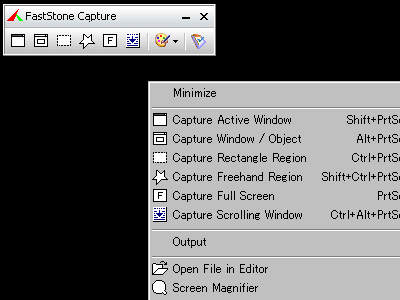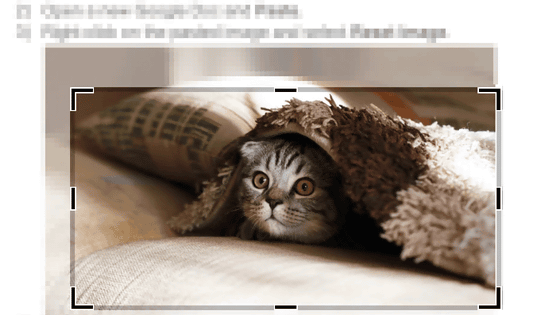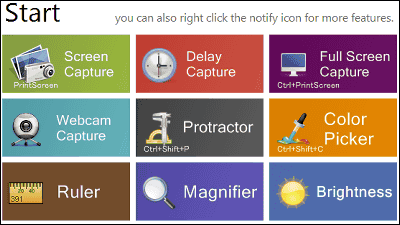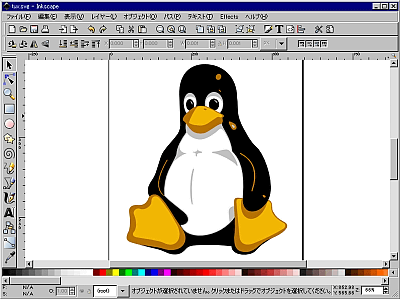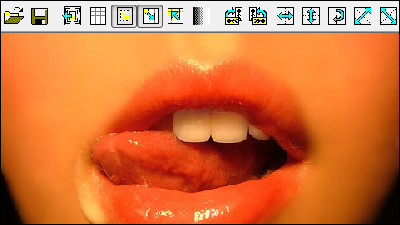無料でブラウザ上からPhotoshop並に画像を編集しまくれる多機能ツール「Photopea」を使ってみた

「Photoshopなどの有料画像編集ソフトを購入するほどではないけれど、画像の編集がしたい」という人は多いはず。Photoshopは便利ですが、編集する画像の枚数がそれほど多くない人にとっては高価に感じられてしまいます。そんな人にぴったりな、普通のJPGファイルやPNGファイルだけでなく、PSDファイルやGIMPで編集したxcfファイル、macOSに対応した描画ソフトのSketchappで編集したsketchファイルなどにも対応した、オンラインでPhotoshopに似た操作感で画像が編集出来るフリーのウェブアプリ「Photopea」を使ってみました。
Photopea | edit Photoshop files online
https://www.photopea.com/
「Photopea」はオンライン上で画像ファイルを編集できるウェブアプリのため、インストールなどの作業は必要ありません。公式ページにアクセスすると、Photoshopと似た編集画面が表示されます。PCに保存されているファイルを編集したいときは、「Open From Computer」をクリック。

すると、PC上の画像を選択できるようになるので、編集したい画像を選んで「開く」をクリック。今回はPhotoshopで編集途中のPSDファイルを開いてみます。

選択した画像が「Photopea」の編集画面上で開かれました。この画面でPSDファイルやSketchファイルを編集できるというわけ。

Photoshopで加工した画像をJPGやPNG形式で書きだしたものではなく、Photoshop本来の保存形式であるPSDファイルとしてそのまま編集できるため、レイヤー情報もしっかり保持されています。

「Photopea」では、Photoshopの基本的な機能はほぼ使うことが可能。編集画面左上の「Image」から「Adjustments」をクリックし、開いたメニューバーから「Brightness/Contrast」を選択すると……
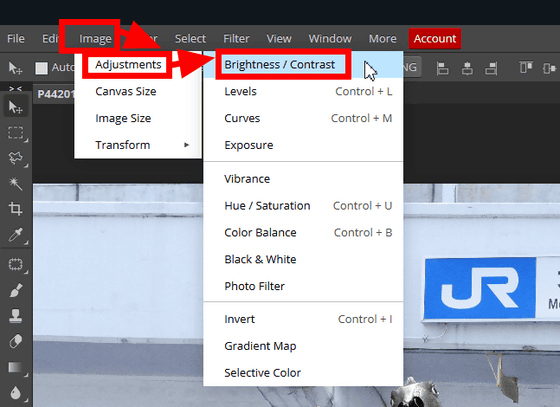
明るさと色調の補正ができます。この補正もPhotoshopと同様にレイヤーごとに編集可能です。
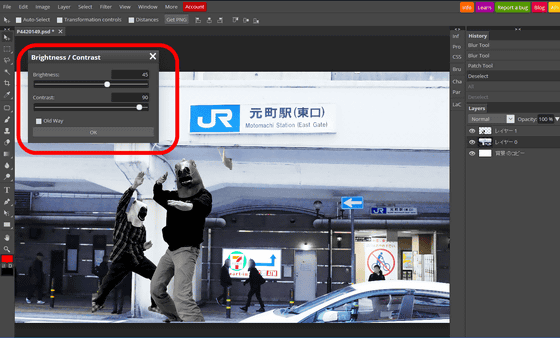
「Layer」「New Afjustment Layer」「Invert」と選択し、色調を反転させるレイヤーを挿入すると……
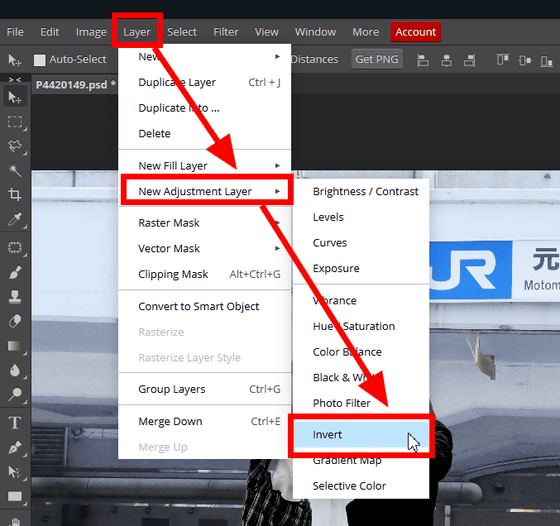
色調を反転させることも可能。
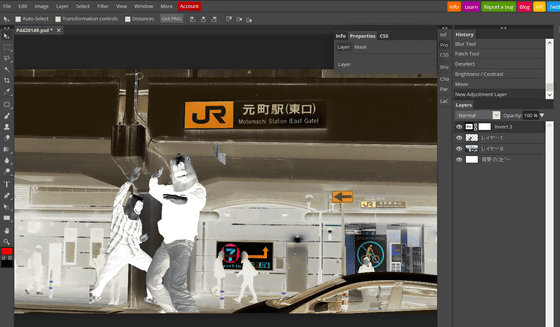
左端のツールバーには「移動ツール」「長方形選択ツール」「ドラッグ選択ツール」「自動選択ツール」「切り抜きツール」「スポイトツール」「補修ブラシツール」「ブラシツール」「消しゴムツール」「グラデーションツール」「ぼかしツール」「焼き込みツール」「テキスト挿入ツール」「パス変換ツール」「図形描画ツール」「手のひらツール」「ルーペ」がそろっています。
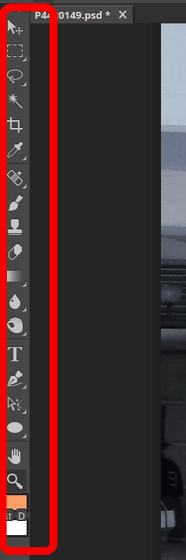
ツールをクリックすると、詳細なメニューが開きます。メニューバーの左端に書かれた「L」は「範囲選択ツール」に割り当てられた「Photopea」内のショートカットキーで、主要なツールにはデフォルトでショートカットキーが割り当てられていました。
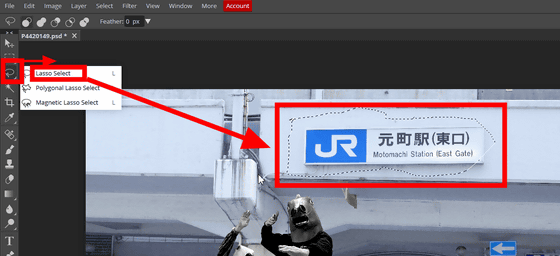
トリミングツールで比率を選択して切り抜くことも可能。
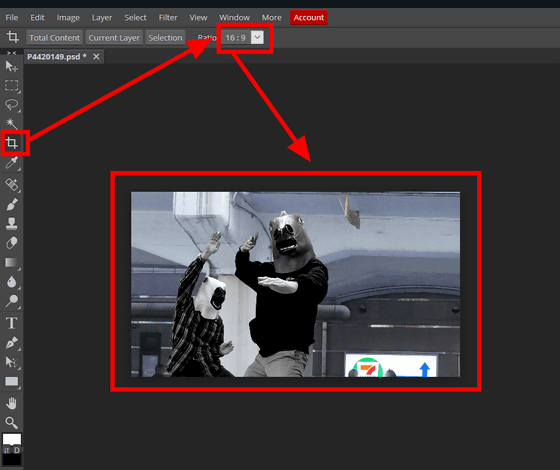
「スポット補修ブラシ」を使えば……
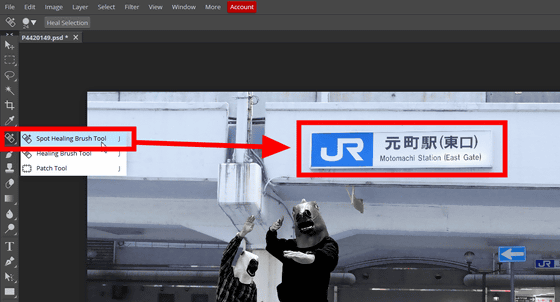
画像から邪魔な箇所を消し去ることもできます。
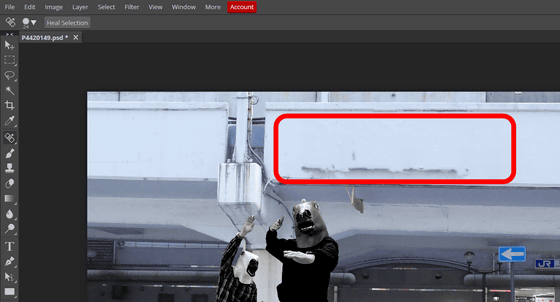
ブラシツールで文字を書き込んだり……
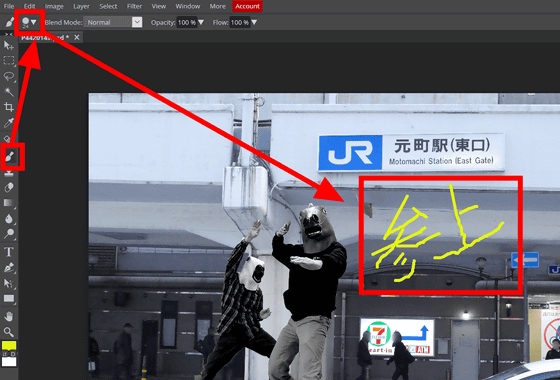
グラデーションツールで画像にグラデーションをつけたりすることも可能。
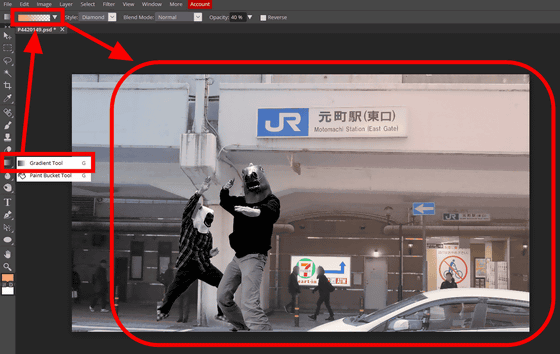
「Photopea」には、Photoshopに搭載されているヒストリー機能もしっかりと実装されているので、編集画面右上の「History」の項目から編集作業を戻したい時点を選択できます。
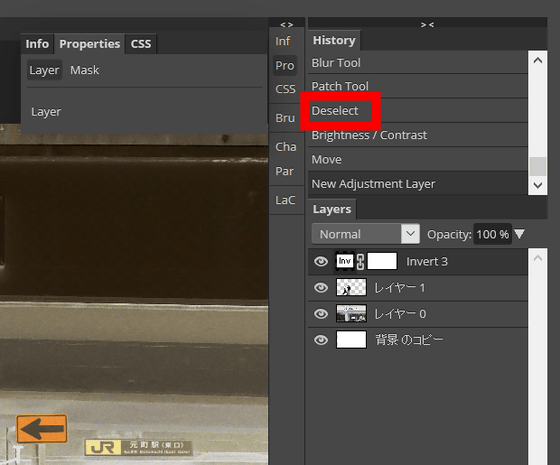
Photoshopに搭載されていて「Photopea」に搭載されていないのものには、3Dツールやアクション機能があります。3Dモデリングやアクション機能を利用した作業の自動化には、現時点で「Photopea」は対応していません。
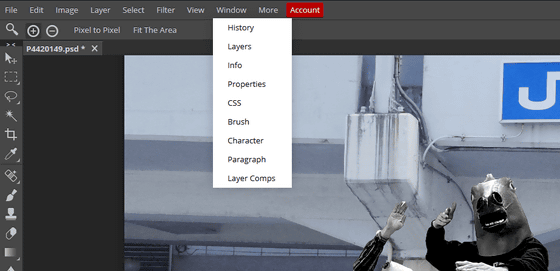
「Photopea」で編集した画像は、左上の「File」から「Save as PSD」をクリックすればPSDファイルでPCに保存できるほか、「Export as」をクリックすればJEPGやPNG形式での保存もできます。今回は「JPG」を選択。
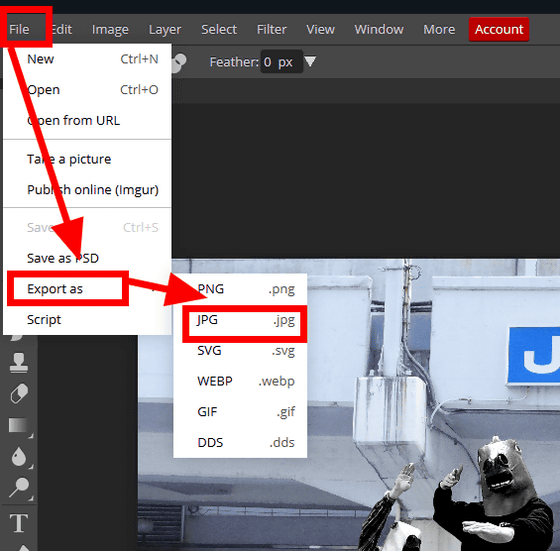
まずはウェブ上に保存する画面が開くので、ファイルの圧縮を調節したら「Save」をクリック。
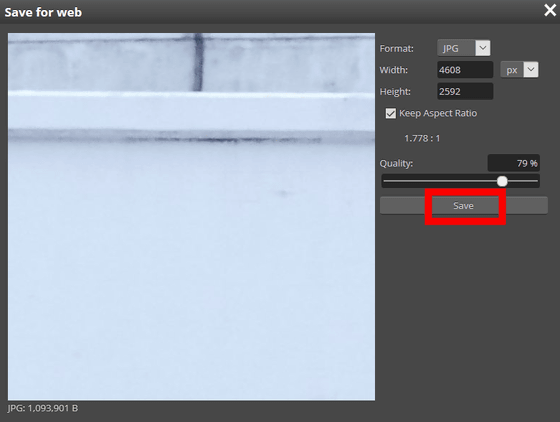
続いてこの画像をダウンロードするポップアップが表示されるので、「ファイルを保存する」にチェックを入れて「OK」をクリック。
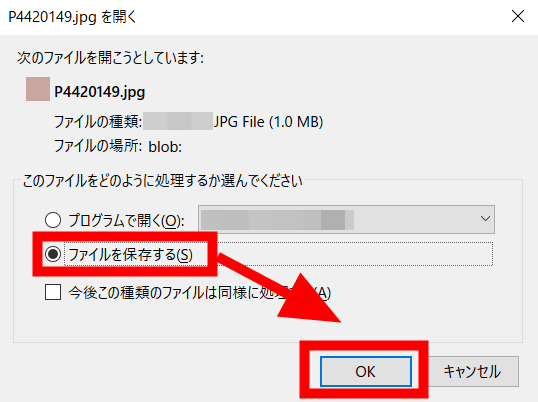
すると、「Photopea」で編集した画像をJEPG形式でPCに保存することができました。

「Photopea」で編集できるのはPSDファイル以外にも、無料の画像編集ソフトであるGIMPで編集したxcfファイルや、MacOSに対応した描画ソフトのSketchappで編集したsketchファイルがあります。
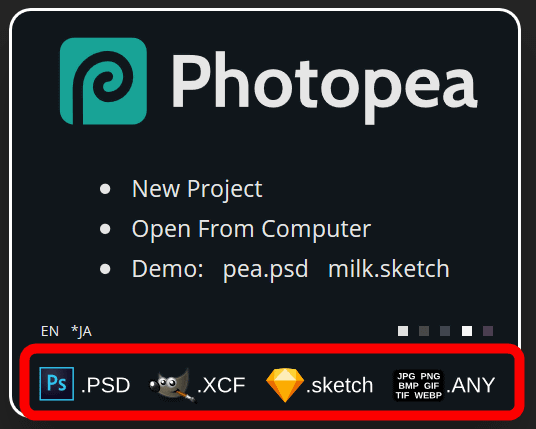
また、普通のJEPGファイルやPNGファイルの編集ももちろん可能。
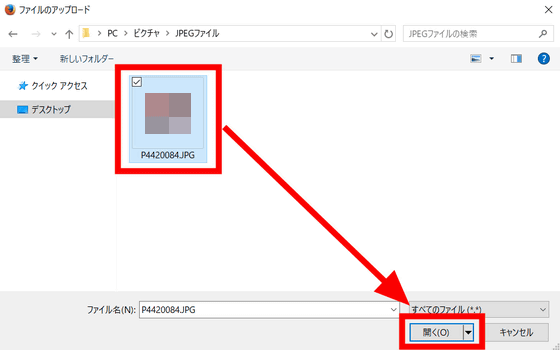
「Photopea」で編集中はPSDファイルとなり、保存するときに好きな保存形式を選んで保存が可能です。
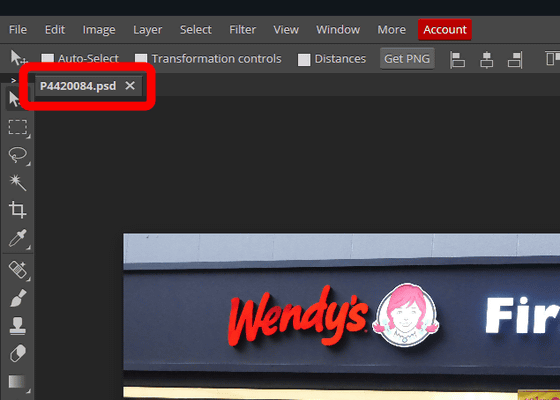
「Photopea」は、普段PhotoshopをメインのPCで使用している人がPhotoshopをインストールしていないサブのPCでPSDファイルの編集を行ったり、「PCにプリインストールされている編集ソフト以上の編集作業を行いたい」というときにうってつけのソフトです。Photoshopと比べると足りない機能もあり、ときどき重くなって作業が一時中断してしまうこともありましたが、無料で使うには十分な画像編集ソフトとなっていました。
・関連記事
機械学習を活用しプロのような写真レタッチ加工をスマホでも処理できる技術をMIT・Googleの研究者が発表 - GIGAZINE
どんな画像でもキュビスム風に変形・加工できる「Kubist」 - GIGAZINE
Photoshopを使ってNASAはどうやって美麗な宇宙や星の画像を作り出しているのか? - GIGAZINE
Photoshopで画像をいじくったせいで誕生した何かがおかしい写真13枚 - GIGAZINE
魔法の画像編集ソフトPhotoshopのツールが搭載された無料スマホアプリ「Adobe Photoshop Fix」を使ってみた - GIGAZINE
Photoshopで画像をいじくったせいで誕生した何かがおかしい写真13枚 - GIGAZINE
・関連コンテンツ
in レビュー, ウェブアプリ, Posted by log1h_ik
You can read the machine translated English article I tried using a multi-function tool "Pho….