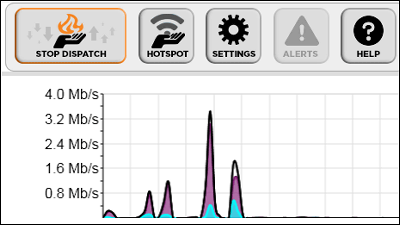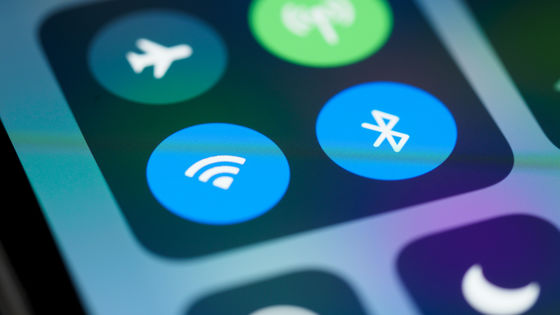Google製の無線LANルーター「Google Wifi」を3台連携させてメッシュネットワークを作ってみた

「Google Wifi」はIEEE 802.11ac対応のGoogle製の無線LANルーターで、 5GHz帯で最大867Mbps、2.4GHz帯でも最大300Mbpsの無線通信を行うことができます。Google Wifiにはさらに特徴があり、複数のルーターを1つのWi-Fiネットワークとして稼働させるメッシュネットワークを構築することが可能です。この機能を利用すれば、Wi-Fiネットワークの接続範囲を拡張できるので、広い建物内であっても複数のWi-Fiネットワークを構築する必要がないとのこと。編集部にGoogle Wifiの3台セットが届いたので、3台のGoogle Wifiを使って実際にメッシュネットワークを作ってみました。
Google Wifi - ホームメッシュ Wi-Fi ルーター - Google ストア
https://store.google.com/jp/product/google_wifi
◆外観レビュー
Google Wifiのパッケージは、白を基調としたデザインで横長のパッケージです。

開封すると、箱の中にはGoogle Wifiが3台、電源ケーブルが3本、保証書、スタートアップガイド、そしてイーサネットケーブルが1本入っていました。

本体は円柱型で……

iPhone 8 Plusと比較すると、Wi-Fiステーションの高さは半分ほどの約7cm、直径は約10cmとコンパクトなサイズ。

重さは実測で328gでした。

本体の裏側には2つのイーサネットポート。緑色のマークが付いた左側のポートがWAN用、右側のポートがLAN用のポートです。中央にあるUSB Type-Cのポートは電源供給用のもの。

◆Google Wifiの設定
Google Wifiをセットアップするため、まず片側のコネクタがONUと接続済みのイーサネットケーブルを用意し、Google WifiのWAN用のポートに接続。

そして、付属の電源ケーブルをUSB-Type Cポートに挿して……

Google Wifiのインジケーターが青色で点滅したら準備完了です。

Google Wifiの設定を行うには、「Google Wifi」アプリが必要です。「Google Wifi」はiOS版とAndroid版の両方に対応していますが、今回はiOS版をインストールします。iOS端末で以下のURLにアクセス。
Google Wifi - Google Play のアプリ
https://play.google.com/store/apps/details?id=com.google.android.apps.access.wifi.consumer
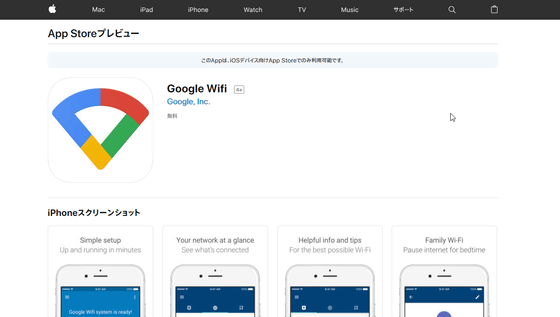
「入手」をタップします。
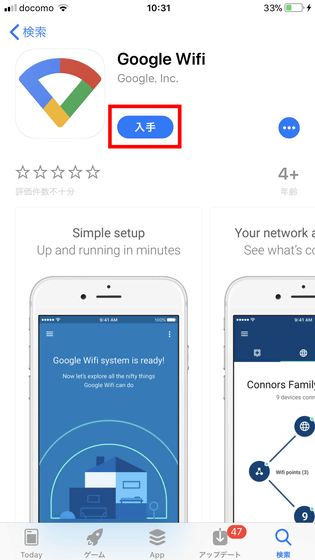
「インストール」をタップ。
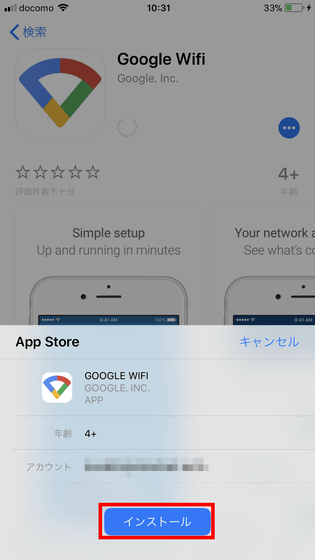
インストールが終わったら、「開く」をタップします。
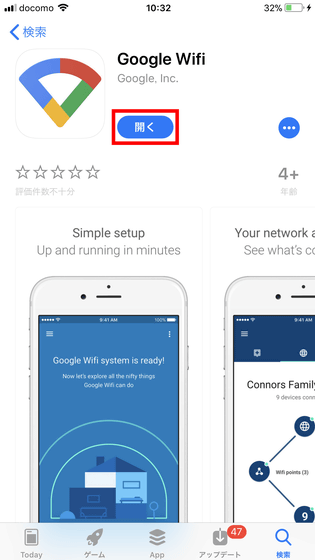
Google Wifiの通知設定の確認が表示されるので「許可」をタップ。
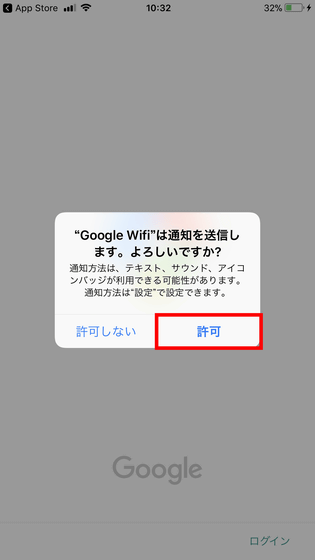
Google Wifiが開いたら「ログイン」をタップします。
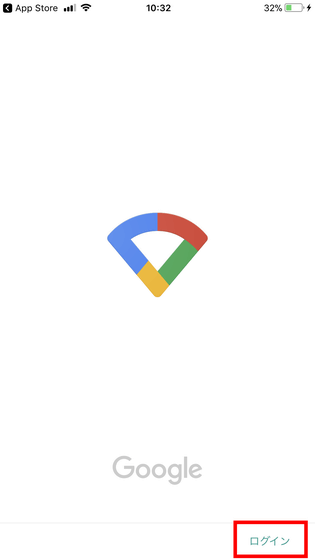
ログイン画面が表示されるので、「メールアドレスまたは電話番号」にGoogleに登録しているアカウント情報を入力して「次へ」をタップ。
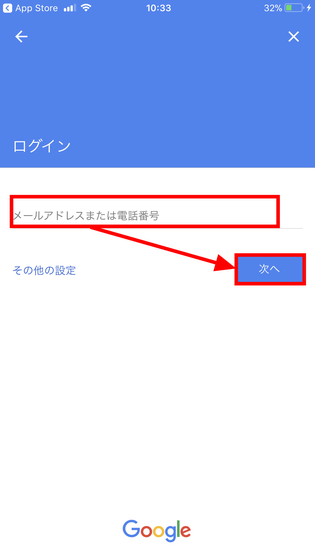
「パスワード」にパスワードを入力して「次へ」をタップします。
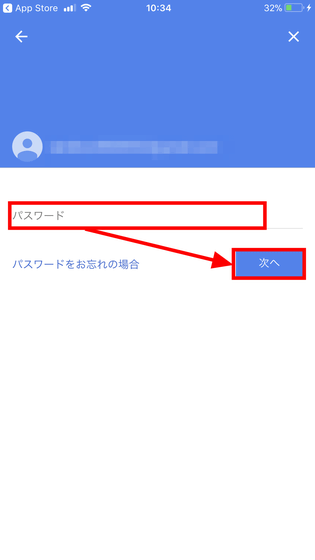
すると「Google Wifiを設定しましょう」の画面が表示されるので、「使ってみる」をタップします。
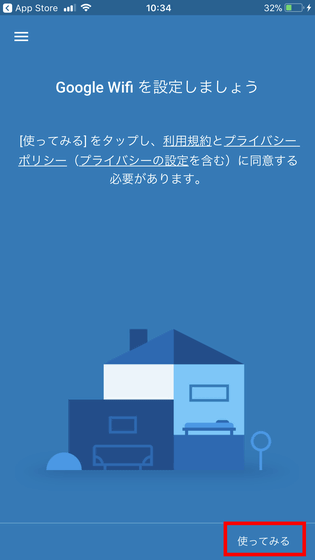
Bluetoothが無効の場合は、「Bluetoothをオンにする」と表示されるので……
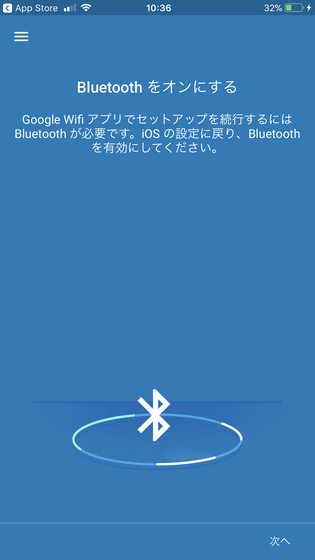
iOSの「設定」から「Bluetooth」を開き、ボタンをタップして、Bluetoothを有効にします。
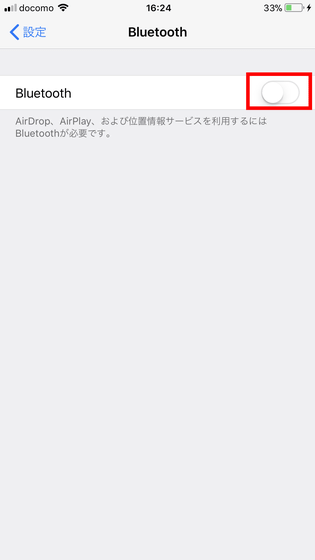
Google Wifiの画面に戻り「次へ」をタップし……
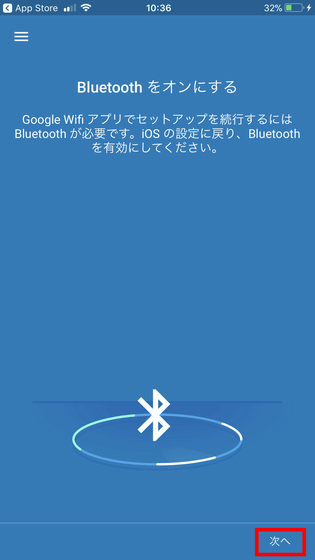
「手順が完了しました」をタップします。
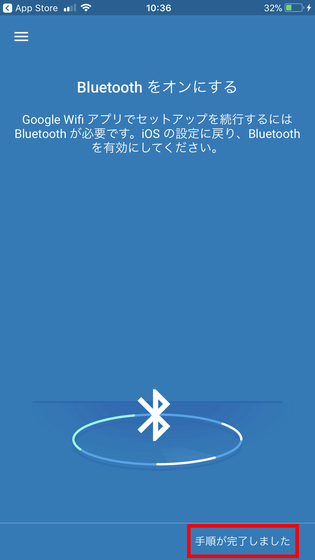
すると「デバイスの選択」画面が表示されるので、「Google Wifi」をタップ。
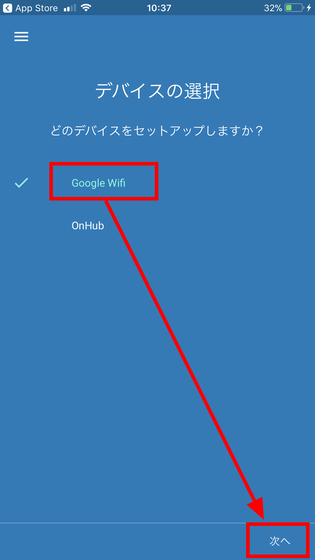
「適切な配置場所を探す」画面が表示されます。今回は既にGoogle Wifiを机の上に置いてあり障害物等もないため、このまま「次へ」をタップします。
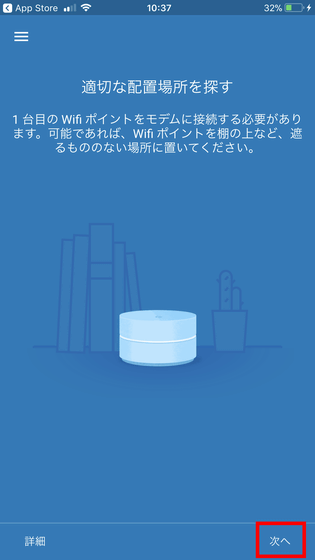
そして「Wifiポイントに接続」画面が表示されるので「次へ」をタップ。
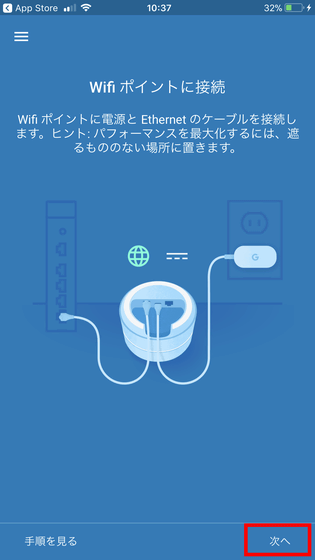
「QRコードをスキャンします」画面が表示されるので「コードをスキャン」をタップします。
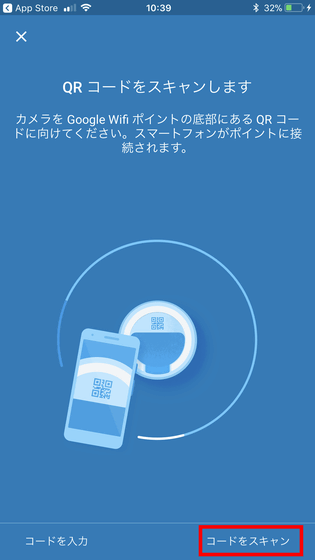
ここで、カメラへのアクセス許可が求められるので、「OK」をタップして……。
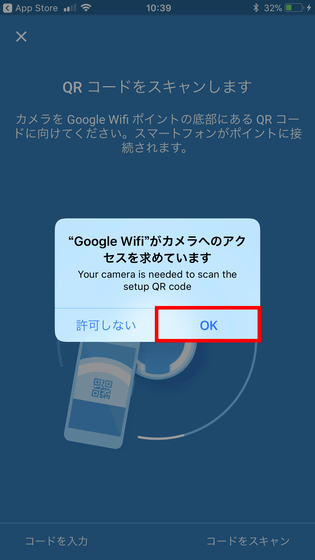
本体の裏側にあるQRコードを読み取らせます。
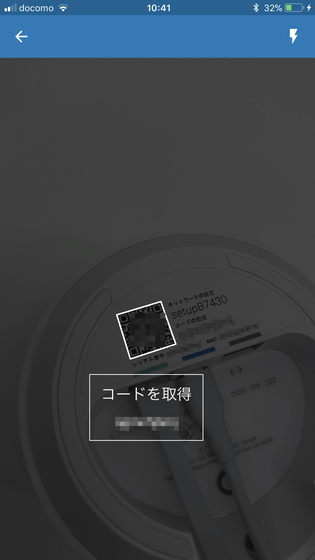
すると「Wifiポイントの場所」の設定画面が表示されるので、設置場所として今回は寝室をタップし、「次へ」をタップします。
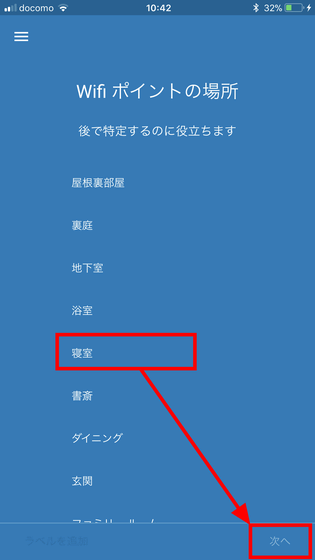
続いて「インターネットサービス設定」の画面が表示されます。ここでは「PPPoE」を選択後、「アカウント名」「パスワード」を入力し、「接続」をタップ。
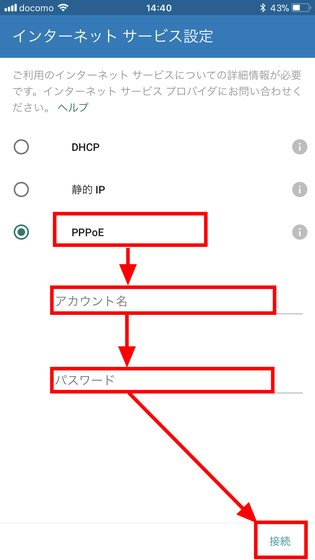
PPPoEの設定が完了すると、「Wi-Fiのセットアップ画面」が表示されます。ここではGoogle Wifiに設定するSSIDを設定。そして「Wi-Fiネットワーク名」として、今回は「gigazine1」と入力し「次へ」をタップ。
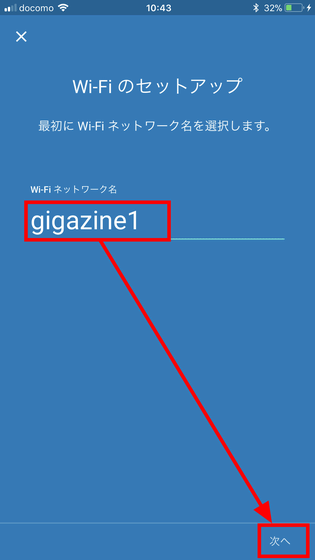
「Wi-Fiパスワード」に8文字以上のパスワードを入力して、「ネットワークの作成」をタップします。
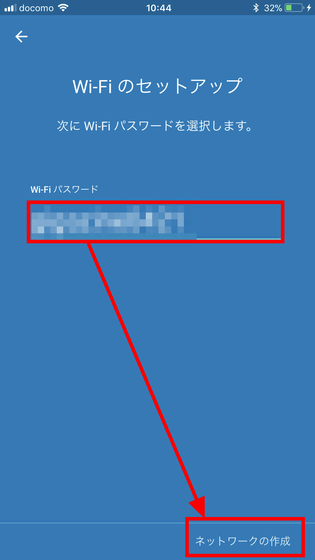
「gigazine1」に接続してくださいと表示されるので……
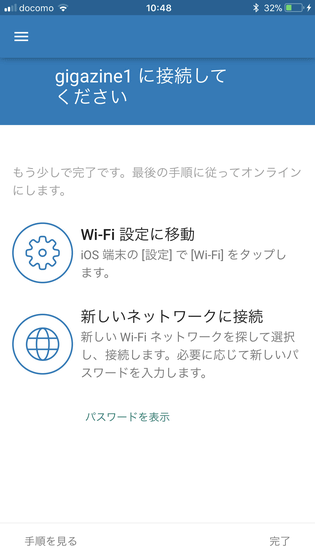
iOSの「設定」から「Wi-Fi」を開き、「gigazine1」をタップ。
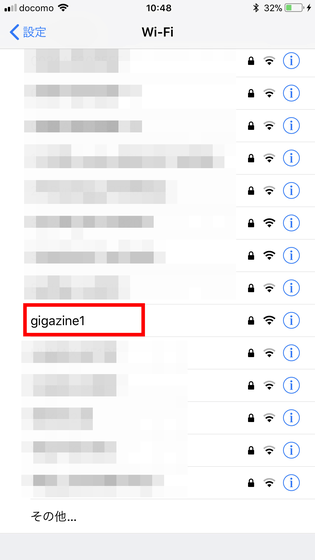
パスワードに先ほど設定したパスワードを入力して、「接続」をタップします。
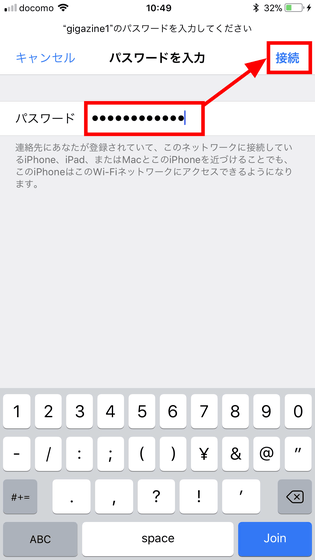
Google Wifiの画面に戻り、「完了」をタップ。
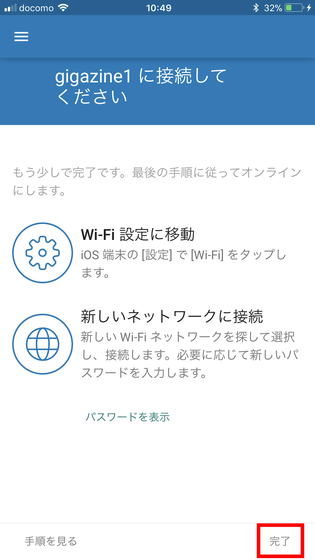
「Wifiポイントが他にもありますか?」の画面が表示されます。ここではデフォルトで「2」が選択されているので「次へ」をタップします。
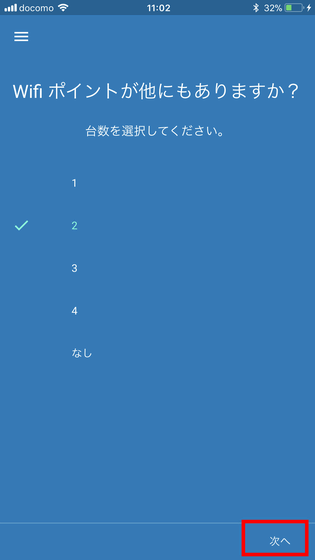
「次へ」をタップ。
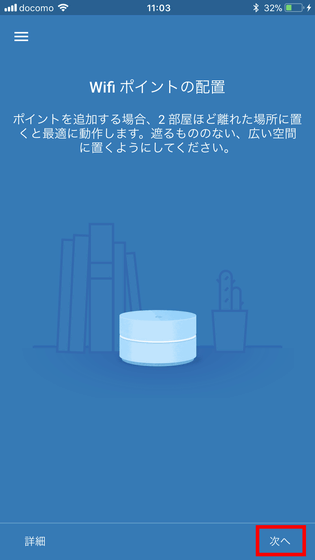
すると、「Wifiポイントに接続」画面が表示されるので……
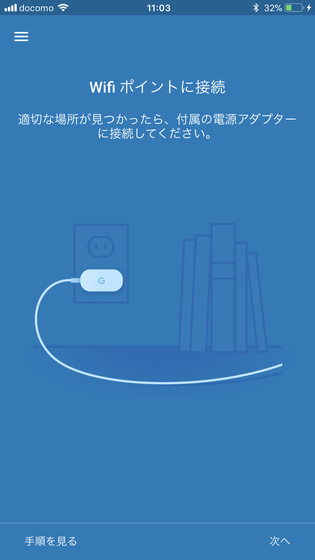
残りの2台のGoogle Wifiに電源ケーブルを挿します。

Google Wifiアプリに戻り、「次へ」をタップ
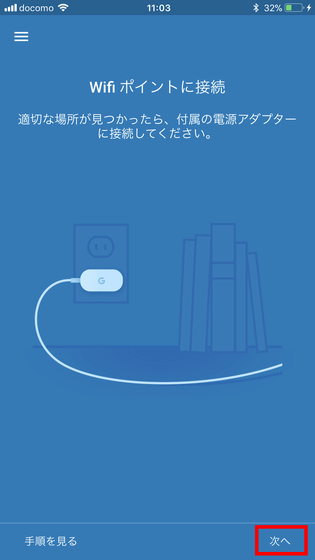
2台目のWifiポイントの場所の選択画面が表示されるので、ここでは「オフィス」を選択し、「次へ」をタップします。
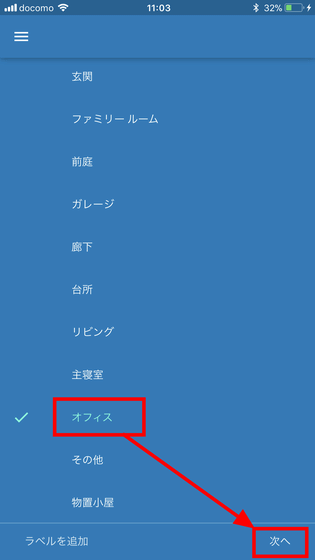
すると「次のWifiポイントはどれですか?」の画面が表示されるので、未設定の端末2台のどちらを設定するかを選択します。ここでは上側の「setupC45E0」を選択し、「次へ」をタップします。
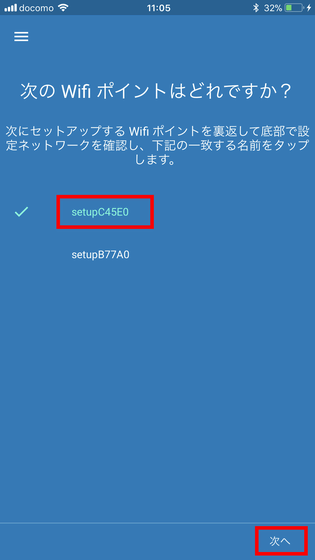
ここで自動的にメッシュネットワークの設定が開始され、2台目のルーターも「gigazine1」のSSIDのWi-Fiネットワークとして動作するようになります。
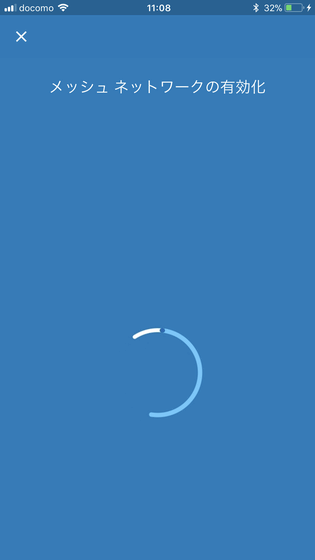
「Wifiポイントのテスト」画面が表示されたら、「今すぐテスト」をタップして……
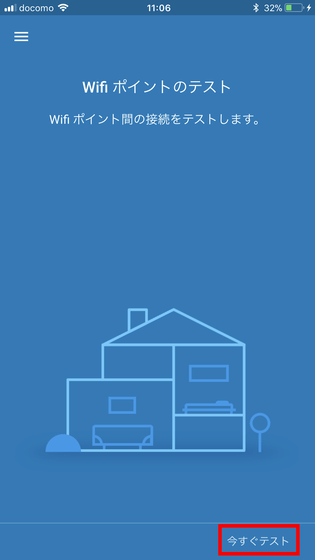
テストが完了したら、「次へ」をタップします。3台目も、2台目と同じ要領で設定して、セットアップ完了です。
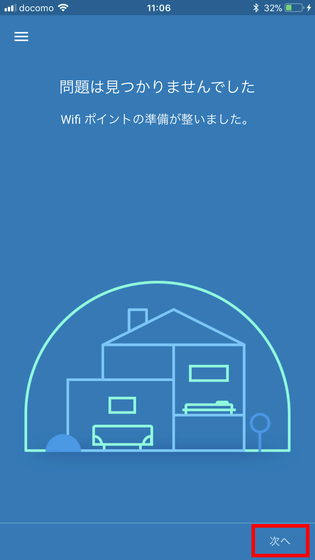
◆実際に使ってみる
次に、設定が完了したGoogle Wifiを別々の場所に設置して、電波の強度そして通信速度を調べてみます。WANと接続しているGoogle Wifiは編集部の3階に設置します。

そして、2階と……

1階に設置しました。なお、これらのGoogle Wifiは縦に一直線に並ぶように配置しています。

この状態で、3階に移動して「gigazine1」のWi-Fiネットワークの電波状況を調べてみます。電波状況を「WiFiAnalyzerと」で確認してみます。表示されるグラフは、縦軸が電波強度を表しており、上に高いほど電波が強いことを示しています。最も強いオレンジ色は近くにある3階の端末、次の黄緑色は2階、水色は1階です。
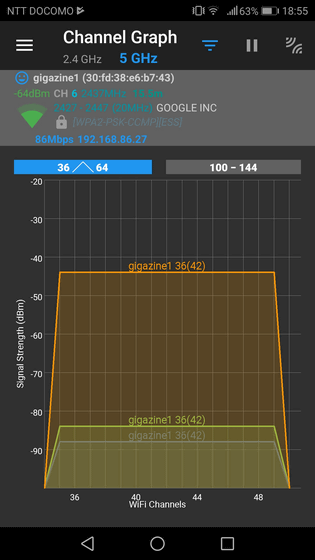
3階での通信速度を「Speedcheck」で計測してみると、下りのトラフィックが13.58Mbps、上りのトラフィックが68.34Mbpsでした。
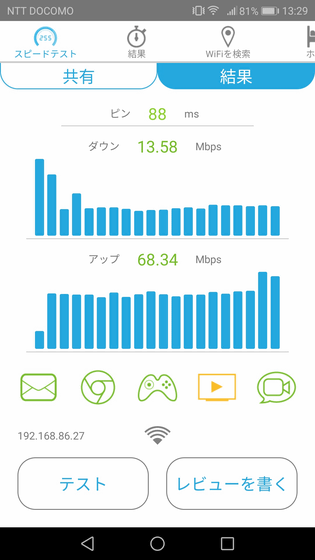
2階に移動すると、最も近い黄緑色(2階のGoogle Wifi)の電波が強くなり……
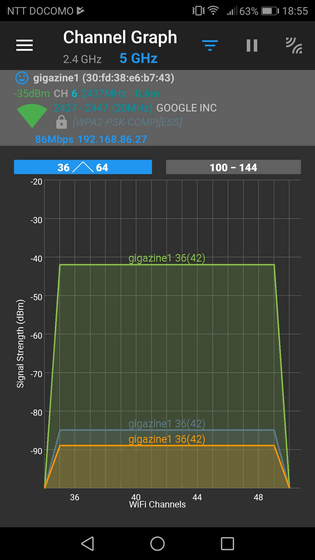
通信速度は、下りが9.49Mbps、上りが17.79Mbpsという結果となりました。通信機器を経由することでオーバーヘッドがかかり、速度が低下することは考えられるため、下りトラフィックが若干減少することは不思議ではないのですが、編集部の環境では上りトラフィックが大幅に減少するという結果になりました。なお、2階と1階にGoogle Wifiを設置していない状態で、あらかじめ通信速度を測定しており、このとき2階では下りが19.82Mbps、上りが7.11Mbpsという結果でした。上りと下りのトラフィックが逆転しているものの、合算値は大きく変わっていません。このため、編集部の2階ではもともと3階のルーターに十分な強度で接続できていたので、Google Wifiを新たに設置したことによる恩恵はそれほど感じられませんでした。
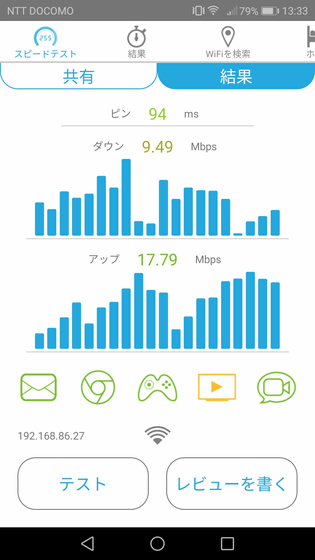
1階に移動すると、最も近い水色(1階のGoogle Wifi)の電波が強くなり……
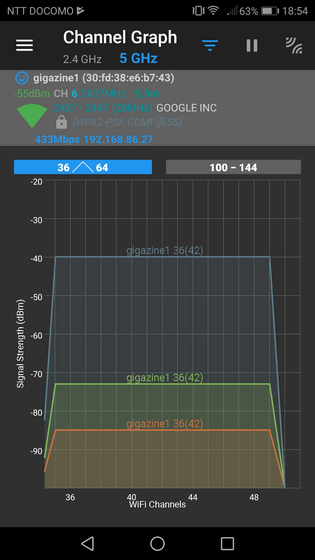
通信速度は、下りが7.58Mbps、上りが10.09Mbpsで2階での計測結果より若干低い値となりました。なお、2階と1階のGoogle Wifiを設置していない状態では、電波が不安定で1階での測定はできませんでした。このため、Google Wifiを各階に設置することで、本来利用できないはずのWi-Fiネットワークが利用できるようになるということが確認できました。
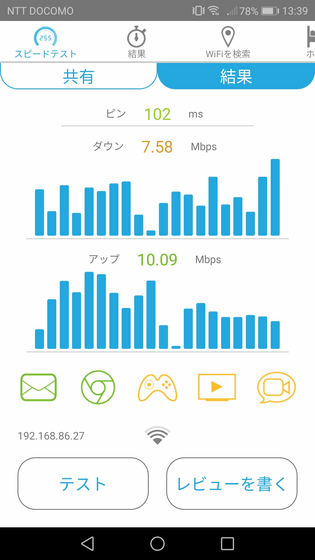
「Google Wifi」は1台で税込1万6200円、3台セットで税込4万2120円となっていました。
Google Wifi - ホームメッシュ Wi-Fi ルーター - Google ストア
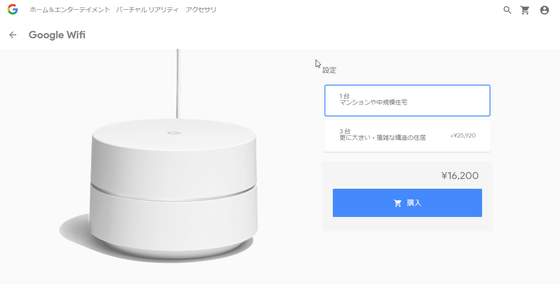
・関連記事
簡易NAS・VPN・自動帯域切り替え・悪意あるパケット検出などをアドオンで追加可能な超絶多機能なルーター「Synology RT2600ac」レビュー - GIGAZINE
重くて遅いネット接続をDS-Lite対応ルーターとIPv6のIPoE接続で爆速に変える「ZOOT NATIVE」使い方まとめ - GIGAZINE
Wi-Fiで電源を遠隔切り替え&スマートスピーカーで音声操作が可能な直差しスマートプラグ「TP-Link HS105」レビュー - GIGAZINE
Googleが新決済プラットフォーム「Google Pay」を発表、Android PayとGoogle Walletを統合 - GIGAZINE
GoogleがChromecastを使ったゲームストリーミングサービス「Yeti」を準備中か - GIGAZINE
・関連コンテンツ
in レビュー, ソフトウェア, ハードウェア, Posted by darkhorse_log
You can read the machine translated English article We tried mesh network with 3 Google Wifi….