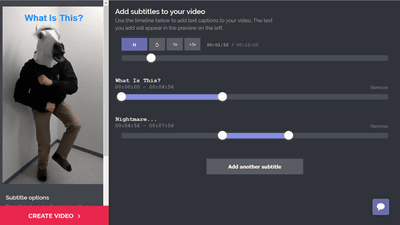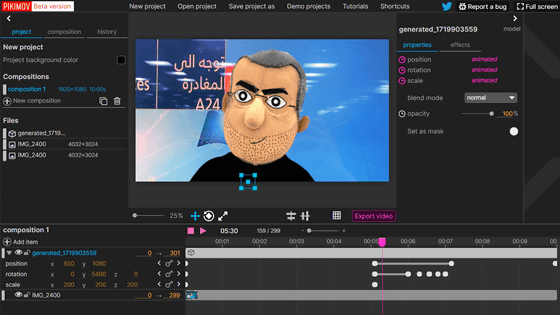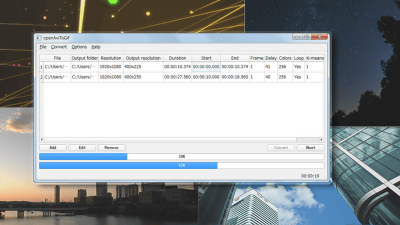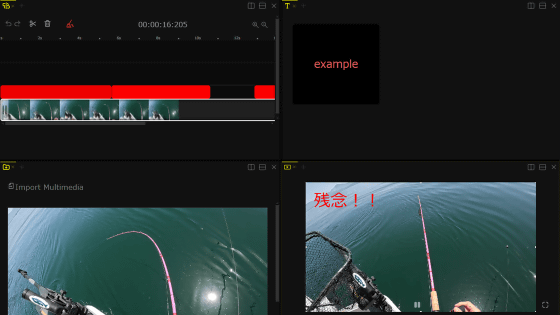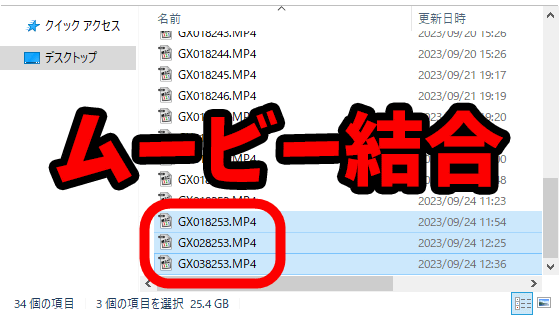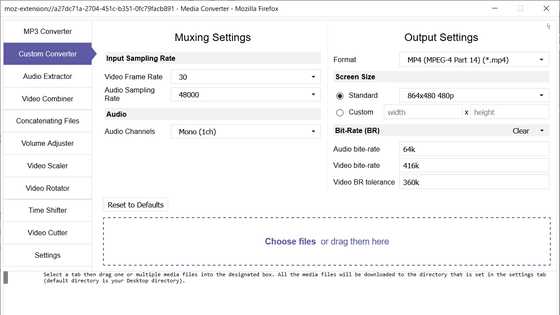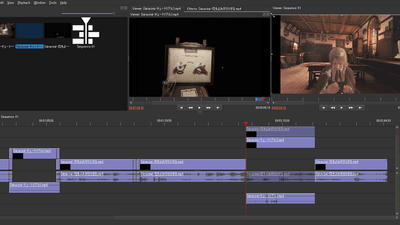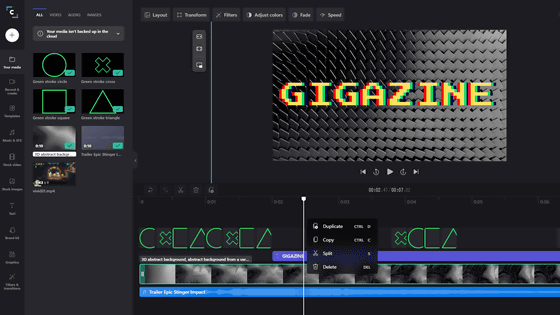無料で動画結合・カット・テキストや音楽追加・色調変更などを行える高機能ムービー編集ソフト「Lightworks」を使ってみた

ムービーのカット、結合、削除、テキストや音楽、画像の追加、色調の変更などムービーの編集は色々あります。そういった編集を無料でも使えるムービー編集ソフトが「Lightworks」です。どんなソフトウェアなのか、実際に使ってみました。
Lightworks: The professional editor for everyone
https://www.lwks.com/
実際に「Lightworks」を使ってスターデューバレーのプレイムービーを編集してみるとこんな感じ。レビュー記事ではそれぞれ1分程度の長さのムービー3本だったものを、14秒にまとめました。
「Lightworks」を使って作った「スターデューバレー」のムービーはこんな感じ - YouTube

公式サイトにアクセスしたら、右上の「Download Now」をクリックします。

Lightworksは複数プラットフォーム対応のソフトで、Windows・Linux・Macで動作します。今回は64bit版のWindowsを使っているので、Windowsを選択してから「Download 64-bit」をクリック。

「ファイルを保存」を選択します。

ダウンロードしたファイルをダブルクリックしてインストーラーを起動します。

言語を選択します。デフォルトで「Japanese」と選択されていますが、確認してから「OK」をクリック。
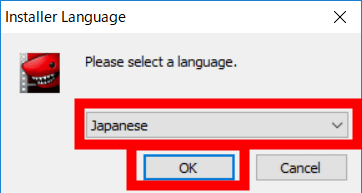
「次へ」をクリックします。
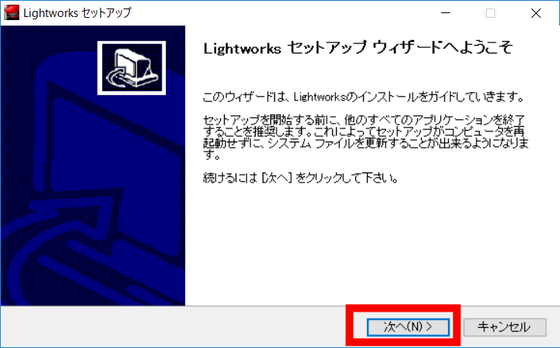
「このライセンス契約書に同意します」の左のチェックボックスにチェックを入れ、「次へ」を選択します。
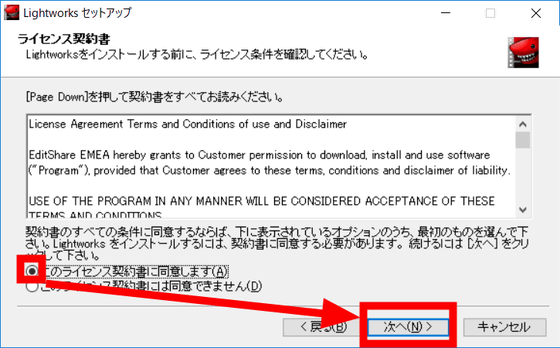
すべてのチェックボックスにチェックが入っているのを確認して、「次へ」をクリックします。
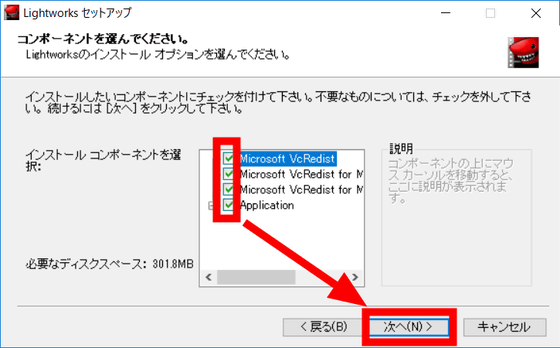
インストール先フォルダを選択して、「次へ」
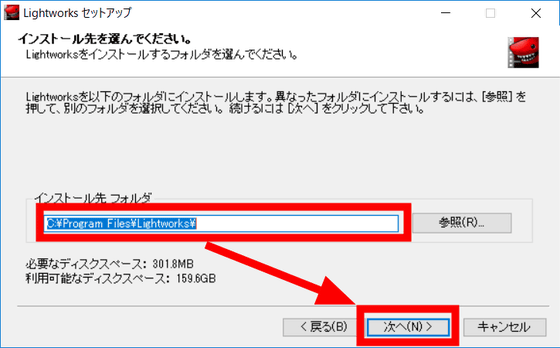
次にマシン番号の入力を求められます。これは、編集の途中経過を共有するPCを認識するための番号で、他のPCとLightworksの編集ファイルを共有する予定がない場合は1から2703までの適当な数字を入力して、「インストール」をクリックします。他のPCとLightworksの編集ファイルを共有する予定がある場合には、他のPCで入力した数字と被らない数字を入力します。
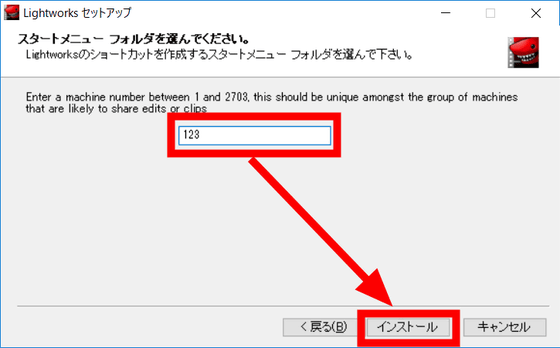
「完了」をクリックするとインストールは完了です。
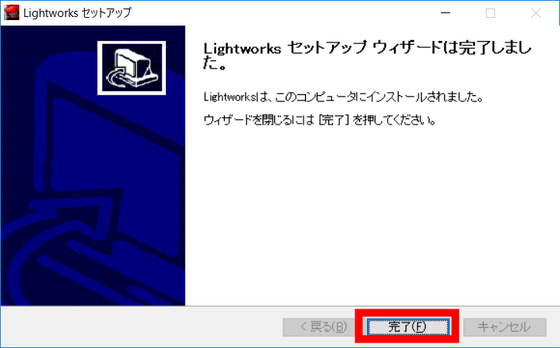
Lightworksのホーム画面はこんな感じ。Lightworksはアカウント登録なしでも使えますが、アカウント登録をしないと7日間しか使用できないということなのでアカウントを作成します。右上の歯車アイコンをクリック。
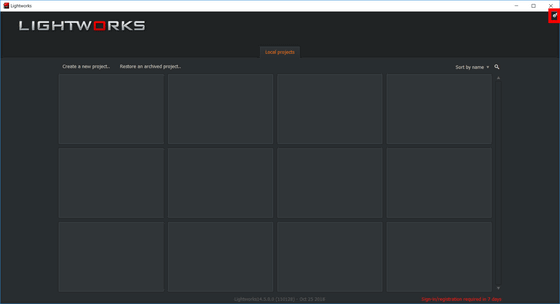
「Sign in..」を選択します。
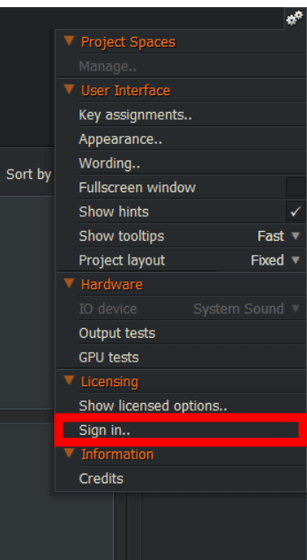
「Register」をクリックして、メールアドレス、名前、ユーザー名、パスワードを入力して「Continue」をクリックします。
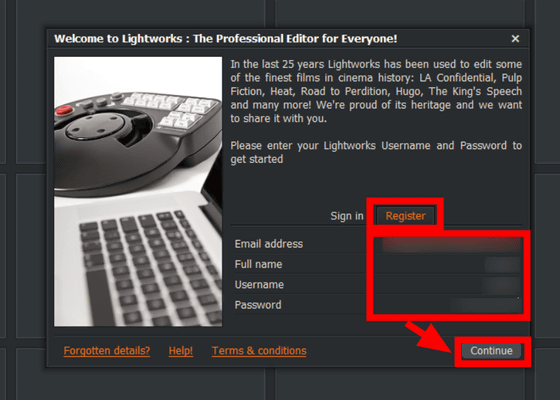
登録したメールアドレスにアカウントを有効化するためのURLが書かれたメールが届くので、メールの中のURLをクリックすれば、アカウント登録は完了です。
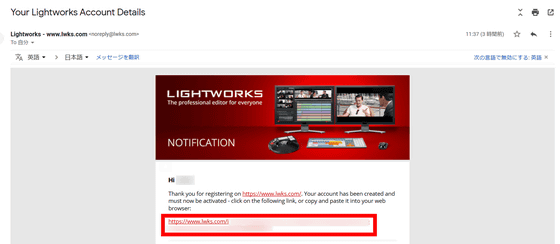
それでは実際にLightworksを使ってみます。まずはホーム画面の左上の「Create a new project..」をクリック。
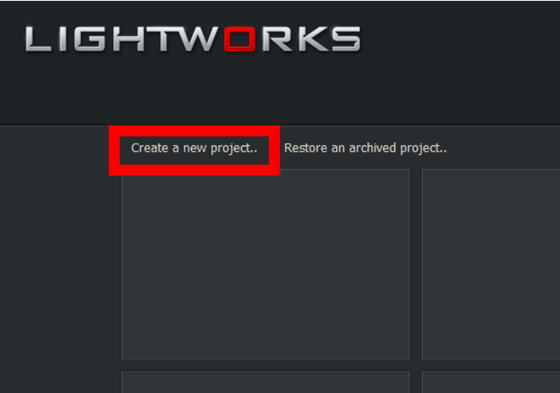
新しく作成するビデオプロジェクトの名称・フレームレート(FPS)・メモを入力します。まずは「The MISSING - J.J.マクフィールドと追憶島 -」のプレイムービーを編集してみることにします。「Name」には日本語入力ができないようなので、「The-MISSING-01」と入力。「Frame rate」はAuto・Mixed rates・24FPS・25FPS・30FPS・48FPS・50FPS・60FPSからから選択可能で、今回は「60FPS」を選択して、「notes」には「death scenes」と入力しました。入力を終えたら「Create」をクリック。
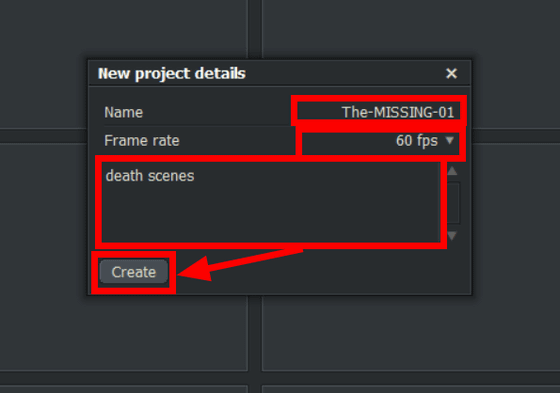
プロジェクトを開始するとこんな画面になります。まずは編集するムービーを読み込ませるため、「Local Files」をクリック。
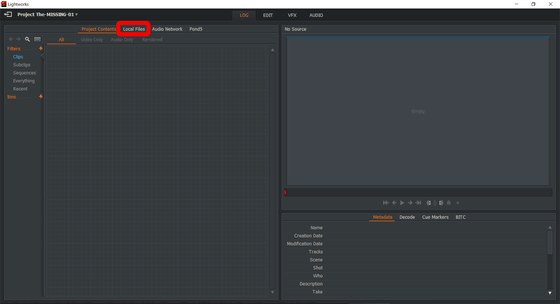
上部の入力欄に編集用のムービーの保存フォルダのパスを入力します。すると、フォルダパスの下側にそのフォルダ内のムービーが一覧表示されるので、編集に使用するムービーを選択して、左下の「Import」をクリックします。
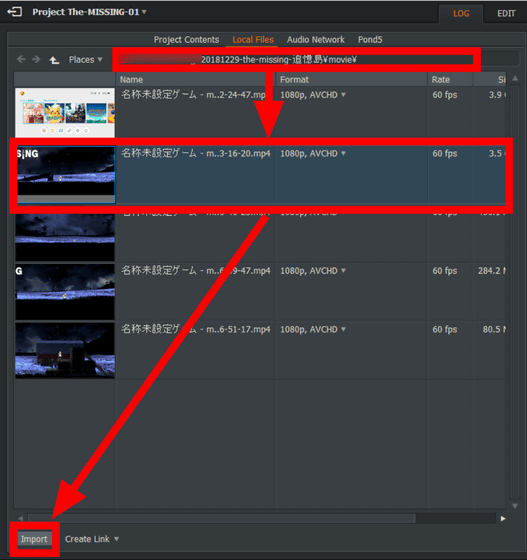
また、編集用ムービーの読み込みは「Project contents」タブにファイルを直接ドラッグ&ドロップしてもOK。
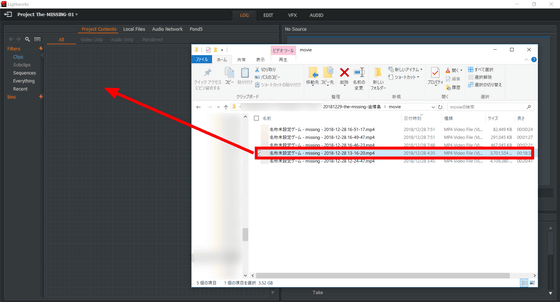
ムービーを読み込ませたら、上部の「EDIT」タブをクリックし……
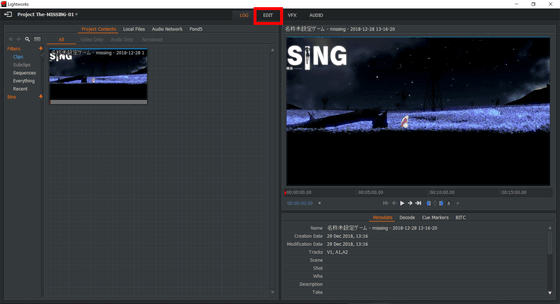
左上のムービーファイルを下側のタイムライン欄にドラッグ&ドロップして挿入します。
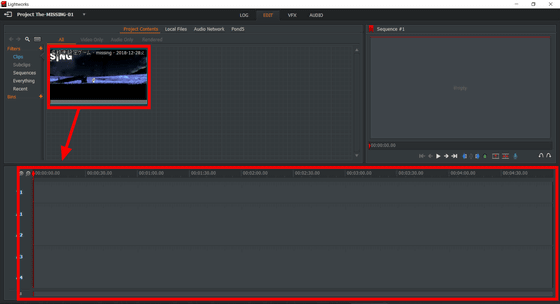
するとこんな感じで、ムービーがタイムラインに表示されました。このタイムラインを使ってムービーをカットしたり結合したりします。
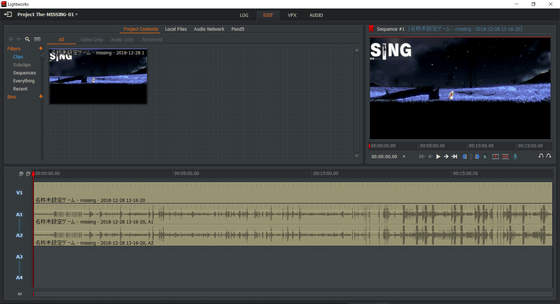
実際にムービーを分割してみることに。枠で囲った赤いバーをドラッグしてムービーを分割したい位置にセットします。
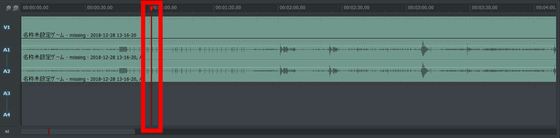
右上のプレビューウィンドウ下の「Delete the marked section (and close the gap)」のアイコンをクリックすると……
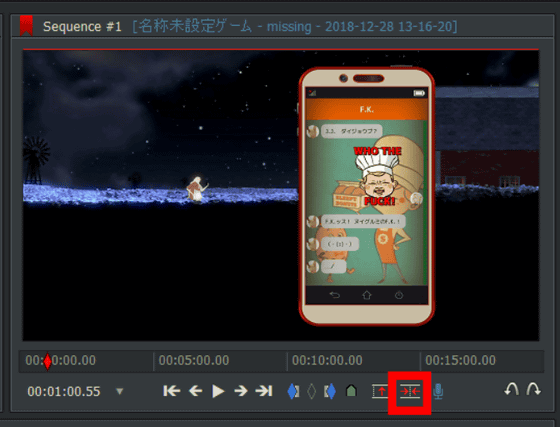
ムービーが分割され、2つのクリップに分かれました。
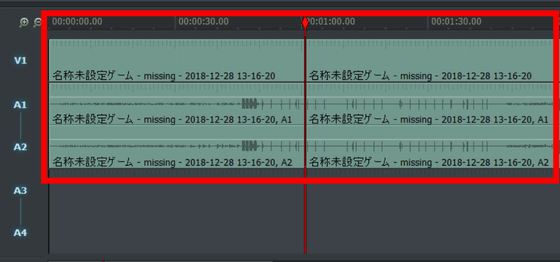
分割されたクリップのうち、不要なクリップがある場合は当該クリップを右クリックして、「Delete」を選択すると削除され、削除されたクリップがあった場所は自動的に埋まります。例えば30秒あるムービーのうち、00秒から15秒までのクリップを「Delete」すると、元ムービーの15秒部分から30秒部分までの15秒のムービーになります。
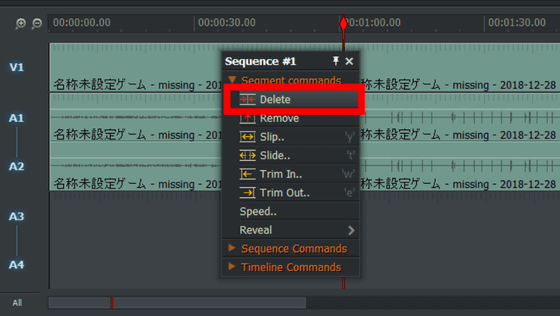
「Remove」も不要なクリップを取り除きますが……
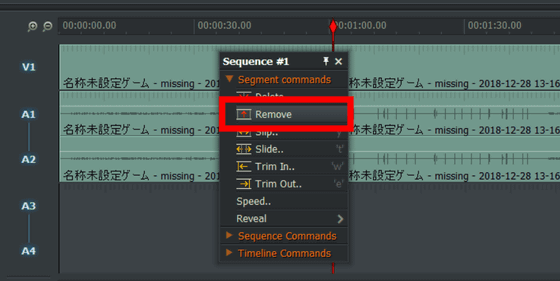
「Delete」では削除した部分が自動的に穴埋めされましたが、「Remove」では選択したクリップがあった場所にぽっかり穴が開きます。この部分に別のムービーを挿入したりするというわけです。
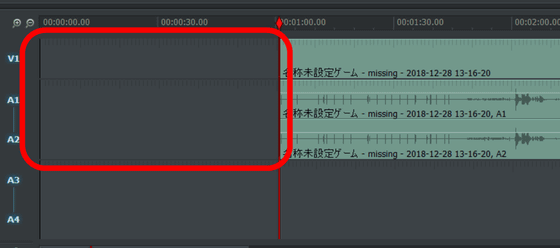
また、ムービーを結合してみます。2つの元ムービーファイルを読み込ませ、タイムライン欄にそれぞれドラッグ&ドロップします。2つのムービークリップをくっつけるように揃えます。
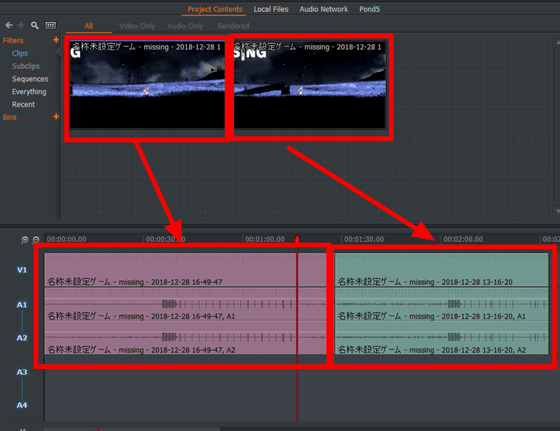
揃えただけでもムービーの結合は完了していますが、このままの状態では、2つのクリップが切り替わる際にムービー上では突然場面が切り替わったように見えて不自然です。そこで、「トランジション」を使って、2つのクリップが自然に切り替わるように変更します。2つのクリップが合わさった位置にマウスカーソルを合わせると、“][”と白い表示が出てくるので、そこで右クリック。
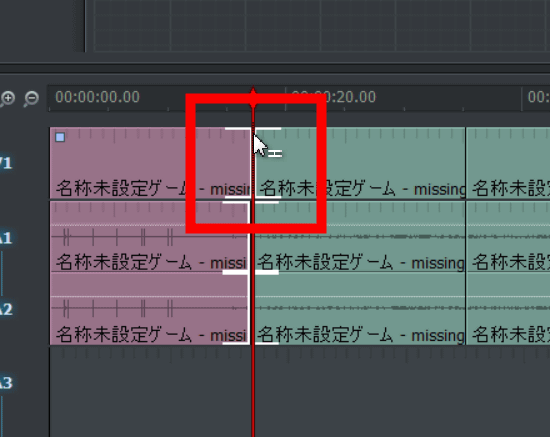
「Transitions」という項目から「Add」で好きなトランジションを選択します。Dissolveでは画面が暗転して切り替わるようなエフェクトで、2つのムービーが結合します。「Length(frames)」はトランジションのエフェクトが起こっている秒数で、単位は60分の1秒となります。画像のように「Length(frames)」を30にすると、2分の1秒トランジションのエフェクトが発生しているわけです。
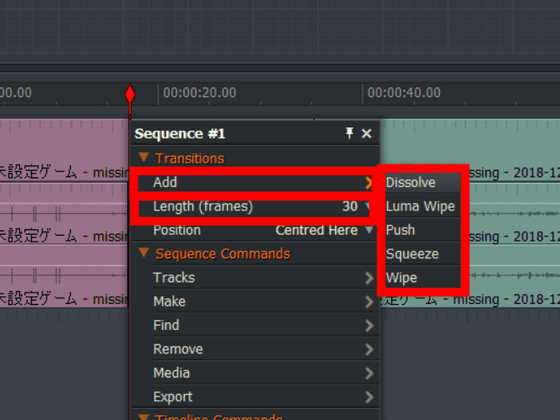
Lightworksは他にも「VFX」のタブからムービーにテロップをつけたり、色を変えたりなどさまざまな視覚的なエフェクトを追加したり……
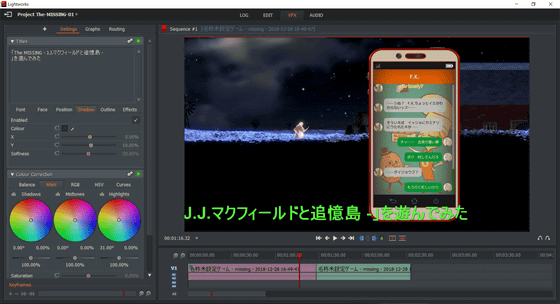
「AUDIO」のタブから音量変更やさまざまなイコライザーのエフェクトをかけたりすることも可能。
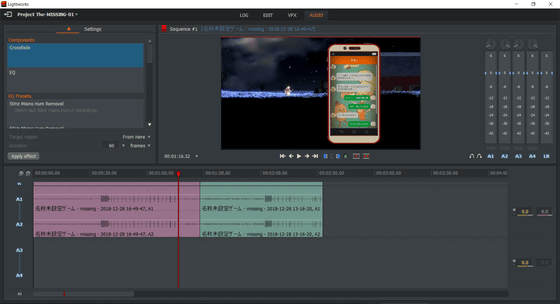
ムービーを編集し終えたら、「タイムライン」を右クリックして、「Export」からムービーを書き出します。Pro版ではさまざまなムービー形式で書き出すことが可能ですが、Free版ではH.264/MP4形式でしか書き出すことができません。今回は「YouTube」を選択してムービーを書き出します。
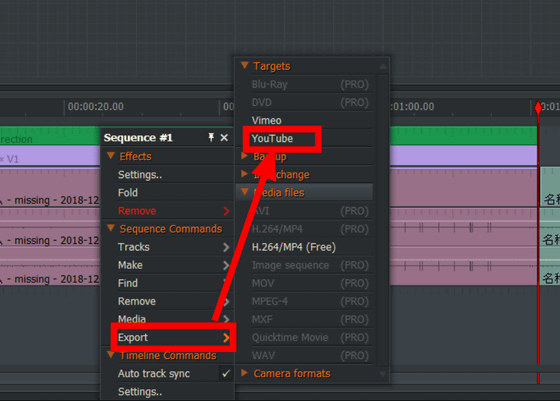
Frame rateは「29.97FPS」「59.94FPS」「60FPS」から選択可能。Sizeは「720P」「480P」「360P」「240P」から選択可能で、720P以上のサイズを選択したい場合にはPro版に登録する必要がありました。書き出し先のフォルダを選択して、左下の「Start」をクリック。
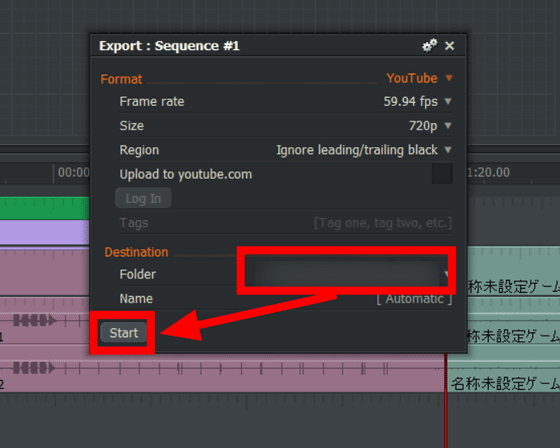
するとムービーに書き出してくれました。
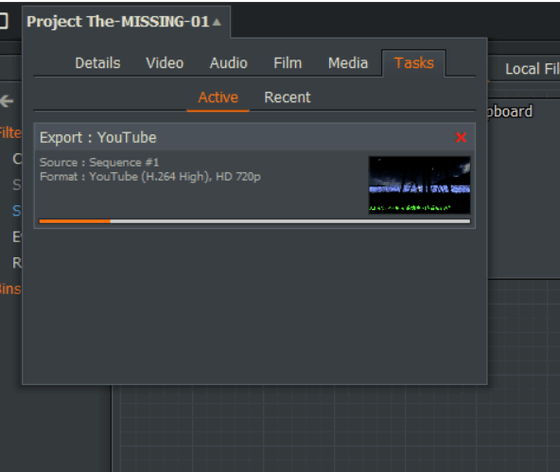
「Lightworks」は、書き出し部分を除けば数々の機能を無料で使うことができます。書き出し形式を他にも選べるPro版は、月額24.99ドル(約2800円)か、174.99ドル(約2万円)の2年契約で利用可能です。
・関連記事
無料で画像の編集やリサイズなどの一括処理プログラムを作れる「ImBatch」を使ってみた - GIGAZINE
複数のメールアカウントを使い分け&さまざまなメールサービスを一括管理できる「Shift」を使ってみた - GIGAZINE
無料で初心者でも簡単にマイクラのような3Dドット絵を描くことができる「MagicaVoxel」 - GIGAZINE
月の絵文字で文字を書く「月文字」をあっという間に生成できるサービス「月文字ジェネレータ」 - GIGAZINE
Googleがブラウザでお絵かき可能な「Chrome Canvas」をリリース、自動保存&自動同期で作品共有もらくちん - GIGAZINE
・関連コンテンツ