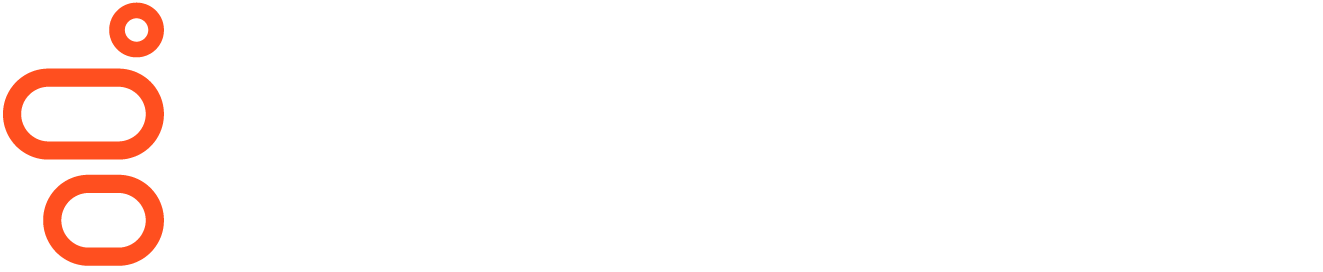Manage DID and toll-free number assignments
- Telephony > Plugin > All permission
After you set up numbers on the DID Ranges tab, you use the DID assignments tab to assign DID and toll-free numbers to a person, a phone, or a call flow. You can also unassign numbers. The main display consists of a table that allows you to view all the available and assigned numbers. You can customize the table by adding and removing columns or use the View option to display the numbers by their assignment status. A search feature allows you to search certain columns in the table.
Assign a number
- Click Admin.
- Under Telephony, click DID Numbers.
- Click the DID Assignments tab.
- Select a check box next to the DID number that you want to assign.
- Click Assign to access the Assign a DID number panel.
- Select one of the following items from the Assignee Type list and fill in associated information:
- Select Person from the Assignee Type list.
- Select a user from the Assignee list.
- Select one of the following from the Save Number as list.
- Work Phone
- Work Phone 2
- Work Phone 3
- Work Phone 4
- Home Phone
- Mobile Phone
- Select Call Flow from the Assignee Type list.
- Select a call flow from the Assignee list.
- Select Phone from the Assignee Type list.
- Select a phone from the Assignee list.
- Select a line key name from the Save Number To box.
- The DID Number box contains the number you selected. However, can select another unassigned number from the list.
- Click Save.
Unassign numbers
- Access the DID Assignments tab.
- Select a check box next to the DID number that you want to unassign.
- Click Unassign.
- Click Unassign to confirm.
Change the view
- Access the DID Assignments tab.
- From the View list, choose one of the following:
-
- All: Show all numbers.
- Assigned: Show only assigned numbers.
- Unassigned: Show only unassigned numbers.
Choose columns
- Access the DID Assignments tab.
- Click Select columns .
- In the Data to Display panel:
- Select the check box next to the columns you want to appear in table.
- Clear the check box next to the columns you want to remove from the table.
- Click Save.
The Data to Display panel allows you to select these columns.
| Column | Description |
|---|---|
| ID | This ID is unique, so that a developer can use to work with the number in the public API. |
| DID Number | The numbers. |
| Assignee | The name of the person, phone, or call flow to which the number is assigned. |
| Type | Indicates the assignee type: Person, Phone, or Call Flow. |
| Assigned | Indicates whether the number is assigned. |
| Service Provider | The name of the carrier or service provider associated with the number or range of numbers. |
| Comments | Optional notes about the number or range of numbers. |
Search
You can use the Search box to locate information in the DID Number, Service Provider, and Comments columns.
- Type your search term in the Search box.
- Click the column in which you want to search.
When you do, the results appear in the table and a search filter appears at the top of the table. To return the table to the default view, click to remove the filter.
Work with ranges
To limit the view of numbers on the DID Assignments tab to a specific range of numbers:
- Access the DID Ranges tab.
- Click the number range in the DID Range column.
When you do so, the view changes to the DID Assignments tab and only the numbers in that range appear in the table. A range filter appears at the top of the table. To return the table to the default view, click to remove the filter.