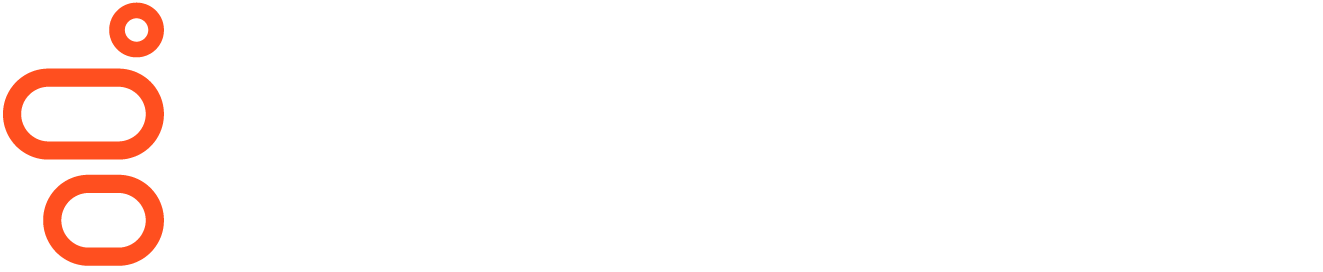Agent time-off requests
The following permissions:
- Workforce Management > Agent Schedule > View (to view schedules)
- Workforce Management > Agent Time Off Request > Submit (to submit time-off)
You can request time off from your schedule in the Time-Off Requests panel in the My Schedule view. The time-off request feature enables you to:
- Submit a time-off request
- View your approved and pending time-off requests
- Cancel eligible time-off requests
- View your time-off balances
You cannot edit a time-off request after it has been created. You can, however, cancel the request and create a new one as long as the original request meets one of the following criteria:
- The request has not yet been approved
- The request is approved but scheduled for a future date
- The request has been denied
Only agents can cancel their own time-off requests. When your time-off request is approved or denied, a notification is sent to your Inbox.
- If a full day time off requests overlaps with another full day time off request, then Genesys Cloud displays an error message and does not process the current request.
- If a partial day time off requests overlaps with another partial day time off request, then Genesys Cloud displays an error message and does not process the current request.
The following icons are displayed on this page:
| Symbol | Appears when… |
| Red outline (short waitlist) | A red border around the date indicates a short waitlist; five or fewer people requested time off on that day. |
| Red fill (long waitlist) |
A red filled box indicates a long waitlist; more than five people are on the waitlist after requesting time off on that day. |
| Fire (fast filling) |
A flame on the date indicates that the date is filling fast and the available hours are less than three times the requested amount. For example, if you request eight hours and the hours under the limit are less than 24, a flame appears on the date. Or when the length of the time-off activity code is set to eight hours and the constraint is 24 (8×3=24) and our constraint for a fire day to occur. If the time-off limit is set to 33 hours, and there are requests for 8 hours, then reduce the 8 hours requested from the limit to equal 25. Because this scenario does not reach the desired activity code length (24) the fire day does not trigger. Similarly, if there is a change in the time-off limit to 32 instead of 33, then reduce the requested 8 hours from 32, resulting in 24, which meets the Fire Days limit and now triggers the fire day. |
Time-off request rules
To view a list of time-off rules and scenarios, click to expand the Time-off request rules section.
| If you request… | Then… | Example |
|---|---|---|
| full or partial day time off and it overlaps with another full or partial day time-off request, | the system returns a message and does not process the new request. |
New time off requested = October 5 from 7AM to 11AM Existing time-off request = October 5 from 10AM to 2PM Result = A message appears and the system does not process the new request. |
| partial time off that spans multiple days, |
specify the start time and length for each day. The estimated paid is calculated based on these inputs and the agent’s published schedule or work plan. |
Time-off dates requested = October 5, 6, and 7 Time-off hours requested = 4 Result = Total hours requested is 12 (4 hours each day) |
| a paid full day off that is less than the least possible number of paid hours for that day, | the request is not auto-approved and requires manual approval. |
Paid time-off hours requested = 6 Minimum paid hours configured for the day = 8 Result = The request enters into a pending status and requires manual approval. |
| a paid partial day off and the request is outside your shift, | the request is not auto-approved and requires manual approval. |
Time-off hours requested for paid partial day off = 4 Time of day requested = 2:00PM to 6:00PM Your shift = 7:00AM to 1:00PM Result = The request enters into a pending status and requires manual approval. |
| paid time off AND it is within your shift (for part of the day), | the request must be within the time-off limits to be auto-approved. |
Time-off hours requested for paid partial day off = 6 Time of day requested = 1:00PM to 7:00PM Your shift = 11:00AM to 5:00PM Result = If the request is not within the configured time-off limits, the request enters into a pending status and requires manual approval. If the request is within the configured time-off limits, the system auto-approves it. |
| unpaid time off and you are not scheduled to work, | the request is auto-approved. |
Time-off hours requested for unpaid time off = 8 Your shift = Not scheduled to work Result = The system auto-approves your request. |
| unpaid time off AND it is within your shift, | the request must be within the time-off limits to be auto-approved. |
Time-off hours requested for unpaid time off = 6 Time of day requested = 9:00AM to 3:00PM Your shift = 8:00AM to 4:00PM Result = If the request is not within the configured time-off limits, the request enters into a pending status and requires manual approval. If the request is within the configured time-off limits, the system auto-approves it. |
| unpaid time off AND it falls outside your shift, | the request is auto-approved. |
Time-off hours requested for unpaid time off = 4 Your shift = Not scheduled to work Result = The system auto-approves your request. |
| time off for a consecutive range of dates and you are not scheduled to work on one of the dates, | the request must be within the time-off limits to be auto-approved. |
Time-off dates requested = October 5, 6, and 7 Time-off hours requested = 8 Dates you are scheduled to work = October 5 and October 7 Result = If the request is not within the configured time-off limits, the request is waitlisted. If the request is within the configured time-off limits, the system auto-approves it. Note: To avoid the request being waitlisted, exclude Wednesday from your time-off request.
|
For more information about time-off requests, see Time-off requests pane.
Time-off limits
To view time-off limits, click to expand the Time-off limits section.
- If you move to another management unit, any approved time-off requests go with you. Your requests decrease the time-off limit at the new management unit and increase it at the old one.
- If you leave the management unit (for example, your employment ends), the system removes your approved time-off requests automatically. The paid hours of your time-off requests increase the available time-off limit for that management unit.
For more information about time-off limits, see Work with time-off limits.
Time-off statuses
To view a list of time-off statuses, click to expand the Time-off statuses section.
| Request Status | Definition |
|---|---|
|
Approved |
Either an administrator or the system approved the request. When an administrator approves, the update is done manually and when system approves, the update is done automatically based on auto-approval rules. |
|
Canceled |
Request is canceled. |
|
Denied |
Administrator denied the request manually. |
|
Pending |
Request is awaiting manual intervention from an administrator. |
|
Pending - Invalid duration |
System could not approve the request automatically because the daily duration that the agent requested does not comply with the agent's scheduled hours. If the agent is not scheduled currently, the system checks the duration against the work plan to which the agent is associated. For work plan rotation, the system also chooses the correct work plan according to time-off request dates and assigned rotation. Note: If an agent is not currently scheduled to work, and is not associated with a work plan, then the time-off request is not automatically approved. The request remains in Pending status and requires an administrator's manual intervention. |
|
Pending - Insufficient balance |
Request is not auto-approved due to insufficient balance in the selected time-off type. |
|
Pending - Outside shift |
System could not approve the request automatically because it is not compatible with any work plan shift. |
|
Pending - Waitlisted |
System could not approve the request automatically because it is waiting on limit availability. If availability appears before the waitlist window closes, the system auto-approves the request. |
|
Pending - Restricted activity code |
System prevents auto-approval of requests when a particular activity codes are present in the published schedule. These activity codes are marked as restricted activity codes. |
|
Pending - Removed from waitlist |
Request is no longer associated to a waitlist. For example, when an agent moves to another management unit and there is no matching time-off plan set up for auto-approval in another management unit. |
|
Pending - Waitlist window closed |
Request expired because the waitlist window closed. |
For more information about managing schedules, time-off requests, and settings in a mobile app, see:
To view and work with your time-off requests, perform one of the following steps:
- Access your schedule:
- To access your schedule from the agent activity view, click the Activity > Schedule tab.
- To access your schedule from the agent dashboard:
- Click Performance > Workspace > My Performance.
- Click the Schedule tab.
- If you open your schedule from the Activity > Schedule tab, then to see the most current data, click Refresh . This view does not update automatically.
- From your schedule view, click Time-Off Requests . The My Time Off dialog box displays pending requests, time off scheduled for the current week, and upcoming requests.
The My Time Off dialog box displays information about the status of your time off request. For example, you can see your position in the waitlist as well as the pending progress. Changes to time-off requests could affect your position on the waitlist. We recommend that you check it occasionally.
The pending status icons next to your request indicate the progress of the request:
- Pending (?): A limit or time-off plan is not set up; the request is waiting on admin approval.
- Pending (!): A time-off plan is set up but the request violates one or more auto-approval rules.
- Pending (clock): A time-off plan is set up and the request is valid and waiting for the waitlist to clear before it is auto-approved.
To see a summary of your time-off requests:
- From your schedule view, open the Time Off Requests pane.
- To see more details about a request, click Open .
- To view a complete list of past requests, click Time-Off History .
- To view details about a past request, click Open next to the request you want to view.
- To return to the summary list, click Back.
When you select dates for the time-off request, your estimated wait list position appears at the bottom of the pane.
To submit a time-off request, perform these steps:
- From your schedule view, open the Time Off Requests pane.
- Click New Request.
- Click the Type list and choose the appropriate type of time off.
- To submit a full-day time-off request, leave the Full Day option enabled. The system automatically calculates the payable hours for each day. The hours are calculated for the selected dates with a published schedule based on the schedule. For dates without a published schedule, the system uses the agent’s work plan.
- To submit a partial day time-off request, do the following:
- Click to disable the Full Day option.
- In the Hours per day box, adjust the daily time off.
- In the Start Time and End Time boxes, select when you want the time off to start and end.
- (Optional) Under Notes, enter any details about the reason for the request.
- Click the appropriate beginning and ending dates, then click Submit .
- Click Save.
You can cancel a time-off request when the request is:
- Pending
- Approved but scheduled for a future date
- Denied
To cancel an eligible request:
- From your schedule view, open the Time Off Requests pane.
- Select the time off request that you want to cancel.
- From the time-off configuration pane, select Cancel Request.
- To confirm the cancellation, click Yes, Cancel.
Only the agent who made the request can cancel the time-off request. When a previously approved time-off request is synced with the HR system and is canceled at any point, the cancellation automatically syncs back to the HR system and adds the hours back to the agent’s time-off balance. If the cancellation does not sync with the HR system, then the agent can view this detail along with a message that mentions the failed time-off request sync and contact supervisor for more support in the Time-off History view.
You can only edit the notes of pending time-off requests after you create them. You cannot edit the type, dates, or duration. However, you can cancel the request and create a new one as long as the original request meets one of the following criteria:
- The request has not been approved yet.
- The request is approved but scheduled for a future date.
- The request has been denied.
To edit the notes section of pending requests:
- From your schedule view, open the Time-Off Requests pane.
- Select the time-off request that you want to edit.
- Modify the note and then click Save.