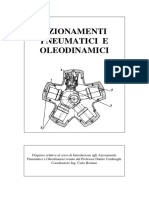Es Matlab&Simulink
Es Matlab&Simulink
Caricato da
Gennaro TucciCopyright:
Formati disponibili
Es Matlab&Simulink
Es Matlab&Simulink
Caricato da
Gennaro TucciCopyright
Formati disponibili
Condividi questo documento
Condividi o incorpora il documento
Hai trovato utile questo documento?
Questo contenuto è inappropriato?
Copyright:
Formati disponibili
Es Matlab&Simulink
Es Matlab&Simulink
Caricato da
Gennaro TucciCopyright:
Formati disponibili
UNIVERSIT degli STUDI MAGNA GRCIA
di CATANZARO
Corso di Laurea in Ingegneria Informatica e Biomedica
Prof. Francesco AMATO
Esercitazioni di MATLAB/Simulink
Dispensa a cura dellIng. Alessio MEROLA
INDICE
CAPITOLO 1
GENERALIT................................................................................................................................................................. 1
1.1 MATLAB OVERVIEW ................................................................................................................................................ 1
1.2 LINTERFACCIA GRAFICA DI MATLAB................................................................................................................... 2
1.3 SALVATAGGIO, LETTURA, ELIMINAZIONE DI VARIABILI............................................................................................ 4
1.4 LHELP DI MATLAB ............................................................................................................................................... 5
CAPITOLO 2
EDITING DI VARIABILI ............................................................................................................................................... 6
2.1 GLI ARRAY................................................................................................................................................................ 6
Memorizzazione di un vettore ................................................................................................................................... 6
Memorizzazione di una matrice ................................................................................................................................ 7
Memorizzazione di un array a pi dimensioni .......................................................................................................... 7
Comandi aggiuntivi................................................................................................................................................... 7
2.2 CELLE ED ARRAY DI CELLE ....................................................................................................................................... 8
2.3 STRUCT ED ARRAY DI STRUCT................................................................................................................................... 9
CAPITOLO 3
CALCOLO NUMERICO .............................................................................................................................................. 11
3.1 OPERAZIONI CON I NUMERI ..................................................................................................................................... 11
Alcuni semplici accorgimenti nel trattamento dei numeri complessi ...................................................................... 11
3.2 VARIABILI E COSTANTI PREDEFINITE ...................................................................................................................... 11
3.3 FUNZIONI MATEMATICHE DI BASE........................................................................................................................... 12
Funzioni matematiche numeriche ........................................................................................................................... 12
Funzioni esponenziali e logaritmiche...................................................................................................................... 12
Funzioni per numeri complessi ............................................................................................................................... 12
Funzioni trigonometriche........................................................................................................................................ 13
CAPITOLO 4
CALCOLO ALGEBRICO............................................................................................................................................. 14
4.1 OPERAZIONI CON GLI ARRAY .................................................................................................................................. 14
4.2 CALCOLO MATRICIALE ........................................................................................................................................... 15
Trasposizione di una matrice .................................................................................................................................. 15
Moltiplicazione tra matrici...................................................................................................................................... 16
Divisione tra matrici ............................................................................................................................................... 16
Elevamento a potenza di matrici ............................................................................................................................. 16
Funzioni matriciali avanzate................................................................................................................................... 17
Matrici notevoli....................................................................................................................................................... 17
4.3 CALCOLO POLINOMIALE ......................................................................................................................................... 18
Esempio sviluppo in fratti semplici ......................................................................................................................... 19
CAPITOLO 5
DIAGRAMMI................................................................................................................................................................. 20
5.1 LE POTENZIALIT GRAFICHE DI MATLAB............................................................................................................. 20
5.2 SCELTA DEL TIPO DI GRAFICO ................................................................................................................................. 20
Diagrammi tridimensionali ..................................................................................................................................... 25
5.3 OPZIONI DEL GRAFICO ............................................................................................................................................ 28
Titoli ........................................................................................................................................................................ 28
Assi coordinati ........................................................................................................................................................ 29
Formato grafico dei dati ......................................................................................................................................... 30
Stampa del grafico .................................................................................................................................................. 31
I
CAPITOLO 6
PROGRAMMAZIONE STRUTTURATA................................................................................................................... 32
6.1 MATLAB COME LINGUAGGIO DI PROGRAMMAZIONE ............................................................................................ 32
6.2 FILE ........................................................................................................................................................................ 32
6.3 FUNZIONI ................................................................................................................................................................ 33
6.4 STREAMING DELLE VARIABILI ................................................................................................................................ 33
Input ........................................................................................................................................................................ 33
Output ..................................................................................................................................................................... 34
Formato delle variabili ........................................................................................................................................... 35
6.5 OPERATORI RELAZIONALI E LOGICI......................................................................................................................... 35
6.6 ISTRUZIONI DI SELEZIONE ....................................................................................................................................... 36
6.7 ISTRUZIONI DI ITERAZIONE ..................................................................................................................................... 37
Esempio di file script............................................................................................................................................... 37
6.8 DEBUG DEI PROGRAMMI ......................................................................................................................................... 38
CAPITOLO 7
FUNZIONI MATEMATICHE AVANZATE............................................................................................................... 39
7.1 RISOLUZIONE DI PROBLEMI DI MATEMATICA AVANZATA........................................................................................ 39
7.2 INTERPOLAZIONE.................................................................................................................................................... 39
7.3 RISOLUZIONE DI SISTEMI DI EQUAZIONI LINEARI..................................................................................................... 43
Sistemi sovradeterminati ......................................................................................................................................... 43
Sistemi indeterminati............................................................................................................................................... 44
Esempio di file script per la risoluzione di sistemi.................................................................................................. 46
7.4 RICERCA DI ZERI E PUNTI DI STAZIONARIET DI UNA FUNZIONE.............................................................................. 47
7.5 DERIVAZIONE E INTEGRAZIONE .............................................................................................................................. 48
7.6 RISOLUZIONE DI EQUAZIONI DIFFERENZIALI ORDINARIE......................................................................................... 50
Esempio................................................................................................................................................................... 51
Problemi alla frontiera ........................................................................................................................................... 53
CAPITOLO 8
CONTROL SYSTEM TOOLBOX................................................................................................................................ 55
8.1 UTILIT DEL TOOLBOX DEI CONTROLLI ................................................................................................................. 55
8.2 DEFINIZIONE DI SISTEMI LTI.................................................................................................................................. 55
8.3 CONVERSIONE DI RAPPRESENTAZIONI - SCELTA DEL TIPO DI VARIABILI ................................................................ 59
8.4 VISUALIZZAZIONE E MODIFICA DELLE PROPRIET DEI SISTEMI LTI ....................................................................... 59
8.5 RAPPRESENTAZIONE DELLA RISPOSTA DI SISTEMI LTI........................................................................................... 60
CAPITOLO 9
INTRODUZIONE ALLUSO DI SIMULINK............................................................................................................. 63
9.1 UNO STRUMENTO FONDAMENTALE PER LA SIMULAZIONE DI SISTEMI DINAMICI..................................................... 63
9.2 PRIMI PASSI IN SIMULINK....................................................................................................................................... 63
Esempio 1: Simulazione del sistema massa molla ............................................................................................... 65
Esempio 2: Modellistica di sistemi LTI- Rappresentazione ISU e secondo f.d.t. .................................................... 71
Esempio 3: Linearizzazione dellequazione del moto del pendolo.......................................................................... 74
II
Capitolo 1
Generalit
1.1 Matlab overview
MATLAB nasce negli anni settanta come linguaggio di programmazione dedicato al calcolo
matriciale, algebrico e per lanalisi numerica (da qui la denominazione che deriva dallacronimo di
MATrix LABoratory). Negli anni, accanto allo sviluppo di routine numeriche del linguaggio
sempre pi efficienti, MathWorks (software house proprietaria di MATLAB
http://www.mathworks.com/) ha aggiunto un ambiente software che utilizza tale linguaggio.
Nella sua veste attuale, lambiente interattivo di MATLAB consente di svolgere calcoli matematici,
permette di gestire variabili e di importare ed esportare dati, di generare diagrammi e creare grafica
avanzata, con la possibilit di ampliare le sue funzioni tramite moduli software aggiuntivi (i
Toolbox).
Principali ToolBox di MATLAB
System Identification Toolbox
Control System Toolbox
Model Predictive Control Toolbox
Frequency Domain Identification Toolbox
Nonlinear Control Design Blockset
Neural Network Toolbox
Signal Processing Toolbox
Optimization Toolbox
Robust Control Toolbox
In particolare, MATLAB include un importante ambiente GUI per la modellistica e la simulazione
di sistemi dinamici (SIMULINK) che si interfaccia facilmente con le altre funzionalit proprie del
software.
1
Ing. Alessio Merola Esercitazioni di MATLAB/Simulink
1.2 Linterfaccia grafica di MATLAB
Figura 1.1 Interfaccia grafica di MATLAB
Linterfaccia grafica di MATLAB si compone di pi parti, ma quella fondamentale sicuramente la
Command Window che consente limmissione dei comandi.
Per visualizzare questa sola finestra a tutto schermo, si entri nel menu a tendina
DesktopDesktop Layout e si selezioni lopzione Command Window Only.
Immettendo una semplice operazione matematica (ad es. 2+3*6) in corrispondenza del prompt >>
si far lavorare MATLAB in modalit calcolatrice.
Il risultato del calcolo verr comunicato con:
>>ans=
20
Ci significa che MATLAB ha provveduto a salvare il risultato delloperazione nella variabile
temporanea answer.
In alternativa, se durante tutta una sessione di MATLAB si vuole memorizzare il risultato di
unoperazione in una variabile permanente, basta effettuare una semplice operazione di
assegnazione:
>>a=2+3*6;
Con questa istruzione stato assegnato il risultato delloperazione alla variabile a, senza peraltro
visualizzarne il valore a schermo, avendo posposto il punto e virgola.
Ovviamente, in questo caso la variabile a un semplice scalare ma in generale MATLAB tratta
diversi tipi di variabili, come verr ampiamente descritto nel capitolo 2.
2
Ing. Alessio Merola Esercitazioni di MATLAB/Simulink
MATLAB impone delle regole di assegnazione del nome delle variabili. Infatti, i nomi da assegnare
alle variabili devono iniziare con una lettera e devono contenere meno di 20 caratteri.
Per pulire a schermo la finestra dei comandi dallimmissione di precedenti istruzioni o dalloutput
di risultati pregressi, si digiti al prompt:
>>clc
Nella dichiarazione delle variabili, importante notare che MATLAB case sensitive cio
distingue tra carattere maiuscolo e minuscolo per la definizione delle variabili.
Figura 1.2 Finestra Workspace
Per visualizzare tutte le variabili dichiarate allinterno di una sessione si acceda al menu Desktop
e si selezioni proprio Workspace (una delle finestre che con la precedente operazione era stata
deselezionata). In questo modo, attraverso la finestra Workspace comparsa a sinistra della
Command Window a seguito delloperazione di selezione, si ha una utile panoramica delle
variabili correnti nella sessione. Nel caso specifico, allinterno della stessa finestra, possibile
individuare la variabile a, settata precedentemente, e il suo valore numerico.
In alternativa, per conoscere il contenuto del workspace, si pu digitare al prompt listruzione who.
Analogamente, con whos possibile visualizzare tutte le variabili memorizzate ed in pi i loro
valori numerici.
3
Ing. Alessio Merola Esercitazioni di MATLAB/Simulink
1.3 Salvataggio, lettura, eliminazione di variabili
Le variabili possono essere salvate e cancellate tramite due strategie differenti ma omologhe.
Una variabile pu essere salvata cliccando sul tasto di salvataggio della finestra Workspace o in
alternativa digitando al prompt dei comandi:
>>save nomeFile var1 var2 var3 varN
Con questa istruzione si scelto convenientemente di salvare le variabili prescelte in un file
nomeFile.
Se invece avessimo digitato solo save, MATLAB avrebbe autonomamente provveduto a salvare
tutte le variabili presenti nel Workspace nel file di default MATLAB.MAT.
Per caricare nel workspace variabili precedentemente salvate sufficiente digitare:
>>load nomeFile
Per modificare la directory corrente da tastiera si usi la sintassi:
>>cd nomedir
Per visualizzare il contenuto della stessa:
>>dir nomedir
Altrimenti, possibile rendere corrente una determinata directory avvalendosi del menu a tendina
chiamato Current Directory: presente sulla barra dei menu.
Le variabili correnti nella sessione possono essere eliminate insieme con Clear Workspace del
menu Edit o in alternativa, molto pi semplicemente, digitando al prompt clear all.
Per leliminazione di specifiche variabili:
>>clear var1 var2 var3 varN
Ancora pi semplicemente, attivando la finestra Workspace, tutte le variabili o alcune possono
essere eliminate selezionandole e cliccando sullicona del cestino.
4
Ing. Alessio Merola Esercitazioni di MATLAB/Simulink
1.4 LHelp di MATLAB
Per accedere alla funzione Help del software sufficiente entrare nel menu Help della barra dei
menu.
Invece, digitando al prompt Help verr invece restituito lelenco degli argomenti inclusi nella
guida di MATLAB e loro descrizione.
Invece, con la sintassi Help nomefunzione possibile ottenere tutte le informazioni relative alla
particolare funzione prescelta.
Figura 1.3 Help Plot
Infine, con lookfor nomefunzione possibile ottenere tutte le ricorrenze della funzione prescelta
nella guida
5
Capitolo 2
Editing di variabili
2.1 Gli array
Gli array sono un insieme di scalari ordinati spazialmente.
Array ad una dimensione sono detti vettori riga o colonna. Quando larray ha almeno una
dimensione detto matrice bidimensionale o tridimensionale (in presenza della terza dimensione).
Ogni elemento di un array identificato tramite un indice.
Ad esempio, laccesso ad un singolo elemento di un vettore (array monodimensionale) possibile
con la sintassi A(2), dove 2 lindice dellelemento del vettore (il secondo elemento in questo
caso).
Invece, per identificare univocamente un elemento di una matrice sono necessari un indice di riga e
uno di colonna. Per cui, il comando B(2,3)=0 va ad assegnare 0 allelemento della matrice B che
occupa la posizione in corrispondenza della seconda riga e della terza colonna.
Importante loperatore colon (:) che consente la selezione di un intera colonna di un array.
Pertanto con listruzione:
>>A(:,2)=[]
si vanno ad eliminare con larray vuoto [] tutti gli elementi appartenenti alla seconda colonna della
matrice A.
Invece, con:
>>x(1:3)
si selezionano i primi tre elementi del vettore x.
Memorizzazione di un vettore
Loperazione pi semplice di memorizzazione di un vettore riga la seguente:
>>A=[1 2 3 4]
La risposta di avvenuta memorizzazione data da MATLAB la seguente:
>>A=
1 2 3 4
Nel caso si voglia creare un vettore colonna, basta interporre tra gli elementi del vettore un segno di
punto e virgola.
>>A=[1;2;3;4]
6
Ing. Alessio Merola Esercitazioni di MATLAB/Simulink
Per definire un vettore i cui elementi sono distribuiti secondo una certa legge, le sintassi per i
diversi casi sono le seguenti:
vettore con elementi equispaziati ad incremento unitario
o x=1:n
vettore con elementi equispaziati ad incremento non unitario
o x=xmin:incremento:xmax
o x=linspace(xmin,xmax,n) dove n il numero di elementi del vettore
vettore con elementi distribuiti logaritmicamente
o x=logspace(xmin,xmax,n)
Memorizzazione di una matrice
Per memorizzare una matrice del tipo:
|
|
.
|
\
|
=
4 3
5 2
M
conveniente usare la sintassi che consente limmissione della matrice per righe, le quali sono
separate da un punto e virgola.
>>M=[2 5;-3 4]
Memorizzazione di un array a pi dimensioni
Alla struttura planare di una matrice possibile aggiungere una o pi dimensioni per creare matrici
tridimensionali o nel caso pi generale matrici ad n-dimensioni.
Un array tridimensionale consta di due o pi strati planari, cio di due o pi matrici
bidimensionali sovrapposte in pila.
Perci, si deve immettere innanzitutto il primo strato:
>>A=[4 8;3 2];
Successivamente, si aggiunge il secondo strato con listruzione:
>>A=(:,:,2)=[5 6; 9 3]
In alternativa, possibile utilizzare il comando cat, predefinendo due matrici A e B di pari
dimensione, le quali andranno a rappresentare rispettivamente il primo e il secondo strato della
matrice 3-D.
C=cat(3,A,B)
Comandi aggiuntivi
Per ottenere informazioni sulle dimensioni o su altre propriet degli array, ovvero per creare una
particolare disposizione dei loro elementi esiste una prima serie di comandi molto utili.
max(A)/min(A)
7
Ing. Alessio Merola Esercitazioni di MATLAB/Simulink
I due comandi restituiscono rispettivamente il pi grande e il pi piccolo elemento di A se questo
un array e possiede tutti gli elementi reali.
In caso A abbia elementi complessi, i comandi restituiscono lelemento con la massima/minima
ampiezza.
Con le istruzioni:
[x,y]=max(A)
[x,y]=min(A)
si memorizzano nel vettore x gli elementi pi grandi (o pi piccoli con min) della matrice A e i
loro indici nel vettore y.
size(A)
Restituisce un vettore riga che contiene le dimensioni della matrice A
sort(A)
Ordina in maniera crescente le colonne dellarray A
sum(A)
Restituisce un vettore riga in cui ciascun elemento rappresenta la somma della corrispondente
colonna di A, se ha A una matrice
squeeze(A)
Operazione per la compattazione di una matrice
2.2 Celle ed array di celle
un tipo di dati non omogeneo, tramite il quale possibile creare un insieme di dati in cui uno o
pi elementi sono diversi tra loro e che, a loro volta, possono essere costituiti da vettori, matrici e
stringhe.
Quindi, a differenza dei tipi di dati fin qui visti, con larray di celle possibile creare una struttura
dati che presenta la propriet di disomogeneit tra gli elementi concatenati.
Ad esempio, con listruzione:
>>A={3,[1 4],[3 5;6 1],stringa}
si creato larray di celle A che annovera tra i suoi elementi uno scalare, un vettore riga una matrice
e una stringa.
>>A=
[3] [1x2 double] [2x2 double] stringa
Per visualizzare il contenuto di un particolare elemento dellarray di celle (ad es. il secondo), si
digiti:
A{2}
8
Ing. Alessio Merola Esercitazioni di MATLAB/Simulink
La risposta che si ottiene la seguente:
>>ans=
1 4
In alternativa, per visualizzare il contenuto di tutte le celle si usi celldisp.
Inoltre, per ottenere una rappresentazione grafica dello stesso contenuto si ha a disposizione
cellplot.
2.3 Struct ed array di struct
Una struct rappresenta un tipo di variabile assimilabile al record dei linguaggi di programmazione
come C o Pascal. Allinterno del record (struct) sono presenti dei campi in cui possono essere
memorizzati dei dati tra loro diversi.
Molto brevemente, supponiamo di costruire un elenco di scienziati famosi. Iniziamo cos a
memorizzare i primi due nodi della lista.
Nome Albert
Cognome Einstein
Luogo di nascita Ulm
Data di nascita
giorno 14
mese 3
anno 1879
Nome Enrico
Cognome Fermi
Luogo di nascita Roma
Data di nascita
giorno 29
mese 9
anno 1901
Si parte con la definizione della data che gia di per s un tipo di dato strutturato, componendosi
dei campi giorno, mese, anno.
dataS1.giorno=14;
dataS1.mese=3;
dataS1.anno=1879;
S1.nome=Albert;
S1.cognome=Einstein;
S1.luogo=Ulm;
S1.nascita=dataS1;
9
Ing. Alessio Merola Esercitazioni di MATLAB/Simulink
Ugualmente per il secondo nodo:
dataS2.giorno=29;
dataS2.mese=9
dataS2.anno=1901
S2.nome=Enrico;
S2.cognome=Fermi;
S2.luogo=Roma;
S2.nascita=dataS2;
Per concatenare i due nodi e creare la lista di scienziati:
scienziati(1)=S1;
scienziati(2)=S2;
Come verifica dellavvenuta memorizzazione si digiti al prompt:
>>scienziati
MATLAB restituisce:
1x2 struct array with fields:
nome
cognome
luogo
nascita
Per conoscere, ad esempio, il luogo di nascita di Albert Einstein sufficiente digitare al prompt:
scienziati(1).luogo
10
Capitolo 3
Calcolo numerico
3.1 Operazioni con i numeri
MATLAB permette di effettuare tutte le operazioni numeriche adoperando i classici simboli della
programmazione standard (+ - * / ^) e consente di applicare tali operatori a singoli operandi,
quali che siano semplici scalari o pi elementi appartenenti a un vettore o di una matrice.
MATLAB segue in generale le regole standard di precedenza nelle operazioni, ma ha in pi
loperatore di divisione sinistra ( \ ) che consente di anteporre il divisore rispetto al dividendo.
Ad esempio 2\5=2.5 equivalente alla classica operazione 5/2=2.5.
Alcuni semplici accorgimenti nel trattamento dei numeri
complessi
Il trattamento dei numeri complessi in MATLAB si deve avvalere di alcuni semplici accorgimenti
precauzionali, per non incorrere in errori di calcolo derivanti da alcune situazioni particolari.
Infatti, anche in MATLAB, i numeri complessi vengono identificati nella loro parte immaginaria
secondo la comune convenzione di assegnare allunit immaginaria la costante i o j.
Pertanto, siccome le due costanti predette sono gi definite e non protette da scrittura, per lutente,
ai fini della correttezza del calcolo, non conveniente definire altre variabili con lo stesso nome.
Quindi, se il coefficiente della parte immaginaria di un numero complesso intero, si digita - ad
esempio - 3+2i per definire un numero complesso avente parte reale 3 e parte immaginaria 2.
Invece, volendo definire un numero complesso a parte immaginaria frazionaria (es. 3/2), si dovr
digitare 3/2*i e non 3/2i, la quale ultima scrittura effettua loperazione di divisione tra 3 e 2i.
3.2 Variabili e costanti predefinite
Oltre a quelle gi viste (ans, i e j), diverse sono le variabili predefinite in MATLAB.
Variabile Descrizione
ans
variabile di default
i,j
unit immaginaria 1
eps
precisione dei numeri decimali
pi
pi greco
inf
infinito
NaN
forma di indeterminazione (0/0)
realmax
massimo numero in virgola mobile
realmin
numero pi prossimo allo zero macchina
date
data
clock
orologio
cputime
tempo di elaborazione
11
Ing. Alessio Merola Esercitazioni di MATLAB/Simulink
3.3 Funzioni matematiche di base
Per avere una panoramica delle funzioni matematiche incluse in MATLAB sufficiente digitare al
prompt:
help elfun (funzioni matematiche di base)
help specfun (funzioni matematiche specifiche)
Funzioni matematiche numeriche
Funzione Descrizione
round
arrotondamento allintero pi vicino
fix
troncamento allintero pi vicino verso 0
floor
arrotondamento per difetto allintero pi vicino
ceil
arrotondamento per eccesso allintero pi vicino
sign
calcolo della funzione sign(x)
+1 se x>0; 0 se x=0; -1 se x<0
rem resto in una divisione intera
rat
espansione razionale
rats
approssimazione razionale
gcd
massimo comun divisore
lcm
minimo comune multiplo
Funzioni esponenziali e logaritmiche
Funzione Descrizione
exp
esponenziale in base e
pow2
esponenziale in base 2
sqrt
radice quadrata
log
logaritmo naturale o neperiano
log2
Logaritmo in base 2
log10
logaritmo decimale o in base 10
Funzioni per numeri complessi
Funzione Descrizione
abs
modulo
angle
angolo
conj
coniugato
imag
parte immaginaria
real
parte reale
12
Ing. Alessio Merola Esercitazioni di MATLAB/Simulink
Funzioni trigonometriche
Funzione Descrizione
sin
seno
cos
coseno
tan
tangente
cot
cotangente
sec
secante
csc
cosecante
asin
arcoseno
acos
arcocoseno
atan
arcotangente
atan2(y,x)
arcotangente a 4 quadranti
acot
cotangente
asec
secante
acsc
cosecante
Tali funzioni accettano in ingresso, per default, variabili espresse in radianti.
13
Capitolo 4
Calcolo algebrico
4.1 Operazioni con gli array
Si intende per operazioni con gli array linsieme delle operazioni effettuate elemento per elemento
ed identificate premettendo a tutti gli operatori aritmetici - tranne che per addizione e sottrazione in
cui esso non necessita - il carattere ..
Infatti, utilizzando il semplice operatore di moltiplicazione (*), MATLAB esegue la moltiplicazione
tra due array x=(x
1
,x
2
,x
3
) e y=(y
1
,y
2
,y
3
) come prodotto interno o scalare.
Quindi, loperazione x*y d come risultato uno scalare di valore ans=x
1
y
1
+x
2
y
2
+ x
3
y
3
.
>> x=[1,2,3];
>> y=[3;2;1];
>> x*y
ans =
10
Si noti che per poter effettuare il prodotto, il numero di righe di y deve essere pari al numero di
colonne di x.
Diversamente, per ottenere una moltiplicazione di array in cui ogni elemento della matrice C
ottenuto effettuando il prodotto elemento per elemento delle matrici di partenza A e B (cio
c
ij
=a
ij
b
ij
), si segua il seguente esempio:
>> A=[1,2;3,4];
>> B=[2,1;4,3];
>> C=A.*B
C =
2 2
12 12
Pi in generale, nella tabella successiva sono raccolti tutti i tipi di operazione elemento per
elemento che si possono effettuare in MATLAB.
14
Ing. Alessio Merola Esercitazioni di MATLAB/Simulink
Simbolo Descrizione Operazione
+
Somma array-scalare
A+b
-
Sottrazione array-scalare
A-b
+ Somma
A+B
- Sottrazione
A-B
.* Moltiplicazione elemento-elemento
A.*B
./ Divisione a destra elemento-elemento
A./B
.\
Divisione a sinistra elemento-elemento
A.\B
.^
Elevamento a potenza
A.^B
Operazioni con gli array elemento per elemento
In tutte le operazioni condotte elemento per elemento, gli array devono avere le stesse dimensioni.
4.2 Calcolo matriciale
Vale la pena di ricordare che nelle operazioni di moltiplicazione e divisione tra matrici valgono
comunque le comuni regole algebriche per le quali:
due o pi matrici possono essere tra loro sommate o sottratte se hanno le stesse dimensioni;
due matrici possono essere moltiplicate o divise se il numero di colonne della prima matrice
pari quello di righe della seconda.
Trasposizione di una matrice
Loperatore di trasposizione dato dal carattere ().
>> A=[1,2;3,4];
>> A
A =
1 2
3 4
>> A'
ans =
1 3
2 4
15
Ing. Alessio Merola Esercitazioni di MATLAB/Simulink
Per una matrice ad elementi complessi, loperatore di trasposizione crea la matrice coniugata
trasposta. Pertanto, nel caso in cui serva la sola matrice coniugata opportuna premettere
alloperatore di trasposizione il carattere (.).
Moltiplicazione tra matrici
Con loperatore * si chiede a MATLAB il prodotto scalare di due matrici m x p e p x n, da cui
risulta una nuova matrice m x n in cui ciascun elemento ottenuto come somma del prodotto scalare
riga-colonna delle due matrici.
La stessa regola pu essere ristretta al caso di moltiplicazione tra vettore e matrice.
Divisione tra matrici
Loperazione di divisione tra matrici porta con s delle implicazioni di tipo algebrico nel
trattamento delle singole matrici. Infatti, le operazioni:
divisione a sinistra
X=A\B ovvero X=A
-1
B
divisione a destra
X=B/A ovvero X=BA
-1
sono ammissibili se la matrice A quadrata ed invertibile (cio a determinante non nullo).
In particolare, luso della prima operazione pu essere riferito alla risoluzione di un sistema di
equazioni algebriche lineari, per il quale la soluzione esiste ed unica se il numero delle equazioni
pari a quello delle incognite e se il determinante della matrice dei coefficienti ha valore non nullo.
In verit, con MATLAB possibile la risoluzione guidata di sistemi sia indeterminati che
sovradeterminati, per la quale si rimanda pi avanti nella trattazione.
Comunque, per la risoluzione di sistemi determinati, conveniente adottare la divisione a sinistra,
da preferire anche allomologa operazione X=inv(A)*B, pi pesante in termini di complessit
computazionale.
Elevamento a potenza di matrici
A^b
dove A deve essere una matrice quadrata e b uno scalare
Altre funzioni esponenziali
expm(A)->
A
e
logm(A)->log( ) A
sqrtm(A)-> A (per matrici definite positive)
16
Ing. Alessio Merola Esercitazioni di MATLAB/Simulink
Funzioni matriciali avanzate
MATLAB mette a disposizione dei comandi che permettono di elaborare le matrici con le
particolari funzioni elencate in tabella.
Funzione Descrizione
det(A) Calcola il determinante
diag(A)
Restituisce gli elementi sulla
diagonale principale
eig(A) Calcola gli autovalori
poly(A)
Calcola i coefficienti del
polinomio caratteristico
rank(A) Calcola il rango
trace(A) Restituisce la traccia di A
Matrici notevoli
Per conoscere tutte le matrici notevoli preimpostate di cui MATLAB dispone, digitare al prompt:
>>help specmat
Le matrici notevoli di pi largo uso sono le seguenti:
Matrice Descrizione
diag(m,n)
Matrice diagonale
eye(m,n)
Matrice identit
ones(m,n)
Matrice di uno
ran(m,n)
Matrice pseudo-casuale a distr. uniforme
randn(m,n)
Matrice pseudo-casuale a distr. normale
zeros(m,n)
Matrice di zeri
Nel caso di matrici identit quadrate sufficiente mettere per argomento della funzione la sola
dimensione n.
17
Ing. Alessio Merola Esercitazioni di MATLAB/Simulink
4.3 Calcolo polinomiale
Un polinomio, rappresentato nella sua scrittura algebrica, ad esempio, come:
4 x x 2 x 5 ) x ( p
2 4
+ + + =
ha la sua corrispondente definizione in MATLAB come un vettore i cui elementi sono i coefficienti
del polinomio ordinati in maniera decrescente.
Larray dei coefficienti del polinomio di cui sopra :
p=[5,0,2,1,4]
Si noti che, essendo il polinomio mancante del termine di terzo grado, stato messo uno zero in
corrispondenza dellelemento del vettore che rappresenta proprio il coefficiente di terzo grado.
Ci utile, in particolare, nelle operazioni di addizione e sottrazione di polinomi, i quali per poter
essere sommati devono essere dello stesso grado o, almeno, devono essere rappresentati mettendo
uno zero per indicare, allinterno del vettore dei coefficienti, i termini di grado mancante.
Tale accortezza non deve essere usata per le operazioni di moltiplicazione e divisione.
Molto brevemente, ora compendiamo i principali comandi da utilizzare con i polinomi, lasciando a
capitoli successivi la trattazione delle operazioni di interpolazione che si possono effettuare con i
polinomi.
Comando Descrizione
conv(a,b)
Esegue il prodotto tra i
polinomi a e b, creando un
nuovo vettore i cui elementi
sono i coefficienti del
polinomio prodotto ordinati
in modo decrescente.
[q,r]=deconv(p1,p2)
Effettua la divisione tra due
polinomi, restituendo gli
array quoziente p1 e resto
p2.
poly(p)
Determina i coefficienti di
un polinomio a partire dalle
sue soluzioni immesse col
vettore p.
polyval(p,x)
Valuta il valore assunto da
un polinomio in
corrispondenza di x
roots(p)
Calcola le radici del
polinomio p.
[r,p,k]=residue(n,d)
Esegue lo sviluppo in fratti
semplici.
q=polyder(p)
Effettua la derivata del
polinomio p.
q=polyder(n,d)
Effettua la derivata del
prodotto dei polinomi n e d.
q=polider(n,d)
Effettua la derivata del
rapporto n(x)/d(x)
18
Ing. Alessio Merola Esercitazioni di MATLAB/Simulink
Esempio sviluppo in fratti semplici
Data la funzione razionale fratta:
1 2 22
1 18 15 3 2
) (
) (
2
2 3 4
+ +
+ + + +
=
s s
s s s s
s d
s n
Si ottiene lo sviluppo in fratti semplici della stessa, creando separatamente gli array dei coefficienti
del numeratore n(s) e del denominatore d(s) e digita successivamente al prompt listruzione:
>> [r,p,k]=residue(n,d)
MATLAB risponde con:
r =
0.7938 - 1.7486i
0.7938 + 1.7486i
-1.6631
0.0755
p =
-0.1154 + 2.6556i
-0.1154 - 2.6556i
-1.1456
-0.1235
k =
[]
Siccome compaiono 4 radici complesse coniugate a due a due, opportuno selezionarle per
effettuare unespansione separata. Pertanto:
>> [n1,d1]=residue(n(1:2),d(1:2),[])
n1 =
24 -70
d1 =
1 -5 6
Cos, riprendendo le radici reali precedentemente trovate, si ha uno sviluppo in fratti semplici con la
scrittura pi consona:
6 5
70 24
) 12 . 0 (
08 . 0
15 . 1
66 . 1
2 2
+
+
+
+
+
s s
s
s s
19
Capitolo 5
Diagrammi
5.1 Le potenzialit grafiche di MATLAB
MATLAB, oltre agli strumenti di calcolo numerico e algebrico gi visti, dispone di diversi comandi
per la creazione di vari tipi di diagrammi a cui poter assegnare diverse propriet.
La creazione di un grafico pi essere divisa negli step fondamentali riportati nel prosieguo del
capitolo come intestazione dei paragrafi.
5.2 Scelta del tipo di grafico
Per avere una panoramica dei tipi di grafico che si possono creare con MATLAB, utile osservare
la tabella sottostante, che guida velocemente nella scelta del comando da utilizzare per la creazione
di un diagramma cartesiano specifico. Pi avanti, la descrizione estesa, tramite esempi, delle
funzioni associate.
Origine dati (Scala lineare)
2-D 3-D
Singolo
grafico semplice
plot(x,y)
grafico accurato
fplot(funzione,[xmin xmax])
a linea (parametrico)
plot3(x,y,z)
a superficie
mesh(x,y,z); surf(x,y,z)
a contorno
contour(x,y,z)
Sovrapposti
uguale scala asse x
plot(x,A)
scala asse x differente
plot(X,Y)
Affiancati subplot(m,n,p) subplot(m,n,p)
Origine dati (Scala non lineare)
Scala semilogaritmica Scala logaritmica
Singolo
asse x logaritmico
semilogx(y,x)
asse y logaritmico
semilogy(y,x)
loglog(y,x)
Affiancati subplot(m,n,p) subplot(m,n,p)
20
Ing. Alessio Merola Esercitazioni di MATLAB/Simulink
plot(x,y)
Il comando base per il tracciamento dei diagrammi, prevede una prima serie di istruzioni per la
creazione dei vettori aventi come elementi i valori delle variabili indipendenti x e delle variabili
dipendenti y.
In questa modalit, per avere una rappresentazione grafica valida della curva, consigliabile
scegliere, nella definizione delle ordinate, un passo abbastanza piccolo. Pertanto, volendo
rappresentare la funzione sin(x)*cos(x), si digiti:
>> x=[0:0.1:pi];
>> y=sin(x).*cos(x);
>> plot(x,y)
Il risultato ottenuto rappresentato nella figura sottostante.
Figura 5.1 Plot funzione
fplot(funzione,[xmin xmax])
Utilizzando non serve definire il passo per la rappresentazione del vettore delle ordinate, visto che
questo determinato in automatico in modo da ottenere una rappresentazione accurata della curva.
Ad esempio, per rappresentare la funzione tan(sen(x)), la sintassi la seguente:
>> f='tan(sin(x))';
>> fplot(f,[0 pi])
Inoltre, si pu stabilire un opportuno intervallo di rappresentazione anche lungo y, tramite la
scrittura:
>> fplot(f,[0 pi 0 2])
21
Ing. Alessio Merola Esercitazioni di MATLAB/Simulink
Cos, si ottiene come risultato che il grafico in figura 5.3 ha il valore 2 come limite massimo delle
ordinate.
Figura 5.2 Plot con ordinata massima 1,6 Figura 5.3 Plot con ordinata massima 2
Diagrammi sovrapposti
Dovendo rappresentare dati derivanti da due o pi funzioni i cui comportamenti sono confrontabili,
si pu scegliere, in prima istanza, di memorizzare le ordinate da rappresentare in una matrice A
delle variabili dipendenti, definendo dapprima il vettore delle ascisse:
>> x=[0:0.1:pi];
Successivamente, si predispone unarea di memoria di dimensioni pari alla matrice A:
>> A=zeros(32,2);
>> A(:,1)=sin(x');
>> A(:,2)=cos(x');
>> plot(x,A)
Figura 5.4 Esempio di diagramma multiplo
22
Ing. Alessio Merola Esercitazioni di MATLAB/Simulink
Esistono, per, altre possibilit, che evitano di passare attraverso la definizione della matrice di cui
sopra:
>> x=[0:0.1:pi];
>> y1=sin(x);
>> y2=cos(x);
>> plot(x,y1,x,y2)
>> x=[0:0.1:pi];
>> y1=sin(x);
>> y2=cos(x);
>> plot(x,y1)
>> axis(axis)
>> hold
>> plot(x,y2)
Figura 5.5 Esempio di diagramma multiplo
Quando, per, i dati di pi funzioni sono poco confrontabili in termini di ordine di grandezza e,
conseguentemente, le ordinate molto grandi di una delle due funzioni rendono poco distinguibile gli
andamenti delle restanti funzioni, opportuno utilizzare il seguente script:
>> t=[0:0.1:10];
>> plot(t,sin(t));
>> axis(axis)
>> hold
>> plot(t,[t;exp(t)])
Figura 5.6 Rappresentazione di dati poco confrontabili
23
Ing. Alessio Merola Esercitazioni di MATLAB/Simulink
Nel grafico risultante di figura 5.6 stato cos possibile lasciare in primo piano la prima funzione
sin(t), la quale stata resa confrontabile nel suo intervallo di definizione con lesponenziale.
Diagrammi affiancati
Il comando subplot(m,n,p) crea una rappresentazione matriciale mxn di diagrammi (siano essi
piani che tridimensionali), iniziando a disegnare dallangolo in alto a sinistra e finendo in basso a
destra.
Ad esempio, volendo rappresentare le funzioni y=sin(x) e y=cos(x) affiancate, si ha:
>> x=[0:0.1:pi];
>> y1=sin(x);
>> subplot(1,2,1)
>> plot(x,y1)
>> y2=cos(x);
>> subplot(1,2,2)
>> plot(x,y2)
Figura 5.7 Diagrammi affiancati
Per semplicit, le due funzioni sono state rappresentate con un semplice plot(x,y), ma appena
il caso di precisare che la modalit di rappresentazione affiancata supporta tutti gli altri comandi
grafici.
24
Ing. Alessio Merola Esercitazioni di MATLAB/Simulink
Diagrammi tridimensionali
plot3(x,y,z)
La seguente scrittura rappresenta lequazione parametrica di unelica cilindrica:
x=sen(t)
y=cos(t)
z=t
La quale ha la sua corrispondente in MATLAB:
>> t=[0:0.1:5*pi];
>> plot3(sin(t),cos(t),t)
>> plot3(sin(t),cos(t),t)
Figura 5.8 Rappresentazione elica cilindrica
mesh(X,Y,Z)
Con questo comando, una funzione viene rappresentata secondo un reticolato tridimensionale.
Perci, si deve prima creare una griglia di punti che rappresentano le variabili indipendenti
appartenenti al dominio della funzione da rappresentare.
Ad esempio, con la scrittura:
x=[0:0.1*pi:2*pi];
y=[1:0.1*pi:2*pi];
[X,Y]=meshgrid(x,y);
si definito un dominio di x appartenenti allintervallo tra 0 e 2*pi e di y comprese tra 1 e 2*pi.
25
Ing. Alessio Merola Esercitazioni di MATLAB/Simulink
Invece, volendo creare un dominio quadrato, si ha:
[X,Y]=meshgrid(-2*pi:.1*pi:2*pi);
Per ottenere la rappresentazione della funzione sottoindicata, si digiti:
Z=sin(X+Y)-cos(X-Y);
mesh(X,Y,Z)
Figura 5.9 Rappresentazione della funzione negli intervalli di definizione prescelti
Per aggiungere al di sotto della curva le linee di livello, in modo da avere una cognizione pi
accurata dei massimi e minimi, si usi meshc.
Inoltre, esistono i comandi meshz (che crea al disotto della superficie una base di linee verticali
congiungenti il piano cartesiano con la superficie) e waterfall (rappresentazione del grafico
utilizzando una griglia unidirezionale).
>> [X,Y]=meshgrid(-2:0.1:2);
>> Z=X.*exp(-(X.^2+Y.^2));
>> meshc(X,Y,Z)
>> meshz(X,Y,Z)
>> waterfall(X,Y,Z)
26
Ing. Alessio Merola Esercitazioni di MATLAB/Simulink
meshc meshz
waterfall
surf(X,Y,Z)
La stessa funzione rappresentata prima con mesh ora disegnata a facce piane. Come nel caso
precedente, surfc crea le curve di livello al di sotto della superficie.
>> [X,Y]=meshgrid(-2:0.1:2);
>> Z=X.*exp(-(X.^2+Y.^2));
>> surf(X,Y,Z)
contour(X,Y,Z)
Crea un diagramma a curve di livello in 3-D, tramite la sintassi:
>> contour3(X,Y,Z)
O, in alternativa, permette di definire la quota del piano di sezione su cui visualizzare le curve di
livello, tramite la scrittura:
>> contour(X,Y,Z,0.1)
27
Ing. Alessio Merola Esercitazioni di MATLAB/Simulink
contour3 surf
contour
5.3 Opzioni del grafico
Titoli
Esiste una serie di comandi che permette di aggiungere al grafico ulteriori informazioni. Tutti questi
nuovi elementi sono sottoriportati in tabella.
Comando Descrizione
title(titolo)
Permette di aggiungere il titolo ad
un grafico.
xlabel(x)
Consente di denominare lasse delle
ascisse.
ylabel(y)
Consente di denominare lasse delle
ordinate.
text(x,y,testo)
Permette di aggiungere un
commento al grafico alla coordinata
indicata.
gtext(testo)
Posiziona la stringa testo nel punto
indicato con il mouse.
legend(dati1,,datin)
Consente di associare un nome ad
ogni serie di dati in un grafico
multiplo.
28
Ing. Alessio Merola Esercitazioni di MATLAB/Simulink
Per applicare i comandi fin qui descritti, supponiamo di dover rappresentare i dati sperimentali
ottenuti da un ipotetico esperimento (ipotizziamo, per semplicit, che si tratti della caduta di un
grave da un palazzo di tre piani).
>> a=9.81
>> t=0:0.1:1.35;
>> x=1/2*a*(t.^2);
>> v=a*t;
>> plot(t,x,t,v),title('Caduta di un grave'),xlabel('tempo'),...
ylabel('dati cinematici rilevati'),...
gtext('Impatto al suolo'),legend('spazio percorso [m]','velocit [m/s]')
Figura 5.10 Andamento delle variabili cinematiche
Assi coordinati
Le opzioni disponibili per la modifica delle propriet degli assi cartesiani sono le seguenti:
Attivazione degli assi e della griglia
o Axis (on) (off)
o Grid (on) (off)
Modifica fattore di scala e dimensioni degli assi
o axis (equal) uguale fattore di scala per i due assi
o axis (square) delimita unarea grafica quadrata
o axis (square) estende larea grafica fino ai limiti della curva
rappresentata
o axis (auto) scalatura automatica degli assi
29
Ing. Alessio Merola Esercitazioni di MATLAB/Simulink
Modifica incremento dei segni di graduazione
o set(gca,Xtick,[xmin:dx:xmax],Ytick,[ymin:dy:ymax])
Con questa sintassi possibile definire lintervallo di rappresentazione lungo gli assi (xmin, xmax,
ymin, ymax) e la loro spaziatura con dy.
Formato grafico dei dati
Un diagramma ancora pi significativo quando arricchito di ulteriori caratterizzazioni grafiche.
Gli attributi da poter assegnare ai tipi di linea e ai singoli dati sono i seguenti:
Stile linea Stile punto Colore
CONTINUA
Tratteggiata
Punteggiata
A tratto-punto
-
--
:
-.
Punto
Pi
Asterisco
Cerchio
Croce
Quadrato
Rombo
Triangoli
Stelle
.
+
*
o
x
s
d
v
p
Giallo
Magenta
Ciano
Rosso
Verde
Blu
Bianco
Nero
y
m
c
r
g
b
w
k
Ad esempio, con le istruzioni sottoriportate possibile effettuare una rappresentazione di dati
sparsi, evidenziando ogni dato con un marcatore circolare ('Marker','o') di colore ciano
('MarkerEdgeColor','c')
>> x=[0:0.1:pi];
y=sin(x).*cos(x);
>> plot(x,y,'Marker','o','MarkerSize',2,'MarkerEdgeColor','c')
dove MarkerSize identifica la taglia del marcatore.
In alternativa, possibile adottare una scrittura semplificata che rappresenta i singoli dati senza
congiungerli tra loro.
>> plot(x,y,oc)
Le due scritture conducono ai risultati in figg 5.11 e 5.12.
30
Ing. Alessio Merola Esercitazioni di MATLAB/Simulink
Figura 5.11 Uso di marcatori per evidenziare i dati Figura 5.12 Rappresentazione di dati sparsi
Inoltre, possibile contemporaneamente identificare i dati singoli con un marcatore ed evidenziare
landamento della curva con un certo stile di linea e colore con la sintassi:
>> plot(x,y,m:,x,y,sg)
Il medesimo risultato pu essere ottenuto utilizzando la scrittura estesa per la modifica degli
attributi degli oggetti grafici:
plot(x,y,'Marker','s','MarkerSize',4,'MarkerEdgeColor','g','LineStyle',':
','Color','m')
Figura 5.13 Modifica degli attributi del grafico
Stampa del grafico
Liter pi veloce da utilizzare per stampare un grafico quello che consiste nellutilizzare la voce
Print del menu File della finestra grafica.
Per esportare il grafico in formato file di stampa o immagine, nella stessa finestra, si selezioni la
voce Export... del medesimo menu.
31
Capitolo 6
Programmazione strutturata
6.1 MATLAB come linguaggio di programmazione
Nella trattazione precedente, MATLAB stato utilizzato come una calcolatrice grafica,
utilizzando semplici istruzioni per compiere operazioni numeriche o rappresentazioni grafiche.
In realt, con MATLAB possibile programmare e, pertanto, operazioni ripetitive di calcolo
possono essere implementate in un programma secondo le tre strutture fondamentali dei linguaggi
di programmazione:
sequenza
selezione
iterazione
Inoltre, in questo capitolo si vedr come le stesse istruzioni, che finora sono state viste vivere
limitatamente allinterno della sessione di lavoro corrente, possono essere memorizzate a
permanenza su file.
6.2 File
Le istruzioni fin qui viste sono state editate allinterno della Command Window.
In realt, se si prevede di riutilizzare le stesse istruzioni, opportuno creare un M-file in cui si
memorizzano le istruzioni digitate da tastiera per poi richiamarle in qualsiasi momento, unitamente
alla dichiarazione delle variabili usate.
Per creare un M-file (script file) basta cliccare sullicona (New M-File) rappresentante una pagina
bianca presente a sinistra sulla barra dei menu.
E da notare che tutte le variabili memorizzate su questo foglio bianco, allatto dellesecuzione
dello script file (clic sullicona Run), divengono visibili nel workspace come variabili globali.
Pertanto, bene far presente che in alcuni casi si deve rendere conto con la possibilit di omonimia
tra variabili.
Per salvare un m-file sufficiente andare alla voce Save del menu File.
32
Ing. Alessio Merola Esercitazioni di MATLAB/Simulink
6.3 Funzioni
Una sequenza di comandi usata per ottenere un determinato risultato identificata tramite una
function, secondo la sintassi:
function var_output = nome_function (var_input)
blocco_istruzioni;
La stessa function pu essere salvata allinterno di uno script file, denominato con lo stesso nome
della function.
E da notare, per, che esiste una sostanziale differenza tra script e function nellambito della
visibilit delle variabili. Infatti, i parametri passati alle function hanno visibilit locale, cio
esistono solo allinterno della funzione stessa.
Quindi, se allatto dellesecuzione della function, una variabile ausiliaria (utilizzata solo nei calcoli
della function) ha lo stesso nome di una variabile preesistente nel workspace, questultima, una
volta eseguita la function, non viene modificata nel suo valore.
Per forzare MATLAB a trattare le variabili in uso in una function come globali, si deve effettuare
una dichiarazione delle variabili secondo la scrittura:
global nome_var
Inoltre, quando non si conosce a priori il numero di argomenti in ingresso a una variabile si utilizzi
la definizione della funzione:
function var_output = nome_function (varargin)
Parimenti, per le variabili di output,si usi varargout.
Nella scrittura di funzioni e script pu essere utile inserire commenti. Ci possibile usando la
sintassi:
% questo un commento
Inoltre, per continuare una stessa istruzione su unaltra riga, si utilizzino i tre punti ....
6.4 Streaming delle variabili
Con streaming delle variabili si intende linsieme delle operazioni di input di variabili e loro output
unitamente alla modifica del formato di visualizzazione.
Input
nome_var = input (testo);
Con la sintassi di cui sopra, MATLAB, visualizzando la stringa testo chiede allutente di
immettere da tastiera il valore della variabile nome_var.
33
Ing. Alessio Merola Esercitazioni di MATLAB/Simulink
Qualora si voglia memorizzare una variabile come stringa si utilizzi la scrittura:
nome_var = input (testo,s);
Output
Per visualizzare il risultato di una operazione con un determinato formato si utilizzi la sintassi:
fprintf(-largh_c.cifre_dec cod \c,nome_var)
La sintassi si compone di pi elementi aventi le seguenti funzioni rispettivamente:
[-]
allineamento numerico a sinistra
largh_c
numero di cifre da destinare per la rappresentazione del numero.
cifre_dec
numero di cifre decimali dopo la virgola
cod
notazione per la rappresentazione del numero
o %f: formato decimale
o %e: notazione scientifica con e minuscola
o %E: notazione scientifica con E maiuscola
o %g: notazione decimale in cui gli zeri dopo la virgola non vengono visualizzati
\c
o \n: avvia una nuova riga
o \b: backspace
o \t: tab
Esempio
>> a=pi
a =
3.1416
>> fprintf('Pi greco a due cifre decimali: %3.2f\n',a)
Pi greco a due cifre decimali: 3.14
>> fprintf('Pi greco a cinque cifre decimali: %6.5f\n',a)
Pi greco a cinque cifre decimali: 3.14159
34
Ing. Alessio Merola Esercitazioni di MATLAB/Simulink
Formato delle variabili
I principali formati numerici adottati in MATLAB sono i seguenti:
format short: 4 cifre decimali
format long: 16 cifre decimali
format short e: notazione esponenziale a 4 cifre decimali
format long e: notazione decimale
format rat: approssimazione razionale
Per gli altri formati numerici si digiti al prompt >> help format
6.5 Operatori relazionali e logici
Operatore Descrizione
< minore
<= minore uguale
>= maggiore uguale
== uguale
~= diverso
La scrittura var=a<b definisce una variabile booleana var che restituisce 1 se la relazione
vera, altrimenti d 0.
Gli operatori logici si distinguono in due classi.
Alla prima appartengono tutti quegli operatori (detti binari) che determinano operazioni logiche tra
due variabili scalari o tra gli elementi di due array (primo tipo di operatori tabellati); alla seconda
attengono le operazioni logiche effettuate su una singola variabile.
Operatore binario Descrizione
&
AND: restituisce 1 se
entrambi gli operandi sono
diversi da 0.
!
OR: restituisce vero se
almeno uno degli operandi
diverso da 0.
XOR
Ritorna falso se entrambi i
valori degli operandi sono
uguali o diversi da 0.
35
Ing. Alessio Merola Esercitazioni di MATLAB/Simulink
Operatore monario Descrizione
NOT(a)
Restituisce vero (1) se il
valore di a uguale a 0;
falso (0) altrimenti.
ANY(A)
Restituisce un vettore nx1 di
1 se tutti gli elementi
dellarray mxn sono diversi
da 0.
ALL(A)
Restituisce un vettore nx1 di
1 se almeno un elemento in
ciascuna colonna dellarray
diverso da 0.
6.6 Istruzioni di selezione
if (espressione logica)
istruzioni
elseif (espressione logica)
istruzioni
else
istruzioni
end
La sintassi sopra riportata rappresenta la struttura pi completa per eseguire istruzioni condizionali,
nelle quali lo svolgimento di una sequenza di istruzioni condizionato dal soddisfacimento di una
determinata condizione.
Nel caso particolare, se non soddisfatta la prima condizione, MATLAB procede ad esaminare il
secondo blocco di istruzioni se la seconda condizione verificata, altrimenti compie le istruzioni
non condizionate del terzo blocco.
Esistono anche due strutture condizionali pi semplici, costruite con gli stessi comandi if, elseif
ed else che permettono di condizionare lesecuzione di alcune istruzioni al soddisfacimento di pi
di una condizione per volta.
if (espressione logica)
istruzioni
elseif (espressione logica)
istruzioni
end
if (espressione logica)
istruzioni
else
istruzioni
end
Inoltre, nel caso in cui esista un ampio ventaglio di condizioni, al cui soddisfacimento legata
lesecuzione di alcuni blocchi distruzioni, disponibile il costrutto switch.
36
Ing. Alessio Merola Esercitazioni di MATLAB/Simulink
switch nome_variabile
case valore_1
istruzioni
case valore_2
istruzioni
otherwise
istruzioni
end
6.7 Istruzioni di iterazione
Come in altri linguaggi di programmazione, i cicli iterativi condizionati per lesecuzione di una
sequenza di istruzioni, sono governati dai comandi while e for.
while condizione
istruzioni
end
for i=1:n
istruzioni
end
Esempio di file script
%file-m conv10/2
%script che trasforma in base 2 un numero espresso in base 10
clear all; ris=2;
resto=0;
num=input('Inserisci il numero da convertire: ');
i=0;
%predisposizione di un'area di memoria per contenere l'output che pu
%essere costituito da 24 cifre al massimo
num_binario(24)=0;
%cuore del programma per il calcolo della conversione
while ris>1
%troncamento del risultato della divisione per 2
ris=fix(num/2);
%calcolo del resto
resto=rem(num,2);
num=ris;
num_binario(24-i)=resto;
i=i+1;
end
num_binario(24-i)=1;
%selezione tra gli elementi del vettore v delle sole cifre del numero
%binario
n=1;
while num_binario(n)==0
n=n+1;
end
%cancellazione degli zeri antecedenti le cifre del numero binario
num_binario(1:(n-1))=[]
37
Ing. Alessio Merola Esercitazioni di MATLAB/Simulink
6.8 Debug dei programmi
In generale, per operazione di debug si intende la procedura manuale o, nel caso particolare,
automatizzata con la quale si individuano errori di tipo sintattico ed errori di tipo logico.
Lindubbio vantaggio derivante dalleseguire una sessione di debug, piuttosto che dal
riconoscimento di errori sintattici, peraltro segnalati da MATLAB in automatico, rappresentato
sicuramente dalla possibilit di individuare errori di tipo logico e cio derivanti
dallimplementazione dellalgoritmo risolutivo del problema, seguendo levoluzione delle variabili
nel loro cambiamento di valore.
Ci possibile mettendo dei punti di interruzione con un clic in corrispondenza del numero di riga.
Appare cos un punto rosso a partire dal quale lesecuzione da parte del compilatore viene interrotta
e da cui la stessa pu essere avanzata manualmente riga per riga tramite il bottone step (esiste
anche lomologo step-in/step-out che serve per penetrare allinterno del codice di una
function).
E da notare che, in questo caso, con il tasto Run il codice viene eseguito allinterno di spezzoni di
codice compresi tra due punti di interruzione.
Per cancellare il punto di interruzione immesso basta cliccare sullo stesso ulteriormente o utilizzare
il bottone set/clear breakpoint.
Clear all breakpoints serve invece per cancellare tutti i punti di interruzione
precedentemente immessi.
In questa modalit di avanzamento step by step possibile visualizzare contemporaneamente il
valore assunto dalle variabili del programma cliccando due volte su di esse allinterno della finestra
workspace.
Exit
Debug Mode
Set/clear breakp
Run
Step out
Clear all breakp Step in
Step
Figura 6.1 Debug Mode
38
Capitolo 7
Funzioni matematiche avanzate
7.1 Risoluzione di problemi di matematica avanzata
Accanto alle funzioni matematiche elementari, MATLAB possiede diversi comandi utili che
conducono alla risoluzione di problemi pertinenti ad applicazioni matematiche pi avanzate.
Pertanto, in questo capitolo, verranno presentate le funzioni per operazioni di interpolazione di dati
sparsi, gli strumenti per la risoluzione di sistemi di equazioni lineari e per lo studio analitico di
funzioni matematiche (ricerca di punti di stazionariet e di zero, derivazione ed integrazione),
nonch per la risoluzione di equazioni differenziali.
7.2 Interpolazione
MATLAB dispone di diversi comandi per operazioni di interpolazione di dati, da effettuarsi sia nel
piano che nello spazio.
Di seguito riportata la spiegazione dei principali comandi, coadiuvata da esempi.
griddata
Restituisce una matrice di z interpolate, calcolate in corrispondenza di determinati punti sul piano,
specificati tramite XI (vettore riga delle ascisse) e YI (vettore colonna delle ordinate), nota
lequazione della superficie. Essendo gli elementi di entrambi i vettori equispaziati, possibile
utilizzare il comando surf per la rappresentazione della superficie.
%creazione di 100 punti random compresi tra 90 e +90
x = rand(100,1)*3.14-1.57;
y = rand(100,1)*3.14-1.57;
z=cos(x.^2+y.^2)
%creazione dei vettori equispaziati XI e YI
i = -1.57:.1:1.57;
[XI,YI] = meshgrid(i,i);
ZI = griddata(x,y,z,XI,YI);
surf(XI,YI,ZI), hold
plot3(x,y,z,'o'), hold off
In alternativa possibile definire il metodo di interpolazione sostituendo la riga:
ZI = griddata(x,y,z,XI,YI);
con:
ZI = griddata(x,y,z,XI,YI,cubic);
in cui cubic afferisce alla scelta del metodo di interpolazione lineare usato tra gli altri possibili, di
cui si parler pi estesamente nel paragrafo successivo.
Il frammento di codice sopra riportato genera il risultato rappresentato nella successiva figura 7.1.
39
Ing. Alessio Merola Esercitazioni di MATLAB/Simulink
Figura 7.1 Risultato di griddata
interp1
Per ottenere una interpolazione lineare, si ha a disposizione la sintassi:
yi=interp1(x,y,xi)
che restituisce un vettore yi i cui elementi sono i valori delle ordinate interpolate ottenute in
corrispondenza dellascissa xi, note le ascisse x e le ordinate y che concorrono a definire la curva
interpolante.
In particolare, usando la scrittura:
yi=interp1(x,y,xi,metodo)
possibile scegliere il metodo di interpolazione:
linear: interpolazione tramite spline cubiche
spline: interpolazione tramite spline cubiche
cubic: interpolazione con cubiche di Hermite
pchip: interpolazione con cubiche di Hermite
nearest: interpolazione al punto pi vicino
da notare per che nearest e linear, a differenza degli altri metodi, non consentono
operazione di estrapolazione, cio non permettono di calcolare ordinate al di fuori dellintervallo di
ascisse definito.
In tal caso, si deve specificare esplicitamente lopzione di estrapolazione, scrivendo:
yi=interp1(x,y,xi,metodo,extrap)
Nel caso contrario, se si vogliono filtrare punti al di fuori dellintervallo di ascisse definito si usa
la sintassi:
yi=interp1(x,y,xi,metodo,extrapval)
40
Ing. Alessio Merola Esercitazioni di MATLAB/Simulink
La scrittura di cui sopra pone a 0 le ordinate interpolate al di fuori dellintervallo di ascisse definito.
Tutti questi metodo funzionano se il vettore x monotono crescente.
In presenza di dati non equispaziati, preferibile usare interp1q in alternativa a interp1, visto
che esso conduce a tempi di elaborazione pi brevi.
A titolo di esempio, si riporta un grafico che dimostra come luso del metodo spline porta a
migliori risultati nel caso di funzioni monotone.
Quindi per funzioni non strettamente monotone consigliabile utilizzare il metodo pchip.
Figura 7.2 Esempio di interpolazione di dati
interp2
zi=interp2(x,y,z,xi,metodo)
esegue un interpolazione su tabella bidimensionale. Tra i metodi possibile scegliere linear,
cubic e nearest.
polyfit
I comandi appena visti consentono la determinazione di ordinate interpolate in corrispondenza di
determinati valori di ascisse. In alternativa possibile conoscere una funzione analitica
approssimante, ottenuta utilizzando il metodo ai minimi quadrati, dato un vettore di variabili
indipendenti x e un vettore y con i valori da approssimare.
Con listruzione:
p=polyfit(x,y,n)
Si chiede a MATLAB di trovare un polinomio di grado n approssimante i dati.
41
Ing. Alessio Merola Esercitazioni di MATLAB/Simulink
Basic Fitting Interface
MATLAB dispone, per la risoluzione di problemi di interpolazione, di uninterfaccia grafica
associata ad ogni figure che consente, una volta generato il grafico a partire da dati sparsi, di
scegliere, tramite una intuitiva interfaccia grafica, la curva che meglio approssima i dati, potendola
selezionare tra polinomiali, spline e cubiche.
A questa interfaccia si accede tramite il menu Tool appartenente alla finestra del grafico e
selezionando la voce basic fitting.
La Basic Fitting Interface consente di determinare lequazione dellinterpolante
(selezionando show equation), nonch permette di ottenere la rappresentazione degli scarti tra
valore reale e valore atteso selezionando lopzione plot residual.
Infine, allinterno della sezione appartenente al terzo pannello, si possono salvare i risultati ottenuti
nel workspace cliccando sul bottone corrispondente, o plottarli selezionando il checkbox plot
results.
Per accedere da una sezione allaltra allinterno della finestra, si clicchi sulla freccia in basso a
destra.
Figura 7.3 Basic Fitting Interface
42
Ing. Alessio Merola Esercitazioni di MATLAB/Simulink
7.3 Risoluzione di sistemi di equazioni lineari
Spesso capita di dover affrontare la risoluzione di sistemi di equazioni lineari che, nel caso di molte
applicazioni, sono caratterizzati da un numero considerevole di incognite, rendendo complessa la
risoluzione manuale.
Ancora una volta, MATLAB viene in aiuto, visto che il software, cos come stato pensato, con la
sua struttura dati a vettori e matrici, riesce agevolmente a risolvere questo tipo di problemi.
Dallalgebra, noto che un sistema di equazioni lineari scritto secondo:
= + + +
= + + +
m n mn m m
n n
b x a x a x a
b x a x a x a
...
...
...
2 2 1 1
1 1 2 12 1 11
La stessa scrittura pu essere tradotta in forma matriciale:
[A][x]=[b]
dove [A] la matrice dei coefficienti, [x] il vettore (mx1) delle incognite e [b] il vettore (nx1) dei
termini noti.
Per sapere se un sistema di equazioni conduce allesistenza di soluzioni, si confrontano i ranghi
della matrice dei coefficienti [A] e della matrice completa [Ab], chiamati rispettivamente p e p.
Allora, per tale condizione:
se p p il sistema non risolubile
se p=p il sistema risolubile e se
<
=
soluzioni n p
soluzione unica n p
p n
_
_
Come gi visto, possibile risolvere sistemi di equazioni con loperatore di divisione a sinistra (\)
x=A\b, siano essi indeterminati che sovradeterminati.
Infatti, nel primo caso (numero delle incognite superiore a quello delle equazioni), tale operatore
fornisce una delle infinite soluzioni ponendo a zero una variabile; nel secondo caso (numero delle
equazioni superiore a quello delle incognite), si ottiene una soluzione ai minimi quadrati.
Sistemi sovradeterminati
Qualora si voglia determinare ad esempio lequazione di una retta di regressione, dati 3 punti, si
sa che il sistema, ovviamente, non conduce ad una soluzione esatta, poich il rango della matrice
completa diverso da quello della matrice dei coefficienti.
x y
0 3
4 5
10 13
43
Ing. Alessio Merola Esercitazioni di MATLAB/Simulink
>> A=[0,1;4,1;10,1];
>> b=[3,5,13]
>> b=b'
b =
3
5
13
>> rank(A)
ans =
2
>> rank([A b])
ans =
3
In tal caso, adoperando loperatore di divisione a sinistra, esso fornisce una soluzione a minimi
quadrati del sistema, restituendo lequazione della retta di regressione y=1.03x+2.21, dati i tre
punti.
>> A\b
ans =
1.0263
2.2105
In alternativa, per ottenere la soluzione approssimata del sistema, si sarebbe potuto usare loperatore
pinv(A) che effettua la pseudo-inversa di Moore-Penrose della matrice dei coefficienti e che
minimizza la norma euclidea del vettore delle soluzioni.
Pi in generale, tale operatore si pu utilizzare quando la matrice A non invertibile (cio essa non
quadrata o a rango pieno) e ci comporta la mancanza di unicit o di esistenza della soluzione
(sistemi indeterminati o sovradeterminati).
Per esigenze di calcolo pi avanzate, esistono operatori omologhi ma dagli algoritmi di
approssimazione pi raffinati (lscov e lsqnonneg); si veda a tal proposito lhelp digitando al
prompt help matfun.
Sistemi indeterminati
Un sistema pu avere un numero infinito di soluzioni quando, pur avendo un numero di equazioni
pari a quello delle incognite, ha la matrice dei coefficienti non singolare (cio vi sono delle
equazioni linearmente dipendenti tra loro).
Ad esempio, dato il sistema singolare:
= +
= +
15 6 3
5 2
y x
y x
se si cerca di risolverlo con loperatore di divisione sinistra, MATLAB risponde con un messaggio
di errore che evidenzia come la matrice A non sia invertibile perch singolare.
44
Ing. Alessio Merola Esercitazioni di MATLAB/Simulink
>> A\b
Warning: Matrix is singular to working precision.
(Type "warning off MATLAB:singularMatrix" to suppress this warning.)
ans =
Inf
Inf
Utilizzando invece loperatore pinv viene scelta, tra le infinite, una soluzione a norma euclidea
minima.
>> pinv(A)*b
ans =
1.0000
2.0000
In realt, la soluzione corretta deve essere una espressione parametrica in funzione di un parametro
che descrive le infinite soluzioni.
Ci si pu ottenere con il comando rref
>> rref([A b])
ans =
1 2 5
0 0 0
Come possibile verificare anche dai calcoli a mano, la seconda equazione linearmente
dipendente dalla prima per un fattore moltiplicativo 3 e, pertanto, possibile ridurre il sistema ad
una sola equazione parametrica x+2y=5, per la quale si pu prendere x come variabile libera.
Ora, si riporta un ulteriore esempio di sistema indeterminato in cui per, questa volta, la matrice A
non singolare:
= + +
= +
2 4 2
1 3 2
z y x
z y x
>> rank(A)
ans =
2
>> rank([A b])
ans =
2
>> size(A,2)
ans =
3
45
Ing. Alessio Merola Esercitazioni di MATLAB/Simulink
Poich p=p e p<n (2<3) , come determinato anche con le istruzioni MATLAB, si hanno
1
soluzioni.
Pertanto, possibile trovare la forma parametrica del sistema:
>> rref([A b])
ans =
1 2 0 1
0 0 1 0
Essa conduce alla soluzione: x=1-2k y=k z=0.
Esempio di file script per la risoluzione di sistemi
% File script ris_sist.m
% Risolve un sistema di equazioni sia esso determinato o indeterminato
% Fornisce una soluzione a minimi quadrati nel caso sovradeterminato
clear all
% Inserimento matrice dei coefficienti
A=input('Immettere la matrice dei coefficienti: ');
%Inserimento vettore dei termini noti
b=input('Immettere il vettore dei termini noti: ');
%Verfica di risolubilit del sistema
if rank(A)==rank([A b])
%caso positivo-> sistema determinato o indeterminato
if rank(A)==size(A,2) %condizione di unicit della soluzione
%sistema singolare: numero incognite = numero equazioni ma det(A)
%diverso da 0
if det(A)==0
disp ('Sistema singolare: calcolo della forma parametrica')
rref([A b])
else
% sistema determinato
disp('Sistema determinato')
x=A\b
end
else
% sistema indeterminato
disp ('Sistema indeterminato: calcolo della forma parametrica')
rref([A b])
end
else
%caso negativo->sistema sovradeterminato
disp('Sistema indeterminato: ricerca della retta della soluzione
approssimata con il metodo dei minimi quadrati')
x=A\b
end
46
Ing. Alessio Merola Esercitazioni di MATLAB/Simulink
7.4 Ricerca di zeri e punti di stazionariet di una
funzione
fzero
La funzione sol=fzero(@funzione,x0) trova lo zero reale pi vicino ad x0 della funzione
definita da un function file.
Perci, si deve definire prima di tutto un file .m con le istruzioni seguenti:
function y = funzione(x)
y=3*x.^2-2*cos(x);
Successivamente, al prompt, si predispone listruzione:
sol=fzero(@funzione,0)
Cos, MATLAB risponde trovando la soluzione pi prossima a 0:
sol =
-0.7108
>>
fminbnd - fminsearch
MATLAB permette la ricerca di punti di stazionariet di una funzione a una variabile (fminbnd) e
a pi variabili (fminsearch). Le ulteriori funzioni di ottimizzazione appartengono tutte al Toolbox
Optimization, per la cui trattazione si rimanda ad altri testi.
La ricerca del punto di minimo di una funzione (ad es. la funzione definita nel function file del
precedente paragrafo) nellintervallo [-1,1] ottenuta tramite le istruzioni:
min=fminbnd(@funzione,-1,1)
Nel caso di una funzione a due variabili, la sintassi da utilizzare la seguente:
min=fminsearch(@funzione,x0)
dove x0 il vettore riga che definisce il punto nel cui intorno si cerca il minimo.
Invece, per determinare i massimi locali della funzione, basta rieditarla preponendo un segno meno
nella sua espressione.
47
Ing. Alessio Merola Esercitazioni di MATLAB/Simulink
7.5 Derivazione e integrazione
diff
La differenza tra gli elementi adiacenti di un vettore pu essere calcolata con:
Y=diff(X)
Per calcolare la derivata numerica (rapporto incrementale) di y, il passo breve:
dy=diff(y)./diff(x)
X pu essere anche una matrice: in tal caso le differenze sono calcolate tra gli elementi presenti in
colonne adiacenti.
Si pu anche ottenere una differenza applicandola ricorsivamente, con listruzione:
diff(x,n)
gradient
FX=gradient(F)
determina il gradiente della funzione F in due variabili lungo la direzione x.
Qualora si ricerchi il valore del gradiente della funzione nelle direzioni x e y, si scriva:
[FX,FY]=gradient(F)
E possibile inoltre definire lincremento lungo le due direzioni per il quale calcolato il gradiente
con la sintassi:
[FX,FY]=gradient(F,incr_x,incr_y)
Per rappresentare il gradiente come vettore avente modulo, direzione e verso, ci si pu avvalere
delle seguenti righe di codice:
i = -1:0.1:1;
[x,y] = meshgrid(i);
z = 10*cos(x.^2 + y.^2);
[fx,fy] = gradient(z,.2,.2);
contour(i,i,z)
hold on
%quiver rappresenta il gradiente come vettore avente modulo, direzione e
%verso
quiver(i,i,fx,fy)
hold off
Il risultato ottenuto visualizzabile nella seguente figura 7.4.
48
Ing. Alessio Merola Esercitazioni di MATLAB/Simulink
Figura 7.4 Rappresentazione del vettore gradiente
quad
Effettua lintegrazione numerica secondo il metodo di Simpson.
Utilizzando una function handle, possiamo creare la funzione da integrare allinterno del file
fun_da_int.m:
function y = fun_da_int(x)
y = (x.^5+x.^2+3);
Per calcolare lintegrale definito della funzione fun_da_int(x) tra 0 e 3 sufficiente digitare al
prompt la sintassi:
F = quad(@fun_da_int,0,3)
E possibile definire anche un integrale di superficie con la sintassi:
F = dblquad(@fun_da_int,xmin,xmax,ymin,ymax)
in cui xmin, xmax, ymin e ymax rappresentano le ascisse e le ordinate estreme del dominio di
integrazione.
Nel calcolo dellintegrale, sia esso semplice o doppio, possibile definire una tolleranza che per
default fissata a 10
-6
.
F = quad(@fun_da_int,0,3,tol)
49
Ing. Alessio Merola Esercitazioni di MATLAB/Simulink
7.6 Risoluzione di equazioni differenziali ordinarie
Unequazione del tipo:
y=f(t,y)
rappresenta unequazione differenziale lineare del primo ordine.
Per conoscerne la soluzione necessario avere a disposizione una condizione iniziale, per la quale:
y(t
0
)=y
0
MATLAB riesce a trovare numericamente la soluzione delle sole equazioni differenziali lineari del
primo ordine tramite il comando ODE.
Pertanto, per risolvere equazioni di ordine superiore necessario effettuare delle sostituzioni per
ridurne lordine, costruendo un sistema di equazioni del primo ordine.
Infatti, a partire da:
y
(n)
=f(t,y,y,...,y
(n-1)
)
con le sostituzioni:
y
1
=y
y
2
=y
...
y
n
=y
(n-1)
Risulta:
y
1
=y
2
y
2
=y
3
y
n
= f(t,y
1
,y
2
,...,y
n
)
La sintassi pi semplice per risolvere unequazione differenziale prevede la definizione
dellintervallo di tempo su cui integrare (vettore tempo) e di un vettore di condizioni iniziali (x0).
[t,x]=ode45(@funzione,tempo,x0);
Il metodo di integrazione scelto in questo caso ode45 che utilizza per la risoluzione
dellequazione differenziale lalgoritmo di Runge-Kutta.
In realt, per equazioni differenziali stiff, cio difficili da risolvere perch caratterizzate da
dinamiche molto veloci, esistono anche altri metodi compendiati nella tabella successiva.
50
Ing. Alessio Merola Esercitazioni di MATLAB/Simulink
Solutore Grado di stiffness equazione
ode45 basso
ode23 basso
ODE113
basso, richiesta accuratezza
della soluzione
ODE15S alto
ODE23S
alto, requisiti di accuratezza
poco stringenti
ODE23T medio alto
ODE23TB
alto, requisiti di accuratezza
poco stringenti
E facile accorgersi del fatto che unequazione sia stiff, visto che la risoluzione di unequazione di
questo tipo, condotta con un metodo di integrazione non specificamente dedicato, conduce a tempi
computazionali spesso ragguardevoli.
Esempio
Figura 7.5 Sistema massa molla traslante su guida circolare
Risolviamo ora unequazione differenziale lineare del secondo ordine che rappresenta lequazione
del moto del sistema meccanico in figura costituito da un peso connesso ad una molla e traslante su
una guida circolare
cos
4
1
k mgsen m =
& &
Il primo step da eseguire la riduzione ad un sistema del primo ordine:
1 1 2
2 1
cos
4
1
k mgsen =
=
&
&
51
Ing. Alessio Merola Esercitazioni di MATLAB/Simulink
Successivamente, si scrive il function file associato allequazione:
function tetapunto=eq_moto(t,teta)
tetapunto=[teta(2);-9.81*sin(teta(1))-(10/4)*cos(teta(1))];
In questa prima fase, per semplicit, sia la costante elastica della molla che la massa del grave sono
state assegnate direttamente (k=10; m=1) allinterno dellequazione. Pi avanti, vedremo in che
modo possibile definire delle equazioni differenziali parametriche.
Ora simuliamo lequazione differenziale nellintervallo di tempo compreso tra 0 e 10, con
condizione iniziale x0=(0,0):
>> [t,teta]=ode45(@eq_moto,[0 10],[0;0]);
>> plot(t,teta(:,1),'-',t,teta(:,2),':')
La precedente equazione differenziale pu essere riscritta mettendo in evidenza i contributi delle
costanti.
Pertanto, il function file deve essere cos modificato:
function tetapunto=eq_moto_p(t,teta)
global m k
tetapunto=[teta(2);-m*9.81*sin(teta(1))-(1/4)*k*cos(teta(1))];
Al prompt si digiti:
>>global m k
>>m=1;
>>k=10;
>> [t,teta]=ode45(@eq_moto_p,[0 10],[0;0]);
>> plot(t,teta(:,1),'m-',t,teta(:,2),'m--')
>> hold on
>>m=10;
>>k=10;
>> [t,teta]=ode45(@eq_moto_p,[0 10],[0;0]);
>> plot(t,teta(:,1),'m-',t,teta(:,2),'m--')
Il grafico risultante consente il confronto delle soluzioni avendo modificato il valore della massa da
1 a 10.
Figura 7.6 Soluzioni dell'equazione differenziale
52
Ing. Alessio Merola Esercitazioni di MATLAB/Simulink
Problemi alla frontiera
MATLAB riesce a risolvere problemi alla frontiera per equazioni differenziali ordinarie note le
condizioni appartenenti a due punti. Si ottiene cos una soluzione continua coma la sua derivata
prima.
Per risolvere la seguente equazione:
y=2xy/(1+x
2
)+(x+x
3
)*sin(x) 0<x<1 y(0)=0; y(1)=1
si crei prima di tutto un function file per definire la funzione differenziale:
function ypunto=eq_diff_cc(x,y)
ypunto=[y(2);2*x*y/(1+x.^2)+(x+x.^3)*sin(x)];
Poi, si definisca una funzione per indicare le condizioni al contorno nella forma f(y)=0:
function res=cc(ya,yb)
res=[ya(0);yb(1)-1];
La sintassi che conduce alla risoluzione del problema la seguente:
sol=bvp4c(@eq_diff_cc,@cc,solinit);
Nella stessa, come evidente, si fatto uso delle function handle precedentemente definite e della
struct solinit che contiene linformazione delle funzioni da adoperare come ipotesi di soluzione.
A tale scopo, si devono prima definire le funzioni di tentativo con il file.m fun_tent:
function y_tent=fun_tent(x)
y_tent=[sin(x);cos(x)];
La scelta delle funzioni di tentativo spesso suggerita dalla conoscenza del comportamento fisico
che si ha del problema in esame.
Per definire lipotesi iniziale, si adoperi la scrittura:
solinit=bvpinit(linspace(0,1,10),@fun_tent);
La soluzione trovata pu essere ora plottata con le istruzioni:
xint=linspace(0,1);
%valutazione della soluzione delleq. differenziale tra 0 e 1
sxint=deval(sol,xint);
plot(xint,sxint(1,:))
53
Ing. Alessio Merola Esercitazioni di MATLAB/Simulink
Figura 7.7 Andamento soluzione equazione differenziale
54
Capitolo 8
Control System Toolbox
8.1 Utilit del toolbox dei controlli
MATLAB, attraverso il tool Control System Toolbox, risulta particolarmente utile per
lanalisi di sistemi dinamici e per la progettazione di sistemi di controllo.
In generale, il Control System Toolbox mette a disposizione diversi strumenti per la
rappresentazione dei sistemi dinamici lineari e stazionari (in seguito chiamati LTI) e analisi del loro
comportamento sia in tempo continuo che in tempo discreto, oltre che per limplementazione dei
sistemi di controllo secondo tecniche ordinarie e avanzate.
Pertanto, nel prosieguo del capitolo, verranno presentati gli strumenti per lanalisi dei sistemi lineari
nel tempo e in frequenza, applicabili anche ai sistemi dinamici controllati.
8.2 Definizione di sistemi LTI
Per definire un sistema, il Toolbox dei controlli mette a disposizione le rappresentazioni secondo
funzione di trasferimento, ISU e zeri-poli-guadagno attraverso lutilizzo dei comandi elencati nella
seguente tabella.
Rappresentazione Comando
ISU
+ =
+ =
Du Cx y
Bu Ax x&
sis=ss(A,B,C,D)
Funzione
di trasferimento
) (
) (
) (
s DEN
s NUM
s G =
sis=tf(num,den)
Zeri-poli-
guadagno
) )...( )( (
) )...( )( (
) (
2 1
2 1
n
m
p s p s p s
z s z s z s
K s G
=
sis=zpk([z1,z2,zm],[p1,p2,,pn],K)
55
Ing. Alessio Merola Esercitazioni di MATLAB/Simulink
Rappresentazione ISU
A titolo di esempio, si vuole creare la rappresentazione ISU in MATLAB del sistema LTI
caratterizzato dai seguenti array:
A= B=
(
(
(
0 0 1
0 1 0
2 5 3
(
(
(
0
1
0
C=[2 7 1] D=0
Pertanto, al prompt di MATLAB si devono prima di tutto definire i suddetti array:
>> A=[3 5 2;0 1 0;1 0 0];
>> B=[0;1;0];
>> C=[2 7 1];
>> D=0;
Definite queste variabili, si pu ora utilizzare il comando ss per la creazione della rappresentazione
ISU del sistema.
>> sis=ss(A,B,C,D)
Matlab d la seguente uscita:
a =
x1 x2 x3
x1 3 5 2
x2 0 1 0
x3 1 0 0
b =
u1
x1 0
x2 1
x3 0
c =
x1 x2 x3
y1 2 7 1
d =
u1
y1 0
Continuous-time model.
56
Ing. Alessio Merola Esercitazioni di MATLAB/Simulink
Naturalmente, al posto di array numerici si possono utilizzare matrici parametriche che utilizzano
parametri significativi del comportamento fisico dellapplicazione.
In questo modo, possibile ottenere unutile variazione parametrica del modello, in modo da
valutare i differenti comportamenti del sistema al variare dei parametri, come evidenziato in
seguito.
A questo proposito, si crea la rappresentazione ISU del modello di un motore a c.c ad eccitazione
costante nel quale, variando la tensione di armatura, si ottiene il controllo della velocit del suo asse
di rotazione.
Il modello matematico del motore definito da alcuni parametri afferenti alla dinamica elettrica e
meccanica.
R= 2.0 % Ohm
L= 0.5 % Henry
Kt = .015 % costante di coppia
Kv = .015 % costante di velocit
Kf = 0.2 % coefficiente di attrito viscoso
J= 0.02 % kg.m^2/s^2 %momento di inerzia del rotore
%Rappresentazione ISU
A = [-R/L -Kv/L; Kt/J -Kf/J]
B = [1/L; 0];
C = [0 1];
D = [0];
motore_ss = ss(A,B,C,D)
Variazione parametrica del modello
Definendo un vettore di parametri K, possibile indagare il comportamento del sistema al variare
di alcuni parametri del modello attraverso, ad esempio, la risposta al gradino.
K = [0.1 0.15 0.2]; % variazione dei valori di Kt e Kv
A1 = [-R/L -K(1)/L; K(1)/J -Kf/J];
A2 = [-R/L -K(2)/L; K(2)/J -Kf/J];
A3 = [-R/L -K(3)/L; K(3)/J -Kf/J];
motore_ss(:,:,1)= ss(A1,B,C,D);
motore_ss(:,:,2)= ss(A2,B,C,D);
motore_ss(:,:,3)= ss(A3,B,C,D);
motore_ss
step(motore_ss)
57
Ing. Alessio Merola Esercitazioni di MATLAB/Simulink
Figura 8.4 Risposte al gradino ottenute al variare dei parametri
Rappresentazione secondo funzione di trasferimento
Data la f.d.t. del sistema:
1 4 3
5 4
) (
2 3
2
+ + +
+ +
=
s s s
s s
s G
in MATLAB si ottiene la corrispondente rappresentazione con il comando tf, definendo i polinomi
del numeratore e del denominatore.
>>sis=tf([1,4,5],[1,3,4,1])
In aggiunta, avendo definito la f.d.t. del sistema, possibile ottenere direttamente zeri, poli e
guadagno rispettivamente con i comandi:
>>zero(sis)
>>pole(sis)
>>dcgain(sis)
Rappresentazione secondo zeri-poli-guadagno
Dalle rappresentazioni ISU e secondo f.d.t. possibile passare alla corrispondente rappresentazione
secondo zeri-poli-guadagno con le seguenti istruzioni applicate al caso del motore:
>>motore_zpk = zpk(motore_ss)
58
Ing. Alessio Merola Esercitazioni di MATLAB/Simulink
8.3 Conversione di rappresentazioni - Scelta del tipo
di variabili
MATLAB permette di raccogliere il risultato di ogni tipo di rappresentazione di un modello del
sistema in array di celle. Epossibile definire un parametro aggiuntivo Ts afferente al tempo di
campionamento.
[num,den,Ts] = tfdata(sys)
[z,p,k,Ts] = zpkdata(sys)
[a,b,c,d,Ts] = ssdata(sys)
[response,frequency,Ts] = frdata(sysfr)
Con listruzione seguente possibile scegliere il tipo vettoriale di variabile con cui vengono salvati
i valori numerici degli zeri, poli e guadagno.
[z,p,k,Ts] = zpkdata(sys,'v')
8.4 Visualizzazione e modifica delle propriet dei
sistemi LTI
I comandi appena visti creano la rappresentazione dei sistemi LTI secondo oggetti avente
determinate propriet.
Per visualizzare una propriet particolare del modello si usa:
PropertyValue = get(sys,PropertyName)
Per modificare le propriet associate alloggetto si ha a disposizione la sintassi generale:
set(sys,'Property',Value)
Ad esempio, in tal modo possibile assegnare il nome allingresso e alluscita del modello del
motore elettrico.
set(motore_ss,'InputName',V_arm,OutputName,omega)
59
Ing. Alessio Merola Esercitazioni di MATLAB/Simulink
La verifica della variazione effettuata si ottiene ridigitando il comando get
>> get(motore_ss)
a: [2x2 double]
b: [2x1 double]
c: [0 1]
d: 0
e: []
StateName: {2x1 cell}
Ts: 0
ioDelay: 0
InputDelay: 0
OutputDelay: 0
InputName: {'V_arm'}
OutputName: {'omega'}
InputGroup: [1x1 struct]
OutputGroup: [1x1 struct]
Notes: {}
UserData: []
8.5 Rappresentazione della risposta di sistemi LTI
In MATLAB possibile ottenere la rappresentazione della risposta nel tempo e in frequenza di
sistemi LTI secondo due modalit differenti.
Nella prima modalit, quella pi classica, si utilizza il prompt dei comandi, avendo disposizione i
comandi elencati nella seguente tabella.
Comando Rappresentazione
impulse
Risposta allimpulso
step
Risposta al gradino
bode
Diagrammi di Bode
plotnyquist
Diagrammi di Nyquist
nichols
Diagrammi di Nichols
freqresp
Risposta in frequenza
gensig
Generazione di un segnale di input
initial
Evoluzione libera
iozmap
Mappa poli/zeri per ciascuna coppia
di input/output
lsim
Risposta ad un ingresso generico
margin
Rappresentazione margine di
guadagno e margine di fase
plotpzmap
Mappa poli-zeri
60
Ing. Alessio Merola Esercitazioni di MATLAB/Simulink
Ad esempio, dal prompt, possibile calcolare levoluzione libera e la risposta forzata ad un segnale
generico di un sistema LTI precedentemente definito.
La funzione initial diagramma levoluzione libera del sistema, a partire da un determinato stato
iniziale.
>> initial(motore_ss,[1 0])
Invece, per calcolare la risposta del modello del motore ad un ingresso sinusoidale, tra 0 e 10
secondi, si utilizzi:
>>t = 0:0.01:10;
>> u = sin(t);
>> y=lsim(motore_ss,u,t);
>>plot(t,y)
LTI Viewer
Spesso consigliabile utilizzare una seconda modalit di rappresentazione, pi user friendly,
attraverso la quale si possono sfruttare tutti i vantaggi dellinterattivit dellinterfaccia grafica
propria di LTI Viewer.
Tale ambiente GUI di MATLAB appositamente predisposto per il plot di sistemi lineari,
consentendo le stesse rappresentazioni ottenibili con i comandi appena visti:
Risposta al gradino e allimpulso;
Diagrammi di Bode e Nyquist;
Diagramma di Nichols;
Diagramma delle ampiezze della risposta in frequenza a valori singolari;
Rappresentazione poli/zeri;
Per accedere a LTI Viewer, si digiti al prompt:
>>ltiviewer
MATLAB risponde mostrando la finestra grafica associata al comando.
Figura 8.5 Interfaccia grafica di LTI Viewer
61
Ing. Alessio Merola Esercitazioni di MATLAB/Simulink
Come primo passo per la rappresentazione di un sistema LTI, si deve prima di tutto indicare a
MATLAB il modello da rappresentare scegliendolo eventualmente tra quelli presenti nel workspace
o caricandolo da una determinata directory.
Pertanto, si selezioni la voce Import dal menu File e si indichi a MATLAB il modello del
sistema da rappresentare.
Ad esempio, si selezioni la rappresentazione ISU del modello del motore elettrico prima definito.
LTI Viewer rappresenta la risposta al gradino del sistema.
Continuando con questa rappresentazione, possibile far calcolare a MATLAB e visualizzare i
parametri caratteristici della risposta al gradino.
Figura 8.6 Parametri caratteristici della risposta al gradino
Ci ottenuto cliccando con il tasto destro sullarea del grafico e scegliendo lopzione
Characteristics.
Tramite questa opzione, selezionando i nomi dei parametri caratteristici della risposta al gradino
indicati nel sottomenu, possibile visualizzare sullarea del grafico il valore in scala dei parametri
stessi.
Invece, tramite la voce Plot Types, possibile scegliere la rappresentazione grafica da
diagrammare nella finestra.
62
Capitolo 9
Introduzione alluso di Simulink
9.1 Uno strumento fondamentale per la simulazione
di sistemi dinamici
Simulink uno strumento di lavoro fondamentale e imprescindibile per chi studia la modellistica
e simula il comportamento dei sistemi dinamici.
Come gi evidenziato nel nome, che si compone delle parole Simulation e Link, questo ambiente
software di MATLAB consente la simulazione di sistemi dinamici secondo una rappresentazione in
schemi a blocchi, siano essi lineari, nonlineari, in forma continua o discreta.
Nel prosieguo del capitolo, si far una prima introduzione alluso di Simulink, la quale trattazione
comunque non sar esaustiva di tutte le potenzialit del toolbox che sono veramente numerose.
Perci, per avviare velocemente allutilizzo di Simulink, la trattazione di questo capitolo sar svolta
by examples, guidando alla costruzione, alla simulazione e allanalisi dei risultati di simulazione di
semplici modelli di sistemi dinamici appartenenti al dominio meccanico e a quello elettrico.
9.2 Primi passi in Simulink
Per lanciare Simulink, si digiti alla barra dei comandi:
>>simulink
Figura 9.1 Avvio di Simulink
63
Ing. Alessio Merola Esercitazioni di MATLAB/Simulink
In alternativa, pi velocemente, si clicchi sul corrispondente tasto evidenziato in Figura 9.1.
MATLAB risponde al comando visualizzando la libreria dei blocchi.
Figura 9.2 Simulink Library Browser
Ad esempio, accedendo allinterno della libreria dei blocchi Continous, si trovano cinque blocchi
che sono fondamentali per lanalisi dei sistemi dinamici:
Derivative
Integrator
State space
Transfer Fcn
Zero-pole
Figura 9.3 Libreria Continous
Come si osserva dalla notazione adottata nella rappresentazione dei blocchi, anche in Simulink si
preferisce lavorare nel dominio di Laplace.
64
Ing. Alessio Merola Esercitazioni di MATLAB/Simulink
Si ricorda che, adottando la variabile di Laplace s, loperatore
s
1
corrisponde alloperatore di
integrazione nel dominio del tempo.
Gli esempi di schemi Simulink di seguito riportati utilizzano, in generale, blocchi reperibili nella
librerie Continous e Commonly used Blocks.
Per creare un nuovo modello Simulink (avente estensione del file .mdl) si clicca sullicona
raffigurante una pagina bianca e presente nella barra degli strumenti della finestra Simulink Library
Browser visualizzabile in figura 9.2.
Esempio 1: Simulazione del sistema massa molla
Un semplice esempio di sistema dinamico costituito dal sistema massa-molla rappresentato in
figura 9.4.
Figura 9.4 Schema del sistema massa-molla
Sulla massa applicata una forza esterna u(t) che genera lo scorrimento della massa M. A seguito
dello spostamento della stessa massa di 1 kg, sulla molla (avente costante elastica k=1 N/mm) si ha
un allungamento y.
Si ipotizza la presenza di un attrito viscoso tra massa e piano di scorrimento di coefficiente B=0.1.
Per poter creare lo schema Simulink, si devono prima di tutto individuare quali sono gli ingressi e le
uscite del sistema.
La forza esterna u(t) rappresenta lingresso e lelongazione della molla y luscita del sistema.
Il modello dinamico del sistema ottenuto individuando le forze agenti sullelemento di massa M e,
applicando la seconda legge di Newton, si ha:
x M x B Kx t u & & & = ) (
Per implementare successivamente il modello dinamico del sistema nello schema Simulink,
opportuno isolare la derivata seconda.
) ) ( (
1
x B kx t u
M
x & & & =
Ora si procede a costruire lo schema Simulink dellequazione dinamica sopra determinata
trascinando prima di tutto il blocco corrispondente allingresso a gradino (Step).
Gli altri blocchi appartenenti allo schema sono tutti reperibili dalla libreria Commonly used Blocks.
65
Ing. Alessio Merola Esercitazioni di MATLAB/Simulink
Figura 9.5 Inserimento del blocco Step
Successivamente si inserisce un nodo sommatore (Sum) di forma rettangolare avente tre ingressi
(+ - -).
Figura 9.6 Modifica dei parametri del blocco Sum
Alla finestra di settaggio dei parametri del blocco, si accede cliccando due volte sullicona del nodo
sommatore appena inserito.
A questo scopo, si indica lopzione rectangular nel campo icon shape e si immettono i segni + - -
nel campo list of signs, come indicato in figura 9.6.
66
Ing. Alessio Merola Esercitazioni di MATLAB/Simulink
Figura 9.7 Modifica dei parametri del blocco Step
Allo stesso modo, possibile settare a 10 il valore dellampiezza del segnale a gradino utilizzando il
campo Final value della finestra di modifica dei parametri del blocco Step.
Si aggiungono poi due blocchi integratori e un blocco Scope, il quale permette di visualizzare in
una finestra a parte landamento del segnale derivante dalla linea di connessione in ingresso al
blocco.
Resta da aggiungere un guadagno di valore 1/M tra il nodo sommatore e il blocco integratore.
Si proceda ora alla connessione dei blocchi.
Figura 9.8 Connessione dei blocchi prima inseriti
Due blocchi vengono connessi tra loro muovendo il puntatore del mouse dal punto di uscita del
primo blocco fino al punto di inserimento del blocco successivo e tenendo contemporaneamente
premuto il tasto sinistro.
Per rendere pi leggibile la rappresentazione, opportuno etichettare le linee di connessione dello
schema con il nome del segnale che le attraversa, facendo doppio clic con il tasto sinistro del mouse
sopra ogni linea da etichettare e immettendo da tastiera la stringa di commento.
67
Ing. Alessio Merola Esercitazioni di MATLAB/Simulink
Figura 9.9 Etichettatura delle connessioni
Per concludere lo schema, si devono aggiungere i blocchi corrispondenti ai termini di forza elastica
della molla e di forza di attrito viscoso presenti nel modello dinamico.
Pertanto, si devono prima di tutto creare delle diramazioni del segnale di posizione e velocit da
connettere poi a due gain (reperibili nella libreria Commonly used Blocks), per rappresentare i
termini di attrito e forza elastica presenti nellequazione dinamica.
Le diramazioni vengono ottenute ponendosi con il puntatore sopra la linea di ciascuno di questi
segnali e trascinando il mouse mentre si tiene premuto il tasto destro.
Figura 9.10 Creazione delle diramazioni delle linee di segnale
Ora, si inseriscono i due guadagni (gain), provvedendo a ruotarli di 180 in modo da orientare le
loro porte di ingresso a destra, cos da permettere la connessione dei blocchi allinterno dello
schema seguendo il verso delle linee di segnale di posizione e velocit.
La rotazione dei gain ottenuta cliccando con il tasto destro su di essi e scegliendo lopzione del
menu contestuale flip block.
Successivamente, si cambino i nomi ai guadagni, rietichettandoli appropriatamente.
Per fare ci, si clicchi in prossimit delletichetta del guadagno il puntatore assume cos la forma
di un cursore lampeggiante e si immetta la nuova stringa.
68
Ing. Alessio Merola Esercitazioni di MATLAB/Simulink
Figura 9.11 Schema Simulink completo
Infine, dalla Command Window si assegnino i valori ai parametri del modello:
>> M=1;
>> B=0.1;
>>K=1;
Il modello ora pronto per la simulazione.
Prima di avviare la simulazione, spesso utile definire i parametri della simulazione attraverso la
finestra simulation parameters, accessibile dal menu SimulationConfiguration parameters.
E cos possibile scegliere il tipo di integratore da adottare in funzione della stiffness dellequazione
differenziale (come gi descritto nel capitolo 7) o, ad esempio, settare il tempo finale di
simulazione.
Figura 9.12 Finestra di configurazione dei parametri della simulazione
69
Ing. Alessio Merola Esercitazioni di MATLAB/Simulink
Per avviare la simulazione si clicchi sul tasto play presente sulla barra dei menu.
Figura 9.13 Tasto play per lavvio della simulazione
Infine, per visualizzare landamento delluscita y del modello, si clicchi due volte in corrispondenza
dello Scope.
Figura 9.14 Finestra dello Scope
MATLAB risponde visualizzando il grafico delluscita in una finestra grafica che ha il layout tipico
dello schermo di un oscilloscopio.
Cliccando sullicona del cannocchiale presente sulla barra degli strumenti della stessa finestra,
possibile scalare automaticamente la finestra del plot.
Inoltre, attraverso i tasti che raffigurano una lente di ingrandimento, possibile zoomare in
avvicinamento o in allontanamento su di una particolare area del grafico o scalare gli assi.
70
Ing. Alessio Merola Esercitazioni di MATLAB/Simulink
Esempio 2: Modellistica di sistemi LTI- Rappresentazione
ISU e secondo f.d.t.
Figura 9.15
In questo esempio, a partire dalla determinazione del sistema dinamico lineare invariante proprio
del terzo ordine dello schema elettrico rappresentato in figura, si creeranno in Simulink i modelli
ISU e secondo f.d.t. del sistema, utilizzando rispettivamente i blocchi State-Space e Transfer Fcn
reperibili nella libreria Continous.
A questo scopo, si assumono come variabili di stato x
1
(t) e x
2
(t) le tensioni ai capi dei
condensatori.
Con x
3
(t) si identifica come variabile di stato la corrente circolante nellinduttore.
Utilizzando le leggi fondamentali dellelettrotecnica, si ottengono le seguenti relazioni tra le
variabili elettriche di interesse:
) ( ) ( ) (
) ( ) ( ) ( ) (
) ( ) (
) (
) ( ) (
) (
3 2 2
3 2 2 1 3
3 2 2
3
1
1
1 1
t x R t x t y
t x R t x t x t x L
t x t x C
t x
R
t x t u
t x C
+ =
=
=
=
&
&
&
I parametri del modello hanno i seguenti valori:
R
1
=R
2
=200
C
1
=1mF
C
2
=2.5mF
L=50H
71
Ing. Alessio Merola Esercitazioni di MATLAB/Simulink
Le matrici associate alla rappresentazione ISU del sistema valgono:
A= B=
(
(
(
L R L L
C
C C R
/ / 1 / 1
/ 1 0 0
/ 1 0 / 1
2
2
1 1 1
(
(
(
0
0
/ 1
1 1
C R
C=[0 1 R
2
] D=0
Dalla Command Window, o meglio allinterno di un m-file, si creino le variabili associate ai
parametri del modello:
>> R1=200;
>> R2=200;
>> C1=10^(-3);
>> C2=2.5*10^(-3);
>> L=50;
Si costruisca lo schema a blocchi della rappresentazione ISU del sistema, inserendo il blocco State-
Space dalla libreria Continous e utilizzando come ingresso un gradino di ampiezza 10V.
Figura 9.16 Rappresentazione ISU
Successivamente, si acceda alla finestra dei parametri del blocco State Space e si riportino le
matrici del modello ISU sopra determinato.
Figura 9.17 Finestra di modifica dei parametri del blocco State - Space
72
Ing. Alessio Merola Esercitazioni di MATLAB/Simulink
Infine, si pu avviare la simulazione e ottenere il grafico delluscita y.
In alternativa, si pu costruire la rappresentazione in Simulink del sistema secondo funzione di
trasferimento.
Per trovare la f.d.t. a partire dalle matrici di stato, si utilizza la classica formula di trasformazione:
B A sI C s G
1
) ( ) (
=
Sostituendo i valori numerici dei parametri elettrici del sistema, si ottiene la seguente f.d.t:
40 48 9
40 20
) (
2 3
+ + +
+
=
s s s
s
s G
Questa f.d.t. deve essere implementata nello schema Simulink utilizzando il blocco Transfer Fcn
(reperibile nella libreria Continous)
Si assegnino numeratore e denominatore della f.d.t. dalla finestra dei parametri del blocco.
Figura 9.18 Finestra di modifica dei parametri del blocco Transfer Fcn
Figura 9.19 Schema Simulink secondo f.d.t.
73
Ing. Alessio Merola Esercitazioni di MATLAB/Simulink
Esempio 3: Linearizzazione dellequazione del moto del
pendolo
F
Figura 9.20 Schema del pendolo
Lo studio del moto del pendolo raffigurato in figura 9.19 conduce ad un modello dinamico
tipicamente non lineare.
Fl Mgl B Ml = + + sin
2
& & &
Per la costruzione del modello, si assuma una massa di M=1kg, una forza applicata F=1N, una
lunghezza l dellasta pari a 1m e si consideri, in corrispondenza della cerniera, la presenza di un
attrito viscoso avente coefficiente B=0.1.
In questo esempio, ci si propone di giungere al modello linearizzato del sistema nellintorno del
punto di equilibrio in 0.
Ci sara fatto utilizzando Simulink Control Design, un tool di Simulink dotato di GUI che,
tra le altre funzionalit, consente di ottenere la linearizzazione di un sistema dinamico implementato
in uno schema Simulink.
Pertanto, la creazione dello schema a blocchi del pendolo ripercorre gli stessi passi visti negli
esempi precedenti.
Il nuovo schema utilizza gli stessi tipi di blocchi dellesempio del sistema massa molla con, in
pi, il blocco sin reperibile nella libreria Math Operations.
Figura 9.21 Schema a blocchi del modello dinamico del pendolo
74
Ing. Alessio Merola Esercitazioni di MATLAB/Simulink
In generale, lanalisi lineare del sistema in Simulink parte dalla definizione dello schema a blocchi
del sistema.
Successivamente, si devono ricercare i punti di equilibrio attorno cui effettuare la linearizzazione.
A questo scopo, MATLAB mette a disposizione la funzione trim che fa riferimento, nella sua
forma pi semplice, al solo nome dello schema Simulink precedentemente costruito.
>>[x,u,y,dx] = trim('nomeschema')
MATLAB consente altres di ricercare condizioni di equilibrio specificando il punto operativo.
Ad esempio:
>>x0 = [0; 0];
>>u0 = 0;
>>y0 = 1;
Inoltre, possibile indicare quali variabili devono essere fissate ad un determinato valore
nelloperazione di linearizzazione.
>>ix = [];
>>iu = [];
>>iy = 1;
In tal caso, solo la variabile di uscita stata fissata e posta pari a 1.
Infine, si possono trovare i punti di equilibrio nellintorno di un punto operativo e fissando luscita
ad 1 con la sintassi compatta:
>>[x,u,y,dx] = trim('nomeschema',x0,u0,y0,ix,iu,iy)
da notare che, quando si studia la linearit di una porzione di uno schema complesso, si estrae dal
sistema complessivo un sottosistema, perdendo cos il punto operativo originario.
Al contrario, con linterfaccia grafica di linearizzazione dei sistemi di Simulink possibile fare lo
studio della linearit mantenendo il punto di lavoro invariato.
Lo stesso tool grafico fornisce molte funzionalit applicabili a tale analisi.
Per accedere allambiente di lavoro di Simulink Control Design si usa il menu di Simulink
Tool Control DesignLinear Analysis.
Figura 9.22 Interfaccia di Simulink per la linearizzazione
75
Ing. Alessio Merola Esercitazioni di MATLAB/Simulink
Come primo step della procedura guidata di linearizzazione, si deve scegliere il punto di
linearizzazione allinterno della finestra accessibile attraverso il precedente menu.
Perci, una volta attivato il flag nel box della scheda Analysis I/Os appartenente alla stessa finestra,
cliccando con il tasto destro sulla linea di connessione corrispondente al segnale di interesse nello
schema Simulink, possibile indicare il punto da utilizzare per effettuare la linearizzazione.
Allinterno del menu contestuale comparso si selezioni Linearization Points Input Point.
Ugualmente, per definire il punto di uscita per loperazione di linearizzazione si utilizzi lopzione
Linearization Points Output Point.
Si noti che in corrispondenza della linee di segnale marcate per la linearizzazione compare un
simbolo a forma di freccia
Figura 9.23 Indicazione dei punti di input/output per la linearizzazione
Nel caso di schemi Simulink abbastanza articolati, per estrarre da tutto lo schema solo il blocco
afferente al sottosistema di interesse, consigliabile cliccare con il tasto destro sul segnale di uscita
e selezionare Linearization Points Open Loop.
Attraverso la struttura ad albero del progetto di linearizzazione corrente caratterizzante linterfaccia
di Simulink per la linearizzazione, possibile accedere, dalla directory Operating Point, alla
finestra Create Operating Point.
Figura 9.24 Finestra Create Operating Point
76
Ing. Alessio Merola Esercitazioni di MATLAB/Simulink
La suddetta finestra, attraverso lopzione Operating specification del box Compute new
operating point, permette di indicare un punto operativo preciso per effettuare la linearizzazione
specificando i valori assunti dalle variabili di stato.
Nel caso del presente esempio, non necessario aggiungere un ulteriore punto operativo, visto che
il punto di lavoro scelto per default da Simulink, e pari a [0,0], coincide con il punto di equilibrio
inizialmente stabilito per effettuare la linearizzazione del pendolo.
da notare che, in alternativa, utilizzando lopzione simulation snapshot dello stesso box
Compute new operating point e possibile creare un nuovo punto operativo specificando il tempo
di simulazione
Ad esempio, possibile definire un vettore di due elementi per ottenere due punti operativi
allistante t=0 e t=10.
Figura 9.25 Aggiunta di due nuovi punti operativi specificati nel tempo
Dopo limmissione del vettore allinterno dellapposito box, per aggiornare lo schema Simulink con
la definizione dei nuovi punti di lavoro, si clicchi in corrispondenza del tasto Compute Operating
Points.
A conferma della validit delloperazione effettuata, Simulink aggiunger nella struttura ad albero
del progetto di linearizzazione i due nuovi punti operativi.
Inoltre, entrando nella directory Default Operating Point, attraverso la finestra States, possibile
sia conoscere il punto operativo scelto da Simulink per effettuare la linearizzazione, sia effettuare
dinamicamente modifiche alle variabili visualizzate.
Per rendere correnti le modifiche effettuate nella stessa finestra o assicurarsi che il modello sia
aggiornato con ultime definizioni dei punti operativi, opportuno ricordarsi di aggiornare il
modello cliccando sul tasto sync with Model.
77
Ing. Alessio Merola Esercitazioni di MATLAB/Simulink
Figura 9.26 Finestra Linearization task
Per ottenere la linearizzazione del modello, si entri nella directory Linearization Task. Accedendo
alla scheda Operating Point, ci si assicuri che il punto operativo selezionato sia proprio Default
Operating Point.
Poi si ritorni alla scheda Analysis I/Os e si prema il tasto Linearize model.
Simulink, attraverso linterfaccia LTI Viewer, provvede a plottare la risposta al gradino del sistema
linearizzato, se non si scelto un altro tipo di rappresentazione.
Infatti, nella stessa finestra, tramite lapposito menu a tendina etichettato con il commento Plot
linear analysis result in a:, possibile scegliere tra i vari di rappresentazione per sistemi lineari.
Figura 9.27 Risposta al gradino del pendolo linearizzato
da notare che la trattazione fin qui fatta si riferisce alla linearizzazione di tutto uno schema
Simulink complesso.
Daltra parte, Simulink permette di indicare un solo blocco da linearizzare. Ci possibile,
cliccando con il tasto destro sul blocco di interesse presente allinterno dello schema Simulink e
scegliendo lopzione linearize block del menu contestuale.
78
Ing. Alessio Merola Esercitazioni di MATLAB/Simulink
Quindi, se si vogliono visualizzare i risultati della linearizzazione blocco per blocco secondo la
rappresentazione ISU o in termini di funzione di trasferimento o di zeri-poli-guadagno, si acceda
alla sottocartella model della directory Linearization Task.
La scelta della rappresentazione da utilizzare per i risultati della linearizzazione effettuabile
attraverso il box etichettato con il commento Display linear result as:.
Figura 9.28 Rappresentazione ISU del modello linearizzato
Per esportare il modello linearizzato nel Workspace, si clicchi con il tasto destro sulla sottocartella
model della directory Linearization task e si scelga lopzione Export del menu contestuale.
Alternativamente, una volta attiva la finestra LTI Viewer, la stessa operazione pu essere effettuata
attraverso il menu FileExport.
Figura 9.29 Esportazione dei risultati della linearizzazione
79
Ing. Alessio Merola Esercitazioni di MATLAB/Simulink
Infine, lultima sottodirectory Custom View della struttura ad albero dellambiente di
linearizzazione di Simulink, afferisce ad una funzionalit che permette, attraverso lutilizzo del tool
LTI Viewer, di scegliere e di visualizzare i tipi di rappresentazione della risposta del modello
linearizzato utili a comprendere il comportamento del sistema nella sua globalit.
Figura 9.30 Finestra Custom View
La finestra grafica suddivisa in due aree: la prima permette di scegliere i tipi di grafico con cui
rappresentare la risposta del sistema; la seconda consente di assegnare una o pi di queste
rappresentazioni a ciascun modello di linearizzazione precedentemente creato.
Cliccando su Display View si ottengono le rappresentazione grafiche precedentemente definite.
Figura 9.31 Risultati Display View
80
Potrebbero piacerti anche
- Scienze e Tecnologia Dei MaterialiDocumento42 pagineScienze e Tecnologia Dei Materialiromario950% (2)
- Villa TarantolaDocumento102 pagineVilla TarantolaGian Luigi100% (1)
- Esercitazioni Di Disegno TecnicoDocumento489 pagineEsercitazioni Di Disegno TecnicoElvis100% (1)
- EserciziDocumento219 pagineEserciziAlberto Mazzoncini0% (1)
- Elettrotecnica e Macchine ElettricheDocumento96 pagineElettrotecnica e Macchine ElettricheIgor Bruni100% (1)
- Manuale Macchine Elettriche 4.1Documento30 pagineManuale Macchine Elettriche 4.1alessandro100% (1)
- Esercizi Sforzo Di Snervamento Svolto BeneDocumento48 pagineEsercizi Sforzo Di Snervamento Svolto BeneMekonen Magoga50% (2)
- Lezioni Di Fisica Tecnica - Termodinamica - Dassù InzoliDocumento180 pagineLezioni Di Fisica Tecnica - Termodinamica - Dassù InzoliMarco De Donno100% (2)
- Corso Di Macchine A FluidoDocumento119 pagineCorso Di Macchine A Fluidoadam pollo100% (1)
- Scambiatori Di CaloreDocumento64 pagineScambiatori Di Caloreemilio100% (1)
- Oleodinamica e PneumaticaDocumento32 pagineOleodinamica e PneumaticaLeonardo Candito100% (1)
- Cuscinetti A RotolamentoDocumento10 pagineCuscinetti A RotolamentoMaurizio La Villetta100% (1)
- Lezione CM - Giunti - 2436341Documento55 pagineLezione CM - Giunti - 2436341Ebooks Kingdom100% (1)
- Temi Esame Fisica TecnicaDocumento110 pagineTemi Esame Fisica Tecnicaomar_891422100% (1)
- Macchine Marine - Vol 2.PDF Versione 1Documento368 pagineMacchine Marine - Vol 2.PDF Versione 1John Earl TejamoNessuna valutazione finora
- Dispense Elementi Costruttivi Di MacchineDocumento50 pagineDispense Elementi Costruttivi Di Macchineyoelg1100% (2)
- Dispense Lo GiudiceDocumento252 pagineDispense Lo GiudiceFerruccio Rossi100% (1)
- Dispense Costruzione Macchine 0405Documento35 pagineDispense Costruzione Macchine 0405Giovanni De Amicis100% (1)
- I CuscinettiI VolventiDocumento7 pagineI CuscinettiI Volventidpiperis1118100% (1)
- (Ingegneria - Ebook) Jacazio-Piombo - (Meccanica Applicata Alle Macchine) Vol 1-OCR-2Documento143 pagine(Ingegneria - Ebook) Jacazio-Piombo - (Meccanica Applicata Alle Macchine) Vol 1-OCR-2anderNessuna valutazione finora
- Esercitazioni Di Meccanica Applicata Alle Macchine PDFDocumento76 pagineEsercitazioni Di Meccanica Applicata Alle Macchine PDFFilippo MeliniNessuna valutazione finora
- Introduzione All Analisi FemDocumento11 pagineIntroduzione All Analisi FemSimoSauzer100% (1)
- Concentrazione TensioniDocumento5 pagineConcentrazione TensioniGianluca MustilloNessuna valutazione finora
- Cilindro Oleodinamico - AmbrogioDocumento53 pagineCilindro Oleodinamico - AmbrogioSantino Di GangiNessuna valutazione finora
- Appunti Fatica PDFDocumento94 pagineAppunti Fatica PDFperosuttone100% (1)
- Impianti Elettrici Di BordoDocumento9 pagineImpianti Elettrici Di BordoKatia RabissoniNessuna valutazione finora
- Ruote DentateDocumento27 pagineRuote DentateobertocNessuna valutazione finora
- Esercizi Svolti - Circuiti in Corrente AlternataDocumento9 pagineEsercizi Svolti - Circuiti in Corrente AlternataFlavia IserniaNessuna valutazione finora
- Dispense Di Fondamenti Di Meccanica ApplicataDocumento169 pagineDispense Di Fondamenti Di Meccanica ApplicataIam Noone67% (3)
- 8346-La Verifica Di Resistenza A FaticaDocumento37 pagine8346-La Verifica Di Resistenza A Faticalucignolo71100% (1)
- Dispense MeccanicaApplicataDocumento169 pagineDispense MeccanicaApplicataStefano Camillucci100% (1)
- ECM Appunti Sulle Ruote DentateDocumento34 pagineECM Appunti Sulle Ruote DentateFrank WhittleNessuna valutazione finora
- Lafatica PDFDocumento22 pagineLafatica PDFr_zoro87Nessuna valutazione finora
- Principi Macchine ElettricheDocumento110 paginePrincipi Macchine Elettrichegausgaus100% (1)
- Introduzione Alla OleodinamicaDocumento47 pagineIntroduzione Alla OleodinamicaCesare Angeli100% (1)
- Manuale Propedeutico Sulle Tecniche Di Regolazione PDFDocumento56 pagineManuale Propedeutico Sulle Tecniche Di Regolazione PDFRanieri BenčićNessuna valutazione finora
- Azionamenti Pneumatici e OleodinamiciDocumento96 pagineAzionamenti Pneumatici e OleodinamiciGabriel100% (1)
- Classificazione Impianti IndustrialiDocumento5 pagineClassificazione Impianti IndustrialifdfNessuna valutazione finora
- Motore AsincronoDocumento3 pagineMotore AsincronoPierPaoloSoliani100% (1)
- LubrificazioneDocumento20 pagineLubrificazioneAlessandro PerroneNessuna valutazione finora
- Fondamenti Dell'informatica PDFDocumento233 pagineFondamenti Dell'informatica PDFGiacomo Fresi100% (1)
- Ruote Statica DispenseDocumento12 pagineRuote Statica DispenseRiccardo CirulliNessuna valutazione finora
- Vite Senza FineDocumento59 pagineVite Senza Fineste100% (1)
- Meccanica Applicata EsercitazioniDocumento114 pagineMeccanica Applicata EsercitazioniErnestoMisso100% (2)
- Ruote DentateDocumento23 pagineRuote DentateFilippo CristinaNessuna valutazione finora
- Esercizi di fisica per licei: fluidodinamica e termodinamicaDa EverandEsercizi di fisica per licei: fluidodinamica e termodinamicaValutazione: 5 su 5 stelle5/5 (1)
- Domini di resistenza in pressoflessione deviata per sezioni in c.a.: procedura parametrica per il tracciamento e confronti con formulazioni semplificateDa EverandDomini di resistenza in pressoflessione deviata per sezioni in c.a.: procedura parametrica per il tracciamento e confronti con formulazioni semplificateNessuna valutazione finora
- Elettrotecnica | Passo dopo passo: Fondamenti, componenti & circuiti spiegati per principiantiDa EverandElettrotecnica | Passo dopo passo: Fondamenti, componenti & circuiti spiegati per principiantiNessuna valutazione finora
- Esercizi di matematica: equazioni differenziali a derivate parzialiDa EverandEsercizi di matematica: equazioni differenziali a derivate parzialiValutazione: 5 su 5 stelle5/5 (1)
- Chi è il PROJECT MANAGER ACCREDITATO secondo la norma UNI 11648/2016 spiegata e commentata + Bonus: Le Conoscenze, Abilità e Competenze di chi gestisce progetti in conformità con la UNI ISO 21500Da EverandChi è il PROJECT MANAGER ACCREDITATO secondo la norma UNI 11648/2016 spiegata e commentata + Bonus: Le Conoscenze, Abilità e Competenze di chi gestisce progetti in conformità con la UNI ISO 21500Nessuna valutazione finora
- Esercizi di fisica: ottica e elettromagnetismoDa EverandEsercizi di fisica: ottica e elettromagnetismoValutazione: 5 su 5 stelle5/5 (1)
- Esercizi di fisica: termodinamica e trasmissione del caloreDa EverandEsercizi di fisica: termodinamica e trasmissione del caloreValutazione: 5 su 5 stelle5/5 (1)
- ESISTENZIALISMODocumento9 pagineESISTENZIALISMOtheo7pNessuna valutazione finora
- Catalogo Padel OHA 18-36 IT 01-2023 Rev.01Documento8 pagineCatalogo Padel OHA 18-36 IT 01-2023 Rev.01enrico_bettin8673Nessuna valutazione finora
- Monografia MonorotaieDocumento50 pagineMonografia MonorotaieEdomrg100% (1)
- EOA Esercitazione EconomiaDocumento24 pagineEOA Esercitazione EconomialorvarNessuna valutazione finora
- NTC2018 Muri SostegnoDocumento14 pagineNTC2018 Muri SostegnoMatteo BartoliniNessuna valutazione finora
- Ricetta ScheiterhaufenDocumento2 pagineRicetta ScheiterhaufendaniegabNessuna valutazione finora
- Medic in Ali Stupefacenti Utilizzati Nella Terapia Del DoloreDocumento3 pagineMedic in Ali Stupefacenti Utilizzati Nella Terapia Del DoloreGian Matteo CanniciNessuna valutazione finora
- Appunti Biologia Vegetale ApplicataDocumento58 pagineAppunti Biologia Vegetale ApplicataAntonio DanieleNessuna valutazione finora