こんな人にオススメの記事です
- 接続中のWi-Fiパスワードを確認したい人
- 接続中のWi-Fiに、スマホやタブレットなど別の機器をすぐにつなぎたい人
- 自宅やオフィスで、家族や同僚など、他の人に簡単にWi-Fiを共有したい人
- 初心者でも手間をかけずに、Windows 11 24H2の新機能を使ってネットワーク設定を簡略化したい人
2024年12月10日に公開されたWindows 11 24H2では、Wi-Fiパスワードを簡単に表示し、接続用QRコードで共有できる新機能が加わりました。
これにより、面倒だった入力作業を省き、スマホや他の機器への接続がとてもスムーズになります。
今接続しているWi-Fiはもちろん、過去に使ったWi-Fiネットワークでも同様にパスワード表示とQRコード生成が可能です。
QRコードを生成することで、スマートフォンやタブレットで簡単にそのWi-Fiに接続できます。
まだWindows11を24H2にアップグレードしていない人は、今すぐ24H2をダウンロードしてアップグレードしてみましょう!

Windows 11 24H2でWi-FiのパスワードとQRコードを表示する手順
ここでは、現在接続中のWi-Fiと過去に接続したWi-Fiの両方について、パスワード表示とQRコード共有の方法をご紹介します。
現在接続中のWi-FiのパスワードとQRコードを表示する方法
まずは、現在パソコンは接続しているWi-FiネットワークのパスワードとQRコードを表示して共有する方法です。
- 設定を開く:スタートボタンから「設定」をクリックします。
- ネットワークとインターネットを選ぶ:左側メニューから「ネットワークとインターネット」をクリックします。
- Wi-Fiを選択:今接続中のWi-Fiネットワーク名が表示されます。
- ネットワークのプロパティをクリック:接続中のWi-Fi名のプロパティをクリックします。
- 表示ボタンをクリック:「Wi-Fiネットワークパスワード」と書かれた右にある表示ボタンをクリックすると、Wi-FiパスワードとQRコードが表示されます。
- QRコードをスマホで読み取る:スマホのカメラアプリでQRコードを読み取れば、パスワード入力なしでそのWi-Fiに接続完了です。
ここからは、現在接続中のWi-FiネットワークのパスワードとQRコードを表示する手順を、実際の画面を使いながらわかりやすく解説していきます。
キーボードのWindowsを押して(タスクバーにあるWindowsロゴをクリックして)ください。
キーボードのWindowsを押すと上に向かってメニューが展開されます。
その中にある歯車のアイコンの「設定」をクリックしてください。

「設定」をクリックすると、「ホーム」と大きく書かれたWindowsの設定アプリが開きます。
左側にある「ネットワークとインターネット」をクリックしてください。

「ネットワークとインターネット」をクリックすると、「ネットワークとインターネット」と大きく書かれた画面に移動します。
その中にある「Wi-Fi 」をクリックしてください。

「Wi-Fi 」をクリックすると、「ネットワークとインターネット > Wi-Fi」と大きく書かれた画面に移動します。
その中にある、「現在接続中のWi-Fiネットワークのプロパティ」をクリックしてください。

「現在接続中のWi-Fiネットワークのプロパティ」をクリックすると、そのWi-Fiネットワークのプロパティ画面に移動します。
「Wi-Fiネットワークパスワード」の右にある「表示」ボタンをクリックしてください。

「表示」ボタンをクリックすると、現在接続中のWi-FiネットワークのSSID、Wi-Fiパスワード、および接続用QRコードが画面に表示されます。
このQRコードをスマートフォンのカメラで読み取るだけで、Windows 11 24H2で利用中の同じWi-Fiネットワークへスムーズに接続できます。

過去に接続したWi-FiのパスワードとQRコードを表示する方法
次に、過去の接続したことがあるWi-FiネットワークのパスワードとQRコードを表示して共有する方法です。
- 設定を開く:スタートボタンから「設定」をクリックします。
- ネットワークとインターネットを選ぶ:左側メニューから「ネットワークとインターネット」をクリックします。
- Wi-Fiを選択:今接続中のWi-Fiネットワーク名が表示されます。
- 既知のネットワークを管理をクリック:「既知のネットワークを管理」をクリックします。
- パスワードとQRコードを表示したいWi-Fiネットワーク名をクリック:過去に接続したことがあるWi-Fiネットワーク名が一覧で表示されます。その中からパスワードとQRコードを表示したいWi-Fiネットワーク名をクリックします。
- 表示ボタンをクリック:「Wi-Fiネットワークパスワード」と書かれた右にある表示ボタンをクリックすると、Wi-FiパスワードとQRコードが表示されます。
- QRコードをスマホで読み取る:スマホのカメラアプリでQRコードを読み取れば、パスワード入力なしでそのWi-Fiの接続情報をデバイスに登録できます。
ここからは、過去に接続したことがあるWi-FiネットワークのパスワードとQRコードを表示する手順を、実際の画面を使いながらわかりやすく解説していきます。
キーボードのWindowsを押して(タスクバーにあるWindowsロゴをクリックして)ください。
キーボードのWindowsを押すと上に向かってメニューが展開されます。
その中にある歯車のアイコンの「設定」をクリックしてください。

「設定」をクリックすると、「ホーム」と大きく書かれたWindowsの設定アプリが開きます。
左側にある「ネットワークとインターネット」をクリックしてください。

「ネットワークとインターネット」をクリックすると、「ネットワークとインターネット」と大きく書かれた画面に移動します。
その中にある「Wi-Fi 」をクリックしてください。

「Wi-Fi 」をクリックすると、「ネットワークとインターネット > Wi-Fi」と大きく書かれた画面に移動します。
その中にある、「既知のネットワークの管理」をクリックしてください。

「既知のネットワークの管理」をクリックすると、これまでに接続したことがあるWi-Fiネットワークが一覧で表示されます。
一覧の中から、Wi-Fiパスワード、および接続用QRコードを表示したいWi-Fiネットワーク名をクリックしてください。

Wi-Fiネットワーク名をクリックすると、そのWi-Fiネットワークのプロパティ画面に移動します。
「Wi-Fiネットワークパスワード」の右にある「表示」ボタンをクリックしてください。

「表示」ボタンをクリックすると、選択したWi-FiネットワークのSSID、Wi-Fiパスワード、および接続用QRコードが画面に表示されます。
このQRコードをスマートフォンのカメラで読み取るだけで、パスワード入力なしでそのWi-Fiの接続情報をデバイスに登録できます。

ネットワークパスワードや接続用QRコードが表示できない場合
Windows 11 24H2で「Wi-Fiパスワード」を表示しようとしてもうまくいかない場合、いくつかの原因が考えられます。ここでは、考えられる理由と対処法をわかりやすくまとめました。
- Windowsが最新バージョンでない
この機能はWindows 11 24H2以降で利用できます。
「設定」→「Windows Update」を開き、Windows 11 24H2へのアップデートを確認してみてください。
更新が完了していないと、パスワード表示やQRコード機能が使えないことがあります。 - まだ接続したことがないWi-Fi
パスワード表示は、過去に一度でも接続したネットワークが対象です。これまで接続したことがないWi-Fiの場合、パスワードは表示できません。
まずはそのWi-Fiに通常通り接続して、情報を保存してから再度確認してみましょう。 - 企業や組織での制限
会社などの管理下にあるパソコンでは、セキュリティ方針によってパスワード表示機能が制限されている場合があります。
この場合はIT部門や管理者に問い合わせてください。 - ログインが必要な公共Wi-Fi
カフェやホテルなど、接続後にWebブラウザでログインや利用規約への同意が必要なWi-Fiは、Windowsにパスワードが保存されません。
そのため、こうしたネットワークではパスワードの表示やQRコードによる簡略化ができず、手動でログイン手順を踏む必要があります。 - 一時的な不具合
システムが一時的に不安定な場合、パスワードが表示されないこともあります。
その際は、一度Wi-Fiを切断して再接続するか、パソコンを再起動して再度お試しください。
Wi-Fiパスワードを共有する場合の注意点と活用ポイント
Wi-FiパスワードやQRコードを表示・共有する際には、セキュリティ面での注意が必要です。以下に、安全に機能を活用するためのポイントをご紹介します。
セキュリティ面での注意点
- パスワード表示時の周囲への配慮
- Wi-Fiパスワードが画面に表示されるため、公共の場や多くの人がいる場所では他人に見られないよう注意しましょう。可能であれば、他の人が居ない場所で操作を行うことをおすすめします。
- QRコードの取り扱い
- QRコードは一時的に表示されるため、必要な相手にのみ見せるようにしましょう。不要になったらすぐに画面から消すことで、不正なアクセスを防ぎます。
- ネットワークの管理
- 定期的にWi-Fiネットワークのパスワードを変更し、不要な接続履歴を削除することで、セキュリティを強化できます。また、社内ネットワークに対するアクセス権限を適切に管理することも重要です。
活用ポイント
- 訪問者や新入社員への迅速な接続提供
- 会社を訪れるお客様や新しく入社した社員に対して、QRコードを用いて簡単にWi-Fi接続情報を提供できます。これにより、初期設定の手間を省き、スムーズな業務開始をサポートします。
- 出張先や複数拠点でのネットワーク共有
- 過去に接続したWi-Fi情報を再利用することで、出張先や他のオフィス拠点でも迅速にネットワーク環境を整えることができます。これにより、移動中でも業務の効率を維持できます。
- チーム間での情報共有の促進
- プロジェクトチーム内で共通のWi-Fiネットワークを使用する際に、QRコードを共有することで、メンバー全員が迅速に接続できます。これにより、ミーティングや共同作業の準備時間を短縮できます。
Windows11 24H2で接続中のWi-Fiパスワード&QRコード表示する方法に関するよくある質問と答え
Windows11 24H2で接続中のWi-Fiパスワード&QRコード表示する方法に関するよくある質問と答えをまとめました。
その他Windows11に関する記事
その他Windows11に関する記事はこちらです。ぜひご覧ください。
-

Windows11 24H2を今すぐダウンロードしてアップデートする方法
こんな人にオススメの記事です Windowsアップデートを待たずにWindows11 24H2をインストールしたい人 今すぐWindows11 24H2にアップデートしたい人 手動でWindows11 24H... -


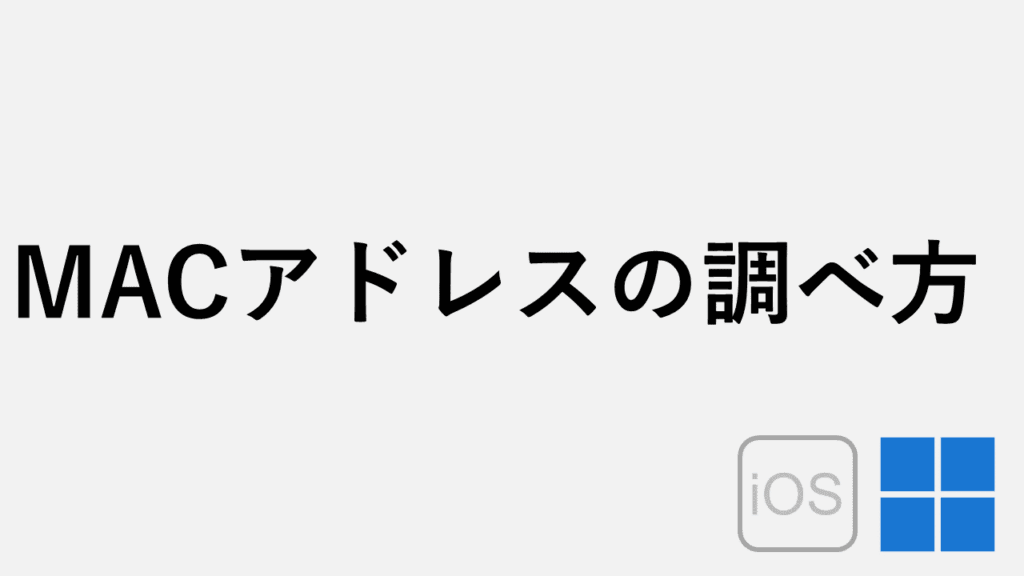
MACアドレスの調べ方(Windows、iPhone)
こんな人にオススメの記事です ネットワーク設定を理解したい人 セキュリティ対策としてMACアドレスを確認したい人 家庭内や職場で複数のデバイスを管理しているシステ... -



Microsoft Edgeでシークレットモード(InPrivate ブラウズ)を使う方法
こんな人にオススメの記事です 共用パソコンなどでインターネットの閲覧履歴(閲覧履歴、インターネット一時ファイル、Cookie など)を残したくない人 Microsoft Edgeの閲... -



【Windows11】ネットワーク上のデバイスが表示されない原因と対処法
こんな人にオススメの記事です 家庭内や職場でプリンターがネットワーク上に表示されず困っている人 Windows 11でネットワーク上のデバイスが突然見えなくなった人 共有... -



Windows11でIE(インターネットエクスプローラー)を起動する方法
こんな人にオススメの記事です IE(インターネットエクスプローラー)を使う必要がある人 Windows11でIE(インターネットエクスプローラー)を起動する方法を知りたい人... -



Windows11で複数のファイルをまとめて印刷する方法
こんな人にオススメの記事です 複数種類のファイル(PDFやWordなど)をまとめて印刷したい人 一種類のファイルをまとめて印刷したい方 大量のファイルを一括で印刷した... -



【Microsoft Edge】Webサイトの広告をブロックする方法
こんな人にオススメの記事です Webサイトの広告を非表示にしたい人 通信量をなるべく抑えたい人 ウェブサイトを閲覧中に、突然表示される煩わしい広告やポップアップに... -



メモ帳で文字コードをShift-JISやUTF-8に変換する方法
こんな人にオススメの記事です テキストファイルが文字化けして困っている人 送られてきたファイルの文字コードを修正して正しく表示したい人。 Shift-JISが必要なファ... -



PCを起動した日時とシャットダウンした日時を確認する方法 Windows11
こんな人にオススメの記事です パソコンの起動/終了のログ(履歴)を確認したい人 パソコンを最後に起動した日時を確認したい人 イベントビューアーの便利な使い方を知...
最後までご覧いただきありがとうございました。
このサイトは情シスマンが半径3m以内のITに関する情報を掲載してるサイトです。
Windows系を主として、ソフトや周辺機器の操作や設定について画像も用いながらわかりやすく解説しています。
解説している内容に誤りがあった場合や、補足が必要な場合、もっと知りたい場合はこちらのお問い合わせフォームからご連絡ください。
個人の方を限定にサポートさせていただきます。
実行環境
Windows11 Home 24H2
64 ビット オペレーティング システム
11th Gen Intel(R) Core(TM) i7-11375H @ 3.30GHz 3.30 GHz
16.0 GB RAM
Microsoft 365










コメント