こんな人にオススメの記事です
- 今接続しているWi-Fiのパスワードを知りたい
- 過去に一度でも接続したことがあるWi-Fiを知りたい人
- 過去に一度でも接続したことがあるWi-Fiのパスワードを知りたい人
ノートパソコンを買い替えた際や新しいスマホに接続する際、過去に接続したWi-FiのSSIDやパスワードがすぐにわかるととても便利です。
実は、Windowsには現在接続しているWi-Fiだけでなく、一度でも接続したことのあるWi-FiのSSIDやパスワードが記録されています。
本記事では、「今使っているWi-Fiのパスワードを確認する方法」と「過去に接続したWi-Fiのパスワードを確認する手順」を実際の画面を使いながらわかりやすく解説します。
突然Wi-Fiパスワードが必要になったとき、紙にメモしたパスワードを紛失してしまったり、ルーターの側面に貼ってあるはずのパスワードシールが見つからない場合でも、この方法を知っておけばすぐに解決できますので、ぜひ参考にしてください。
今接続しているWi-Fiのパスワードを確認する方法
今接続しているWi-Fiのパスワードをパソコンで確認するには以下の手順で行います。
Windows+Rでファイル名を指定して実行ウィンドウを立ち上げ、その中にncpa.cplと入力して「OK」をクリック- パスワードを確認したいWi-Fiをダブルクリック
- 「ワイヤレスのプロパティ」→「セキュリティ」タブに移動
- 「パスワードの文字を表示する」にチェックを入れて接続用パスワードを確認する
Windowsキー+Rでファイル名を指定して実行ウィンドウを立ち上げてください。
次に、その中にncpa.cplと入力して「OK」をクリックしてください。

「OK」をクリックをクリックすると「ネットワーク接続」と書かれたウィンドウがエクスプローラーの形で立ち上がります。
その中に「Wi-Fi」と書かれたアイコンがあるのでダブルクリックしてください。

「Wi-Fi」と書かれたアイコンをダブルクリックすると、「Wi-Fiの状態」と書かれた小さなウィンドウが立ち上がります。
その中にある「ワイヤレスのプロパティ(W)」をクリックしてください。

「ワイヤレスのプロパティ(W)」をクリックすると、「ワイヤレスネットワークのプロパティ」と書かれた画面に移動します。
その中にある「セキュリティ」タブをクリックしてください。

「セキュリティ」タブに移動したら、「パスワードの文字を表示する(H)」にチェックを入れてください。
する「ネットワークセキュリティキー(K)」と書かれた右側にWiFiのパスワードが表示されます。

過去に接続したことがあるWi-Fiのパスワードをコマンドプロンプトから確認する方法
コマンドプロンプトを使って接続しているWi-Fi(過去に接続したことがあるWi-Fi)のパスワードを確認する方法をご紹介します。
コマンドプロンプトでWi-Fiのパスワードを確認するには以下のコマンドを使います。
netsh wlan show profile name="Wi-Fiの名前" key=clearこの上記コマンドをコマンドプロンプトに打ち込むことでパスワードを確認することができます。
コマンドの実行結果に表示される「主要なコンテンツ」に表示されるのがWi-Fiに接続するためのパスワードです。

正式なWi-Fiの名称(SSID)がわからない場合は、コマンドプロンプトで以下のコマンドを打ち込んでください。
netsh wlan show profile
netsh wlan show profile とコマンドプロンプトに入力して、エンターキーを押すと、「ユーザー プロファイル」と書かれた枠の中にパソコンに登録されている正式なWi-Fiの名称(SSID)が表示されます。
Windows11で接続しているWiFiのパスワードをパソコンで見る方法に関するよくある質問と答え
Windows11で接続しているWiFiのパスワードをパソコンで見る方法に関するよくある質問と答えをまとめました。
その他Windows11に関する記事
その他Windows11に関する記事はこちらです。ぜひご覧ください。
-

Windows11 24H2を今すぐダウンロードしてアップデートする方法
こんな人にオススメの記事です Windowsアップデートを待たずにWindows11 24H2をインストールしたい人 今すぐWindows11 24H2にアップデートしたい人 手動でWindows11 24H... -


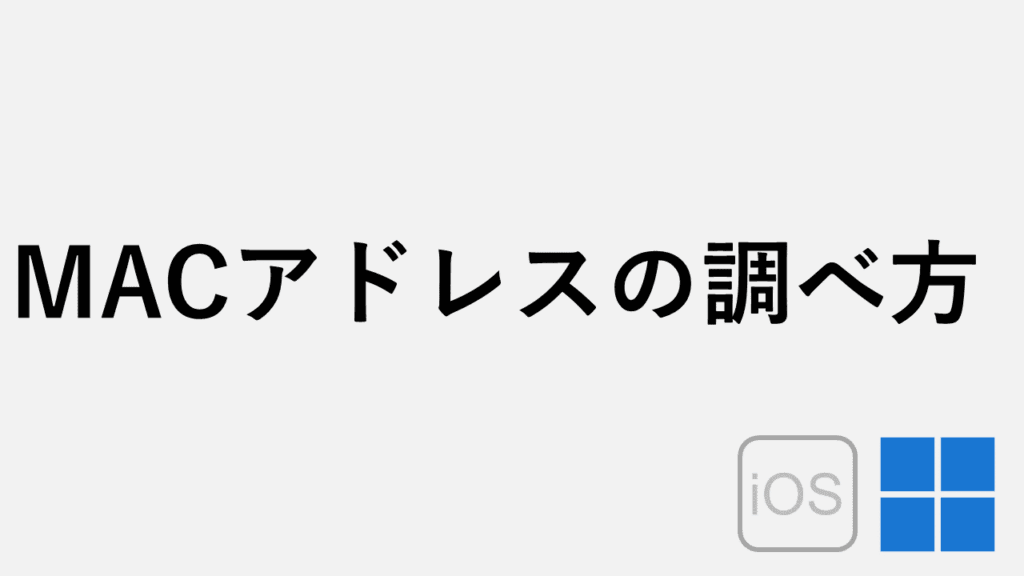
MACアドレスの調べ方(Windows、iPhone)
こんな人にオススメの記事です ネットワーク設定を理解したい人 セキュリティ対策としてMACアドレスを確認したい人 家庭内や職場で複数のデバイスを管理しているシステ... -



Microsoft Edgeでシークレットモード(InPrivate ブラウズ)を使う方法
こんな人にオススメの記事です 共用パソコンなどでインターネットの閲覧履歴(閲覧履歴、インターネット一時ファイル、Cookie など)を残したくない人 Microsoft Edgeの閲... -



【Windows11】ネットワーク上のデバイスが表示されない原因と対処法
こんな人にオススメの記事です 家庭内や職場でプリンターがネットワーク上に表示されず困っている人 Windows 11でネットワーク上のデバイスが突然見えなくなった人 共有... -



Windows11で複数のファイルをまとめて印刷する方法
こんな人にオススメの記事です 複数種類のファイル(PDFやWordなど)をまとめて印刷したい人 一種類のファイルをまとめて印刷したい方 大量のファイルを一括で印刷した... -



Windows11でIE(インターネットエクスプローラー)を起動する方法
こんな人にオススメの記事です IE(インターネットエクスプローラー)を使う必要がある人 Windows11でIE(インターネットエクスプローラー)を起動する方法を知りたい人... -



【Microsoft Edge】Webサイトの広告をブロックする方法
こんな人にオススメの記事です Webサイトの広告を非表示にしたい人 通信量をなるべく抑えたい人 ウェブサイトを閲覧中に、突然表示される煩わしい広告やポップアップに... -



メモ帳で文字コードをShift-JISやUTF-8に変換する方法
こんな人にオススメの記事です テキストファイルが文字化けして困っている人 送られてきたファイルの文字コードを修正して正しく表示したい人。 Shift-JISが必要なファ... -



印刷した時のログ(履歴)を確認する方法 – Windows11
こんな人にオススメの記事です どのファイルをいつ印刷したか履歴を確認したい人 印刷した履歴を全て削除したい人 どのファイルをいつPDFに変換したか履歴を確認したい...
最後までご覧いただきありがとうございました。
このサイトは情シスマンが半径3m以内のITに関する情報を掲載してるサイトです。
Windows系を主として、ソフトや周辺機器の操作や設定について画像も用いながらわかりやすく解説しています。
解説している内容に誤りがあった場合や、補足が必要な場合、もっと知りたい場合はこちらのお問い合わせフォームからご連絡ください。
個人の方を限定にサポートさせていただきます。
実行環境
Windows11 Home 24H2
64 ビット オペレーティング システム
11th Gen Intel(R) Core(TM) i7-11375H @ 3.30GHz 3.30 GHz
16.0 GB RAM
Microsoft 365










コメント