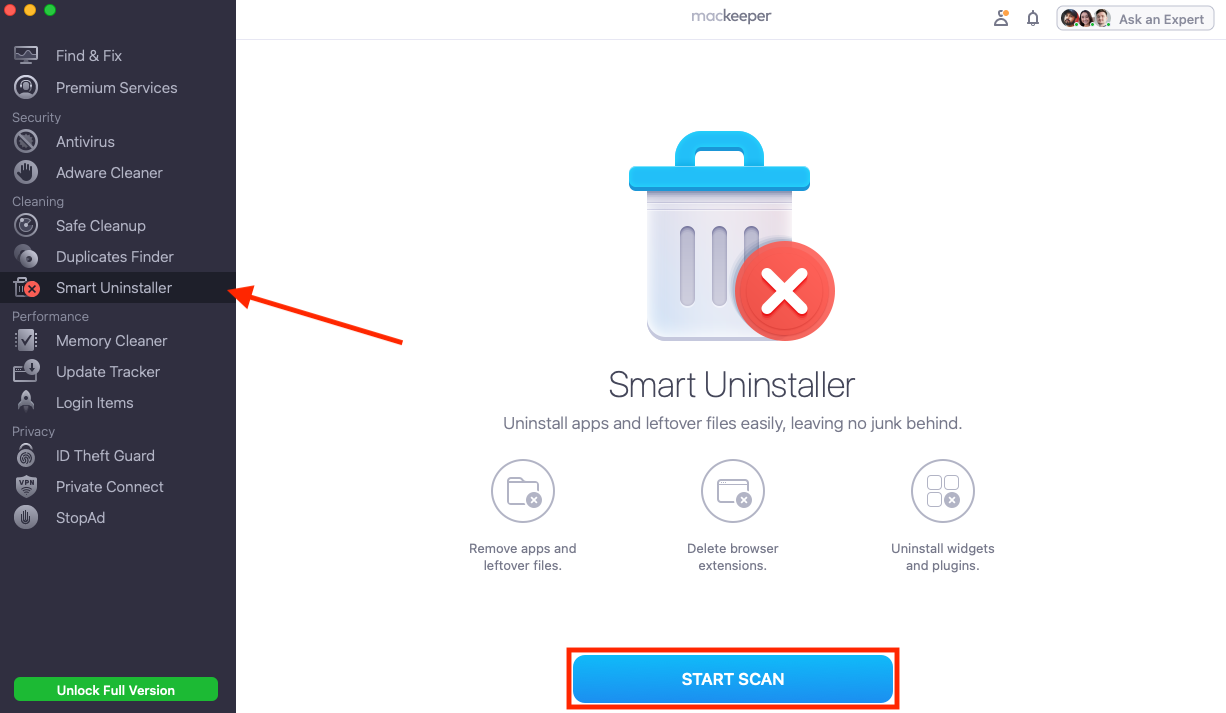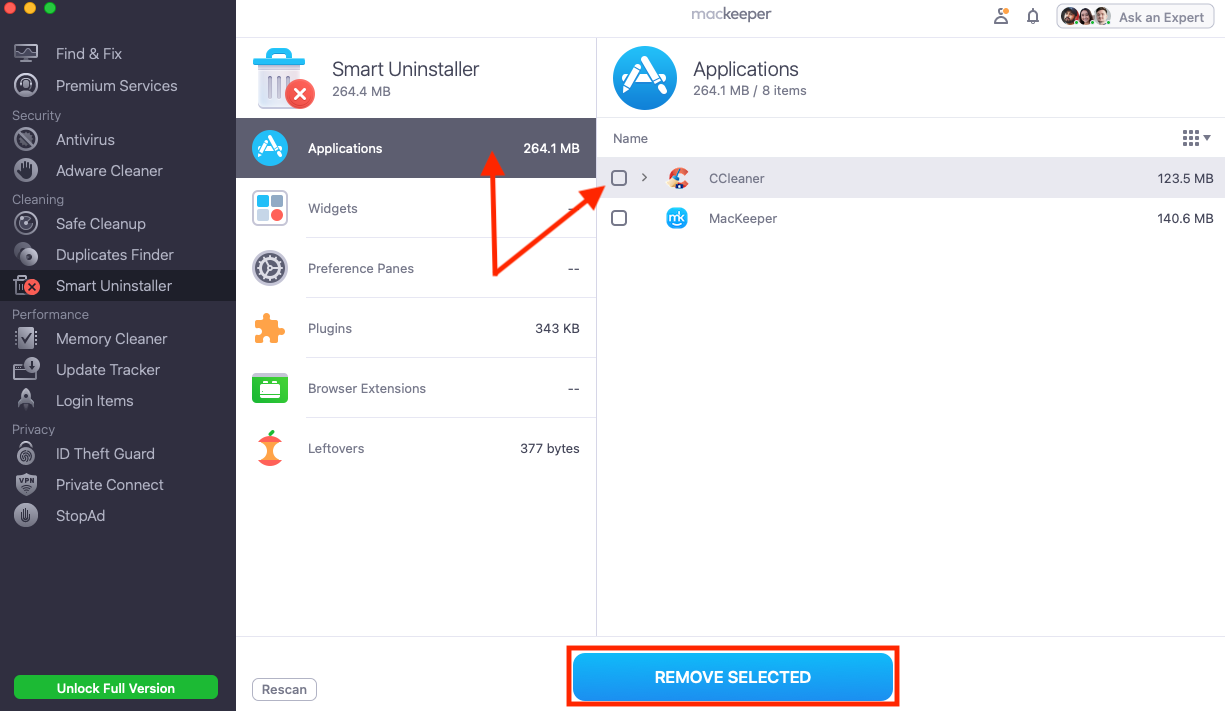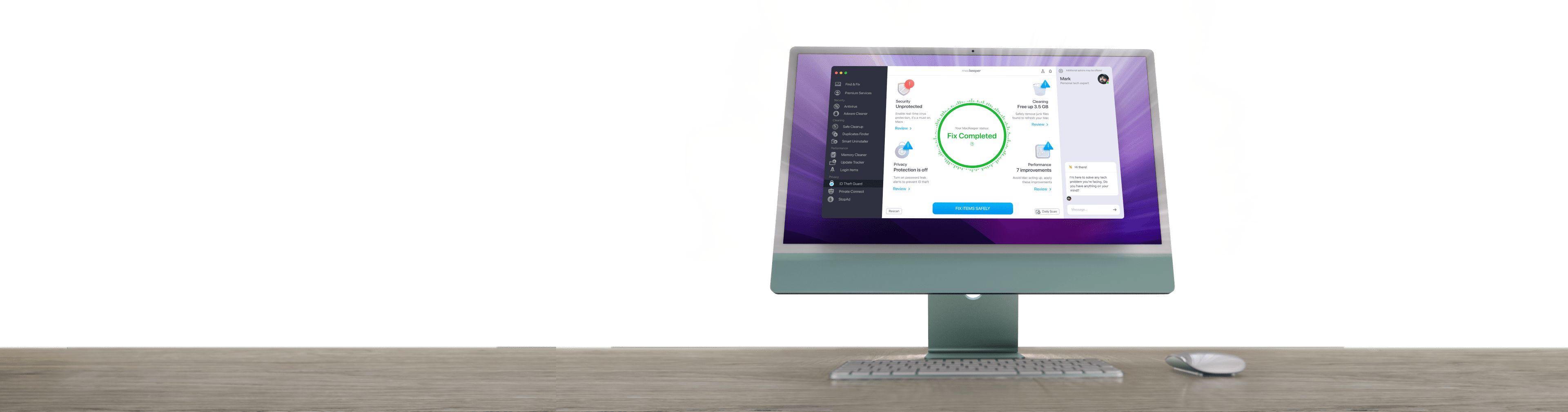If you want to completely uninstall an application on Mac, you’ll be pleased to know it’s a fairly simple process. Most apps can be removed by right-clicking their icon in the Applications folder, then selecting the Move to Trash option. Remember to Empty Bin.
However, if you don’t remove your unwanted software properly, you could leave behind unnecessary files that take up valuable storage space and may cause problems later down the line. In this guide, we’ll show you how to correctly uninstall a program on Mac with six easiest and most effective methods. For now, read their pros and cons.
| Uninstall method | Pros | Cons |
| Using the Mac Trash can | Easy, doesn’t require any other tools, can delete multiple apps at once. | Often leaves behind associated files you don’t need to keep. |
| Removing from Launchpad | Easy, doesn’t require other tools. | Can only uninstall one app at a time, slow, leaves behind associated files. |
| Using a native uninstaller | Fairly easy, usually removes all associated files. | Not all apps offer a native uninstaller. |
| Deleting apps from Finder | Easy, works much the same as using the Mac Trash can. | Usually leaves behind associated files you don’t need to keep. |
| Removing apps via Terminal | Allows you to use commands if you prefer to do things that way. | Not easy to use, leaves behind associated files. |
| Using MacKeeper’s Smart Uninstaller | Easy and safe, lets you delete multiple apps in one go, removes all associated files at the same time. | Requires a MacKeeper’s Premium subscription. |
In this article you will find the following:
Before we start:
The best way to properly uninstall apps on your Mac is with MacKeeper’s Smart Uninstaller as it takes care of all the hard work for you. Our tool allows you to remove multiple programs in one go and ensures no associated files are left behind to clutter up your hard drive or cause instabilities.
Here’s how to use it:
- Download MacKeeper and install it.
- Select Smart Uninstaller in the MacKeeper sidebar, then click Start Scan.
- Once the scan is complete, select Applications.
- Choose the programs you want to uninstall, then click Remove Selected.
1. Delete apps using Trash
One of the easiest ways to remove programs on Mac—whether you’re running macOS Sonoma, or an older release like OSX Ventura, Monterey, Big Sur, or Catalina—is to drag them to the Trash (known as the Bin in some regions). Emptying the Trash will then delete these apps permanently:
- Go to your Applications folder in Finder. Find the app you want to delete, then click and drag it to the Trash icon in your Dock. Enter your Mac’s password if prompted.
- Right-click the Trash icon and select Empty Bin.
- Click Empty Bin once again to confirm.
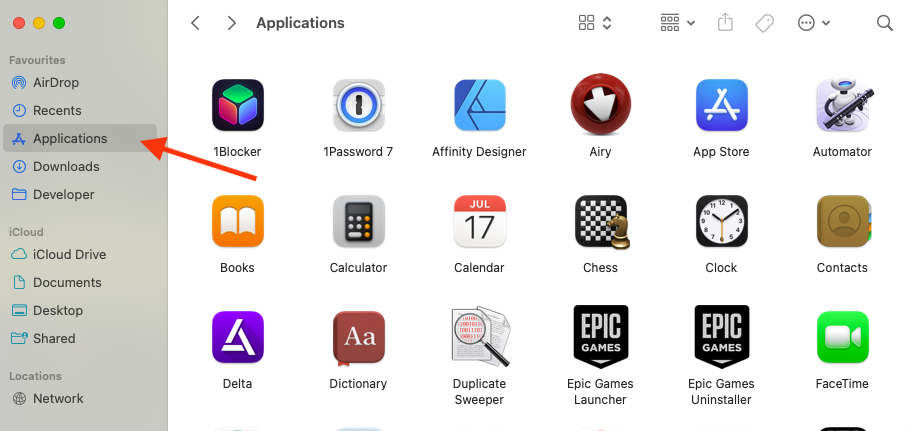
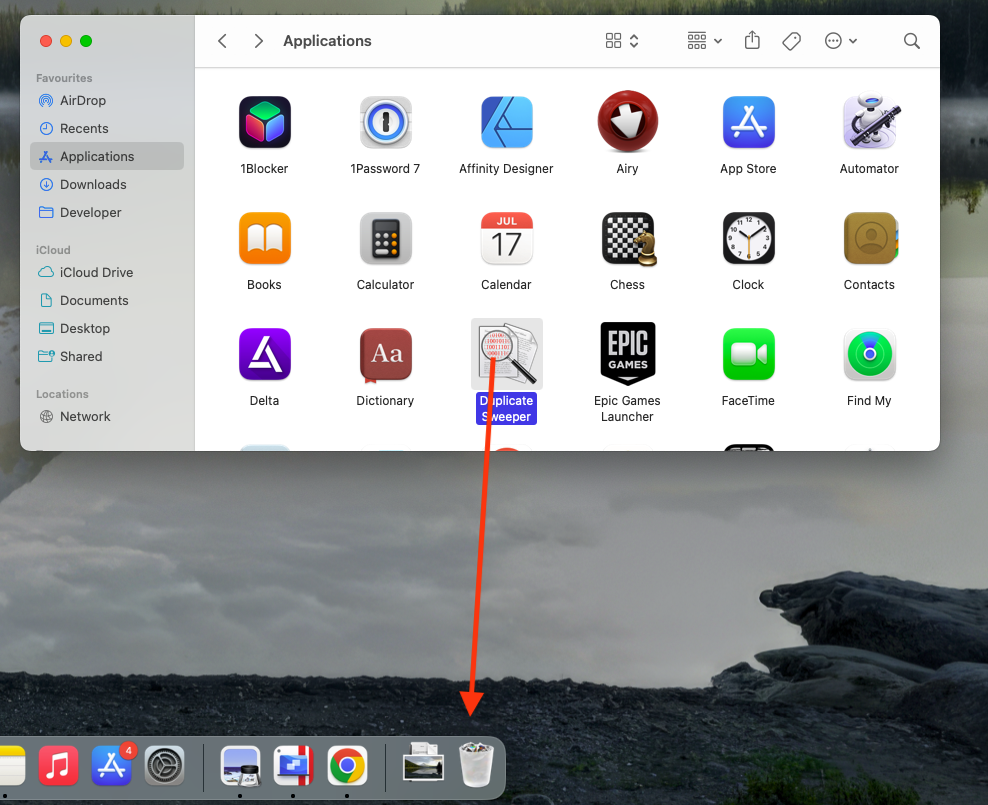
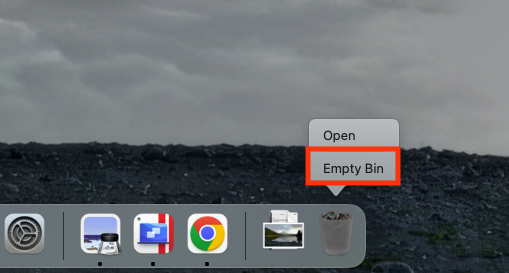
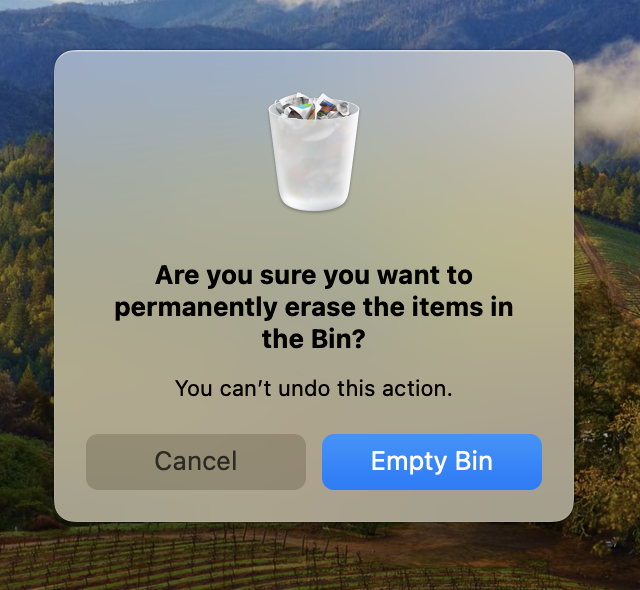
Important: Alternatively, you can use keyboard shortcuts to speed up the process. After selecting an app in the Applications folder, press Command + Delete on your keyboard to send the app to the Trash. You can then press Command + Shift + Backspace to empty the Trash while Finder is active.
2. Remove programs with Launchpad
Another quick and simple way to remove programs from Mac is via Launchpad:
- Click the Launchpad icon in your Dock.
- Hold down the Option key on your keyboard. A small X will appear in the corner of some apps—click it, then select Delete to uninstall the app.
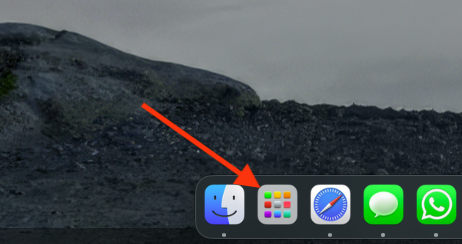
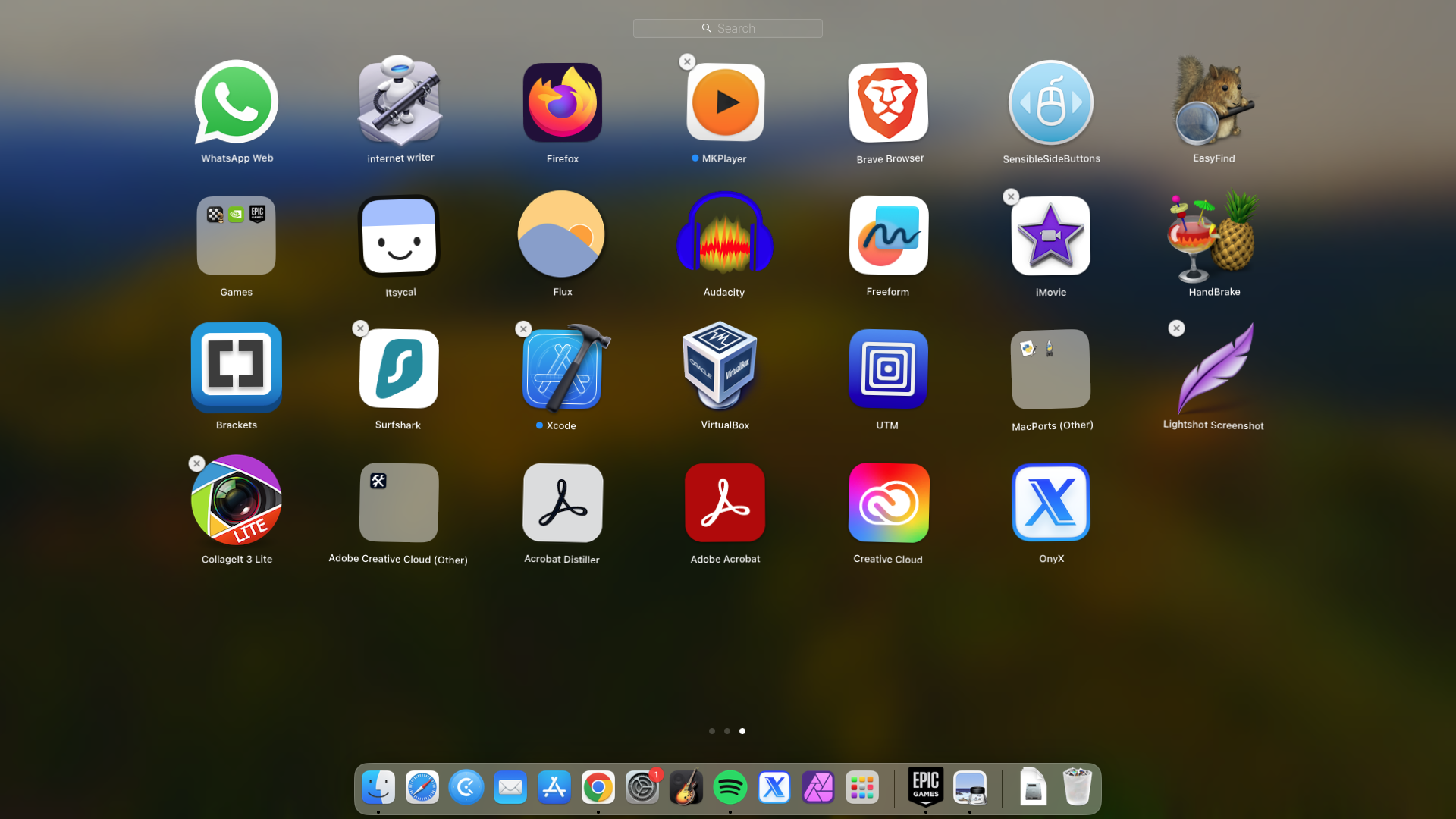
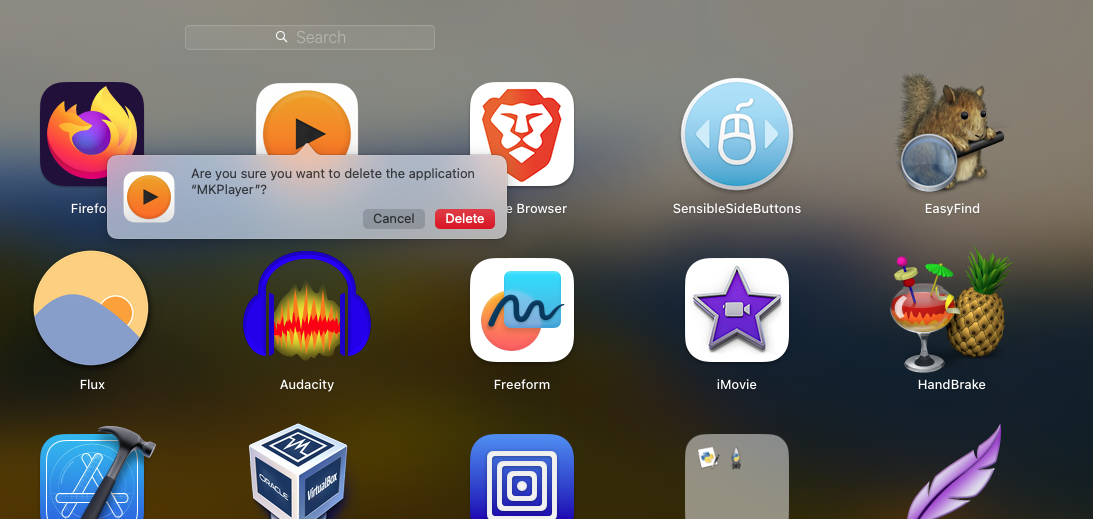
Note from our team: This method is only available for applications that were downloaded from the App Store—it doesn’t work for those that were acquired from other sources. It’s unclear why Apple hasn’t figured out a way to make this option available for all apps, but you can use one of the other solutions listed instead.
3. Uninstall software via the native uninstaller
One of the most effective ways to fully uninstall apps on Mac is to use the software’s native uninstaller. Try this:
- Open the Applications folder in Finder and find the software you want to remove.
- If a native uninstaller is available, it should appear alongside the app’s icon. Double-click the uninstaller to run it.
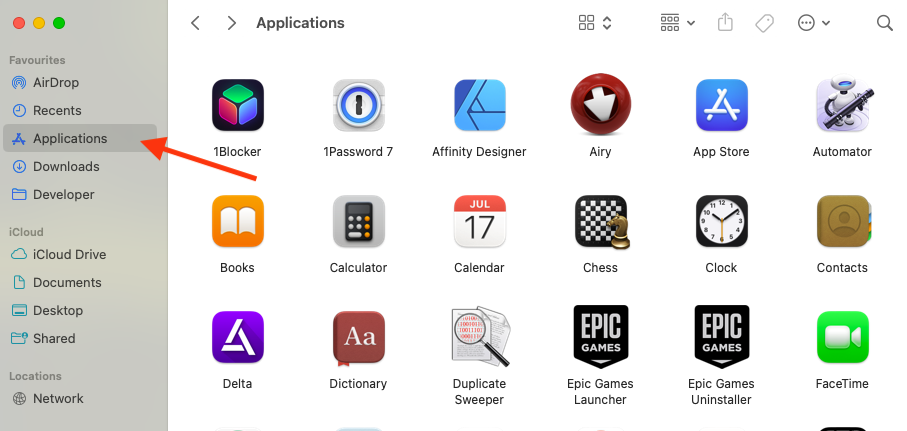
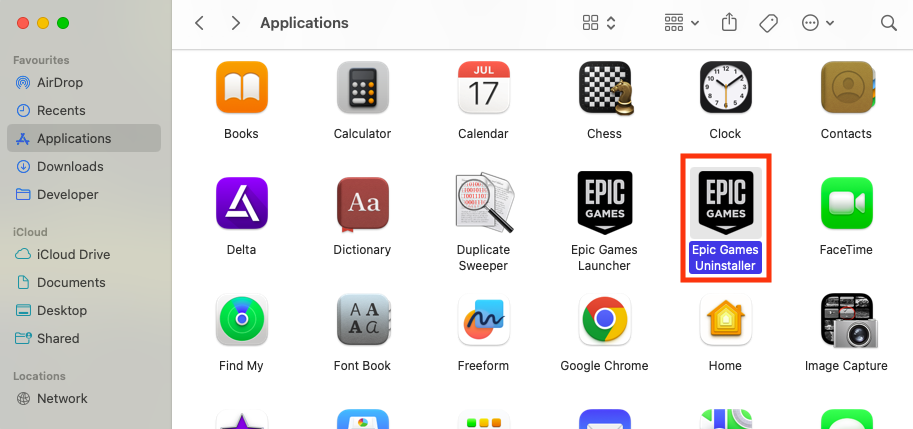
Hint from us:
Using a native, in-built uninstaller will, in most cases, also remove all associated files that are hidden away and hard to find. With some uninstallers, this is optional, so be sure to agree to the deletion of additional data if asked.
Sadly, not many MacBook or Mac mini applications come with a native uninstaller, so you may find that this method doesn’t work for the software you want to remove.
4. Uninstall programs using the Mac Terminal
Here’s the Terminal command to uninstall an app on Mac:
- Open Terminal.
- Type sudo uninstall file://, but don’t press enter.
- Drag an app you don’t want from Applications into Terminal.
- Press enter to confirm.
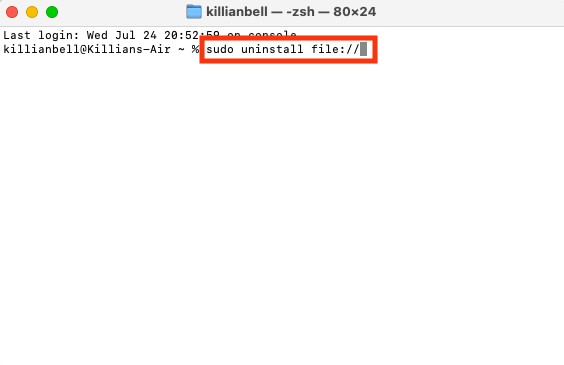
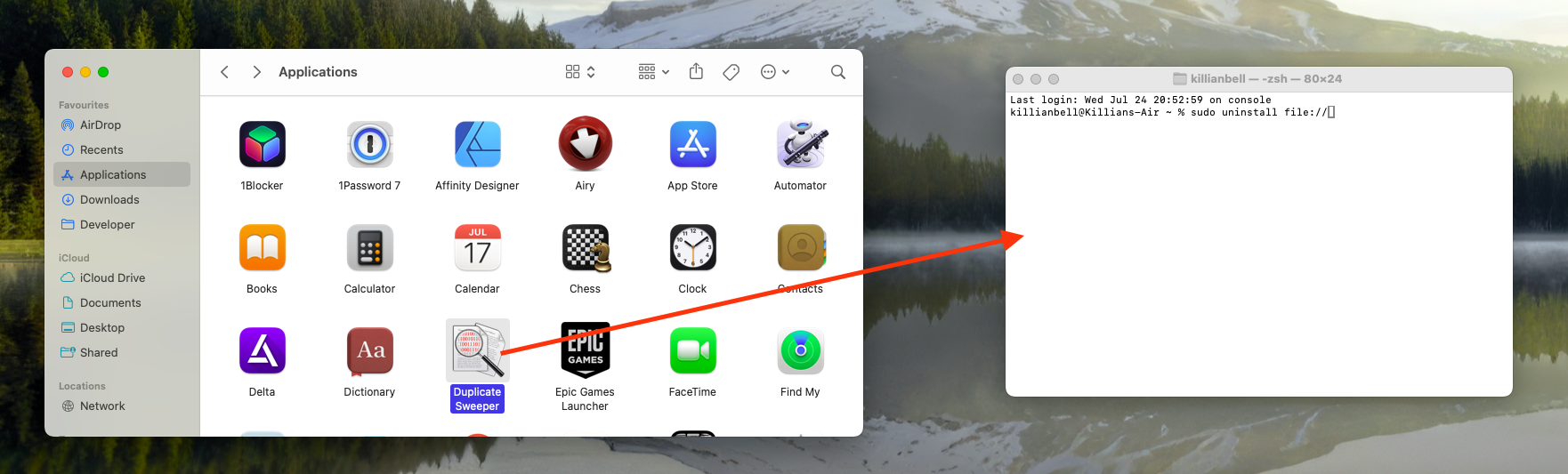
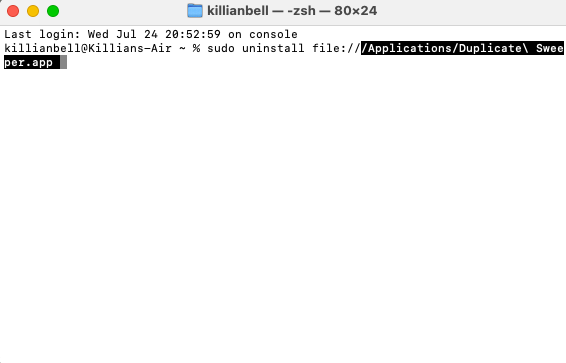
Warning from our experts: Before you use Terminal, bear in mind that entering incorrect commands can lead to unintended consequences that could cause issues, and may not be immediately obvious. Given that there are much easier ways to remove apps, we don’t recommend this one to anyone who isn’t experienced with Terminal.
5. Delete apps in Finder
To delete Mac apps using Finder, follow these steps:
- Open Finder, then select Applications.
- Right-click an app you want to delete, then select Move to Trash.
- Empty the Trash.
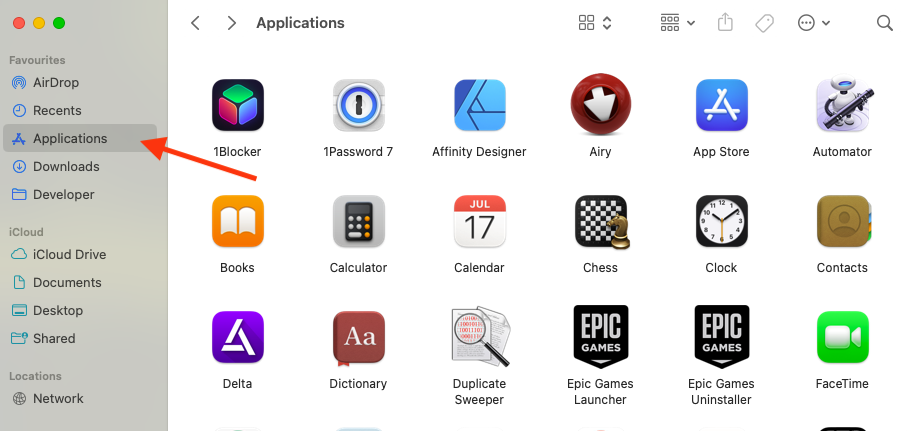
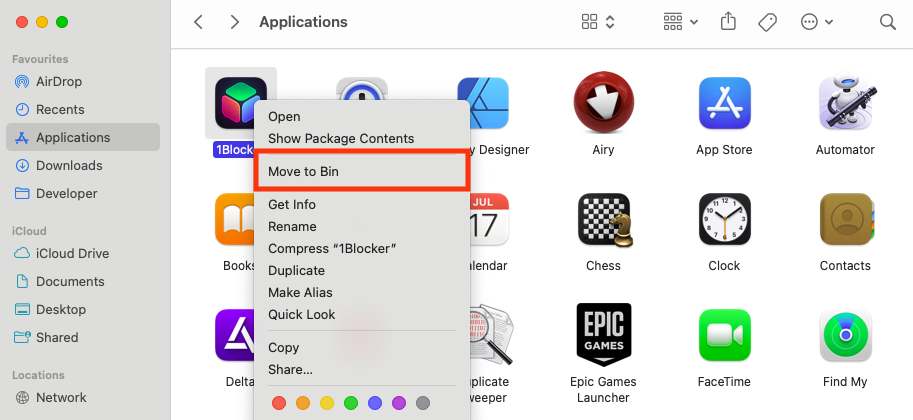
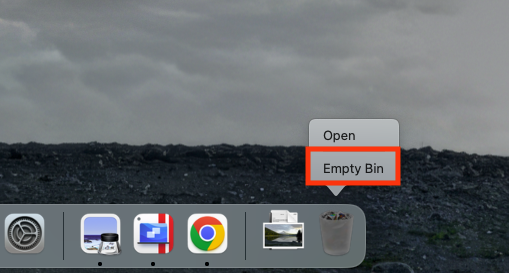
Alternatively, you can select an app icon in the Applications folder and then press Command + Delete on your keyboard to remove it. You’ll still need to empty the Trash afterward, so don’t forget this step. Apps aren’t properly uninstalled until the Trash can is emptied.
If you’re deleting apps using this method, be sure to remove any associated files, too. If you want to know how to delete leftover files from uninstalled programs on Mac, go through each of the following folders in Finder and ensure any remnants of uninstalled apps are removed:
- /Applications/
- ~/Library
- ~/Library/Application Support
- ~/Library/Application Support/CrashReporter/
- /Library/Caches and ~/Library/Caches
- ~/Library/Internet Plug-Ins/
- ~/Library/Preferences
- ~/Library/Saved Application State/
We advise you to take care when navigating these folders and removing files. Many of them contain files that macOS and your third-party apps rely on to function properly, and if you accidentally remove one of those, you could end up with instabilities or complete system crashes.
6. Completely uninstall applications with MacKeeper
A much safer and more effective way to completely delete an app on Mac, including all associated files, is to use MacKeeper’s Smart Uninstaller, which offers:
- Batch app removal to delete the hidden files you can’t find manually
- A simple and easy to use interface to enjoy
- Safe removal of all associated files that are hidden away
- The ability to delete preferences, plugins, browser extensions, and other leftovers as well.
Conclusion
There are many ways to successfully uninstall an app from Mac, such as dragging its icon to the Trash can, removing it from Launchpad, or using a native uninstaller if available. However, while many of these solutions are simple, some are not as effective as others at completely removing an unwanted program.
MacKeeper’s Smart Uninstaller isn’t only easy to use, but it lets you remove multiple apps at once in just a few clicks. Most importantly, the powerful utility ensures that all associated files are also cleared whenever an app is uninstalled, so nothing gets left behind to clog up your startup disk. Try this:
- In MacKeeper, select Smart Uninstaller, then click Start Scan.
- Select Applications, then check all the apps you want to remove.
- Click Remove Selected to start deleting your unwanted programs.