
[無料]超基本・ジオグラフィカの使い方
こんにちは、ジオグラフィカの開発者です。マツモトって言います。ここでは、超基本的なジオグラフィカの使い方を解説します。以前も基本的な使い方を書きましたが、その内容を更に短くして「超基本」としました。
↓こちらのテキストから抜粋して構成しています。
動画の説明もあります。
インストールはコチラから

公式サイト
このテキストの扱い
このテキストの文章や画像は、必要な部分を抜き出してコピーし、切り貼りして配布しても構いません。このページの内容を流用し、講習用の資料を作って有料の講習会を開くことも可能です。どんどんやってください。間違った内容でなければこちらから文句を言うことはありません。ご自由にお使いください。許可も報告も不要です。
対象バージョン
超基本なので、動くようならバージョンはなんでもOKです。アプリのバージョンは画面左下に小さく表示されます。
画面説明

座標バナー、現在地ボタン、トラック開始ボタン、メニューボタンくらいが分かればOK。

その1 地図のキャッシュ
ジオグラフィカは登山用のGPSアプリなので、携帯圏外の山奥で使うことを前提にしています。アプリ内に最初から地図が入っているわけではなく、必要な地図は国土地理院のサーバーからダウンロードして表示しています。
見た地図は自動で保存され、自動で表示される
画面に表示した地図は自動で保存され、一定容量と期間保存されます(初期設定で200MBの1ヶ月)。容量や期間の条件から外れた地図データは自動で削除されます。
画面に表示された地図データは自動で保存されるので、山に入る前は「自分が登る予定の山域の地図」を見ておく必要があります。見た地図は保存され、見なかった地図は保存されません。
読み込んで保存された地図は必要に応じて画面に表示されます。使う地図を自分で選ぶなどの操作はありません。全自動です。
目的の山域を探す方法

座標バナー左にスライドすると検索窓が出てきます。そこに行く予定の山名や近くの地名を入れて検索してください。データがあれば結果が表示されます。

山行予定地域の地図を見ていく
目的の場所があったらタップして、その地点の地図を表示します。表示されたら、予定のコースに沿って地図を見ていってください。

ひと通り見たら、地図をズームアウトして広域も見ておきます。上でも書きましたが、見た地図は保存され、見ていない地図は保存されません。詳細地図だけ見て広域地図を見ていなければ、見ていないので保存されていないというわけです。
ひと通り見たら地図の準備は完了です。これで登山に出かければ、少なくとも地図を見ることは出来ますし、現在地ボタンを押せば現在地が地図上に表示されます。
その2 現在地の確認
現在地ボタンを押すと、現在地が画面中央に表示されます。

現在地ボタンを押すと現在地が中央に表示されて、長押しすると緑色に変わって現在地が画面中央に固定されます(いわゆる現在地追従モード)。もう一度押すと解除されます。
登山中は現在地とこれから進むコース、目指している地点までの方位や地形を確認しながら行動してください。
目指している地点を登録してナビゲーションをする「マーカー」という機能がありますが、このテキストは「超基本」なので説明しません。
↓こちらでは説明しています。
マーカーを使ったナビゲーションを自動化する「ルート案内」という機能もありますが正しく使うのは難しいので、なんとなく触ってみて無理なら諦めてください。
その3 トラックログ
トラックログの記録と停止
トラックログ開始ボタンを押すとトラックログの記録を開始します。

記録中はトラックログ開始ボタンが緑色になり、記録すると音(初期設定:小鳥)が鳴ります。音を鳴らすのは「ちゃんと記録してますよ」という意味があります。

記録中のトラックログは紫色で表示されます。記録中にトラックログ開始ボタン(緑色)をタップすると、コントロールパネルに記録が表示されます。

ゴールに着いたら停止させてください。停止は、上記トラックコントロールパネルの左下の停止ボタンを押します。真ん中にある一時停止ボタンはほとんど使わないので気にしないでください。

記録したトラックログは、メニュー→ファイル→トラックに保存されています。

記録済みトラックログの利用
トラックログを画面上に表示したい場合は、各トラックログ行の『→』ボタンを押してください。

こんな感じで地図上に表示されます。

この状態で、画面上部の座標バナー、検索窓を左にスライドさせます。するとトラックログの距離と標高のグラフが表示されます。
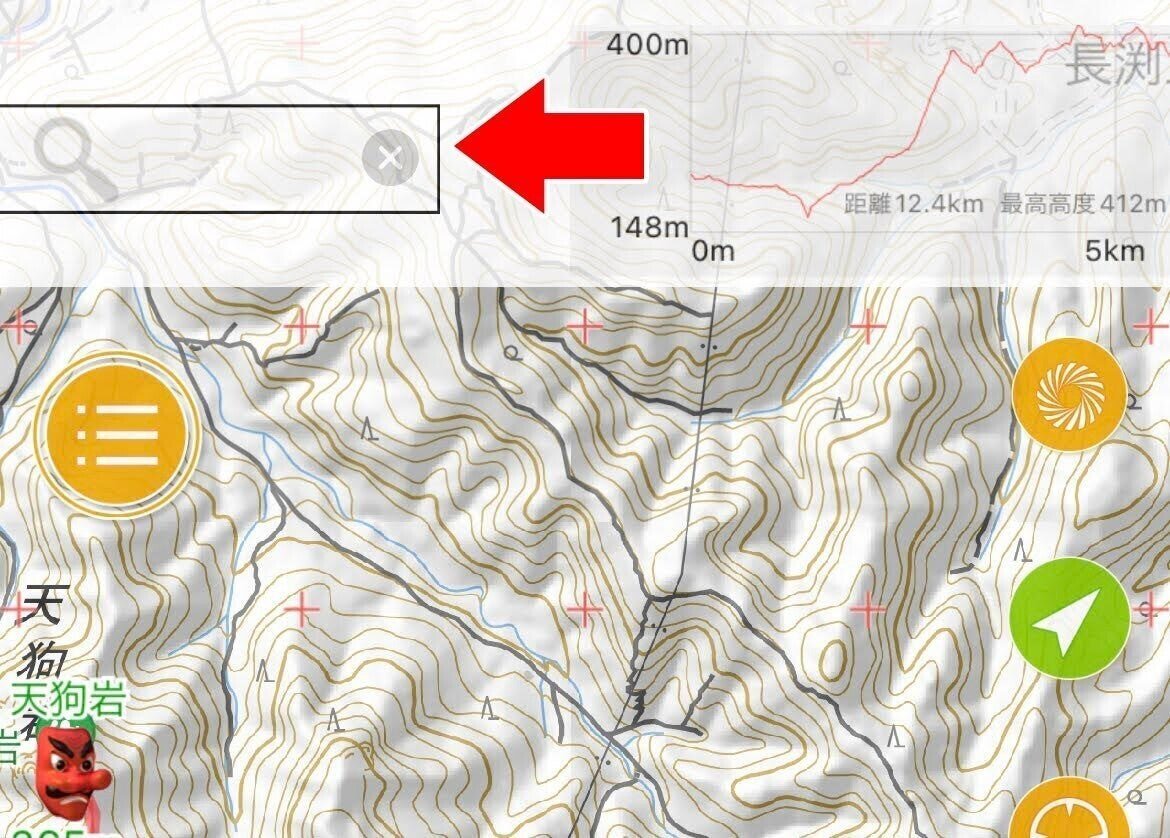
センターマークの+をトラックログの線に重ねると、その地点の情報が表示されます。

トラックログの表示/非表示
地図上に表示されているトラックログは、トラック一覧で目玉マークが付きます。

トラックは用が済んだら非表示にしてください。大量のトラックログを表示しっぱなしにしているとアプリの動作が重くなります。まとめて非表示にしたい場合は、ファイル→表示中のファイルを開いてください。

左下のボタンを押すと、まとめて非表示にすることが出来ます。

スマートメニュー
トラックログの開始や停止など、操作が分からなくなったらメニューボタンを長押ししてください。状況に応じて必要っぽい機能が出てくる「スマートメニュー」という機能があります。


まとめ
とりあえず、地図のキャッシュ、現在地表示、トラックログの記録と簡単な利用が出来ればいいんじゃないかと思います。他の機能はただの便利機能です。使えなくても気にしないでください。
マーカーやルート案内などは使えなくても大した問題ではないので気にしないでください。使いたかったら説明を読んで下さい。
説明を読んでも意味がわからなかったら、便利機能を使うのは諦めてください。ただの便利機能で、必須ではないで使わなくても大した問題ではありません。
いいなと思ったら応援しよう!

