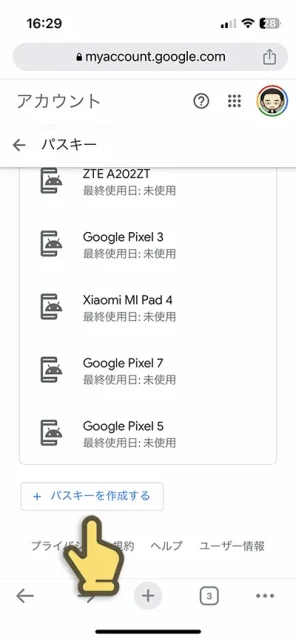パスキーを使って実際にGoogleアカウントのログインに使ってみる
先日、Googleアカウントのログインが「パスキー」に対応しました。パスキーという言葉は近頃よく聞いていたのですが、実はよくわかっていなかったので、「Googleアカウントで対応した」という記事を書く前に改めて調べました。
調べた結果ふわっと理解できたので軽い記事は書けたものの、イマイチ実感として理解できてませんでした。やはりこういうものは実際に自分で使ってみないとわかりませんよね。というわけで実際に使ってみました。
目次(見たいところからチェック!)
- 本記事は広告およびアフィリエイトプログラムによる収益を得ています。
Android端末でパスキーの利用を開始
Googleアカウントでのパスキーはg.co/passkeysから設定可能です。
まずはAndroid端末でここにアクセスし、Googleアカウントでログインします。
Androidデバイスの場合、パスキー自体はGoogleアカウントにログインすると自動的に作成されるそうです。ズラッとログインされた端末名が並びます。
実際に使い始めるにはパスキーを使用のボタンをタップします。
はい、これで完了です。
iPhoneでパスキーの利用を開始
同じようにiPhoneでも設定してみました。
iPhoneの場合はまず設定からApple ID→iCloud→パスワードとキーチェーンと進み、このiPhoneを同期をタップしてオンにします。
Androidデバイスの場合と同じようにg.co/passkeysにアクセスし、Googleアカウントでログインします。Android端末リストの下に+パスキーを作成するというボタンがあるのでタップし、説明を読んで次へをタップします。
はい、これで完了です。
iPhoneで手動で作成した場合は名前が「iCloudキーチェーン」になっているので、自分がわかり易い名前に変更したほうが良いです。名前の横の✏鉛筆アイコンをタップして名前を変更しましょう。
パスキーを使ってGoogleアカウントにログインしてみる
これで準備できたので、実際にPCのブラウザでGoogleアカウントにログインする際にパスキーを使ってみました。
PCの場合
パスキーを登録していないPCにログインする場合です。

ログインするGoogleアカウントを入力。

パスキーを使う場合は続行をクリック。

今回はスマホを使うので電話またはタブレットを使用するをクリック。

QOコードが表示されるので、パスキーの登録した端末で読み込みます。
スマホでQRコードを読み込むと「QRコードを使用して接続しますか?」と表示されるので許可するをタップします。また、付近のデバイスの検出の許可が求められることがあるので許可しましょう。
次に指紋認証や顔認証など、スマホのロック解除の方法で認証します。これでPCの方でログインできます。

なお、一度Pixel 6で認証したら、選択肢に直接出るようになりました。
デバイスを直接指定した場合は、そのデバイスに通知が表示されます。この通知をタップし、指紋認証や顔認証など、スマホのロック解除の方法で認証すると、PCの方でもログイン完了となります。
iPhoneの場合
パスキーを登録したデバイス(今回はiPhone)の場合はもっと簡単です。
ログインしようとするアカウントを選ぶとパスキーを使って認証するか確認されるので続行をタップします。そしてデバイスごとの指紋認証や顔認証でログインできます。
こちらは完全にパスワードが指紋認証・顔認証に置き換わったイメージです。
Android端末でも同様にできると思うのですが、今のところ私の端末ではGoogleアカウントにログインしようとしてもパスキーの選択が出てきませんでした。
まとめ:2段階認証より少し使いやすく、安全性も

実際に使ってみると、使用開始自体はとても簡単でした。そして登録した端末であれば指紋や顔がそのままパスワード代わりになるので楽です。
登録されてない端末にパスキーでログインする場合と2段階認証でログインする場合を比べてみました。
- パスキーのデバイスを選択
- 選択したデバイスに通知
- そのデバイスの方法で認証
- ログイン完了
- パスワード入力
- 他の端末(複数)に通知表示
- どれか1つの端末で「はい」をタップ
- ログイン完了
手順の数こそ変わらないように思えます。ただ2段階認証だと複数の端末に一斉に通知が飛ぶので、電源の入った端末がたくさんあると五月蝿いですし、使わなかった端末にも通知が残り続けます。これがなくなるだけでも便利に思えてきました。
もちろん、パスワード自体を送信しないというセキュリティ面での利点もあります。
最近はパスワードはパスワードマネージャー的なアプリ(私はBitwarden)に任せてます。なのでパスワードを手動入力する機会はあまりないのですが、Androidスマホの初期設定でGoogleアカウントにログインする際は使えません。ほかの端末で長く複雑なパスワードを表示して入力していたのですが、パスキーを使えばこれが無くなりそうです。
私にとってはこれが一番の利点かもしれません。次に新しいスマホをセットアップするときが楽しみです。
本記事に記載された内容は記事公開時点のものであり、必ずしも最新の情報とは限りません。記事をご覧いただく際には、最新の情報を確認するようお願いいたします。
OREFOLDER編集長。
1979年静岡県清水市生まれ、現静岡市清水区在住。
様々な巡り合わせから、このサイト1本で生活してる氷河期世代の一人。ガジェットに限らず広く浅く様々なものに興味があります。
スマートフォンは2010年にXperia SO-01Bを買ったのが最初。同時にb-mobile U300で格安SIMも始めました。これまでに数百台のスマホを手にし、格安SIMも常時20種類以上契約しています。