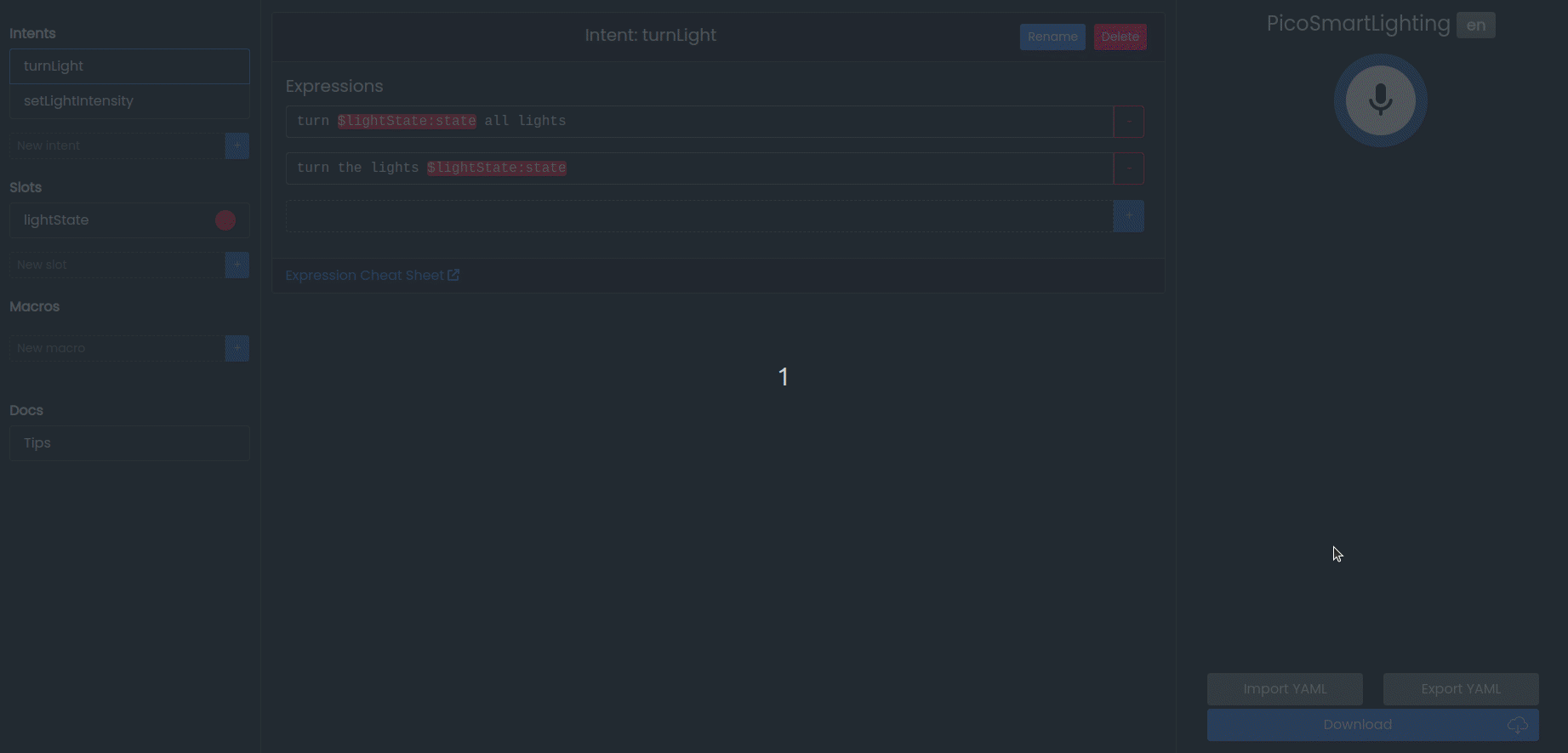Rhino Speech-to-Intent
Rhino is Picovoice's Speech-to-Intent engine. It directly infers intent from spoken commands within a given context of interest, in real-time. For example, given a spoken command:
Can I have a small double-shot espresso?
Rhino infers what the user wants and emits the following inference result:
Rhino is:
- using deep neural networks trained in real-world environments.
- compact and computationally-efficient. It is perfect for IoT.
- cross-platform:
- Arm Cortex-M, STM32, Arduino, and i.MX RT
- Raspberry Pi (Zero, 3, 4, 5)
- Android and iOS
- Chrome, Safari, Firefox, and Edge
- Linux (x86_64), macOS (x86_64, arm64), and Windows (x86_64)
- self-service. Developers can train custom contexts using Picovoice Console.
Get Started
Anyone who is using Picovoice needs to have a valid AccessKey. AccessKey is your authentication and authorization token for using Picovoice. It also verifies that your usage is within the limits of your account. You must keep your AccessKey secret!
Sign up for Picovoice Console
Sign up for Picovoice Console. It is free, no credit card required.
Retrieve AccessKey
Log in to your account to get your AccessKey.
Download SDK
Picovoice SDKs are available both on GitHub and via SDK-specific package managers. Follow one of the quick starts to use Rhino with your newly-created AccessKey.
Create a Context
A context represents the set of expressions (spoken commands), intents, and intent arguments (slots) within a domain of interest. Let's create a context for a "smart lighting system". This context will understand voice commands for controlling lights in a home.
First, navigate to the Rhino Speech-to-Intent console from the Picovoice Console's landing page:

Create a new Rhino context named PicoSmartLighting from an "Empty" template:

Once created, it appears in your list of contexts. Click on the context name to go to context editor.
Create an intent
At the top level, a context is a collection of intents. For example, "turning lights on and off" can be a user intent in the context of PicoSmartLighting. Create an intent called turnLight:

Adding expressions to an intent
A user can utter an intent in several ways. Each variation of a spoken command is called an expression. For example, "turn off all lights" and "turn the lights off" both map to the turnLight intent. Add these expressions to the turnLight intent:
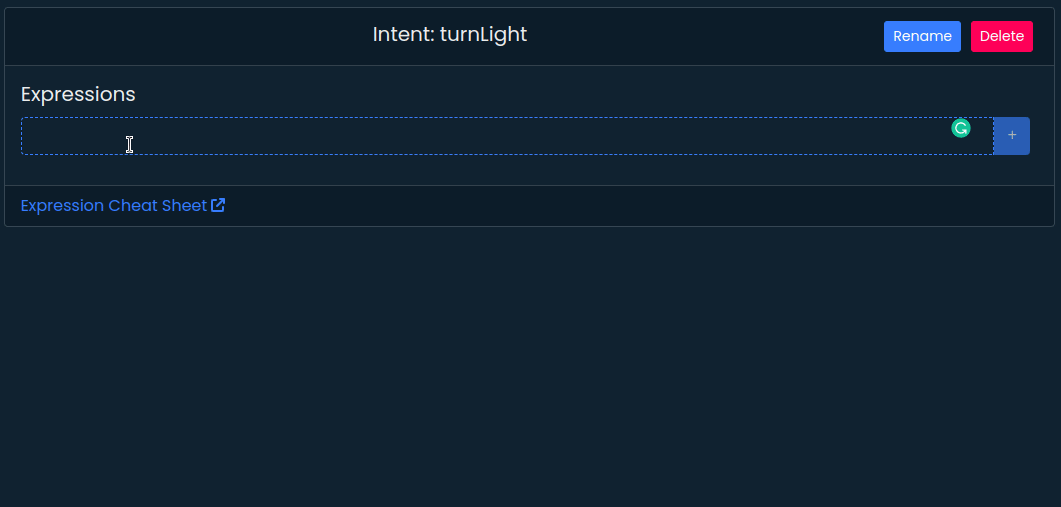
Use the Microphone to test the context
A unique feature of the Picovoice Console is that one can test the context at design time within the browser. Click on the microphone icon on the right. Picovoice Console then saves the context into your account, trains a Rhino model for it, and then loads it into your browser. When the microphone turns red, say:
Turn off all lights.
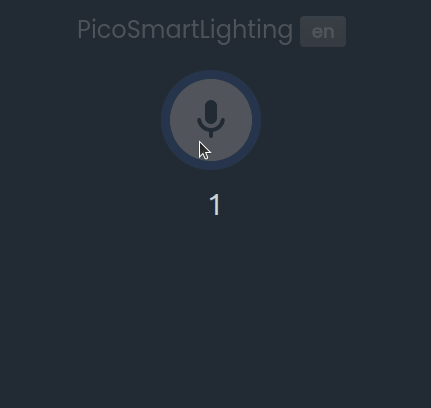
Use slots to capture variables within utterances
If a user can turn the lights off by saying "turn all lights off", it makes sense to allow turning them on using a command such as "turn all lights on". The only portion of the command that has changed if the state variable "on/off". We can capture this variable using a slot in Rhino contexts. Create a slot named lightState:

Modify the existing expressions to include the newly-created slot:
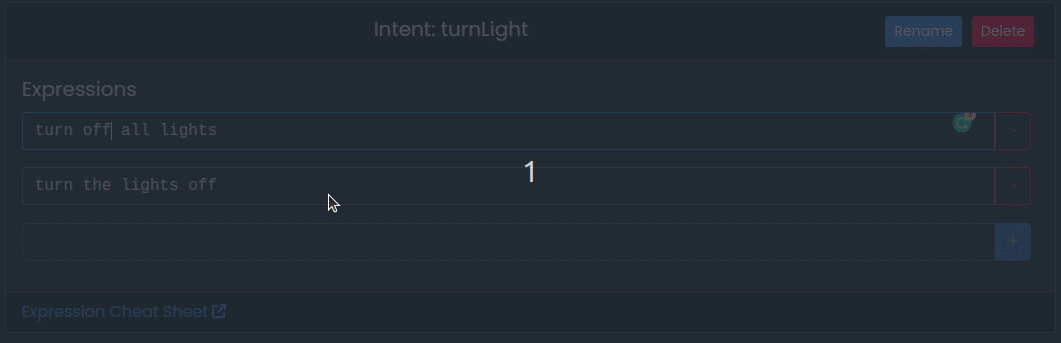
When entering a slot, use $ to instruct the editor that you are adding a slot. The autocomplete dropdown shows the list of available slot types. Pick the desired slot type and assign it a name. Click on the microphone and say:
Turn on all lights.

Built-in slots
Some frequently-used slots are included in the Picovoice Console Rhino editor by default. The built-in slot types start with pv.. They appear in the autocomplete of the expression editor when you type $ (see also: Rhino Expression Syntax Cheat Sheet).
Let's say we want to set the intensity of the lights. For example:
Set the lights to 72%.
We can use the built-in slot pv.Percent to achieve this:

Optionals
Often there are words within a sentence that can be omitted without changing the intent and meaning of the utterance:
- turn
$lightState:statelights - turn
$lightState:statethe lights - turn
$lightState:stateall lights - turn
$lightState:stateall the lights - please turn
$lightState:statelights - please turn
$lightState:stateall lights - please turn
$lightState:stateall the lights
We can handle these variations using optional phrase syntax of Rhino, capturing all the above expressions with single entry:
Phrases in parentheses can be omitted in utterances, and will still match the intent. This allows the context to handle a large amount of phrase variations without the number of expressions becoming unwieldy.
Choice
Synonyms and alternate phrasing can be captured using Rhino choice syntax:
The square brackets indicate a logical "OR", where one of the phrases can be spoken to match the expression.
Additional syntax
See the Rhino Expression Syntax Cheat Sheet for the complete list of supported syntax in Rhino expressions.
Training and Downloading a context model
When done with the design of the context, click on the download button. Select a target platform, and click "Download". The Picovoice Console immediately trains a Rhino model for the active context to run on the target platform. The training takes approximately 5-10 seconds.