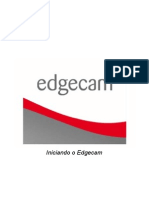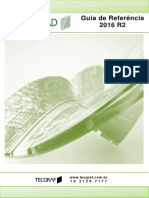EdgeCAM Tutorial
EdgeCAM Tutorial
Enviado por
rlustosa666Direitos autorais:
Formatos disponíveis
EdgeCAM Tutorial
EdgeCAM Tutorial
Enviado por
rlustosa666Direitos autorais
Formatos disponíveis
Compartilhar este documento
Compartilhar ou incorporar documento
Você considera este documento útil?
Este conteúdo é inapropriado?
Direitos autorais:
Formatos disponíveis
EdgeCAM Tutorial
EdgeCAM Tutorial
Enviado por
rlustosa666Direitos autorais:
Formatos disponíveis
Índice
Introdução ............................................................................................ 4
Sobre este Guia....................................................................................4
Outros Recursos .................................................................................... 5
O que é EdgeCAM? ...............................................................................6
Aplicativos de Suporte...........................................................................7
Instalando o EdgeCAM........................................................................... 8
Conectando a Chave de Segurança .........................................................8
Executando o EdgeCAM sem Chave de Segurança ....................................8
Instalando o EdgeCAM ..........................................................................9
Se o CD do EdgeCAM Não Auto Executar .................................................9
O Que Mais eu Posso Instalar? .............................................................10
Preparando o EdgeCAM ....................................................................... 11
Trocando para modo de Estudante........................................................11
Iniciando o EdgeCAM ..........................................................................12
Registrando o EdgeCAM ......................................................................12
Interface do EdgeCAM .........................................................................13
Customizando a Interface ................................................................... 14
Checando os Arquivos Padrões .............................................................15
Exercício de Fresamento ..................................................................... 16
Carregando um Modelo CAD ................................................................17
Selecionando a Vista Isométrica ...........................................................18
Recursos de Zoom ..............................................................................18
Criando o Bruto ..................................................................................19
Getting Started with EdgeCAM 1
Usando o Undo (Desfazer) ...................................................................20
Mostrando o Bruto Translúcido .............................................................20
Encontrando as Features .....................................................................21
Salvando e Abrindo seu Trabalho..........................................................22
Especificando um Material ...................................................................23
Especificando a Base de Dados da ToolStore ..........................................24
Criando uma Seqüência de Usinagem....................................................25
Furação .............................................................................................26
Desbastando a Peça............................................................................27
Re-Desbaste ......................................................................................29
Usinando Áreas Planas ........................................................................30
Usinando um Perfil Superior.................................................................31
Usinando um Perfil Inferior ..................................................................33
Usinando Cavidades............................................................................34
Simulação .........................................................................................35
Editando a Operação de Profiling ..........................................................37
Gerando o Código CNC ........................................................................38
Sumário do Exercício ..........................................................................39
Exercício de Torneamento ................................................................... 40
Selecionando Interface de Torneamento ................................................41
Carregando um modelo CAD ................................................................42
Selecionando plano para Torneamento ..................................................43
Posicionando o sólido para Tornear .......................................................44
Recursos de Zoom ..............................................................................45
Criando o Bruto ..................................................................................45
Usando o Undo (Desfazer) ...................................................................47
2 Getting Started with EdgeCAM
Mostrando o Bruto Translúcido .............................................................47
Selecionando a vista Turn....................................................................48
Encontrando as Features .....................................................................49
Salvando e Abrindo seu Trabalho..........................................................50
Especificando um Material ...................................................................51
Especificando a Base de Dados da ToolStore ..........................................52
Criando uma Seqüência de Usinagem....................................................53
Editando Seqüência de Máquina ...........................................................54
Faceando a Peça.................................................................................55
Torneamento Externo..........................................................................56
Canais Externos .................................................................................59
Furação .............................................................................................64
Torneamento Interno ..........................................................................66
Canal Interno.....................................................................................69
Canal na Face ....................................................................................71
Simulação .........................................................................................74
Gerando o Código CNC ........................................................................76
Sumário do Exercício ..........................................................................77
Exercício de Criação de Pósprocessador .............................................. 78
Iniciando o Code Wizard ......................................................................78
Abrindo um Padrão (Template).............................................................78
Trabalhando através das Telas .............................................................80
Revendo Ajustes.................................................................................80
Salvando as Configuração....................................................................81
Compilando .......................................................................................81
Usando o Gerador de Código................................................................82
Getting Started with EdgeCAM 3
Introdução
Sobre este Guia
Neste guia você vai trabalhar com uma série de exercícios que lhe ensinarão
alguns princípios básicos de uso do EdgeCAM e do EdgeCAM Solid Machinist.
Você vai se familiarizar com a interface de uso e alguns conceitos do EdgeCAM.
O guia começa com algumas breves informações e conceitos básicos de
instalação. Em seguida são dados alguns exercícios de preparação do EdgeCAM.
Você então passará a trabalhar com o processo completo de produção de
caminho de ferramenta para a máquina partindo de um modelo sólido.
Note que:
• Nos exercícios você utiliza a inteligência do EdgeCAM para produzir rápidos
resultados. Veja como o EdgeCAM acelera o seu trabalho através de
configurações automáticas de muitos detalhes da máquina. Conforme seu
conhecimento em EdgeCAM for aumentando você vai aprender como ter mais
controle desses detalhes de máquina, caso necessário.
• Este é apenas um guia de instruções gerais sobre o EdgeCAM, ele não
substitui o treinamento ministrado por um instrutor técnico.
• Este guia supõe que você está familiarizado com computador e Microsoft
Windows. Experiências com CAD/CAM, métodos e terminologias ajudam mas
não são obrigatórios.
• Este guia é para EdgeCAM versão 9.00 ou superior.
4 Getting Started with EdgeCAM
Outros Recursos
Outros recursos que vão lhe ajudar a trabalhar com o EdgeCAM:
Ajuda gráfica
em caixas de
diálogo e
setagens
Tópicos de Ajuda Online
acessíveis direto das caixas de
diálogos
Ajuda completa de referências incluindo
EdgeCAM
explicações e um passo a passo.
menu
Alguns exercícios que ensinam aspectos
importantes do EdgeCAM design e manufacture.
Recursos de suporte úteis na WEB
Getting Started with EdgeCAM 5
O que é EdgeCAM?
EdgeCAM é um programa de computador para manufatura que permite criar
estratégias de máquina e gerar código CNC à partir de modelos CAD.
Abaixo segue os principais estágios do EdgeCAM:
CAD CAM SIMULATE GENERATE
Modelar ou Criar Simular a Gerar
importar seqüência usinagem código
peças de usinagem CNC
Use o modo de Use o Use o Use o
desenho do EdgeCAM simulador do comando
EdgeCAM para Modo de EdgeCAM. Generate
desenhar 2D. Manufatura. Code.
Importar
sólidos ou
desenhos de
sistemas CAD
6 Getting Started with EdgeCAM
Aplicativos de Suporte
Para suportar as diversas atividades, o EdgeCAM possui uma série de
ferramentas e utilidades. Você pode acessar elas a partir do grupo de programa
EdgeCAM (Menu Iniciar, Programas, EdgeCAM):
Code Wizard – Configura e cria um pósprocessador com as
informações de cada máquina CNC, utilizado para gerar códigos CNC.
(Não disponível no modo versão de Estudante.)
Comms Setup – Configuração do link de comunicação (envio e
recebimento de arquivos) entre o computador e a máquina CNC.
(Não disponível no modo versão de Estudante.)
Editor - Um programa dedicado a arquivos CNC com ferramentas
para facilitar a edição e comparação dos programas.
Job Manager – Gerenciador da folhas de processo.
Technology Assistant – Calcula automaticamente os avanços e
velocidades para as ferramentas utilizadas pelo EdgeCAM.
Toolkit Assistant – Gerência o banco de dados da sua ToolStore
com maior eficiência e dinamismo para preparar o arquivo NC.
ToolStore – Arquiva, gerência e recupera dados das suas ferramentas.
Utilities – Um grupo de utilidades. Diversos aplicativos de
gerenciamento.
Getting Started with EdgeCAM 7
Instalando o EdgeCAM
Conectando a Chave de Segurança
Se você recebeu uma chave de segurança, conecte-a no seu computador, porta
paralela ou USB, dependendo do tipo de chave:
Chave USB Chave Paralela
Executando o EdgeCAM sem Chave de Segurança
Sem a chave de segurança conectada, o EdgeCAM não vai executar. Para iniciar
em modo de Estudante você deve marcar a opção “Run Student Edition” no
EdgeCLS. Neste modo você pode exercitar com todos os recursos do EdgeCAM,
mas não pode gerar código CNC.
Pode ser instalado onde melhor lhe convir; no seu computador de casa por
exemplo.
8 Getting Started with EdgeCAM
Instalando o EdgeCAM
Ao inserir o CD esta dela deve aparecer:
Clique Install EdgeCAM e siga as instruções na tela.
Para uma instalação rápida e fácil e para os exercícios, nas telas aceite todas as
configurações padrão. Na seleção de componentes escolha Typical.
Se o CD do EdgeCAM Não Auto Executar
Caso a tela anterior não aparecer quando você inserir o CD de instalação você
deve executar o setup manualmente. Você pode abrir o Windows explorer,
navegar e abrir:
Driver de CD Rom\EdgeCAM\Setup.exe
Por exemplo, se “D:” é o seu driver de CD Rom você pode abrir:
D:\EdgeCAM\Setup.exe
(Nota: Você não deve executar o setup.exe que está na raiz do CD.)
Getting Started with EdgeCAM 9
O Que Mais eu Posso Instalar?
Você já instalou o software o que é necessário para realizar os exercícios.
Para sua informação, aqui estão outras opções do software para instalar:
Instalar Se
EdgeCAM CAD Link Para estar apto a carregar no
EdgeCAM peças do seu sistema CAD.
Você deve instalar os seguintes links:
• Autodesk Inventor
• SolidWorks
• Solid Edge
Note que o EdgeCAM Part Modeler
inclui automaticamente um link para o
EdgeCAM.
EdgeCAM Part Modeler Você quer instalar o EdgeCAM Part
Modeler; uma poderosa ferramenta
CAD baseada em Sólido.
10 Getting Started with EdgeCAM
Preparando o EdgeCAM
Trocando para modo de Estudante
Para você completar os exercícios não importando qual EdgeCAM você utiliza,
licenciado ou EdgeCAM no modo de Estudante.
Se você não possuir uma chave de segurança conectada, você deve marcar a
opção “Run Student Edition” para que o EdgeCAM rode (se você estiver
aprendendo em um EdgeCAM instalado em casa por exemplo).
Se você não possuir uma chave de segurança conectada, antes de iniciar:
EdgeCAM:
• encontre a área de notificação do Windows
(normalmente no canto inferior direito da
tela, onde a hora é demonstrada).
• Nesta área clique com o botão direito no
ícone EdgeCLS e no menu que abrir
clique em Run Student Edition
A próxima vez que o EdgeCAM iniciar vai estar em modo de Estudante.
Voltando ao Modo Normal de Licença
Você pode precisar voltar ao modo normal de licença entre as seções de
exercícios. Para isso feche o EdgeCAM (você pode clicar no botão de fechar que
está no canto superior direito da janela do EdgeCAM – veja página 21) e repita
os passos acima – clicando em “Run Student Edition” de novo para desabilitar, e
o EdgeCAM vai iniciar normalmente na próxima vez.
Getting Started with EdgeCAM 11
Iniciando o EdgeCAM
Em uma instalação padrão:
• Clique no ícone do EdgeCAM no desktop.
• Alternativo, clique no menu Iniciar, Programas, EdgeCAM e então
EdgeCAM.
• Se você estiver no modo de Estudante aparece uma mensagem informando
isso. Confirme no Yes e continue.
Registrando o EdgeCAM
Como você está
iniciando o
EdgeCAM pela
primeira vez você
tem a
oportunidade de
fazer o registro.
É importante e recomendado fazer o registro. Isto é para você poder acessar o
suporte online e freqüentemente fazer perguntas, controlar o andamento dos
chamados de serviço e fazer download das últimas atualizações do EdgeCAM.
Após completar o registro o EdgeCAM está pronto para começar um novo
arquivo.
12 Getting Started with EdgeCAM
Interface do EdgeCAM
Sua janela de EdgeCAM deve ser configurada desta forma (abaixo) para realizar
os exercícios:
Standard Toolbar Menus
Barra de View Janela das Janelas Área Main
Status Caption (Features) gráfica toolbar
Para ter certeza de que você está usando a configuração correta (caso tenha
feito alguma alteração nas configurações depois de ter instalado):
• Botão da direita na barra de ferramentas e no menu que abrirá com o cursor
até Profiles ►, então no outro menu que abrir arraste o cursor até Mill
Config ►, e clique em default.config.
Getting Started with EdgeCAM 13
Customizando a Interface
Você pode customizar a Interface da sua própria maneira. Como é a primeira
vez que está utilizando o EdgeCAM, você pode querer colocar texto nos ícones
para lembrar o que cada um faz:
1. Clique com o botão da direita em qualquer barra de
ferramentas e no menu que abrir clique em
Customise.
2. Na caixa de diálogo
customize que abrir clique
na tab Toolbars , scroll
down até a barra de
ferramenta Standard e
clique para selecionar.
3. Agora clique na chek box Show text labels.
Repare como os ícones da barra de ferramentas
Standard ficaram com texto.
4. Para sumir os textos ou aparecer basta marcar ou desmarcar, como você
preferir e depois feche a caixa de diálogo.
14 Getting Started with EdgeCAM
Checando os Arquivos Padrões
A instalação padrão do EdgeCAM é apropriada para os exercícios.
Tenha certeza de que você está usando a correta configuração padrão caso
tenha feito alguma alteração nas configurações depois de ter instalado):
1. Clique no menu Options e clique em Select Defaults vai abrir a caixa de
diálogo Defaults.
2. Se o arquivo encontrado na caixa Name não for mill_mm.dft, clique no
botão Browse e use a caixa de diálogo browser para navegar e abra:
Pasta de Instalação\Cam\Supprt\mill_mm.dft
por exemplo:
c:\Arquivo de Programas\EdgeCAM\Cam\Support\mill_mm.dft
Isto habilita a opção de fresamento (milling) (XY) e unidade em milímetros
(mm). (O arquivo padrão também contém muitas outras configurações, tais
como tolerância.)
3. Se você teve que modificar para mill_mm.dft e gostaria que o EdgeCAM abra
automaticamente este arquivo quando inicializar, clique na caixa Load on
Entry e na lista que abrir clique em Selected File.
(Note que você não precisa re-setar o padrão toda a vez você reabre o
trabalho salvo, os ajustes são carregados com a peça salva.)
4. Clique em OK.
Getting Started with EdgeCAM 15
Exercício de Fresamento
Neste exercício você aprenderá:
• Como abrir um modelo sólido.
• Como mudar de vista – selecionando isométrica e zoom.
• Como criar um Bruto (stock).
• Como especificar um material em bruto.
• Como utilizar o “undo” depois de um erro.
• Como localizar “features” em um modelo sólido, o qual vai se basear sua
usinagem.
• Como salvar seu trabalho.
• Como especificar um banco de dados de ferramentas.
• Como criar uma usinagem para as features usando Operações (operations).
Uma operação é um pacote completo para a produção da feature, incluindo
ciclos (que controla o caminho de ferramenta) e alguns movimentos
necessários como movimento para a troca de ferramenta e a troca em si.
• Como simular sua usinagem.
• Como editar operações.
• Como gerar um código CNC para a máquinas.
16 Getting Started with EdgeCAM
Carregando um Modelo CAD
1. Na barra de ferramentas Standard (ou menu File) clique no botão
Open.
2. Na caixa de dialogo Open que aparecer, navegue até a pasta:
Pasta de instalação\Cam\Examples\tutorial\Solid Machinist\Parasolid
Por exemplo:
C:\Arquivo de Programas\EdgeCAM\Cam\Examples\tutorial\Solid
Machinist\Parasolid
3. Nesta pasta abra o arquivo prismatic milling.x_t.
A peça aberta deve ser como a que segue abaixo:
Getting Started with EdgeCAM 17
Selecionando a Vista Isométrica
Você pode mudar a vista da sua peça para “Isométrica” para uma melhor
compreensão tridimensional da sua peça:
• Clique com o botão da direita em View
Caption e no menu clique em Isometric.
Sua peça deve ficar assim:
Recursos de Zoom
Você pode aumentar ou diminuir o tamanho da peça na tela:
• Use a roda do mouse para frente para Zoom Maior.
• Use a roda do mouse para trás para Zoom Menor.
18 Getting Started with EdgeCAM
Criando o Bruto
O Bruto representa a matéria prima da peça a ser usinada. (Quando você for
utilizar o simulador do EdgeCAM este material é o material que vai aparecer
sendo usinado criando a peça.) Para criar o Bruto:
1. Clique no menu
Geometry e clique
em Stock/Fixture.
2. Na caixa de dialogo
faça estas
configurações. Clique
primeiro em
Automatic Stock.
3. Clique em OK adicionando
o Bruto.
As linhas que aparecem
representa o Bruto.
Getting Started with EdgeCAM 19
Usando o Undo (Desfazer)
Se você cometeu um erro, você pode cancelar sua última ação:
1. Na barra de ferramentas Standard clique no botão
Undo.
Seu Bruto vai desaparecer. Você pode recriar o Bruto com configurações
diferentes, por exemplo.
Nosso Bruto está OK, então faremos um “Undo do Undo”:
2. Na barra de ferramentas Standard clique no botão
Redo.
Seu Bruto reaparece.
Mostrando o Bruto Translúcido
1. Na barra de ferramentas Display (a direita da barra Standard)
clique no botão Toggle Stock.
O imagem do Bruto muda para
“translúcido”.
2. Clique de novo no botão para voltar ao modo de linhas.
Deixe o Bruto na visualização de sua preferência (o bruto é mostrado em linhas
nos exercícios).
20 Getting Started with EdgeCAM
Encontrando as Features
Features são áreas pré definidas no modelo que você pode usar para aplicar sua
usinagem. Para achar as features:
1. Na barra de ferramentas Standard verifique a configuração da CPL (CPL
Selector). Se não estiver Top, clique e na lista selecione Top (Repare que
aqui, a barra de ferramentas aparece com textos – veja página 13):
CPL Selector
2. Clique no menu Solids e clique em Feature Finder.
3. Na caixa de dialogo do
Feature Finder, faça
estas configurações e
clique no OK para
encontrar as features.
4. Note que a janela das
Features é mostrada
automaticamente, com a
arvore de features
encontradas:
Getting Started with EdgeCAM 21
Salvando e Abrindo seu Trabalho
É uma boa idéia salvar seu trabalho regularmente para não perde-lo:
1. Na barra Standard (ou menu File) clique em Save.
2. Como o primeiro save, uma caixa de dialogo vai abrir para especificar nome
do arquivo e localização. Salve com um nome e em uma pasta de sua
escolha. Para o nome do arquivo você pode adicionar suas iniciais ao nome
original (escolha à partir do nome do sólido).
Todo seu trabalho no EdgeCAM está salvo em um arquivo “.epf”, incluindo
features e instruções de usinagem ( que ainda vão ser criadas).
O formato “.epf” é para fins educacionais, com restrições de o quê você pode
fazer com este arquivo (por exemplo não se pode gerar código CNC). A licença
normal é em formato “.ppf”.
Agora você pode fazer uma pausa do exercício e fechar o EdgeCAM:
1. Clique no botão Close no canto superior direito da janela. (Outra
alternativa é menu File e clique em Exit).
Abra novamente o arquivo e continue o exercício depois de abrir o EdgeCAM:
2. Clique no menu File e selecione seu arquivo
salvo na lista de arquivos recentes na parte
inferior do menu.
(Outra alternativa é clicar em File e depois em
Open, e então navegar até achar o arquivo.)
22 Getting Started with EdgeCAM
Especificando um Material
Quando você usar operações, velocidades e avanços são calculados automaticamente. Estes
são baseados no material usinado na máquina, então você deve especificar este material:
1. Clique no menu Options e depois em Model.
2. Na caixa de dialogo Model
que abre clique em Browse.
3. Na caixa de dialogo procure
na lista da tab All, e clique
em Steel-150 HB, para
selecionar clique no botão
Select.
4. Clique em OK para fechar a
caixa de dialogo Model.
Getting Started with EdgeCAM 23
Especificando a Base de Dados da ToolStore
Você será capaz de selecionar ferramentas pré definidas a partir da ToolStore.
Usando a ToolStore você pode acessar ferramentas de banco de dados
diferentes, e você precisa ter certeza de que está utilizando a correta, escolha a
base de dados instalada com o EdgeCAM para este exemplo:
1. Clique no menu Options e depois em Preferences.
2. Na caixa de dialogo
Preferences clique na
tab Tool Libraries.
3. O nome escolhido deve ser:
Pasta de instalação\Cam\tstore\tstore.mdb
Por exemplo:
c:\Arquivo de Programas\EdgeCAM\Cam\tstore\tstore.mdb
Caso não for o arquivo acima, clique em Browse e navegue até encontrar o
arquivo e abra.
4. Clique em OK para fechar a caixa de diálogo.
24 Getting Started with EdgeCAM
Criando uma Seqüência de Usinagem
Agora você vai criar e iniciar uma instrução de usinagem:
1. Passe para o modo de Manufatura – clique no ícone
Manufacture no canto superior da janela do EdgeCAM.
2. Como esta é a primeira vez
que passamos para o modo
de manufatura, a caixa de
dialogo de Machining
Sequence aparece para você
definir uma nova Seqüência,
nela são guardados os dados
de máquina. Configure a
caixa como esta (ajuste
primeiro Discipline e cuidado
com Machine Tool não
selecione fanuc3x-in.mcp).
O “Machine Tool” configurado é o gerador de código CNC (pós) para a
seqüência. Você especificando agora, vai lhe ajudar a desenvolver a
usinagem com as reais condições da máquina.
3. Clique em OK para confirmar e fechar a caixa de diálogo.
4. Se você deseja ver mais detalhes navegue pelas tab, clique em Cancel para
voltar o padrão.
No modo de manufatura você vai ver que a interface muda para suportar os
processos de usinagem.
Getting Started with EdgeCAM 25
Furação
Agora faremos uma furação passante no centro da peça:
1. Na barra de ferramentas Operations
clique no botão Hole Operation.
2. A barra de Status pede para você selecionar os Pontos.
Movimente o cursor sobre o centro do furo do ressalto até o
furo mudar de cor. Agora clique, o furo muda de cor
novamente indicando que está selecionado.
3. Botão da direita para terminar a seleção dos pontos.
4. Agora vai aparecer a caixa de
diálogo Hole. Não faça alterações
nas configuração, e ajuste o
Clearance para 20. Clique OK.
5. A operação de Furo já está criada. Clique na
janela Sequence , e clique no sinal de “+” na
Hole operation para ver as instruções da
operação.
(Na área gráfica você pode ver que a
ferramenta foi automaticamente selecionada.
Note como já foi dado o diâmetro do furo.)
26 Getting Started with EdgeCAM
Desbastando a Peça
Agora vamos desbastar a peça:
1. Na barra de ferramentas Operations
clique em Roughing Operation.
2. Na barra de status aparece
”Digitise Geometry to machine”.
Mova o mouse sobre peça e
quando ela mudar de cor e a
tooltip indicar “Solid”, clique. A
peça mudará de cor novamente
indica que a peça foi selecionada.
Confirme a seleção com o botão da
direita do mouse.
3. A barra de Status agora aparece “Select boundary entities...”. Confirme sem
selecionar nada.
4. Neste momento a caixa de
diálogo Roughing Operation
está aberta. Na tab General
faça esta configuração. (Note
que como as ilustrações
mudam conforme você clica
nas opções.)
Getting Started with EdgeCAM 27
5. Clique na tab Tooling e nesta tab clique em Find para abrir a ToolStore. Na
lista de ferramentas da ToolStore encontre 14 mm Endmill - 4 Flute 13A
F30M e clique para selecionar. Clique em no botão Select.
6. Clique na tab Depth e coloque um Clearance igual a 5, Level igual a 0,
Depth igual a 0 e Cut Increment igual a 2. Clique em OK para encerrar.
7. A barra de Status aparece “Digitise
Stock”. Ande com o cursor até uma
linha do Bruto conforme imagem. A
linha muda de cor e a tooltip indica
“Stock”. Duplo clique para
selecionar todo o perfil. Após,
botão da direita para terminar a
seleção do “Stock”.
A operação de Desbaste
(Roughing) está criada. O caminho de
ferramenta aparece sobre a peça.
8. Clique na tab da janela Sequence . Agora
clique no sinal “+” na Roughing Operation
para ver as instruções dentro da operação.
28 Getting Started with EdgeCAM
Re-Desbaste
Na operação de desbaste anterior, a ferramenta é muito grande para remover
todo material (a ferramenta não consegue entrar nas cavidades, por exemplo).
Agora você precisa fazer um “rest rough” com uma ferramenta menor.
Para isto basta repetir os passos anteriores do desbaste, mas com algumas
modificações. Aqui está o resumo, as alterações estão marcadas com “*”:
1. Na barra de Operations Clique em Roughing Operation.
2. Selecione o sólido.
3. Não selecione boundaries.
4. Na caixa de diálogo Roughing, e na tab General, marque a caixa de Rest
Rough*, coloque 0.2 em Offset, desmarque a caixa de Digitise Stock*
(você pode deixar as outras configurações como estavam).
5. Clique na tab Tooling e em Find, na ToolStore selecione a ferramenta 6 mm
Endmill - long series* (você pode deixar as outras configurações como
estavam).
6. Clique na tab Depth e configure desta forma Clearance = 5, Level = 0,
Depth = 0 e Cut Increment = 2. Clique em OK para encerrar a caixa de
diálogo e gerar a operação (não será preciso selecionar stock).
7. Na janela Sequence leve
cursor até a terceira operação
3 Roughing Operation (que
acabamos de criar). Note que
o caminho de ferramenta da
operação fica “highlighted”
em destaque.
Getting Started with EdgeCAM 29
Usinando Áreas Planas
Agora usaremos uma ferramenta de acabamento para áreas planas, removendo
o material deixado no desbaste anterior de 0.2 no “offset”:
1. Na barra de Operações clique no
botão de Flatland Operation.
2. Na barra de Status pede para você “Digitise Geometry to machine”. Selecione
o Sólido e confirme, como você fez anteriormente na operação de desbaste.
3. Quando aparecer “Select boundary entities...” clique com o botão da direita
para confirmar sem selecionar nada.
4. A caixa de diálogo
Flatland Operation
está aberta. Na
tab General
configure desta
forma. (O Stand
Off Distance deixa
uma parede sem
usinar em volta
das áreas planas
para uma próxima
Profiling
Operations.)
5. Clique na tab Tooling para ToolStore e selecione a ferramenta 8 mm
Endmill - long series como você fez antes para as outras operações.
(Outras configurações não precisão ser mudadas.)
6. Clique na tab Depth e configure desta forma, Clearance = 5, Level = -0.1
e Depth = 0.
7. Clique em OK para fechar e gerar a operação.
30 Getting Started with EdgeCAM
Usinando um Perfil Superior
Agora acabaremos o perfil do centro no topo:
1. Na barra de Operations
clique no botão de
Profiling Operation.
2. A barra de Status
mostra para você “Digitise Profile(s)”. Selecione a feature na janela de
Features e acabe como você fez na Furação (página Error! Bookmark not
defined.); nesta hora selecione a 7: 2D Boss feature.
3. Após terminar a seleção da geometria, quando aparecer “Select boundary
entities” confirme sem selecionar nada.
4. A caixa de diálogo
Profiling abrirá. Na
tab General
configure desta
forma.
5. Clique na tab Tooling para ToolStore e selecione 5 mm diameter SSM-ZX-
2 Flute-5 (outras configurações não precisão ser modificadas).
6. Clique na tab Depth e configure desta forma Clearance = 5, Level = 0,
Depth = 0, Cut Increment = 2 e Cusp Height = 0.
7. Clique em OK para encerrar e gerar a operação.
Getting Started with EdgeCAM 31
8. O gráfico da ferramenta pode ficar no caminho. Na
barra de ferramentas Display clique no símbolo ' '
no botão Toolbar Properties e clique em Hide.
Repita para mostrar novamente. Deixe a seu gosto.
Quando a ferramenta está
escondida, você tem uma
melhor visão da peça e do
novo caminho de ferramenta.
32 Getting Started with EdgeCAM
Usinando um Perfil Inferior
Agora usinaremos o perímetro externo da peça.
Para isto repita os passo da operação de Profiling anterior, mas com algumas
modificações. Aqui está o resumo, as alterações estão marcadas com “*”:
1. Na barra de Operations clique em Profiling Operation.
2. Selecione a feature 2: 2D Boss *.
3. Não selecione boundaries.
4. Na caixa de diálogo Profiling, tab General, configure desta forma: Offset= 0
e Lead Radius = 4. (Outras configurações iguais ao padrão).
5. Na tab Tooling abra a ToolStore e selecione a ferramenta 5 mm diameter
SSM-ZX-2 Flute-5. (Outras configurações iguais ao padrão).
6. Na tab Depth, configure desta forma: Clearance = 5, Level = 0, Depth= 0,
Cut Increment = 2, Cusp Height = 0. Clique em OK para encerrar e gerar
a operação.
7. Mova o cursor até a nova
operação para destacar o
caminho de ferramenta.
Getting Started with EdgeCAM 33
Usinando Cavidades
Agora vamos usinar as cavidades (pockets).
Para isto repita os passo da operação de Profiling anterior, mas com algumas
modificações. Aqui está o resumo, as alterações estão marcadas com “*”:
1. Na barra de Operations clique em Profiling Operation.
2. Selecione todas as 4 pocket features*. Neste
momento usaremos um método diferente:
Clique na tab da janela Features e clique
sobre a feature 3: 2D Pocket, então segure a
tecla Shift e clique sobre a feature 6: 2D
Pocket. Mova o cursor para a área gráfica e
confirme a seleção com botão da direita.
3. Não selecione boundaries.
4. Na caixa de diálogo Profiling, tab General, configure desta forma: Offset =
0 e Lead Radius = 4. (Outras configurações iguais ao padrão).
5. Na tab Tooling abra a ToolStore e selecione a ferramenta 3 mm diameter
SSM-ZX-2 Flute-3. (Outras configurações iguais ao padrão.)
6. Na tab Depth, configure desta forma: Clearance = 5, Level= 0, Depth= 0,
Cut Increment = 2, Cusp Height = 0. Clique em OK para encerrar e gerar
a operação.
7. Mova o cursor até a nova
operação para destacar o
caminho de ferramenta.
34 Getting Started with EdgeCAM
Simulação
Você acabou de criar a usinagem da peça, então você pode simular ela. Com a
simulação você pode ter visualmente uma verificação de segurança da sua
usinagem. Você pode verificar, por exemplo, que não esqueceu de usinar uma
feature, e que não existem colisões com a ferramenta.
Você fará uma rápida passagem pelas características do Simulador, existem
muitos outros recursos que com a experiência você utilizará melhor.
• Na barra de ferramentas Main embaixo da barra
Standard (ou no menu View) clique em Simulate
Machining.
Você verá a janela do Simulador contendo seu material em bruto:
Getting Started with EdgeCAM 35
• Clique no seguinte botão para iniciar a simulação.
Você verá a peça sendo usinada de
fora do bruto.
(Uma vez que completa, a
simulação, vão aparecer colisões,
marcadas em vermelho no topo do
externo. O EdgeCAM permite
corrigir isto, no próximo estágio.)
• Para controlar a velocidade da simulação clique neste botão.
• No controle de velocidade que aparece, clique
segure e arraste para a direita ou esquerda
para controlar a velocidade da simulação.
• Use estes botões para controlar a simulação a qualquer momento:
Play/Resume Shuttle Pause To Start To End
36 Getting Started with EdgeCAM
Editando a Operação de Profiling
Você utilizou a Operação como um caminho rápido para gerar a usinagem,
usando configurações automáticas. A simulação acusou colisões , mas o
EdgeCAM permite fazer um “ajuste fino” na operação e corrigir isto:
1. Na janela Sequence, clique no sinal “+” na última
operação de Profiling. Isto expande a operação para
mostrar as instruções dentro dela. A última
instrução é “Profiling”. Isto é o Ciclo, que controla o
caminho de ferramenta.
2. Duplo clique no
Profiling e na Profiling
dialogo que aparece,
clique na tab Links e
configure em, (Long
Links) Type
Clearance.
3. Clique em OK para
fechar a caixa de
diálogo.
Simule novamente e você
verá que as colisões (em
vermelho) não ocorrem
mais.
Getting Started with EdgeCAM 37
Gerando o Código CNC
Uma vez satisfeito com a usinagem virtual, gere o código CNC:
• Clique no botão Generate Code na barra de ferramentas
Main, abaixo da barra Standard (ou no menu File).
Caso uma mensagem informe o seguinte: “Esta opção não está
disponível na versão de estudante”, este é o ponto mais longe
que você pode ir, encerre o exercício.
Se você está trabalhando
com um arquivo “.ppf”, é
uma cópia licenciada, e para
você vai aparecer a caixa de
diálogo Generate Code.
Após configurar
o nome do CNC
e clicar em OK,
o código será
gerado. Com a
opção “Open
Editor”
marcada, o
código gerado
é carregado no
aplicativo
Editor.
38 Getting Started with EdgeCAM
Sumário do Exercício
Você acaba de completar o exercício.
Você acaba de gerar, à partir de um modelo sólido, um programa CNC para
produzir peças de um projeto.
Você aprendeu como:
• Abrir um modelo sólido feito em um software de CAD.
• Mudar a visualização – Selecionando Isométrica e usando zoom.
• Criar um bruto representando sua matéria prima base.
• Especificar o material em bruto.
• Encontrar “Features” no modelo sólido: holes (furos), pockets (cavidades) e
bosses (externos).
• Salvar seu trabalho.
• Especificar uma base de dados para sua ToolStore (banco de ferramentas).
• Criar uma usinagem para as features, usando operações.
• Usar o Simulador para fazer uma verificação visual da usinagem.
• Editar operações.
• Gerar o código CNC.
Getting Started with EdgeCAM 39
Exercício de Torneamento
Neste exercício você aprenderá:
• Como abrir a interface de Torneamento.
• Como abrir um modelo sólido.
• Como mudar para módulo de Torneamento
• Como posicionar o sólido para torneamento
• Como mudar de vista – selecionando isométrica.
• Como criar um Bruto (stock) e zoom.
• Como especificar um material em bruto.
• Como utilizar o “undo” depois de um erro.
• Como localizar “features” em um modelo sólido, o qual vai se basear sua
usinagem.
• Como salvar seu trabalho.
• Como especificar um banco de dados de ferramentas.
• Como criar uma usinagem para as features usando Operações (operations).
Uma operação é um pacote completo para a produção da feature, incluindo
ciclos (que controla o caminho de ferramenta) e alguns movimentos
necessários como movimento para a troca de ferramenta e a troca em si.
• Como simular sua usinagem.
• Como gerar um código CNC para a máquinas.
40 Getting Started with EdgeCAM
Selecionando Interface de Torneamento
1. Botão da direita na barra de ferramentas e no menu que abrirá com o cursor
até Profiles ►, então no outro menu que abrir arraste o cursor até Mill
Config ►, e clique em default.config
Getting Started with EdgeCAM 41
Carregando um modelo CAD
4. Na barra de ferramentas Standard (ou menu File) clique no botão
Open.
5. Na caixa de dialogo Open que aparecer, navegue até:
Com o CD no Driver:
D:\Peça Torneamento
6. Nesta pasta abra o arquivo Turn Parasolid.X_T.
A peça aberta deve ser como a que segue abaixo:
42 Getting Started with EdgeCAM
Selecionando plano para Torneamento
Para programar uma peça em um torno você deve mudar o plano de trabalho
de XY para ZX para isso faça:
• No menu Options clique em ZX environment.
Sua peça deve ficar assim:
Getting Started with EdgeCAM 43
Posicionando o sólido para Tornear
Você deve alinhar o diâmetro do sólido com o eixo Z, e alinhar a face com X.
Existe uma maneira automática para fazer isso:
5. Na barra de ferramentas Solid (a baixo da barra
Standard) clique no botão Aling Body for Turning.
6. Na barra de Status pede
para você definir o eixo de
rotação, clique no diâmetro
como a figura. Após clicar,
confirme com o botão da
direita.
7. Agora na barra de Status pede para você definir
o plano de origem, clique na face.
• Para ter acesso a face do sólido é necessário
posicionar a peça em uma vista “Isométrica”.
• Sem sair do comando clique com o botão da
direita em View Caption e no menu clique em
Isometric.
• Após clique na face conforme figura. Confirme
com o botão da direita.
44 Getting Started with EdgeCAM
Recursos de Zoom
Você pode aumentar ou diminuir o tamanho da peça na tela:
• Use a roda do mouse para frente para Zoom Maior.
• Use a roda do mouse para frente para Zoom Menor.
Criando o Bruto
O Bruto representa a matéria prima da peça a ser usinada. (Quando você for
utilizar o simulador do EdgeCAM este material é o material que vai aparecer
sendo usinado criando a peça.) Para criar o Bruto:
4. Clique no menu
Geometry e clique
em Stock/Fixture.
5. Na caixa de dialogo
faça estas
configurações. Clique
primeiro em
Automatic Stock.
Getting Started with EdgeCAM 45
6. Clique em OK adicionando o Bruto.
As linhas que aparecem representa o Bruto.
46 Getting Started with EdgeCAM
Usando o Undo (Desfazer)
Se você cometeu um erro, você pode cancelar sua última ação:
3. Na barra de ferramentas Standard clique no botão
Undo.
Seu Bruto vai desaparecer. Você pode recriar o Bruto com configurações
diferentes, por exemplo.
Nosso Bruto está OK, então faremos um “Undo do Undo”:
4. Na barra de ferramentas Standard clique no botão
Redo.
Seu Bruto reaparece.
Mostrando o Bruto Translúcido
3. Na barra de ferramentas Display (a direita da barra Standard)
clique no botão Toggle Stock.
O imagem do Bruto muda para
“translúcido”.
4. Clique de novo no botão para voltar ao modo de linhas.
Deixe o Bruto na visualização de sua preferência (o bruto é mostrado em linhas
nos exercícios).
Getting Started with EdgeCAM 47
Selecionando a vista Turn
Você pode voltar a vista da sua peça para “Turn” para uma melhor programação
da sua peça:
• Clique com o botão da direita em View
Caption e no menu clique em Turn.
Sua peça deve ficar assim:
48 Getting Started with EdgeCAM
Encontrando as Features
Features são áreas pré definidas no modelo que você pode usar para aplicar sua
usinagem. Para achar as features:
5. Na barra de ferramentas Standard verifique a configuração da CPL (CPL
Selector). Se não estiver Turn, clique e na lista selecione Turn (Repare que
aqui, a barra de ferramentas aparece com textos – veja página 13):
CPL Selector
6. Clique no menu Solids e clique em Feature Finder.
7. Na caixa de dialogo do Feature Finder, faça estas configurações e clique no
OK para encontrar as features.
8. Note que a janela das Features
é mostrada automaticamente,
com a arvore de features
encontradas:
Getting Started with EdgeCAM 49
Salvando e Abrindo seu Trabalho
É uma boa idéia salvar seu trabalho regularmente para não perde-lo:
3. Na barra Standard (ou menu File) clique em Save.
4. Como é o primeiro save, uma caixa de dialogo vai abrir para especificar o
nome do arquivo e localização. Salve com um nome e em uma pasta de sua
escolha. Para o nome do arquivo você pode adicionar suas iniciais ao nome
original (escolha a partir do nome do sólido).
Todo seu trabalho no EdgeCAM está salvo em um arquivo “.epf”, incluindo
features e instruções de usinagem ( que ainda vão ser criadas).
O formato “.epf” é para fins educacionais, com restrições de o quê você pode
fazer com este arquivo (por exemplo não se pode gerar código CNC). A licença
normal é em formato “.ppf”.
Agora você pode fazer uma pausa do exercício e fechar o EdgeCAM:
3. Clique no botão Close no canto superior direito da janela. (Outra
alternativa é menu File e clique em Exit).
Abra novamente o arquivo e continue o exercício depois de abrir o EdgeCAM:
4. Clique no menu File e selecione seu arquivo
salvo na lista de arquivos recentes na parte
inferior do menu.
(Outra alternativa é clicar em File e depois
em Open, e então navegar até achar o
arquivo.)
50 Getting Started with EdgeCAM
Especificando um Material
Quando você usar operações, velocidades e avanços são calculados automaticamente. Estes
são baseados no material usinado na máquina, então você deve especificar este material:
5. Clique no menu Options e depois em Model.
6. Na caixa de dialogo Model
que abris clique em Browse.
7. Na caixa de dialogo procure
na lista da tab All, e clique
em Steel-150 HB, para
selecionar clique no botão
Select.
8. Clique em OK para fechar a
caixa de dialogo Model.
Getting Started with EdgeCAM 51
Especificando a Base de Dados da ToolStore
Você será capaz de selecionar ferramentas pré definidas a partir da ToolStore.
Usando a ToolStore você pode acessar ferramentas de banco de dados
diferentes, e você precisa ter certeza de que está utilizando a correta, escolha a
base de dados instalada com o EdgeCAM para este exemplo:
8. Clique no menu Options e depois em Preferences.
9. Na caixa de dialogo
Preferences clique na
tab Tool Libraries.
10. O nome escolhido deve ser:
Pasta de instalação\Cam\tstore\tstore.mdb
Por exemplo:
c:\Arquivo de Programas\EdgeCAM\Cam\tstore\tstore.mdb
Caso não for o arquivo acima, clique no botão Browse e navegue até
encontrar o arquivo e abra ele.
11. Clique em OK para fechar a caixa de diálogo.
52 Getting Started with EdgeCAM
Criando uma Seqüência de Usinagem
Agora você vai criar e iniciar uma instrução de usinagem:
5. Passe para o modo de Manufatura – clique no ícone
Manufacture no canto superior da janela do EdgeCAM.
6. Como esta é a primeira vez
que passamos para o modo
de manufatura, a caixa de
dialogo de Machining
Sequence aparece para você
definir uma nova Seqüência,
nela são guardados os dados
de máquina. Configure a
caixa como esta (ajuste
primeiro Discipline e cuidado
com Machine Tool não
selecione fanuc2x-in.tcp).
O “Machine Tool” configurado é o gerador de código CNC (pós) para a
seqüência. Você especificando agora, vai lhe ajudar a desenvolver a
usinagem com as reais condições da máquina.
7. Clique em OK para confirmar e fechar a caixa de diálogo.
8. Se você deseja ver mais detalhes navegue pelas tab, clique em Cancel para
voltar o padrão.
No “modo” de manufatura você vai ver que a interface muda para suportar
os processos de usinagem.
Getting Started with EdgeCAM 53
Editando Seqüência de Máquina
Antes de começarmos a programação devemos ajustar o ponto inicial da
ferramenta e o ponto de troca.
1. Clique com o botão da direita no
“Machine Parameters” e selecione
“Edit”.
2. Na Tab Home configure conforme
figura.
3. Na Tab Toolchange configure conforme figura.
54 Getting Started with EdgeCAM
Faceando a Peça
Agora vamos facear a peça:
9. Na barra de ferramentas Operations
clique em Straigth Turn/Face.
10. Na barra de status aparece ”Digitise
Start Position”. Selecione o subcomando
Reference Input.
11. Na barra de status aparece “Reference
position for next coordinate” clique no
ponto mostrado ao lado.
12. Informe um valor de X2 para um ponto
2mm afastado do bruto, e clique em OK.
13. A barra de Status agora aparece “Digitise
destination point”. Aperte na letra “X” do
teclado e complete a Box conforme figura.
14. Neste momento a caixa de diálogo
Straight Turn/Face Operation
está aberta. Na tab General faça
esta configuração. No espaço
denominado Tooling clique em
Find para abrir a ToolStore. Na
lista de ferramentas da ToolStore
encontre PCLNL-2525-M12 0.8
General Turn GC1015 e clique
para selecionar. Clique em no
botão Select. Coloque a position
1 e finalize com OK.
Getting Started with EdgeCAM 55
Torneamento Externo
Agora vamos Desbastar e Acabar o perfil externo da peça:
1. Na barra de ferramentas Operations
clique em Turning.
2. Na barra de status aparece
”Digitise Turn Profile”. Selecione a
Feature External Turn na janela
de features e confirme (botão da
direita).
3. Selecione agora o ponto de inicio
do perfil (seta) e em seguida
segure a tecla Ctrl e clique em
qualquer ponto do perfil para
alterar a opção de seleção para
ponto final (asterisco). Deixe o
perfil conforme figura e confirme
com botão da direita.
4. A barra de Status agora aparece “Digitise cycle start
point”. Selecione um ponto qualquer conforme figura.
56 Getting Started with EdgeCAM
5. Na barra de Status agora
aparece “Digitise toolpath or
continuous form billet”.
Selecione o bruto (Stock)
conforme figura.
6. No exato momento que você clicar
no bruto, selecionando o billet, a
seguinte caixa de diálogo, Turn
Operation, abre. Na tab General
faça esta configuração.
Getting Started with EdgeCAM 57
7. Na tab Roughing faça esta
configuração. No espaço
denominado Tooling clique em
Find para abrir a ToolStore. Na
lista de ferramentas da ToolStore
encontre PCLNL-2525-M12 0.8
General Turn GC1015 clique
para selecionar. Clique no botão
Select. Coloque a position 1,
ferramenta do faceamento.
8. Na tab Finishing faça esta
configuração. No espaço
denominado Tooling clique em
Find para abrir a ToolStore. Na
lista de ferramentas da ToolStore
encontre SVLB-2020-K16 0.4-
Finishing Turn GC1015, clique
para selecionar. Clique no botão
Select. Coloque a position 2 e em
OK para encerrar.
58 Getting Started with EdgeCAM
Canais Externos
Agora vamos Desbastar e Acabar os canais localizados no perfil externo da
peça. O primeiro canal a ser usinado é o do maior Diâmetro:
1. Na barra de ferramentas Operations
clique em Grooving.
2. Na barra de status aparece ”Digitise
groove profile”. Selecione a Feature
External Turn na janela de features e
confirme (botão da direita).
3. Selecione agora o ponto de inicio do
perfil (seta) e em seguida segure a tecla
Ctrl e clique em qualquer ponto do perfil
para alterar a opção de seleção para
ponto final (asterisco). Deixe o perfil
conforme figura e confirme com botão
da direita.
4. A barra de Status agora aparece
“Digitise cycle start point”. Selecione
o subcomando Reference Input.
5. Na barra de status aparece
“Reference position for next coordinate” clique no
ponto mostrado ao lado.
6. Informe um valor de X1 para um ponto
1mm afastado do canal, e clique em OK.
Getting Started with EdgeCAM 59
7. No exato momento que você
confirmar a coordenada, a
seguinte caixa de diálogo, Groove
Operation, abre. Na tab General
faça esta configuração.
8. Na tab Roughing faça esta
configuração. No espaço
denominado Tooling clique em
Find para abrir a ToolStore. Na
lista de ferramentas da ToolStore
encontre LF-151-23-2525-60
6mm Deep-GC225 clique para
selecionar. Clique no botão
Select. Coloque a position 3.
60 Getting Started with EdgeCAM
9. Na tab Finishing faça esta
configuração. No espaço
denominado Tooling não faça
nenhuma configuração e selecione
a “check box” Use Roughing
Tool. Desta forma usaremos a
mesma ferramenta do desbaste
para o acabamento, podendo
apenas alterar os dados de corte.
OK para encerrar.
Agora vamos Desbastar e Acabar o segundo canal localizados no perfil externo
da peça:
1. Na barra de ferramentas Operations
clique em Grooving.
2. Na barra de status aparece ”Digitise
groove profile”. Selecione a Feature
External Turn na janela de features e
confirme (botão da direita).
3. Selecione agora o ponto de inicio do
perfil (seta) e em seguida segure a tecla
Ctrl e clique em qualquer ponto do perfil
para alterar a opção de seleção para
ponto final (asterisco). Deixe o perfil
conforme figura e confirme com botão
da direita.
Getting Started with EdgeCAM 61
4. A barra de Status agora aparece
“Digitise cycle start point”.
Selecione o subcomando
Reference Input. Confirme com
botão da direita.
5. Na barra de status aparece “Reference
position for next coordinate” clique no
ponto mostrado ao lado.
6. Informe um valor de X1 para um ponto
1mm afastado do canal, e clique em OK.
15. No exato momento que você
confirmar a coordenada, a
seguinte caixa de diálogo, Groove
Operation, abre. Na tab General
faça esta configuração.
62 Getting Started with EdgeCAM
16. Na tab Roughing faça as mesmas configurações do canal anterior. No
espaço denominado Tooling clique em Find para abrir a ToolStore. Na lista
de ferramentas da ToolStore encontre LF-151-23-2525-60 6mm Deep-
GC225 clique para selecionar. Clique no botão Select. Coloque a position 3,
conforme operação anterior coloque.
17. Na tab Finishing faça as mesmas configurações do canal anterior. No espaço
denominado Tooling não faça nenhuma configuração e selecione a “check
box” Use Roughing Tool. Desta forma usaremos a mesma ferramenta do
desbaste para o acabamento, podendo apenas alterar os dados de corte. OK
para encerrar.
18. As operações já estão criadas. Clique na janela Sequence , verifique todas
clicando no sinal de “+” para ver as instruções das operações.
Getting Started with EdgeCAM 63
Furação
Agora faremos uma furação no centro da peça:
1. Na barra de ferramentas Operations clique no botão
Hole Operation.
2. Automaticamente aparece a caixa de diálogo Hole Operation, pois estamos
trabalhando com um torno de dois eixos simples que pode apenas executar
furos no centro da peça.
3. Na caixa de diálogo Hole
Operation faça as seguintes
configurações.
64 Getting Started with EdgeCAM
4. Agora passe para Centre/Spot.
Faça as seguintes configurações.
No espaço denominado
Tooling clique em Find para
abrir a ToolStore. Na lista de
ferramentas da ToolStore
encontre 3mm x 60
CentreDrill – 13 AF 30M
5. Passe para a Tab Preparation, selecione a
opção No preparation e passe para a Tab
Roughing.
6. Em Roughing, faca as seguintes
configurações. No espaço
denominado Tooling clique
em Find para abrir a
ToolStore. Na lista de
ferramentas da ToolStore
encontre 20mm Deep Hole
Jobbe – 16A T25M
7. Passe para a Tab Finishing, selecione a opção
No finishing e clique em OK.
Getting Started with EdgeCAM 65
Torneamento Interno
Agora vamos Desbastar e Acabar o perfil interno da peça:
1. Na barra de ferramentas Operations
clique em Turning (mesma ferramenta
que utilizamos no perfil externo).
2. Na barra de status aparece ”Digitise
Turn Profile”. Selecione a Feature
Internal Turn na janela de features e
confirme (botão da direita).
3. Selecione agora o ponto de inicio do
perfil (seta) e em seguida segure a tecla
Ctrl e clique em qualquer ponto do perfil
para alterar a opção de seleção para
ponto final (asterisco). Deixe o perfil
conforme figura e confirme com botão
da direita.
4. Para facilitar a seleção de ponto inicial e final
podemos esconder a Layer da peça, para isso
vá na janela de Layers, clique com o botão da
direita na Layer Turn Parasolid – 001, e
selecione a opção Hide. Em seguida execute a
instrução acima e siga os outros
procedimentos com a Layer desativada. OBS:
Este comando pode ser executado durante a
programação da usinagem interna.
66 Getting Started with EdgeCAM
5. A barra de Status agora aparece “Digitise
cycle start point”. Informe as seguintes
coordenadas clicando na letra “X” informando
X20Z1.
6. Na barra de Status agora aparece “Digitise toolpath or continuous form
billet”. Apenas confirme com botão da direita.
7. No exato momento que você
confirmar, a seguinte caixa de
diálogo, Turn Operation, abre.
Na tab General faça esta
configuração. Repare que a
orientação da ferramenta muda
para Bore.
Getting Started with EdgeCAM 67
8. Na tab Roughing faça esta
configuração. No espaço
denominado Tooling clique em
Find para abrir a ToolStore. Na
lista de ferramentas da ToolStore
encontre E12R-SCFCL09-R Gen
Boring Only GC1015 clique para
selecionar. Clique no botão
Select. Coloque a position 6.
9. Na tab Finishing faça esta
configuração. No espaço
denominado Tooling não faça
nenhuma configuração e selecione
a “check box” Use Roughing
Tool. Desta forma usaremos a
mesma ferramenta do desbaste
para o acabamento, podendo
apenas alterar os dados de corte.
OK para encerrar.
68 Getting Started with EdgeCAM
Canal Interno
Agora vamos Desbastar e Acabar o canal localizado no perfil interno da peça.
1. Na barra de ferramentas Operations
clique em Grooving (mesma ferramenta
que utilizamos no canal externo).
2. Na barra de status aparece ”Digitise
groove profile”. Selecione a Feature
Internal Turn na janela de features e
confirme (botão da direita).
3. Selecione agora o ponto de inicio do
perfil (seta) e em seguida segure a tecla
Ctrl e clique em qualquer ponto do perfil
para alterar a opção de seleção para
ponto final (asterisco). Deixe o perfil
conforme figura e confirme com botão
da direita.
4. A barra de Status agora aparece
“Digitise cycle start point”. Selecione
o subcomando Reference Input.
Confirme com botão da direita.
5. Na barra de status aparece “Reference
position for next coordinate” clique no ponto
mostrado ao lado.
6. Informe um valor de X-1 para um ponto
1mm afastado do canal, e clique em OK.
Getting Started with EdgeCAM 69
7. No exato momento que você
confirmar a coordenada, a
seguinte caixa de diálogo, Groove
Operation, abre. Na tab General
faça esta configuração.
8. Na tab Roughing faça esta
configuração. No espaço
denominado Tooling clique em
Find para abrir a ToolStore. Na
lista de ferramentas da ToolStore
encontre LAG 151. 22-25-25 R-
20 Groove – GC 225 clique para
selecionar. Clique no botão
Select. Coloque a position 7.
70 Getting Started with EdgeCAM
9. Na tab Finishing faça esta
configuração. No espaço
denominado Tooling não faça
nenhuma configuração e selecione
a “check box” Use Roughing
Tool. Desta forma usaremos a
mesma ferramenta do desbaste
para o acabamento, podendo
apenas alterar os dados de corte.
OK para encerrar.
Canal na Face
Agora vamos Desbastar e Acabar o canal localizado na face da peça:
7. Na barra de ferramentas Operations
clique em Grooving.
8. Na barra de status aparece ”Digitise
groove profile”. Selecione a Feature
Face Turn na janela de features e
confirme (botão da direita).
9. Selecione agora o ponto de inicio do
perfil (seta) e em seguida segure a tecla
Ctrl e clique em qualquer ponto do perfil
para alterar a opção de seleção para
ponto final (asterisco). Deixe o perfil
conforme figura e confirme com botão
da direita.
Getting Started with EdgeCAM 71
10. A barra de Status agora aparece
“Digitise cycle start point”.
Selecione o subcomando
Reference Input. Confirme com
botão da direita.
11.Na barra de status aparece “Reference position for
next coordinate” clique no ponto mostrado ao lado.
12. Informe um valor de Z1 para um ponto
1mm afastado da face do canal, e clique
em OK.
19. No exato momento que você
confirmar a coordenada, a
seguinte caixa de diálogo, Groove
Operation, abre. Na tab General
faça esta configuração.
72 Getting Started with EdgeCAM
20. Na tab Roughing faça as mesmas configurações do canal anterior. No
espaço denominado Tooling clique em Find para abrir a ToolStore. Na lista
de ferramentas da ToolStore encontre MBS4-151.21-035B-20 Face -
GC225 clique para selecionar. Clique no botão Select. Coloque a position 9,
conforme operação anterior coloque.
21. Na tab Finishing faça as mesmas configurações do canal anterior. No espaço
denominado Tooling não faça nenhuma configuração e selecione a “check
box” Use Roughing Tool. Desta forma usaremos a mesma ferramenta do
desbaste para o acabamento, podendo apenas alterar os dados de corte. OK
para encerrar.
22. Para a simulação e encerrar o exercício vamos
voltar a visualizar a Layer da peça, para isso
vá novamente a janela de Layers, clique com
o botão da direita na Layer
Turn Parasolid – 001, e
selecione a opção Show.
Getting Started with EdgeCAM 73
Simulação
Você acabou de criar a usinagem da peça, então você pode simular ela. Com a
simulação você pode ter visualmente uma verificação de segurança da sua
usinagem. Você pode verificar, por exemplo, que não esqueceu de usinar uma
feature, e que não existem colisões com a ferramenta.
Você fará uma rápida passagem pelas características do Simulador, existem
muitos outros recursos que com a experiência você utilizará melhor.
• Na barra de ferramentas Main embaixo da barra
Standard (ou no menu View) clique em Simulate
Machining.
Você verá a janela do Simulador contendo seu material em bruto:
74 Getting Started with EdgeCAM
• Clique no seguinte botão para iniciar a simulação.
Você verá a peça sendo usinada.
(Uma vez que completa, a simulação,
você pode clicar com o botão da direita
em qualquer parte da tela e selecionar a
opção Three Quarter Turn View).
• Para controlar a velocidade da simulação clique neste botão.
• No controle de velocidade que aparece, clique
segure e arraste para a direita ou esquerda
para controlar a velocidade da simulação.
• Use estes botões para controlar a simulação a qualquer momento:
Play/Resume Shuttle Pause To Start To End
Getting Started with EdgeCAM 75
Gerando o Código CNC
Uma vez satisfeito com a usinagem virtual, gere o código CNC:
• Clique no botão Generate Code na barra de ferramentas
Main, abaixo da barra Standard (ou no menu File).
Caso uma mensagem informe o seguinte: “Esta opção não está
disponível na versão de estudante”, este é o ponto mais longe
que você pode ir, encerre o exercício.
Se você está trabalhando com um
arquivo “.ppf”, é uma cópia
licenciada, e para você vai aparecer a
caixa de diálogo Generate Code.
Após configurar o
nome do CNC e
clicar em OK, o
código será gerado.
Com a opção “Open
Editor” marcada, o
código gerado é
carregado no
aplicativo Editor.
76 Getting Started with EdgeCAM
Sumário do Exercício
Você acaba de completar o exercício.
Você acaba de gerar, à partir de um modelo sólido, um programa CNC para
produzir peças de um projeto.
Você aprendeu como:
• Abrir a interface de Torneamento.
• Abrir um modelo sólido.
• Mudar para módulo de Torneamento
• Posicionar o sólido para torneamento
• Mudar de vista – selecionando isométrica.
• Criar um Bruto (stock) e zoom.
• Especificar um material em bruto.
• Utilizar o “undo” depois de um erro.
• Localizar “features” em um modelo sólido, o qual vai se basear sua
usinagem.
• Salvar seu trabalho.
• Especificar um banco de dados de ferramentas.
• Criar uma usinagem para as features usando Operações (operations). Uma
operação é um pacote completo para a produção da feature, incluindo ciclos
(que controla o caminho de ferramenta) e alguns movimentos necessários
como movimento para a troca de ferramenta e a troca em si.
• Simular sua usinagem.
• Gerar um código CNC para a máquinas.
Getting Started with EdgeCAM 77
Exercício de Criação de Pósprocessador
Um pósprocessador interpreta sua seqüência de usinagem no EdgeCAM para
produzir um código CNC que é totalmente desenvolvido para cada máquina
CNC. Quando você cria um pósprocessador você configura ele de acordo com as
características da sua máquina ou comando CNC.
Pósprocessadores são arquivos salvos (templates); um exemplo clássico é o
“facnuc3x.mcp” usado anteriormente. (Existe também “.tcp” pós de
torneamento e “.wcp” pós de eletroerosão a fio.) Você cria e configura pós com
o programa Code Wizard.
Iniciando o Code Wizard
Antes de poder utilizar o Code Wizard você precisa estar em uma
licença normal, “.ppf”.
Então, em uma instalação padrão: Clique em Iniciar, Programas ► EdgeCAM
► Code Wizard.
Abrindo um Padrão (Template)
Um template contém uma configuração de máquina CNC padrão que você pode
usar como ponto de inicio, para depois modificar de acordo com sua máquina.
Escolha um template parecido com as características da sua máquina.
78 Getting Started with EdgeCAM
• Após iniciar o Code
Wizard aparecerá
está caixa de diálogo.
Clique em Start a
new document e
clique em OK.
• Após um tempo
“Searching for files”
uma caixa de
mensagens abre.
Clique em Lathe ou
Mill, dependendo do
tipo de trabalho.
Opções adicionais
estão disponíveis
(tais como 2 e 4
Eixos); clique
naquele que for mais
relevante para o seu
trabalho. (Sua
escolha não é
importante para este
exercício.) Clique
OK.
Getting Started with EdgeCAM 79
Trabalhando através das Telas
• Agora você está na wizard
screen. Inicie o trabalho
navegando pelas telas ter a
idéia de cada configuração
que você deve fazer. Use os
botões de Next e Back para
navegação. Você pode
simplesmente passar direto
pelas telas sem fazer
modificações. Esta tela se
mantém aberta para mostrar
os passos já completos (tais
como '3: NC Style....')
podendo também pular
etapas fora de seqüência. A
qualquer hora você pode
utilizar o padrão clicando em
Finish.
Revendo Ajustes
• Uma vez que você completou o
wizard você ainda pode fazer
alterações. Agora você pode
trabalhar em uma árvore de
parâmetros. Clique no sinal de “+”
para abrir a árvore. Duplo clique
nas entidades da árvore para abrir
a caixa de diálogo e mudar as
configurações.
80 Getting Started with EdgeCAM
Salvando as Configuração
Você pode salvar suas configurações de pós. Uma vez salvas você pode
restaurar e modificar mais tarde, na árvore de parâmetros, sem passar por todo
o wizard novamente:
1. Na barra de ferramentas (a baixo dos menus), ou no menu File,
clique em Save.
2. Use a caixa de diálogo para salvar um arquivo “.cgd” com um nome
qualquer, e em uma pasta de sua escolha.
Compilando
• Na barra de ferramentas (a baixo dos menus), ou no menu File,
clique em Compile.
Um arquivo de pósprocessador é criado. Este é gerado com o mesmo nome
que o arquivo “.cgd” (ou “Untitled” se não estiver salvo), com a extensão
apropriada (tais como “.mcp” para pós de fresamento (milling)).
Getting Started with EdgeCAM 81
Usando o Gerador de Código
Você utiliza um pósprocessador para especificar qual é a “Machine Tool” na
caixa de diálogo seqüência de usinagem.
Você fez isto no exercício de fresamento ; veja página Error! Bookmark not
defined..
82 Getting Started with EdgeCAM
Índice
Abrindo peças................................ 23/50 registrando .....................................12
Área Grafica - localização................... 13 iniciando.........................................12
Arquivo CAD - Carregado................... 17 Escondendo Layers ............................66
Arquivos padrão - usando o coreto......15 Especificando material ...................23/51
Bara de ferramentas Standard - Local 13 Executando instalação - rodando..........9
Barra de Status - local ........................ 13 Exercício de fresamento - introdução .16
Boundary entities - Selecionando ....... 27 Externo inferior - profiling ....................33
Bruto Externo superior - profiling ..................27
criando........................................... 19 Features
mostrando translúcido ................... 20 procurando................................21/49
Cancelando......................................... 20 Furação ..........................................26/64
Cavidades - desbastando ................... 34 Gráfico ferramenta - escondendo .......32
Chave de segurança - encaixando ....... 8 Iniciando o EdgeCAM .........................12
Clearance - Configuração................... 26 Instalando..............................................9
Code Wizard Interface com Usuário
abrindo um template...................... 78 customizando.................................14
salvando configurações................. 80 overview.........................................14
iniciando ........................................ 78 Janela de features - local ....................13
passo a passo ............................... 79 Janelas - locais ...................................13
Código CNC Licenças - trocando para.....................11
editor ........................................ 38/76 Material - especificando ......................23
Gerando ................................... 38/76 Modelo sólido - carregando............17/42
Diâmetro ferramenta - especificando.. 28 Modo de Estudante
EdgeCAM sobre ................................................8
introdução........................................ 6 trocando para.................................11
Getting Started with EdgeCAM 83
template - abrindo .................... 15/41 usando ...........................................81
Modo de Manufatura - trocando para . 25 Registrando o EdgeCAM ....................12
Mostrando Layers ............................... 73 Salvando peças..............................22/50
Operação de Canais - Externo............59 Sequência de usinagem - criando..25/53
Operação de Canais - Interno.............69 Sequência . veja sequência de usinagem
Operação de Canais - Face................71 Simulação - controle de velocidade36/75
Operação de Desbaste - criando........ 27 Simulando a usinagem...................35/74
Operação de Desbaste - Torno......59/66 ToolStore
Operação de Faceamento - Torno......55 selecionando uma ferramenta na ..28
Operação de Furação - criando.......... 28 especificando database ............24/52
Operação de Furação - Torno.............64 Undo...............................................20/47
Operação de profiling - criando .......... 33 Usinagem - simulação....................36/74
Pósprocessador View Caption - local ............................13
compilando .................................... 80 Vista isométrica - selecionando .....18/45
criando........................................... 78 Zooming .........................................18/45
especificando ........................... 25/53
84 Getting Started with EdgeCAM
Você também pode gostar
- Conexão Ao Serviço de VPNDocumento46 páginasConexão Ao Serviço de VPNNey AnjosAinda não há avaliações
- Apresentação TCC TamboreadorDocumento39 páginasApresentação TCC TamboreadorAllery Sam100% (1)
- Exercício de Torno - Fanuc 0itDocumento72 páginasExercício de Torno - Fanuc 0itcar_lin100% (2)
- Manual Edgecam Essential Turning SKA - 2011 R1Documento161 páginasManual Edgecam Essential Turning SKA - 2011 R1Rogerio FelixAinda não há avaliações
- Apostila Desenho Técnico SolidWorksDocumento285 páginasApostila Desenho Técnico SolidWorksLeonardo Fuentes100% (2)
- Amazon DynamoDBDocumento1.020 páginasAmazon DynamoDBAlexandre SayeghAinda não há avaliações
- Compilando Projetos Delphi Por Linha de ComandoDocumento8 páginasCompilando Projetos Delphi Por Linha de ComandoJohn Klaus Kanenberg100% (11)
- Proc Usinagem - Fresamento e Mandrilamento BrochamentoDocumento103 páginasProc Usinagem - Fresamento e Mandrilamento BrochamentoV_VicAinda não há avaliações
- Apostila Unidade 1 de CAD CAMDocumento25 páginasApostila Unidade 1 de CAD CAMDenylson Lima DantasAinda não há avaliações
- Manual de Operação e Programação: Indústrias Romi S/A MatrizDocumento99 páginasManual de Operação e Programação: Indústrias Romi S/A Matrizmayck henriqueAinda não há avaliações
- CNC - Lista de Exercicios1Documento10 páginasCNC - Lista de Exercicios1marcelowagner19Ainda não há avaliações
- Apostila de Operação Do Centro de UsinagemDocumento54 páginasApostila de Operação Do Centro de UsinagemMichael Felipe FerreiraAinda não há avaliações
- Usinagem - Aula 6Documento89 páginasUsinagem - Aula 6Cris NunesAinda não há avaliações
- Parametros de CorteDocumento5 páginasParametros de Cortekelly jeusAinda não há avaliações
- Programador e Operador de Torno A CNC - FudamentosDocumento58 páginasProgramador e Operador de Torno A CNC - FudamentosLuiz Cezario0% (1)
- Treinamento Edgecam Ciclos - 2011-R1Documento170 páginasTreinamento Edgecam Ciclos - 2011-R1Fabricio SantosAinda não há avaliações
- Exercicio de Fresa SINUMERIK 810Documento306 páginasExercicio de Fresa SINUMERIK 810hjdsofp]aAinda não há avaliações
- Manutenção de Máquinas OperatrizesDocumento35 páginasManutenção de Máquinas OperatrizesmbaraldAinda não há avaliações
- Automação Da Usinagem I E Ii Programação de Máquinas CNC: Professor: Eng - Claudinei Santiago SantosDocumento139 páginasAutomação Da Usinagem I E Ii Programação de Máquinas CNC: Professor: Eng - Claudinei Santiago SantosErika Da silvaAinda não há avaliações
- Apostila de Centro de Usin CNC 300 Pags Dez 09Documento300 páginasApostila de Centro de Usin CNC 300 Pags Dez 09Marcio CoelhoAinda não há avaliações
- EdgecamDocumento167 páginasEdgecamHugo Mouzinho100% (1)
- EaD SolidCAM - Fresamento Básico - 1Documento26 páginasEaD SolidCAM - Fresamento Básico - 1JefersondeSouzaAinda não há avaliações
- Apostila Metrologia UsinagemDocumento65 páginasApostila Metrologia UsinagemLEONARDOUS7Ainda não há avaliações
- M2 - 05 - Comando Numérico ComputadorizadoDocumento71 páginasM2 - 05 - Comando Numérico ComputadorizadoWagner NazarioAinda não há avaliações
- Apostila 11 Calculando A RPM e o GPM A Partir Da Velocidade de CorteDocumento6 páginasApostila 11 Calculando A RPM e o GPM A Partir Da Velocidade de CorteReginaldo AlvesAinda não há avaliações
- 17 Regua e Mesa de Seno PDFDocumento5 páginas17 Regua e Mesa de Seno PDFLuciano BroboskiAinda não há avaliações
- Apostila Milling e TurningDocumento84 páginasApostila Milling e TurningCassiano PegoraroAinda não há avaliações
- SINUMERIK 808D - FresagemDocumento110 páginasSINUMERIK 808D - FresagemRogério FernandoAinda não há avaliações
- Fagor 55 ProgDocumento41 páginasFagor 55 ProgErasmo AmorimAinda não há avaliações
- CNCDocumento40 páginasCNCsidneiz100% (2)
- R94860-1 - Frente - Verso - Branco - Manual de Programação Siemens 810dDocumento92 páginasR94860-1 - Frente - Verso - Branco - Manual de Programação Siemens 810drodrigoAinda não há avaliações
- Curso Completo de Programacao Cnc-ToRNODocumento75 páginasCurso Completo de Programacao Cnc-ToRNOvinicius santosAinda não há avaliações
- Edgecam Ciclos de Torneamento e Fresamento 2013 R1 PDFDocumento174 páginasEdgecam Ciclos de Torneamento e Fresamento 2013 R1 PDFRafael SchreiberAinda não há avaliações
- Programacao - Torno - CNC - Intermediario - FANUC - 232pDocumento232 páginasProgramacao - Torno - CNC - Intermediario - FANUC - 232pHenrique SoffiattiAinda não há avaliações
- CNC Programao Fanuc DenfordDocumento23 páginasCNC Programao Fanuc DenfordRobertodeOLiveiraAinda não há avaliações
- Máquinas CNCDocumento13 páginasMáquinas CNCJose DoricioAinda não há avaliações
- Fresamento CNC Com Edgecam Apostila Cefet PDFDocumento77 páginasFresamento CNC Com Edgecam Apostila Cefet PDFLuiz VendasAinda não há avaliações
- Apostila Torno Fresa CNCDocumento89 páginasApostila Torno Fresa CNCcaatroeltonAinda não há avaliações
- Criando Uma Nova Ferramenta No EdgeCAM Com SuporteDocumento8 páginasCriando Uma Nova Ferramenta No EdgeCAM Com SuporteRoberta CamposAinda não há avaliações
- Apostila Torno CNC - 3 ComandosDocumento372 páginasApostila Torno CNC - 3 ComandosAnderson FreitassAinda não há avaliações
- PROGRAMADOR Manual de ProgramacaoDocumento118 páginasPROGRAMADOR Manual de ProgramacaoJosiel SilvaAinda não há avaliações
- Avaliação - CENTRO CNC 2011 - para Os Alunos para o CAIDocumento5 páginasAvaliação - CENTRO CNC 2011 - para Os Alunos para o CAIDabynael ChinaquiAinda não há avaliações
- Romi Caderno de ExercíciosDocumento46 páginasRomi Caderno de ExercíciosGuilherme Fernandes De LimaAinda não há avaliações
- Manual de Operação Romi 620 5xDocumento252 páginasManual de Operação Romi 620 5xErandir GurgelAinda não há avaliações
- Lição 05 - Simulador 2016 R2Documento13 páginasLição 05 - Simulador 2016 R2CAD CAMAinda não há avaliações
- Procedimento SSCNCDocumento84 páginasProcedimento SSCNCAndrei KosloppAinda não há avaliações
- Aula - 8 - CNCDocumento34 páginasAula - 8 - CNCFelipe PostigoAinda não há avaliações
- Ds Romi D 1500 Po Aj 161211Documento12 páginasDs Romi D 1500 Po Aj 161211baumgconradoAinda não há avaliações
- Iniciando o EdgecamDocumento40 páginasIniciando o EdgecamalexandreabsAinda não há avaliações
- LiDE120 OnlineManual Win PT V01Documento273 páginasLiDE120 OnlineManual Win PT V01bruno.net.brAinda não há avaliações
- Chat Com Node Js e Socket IoDocumento143 páginasChat Com Node Js e Socket IoPaulo DaudtAinda não há avaliações
- Apostila Tre PR Informatica Sergio SpoladorDocumento328 páginasApostila Tre PR Informatica Sergio SpoladorfabricioferroviaAinda não há avaliações
- EdgeCAM Getting Started PORTDocumento44 páginasEdgeCAM Getting Started PORTgardena10Ainda não há avaliações
- Curso Autocad Civil 3DDocumento142 páginasCurso Autocad Civil 3DtutorialcursosAinda não há avaliações
- Whats NewDocumento226 páginasWhats NewLucas SalustianoAinda não há avaliações
- Manual MikroC Pro Portugues (WWW - Mecatronicadegaragem.blogspot - Com)Documento706 páginasManual MikroC Pro Portugues (WWW - Mecatronicadegaragem.blogspot - Com)aitczak89% (9)
- Manual de Firmware ACS800 7.xDocumento250 páginasManual de Firmware ACS800 7.xCarlos Eduardo T. DiasAinda não há avaliações
- Manual Canon P 215iiDocumento119 páginasManual Canon P 215iiAlessandro José SilvaAinda não há avaliações
- AgroCAD-2016 R2 - Guia de Referência - Rev8 - BookDocumento212 páginasAgroCAD-2016 R2 - Guia de Referência - Rev8 - BookLeandro AraújoAinda não há avaliações
- Resumo Básico de LinuxDocumento1 páginaResumo Básico de LinuxWalquiria SantiagoAinda não há avaliações
- Plt-02056 2.4 - Asure Id User Guide PTDocumento96 páginasPlt-02056 2.4 - Asure Id User Guide PTjaderdoprado_7953988Ainda não há avaliações
- Alterar o Tamanho Do Texto Windows 10 - BingDocumento2 páginasAlterar o Tamanho Do Texto Windows 10 - BingSonia Maria CardosoAinda não há avaliações
- Ficha de Avaliação - 0752 - CorrigendaDocumento7 páginasFicha de Avaliação - 0752 - CorrigendaGuida QueridoAinda não há avaliações
- Linguagem PHPDocumento25 páginasLinguagem PHPCharles MarcosAinda não há avaliações
- Tutorial GGPODocumento4 páginasTutorial GGPOmarcelometalcuryAinda não há avaliações
- Dim0103 - Aula 6Documento72 páginasDim0103 - Aula 6Andre DiasAinda não há avaliações
- MsdosDocumento7 páginasMsdosEverton Andre dos SantosAinda não há avaliações
- Ativando Windows XP Sp3Documento7 páginasAtivando Windows XP Sp3Samir M TeixeiraAinda não há avaliações
- Todos Os Comandos Do CMD para Windows 7 e XPDocumento10 páginasTodos Os Comandos Do CMD para Windows 7 e XPAlberto VasconcelosAinda não há avaliações
- SlideDocumento39 páginasSlideRafael j.s PintoAinda não há avaliações
- ApostilaDocumento265 páginasApostilaJuan Andres ParedesAinda não há avaliações
- AULA 02 - Desenvolvimento de Aplicações para Dispositivos MóveisDocumento15 páginasAULA 02 - Desenvolvimento de Aplicações para Dispositivos MóveiserasmodepaduaAinda não há avaliações
- Editor VIM-Set2023Documento34 páginasEditor VIM-Set2023Yuri DelgadoAinda não há avaliações
- Configurando o Agente SNMPDocumento21 páginasConfigurando o Agente SNMPbetoalencarfilhoAinda não há avaliações
- Lista de Exerc Cios - Inform Tica AplicadaDocumento11 páginasLista de Exerc Cios - Inform Tica AplicadaKananda SousaAinda não há avaliações
- Aula 07 - Instalação Ubuntu Server e ZabbixDocumento32 páginasAula 07 - Instalação Ubuntu Server e Zabbixalderleysousa555Ainda não há avaliações
- Aprenda A Clonar Um Disco Com o Clonezilla.Documento9 páginasAprenda A Clonar Um Disco Com o Clonezilla.Reinaldo VieiraAinda não há avaliações
- ZIMBRADocumento7 páginasZIMBRAEder VitorianoAinda não há avaliações
- Construindo Aplicações Web em GolangDocumento319 páginasConstruindo Aplicações Web em GolangClaercio Santos100% (1)
- Atalhos Do Teclado No Mac OS XDocumento7 páginasAtalhos Do Teclado No Mac OS XPaulo Henrique C. AndradeAinda não há avaliações
- MANUAL LUBUNTU 2004.odtDocumento251 páginasMANUAL LUBUNTU 2004.odtLuiz XavierAinda não há avaliações
- FactoryTalk ViewSE Arquitetura DistribuidaDocumento1 páginaFactoryTalk ViewSE Arquitetura DistribuidaFarovixAinda não há avaliações
- EndNote Travando PDFDocumento3 páginasEndNote Travando PDFajallesAinda não há avaliações
- Manual de Instalação CMSV6Documento17 páginasManual de Instalação CMSV6elvis lira borges da fonsecaAinda não há avaliações
- Projeto 1 - Delphi - Projeto ClienteDocumento3 páginasProjeto 1 - Delphi - Projeto ClienteAngelica Menegassi SAinda não há avaliações
- Freertos SlidesDocumento307 páginasFreertos SlidesEdson Pires da SilvaAinda não há avaliações
- GAC - Manual de InstalaçãoDocumento53 páginasGAC - Manual de Instalaçãofreire163100% (1)