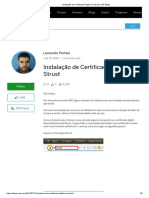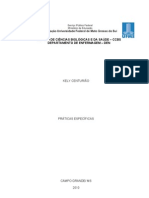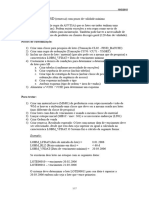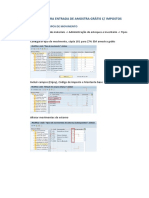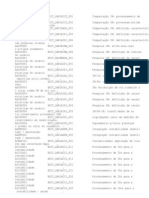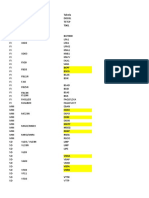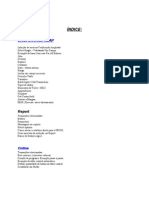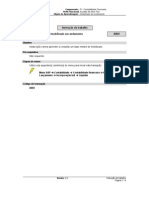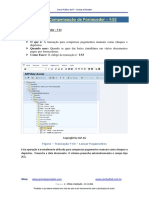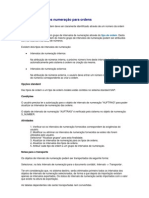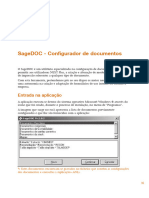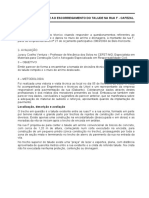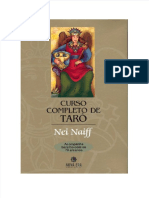0 notas0% acharam este documento útil (0 voto)
92 visualizaçõesManual CJi5 v2
Manual CJi5 v2
Enviado por
RicManoO relatório permite analisar detalhes de itens de compromisso aberto com base na seleção do projeto, data e outras restrições. Fornece navegação para documentos que criaram o compromisso e pode ser executado através de outros relatórios de comparação de valores. Permite mudar a estrutura de exibição dos dados selecionados.
Direitos autorais:
© All Rights Reserved
Formatos disponíveis
Baixe no formato PDF, TXT ou leia online no Scribd
Manual CJi5 v2
Manual CJi5 v2
Enviado por
RicMano0 notas0% acharam este documento útil (0 voto)
92 visualizações4 páginasO relatório permite analisar detalhes de itens de compromisso aberto com base na seleção do projeto, data e outras restrições. Fornece navegação para documentos que criaram o compromisso e pode ser executado através de outros relatórios de comparação de valores. Permite mudar a estrutura de exibição dos dados selecionados.
Direitos autorais
© © All Rights Reserved
Formatos disponíveis
PDF, TXT ou leia online no Scribd
Compartilhar este documento
Compartilhar ou incorporar documento
Você considera este documento útil?
Este conteúdo é inapropriado?
O relatório permite analisar detalhes de itens de compromisso aberto com base na seleção do projeto, data e outras restrições. Fornece navegação para documentos que criaram o compromisso e pode ser executado através de outros relatórios de comparação de valores. Permite mudar a estrutura de exibição dos dados selecionados.
Direitos autorais:
© All Rights Reserved
Formatos disponíveis
Baixe no formato PDF, TXT ou leia online no Scribd
Fazer download em pdf ou txt
0 notas0% acharam este documento útil (0 voto)
92 visualizações4 páginasManual CJi5 v2
Manual CJi5 v2
Enviado por
RicManoO relatório permite analisar detalhes de itens de compromisso aberto com base na seleção do projeto, data e outras restrições. Fornece navegação para documentos que criaram o compromisso e pode ser executado através de outros relatórios de comparação de valores. Permite mudar a estrutura de exibição dos dados selecionados.
Direitos autorais:
© All Rights Reserved
Formatos disponíveis
Baixe no formato PDF, TXT ou leia online no Scribd
Fazer download em pdf ou txt
Você está na página 1de 4
§ Usado para analisar detalhes de itens de linha de compromisso aberto com
base na seleção do relatório.
§ Essas linhas com detalhes também são chamadas de partidas
individuais.
§ Fornece navegação para documentos de requisições e de pedidos que
criaram o compromisso.
§ É também executado através de outros relatórios que em geral são
sumarizados, como por exemplo o relatório de comparação entre os
valores de orçamento, de compromisso, de planejado no diagrama de rede,
e de realizado (S_ALR_87013558).
Objetivo do relatório
• Usado para analisar detalhes de itens de linha de compromisso aberto com
base na seleção do relatório.
• Essas linhas com detalhes também são chamadas de partidas individuais.
• Fornece navegação para documentos de requisições e de pedidos que criaram
o compromisso.
• É também executado através de outros relatórios que em geral são
sumarizados, como por exemplo o relatório de comparação entre os valores de
orçamento, de compromisso, de planejado no diagrama de rede, e de realizado
(S_ALR_87013558).
A tela de início da transação – Projetos: exibir partidas individuais
de compromisso
Figura 1 - CJi5: tela inicial
1. Digite o código do projeto de sete caracteres no campo Projeto.
a. Utilizando-se só projeto como parâmetro de seleção, são exibidos
valores de compromisso de todos os objetos do projeto - elementos
PEPs, diagramas de rede e tarefas do diagrama são exibidos.
b. Se necessário, use a pesquisa do botão de seleção ( , ou matchcode)
para encontrar o código do projeto, se esse for desconhecido.
c. É possível selecionar um grupo de projetos de codificação contínua
utilizando-se o campo Até.
d. Com o botão de seleção múltipla ( ) pode-se criar grupos de
restrições para a seleção dos registros.
e. Pode-se utilizar os demais campos para uma seleção de registros com
mais restrições.
2. Se necessário pode-se restringir a seleção dos registros por uma classe de
custos (conta) ou grupo de classe de custos. Digite um valor em um dos dois
campos, conforme descrito abaixo:
3. Digite as datas de início e de término para definir os mêses fiscais que se
deseja analisar.
a. Para visualizar compromissos mais antigos, use uma data fiscal anterior
no campo data de início, como 01/06/2018.
b. Para visualizar os compromissos futuros, use uma data de término
(campo Até) do mês fiscal futuro, como 30/06/2023.
c. Em geral, as datas de início e término do mês fiscal aberto atual serão
padrão.
d. Os compromissos aparecerão neste relatório no período fiscal pela data
de necessidade da requisição de compra e pela data de entrega no
pedido de compra.
e. Clique na caixa de seleção ( )ao lado de Só partidas em aberto para
evitar itens de linha com valores de 0,00 (compromissos liberados).
4. No campo Variante de exibição digite, ou escolha belo botão de seleção, a
estrutura de exibição (layout) para os registros do relatório.
a. Uma variante de exibição determina quais colunas de dados estão
incluídas em um relatório e como os dados são, por exemplo,
classificados, totalizados e subtotalizados. A variante de exibição pode
ser facilmente alterada uma vez no relatório, se desejado.
b. Com o botão Outras configurações... insira 9999999 (sete 9s) para
aumentar o número de linhas que podem ser exibidas. O padrão é de
5000.
5. Clique no botão Executar ( ou tecla F8) para selecionara os registros e exibir
a tela Exibir partidas individuais de compromisso para projeto (veja figura 2).
A tela de exibição do relatório - Exibir partidas individuais de
compromisso para projeto
Figura 2 - Tela de exibição do relatório: variante de exibição 1SAP
1. Cabeçalho do relatório com as informações das delimitações para seleção dos
registros. Entradas na tela inicial da transação.
2. Estrutura da variante de exibição (layout). Com as colunas e outras
características como:
a. Ordenação crescente por tipo de documento – requisição de compra e
pedido de compra (3)
b. Totalização por valor na moeda da área de contabilidade de custos e
por quantidade requerida (4).
c. Subtotalização por objeto – como diagrama de rede e tarefa (5).
Mudança de variante de exibição (layout)
Na execução do relatório é possível exibir as registro com outras caraterísticas, usando-
se as funcionalidades de layout, item 1 da figura 3:
Figura 3 - Tela do relatório: destaque para os botões de layout
• Botão modificar layout ( )
o Incluir novas colunas para exibição, ocultar colunas para exibição são as
funções mais utilizadas nessa funcionalidade, entretanto é possível
definir outras caraterísticas, que também podem ser ativadas por outros
botões (2) na tela do relatório.
• Botão gravar layout ( )
o Com esse botão pode-se gravar o layout atual, com todas as suas
características, em uma variante de exibição nova ou já existente.
• Botão selecionar layout ( )
o Através desse botão pode-se selecionar outra variante de exibição.
o Vamos mudar a variante inicial (1SAP) de nosso exemplo para outra
variante (CJI5_EXEMPLO) e verificar as suas características.
Figura 4 - Tela selecionar layout
1. Após clicar no botão selecionar layout, a tela respectiva é exibida com
destaque em azul para o layout atualmente selecionado.
2. Clica-se com o mouse sobre a linha onde está a variante de exibição que se
deseja e o sistema “aplica” a nova estrutura de exibição aos registros
selecionados. Figura 5.
Você também pode gostar
- 500 QuestõesDocumento173 páginas500 Questõesweltoninveste100% (1)
- kr3000 02 0715Documento12 páginaskr3000 02 0715Eduardo AntonucciAinda não há avaliações
- (MAIS AGRO) FI-AP - Manual Do Usuário - FBL1HDocumento24 páginas(MAIS AGRO) FI-AP - Manual Do Usuário - FBL1HCarla VelozAinda não há avaliações
- Instalação de Certificado Digital Na Strust - SAP BlogsDocumento3 páginasInstalação de Certificado Digital Na Strust - SAP BlogscarlosjanssenrsAinda não há avaliações
- Transacoes SPRODocumento54 páginasTransacoes SPROEliana ConceiçãoAinda não há avaliações
- S Alr 87012936 Exibir Relatorio Simulacao DepreciacoesDocumento8 páginasS Alr 87012936 Exibir Relatorio Simulacao DepreciacoesericAinda não há avaliações
- Cap7. TR MM - Customizing - Ativar IRF AmpliadoDocumento11 páginasCap7. TR MM - Customizing - Ativar IRF AmpliadoWILLIAN SADY GOMES0% (1)
- Configuração Transferência MM - SDDocumento56 páginasConfiguração Transferência MM - SDAndre EvangelistaAinda não há avaliações
- BAPIs - para - Interfaces - PM PDFDocumento29 páginasBAPIs - para - Interfaces - PM PDFLeo SantanaAinda não há avaliações
- Manual Protheus & Totvs MESDocumento21 páginasManual Protheus & Totvs MESweslen0% (1)
- Questionário Da Lavagem Das MãosDocumento4 páginasQuestionário Da Lavagem Das MãoskellycenturiAinda não há avaliações
- MODELO. Prescrição Intercorrente Na Fase AdministrativaDocumento9 páginasMODELO. Prescrição Intercorrente Na Fase AdministrativaTomás VitóriaAinda não há avaliações
- Sef ContactosDocumento8 páginasSef ContactosLeia Dos AnjosAinda não há avaliações
- Rffobr - A - VendorDocumento7 páginasRffobr - A - VendorLeandroBessaAinda não há avaliações
- Manual - Boletos NOVO - Cod de Barras Banco NordesteDocumento9 páginasManual - Boletos NOVO - Cod de Barras Banco NordesteEudes Silva0% (1)
- Fechamento CokpitDocumento16 páginasFechamento CokpitinezsouzaAinda não há avaliações
- Baixa em Massa - ImobilizadoDocumento12 páginasBaixa em Massa - ImobilizadoGilberto FolgosoAinda não há avaliações
- TAXBRA - Principais Perguntas e RespostasDocumento2 páginasTAXBRA - Principais Perguntas e RespostasRicardo XavierAinda não há avaliações
- Pesquisa de Lote em SDDocumento17 páginasPesquisa de Lote em SDWagner de Souza OliveiraAinda não há avaliações
- Manual de Transação FB03Documento8 páginasManual de Transação FB03Diogo Oliveira SilvaAinda não há avaliações
- Manual PowerarchitectDocumento49 páginasManual PowerarchitectintelmanAinda não há avaliações
- SQVIDocumento9 páginasSQVIHenriqueAinda não há avaliações
- Amostra Grátis Com ImpostosDocumento8 páginasAmostra Grátis Com Impostosdiogolfm27Ainda não há avaliações
- Manual de Parametrização. Módulo - FI. Versão 6.0Documento118 páginasManual de Parametrização. Módulo - FI. Versão 6.0Wagner ChrispimAinda não há avaliações
- EF - Relatório de Impressão de Ordens de ManutençãoDocumento12 páginasEF - Relatório de Impressão de Ordens de ManutençãoLuan David J. BatistaAinda não há avaliações
- Enhancements & ModificaçõesDocumento53 páginasEnhancements & ModificaçõesRoger SudatiAinda não há avaliações
- Configuração Funcional - WF de FIDocumento6 páginasConfiguração Funcional - WF de FIandreluis.nevesAinda não há avaliações
- DAM-Tempo - 281767, Baixa Cobrança Por Rejeições CEF (XS6)Documento16 páginasDAM-Tempo - 281767, Baixa Cobrança Por Rejeições CEF (XS6)Cláudio Herminio da SilvaAinda não há avaliações
- SOLMAN Criar Mensagens v3Documento19 páginasSOLMAN Criar Mensagens v3Rodrigo MarçalAinda não há avaliações
- SAP S4HANA - MM - IM - New - Datamodel - TraduzidoDocumento14 páginasSAP S4HANA - MM - IM - New - Datamodel - TraduzidoAnonymous YvkSJad6lAinda não há avaliações
- FI - AA - 12 - Baixa de Ativo Imobilizado - PARCIALDocumento5 páginasFI - AA - 12 - Baixa de Ativo Imobilizado - PARCIALValdevy PiresAinda não há avaliações
- Exits SAPDocumento180 páginasExits SAPferrari_adrianoAinda não há avaliações
- Roteiro SHDB e JOBDocumento12 páginasRoteiro SHDB e JOBbruno.408118282Ainda não há avaliações
- Plano de Trabalho - SIEC - V2Documento69 páginasPlano de Trabalho - SIEC - V2Camila JungbluthAinda não há avaliações
- J1btax OdtDocumento4 páginasJ1btax OdtAngela Brigida AlbarelloAinda não há avaliações
- KB11N - Transferencia Manual de CustosDocumento7 páginasKB11N - Transferencia Manual de CustosLeandro FariaAinda não há avaliações
- 12 Manual Transferência de ImobilizadoDocumento21 páginas12 Manual Transferência de ImobilizadoDiego GamaAinda não há avaliações
- Possiveis Erros para Transportar Regra (Trace - )Documento7 páginasPossiveis Erros para Transportar Regra (Trace - )Diogo Oliveira Silva100% (1)
- Help ABAP OficialDocumento114 páginasHelp ABAP OficialVinícius MendezAinda não há avaliações
- Configuração OB40 PISDocumento1 páginaConfiguração OB40 PISFabiano Barbosa JuniorAinda não há avaliações
- Hierarquia de Documentos para NewGLDocumento15 páginasHierarquia de Documentos para NewGLjuju2007.felizAinda não há avaliações
- Controle de Despesas (Orçamento)Documento14 páginasControle de Despesas (Orçamento)Rogério Andrade Dos SantosAinda não há avaliações
- Configurações Ativo FixoDocumento21 páginasConfigurações Ativo FixoEliana Conceição100% (1)
- Consultant Sap - Tabela Não Gera RequestDocumento5 páginasConsultant Sap - Tabela Não Gera RequestpedroAinda não há avaliações
- AS06 Eliminar ImobilizadoDocumento3 páginasAS06 Eliminar ImobilizadoKarina NunesAinda não há avaliações
- NW - Espec - Integração CPJ X SAP - 4.0Documento32 páginasNW - Espec - Integração CPJ X SAP - 4.0Rafael Knevels100% (1)
- ABAVN - Baixa Por SucataDocumento5 páginasABAVN - Baixa Por SucataDavid EscodinoAinda não há avaliações
- AA - Depreciação Calculada para Mês Errado - TABA T093DDocumento6 páginasAA - Depreciação Calculada para Mês Errado - TABA T093DjameoliveiraAinda não há avaliações
- OB52 LayoutDocumento22 páginasOB52 Layoutbqueli22100% (2)
- SD Operacao Triangular Venda A OrdemDocumento25 páginasSD Operacao Triangular Venda A OrdembrunollgmsAinda não há avaliações
- Revisão Release SynchroDocumento113 páginasRevisão Release Synchrobraga_esAinda não há avaliações
- Ativacao Da LOG Scu3Documento3 páginasAtivacao Da LOG Scu3alex_snpAinda não há avaliações
- Aibu Executar Liquidacao Imobilizado AndamentoDocumento9 páginasAibu Executar Liquidacao Imobilizado AndamentoIlzinei PereiraAinda não há avaliações
- F-53 - Compensacao de FornecedorDocumento7 páginasF-53 - Compensacao de FornecedorLaura NunesAinda não há avaliações
- NFE-XML - IN - Execução ManualDocumento5 páginasNFE-XML - IN - Execução ManualFernando OliveiraAinda não há avaliações
- Configuração de Imposto Retido Na FonteDocumento162 páginasConfiguração de Imposto Retido Na FonteLeandro FariaAinda não há avaliações
- Manual Fluxo de Doação SDDocumento21 páginasManual Fluxo de Doação SDFilipe Campos CamposAinda não há avaliações
- S Alr 87011990 Exibir Relatorio Quadro ImobilizadoDocumento11 páginasS Alr 87011990 Exibir Relatorio Quadro Imobilizadoeric100% (1)
- Atualizar Intervalos Numeração para OrdensDocumento1 páginaAtualizar Intervalos Numeração para OrdensHenrique Rodrigues TerraAinda não há avaliações
- 7022 CE Estoque Trânsito ExcedidoDocumento3 páginas7022 CE Estoque Trânsito ExcedidoDiogo Oliveira SilvaAinda não há avaliações
- FK01, FK02 e FK03 - Criar, Modificar e Exibir FornecedorDocumento5 páginasFK01, FK02 e FK03 - Criar, Modificar e Exibir FornecedorSilva SilvaAinda não há avaliações
- Ef Fi Remessa Fidc v03Documento13 páginasEf Fi Remessa Fidc v03James Anderson Luna SilvaAinda não há avaliações
- Manual SageDocDocumento58 páginasManual SageDocRui RegoAinda não há avaliações
- Lei 454-83 IPTU Código TributarioDocumento74 páginasLei 454-83 IPTU Código TributarioGregory MaldonadoAinda não há avaliações
- Energia Renovável - Online 16maio2016 PDFDocumento452 páginasEnergia Renovável - Online 16maio2016 PDFBrunoCasagrandaNevesAinda não há avaliações
- 00 Min Mod Fixa Manual SparkinDocumento18 páginas00 Min Mod Fixa Manual SparkinThiago SouzaAinda não há avaliações
- Manual de Implementação WokFlowDocumento24 páginasManual de Implementação WokFlowFernando Talarico100% (2)
- Tutorial NearpodDocumento13 páginasTutorial NearpodEducação InfantilAinda não há avaliações
- Agentes de FatoDocumento2 páginasAgentes de FatoValterAinda não há avaliações
- pt2030 BoletimbibliograficoDocumento15 páginaspt2030 BoletimbibliograficoNuno MarquesAinda não há avaliações
- Sap PMDocumento35 páginasSap PMFernando Antonio Almeida Macedo100% (2)
- Prometheus. Uma IntroduçãoDocumento13 páginasPrometheus. Uma IntroduçãoJosé Carlos MuquêAinda não há avaliações
- Acórdão Do Supremo Tribunal de Justiça - Honorarios Pelo ResultadoDocumento14 páginasAcórdão Do Supremo Tribunal de Justiça - Honorarios Pelo ResultadoJose FigueiredoAinda não há avaliações
- Isométrico de Tubulação 2" - CNI-C12-581: MCG EngenhariaDocumento1 páginaIsométrico de Tubulação 2" - CNI-C12-581: MCG EngenhariaMatheus LimaAinda não há avaliações
- Decreto-Lei N.º 122 - 2009 PDFDocumento6 páginasDecreto-Lei N.º 122 - 2009 PDFAlberto MesquitaAinda não há avaliações
- Viscosimetro Brookfield Digital Dv-III + UltraDocumento1 páginaViscosimetro Brookfield Digital Dv-III + UltraRegineide OliveiraAinda não há avaliações
- Slow Cooker ReceitasDocumento5 páginasSlow Cooker ReceitasAdriana Fleckner MathiasAinda não há avaliações
- Acidente de Trânsito Sem Vítimas - Delegacia EletrônicaDocumento2 páginasAcidente de Trânsito Sem Vítimas - Delegacia EletrônicaJessica CristinaAinda não há avaliações
- Qualipro Sas Ma F FCDocumento17 páginasQualipro Sas Ma F FCCecília CarvalhoAinda não há avaliações
- Currículo Leonardo Carvalho PrestesDocumento3 páginasCurrículo Leonardo Carvalho PrestesAndré BuenoAinda não há avaliações
- Projeto 3 - Delphi - Projeto ProdutoDocumento4 páginasProjeto 3 - Delphi - Projeto ProdutoAngelica Menegassi SAinda não há avaliações
- Parecer Sobre Talude Rua F Cafezal Domingo 08 Fev À NoiteDocumento7 páginasParecer Sobre Talude Rua F Cafezal Domingo 08 Fev À NoiteGabriel souzaAinda não há avaliações
- Substituindo A Roda Fônica Audi-VW PDFDocumento4 páginasSubstituindo A Roda Fônica Audi-VW PDFAlessandro Alves0% (1)
- Tema 02 - Princípios Do Projeto Da Economia Blockchain Int Da Rede e Poder Distribuído PDFDocumento11 páginasTema 02 - Princípios Do Projeto Da Economia Blockchain Int Da Rede e Poder Distribuído PDFcesar cruzAinda não há avaliações
- Leii11 BRDocumento11 páginasLeii11 BRmarcosAinda não há avaliações
- Apresentação Maria Gasolina - CondomíniosDocumento28 páginasApresentação Maria Gasolina - CondomíniosdeboraAinda não há avaliações
- Fdocumentos - Tips - Nei Naiff Curso Completo de TarotDocumento17 páginasFdocumentos - Tips - Nei Naiff Curso Completo de TarotClaudio DietrichAinda não há avaliações
- Esquemas de Carregadores de BateriasDocumento13 páginasEsquemas de Carregadores de BateriasMaurilio Vareiro ValenzueloAinda não há avaliações