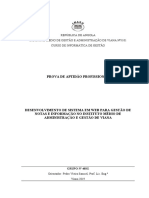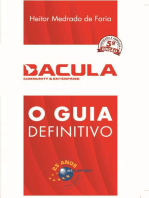Regras LSP Nível 1 - Processo 01 - APO - Editor
Regras LSP Nível 1 - Processo 01 - APO - Editor
Enviado por
Erick OliveiraDireitos autorais:
Formatos disponíveis
Regras LSP Nível 1 - Processo 01 - APO - Editor
Regras LSP Nível 1 - Processo 01 - APO - Editor
Enviado por
Erick OliveiraDireitos autorais
Formatos disponíveis
Compartilhar este documento
Compartilhar ou incorporar documento
Você considera este documento útil?
Este conteúdo é inapropriado?
Direitos autorais:
Formatos disponíveis
Regras LSP Nível 1 - Processo 01 - APO - Editor
Regras LSP Nível 1 - Processo 01 - APO - Editor
Enviado por
Erick OliveiraDireitos autorais:
Formatos disponíveis
Processo 01 – Página: 1/9
1 Editor de Regras
Objetivo: Ao final deste processo, você será capaz de:
- Identificar como desenvolver suas próprias regras e utilizá-las nos sistemas Senior;
- Utilizar o Editor e suas funcionalidades para o desenvolvimento de regras;
- Utilizar os comandos da linguagem LSP e como utilizá-los para manipulação das
informações;
O Editor de Regras da Senior Sistemas é uma ferramenta muito útil e produtiva para desenvolver rotinas
complementares e auxiliares as que os sistemas já possuem. A Senior possui sua própria linguagem de
programação (LSP – Linguagem Senior de Programação) e seu próprio compilador. Os comandos da LSP
são no idioma português e sua sintaxe é semelhante a outras linguagens de programação comumente
utilizadas no desenvolvimento de sistemas, o que facilita muito a aprendizagem e produtividade. Com ela
é possível desde exibir uma caixa de mensagem com um aviso ao usuário, como executar um relatório ou
até mesmo um web service. Manipular informações de banco de dados fica muito fácil e simples com as
regras. Leitura de arquivos, envio de e-mail, manipulação de dados em memória entre muitos outros
recursos, permitem muita flexibilidade segurança e robustez nos sistemas da Senior.
1.1 O Editor de Regras
Para abrirmos o editor de regras, temos que acessar o seguinte menu de sistema:
Vetorh: Recursos/Implementações/Editor de Regras;
Sapiens: Recursos/Implementações/Regras/Definir;
Figura 01
"Todos os direitos são reservados para a Senior Sistemas. Nenhuma parte deste material e/ou treinamento poderá ser reproduzida em qualquer forma ou por
qualquer meio eletronicamente, mecanicamente, por fotocópias, gravação ou outros, sem a prévia autorização da Senior Sistemas, sujeitando-se o cliente às
penalidades previstas em Lei específica."
PRODUTO SISTEMA MÓDULO PROCESSO
Ferramentas G5 Todos Regras LSP Nível 1 Editor
Processo 01 – Página: 2/9
Na figura acima é possível visualizar a tela principal do Editor de Regras. É nesse editor que serão
desenvolvidas as regras. Para o desenvolvimento das regras vamos utilizar a Linguagem Senior de
Programação (LSP).
1.2 Criando uma nova regra
Para criar uma nova regra deve-se acessar o menu Arquivo/Novo(Ctrl+N) ou clicar no botão “Novo” na
barra de ferramentas. Vai abrir uma tela conforme figura a seguir:
Figura 02
Informe um código e uma descrição para a regra e clique no botão “OK”. A regra será salva no diretório
configurado na chave "Regras" do aplicativo "Editor de Configuração" com a extensão LSP.
O editor é composto por um menu de opções, logo abaixo está a barra de ferramentas para as opções mais
usadas e abaixo encontra-se a área de edição. No lado esquerdo da área de edição encontra-se a
numeração das linhas.
Para um exemplo simples, pode ser digitado no editor o comando abaixo:
Mensagem(Retorna, "Olá mundo!");
1.3 Compilando uma regra
Compilar uma regra significa submeter o código fonte escrito, a uma análise criteriosa do compilador, que
verificará se a sintaxe de todos os comandos (os comando serão abordados mais adiante) estão corretos.
Se os comandos estão corretos, o compilador irá gerar as instruções de execução e irá adicioná-las ao
arquivo binário do sistema (.BIN) para posterior execução. O arquivo binário também é gerado ao
compilar as regras no diretório configurado na chave "Regras" do aplicativo "Editor de Configuração".
Para compilar essa regra de exemplo, acesse o menu “Regra/Compilar Arquivo” ou pressione as teclas de
atalho Shift+F9, vai abrir a tela de compilação conforme a figura a seguir:
Figura 03
O Status “Concluído” indica que a compilação da regra foi efetuada com sucesso. Já o Status “Existem
erros...”, indica que a compilação não foi bem sucedida por existir algum erro na construção da regra. O
"Todos os direitos são reservados para a Senior Sistemas. Nenhuma parte deste material e/ou treinamento poderá ser reproduzida em qualquer forma ou por
qualquer meio eletronicamente, mecanicamente, por fotocópias, gravação ou outros, sem a prévia autorização da Senior Sistemas, sujeitando-se o cliente às
penalidades previstas em Lei específica."
PRODUTO SISTEMA MÓDULO PROCESSO
Ferramentas G5 Todos Regras LSP Nível 1 Editor
Processo 01 – Página: 3/9
cursor será posicionado na primeira linha e coluna que possuir algum problema. A linha ficará destacada
com a cor bordô, conforme a figura a seguir:
Figura 04
Sempre que a compilação não ocorrer com sucesso, será exibida na parte inferior do editor, uma
mensagem descrevendo o problema. No caso acima foi: Erro na pontuação, falta “;”, ou seja, falta colocar
um ponto e vírgula (;) no final do comando. Após corrigidos todos os problemas deve-se compilar a regra
novamente, até obter sucesso.
1.4 Salvando uma regra
Para salvar uma regra, basta clicar no botão “Salvar”, ou acessar o menu “Arquivo/Salvar”, ou ainda
pressionar as teclas de atalho “Ctrl+S”.
1.5 Abrindo uma regra existente
Para abrir uma regra, abra o Editor de Regras, através do menu correspondente do sistema. No editor
clique no botão abrir ou acesse o menu “Arquivo/Abrir”, ou ainda pressione as teclas de atalho “Ctrl+A”.
Vai abrir a tela “Selecionar Arquivo”, conforme figura a seguir:
Figura 05
Nessa tela informe o código da regra, ou clique no botão de reticências no campo “Código” e selecione a
regra desejada. Para concluir a operação, clique no botão “OK”.
1.6 Menus do Editor de Regras
Através dos menus do Editor de Regras é possível efetuar o gerenciamento das regras de forma rápida e
fácil. A seguir serão mostrados os principais menus e uma breve descrição da função de cada um.
"Todos os direitos são reservados para a Senior Sistemas. Nenhuma parte deste material e/ou treinamento poderá ser reproduzida em qualquer forma ou por
qualquer meio eletronicamente, mecanicamente, por fotocópias, gravação ou outros, sem a prévia autorização da Senior Sistemas, sujeitando-se o cliente às
penalidades previstas em Lei específica."
PRODUTO SISTEMA MÓDULO PROCESSO
Ferramentas G5 Todos Regras LSP Nível 1 Editor
Processo 01
0 – Página: 4/9
Atenção!
Para mais informações sobre o Editor de Regras, acesse o arquivo de ajuda Ferramentas de Apoio,
Apoio na
aba “Conteúdo” acesse o item “Editor de Regras”.
Menu Arquivo
Ação Descrição Atalho
Novo Possibilita criar uma nova regra. Ctrl+N
Abre uma regra existente. Ctrl+A
Abrir
Salva a regra corrente. Ctrl+S
Salvar
Salva todas as regras abertas.
Salvar Todos
Salva a regra corrente com outro nome. Shift+Ctrl+S
Salvar Como
Exclui a regra corrente. Solicita confirmação antes de excluir.
Excluir
Fecha a regra corrente. Ctrl+F4
Fechar
Fecha todas as regras abertas.
Fechar Todos
Possibilita ao usuário alterar as configurações de impressão.
Configurar Impressora
Imprimi o texto da regra corrente. Ctrl+I
Imprimir
Sai do Editor de Regras. Alt+F4
Sair
Menu Editar
Ação Descrição Atalho
Desfazer Desfaz a última ação realizada. Ctrl+Z
Refaz a última ação realizada. Shift+Ctrl+Z
Refazer
Move o texto selecionado no editor para a área de transferência do Ctrl+X
Recortar Windows.
Copia o texto selecionado no editor para a área de transferência do Ctrl+C
Copiar Windows.
Insere no editor logo após a posição do cursor o texto armazenado Ctrl+V
Colar na área de transferência do Windows.
Wind
Seleciona todo o texto contido no editor de regras. Ctrl+T
Selecionar Tudo
Permite definir diferentes modos de seleção para o texto.
Modo de Seleção
Permite gravar ações para reproduzi-las
reproduzi las posteriormente de forma
Macros automatizada.
Permite deslocar blocos inteiros de texto para direita ou para
Indentar esquerda.
"Todos os direitos são reservados para a Senior Sistemas. Nenhuma parte deste material e/ou treinamento poderá ser reproduzida em qualquer forma ou por
qualquer meio eletronicamente, mecanicamente, por fotocópias, gravação ou outros, sem a prévia autorização da Senior Sistemas,
Sistemas sujeitando-se o cliente às
penalidades previstas em Lei específica."
PRODUTO SISTEMA MÓDULO PROCESSO
Ferramentas G5 Todos Regras LSP Nível 1 Editor
Processo 01
0 – Página: 5/9
Permite localizar um texto em específico no texto do editor. Ctrl+L
Localizar
Localizar Repete a última busca após a última ocorrência encontrada. F3
Próxima
Substitui um texto por outro. Ctrl-U
Substituir
Posiciona o cursor na linha especificada. Alt+G
Ir Para Linha
Retornar Última Salva Volta o texto da regra exatamente como após ter sido salvo Ctrl+M
Versão pela última vez.
A maioria dos itens do menu Editar
Ed são auto-explicativos, porém alguns não. A seguir serão abordados
alguns itens que necessitam de mais detalhamento.
detalhamento
1.7 Modo de Seleção
Permite definir diferentes modos de seleção para o texto. Os modos de seleção possíveis são:
1.7.1 Normal
O texto é selecionado desde a posição do clique inicial até a posição onde liberou o botão do mouse.
Exemplo:
Figura 06
1.7.2 Coluna
Permite selecionar colunas sempre em blocos retangulares. Exemplo:
Figura 07
1.8 Macros
Este menu permite gravar e executar macros. Uma macro representa um conjunto de ações realizadas no
código do Editor de Regras, que pode ser aplicado de forma automática a outra parte qualquer de código
com a execução dessa macro.
Para iniciar a gravação de uma macro, acesse o menu Editar/Macros/Iniciar
Editar/Macros/Iniciar Gravação, ou pressione as
teclas de atalho Shift+Ctrl+R. Exemplo:
Figura 08
"Todos os direitos são reservados para a Senior Sistemas. Nenhuma parte deste material e/ou treinamento poderá ser reproduzida em qualquer forma ou por
qualquer meio eletronicamente, mecanicamente, por fotocópias, gravação ou outros, sem a prévia autorização da Senior Sistemas,
Sistemas sujeitando-se o cliente às
penalidades previstas em Lei específica."
PRODUTO SISTEMA MÓDULO PROCESSO
Ferramentas G5 Todos Regras LSP Nível 1 Editor
Processo 01 – Página: 6/9
A partir de agora o editor estará gravando as ações que você efetuar no texto. Após ter concluído as ações
desejadas, acesse novamente o menu Editar/Macros/Terminar Gravação, ou pressione as teclas de atalho
Shift+Ctrl+R.
Exemplo:
Figura 09
Para executar a macro gravada nos passos anteriores, acesse o menu Editar/Macros/Executar Macro ou
pressione as teclas de atalho Shift+Ctrl+P.
Exemplo:
Figura 10
Atenção!
Dependendo da ação gravada, para aplicar a macro corretamente pode ser necessário selecionar o
texto no qual se pretende aplicar a macro ou posicionar o cursor no início do texto onde a macro deve
ser aplicada.
1.9 Indentar
Esta opção de menu permite deslocar blocos inteiros de texto para direita ou para a esquerda. O menu
apresenta as duas opções conforme imagem abaixo:
Figura 11
Para efetuar a indentação de um bloco de texto para a direita, proceda da seguinte forma:
• Selecione o bloco de texto desejado;
• Vá até o menu Editar/Indentar/Aumentar, ou pressione as teclas de atalho Shift+Ctrl+I.
Para efetuar a indentação de um bloco de texto para a esquerda, proceda da seguinte forma:
• Selecione o bloco de texto desejado;
• Vá até o menu Editar/Indentar/Diminuir, ou pressione as teclas de atalho Shift+Ctrl+U.
Menu Exibir
Ação Descrição Atalho
"Todos os direitos são reservados para a Senior Sistemas. Nenhuma parte deste material e/ou treinamento poderá ser reproduzida em qualquer forma ou por
qualquer meio eletronicamente, mecanicamente, por fotocópias, gravação ou outros, sem a prévia autorização da Senior Sistemas, sujeitando-se o cliente às
penalidades previstas em Lei específica."
PRODUTO SISTEMA MÓDULO PROCESSO
Ferramentas G5 Todos Regras LSP Nível 1 Editor
Processo 01 – Página: 7/9
Barra de Ferramentas Oculta/Exibe a Barra de Ferramentas do Editor de Regras. -
Oculta/Exibe a Barra de Status do Editor de Regras.
Barra de Status -
Habilita/Desabilita os recursos avançados do Editor de Regras.
Editor Avançado -
Menu Regra
Ação Descrição Atalho
Depurar Arquivo Habilita/Desabilita a depuração da regra. Ctrl+F8
Habilita a depuração de todas as regras. Shift+F1
Ativar Depuradores
0
Desativar Desabilita a depuração de todas as regras.
Ctrl+F10
Depuradores
Habilita/Desabilita a utilização da linguagem SQL Senior versão 2.
Usar Senior SQL 2 Ctrl+F12
Permite a visualização de todas as regras no editor sem poder efetuar
Visualizar Regras alterações.
Compila a regra corrente.
Compilar Arquivo Shift+F9
Compila todas as regras.
Compilar Todos Ctrl+F9
Menu Segurança
Ação Descrição Atalho
Definir Possibilita definir permissões de acesso para uma determinada regra. -
Menu Seleção
Ação Descrição Atalho
Comandos Permite selecionar comandos de programação de regra. Shift+F5
Funções Permite selecionar funções de programador. Shift+F6
Variáveis Permite selecionar variáveis de sistema para utilizar na regra. Shift+F7
Tabelas e Campos Permite selecionar tabelas e campos do sistema para utilizar na regra. Shift+F8
Menu Ajuda
Ação Descrição Atalho
"Todos os direitos são reservados para a Senior Sistemas. Nenhuma parte deste material e/ou treinamento poderá ser reproduzida em qualquer forma ou por
qualquer meio eletronicamente, mecanicamente, por fotocópias, gravação ou outros, sem a prévia autorização da Senior Sistemas, sujeitando-se o cliente às
penalidades previstas em Lei específica."
PRODUTO SISTEMA MÓDULO PROCESSO
Ferramentas G5 Todos Regras LSP Nível 1 Editor
Processo 01 – Página: 8/9
Conteúdo Abre a tela de ajuda sobre o Editor de Regras. F1
1.10 Barra de Ferramentas
A barra de ferramentas possibilita acesso rápido às principais funcionalidades do Editor de Regras. A
maioria das opções da barra de ferramentas já foram abordadas nos itens de menu anteriormente, com
exceção dos marcadores que serão abordados a seguir.
1.11 Marcadores
Os marcadores servem para marcar linhas do editor nas quais deseja-se ir posteriormente de forma rápida
e prática.
Para inserir um novo marcador, clique na linha onde deseja inseri-lo, vá no botão da barra de
ferramentas e clique na setinha preta apontando para baixo. No menu que se abre, clique em Marcar e em
seguida escolha um dos marcadores disponíveis. É possível inserir até 10 marcadores cujos números vão
de 0 até 9. Quando clicar sobre um deles, aparecerá um sinal de checado do lado esquerdo do menu e na
margem esquerda numerada do editor aparecerá um pequeno quadrado com o número correspondente no
centro. Para remover um marcador, basta acessar o menu Marcar na barra de ferramentas e clicar sobre o
item checado anteriormente.
Também é possível inserir ou remover marcadores através das teclas de atalho que estão no próprio menu
Shift+Ctrl+ número de 0 até 9, ou ainda clicando com o botão direito do mouse no editor escolhendo o
menu Marcadores/Marcar/Escolha o marcador desejado.
Figura 12
Após inserir marcadores é possível utilizá-los para movimentar-se rapidamente pelas linhas marcadas.
Para ir a uma linha marcada clique no botão na barra de ferramentas, no menu que aparece clique
em Ir Para, apenas os marcadores já inseridos estarão habilitados, basta clicar sobre um deles ou utilizar
as teclas de atalho que o próprio menu indicar (Ctrl+Números de 0 até 9). Ou ainda clicando com o botão
direito do mouse no editor escolhendo o menu Marcadores/Ir Para/Escolha o marcador desejado.
Figura 13
"Todos os direitos são reservados para a Senior Sistemas. Nenhuma parte deste material e/ou treinamento poderá ser reproduzida em qualquer forma ou por
qualquer meio eletronicamente, mecanicamente, por fotocópias, gravação ou outros, sem a prévia autorização da Senior Sistemas, sujeitando-se o cliente às
penalidades previstas em Lei específica."
PRODUTO SISTEMA MÓDULO PROCESSO
Ferramentas G5 Todos Regras LSP Nível 1 Editor
Processo 01
0 – Página: 9/9
Após adicionar marcadores também é possível mover-se mover se por eles através dos botões e .
: Vai para o próximo marcador, se já estiver posicionado no último marcador, vai para o primeiro.
: Vai para o marcador anterior, se já estiver no primeiro, vai para o último marcador.
"Todos os direitos são reservados para a Senior Sistemas. Nenhuma parte deste material e/ou treinamento poderá ser reproduzida em qualquer forma ou por
qualquer meio eletronicamente, mecanicamente, por fotocópias, gravação ou outros, sem a prévia autorização da Senior Sistemas,
Sistemas sujeitando-se o cliente às
penalidades previstas em Lei específica."
PRODUTO SISTEMA MÓDULO PROCESSO
Ferramentas G5 Todos Regras LSP Nível 1 Editor
Você também pode gostar
- Instalação Da Base SeniorDocumento74 páginasInstalação Da Base SeniorMarcosHenriqueFischerAinda não há avaliações
- Treinamento WebService - SENIORDocumento20 páginasTreinamento WebService - SENIORWilliams KeenerAinda não há avaliações
- Avaliação Final A1Documento5 páginasAvaliação Final A1Luana de QuadrosAinda não há avaliações
- Instalando o Integrador e o RabbitMQ - Senior X PLATFORMDocumento13 páginasInstalando o Integrador e o RabbitMQ - Senior X PLATFORMgerar loginAinda não há avaliações
- Guia Rápido de Usabilidade Do Power BIDocumento18 páginasGuia Rápido de Usabilidade Do Power BITiago Batista LúcioAinda não há avaliações
- Apostila Ferramentas - SGUDocumento47 páginasApostila Ferramentas - SGUJCAinda não há avaliações
- Capítulo 03.1 - CBDS - Operações Modo Básico (Apostila)Documento3 páginasCapítulo 03.1 - CBDS - Operações Modo Básico (Apostila)clebertonantunesAinda não há avaliações
- Capítulo 02.1 - CBDS - Modos, Backup e Restore (Apostila)Documento8 páginasCapítulo 02.1 - CBDS - Modos, Backup e Restore (Apostila)clebertonantunesAinda não há avaliações
- Good DataDocumento74 páginasGood DataPedroLimaAinda não há avaliações
- Manual BIRT Report Design - EclipseDocumento2 páginasManual BIRT Report Design - EclipseigorsferrazAinda não há avaliações
- Sumario Powerbi 3edDocumento7 páginasSumario Powerbi 3edFacto Gestao ContábilAinda não há avaliações
- Saasbook-1 1 2-br PDFDocumento551 páginasSaasbook-1 1 2-br PDFJosé LuizAinda não há avaliações
- Manual Completo Base DemoDocumento30 páginasManual Completo Base DemoLeandro IsolaAinda não há avaliações
- Tecnologia - Atualizador - Capítulo 01 - APO - Atualização Dos SistemasDocumento7 páginasTecnologia - Atualizador - Capítulo 01 - APO - Atualização Dos SistemasLeandro IsolaAinda não há avaliações
- Apostila - Web Services Na G5Documento79 páginasApostila - Web Services Na G5JotaJotaAinda não há avaliações
- ERP Apostila SGIDocumento56 páginasERP Apostila SGIMiguelLinoAinda não há avaliações
- Descritivo Web Services SAPIENSDocumento34 páginasDescritivo Web Services SAPIENSEdimar Ribeiro AlmeidaAinda não há avaliações
- Sapiens Sid 1Documento87 páginasSapiens Sid 1Matheus Dias100% (1)
- Sapiens SidDocumento96 páginasSapiens SidHeintjeIngoKorteAinda não há avaliações
- Instalacao GlassfishDocumento30 páginasInstalacao GlassfishjosecadoreAinda não há avaliações
- GlassFish Instalação E+configuraçãoDocumento45 páginasGlassFish Instalação E+configuraçãoLeandro IsolaAinda não há avaliações
- Case BenefíciosDocumento9 páginasCase Benefíciosluiz otavio de abreuAinda não há avaliações
- Introdução Gerador Relatórios Vetorh - Capítulo 02 - APO - Configurando Um DetalheDocumento14 páginasIntrodução Gerador Relatórios Vetorh - Capítulo 02 - APO - Configurando Um DetalheFernando JungblutAinda não há avaliações
- Madis RB5707 PDFDocumento10 páginasMadis RB5707 PDFDaniel MachadoAinda não há avaliações
- Backup SeniorDocumento1 páginaBackup Seniorfredson2004Ainda não há avaliações
- Aula 3 - Windows Server - GpoDocumento56 páginasAula 3 - Windows Server - GpokleberwilliamAinda não há avaliações
- Apostila - Senior X - Analytics StudioDocumento30 páginasApostila - Senior X - Analytics StudioJCAinda não há avaliações
- Apostilas Senior - Rubi - Processo 10 - APO - DependentesDocumento3 páginasApostilas Senior - Rubi - Processo 10 - APO - DependentesFabio OliveiraAinda não há avaliações
- Apostila de SQL ServerDocumento7 páginasApostila de SQL ServerYuri Fernandes PereiraAinda não há avaliações
- Sapiens SIDDocumento91 páginasSapiens SIDAntonio CarlosAinda não há avaliações
- Descritivo Web Services SAPIENS PDFDocumento34 páginasDescritivo Web Services SAPIENS PDFBreno MunaldiAinda não há avaliações
- Tableau Manual Usuário TD3 1.5Documento76 páginasTableau Manual Usuário TD3 1.5Eliade Bezerra Duarte Filho100% (1)
- Criar Tutorial - Padrão - Totvs Reports - Formatando RelatoriosDocumento21 páginasCriar Tutorial - Padrão - Totvs Reports - Formatando RelatoriosKaren FreitasAinda não há avaliações
- Instalacao SeniorDocumento4 páginasInstalacao Seniorfredson2004Ainda não há avaliações
- Apostilas Senior - Rubi - Processo 01 - APO - Conceitual RubiDocumento3 páginasApostilas Senior - Rubi - Processo 01 - APO - Conceitual RubiFabio OliveiraAinda não há avaliações
- 4 Funções DAX Simples Mas Que Você Usará em Todos Seus ModelosDocumento9 páginas4 Funções DAX Simples Mas Que Você Usará em Todos Seus ModelosClayton FerrazAinda não há avaliações
- Menu HTML DatasulDocumento46 páginasMenu HTML DatasulCaroline Gonçalves CorreaAinda não há avaliações
- Manual Win Max 4Documento55 páginasManual Win Max 4lpsorcerer100% (1)
- Cargos e Salarios P10Documento45 páginasCargos e Salarios P10Hitler Antonio de AlmeidaAinda não há avaliações
- Manual Completo de Formacao em Power BIDocumento10 páginasManual Completo de Formacao em Power BISimon BentoAinda não há avaliações
- Trabalho de Fim Do Curso Da LeocâniaDocumento44 páginasTrabalho de Fim Do Curso Da LeocâniaLeocânia MeloAinda não há avaliações
- Power BI - Boas PráticasDocumento11 páginasPower BI - Boas PráticasRomildoAinda não há avaliações
- Psi Modulo 1Documento18 páginasPsi Modulo 1SanosagAinda não há avaliações
- 2 M8-Conceitos Gerais Desenvolvimento Ambientes GraficosDocumento21 páginas2 M8-Conceitos Gerais Desenvolvimento Ambientes Graficospaulob12Ainda não há avaliações
- Apostilas Senior - Rubi - Processo 02 - APO - NavegaçãoDocumento11 páginasApostilas Senior - Rubi - Processo 02 - APO - NavegaçãoFabio OliveiraAinda não há avaliações
- 1584389323evoluir Do Excel para o Power BI PDFDocumento28 páginas1584389323evoluir Do Excel para o Power BI PDFAlexandre AquinoAinda não há avaliações
- Partilha de Imovel em IRC e No Socio PT18751 1 de Março2017Documento14 páginasPartilha de Imovel em IRC e No Socio PT18751 1 de Março2017Americo AraujoAinda não há avaliações
- Quick ReportDocumento8 páginasQuick ReportAlan MenezesAinda não há avaliações
- TreinaDev GitBasicoDocumento23 páginasTreinaDev GitBasicoFelipe SilvaAinda não há avaliações
- Relatorios Com BIRTDocumento29 páginasRelatorios Com BIRTLígia Galvão100% (1)
- Introdução Gerador Relatórios Vetorh - Capítulo 01 - APO - IntroduçãoDocumento7 páginasIntrodução Gerador Relatórios Vetorh - Capítulo 01 - APO - IntroduçãoRafael LebarchAinda não há avaliações
- Aula 1.2 - Criação de Banco de DadosDocumento26 páginasAula 1.2 - Criação de Banco de Dadoslucas pierreAinda não há avaliações
- Bacula Community & Enterprise: o guia definitivoNo EverandBacula Community & Enterprise: o guia definitivoAinda não há avaliações
- Manual TReportDocumento73 páginasManual TReportJeferson CostaAinda não há avaliações
- Excel X ProgressDocumento16 páginasExcel X Progressfelipesilvadiferente0% (1)
- A Biblia Do AdvplDocumento348 páginasA Biblia Do AdvplAlan Souza OliveiraAinda não há avaliações
- Treinamento Importação/Exportação Senior SapiensDocumento2 páginasTreinamento Importação/Exportação Senior SapiensBreno MunaldiAinda não há avaliações
- Desbravando o Mundo do SQL : Um Guia Prático para DBAs IniciantesNo EverandDesbravando o Mundo do SQL : Um Guia Prático para DBAs IniciantesAinda não há avaliações
- Linux Conceitos Básicos E Configurações De Serviços De RedeNo EverandLinux Conceitos Básicos E Configurações De Serviços De RedeAinda não há avaliações
- Prova 3 ANALISE de Sistemas Orientado A Objetos - Passei DiretoDocumento8 páginasProva 3 ANALISE de Sistemas Orientado A Objetos - Passei DiretoGabriel CunhaAinda não há avaliações
- Universidade Metodista Unida de Moçambique Campus Universitário de Cambine Engenharia Informática e TecnologiasDocumento18 páginasUniversidade Metodista Unida de Moçambique Campus Universitário de Cambine Engenharia Informática e TecnologiasMuseiwa LopesAinda não há avaliações
- 18 - (Dio) String e FatiamentoDocumento30 páginas18 - (Dio) String e FatiamentoAnthony Samuel Sobral de Freitas (Tony)Ainda não há avaliações
- ProgramaçãoDocumento5 páginasProgramaçãojoaovictorsts007Ainda não há avaliações
- Planeta Delphi - Dicas - Usando A Classe Tstream...Documento7 páginasPlaneta Delphi - Dicas - Usando A Classe Tstream...Francisco BarbosaAinda não há avaliações
- Trabalho InformaticaDocumento17 páginasTrabalho InformaticaFelicio MugauaAinda não há avaliações
- STD Lab 01 Sockets PDFDocumento13 páginasSTD Lab 01 Sockets PDFlorispeaceAinda não há avaliações
- Expressões Regulares Com DelphiDocumento68 páginasExpressões Regulares Com DelphixandedadriAinda não há avaliações
- A2 Avaliacao Do Modulo 2 - Definicao de Projetos Modelo2Documento5 páginasA2 Avaliacao Do Modulo 2 - Definicao de Projetos Modelo2matematica.gurupiAinda não há avaliações
- Manual de Instalação ZeusDocumento10 páginasManual de Instalação ZeusCarlos CarvalhoAinda não há avaliações
- (GET) Múltiplas TabelasDocumento41 páginas(GET) Múltiplas TabelasHugo Chagas de OliveiraAinda não há avaliações
- AV1 Atividade1 Lógica e Técnicas de Programação UnoparDocumento3 páginasAV1 Atividade1 Lógica e Técnicas de Programação UnoparrodrigoAinda não há avaliações
- J.SENIOR José Oliveira ValadãoDocumento2 páginasJ.SENIOR José Oliveira Valadãorede2405Ainda não há avaliações
- Prova - 1o Bim - 2020-2 - Engenharia de Software - Prova RemotaDocumento2 páginasProva - 1o Bim - 2020-2 - Engenharia de Software - Prova RemotaDerik NogueiraAinda não há avaliações
- Elicitação de RequisitosDocumento14 páginasElicitação de RequisitosMarcos Manoel0% (1)
- Funções de Manipulação de StringsDocumento2 páginasFunções de Manipulação de StringsJoão AntônioAinda não há avaliações
- Apostila de XMLDocumento13 páginasApostila de XMLBebeAbordoAinda não há avaliações
- Syllabus PreparatorioDocumento51 páginasSyllabus PreparatorioRafael SilvaAinda não há avaliações
- Spike - Sprint36 VAULT - ESTUDO FERRAMENTALDocumento12 páginasSpike - Sprint36 VAULT - ESTUDO FERRAMENTALAndre GaioAinda não há avaliações
- Unidade 3 Regras de Negócios e UMLDocumento26 páginasUnidade 3 Regras de Negócios e UMLjulianosouza1109Ainda não há avaliações
- Apost DelphiDocumento101 páginasApost DelphimarciosystemAinda não há avaliações
- ETL Na Era Do Big DataDocumento58 páginasETL Na Era Do Big DataxptoAinda não há avaliações
- Aprendendo Python Lutz Mark David Ascher DownloadDocumento38 páginasAprendendo Python Lutz Mark David Ascher Downloadapi-26870403100% (1)
- Manual Com Uso Do SOAP - Manual ELT WebService Transp SOMPODocumento11 páginasManual Com Uso Do SOAP - Manual ELT WebService Transp SOMPOtiagocosta_sudAinda não há avaliações
- Aula 4 - Engenharia de Software Baseada em ComponentesDocumento29 páginasAula 4 - Engenharia de Software Baseada em ComponentesBruna RodriguesAinda não há avaliações
- Jogos Digitais - apostilaDocumento49 páginasJogos Digitais - apostilaanacarolinesantos1969Ainda não há avaliações