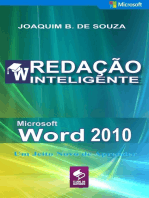Exemplo de Como Fazer Uma Mala Direta
Exemplo de Como Fazer Uma Mala Direta
Enviado por
Carlos BritoDireitos autorais:
Formatos disponíveis
Exemplo de Como Fazer Uma Mala Direta
Exemplo de Como Fazer Uma Mala Direta
Enviado por
Carlos BritoDescrição original:
Título original
Direitos autorais
Formatos disponíveis
Compartilhar este documento
Compartilhar ou incorporar documento
Você considera este documento útil?
Este conteúdo é inapropriado?
Direitos autorais:
Formatos disponíveis
Exemplo de Como Fazer Uma Mala Direta
Exemplo de Como Fazer Uma Mala Direta
Enviado por
Carlos BritoDireitos autorais:
Formatos disponíveis
Nota de Aula - Gisele Molina Becari
EXEMPLO DE COMO FAZER UMA MALA DIRETA
OBS: Para esta nota de aula foi utilizada como referência: Apostila Mala Direta –
Santos, Jorge Rodrigues dos. Foram adaptados os comando para utilizar mala direta
no Word 2007.
Introdução
O Word tem um recurso que possibilita a confecção de uma mala direta.
O principal motivo de se criar uma mala direta no Word, é o fato de que esse recurso
facilita o trabalho, evitando que uma carta, circular ou memorando seja digitado ou
modificado para conter os dados do destinatário.
Suponhamos que desejamos enviar uma carta para várias pessoas e que esta carta deva
contar os dados do destinatário.
“Prezado(a) Senhor(a)
Conforme informada na última carta, o(a) senhor(a) Maria da Graça...”
A primeira coisa que vimos, é o problema com o sexo do remetente. No tempo das velhas
máquinas de escrever, o texto era redigido deste jeito, com “(a)” no final das palavras que
referenciavam o sexo do destinatário. No Word isso pode ser remediado com a utilização
dos Campos de Mesclagem. Esses campos são marcar posicionadas estrategicamente no
documento e que deverão ser substituídas por textos.
Outro problema que encontramos ao redigirmos nossa carta, é o fato de que precisamos
que o nome do destinatário faça parte do corpo da carta. Digamos que precisamos enviar
essa carta para o José da Silva, para a Maria da Graça e para o Mário Dias. Teríamos que
redigirmos uma carta para cada um dele, copiando todo o texto e alterando o nome em
cada uma das cópias. Nada disso, podemos usar os recursos de mala direta do Word para
facilitar o trabalho, redigindo a carta apenas uma vez e utilizando um tipo especial de
Campo de Mesclagem específico para mala direta.
Nesta apostila vamos ver como criar nossa carta, desde a criação da base de dados com
as informações dos destinatários, até a utilização dos Campos de Mesclagem para facilitar
o trabalho e torna-lo mais profissional. [Referência: Apostila Mala Direta – Santos, Jorge
Rodrigues dos]
Criando uma Mala Direta
Vamos começar a criar nossa carta, selecionando a aba Correspondências no menu Iniciar
Mala Direta. Isso irá exibir o Assistente de Mala Direta do Word. O processo de criação da
mala direta, possui três estágios ativados por três botões no Assistente. Os estágios são:
1. definição do documento principal;
2. definição da origem de dados;
3. mesclagem dos dados com o documento;
Mala Direta Word 2007 Página 1
Nota de Aula - Gisele Molina Becari
Figura 1 – Aba Correspondência/Botão Iniciar Mala Direta / Cartas
1. Definição do documento principal
Para definir o documento principal da mala direta, clique no botão Iniciar Mala Direta. É
possível criar cartas, etiquetas, envelopes e catálogos, mas no nosso caso vamos escolher
a opção Cartas.
2. Definição da origem de dados
A origem de dados, é um documento contendo uma tabela onde cada coluna corresponde
a um atributo dos destinatários e cada linha a um destinatário distinto.
2.1 Criando uma base de dados
Clique no botão ao lado Selecionar Destinatários e selecione a opção Digitar Nova Lista. O
assistente de criação de dados irá aparecer, contendo alguns campos (atributos) pré
definidos.
Você pode remover os campos que achar desnecessários ou incluir novos campos. Vamos
adicionar um novo atributo chamado Titulo2. Nesse atributo será cadastrado o tratamento
por extenso que será atribuído ao destinatário e em Título o tratamento abreviado. Por
exemplo, para um homem, Título será igual a “Sr.” e Título2 será igual a “Prezado
Senhor”. Clique no botão Personalizar Colunas / Adicionar Digite o nome Titulo2 e clique
no botão OK, conforme figura 2 abaixo.
Mala Direta Word 2007 Página 2
Nota de Aula - Gisele Molina Becari
Figura 2 – Nova Lista de Endereços / Botão Personalizar Colunas
Clique no botão OK para salvar o documento gerado, contendo a tabela de dados.
Após o documento ter sido salvo, o Word irá informar que não existe nenhum dado
cadastrado.
Através do Formulário de Dados, é possível incluir e excluir destinatários, assim como
alterar seus dados. Após ter terminado o cadastramento dos destinatários, clique no botão
OK para fechar o Formulário de Dados.
Lembre-se de que a origem de dados nada mais é do que um documento contendo uma
tabela com os dados dos destinatários e que pode ser alterado normalmente.
2.2 Usando uma base de dados já existente
Clique no botão Selecionar Destinatário e selecione a opção Usar Lista Existente. Indique
qual arquivo deverá ser utilizado com base de dados para a mala direta. Além de um
arquivo do Word, pode-se utilizar também uma planilha Excell com origem de dados. Essa
planilha deve seguir o formato descrito acima.
2.3 Utilizando um banco de dados Access
Uma das vantagens de se utilizar o recurso de mala direta do Word, é a possibilidade de
se poder vincular o documento com uma base de dados Access já existem. Para utilizar o
um banco de dados Access, clique no botão Obter Origem de Dados e selecione a opção
Abrir Origem de Dados. Em Arquivo do tipo selecione “Banco de dados do MS Access
(.mdb)” para poder visualizar os arquivos disponíveis. Indique o arquivo que deverá ser
utilizado como origem de dados. Como uma base de dados Access normalmente é
composta por várias tabelas, indique aquela que contém os dados do remetente.
.
3. Mesclagem dos dados com o documento
Mala Direta Word 2007 Página 3
Nota de Aula - Gisele Molina Becari
Antes de prosseguir para a mesclagem dos dados, devemos redigir a carta. Ao redigirmos
o documento principal (carta) da nossa mala direta, iremos inserir os campos de
mesclagem onde os dados do destinatários serão incluídos no documento. Somente
depois disto será possível mesclar os dados com o documento principal. Veja a seguir
como redigir nossa carta.
Redigindo o Documento Principal
Nesse momento, se tudo deu certo, você deve estar com uma folha em branco na sua tela
do Word. Essa
folha é o seu documento principal e é nesse documento que vamos redigir a nossa carta.
Vamos utilizar o seguinte modelo de carta:
“[Titulo] [nome do destinatário] [Sobre Nome do Destinatário]
[Endereço 1] – [Endereço 2]
[Cidade] – [Estado]
CEP. [CEP]
[Titulo2]
Conforme informado na última carta, a senhor [nome do destinatário] foi
contemplad[sexo] com uma viagem a ...
Rio de Janeiro, 27 de fevereiro de 2012”
Isso resultará no seguinte texto depois que os dados forem mesclados com o texto.
“Srª. Maria da Graça
Rua Comendador Silva, 34
Rio de Janeiro - RJ
CEP. 20.000-000
Prezada Senhora
Conforme informado na última carta, a senhora Maria foi contemplada com uma viagem a
...
Rio de Janeiro, 27 de fevereiro de 2012”
Para isso vamos utilizar os campos de mesclagem. Com o botão Campo de Mesclagem,
Selecione os campos conforme texto acima.
Clique no botão Inserir Campo de Mesclagem. Um menu com todos os atributos será
exibido. Selecione Tratamento, dê um espaço e inserir o campo Nome. Dê mais um
espaço e insira o campo Sobre Nome. Pule para a próxima linha e insira o campo
Endereço1. Agora vamos aprender mais uma forma de utilização dos Campos de
Mesclagem do Word.
Como podemos ver, temos dois atributos referentes ao endereço do destinatário. Supondo-
se que você utilizou o Endereço2 para cadastrar o complemento do endereço com por
exemplo bloco, apartamento, sala etc. No modelo de carta acima, foi utilizado um hífen
Mala Direta Word 2007 Página 4
Nota de Aula - Gisele Molina Becari
para separar o complemento do endereço principal mas nem todos os destinatários
possuem esse complemento no endereço. Nesse caso, o atributo Endereço2 não será
exibido, mas o hífen sim.
Então como fazer para que o hífen apareça apenas quando o complemento existir? Vamos
utilizar um campo de mesclagem que verifique o valor do atributo Endereço 2 e só exiba o
hífen se o valor do atributo tiver algum valor.
Voltando ao ponto onde paramos, dê um espaço e clique no botão Regras. Selecione o
campo “Se...Então...Senão..“. Esse campo verifica o conteúdo de um outro campo,
comparando-o com um valor qualquer. Se o resultado da comparação for verdadeiro, ele
retorna um valor mas se for falso, ele retorna um valor diferente.
No nosso caso, queremos verificar o conteúdo do campo Endereço2 e retornar um hífen se
o conteúdo for
diferente de vazio. Então, em Nome do Campo, selecione Endereço2. Em Comparação,
selecione Diferente de e em Comparar com não digite nada. Deixe em brando. Em Inserir
este texto, coloque um hífen e em Caso contrário, inserir este texto, não digite nada (figura
1). Deixe em branco também. Clique no botão OK para encerrar. Agora devemos inserir o
campo (atributo) Endereço2. Dê mais um espaço depois do hífen e insira o campo
Endereço2. Continue inserindo os campos Cidade, Estado, CEP e Titulo2 seguindo o
modelo.
Figura 3 – Inserir Campo SE
Agora vamos redigir o corpo da carta. No nosso modelo, o corpo da carta é:
“Conforme informado na última carta, [sexo] senhor[sexo] [nome do destinatário] foi
contemplad[sexo] com uma viagem a ...”
Como podemos ver, existem dois trechos onde o sexo do destinatário influencia
diretamente o gênero das
palavras. O primeiro é “..., [sexo] senhor[sexo]...” e o segundo “...contemplad[sexo] com...“.
O primeiro trecho, poderia ser “..., o senhor...” ou “..., a senhora...” e no segundo,
“...contemplado
com...” ou “...contemplada com...”, isso dependendo do sexo do destinatário.
Mala Direta Word 2007 Página 5
Nota de Aula - Gisele Molina Becari
Mais uma vez vamos usar o campo de mesclagem Se...Então..Senão.. para resolver este
problema. Vamos
utiliza-lo para verificar o campo Tratamento para verificar se o conteúdo é igual a “Sr”.
Figura 4 – Inserir Campo SE
Mesclagem dos dados com o documento
Pronto, o texto da nossa carta já está pronto. Agora só é necessário mesclar os dados com
o texto e pronto. Você pode clicar no botão Visualizar Resultados antes de finalizar para
ver como ficou seu texto.
Depois de verificado, clique no botão Concluir e Mesclar da barra de ferramentas de mala
direta. Com isso, os campos serão substituídos pelos dados do destinatário atualmente
selecionado na origem de dados.
Editando os Dados dos Destinatários
Para editar os dados dos destinatários a qualquer momento, utilize o botão Editar Lista de
Destinatários da barra de ferramentas de mala direta ou diretamente no documento que
contém a tabela de dados.
Mala Direta Word 2007 Página 6
Você também pode gostar
- Sap Modelo Especificacao FuncionalDocumento3 páginasSap Modelo Especificacao FuncionalRogério Sola PereiraAinda não há avaliações
- AD1 - Matemática Financeira - 2022.1 ADM CEDERJDocumento1 páginaAD1 - Matemática Financeira - 2022.1 ADM CEDERJCelularK22Ainda não há avaliações
- Visual Studio Com C# - Sistema de BibliotecaDocumento112 páginasVisual Studio Com C# - Sistema de BibliotecaFernando Souza100% (3)
- E Book Python Funcoes e PooDocumento84 páginasE Book Python Funcoes e PooCRISTIANO PEREIRA100% (2)
- Roteiro de Inspeção em Supermercado 26.10.22 (1) - OrganizedDocumento6 páginasRoteiro de Inspeção em Supermercado 26.10.22 (1) - OrganizedMaricea CelerinoAinda não há avaliações
- Curso Pdv Passo A Passo Delphi Com FiredacNo EverandCurso Pdv Passo A Passo Delphi Com FiredacAinda não há avaliações
- Como Fazer Uma Mala DiretaDocumento2 páginasComo Fazer Uma Mala DiretaFabricia M. AlmeidaAinda não há avaliações
- Manual de Formação Elaboração de OrçamentoDocumento25 páginasManual de Formação Elaboração de OrçamentoPedro Moreira100% (1)
- Top Up Client Contract Kicka's 20160810Documento3 páginasTop Up Client Contract Kicka's 20160810osvaldoaraujo100% (1)
- CNS 014 3 Ats 2010Documento27 páginasCNS 014 3 Ats 2010Andre SepulvedaAinda não há avaliações
- Apostila Mala Direta No WordDocumento9 páginasApostila Mala Direta No WordValdirene C PeritaAinda não há avaliações
- Mala DiretaDocumento6 páginasMala Diretaflaviomg3081Ainda não há avaliações
- Elaborando Uma Mala Direta Utilizando Word e ExcelDocumento3 páginasElaborando Uma Mala Direta Utilizando Word e ExcelAnonymous 95DlTUszAinda não há avaliações
- Mala DiretaDocumento17 páginasMala DiretasannyrcAinda não há avaliações
- Apostila Excel 9 Ano 3 TrimestreDocumento45 páginasApostila Excel 9 Ano 3 Trimestrewagb.msiAinda não há avaliações
- Word 2016 Aula 08Documento16 páginasWord 2016 Aula 08orlandonunes3Ainda não há avaliações
- Mala DiretaDocumento5 páginasMala DiretaquitojdAinda não há avaliações
- Criar Uma Mala Direta Com o Microsoft Word e Excel (2016!03!10 04-34-54 UTC)Documento3 páginasCriar Uma Mala Direta Com o Microsoft Word e Excel (2016!03!10 04-34-54 UTC)Fernanda Matias da SilvaAinda não há avaliações
- Introdução Ao Delphi - 011-020Documento10 páginasIntrodução Ao Delphi - 011-020Julio Cezar Almeida SantosAinda não há avaliações
- Como Criar Uma Mala Direta No Libre Office Writer PDFDocumento21 páginasComo Criar Uma Mala Direta No Libre Office Writer PDFEdson Candido XavierAinda não há avaliações
- Criar Banco de Dados - Muito Didatica e de FacilDocumento15 páginasCriar Banco de Dados - Muito Didatica e de Faciledinelson camargoAinda não há avaliações
- Formulários HTMLDocumento10 páginasFormulários HTMLtaelsonanjospereiraAinda não há avaliações
- E-Book - Mala - DiretaDocumento15 páginasE-Book - Mala - Diretaleonalima.rodriquezAinda não há avaliações
- Aula 04 Correspondencias Envelopes e Etiquetas Parte I1726606345Documento16 páginasAula 04 Correspondencias Envelopes e Etiquetas Parte I1726606345nathielnascimento59Ainda não há avaliações
- Usar Mala Direta para Criar e Imprimir Cartas e Outros DocumentosDocumento17 páginasUsar Mala Direta para Criar e Imprimir Cartas e Outros DocumentosFabricia M. AlmeidaAinda não há avaliações
- Estudos Sobre word-DESKTOP-EI1MEG6-2Documento24 páginasEstudos Sobre word-DESKTOP-EI1MEG6-2IECRE Santa LuziaAinda não há avaliações
- Estudos Sobre WordDocumento26 páginasEstudos Sobre WordIECRE Santa LuziaAinda não há avaliações
- Impressão em SérieDocumento6 páginasImpressão em SérieAlexandra AlmeidaAinda não há avaliações
- Apostila Aula 4 Word Administração 13 05 24Documento7 páginasApostila Aula 4 Word Administração 13 05 24bellaisa.rodrigues.silvaAinda não há avaliações
- Bases de Dados - PráticaDocumento8 páginasBases de Dados - PráticapggsAinda não há avaliações
- Apostila Access 2007 BasicoDocumento12 páginasApostila Access 2007 Basicodeboraoltsilva1Ainda não há avaliações
- Criar Uma Folha Com CarimboDocumento12 páginasCriar Uma Folha Com CarimboJAS-DesignerAinda não há avaliações
- Manual Básico de InformáticaDocumento29 páginasManual Básico de InformáticaMarkus BantaAinda não há avaliações
- Trabalho Ja CoisoDocumento31 páginasTrabalho Ja CoisoJuniorAinda não há avaliações
- Tutorial Do Access 2007Documento10 páginasTutorial Do Access 2007Susana CascaisAinda não há avaliações
- Passo A Passo EtiquetasDocumento9 páginasPasso A Passo EtiquetasClaudio de SouzaAinda não há avaliações
- E-BOOK - Assistente de Mala DiretaDocumento14 páginasE-BOOK - Assistente de Mala DiretaMeyli LivaineAinda não há avaliações
- Manual Basico ZimbraDocumento11 páginasManual Basico ZimbracimadonAinda não há avaliações
- Como Escrever Um Email FormalDocumento7 páginasComo Escrever Um Email Formalvinicius.olivares99Ainda não há avaliações
- Utilizar A Impressão em Série para Criar e Imprimir Cartas e Outros DocumentosDocumento18 páginasUtilizar A Impressão em Série para Criar e Imprimir Cartas e Outros DocumentosduskinhaAinda não há avaliações
- Ficha 6 - Processador de TextoDocumento4 páginasFicha 6 - Processador de TextoAntónio BarbosaAinda não há avaliações
- INFORMATICADocumento7 páginasINFORMATICAnastaciaAinda não há avaliações
- Módulo 05 - Excel Avançado - Mala DiretaDocumento10 páginasMódulo 05 - Excel Avançado - Mala Diretasheyla.ferreiraAinda não há avaliações
- Apostila Access 2007Documento21 páginasApostila Access 2007Pablo Amâncio100% (1)
- Como Criar Mala Direta Usando o LibreofficeDocumento9 páginasComo Criar Mala Direta Usando o LibreofficealveroberAinda não há avaliações
- Impressão Mesclada Numeração e Dados Variáveis No Corel Draw X5Documento5 páginasImpressão Mesclada Numeração e Dados Variáveis No Corel Draw X5cleber-27Ainda não há avaliações
- Banco de Dados Com MySQLDocumento20 páginasBanco de Dados Com MySQLBreno Nogueira Botelho NoccioliAinda não há avaliações
- Redação EmpresarialDocumento83 páginasRedação EmpresarialMarcio Sergio Bispo Dos SantosAinda não há avaliações
- Aula de Informática 3 - 012410Documento49 páginasAula de Informática 3 - 012410eascursosAinda não há avaliações
- Apostila Access 2000Documento27 páginasApostila Access 2000Alexandre VitorAinda não há avaliações
- Unidade Temática 3Documento8 páginasUnidade Temática 3callebyAinda não há avaliações
- Genero Textual - EmailDocumento4 páginasGenero Textual - EmailcarinaAinda não há avaliações
- Redacao Empresarial PronatecDocumento83 páginasRedacao Empresarial PronatecPablo Wesley SilvaAinda não há avaliações
- Captura de Ecrã 2022-12-19 À(s) 18.36.56Documento40 páginasCaptura de Ecrã 2022-12-19 À(s) 18.36.56nuzhat chaquilAinda não há avaliações
- Impressão em SérieDocumento37 páginasImpressão em SérieNuno SilvestreAinda não há avaliações
- Processamento de Texto - Funcionalidades Avançadas 2013Documento15 páginasProcessamento de Texto - Funcionalidades Avançadas 2013olibar3278100% (3)
- 042G-270 - Microsoft OutlookDocumento32 páginas042G-270 - Microsoft OutlookJP Cestas de AlimentosAinda não há avaliações
- Apostila – Introdução Às Planilhas EletrônicasNo EverandApostila – Introdução Às Planilhas EletrônicasAinda não há avaliações
- Calculando O Índice De Refração Através Da Segunda Lei De Snell Programado No LazarusNo EverandCalculando O Índice De Refração Através Da Segunda Lei De Snell Programado No LazarusAinda não há avaliações
- Calculando A Área E Volume De Uma Esfera Programado No LazarusNo EverandCalculando A Área E Volume De Uma Esfera Programado No LazarusAinda não há avaliações
- E-mail Marketing - Uma poderosa ferramenta de vendasNo EverandE-mail Marketing - Uma poderosa ferramenta de vendasAinda não há avaliações
- E-mail-marketing como uma poderosa ferramenta de vendasNo EverandE-mail-marketing como uma poderosa ferramenta de vendasAinda não há avaliações
- NBR 14642 - Combustiveis E Solventes - Determinacao Qualitativa de Enxofre Ativo Pelo EnsaioDocumento2 páginasNBR 14642 - Combustiveis E Solventes - Determinacao Qualitativa de Enxofre Ativo Pelo Ensaioengenheiromarcelo0Ainda não há avaliações
- EXERCICIOS Flip Flops e ContadoresDocumento3 páginasEXERCICIOS Flip Flops e ContadoresmarcosAinda não há avaliações
- Documento 1639078005512Documento7 páginasDocumento 1639078005512Leoncio LadeiraAinda não há avaliações
- Projecto Irene 05.10.2023Documento17 páginasProjecto Irene 05.10.2023Flodio CunaAinda não há avaliações
- Calib Todas Mic IndustrialDocumento3 páginasCalib Todas Mic IndustrialFERNANDO OLIVEIRAAinda não há avaliações
- O Antigo Regime em PortugalDocumento9 páginasO Antigo Regime em PortugalMike MicasAinda não há avaliações
- 04-Análise Das Condições Econômicas de UsinagemDocumento9 páginas04-Análise Das Condições Econômicas de UsinagemAntonio R S CruzAinda não há avaliações
- IRPF 2023 2022 Origi Imagem DeclaracaoDocumento9 páginasIRPF 2023 2022 Origi Imagem DeclaracaoCaroline Reina FelipeAinda não há avaliações
- Semana 01 Tema 02 - BMO502 - 1 - 2Documento17 páginasSemana 01 Tema 02 - BMO502 - 1 - 2ubirajarapfjrAinda não há avaliações
- Classificação Da DaiDocumento7 páginasClassificação Da Daijeferson bertagliaAinda não há avaliações
- Da Grande Depressão À 2. Guerra Mundial: Domínio 10Documento2 páginasDa Grande Depressão À 2. Guerra Mundial: Domínio 10EVA PINTOAinda não há avaliações
- Siae User Manual Cr6g5hc Cr7g5hcDocumento231 páginasSiae User Manual Cr6g5hc Cr7g5hcDF Senna ImportsAinda não há avaliações
- 5 - CONSUMIDOR - Publicidade e Propaganda No CDCDocumento10 páginas5 - CONSUMIDOR - Publicidade e Propaganda No CDCAlfredo Lampier JuniorAinda não há avaliações
- Orçamento Do EstadoDocumento66 páginasOrçamento Do EstadoIbraimoAinda não há avaliações
- REVISÃO - Atividade - Gerencia de Riscos - LIMPADOR DE VIDROSDocumento4 páginasREVISÃO - Atividade - Gerencia de Riscos - LIMPADOR DE VIDROSDaniel JfilhoAinda não há avaliações
- Normas Lavratura Dos Atos NotariaisDocumento49 páginasNormas Lavratura Dos Atos NotariaisJose GeraldoAinda não há avaliações
- Teste de Conhecimento 01Documento5 páginasTeste de Conhecimento 01Matheus CaioAinda não há avaliações
- Manual CLP Nexto AltusDocumento87 páginasManual CLP Nexto AltusRaul BraghinAinda não há avaliações
- AL1 - 7.º Ano Peso e MassaDocumento4 páginasAL1 - 7.º Ano Peso e MassaOlga DominguesAinda não há avaliações
- APR - Carpintaria em GeralDocumento7 páginasAPR - Carpintaria em GeralAlan AlvesAinda não há avaliações
- Apostila de Gestão de Pessoas - 1 PDFDocumento53 páginasApostila de Gestão de Pessoas - 1 PDFDiego Dias Paz100% (1)
- Tarefa 1 - 20 PontosDocumento6 páginasTarefa 1 - 20 PontosGustavo HenriqueAinda não há avaliações
- 100% CLIQUE AQUI PARA REALIZAR A ATIVIDADE - VALOR 2,0 PONTOS - Revisão Da TentativaDocumento8 páginas100% CLIQUE AQUI PARA REALIZAR A ATIVIDADE - VALOR 2,0 PONTOS - Revisão Da TentativaEdineida Mendes FerreiraAinda não há avaliações