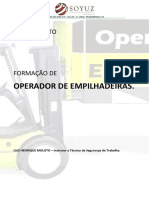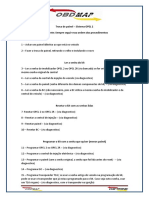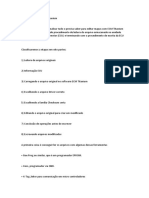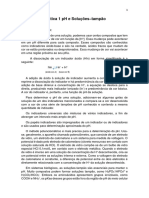Conheça O: Winols
Conheça O: Winols
Enviado por
Becker Orlando Perez FIallosDireitos autorais:
Formatos disponíveis
Conheça O: Winols
Conheça O: Winols
Enviado por
Becker Orlando Perez FIallosTítulo original
Direitos autorais
Formatos disponíveis
Compartilhar este documento
Compartilhar ou incorporar documento
Você considera este documento útil?
Este conteúdo é inapropriado?
Direitos autorais:
Formatos disponíveis
Conheça O: Winols
Conheça O: Winols
Enviado por
Becker Orlando Perez FIallosDireitos autorais:
Formatos disponíveis
Conheçao
WI
NOLS
-Concei tosini
ciais
-Instal
açãodosof tware
-Criaçãodepr oj
etos
-Identificaçãodemapas
-Finali
zaçãodepr ojet
o
emui tomai s..
.
Licensed to Leonardo Lopes - lopesbragal51@gmail.com
CONHECA O
SOFTWARE DE EDIÇÃO WINOLS
Introdução
O editor hexadecimal estendido do Winols que vamos estudar abaixo integrou funções específicas
que facilitam a edição de arquivos hexadecimais que contêm a estrutura operacional das unidades
de controle do motor.
As principais características que facilitam o nosso trabalho são o cálculo automático e integrado do
checksum em tempo real, a busca automática de estruturas cartográficas e eixos destes em 8, 16 e
32 bits. Visualização desses mapas em texto 2D e 3D para facilitar sua edição e ajustes de suas
propriedades através de fatores para facilitar sua compreensão posterior.
Todos os itens acima mostrarão como incluí-lo no conceito interno do programa “projeto”, que
conterá o arquivo hexadecimal original, todos os mapas e seus fatores memorizados, versões
subsequentes do arquivo e dados extras que podemos inserir para facilitar sua localização
subsequente dentro do nosso banco de dados.
Para começar a estudar este volume, vamos dividi-lo nas seguintes partes:
Instalação do programa.
Criação de um novo projeto
Verificação de Checksum
Principais comandos de edição do projeto
Assim começaremos...
Conheça o WINOLS 1
Licensed to Leonardo Lopes - lopesbragal51@gmail.com
CONHECA O
SOFTWARE DE EDIÇÃO WINOLS
Módulo 1
O que é o WinOLS?
Conheça o WINOLS 2
Licensed to Leonardo Lopes - lopesbragal51@gmail.com
CONHECA O
SOFTWARE DE EDIÇÃO WINOLS
O que é o WinOLS?
Winols é uma aplicação desenvolvida pela EVC electonics especificamente destinada a
modificar o conteúdo das unidades de controle do motor. Isto é conseguido graças às
ferramentas de aplicação que entre outros são:
Pesquisa automática de mapas com criação de lista.
Detecção automática de processador para distinguir zonas de programação e
dados.
Janela de pré-visualização 3D para fácil reconhecimento do mapa.
Uma vez abertos, os mapas podem ser exibidos em texto, 2d ou 3d para simplificar
modificação, o que pode ser feito nas três modalidades.
Pesquisa automática de referências de ECU e seu número de software.
Algoritmos de soma de verificação são integrados no programa como bibliotecas
DLL e este é calculado em tempo real sem que o usuário intervenha no processo.
Função de importação e exportação integrada de arquivos binários com funções
extras de exportação como compressão, codificação e adaptação às memórias ECU.
Armazenamento de dados em projetos, que incluem o binário original e suas
modificações mais tarde.
Importação de arquivos DAMOS / ASAP2
Pesquisa on-line pelos dados do projeto em seu próprio banco de dados.
Em resumo, este programa é um poderoso editor hexadecimal graças a todos os recursos
que foram adicionados especificamente para facilitar a modificação das unidades de controle
de motor
Podemos modificar um binário com qualquer editor hexadecimal, mas teríamos muitos
inconvenientes, como a busca por padrões de mapa, a modificação destes em modo
hexadecimal, muito mais complicado do que nos modos 2D e 3D e, claro, o cálculo da soma
de verificação subsequente, sendo um cálculo muito complexo, requer conhecimento do
processador utilizado na ECU e descompilação do programa interno para extrair as fórmulas
de cálculo.
Conheça o WINOLS 3
Licensed to Leonardo Lopes - lopesbragal51@gmail.com
CONHECA O
SOFTWARE DE EDIÇÃO WINOLS
Como podemos ver, mesmo incluindo todas estas funções, ainda é uma aplicação complexa.
A princípio podemos até pensar que não é muito útil comparado a outras aplicações que são
baseadas na decomposição prévia, por outro usuário, dos arquivos binários em mapas, que
inicialmente simplifica o trabalho, mas também ajuda a dependência dos desenvolvedores desses
programas e a pouca compactação das informações contidas nesses mapas, o que pode levar a
quase qualquer pessoa com conhecimentos básicos de a computação pode modificar uma ECU,
causando danos ao motor ou, na melhor das hipóteses, produzindo um aumento na potência,
mas com comportamentos inesperados no veículo, como brechas de torque, difíceis de resolver
devido ao conhecimento deficiente do gerenciamento do motor.
Por estas razões, uma vez que a gestão do programa é entendida, veremos que, embora seja
tedioso no começo, uma vez que tenhamos nosso projeto totalmente definido, teremos em
nossas mãos praticamente qualquer função controlada pela ECU, veremos a semelhança entre
famílias e marcas que nos ajudará a reconhecer seus mapas internos e modificá-los com
conhecimento que nos permitirá não só aumentar a potência do veículo, mas modificá-lo ao
nosso gosto,
Entenda que ele pode ser mais benéfico para o motor e gradualmente nos introduzir nas partes
de programação como as camadas de DTC que nos permitirão enfrentar quase qualquer
modificação que nós achamos depois.
Conheça o WINOLS 4
Licensed to Leonardo Lopes - lopesbragal51@gmail.com
CONHECA O
SOFTWARE DE EDIÇÃO WINOLS
Módulo 2: Estrutura e
Gerenciamento de Software
Conheça o WINOLS 5
Licensed to Leonardo Lopes - lopesbragal51@gmail.com
CONHECA O
SOFTWARE DE EDIÇÃO WINOLS
Módulo 2: Estrutura e gerenciamento de software
Índice
Instalação
Visão Geral do WinOLS
Guia Projeto
1. New
2. Open
3. Versão Aberta
4. Fechar
5. Salve
6. Propriedades: Projeto
7. Propriedades: Versão
8. Pesquisar projetos semelhantes
9. Pesquise objetos duplos
10. Atualize todos os projetos
11. Ex & Importar
11.1 Arquivo de exportação,
11.2 Importar arquivo
11.3 Enviar projeto como correio
11.4 Diretório de importação
11.5 Exportar lista de mapas CSV
11.6 Atualize o maplist no básico do arquivo CSV
11.7 Exportar pacote de mapas
11.8 Importar pacote de mapas,
11.9 Importar mapas,
11.10 Importar alterações
11,11 Import Damos & ASAP2
11.12 Exportar propriedades do projeto
11.13 Importar propriedades do projeto
11.14 Traduzir textos do mapa
12. Imprimir
13. Pré-visualização
14. Configurar impressora
15. Saída
Conheça o WINOLS 6
Licensed to Leonardo Lopes - lopesbragal51@gmail.com
CONHECA O
SOFTWARE DE EDIÇÃO WINOLS
Instalação
Para a instalação deste programa, podemos obter uma versão de demonstração no site oficial:
Quando você inicia o programa de instalação WinOLS_testversion.exe, o assistente de instalação
solicita que você reconheça o contrato de licença. Claro que isso é necessário para continuar o
processo de instalação.
Depois disso, você será solicitado a confirmar o caminho de instalação padrão, que é "C: \
Arquivos de Programas \ EVC \ WinOLS".
As próximas três consultas também podem ser confirmadas pressionando "Próximo".
O software funciona no modo de demonstração até o seu registro ser feito.
Este modo tem todas as opções do programa completo disponível, mas sendo uma versão de
demonstração, limita a exportação de arquivos.
Conheça o WINOLS 7
Licensed to Leonardo Lopes - lopesbragal51@gmail.com
CONHECA O
SOFTWARE DE EDIÇÃO WINOLS
Visão geral do WinOLS:
Janela Projeto
1. New: crie um novo projeto do zero. 11. Ex & Importar
2. Open: abra um projeto de banco de dados. 11.1 Exportar arquivo, exportar a versão atual do projeto para o
formato de arquivo que queremos.
3. Open Version: Abre uma versão diferente do projeto 11.2 Importar arquivo, criar uma nova versão do projeto do
atual arquivo selecionado.
11.3 Enviar projeto como correio, exportar o projeto para envie
4. Close: feche o projeto atual. pelo correio.
11.4 Importar diretório, importar pastas completas para o
5. Save: salve o projeto atual. Base de dados WinOLS
11.5 Exportar lista de mapas do CSV, criar um arquivo CSV que
6. Properties: Project: Propriedades do projeto atual. ele contém uma lista com todos os mapas do projeto.
11.6 Atualize o maplist no básico do arquivo CSV, atualizar lista de
7. Properties Version: propriedades da versão. mapas do projeto de de um arquivo CSV
11.7 Exportar pacote de mapas, exportar toda a lista de mapas em
8. Search similar projects: Pesquise projetos similares em o
um arquivo .kp
banco de dados 11.8 Importar pacote de mapas, importar mapas de um arquivo .kp
11.9 Importar mapas, Importar a lista de mapas de outro projeto
9. Search double objets: Pesquise por projetos duplicados. 11.10 Importar alterações, Importar a lista de alterações de outro
projeto
10. Update all projects, atualize as informações do banco
11.11 Importar Damos & ASAP2, Importar mapas de um arquivo
de dados do projeto. .dam ou .a2l esta função requer um plugin específico
11.12 Export Project properties, Exporta propriedades do projeto
11. Ex & import, para um arquivo .ini
11.13 Importar propriedades do projeto, propriedades de
12. Print: imprimir um documento.
importação do projeto de um arquivo .ini
11.13 Traduza textos de mapas, traduza o nome, os eixos e a
13. Print preview, pré-visualização de impressão.
direção dos mapas de alemão para inglês. Esta função requer um
14. Configure printer, configuração da impressora pluggin específico.
15. Exit, Exit
Conheça o WINOLS 8
Licensed to Leonardo Lopes - lopesbragal51@gmail.com
CONHECA O
SOFTWARE DE EDIÇÃO WINOLS
Projeto> Novo (New)
Esse comando é usado para criar um novo projeto no Winols a partir de um arquivo binário que lemos
anteriormente em uma unidade de controle de motor. O projeto é criado vazio e na caixa de diálogo
da imagem acima podemos selecionar a fonte de onde importar o arquivo, normalmente usaremos
a opção Arquivo, esta opção abre a janela que vemos na imagem a seguir.
Atalho de teclado: CTRL + N
Caixa de diálogo Formato de arquivo
Conheça o WINOLS 9
Licensed to Leonardo Lopes - lopesbragal51@gmail.com
CONHECA O
SOFTWARE DE EDIÇÃO WINOLS
Este diálogo será exibido em diferentes situações; ao importar um arquivo binário para selecionar o
tipo de dados que ele contém ou para exportar um projeto para um tipo de arquivo. Podemos escolher
o formato do arquivo que queremos importar, os arquivos binários (binary file) contêm os dados do
eeprom, também podemos ler dois arquivos binários alternando um bit de cada (2 binary file (Hi /
Lo)).
Outras opções de arquivos são arquivos WinOLS: arquivo OLS, todas as versões do projeto
(* .ols) e arquivo OLS criptografado, todas as versões do projeto (* .olsx).
Outros arquivos menos comuns que também podemos importar são o IntelHex com a extensão
.Paf ou .Daf e os arquivos Motorola Hex com a extensão .s19. Por outro lado, os formatos Bsltogo ou,
vSpire e ecuX referem-se aos formatos de arquivos proprietários da interface EVC Electronics.
Offset e área de endereço
Nestas caixas de diálogo podemos configurar o offset ou offset para os arquivos
Abrir caixa de diálogo (OPEN)
Essa caixa de diálogo nos permite pesquisar, gerenciar e abrir projetos que estão na pasta de projetos locais.
As guias acima nos permitem classificar os projetos pelos quais eles foram modificados no mesmo dia, no dia
anterior, 7 dias atrás ou em ordem alfabética.
Com o ícone do chapéu Podemos mudar o caminho da pasta atual e também nos permite visualizar
os arquivos do revendedor. Desta forma, podemos comprar seus projetos diretamente apenas por ter
internet.
Com o ícone de estatísticas podemos ver diferentes estatísticas dos arquivos que selecionamos
ou da guia que selecionamos.
Com o ícone das versões Podemos ver as versões que um projeto contém clicando nele. Se clicarmos
duas vezes na versão que queremos, ela será aberta automaticamente.
Conheça o WINOLS 10
Licensed to Leonardo Lopes - lopesbragal51@gmail.com
CONHECA O
SOFTWARE DE EDIÇÃO WINOLS
Com o diálogo Pesquisar, podemos usar para procurar um projeto em nossa lista de projetos. Se
ativarmos o filtro em vez na lista de projetos, somente os projetos serão
exibidos correspondência
Também podemos usar curingas na pesquisa, por exemplo, se usarmos o sinal "-" na frente de uma
palavra podemos excluir da pesquisa todos os projetos que contenham essa palavra, e se nós
colocamos uma palavra em "aspas" apenas projetos que contêm exatamente essa palavra.
Ao pressionar o botão direito sobre qualquer projeto, um menu contextual aparecerá com diferentes
opções que podemos modificar a partir desse projeto, como duplicar, excluir, alterar cliente, envie
pelo correio, etc.
Atalho de teclado: CTRL + O
Menu de Exportação em Massa
Selecionando vários projetos no menu de contexto aparecerá a opção de exportar "Exportar todos os
arquivos selecionados", a caixa de diálogo "Exportação em massa" será exibida permite uma
exportação em massa de projetos no formato que decidimos usar e até mesmo. Podemos escolher o
nome do arquivo com o qual queremos exportar seguindo um padrão.
Conheça o WINOLS 11
Licensed to Leonardo Lopes - lopesbragal51@gmail.com
CONHECA O
SOFTWARE DE EDIÇÃO WINOLS
Menu Open Version
Esta caixa de diálogo nos permite selecionar e gerenciar as diferentes versões que ele contém o
projeto. Na janela "Versões", podemos ver as versões que o projeto contém, o original será o binário
que extraímos da unidade e os outros serão as modificações que fizemos depois. Para essas versões,
você pode adicionar comentários, duplicar, alterar, excluir, alterar a versão de referência original e
agrupar as informações que contêm.
Atalho de teclado: CTRL + SHIFT + O
Menu Open Version
Esta caixa de diálogo é mostrada ao fechar um projeto que ainda não salvamos. Ele permite que
você salve as alterações, cancele a caixa de diálogo fechar ou fechar sem salvar as alterações.
Menu Save
Conheça o WINOLS 12
Licensed to Leonardo Lopes - lopesbragal51@gmail.com
CONHECA O
SOFTWARE DE EDIÇÃO WINOLS
Usamos esse comando para salvar a versão ativa do projeto que temos aberto. Se fizemos uma
modificação, aqui podemos colocar o nome da versão, a pasta que queremos salvá-lo dentro do
projeto e quaisquer comentários, se apropriado.
Atalho de teclado: CTRL + S
O diálogo de propriedades do projeto (Properties: Project…)
Conheça o WINOLS 13
Licensed to Leonardo Lopes - lopesbragal51@gmail.com
CONHECA O
SOFTWARE DE EDIÇÃO WINOLS
Podemos editar as propriedades do projeto que abrimos, essas propriedades serão o mesmo para
todas as versões do projeto. É aconselhável preencher o máximo de dados disponíveis do projeto,
para facilitar sua busca e localização subsequentes em nosso banco de dados de projetos.
Na seção cliente, os detalhes do cliente são inseridos, esses dados podem ser usar mais tarde em
outros projetos do mesmo cliente. Estes dados são o nome, número de cliente, registro e VIN do
veículo.
Na seção Veículos, inserimos os dados referentes ao veículo, pressionando o ícone> winols nos
mostra uma lista com campos que podemos preencher predefinidos.
Na seção da ECU, normalmente serão mostrados os dados referentes à unidade de controle de motor,
dados que o arquivo contém, onde podemos ver os dados do fabricante "Produtor" importante para
o programa detectar corretamente os mapas do arquivo, número do hardware, número do software,
tamanho do arquivo e tipos de processador usado pela ECU.
Na seção Comunicação, preenchemos a ferramenta que você tem extraiu o arquivo binário da ECU,
tipo de projeto que pode ser parcial ou total, e com os marcadores "Noread marker" podemos
proteger o binário para que ele não possa ser aberto com outro WINOLS e o “User tag” nos permitem
inserir um texto no binário como uma assinatura. Sim em espécie de selecione o projeto BDM ou BSL,
podemos ativar a caixa “Bdm / Bsl protection” para proteger nosso trabalho de outras equipes de
leitura iguais.
Na seção “arquivo”, o nome do projeto é mostrado, o caminho onde está salvo, data de criação e
modificação, estado em que o projeto pode ser encontrado estar em desenvolvimento ou acabado e
a linguagem do projeto.
Na seção de revendedores, podemos inserir os dados referentes ao preço padrão de projeto e
comentários disto. Isso nos permitirá mais tarde vender nosso projeto automaticamente no banco de
dados winols como um revendedor.
E finalmente na seção do motor, podemos preencher os dados relacionados ao motor do veículo,
como deslocamento ou potência, embora esses dados não afetem a subsequente reconhecimento
dos mapas.
Outras opções interessantes desse diálogo são o botão " Search vehicle data", que nos permite
pesquisar os dados do veículo em nosso banco de dados do projeto, este botão que nos permite
pesquisar informações do projeto na internet a partir do checksum, este botão que nos permite
carregar os dados do nosso projeto relacionados à soma de verificação do arquivo para poder
reconhecê-los posteriormente por outros usuários, o botão que nos permite inserir um comentário
de projeto e mesmo arquivos anexados a ele, o botão acessa as opções que permitimos modificar
revendedores e, finalmente, o botão nos permite importar todas as propriedades de um projeto a
partir de um arquivo .ifo gerado automaticamente pela interface do byteshooter ou pelo formato .ini
normalizado por winols.
Atalho de teclado: CTRL + ALT + ENTER
DIÁLOGO DE PROPRIEDADE DA VERSÃO (Propriedades: Versão…)
Conheça o WINOLS 14
Licensed to Leonardo Lopes - lopesbragal51@gmail.com
CONHECA O
SOFTWARE DE EDIÇÃO WINOLS
Com este diálogo podemos editar as propriedades da versão atual do projeto, o nome que será
mostrado mais tarde na lista de versões, também podemos salvá-lo em pastas diferentes, incluir um
comentário da versão e incluir um link para arquivos externos ao projeto. Nós mostramos a soma
de verificação em 8 bits da versão original e a que temos em aberto nesse tempo para comparar se
as modificações foram feitas.
Atalho de teclado: SHIFT + ALT + ENTER
DIÁLOGO DE BUSCA DE PROJETOS SEMELHANTES (Search similar projects…)
Esta caixa de diálogo permite que você pesquise projetos que armazenamos em nosso banco de
dados semelhante ao que temos atualmente aberto e será mostrado na caixa de diálogo aberta que
antes nós vimos.
Atalho de teclado: CTRL + ALT + O
DIALOGO PESQUISAR OBJETOS DUPLOS (Search doublé objects)
Conheça o WINOLS 15
Licensed to Leonardo Lopes - lopesbragal51@gmail.com
CONHECA O
SOFTWARE DE EDIÇÃO WINOLS
Esta caixa de diálogo nos permite procurar projetos em nosso banco de dados com informações
duplicados, uma vez que um resultado é encontrado, o Winols irá mostrar-nos um diálogo para ver
o que queremos fazer, esse processo pode levar vários minutos.
DIALOGO ATUALIZAR TODOS OS PROJETOS (Update all projects)
Usamos esse diálogo como uma tarefa de manutenção do nosso banco de dados. Nós podemos
modificar vários aspectos gerais de nossos projetos, como atualizar os dados do veículo, normalizar
os dados para o mesmo formato, atualizar a soma de verificação dos projetos posteriormente
Se você comprou um novo plugin, verifique se eles são compatíveis com os scripts criados, delete
quaisquer dados específicos ou alterar os direitos ao usar a opção de revendedor.
Menu EX & IMPORT
Conheça o WINOLS 16
Licensed to Leonardo Lopes - lopesbragal51@gmail.com
CONHECA O
SOFTWARE DE EDIÇÃO WINOLS
Este menu é dividido em subcategorias que veremos abaixo.
1. Exportar arquivo (Export file…):Usamos esse comando para salvar a versão atual do projeto
em um formato de arquivo utilizável pela unidade de controle à qual é endereçado. Essa caixa de
diálogo mostrada para nós, é a mesma que vimos anteriormente na seção importar novo arquivo
Atalho de teclado: CTRL+E
2. Importar arquivo (Importar arquivo…): Usamos esse comando para criar uma nova versão do
projeto de um arquivo lido a partir da unidade de controle do motor e o diálogo é semelhante ao
arquivo de importação visto anteriormente.
Atalho de teclado: CTRL + I
3. Enviar projeto como e-mail ...: Usamos este comando para enviar o projeto atual por e-mail, podendo
selecionar o formato com o qual queremos enviá-lo. Esse processo de envio é feito com o aplicativo de e-
mail padrão no Windows.
Atalho de teclado: CTRL + M
Conheça o WINOLS 17
Licensed to Leonardo Lopes - lopesbragal51@gmail.com
CONHECA O
SOFTWARE DE EDIÇÃO WINOLS
4. Diretório de importação (Import directory…) este comando nos permite importar para o projeto
Atual todos os arquivos contendo uma pasta local com a extensão ou tipo de arquivo que
selecionamos no seguinte diálogo.
5. Exporte a lista de mapas para o arquivo CSV (Export CSV map list):.
Este comando permite exportar as informações relacionadas aos mapas do projeto, dependendo
das opções que selecionamos, para um arquivo CSV que podemos abrir com uma folha de cálculo.
Somente os dados referentes aos nomes e endereços dos mapas serão exportados, não o conteúdo
destes.
6. Atualize a lista de mapas de um arquivo CSV (Update map list on the basis of CSV file…): Este
comando é o oposto do anterior e nos permite adicionar mapas ao nosso projeto para de um arquivo
CSV que nós criamos anteriormente.
Conheça o WINOLS 18
Licensed to Leonardo Lopes - lopesbragal51@gmail.com
CONHECA O
SOFTWARE DE EDIÇÃO WINOLS
7. Exportar map pack (Export map pack):
Este comando, como os anteriores, nos permite exportar a lista de mapas com seus nomes e
endereços para um arquivo com extensão.kp. Este arquivo não contém as informações armazenados
em mapas.
8. Importar mappack (Importar pacote de mapas…): Permite-nos importar a lista de mapas de um
arquivo .kp.
9. Importar mapas: este comando nos permite importar mapas de outro projeto winols que temos
em nosso banco de dados. O conteúdo dos mapas não é muda para o outro projeto, mas se o nome
e as definições do mesmo.
Atalho de teclado: CTRL + SHIFT + I
Conheça o WINOLS 19
Licensed to Leonardo Lopes - lopesbragal51@gmail.com
CONHECA O
SOFTWARE DE EDIÇÃO WINOLS
Janela Editar (Edit)
No menu Editar, podemos ver os seguintes comandos:
1. Undo (Desfazer), Desfaz a última ação.
2. Redo (Refazer), Refazer a última ação desfeita.
3. Copy Copie o arquivo selecionado para a área de
transferência.
4. Copy advanced (Copie avançado)
4.1 Copie o endereço, Copie o endereço atual do cursor.
4.2 Copiar mapa, Copie o mapa atual.
4.3 Copiar propriedades do mapa, propriedades de cópia do
mapa selecionado e permite aplicá-lo a outros mapas
4.4 Copie os dois eixos, copie os dois eixos do mapa atual.
4.5 Copie os dois eixos (somente texto), Copie os dois eixos
do mapa atual (apenas para colar em um texto)
4.6 Cópia do eixo X, Copie o eixo X do mapa atual.
4.7 Cópia do eixo X (somente texto), copie o eixo X do mapa
atual (apenas para colar em um texto).
4.8 Cópia do eixo Y, Copie o eixo Y do mapa atual.
4.9 Cópia do eixo Y (somente texto), Copie o eixo Y do mapa
atual (apenas para colar em um texto).
4.10 Copiar como matriz C, Copiar os valores selecionados
atualmente como texto no formato de uma tonalidade na
linguagem de programação C.
4.11 Copiar como texto, Copiar os valores de seleção dois
naquele momento, sob a forma de texto para colar em um
editor de texto.
5. Cut, recorte o arquivo selecionado para a área de
transferência.
6. Paste, cole o arquivo da área de transferência na posição do
cursor.
7. Insert/Delet Window
7.1 Inserir novo Hexdump, insira uma nova janela Hexdump.
7.2 Inserir novo mapa, insira uma nova janela de mapa.
7.3 Excluir janela, Fechar e excluir a janela atual.
7.4 Abra o mapa, abra a janela do mapa da localização atual do cursor.
7.5 Remover mapa, Fechar e remover a janela do mapa da posição do cursor. 8.
As Text (Como texto), Edite a seleção atual do cursor como texto simples.
9. Sign Hexdump, proteja seu projeto digitando textos ocultos que não podem seja eliminado por outros.
10. Value +1 (Valor 1), aumenta todas as células em 1.
11. Value -1 (Valor -1), Diminui todas as células selecionadas por -1.
12. Absolute change, Define todas as células selecionadas para um valor definível.
13. Change Relative (Alteração relativa), altera todas as células selecionadas em relação ao seu valor atual.
14. Change by Edit (Alterar por edição), alterar todos os jantares selecionados usando controles deslizantes.
Conheça o WINOLS 20
Licensed to Leonardo Lopes - lopesbragal51@gmail.com
CONHECA O
SOFTWARE DE EDIÇÃO WINOLS
15. Original value, Define todas as células selecionadas para seu valor original.
16. Again (Repetir), repita a última operação.
17. Checksums, Mostra o diálogo da soma de verificação.
18. Apply checksum, Aplicar somas de verificação para o bloco na posição do cursor.
19. Search checksum online (Pesquisa checksum online), pesquisa on-line para um módulo de
soma de verificação.
20. Checksum Range Intervalos de soma de verificação, Calculo de controle típicos para um
intervalo definido pelo verificação do usuário.
21. Properties, mostra as propriedades da janela atual do map- / hexdump.
Comandos básicos
1. Comando Desfazer
Este comando desfaz a última operação realizada pela edição.
Atalho: Ctrl + Z
2.Comando Refazer
Este comando refaz a última operação desfeita.
Atalho: Ctrl + Y
3. Comando Copiar
Usamos esse comando para copiar todas as células do projeto que temos selecionado para a área de
transferência. Se não tivermos nenhuma célula selecionada, a marcada será copiada por cursor usando o
comando como um menu de contexto na área do mapa, podemos copiar mapa completo e, em seguida,
colá-lo, por exemplo, no Excel com o seu título e eixos para mais tarde fazer cálculos mais complexos.
Atalho de teclado: CTRL + C
4. Copiar antecipadamente
Ele mostra uma série de comandos especiais para a função de cópia.
4.1. Copiar endereço (Copiar endereço): Copie o endereço hexadecimal do cursor para a área de
transferência.
Atalho de teclado: CTRL + MAY + C
4.2. Copiar mapa: Copie o mapa com seus eixos para a área de transferência.
4.3. Copiar mapa avançado (Copiar mapa… (adiantado)): Permite-nos copiar os dados que contém
um mapa selecionando os campos que queremos copiar, como mostra a caixa de diálogo até a próxima
Conheça o WINOLS 21
Licensed to Leonardo Lopes - lopesbragal51@gmail.com
CONHECA O
SOFTWARE DE EDIÇÃO WINOLS
Atalho de teclado: CTRL + ALT + C
4.4. Copie os dois eixos: Este comando nos permite copiar os dados que contêm em ambos os eixos
de um mapa para copiá-lo para outro dentro de winols.
4.5. Copie os dois eixos como texto (Copie ambos os eixos (somente texto)): Este comando nos
permite copiar os dois eixos de um mapa como texto para, por exemplo, colá-los no Excel.
4.6. Copie o eixo X (Copiar eixo X): Este comando nos permite copiar os dados do eixo X de um mapear
4.7. Copie o eixo X como texto (Copiar eixo X (somente texto)): Este comando nos permite copiar o
dados do eixo X de um mapa como texto para, por exemplo, colá-los no Excel.
4.8. Copie o eixo Y (Copiar eixo Y): Este comando nos permite copiar os dados do eixo X de um mapa.
4.9. Copiar eixo Y como texto (Copiar eixo Y (somente texto)): Este comando nos permite copiar os
dados do eixo Y de um mapa como texto para, por exemplo, colá-los no Excel.
4,10. Copiar intervalos de dados (Copiar intervalos de dados ...): este comando abre uma caixa de
diálogo o que nos permite escolher áreas de dados para copiar, na caixa de fonte podemos escolher
se queremos que a origem é o projeto atual ou outro projeto além de poder escolher a faixa de
endereços para copiar Na guia de destino, assim como o anterior, podemos selecionar o projeto de
destino que pode ser o atual ou outro que escolhemos e o intervalo de endereços que queremos
copiar.
O primeiro dos botões inferiores nos permite copiar o conteúdo do intervalo que selecionamos para
área de transferência, a segunda copia esse conteúdo de um projeto de origem para o outro destino.
Conheça o WINOLS 22
Licensed to Leonardo Lopes - lopesbragal51@gmail.com
CONHECA O
SOFTWARE DE EDIÇÃO WINOLS
5. Comando Cut
Usamos esse comando para transferir a área selecionada do projeto para a área de transferência,
removendo-o do projeto. Este comando só pode ser usado se fizermos uma seleção no projeto
Atalho de teclado: CTRL + X
6. Comando Colar
Usamos esse comando para colar os dados no endereço da nossa área de transferência projeto que
está marcado pelo cursor. Só podemos usá-lo se tivermos dados copiados no prancheta Nós
também podemos usar este comando para colar um mapa completo que temos copiado
anteriormente.
Atalho de teclado: CTRL + V
7. Inserir / excluir menu da janela (Inserir / Excluir janela)
Nos mostra a seguinte série de comandos.
7.1. Inserir um novo hexdump (Inserir novo Hexdump):
Isso nos permite inserir um novo hexdump no projeto.
Esta opção não é normalmente usada.
7.2. Inserir um novo mapa
Insira um novo mapa no nosso projeto lançou o diálogo de
propriedades do mapa.
Atalho de teclado: CTRL + ALT + K
7.3. Feche todas as janelas do mapa (feche todos os map
Windows): fecha todas as janelas do mapa que nós temos
aberto.
Conheça o WINOLS 23
Licensed to Leonardo Lopes - lopesbragal51@gmail.com
CONHECA O
SOFTWARE DE EDIÇÃO WINOLS
7.4. Excluir janela: feche e exclua a janela atual.
7.5. Abrir mapa: Abra o mapa que anteriormente o winols detectou e em qual nós temos o cursor de
seleção. As áreas do mapa detectadas são destacadas no hexdump.
7.6. Excluir mapa: feche e exclua o mapa no qual o cursor está localizado o hexdump Exclua apenas os mapas
que foram detectados anteriormente.
8. Comando como texto (As Text…) Usamos esse comando para editar o conteúdo do projeto como se fosse
texto normal, por exemplo, para marcar algo. Nós devemos criar uma seleção de projeto antes e abrir esta
caixa de diálogo para editar um texto existente. Podemos escrever o texto na barra superior e usando o
podemos expandir a área de escrita de texto. Na parte inferior, vemos uma pesquisa de texto em todo o
arquivo indicando o endereço ocupa e o próprio texto. Na aba templates podemos incluir textos pré-definidos
para adicioná-los mais tarde no menu suspenso. Este comando é muito útil para procurar textos no arquivo
que possam indicar o referência da unidade, versão do software ou assinaturas ocultas.
Conheça o WINOLS 24
Licensed to Leonardo Lopes - lopesbragal51@gmail.com
CONHECA O
SOFTWARE DE EDIÇÃO WINOLS
O comando de edição no local: este comando abre uma pequena janela na posição onde temos o
cursor e nos permite editar o valor diretamente. Isso é muito útil quando estamos trabalhando com
fatores no winols, já que ele converte o valor que estamos vendo para o real que será armazenado
no binário de destino.
Atalho de teclado: ENTER
O comando sinal hexdump (Sing hexdump…): este comando mostra uma caixa de diálogo que
permite inserir textos em um projeto para que eles não sejam visíveis a olho nu. Este comando é
muito útil para assinar de forma invisível um projeto com o nome de sua empresa
Conheça o WINOLS 25
Licensed to Leonardo Lopes - lopesbragal51@gmail.com
CONHECA O
SOFTWARE DE EDIÇÃO WINOLS
9. Comando hexdump sinal (Sign hexdump ...)
Este comando mostra uma caixa de diálogo que permite inserir textos em um projeto de modo que
eles não são visíveis a olho nu. Este comando é muito útil para assinar de forma invisível um projeto
com o nome da nossa empresa.
O Winols faz pequenas mudanças no projeto, inestimável para operação unitária, mas grande o
suficiente para codificar texto sobre eles. Para usar este comando, mostramos uma caixa de diálogo
na qual podemos selecionar automaticamente em quais mapas do projeto este texto será instalado.
Se ativarmos, esconderá os textos para outras empresas, assim o Winols não mostrará nada ao editar
nosso arquivo em outra licença de winols.
Também podemos usar a combinação de ambos, por exemplo, mostrar o texto que queremos e
esconder outro.
Ao fazer essas mudanças sutis nos mapas do projeto, é possível que, ao reeditar o projeto podemos
estragar a assinatura, por isso é aconselhável antes de exportar o arquivo, que cheque o winols e
restaure as assinaturas.
Dicas para usar o comando Sign:
1. Não é aconselhável usar mapas muito pequenos porque o winols, ao executar as modificações para
a assinatura, pode modificar muito o comportamento do mapa.
2. Para maior segurança, podemos incluir o mesmo texto várias vezes, no caso de um deles é
modificado sempre e ai podemos ver o seguinte.
3. A função “auto” seleciona automaticamente os mapas apropriados para inserir a assinaturas. É
aconselhável rever os mapas modificados uma vez, para que as mudanças realizadas nele não
interfiram no funcionamento da unidade.
4. O botão remover assinaturas nos permite sobrescrever assinaturas, mas não restaurar os valores
originais. Se queremos ter os valores originais, usamos o comando desfazer
5. As assinaturas de um arquivo podem ser vistas no diálogo do comando sinal e no diálogo de versão
do projeto.
Conheça o WINOLS 26
Licensed to Leonardo Lopes - lopesbragal51@gmail.com
CONHECA O
SOFTWARE DE EDIÇÃO WINOLS
10. Valor do Comando +1 (Valor +1)
Usamos para aumentar o valor das células selecionadas ou sobre as quais temos o cursor em mais
um. Se mantivermos a tecla pressionada, este comando se repete a uma velocidade maior.
ATALHO DE TECLADO: + tecla
11. Comando Valor -1 (Valor -1)
Usamos para diminuir os valores das células selecionadas ou sobre as quais temos o Cursor em um a
menos. Se mantivermos a tecla pressionada, este comando se repete a uma velocidade maior.
12. Alterar o comando absoluto (Alterar absoluto.)
Usamos esse comando para escrever um valor absoluto no grupo de células que temos selecionado
ou em que temos o cursor.
A caixa de valores mostra o valor a ser visto no mapa ou hexdump, mas este o valor pode ser
afetado por um fator que nos ajuda a melhorar a visualização.
Por este motivo a caixa de valor Eprom também é mostrada, que é o valor real que é salvo no
eprom sem os fatores que afetam este valor que é sempre em hexadecimal e ambos os valores
são conectados e atualizados automaticamente.
Conheça o WINOLS 27
Licensed to Leonardo Lopes - lopesbragal51@gmail.com
CONHECA O
SOFTWARE DE EDIÇÃO WINOLS
13 Comando de mudança relativa (Change Relative…)
Usamos esse comando para alterar o valor da seleção da célula ou a posição do cursor através de
operações matemáticas. A caixa de diálogo no topo nos mostra onde queremos que os winols tomem
a origem dos dados (Fonte de dados), podemos selecionar ou os dados do projeto atual ou os dados
da versão do projeto que marcamos como original. Na parte central, escolhemos a operação
matemática que queremos aplicar às células e na parte inferior, o valor da variável "w". Por exemplo,
se usarmos "Adição" e escrever "1000" vamos aumentar os valores das células de seleção em 1000.
ATALHO DE TECLADO: tecla %
14. Alterar pelo comando Change by edit
Usamos esse comando para alterar o valor da seleção da célula ou a posição do cursor através de
operações matemáticas. Ao contrário do anterior nesta caixa de diálogo nós temos cinco
parâmetros para a operação matemática escolhida. O “all values” centrais que influencia sobre
todas as células selecionadas e os 4 parâmetros restantes na zona que corresponde à sua posição.
Por exemplo, o valor no canto superior esquerdo influenciará as células no canto superior esquerdo
da seleção. Todos esses valores podem ser variados usando os controles deslizantes que temos
abaixo de cada valor.
A sensibilidade desses controles deslizantes pode ser variada com a barra de escala “escale”. Se
ativarmos o mudanças na caixa em tempo real "Alterações em tempo real", podemos ver as
mudanças que são aplicadas diretamente no hexdump ou no mapa. Recomenda-se não abusar
desta função sem verificar os valores do mapa após aplicá-lo para evitar danos ao veículo. Só
podemos aplicar este comando se nós selecionarmos uma área de células.
Conheça o WINOLS 28
Licensed to Leonardo Lopes - lopesbragal51@gmail.com
CONHECA O
SOFTWARE DE EDIÇÃO WINOLS
ATALHO DO TECLADO: tecla%
15. Comando do valor original
Usamos esse comando para redefinir o valor das células para o original.
ATALHO DO TECLADO: F11
16. Comando Repetir novamente
Usamos esse comando para repetir a última ação na seleção atual.
ATALHO DO TECLADO: F9
1. Caixa de Diálogo Checksum
Usamos essa caixa de diálogo para verificar se as somas de verificação podem ser use no projeto
atual. A soma de verificação é composta da área afetada por ela, o endereço onde os parâmetros de
valor e cálculo que são usados para executar o verifique. O mesmo projeto pode conter várias zonas
de soma de verificação e pode ser corrigido automaticamente se tivermos o módulo ou plug-in
correto. A caixa de diálogo da soma de verificação pode ser visto em visão simples ou visão ampliada.
1. Visualização simples: Esta caixa de diálogo mostra o status atual da soma de verificação do projeto.
No centro do diálogo podemos ver a seção "tarefa" onde ao clicar em "pesquisar", podemos procurar
o plug-in correto que usaremos em nosso projeto. Clicando na visão estendida "Vista estendida"
podemos mudar a caixa de diálogo para o seguinte modo que nós vamos estudar. Finalmente,
clicando em “outra tarefa…” aparece um menu para selecionar mais opções, como exibir plugins
instalados, exibir plug-ins na web e pesquisar o checksum on-line para adquiri-lo mais tarde.
Conheça o WINOLS 29
Licensed to Leonardo Lopes - lopesbragal51@gmail.com
CONHECA O
SOFTWARE DE EDIÇÃO WINOLS
2. Extended view: esta caixa de diálogo mostra as mesmas informações de adição anteriores do
algoritmo de soma de verificação usado e indicando o endereço do hexdump que é afetado por ele.
Pressionando o botão "Pesquisar" winols realiza um pesquisa automática de plugins instalados
compatíveis com o nosso projeto. Clicando em “Verifica a soma de verificação online…” o winols
verifica no banco de dados online se ele tiver um plugin adequado para o nosso projeto.
Ao clicar em “Pesquisar soma de verificação on-line…”, o winols verifica no banco de dados on-line se
tem um plugin adequado para o nosso projeto. Ao pressionar o botão "Propriedades ..." podemos
editar os parâmetros do plug-in de soma de verificação selecionado.
Plugins soma de verificação precisam funcionar corretamente em uma versão não modificada do
nosso projeto original. Caso contrário, a correção disso nem sempre será confiável. Também
podemos adicionar somas de verificação manuais pressionando o botão "Adicionar ...".
ATALHO DE TECLADO: tecla F2 / c
2.1 Botão de soma de verificação on-line: usamos este comando para pesquisar o site de EVC através
de uma caixa de diálogo o plugin checksum que corresponde ao nosso hexdump. Basta pressionar a
tecla "Iniciar" para começar a procurar o plugin, precisamos de conexão para internet para executar
este comando ..
Conheça o WINOLS 30
Licensed to Leonardo Lopes - lopesbragal51@gmail.com
CONHECA O
SOFTWARE DE EDIÇÃO WINOLS
2.2 Botão Adicionar (Adicionar…) ou Propriedades (Propriedades…): Usamos este menu para
adicionar ou editar os parâmetros do plug-in de soma de verificação que selecionamos.
Normalmente os parâmetros do plugin checksum são automaticamente controlados pelos Winols.
No caso em que queremos modificá-los podemos editar vários parâmetros, no topo temos a aba
"Algoritm", onde podemos selecionar o tipo de algoritmo a ser usado, ao lado disso temos o "Adress
area:" caixas que nos permitem selecionar a área de cálculo de soma de verificação em nosso
projeto.
Na parte do meio do diálogo, vemos as seções de largura de dados “Data bit with:” onde podemos
especificar se os dados de origem do projeto serão obtidos em 8, 16 ou 32 bits. Junto a este a seção
“Data Organsation “Organização de dados:” que é ativada ao selecionar os modos de 16 ou 32 bits
e nos permite organizar a posição da zona alta ou baixa de um byte. Na parte inferior temos a seção
de resultado "Resultad:", neste podemos escolher entre mostrar a mudança ou simplesmente
mostrar a soma de verificação na tela. Mostrando as mudanças, isso nos permite escrever o
resultado do cálculo da soma de verificação para um endereço do nosso projeto ou para um
intervalo de endereços. Pressionando a caixa de seleção winols “Automatic Corretion” verificará as
alterações a área de verificação da soma de verificação e atualizará o endereço de gravação do
cálculo. A caixa "Fullbyte-Checksum" é uma variante especial da soma de verificação em que o
cálculo é maior que os dados contidos na área afetada. Por exemplo, se trabalharmos com dados
de 8 bits, a soma a verificação é salva em um registro de 16 bits. Este modo de soma de verificação
é usado para área de dados muito grande, onde o resultado precisa de um registro de dados muito
grande.
Como uma nota importante, devemos levar em conta que a seleção da faixa de cálculo de checksum
não deve coincidir com o endereço de destino do cálculo, e o endereço do deve ser dentro do
alcance do nosso projeto.
Conheça o WINOLS 31
Licensed to Leonardo Lopes - lopesbragal51@gmail.com
CONHECA O
SOFTWARE DE EDIÇÃO WINOLS
3. Botão “Sink Block properties” mostra-nos na caixa de diálogo de propriedades do bloco de
sincronização. Podemos adicionar ou modificar duas áreas de dados para sincronizar quando uma
dessas áreas é modificada. Ativando as caixas na parte inferior, podemos transmitira área e mudar
para outra como uma diferença “Transfer changes as diference” ou como uma porcentagem em
Transfer changes in percent”.
Aplicar o comando checksum: use este comando para verifique e corrija a soma de verificação do
projeto. Este comando não é necessário se ativamos verificação automática do checksum.
ATALHO DE TECLADO: ALT + F2
Diálogo de propriedades da janela do Hexdump (Propriedades: Windows ...)
Consiste em vários campos que veremos abaixo:
1. Endereço inicial (endereço inicial): é o endereço inicial da primeira célula hexadump. Pode seja
qualquer número normalmente hexadecimal.
2. Colunas: Ajustamos o número de colunas mostradas no hexdump.
3. Valores: Neste campo podemos em número de bytes para exibir por célula e o alta e baixa
organização destes. Dependendo do número de bytes, teremos uma gama de valores mais baixos
para mais altos.
4. Formato numérico: Aqui podemos escolher entre o formato binário, decimal ou hexadecimal.
5. Caixa de valores originais: mostra os valores hexdump da versão que Nós identificamos como
original e não aqueles da versão atual.
6. Caixa de sinalização: Permite ativar a exibição de valores assinados.
7. Caixa de diferenças: em vez de mostrar o valor absoluto da célula, mostra-nos diferença entre o
valor original e aquele mostrado em nossa versão atual.
8. Caixa de porcentagem (Pecent): Em vez de mostrar o valor absoluto da célula, mostra-nos
diferença percentual entre o valor original e o mostrado em nossa versão atual.
9. drop-down do lado direito: Permite-nos mudar o que será exibido no lado direito dos dados
hexdump. As opções que temos são, não mostram nada, mostram Caracteres ASCII, barras de
apresentação ou caracteres e barras de apresentação.
Conheça o WINOLS 32
Licensed to Leonardo Lopes - lopesbragal51@gmail.com
CONHECA O
SOFTWARE DE EDIÇÃO WINOLS
10. Caixas de intervalo de valor: Permite-nos selecionar o intervalo mínimo e máximo de valores a
serem exibidos nas visualizações. Isso nos permite mostrar melhor o alcance que nos interessa.
Marcar a caixa de diálogo “Dinâmico” ajusta o alcance automático. Lembre-se de ver os dados
completamente. Esta última opção é muito útil para ajude-nos a reconhecer mapas especialmente
nos modos 16 e 32 bits.
11. Fator e caixas de deslocamento: A primeira caixa nos permite inserir um fator que torna mais fácil
para nós vermos os valores reais representados no hexdump. A segunda caixa nos permite adicionar
um valor para cada célula. A fórmula final é o seguinte: "Valor a ser exibido = Valor * Fator +
Compensação".
12. Caixas de chumbo / precisão: Na primeira podemos ajustar o número de dígitos visíveis antes do
ponto decimal. Na segunda precisão, podemos ajustar o número de dígitos visíveis após o ponto
decimal.
ATALHO DE TECLADO: ALT + ENTER
Conheça o WINOLS 33
Licensed to Leonardo Lopes - lopesbragal51@gmail.com
CONHECA O
SOFTWARE DE EDIÇÃO WINOLS
Caixa de diálogo Propriedades da janela do mapa (Propriedades: Windows…): neste modo
podemos ver uma tela semelhante à anterior, mas também várias abas. Isso nos permitirá alterar a
janela de propriedades para o mapa, o eixo x, o eixo y. Por fim, adicionar um comentário no mapa
que estamos ativos naquele momento. Vamos a ver os campos que compõem cada guia:
1. Name: É o nome do mapa a ser exibido em nossa lista de mapas.
2. Descrition: Uma breve descrição das unidades do mapa.
3. Unit (Unidade): iniciais do tipo de unidade de medida.
4. Id: Número de identificação exclusivo usado nas importações de arquivos Damos.
5. Start Adress (endereço inicial): definimos o endereço inicial do mapa. Ao pressionar a tecla
“From hexdump cursor" vamos definir o endereço no qual o nosso cursor está localizado.
6. Column x rows (Coluna x linhas): definimos o tamanho da grade do mapa.
7. Values: Neste campo podemos ver números de bytes para exibir por célula e a organização alta e
baixa destes. Dependendo do número de bytes, teremos um intervalo, do menor para o maior
valor.
8. Number Format (formato de número): aqui podemos escolher entre o formato binário, decimal
ou hexadecimal.
9. Caixa de valores originais: mostra os valores hexdump da versão que nós identificamos como
original e não aqueles da versão atual.
10. Caixa de sinalização: Permite ativar a exibição de valores assinados.
11. Diferença caixa: Em vez de mostrar o valor absoluto da célula, mostra-nos diferença entre o
valor original e aquele mostrado em nossa versão atual.
12. Caixa de porcentagem (Pecent): Em vez de mostrar o valor absoluto da célula, mostra-nos
diferença percentual entre o valor original e o mostrado em nossa versão atual.
13. drop-down lado direito: Permite-nos mudar o que será exibido no lado direito dos dados
hexdump. As opções que temos são, não mostram nada, mostram caracteres ASCII, barras de
apresentação ou caracteres e barras de apresentação.
14. Caixas de intervalo de valor: Permite-nos selecionar o intervalo mínimo e máximo de valores a
serem exibidos nas visualizações. Isso nos permite mostrar melhor o intervalo que nos interessa.
Ativar o botão "automático" do winols ajusta o alcance automaticamente para ver os dados
completamente. Esta última opção é muito útil para ajudar-nos a reconhecer mapas especialmente
no modo 16 e 32 bits.
15. Fator e caixas de deslocamento: A primeira caixa nos permite inserir um fator que nos facilita
ver os valores reais representados no hexdump. A segunda caixa nos permite adicionar um valor
para cada célula. A fórmula final é o seguinte: "Valor a ser exibido = Valor * Fator + Compensação".
16. Caixa Recíproca: Exibe os dados com o valor recíproco do original.
17. Offset variável (offset offset):
18. Caixas de chumbo / precisão: Na primeira podemos ajustar o número de dígitos visíveis antes
do ponto decimal. Na segunda precisão, podemos ajustar o número de dígitos visíveis após o ponto
decimal.
Conheça o WINOLS 34
Licensed to Leonardo Lopes - lopesbragal51@gmail.com
CONHECA O
SOFTWARE DE EDIÇÃO WINOLS
19. “Bar” “ºC” Os botões “1” possuem valores armazenados de fator, offset, unidade e precisão.
20. O botão “%” ajusta o valor do mapa para que o máximo seja equivalente a 100%.
21. Botão "F (X)" inicia uma caixa de diálogo que nos ajuda a calcular o fator e compensar com
fórmulas mais complexo
22. O botão Black Triangle nos permite salvar perfis automáticos que nós mesmos criamos. Para
adicionar um novo, primeiro preenchemos todos os dados relacionados ao fator e pressione o
triângulo preto e em cima de um perfil livre segurando a tecla letra maiúscula pressionamos para
salvar os dados
ATALHO DE TECLADO: ALT + ENTER
FUNÇÕES DE X e Y AXIS
1. Descrition: Breve descrição das unidades do mapa.
2. Unit (Unidade): iniciais do tipo de unidade de medida.
3. Id: Número de identificação exclusivo usado nas importações de arquivos Damos.
4. Data Source: definimos de onde os valores que serão tomados compõem o eixo. Podemos
escolher numeração automática ou escolher valores do próprio projeto. Neste caso, devemos
indicar a direção do eixo. Existem mais opções de carregamento de ações de eprom que são
operações matemáticas do valor real das células. Por outro lado, temos a opção para escrever
manualmente os valores dos eixos, estes não serão salvos no projeto.
5. Mirror Map: permite reverter a ordem inicial dos valores do mapa.
6. Skip bytes: podemos definir o salto de bytes que faremos caso os valores do eixo não são
consecutivos
Conheça o WINOLS 35
Licensed to Leonardo Lopes - lopesbragal51@gmail.com
CONHECA O
SOFTWARE DE EDIÇÃO WINOLS
7. Values: Neste campo podemos colocar número de bytes a serem exibidos por célula e a
organização alta e baixa destes. Dependendo do número de bytes, teremos um intervalo do menor
para o maior valor. 8.
formato de número: aqui podemos escolher entre o formato binário, decimal ou hexadecimal.
9. Caixa de sinalização: Permite ativar a exibição de valores assinados.
10. Fator e caixas de deslocamento: A primeira caixa nos permite inserir um fator que torna mais
fácil para nós vermos os valores reais representados no hexdump. A segunda caixa nos permite
adicionar um valor para cada célula. A fórmula final é o seguinte: "Valor a ser exibido = Valor * Fator
+ Compensação". 11.
Caixa recíproca: Exibe os dados com o valor recíproco do original.
12. Caixas de precisão: podemos ajustar o número de dígitos visíveis após o ponto decimal.
13. “Bar” “ºC” Os botões “1” possuem valores armazenados de fator, offset, unidade e precisão.
14. O botão “%” ajusta o valor do mapa para que o máximo seja equivalente a 100%.
15. O botão “F (X)” inicia uma caixa de diálogo que nos ajuda a calcular o fator e compensar com
formato mais complexo.
16. O botão Black Triangle nos permite salvar perfis automáticos que nós mesmos criamos. Para
adicionar um novo, primeiro preenchemos todos os dados relacionados ao fator e offset, em
seguida, pressione o triângulo preto e em cima de um perfil livre segurando a tecla letras Shift
pressione para salvar os dados.
Conheça o WINOLS 36
Licensed to Leonardo Lopes - lopesbragal51@gmail.com
CONHECA O
SOFTWARE DE EDIÇÃO WINOLS
JANELA COMENTÁRIO: Permite-nos escrever um comentário no mapa
Janela 3D: Se mostrarmos a caixa de diálogo de propriedades a partir da visualização 3D, uma nova
aparece guia de propriedades. Nesta aba podemos modificar a visão tridimensional do mapa.
Vamos estudar os campos que a compõem:
1. Rotação: Determina o ângulo de rotação do mapa no eixo vertical.
2. Perspectiva: mostra a influência da perspectiva na visão.
3. Escala do eixo Z (Z-Scaling): estique ou comprima o mapa na vista vertical.
4. Deslocamento do eixo Z (Deslocamento Z): deslocamento vertical que nos permite ver valores
negativos.
5. Mostrar caixa de descrições de eixos: Mostrar ou ocultar Descrição dos eixos
6. A caixa de seleção mostra a descrição do eixo vertical: Mostrar ou ocultar a Descrição do eixo
vertical.
7. Mostrar caixa de linhas de ajuda: Mostrar ou ocultar linhas de ajuda em direção aos eixos.
Conheça o WINOLS 37
Licensed to Leonardo Lopes - lopesbragal51@gmail.com
CONHECA O
SOFTWARE DE EDIÇÃO WINOLS
Guia Hardware
O menu Hardware contém os seguintes comandos para configurar e usar o programador de eprom
e o simulador.
1. Producer: mostra o diálogo para a edição eprom Parâmetros do
produtor
2. Swap lines: mostra a caixa de diálogo para alterar as linhas
3. BDM:
3.1 Comparar: Compare o projeto atual com valores de o BDM /
ECU.
3.2 Programação: Programar o projeto atual no BDM / ECU
3.3 Leia: Leia os valores BDM / ECU no projeto
3.4 Testemty / erase ..: Verifique se o atual BDM / ECU é vazio e /
ou remove.
3.5 Info: Abre a página de configuração do WinOLS BDM.
4. BSL
4.1 Programação: Programar o projeto atual na BSL100 / ECU.
4.2 Leia: Leia os valores BSL100 / ECU no projeto.
4.3 Info: Abre a página de configuração do WinOLS BSL.
5. Eeprom
5.1 Comparar: compare o projeto atual com valores eprom. 5.2
Programação: Programar o projeto atual no Eeprom.
5.3 Testemty / Erase ..: Verifique se o Eeprom atual está vazio e / ou excluí-lo.
5.4 Leitura: Leia os valores de Eeprom no projeto atual.
5.5 Parâmetros: Permite editar os intervalos de endereços para o eprom.
5.6 Opções: Permite editar as opções especiais do Eeprom.
6. Simulador
6.1 Carregar: carrega a configuração atual no simulador.
6.2 Propriedades: mostra as propriedades do simulador.
6.3 Acesso ao CheckMap: Verifique se todos os mapas já foram usados e mostre os resultados em a
janela do mapa 6.4
Limpar informações de acesso ao mapa: remova os marcadores na janela do mapa.
1. Diálogo do fabricante (Produtor ...):
Com este diálogo nos é permitido ver tamanho do arquivo com o qual criamos o projeto, seleciondo o
fabricante ou o tipo de memória que o contém para posterior gravação com o programador adequado. Na aba
tamanho do arquivo, selecionamos o tamanho do nosso projeto. À direita, dependendo do tamanho
selecionado, podemos escolher o da esquerda o fabricante e o tipo de memória que o arquivo contém. Com a
guia de organização, nós escolhemos a maneira de salvar a informação nesta memória, se por exemplo nós
temos um ECU que armazena o conteúdo do programa em dois eprom podemos selecioná-lo neste guia. Um
à sua direita está a aba de proteção contra cópia “proteção contra cópia”, nela podemos configurar o
adaptador externo que protege o conteúdo da memória. Alguns desses adaptadores eles também permitem
a troca de arquivos, se assim for, podemos ativar o "Original e em uma versão eprom” que nos permitirá ter
dois programas instalados na mesma ECU.
Conheça o WINOLS 38
Licensed to Leonardo Lopes - lopesbragal51@gmail.com
CONHECA O
SOFTWARE DE EDIÇÃO WINOLS
Finalmente, abaixo, temos a aba “Only Batronix” que usaremos somente se formos programar nosso
eprom com o Batronix, aqui devemos selecionar o tipo exato de chip na nomenclatura usado por
Batronix.
ATALHO DE TECLADO: CTRL + H
2. Troca de Diálogo de linhas de dados (linhas de Swap): Usamos este diálogo para reverter ou trocar
linhas de dados ao ler ou escrever um Eprom. Podemos detectar que é necessário aplicar este
comando se os dados que lemos um Eprom não é legível em winols. Normalmente, ao importar um
arquivo Eprom para o nosso projeto winols detecta automaticamente se você precisa fazer uma troca
de linha e nos mostra uma caixa de diálogo para aplicá-lo.
Conheça o WINOLS 39
Licensed to Leonardo Lopes - lopesbragal51@gmail.com
CONHECA O
SOFTWARE DE EDIÇÃO WINOLS
3 / 4. Menu BDM / BSL:
Estes menus só são ativados se BdmToGo ou BslToGo estiver selecionado no tipo de projeto, e
permitem fazer as operações de leitura, programação e comparação com as interfaces proprietárias
de EVC.
5. Menu Eprom:
Este menu só é ativado se selecionar eprom nas propriedades do projeto ou se o projeto está vazio e
permite as operações de leitura, programação e comparação com o Programador Batronix.
6. menu do simulador:
Este menu só é ativado se selecionar eprom nas propriedades do projeto, permite configurar e ativar
os dados relacionados ao simulador de memória. Isso nos permite executar alterações em tempo real
na unidade, mesmo com o motor em funcionamento. Também inclui uma função de rastreamento
de leitura de dados na memória "Automark" que nos permite ver as caixas em um mapa onde o
processador está acessando para controlar o parâmetros do motor a caixa de diálogo de propriedades
é dividida em três partes, no topo temos “Info” que Ele contém informações do fabricante do
hardware que selecionamos anteriormente. Na parte "Propriedades" centrais que nos permitem
modificar propriedades de simulação. A caixa "automark" permite o rastreamento da leitura de dados
e a caixa "Somente monitor" restringe o uso do simulador apenas funções de rastreamento.
Finalmente na parte inferior "Configurações" nos permite ativar o troca de versão do projeto,
definindo o tempo ativo de cada um e o atraso atualizá-los.
Conheça o WINOLS 40
Licensed to Leonardo Lopes - lopesbragal51@gmail.com
CONHECA O
SOFTWARE DE EDIÇÃO WINOLS
JANELA VIEW
1. Barras de símbolo: alterna as barras de símbolos diferente
2. Barra de status: altera a barra de status
3. Mover a origem para a esquerda: alterar o endereço inicial da virar
à esquerda.
4. Mover Origem Direita: Altere o endereço inicial do corrente certa.
5. Mais Colunas: Aumenta o número de colunas em 1.
6. Colunas Menos: Diminuir o número de colunas por 1
7. Visualização Padrão: visualização padrão.
8. Porcentagem & CO: Mude a maneira como as diferenças são
mostrado, se o fator e o Deslocamento funcionarem e se valores de
versão são usados
9. Lado Direito: Altere o modo de visualização do lado direito e se o
lado direito deve ser fixo ou não.
10. Diferenças: mostra as diferenças do mapa atual
11. Zoom: amplia a tela.
12. Escala 1: 1: Redefine a exibição para seu valor padrão
13. Unzoom: Diminui o zoom da tela.
14: Conectar pontos: Conecte os pontos separados com linhas
(Somente 2d)
15. Mostrar criadores de linha: Ver linhas por linhas (apenas 2d).
16. Escolha a versão de referência: Permite ao usuário alterar o
versão a ser usada.
17. Connect Windows: Ative a conexão entre a janela e outra janela.
(Shift para pular o diálogo.)
18. Otimizar intervalo de valores: calcular o intervalo de valores
opcional para a tela
19. Mapa Detectado: Calcula o intervalo de valores opcional para o
tela
20. Seleção de Mapa de Suporte: Ajuda selecionando mapas
melhorando as seleções que eles fizeram.
1. Barras de símbolos:
Usamos esse menu suspenso para ativar ou desativar as barras de símbolos. Também isso nos permite
bloqueá-los e redefinir para o estado inicial.
2. Barra de status:
Usamos esse comando para ativar ou desativar a barra de status na parte inferior Winols contendo
informações de soma de verificação, módulo de simulador e posição do cursor.
3. Mover o comando de origem esquerda:
Nós usamos este comando para mover o começo do hexdump para a esquerda, isso nos permite
marcar ou visualizar mapas melhor.
ATAQUE DE TECLADO: CTRL + IZQ
Conheça o WINOLS 41
Licensed to Leonardo Lopes - lopesbragal51@gmail.com
CONHECA O
SOFTWARE DE EDIÇÃO WINOLS
4. Mover direito de origem:
Usamos esse comando para mover o início do hexdump para a direita, isso nos permite marcar ou visualizar
mapas melhor.
ATAQUE DE TECLADO: CTRL + DRCH
5.Commanding Mais Colunas:
Usamos este comando para aumentar o número de colunas visíveis no hexdump por um. Também podemos
alterar o número de colunas clicando e arrastando na linha de separação de linhas hexdump e bar ou por
valores pré-definidos clicando na linha mencionada com o botão esquerdo.
ATALHO TECLADO: M
6. Comando menos colunas:
Nós usamos este comando para diminuir o número de colunas visíveis no hexdump um. Também podemos
alterar o número de colunas clicando e arrastando na linha de separação de linhas hexdump e bar ou por
valores pré-definidos clicando na linha mencionada com o botão esquerdo.
ATALHO TECLADO: W
7. Comando de visualização padrão:
Nós usamos este comando para restaurar a visão da janela atual.
8. Porcentagem e CO:
Altere a maneira como as diferenças são mostradas, se o fator e o deslocamento são usados e se eles são
usados valores de versão.
9. Lado Direito:
Altere o modo de visualização do lado direito e se o lado direito deve ser corrigido ou não.
10. Diálogo Diferenças:
São mostradas todas as diferenças, com um máximo de dois mil, da versão original para a versão corrente
aberta. É uma janela de diálogo flutuante que nos impede de usar o programa enquanto ele está aberto. Os
botões na parte inferior não permitem modificar os valores que aparecem diretamente na lista.
Conheça o WINOLS 42
Licensed to Leonardo Lopes - lopesbragal51@gmail.com
CONHECA O
SOFTWARE DE EDIÇÃO WINOLS
11. comando de zoom:
Usamos esse comando para ampliar os dados mostrados na janela ativa. Se segurarmos a tecla
maiúscula e usarmos a roda do mouse, podemos ampliar tela verticalmente. ATALHO DO TECLADO:
roda do mouse + CTRL
12. comando escala 1: 1 (escala de 1: 1):
Usamos esse comando para redefinir a tela gráfica horizontalmente para 100%. Este comando está
ativo somente na visualização 2D.
13. Remova o comando de zoom:
Nós usamos este comando para tornar a fonte menor em janelas hexdump ou texto No modo 2D, a
tela gráfica diminui horizontalmente. ATAQUE DO TECLADO: roda do mouse + CTRL
14. Comando conecte pontos (conecte pontos):
No modo 2d, a exibição das linhas que conectam os pontos é ativada ou desativada dados separados
No modo 3D, este comando altera a cor de preenchimento da superfície 3D. O comando está disponível
apenas no modo 2D e 3D.
15. Comando mostrar linhas de ajuda (Mostrar marcadores de linha):
No modo 2D, podemos ativar ou desativar as linhas que marcam a largura das colunas.
16. Escolha a caixa de diálogo da versão de referência (Escolha a versão de referência ...):
Muitas funções winols precisam de uma versão original como referência. O padrão é a versão da qual
importamos o eprom, mas podemos escolher qualquer outra versão do projeto atual Esta opção pode
ser vista no topo da caixa de diálogo. Na parte inferior, temos a seção "Modo de comparação", onde
podemos selecione o tipo de comparação para ver as diferenças. Na outra seção "Outros" podemos
ajustar a tolerância para marcar a célula como modificada e no offset "Offset" deslocamento de uma
versão em relação ao original.
Conheça o WINOLS 43
Licensed to Leonardo Lopes - lopesbragal51@gmail.com
CONHECA O
SOFTWARE DE EDIÇÃO WINOLS
17. Janelas de conexão de diálogo (Connect Windows ...):
Esta caixa de diálogo nos permite conectar duas versões do projeto ou dois projetos diferente, para
isso vamos mostrar a tela dividida em duas com uma barra de ferramentas que facilita comandos de
comparação de dados e cópia. Para fazer essa comparação, temos que ter aberto duas versões do
projeto ou dois projetos.
Caixa de conexão: se marcarmos esta caixa, as duas janelas serão conectadas e quando você movê-
las Eles farão da mesma maneira. Com os botões "-" e "+" podemos variar o deslocamento para
combinar uma versão com outra, também podemos selecionar um endereço com o cursor e pressione
a tecla "No cursor".
Seção de pesquisa: temos cinco modos de pesquisa diferentes, cada um em duas direções A pesquisa
será realizada na janela apontada pela seta da janela que
Não aponte isso. Se o fundo das setas vermelhas mudar, existe a possibilidade de áreas de pesquisa
iguais. Se ficar laranja, temos uma correspondência na pesquisa.
O primeiro modo de pesquisa permite pesquisar dados em torno da posição atual do cursor, o
próximo procura os dados na área ao redor do cursor, mas apenas dentro dos mapas. O seguinte
Pesquise na área de dados selecionada. A próxima pesquisa na área de dados selecionada, mas
somente dentro dos mapas E o último procura por um mapa que está no cursor. A lista suspensa de
tolerância modifica os valores de pesquisa.
Resultado: esta seção mostra os resultados da pesquisa, podemos ajuste o botão deslizante para
exibir esses resultados no hexdump ou use os botões "-" e "+" para mover a área de resultados.
Seção de cópia: Usamos esses botões para copiar a seleção atual ou mapas em aqueles que têm o
cursor para a outra versão
Conheça o WINOLS 44
Licensed to Leonardo Lopes - lopesbragal51@gmail.com
CONHECA O
SOFTWARE DE EDIÇÃO WINOLS
Seção de diferenças: como as funções que vimos no menu de visualização. Esses botões nos permitem
navegar entre a primeira / última / próxima / última diferença de ambos os projetos ou versões.
Seção de referência versão (Ref.Ver): Clicando nos botões podemos selecionar o projeto ou a versão
da janela mais próxima.
ATALHO DO TECLADO: CTRL + 2 Para a caixa de diálogo
CTRL + SHIFT + 2 Para conectar os dois projetos abertos.
SHIFT + 2 para ativar ou desativar a caixa de conexão.
18. Comando Optimize range range:
Os valores dos mapas podem ser exibidos graficamente, com este comando nós fazemos as configurações de
escala ideais para visualizar o mapa que temos na venda ativa.
ATAQUE DO TECLADO: CTRL + B
19. Detectar comando do mapa:
Usamos esse comando para detectar um mapa abaixo da posição do cursor. Nós só podemos ativá-lo na
janela do hexdump. Se você não encontrar um mapa sob o cursor, a pesquisa continue por todo o arquivo.
Mantendo pressionada a tecla maiúscula, podemos fazer pesquisas de mapa para trás.
Esta função é baseada na função de pesquisa automática de mapa, por isso usa mapas previamente
detectados na pasta “Potential maps”. Portanto, se o mapa não foi previamente detectado este comando
não irá detectá-lo.
ATALHO TECLADO: F
Conheça o WINOLS 45
Licensed to Leonardo Lopes - lopesbragal51@gmail.com
CONHECA O
SOFTWARE DE EDIÇÃO WINOLS
20. Comando de seleção de mapa de suporte:
Se ativarmos este comando ao fazer uma seleção sem lacunas nos winols hexdump ele procura mapas
possíveis, no caso de encontrar automaticamente ajusta-o na largura e nas linhas da coluna.
No caso de não combinar o começo e o fim do mapa, podemos estender essa seleção marcando mais
retângulos consecutivos ou editando as propriedades do mapa.
Em caso de duvidar do começo e do fim do mapa, é melhor fazer uma seleção menor para depois
estendê-lo manualmente. No modo 2D, podemos mover a seleção com o mouse arrastando-o das
bordas.
Se não queremos ter o comando sempre ativo, podemos usá-lo depois de criar um seleção, desta
forma você só irá procurar por padrões de mapa naquele momento.
Conheça o WINOLS 46
Licensed to Leonardo Lopes - lopesbragal51@gmail.com
CONHECA O
SOFTWARE DE EDIÇÃO WINOLS
TABELA DE SELEÇÃO
1. Selecione Cell: selecione a célula atual.
2. Selecione Linha: selecione a linha atual.
3. Selecione Colum: selecione a coluna atual.
4. Selecione Screen: Selecione a tela atual.
5. Inverter Seleção de Tela: Inverta a seleção na área
visível.
6. Criar seleção ...: criar uma seleção de os valores que
você precisa inserir.
7. Selecione nada: remova a seleção
8. Restaurar a última seleção: restaure a última
seleção.
9. Original: define todas as células selecionadas ao seu
estado original.
10. Seleção -> Mapa: criar janelas de mapa do
retângulo selecionado.
11. Load: carrega uma seleção armazenada no
prancheta
12. Salvar: salve a seleção atual em um arquivo.
13. Modo de seleção: escolha entre quatro modos de
seleção diferentes.
1. Selecione a célula:
Selecione a célula na qual o cursor está atualmente. Se mantivermos a tecla CTRL Pressionado
enquanto clica no mouse, podemos expandir a seleção em vez de substituí-la.
2. Linha de seleção de comando:
Selecione a linha na qual o cursor está localizado. Se mantivermos a tecla CTRL pressionada enquanto
clique no mouse, podemos expandir a seleção em vez de substituí-lo.
3. selecione a coluna:
Selecione a coluna da posição do cursor onde você está. Por padrão, apenas selecionado a parte
visível dela. Se mantivermos a tecla CTRL pressionada enquanto clicamos o mouse, podemos expanda
a seleção em vez de substituí-la
Conheça o WINOLS 47
Licensed to Leonardo Lopes - lopesbragal51@gmail.com
CONHECA O
SOFTWARE DE EDIÇÃO WINOLS
4. Selecione a tela:
Selecione as células visíveis na janela ativa. Se mantivermos a tecla CTRL Pressionado enquanto clica
no mouse, podemos expandir a seleção em vez de substituí-la.
ATAQUE DE TECLADO: CTRL + A
5. seleção de tela invertida:
Inverta a seleção das células visíveis na janela ativa. Se mantivermos a Tecla CTRL pressionada
enquanto clica no mouse, podemos expandir a seleção em vez de substituí-lo.
6. Criar caixa de diálogo de seleção:
Isso nos permite criar uma seleção inserindo o endereço inicial e final. Também nos permite a escolha
o modo de seleção. Esta janela está flutuando e não interfere no uso simultâneo de outras pessoas
comandos
7. Desmarque (área selecionada):
Exclua a seleção atual.
ATALHO DE TECLADO: DEL
8. Restaurar a última seleção:
Restaure a última seleção.
9. Original:
Restaure o valor da célula ou seleção para a versão que selecionamos como original.
ATALHO DE TECLADO: F11
10. Seleção de Mapa (Seleção -> Mapa):
Crie um mapa a partir da seleção retangular no hexdump e salve-o na lista de mapas. O tamanho da
seleção deve corresponder ao tamanho exato do mapa. Este comando só é ativado ao fazer uma
seleção consecutiva.
ATALHO DE TECLADO: K
Conheça o WINOLS 48
Licensed to Leonardo Lopes - lopesbragal51@gmail.com
CONHECA O
SOFTWARE DE EDIÇÃO WINOLS
11.Carregar (carregar ...):
Carregue uma seleção que salvamos anteriormente na área de transferência. Nós usamos o
Cole o comando para gravar essa seleção no projeto.
ATALHO DO TECLADO: CTRL + R
12. Salvar (Salvar…):
Salvar a seleção atual em um arquivo para carregamento posterior
ATALHO DE TECLADO: CTRL + W
13. menu do modo de seleção:
Isso nos permite ajustar a maneira de selecionar uma área do hexdump. Nós temos as seguinte
quatro modalidades
1. Consecutivo: Selecionamos uma área consecutiva. TECLADO CURTO: CTRL + MAIO + M
2. Retangular (retângulo): Selecionamos uma área retangular.
TECLADO CURTO: CTRL + MAIO + M
3. Colunas: selecione colunas.
4. Linhas: selecione linhas.
14. início da seleção:
Nós definimos o endereço inicial da seleção. Se tivermos selecionado o final do esta seleção
será criada automaticamente.
ATALHO DO TECLADO: CTRL + MAY + B
15. Fim da seleção:
Nós definimos o endereço do final da seleção. Se selecionamos o início desta seleção ele será
criada automaticamente.
ATALHO DO TECLADO: CTRL + MAY + K
Conheça o WINOLS 49
Licensed to Leonardo Lopes - lopesbragal51@gmail.com
CONHECA O
SOFTWARE DE EDIÇÃO WINOLS
JANELA SEARCH
1. Byte Sequence / Text ...: pesquisa em um texto ou uma
seqüência de valores hexadecimais ou decimais.
2. Seleção ...: Pesquise em uma área que assemelha-se à
seleção atual.
3. Iniciar pesquisa: Inicie a pesquisa novamente.
4. Continuar a pesquisa: continue a pesquisa.
5. Backwarts de pesquisa: a pesquisa continua para trás
6. Reinicie a pesquisa do mapa em segundo plano: Permite
iniciar, cancelar ou reiniciar a pesquisa mapa automático
em segundo plano.
7. Descrição do eixo Perfis ...: Administração descrições
automáticas ou manuais dos eixos.
8. Mapas paralelos ...: Ajuda para procurar e mapas de
sincronização semelhante à atual.
9. Ir para o endereço ...: Mova o cursor para o endereço
indicado.
10. Mapa anterior ...: Move o cursor para o anterior
mapear
11. Próximo Mapa ...: Mova o cursor para o próximo mapa.
12. Comentário anterior: Mova o cursor para o comentário
anterior de texto
13. Próximo comentário: Move o cursor para o próximo
comentário de texto
14. Inserir / Editar Comentário ...: Insira um novo comentário na posição do cursor ou permite que você edite
um já existente
15. Excluir Comentário: Exclui o comentário na parte atual da posição do cursor.
16. Marcador Anterior: Move o cursor para o marcador anterior.
17. Próximo Marcador: Mova o cursor para o próximo marcador.
18. Inserir / Excluir Marcador: Cria um marcador na posição atual do cursor ou na seleção atual ou remova um
marcador existente.
19. Scripts ...: Crie, gerencie e execute scripts.
1. seqüência de bytes / texto (seqüência de bytes / texto ...): Usamos essa caixa de diálogo para localizar e
substituir, se quisermos, seqüências de bytes ou textos em o hexdump. Podemos criar seleções em qualquer
janela e depois colá-las nesta caixa de diálogo
Com os botões de seta azul na parte inferior, podemos navegar entre os resultados da pesquisa. Se clicarmos
na seta preta, mostramos uma lista com todas as correspondências de pesquisa.
Conheça o WINOLS 50
Licensed to Leonardo Lopes - lopesbragal51@gmail.com
CONHECA O
SOFTWARE DE EDIÇÃO WINOLS
- Pressionando o botão "Iniciar", começamos a busca, uma vez iniciado, vamos preencher a lista com
os valores procurados e seus endereços.
- Nas caixas de intervalo (Intervalo de pesquisa de / para): podemos inserir o intervalo de endereços
em aqueles que querem realizar a pesquisa.
- Nas caixas de diferença (Max. Diferença u / d): Podemos inserir a diferença máxima superior e
inferior que o valor da célula pode diferir daquele da pesquisa.
Com o botão Opções, podemos ver mais opções que limitam nossa pesquisa:
1- Endereços "Endereços": Com a opção automática winols usa a largura de bits da janela atual. Se
você quiser usar outro tipo, podemos usar "Byte", "Word", "DWord".
2- Código do programa: pesquise dentro ou fora do código do programa.
3- Pesquisar em ...: Pesquisamos na guia "meus mapas", "mapas em potencial" ou "fora" de todos os
mapas. ”
4- Para mapas: Durante a busca podemos selecionar mapas modificados ou não modificado ou
ambos.
5- Valores que terminam em: Durante a pesquisa, apenas os valores mostrados. Termine em nossa
seleção.
Conheça o WINOLS 51
Licensed to Leonardo Lopes - lopesbragal51@gmail.com
CONHECA O
SOFTWARE DE EDIÇÃO WINOLS
6- Redefinir o menu: Ele nos permite redefinir as opções de pesquisa do menu suspenso.
ATAQUE DE TECLADO: CTRL + F
2. Comando de Seleção (Seleção…):
Este comando inicia a busca por uma área similar no hexdump para aquela selecionada. Podemos
ajustar o valor máximo e mínimo da diferença com as duas últimas caixas do diálogo mostrado abaixo.
TECLADO CTRL + ALT + F3
3. Iniciar diálogo de pesquisa: Podemos editar os parâmetros de pesquisa global. Também ajustamos
a área de pesquisa e a diferença máxima e mínima que a pesquisa pode ter em relação à célula.
ATALHO DE TECLADO: ALT+F3
Conheça o WINOLS 52
Licensed to Leonardo Lopes - lopesbragal51@gmail.com
CONHECA O
SOFTWARE DE EDIÇÃO WINOLS
4. Continue o comando de pesquisa: Isso nos permite passar para o próximo endereço da pesquisa
anterior. ATALHO DO TECLADO: F3
5. Comando de pesquisa de backwarts: Isso nos permite mover para o endereço anterior da pesquisa.
ATALHO DO TECLADO: MAIO + F3
6. Reinicie o comando de pesquisa do mapa de fundo: Ele nos permite reiniciar a pesquisa
automática de mapa que o Winols faz no início de Crie o projeto
7. Perfis de descrição do eixo ... diálogo: São conjuntos de descrição de eixos (nome, unidade, sinal,
fator, etc). São criados automaticamente nos projetos do Winols e pode ser aplicado
automaticamente ou de manual para os novos mapas que são criados no projeto.
1. Modo automático: o Winols coleta automaticamente a descrição dos eixos que nós entramos nas
propriedades do mapa com referência a uma assinatura que o Winols reconhece e pode aplicar-se a
eixos semelhantes do mesmo projeto ou projetos similares. Esta assinatura é gerada
automaticamente a partir da pesquisa automática de mapas. Se configurarmos qualquer eixo destes
mapas, informações sobre unidade, fator, deslocamento, etc., são coletados no perfil.
Ao procurar mapas em um projeto diferente, o Winols preencherá os dados automaticamente
reconhecer o eixo. Você não pode gerar uma assinatura para cada projeto. Apenas projetos com
mapas da Bosch contêm uma assinatura, os mapas Bosch II não são suficientes para definir as
assinaturas de um projeto.
2. Modo Manual: Para o modo manual, temos sempre uma descrição do perfil de eixos ativos, isso
pode ser ativado a partir do botão "Ativar como perfil manual". Winols irá recolher o descrições dos
eixos que introduzimos no diálogo de propriedades do mapa.
Nesta caixa de diálogo, podemos ver e selecionar os diferentes perfis que foram armazenados. Em no
topo temos duas caixas "Mostrar perfis automáticos" e "Mostrar perfis manuais" que nós permite
ativar ou desativar a visualização dos perfis automáticos e manuais mostrados na janela inferior.
Os botões na parte superior "Importar ." e "Exportar .." nos permitem importar ou exportar arquivos
de perfil .sp.
Podemos salvar uma cópia de backup do banco de dados de perfil manualmente. Essas descrições
são salvas no arquivo "ols_sp.cfg". O perfil que está sendo usado atualmente Ele é salvo no arquivo
de configuração "ols.cfg". Ambos os arquivos são salvos na pasta Configuração de Winols. Para copiar
esses arquivos, o Winols precisa ser fechado.
Conheça o WINOLS 53
Licensed to Leonardo Lopes - lopesbragal51@gmail.com
CONHECA O
SOFTWARE DE EDIÇÃO WINOLS
8. Parallel maps dialog… (Mapas paralelos…): Muitas vezes, no mesmo projeto, podemos encontrar o mesmo
mapa várias vezes repetido com pequenas variações. Nós chamamos esses mapas de mapas paralelos. Nós
podemos criar um mapeie apenas uma vez e transfira as alterações que fizemos neste para os paralelos
automaticamente. Nós usamos o seguinte procedimento:
1. Procure o mapa na janela hexdump e registre-o como um mapa dentro dos winols.
2. Modifique os parâmetros de descrição e os fatores do mapa.
3. Ative o comando “Parallel maps…”
Aparecerá uma caixa de diálogo, no topo podemos ajustar a tolerância em porcentagem que nos permite
encontrar mapas mais ou menos semelhantes no projeto. No centro, vemos a lista de mapas que foram
detectados. Abaixo na seção manter os dados sincronizados "Manter os dados em sincronia", podemos
escolher entre transferir as alterações como uma diferença "Transferência muda como diferença", transferir
as alterações como uma porcentagem "Transferência mudanças em porcentagem” e mova ou insira todos os
mapas paralelos na pasta que escrevemos a caixa de diálogo “Mover todos os mapas paralelos deste grupo
para uma pasta”.
Na seção "opções" podemos escolher o que queremos transferir de alguns mapas a outros. As opções
disponíveis são para transferir descrições de eixos "Descrições de eixos de transferência", transferir o nome
do mapa “Transfer map name”, transfira as alterações já feitas no mapa para outros mapas "Transfira as
alterações feitas no mapa para outros mapas" e mostre apenas os novos mapas "Mostrar apenas novos
mapas".
Recomenda-se criar uma pasta para cada grupo de mapas paralelos, isso facilitará subseqüentemente
entender quais mapas estão sincronizados. Não devemos confundir esta função com os “Sync-Blocks”
anteriormente comentados no caixa de verificação Neste caso, o Winols mantém os dois blocos de dados
sincronizados, e estes blocos podem conter vários mapas.
Conheça o WINOLS 54
Licensed to Leonardo Lopes - lopesbragal51@gmail.com
CONHECA O
SOFTWARE DE EDIÇÃO WINOLS
9. Diálogo ir para o endereço (Ir para o endereço ...): Usamos este diálogo para colocar o cursor em
uma determinada direção que nós escrevemos Por padrão, a posição atual do cursor será exibida. No
drop down podemos armazenar as últimas 16 posições. Se o projeto contiver comentários, eles
aparecerão em seguida do endereço.
Ativando a caixa “+ Offset” podemos adicionar um número que adiciona à posição que temos inserido
anteriormente
Marcar a caixa “Address binaryand (Filesize-1) calcula o endereço binário assumindo o tamanho total
do arquivo é 1.
Podemos mover o cursor em relação à posição atual digitando "+" ou "-" na frente do valor. Também
podemos inserir um nome de um mapa, um valor de ID de um mapa ou um valor de um comentário
ATALHO DE TECLADO: A
Conheça o WINOLS 55
Licensed to Leonardo Lopes - lopesbragal51@gmail.com
CONHECA O
SOFTWARE DE EDIÇÃO WINOLS
10. Comando de mapa anterior: Este comando move o cursor para o mapa anterior do projeto atual.
ATALHE DE TECLADO: CTRL + MAY + V
11. Próximo comando do mapa: Este comando move o cursor para o próximo mapa do projeto atual.
ATALHO DO TECLADO: CTRL + MAY + N
12. Comando de comentário anterior: Este comando move o cursor para o comentário anterior do
projeto atual. ATALHO TECLADO: MAY + V
13. Próximo comando de comentário: Este comando move o cursor para o próximo comentário do
projeto atual. ATALHO TECLADO: MAY + N
14. Insira / edite o diálogo de comentários (Inserir / editar comentário ...): Permite inserir um
comentário na posição atual do cursor ou em uma seleção consecutivos. Também nos permite editar
se existe um. Comentários são adicionados ao endereço e são visíveis em todas as versões.
Comentários serão exibidos se mantivermos o cursor passe o mouse sobre qualquer um deles.
ATALHO TECLADO: MAY + ENTER
15. Excluir comentário comando: Podemos excluir o comentário que está na posição atual do cursor,
se houver um.
16. Comando do marcador anterior: Este comando move o cursor para o marcador anterior no
projeto atual. ATALHO TECLADO: MAY + F5
Conheça o WINOLS 56
Licensed to Leonardo Lopes - lopesbragal51@gmail.com
CONHECA O
SOFTWARE DE EDIÇÃO WINOLS
17. Próximo comando do marcador:
Este comando move o cursor para o próximo marcador no projeto atual. ATALHO DO TECLADO: F5
18. Inserir / excluir comando do marcador:
Este comando permite inserir um marcador na posição atual do cursor ou na seleção consecutivos e
elimina se já existir um. Os marcadores são adicionados ao endereço atual e são mostrados em todas
as versões deste. Ao contrário dos comentários, um marcador não pode conter texto ATALHO
TECLADO: F5
19. Script Script (Scripts ...):
Se estamos fazendo modificações iguais repetidas vezes em projetos similares de ECU, Podemos criar
um arquivo de script. Esses arquivos são executados Automatic todas as alterações do projeto. Além
disso, cada script reconhece se pode ser aplicado em o projeto atual ou não. Na caixa de diálogo
mostrada abaixo, podemos ver scripts que criamos. Na parte do meio temos 4 botões. O primeiro é
executar "Execute", que aplica o script que selecionamos no projeto atual, a seguinte edição "Editar
..." que permite editar as propriedades do script, a seguinte exclusão "Excluir" que exclui o script que
nós selecionamos e finalmente adicionamos "Add ..." que nos permite adicionar novos scripts de do
projeto que criamos. Nas caixas abaixo podemos ativar ou desativar o cheque automática de todos
os scripts ao criar um projeto “Verificar todos os scripts automaticamente”.
Sob isso podemos restringir a lista para que mostre apenas aqueles que são compatíveis com o
projeto atual scripts que podem ser aplicados ao projeto atual”.
Ao criar um novo projeto, o Winols mostrará se temos algum script compatível com o
Conheça o WINOLS 57
Licensed to Leonardo Lopes - lopesbragal51@gmail.com
CONHECA O
SOFTWARE DE EDIÇÃO WINOLS
20. A caixa de diálogo adiciona “Adicionar…”:
Com este diálogo, criamos novos scripts. As alterações feitas no versão atual do projeto. Basta
selecionar os mapas ou áreas de dados que queremos exportar É aconselhável limitar a aplicação do
script tanto quanto possível em novos projetos que aplicamos para evitar modificações incorretas.
Para isso, é aconselhável deixar
Marque a caixa que requer mapas correspondentes ou blocos completos de dados e restrinja Alguma
propriedade do projeto. Na parte inferior, podemos ativar como transferir o muda de nossa versão
do projeto para o novo projeto, quantos bytes podem ser desviados ou movidos os mapas referentes
ao nosso projeto e a porcentagem de diferença admissível em seus valores .
ATALHO DE TECLADO: F8
Conheça o WINOLS 58
Licensed to Leonardo Lopes - lopesbragal51@gmail.com
CONHECA O
SOFTWARE DE EDIÇÃO WINOLS
JANELA MISCELLANEOUS
1. Atualizações + Registro: permite usar o funções
profissionais do WinOLS.
2. Projeto de resgate: tente resgatar dados de um
arquivo de projeto corrompido.
3. Configuração: Inicie o menu de configuração de
opções globais.
4. Calculadora: Inicie a calculadora do Windows.
5. Sincronizar Projetos com o Notebook.
6. Aplique novamente o anterior LUA Skript.
1. Caixa de diálogo Atualizações mais registro (Atualizações + registro…):
Ele nos permite registrar o Winols, verificar atualizações e baixar e instalar atualizações ou plugin
Para registrar o Winols, nós o fazemos online simplesmente pressionando “start” e seguindo as
instruções do assistente.
Conheça o WINOLS 59
Licensed to Leonardo Lopes - lopesbragal51@gmail.com
CONHECA O
SOFTWARE DE EDIÇÃO WINOLS
2. Diálogo de salvamento do projeto (Projeto de Resgate):
Com esta função podemos resgatar mapas e hexdumps de projetos que não são abertos por algum
erro que eles contêm. Basta carregar o arquivo de projeto .ols e pressionar o botão "Iniciar resgate".
3. Diálogo de configuração:
Nos permite configurar aspectos internos do programa com as opções que vemos abaixo. ATALHO
DO TECLADO: F12
1. Cores (Cores): Permite configurar as cores usadas pela interface do winols. No topo, temos um
menu suspenso que nos permite selecionar entre os temas predefinidos por programa.
Na parte do meio, podemos selecionar a cor que vamos atribuir a cada elemento mostrado à nossa
esquerda. Ao pressionar a caixa "Default", podemos selecionar a cor padrão para esse item. O botão
"Redefinir alterações" redefine todas as alterações feitas nas cores do tema padrão.
Se o tema escolhido for aquele definido pelo usuário, este botão transforma em "Copiar tema de ..."
que permite copiar as cores de qualquer um dos outros temas predefinido.
Conheça o WINOLS 60
Licensed to Leonardo Lopes - lopesbragal51@gmail.com
CONHECA O
SOFTWARE DE EDIÇÃO WINOLS
2.View (View): no topo desta janela, temos a zona todos os modos de visualização “Todos os modos
de visualização”, com o botão “escolher Fonte…” escolhemos o tamanho da fonte e a fonte para o
Hexdump janelas e janelas de mapa. Se marcarmos a caixa “Manter sempre pelo menos um projeto
vazio open” nos permite manter um projeto vazio sempre aberto, no mínimo. Finalmente no
Resultado da pesquisa e seção de diferenças "Resultado da pesquisa e diferenças", podemos
modificar separadamente o tamanho da fonte e a altura da linha adicional. Na área inferior, temos a
seção de título que nos permite modificar os títulos mostrados em hexdump e barras de janela de
mapa. Se deixado em branco, o Winols mostrará o valores padrão.
Conheça o WINOLS 61
Licensed to Leonardo Lopes - lopesbragal51@gmail.com
CONHECA O
SOFTWARE DE EDIÇÃO WINOLS
2.1 Hexdump view: Aqui podemos definir a maneira de exibir o hexdump. Nós podemos escolher o
modo de exibição (texto, 2d, 3d), o sistema numérico (10,16) e a configuração lateral à direita da
janela (vazio, barras ou ASCII).
Na área inferior, temos várias caixas para ativar ou desativar funções.
2.1.1. Janela conectada: Modificamos o comportamento das janelas conectadas.
2.1.2. Mostrar mapas registrados em hexdumps: Mostra os mapas registrados em a lista de
mapas. Com borda, também nos permite marcá-los com uma borda que os destaca mais.
2.1.3. Mostrar mapas em potencial no hexdump Windows: mostra os mapas detectados na pasta
"Mapas potenciais" com uma borda e um rótulo na parte superior.
2.1.4. Mostrar data sem importância: mostra áreas de projeto sem importância de uma cor mais
pálida.
2.1.5. Mostrar dados da visão geral na barra de rolagem: mostra as áreas de dados em geral em
a barra de rolagem Inclui dados adicionais para mostrar como estão as diferenças, os resultados
de pesquisa, comentários e marcas.
2.2 Modo de exibição de texto: Podemos configurar o estilo para os novos hexdumps ao criar um
novo projeto. No topo, podemos definir o intervalo de valores que usamos nas barras de exibição,
por padrão, é selecionado dinâmico.
Conheça o WINOLS 62
Licensed to Leonardo Lopes - lopesbragal51@gmail.com
CONHECA O
SOFTWARE DE EDIÇÃO WINOLS
A seguinte caixa “Adaptar número de colunas ao alterar a largura de bits” nos permite ajustar o
número de colunas quando alteramos entre 8.16 ou 32 bits, de modo que a largura total seja
constante. As seguintes “Dicas para diferenças” nos permitem ativar ou desativar as ajudas que eles
aparecem quando você passa o cursor do mouse sobre um byte modificado. Os seguintes “cursores
auxiliares” nos permite ativar ou desativar os marcadores de linha e coluna onde o cursor está. O dois
últimos nos permitem fixar o eixo x ou y para que eles estejam sempre visíveis na janela do mapa.
3.2.3 Modo 2d: Podemos configurar o estilo para os novos hexdumps criando um novo projeto No
topo temos uma área de opções para o modo de visão 2D, eles são os seguinte:
- Big pixel: ativando esta opção mostra os maiores pontos no modo 2d para aumentar sua
legibilidade.
- Big pixel ao exibir linhas: ativando esta opção Winols mostra os grandes pontos mesmo quando
ativamos a opção de conectar com linhas.
- Guias horizontais: ativa as linhas horizontais mostradas na parte inferior da janela.
- Não conecte ao iniciar uma nova linha: se ativarmos a opção ao criar uma nova linha de winols não
conecte os pixels.
- Editar clicando com o botão + arrastar: se ativarmos a opção, podemos alterar o valor simplesmente
arrastando passe o mouse sobre a seleção criada no modo 2d.
- Mapa no hexdump: Otimizar o intervalo de valores automaticamente: otimiza os valores do mapa
no hexdump view
- Dicas de ferramentas rápidas: quando ativadas, as caixas de ajuda amarelas aparecem mais
rapidamente ao passar acima de um valor.
Conheça o WINOLS 63
Licensed to Leonardo Lopes - lopesbragal51@gmail.com
CONHECA O
SOFTWARE DE EDIÇÃO WINOLS
- Mostrar valores originais: A ativação mostra os valores da versão original no modo de versão 2d
- Mostrar escala Y: mostra a escala vertical no lado direito. Na parte inferior, temos uma área de
opções para o modo de visualização padrão, eles são os seguinte:
- Conectar pontos: ativamos como valor padrão que nas novas janelas 2d os pontos estão sempre
conectados.
- Mostrar marcadores de linha: ativamos como um valor padrão nas novas janelas 2d linhas de guia
horizontais são sempre exibidas.
- 3.2.4 Visualização 3D: Podemos configurar o estilo para os novos projetos da visualização 3D.
novo projeto. No topo temos uma área de opções para o modo de visualização 3D, eles são as
seguintes:
- Big pixel: ativando esta opção mostra os maiores pontos no modo 2d para aumente sua
legibilidade.
- Áreas sombreadas: preencha as áreas para melhorar a visualização do mapa.
- Escala dependente do valor: os pontos de separação são desenhados à distância, dependendo dos
valores do eixo.
- Valores originais: usamos a lista suspensa para escolher quais valores serão exibidos na
visualização 3D.
- Editar clicando com o botão + arrastar: se ativarmos a opção, podemos alterar o valor
simplesmente arrastando o mouse sobre a seleção criada no modo 3D.
- Dicas de ferramentas rápidas: quando ativadas, as caixas de ajuda amarelas aparecem mais
rapidamente ao passar sobre um valor.
- Cursores auxiliares: 4 cursores adicionais marcam os valores nos eixos e no mapa.
Conheça o WINOLS 64
Licensed to Leonardo Lopes - lopesbragal51@gmail.com
CONHECA O
SOFTWARE DE EDIÇÃO WINOLS
Na parte inferior, temos uma área de opções para o modo de visualização padrão, eles são os
seguinte:
- Áreas de preenchimento: ativamos como padrão que nas novas janelas 3d sempre preencha as
áreas para melhorar a visualização do mapa.
- Mostrar linhas de ajuda: ativamos como um valor padrão nas novas janelas 3d linhas de guia são
sempre exibidas.
3.3. Mensagens (Massagens): no topo desta caixa de diálogo, temos a zona de alertas "Avisos" em
que temos duas opções, "... no caso de seleções grandes" que podemos desativar o alerta de seleção
muito grande pode levar muito tempo para processar, e “se não houver harddisk space” que
desabilita a verificação do tamanho do disco rígido.
A próxima zona é a mensagem “Messages”, na qual temos duas opções, “Acoustic sinal após ações
demoradas” que desativa o som de aviso antes de qualquer mensagem e“ dicas de permite
visualmente desvanecer as mensagens mostradas no programa.
Finalmente, temos a área de requisitos para o usuário "Pedido" em que temos dois opções,
"Perguntar ao pesquisar somas de verificação" para nos mostrar o diálogo de pesquisa para checksum
ao criar um projeto, e “On eprom operations without anteriormente selected eprom automatically
detect & accept eprom type” que nos permite detectar e aceitar o tipo de memória eprom se não
nós selecionamos um anteriormente.
Conheça o WINOLS 65
Licensed to Leonardo Lopes - lopesbragal51@gmail.com
CONHECA O
SOFTWARE DE EDIÇÃO WINOLS
Na seção "desativado", podemos ativar ou desativar determinadas mensagens que os winols nos
fornecem mostra. Apenas mensagens selecionadas serão exibidas.
3.4. Caminhos: Nesta seção podemos modificar os caminhos para os diferentes tipos de arquivos com
os quais o winols trabalha. Essas rotas podem ser salvas em pastas de rede. Ao pressionar o botão
[…] atrás de cada rota, podemos selecionar o novo caminho de armazenamento arquivos Ao
pressionar o "diretório de dados abertos, por exemplo, para um backup ”abre a pasta que contém
Todos os arquivos de configuração para facilitar as tarefas de backup.
Conheça o WINOLS 66
Licensed to Leonardo Lopes - lopesbragal51@gmail.com
CONHECA O
SOFTWARE DE EDIÇÃO WINOLS
Na seção "Clientes", podemos criar e editar uma lista de clientes. Por padrão, o Winols salva todos
os projetos na mesma pasta. Podemos variar esta maneira de trabalhar com a seção clientes, cada
um pode ter uma rota diferente para salvar os projetos.
Ao escolher um cliente com o ícone de chapéu na janela do Winols ou ao abrir um projeto altera
automaticamente o caminho do projeto atual. Funções relacionadas a arquivos relacionados entre
si, eles usarão apenas o caminho do projeto atual. Se quisermos mover um projeto para outro
cliente, e se necessário para outra rota, temos que fechar o projeto e clicar com o botão direito
passe o mouse sobre ele.
Conheça o WINOLS 67
Licensed to Leonardo Lopes - lopesbragal51@gmail.com
CONHECA O
SOFTWARE DE EDIÇÃO WINOLS
3.5. Automatismos “Automaticamente”: Permite configurar as opções que são executadas
automaticamente no Winols. Consiste nas seguintes opções:
- Cria automaticamente nomes de arquivos internos para arquivos do Project: Nesta área,
podemos entrar no intervalo de nomes que o Winols irá gerar por padrão ao criar um novo
projeto.
- Em segundo plano automaticamente: Nesta área de opções podemos configurar as tarefas eles
correm em segundo plano automaticamente. A primeira caixa “search potential maps” ativa a
busca automática por padrões de mapa reconhecidos. O seguinte "Gerar visão geral informações”
ativa a varredura geral em segundo plano. Os seguintes "Coletar perfis de descrição do eixo do
mapa" gera automaticamente perfis de eixo relacionados ao projeto. Finalmente “Aplicar eixo do
mapa perfis de descrições” ativa a aplicação automática das descrições no caso de encontrar
coincidências.
- Diálogo de propriedades do projeto: Nesta área, configuramos as opções relacionadas à guia de
propriedades. A primeira caixa "Completar dados automaticamente" nos permite ativar o
preenchimento automático no diálogo Propriedades Esses dados são coletados de outros projetos
e de alguns dados predefinidos. No seguinte "Veículo / Modelo: Gerenciar caracteres de espaço",
ativamos a ajuda para preencher campos do veículo / modelo corretamente.
- Carregar projetos abertos na inicialização: marcando esta caixa reabrirá os projetos mais
recentes eles ficaram abertos na última vez que Winols fechou.
3.5.1 Importar "Importar": ações automáticas que são executadas ao importar um novo projeto.
- Detectar erros de eprom: erros típicos que ocorrem ao ler um eprom ou importar são
pesquisados um arquivo Nem todo mundo é reconhecido, mas no caso de isso ser-nos-á mostrada
uma mensagem de aviso
- Detecte eeproms virtuais: ele nos mostra uma mensagem de erro em caso de detecção um
projeto com virtual eprom dentro.
- Detectar troca esquecida: Mostra-nos uma mensagem de aviso no caso de detectar uma troca
de linhas ao importar um projeto.
- Mostrar propriedades do projeto: mostra automaticamente a caixa de diálogo de propriedades
de projeto ao criar um novo projeto.
- Check checksum: Mostra automaticamente a caixa de diálogo checksum no menu crie um novo
projeto.
Conheça o WINOLS 68
Licensed to Leonardo Lopes - lopesbragal51@gmail.com
CONHECA O
SOFTWARE DE EDIÇÃO WINOLS
- Sugerir scripts, se aplicável: mostra automaticamente a caixa de diálogo de scripts se eles
puderem ser aplicados ao projeto.
3.5.2 Exportar “Export”: Estas são opções que nos permitem modificar com qual nome exportar
arquivos Winols. No campo "Padrão", escrevemos o nome geral que usaremos para qualquer
exportação de arquivo, como a anterior, o campo “E-Mails” nos permite definir o nome para quando
enviarmos um email. Com o botão inserir podemos adicionar ou modificar campos do nome padrão.
A aba “subfixo para arquivos binários” nos permite selecionar a extensão do arquivo exportado
Na área Ao importar um arquivo “Quanto à importação”, podemos ativar as opções para que O
Winols detecta a partir do nome dos dados do arquivo exportado referentes ao arquivo
anteriormente importado. Para a exportação de arquivos BdmToGo, podemos configurar o Winols
para eliminar nome do cliente e informações da placa de licença quando exportamos para um
arquivo
Conheça o WINOLS 69
Licensed to Leonardo Lopes - lopesbragal51@gmail.com
Você também pode gostar
- Manual+de+montagem+mappack+me7 5 30 Sw+032906032ap+hw+0261201694Documento65 páginasManual+de+montagem+mappack+me7 5 30 Sw+032906032ap+hw+0261201694Vitor Agui100% (1)
- Reconstituição Do Prontuario Do Vaso de Pressão 74.191 Ok PDFDocumento3 páginasReconstituição Do Prontuario Do Vaso de Pressão 74.191 Ok PDFCaique Lima100% (1)
- Peugeot 307Documento12 páginasPeugeot 307fabdoug2015 Biscoito1Ainda não há avaliações
- BTM 002.13 AtualizacaoTesterSmart LinhaExtra Rev PDFDocumento13 páginasBTM 002.13 AtualizacaoTesterSmart LinhaExtra Rev PDFCelmaCelmaFatimaSouzaAinda não há avaliações
- Apostila Operador de Empilhadeira ContrabalançadaDocumento61 páginasApostila Operador de Empilhadeira ContrabalançadaHenrique Mlt100% (3)
- Apostila de Pradrões de Mapas Ciclo OttoDocumento129 páginasApostila de Pradrões de Mapas Ciclo OttoChaveiro Alto PadrãoAinda não há avaliações
- AULA 09 Padrão Dos Mapas para Sistemas BOSCH Ciclo OttoDocumento6 páginasAULA 09 Padrão Dos Mapas para Sistemas BOSCH Ciclo OttoFabio AlvesAinda não há avaliações
- BOSCH M (G) 7.9.8.ru - PTDocumento10 páginasBOSCH M (G) 7.9.8.ru - PTschoudsAinda não há avaliações
- Manual Instalaçao e Funcionamento GallettoDocumento10 páginasManual Instalaçao e Funcionamento GallettoDavid AbilioAinda não há avaliações
- NADADocumento33 páginasNADArafael penaAinda não há avaliações
- Ecm TitaniumDocumento1 páginaEcm TitaniumRodrigo StremelAinda não há avaliações
- Projeto Injeção Eletronica Com PIC TCC FACTHUS - YouTubeDocumento2 páginasProjeto Injeção Eletronica Com PIC TCC FACTHUS - YouTubeRaquel LeandroAinda não há avaliações
- Manual Padrões de Mapas Marelli Iaw 7gf Hw201 Ecu 55247541Documento46 páginasManual Padrões de Mapas Marelli Iaw 7gf Hw201 Ecu 55247541melomateus8888Ainda não há avaliações
- Soluções Immo LogoDocumento3 páginasSoluções Immo LogoLeonardo MachadoAinda não há avaliações
- Manual Simplo On-LineDocumento17 páginasManual Simplo On-LineLucas PereiraAinda não há avaliações
- Dicas de Como Montar Um Conector para Sua SimuladoraDocumento5 páginasDicas de Como Montar Um Conector para Sua SimuladoraHemilton Silva100% (8)
- Programador de EEPROMDocumento17 páginasProgramador de EEPROMAnnder AndradeAinda não há avaliações
- Remap 5.16 - Carga 18 - Es0033Documento86 páginasRemap 5.16 - Carga 18 - Es0033Economy AssistanceAinda não há avaliações
- Código: 3978/08: Módulo EDC7 Euro VDocumento6 páginasCódigo: 3978/08: Módulo EDC7 Euro VAline Sousa JorgeAinda não há avaliações
- Tabela ImobilizadoresDocumento2 páginasTabela ImobilizadoresSandroSandroAinda não há avaliações
- Manual para Programação de Processadores Motorola Família HC05 PDFDocumento10 páginasManual para Programação de Processadores Motorola Família HC05 PDFfabdoug2015 Biscoito1Ainda não há avaliações
- Bem Vindos 1Documento9 páginasBem Vindos 1Eduardo TakaharaAinda não há avaliações
- Manual de Instalação WinOLS2Documento3 páginasManual de Instalação WinOLS2Edu Tech100% (1)
- Tabela de Aplicação e Valores - OBDMAP PLAY SERVICE - 07.07.21Documento63 páginasTabela de Aplicação e Valores - OBDMAP PLAY SERVICE - 07.07.21Marcell SilvaAinda não há avaliações
- Tabela de Checksuns de Veículos Da AutoeletrônicaDocumento21 páginasTabela de Checksuns de Veículos Da AutoeletrônicaLuízHenriqueAlvarengaAinda não há avaliações
- Manual de Montagem de Mappack Sistema Mercedes Truck PLD Sw23e - TodosDocumento53 páginasManual de Montagem de Mappack Sistema Mercedes Truck PLD Sw23e - TodosMichael Gomes GomesAinda não há avaliações
- Pinagem Ultimate ECU Test Bosch M382 M383 M592 Simos21Documento13 páginasPinagem Ultimate ECU Test Bosch M382 M383 M592 Simos21RM MódulosAinda não há avaliações
- Tabela Aplicacao HD SCANNER G4 (21.03.2019) Com Capa PDFDocumento56 páginasTabela Aplicacao HD SCANNER G4 (21.03.2019) Com Capa PDFmarcio jose da silvaAinda não há avaliações
- Manual ObdmobileDocumento8 páginasManual ObdmobileFernando SilvaAinda não há avaliações
- Imobilizador VWDocumento2 páginasImobilizador VWEneias de MenezesAinda não há avaliações
- Apresentação Tecnocar 2015Documento4 páginasApresentação Tecnocar 2015CarlosCristina0% (1)
- CHIPAGEMDocumento9 páginasCHIPAGEMFelippe DelgadoAinda não há avaliações
- Pinagem Ultimate ECU Test Diesel Siemens SID901Documento7 páginasPinagem Ultimate ECU Test Diesel Siemens SID901Manuel Guillen100% (1)
- Inmovilizador III GeneraciónDocumento45 páginasInmovilizador III GeneraciónEduardo Enrique Rojas Valenzuela100% (1)
- Conserto Manutenção Reparo Módulo Injeção Eletrônica Veicular Curitiba-MinDocumento20 páginasConserto Manutenção Reparo Módulo Injeção Eletrônica Veicular Curitiba-MinLucianoFreitasAinda não há avaliações
- Sistema de ImobilizadorDocumento25 páginasSistema de ImobilizadorJéssika PauloAinda não há avaliações
- Para Quê Serve Os AparelhosDocumento9 páginasPara Quê Serve Os Aparelhosrafael zanluquiAinda não há avaliações
- SimploDocumento1 páginaSimploRamises NeryAinda não há avaliações
- Padrões+mapas+siemens+sid+208+ranger+3 2+Documento44 páginasPadrões+mapas+siemens+sid+208+ranger+3 2+Chaveiro Alto Padrão100% (2)
- Pinagem Ultimate ECU Test Bosch M151 M152 M154 M28Documento10 páginasPinagem Ultimate ECU Test Bosch M151 M152 M154 M28RM MódulosAinda não há avaliações
- EDC16 Encontrando Interruptor DPF - CópiaDocumento3 páginasEDC16 Encontrando Interruptor DPF - CópiaWillianPacheco100% (2)
- Instalacao de Ferramentas de DiagnoseDocumento8 páginasInstalacao de Ferramentas de DiagnoseArturbonilha MendesAinda não há avaliações
- Procedimento Troca Painel GMDocumento1 páginaProcedimento Troca Painel GMRoberto CorsinoAinda não há avaliações
- Dicas para 4SF 4SGDocumento1 páginaDicas para 4SF 4SGOsmar Franco PiresAinda não há avaliações
- Manual de Utilização Do WillemEpromDocumento27 páginasManual de Utilização Do WillemEpromLuis Carlos PierreAinda não há avaliações
- AULA 08 Extra O Software ECM TitaniumDocumento3 páginasAULA 08 Extra O Software ECM TitaniumFabio AlvesAinda não há avaliações
- Reparo Modulos (21) 989163008 MaceióDocumento20 páginasReparo Modulos (21) 989163008 MaceióMarion PerdigãoAinda não há avaliações
- Alfa Romeo 147 1.9 JTD 140 CVDocumento3 páginasAlfa Romeo 147 1.9 JTD 140 CVheeeAinda não há avaliações
- Guia PrticoparautilizaodoecmtitaniumDocumento38 páginasGuia PrticoparautilizaodoecmtitaniumAdrianjets SouzaAinda não há avaliações
- Apostila Info - Tec 7 IMO - MEMORIASDocumento9 páginasApostila Info - Tec 7 IMO - MEMORIASRicardo AssunçãoAinda não há avaliações
- Tabela AsciiDocumento9 páginasTabela AsciiGabriela FumacaAinda não há avaliações
- Sistema Adaptive Cruise ControlDocumento1 páginaSistema Adaptive Cruise ControlparruraAinda não há avaliações
- Imobilizador Dopassat 99Documento1 páginaImobilizador Dopassat 99Everaldo Amorim Dias Arantes100% (1)
- Calibração Sensor de NívelDocumento2 páginasCalibração Sensor de NívelClaytonNicola0% (1)
- Apresentação Dos Equipamentos ChiptronicDocumento24 páginasApresentação Dos Equipamentos ChiptronicCleverson Jose GodinhoAinda não há avaliações
- Padrões de Mapas Mitsubishi L200 Triton V6 Flex Sistema Iaw 4GMDocumento33 páginasPadrões de Mapas Mitsubishi L200 Triton V6 Flex Sistema Iaw 4GMmichel malaggi100% (1)
- Trabalho Sistema Imobilizador VolkswagemDocumento13 páginasTrabalho Sistema Imobilizador VolkswagemAntonio CarlosAinda não há avaliações
- Sistema de DireçãoDocumento33 páginasSistema de DireçãoFábio AlbertoAinda não há avaliações
- Resumo Funcionamento ImobilizadoresDocumento4 páginasResumo Funcionamento ImobilizadoresSergio GreisoAinda não há avaliações
- Projetos Com Esp32 Programado Em Arduino - Parte ViiiNo EverandProjetos Com Esp32 Programado Em Arduino - Parte ViiiAinda não há avaliações
- Medidas Repetidas Modelo MistoDocumento52 páginasMedidas Repetidas Modelo MistoTam PereiraAinda não há avaliações
- Função Afim e LinearDocumento29 páginasFunção Afim e LinearTenho SouzaAinda não há avaliações
- 516 1555 1 PBDocumento19 páginas516 1555 1 PBJéssica SilvaAinda não há avaliações
- Lógica Programação 2 - JavaScript - Capítulo 3 - Documentos GoogleDocumento13 páginasLógica Programação 2 - JavaScript - Capítulo 3 - Documentos GoogleSérgio MartinsAinda não há avaliações
- Guia de Bibliotecas de Função AvanaçadaDocumento282 páginasGuia de Bibliotecas de Função Avanaçadaandre luizAinda não há avaliações
- PME-3453 - EXP. No 1 - BOM. CENTR. - CURVAS CARAC. - COM VIDEO - 2023 - REV - 00 - 09-04-2023Documento131 páginasPME-3453 - EXP. No 1 - BOM. CENTR. - CURVAS CARAC. - COM VIDEO - 2023 - REV - 00 - 09-04-2023Professor Douglas TorresAinda não há avaliações
- Introdução Ao Estudo Das DerivadasDocumento13 páginasIntrodução Ao Estudo Das DerivadasThais SilvaAinda não há avaliações
- Compressores de Parafuso: Série SMDocumento16 páginasCompressores de Parafuso: Série SMAndré Gasparino SchmidtAinda não há avaliações
- Roteiro de Aula 1 PH e TampõesDocumento4 páginasRoteiro de Aula 1 PH e TampõesMarcio BatistelaAinda não há avaliações
- Manual de Peças - Parte 2Documento23 páginasManual de Peças - Parte 2BRUNO ROCHA100% (1)
- Cadastro de Funções ADVPLDocumento4 páginasCadastro de Funções ADVPLRoberto Amâncio TeixeiraAinda não há avaliações
- UntitledDocumento10 páginasUntitledLucas CostaAinda não há avaliações
- Provao de Bolsas Ime Ita 2022 QuestoesDocumento23 páginasProvao de Bolsas Ime Ita 2022 QuestoesJoão Victor Morais PontesAinda não há avaliações
- Exercicios Resolvidos - Derivada - Integral - SeriesDocumento7 páginasExercicios Resolvidos - Derivada - Integral - SeriesAnderson Ricardo PradoAinda não há avaliações
- e-book-completo-cake-donuts-gourmetsDocumento19 páginase-book-completo-cake-donuts-gourmetsjamilletkdAinda não há avaliações
- Composição e Decomposição de Números Naturais 5o Ano - Pesquisa GoogleDocumento1 páginaComposição e Decomposição de Números Naturais 5o Ano - Pesquisa GoogleSamila OliveiraAinda não há avaliações
- CapacitoresDocumento25 páginasCapacitoresDouglasAinda não há avaliações
- Manual STATA v3Documento40 páginasManual STATA v3Herywelton Vilela100% (1)
- Técnico (A) de Manutenção Júnior Ênfase em Mecânica: Leia Atentamente As Instruções AbaixoDocumento11 páginasTécnico (A) de Manutenção Júnior Ênfase em Mecânica: Leia Atentamente As Instruções AbaixoElton Caldas De QueirozAinda não há avaliações
- Capalbo, Creusa - Principais Conceitos Da Fenomenologia de HusserlDocumento7 páginasCapalbo, Creusa - Principais Conceitos Da Fenomenologia de HusserlVitória Marina MendanhaAinda não há avaliações
- 183 Questões de FísicaDocumento60 páginas183 Questões de FísicaCamilly FerreiraAinda não há avaliações
- Lista de Exerccios 04-Estereoqumica-Parte C-GabaritoDocumento4 páginasLista de Exerccios 04-Estereoqumica-Parte C-GabaritoRafael Barbosa VeronezAinda não há avaliações
- BDD - Aula 23 - Tipos, Create, Alter e Delete - 20230811Documento24 páginasBDD - Aula 23 - Tipos, Create, Alter e Delete - 20230811felix.joaoAinda não há avaliações
- Manual Manualdps23k0Documento12 páginasManual Manualdps23k0Rogerio VianaAinda não há avaliações
- Ecercícos AvaliativoDocumento4 páginasEcercícos AvaliativoRinaldo Reis de SouzaAinda não há avaliações
- AcidezDocumento47 páginasAcidezNúbia NunesAinda não há avaliações
- Tabela Periódica: Semelhanças e Diferenças - Parte IIDocumento11 páginasTabela Periódica: Semelhanças e Diferenças - Parte IIMilena LimaAinda não há avaliações
- Cabelauto - Cabos Heproterm Flex 1 KV NBR7286Documento2 páginasCabelauto - Cabos Heproterm Flex 1 KV NBR7286Francisco E.Ainda não há avaliações