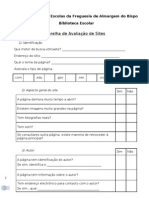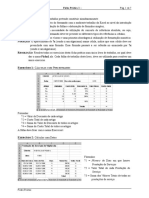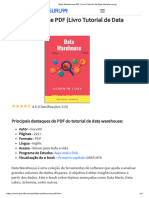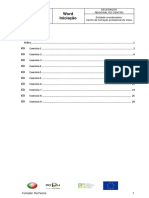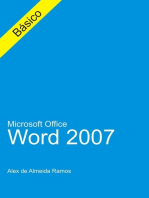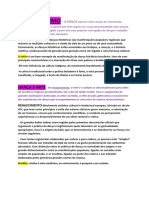0 notas0% acharam este documento útil (0 voto)
56 visualizaçõesManual Frame
Manual Frame
Enviado por
José Carlos Buesso JrFrame é um metaverso criado por professores, para professores.
Nele é possível criar um ambiente virtual de aprendizagem interativo, no navegador do seu computador, tablet ou celular.
Para criar seu ambiente virtual para seus alunos siga os passos
Direitos autorais:
© All Rights Reserved
Formatos disponíveis
Baixe no formato PDF, TXT ou leia online no Scribd
Manual Frame
Manual Frame
Enviado por
José Carlos Buesso Jr0 notas0% acharam este documento útil (0 voto)
56 visualizações7 páginasFrame é um metaverso criado por professores, para professores.
Nele é possível criar um ambiente virtual de aprendizagem interativo, no navegador do seu computador, tablet ou celular.
Para criar seu ambiente virtual para seus alunos siga os passos
Direitos autorais
© © All Rights Reserved
Formatos disponíveis
PDF, TXT ou leia online no Scribd
Compartilhar este documento
Compartilhar ou incorporar documento
Você considera este documento útil?
Este conteúdo é inapropriado?
Frame é um metaverso criado por professores, para professores.
Nele é possível criar um ambiente virtual de aprendizagem interativo, no navegador do seu computador, tablet ou celular.
Para criar seu ambiente virtual para seus alunos siga os passos
Direitos autorais:
© All Rights Reserved
Formatos disponíveis
Baixe no formato PDF, TXT ou leia online no Scribd
Fazer download em pdf ou txt
0 notas0% acharam este documento útil (0 voto)
56 visualizações7 páginasManual Frame
Manual Frame
Enviado por
José Carlos Buesso JrFrame é um metaverso criado por professores, para professores.
Nele é possível criar um ambiente virtual de aprendizagem interativo, no navegador do seu computador, tablet ou celular.
Para criar seu ambiente virtual para seus alunos siga os passos
Direitos autorais:
© All Rights Reserved
Formatos disponíveis
Baixe no formato PDF, TXT ou leia online no Scribd
Fazer download em pdf ou txt
Você está na página 1de 7
Frame é um metaverso criado por professores, para
professores.
Nele é possível criar um ambiente virtual de
aprendizagem intera�vo, no navegador do seu
computador, tablet ou celular.
Para criar seu ambiente virtual para seus alunos siga
os passos abaixo:
1- Acesse o endereço da plataforma:
htps://learn.framevr.io/educa�on-campus
2 - Crie um usuário
Escolha um ambiente que achar mais adequado:
Clique no botão “Go there” para criar o ambiente.
4 – Escreva seu nome de usuário e clique em “Connect”
5 - Autorize a u�lização do microfone e webcam de seu computador ou disposi�vo:
6 – Abaixo você pode visualizar a tela do seu ambiente:
Para iniciar a incluir conteúdo no ambiente clique no botão “+” na barra de ferramentas ou na
área onde deseje incluir o conteúdo:
São diversas opções:
Imagem, Vídeo, Fotos 360, vídeos
360, arquivos de áudio, áreas para
inserção de texto, quando branco,
tela de vídeo conferência, entre
outras, abaixo alguns exemplos:
6.1 - Imagem – Clique no botão “Image”:
Selecione e arraste para a tela abaixo a imagem desejada:
6.2 – Caixa de Título: clique no botão “text label”
Na caixa de propriedades abaixo você pode alterar o tamanho da caixa do
�tulo, a cor e a posição:
6.3 – Caixa de texto: clique no botão “text area”
Na caixa de propriedades abaixo você pode alterar o tamanho da caixa de
texto, a cor e a posição:
6.4 – Vídeo: clique no botão “video”
Selecione e arraste para a tela abaixo o vídeo desejado:
Na caixa de propriedades você pode alterar o tamanho e a
posição do vídeo:
Você também pode gostar
- Ficha 3 VSDCDocumento4 páginasFicha 3 VSDCVladikTopAinda não há avaliações
- Programação C++ Bilheteria de TeatroDocumento10 páginasProgramação C++ Bilheteria de TeatroAndre Luis LuisAinda não há avaliações
- Ficha de Trabalho 10 WordDocumento2 páginasFicha de Trabalho 10 Wordirene.semanas245Ainda não há avaliações
- Tutorial ThinglinkDocumento29 páginasTutorial ThinglinkCélia BarbosaAinda não há avaliações
- Ficha de Trabalho Nº1 - Animação e Grafismo 3DDocumento4 páginasFicha de Trabalho Nº1 - Animação e Grafismo 3DPedro CapuchoAinda não há avaliações
- Grelha Avaliacao TicDocumento7 páginasGrelha Avaliacao TicAna PradaAinda não há avaliações
- Exercícios WriterDocumento3 páginasExercícios WriterSimone MendonçaAinda não há avaliações
- Tipos de FicheirosDocumento38 páginasTipos de FicheirosCapitaoLusoAinda não há avaliações
- Tutorial WebnodeDocumento5 páginasTutorial WebnodeSaraAzevedoAinda não há avaliações
- Ficha Prática Nº1 - WordDocumento2 páginasFicha Prática Nº1 - WordLau Arruda OliveiraAinda não há avaliações
- Apostila Curso Word 2010 - AtualizadaDocumento83 páginasApostila Curso Word 2010 - AtualizadaDaniele SilvaAinda não há avaliações
- Fichas MS WordDocumento9 páginasFichas MS WordNiltonBarbosaAinda não há avaliações
- Sistemas Operativos Open SourceDocumento89 páginasSistemas Operativos Open SourceLuis CarmoAinda não há avaliações
- Webnode (Guia)Documento17 páginasWebnode (Guia)Be Fragata Do TejoAinda não há avaliações
- Grelha de Avaliação de SitesDocumento2 páginasGrelha de Avaliação de SitesisadinisAinda não há avaliações
- After Effects Ficha 02Documento4 páginasAfter Effects Ficha 02Teresa BatistaAinda não há avaliações
- Exercicios CssDocumento1 páginaExercicios CssTeresa OliveiraAinda não há avaliações
- Ficha de Trabalho Com SoluçõesDocumento10 páginasFicha de Trabalho Com SoluçõesDiana MendesAinda não há avaliações
- Exercícios de Algoritmos Resolvidos Estrutura de DecisãoDocumento9 páginasExercícios de Algoritmos Resolvidos Estrutura de DecisãoAnderson Marques NetoAinda não há avaliações
- Ficha1 Excel - EnunciadoDocumento7 páginasFicha1 Excel - EnunciadoPedro FreitasAinda não há avaliações
- Teste de Avaliação - 10ºPSI - Módulo 1Documento5 páginasTeste de Avaliação - 10ºPSI - Módulo 1Jorge Miguel SousaAinda não há avaliações
- Ufcd 0798Documento34 páginasUfcd 0798pfreixoAinda não há avaliações
- Manual 0822Documento23 páginasManual 0822Carlos SardinhaAinda não há avaliações
- Informatica - Basica - Apostila - Aula 001Documento56 páginasInformatica - Basica - Apostila - Aula 001EduardoCamiloAinda não há avaliações
- Teste Criação Paginas Web WinetDocumento2 páginasTeste Criação Paginas Web Winetpedro silvaAinda não há avaliações
- Tema 4 - Requisitos Ao Nível de HardwareDocumento9 páginasTema 4 - Requisitos Ao Nível de HardwareAna LopesAinda não há avaliações
- TIC Projeto WixDocumento2 páginasTIC Projeto WixssdfsdfsdAinda não há avaliações
- Teste 1 PDFDocumento4 páginasTeste 1 PDFCarla PachecoAinda não há avaliações
- Cartaz GIMPDocumento2 páginasCartaz GIMPlourenco.alexandre8836Ainda não há avaliações
- TIC - Tema I (Word Basico)Documento56 páginasTIC - Tema I (Word Basico)Acacio SilvaAinda não há avaliações
- FT5 9949Documento9 páginasFT5 9949filiperibmar10Ainda não há avaliações
- Tic m2 Ficha de Trabalho Nc2ba1Documento4 páginasTic m2 Ficha de Trabalho Nc2ba1Maria de Lurdes FerreiraAinda não há avaliações
- Como Fazer Um Folheto No PublisherDocumento8 páginasComo Fazer Um Folheto No PublisherBetossantoAinda não há avaliações
- Exercicio Tabela Dinamica - ExplicacaoDocumento8 páginasExercicio Tabela Dinamica - ExplicacaoMarta JoséAinda não há avaliações
- Artigo - RUP - Uma Visão Geral e Sismplista Do Processo Unificado RationalDocumento6 páginasArtigo - RUP - Uma Visão Geral e Sismplista Do Processo Unificado RationalVagner Santos AraújoAinda não há avaliações
- Teoria de DesignDocumento30 páginasTeoria de DesignWazir Armando Oraibo OraiboAinda não há avaliações
- FT TIC 8 Powtoon PDFDocumento2 páginasFT TIC 8 Powtoon PDFofreitas0% (1)
- Teste Teorico Base de Dados RESOLUCAODocumento2 páginasTeste Teorico Base de Dados RESOLUCAOEmilia Reis100% (2)
- Modulo III - Linguagem SQL - Versao FinalDocumento255 páginasModulo III - Linguagem SQL - Versao FinalESFCEX 2018Ainda não há avaliações
- Caderno de ExerciciosDocumento13 páginasCaderno de ExerciciosnabaislenaAinda não há avaliações
- Enunciado ProjetoDocumento2 páginasEnunciado ProjetocmooliveiraAinda não há avaliações
- Aula - Exercício PPT N.º 3Documento2 páginasAula - Exercício PPT N.º 3Games4 AliensAinda não há avaliações
- Teste Final ResoluçãoDocumento2 páginasTeste Final ResoluçãoEmilia ReisAinda não há avaliações
- Tutorial Tinkercad 05Documento5 páginasTutorial Tinkercad 05Edson Pires da SilvaAinda não há avaliações
- Aula Informática Básica - WordDocumento8 páginasAula Informática Básica - WordThaisAinda não há avaliações
- UFCD 0768 - Criação de Sites WEBDocumento1 páginaUFCD 0768 - Criação de Sites WEBabcdetic100% (1)
- 425 Questoes de InformaticaDocumento87 páginas425 Questoes de InformaticaandreAinda não há avaliações
- Data Warehouse PDF (Livro Tutorial de Data Warehousing)Documento4 páginasData Warehouse PDF (Livro Tutorial de Data Warehousing)Tec BrAinda não há avaliações
- Testes de AccessDocumento1 páginaTestes de AccessAna DouradoAinda não há avaliações
- Reavaliacao Sumativa 1 GUI, Electricidade CV3 - Parte 2Documento2 páginasReavaliacao Sumativa 1 GUI, Electricidade CV3 - Parte 2Américo TivaneAinda não há avaliações
- Ficha Autoavaliação SCRATCHDocumento1 páginaFicha Autoavaliação SCRATCHmclsantosAinda não há avaliações
- TICDocumento11 páginasTICFernanda PereiraAinda não há avaliações
- Capitulo 4 - Análise EssencialDocumento68 páginasCapitulo 4 - Análise EssencialAlexandre LourençoAinda não há avaliações
- Fichas Microsoft Word Iniciação - Formação PDFDocumento30 páginasFichas Microsoft Word Iniciação - Formação PDFLaura FernandimAinda não há avaliações
- Manual WordDocumento19 páginasManual WordotramadaAinda não há avaliações
- Ficha de Trabalho de ICCDocumento4 páginasFicha de Trabalho de ICCMiguela FernandesAinda não há avaliações
- Teste TeóricoDocumento5 páginasTeste TeóricoBárbara LimaAinda não há avaliações
- PUCSP Priscila A Princesa Nao Precisa Ser SalvaDocumento109 páginasPUCSP Priscila A Princesa Nao Precisa Ser SalvaJosé Carlos Buesso JrAinda não há avaliações
- Reinaldo Augusto de Oliveira RamosDocumento144 páginasReinaldo Augusto de Oliveira RamosJosé Carlos Buesso JrAinda não há avaliações
- David de Oliveira Lemes02Documento147 páginasDavid de Oliveira Lemes02José Carlos Buesso JrAinda não há avaliações
- EsteticaDoJogo HermesHildebrand C0D3SDocumento128 páginasEsteticaDoJogo HermesHildebrand C0D3SJosé Carlos Buesso JrAinda não há avaliações
- Anelise Vieira Dos Santos WittDocumento10 páginasAnelise Vieira Dos Santos WittJosé Carlos Buesso JrAinda não há avaliações
- Admin, Artigo 54Documento24 páginasAdmin, Artigo 54José Carlos Buesso JrAinda não há avaliações
- Como Desenhar Mulheres MangaDocumento36 páginasComo Desenhar Mulheres MangaJosé Carlos Buesso JrAinda não há avaliações
- Curso Completo de Desenho - Volume 03 de 06Documento33 páginasCurso Completo de Desenho - Volume 03 de 06José Carlos Buesso JrAinda não há avaliações
- JONGODocumento2 páginasJONGOJosé Carlos Buesso JrAinda não há avaliações
- O Que Causou o Acidente Com Césio-137Documento10 páginasO Que Causou o Acidente Com Césio-137José Carlos Buesso JrAinda não há avaliações
- A Diversidade Na EuropaDocumento11 páginasA Diversidade Na EuropaJosé Carlos Buesso JrAinda não há avaliações
- RAP BRASILEIRO A Partir de 1980.Documento3 páginasRAP BRASILEIRO A Partir de 1980.José Carlos Buesso JrAinda não há avaliações
- Artes ResumoDocumento3 páginasArtes ResumoJosé Carlos Buesso JrAinda não há avaliações
- DITADURA MILITAR 1964 A 1985Documento7 páginasDITADURA MILITAR 1964 A 1985José Carlos Buesso JrAinda não há avaliações
- A Segunda Guerra MundialDocumento8 páginasA Segunda Guerra MundialJosé Carlos Buesso JrAinda não há avaliações