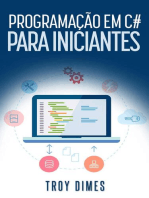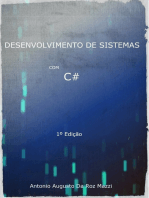Passo-A-Passo para Gerar Arquivo Digitalizado Impressões Prodemge
Passo-A-Passo para Gerar Arquivo Digitalizado Impressões Prodemge
Enviado por
godinhomgDireitos autorais:
Formatos disponíveis
Passo-A-Passo para Gerar Arquivo Digitalizado Impressões Prodemge
Passo-A-Passo para Gerar Arquivo Digitalizado Impressões Prodemge
Enviado por
godinhomgTítulo original
Direitos autorais
Formatos disponíveis
Compartilhar este documento
Compartilhar ou incorporar documento
Você considera este documento útil?
Este conteúdo é inapropriado?
Direitos autorais:
Formatos disponíveis
Passo-A-Passo para Gerar Arquivo Digitalizado Impressões Prodemge
Passo-A-Passo para Gerar Arquivo Digitalizado Impressões Prodemge
Enviado por
godinhomgDireitos autorais:
Formatos disponíveis
Passo a passo para geração de um arquivo digitalizado utilizando oserviço LPDF
1º Passo: Abra o terminal PRODEMGE. Digite o nome da aplicação que irá utilizar e aperte
a tecla Enter. Neste exemplo será utilizado a aplicação SIAD
Figura 1: Tela Inicial
2º Passo: Na tela seguinte, digite o seu “usuário” e a “senha” e indique a impressora EYP6,
conforme abaixo. Obs: se a senha do usuário não estiver expirada, não é necessário
preencher o campo nova senha.
Figura 2: Tela de Login e associação do código da impressora
3º Passo: Na tela seguinte ao login, será informado que a impressora primária agora é
EYP6. Desta forma, qualquer impressão que o usuário enviar irá para o servidor LPDF
do CTS.
Figura 3: Tela de confirmação de associação do código da impressora
4º Passo: Utilize o sistema normalmente e envie a solicitação de impressão.
Figura 4: Exemplo de Pedido de Impressão do Mapa Carga da Seção de Redes/CTS no
período de1 ano (01/01/22 a 01/01/23)
5º Passo: Abra o navegador de sua preferência e vá até as configurações.
Figura 5: Menu de configuração do Google Chrome
6º Passo: Em seguida, vá até as confgurações de proxy.
Figura 6: Pesquisa de proxy dentro das configurações
7º Passo: No campo destinado as exceções do proxy, preencha com
“*.policiamilitar.mg.gov.br”e salve a alteração.
Figura 7: Configurações de proxy do sistema
8º Passo: Na barra de endereços do navegador digite a seguinte URL abaixo, onde após
a última barra “/” é o seu número de polícia com o “S” maiúsculo e sem o dígito
verificador (exatamente como seu usuário de login no terminal Prodemge).
https://lpdf.policiamilitar.mg.gov.br/S129303
Figura 8: No navegador digite a URL do servidor LPDF e o seu número de PM
9º Passo: Na tela seguinte irá aparecer uma lista de todos os arquivos digitalizados que o
usuário requisitou impressão no terminal Prodemge. Os arquivos são listados em ordem
decrescente pela data e hora dos pedidos de impressão.
Figura 9: Tela com a pasta do usuário com a lista de arquivos digitalizados
10º Passo: Para visualizar o conteúdo de um arquivo, basta clicar em cima do nome.
Figura 10: Conteúdo do arquivo após clicar em seu nome na lista.
11º Passo: Para o download do arquivo, basta clicar no ícone de download do navegador.
Obs: pode variar de acordo com cada navegador.
Figura 11: Ícone de download (navegador Mozilla Firefox)
Você também pode gostar
- API SocketDocumento22 páginasAPI SockethebermarcussiAinda não há avaliações
- Instalação Do SCT e Driver Do Modem SiaeDocumento7 páginasInstalação Do SCT e Driver Do Modem SiaeDiego AmaralAinda não há avaliações
- Manual Instalação DMPLight StandAlone R3Documento20 páginasManual Instalação DMPLight StandAlone R3rcava25Ainda não há avaliações
- Proposta Loja VirtualDocumento5 páginasProposta Loja VirtualDarclison KilAinda não há avaliações
- Cap. 7 - Operando o Sam Broadcaster para Montagem e Veiculacao de WebradioDocumento13 páginasCap. 7 - Operando o Sam Broadcaster para Montagem e Veiculacao de WebradioPatito FeoAinda não há avaliações
- Tutorial ImpressoraDocumento13 páginasTutorial ImpressoraJosé LuísAinda não há avaliações
- Manual Assinador LivreDocumento24 páginasManual Assinador LivreMarcos FeitosaAinda não há avaliações
- Cartilha para o Terminal Virtual PDFDocumento46 páginasCartilha para o Terminal Virtual PDFGeorge AlexandreAinda não há avaliações
- Manual Assinador Digital 03Documento17 páginasManual Assinador Digital 03Aleandro DepaulaAinda não há avaliações
- Procedimento SNMP Nobreak MaximusDocumento117 páginasProcedimento SNMP Nobreak MaximusWelton CorreiaAinda não há avaliações
- 16---Procedimento-Instalao-Impressora-DominioDocumento8 páginas16---Procedimento-Instalao-Impressora-DominiomateriaisskinaAinda não há avaliações
- Configurando o Roteador P2PDocumento25 páginasConfigurando o Roteador P2PfabiojbqAinda não há avaliações
- DS-Manager e Teste Painel ARMDocumento12 páginasDS-Manager e Teste Painel ARMAlex EloyAinda não há avaliações
- Apostila CodeblocksDocumento14 páginasApostila CodeblocksVicente Pereira de QueirozAinda não há avaliações
- VPN SES - Instruções Detalhadas de AcessoDocumento6 páginasVPN SES - Instruções Detalhadas de AcessoCoordenadoria CSSAinda não há avaliações
- Familia-de-Eletrocardiografos_Software_Eletrocardiografo_MANUAL_PT-BRDocumento19 páginasFamilia-de-Eletrocardiografos_Software_Eletrocardiografo_MANUAL_PT-BRJoão Francisco Botura MontanhaniAinda não há avaliações
- Lab1-Introd. Linguagem CDocumento17 páginasLab1-Introd. Linguagem CHenrique MoraisAinda não há avaliações
- PJe TOKENDocumento19 páginasPJe TOKENJayanne SousaAinda não há avaliações
- Assinar Diploma e CPF Assinador de DocumentosDocumento8 páginasAssinar Diploma e CPF Assinador de DocumentosoouuttssiiddeeerAinda não há avaliações
- NextCall Server IP - ManualDocumento25 páginasNextCall Server IP - ManualMatheus AntunesAinda não há avaliações
- Manual - Portal Terceiros UsiminasDocumento65 páginasManual - Portal Terceiros UsiminasMarcos Antonio FelisardoAinda não há avaliações
- Como Usar o WiresharkDocumento8 páginasComo Usar o WiresharkLuciano AraújoAinda não há avaliações
- Autodesk Portable License UtilityDocumento9 páginasAutodesk Portable License Utilitymilojko256Ainda não há avaliações
- Manual Software PaperportDocumento11 páginasManual Software PaperportJorge DaméAinda não há avaliações
- MANUAL PJe MOBILE - TRF1Documento22 páginasMANUAL PJe MOBILE - TRF1ploty2007Ainda não há avaliações
- Guia PxeDocumento2 páginasGuia PxeEdison Tomas PAinda não há avaliações
- Página de TesteDocumento1 páginaPágina de TestePedro LimaAinda não há avaliações
- Manual de Instalacao Do Coletor Local e Uso V2Documento13 páginasManual de Instalacao Do Coletor Local e Uso V2sergyosswAinda não há avaliações
- 800ETH_OBTENDO_ENDERECO_IP_NA_REDE_E_INSTALANDO_DRIVER_SPOOLERDocumento12 páginas800ETH_OBTENDO_ENDERECO_IP_NA_REDE_E_INSTALANDO_DRIVER_SPOOLERTassio CamposAinda não há avaliações
- Configuracoes Simplify3dDocumento1 páginaConfiguracoes Simplify3dAntonio PerezAinda não há avaliações
- Roteiro Cloud AmazonDocumento18 páginasRoteiro Cloud AmazonVicsAinda não há avaliações
- Manual Formatação e Instalação SigmaNestDocumento17 páginasManual Formatação e Instalação SigmaNestHeitor DelesporteAinda não há avaliações
- Comunicação Serial Com C# e Arduino - Parte 1 - EmbarcadosDocumento20 páginasComunicação Serial Com C# e Arduino - Parte 1 - Embarcadosnefilin28Ainda não há avaliações
- verso matriz bielDocumento1 páginaverso matriz bielleozaonbaAinda não há avaliações
- Manual SparkDocumento20 páginasManual SparkmariajsiaAinda não há avaliações
- Instalacao CURUPIRA EtchDocumento18 páginasInstalacao CURUPIRA EtchElton FernandesAinda não há avaliações
- Tutorial Batabricks - Módulo 3 - DADDocumento9 páginasTutorial Batabricks - Módulo 3 - DADguimcamelo98Ainda não há avaliações
- manuais_sistemas_AssinadorExternoE_SACDocumento3 páginasmanuais_sistemas_AssinadorExternoE_SACgelvamariiaAinda não há avaliações
- Scan RouterDocumento10 páginasScan RouterbetotatuiiAinda não há avaliações
- Software EasyCoating (AK157) v2Documento15 páginasSoftware EasyCoating (AK157) v2PauloAinda não há avaliações
- Procedimento DownloadsDocumento19 páginasProcedimento DownloadsJeronimo KojoAinda não há avaliações
- Active DelphiDocumento7 páginasActive DelphiDuda SilvaAinda não há avaliações
- Tutorial CMS LuxvisionDocumento8 páginasTutorial CMS LuxvisionFabrício ReisAinda não há avaliações
- Azeitonas VerdesDocumento1 páginaAzeitonas Verdescesarfree7Ainda não há avaliações
- Tutorial recursosDocumento23 páginasTutorial recursosAdriAnaAinda não há avaliações
- GTManager - Manual Do UsuárioDocumento22 páginasGTManager - Manual Do UsuárioIcompy InformaticaAinda não há avaliações
- AnoSigner 2.0.8 - Manual de InstalaçãoDocumento13 páginasAnoSigner 2.0.8 - Manual de InstalaçãoJogar JogarAinda não há avaliações
- Cópia de Instalacao de Programas 3 MayaraDocumento22 páginasCópia de Instalacao de Programas 3 MayaraMayara Mabote ofcAinda não há avaliações
- TUTORIAL - Configurar Digitalização para A RedeDocumento4 páginasTUTORIAL - Configurar Digitalização para A Redericardo.sanctosAinda não há avaliações
- MANUAL NDD para Adicionar A Impressora Na Solução de CracháDocumento5 páginasMANUAL NDD para Adicionar A Impressora Na Solução de Cracháleandro.facoAinda não há avaliações
- Laborat Rio Virtual de Redes - Usando o GNS3Documento19 páginasLaborat Rio Virtual de Redes - Usando o GNS3michellelinharesdiegoAinda não há avaliações
- Apostila - 5Documento89 páginasApostila - 5Rodrigo tAinda não há avaliações
- Mtutorial Emul4200Documento12 páginasMtutorial Emul4200Igor Roberto Dos SantosAinda não há avaliações
- Assinar Diploma Reitor Assinador de DocumentosDocumento13 páginasAssinar Diploma Reitor Assinador de DocumentosoouuttssiiddeeerAinda não há avaliações
- Configuração Impressora BematechDocumento8 páginasConfiguração Impressora BematechVictor RochaAinda não há avaliações
- SCR 3310v2 - SafeSign PDFDocumento13 páginasSCR 3310v2 - SafeSign PDFKelly MeloAinda não há avaliações
- Manual Acesso VPN ACADDocumento10 páginasManual Acesso VPN ACADevanunes.kcAinda não há avaliações
- PPC 900 - Manual - Software de Teste de Comunicação PPCDocumento11 páginasPPC 900 - Manual - Software de Teste de Comunicação PPCthvvieiraAinda não há avaliações
- Mapeamento Da Unidade PDocumento3 páginasMapeamento Da Unidade PHugo CastroAinda não há avaliações
- Lendo E Escrendo Em Arquivo Txt No Smartphone Android Programado No App InventorNo EverandLendo E Escrendo Em Arquivo Txt No Smartphone Android Programado No App InventorAinda não há avaliações
- Mastering The FreeRTOS Real Time Kernel.v1.0.en - PTDocumento447 páginasMastering The FreeRTOS Real Time Kernel.v1.0.en - PTBragaol 86Ainda não há avaliações
- Configuração Modem Net SBV5120Documento3 páginasConfiguração Modem Net SBV5120Maria Rosario67% (3)
- Ascii CodesDocumento2 páginasAscii Codesricardo_eletronicaAinda não há avaliações
- CCM PF SP 04-03-2021Documento2 páginasCCM PF SP 04-03-2021thyalisonizidorosAinda não há avaliações
- Pintinho Do Mal - Pesquisa GoogleDocumento1 páginaPintinho Do Mal - Pesquisa GoogleThamila GuerraAinda não há avaliações
- Instalação Fértil - USUÁRIODocumento7 páginasInstalação Fértil - USUÁRIOEdersonVelosoAinda não há avaliações
- Portal Tech S.A.Documento10 páginasPortal Tech S.A.Reginaldo FerreiraAinda não há avaliações
- Web Services - TeoriaDocumento6 páginasWeb Services - TeoriaRobusto SilvaAinda não há avaliações
- Desafio Nota 1000 - Tema - As Consequências Dos Golpes Virtuais No Cotidiano BrasileiroDocumento1 páginaDesafio Nota 1000 - Tema - As Consequências Dos Golpes Virtuais No Cotidiano BrasileiroHenrique AndradeAinda não há avaliações
- Manual LinkSys PAP2-NA PAP2T-NA-Ramais SipCodeDocumento5 páginasManual LinkSys PAP2-NA PAP2T-NA-Ramais SipCodeRubens Zuin JuniorAinda não há avaliações
- Trabalho Tic 2Documento3 páginasTrabalho Tic 2fqc8q4twfzAinda não há avaliações
- Resolvida - Prova Engenheiro Civil - Governo Do Estado Do Tocantins - 2012Documento11 páginasResolvida - Prova Engenheiro Civil - Governo Do Estado Do Tocantins - 2012Alexandre Lopo de MacêdoAinda não há avaliações
- Cartilha Acompanhamento PropostaDocumento9 páginasCartilha Acompanhamento PropostaGabriela MolinaAinda não há avaliações
- DT Instalacao Do LantekDocumento9 páginasDT Instalacao Do LantekRodrigo Santos BrunaAinda não há avaliações
- Cópia de Modelo - Relatório - GeralDocumento12 páginasCópia de Modelo - Relatório - GeralAnderson FrançaAinda não há avaliações
- Logger3000 UPTBR Ver21 202109 9Documento88 páginasLogger3000 UPTBR Ver21 202109 9Carlos KaduAinda não há avaliações
- 2000EC02CP039XDocumento2 páginas2000EC02CP039XmaxAinda não há avaliações
- ResumoDocumento5 páginasResumoPaulo CuvinguaAinda não há avaliações
- MANUAL INSTALACAO ANTIVIRUS MCAFEE v1.1Documento9 páginasMANUAL INSTALACAO ANTIVIRUS MCAFEE v1.1Lucas AlexandreAinda não há avaliações
- Conceitos e Modos de Utilização de Ferramentas e Aplicativos de Navegação de Correio Eletrônico, de Grupos de Discussão, de Busca e PesquisaDocumento5 páginasConceitos e Modos de Utilização de Ferramentas e Aplicativos de Navegação de Correio Eletrônico, de Grupos de Discussão, de Busca e PesquisaRoberto BentoAinda não há avaliações
- Scoring de Estratégias by ROBERTO CORTEZDocumento6 páginasScoring de Estratégias by ROBERTO CORTEZjoelrp1Ainda não há avaliações
- Faça Seu Perfil Durar Por 1 AnoDocumento6 páginasFaça Seu Perfil Durar Por 1 Anomarcosviniciuslimaribeiro3Ainda não há avaliações
- DockerfileDocumento3 páginasDockerfileWesley Araujo RibeiroAinda não há avaliações
- Teste - Primeira Prova ON LINE18tbDocumento10 páginasTeste - Primeira Prova ON LINE18tbAugustoAinda não há avaliações
- Passagem de Ônibus de Curitiba para Rio de JaneirDocumento1 páginaPassagem de Ônibus de Curitiba para Rio de JaneirGianmarco LacerdaAinda não há avaliações
- Checklist Da Persona+2022Documento19 páginasChecklist Da Persona+2022Cissa RamosAinda não há avaliações
- Blog LabCisco - Configuração de Switch Multi-Layer (Layer-3)Documento12 páginasBlog LabCisco - Configuração de Switch Multi-Layer (Layer-3)Eduardo SilvaAinda não há avaliações
- Proteo PC CE Installation Manual BPT (REV A)Documento21 páginasProteo PC CE Installation Manual BPT (REV A)MauricioAinda não há avaliações