Configuration
Once you’ve written the image file onto the SD card, there’re a few steps you’ll have to follow in order to configure your new Pwnagotchi properly.
PLEASE NOTE:As we migraded from yaml to toml as our configuration language, you probably want to have a look at the toml reference. If you update from an old pwnagotchi version, your old configuration will be loaded and automatically saved in the new toml format. The old configuration won't be deleted, but not be used anymore. In the future yaml-support will be completly dropped.
Initial Configuration
For the initial configuration, the easiest way is creating a new config.toml file of the boot partition of the SD card.
This partition should be easily accessible from your computer regardless of your operating system as it is a simple FAT32.
In this process you might define your unit’s name, which network to whitelist and the type of display you use. The following is the example configuration for a unit with a Waveshare V2 display, for more detailed configuration instructions refer to the sections below.
main.name = "pwnagotchi"
main.lang = "en"
main.whitelist = [
"EXAMPLE_NETWORK",
"ANOTHER_EXAMPLE_NETWORK",
"fo:od:ba:be:fo:od",
"fo:od:ba"
]
main.plugins.grid.enabled = true
main.plugins.grid.report = true
main.plugins.grid.exclude = [
"YourHomeNetworkHere"
]
ui.display.enabled = true
ui.display.type = "waveshare_2"
ui.display.color = "black"
The software will install this file to /etc/pwnagotchi/config.toml (and it will remove it from the SD card) during boot.
After the first boot, you can open the /etc/pwnagotchi/config.toml file (either via SSH or by directly editing the SD card’s contents from a computer with a card reader) to override the default configuration with your custom values.
Restoring a Backup
If you want to restore a backup instead, you can copy the contents of the /etc/pwnagotchi backupped folder in the FAT32 boot partition as /boot/pwnagotchi.
This way the whole folder containing the configuration and the RSA keypair will be moved to /etc/pwnagotchi during boot. Restoring this folder this way will allow the unit to boot without the need to generate a new RSA keypair, an operation that takes time and would be completely pointless if a backup needs to be restored anyway.
Given that the FAT32 boot partition is limited in size, other folders and files that are part of the backup will need to be copied manually either to the SD card, if it’s possible to mount it on a host computer, or via SSH with cable or bluetooth connectivity as explained in the following sections.
Choose your unit’s language
Pwnagotchi displays it’s UI in English by default, but it can speak several other languages! If you’re fine with English, you don’t need to do anything special here.
But if you do want to change what language Pwnagotchi displays its status in, you can change main.lang to one of the supported languages:
- English (default)
- German
- Italian
- French
- Russian
- Dutch
- Greek
- Swedish
- Macedonian
- Irish
- Japanese (set ui.font.name to “fonts-japanese-gothic”)
- Polish
- Portugese
- Portugese (Brazilian)
- Bulgarian
- Ukrainian
- Czech
If you want to contribute a new language (or improve an existing translation!), you can check out the Adding a Language doc for more details.
Set your PwnGrid preferences
By default, the grid plugin is only partially enabled. This means that whenever the unit will detect internet connectivity while in MANUAL mode, it will signal its existence to the PwnGrid server by sending ONLY the following enrollment data:
- The cryptographic identity of the unit, generated at first boot and used for authentication.
- The output of the
uname -acommand on the unit used to determine the type of hardware.
If you would like your unit to participate in PwnGrid’s community rankings and scoreboards (PwnGrid is like Pokémon Go, but for WiFi!), as well as be a data point in regional (country-level) statistics, you can fully opt-in to PwnGrid by enabling your unit to send the PwnGrid API some basic information about the networks it has pwned. None of your unit’s captured cryptographic material is sent to the PwnGrid server; ONLY the minimum information to enroll the unit in the PwnGrid database (see above) and calculate how many networks it has “conquered” so far, namely:
- The list of networks that the unit collected handshakes of (consisting of their
BSSIDandESSID).
In order to fully opt-in to PwnGrid, you must make the following change in your /etc/pwnagotchi/config.toml file:
main.plugins.grid.enabled = true
main.plugins.grid.report = true # full-opt in
Even if you have decided to fully opted-in to PwnGrid, you can still disable reporting for specific networks—for instance, if you don’t want your home network to be in the system:
main.plugins.grid.enabled = true
main.plugins.grid.report = true # full-opt in
main.plugins.grid.exclude = [
"YourHomeNetworkHere", # both ESSIDs and BSSIDs are supported
"de:ad:be:ef:de:ad" # both ESSIDs and BSSIDs are supported
]
If instead you prefer to completely opt-out by also disabling signaling:
main.plugins.grid.enabled = false
main.plugins.grid.report = false
Select your display
If you want to use the web UI (instead of an e-ink display attached to your unit's RPi0W) to see your Pwnagotchi's face, check out the User Interface doc for more details on using the web UI.
Set the type of display you want to use via ui.display.type.
If your display does not work after changing this setting, you might need to completely remove power from the Raspberry Pi and make a clean boot.
Currently supported:
waveshare_2for the V2 version of Waveshare’s ePaper HAT, this is the recommended and officially supported display.waveshare_1for the V1 legacy version of Waveshare’s ePaper HATwaveshare27inchfor 2.7inch e-Paper HATwaveshare27inch_v2for 2.7inch e-Paper HAT V2waveshare154inchfor 1.54inch e-Paper Module (B)inkyfor Pimoroni’s Inky pHAT.papirusfor PaPiRus Zero.oledhatfor Waveshare’s OLED Hat.dfrobotfor DFRobot’s eInk Hat
You can configure the refresh interval of the display via ui.fps. We recommend using a slow refresh rate to avoid shortening the lifetime of your e-ink display. The default value is 0, which will only refresh when changes are made to the screen.
First Boot
Your config.toml file in the boot partition of the SD card should now look something like the following (with the
right differences if you’re using different hardware):
main.name = "pwnagotchi"
main.whitelist = [
"YourHomeNetworkMaybe"
]
main.plugins.grid.enabled = true
main.plugins.grid.report = true
main.plugins.grid.exclude = [
"YourHomeNetworkMaybe"
]
ui.display.type = "inky"
ui.display.color = "black"
Congratulations! Your SD card is now ready for the first boot! 👾 🎉
Connect to your Pwnagotchi
You can connect to your Pwnagotchi via SSH.
PLEASE NOTE: If you cannot connect to your Pwnagotchi no matter what you try, ensure that the micro-USB you are using allows data transfer and doesn't ONLY provide charge. Cheaper quality micro-USB cords often do not support data transfer and will NOT allow you to actually connect to your Pwnagotchi. :'( Use a quality cord!

- Start by connecting the micro-USB cable to the data port of your Pwnagotchi’s RPi0W, then connect the other end of that cable to your computer.
- If your Pwnagotchi has already been booted up at least once before: after a few seconds, you will see a new Ethernet interface on your host computer.
- If you have never booted your Pwnagotchi before: it will take a few minutes to boot up &/or become visible or responsive. DO NOT INTERRUPT YOUR PWNAGOTCHI DURING THIS PROCESS. That extra time it takes to boot the first time you turn your Pwnagotchi on? It’s because it is generating its RSA keys; if you interrupt this process, the generated keys may be corrupted!
- You’ll need to configure it with a static IP address:
- IP:
10.0.0.1 - Netmask:
255.255.255.0 - Gateway:
10.0.0.1 - DNS (if required):
8.8.8.8(or whatever)
- IP:
- If everything’s been configured properly, you will now be able to
pingeither10.0.0.2orpwnagotchi.local- If you have already configured the name of your Pwnagotchi,
pwnagotchi.localwon’t work. Instead, try your unit’s hostname +.local.
- If you have already configured the name of your Pwnagotchi,
- Congratulations! You should now be able to connect to your unit using SSH:
ssh [email protected] # default password: raspberry
Connecting to Pi0w with MicroUSB cable on Linux Host
DEV NOTE: These are directions for the recommended hardware, a Pi0w - and connecting to it from a Linux based host via a Micro-USB through the data port. This was written while connecting to a Pi0w with a Data Capable MicroUSB to a Macbook Pro late 2012 running Ubuntu 19.04. It will also work on Lenovo's running Ubuntu 19.04 and 19.10. We can not guarantee these specific directions work on any other OS.
Pre-Face
- If you have any wired interfaces on your host PC, you will need to remove them from Network Manager so we can be sure you have everything set correctly, on the correct interface.
- If you are using Wi-Fi on your host computer, you need to be certain that your routers IP address scheme is not in the
10.0.0.1/24range. If it is, you should turn Wi-Fi off initially to best troubleshoot your connectivity issues, then change the interface IP scheme on your Pi once you cansshto it. - These settings are only verified to work on, 1. a Pi0w, with a 2. MicroUSB data capable cable, 3. the newest released image found on our Github which at the time of writing is v1.3.0.

Steps to complete on your host (the pc that you are connecting the Pi to)
- First, type
ifconfigto check and take note of the names of your current interfaces, and what is now recognized as an adapter on your system. Take note of the Mac Addresses that you see in this output. - Starting with a clean slate in your Network Manager (remove all wired interface profiles that you have on your Network Manager,) plug your unpowered Pi0w into your computer through the data port seen in the picture shown above .
- Wait until your Pi boots into Manu mode. Once you see the breakdown that Pwnagotchi does when in MANU mode, type
ifconfigagain on your host machine and look for a new interface that was not there during Step 1. (Take EXTRA note of the new interfaces mac address, I will be referencing this mac address on multiple occasions as Step 3.)- If you have never booted your Pwnagotchi before: it will take a few minutes to boot up &/or become visible or responsive. DO NOT INTERRUPT YOUR PWNAGOTCHI DURING THIS PROCESS. That extra time it takes to boot the first time you turn your Pwnagotchi on? It’s because it is generating its RSA keys; if you interrupt this process, the generated keys may be corrupted!
- On Network Manager on your PC/Host, (if there are no interfaces automatically added, you can attempt to add a new interface by selecting the mac address noted in Step 3 for the interface profile) select Settings > IPv4 and then change from
automatictomanual, then for your address, you’ll need to configure it with a static IP address and then press apply in the top right:- IP:
10.0.0.1 - Netmask:
255.255.255.0 - DNS (If Required):
8.8.8.8(or whatever)
- IP:
- Back in your terminal, type
ifconfigand look for the interface that you found in Step 3, and that you edited the settings for in Step 4. If you see the following on the second line of the interface that matches the mac address from Step 3, you should now be able to enterping 10.0.0.2and receive a response from your pi.
inet 10.0.0.1 netmask 255.255.255.0 broadcast 10.0.0.255
- Congratulations! You should now be able to connect to your unit using SSH:
ssh [email protected] # default password: raspberry
TIP: you may need to use the `linux_connection_share.sh` script before your PC will allow you to ssh to your Pi. [Host connection sharing](/configuration/#host-connection-sharing)
DEV NOTE: if you have some issues, either you are using the wrong cord, or your Operating System is missing required drivers, or something mostly out of our control. We can't help everyone with their networking, sorry
About your SSH connection
The default password is raspberry; you should change it as soon as you log in for the first time by issuing the passwd command and selecting a new and more complex passphrase.
If you want to login directly without entering a password (recommended and necessary for certain packaged scripts to work, like backup.sh for instance!), copy your SSH public key to the unit’s authorized keys:
ssh-copy-id -i ~/.ssh/id_rsa.pub [email protected]
Host connection sharing
Want to be able to update your Pwnagotchi and access things from the internet on it? Sure you do!
- Connect to the Pwnagotchi unit via
usb0(A.K.A., using the data port). - Run the appropriate connection sharing script to bring the interface up on your end and share internet connectivity from another interface:
| OS | Script Location | Link |
|---|---|---|
| Linux | scripts/linux_connection_share.sh |
link |
| Mac OS X | scripts/macos_connection_share.sh |
link |
| Windows | scripts/win_connection_share.ps1 |
link |
Bluetooth
If you want to upload your handshakes while walking, want to use your smartphone as a display or simply shutdown your pwnagotchi gracefully, you can use the bt-tether-plugin.
Make sure to explicitly enable Bluetooth Tethering on your Phone (usually in Settings -> Hotspot or similar) before pairing. Otherwise your Pwnagotchi will pair with your phone but you won't be able to create a Personal Area Network (PAN) even if you enable it after.
Now in pwnagotchi’s config.toml add the following:
main.plugins.bt-tether.enabled = false
main.plugins.bt-tether.devices.android-phone.enabled = false # the name of this entry is android-phone
main.plugins.bt-tether.devices.android-phone.search_order = 1 # in which order the devices should
## be searched. E.g. this is #1
main.plugins.bt-tether.devices.android-phone.mac = "" # you need to put your phones
## bt-mac here (settings > status)
main.plugins.bt-tether.devices.android-phone.ip = "192.168.44.44" # this is the static ip of your pwnagotchi
## adjust this to your phones pan-network
## (run "ifconfig bt-pan" on your phone)
## if you feel lucky,
## try: 192.168.44.44 (Android) or
## 172.20.10.6 (iOS)
## 44 is just an example, you can choose
## between 2-254 (if netmask is 24)
main.plugins.bt-tether.devices.android-phone.netmask = 24 # netmask of the PAN
main.plugins.bt-tether.devices.android-phone.interval = 1 # in minutes, how often should
## the device be searched
main.plugins.bt-tether.devices.android-phone.scantime = 10 # in seconds, how long should be searched
## on each interval
main.plugins.bt-tether.devices.android-phone.max_tries = 10 # how many times it should try to find the
## phone (0 = endless)
main.plugins.bt-tether.devices.android-phone.share_internet = false # set to true if you want to have
## internet via bluetooth
main.plugins.bt-tether.devices.android-phone.priority = 1 # the device with the highest
## priority wins (1 = highest)
main.plugins.bt-tether.devices.ios-phone.enabled = false # next device...
main.plugins.bt-tether.devices.ios-phone.search_order = 2
The legacy configuration (without the `devices` key) is still supported, but should be converted as soon as possible.
Your pwnagotchi will indicate the status via a little BT symbol at the top of the screen.
The status codes are:
- C Connected: This means the connection to the device has been established.
- NF Not found: This means the connection to the device could not be established (probably because it could not be found).
- PE Pairing Error: This error occurs on a pairing problem.
- BE Bnep Error: This error occurs, when the NAP could not be created.
- AE Address Error: The IP could not be assigned to the NAP interface.
If you want to fix these problems, the first step should be to start pwnagotchi with --debug and
check the log file (/var/log/pwnagotchi.log) for related debug messages.
Known problems
Some users had problems with the auto pairing feature of the plugin (in old versions). If your pwnagotchi should not make an effort to connect to your bluetooth device after a few minutes, there is a chance that this can be fixed by doing the pairing manually. To do this, put your phone in discoverable mode. On your pwnagotchi, run sudo bluetoothctl and once in the bluetooth-shell, type scan on. That will scan the environment for nearby bluetooth devices.
Pick the mac of your phone and type pair <mac> and trust <mac>. In short time (maybe not immediately)
you will be prompted on the phone to allow connection from your pwnagotchi hostname.
Sdcard protection
As you may know, sdcards have a limited count of write cycles and can break from time to time. A good way to prevent this is to minimize the writes to sdcard. Pwnagotchi has the ability to mount certain directories into memory and only write it back to the sdcard after a certain interval. To activate this functionality, you have to change your config to:
fs.memory.enabled = true
fs.memory.mounts.log.enabled = true
fs.memory.mounts.data.enabled = true
The full configuration of a mount looks like this:
fs.memory.mounts.log.enabled = true # switch
fs.memory.mounts.log.mount = "/var/log" # which directory to map into memory
fs.memory.mounts.log.size = "50M" # max size to put into memory
fs.memory.mounts.log.sync = 60 # interval in seconds to sync back onto disk
fs.memory.mounts.log.zram = true # use zram for compression (recommended)
fs.memory.mounts.log.rsync = true # use rsync to copy only the difference (recommended)
Encryption
Shit happenz. What if you loose your pwnagotchi? All your data, configuration incl. api-keys, are lost. To prevent the leak of your sensible data, it’s a good idea to encrypt your data.
To do this, we can make use of the dm-crypt subsystem of linux.
How does it work?
Pwnagotchi will look for the file /root/.pwnagotchi-crypted. Every line in this file represents a luks-container that will be decrypted and mounted before pwnagotchi starts.
Each line must be in the following format:
$name $container_path $mountpoint
Example
config /cryptobox1 /etc/pwnagotchi # /cryptobox1 is some file
handshakes /dev/sdb /root/handshakes # /dev/sdb is some external storage
Don't use comments in this file.
But how does pwnagotchi decrypts it?
The following will happen do make it possible:
- A hotspot will be started (Name: DECRYPT-ME; Password: pwnagotchi)
- The user will have to connect to this wifi and open a browser (Redirection should work; if not go to http://192.168.0.10/).
- Password must be submitted via the following form:
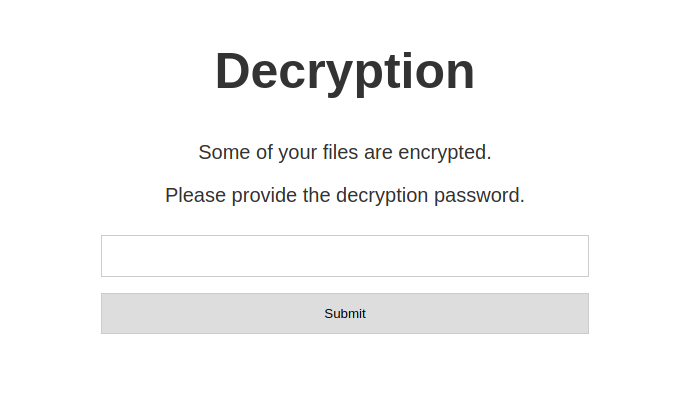
In case no hotspot appears, you must delete /etc/network/interfaces.d/wlan0-cfg
Example: Encrypt the configuration directory
Let’s do this together! やりましょう!
# create a container file
dd if=/dev/zero of=/cryptobox bs=1M count=100
# make it luks-ready! You'll be asked for a password. Remember it,
# because you will have to type it everytime you start your pwnagotchi.
cryptsetup luksFormat /cryptobox
# Now we can open it (you'll have to type your password in)
cryptsetup luksOpen /cryptobox cryptobox
# create a ext4 filesystem
mkfs.ext4 /dev/mapper/cryptobox
# mount it to /mnt
mount /dev/mapper/cryptobox /mnt
# now we copy all the configs to /mnt/
cp /etc/pwnagotchi/* /mnt/
# remove the old files
rm /etc/pwnagotchi/*
# tell pwnagotchi about the encrypted container
echo "cryptobox /cryptobox /etc/pwnagotchi" > /root/.pwnagotchi-crypted
Stuff which would make sense to encrypt:
/etc/pwnagotchi
/root (several files and folders - a mount-bind via fstab would make it simpler)
/var/log (mainly pwnagotchi logs and pwngrid-peer logs)
All done configuring your new Pwnagotchi? Time to learn how to take care of your new friend over in Usage!
If your network connection keeps flapping on your device connecting to your Pwnagotchi:
- Check if
usb0(or equivalent) device is being controlled by NetworkManager. - You can check this via
nmcli dev status. - If you are having trouble connecting to your Pi via USB, be sure you are using a microUSB cord that is capable of data transfer