Shopify Liquid VS Code extension
Installation
Anchor link to section titled "Installation"The Shopify Liquid Visual Studio Code is available on the Visual Studio Marketplace.
The Shopify Liquid Visual Studio Code extension is built on top of Shopify's Liquid Language Server and offers the following features:
- Syntax highlighting
- Documentation on hover
- Liquid code completion and documentation
- Schema tag code completion
- JSON code completion
- HTML element renaming
- Code formatting
- Code navigation
- Auto-closing pairs
- Theme checks
- Fixes
- Suggestions
Syntax highlighting
Anchor link to section titled "Syntax highlighting"The Shopify Liquid VS Code extension offers syntax highlighting. The syntax highlighting grammar is officially maintained by Shopify and is the same one that GitHub uses to highlight Liquid code.
Documentation on hover
Anchor link to section titled "Documentation on hover"You can hover your mouse over any piece of Liquid or HTML code in a theme to browse its definition, type, and documentation.
You can also hover your mouse over JSON code:
The hover menu includes clickable links to the official reference in your browser.
Liquid code completion and documentation
Anchor link to section titled "Liquid code completion and documentation"The following elements of a Liquid theme are contextually completed by the extension:
- Liquid tags, filters, objects, and object properties
- HTML tags, attributes, and attribute values
- Theme, section and block settings
- Translation keys
- Snippet names
- Schema tags
A quick information window is also available and can be toggled in the following ways:
- By clicking on the caret in the completion menu
- By pressing the completion keyboard shortcut a second time
Keyboard shortcuts: Mac ^Space, Windows Ctrl+Space
Schema tag code completion
Anchor link to section titled "Schema tag code completion"Valid elements of JSON schema tags are contextually completed:
JSON code completion
Anchor link to section titled "JSON code completion"Valid elements of the config/settings_schema.json tag are contextually completed:
HTML element renaming
Anchor link to section titled "HTML element renaming"The open and close tag of HTML elements can be renamed together.
Keyboard shortcuts: Mac F2, Windows F2
Code formatting
Anchor link to section titled "Code formatting"Code formatting is powered by the Liquid Prettier plugin and can be applied in the following ways:
- Automatically on save
- By selecting the Format Document right-click menu item
- By running the Format Document command in the command palette
- By pressing the Format Document keyboard shortcut
Keyboard shortcuts: Mac ⇧⌥F, Windows Shift+Alt+F
Code navigation
Anchor link to section titled "Code navigation"In Shopify themes, there are multiple ways to include other files. In VS Code, references to other files are announced by an underline.
You can go to the associated file by using cmd+click on Mac, and ctrl+click on other platforms.
If the file doesn't exist, VS Code will let you create one.
Auto-closing pairs
Anchor link to section titled "Auto-closing pairs"The extension will close Liquid and HTML character pairs for you.
Theme checks
Anchor link to section titled "Theme checks"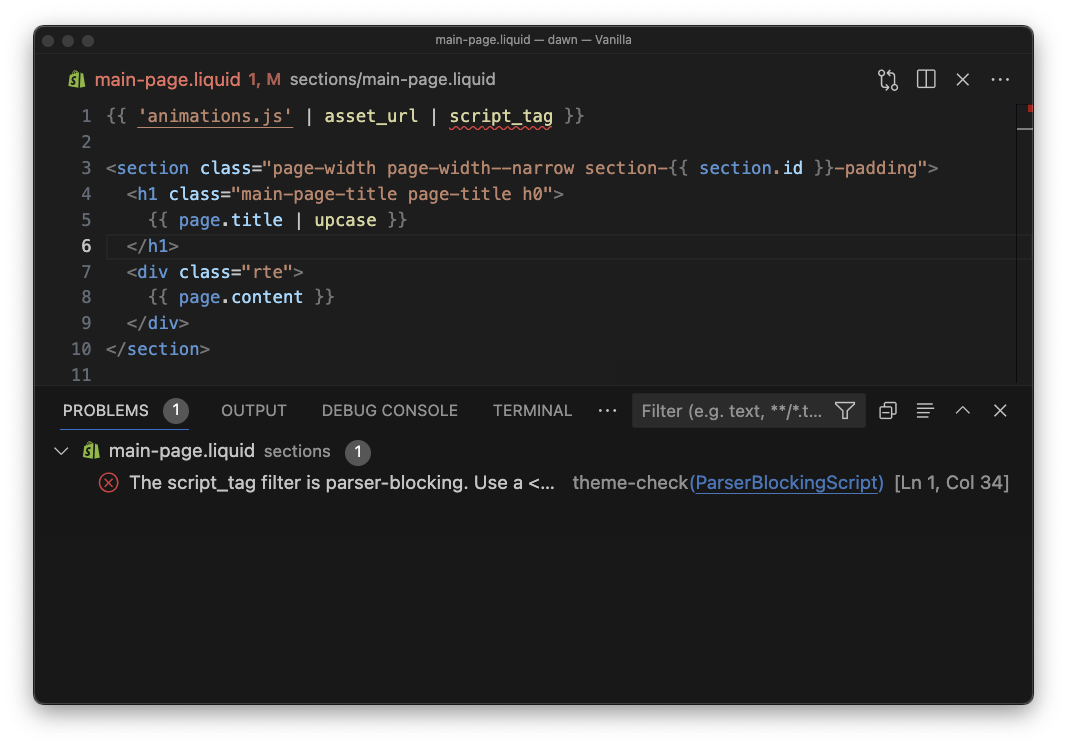
Theme check is a linter for Shopify Themes. When it finds a problem with your code, it will add a red or yellow wavy line under it. These errors and warnings (also known as diagnostics) will also appear in the Problems Tab.
Keyboard shortcuts: Mac ⇧⌘M, Windows Ctrl+Shift+M
When a diagnostic is auto-fixable, it will be announced by a blue light bulb near the source code.
A fix can be applied in a couple of different ways:
- Automatically on save
- By selecting it in the Code Actions menu revealed by clicking the blue lightbulb
- By selecting it in the menu that appears after right clicking the diagnostic in the Problems tab
- By running the Auto fix... command in the command palette
- By pressing the Auto fix... keyboard shortcut
Keyboard shortcuts: Mac ⎇⌘., Windows Ctrl+Alt+.
Suggestions
Anchor link to section titled "Suggestions"When a diagnostic offers suggestions, you're notified by a yellow light bulb near the source code, or by right clicking on the diagnostic in the Problems tab.
A diagnostic can offer more than one suggestion, sometimes requires additional attention, and cannot be automatically applied.
A suggestion can be applied in the following ways:
- By selecting it in the Code Actions menu revealed by clicking the yellow lightbulb.
- By selecting it in the Code Actions menu running the Quick fix... command in the command palette.
- By selecting it in the menu that appears after pressing the Quick fix... keyboard shortcut.
- By selecting it in the menu that appears after right clicking the diagnostic in the Problems tab.
Keyboard shortcuts: Mac ⌘., Windows Ctrl+.
Contributing to the VS Code extension
Anchor link to section titled "Contributing to the VS Code extension"The VS Code extension is open source and part of our suite of theme developer tools.
Learn how to contribute to the theme-tools repository