【PR】この記事には広告が含まれています。

2021年7月、衝撃的なデビューを果たした Raspberry Pi 400 。キーボードの中にラズベリーパイを入れてしまうという、斬新なデザインに興味を持っている方も多いはずです。

今までRaspberry Pi Zero,3,4,Picoを使ってきた僕が、実際に使用した感想を紹介します。
この記事を読むと、Raspberry Pi 400がどんな方に向いているのかが分かります。購入を検討されている方はぜひご覧ください。
Raspberry Pi 400の開始手順が見たい方は、下のボタンを押すとすぐに移動できます。
Raspberry Pi 400の個人的な評価は以下の通りです。
| 満足度 | (5 / 5.0) |
| 小ささ・軽さ | (2 / 5.0) |
| 処理の速さ | (4 / 5.0) |
| コスパ | (4 / 5.0) |
| 拡張性 | (3 / 5.0) |
| 電子工作向き | (3 / 5.0) |
「Raspberry Pi 400日本語版」レビュー

そもそも、ラズベリーパイとは英国のラズベリーパイ財団が開発した小型のコンピューターです。2012年から発売されており、世界的なヒット商品となっています。教育目的で開発された経緯もあり、高性能なのに安いという特徴があります。
ラズベリーパイでできることは下記の記事で詳しく解説しています。
≫ラズベリーパイ(Raspberry Pi)とは?ラズパイで何ができる?

ラズベリーパイは長い間、シングルボードコンピューターと呼ばれる基板むき出しのコンピューターとして人気を集めてきました。ただ、パソコンとして使うには、毎回キーボードなどの周辺機器を接続する必要があり、不便に感じている方も多かったはず。そこでRaspberry Pi 400が満を持して登場しました。
Raspberry Pi 400 の値段(日本語版キーボード)
Raspberry Pi 400 が買えるショップを以下の表にまとめました。
| ショップ名 | 価格 |
|---|---|
| スイッチサイエンス | 12,320円 |
| 共立エレショップ | 13,200円 |
| KSY | 13,200円 |
| 秋月電子通商 | 15,800円 |
| 千石電商 | 15,800円 |
| マルツ | 15,948円 |
世界的な半導体不足の影響で多くのモデルが在庫切れになっている中、 Raspberry Pi 400は多数のショップで在庫があります。
USキーボード版をお探しの方は、KSYのサイトをご覧ください。
Raspberry Pi 400は周辺機器を買わないと使えない

他のラズベリーパイも同じなのですが単品で購入すると本体しか入っていないため、マウスやACアダプター、HDMIケーブル、MicroSDカードを用意する必要があります。Raspberry Pi 400を始めるのに必要な周辺機器を以下にまとめました。
- パソコン(カードリーダーが必要)
- HDMI対応ディスプレイ(テレビでも可)
- microSDカード(8GB以上 CLASS10)
- ACアダプター(Type-C 3.0A以上)
- USBマウス
- HDMIケーブル(Micro HDMI)


アダプターやHDMIのコネクターは種類が多く、間違えやすいので要注意です。
周辺機器の選び方について以下の記事で詳しく解説しています。
≫ ラズベリーパイに必要な周辺機器の選び方
初心者はスターターキットがおすすめ
自分は、秋月電子でスターターキットを買いました。ケーブル類やマウス、SDカードが付属していたのですぐに使い始めることができました。

周辺機器をひとつひとつ買うのは大変で選定をミスると本体が届いたのに使えないことも。上記のようなキットを買えばラズベリーパイをスムーズに始められます。
外観デザイン・本体サイズ
Raspberry Pi 400の大きさは286×122×23mmです。クレジットカードサイズのRaspberry Pi 4と比較すると以下の写真のようになります。

キーボードとしてのサイズ感は一般的なキーボードと同じで、テンキーこそ無いものの普通に使いやすいキーボードです。
キーボードの感触について反応が悪いという意見も目にしますが、僕は不満を感じたことがありません。このあたりはタイピングの強さなど個人差により変わってくる部分のようです。
キーボードをよく見ると、ラズベリーパイマークのキーがあります。このキーを押すとスタートメニューが開きます。「Windowsキー」と同じですね。
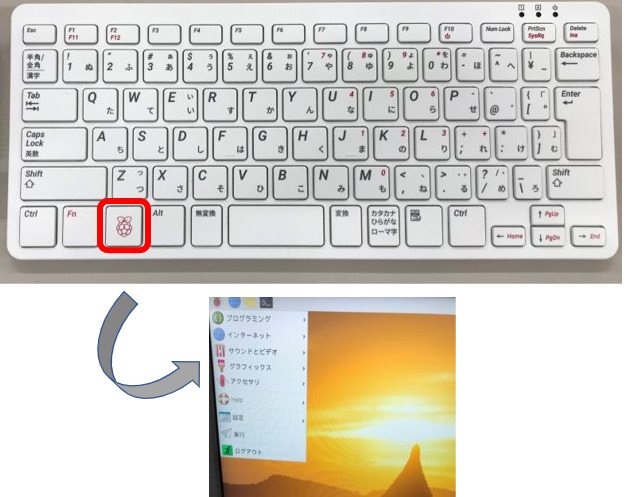
各インターフェースは背面側にまとまっています。

インターフェースの内容は以下の通りです。
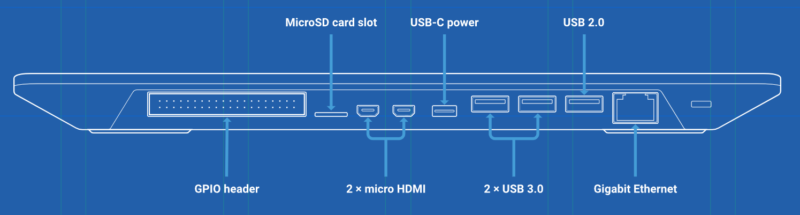
ラズベリーパイといえばGPIOピン
Raspberry Pi 400にはGPIOピンが付いているので、ここに様々なパーツを接続して電子工作を楽しめます。GPIOのピン配列は以下の通りです。
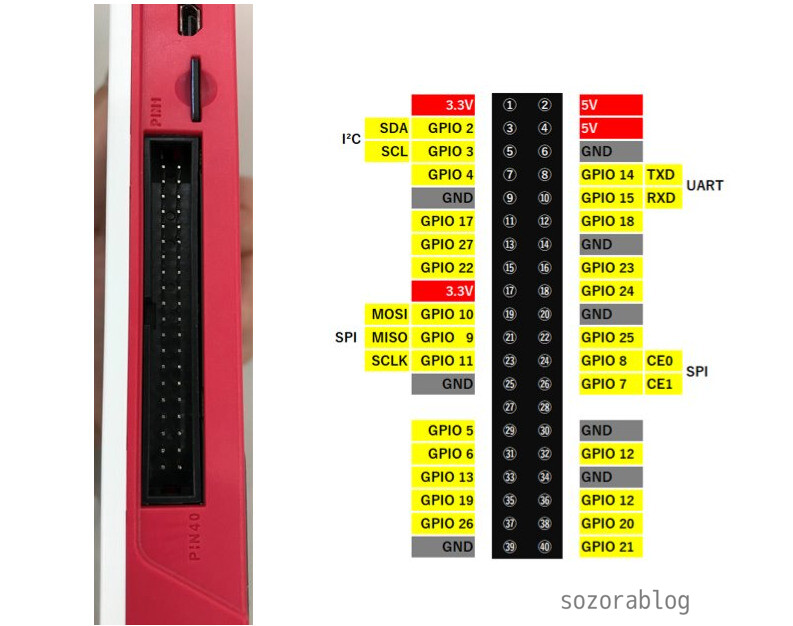
電子パーツは以下の写真のようにケーブルで接続します。

下の写真はLEDを接続した例です。

Raspberry Pi 400の内部に迫る!
中身はどうなっているのか気になるところですね。
勇気を出して分解してみました!

壊れないか心配(笑)

キーボードと基板はリボンケーブルで接続されています。

キーボード側には「日本」の表示が、基板側には巨大なヒートシンクが付いていました。RaspberryPi4はCPU温度が上がりやすい問題があり、ヒートシンクやファンを別途購入して対応している人も多いです。このため放熱にはガチで取り組んでいるようです。

ヒートシンクの4か所のネジをはずして、いよいよ基板とご対面!

細長ーい基板です。

せっかくなので RaspberryPi4 と並べてみました。


もりしーさんの動画を見ていただくと、Raspberry Pi 400が具体的にイメージできるはずです。
Raspberry Pi 400の開始手順
無事に元通りに戻せましたので、初期設定をしていきます。手順を以下にまとめました。

SDカードにOSをインストールする
ラズベリーパイにはあらかじめOSがインストールされていないため、microSDカードにOSをインストールする必要があります。今回はRaspberry Pi OSをインストールします。

OSはラズベリーパイ公式のダウンロードページより無料でダウンロードできます。
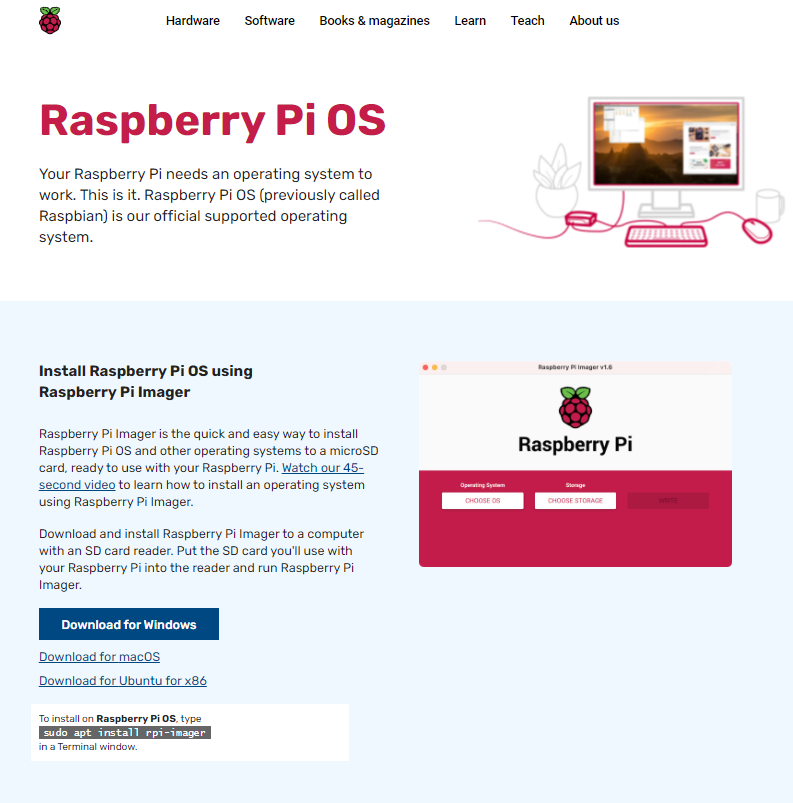
OSのインストールや初期設定の方法は以下の記事で詳しく解説しています。設定方法は他のラズパイと同じです。
≫ Raspberry Pi(ラズベリーパイ)の開始手順を解説!OSのインストールから初期設定まで
OSがインストールできたら、SDカードを本体にセットします。

マウスとディスプレイを接続して、最後にACアダプターを接続します。



ラズベリーパイは電源スイッチが無いので、電源を接続するとすぐに起動します。
最初の起動は時間がかかるので、少し待ちます。

画面の表示に従って、初期設定をしていきます。
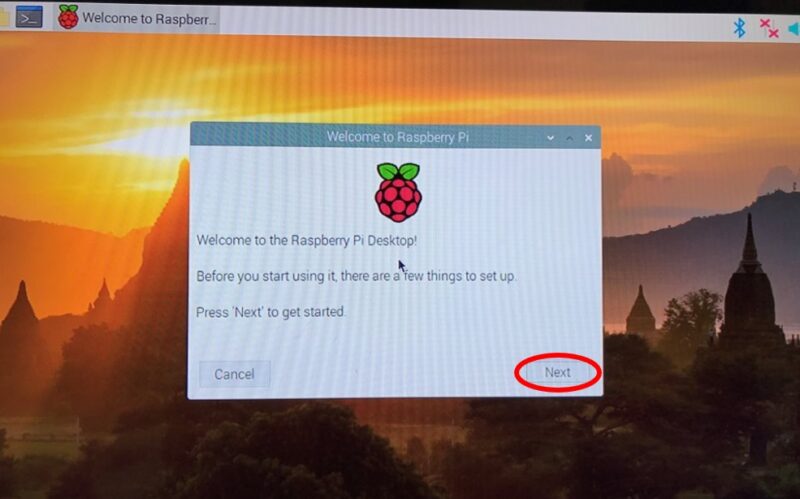
詳しい初期設定の方法は以下の記事で解説しています。
Raspberry Pi 400の便利なショートカットキー
通常、ラズパイでシャットダウンする時は、メニューを開いて「Shutdown」を押すします。
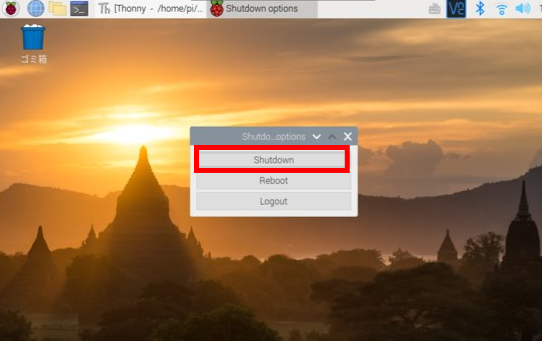
キーボード付きの Raspberry Pi 400はショートカットキーでの電源入り切りが可能です。
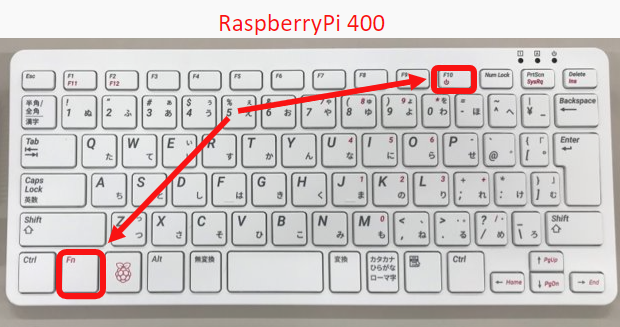
「Fn」と「F10」キーを同時に押すだけなので、とても便利です。
Raspberry Pi 400はデュアルディスプレイ対応
Raspberry Pi 400は HDMIポートが2つ付いており、デュアルディスプレイに対応しています。しかも4K対応です。

Raspberry Pi 400のメリット・デメリット
実際にRaspberry Pi 400を使ってみて感じたことをまとめてみます。
Raspberry Pi 400 メリット
- キーボード一体型なのでデスクトップ用途に適している
- 持ち運びに便利
- 高い放熱性
- ラズパイ史上最高レベルのスペック
- 愛着が湧くデザイン
Raspberry Pi 400 最大のメリットはキーボードを接続する手間が省けることです。頻繁に使用する方にとっては重要なポイントです。
Raspberry Pi 400 デメリット
- サイズが大きい
- 価格が高い(ラズパイとしては)
- カメラモジュールが使えない
- ラズパイにはキーボード不要説
- 3.5mmオーディオ端子が無い
とはいえ、デスクトップ用途などキーボードを常時必要とする使い方を想定している方にとってはあまり気にならないものばかりです。
ラズベリーパイはキーボードが無くても操作できる
ラズベリーパイではVNC(Virtual Network Computing)という「リモートデスクトップソフト」が利用可能です。VNCを利用すれば、家の中などで同じネットワークに接続されているPCから、ラズパイを遠隔操作することができます。

つまり、VNCを使えばラズパイにキーボードやマウス、ディスプレイを接続する必要はありません。
チェックポイント
ただし、VNCを使う前提でも、初期設定時はディスプレイやマウスが必要です。初期設定が完了しないと、VNCの設定ができないからです。
VNCの仕組みや設定方法は以下の記事で詳しく解説しています。
≫【ラズベリーパイ入門】PCから遠隔操作する方法(VNC)リモート接続
カメラモジュールが使えない

ラズベリーパイ専用のカメラモジュールはリボンケーブルで接続します。Raspberry Pi 400にはリボンケーブル用コネクターが付いていないため、カメラモジュールを接続することはできません。
Raspberry Pi 400でカメラを利用するときは一般的なUSB接続のカメラを使うことになります。
Raspberry Pi 400 スペック・性能
Raspberry Pi 400のスペックは以下の通りです。
| SoC | Broadcom BCM2711 |
| CPU | Cortex-A72 (ARM v8) 64-bit SoC @ 1.8GHz × 4 |
| メモリー | 4GB |
| 有線LAN | 1000 Base-T |
| 無線LAN | IEEE 802.11b/g/n/ac |
| Bluetooth | Bluetooth 5.0 |
| 消費電力 | 4W |
| サイズ | 286 × 122 × 23mm |
| 生産国 | イギリス |
Raspberry Pi 400の部品構成を下記にまとめました。
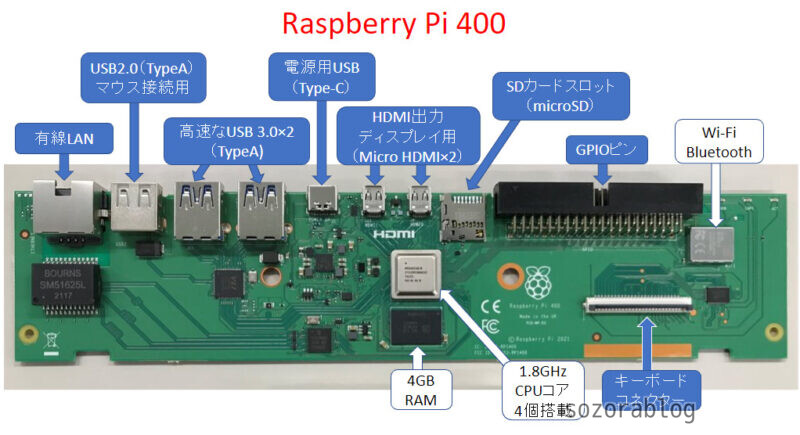
RaspberryPi 4 との違いは、ラズパイ専用カメラのコネクターとオーディオ・ビデオ出力が無いこと。USBポートが1つ少ない計3ポートという点が挙げられます。キーボード一体型のなで、USBポートが1つ分少ないようです。
メモリは4GBで、 RaspberryPi 4の8GBモデルには及ばないものの、クロック周波数は1.8GHzでラズパイ史上最高スペックです。アプリの起動スピードが速く、快適に使用できます。
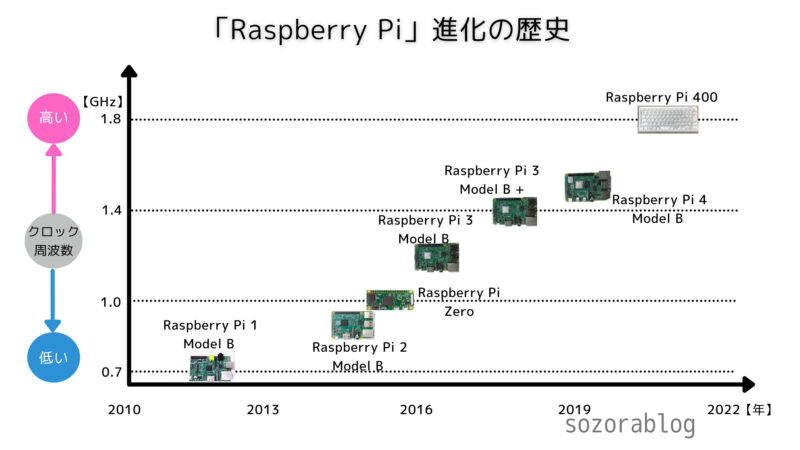
Raspberry Pi 400内蔵ヒートシンクの冷却効果検証
Raspberry Pi 400に内蔵されたヒートシンクの効果を検証してみます。検証方法はPythonプログラムでCPU温度を取得してグラフ化する処理を1000回繰り返します。1000回終了時点での温度を、同等スペックである「Raspberry Pi 4 Model B 4GB」と比較します。
「 Raspberry Pi 4 Model B 4GB」 の結果は56.4℃
CPU稼働率28%、室温23℃で56℃まで上がるとなると、夏場の稼働が心配になりますね。Raspberry Pi 4はCPU温度が80℃を超えると、クロック周波数を自動で下げます。CPUを保護するためです。つまり本来の性能が発揮できなくなります。
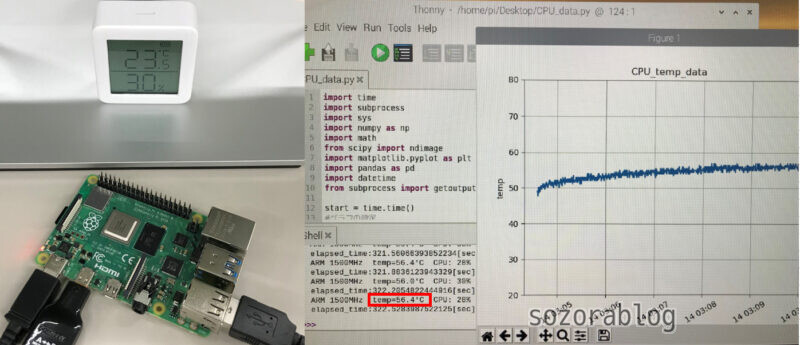
「Raspberry Pi 400」の結果は36.0℃
測定開始時は約30℃で終了時の温度は36℃。ラズパイ4と比べて20℃も低いという結果に。正直ここまで差があるとは思いませんでした。これならファン無しでも安心して使用できますね。
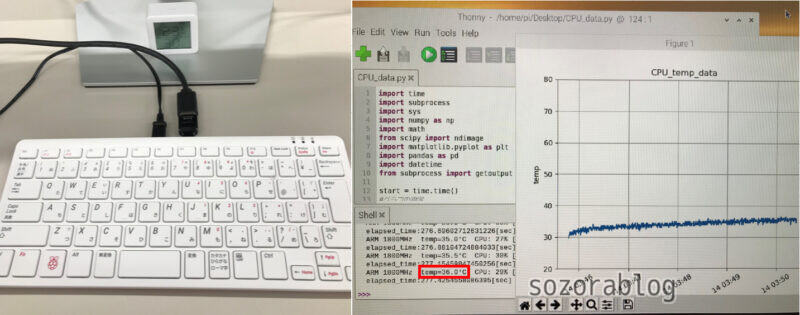
「Raspberry Pi 400」 の冷却効果はスゴイ!
検証結果は 「Raspberry Pi 400」 が20.4℃低くなりました。ヒートシンクの効果は抜群ですね。比較的重たい処理をさせても安定したパフォーマンスを発揮できるでしょう。
起動時間を比較!Raspberry Pi 400は処理速度が速い
Raspberry Pi 4 Model B (4GB)とRaspberry Pi 400 の起動時間を計測してみました。
同一条件にするため、同じSDカードを使っています。

結果は、 Raspberry Pi 4 が50秒、 Raspberry Pi 400 が38秒。 Raspberry Pi 400 が12秒差で勝利しました!
Raspberry Pi 400 でできること
Raspberry Pi 400はプログラミングや電子工作に適しています。
ラズベリーパイはパソコンと同じ
ラズベリーパイは一般的なWindowsのPCとはデスクトップ画面など見た目が違うものの、ほとんど同じようなことができます。
ラズベリーパイのOSは「Raspberry Pi OS」
ラズベリーパイは自分でmicroSDカードにOSをインストールして使います。OSの種類は自分で選択することが可能です。

初心者はRaspberry Pi OS一択です。
「Raspberry Pi OS」はDebianベースのOSでWindowsのように、シンプルで分かりやすいGUI(Graphical User Interface)を備えています。Pythonがすぐに使える環境が整っていたり、LibreOfficeというオフィスアプリケーションも使えます。また人気ゲームのマインクラフト(ラズベリーパイ用のPi Edition)で遊ぶことも可能です。
インターネットを使うときはChromiumというGoogleが開発したオープンソースのブラウザを利用できます。

ラズベリーパイでできることについて、以下の記事で詳しく解説しています。
≫ ラズベリーパイ(Raspberry Pi)とは?ラズパイで何ができる?
Raspberry Pi 400で電子工作①LEDチカチカ
電子工作とは、ラズベリーパイに電子パーツをつないで、制御したり、センサーの信号を読み取ることです。僕は電子工作こそがラズベリーパイの最大の魅力だと思っています。
電子パーツはGPIOピンにつなぐ

ラズベリーパイはGPIOピンと呼ばれる40本のピンが付いています。ここに電子パーツを接続して制御したりセンサーの値を読み取ることが可能です。
今回はLEDを点滅させてみます。界隈ではこれをLチカと呼びます。
まずは写真のようにLEDを配線します。

次にLEDを点滅させるプログラムを作ります。ラズベリーパイは環境構築不要で、すぐにプログラミングを始めることができます。
ラズベリーパイでプログラミングをする方法について、以下の記事で詳しく解説しています。
≫ Raspberry Pi(ラズベリーパイ)で電子工作!Pythonプログラミング入門
プログラミングするときは「Thonny」というエディターを使います。
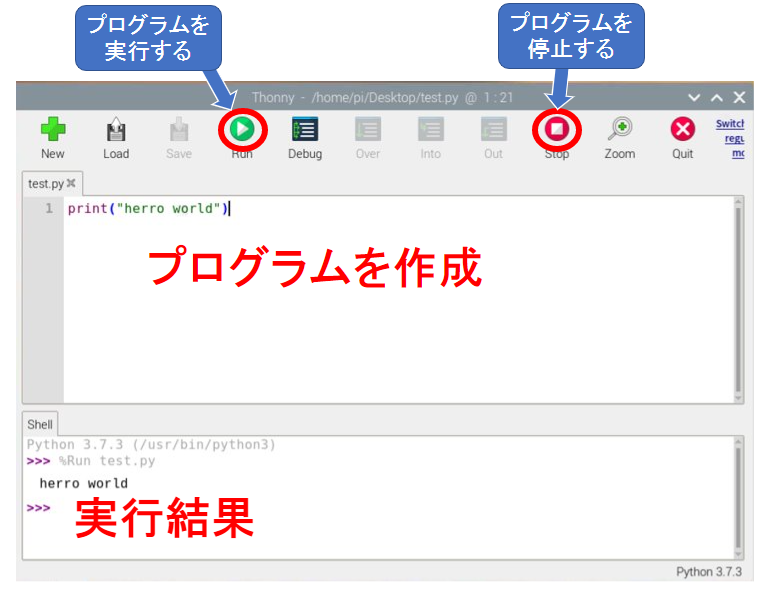
無事にLチカできました。

Lチカの手順について、以下の記事で詳しく解説しています。
≫【初心者必見】ラズベリーパイでLEDチカチカ!電子工作の始め方
実際に400で電子工作をしてみた感想は「GPIOピンが外れやすい」ということです。知らない間にピンが外れているなんてこともあります。
これを改善するには、写真のように拡張ボードを中継させた方が良いと思います。
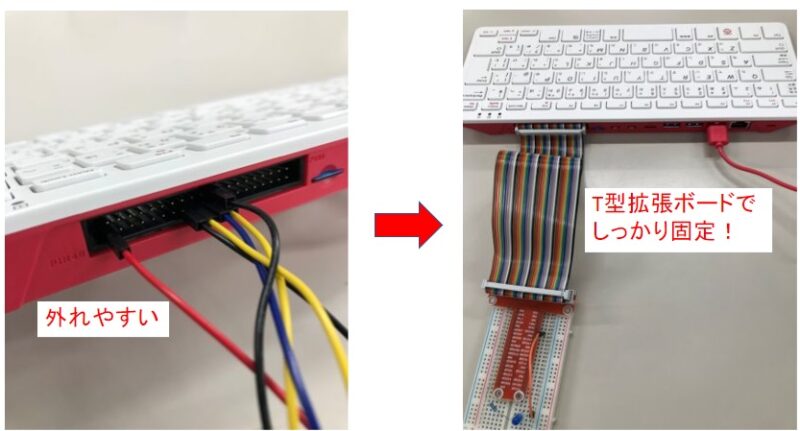
Raspberry Pi 400で電子工作②センサーで遊ぶ
ラズベリーパイでは色々なセンサーを繋いで、その値を取得することができます。下記のツイートは「光センサー」を使った事例です。Pyhtonプログラムを実行することで、光センサーの数値を取得して、グラフ化しています。
光センサー(照度センサー)は30円と格安で入手できます。光センサーの信号はアナログのため、ラズベリーパイでは直接取り扱うことができません。このため、ADコンバーターを使用して、デジタル信号に変換します。
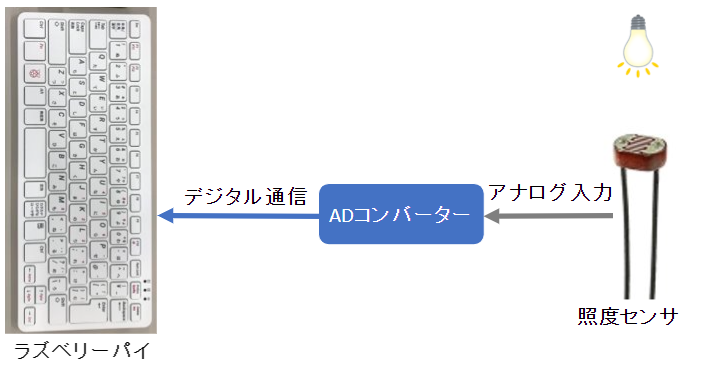
僕が今まで使ってきたセンサーの中でおすすめの商品を紹介します。

まとめ 「Raspberry Pi 400」 は従来のラズパイとは別物
これまでラズパイを使い続けてきた人にとっては、キーボード一体型のデザインに疑問を感じる方もいると思います。というのも、ラズパイはリモート操作ができるので、キーボードやマウスを使わずにPCから操作するというのが自分の中では常識だったからです。
とはいえ、まだ用途の決まっていない方や、プログラミング教育用PCとして利用したい方にとっては、かなり魅力的なアイテムだと思います。キーボード操作一体型にすることにより、ラズパイを使い始めるハードルが一気に下がるからです。
400の登場は、幅広いユーザーにとって「バリエーションが豊富になった」という点が非常に評価すべきことだと思います。
6か月使った感想 毎日使うワケではないけど「宝物」
購入してから6か月。インターネットやYoutubeを見るといった使い方はしていません。主として電子工作に使っています。新しく買ったセンサーなどを試すときに、サッとセッティングしてプログラミングできるので快適です。

会社に持っていくときも、コンパクトなのでリュックのスペースも余裕です。
そしてなんといっても1番のお気に入りはRaspberry Pi 400のデザインです。赤と白のコンビネーションが絶妙で、使うほどに愛着が湧くデザインです。公式マウスの赤いケーブルと相性が抜群なのでセットで揃えるのがオススメです。
【追記】Raspberry Pi 400は基板だけでも使える!
2022年3月時点でラズベリーパイの在庫はほぼゼロですが、400は在庫多数という状況です。そんな中、次のツイートを発見しました。
なるほど!その手があったか。というわけで、実際400の基板だけで使えるのか検証してみました。

問題なく起動できました。しかしキーボードがありません。そこで気になるのは外付けのキーボードは使えるのかということ。

キーボードを接続して文字入力ができることを確認!
念のためLチカも試してみます。
無事にLチカも成功しました。VNC接続を使えば基板だけででも普通にラズパイとして活躍するはずです。
400はラズパイ不足解消のカギとなる?
キーボードを分解するのは抵抗があるという方にはおすすめしませんが、こんな使い方もできるよということで参考にしていただければと思います。
コメント一覧
Hi there! I could have sworn I’ve been to this web site before but after going through a few of the posts I realized it’s new to me. Regardless, I’m definitely happy I came across it and I’ll be book-marking it and checking back often!
Thank you for reading the blog
基盤むき出しても動くんですね。
ただ、キーボード内蔵状態で20℃もの冷却効果があるわけだから、むき出しで長時間稼働は高温になりすぎるリスクもありそうですね。
画像はあくまでの短時間の動作検証だと理解しております。
What I have observed in terms of laptop memory is the fact that there are technical specs such as SDRAM, DDR etc, that must fit the specs of the mother board. If the personal computer’s motherboard is pretty current while there are no operating-system issues, improving the memory literally requires under an hour or so. It’s among the list of easiest pc upgrade treatments one can think about. Thanks for spreading your ideas.


Asking questions are actually fastidious thing if you are not understanding
anything entirely, however this article gives good understanding even.