Hvis GarageBand ikke virker på din Mac
Se, hvad du skal gøre, hvis du ikke kan åbne GarageBand på din Mac, afspille eller optage i et projekt eller oplever andre problemer.
Prøv disse trin i rækkefølge
Genstart din Mac
Vælg Genstart i Apple-menuen .
Opdater GarageBand
Vælg Apple-menuen > App Store, og klik derefter på Opdateringer på værktøjslinjen. Hvis der er en tilgængelig opdatering til GarageBand, skal du klikke på knappen Opdater for at downloade og installere den.
Tjek enhedens eller softwarens kompatibilitet
Hvis du bruger en ekstern lydgrænseflade, en MIDI-grænseflade, et lagersystem, en kontrolflade eller et tilbehør, der ikke er fremstillet af Apple, skal du kontrollere, om det er kompatibelt med den seneste version af GarageBand. Kontakt producenten for at få hjælp. Hvis en opdatering er tilgængelig, skal du følge producentens anvisninger for at opdatere enheden eller softwaren.
Brug indbygget lyd med GarageBand
Hvis du bruger en ekstern lydgrænseflade, kan du bruge den indbyggede lyd på din Mac i stedet for grænsefladen.
Kobl den eksterne lydgrænseflade fra din Mac.
Åbn GarageBand, og vælg derefter GarageBand > Indstillinger > Lyd/MIDI.
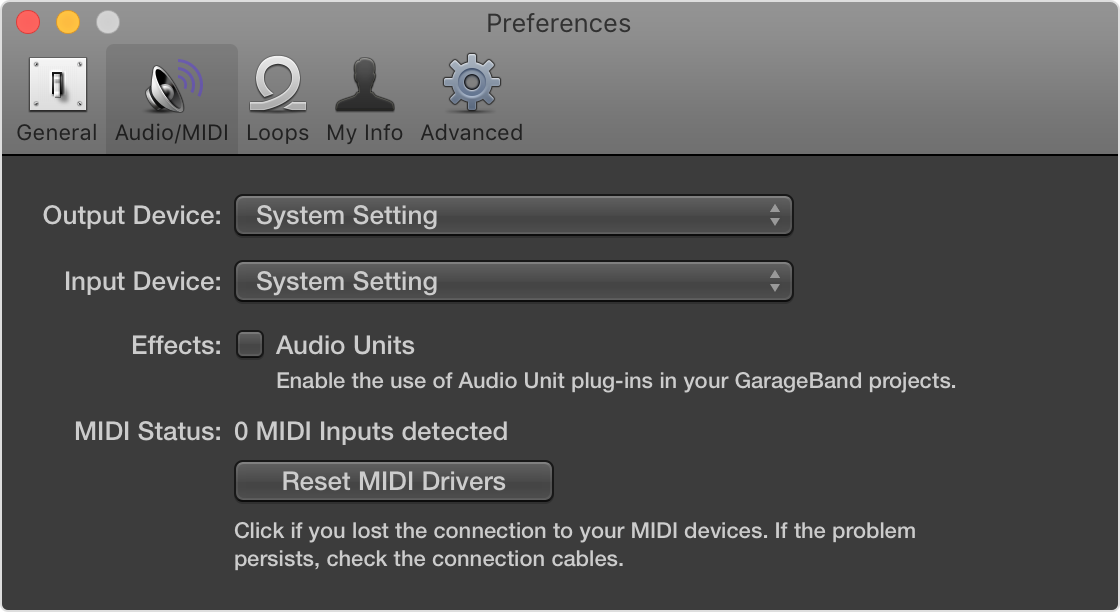
Vælg Indbygget udgang i lokalmenuen Enhed til lyd ud.
Vælg Indbygget mikrofon (eller Indbygget indgang – det afhænger af din computer) i lokalmenuen Enhed til lyd ind.
Åbn og afspil et projekt, der tidligere har været problemer med.
Hvis projektet åbnes og afspilles korrekt, skal lydgrænsefladen muligvis opdateres eller efterses. Kontakt producenten for at få hjælp.
Åbn GarageBand uden lydindgang og -udgang
Åbn GarageBand, og hold straks Ctrl-tasten nede, inden et projekt åbnes.
Klik på Start ikke i den viste advarsel.

Hvis GarageBand åbnes, kan det indikere følgende:
Du skal muligvis opdatere eller efterse den eksterne lydgrænseflade. Kontakt producenten for at få hjælp.
Et Audio Units-tilbehør kan være defekt, eller det er muligvis ikke kompatibelt med din version af GarageBand. Deaktiver tilbehør for at foretage yderligere fejlfinding af dit problem.
Deaktiver Audio Units-tilbehør
Hvis du bruger Audio Units-tilbehør, kan du prøve at deaktivere det. Defekt eller inkompatibelt Audio Units-tilbehør kan medføre uventede resultater i GarageBand.
Sådan deaktiverer du Audio Units-tilbehør:
Åbn et projekt i GarageBand.
Gå til GarageBand > Indstillinger > Lyd/MIDI, og deaktiver Audio Units.
Afspil et projekt, hvor du har oplevet problemer.
Hvis projektet åbnes og afspilles korrekt, kan et tilbehør, du bruger i projektet, være defekt, eller det er ikke kompatibelt med din version af GarageBand. Kontakt producenten af tilbehøret for at få support.
Test med et nyt projekt
Du kan oprette et nyt projekt og teste for at kontrollere, om problemet skyldes en fejl i dit projekt eller i appen GarageBand.
Hvis GarageBand er åbent, skal du afslutte appen.
Åbn GarageBand, og vælg Arkiv > Nyt.
Vælg Tomt projekt i vinduet Nyt projekt.
Tilføj lydarkiver eller Apple Loops i det nye projekt.
Prøv at genskabe problemet fra før. Hvis det projekt, du oplever problemer med, for eksempel bruger et bestemt tilbehør fra en tredjepart, skal du føje tilbehøret til testprojektet. Hvis problemet opstår igen, er det muligt, at tilbehøret er defekt eller skal opdateres.
Prøv at bruge GarageBand med en ny brugerkonto
Opret en anden brugerkonto på din Mac, og prøv derefter, om du kan genskabe problemet med den nye konto. Hvis problemet ikke opstår med den nye brugerkonto, kan problemet skyldes indstillinger på den oprindelige konto.
Nulstil indstillingerne for GarageBand
Når du nulstiller indstillinger, påvirker det ikke dine projektarkiver, forudindstillinger eller programrettelser. Du kan dog miste brugerdefinerede indstillinger, du har foretaget.
Vælg GarageBand > Indstillinger, og skriv dine brugerdefinerede indstillinger ned.
Luk GarageBand.
Gå til Finder, og vælg Hjælpeprogrammer i menuen Gå.
Åbn Terminal.
Kopier denne kommando, indsæt den i Terminal, og tryk derefter på Retur:
defaults delete com.apple.garageband10Hvis du på et tidspunkt har opdateret fra en tidligere version af GarageBand, skal du også kopiere denne kommando, indsætte den i Terminal og derefter trykke på Retur:
defaults delete com.apple.garagebandGenstart computeren.
Når din Mac er genstartet, skal du åbne GarageBand og prøve at genskabe problemet. Hvis problemet ikke længere opstår, skal du åbne indstillingerne for GarageBand og angive dine brugerdefinerede indstillinger igen.
Oplysninger om produkter, der ikke er produceret af Apple, eller uafhængige websteder, der ikke styres eller testes af Apple, leveres uden Apples anbefaling eller godkendelse. Apple påtager sig intet ansvar, hvad angår valg, ydeevne eller brug af websteder eller produkter fra andre producenter. Apple giver ingen erklæringer med hensyn til nøjagtigheden eller pålideligheden af websteder fra andre producenter. Kontakt producenten for at få flere oplysninger.
