macOS Mojave 및 이후 버전을 사용하는 Mac에서 오디오를 녹음할 수 없는 경우
Mac용 Logic Pro, MainStage, GarageBand, Final Cut Pro 또는 타사 오디오 앱과 비디오 앱에서 오디오를 녹음하려면, Mac에 내장되어 있거나 연결되어 있는 오디오 입력에 앱이 접근할 수 있도록 허용해야 합니다.
녹음하려고 할 때 오디오 입력에 접근할 수 없다는 경고가 표시될 수 있습니다. 또는 녹음할 때 소리가 들리지 않거나, 파형이 표시되지 않거나, 오디오 측정기가 움직이지 않을 수 있습니다. 이러한 현상은 컴퓨터의 내장 마이크, 외장 USB 마이크 또는 외장 오디오 인터페이스의 입력을 사용하여 오디오를 녹음할 때 발생할 수 있습니다.
앱이 오디오 입력에 접근할 수 있도록 아래에서 사용 중인 macOS 버전에 해당하는 단계를 따르십시오.
macOS Ventura
오디오를 녹음하는 데 사용 중인 앱을 종료합니다.
Apple 메뉴() > 시스템 설정을 선택한 후 '개인정보 보호 및 보안'을 클릭합니다.
'마이크'를 클릭합니다.
내장 마이크, 외장 USB 마이크 또는 외장 오디오 인터페이스의 입력에 접근해야 하는 각 앱의 설정을 켭니다.
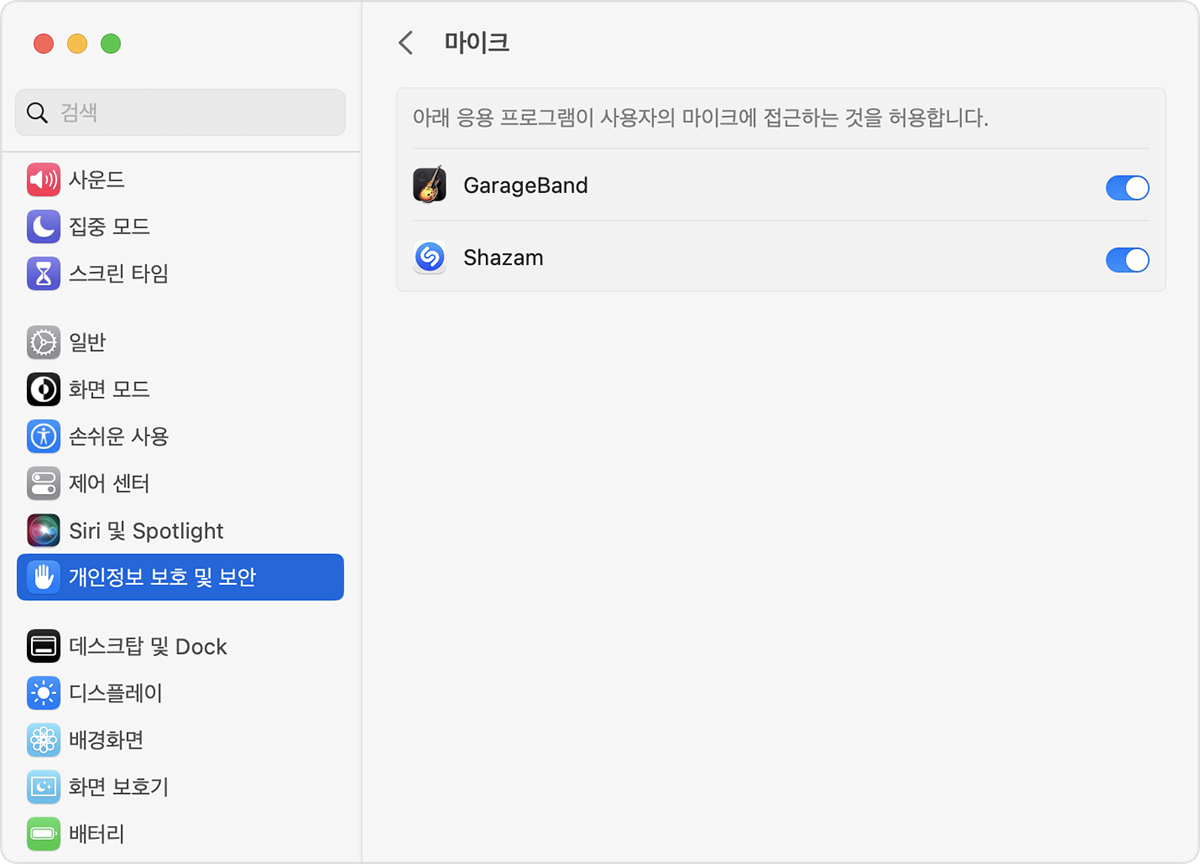
앱을 열고 다시 오디오를 녹음해 봅니다.
외장 마이크 또는 오디오 인터페이스를 사용하여 오디오를 녹음하고 있지만 여전히 작동하지 않는 경우, 기기 제조업체에 소프트웨어 업데이트 및 호환성 정보를 확인하십시오.
macOS Monterey, Big Sur, Catalina 또는 Mojave
오디오를 녹음하는 데 사용 중인 앱을 종료합니다.
Apple 메뉴 > 시스템 환경설정을 선택한 후 '보안 및 개인 정보 보호'를 클릭합니다.
개인 정보 보호 패널에서 '마이크'를 클릭합니다.
내장 마이크, 외장 USB 마이크 또는 외장 오디오 인터페이스의 입력에 접근해야 하는 각 앱을 선택합니다.
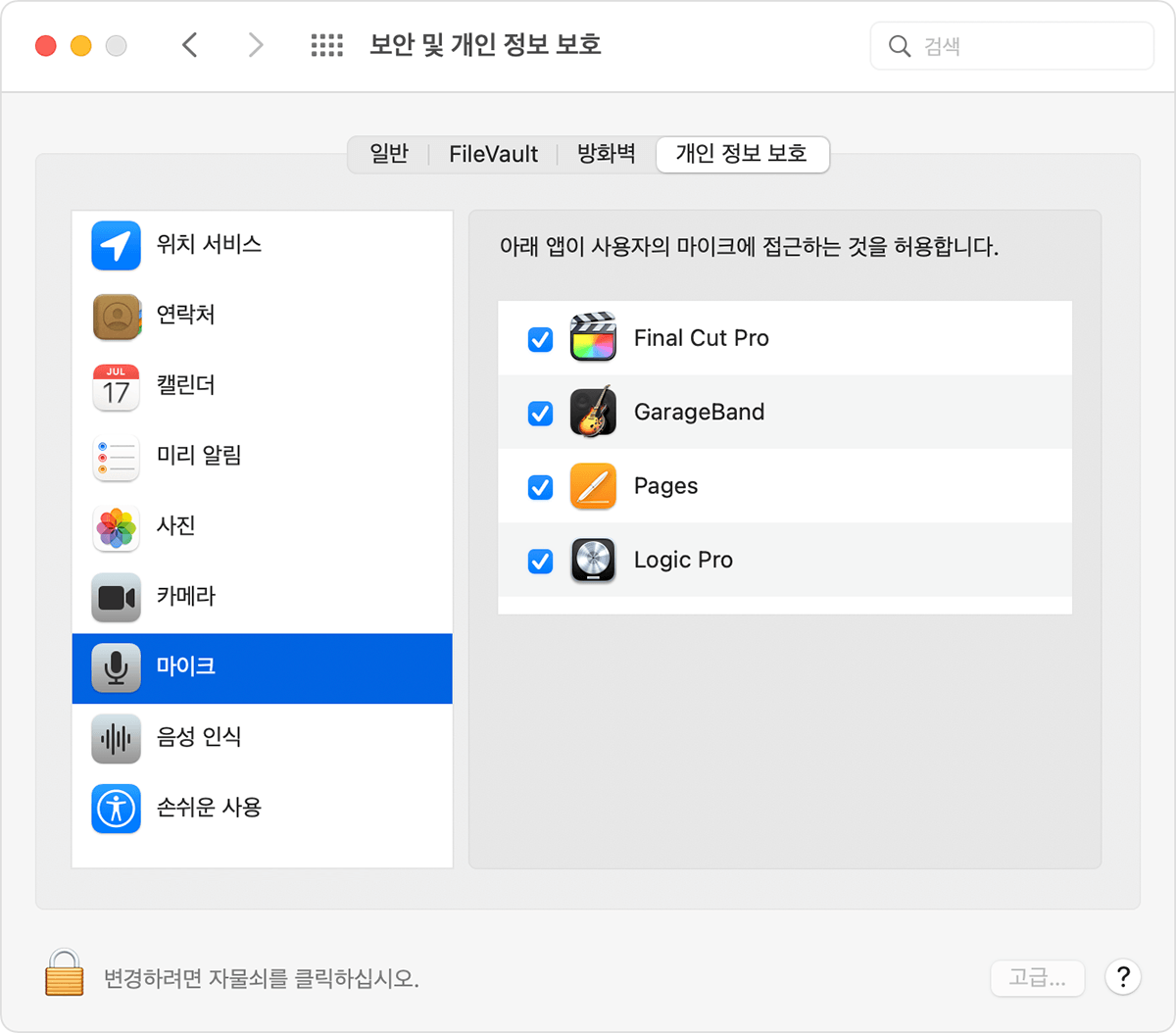
앱을 열고 다시 오디오를 녹음해 봅니다.
외장 마이크 또는 오디오 인터페이스를 사용하여 오디오를 녹음하고 있지만 여전히 작동하지 않는 경우, 기기 제조업체에 소프트웨어 업데이트 및 호환성 정보를 확인하십시오.
더 알아보기
다음은 오디오를 녹음하는 데 도움이 되는 몇 가지 리소스입니다.
Apple이 제조하지 않은 제품에 관한 정보 또는 Apple의 관리 또는 테스트 대상이 아닌 독립적인 웹 사이트는 권장 또는 보증 없이 제공되는 것입니다. Apple은 타사 웹 사이트 또는 제품에 대한 선택, 성능 및 사용과 관련하여 발생하는 결과에 대해 책임을 지지 않습니다. Apple은 타사 웹 사이트의 정확성 또는 신뢰도에 대해 어떠한 언급도 하지 않습니다. 자세한 내용은 해당 업체에 문의하시기 바랍니다.