使用 AirPlay 串流影片,或鏡像輸出 iPhone 或 iPad 畫面
使用 AirPlay 將 Apple 裝置的內容串流或分享到 Apple TV、Mac 或與 AirPlay 相容的智能電視。無論要串流播放影片、分享你的相片。或者鏡像輸出裝置螢幕上的內容,都十分方便。
透過 iPhone 或 iPad 手動串流影片
將裝置連接到 Apple TV、Mac 或與 AirPlay 相容的智能電視所用的相同 Wi-Fi 網絡。
找出要串流的影片。
點一下。在部分 app,你可能需要先點一下其他按鈕。1 例如,在「相片」app 中,點一下,然後點一下。
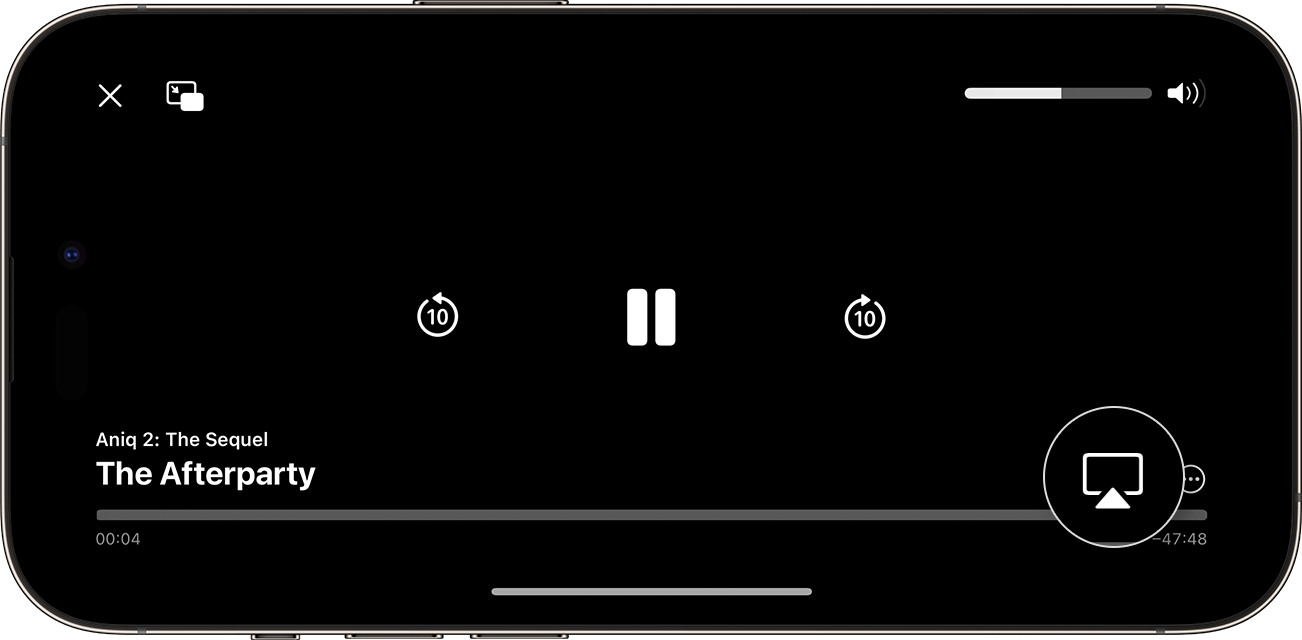
從列表中選擇電視或 Mac。
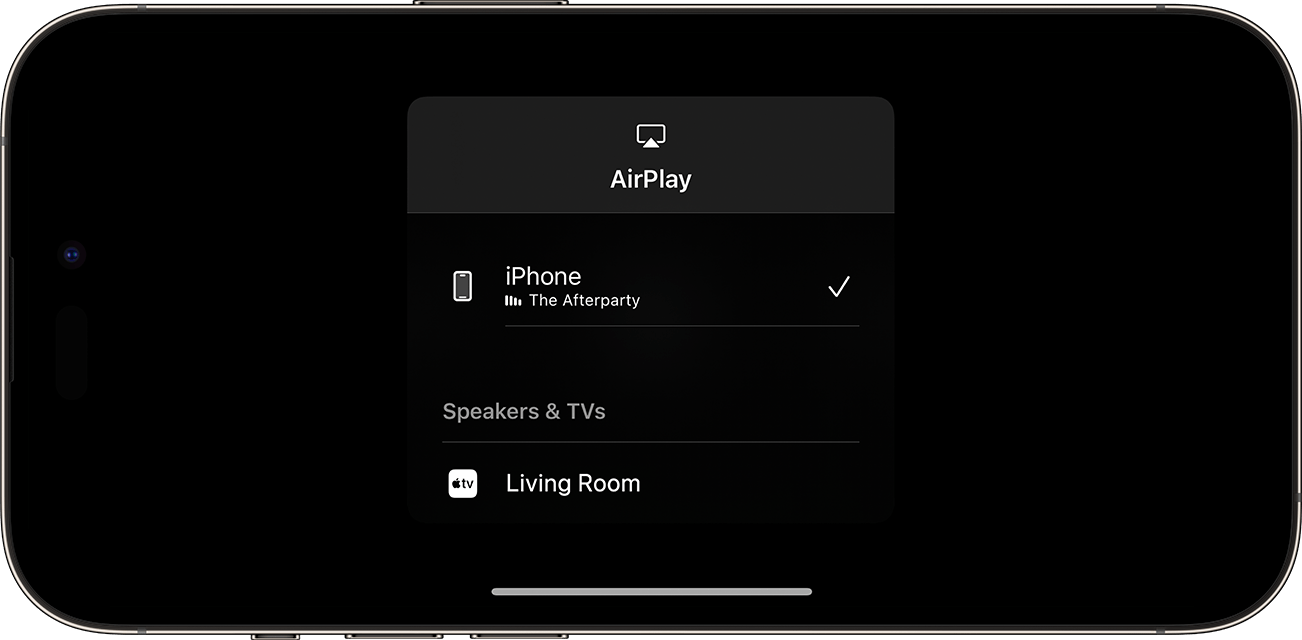
如要停止串流,請在串流時要使用的 app 中點一下,然後在列表中點一下你的 iPhone 或 iPad:
透過 iPhone 或 iPad 自動串流影片
視乎你的「AirPlay 與接手」設定,iPhone 或 iPad 可以建議或自動連接你經常配合 AirPlay 使用的裝置。
如要調整「AirPlay 與接手」設定:
在裝有最新 iOS 版本的 iPhone 或 iPad 上,前往「設定」。
點按「一般」。
點一下「AirPlay 與接手」,然後點一下「自動 AirPlay」。
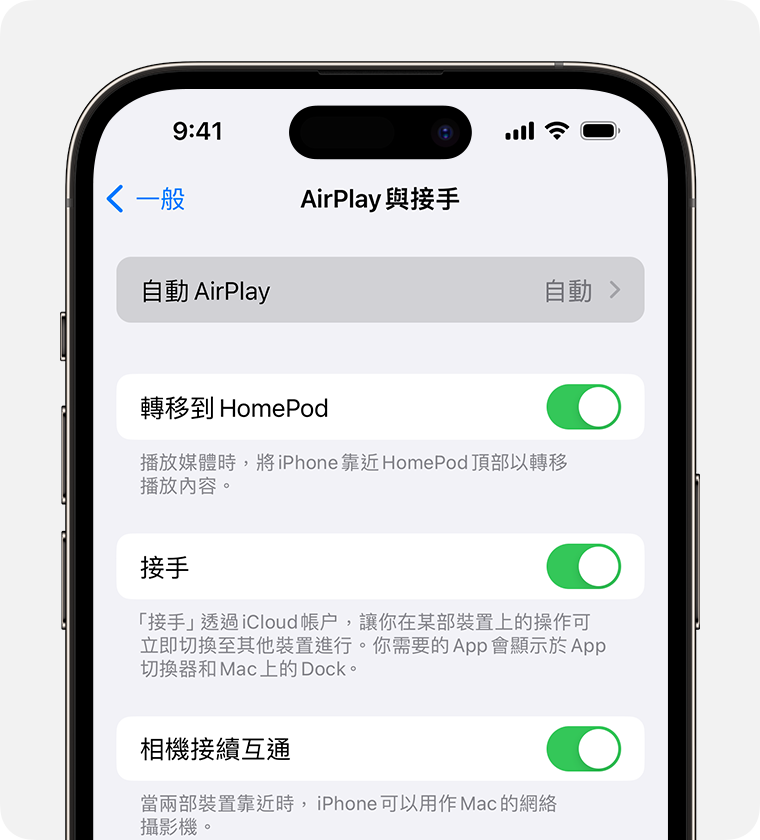
選擇所需設定。
永不:手動為 AirPlay 選擇裝置。
詢問:接收 AirPlay 連線建議通知。點一下 AirPlay 連線建議通知以建立連線,或者關閉/略過並手動為 AirPlay 選擇其他裝置。
自動:接收 AirPlay 建議和自動連線通知。關閉或略過 AirPlay 自動連線通知,然後在連線時要使用的 app 中點一下「播放」。或者,你也可以點一下快速中斷連線,並手動為 AirPlay 選擇其他裝置。
iPhone 或 iPad 以及支援 AirPlay 的裝置必須使用相同的 Wi-Fi 網絡,你才能看到 AirPlay 自動和建議連線。如要查看 Apple TV 或 HomePod 可用的 AirPlay 自動和建議連線,Apple TV 或 HomePod 必須與 iPhone 或 iPad 登入相同的 iCloud 帳戶。
鏡像輸出 iPhone 或 iPad 畫面到電視或 Mac
將 iPhone 或 iPad 連接到 Apple TV、Mac 或與 AirPlay 相容的智能電視所用的相同 Wi-Fi 網絡。2
開啟「控制中心」:
在 iPhone X 或之後型號,或者運行 iPadOS 13 或之後版本的 iPad 上,從螢幕右上角向下輕掃。
在運行 iOS 11 或之前版本的 iPhone 8 或之前型號上:從螢幕底部邊緣向上輕掃。
點一下。
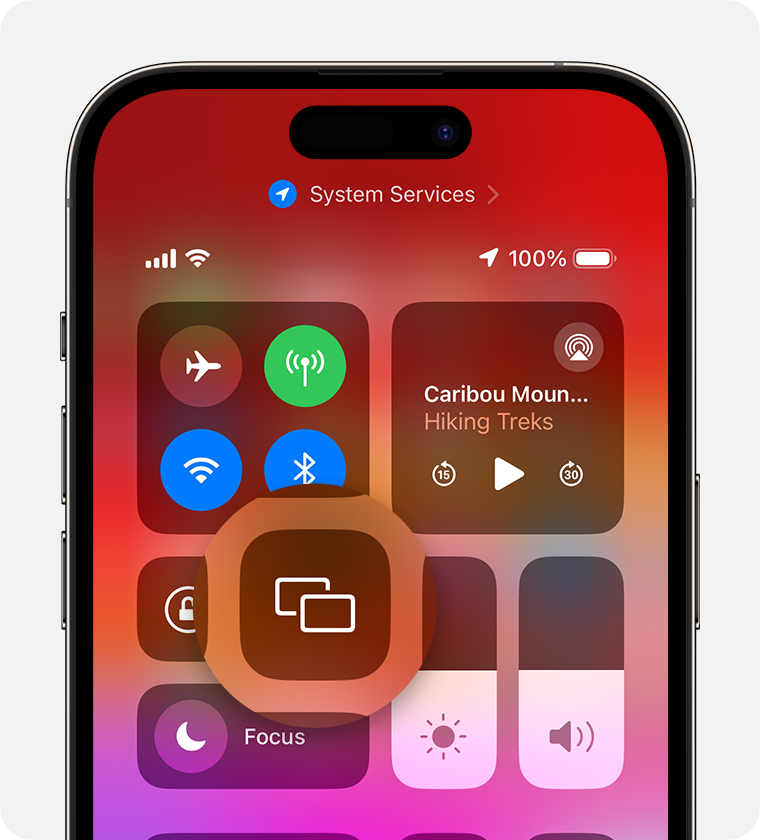
從列表中選擇電視或 Mac。
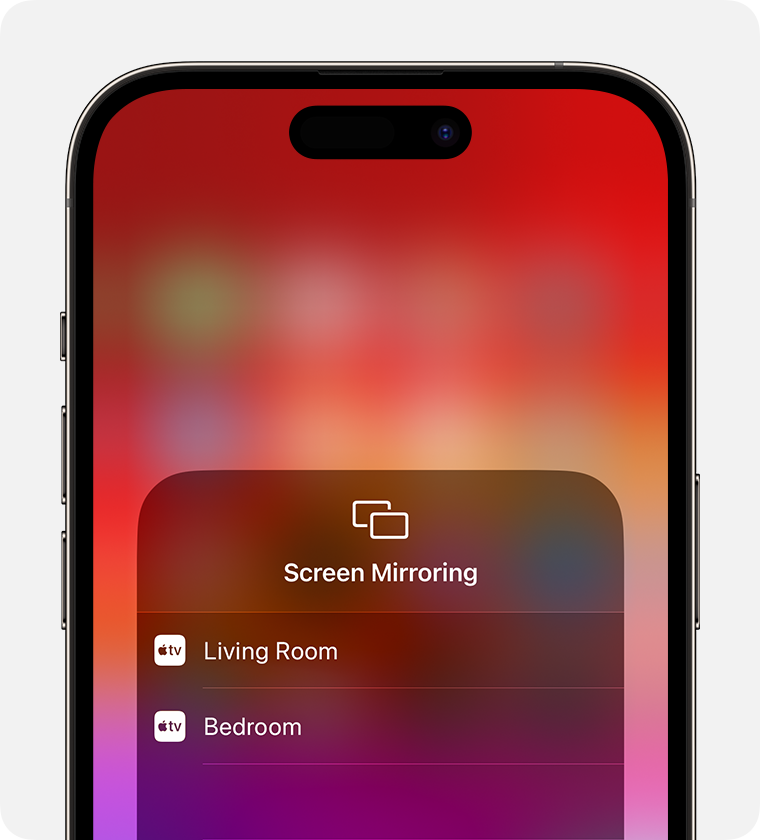
如果電視或 Mac 螢幕出現 AirPlay 密碼,請在 iPhone 或 iPad 上輸入該密碼。
如要停止鏡像輸出 iPhone 或 iPad 畫面,請開啟「控制中心」,然後點一下「螢幕鏡像輸出」>「停止螢幕輸出」,或按下 Apple TV Remote 上的「選單」按鈕。
部分影片 app 可能不支援 AirPlay。如果無法在影片 app 使用 AirPlay,請到 Apple TV 上的 App Store 查看該 app 是否有上架。
了解哪些 macOS 版本和 Mac 型號支援 AirPlay 至 Mac 的功能,以及如何將 Mac 設定為 AirPlay 接收器。
