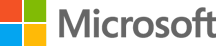Hinweis: Dieser Artikel hat seine Aufgabe erfüllt und wird bald zurückgezogen. Um Probleme vom Typ "Seite nicht gefunden" zu vermeiden, entfernen wir Links, die uns bekannt sind. Wenn Sie Links zu dieser Seite erstellt haben, entfernen Sie diese. Gemeinsam sorgen wir für funktionierende Verbindungen mit dem Internet.
Mit der Mail-App unter Windows 10 können Sie Nachrichten von mehreren Konten schnell lesen und beantworten, Dateien und Bilder senden und eine automatische Antwort für Ihre Abwesenheit einrichten. Sie können auf die Mail-App auf allen Windows 10-Computern oder -Geräten zugreifen, einschließlich Smartphones.
Informationen zum Einrichten Ihrer E-Mail-Konten finden Sie unter Einrichten von E-Mail in Mail für Windows 10. Wenn Probleme beim Senden oder Empfangen von Nachrichten auftreten oder Sie einige oder alle Ihrer Nachrichten oder Kalendereinträge nicht finden, lesen Sie Wo befinden sich meine E-Mail-Nachrichten oder Termine?
Verfassen und Senden von Nachrichten
Beim Erstellen neuer Nachrichten können Sie Schriftarten ändern, Dateien, Bilder, Tabellen und Links hinzufügen, die Wichtigkeit der Nachricht festlegen, die Rechtschreibung prüfen, die Darstellung vergrößern oder verkleinern oder Text innerhalb der Nachricht suchen.
Hinweise:
-
Sie können keine Standardschriftart oder Textfarbe für alle neuen Nachrichten festlegen. Jegliche Änderungen, die Sie vornehmen, gelten nur für die Nachricht, die Sie gerade verfassen.
-
Mail für Windows 10 gibt Ihnen nicht die Möglichkeit, Lesebestätigungen für ausgehende Nachrichten anzufordern.
Neue Nachricht erstellen
-
Wählen Sie oben auf dem Bildschirm die Option neue e-Mailaus. Wenn " neue e-Mail" nicht angezeigt wird, wählen Sie das Symbol + aus.
Hinweise:
-
Wenn Sie Mail für Windows 10 mit mehreren e-Mail-Adressen verwendet haben und ihre Posteingänge nicht verknüpft haben, wird beim Auswählen von "neue e-Mail" eine neue Nachricht mit dem aktuell angezeigten e-Mail-Konto geöffnet.
-
Wenn Sie die Posteingänge von mehreren e-Mail-Adressen aus verknüpft haben, wird bei Auswahl von " neue e-Mail " eine Liste der verknüpften e-Mail-Adressen angezeigt, aus der Sie wählen können. Wähle Ihre bevorzugte e-Mail-Adresse aus, um eine neue Nachricht zu öffnen.
-
-
Geben Sie zum Hinzufügen von Empfängern im Feld an eine e-Mail-Adresse ein, oder wählen Sie das Symbol Empfänger hinzufügen

-
Wenn Sie mit dem Verfassen der Nachricht fertig sind, wählen Sie sendenaus. Wenn Sie Ihre Nachricht nicht beibehalten möchten, wählen Sie verwerfenaus. Wenn Sie eine dieser Optionen nicht auswählen und zu einer anderen Nachricht in der Nachrichtenliste wechseln, speichert Mail für Windows 10 Ihre neue Nachricht im Ordner Entwürfe . Wenn Sie zu einem späteren Zeitpunkt dorthin zurückkehren möchten, wählen Sie den Ordner Entwürfe aus, und wählen Sie dann Ihre Nachricht in der Liste der Entwürfe aus.
Ändern von Schriftarten, Rechtschreibprüfung und Hinzufügen von Emojis, Bildern, Dateien, Tabellen und Links
Mail für Windows 10 unterstützt eine umfangreiche Palette von Schriftarten, Schriftgraden, Farben und speziellen Formatierungsoptionen. Sie können auch Dateien, Bilder, Links und Tabellen einfügen. Außerdem können Sie die Rechtschreibung prüfen, eine Wichtigkeit festlegen, die Darstellung vergrößern oder verkleinern und innerhalb der Nachricht suchen.
Wenn Sie die Standardschriftart ändern möchten, wählen Sie Einstellungen 
-
Ändern von Schriftarten und Hervorheben von Text
Um in einer neuen Nachricht die Schriftart zu ändern, verwenden Sie die Schaltflächen für fette, kursive und unterstrichene Auszeichnung auf der Registerkarte Format oder das Dropdownfeld rechts neben der Unterstreichen-Schaltfläche, um eine bestimmte Schriftart und einen Schriftgrad auszuwählen, Hervorhebung hinzuzufügen oder die Schriftfarbe zu ändern.

Hinweis: Sie können keine Standardschriftart oder Textfarbe für alle neuen Nachrichten festlegen. Jegliche Änderungen, die Sie vornehmen, gelten nur für die Nachricht, die Sie gerade verfassen.
-
Ändern Ihrer Standardschriftart
-
Einfügen von Emojis, Dateien, Tabellen, Bildern und Links
Verwenden Sie die Registerkarte Einfügen, um Ihrer Nachricht eine Reihe verschiedener Inhaltstypen hinzuzufügen.

Hinweis: Auf der Registerkarte " Einfügen " können Sie keine Tabellen, Bilder oder Links hinzufügen, es sei denn, der Cursor befindet sich im Nachrichtentext. Wenn Sie das Feld " an " oder den Betreff der Nachricht noch bearbeiten, sind diese Optionen nicht verfügbar.
Wählen Sie die Option Dateien aus, um ihrer e-Mail-Nachricht eine Anlage hinzuzufügen.
Wenn Sie ein Bild einfügen möchten, damit der Empfänger das Bild im Textkörper der e-Mail-Nachricht sieht, wählen Sie Bilderaus.
Hinweis: Sie können Bilder wahlweise als Dateien oder als Bilder einfügen. Wenn Sie Dateien auswählen, wird das Bild möglicherweise nicht angezeigt, wenn der Empfänger die e-Mail-Nachricht öffnet, jedoch kann der Empfänger das Bild weiterhin öffnen, indem er auf die angefügte Datei doppelklickt.
Wenn Sie eine Tabelle hinzufügen möchten, wählen Sie Tabelleaus. Standardmäßig wird eine Tabelle mit drei Zeilen und drei Spalten in Ihre Nachricht eingefügt. Sie können Löschen auswählen, um eine Zeile oder eine Spalte oder eine Spalte zu löschen, um eine Zeile oder Spalte einzufügen. Verwenden Sie die anderen Schaltflächen, die auf der Symbolleiste angezeigt werden, um Aussehen und Verhalten Ihrer Tabelle anzupassen.
Wenn Sie einen Hyperlink zu einer Website hinzufügen möchten, wählen Sie Linkaus. Wenn Sie etwas anderes als die URL oder Adresse für den Link anzeigen möchten, füllen Sie das Feld Anzuzeigender Text aus. Andernfalls können Sie dieses Feld leer lassen. Nachdem Sie das Feld Adresse mit der URL des Links ausgefüllt haben, wählen Sie Einfügenaus.
Wenn Sie Emojis hinzufügen möchten, wählen Sie Emoji aus, um die Emoji-Auswahl zu öffnen. Durchsuchen Sie die verfügbaren Emojis anhand der Kategorien am unteren Rand des Auswahlfensters, oder tippen Sie weiter, um ein bestimmtes Emoji zu finden.
Hinweis: Um die Emoji-Auswahl verwenden zu können, müssen Sie Windows Version 1809 oder höher verwenden.
-
Prüfen der Rechtschreibung, Festlegen der Wichtigkeit für eine E-Mail, Zoomen oder Suchen in der Nachricht

Um die Rechtschreibung zu prüfen, wählen Sie die Schaltfläche Rechtschreibung aus. Die Rechtschreibprüfung verwendet Ihre Standardsprache in Windows, aber Sie können die Dropdownliste neben Rechtschreibung auswählen, um eine andere Sprache für die Rechtschreibprüfung auszuwählen.
Wenn Ihre Nachricht sehr wichtig ist, können Sie das Ausrufezeichen auswählen. In vielen E-Mail-Programmen werden Nachrichten mit hoher Priorität anders als solche ohne Kennzeichnung für hohe Priorität angezeigt. Wenn Ihre Nachricht nicht wichtig ist, beispielsweise eine FYI, die Ihr Empfänger nicht schnell lesen muss, können Sie den Abwärtspfeil auswählen, um Ihre Nachricht als niedrige Priorität zu kennzeichnen.
Müssen Sie in der Nachricht nach einem Wort oder einer Formulierung suchen? Wählen Sie Suchenaus, und geben Sie dann das Wort oder den Ausdruck ein. Jede Instanz des Worts oder Ausdrucks wird hervorgehoben.
Wählen Sie Zoom aus, um zu ändern, wie Ihre neue Nachricht angezeigt wird, während Sie Sie verfassen. Dies wirkt sich in keiner Weise auf den Schriftgrad aus.
Hinweis: Mail für Windows 10 können Sie keine Lesebestätigungen für ausgehende Nachrichten oder Regeln erstellen, die Nachrichten automatisch weiterleiten oder in Ordner verschieben.
Lesen und Beantworten von Nachrichten
Nachdem Sie ein Konto zu Mail für Windows 10 hinzugefügt haben, können Sie die App zum Lesen und Beantworten von Nachrichten verwenden. Alle neuen Nachrichten werden in der Nachrichtenliste links neben dem Lesebereich angezeigt.
Hinweis: Die Nachrichtenliste oder der Lesebereich können in Mail für Windows 10 nicht ausgeblendet werden.
Über die Symbolleiste am oberen Rand der Nachricht können Sie auf E-Mails antworten, allen antworten, Nachrichten weiterleiten, löschen und sie kennzeichnen. Wenn Sie Weitere 
Lesen von Nachrichten
Alle Ihre Nachrichten werden in der Nachrichtenliste angezeigt. Nach der erstmaligen Einrichtung Ihrer E-Mail sind Ihre Nachrichten nach Unterhaltungen (Betreff) gruppiert, und die ersten Wörter der E-Mail-Nachricht werden in der Nachrichtenliste unterhalb des Betreffs angezeigt. Um eine Nachricht zu lesen, wählen Sie sie in der Nachrichtenliste aus, dann wird die Nachricht im Lesebereich geöffnet. Sie können den Lesebereich nicht deaktivieren, den Lesebereich verschieben oder die Nachricht in einem neuen Fenster öffnen.
-
Kennzeichnen von Nachrichten als gelesen
Wenn Sie in der Nachrichtenliste von einer Nachricht zur nächsten wechseln, wird die Nachricht von Mail für Windows 10 automatisch als gelesen markiert. Sie können diese Option deaktivieren oder ein anderes Verhalten auswählen, indem Sie Einstellungen > Lesen auswählen und eine der Optionen zum Markieren eines Elements als gelesen auswählen.
-
Deaktivieren der Gruppierung nach Unterhaltung oder Ausblenden der ersten Wörter von Nachrichten
Wählen Sie Einstellungen > Lesenaus. Scrollen Sie nach unten zum Abschnitt Unterhaltung, und verwenden Sie die Schieberegler, um Vorschautext anzeigen und/oder Nachrichten nach Unterhaltungen angeordnet anzeigen entweder ein- oder auszuschalten. Wenn Sie über mehrere Konten verfügen, betrifft Ihre Auswahl für Nachrichten nach Unterhaltungen angeordnet anzeigen nur das im Dropdownfeld Konto auswählen angezeigte Konto.
-
Herunterladen von Inhalten
Wenn Sie ein X oder einen Platzhalter sehen, in dem ein Bild angezeigt werden soll, oder wenn ein Hinweis angezeigt wird, dass einige Inhalte in Ihrer Nachricht nicht heruntergeladen wurden, können Sie zum Ende der Nachricht scrollen, um Nachrichten und Bilder herunterladenauszuwählen. Wenn Sie diese Einstellung für alle Nachrichten ändern möchten, damit alle Inhalte automatisch heruntergeladen werden, wählen Sie Einstellungen > Lesenaus. Wählen Sie unter externe InhalteIhrKonto aus,und aktivieren Sie dann Automatisches Herunterladen externer Bilder und Formatvorlagen Formate.
-
Verwenden der Tastaturnavigation
Mithilfe der Tastaturnavigation können Sie in den Lesebereich klicken und Ihre Einfügemarke an beliebiger Stelle in einer Textzeile platzieren. Anschließend können Sie die Pfeiltasten verwenden, um in Ihrer Nachricht zeilenweise nach oben oder unten oder zeichenweise seitwärts zu navigieren. Die Tastaturnavigation ist standardmäßig deaktiviert. Um sie zu aktivieren, wählen Sie Einstellungen > Lesen aus. Verwenden Sie den Schieberegler unter Tastaturnavigation, um das Feature einzuschalten.
Antworten auf Nachrichten
Wenn Sie auf eine Nachricht antworten, allen antworten oder eine Nachricht weiterleiten, ist die Originalnachricht immer inbegriffen. Sie können dieses Verhalten nicht ändern, jedoch können Sie den gesamten Text in der betreffenden Nachricht auswählen und ihn löschen.
Hinweis: Wenn Sie auf eine Nachricht antworten, ist die ursprüngliche Nachricht in der Antwort enthalten, Anlagen sind jedoch nicht enthalten. Wenn Sie die Nachricht weiterleiten, wird die gesamte Nachricht, einschließlich Anlagen, an den Empfänger gesendet.
Geben Sie Ihre Antwort und alle erforderlichen Anlagen, Tabellen, Bilder oder Links ein, und wählen Sie dann oben links Senden aus, um Ihre Nachricht zu senden. Wenn Sie sich entscheiden, dass Sie Ihre Nachricht nicht senden möchten, wählen Sie Verwerfen aus.
Kennzeichnen Ihrer Nachrichten
Sie können ein Kennzeichen für Nachrichten festlegen, die Sie leicht wiederfinden möchten. Um eine Kennzeichnung festzulegen, wählen Sie im Lesebereich die Option Kennzeichnung festlegen aus. Wählen Sie Kennzeichnung löschen aus, um eine Kennzeichnung zu entfernen.
Sie können Ihre Nachrichtenliste so filtern, dass nur gekennzeichnete Elemente angezeigt werden, indem Sie in der Nachrichtenliste die Dropdownliste neben alle auswählen und dann markiertauswählen.
Arbeiten mit Entwürfen
Wenn Sie Ihre Nachricht nicht senden oder verwerfen, wird sie automatisch in Ihrem Ordner Entwürfe gespeichert. Um zu Ihrem Entwurf zurückzukehren, wählen Sie den Ordner Entwürfe und dann Ihre Nachricht aus. Wenn Sie die Bearbeitung Ihrer Nachricht abgeschlossen haben, wählen Sie Senden aus.
Wenn in Ihrem Posteingang Nachrichten nach Unterhaltungen angezeigt werden, werden alle Antwortentwürfe und Weiterleitungen ebenfalls in Ihrem Posteingang mit der Originalnachricht gruppiert angezeigt. Wenn Sie die Anordnung nach Unterhaltungen deaktivieren, sind diese Entwürfe nur im Ordner Entwürfe sichtbar.
Umgang mit Junk-E-Mails
Junk-E-Mails oder Spam sind ein häufiges Problem. Wenn Sie eine E-Mail-Nachricht empfangen, bei der es sich offensichtlich um Junk-E-Mail handelt, können Sie in der Nachrichtenliste mit der rechten Maustaste darauf klicken und "In Junk-E-Mail verschieben" auswählen. Dadurch wird die Nachricht aus Ihrem Posteingang entfernt und an einen Junk-Ordner gesendet. Sie können immer nur eine Nachricht zugleich in den Junk-Ordner verschieben.
Tipp: Nicht alle E-Mail-Konten unterstützen das Verschieben zu Junk.
Anpassen der Ansicht
Mail für Windows 10 unterstützt nicht das Verschieben, ausblenden oder Ändern der Größe des Lesebereichs oder der Nachrichtenliste. Sie können den Ordnerbereich erweitern oder reduzieren, indem Sie oben auf dem Bildschirm 
Wenn Sie den Ordnerbereich reduzieren, können Sie eine neue Nachricht erstellen, indem Sie das Symbol + auswählen.
Die Zustellung meiner E-Mails dauert zu lang, oder ich kann ältere Nachrichten nicht finden
Mail für Windows 10 ruft in regelmäßigen Abständen neue E-Mails ab. Wenn Sie Nachrichten häufiger abrufen oder auf ältere Nachrichten zugreifen möchten, können Sie die Synchronisierungseinstellungen ändern.
-
Wählen Sie Einstellungen

-
Wählen Sie Synchronisierungseinstellungen für Postfach ändern aus.
-
Um neue Nachrichten häufiger abzurufen, wählen Sie unter Neue Inhalte herunterladen das für Sie am besten geeignete Intervall aus.
Hinweis: Die Standardeinstellung ist Je nach Nutzung. Hierbei werden die Anzahl der von Ihnen empfangenen Nachrichten, die Internetverbindung und die Akkulaufzeit berücksichtigt.
-
Zum Anzeigen älterer Nachrichten wählen Sie unter E-Mail herunterladen von die Option jedem Zeitraum aus.
-