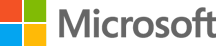Puteți asocia tot felul de dispozitive Bluetooth la PC-ul dvs., inclusiv tastaturi, mouse-uri, telefoane, difuzoare și altele. Pentru a face acest lucru, PC-ul trebuie să aibă Bluetooth. Unele PC-uri, cum ar fi laptopurile și tabletele, au Bluetooth încorporat. Dacă PC-ul dvs. nu face parte din această categorie, puteți conecta un adaptor Bluetooth USB la portul USB de pe PC-ul dvs. pentru a-l obține.
Înainte de a începe, asigurați-vă că PC-ul Windows 11 acceptă Bluetooth. Pentru mai multe informații despre cum să verificați, consultați Remedierea problemelor cu Bluetooth în Windows. Dacă aveți nevoie de ajutor la adăugarea unui dispozitiv fără capacități Bluetooth, consultați Adăugarea unui dispozitiv la un PC Windows.
După ce ați verificat dacă PC-ul Windows 11 acceptă Bluetooth, va trebui să-l activați. Iată cum:
-
În Setări: Selectați Start > Setări > dispozitive & Bluetooth , apoi activați Bluetooth .
-
În setări rapide: Pentru a găsi setarea rapidă pentru Bluetooth, selectați pictogramele Rețea, Sunet sau Baterie ( ) de lângă ora și data din partea dreaptă a barei de activități. Selectați Bluetooth pentru a-l activa. Dacă este activată fără dispozitive Bluetooth conectate, poate apărea ca Neconectat .

-
Activați dispozitivul Bluetooth și faceți-l să poată fi descoperit. Modul în care permiteți să fie descoperit depinde de dispozitiv. Verificați dispozitivul sau vizitați site-ul web al producătorului pentru a afla cum.
-
Pe PC, selectați pictogramele Rețea, Sunet sau Baterie ( ) de lângă ora și data din partea dreaptă a barei de activități.
-
Selectați Gestionați dispozitivele Bluetooth în setarea rapidă Bluetooth , apoi selectați dispozitivul sub Dispozitive noi.

-
Urmați instrucțiunile suplimentare dacă apar, apoi selectați Gata.
Dispozitivul Bluetooth și PC-ul se vor conecta de obicei automat oricând cele două dispozitive se află în apropiere unul de celălalt și Bluetooth este activat.
Sfat: Dacă nu vedeți dispozitivul Bluetooth care doriți să se afișeze în listă, poate fi necesar să setați descoperirea dispozitivelor Bluetooth la Complex. Pentru a afla cum, consultați Remedierea problemelor cu Bluetooth în Windows.
-
Activați imprimanta sau scanerul Bluetooth și faceți dispozitivul detectabil. Modul în care permiteți să fie descoperit depinde de dispozitiv. Verificați dispozitivul sau vizitați site-ul web al producătorului pentru a afla cum.
-
Selectați Start > Setări > dispozitive & Bluetooth > Imprimante & scanere > Adăugare dispozitiv. Așteptați să găsească imprimantele din apropiere, alegeți-o pe cea pe care doriți să o utilizați, apoi selectați Adăugare dispozitiv.
Dacă întâmpinați probleme la instalarea imprimantei sau scanerului, consultați Fie Remedierea problemelor cu imprimanta, fie Instalarea și utilizarea unui scaner în Windows.
Împerechere rapidă în Windows 11 vă permite să asociați rapid un dispozitiv Bluetooth acceptat cu PC-ul. Dacă dispozitivul Bluetooth acceptă opțiunea Împerechere rapidă, veți primi o notificare atunci când este în apropiere și îl puneți în modul de asociere ca să poată fi descoperit.
-
Activați un dispozitiv Bluetooth care acceptă Împerechere rapidă și permiteți să fie descoperit. Modul în care permiteți să fie descoperit depinde de dispozitiv. Verificați dispozitivul sau vizitați site-ul web al producătorului pentru a afla mai multe.
-
Dacă este prima dată când utilizați Împerechere rapidă, selectați Da atunci când sunteți întrebat dacă doriți să primiți notificări și să utilizați Împerechere rapidă.
-
Când apare o notificare că a fost găsit un dispozitiv Bluetooth nou selectați Conectare.
Înainte de a începe, asigurați-vă că PC-ul dvs. Windows 10 acceptă Bluetooth. Pentru mai multe informații despre cum să verificați, consultați Remedierea problemelor cu Bluetooth în Windows 10. Dacă aveți nevoie de ajutor pentru a adăuga un dispozitiv fără capacități Bluetooth, consultați Adăugarea unui dispozitiv la un PC cu Windows 10.
După ce ați verificat dacă PC-ul Windows 10 acceptă Bluetooth, va trebui să-l activați. Iată cum:
În Setări: Selectați Start > Setări > Dispozitive > Bluetooth & alte dispozitive și activați Bluetooth.
În Acțiuni: Acțiuni poate fi găsit lângă data și ora din bara de activități. Pe bara de activități, selectați Acțiuni ( sau ), apoi selectați Bluetooth pentru a-l activa. Dacă este dezactivat, poate apărea ca Neconectat.
Dacă nu vedeți Bluetooth în Acțiuni, iată cum puteți modifica:
-
Extindeți acțiunile rapide Pe bara de activități, selectați Acțiuni ( sau ) > Extindere. Bluetooth ar trebui să apară aici. Va apărea ca Bluetooth sau Neconectat.
-
Adăugați Bluetooth la Acțiuni. Selectați Pornire setări > > acțiuni de & notificăride sistem > > Acțiuni rapide. Accesați Adăugați sau eliminați acțiuni rapide și activați Bluetooth.
Notă: Pentru mai multe informații despre cum să modificați aplicațiile și setările care apar în acțiuni, consultați Modificarea notificărilor și a setărilor rapide în Windows.
-
Activați dispozitivul audio Bluetooth și faceți-l detectabil. Modul în care permiteți să fie descoperit depinde de dispozitiv. Verificați dispozitivul sau vizitați site-ul web al producătorului pentru a afla cum.
-
Pe PC, selectați Start > Setări > Dispozitive > Bluetooth & alte dispozitive > Adăugați Bluetooth sau alt dispozitiv > Bluetooth. Alegeți dispozitivul și urmați instrucțiunile suplimentare, dacă apar, apoi selectați Gata.
Dispozitivul Bluetooth și PC-ul se vor conecta de obicei automat oricând cele două dispozitive se află în apropiere unul de celălalt și Bluetooth este activat.
Notă: Nu vedeți dispozitivul audio Bluetooth? Aflați cum să remediați conexiunile la dispozitivele audio și ecranele wireless Bluetooth.
-
Activați tastatura, mouse-ul sau alt dispozitiv Bluetooth și faceți-l detectabil. Modul în care permiteți să fie descoperit depinde de dispozitiv. Verificați dispozitivul sau vizitați site-ul web al producătorului pentru a afla cum.
-
Pe PC, selectați Start > Setări > Dispozitive > Bluetooth & alte dispozitive > Adăugați Bluetooth sau alt dispozitiv > Bluetooth. Alegeți dispozitivul și urmați instrucțiunile suplimentare, dacă apar, apoi selectați Gata.
-
Activați imprimanta sau scanerul Bluetooth și faceți dispozitivul detectabil. Modul în care permiteți să fie descoperit depinde de dispozitiv. Verificați dispozitivul sau vizitați site-ul web al producătorului pentru a afla cum.
-
Selectați Start > Setări > Dispozitive > Imprimante & scanere > Adăugați o imprimantă sau un scaner. Așteptați să găsească imprimantele din apropiere, apoi alegeți-o pe cea pe care doriți să o folosiți și selectați Adăugare dispozitiv.
Dacă întâmpinați probleme de instalare cu scanerul sau imprimanta dvs., consultați fie Remedierea problemelor cu imprimanta sau Instalarea și utilizarea unui scaner în Windows 10.
Opțiunea Împerechere rapidă din Windows 10 vă permite să asociați rapid un dispozitiv Bluetooth acceptat la PC. Dacă dispozitivul Bluetooth acceptă opțiunea Împerechere rapidă, veți primi o notificare atunci când este în apropiere și îl puneți în modul de asociere ca să poată fi descoperit.
-
Activați un dispozitiv Bluetooth care acceptă Împerechere rapidă și permiteți să fie descoperit. Modul în care permiteți să fie descoperit depinde de dispozitiv. Verificați dispozitivul sau vizitați site-ul web al producătorului pentru a afla mai multe.
-
Dacă este prima dată când utilizați Împerechere rapidă, selectați Da atunci când sunteți întrebat dacă doriți să primiți notificări și să utilizați Împerechere rapidă.
-
Când apare o notificare că a fost găsit un dispozitiv Bluetooth nou selectați Conectare.
-
După ce este conectat, selectați Închidere.
Sfat: Dacă sunteți proprietar al unei firme mici și căutați mai multe informații despre cum să configurați Microsoft 365, vizitați Ajutor și învățare pentru firme mici.