Firefoxでウェブページを【名前を付けて保存】する場合、レイアウトが崩れてしまったり背景画像が保存されなかったりして、不便を感じることがあるだろう。あるいは、ニュースサイトのような更新頻度の高いサイトをウェブ魚拓のようにこまめに保存したり、保存したサイトを編集加工したりと、ページやサイトの保存については細かな機能が欲しくなるもの。そんな人に超オススメなのがこの『ScrapBook』だ。
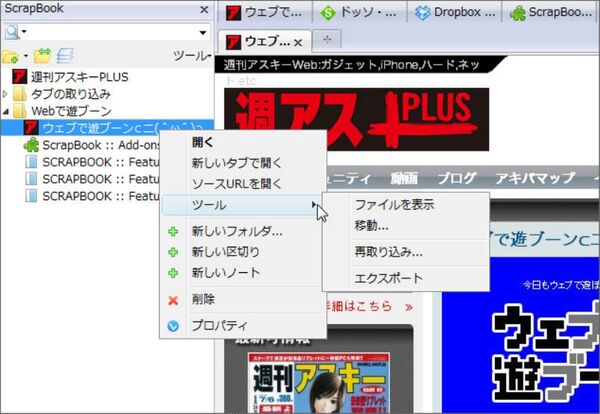 |
|---|
ScrapBookは強力なウェブサイトダウンロードツール。よくあるダウンロードツールと違い、ウェブサイトの保存・収集・整理に特化した様々な機能が特徴だ。
簡単な操作でサイトそのものの取り込みから、そのサイトにあるリンク先の取り込みまで自動で行なうことができる。その際、リンクもローカル内で利用しやすいよう自動的に最適化される。また、保存するファイルの種類やドメイン情報なども詳細に指定することも可能だ。
さらに、ダウンロードしたファイルのテキストにラインマーカーで文字列を強調したり付箋や注釈を入れたりと、編集・加工できるのも魅力だ。
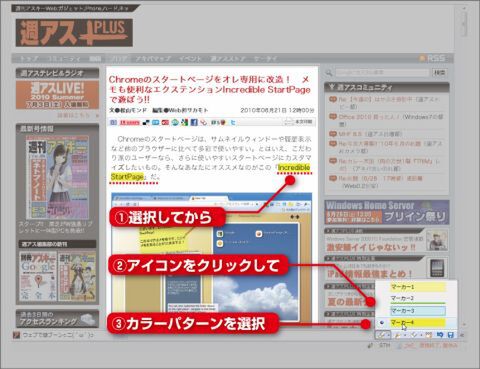 |
|---|
■インストール
mozillaのAdd-ons for Firefoxサイト内にある『ScrapBook』のページにアクセス。Firefoxのバージョンが適合しているか確認して【Firefoxへインストール】ボタンをクリック。
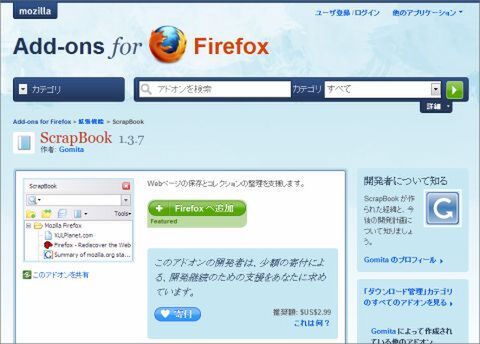 |
|---|
クリックするとソフトウェアのインストールダイアログが起動。真ん中の【ScrapBook】部分をクリックして数秒待つと、ダイアログ下部の【インストール】ボタンがクリックできるようになる。
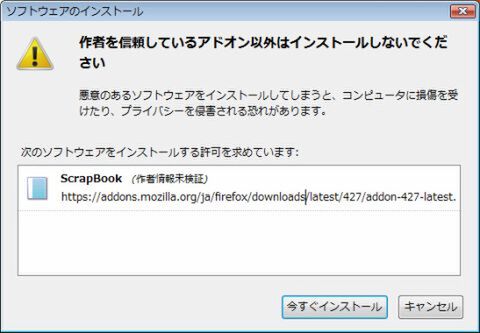 |
|---|
| ボタンが【今すぐインストール】に変わったらクリック。インストール完了後にFirefoxを再起動すれば、拡張機能を使用できるようになる。 |
■ウェブページの保存
さっそくウェブページを保存してみよう。方法はいくつかあるがやり方はどれも簡単だ。まずは、ブラウザー上部のメニュー部分に注目。新規に【ScrapBook(E)】という項目が追加されているのがわかる。このメニューから【ページの取り込み】を選択するだけでオーケーだ。
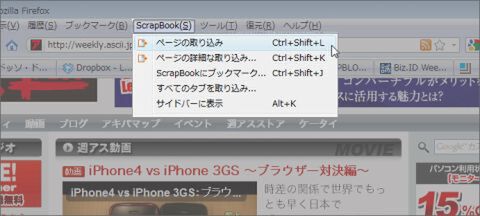 |
|---|
保存された内容を確認するためには【ScrapBook(E)】から【サイドバーに表示】を選択しよう。
 |
|---|
サイドバーに保存したサイトが一覧表示される。クリックすれば、保存した内容をウィンドーに表示するしくみだ。タブのURLを確認して、オンラインのサイトと間違えないように気をつけよう。
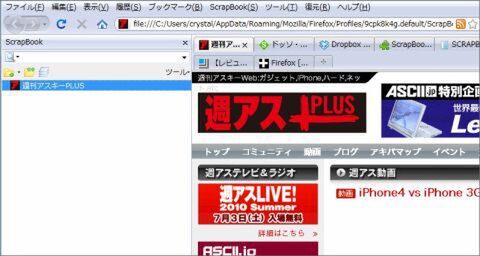 |
|---|
| 保存したウェブサイトが左のサイドバーに表示されるしくみだ。保存方法は、これ以外にもURLを直接サイドバーにドラックしたり、右クリックメニューから保存する方法もある。 |
■サイトをまるごと保存する
ScrapBookには、さらに多彩な保存方法がある。個々のWebページだけでなくサイトそのものをまるごと保存する方法を紹介しよう。保存するWebサイトで右クリックメニューから【ページの詳細な取り込み...】を選択。すると“取り込み詳細”のダイアログが表示される。
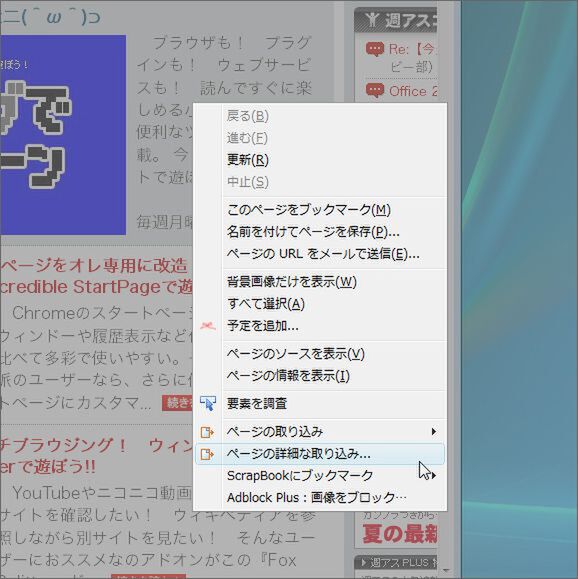 |
|---|
| 右クリックメニューから【ページの詳細な取り込み...】を選択して、“取り込み詳細”のダイアログを表示する。 |
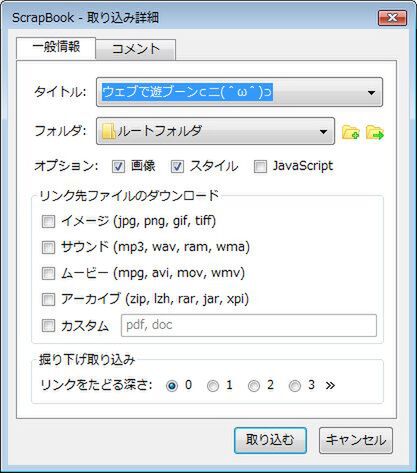 |
|---|
| ダウンロードするファイルタイプを画像だけに指定するなど、“取り込み詳細”では細かな設定ができる。 |
ここでのポイントは“リンク先ファイルのダウンロード”と“掘り下げ取り込み”だ。“リンク先ファイルのダウンロード”は文字通り、サイトのリンク先にあるどのファイルタイプを保存するかを選ぶ。
“掘り下げ取り込み”は現在のディレクトリーを基点として、どのくらいまで掘り下げてダウンロードをするか指定する。あまり深く階層を指定してしまうと、ときに膨大な量のダウンロードをしてしまうことがあるのでここは慎重に検討してチェックを入れるべし。
【取り込む】ボタンをクリックするとファイルのダウンロードが開始される。この時点でも【一時停止】や【中断】は可能だ。ダウンロードしたくないファイルがあれば【一時停止】ボタンでダウンロードをストップして、チェックボックスをはずしておけばよい。
また、左下の【フィルタ】機能を使って複数のチェックボックスをまとめて操作して、ダウンロードするURLを絞りこむこともできる。なお、ダウンロードが完了したファイルはチェックが消える。すべてのダウンロードが完了するとディスプレー右下に完了通知が表示される。
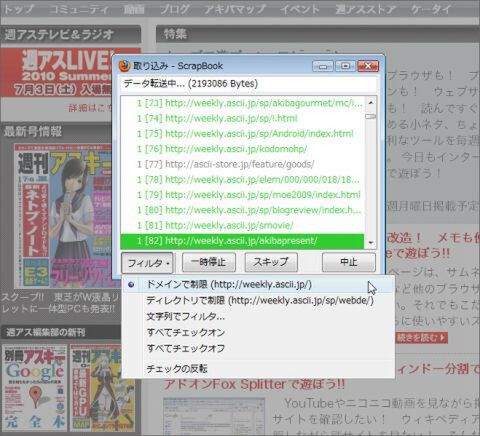 |
|---|
他にも選択した範囲のみ保存したり、画像のみを保存したりと様々な保存テクニックがある。こうした機能が非常に多くあるため、残念ながら本連載ではすべてを紹介しきれない。ScrapBookのオフィシャルサイトに詳細が書かれているのでそちらを参照してほしい。
■ダウンロードしたファイルを編集する
『ScrapBook』の魅力はダウンロード機能だけでなく、保存したファイルを多彩に編集できる点だ。ファイル内のテキストをラインマーカーで強調したり、不要なテキストやバナーの削除することもできる。また、本文に付箋を貼り付ける機能もある。
使い方は簡単で、保存されたページを開いた際に表示されるブラウザー下部のステータスバー部分の【編集ツールバー】を使う。各機能は下図のとおり。
 |
|---|
【マーカー】
先に色を付ける部分を選択してから、【マーカーアイコン】をクリック。アイコン横の小さな【▼】ボタンで、メニューから任意のカラーパターンを選択できる。
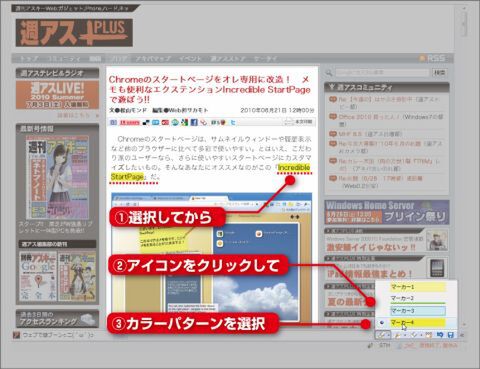 |
|---|
【テキスト編集】
テキストの削除は、先に削除部分を選択してから、【削除アイコン】をクリック。アイコン横の小さな【▼】ボタンで、メニューから【選択範囲をカット】を選択する。
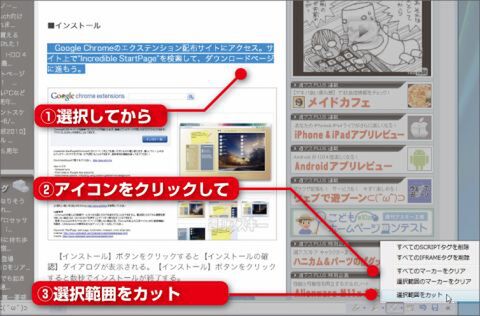 |
|---|
【注釈・付箋】
付箋は、先に貼り付ける位置を指定して【注釈・付箋アイコン】をクリック。アイコン横の小さな【▼】ボタンで、メニューから【付箋アノテーション】を選択してもよい。すると付箋ウィンドーが開くので、テキストを記入して【Save】ボタンを押せばよい。付箋以外にも同様の操作でリンクやファイル、注釈などを記入することも可能だ。
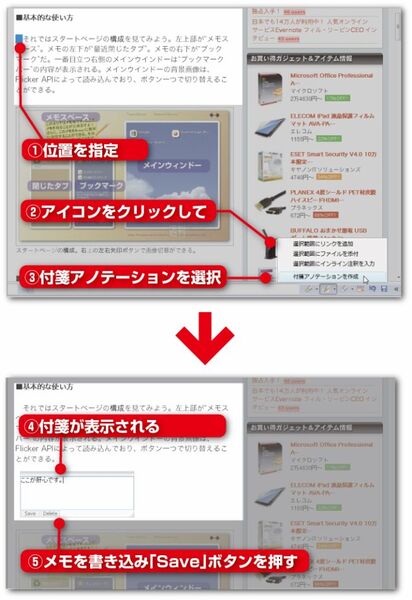 |
|---|
【DOMイレーサー】
不要な画像やスペースを削除するときに使う。【DOMイレーサー】アイコンをクリックした後に、画像やテキストなどにカーソルを近づけると赤い枠で範囲表示される。範囲をクリックするとその場所を削除できる。
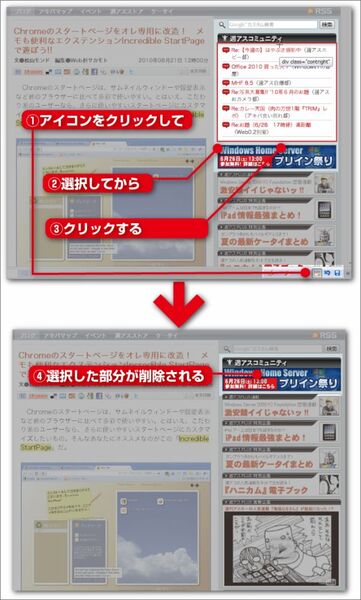 |
|---|
編集作業が終了したら、【保存】アイコンをクリックして内容を保存しておこう。修正したい場合は、右横の【やり直し】アイコンをクリックすればよい。
■保存したファイルを整理する
保存したファイルはサイドバーで管理できる。ファイルを選択して右クリックするとメニューが表示される。ここで重要なのが【再取り込み...】だ。これを選択すると、最新のページにアクセスして保存したファイルを上書き保存してくれる。
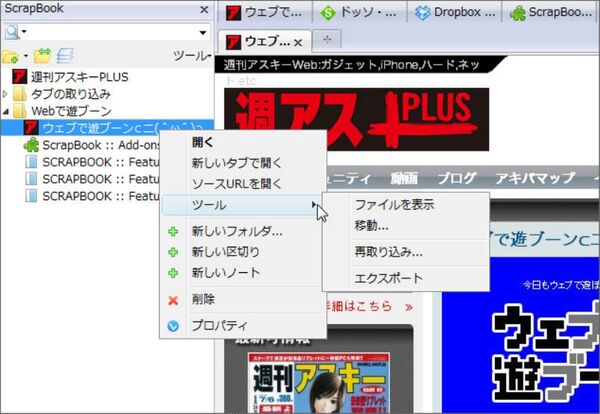 |
|---|
また、フォルダを選択して右クリックから【フォルダの管理】を指定すると、ブラウザーのブックマーク管理と同じように整理することができる。
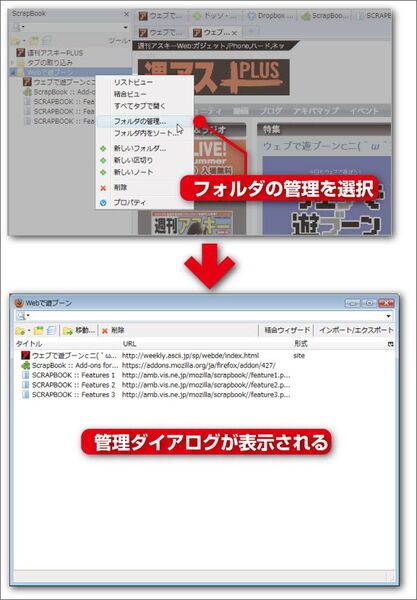 |
|---|
メニュー内の【新しいノート】を選択すると、ディレクトリーにメモを保存できる。それぞれファイルを保存した趣旨や記録などをメモとして残せるので便利だ。
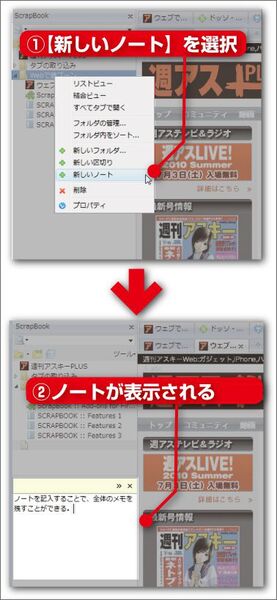 |
|---|
これ以外にも、保存したファイルを全文検索したり、保存したサイトのサイトマップを自動的に作成できたりと、便利な機能が多数ある。
ScrapBookの各種機能については、オフィシャルサイトも参考にしながら、ぜひ自分で試してほしい。
ScrapBook
バージョン:1.3.7
フリーソフト
作者:Gomita
(バージョンは記事掲載時のものです)
週刊アスキーの最新情報を購読しよう
本記事はアフィリエイトプログラムによる収益を得ている場合があります



