Atöllye: Yeni işletim sistemi WINDOWS
OWS 7’yi
her netbook‘a sorunsuz bir şekildee kurun
KİTAP DOLU DOLU TAM 176 SAYFA
A
Pro
oblemsiz & hızlıı bir şekillde yeni sistem
me te
erfi edin
n
XP’den geçiş için en iyi ipuçla
ipuçları
rı
Nasıl yapılır?: Kurulumdan, ev eğlence siste
sistemine
emine Windows 7’nin tüm yeni özellikleri...
Tüm yeni güvenlik özellikleri
Veri güvenliği: Yeni güvenlik duvarı, Windows
Defender, yedekleme ve sistem imajı alma...
İnternet ve ağ hakkında her şey
Mükemmel ev ağı: PC’nizi ağa hızlıca dahil edip
hemen güvenli bir şekilde sörf yapmaya başlayın...
aşlayın...
et i
ind
İşl
W
ST
:
TE
r Windows 7 Codecleri
r vLite 1.2
r ClamWin 0.95.2
r Windows 7 Wallpaperpack
ack
r Netbook’lar için kurulum
m
dosyasını özelleştiren script
m
sis
ow tem
en s 7 leri
k
iy ge
isi rç arşı
mi ek
k
? ten arşı
ya
En iyi Windows 7
araçları CHIP DVD’de
�“Değişim zamanı: Windows 7
bekleyişi nihayet sona eriyor“
15 Temmuz 2009’da ilk Windows 7 sürümlerinin önsiparişleri alınmaya başlandı. Microsoft’un bu
pazarlama hamlesi çok büyük ilgi gördü ve satışa sunulan Upgrade sürümleri çok kısa sürede tükendi.
Upgrade kuponuna sahip olamayan kullanıcılar için iki yol vardı: ya Vista kurulu ve Windows 7 terfi
kuponu veren bir PC satın alacaklardı, ya da 22 Ekim’de Windows 7 her yerde yeterli miktarda piyasaya
çıkana kadar bekleyeceklerdi.
İlgi devasa boyuttaydı. Önsiparişlere gösterilen büyük ilgi, çoğu Windows kullanıcısının yeni işletim
sistemini beklediğini ispatlar nitelikte. XP ve Vista’dan sonra kullanıcılar Windows 7 ile ileriye doğru
büyük bir adım atmayı umuyorlar.
Peki beklemeye değdi mi? Bu özel sayımızda Windows 7’yi sizlere enine boyuna tanıtıyoruz. Microsoft, kullanıcılardan aldığı geri dönüşleri iyi değerlendirmiş ve çoğu noktada önemli iyileştirmeler
sağlanmış. Windows 7’nin çıkışı biraz uzun sürdü, ancak gerçekten de beklediğimize değdi. Özel
sayımızı okuduğunuzda siz de bize hak vereceksiniz.
Sorumlu Yazı İşleri Müdürü
İÇİNDEKİLER
TEMEL BİLGİLER
4
Windows 7 Hakkında
Bilmeniz Gerekenler
10 Windows 7’ye Geçiş:
Kurulum
18 USB’den Kurulum
20 Eski Netbook’lara Windows
7 Kurulumu
26 Windows 7 Araçları
30 Taşınma: Yeni Sisteme Veri
Aktarımı
SİSTEM
38 Masaüstü: Yeni Kullanıcı
Arabirimi
48 Yönetim: Windows
Explorer
54 Internet Explorer 8
58 Komuta Merkezi: Denetim
Masası
66 Windows Live Essentials
74 Windows 7’yi Zinde Tutun:
Yönetim ve Bakım
UYGULAMA
82 Donanım Uyumluluğu ve
Çözümler
90 Windows 7’de Ağlar
102 Test: Windows 7 ve
Rakipleri
112 A’dan Z’ye XP Modu
120 Doğru Arama Yöntemleri
GÜVENLİK
128 Windows 7’de Güvenlik
138 Kullanıcı Yönetimi
142 IE ile Güvenli Sörf
MULTİMEDYA
144 Windows Media Center
152 Multimedya: Fotoğraf ve
Video
160 Yeni Media Player
170 İpuçları: Windows 7 için
33 püf ipucu
�c TEMEL BİLGİLER Wіndows 7
WINDOWS 7 HAKKINDA
BİLMENİZ GEREKENLER
Daha kullanıcı dostu, daha güvenli, daha performanslı ve daha stabil: CHIP
okuyucularının Windows 7 hakkındaki düşünceleri bu şekilde. Bu makale
yeni işletim sistemiyle ilgili tüm önemli gerçekleri gözler önüne serecek.
4
l Windows 7
�B
üyük bir heyecan ile Windows 7’nin
çıkması beklendi. Aslında bu duruma çok da şaşırmamalı; zira selef
sürüm Vista çok eleştirilmişti. Özellikle de
Kullanıcı Hesabı Denetimi’nin sinir bozucu doğrulama pencereleri ve yüksek kaynak tüketimi Vista’nın en çok eleştirilen
yanlarıydı. Hatta birçok kullanıcı yeni bir
PC almaktan bile vazgeçerek bir sonraki
sürümün özlemini çekmeye başlamıştı. Microsoft bu yüzden Windows 7 için
yoğun bir şekilde efor sarf etti. Firma iki
sene boyunca kullanıcılarının klavyesinden çıkacak sözleri birebir uygulamaya
geçirmeye çalıştı. Sonuç olarak ortaya çıkan ürün ise kesinlikle göz atmaya değer.
Windows 7, geniş bir kullanıcı kitlesini her
şeyden önce kullanıcı dostu olma, güvenlik, istikrar ve performans konusunda
fazlasıyla ikna etti ve şimdiye kadarki en
iyi Windows sürümü olma unvanına layık
görüldü.
Bu kadar popüler hale gelmesiyle birlikte
artık siz de Windows 7’ye geçiş yapmak için
sabırsızlanır hale geldiniz mi? Makul bir istek
olsa dahi yeni işletim sistemine geçmeden
önce Vista halefi hakkındaki bazı detayları öğrenmeniz gerekir. Sizin için Windows
7’nin donanım gereksinimleri, sürüm çeşitleri ve en çok ilgi geçen yanlarından oluşan
bilgileri bir araya getirdik.
Donanım: Windows 7 neye ihtiyaç
duyuyor?
Uygun donanım olmadan Windows 7 çalışmaz. Microsoft’un verdiği bilgilere göre
minimum sistem gereksinimleri şu şekilde: 1 GHz hızında CPU, 32-bit kurulumlar
için 1 GB RAM, 64-bit kurulumlar için 2 GB
RAM, 16 GB (32-bit için) veya 20 GB (64-bit
için) boş sabit disk alanı DirectX 9 ile beraber WDDM 1.0 ve üzeri sürücü modelini
destekleyen bir ekran kartı. PC’sini ev sineması veya oyun oynamak için kullananlar HD desteği sunan ekran kartı modelleri
kullanmalı. Elbette şu kural her zaman geçerli: RAM miktarında asla “yeter” diye bir
sınır yok. Windows 7’nin 64-bit’lik bir sü-
Download: Bazı programlardan feragat
etmek istemeyenler öncelikle Windows
Live Essentials’ı kurmalı.
Windows 7 l
5
�c TEMEL BİLGİLER Wіndows 7
Sürümler: Sürümler mercek
altında
Aero arabirimi: Sadece birkaç fare hareketi ile tüm etkin pencereler kayboluyor ve masaüstüne göz atılabiliyor.
rümünü tercih edenler 4 GB ve üzeri RAM
kullanabilme imkanına da sahip oluyor.
Yeni bir bilgisayar almayıp mevcut sistemine Windows 7 kurmak isteyenler ise
özel bir yazılım ile donanımlarının yeni
işletim sistemi için yeterli olup olmadığını
test edebilir. “Windows 7 Upgrade Advisor” ismindeki bu araç hem Windows XP
hem de Windows Vista altında kullanılabiliyor. Sisteminizi test etmek istiyorsanız
yazılımı http://download.chip.eu/tr adresinden indirebilirsiniz. Analiz süreci birkaç
dakika sürecektir. Sonuç olarak hazırlanan
protokol Windows 7’ye geçişinizde pürüz
çıkarabilecek tüm zayıf noktaları gösteriyor. Buna ek olarak PC’niz için hangi Windows 7 sürümünün uygun olacağını ve
hangi Windows 7 fonksiyonlarını çalıştırabileceğinizi öğrenebiliyorsunuz.
6
l Windows 7
Windows 7’ye sadece Vista’dan yükseltme
yapılabiliyor; Windows XP’den direkt yükseltme yapmak mümkün değil. Windows
7’nin altı farklı sürümü var: Starter, Home
Basic, Home Premium, Professional, Enterprise ve Ultimate. Starter sürümü sadece netbook’larda önyüklü olarak elde
edilebilecek. Keza en çok kısıtlama da bu
sürümde bulunuyor: Bu sürümde ne Aero
arayüzü, ne Media Center, ne de XP Modu
sunuluyor. Hangi sürümde hangi özelliklere sahip olacağınızı hazırladığımız tabloda
görebilirsiniz.
Programlar: Windows 7 neler
sunuyor ve neleri eksik?
Windows 7 yayımlanmadan önce işletim sisteminin varsayılan olarak sunacağı
program seti hakkında çokça tartışma yapılmıştı. Özellikle “Internet Explorer 8” konusu birçok kişinin hafızasında yer etmiştir. İlk olarak AB komisyonu Windows 7’nin
web tarayıcı bulundurmaksızın piyasaya
sürülmesini istemişti. Sonrasında farklı bir
nihai karara varıldı: Internet Explorer işletim sistemiyle beraber gelecek; fakat kullanıcılar bir “oylama penceresi” aracılığıyla
hangi web tarayıcının kurulmasını istedik-
�lerine karar verecekler. Microsoft tarayıcısının yanında Firefox, Opera ve Google
Chrome da seçime sunuluyor.
Diğer programlarda ise durum farklı.
Microsoft bazı programları standart olarak Windows’la beraber sunmamaya karar
verdi. Örneğin e-posta istemcisi Windows Mail (Windows
XP altında Outlook Express
olarak da bilinir), popüler Movie Maker ve Fotoğraf Galerisi. Bu programlardan yine de
feragat etmek istemeyenler
Microsoft’un web sitesinden
ücretsiz olarak bu programları indirebilir. Windows Live Essentials
(Windows Live Temel Parçalar) olarak
adlandırılan bu program seti hakkında
kitabın ilerleyen sayfalarında “Araçlar nerede?” başlıklı kısımda daha fazla bilgi edinebilirsiniz.
Göze çarpan noktalar: Windows
7’nin özel yanları
Windows 7 daha yayımlanmadan önce
çokça övüldü. Fakat herkesi bu kadar heveslendiren unsur tam olarak ne? Tüm bu
heyecan bir önceki sürümden çok daha
iyi olmasından mı kaynaklanıyor? Windows 7’yi detaylı bir teste soktuk ve yeni
fonksiyonlarının neler sunduğunu ortaya
çıkardık. Microsoft’un cidden iyileştirme
yapmış olduğu, özellikle “Kullanıcı Hesabı
Denetimi” konusunda kendini belli ediyor. UAC (User Account Control) ilk olarak
Vista’da kullanılmıştı ve asıl amacı daha
fazla güvenlik sağlamaktı.
Fakat birçok kullanıcı sıkça
karşılarına çıkan onaylama
pencerelerinden rahatsız
olmaya başladığı ve sonuçta UAC’yi kapattığı için
hedefe ulaşılamadı. Artık
Windows 7 altında UAC’yi
kişiselleştirmek mümkün.
Konuyla ilgili daha spesifik bilgiyi ilerleyen sayfalarda bulabilirsiniz.
Kullanıcı dostu olma alanında da bazı
yenilikler söz konusu. Aero Snap ve Aero
Shake gibi yeni pencere konumlandırma
teknikleri yepyeni bir pencere yönetimi
sağlıyor. Fare ile yapılan ufak hareketler
bir pencereyi küçültmeye, tekrar büyütmeye veya düzgün biçimde yan yana sıralamaya yetiyor.
Bunun dışında etkin pencere şık bir
şekilde gizlenebiliyor. İşin güzel tarafı:
Vista’dan tanınan şeffaf pencereler artık
en ufak CPU yüküne dahi sebep olmuyor;
çünkü işletim sistemi bu işi tamamen ekran kartına devrediyor.
Windows 7 l
7
�c TEMEL BİLGİLER Wіndows 7
Windows 7’nin kullanıcı dostu olmada
attığı bir diğer önemli adım “Jumplists” ismindeki yeni listeler: Görev çubuğundaki
(artık Windows 7 altında Superbar olarak
anılıyor) bir ikona sağ tıklandığında sık
kullanılan dosyalara ve eylemlere hızlı erişim sağlayan, programa has bir içerik menüsü beliriyor.
“Düzen sağlamakta”
zorlananlar Kitaplıkları
çok sevecek. Kitaplıklar
bilgisayarın farklı yerlerinde (harici sürücüler
dahil) bulunan klasörleri
tek bir pencere altında
toplayan sanal klasörler
oluyor.
Microsoft ağ yapılandırmalarıyla
çokça
uğraşan kişiler için de yeni bir şeyler düşünmüş. “Ev Grubu” ismindeki özellik sayesinde rahatlıkla birden çok bilgisayar
birbirine bağlanabiliyor. Ağ klasöründeki
tüm dosyalar yalın bir biçimde Windows
Explorer’da gösteriliyor. Paylaşıma açılan
şarkı ve videolar Windows Media Player’da
bile görünüyor. An itibariyle Ev Grubu
özelliğini kullanmak için tüm PC’lerde
Windows 7 yüklü olması şart. Redmond’lu
geliştiriciler Vista-PC’ler için uygun bir
güncelleme planlıyor. Windows XP kulla8
l Windows 7
nıcıları için henüz net bir bilgi yok.
Windows 7’de veri yedekleme konusunda da elimiz boş dönmüyoruz.
Vista’daki pratik “Gölge kopyalar” özelliği
sayesinde bir dosyanın eski sürümleri geri
getirilebiliyordu. Fakat sadece “Ultimate”,
“Business” ve “Enterprise” sürümüne sahip
kişiler bu özelliği kullanabiliyordu. Windows 7
ile bu fonksiyon “Home
Premium” sürümü altında da sunuluyor. Ayrıca bu sürümde sistem
görüntüsü oluşturma,
ISO dosyalarını CD’ye
veya DVD’ye yazdırma
özelliği de sunuluyor.
Dolayısıyla bu işler için
artık ek yazılıma ihtiyaç
duyulmuyor.
Buna karşın XP Mode ismindeki özellik
sadece üst sürümler olan Professional ve
Ultimate’de sunuluyor: XP Mode, sanallaştırma tekniğini kullanarak Windows 7 ile
uyumlu olmayan programları çalıştırmayı
mümkün kılıyor.
Sözün özü şu ki Microsoft çok iyi bir iş
çıkarmış. Windows 7 ile çalışmak sadece
daha hızlı ve daha kolay değil, daha da
eğlenceli. Yeni Windows’a bir an önce geçmekte fayda var.
�Windows 7:
Tüm özellikler
karşılaştırılıyor
Windows 7 fonksiyonu
Ev Grubu (katılma)
Yedekleme
Aero fonksiyonları (Peek/Shake/Snap)
Kişiselleştirilebilir UAC
Kütüphaneler
ISO dosyalarını yazdırma
DirectX 11
Ev Grubu ( katılma ve oluşturma)
Internet Explorer 8
Zıplayan listeler (Jumplists)
Matematik giriş bölümü
Çoklu dokunmatik/Tablet-PC desteği
Powershell ISE
Sorun Adımları Kaydedicisi
Görev çubuğu (Superbar)
Sanal disk sürücüsü takma
Eylem Merkezi
Windows Media Player 12
Domain ve grup ilkeleri
Ağ sürücüsüne yedekleme
XP Mode
Applocker
Bitlocker ve Bitlocker To Go
Branchcache
Direct Access
Mekana bağlı yazıcı
Donanım Gereksinimleri
Maks. Desteklenen CPU sayısı
Maks. Desteklenen CPU çekirdeği sayısı
Maks. RAM (32-bit)
Min. RAM (32-bit)
Maks RAM (64-bit)
Maks RAM (32-bit)
Starter
Home
Premium
−
−
−
−
−
−
−
−
−
−
−
−
−
−
−
−
−
−
−
−
−
−
−
−
4 GB
8 GB
Professional
−
−
−
−
−
−
−
−
2
Sınırsız
4 GB
1 GB
16 GB
2 GB
Ultimate
−
−
−
−
−
2
Sınırsız
4 GB
1 GB
192 GB
2 GB
2
Sınırsız
4 GB
1 GB
192 GB
2 GB
Windows 7 l
9
�EMEL B
BİLGİLER
İLGİLER W
Wіndows
іndows 7 K
Kurulumu
urulumu
c TTEMEL
WINDOWS 7’YE GEÇİŞ:
ROMA’YA GİDEN BİRÇOK YOL VAR
Windows 7’ye duyulan ilgi muazzam seviyede. Çok sevilen bu yeni
Windows’u kurmak için bazı şartları göz önünde bulundurmak gerekiyor.
CHIP en çok ihtiyaç duyacağınız ipuçlarını size anlatıyor.
E
ğer Vista Service Pack 1 veya 2 ile
çalışıyorsanız direkt yükseltme yapma imkanına sahipsiniz. Buna karşın Windows XP kullanıcılarının dikkate
10
l Windows 7
alması gereken birkaç nokta daha var.
Sagdaki sayfanın üst bölümünde gördüğünüz “Yükseltme imkanları” tablosunda
Windows 7’ye yükseltme yapıp yapama-
�FARKLI YÜKSELTME SEÇENEKLERİ
Yüksetlme: Eski / Yeni
Windows 7 Home
Premium
Windows 7
Professional
Windows XP
Yeni kurulum
Yeni kurulum
Yeni kurulum
Windows Vista Home Basic
Yükseltme
Yeni kurulum
Yükseltme
Windows Vista Home Premium
Yükseltme
Yeni kurulum
Yükseltme
Windows Vista Business
Yeni kurulum
Yükseltme
Yükseltme
Windows Vista Ultimate
Yeni kurulum
Yeni kurulum
Yükseltme
yacağınızı veya sıfırdan kurulum yapmak
zorunda olup olmadığınızı etraflıca açıklamaya çalıştık.
Windows Vista Service Pack 1 veya
üzerini kullanan kişiler sorunsuz biçimde
yükseltme seçeneğiyle aynı değerde olan
Windows 7 sürümüne kolayca geçiş yapabiliyor. Yani Windows Vista Home Basic
veya Vista Home Premium’dan Windows 7
Home Premium veya Ultimate’e yükseltme yapmak mümkün. Sadece Windows
7 Professional sürüme geçiş yaparken
durum farklı, sıfırdan kurulum yapılması
gerekiyor.
Windows Vista Business’ten direkt Windows 7 Professional’a veya Ultimate’e yükseltme yapabiliyorsunuz. Burada da eğer
Windows 7 Home Premium’a geçiş yaparsanız sıfırdan kurum gerekiyor. Windows
Vista Ultimate’den de direkt Windows 7
Ultimate’e yükseltme yapmak mümkün.
Windows 7
Ultimate
Daha düşük sürümlere geçiş her halükarda yeni kurulum gerektiriyor. Testte
Ultimate sürüme yükseltme yapmayı denedik.
Windows XP kullanıcıları hangi Windows 7 sürümüne geçiş yapmak isterlerse
istesinler işletim sistemini sıfırdan kurmak
zorundalar. Ayrıca mimari değişiminde
de sıfırdan kurulum gerekiyor. Yani 32-bit
sürümden 64-bit sürüme geçişte veya tersinde işletim sistemini baştan kurmanız
gerekiyor.
İpucu: XP veya Vista’dan geçiş yapanlar
Windows 7’ye geçmeden önce Windows
Kolay Aktarım’ı kullanıp eski sistemlerindeki verileri ve program ayarlarını yeni sisteme taşıma zahmetinden kurtulabilir. Bu
konu hakkında daha fazla bilgiyi ilerleyen
sayfalarda bulabilirsiniz. Fakat bu aktarım
programlar için geçerli değil; onları her
Windows 7 l
11
�c TEMEL BİLGİLER Wіndows 7 Kurulumu
halükarda yeniden kurmanız gerekiyor.
Sadece program ayarlarınız yeni sisteme
aktarılıyor.
Donanım ve yazılım kontrolü:
Önce bilgi edinin sonra kurun
Vista’dan yükseltme yapmanın avantajı
sürücü ve programların komple yeni işletim sistemine aktarılması oluyor. Windows
7, selefi Vista’yla aynı sürücü modelini kullandığı için yükseltme neredeyse her zaman sorunsuz biçimde gerçekleşiyor.
Yeni kurulumda işler daha farklı gözüküyor. Öncesinde tüm bileşenlerin bir
listesini çıkarmalı ve üreticilerin web sitesine girip Vista veya Windows 7 sürücüsünü aramalısınız. XP sürücülerinin çalışma
Yükseltme denetimi: Ufak bir araç ile
PC’nizin Windows 7’ye hazır olup olmadığını anlayabilirsiniz.
12
l Windows 7
ihtimali çok düşük; keza XP’den Vista’ya
geçişteki birçok sorunun kaynağı da buydu. Bu konu hakkında daha ayrıntılı bilgiyi
ve donanım yapılandırmanızı nasıl öğrenebileceğinizi ilerleyen sayfalarda bulabilirsiniz.
Değişime
başlamadan
önce
Microsoft’un web sitesinde bulabileceğiniz küçük bir program size çok yardımcı
olacaktır. “Windows 7 Upgrade Advisor”
PC’nizin donanım ve yazılımlarını denetliyor. Aracı www.microsoft.com/windows/
windows-7/get/upgrade-advisor.aspx adresinde bulabilirsiniz.
İngilizce dilindeki aracı indirin ve başlatın. Kurulum sırasında sizi adım adım
yönlendirecektir. Sonrasında ise yazılımı
direkt başlatın.
Upgrade Advisor’ı XP’de çalıştıracaksanız en az Service Pack 2’yi kurmuş olmanız
gerekiyor. NET 2.0 Framework (ve üzeri)
de gereksinimler arasında yer alıyor. Eğer
sisteminizde yoksa NET Framework’ü kurun ve aracı başlatın.
İpucu: Eğer yazıcı veya tarayıcı gibi harici
cihazlarınız varsa bunları da bilgisayarınıza takıp çalışır duruma getirin. Böylece
denetleme sırasında bunlar da göz önünde bulundurulur.
Biz öncelikle Windows XP kurulu olan
eski bir Dell bilgisayarda (Dimension
�8200) testi başlattık. Sonuç kısmında araç,
ekran kartının Aero’yu desteklemediğini,
ses kartı ve Ethernet kartının Windows
7 altında çalışmayacağını bildirdi. Ekran
kartı Nvidia Geforce Ti 4200, ses kartı bir
Santa Cruz modeli (Voyetra Turtle Beach),
ağ kartı ise Cnet Pro 200WL idi.
İnternete göz attığımızda ses kartı için
Vista sürücüsü de bulunmadığını; fakat
ekran kartı ve Ethernet kartı için bazı çözümler bulunduğunu öğrendik. Böyle bir
PC’de Windows XP’de kalmanızı veya Windows 7’ye hazır bir bilgisayar satın almanızı tavsiye ediyoruz.
Buna karşın Vista yüklü daha güncel
bir PC’de (HP Pavilion m9081) aracın verdiği sonuç çok daha umut verici: Upgrade
Advisor Windows 7’nin e-posta istemcisi
olmaksızın geldiğine ve eski bir WinZip
sürümünün düzgün çalışmadığına dair
iki uyarı veriyor. Windows 7’ye doğrudan
yükseltme yapmak için başka hiçbir engel
yok.
2. Bir PC’ye Windows 7’yi sıfırdan kurmak
3. Windows 7’yi Vista veya XP yüklü bir
sisteme paralel olarak kurmak (çift işletim
sistemi)
1. Yükseltmeyi başlatıyoruz:
İyi bir başlangıç
BAŞLANGIÇ BAŞARILI: HP sistemde yaptığımız test başlıyor. Yükseltme sürecinde
herhangi bir sorun yok gibi gözüküyor:
Vista’yı başlatın sonra Windows 7 DVD’sini
takın (veya USB belleği takın, bilgi ileriki
sayfalarda). Otomatik yürütme penceresini ve UAC’yi onaylandıktan sona kurulum
programı başlıyor. “Şimdi yükle” butonuna
Neredeyse otomatik:
Windows 7’yi kurmak
CHIP, Windows 7 kurulumunu test etmek
için üç tipik kurulum senaryosunu detaylıca mercek altına aldı.
1. Vista’dan Windows 7’ye yükseltme yapmak
En güncel seviyeye getirmek: PC’niz internete bağlıysa olası güncellemelerin bulunması ihtimaline karşı arama yaptırın.
Windows 7 l
13
�c TEMEL BİLGİLER Wіndows 7 Kurulumu
basın. Sonrasında kuruluma başlamadan
önce en yeni güncellemelerin kullanılıp
kullanılmaması gerektiğine karar vermelisiniz. Eğer bilgisayarınız internete bağlıysa bu seçeneği kullanın.
Kurulmasını istediğiniz sürümü seçin
ve lisans sözleşmesini kabul edin. Sonrasında “Yükselt” butonuna basın.
Teste devam: Yükseltme, birçok aygıt
sürücüsünün daha güncel sürümlerinin
bulunması gerektiği için iptal ediliyor.
İkinci bakışta ise aslında sorunun gerçek
cihazlar olmadığı ortaya çıkıyor: Problem, eski bir eşitleme yazılımının kurulu
olması ve daha önceleri bir Sony Ericsson
cep telefonunun Vista-PC’ye takılmış olmasından kaynaklanıyor. Tek çözüm yolu
cihazların ismini yazdıktan sonra “Kapat”
tuşuna basıp yükseltmeyi durdurmak ve
güncellenmiş yazılımları aramak oluyor.
PROBLEM: Belirtilen cihazlara (ve bunlara paralel programlara) dair izleri ne Denetim Masası’nda ne Aygıt Yöneticisi’nde
bulabiliyoruz. Ancak kayıt defterine göz
attığımızda birkaç “ölü girdi” görüyoruz.
Kayıt Defteri’ni otomatikman temizleme
girişimi başarısızlıkla sonuçlanıyor. Ancak
cep telefonuna ait bazı girdileri (önceki
altı girdiden üçü kaldı) el ile sildikten sonra kurulum yeniden başlatılıp bir sonraki
14
l Windows 7
DVD’den başlatma: Burada kurulumun
yanında tamir fonksiyonları da başlatılabiliyor.
aşamaya geçilebildi. Fakat bu tarz özel
problemler normalde karşılaşacağınız bir
durum değil. Bizim kadar şansız olma ihtimalinize karşı tecrübemizi paylaşalım
istedik. Siz büyük ihtimalle bu aşamayı
sorunsuz geçeceksiniz.
Yükseltme süreci başladıktan sonra geriye beklemekten başka bir şey kalmıyor.
Özellikle dosya ve ayarların toplandığı
ikinci aşama testimiz 20 dakika sürdü. Bu
süre Vista altında ne kadar dosya ve program depoladığınıza bağlı.
Sistem iki kez yeniden başlatıldıktan
sonra testimizdeki tüm cihazlar otomatikman tanındı ve ekran çözünürlüğünde
bir değişiklik meydana geldi. Sonrasında
bir kez daha sistem yeniden başlatıldı ve
�bir puan verilebilir. Bu durumda Windows
7’nin yavaş bir modu devreye sokması
sonucuyla karşılaşabilirsiniz. Sonrasında
ise kendiniz gerekli ayarları yapabilirsiniz,
zira Aygıt Yöneticisi bu tarz problemleri
göstermez.
2. Yeni kurulum: Eski yükler
olmadan daha hızlı gerçekleşiyor
Yeni kurulum: Burada önceden işaretlenmiş “Yükselt” seçeneğin yerine alttaki seçeneği seçmelisiniz.
ürün anahtarının girilmesi talep edildi.
Aynı anda Windows 7 etkinleştirilebiliyor.
Tavsiye edilen ayarları onaylayın, saat/
tarih ayarlarını kontrol edin ve bu kadar!
Mevcut Vista parolanız ile sisteme giriş
yapın ve Windows 7 masaüstünü ilk kez
görün. Aygıt Yöneticisine girip donanım
bileşenleriyle ilgili sorunlar olup olmadığına bakın. Testimizde her şey problemsiz
ve düzgün biçimde tanındı.
İpucu: Hemen Windows Deneyim Dizinini
açarak sisteminizin yeniden değerlendirilmesini sağlayın. Deneyim Dizini’nin sonuçları pek can alıcı olmasa da muhtemel
problemlerle ilgili çıkış noktalarını görmenize olanak tanır. Örneğin, sabit diskiniz
çok hızlı olmasına rağmen buna düşük
BOŞ DİSK BÖLÜMÜ: Sıfırdan kurulumu
başlatmanın en kolay yolu sistemi Windows 7 DVD’si ile başlatmanızdır. Tek şart
en az 16 GB boş alanı olan bir disk bölümüdür. Elbette öncesinde bir veri yedeklemesi yapmanızı tavsiye ediyoruz.
DVD ile önyükleme yaptıktan kısa bir
süre sonra dil, saat, para birimi ve klavye
ayarlarını yapacağınız bir pencere beliriyor. Sonrasında ise “Şimdi yükle” ile devam ediyoruz.
Lisans sözleşmesini kabul edin. Sonra
“Yükselt” yerine “Özel (Gelişmiş)” seçeneğini seçerek yeni kurulumu başlatın.
Devamında Windows 7’nin kurulacağı
disk bölümünü seçin. Sonrasında kurulum
başlıyor. HP test bilgisayarı ile yaptığımız
yükseltme neredeyse iki saat sürmüşken,
yeni kurulum 20 dakikada tamamlandı;
bu süreye yeniden başlatma rutinleri de
dahil. Gerçekten etkileyici...
Windows 7 l
15
�c TEMEL BİLGİLER Wіndows 7 Kurulumu
Son olarak isminizi yazıp bir parola belirliyorsunuz, saat ayarlarını yapıyorsunuz
ve ürün anahtarını giriyorsunuz. Eğer kablosuz ağınız (WLAN) varsa bunun parolasını yazıp direkt ağa bağlanabiliyorsunuz.
İşte bu kadar kolay!
İpucu: Son olarak Windows Update’i çalıştırın ve Aygıt Yöneticisi’ni açarak tüm
cihazların düzgün biçimde tanınıp tanınmadığını kontrol edin. Yükseltmede de
önerdiğimiz gibi yine Windows Deneyim
Dizinini çalıştırarak sisteminizin değerlendirilmesini sağlayın.
3. Paralel kurulum:
Yan yana iki işletim sistemi
TEST ETMEK İÇİN İDEAL: Tamamen yeni
bir işletim sistemine geçiş yapmadan
önce mevcut, sorunsuz çalışan bir işletim
sistemini kullanmaya devam ederken bir
yandan da yenisini test etmek isteyebilirsiniz. Çözüm kolay: Windows 7’yi mevcut
işletim sisteminizin yanına kurun.
Bu iş için size yardımcı olacak örnek bir
araç olarak Paragon Partition Manager
10 öne çıkıyor. Zira paralel kurulum yapmayı planlayan biri bazı ön hazırlıklar yapmalı. Çoğu durumda mevcut işletim sistemi tek bölümle biçimlendirilmiş bir diske
kuruludur. Bu durumda eski disk bölümü16
l Windows 7
nün küçültülüp yeni bir disk bölümünün
oluşturulması gerekir ki, bu yeni bölüme
Windows 7 kurulabilsin. Vista’nın kendi
araçlarıyla da yapılması mümkün olan bu
hamle, XP altında sadece ek programlarla
mümkün. Partition Manager tüm hazırlıkları hallediyor ve hatta işletim sistemi
seçimi için rahat bir önyükleme yöneticisi
bile sunuyor. Ayrıca şunu da unutmamak
lazım: Program, olası veri yedekleme ihtiyacınızı da karşılıyor.
c BİLGİ
Birçok eski bilgisayarda bulunan donanım
bileşenlerine ait sürücü artıkları yeni bir işletim sistemine geçişteki tek problem değildir. Bazı eski programlar da Windows 7
altında ya hiç çalışmaz ya da çok kısıtlı bir
kullanım sunar.
Bu tarz sorunlara dair ilk ipuçlarını “Windows
7 Upgrade Advisor”da görebilirsiniz. Araç,
Windows 7’de hiç çalışmayan programları
da listeliyor. Eğer sorunlar büyük değilse
araç, üretici web sitesine gidip yeni bir sürüm aramanızı tavsiye ediyor. Bu tavsiyeye
uymalısınız; zira bunu yapmanız, uyumluluk
modunu denemenizden daha iyidir.
Windows için yaptığınız gibi aynı şekilde
sisteminizde kurulu olan diğer programları
da sürekli güncelleyip, en yeni seviyeye getirmelisiniz.
�CHIP Online Forum
Windows 7 hakkındaki görüşlerinizi CHIP Online
forumunda diğer CHIP okurları ile paylaşın.
www.chip.com.tr/forum
�c TEMEL BİLGİLER USB’den kurulum
USB BELLEKTEN KURULUM
Eski bir netbook’a Windows 7 kurmak isteyenler DVD sürücülerinin
olmadığı gerçeğiyle yüzleşmek zorunda kalacaktır. Çözüm: Windows 7’yi
bir USB bellekten kurabilirsiniz.
E
lbette USB’den bağlanan harici bir
DVD sürücüsü olanlara da kapımız
açık; çünkü bu yöntem sadece pratikliği ve DVD’den kuruluma göre daha
kısa sürmesi sebebiyle kullanmak da son
derece makul. Windows 7’yi bu yöntemle
kurmak için yeterli kapasitede (en az 4 GB)
depolama alanı sunan bir USB belleğe ihtiyacınız var. Sonrasında belleğin kurulum
medyası haline getirilmesi gerekiyor ki,
ilerleyen adımlarda tam olarak bunu anlatacağız.
İpucu: Eğer öncelikle bir deneme yapmak isterseniz Windows 7’nin kurulmasını
istediğiniz cihazda yaklaşık 20 GB’lık boş
alan oluşturun. Bu bölümü kurulum hedefi olarak seçin. Böylece veri kaybı olmadan
deneme yapabilirsiniz. Direkt uygulamaya
geçmek istiyorsanız öncesinde kesinlikle
veri yedeklemesi yapın.
Tahmin edeceğiniz üzere USB bellekten
kurulum yapmak sadece netbooklara has
bir alternatif değil. Hazırladığınız belleği
standart PC’nize de Windows 7 kurmak
18
l Windows 7
için kullanabilirsiniz. USB’den kurulum,
özellikle bir evin içindeki birden çok PC’yi
Windows 7’ye yükseltmeyi düşündüğünüzde çok pratik bir seçenek oluyor.
Ön hazırlık: USB belleği
hazırlamak
İlk şart: Anlatacağımız yöntem için üzerinde SP1 (veya üzeri) yüklü bir Vista-PC’sine
ihtiyacınız var. Service Pack olmadan bazı
adımlar işe yaramıyor.
USB belleği sisteme takın, Bilgisayar’a
girin, belleğe sağ tıklayın ve “Biçimlendir”
seçeneğini seçin. Çıkan pencerede dosya
sistemi “FAT32 (Standart)” olarak seçilmelidir. “USB-Boot” gibi anlamlı bir sürücü
ismi verin. Böylece diski daha sonraları
rahatça tanıyabilirsiniz. Sonrasında “Hızlı
Biçimlendirme”yi başlatabilirsiniz.
Komut İstemi’ni yönetici haklarıyla
çalıştırın: Başlat menüsüne “cmd” yazın.
Program en üst sırada gösteriliğinde buna
sağ tıklayarak “Yönetici olarak çalıştır” gir-
�c BİLGİ
disini seçin. Açılan pencereye şu komutu
girin:
Diskpart
Sonrasında ise PC’ye bağlı tüm birimleri
görmek için şu komutu verin:
List volume
PC’nin yapılandırmasına göre bazı birimler burada listelenir; bunların arasında
isminden tanıyacağınız USB bellek de bulunur.
Şimdiyse düzenleme işlemi için diskin
seçilmesi gerekiyor. Bu iş için birimin numarasına ihtiyacınız var. Bizim örneğimizde bu sayı 2 oluyor. Komut şu şekilde:
sel vol 2
Ekranda uygun bir ibare belirir. Şimdiyse belleğe şu komut ile önyükleme özelli-
Sürücü kontrolü
Başarılı kurulumdan sonra Aygıt Yöneticisine girip tüm bileşenlerin tanınıp tanınmadığını denetleyin. Eğer ünlem işareti görüyorsanız üretici sitelerine girip uygun sürücüyü
bulun.
Windows 7 USB belleğin içinde
Eğer ISO dosyası (mesela RC sürümün) hazırdaysa 7-Zip gibi ücretsiz bir arşiv yöneticisi ile ISO’yu direkt belleğe açabilirsiniz.
Örnekte Windows 7 Enterprise’ın 90 günlük
deneme sürümü indirilmiş ve DVD’ye yazılmıştı. Böyle bir durumda DVD’deki dosyaların hepsini seçip USB belleğe kopyalayabilirsiniz.
Önemli: Neredeyse her yeni PC ve
netbook’ta özel bir tuş ile önyükleme (boot)
menüsünü çağırabiliyorsunuz. Detaylı BIOS
ayarlarıyla uğraşmamak için son derece pratik bir yöntem. Bu tuş, bilgisayarı açtığınızda
ekranda belirir. Mesela Lenovo ideapad S12
ile yaptığımız testte bu tuş [F12] idi. Hazırladığınız belleği yuvasına takın, netbooku
açın ve boot menüsü tuşuna basın. Sonrasında disk, “USB HDD” olarak tanınır ve listelenir. Listeden USB belleği seçtiğiniz anda
Windows kurulumu başlar.
ği kazandırıyoruz:
Active
USB bellek tanındı: Bu bilgisayarda
USB belleğin birim numarası 2.
Sonrasında “exit” komutu ile diskpart’tan
ve dolayısıyla komut isteminde çıkın. USB
bellek kurulum dosyalarının kopyalanmasına hazır.
Windows 7 l
19
�c TEMEL BİLGİLER Eski Netbook’lara Windows 7 kurmak
ASUS EEE PC 701 4G’YE
WINDOWS 7 KURULUMU
Leonvo ideapad S12 gibi yeni netbookların büyük sabit diskleri var. Eski
netbook’ların ise sadece Flash tabanlı depolama birimleri var. Elbette
bunlara da Windows 7 kurulup, çalıştırılabilir.
M
aksimum 4 GB depolama alanı,
512 MB RAM ve buna rağmen
Windows 7? CHIP bu kombinasyonun gerçeğe dönüşüp dönüşemeyeceğini öğrenmek istedi ve bu iş için Windows 7 Enterprise’ın 90 günlük deneme
sürümünü kullandı. Final sürümü temsil
eden, sadece kullanım süresi kısıtlanmış
bu test sürümünü http://technet.microsoft.com/en-us/evalcenter/cc442495.
asp adresinden indirebilirsiniz.
Bu sürüm ile mevcut donanım ve yazılımlarınızı yeni Windows ile test edebilirsiniz. Technet linkine girip Windows Live
kimliğiniz ile gerçekleştireceğiniz kayıt
işleminden sonra ISO dosyasını indirin ve
DVD’ye yazın.
Bunun dışında ücretsiz olarak internetten veya CHIP Kasım 2009 sayısı ile
hediye verdiğimiz DVD’den temin edebileceğiniz birkaç araca ihtiyacınız olacak:
20
l Windows 7
y vLite (DVD’de var)
y 7-Zip (DVD’de var)
y Windows Automated Installation Kit
(WAIK). Bunu vLite kurulumu sırasında
Microsoft’tan indirin (gerekli link gösterilecektir), DVD’ye yazın ve vLite yapılandırması başlamadan önce sisteminize
kurun.
y “Win7NetBook.zip” dosyası (DVD’de).
Bu dosyayı öncelikle arşivden çıkarın ve
“\Program Files\vLite\Presets\” klasörü
altına kopyalayın. Dosyada vLite için özel
yapılandırma ayarları mevcut.
Başlıyoruz: Birkaç adımda
ön hazırlık
WAIK indirme ve kurma süreci yüzünden ön hazırlık kısmı biraz uzun sürüyor.
Buna karşın diğer adımlar çabucak gerçekleşiyor.
�1
WAIK GEREKLİ
vLite kurulumu
sırasında
WAIK direkt
indirilebiliyor
(resmin sol alt
tarafındaki linke
bakın), DVD’ye
basılabiliyor
ve sonrasında
kurulabiliyor.
2
WAIK KURULUMU
Windows XP altında da çalışıyor.
Duruma göre MSXML 6.0’ın da
kurulması gerekebiliyor.
1. vLite ve WAIK’i kurma
vLite’ı kurun ve yapılandırma sürecini
başlatın. Bu süre zarfında verilen linkten
(resme bakın) WAIK’i indirin. ISO dosyasını DVD’ye yazın ve vLite yapılandırmasına başlamadan önce WAIK’i kurun.
2. vLite’ı kişiselleştirme
“Win7NetBook.ini” dosyasını doğru klasöre kopyalayın. vLite programındaki
bir hata nedeniyle bir sonraki adımda
“\Program Files\Windows WAIK\Tools\
x86” klasörünün içindeki “wimgapi.dll”
dosyasını vLite kök dizinine kopyalayın.
Ancak bunu yaptığınızda vLite sorunsuz
biçimde açılacaktır. “Language” altından
program dilini Türkçeye çevirin.
3
WINDOWS 7 TANINDI
vLite, ilerleyen adımlarda
Enterprise sürümü baz
alacak.
Windows 7 l
21
�c TEMEL BİLGİLER Eski Netbook’lara Windows 7 kurmak
4
5
HAZIRLIK
Bu pencerede resimdeki üç kutucuğa
tik atmayı unutmayın.
ÖZELLİKLERİ KAPATMAK
Buradaki tüm tikleri kaldırabilirsiniz.
3. Windows 7 DVD’sini kopyalama
İndirip DVD’ye bastığınız Windows 7
Enterprise diskini sürücünüze yerleştirin. vLite direkt DVD ile çalışamadığı
için programın Windows 7 dosyalarını
kopyalayacağı geçici klasörü belirleyin.
Bundan sonra vLite’ın kurulum dosyalarının belirlediğiniz klasöre kopyalamasını bekleyeceksiniz. Sonrasında vLite,
kullandığınız Windows 7 imajının sürümü hakkında detaylı bilgi gösterecektir.
22
l Windows 7
4. Ön ayarları yapmak
“Yapılandırmalar | Yükle” menüsünden
“Win7NetBook” yapılandırma dosyasını yükleyin. Bu dosyayla birlikte birçok
spesifik yapılandırma ayarları hazır yapılı olarak geliyor. Böylece yapılandırma ayarlarıyla cebelleşmek zorunda
kalmıyorsunuz. “Devam” tuşuna basın
ve “Entegrasyon”, “Bileşenler”, “Ön yüklemeli ISO” kutucuklarına tik atın (bkz.
Resim).
�6
YER KAZANMAK
Örneğin Enterprise
sürümündeki tüm
dilleri yanlarındaki
tikleri işaretleyerek
kaldırabilirsiniz.
7
BİRLEŞTİRME
vLite, yaptığınız tüm kişiselleştirmeleri
kaydediyor ve Enterprise sürümü buna
paralel biçimde ufaltıyor.
8
5. Gereksiz işlevlerin iptali
“Özellikler” kısmında yerden tasarruf
yapmak için tüm tikleri kaldırın. Daha
fazla depolama alanına sahip olanlar
istediklerinde bu özellikleri sonradan
kurabilir. Şimdiki önceliğimiz, mümkün
mertebe daha fazla boş depolama alanı
kazanmak.
6. Windows 7’yi küçültün
“Tamam”a bastıktan sonra fonksiyon
YENİ ENTERPRISE ISO DOSYAS
vLite yeni imajı sabit diskin içindeki
klasöre yerleştiriyor.
Windows 7 l
23
�c TEMEL BİLGİLER Eski Netbook’lara Windows 7 kurmak
yelpazesini daha da daraltabiliyorsunuz. Örneğin toplam 1 GB yer kaplayan
tüm ek dilleri kaldırabilirsiniz. Test için
Enterprise sürümün sunduğu tüm dil
paketleri gereksiz. “Uygula” tuşuna basıp değişiklikleri onaylayın. Eğer bir şeyi
unuttuğunuzun farkına varırsanız istediğiniz an geriye gidip adımları tekrar
yapılandırabilirsiniz.
7. DVD ISO’sunu hazırlamak
Bir sonraki pencerede seçtiğiniz Windows sürümünü “Birini yenile (Enterprise)” ile doğrulayın ve “Tamam” tuşuna basın. Sonrasında vLite yaptığınız seçimleri
yansıtan bir Windows 7 kurulum paketi
oluşturacaktır. Bu süreç uzun sürebilir.
8. Yeni ISO dosyası oluşturmak
Geriye sadece yeni ISO dosyasını oluşturmak kaldı. “ISO oluştur” butonuna
basın ve kalıp dosyasının kaydedilmesini istediğiniz yeri gösterin. ISO hazırlandığında vLite’ı sonlandırabilirsiniz.
Bizim örneğimizde nihai ISO dosyası 1,9
GB’tan küçüktü. İhtiyaç duymadığı diğer uygulamaları da kaldıranlar ISO dosyasının boyutunu 1,5 GB’a kadar düşürebilir. ISO dosyasını bir DVD’ye yazın ve
içindeki tüm dosyaları yeterli miktarda
depolama alanı sunan bir USB belleğe
kopyalayın.
24
l Windows 7
c BİLGİ
Windows 7’yi kurmaya başlamadan önce BIOS’ta bazı değişiklikler
yapmanız gerekiyor. USB belleği
kapalı durumdaki Eee PC’ye takın.
Netbook’u açın ve BIOS’a girmek için
[F2] tuşuna basın.
“Advanced” sekmesinin altında
“OS Installation” girdisinin değerini
“Start” yapın. USB bellek “Boot” sekmesindeki “Hard Disk Drives” sıralamasında üstte, “Boot Device Priority”
sekmesindeki “USB 2.0 Flash disk” sıralamasında ise en üstte olmalı. Sağ
altta okuyacağınız ipuçlarını takip
edin ve BIOS’u [F10] ile sonlandırın.
Eee PC’yi yeniden açtığınızda Windows 7 kurulumu başlayacaktır. İlk
bakışta hiçbir şey göremezseniz hemen telaşa kapılmayıp bir süre bekleyiniz. Bu süreç yaklaşık 10 dakika
sürebilir. Kurulum hedefinin seçileceği menü gösterildiğinde “Özel
(Gelişmiş)” girdisini seçin. Şimdiyse
netbooktaki SSD’yi tümüyle NTFS ile
biçimlendirip oluşan disk bölümünü
hedef sürücü olarak seçmelisiniz.
�Her ne kadar Windows, kurulum için
yeterli disk alanı olmadığı hakkında
uyarı verse de kurulum devam edecektir. Sistem ilk kez yeniden başlatıldığında USB belleği netbooktan
ayırın ki, Windows kurulum süreci
karışmasın. Windows 7 başlatıldıktan
sonra Aygıt Yöneticisi’ne girip SSD’yi
kontrol edin. Sürücüler düzgün biçimde kurulmamış olabilir. Ekran
kartı ve ACPI sürücüsü problem oluşturma ihtimali olan sürücülere örnek
verilebilir. Asus’un web sitesinden
uygun sürücü paketini indirin ve el
ile kurun. Uyumluluk modunda XP
sürücülerini deneyin; zira testte işe
yaradı.
SSD’de daha fazla boş yer: Sistemi
optimize edin
Eğer biraz daha ince ayar yaparsanız C: sürücüsünde daha fazla boş
alan kazanabilirsiniz. Mesela Geri
Dönüşüm Kutusu’nun ve takas dosyasının boyutunu azaltabilirsiniz.
Bunun dışında Sistem Geri Yükleme
noktalarını da silebilirsiniz. “Gelişmiş Sistem
Ayarları”na girip sanal
bellek miktarını kendiniz belirleyin: Tavsiye edilen ayarlar 16
MB ila 256 MB arası.
BIOS’u hazırlamak: Sistemin USB bellekten açılması
için BIOS’ta ayar yapılması gerekiyor.
Windows 7 l
25
�c TEMEL BİLGİLER Windows Programları
WINDOWS ARAÇLARI
TAZELENDİ
Microsoft bazı standart uygulamalarına yeni bir görünüm kazandırdı ve
bunları ek fonksiyonlar ile genişletti. Sizlere hangi Windows programlarının detaylıca yeniden gözden geçirilmeye layık olduğunu gösteriyoruz.
S
elef sürümler gibi Windows 7 de bir
dizi standart uygulamayla beraber
geliyor. Doğal olarak hepsi devrim
yaratır nitelikte değil. Örneğin WordPad,
her ne kadar arabirimi Microsoft Office
26
l Windows 7
2007 ile benzeştirilse de asla Microsoft
Word gibi büyük ağabeyleriyle aşık atamıyor. Buna karşın Windows 7 altındaki
pek çok uygulama o kadar yoğun bir şekilde yeniden elden geçirildi ki, bunları
�Çok yetenekli: Windows 7’deki hesap makinesi tamamen yeniden elden geçirildi.
Birçok yeni fonksiyonun yanında pratik çalışma sayfaları da sunuyor.
ayrıntılı şekilde incelemek kesinlikle birçok kullanıcının yararına olacaktır. Gelin,
bazıları devrim niteliğinde yenilikler sunan yeni yardımcılarımıza beraberce göz
atalım.
Hesap makinesi: Birçok ilginç
yeni özellik
Örneğin Hesap Makinesi hayret verici bir
değişim geçirdi. “Başlat | Tüm Programlar
| Donatılar” yolunu takip ederek hesap
makinesini açabilirsiniz. Eski sürümlerde
sadece “Standart” ve “Bilimsel” seçenekleri sunuluyordu. Windows 7 altında “Programcı” ve “İstatistik” seçenekleri eklendi.
Birkaç fare tıklaması ile ikili sayıları onaltılık veya onluk sayılara çevirebiliyorsunuz.
Fakat yeni eklenen özel fonksiyonlara
bakınca program, çok daha ilginç bir hale
geliyor. Örneğin “Görünüm | Tarih hesaplama” fonksiyonunu açın. Pencerenin sağ
tarafında “İki tarih arasındaki farkı hesaplama” veya “Belirtilen bir tarihe gün ekleme veya çıkartma” imkanınız var. Yine
yeni eklenen “Birim dönüştürme” özelliği
şimşek hızıyla litre, galon veya santigrat
gibi birimler arasında dönüşüm yapabiliyorsunuz. “Görünüm | Çalışma Sayfaları”
altında ev kredisi, araç kiralama ve yakıt
ekonomisi gibi konularda hesaplama
yaptırabiliyorsunuz.
Windows 7 l
27
�c TEMEL BİLGİLER Windows Programları
Matematik Giriş Paneli:
Formülleri pratik biçimde girme
Başlat menüsünde “Donatılar”a baktığınızda yeni bir fonksiyon daha görüyorsunuz: “Matematiksel Giriş Paneli”. Şimdiye matematiksel formüller girmek çok
zahmetliydi; fakat bu özellik sayesinde
çocuk oyuncağına dönüyor. Formülü fare
ile (veya dokunmatik bir cihazınız varsa
kalemle) giriş bölümüne çizin. Yukarıdaki ön izleme bölümünde girdiğiniz formülün nasıl gözüktüğünü görebilirsiniz.
Eğer formülün belli bir bölümü yanlış
tanındıysa “Seç ve Düzelt” ile yanlış algılanan kısmı düzeltebiliyorsunuz. Bunu
yaptığınızda içerisinden doğru karakteri
seçebileceğiniz bir liste çıkıyor. “Sil” butonu ile karakterin tamamını silebilirsiniz.
Formülü tamamladığınızda “Ekle” tuşu
ile Word 2007 dokümanınıza ekleyebiliyorsunuz. OpenOffice gibi diğer MathML
veya LaTex programları henüz desteklenmiyor.
Yapışkan Notlar: Gri hücrelere
yardım
Yazı masanız sarı post-it’lerle mi kaynıyor? Bir hava akımı veya düzene düşkün
anneniz (veya eşiniz) devreye girerse tüm
randevularınız ve önemli telefon numa28
l Windows 7
raları sırra kadem basabilir. Windows 7 ile
hayatımıza giren “Yapışkan Notlar” ile bu
problem tarihe karışıyor. Aracı “Donatılar”
menüsünde bulabilirsiniz.
Aracı açtığınız anda masaüstünde sarı
bir not defteri beliriyor. Sarı rengi beğenmeyenler nota sağ tıklayıp sayfa rengini
değiştirebilir. Artı sembolüne tıklandığında ise yeni bir not kağıdı beliriyor. Çarpı
sembolüne bastığınızda ise not siliniyor.
Ekran Alıntısı Aracı:
Ekranınızın resimlerini çekin
Windows Vista zaten pratik Ekran Alıntısı Aracı’nı beraberinde getirmişti. Araç
sayesinde ekran görüntüleri oluşturulabiliyordu. Windows 7 de bu araçtan
vazgeçmiyor. Örneğin bir hata mesajının
görüntüsünü kaydetmek için “Başlat |
Tüm programlar | Donatılar | Ekran Alıntısı Aracı” yolunu takip edin. Program çalıştıktan sonra “Yeni” altında farklı kesim
modları bulacaksınız. Fare ile istenilen
ekran bölümü işaretlendiği anda resim
kesiti program penceresinde gösterilir.
Burada belli resim öğelerini bir kalem
veya vurgulayıcı ile ön plana çıkarabilirsiniz. Son olarak görüntüyü JPG, GIF, MHT
veya PNG formatında kaydedebilirsiniz.
Alternatif olarak resmi direkt e-postayla
gönderme imkanınız da var.
�Sorun Adımları Kaydedicisi:
Hata mesajlarını kaydetmek
c BİLGİ
Bir program sizi hata mesajı yağmuruna
mı tutuyor? Bilgisayar konusunda deneyimli bir tanıdığa veya müşteri hizmetleri temsilcisine problemi uzun uzadıya
anlatmaya çalışmak yerine Windows 7
ile problem oluşum sürecini adım adım
kaydedebilirsiniz. Bu iş için geliştirilmiş
“Sorun Adımları Kaydedicisi” aracını başlat menüsündeki arama kutucuğuna “psr.
exe” yazarak çalıştırabilirsiniz. “Kaydetmeye başla” butonuna bastıktan sonra hata
mesajının çıkmasına sebep olan adımları
sırayla gerçekleştirin. Kayıt sırasında “yorum ekleme” de yapabiliyorsunuz. Son
olarak “Kaydetmeyi durdur”a basın. Program yaptığınız kaydı ZIP dosyası olarak
kaydeder ve varsayılan olarak masaüstüne yerleştirir. Buradan dosyayı gerekli
kişiye e-posta ile gönderebilirsiniz. ZIP
dosyasının içindeki MHTL dosyasına çift
tıklayıp kayıta kendiniz de göz atabilirsiniz.
Yeni eklendi: Windows PowerShell ISE
Windows 7, PowerShell 2.0 sürümüyle
beraber geliyor. Özellikle sistem yöneticileri bu yeniden elden geçirilmiş sürüme çok sevinecektir.
Karakter tabanlı sürümün (Windows PowerShell olarak adlandırılıyor) yanında
Windows 7’de grafiksel kullanıcı arabirimli sürümü de sunuluyor. İsmi: Windows
PowerShell Integrated Scripting Environment (ISE). Yeni sürüm, script yazmanın
(Debugger dahil) yanında daha birçok
yeni fonksiyona sahip bir editörle beraber geliyor. Bu yeni kullanıcı dostu ortam,
özellikle sistem yöneticilerini sevindirecektir.
Yeni: Windows 7, grafiksel kullanıcı
arabirimi olan bir PowerShell ile
beraber geliyor.
Windows 7 l
29
�c TEMEL BİLGİLER Yeni sisteme veri aktarımı
WINDOWS:
KOLAY
TRANSFER
Yeni PC’nizle işe başlamadan
önce eski cihazınızdaki BİLGİLERİ
ve AYARLARI yeni sisteminize
aktarmalısınız. Bu işin en kolay
yolunu gösteriyoruz.
W
indows 7 yüklü yeni bir bilgisayar satın aldınız. Eskiden tüm
verilerini ve ayarlarını yeni bir
sisteme aktarmak isteyenlerin bu iş için
çok fazla zaman ayırması gerekiyordu.
Windows 7 ile beraber “taşınma” işlemini
çok daha rahat ve kısa sürede gerçekleştirebiliyorsunuz. Zira selefi Vista gibi yeni
işletim sistemi de pratik “Windows Kolay
Aktarım” aracını beraberinde getiriyor. Bu
küçük yardımcı ile şu verileri bir PC’den
diğerine taşıyabiliyorsunuz:
y Kullanıcı hesapları ve kullanıcı hesabı
30
l Windows 7
�ayarları
y Dosyalar ve klasörler
y E-posta ayarları
y Kişi listeleri ve mesajlar
y Program ayarları
y İnternet ayarları ve sık kullanılanlar
y Müzikler, resimler ve videolar
Sürücü veya yazı tipleri gibi sistem dosyaları Windows Kolay Aktarım’ın kapsamına
girmiyor. Bu dosyaların Windows 7 altında yeniden kurulması gerekiyor. Keza
program dosyaları da Windows Kolay Aktarım ile taşınamıyor; tüm programların
yeniden kurulması gerekiyor. Hatta tüm
bu kurulum işlemlerini (sürücü ve programlar) dosya ve ayar transferinden önce
halletmiş olmanız gerekiyor. Tavsiyemiz:
Eski bilgisayarın Denetim Masası’ına girip program listesine göz atın ve hangilerini Windows 7 altında da kullanmak
istediğinize karar verin. Program listesini
çağırmak için Vista altında “Başlat | Denetim Masası | Programları Kaldır” yolunu,
Windows XP altında ise “Başlat | Denetim
Masası | Program Ekle/Kaldır” yolunu takip edin. Bunu yaparken bir yandan da
hangilerinin Windows 7’yi desteklediğini
öğrenin. Bu konuda hakkında genellikle
program üreticilerinin web sitesine girip
Seçim: “Klasöre göz at” penceresinde
Windows Kolay Aktarım dosyasının
kaydedileceği yeri belirleyebilirsiniz.
bilgi alabilirsiniz. Windows Vista altında
çalışmayan programlar, Windows 7’de de
çalışmayacaktır.
Tam da taşınma anına gelmişken şu
soruyu kendinize sorun: Gerçekten de
tüm verilerinizi ve ayarlarınızı yeni sisteme taşımak istiyor musunuz? Eğer yeni
sisteme taşımak istemediğiniz dosyaları
elerseniz aktarım süreci çok daha hızlı
gerçekleşecektir.
1. Adım: Aktarım yöntemi
belirleyin
Windows Kolay Aktarım ile veri taşıma
Windows 7 l
31
�c TEMEL BİLGİLER Yeni sisteme veri aktarımı
Seçmenin zorluğu: Dosya ve ayarlar
birçok farklı medyadan hedef
bilgisayara taşınabiliyor.
işlemine başlamadan önce eski PC’deki
dosya ve ayarların yeni PC’ye nasıl aktarılması gerektiğine karar vermelisiniz. Windows 7 size birkaç alternatif sunuyor:
y Kolay Aktarım kablosu ile
y Bir ağ üzerinden
y Harici sabit disk veya USB flash sürücü
ile
En hızlı transfer Kolay Aktarım kablosu
ile gerçekleşiyor. Bu kablo, Windows Kolay Aktarım için özel olarak geliştirilmiş,
iki PC arasında direkt bağlantı sağlayan
bir kablodur. Kablo hem Vista hem Windows 7 hem de Windows XP’li sistemlerle
32
l Windows 7
uyumlu. Kabloyu satın alırken “Certified
for Windows Vista” veya “Compatibel with
Windows Vista” logosunun olmasına dikkat edin. Eğer kabloyu sadece bir kereye
mahsus iki bilgisayar arasında aktarım
yapmak için kullanacaksanız satın almanıza değmez.
Kullanıma hazır bir kablolu veya kablosuz ağınız varsa elbette dosya ve ayar
aktarımı için bunu kullanabilirsiniz. Eğer
ağınız yoksa harici bir sabit diski veya
USB flash sürücüyü de kullanabilirsiniz.
Bu durumda dosya ve ayarlar öncelikle
depolama birimine kaydediliyor ve sonrasında yeni bilgisayara kopyalanıyor.
Aktarılacak dosyalarınızın boyutu fazla
değilse yeterli kapasitede CD veya DVD
kullanabilirsiniz.
2. Adım: Windows Kolay Aktarım
programını başlatın
Tüm hazırlıklar tamamlandıysa asıl veri
aktarım aşamasına geçilebilir. Dosya ve
ayalarınızı ister XP, ister Vista, ister Windows 7’li bir bilgisayardan aktarın: Anlatacağımız yöntem hepsinde işe yarıyor.
Öncelikle hedef bilgisayarda, yani Windows 7 yüklü yeni bilgisayarda Windows
�Nasıl istersiniz: Verileri taşımadan önce hangi dosya ve klasörlerin yeni PC’ye
aktarılması gerektiğini belirleyebilirsiniz.
Kolay Aktarım’ı çalıştırın. Bu iş için başlat
menüsündeki arama kutucuğuna “kolay”
yazmanız yeterli; program, sonuçlar arasında belirecektir. Giriş sayfasındaki “İleri”
tuşuna basın. Bir sonraki aşamada farklı
aktarım yöntemleri listelenir. İstenilen seçeneği fare ile seçin. Çoğu kullanıcı muhtemelen “Dış bir sabit disk veya USB flash
sürücü” yöntemini seçecektir. Sonraki
aşamadaki Windows Kolay Aktarım, şu an
hangi bilgisayarı kullandığınızı sorar. “Bu
yeni bilgisayarım” seçeneğine tıklayın.
Kaynak bilgisayardaki verileriniz henüz
bir USB sürücüye veya harici sabit diske
aktarılmadığı için bir sonraki diyalogda
“Hayır” seçeneğine basın. Eğer Windows
7 yüklü iki PC arasında veri aktarımı yapacaksanız bir sonraki aşamada “Eski bilgisayarımda Windows 7 kullanılıyor” girdisini seçin. Buna karşın kaynak bilgisayarda
XP veya Vista kurulu ise “Şimdi yüklemem
gerekiyor” girdisini seçin. Bir sonraki aşamada Kolay Aktarım dosyasının kaynak
bilgisayarda harici bir disk üzerinden mi,
yoksa USB bellek üzerinden mi çalıştırılacağını belirleyin. Bunu yaptığınızda Windows Kolay Aktarım programı seçtiğiniz
depolama birimine kopyalanacaktır;
böylece kaynak bilgisayara da bu aracı
kurmadan direkt USB bellekten veya haWindows 7 l
33
�c TEMEL BİLGİLER Yeni sisteme veri aktarımı
rici diskten çalıştırabileceksiniz. Keza USB
belleği seçtiğinizde belleğin içerisine
Windows Kolay Aktarım programının kısayolunun ve klasör yapısının taşındığını
göreceksiniz. İstediğiniz depolama birimi
ve klasörü seçtikten sonra “Tamam” ile
taşıma sürecini başlatın. Windows Kolay
Aktarım seçilen dosya ve ayarları istenilen sürücüye kopyalamaya başlar.
3. Adım: Kaynak bilgisayardaki
dosya ve ayarları kaydedin
Bu adım kaynak bilgisayarda gerçekleştirilecek. Öncelikle harici sabit diski veya
USB belleği yeni Windows 7-PC’sinden
çıkarın ve kaynak bilgisayara takın.
Çoğu durumda Windows Kolay Aktarım
otomatikman başlatılacaktır. Eğer başlamazsa Windows Explorer’ı açıp uygun
sürücünün içine girin ve “Windows Kolay Aktarım” kısayoluna çift tıklayın. İleriki adımlar için Windows Vista altında
yönetici haklarına sahip olmalısınız. Bazı
durumlarda en yeni güncellemeleri kurma talebi de yapılabilir.
Aracı başlattıktan sonra Windows
7’den tanıdığınız giriş sayfası açılır. “İleri”
butonuna bastıktan sonra “Bu eski bilgi-
34
l Windows 7
Gizli: İsteyen, Windows Kolay Aktarım
dosyasına şifre koyabilir.
sayarım” girdisini seçin. Windows Kolay
Aktarım kaynak bilgisayarı inceler ve
sonrasında tüm kullanıcı hesaplarını ve
paylaşılan dosyaları listeler. “Özelleştir”e
bastığınızda her kullanıcı hesabı için
hangi dosya ve ayarların aktarılması gerektiğini belirleyebilirsiniz.
Bu aşamada, incelenen dosyalar
hakkında size kabataslak bilgi verilir.
Örneğin alt klasörleri taşıma işlemi dışında bırakmak isterseniz “Gelişmiş”
seçeneğine tıklayın. Bunu yaptığınızda
tüm klasör ve alt klasörlerin listelendiği
bir pencere açılır. Yanlarındaki işaretleri
kaldırmak suretiyle dosyaları aktarım
�Protokol: Hangi
dosyaların ve program
ayarlarının Windows 7’li
PC’ye taşındığını raporda
görebilirsiniz.
işlemi dışında tutabilirsiniz. Sonrasında “Kaydet” ve “Devam” tuşuna basıp
işleme devam edebilirsiniz. İsterseniz
aktarılan dosyaları bir parola ile koruma
altına alabilirsiniz.
Sonrasında dosya ve ayarların kayde-
dileceği yeri (örneğin harici sabit disk)
seçin ve verileri kaydetmeye başlayın.
Verilerin kapsamına göre kaydetme süreci birkaç dakika sürebilir. Veriler, Kolay
Transfer dosyasına .mig uzantısıyla kaydedilir.
Windows 7 l
35
�c TEMEL BİLGİLER Yeni sisteme veri aktarımı
İnce ayar: Hedef bilgisayarda taşınmasını istediğiniz dosyaları bir kez daha
gözden geçirebiliyorsunuz.
4. Adım: Verileri hedef
bilgisayara taşıyın
Kaydetme süreci başarıyla tamamlandığında program penceresini kapatın
ve depolama birimini yine Windows 7’li
PC’ye takın.
Hedef bilgisayarda “Windows Kolay
Aktarım dosyalarınızı zaten eski bilgisayarınızdan bir dış sabit diske veya USB
36
l Windows 7
flash diske kaydetmiş mi?” sorusuna
“Evet” yanıtını verin. Eğer geçen süre zarfında programı kapattıysanız aynı girişte
açıklandığı gibi tekrar açın ve sorulara
duruma uygun biçimde cevap verin.
“Kolay Aktarım Dosyası Aç” diyalogunda kaynak bilgisayardan harici sürücüye
kaydettiğiniz MIG-dosyasını açın. Eğer
dosyaya şifre koyduysanız bunu girin.
Artık yeni PC’ye aktarılmasını istediğiniz
�c BİLGİ
Profesyonellere has aktarım
Firmalar için User State Migration Tool
sunuluyor.
USMT 4.0 ile zamandan tasarruf
yapın:
Windows Kolay Aktarım dosya
ve klasörleri bir PC’den diğer bir
PC’ye aktarmaya elverişlidir. Büyük
firmalarda birçok bilgisayar olacağı
için bu yöntem çok fazla uğraş
gerektirecektir. Microsoft, Windows
7’ye geçmek isteyen firmalar için
User State Migration Tool’u (USMT)
sunuyor.
Microsoft İndirme Merkezi:
USMT’nin son sürümü (4.0), Windows
Otomatik Yükleme Seti’nin (WAIK)
bir parçasıdır ve Microsoft Download
sitesinden indirilebilmektedir.
dosya ve ayarları seçme imkanınız var.
Seçim süreci, aktarılmasını istemediğiniz
öğelerin yanındaki kutucukta bulunan
tiki kaldırmakla gerçekleşiyor. Ayrıca “Gelişmiş Seçenekler”de kullanıcı hesaplarını
yeniden sıralama imkanınız var.
Eğer isterseniz “Yeni bilgisayardaki kullanıcı hesabı” yazısının altındaki alanda
yeni bir kullanıcı hesabı oluşturabilirsiniz.
Tüm ayarları “Kaydet” ile etkinleştirin. “Aktar” tuşuna bastığınızda dosya ve ayarlar
Windows 7 PC’sine aktarılmaya başlanır.
Aktarım işlemi bittiğinde “Aktarılan öğeleri göster”e basın. Sonraki pencerede
“Aktarım raporu” kısmında başarıyla aktarılan öğeler hakkında bilgi alabilirsiniz.
Asıl ilginç olan kısım “Program raporu”
sekmesi. Burada Windows 7’de bulunmayan ve sonradan yüklemeniz gereken
programlara yönlendiriliyorsunuz. Program isimlerinin altında bulunan “Daha
fazla bilgi” linkine tıkladığınızda ürün
güncellemelerine, ürün hakkındaki detaylara ve hatta çevrimiçi desteğe dahi
ulaşabiliyorsunuz. Linkler sizi program
üreticisinin web sayfasına yönlendirir.
Veri aktarımını tamamlamak için son olarak sisteminizi yeniden başlatmanız gerekecektir. Eğer ilerleyen zamanlarda aktarım raporuna göz atmak isterseniz başlat
menüsündeki arama kutucuğuna “rapor”
yazmanız yeterli olacaktır. Rapor, arama
sonuçlarında listelenecektir.
Windows 7 l
37
�cc SİSTEM Masaüstü
WINDOWS 7’NİN YENİ
KULLANICI ARABİRİMİ
Hani derler ya “AZ AMA ÖZ OLSUN” diye, işte Windows 7’nin kullanıcı
arabiriminde ağır basan slogan bu. Bu bölümde sizlere masaüstü, başlat
menüsü ve görev çubuğundaki yenilikleri tanıtacağız.
38
l Windows 7
�M
icrosoft, Windows XP’den Windows Vista’ya geçişte gayet derli
toplu bir masaüstü ile çıkmıştı
karşımıza. Ayrıca donanım el verdiği takdirde Aero tasarımı olarak adlandırılan
yeni arabirim devre giriyordu: Pencere
kenarları yarı şeffaf ve gölgeli biçimde
gözüküyor, [Win] + [Tab] tuş kombinasyonuna basıldığında tüm açık pencereler üç
boyutlu bir düzende gösteriliyordu. Tabi
yeniliklerin hepsi bu kadar değildi: Başlat
tuşu Windows logosuna büründü, görev
çubuğu ve başlat menüsü yoğun biçimde
değiştirildi ve daha birçok detay yeniden
elden geçirildi.
Windows 7’ye ilk kez göz attığımızda
Microsoft’un “az ve öz” prensibini istikrarlı
ve başarılı bir biçimde devam ettirdiğini görüyoruz. Masaüstü, önceki sürümlere göre
daha da sadeleşmiş. Arka plan resminin üzeWindows 7 l
39
�c SİSTEM Masaüstü
rinde Geri Dönüşüm Kutusu yalnız başına
duruyor. Görev çubuğu da aşırı yüklü değil
ve başlat menüsü de son derece derli toplu. Bu tasarımın arkasında yatan fikir şu: Her
kullanıcı kendi masaüstünü kendi isteklerine göre düzenlemeli. Beraber çıkacağımız
yolculuğun ilerleyen sayfalarında Windows
7’nin arabirimini ve en önemli masaüstü yeniliklerini tanıyacağız.
Boş: Kalabalık ekstraların
olmadığı sade bir masaüstü
Fark ettiyseniz Windows Vista’daki bazı yenilikler aslında çok da gerekli değildi. Mesela Windows Vista, kullanıcıya her oturum
açışında devasa bir “Karşılama Merkezi” ile
merhaba diyordu. Bu pencerenin kullanıcıya yeni işletim sistemini kullanmada kolaylık sağlaması bekleniyordu. Windows
7’de oturum açıldığında ise fark hemen
göze çarpıyor: Karşılama Merkezi yok. Ya
da “neredeyse yok” da diyebiliriz. Zira sistemin içerisinde bulunuyor. “Karşılama
Merkezi olmazsa olmaz” diyenler “Başlat
| Tüm programlar | Donatılar | Başlarken”
yolunu takip ederek aracı çalıştırabilir.
Vista masaüstünü süsleyen bir diğer özellik
ise Kenar Çubuğuydu. Ekranın sağ tarafında bulunan bu çubuk, “Araçlar” (Gadgets)
olarak adlandırılan mini uygulamalara
ev sahipliği yapıyordu. Mini uygulamalar
40
l Windows 7
arasında varsayılan olarak not defteri, RSS
okuyucu, hava durumu göstergesi gibi
pratik araçlar vardı. İstenildiğinde internetten yenileri indirilip Kenar Çubuğuna
eklenebiliyordu.
Mini uygulamalar istendiğinde masaüstüne serbest biçimde de yerleştirilebiliyordu; fakat standart olarak Kenar Çubuğunda sıralanıyordu. Windows 7’de Kenar
Çubuğu yok; ama pratik mini uygulamalar
hala mevcut.
Gadget’ların tadına bakmadan önce
bunları masaüstüne yerleştirmelisiniz. Bu
iş için masaüstünün boş bir alanına sağ
tıklayın ve içerik menüsünden “Araçlar”ı
seçin. Bir sonraki pencerede Windows 7 ile
beraber gelen standart araçları göreceksi-
En sonunda: “Kapat” tuşuna basıldığında bilgisayar gerçekten de kapatılıyor. Ayara göre öncesinde güncelleştirmeler de yüklenebiliyor.
�niz. Hoşunuza giden bir araç varsa sürüklebırak ile masaüstüne yerleştirebilirsiniz.
“Daha çok çevrimiçi araç al” linkine tıklayıp
yenilerini de indirebilirsiniz. Araçların çoğunu masaüstüne çektiğiniz anda “Seçenekler” komutu üzerinden kişiselleştirebiliyorsunuz. Mesela “Hava Durumu” aracında
yaşadığınız yeri seçebiliyorsunuz.
Başlat menüsü: Değişiklikler
mercek altında
Windows Vista’dan Windows 7’ye geçenler ilk bakışta başlat menüsünde pek fazla
değişiklik görmeyecektir. Yenilikler daha
çok detay seviyede. Buna karşın Windows
XP kullanıcılarının bir alışma döneminden geçmesi gerekecek. Örneğin “Tüm
Programlar”a tıkladıktan sonra artık ayrı
bir pencere daha açılmıyor, bilakis başlat
menüsünün sol tarafındaki öğeler kurulu programların listesiyle yer değiştiriyor.
“Bilgisayarım” yerine “Bilgisayar” ifadesi
kullanılıyor. Keza “Belgelerim”, “Videolarım, “Resimlerim, “Müziğim” ifadeleri de
artık menüde gösterilmiyor. Bunların yerine “Belgeler”, “Resimler” ve “Müzik” girdilerini görüyorsunuz. Bu girdilerden bir
tanesine tıkladığınızda Vista’nın aksine
kişisel klasörlerinize değil, Windows 7’ye
yeni eklenmiş Kitaplıklara ulaşıyorsunuz.
Kitaplıklar hakkında detaylı bilgiyi ilerle-
Kişisel: Araçlar masaüstüne istenildiği
gibi yerleştirilebiliyor.
yen sayfalarda bulabilirsiniz.
Windows Vista’dan tanıdığımız, başlat
menüsünde bulunan hızlı arama kutucuğu
süregelmeye ve günlük işlerinizi kolaylaştırmaya devam ediyor (bu konu hakkında
“Arayan bulur” başlığı altında ilerleyen
sayfalarda daha fazla bilgi alabilirsiniz).
Birçok kullanıcıyı sevindirecek bir diğer yenilik ise şöyle: Vista’nın aksine “Kapat” tuşuna basıldığı anda bilgisayar tam
anlamıyla kapatılıyor; yani enerji tasarruf
moduna geçirilmiyor. Otomatik Güncelleştirmeleri açtıysanız “Kapat” tuşunun
üzerinde küçük bir Windows sembolü görürsünüz ki, bu da yeni güncelleştirmeler
bulunduğu anlamına gelir. Bu durumda
“Kapat” tuşuna bastığınızda güncelleştirmeler yüklenir ve sonrasında bilgisayar
kapatılır. Tuşun sağındaki ok tuşuna bastığınızda “Kullanıcı değiştir,” “Oturumu kapat,” “Yeniden başlat,” “Uyku” ve “Hazırda
Windows 7 l
41
�c SİSTEM Masaüstü
beklet” seçenekleri belirir.
Başlat menüsü: Programları
sabitlemek
Varsayılan olarak başlat menüsünün üst
tarafında en son çalıştırılan on programı görürsünüz. Diğerleri ancak “Tüm
programlar”a girildiğinde gözükür. Hatta
bazılarında alt menülere girmeniz de gerekebilir.
Alt menülere girme zahmetinden kurutulmak isterseniz sık kullandığınız programları basit bir şekilde başlat menüsüne
sabitleyebilir ve böylece bunlara daha hızlı
biçimde ulaşabilirsiniz. Örneğin Microsoft
Office Word 2007 ile sıkça çalışıyorsanız
başlat menüsünden programın kısayolunu
bulun ve buna sağ tıklayın. İçerik menüsünden “Başlat menüsüne sabitle” komutunu
verdiğinizde program, başlat menüsünün
daimi bir bileşeni haline gelir. Sabitlediğiniz bir programı listeden çıkarmak içinse
yine içerik menüsüne girip “Başlat menüsünden ayır” komutunu verin. Aynı şekilde
programları görev çubuğuna da sabitleyebilir ve tekrar ayırabilirsiniz.
Zıplayan listeler: Dosyalara daha
hızlı erişim
Windows 7 başlat menüsünde sıkça kul42
l Windows 7
landığınız programlar için bir ek özellik
daha sunuyor: Jumplists olarak da adlandırılan Zıplayan Listeler. Bu listeler önceki Windows sürümlerinde bulunup artık
Windows 7’de kullanılmayan “En son kullanılanlar” listesinin yerine geçiyor.
Zıplayan Listeleri kullanmak için tek
şart programların da bu özelliği desteklemesi oluyor. Eğer durum böyleyse başlat
menüsündeki programların yanında ufak
bir ok işareti belirir. Buna tıkladığınızda
farklı bölümlere ayrılmış ek fonksiyonlar
belirir. Örneğin “sıkça” çalıştırılan veya “en
son kullanılan” dosyalar ve görevler gösterilir. Örneği Internet Explorer’ın zıplayan
listesinde en son gezilen web siteleri sıralanıyor.
Her zaman ihtiyacınız olan dosyaları zıplayan listeye sabitleyebiliyorsunuz.
Fare imlecini zıplayan listeye sabitlemek
istediğiniz dosyanın üzerine getirin. Dosyanın sağında ufak bir raptiye belirir. Buna
bastığınız anda dosya “Sabitlendi” kısmına taşınır. İlerleyen zamanlarda dosyaya
artık ihtiyaç duymadığınızı hissederseniz
raptiyeye tekrar tıklayıp dosyayı listeden
çıkarabilirsiniz.
Zıplayan liste özelliği sadece başlat
menüsünde sunulmuyor; görev çubuğunda da aynı özellik mevcut. Program ikonuna sağ tıkladığınızda bu listeler beliriyor.
Önemli programlarda problem olmamak-
�Pratik: Raptiye simgesine tıklandığında ikonlar “Sabitlendi” başlığı altına
yerleştiriliyor.
Programa bağlı: Tüm programlar henüz Zıplayan Listeleri desteklemiyor.
la birlikte henüz tüm programlar zıplayan
listeleri desteklemiyor. Windows Media
Player gibi Windows’a has uygulamaların
yanında Microsoft Office 2007 uygulamalarında da bir sorun yok. Buna karşın testimizde kullandığımız Mozilla Firefox 3.5 ile
zıplayan listelerin tadına bakamadık.
çapta değişiklikler yaptı. Öyle ki ismi bile
değişti; artık ona “Superbar” deniliyor. Yeni
görev çubuğuna ilk bakışta sadece şık şeffaflığı göze çarpmıyor. Gözlerimiz hemen
başlat tuşunun sağındaki hızlı başlat bölümünü arıyor. Bunun yerine Internet Explorer, Windows Explorer ve Windows Media
Player’ın ikonları bulunuyor.
Dönüşüm: Yeni kıyafetiyle
görev çubuğu
“ZIPLAYAN LİSTELER BAŞLAT MENÜSÜNDE
VE SUPERBAR’DA ÇALIŞIYOR”
Zıplayan listeler görev çubuğunda yapılan tek yenilik değil. Microsoft bu konuya
iyice odaklanıp görev çubuğunda geniş
Diğer program kısayollarını görev çubuğuna nasıl sabitleyeceğinizi biraz önce
öğrendiniz. Tüm program ikonlarını
Windows 7 l
43
�c SİSTEM Masaüstü
sürükle-bırak ile görev çubuğuna taşıyabiliyorsunuz. Bir başka yenilik: Superbar’da
açık programlar metin tabanlı bir tuşla değil, program ikonuyla gösteriliyor (ekran
görüntülerinde gördüğünüz gibi). Açılan
programın ikonu ufak bir çerçeve ile ön
plana çıkarılıyor.
Şeffaf: Etkileyici pencere
ön izlemeleri
Windows 7’den önceki sürümlerde birden
çok program penceresi açıldığında (örneğin birkaç Word dokümanı) görev çubuğu
karmakarışık bir hale geliyordu. Superbar
bu kadar çabuk dağılmıyor. Fare imlecini
görev çubuğundaki bir program ikonunun üzerine getirdiğinizde aynı Vista’da
olduğu gibi mini bir ön izleme penceresi
görüyorsunuz. Sadece bu değil: Eğer birden çok tarayıcı penceresi açıksa görev
çubuğunda sadece bir program ikonu
gözüküyor. Fare ile ikonun üzerine geldiğinizde tüm tarayıcı pencereleri minik ön
izlemeler şeklinde beliriyor. İmleci bu ön
izlemelerden birinin üzerine getirdiğinizde pencerenin tamamı gösteriliyor. Fare
imleci ön izleme penceresinin üzerindeyken sağ üst köşede minik bir çarpı işareti
belirir. Program penceresini açmaya gerek
kalmadan bu çarpı işaretiyle pencereyi kapatabilirsiniz.
44
l Windows 7
Masaüstüne göz atma: Fare imlecini
görev çubuğunun sağındaki dikdörtgenin üzerine getirdiğinizde masaüstüne ve araçlara göz atabiliyorsunuz.
Rahat bir görünüm: Fare imleci Internet Explorer simgesinin üstüne getirildiğinde tüm açık sekmelerin minik ön
izlemeleri gösteriliyor.
Derli toplu: Az ikonlu
sistem tepsisi
Önceki sürümlerde olduğu gibi görev çubuğunun sağ tarafındaki sistem tepsisi
�veya yeni adıyla Bildirim Alanı, süregelmeye devam ediyor. Windows XP ve Vista
altında görev çubuğunun bu bölümünde
hala bir kaos hakimken Windows 7 ile bu
alan derli toplu hale geliyor. Birçok program ve sistem ikonunun aksine Windows
7 altında varsayılan olarak sadece dört
ikon gözüküyor. Diğer tüm ikonlar ufak ok
işaretine tıklandığında gösteriliyor. Hangi
sembollerin gözükmesi gerektiğine “Özelleştir” ile karar verebiliyorsunuz. Müteakibinde gelen pencerede hangi ikonların
ve bildirimlerin gösterilmesi gerektiğini
belirleyebiliyorsunuz. “Sistem simgelerini
aç veya kapat” seçeneğiyle sistem ikonları da (saat, işlem merkezi, ağ bildirimi)
kapatılabiliyor; böylece bu alan tamamen
boşaltılabiliyor. Bir ikonu kapattığınızda
bununla ilgili bildirimleri de görmüyorsunuz. İpucu: İşlem Merkezi’ni her halükarda açık bırakmanızı tavsiye ediyoruz; çünkü güvenlik ve sistem bakımı hakkındaki
bildirimlerin gözükmesi buna bağlı.
Tasarım: Yeni Aero teknikleri
Vista’nın en etkileyici yeniliklerden biri
şeffaflığı ve 3D efekleri ile Aero tasarımıydı. 3D efekti özellikle pencereler arasında
geçiş yaparken kendini belli ediyordu. Birkaç program penceresi açıp [Windows] +
[Tab] tuşuna bastığınızda tüm pencereler
ardı sıra dizilmiş bir yığın biçiminde gösteriliyordu. Yığın arasında geçiş yapmak için
[Tab] tuşuna bir kez daha basmanız yeterli. İstediğiniz pencere ön plana geldiğinde
tuşları bırakabilirsiniz.
Windows 7 için bu pencere teknikleri daha da ileri bir seviyeye getirildi. Yeni
tasarımın tadına bakmak için aynı Vista’da
olduğu gibi bilgisayarın bazı şartları yerine getirmesi gerekiyor: en az 1 GB sistem
belleği, 1 GHz işlemci ve WDDM 1.0 sürücü modelini destekleyen DirectX 9 uyumlu bir ekran kartı. Artık yeni PC’lerin çoğu
bu şartları zaten sağlıyor; muhtemelen siz
de Aero efektlerinden feragat etmek zorunda kalmayacaksınız.
Aero Peek: Karmaşaya son
Yeni geliştirilen pencere tekniklerinden
biri de Aero Peek. Fare imlecini görev çubuğunu sen sağındaki “Masaüstünü göster” dikdörtgeninin üzerine getirdiğinizde
tüm açık pencereler gizleniyor ve masaüstünü yalın bir şekilde görebiliyorsunuz.
Özellikle masaüstü araçlarına göz atmak
istediğinizde bu özellik çok pratik oluyor.
Fare imlecini dikdörtgenin üzerinden
çektiğiniz anda tüm pencereler tekrar beliriyor. Buna karşın dikdörtgenin üzerine
tıklarsanız Windows 7 tüm pencereleri
otomatikman minimize ediyor. İkinci defa
Windows 7 l
45
�c SİSTEM Masaüstü
Zevkinize göre ayarların: Hangi simgelerin bildirim alanında gösterileceğine
sadece kullanıcı karar veriyor.
tıklayışınızda ise program pencereleri tekrar eski konumlarına geri dönüyor. Daha
önce açıkladığımız görev çubuğundaki
minik pencere ön izlemeleri de Aero Peek
efektinin bir parçası.
Aero Snap: Pozisyonu belirlemek
Bir diğer pencere tekniğinin ismi Aero
Snap. Bu efekt sayesinde pencereleri hızlıca konumlandırabilir ve büyüklüklerini
değiştirebilirsiniz. Örneğin bir pencereyi
tam ekran görmek istediğinizde fare imleciyle başlık çubuğundan tutup ekranın
üst kenarına sürüklemeniz yeterli. Fare tuşunu bıraktığınız anda pencere tam ekran
gösterilir.
Başlık çubuğundan tutup tekrar aşağı
çektiğinizde ise pencere, önceki büyük46
l Windows 7
lüğünde gösterilir. Pencereyi ekranın sağ
tarafına sürükleyip (fare kenara değene
kadar) bıraktığınızda ise pencere dikey
olarak maksimize edilir ve yatayda ekranın yarısını kaplayacak biçimde büyütülür.
Bu yöntemle iki pencereyi hızlıca yan yana
dizebilirsiniz. Özellikle bir uygulamadan
diğerine veri kopyaladığınızda Aero Snap
büyük pratiklik sağlıyor; çünkü görev çubuğuna gidip pencere değiştirmenize gerek kalmıyor.
Fare imlecini pencerenin alt veya üst
kenarına getirip imleci aşağı veya yukarı
çektiğinizde ise pencere dikey eksen boyunca maksimize edilir; genişliğinde herhangi bir değişiklik yapılmaz. Hareketin
tersini yaptığınızda ise pencere eski konumuna geri döner.
Program pencerelerini fare ile konumlandırmak yerine klavyeyi de kullanabilirsiniz. Windows 7, Aero Snap efektlerine has
yeni tuş kombinasyonlarıyla genişletildi.
Örneğin [Windows] + [Sağ ok] tuşuna bastığınızda pencere ekranın sağ tarafına yerleştiriliyor. Buna paralel olarak [Windows]
+ [Sol ok] tuşuna bastığınızda ise pencere
ekranın soluna yerleştirilir. Pencereleri tamamıyla maksimize ve minimize etmek
içinse Windows tuşuyla beraber üst ok ve
alt ok tuşları kullanılır.
[Windows] + [Boşluk] tuşu ile tüm pencereler şeffaf olacak biçimde gizlenir, bı-
�c BİLGİ
raktığınız da ise tekrar belirir (Aero Peek).
Eğer masaüstü araçlarını (Gadgets) kullanıyorsanız [Windows] + [G] kombinasyonu ile bunları ön plana çıkarabilirsiniz.
Aero Shake: Pencereleri sallayın
Yeni Aero Shake pencere tekniğiyle de
masaüstünde düzen sağlayabilirsiniz:
Eğer belli bir anda masaüstünde çok fazla pencere açıksa gereksiz olanları fare ile
görev çubuğuna gönderebilirsiniz. Açık
kalmasını istediğiniz uygulama penceresinin üst kenarını sol fare tuşu ile tutun
ve sağa-sola doğru sallayın (ing: shake).
Diğer tüm pencereler otomatikman minimize edilir. Pencereyi tekrar salladığınızda
ise tüm pencereler önceki konumlarına
geri döner.
Başlat menüsünü ve görev çubuğunu
kişiselleştirmek
Hem başlat menüsü hem de görev çubuğu
kullanıcının istek ve arzularına göre
kişiselleştirilebiliyor: Superbar’ın ekranın alt
kenarında durması siz rahatsız mı ediyor?
Sorun değil, çünkü rahatlıkla ekranın sağ,
sol ve üst kenarına da yerleştirilebiliyor. Bu
ayarı yapmak için görev çubuğunun boş
bir alanına sağ tıklayın ve “Özellikler”e girin.
“Görev çubuğunun ekrandaki konumu”
kısmında istenilen pozisyonu seçin. Görev
çubuğundaki salt simge görünümünü kafa
karıştırıcı bulanlar ise tekrar metin tabanlı
etiketlere geri dönebilir. Bu iş için “Görev
çubuğu düğmeleri” kısmındaki açılır
menüde “Görev çubuğu dolu olduğunda
birleştir”i seçin.
Zıplayan listelerde gizlilik
Yeni Zıplayan Listeleri kullanmak için aynı
menüdeki “Başlat Menüsü” sekmesinde
“Gizlilik” başlığı altındaki iki kutucuğunda
seçili olması gerekiyor. Yine aynı sekmedeki
“Özelleştir” butonuna bastığınızdaysa
başlat menüsünde gösterilecek program
sayısı ile zıplayan listelerdeki öğe sayısını
belirleyebiliyorsunuz.
Kişiselleştirin: Özellikler penceresinde
başlat menüsünü ve görev çubuğunu
kendi isteklerinize uyarlayabilirsiniz.
Windows 7 l
47
�c
c SİSTEM Windows Explorer
HÜKMETMEK HİÇ BU
KADAR KOLAY OLMAMIŞTI
Windows 7’deki Windows Explorer, sadece yeniden elden geçirilmiş
tasarımıyla değil, tamamen yeni ve harika bir özelliğiyle dikkat çekiyor:
KİTAPLIKLAR. Sizlere en önemli yenilikleri tanıtıyoruz.
B
üyük veri yığınlarını organize etmeye ve yönetmeye sıra gelince Windows 7’de de yardımcımız Windows
Explorer... Daha önceleri Windows XP’den
Windows Vista’ya geçişte kullanıcılar yeni
Explorer’ın görünümünde ve kullanımında yapılan değişikliklere ayak uydurmak
zorunda kalmıştı. Windows 7’ye geçişte
de doğal olarak durum aynı. Gelin hep beraber Explorer’ı gözden geçirelim.
48
l Windows 7
Görünüm meselesi: Sürücü (soldaki)
ve kitaplık (sağdaki) görünümünde
Windows Explorer.
�c BİLGİ
Sıra dışı bir görünüm:
Adres satırı
Alıştığımız gibi: Explorer’ı
çağırmak
Windows Explorer’ı başlatmak önceki sürümlerde olduğu gibi gerçekleşiyor. İster
başlat menüsünden “Bilgisayar”a tıklayarak (XP’de “Bilgisayarım” olarak anılıyordu) ister [Win] + [E] tuş kombinasyonunu
kullanarak programı sürücü görünümün-
Hepsi: “Tüm klasörleri göster”i seçtiğinizde Geri dönüşüm kutusu, Denetim
Masası ve diğerleri beliriyor.
Vista kullanıcıları onu zaten tanıyor. Windows
XP’den geçiş yapanların ise yeni adres satırına
alışması gerekiyor.
Windows Vista kullanıcıları çabucak Windows
Explorer’ın adres satırına alışacaktır. Buna karşın
Windows XP’den Windows 7’ye geçiş yapanların
adres satırına ilk baktıklarında kafaları karışacaktır.
Adres satırında geçerli klasöre ait bir ok işareti gösterilir. Bir klasör isminin yanındaki oka tıkladığınızda
bu dizinin alt klasörlerini gösteren bir menü belirir.
Bu yeniden elden geçirilmiş tasarım, klasörler arası
geçişi önemli ölçüde hızlandırıyor. Alt klasör ismine
tıklandığı anda buna paralel klasör açılır ve Windows XP’deki “Yukarı” butonu gereksiz hale gelir.
Gerçek dosya konumu saklanıyor
Yeni ok görünümü bazı dezavantajları da beraberinde getiriyor; zira dosyaya giden gerçek yolu saklıyor. Örneğin bir ağ klasörünü paylaşıma açma gibi
eylemler için tam dosya yoluna ihtiyacınız olabilir.
Fakat bunun da çözümü var: XP’den alıştığınız adres
satırını görmek için adres satırındaki boş bir alana
veya satırın en solundaki klasör simgesine tıklamanız yeterli. Adres satırının dışına tıkladığınızda ise
tekrar yeni görünümüne geçiliyor.
İngilizce-Türkçe dil karmaşası
Orijinal adresin gösteriminde de bazen dil karışıklıkları olabiliyor. Örneğin “Kullanıcılar” klasöründesiniz
ve adres satırının boş bir yerine tıklayıp tam yolu
görmek istiyorsunuz: Bu sefer “Kullanıcılar” yerine
“Users” ibaresi kullanılıyor. Microsoft bunun sebebinin Windows’un öncelikle İngilizce sürümünün kurulması, sonrasında dil paketinin devreye sokulması
olduğunu söylüyor. Bu dil paketi (örneğin Türkçe) ile
sadece menüler ve yardım dosyaları istenilen dile
uyarlanmıyor, aynı zamanda klasör tanımlamaları
da değişiyor. Bu da demek oluyor ki Windows Explorer aslında dosya isimlerini İngilizceden Türkçeye
çeviriyor.
Windows 7 l
49
�c SİSTEM Windows Explorer
Gizli saklı: Gizli klasör ve dosyaları
“Klasör ve arama seçenekleri”ne girip
görünür hale getirebiliyorsunuz.
de açabilirsiniz. Programın penceresinin
sağ bölümünde sisteme bağlı sürücülerin
tümü sıralanır. Buna karşın “Başlat | Belgeler”,
“Başlat | Resimler” veya görev çubuğundaki
Windows Explorer simgesine tıkladığınızda
araç, yeni Kitaplık görünümünde karşınıza
çıkar. Kitaplıklar farklı dizinlerdeki dosyaları
tek bir yerde sıralayan sanal klasörler oluyor. Windows 7’ye yeni eklenen bu özellik
son derece kullanışlı ve bu sebeple ilerleyen
sayfalarda detaylı olarak incelenecek. Fakat
öncesinde arabirime göz atıyoruz.
Derli toplu: Navigasyon penceresi
temiz ve iyi yapılandırılmış
Windows Explorer’a ilk bakışta en fazla düzenlemenin burada yapıldığı anlaşılıyor. Sol
kenardaki navigasyon penceresi gerçekten
derli toplu gözüküyor. Standart olarak burada Sık Kullanılanlar, Kitaplıklar, Ev Grubu
(eğer bir ev ağı kurduysanız; ayrıntılı bilgi
50
l Windows 7
Pratik: Ön izleme etkinleştirildiğinde
müzik dosyalarını direkt Windows
Explorer’da dinleyebilirsiniz.
ileride), Bilgisayar ve Ağ gösteriliyor. Gözlerimiz hemen Geri Dönüşüm Kutusu, Denetim Masası veya kişisel klasörleri arıyor. Eğer
bunlardan vazgeçemiyorsanız navigasyon
kısmındaki boş bir alan sağ tıklayın ve “Tüm
klasörleri göster”i etkinleştirin. Bunu yaptığınızda Geri Dönüşüm Kutusu ve diğerleri
tekrar listede gözükecektir.
Navigasyon penceresinde alt klasörleri
görmek için alıştığınız gibi istenilen klasör
isminin solundaki üçgen sembolüne tıklamanız yeterli. Adres satırını (sağdaki kutuya
bakın) veya pencerenin sağ kesitini kullanarak bir klasörden diğerine geçiş yaptığınızda
Explorer’ın bir diğer yenilik fark edeceksiniz:
Navigasyon penceresindeki klasör görünümleri buna paralel biçimde güncellenmiyor; yani alt klasörler otomatikman gösterilmiyor. Bu sıkıştırılmış, statik görünüm
karmaşaya yer vermemek için atılmış bir
adım oluyor. Fakat sürükle-bırak yöntemiyle kopyalama ve taşıma işleri yapılırken bu
�Genişletin: “İçindekiler: ... konum” linkinden kitaplıklara yeni klasör ekleyebilirsiniz.
görünüm pek de pratik olmuyor. Önceki
Windowsa sürümlerinden tanınan dinamik
görünüme geçmek için yine navigasyon
bölmesindeki içerik menüsüne girerek bu
sefer “Geçerli klasöre genişlet” girdisine tıklayın. Eğer ileriki bir zamanda sıkıştırılmış
görünüme geri dönmek isterseniz bu sefer
içerik menüsündeki aynı komutu devre dışı
bırakın.
İyi: Değiştirilebilir simge çubuğu
Navigasyon penceresinin aksine pencerenin üst kenarında, adres satırının altında
bulunan simge listesinin görünümü sürekli
değişiyor. O an Windows Explorer’da seçtiğiniz dosya türü, klasör ve Kitaplığa göre diske
veri yazdırma, yeni klasör veya kitaplık oluşturma ve ağ dizinlerini paylaşıma açmaya
yarayan butonlar beliriyor. Sadece “Düzenle” butonu her daim gözüküyor. Bu buton
bastığınızda Vista’dan tanınan “Kopyala”,
“Tümünü seç”, “Özellikler” veya “Klasör ve
arama seçenekleri” gibi komutlar beliriyor.
Eğer klasör görünümünü değiştirmek istiyorsanız son bahsedilen komut hepsinden
önemli oluyor. Örneğin varsayılan olarak
gizli dosya ve klasörler Windows Explorer’da
gösterilmez. Bunu değiştirmek için “Düzenle
| Klasör ve arama seçenekleri” yolunu takip
edin. “Görünüm” sekmesindeki listede “Gizli
dosya, klasör ve sürücüleri göster” seçeneğini etkinleştirin.
Yeni: Yenilenmiş ön izleme
penceresi
Simge çubuğunun sağ kenarında üç küçük
simge bulunur. Soru işaretinden Yardım menüsüne ulaşıyorsunuz. Ortadakine tıkladığınızda ise pencerenin sağ tarafında ön izleme
bölümü açılır. Bu bölme önceki sürümlerde
kullanıcıya sadece seçilen dosyanın içeriğine göz atma imkanı sunsa da, Windows 7 altında çoğu dosyanın direkt düzenlenmesine
izin veriyor. Örneğin müzikler ve video dosyaları direkt ön izleme bölümünde oynatılabiliyor, Word dosyaları kopyalanabiliyor ve
daha birçok şey yapılabiliyor.
“Görünümü değiştirmek” isterseniz
aynı isimli simgenin sağındaki oka tıklayın.
“Döşemeler”den “Büyük simgeler”e kadar
olan kısım Vista’dan tanınıyor. Ek olarak “İçerik” görünümü sunuyor. Detaylı görünüme
benzer biçimde bu görünümde, dosyanın
Windows 7 l
51
�c SİSTEM Windows Explorer
önemli nitelikleri gösteriliyor; hem de genellikle rahatsız edici ve gereksiz olan sütun
başlıkları olmadan.
Şu sıralar bilgisayarlarda depolanan büyük veri yığınlarının, insanın neye bakacağını karıştırmasına sebep olması kaçınılmaz.
Bu sebeple önceki sürümde sık kullanılan
dizinlere hızlı erişim sağlayan “Sık kullanılan
bağlantılar” prensibi kullanılmıştı. Windows
7’de bu özellik süregelmeye devam ediyor;
artık sadece “Sık kullanılanlar” olarak adlandırılıyor. Navigasyon penceresinin bu bölümünde standart olarak “Masaüstü”, “Karşıdan yüklenenler” ve “Son yerler” kısayolları
gösteriliyor. Elbette bu liste istenildiği gibi
genişletilebiliyor; tek yapmanız gereken sık
kullandığınız klasörü bu bölmeye sürüklemek. İhtiyacınız olmayan kısayolları ise
içerik menüsüne girip silebilirsiniz. Bunu
yaptığınızda klasörün kendisi değil, sadece
kısayolu silinir.
Dikkat: Bir dosyayı direkt Explorer’da
silerseniz buna uygun bir uyarı mesajı
çıkıyor.
öğeler kitaplığın içine kaydedilmiyor, bilakis
asıl kayıtlı oldukları yerde duruyorlar; mesela
PC’nin sabit diski veya harici sabit disk gibi.
Kitaplıklar sayesinde belli bir konuya ait
dosyalar, dosyaların kendisini taşımak veya
kopyalamak zorunda kalmadan bir arada
görüntülenebiliyor. Kitaplıkları görmek için
navigasyon penceresinde aynı isimli öğeye
tıklayın. Windows 7 dört ön tanımlı Kitaplık
sunuyor: Resimler, Belgeler, Müzik ve Video.
Yeni özellik: Kitaplıklar
Alışılmışın dışında:
Explorer’ı açmak
Sık kullanılanlar listesinin altında Kitaplıkları, yani Windows Explorer’ın en baskın yeni
özelliğini buluyorsunuz. Kitaplıklar farklı
depolama birimlerinde bulunan dosya ve
klasörlerin bir nevi özeti olan sanal klasörler oluyor. Kitaplıklar Windows Explorer’da
normal klasörler gibi gözüküyor; fakat gerçek bir klasörden farklı olarak bir Kitaplıktaki
Windows Explorer’ı örneğin başlat menüsündeki “Resimler”den çağırdığınızda önceki gibi Resimler klasörünün içeriği gösterilmiyor. Bunun yerine “Resimler” kitaplığı
gösteriliyor. Bu Kitaplık varsayılan olarak iki
klasörü görüntülüyor. Bu iki klasörün “Resimlerim” ve “Ortak resimler” olduğunu ancak fare ile “2 konum” linkine tıkladığınızda
52
l Windows 7
�c BİLGİ
anlıyorsunuz. Diğer üç kütüphane de aynı
prensibe göre çalışıyor.
Ön tanımlı Kitaplıkların yanında elbette
kendiniz de yeni kitaplıklar oluşturabiliyorsunuz. Bunun için navigasyon penceresinden Kitaplıklara geçin ve simge çubuğundaki “Yeni kitaplık” butonuna basın. Sonrasında
kitaplığa anlamlı bir isim verin. Kitaplık ismine çift tıkladıktan sonra ise “Klasör ekle”
butonu ile kitaplığı doldurabilirsiniz. Ekleyeceğiniz klasörün sabit diskte veya harici
bir depolama biriminde olup olmaması fark
etmiyor. Sonradan klasör eklemek istediğinizde “İçindekiler: ... konum” linkine tıklayabilirsiniz.
Bir klasörü kitaplıktan kaldırmak için
yine “İçindekiler: ... konum” linkine tıklayın.
İstediğiniz klasörü seçin ve “Kaldır”a basın.
Bunu yaptığınızda sadece klasöre giden kısayol silinir; fiziksel klasör kaydedildiği yerde
durmaya devam eder. Buna karşın Windows
Explorer’da bir dosyayı veya klasörü direkt
silerseniz fiziksel olarak da silinmiş olacaktır.
Windows 7 sizi uygun bir güvenlik uyarısıyla
bilgilendirecektir.
“İçindekiler: ... konum” linkine tekrar göz
atın. Burada bir klasörün yanında “Varsayılan kaydetme yeri” ibaresini görürsünüz.
Herhangi bir dosyayı bir kitaplığa sürüklediğinizde otomatikman bu varsayılan kaydetme yerine kopyalanır. Eğer bir kitaplığa
ait varsayılan kaydetme yerini değiştirmek
Pratik: Genişletilebilir
içerik menüsü
Windows Explorer’daki dosya ve klasörlere
has içerik menüsünü açtığınızda bu
menünün Windows 7 için genişletilmiş
olduğunu göreceksiniz. Örneğin Kitaplık
görünümündeyken bir dosyaya sağ
tıkladığınızda sondan bir önceki girdi
“Dosya konumunu aç” oluyor. Buna
bastığınızda dosyanın depolandığı gerçek
fiziksel konum açılıyor. Bir diğer yeni komut
ise “Önceki sürümleri geri yükle.” Bu komut
ile bir dosyanın daha eski sürümlerini geri
yükleyebiliyorsunuz (ilerleyen sayfalarda
Sistem Araçları makalesine de göz atın).
İçerik menüsünü açarken [Shift] tuşunu
basılı tutarsanız menü bir kez daha yeni
fonksiyonlar kazanıyor. Örneğin bunu bir
müzik dosyasına uygularsanız dosyayı
başlat menüsüne tutturmanızı sağlayan
“Başlat menüsüne sabitle” komutu beliriyor.
istiyorsanız “İçindekiler: ... konum” linkine
tıklayın, varsayılan kaydetme yeri olmasını
istediğiniz klasöre sağ tıklayıp “Varsayılan
kaydetme konumu olarak ayarla”yı seçin.
Bunun dışında yine içerik menüsündeki “Yukarı” komutu ile kitaplıktaki yer sıralamasını
değiştirebilirsiniz. Böylece bir arama sorgusu
gerçekleştirdiğinizde bu klasörün diğerlerinin önünde gösterilmesini sağlayabilirsiniz.
Eğer kitaplığın içinde çokça dosya ve klasör
varsa çok pratik bir özellik haline geliyor.
Windows 7 l
53
�c SİSTEM Internet Explorer 8
INTERNET EXPLORER 8
VE GETİRDİKLERİ
54
l Windows 7
�U
zun süre boyunca üzerinde tartışıldı ve en sonunda nihai karara
varıldı: Windows 7 Avrupa’da da
Internet Explorer 8 ile piyasaya sürülecek. Microsoft, web tarayıcısını internette
gezinmeyi daha rahat hale getiren birkaç
yeni özellikle donattı.
Internet Explorer 8’i ilk kez çalıştırdığınızda tarayıcının yapılandırılmasında size
yardımcı olacak bir asistan otomatikman
açılıyor. İçeriği sizi ilgilendirebilecek web
sayfalarına yönlendirilme, arama motoru sunucusu seçimi ve kimlik avı filtresini
(artık SmartScreen filtresi olarak anılıyor)
açıp açmama gibi farklı konularda karar
vermeniz isteniyor. Tüm istenilenlere yanıt
verdikten sonra internete giden yol artık
size ait oluyor.
Tanıdık yüz: Arabirimde fazla
değişiklik yok
INTERNET EXPLORER 8, daha rahat
ve özellikle daha güvenli sörf
yapmayı mümkün kılan birkaç yeni,
ilginç ve başarılı özellik sunuyor.
Internet Explorer 8’in arabirimine göz atıldığında önceki sürüme göre fazla değişiklik yapılmadığı ortaya çıkıyor. Tarayıcının
optik yapısı aynen süregelmeye devam
ediyor, sadece bazı küçük detaylarda değişiklik yapılmış. Örneğin adres satırının
sağ tarafında “Uyumluluk görünümü” olarak adlandırılan küçük bir simge eklenmiş.
Eğer eski tarayıcı sürümleri için hazırlanmış bir web sitesi IE 8’de düzgün görünWindows 7 l
55
�c SİSTEM Internet Explorer 8
tülenmezse bu simge ile uyumluluk görünümüne geçebilirsiniz. Bunu yaptığınızda
tarayıcı, seleflerinin görüntüleme motorunu kullanıyor. Ayrıca bu ayar söz konusu
web sitesini bir dahaki ziyaret edişinizde
de otomatikman devreye giriyor. “Araçlar |
Uyumluluk görünümü ayarları” yolunu takip ederek uyumluluk modunda görüntülenecek web sitelerinin listesini görebilir
ve bu listeyi düzenleyebilirsiniz.
Internet Explorer’ın simge çubuğuna
bakıldığında yeni bir tuş daha görüyorsunuz: “Güvenlik.” Buna tıkladığınızda tarayıcının güvenlikle alakalı tüm fonksiyonlarına erişebiliyorsunuz. Bu konu hakkında
daha fazla bilgiyi ilerleyen sayfalarda “Internet Explorer için güvenli ayarlar” başlığı
altında bulabilirsiniz.
Tembeller için: Yenilenmiş adres
satırı sayesinde daha az yazın
Internet Explorer 8’deki asıl yenilikler
programla çalışmaya başladığınız anda
ortaya çıkıyor. Klavyeyle yazmaktan hoşlanmayanlar yeni adres satırına sevinecektir. Birkaç harf girildiği anda web sitesi
önerilerinden oluşan bir liste açılıyor. Bu
liste oluşturulurken tarayıcı geçmişi ve sık
kullanılanlara eklenmiş siteler, RSS beslemeleri ve tarayıcı tarafından önerilen
sayfalar baz alınıyor. En son belirttiğimiz,
56
l Windows 7
Şık: Birkaç harf dahi girilse tarayıcı
hemen web adresi önerilerinde bulunuyor.
aslında Internet Explorer’ın yeni bir özelliği oluyor. Eğer tarayıcıyı ilk kez yapılandırırken “Önerilen siteler” özelliğini etkinleştirdiyseniz program, sörf alışkanlıklarınızı
gözlemleyerek bu verileri Microsoft’a iletiyor. Bu veriler orada bir liste ile karşılaştırılıyor ve karşılık olarak sizin gezdiğiniz
web sitelerinin içeriğine paralel yeni web
sitesi önerileri alıyorsunuz. Bu hizmeti kullanmak istemeyenler “Araçlar | Önerilen
siteler” yolunu takip edip bunu devre dışı
bırakabilir.
Yeni: Hızlandırıcılar ile bilgiyi
daha hızlı işleme
Internet Explorer 8’deki bir diğer yeni
özellik “Hızlandırıcılar” (Accelerators) olarak adlandırılıyor. Bu eklentiler sayesinde
�internetteki bilgiler çok daha hızlı bir şekilde işlenebiliyor. Mesela bir web sitesindeki İngilizce bir terimi anlamıyorsanız
Hızlandırıcılar sayesinde bunu direkt kendi dilinize çevirtebilirsiniz. Bu iş için istenilen kelimeyi işaretleyin. Bunu yaptığınızda
kelimenin etrafında mavi bir ok işareti belirecektir. Oka tıkladığınızda birçok Hızlandırıcı sunucusunun bulunduğu bir liste
açılacaktır. Fare ile örneğin “Translate with
Windows Live” girdisinin üzerine geldiğinizde hemen ufak bir pencerede kelimenin tercümesi belirir. Bu ufak pencerede
dil ayarlarını yapmanız da mümkün. Eğer
fareyi Hızlandırıcının üzerine getirmek yerine buna tıklarsanız tercüme hizmeti yeni
bir sekmede açılır.
Internet Explorer 8 varsayılan olarak
birkaç ilginç Hızlandırıcı sunuyor. “Eklenti
Galerisi”ne (www.ieaddons.com.tr) girip
yeni hizmetler ekleyebilirsiniz. Tarayıcıdaki “Sayfa | Tüm Hızlandırıcılar | Daha fazla
Hızlandırıcı Bul” menüsünden de yeni eklentiler bulabilirsiniz. Galeriye girdiğinizde
istediğiniz Hızlandırıcının yanındaki “Internet Explorer’a ekle” butonuna basmanız
yeterli. Bunu yaptığınızda eklenti, Hızlandırıcılar listesinde belirecektir. Eğer liste
iyice kabarırsa kullanmadığınız Hızlandırıcıları silebilirsiniz. Bunu yapmak için “Sayfa | Tüm Hızlandırıcılar | Hızlandırıcılar’ı
yönet” yönet yolunu takip edin.
Yardımcı: Bu asistan, tarayıcıyı yapılandırırken sizi destekliyor.
Web Dilimleri: Güncellemeleri
sürekli göz önünde tutmak
Gitti Gidiyor’daki bir açık arttırmanın sürekli gözünüzün önünde olmasını mı istiyorsunuz? Sorun değil: Büyülü sözcüğün
ismi Web Dilimleri (WebSlices). Bunlara
aynı RSS’lere abone olduğunuz gibi abone olabilirsiniz. Eğer bir internet sitesinde
Web Dilimi bulunuyorsa tarayıcının sağ
üst tarafında yeşil bir simge belirir. Abone
olmak için buna tıklayın. Böylece Web Dilimi, sık kullanılanlar çubuğuna eklenir. Malum internet sitesinde yeni bilgiler sunulduğunda buna paralel olarak Web Dilimi
ön plana çıkarılır. Üzerine tıkladığınızda
ise en yeni bilgiler ufak bir pencerenin içerisinde belirir. Sitenin tamamına bakmak
isterseniz ön izlemenin üzerine tıklayın.
Windows 7 l
57
�c SİSTEM Denetim Masası
KOMUTA MERKEZİ
PROGRAM, AYGIT VEYA SİSTEM AYALARINI değiştirmek söz konusu
olduğunda gitmeniz gereken yer yeni ve gelişmiş Denetim Masası.
58
l Windows 7
�B
ilgisayarını yapılandırmak isteyenler önceki sürümlerde
olduğu gibi Windows 7’de de
Denetim Masası’na başvuracaklar. Temel açıdan bakarsak bu komuta merkezi, Windows Explorer’ın bir kolu
oluyor. Zira Explorer’daki “Tüm klasörleri göster” seçeneğini etkinleştirdiğinizde Denetim Masası’na direkt Windows
Explorer’dan ulaşabiliyorsunuz. Bunun
dışında başlat menüsünden de ulaşabiliyorsunuz.
İlk bakışta hemen şunu keşfediyoruz: Denetim Masası daha derli toplu
bir hale gelmiş. Pencerenin sol kenarındaki görev listesi tamamıyla devre dışı
bırakılmış. Ancak bir kategoriye geçiş
yaptığınızda beliriyor. Ayrıca kategorilerin sayısı da biraz azalmış. Örneğin
“Diğer Seçenekler” kategorisi artık yok.
“Sistem ve Bakım” ve “Güvenlik” kategorileri ise “Sistem ve Güvenlik” kategorisi
altında birleştirilmiş. Böylece Windows
7 altında sadece sekiz kategori sunuluyor; Vista’dayken on tane kullanılıyordu.
Eğer bir notebook kullanıyorsanız iki
Windows sürümüne de “Taşınabilir Bilgisayar” kategorisi ekleniyor.
Hem Vista’da hem de Windows 7’deki
Denetim Masası’nda her bir kategorinin
altında o alana ait en önemli üç görev
sıralanıyor. Bu şekilde kullanıcı kategori
c BİLGİ
Hedefe daha hızlı ulaşın:
Programları başlatmak
Bir görevin tanımını veya Windows programlarının ismini bilenlerin Denetim Masası
ve kategori karmaşasına bulaşmasına gerek
yok. Başlat menüsündeki hızlı arama kutucuğuna program veya görev tanımını yazın
ve sonuçların ne kadar hızlı belirdiğini görün: Örneğin “Disk birleştirme”. Daha birkaç
harfi girdiğinizde Windows 7, “Programlar”
altında Disk Birleştiricisi’ni, “Denetim Masası” altında ise “Sabit sürücünüzü birleştirin”
komutunu gösterecektir. İkisi de “Disk Birleştirme” penceresini açar. Mesela duvar kağıdını değiştirmek istiyorsanız bu terimi arama kutucuğuna yazın ve anında “Masaüstü
arka planını değiştir” komutu belirsin.
Simgeler sayesinde daha
temiz bir görünüm
Hızlı arama kutucuğu Denetim Masası’nın
sağ üst köşesinde de hizmetinize sunuluyor.
Eğer kategori karmaşasında kaybolursanız
bu kutucuk size kesinlikle yardımcı olacaktır. Bunun yanında Denetim Masası görünümü de değiştirebilirsiniz. Görüntüleme
Ölçütü’nün yanındaki oktan “Büyük simgeler” veya “Küçük simgeler” ayarını seçtiğinizde bilgisayarın tüm ayarları gösterilecektir.
Windows XP ve Vista’da bulunan “klasik görünüm” seçeneği Windows 7’de yok.
Windows 7 l
59
�c SİSTEM Denetim Masası
altında sunulan fonksiyonlar hakkında ön bilgiye sahip oluyor ve Denetim
Masası’nın derinlerine girme gereksinimini en aza indirgenmiş oluyor. Windows XP’den Windows 7’ye geçenler ilk
bakışta bu görevlerin, kategoride sunulanların tamamı olduğu izlenimine kapılabilir. Bir kategoriye tıkladığınız anda
durumun böyle olmadığını ve birçok
fonksiyonun sunulduğunu anlıyorsunuz.
Önceki sürümlerde bir kategoriye ait
alt kategori ve görev dağıtımının bazen
alakasız olduğundan şikayet ediliyordu.
Bu durum ne yazık ki Windows 7’de de
değişmedi. Örneğin “Güç Seçenekleri”ni
hem “Donanım ve Ses” hem de “Sistem
ve Güvenlik” kategorisi altında bulabiliyorsunuz. Aynı durum bu iki kategoride
bulunan “Aygıt Yöneticisi” için de geçerli. Fakat sonuçta bir konuya hangi kategoriden ulaştığınız pek de önemli değil.
Sonrasında karşınıza çıkan pencereler
her zaman aynı oluyor.
Navigasyon: Denetim
Masası’nda gezinmek
Bir kategoriye geçmek için üzerindeki
yeşil linke tıklamanız yeterli. Eğer sekiz
üst kategorinin birinin içindeyseniz diğer yedisi sol tarafta görev çubuğunda
60
l Windows 7
Kafa karıştırıcı: Aygıt Yöneticisi veya
Güç Seçenekleri gibi bazı girdiler birden çok kategoride karşınıza çıkıyor.
Çağırma: Tüm klasörler gösterildiğinde
Denetim Masası, Windows Explorer’dan
da çabucak açılabiliyor.
listelenmeye devam ediyor. Elbette adres satırını kullanarak da bir kategoriden
diğerine geçiş yapabilirsiniz. Bir kategori
isminin yanındaki oka tıklamanız yeterli;
Windows 7 uygun alt kategorileri anın-
�Seçim: Masaüstü arka planları konusunda birçok seçenek sunuluyor.
Dikkat: Sadece “Saydamlık” açıkken
şeffaflık efektlerini görebilirsiniz.
da gösteriyor. Burada kullanılan prensip,
Windows Explorer’da kaydetme yerleri
arasındaki geçişte kullanılan ile aynı.
Bir alt kategoriye girdiğiniz anda görev
listesindeki kategoriler Vista ve XP’den
tanıdığınız görevlerle değiştiriliyor. Eğer
derinlerde bir yerde kaybolduğunuzu
hissederseniz “Denetim Masası Giriş”
linkine tıklayarak her
zaman başlangıç
sayfasına dönebilirsiniz.
Windows
7’yi
kendi
PC’nize kuruyorsanız
yapılandırma
sırasında masaüstünü kişiselleştir-
Gelişmiş: Windows 7 altında sadece
Aero için yedi farklı tema sunuluyor.
me imkanınız var. Buna karşın ön yüklü
bir işletim sisteminde Windows 7 ilk kez
açıldıktan sonra çoğu durumda standart
arka planı görürsünüz.
Yoğun renkli, buz mavisi arka plan
herkesin zevkine hitap etmeyebilir. Bu
sebeple Windows 7 kurulduktan hemen
sonra kullanıcıların ilk yapmak istediği
Windows 7 l
61
�c SİSTEM Denetim Masası
eylem muhtemelen masaüstü görünümünü değiştirmek olacaktır. Harika seçenekler olduğunu belirtelim.
Masaüstü: Tasarımı seçin ve
kendinize uyarlayın
Örneğin duvar kağıdı, pencere rengi ve
sesler değiştirilebiliyor. Vista’da olduğu
gibi Microsoft bu ayarlama seçeneklerini “Temalar” şeklinde özetlemiş. Tema
düzenlerinin her bir noktasını
serbestçe yapılandırma veya ön tanımlı
temalardan
birini
seçme şansınız var.
Düzenlemeye başlamak için masaüstünde boş bir
alana sağ fare
tuşu ile tıklayın ve içerik
menüsünden
62
l Windows 7
Device Stage: Bu yeni fonksiyon sayesinde PC’ye bağlı tüm cihazlar temiz
bir şekilde tek ve aynı pencere altında
gösterilebiliyor.
“Kişiselleştir”i seçin. Eğer zaten Denetim
Masası’ndaysanız “Görünüm ve Kişiselleştirme” kategorisinin altındaki “Temayı değiştir” seçeneğine tıklayın. Her iki
durumda da “Bilgisayarınızdaki görsel
öğeleri ve sesleri değiştirin” penceresi
açılacaktır.
Windows Vista altındaki tasarım seçenekleri çok sadeydi. Kullanıcı sadece
“Windows Vista” ve “Windows Klasik”
arasında seçim yapabiliyordu. Windows
7 bu konuda büyük gelişme kaydetti.
Yedi adet “Aero” temasının yanında altı
farklı “Temel ve Yüksek Karşıtlık” teması
sunuluyor. Bunlarla yetinmek istemeyenler için “Daha fazla çevrimiçi tema
al” linki sunuluyor. Birazdan göreceğiniz
�c BİLGİ
Kritik fonksiyonlar
Denetim Masası’ndaki bazı görevlerin yanında küçük bir kalkan ikonu görürsünüz.
Bu ikon - Vista’da da olduğu gibi - yönetici
tarafından halledilmesinde fayda olan ayarları temsil ediyor. Konu hakkında daha fazla
bilgi ilerleyen sayfalarda mevcut.
gibi tüm tema kalıpları ayrıca kişiselleştirilebiliyor. Bu işlemi gerçekleştirdikten
sonra temayı kaydetmeyi sakın unutmayın.
Temayı seçmek için ön izleme ikonunun üzerine tıklamanız yetiyor. Ama
dikkat: Eğer “Temel ve yüksek karşıtlık”
temalarından birini seçerseniz bazı Aero
efektleri (örneğin Flip-3D) ve görev çubuğu ön izlemeleri çalışmaz. Bunlardan
feragat etmek istemeyenler Aero temalarını seçmeli. Bunun için istenilen
tema düzenine tıklamanız yeterli, mesela “Türkiye”.
Önceden de belirttiğimiz
gibi bir tema paketinin içinde masaüstü duvar kağıdı,
pencere rengi, ses düzeni
ve ekran koruyucusu bulunuyor. Eğer tema paketinin
bir bileşenini beğenmediyseniz
bu kısmı değiştirebilirsiniz. Mesela duvar kağıdını değiştirmek için pencerenin alt tarafındaki “Masaüstü Arka Planı”
linkine tıklayın. Fare imlecini “Windows
Masaüstü Arka Planları” listesindeki bir
resmin üzerine getirdiğinizde bir kontrol kutucuğu belirir. Kutucuğa tıkladığınızda resim seçilmiş olur. Örneğin
“Mimari” tema düzenini seçtiğinizde bu
etiketle ilişkilendirilmiş tüm resimleri
seçmiş oluyorsunuz. “Gözat” tuşuna basarak kendi resim arşivinizdeki resimleri
de duvar kağıdı olarak kullanabilirsiniz.
Birden çok resim seçtiğinizde bunlar
slayt gösterisi şeklinde belli aralıklarla
otomatikman değiştirilir. “Masaüstünüzün duvar kağıdını seçin” penceresini
kapatmadan önce resimler arası geçiş
süresini ve resim pozisyonunu da belirlemeyi unutmayın.
“Bilgisayarınızdaki görsel öğeleri ve
sesleri değiştirin” penceresine geri döndüğünüzde pencere rengini
değiştirebilirsiniz. Varsayılan
olarak “Gökyüzü” isminde açık bir mavi tonu
kullanılır. Eğer sunulan
renkler hoşunuza gitmediyse “Renk karıştırıcısını göster” ile kendi
renk tonunuzu kendiniz
belirleyebilirsiniz.
Windows 7 l
63
�c SİSTEM Denetim Masası
Windows 7 (ya da Vista) kullanıcı arabiriminin bir diğer sıra dışı özelliği camsı efektler oluyor. Pencerelerin şeffaf
gözükmesi için “Saydamlığı etkinleştir”
kutucuğunun yanına tik atılmış olması
gerekiyor. “Renk yoğunluğu” ayarından
şeffaflık derecesini belirleyebilirsiniz.
Son olarak yaptığınız “Değişiklikleri kaydetmeyi” unutmayın.
Masaüstü arka planıyla birlikte farklı
Windows ve program olayları sırasında
çıkan “Sesler” ve “Ekran koruyucu” da kişiselleştirilebiliyor.
Derli toplu: Aygıt ve yazıcıları
yönetmek
Masaüstü yapılandırması yanında yazıcı veya tarayıcı gibi ek donanımların
bilgisayara bağlanması da PC’yi yapılandırmasında önemli bir adımı temsil
ediyor. Keza çalışma anında dijital fotoğraf makinesi, MP3 çalar, cep telefonu ve daha
fazlası da işin içine girebilir.
Eski Windows sürümlerinde sisteme bağlı aygıtları
yönetmek için Denetim
Masası’nın birçok bölümünü arşınlamanız gerekiyordu. Windows 7, Device
Stage isminde bir tekno64
l Windows 7
c BİLGİ
Masaüstü ikonları nerede?
Windows 7 ilk açılışında sizi boş bir ekran
ile karşılar. Sadece Geri Dönüşüm Kutusu
simgesi gösterilir. Örneğin masaüstünde
“Bilgisayar” gibi bir simge bulunmaz. Alışık
olduğunuz simgeleri masaüstüne tekrar getirmek için “Kişiselleştir” penceresini açın.
Pencerenin sağ tarafındaki görev listesinde
“Masaüstü simgelerini değiştirin” bağlantısını seçin. Açılan pencerede istenilen simgeleri fareyle etkinleştirebilirsiniz.
lojiyle beraber geliyor. Device Stage ile
yazıcı ve diğer cihazlar PC’ye çok daha
rahat bağlanabiliyor ve yönetilebiliyor.
Başlat menüsünde Denetim Masası’nın
altındaki “Aygıtlar ve Yazıcılar” girdisi
bu yeni özelliğe erişmenizi sağlıyor.
Girdiye tıkladığınızda bilgisayara bağlı
ve Device Stage uyumlu tüm cihazlar
hakkında bilgi alabiliyorsunuz. Bunun dışında
Denetim Masası’na girip
“Donanım ve Ses” kategorisi altında bulunan
“Aygıtlar ve Yazıcılar” linkine tıklayarak da Device
Stage arabirimine ulaşabilirsiniz.
Donanımların özetin-
�de sadece temsili
bir resim gösterilmiyor. Eğer Windows
7, donanımı tanırsa
yazıcı veya MP3 çaların birebir resmini
gösterebiliyor.
Böylece PC’ye hangi cihazların bağlı
olduğunu anında
anlayabiliyorsunuz.
Sadece bu da değil:
Bir cihazı fare ile işaretlediğinizde simge listesinde bu cihaza has en önemli
komutları görebiliyorsunuz. Bir MP3 çaları örnek
verirse hemen otomatik
yürütmeyi
başlatabiliyorsunuz. Eğer bir
yazıcı söz konusu ise
tüm baskı görevlerini
ve daha fazlasını görebiliyorsunuz. Ayrıca
cihaz üreticileri Device Stage’i örneğin bir
fotoğraf makinesindeki resim sayısını veya cep
telefonunun şarj durumunu
gösterecek şekilde özelleştirme imkanına da sahip.
Bu makalede “Masaüstünü kişiselleştirme” ve “Aygıtlar ve Yazıcılar” konuları
ile Denetim Masası’nın birçok görevinden sadece ikisi örnek teşkil etmesi
amacıyla açıklandı. Windows 7 Denetim Masası’nın diğer öğelerini (örneğin
yeni İşlem Merkezi veya yenilenmiş
Windows programları) “Windows 7’de
güvenlik” ve “Sistem Araçları” makalelerinde tanıyabilirsiniz. Bununla birlikte, “Kullanıcı Hesabı Denetimi” ile ilgili
detaylı bilgiyi de ilerleyen sayfalarda
bulabilirsiniz.
Windows 7 l
65
�c SİSTEM Windows Live Essentials
ARAÇLAR NEREDE?
ÖNCEKİ SÜRÜMLERDE sistemin sabit yapıtaşları arasında olan bazı
programlar Windows 7 ile beraber sunulmuyor. Hangi uygulamaları
sonradan yüklemeniz gerektiğini gösteriyoruz.
W
indows 7’yi ilk kez incelediğinizde “Burada bir şey eksik
sanki” düşüncesine kapılmanız son derece doğal. Evet, gerçekten
de yeni işletim sisteminde önceki sürümlerden sunulan bazı popüler programlar bulunmuyor. Örneğin e-posta
istemcisi Windows Mail’i (XP ve önceki
sürümlerde Outlook Express olarak anı66
l Windows 7
lırdı) kullanmış olanlar Windows 7’de bu
programı çaresizce arayacaktır. Aynı durum Windows Messenger ve Windows
Movie Maker için de geçerli. Elbette
bu programlardan temelli vazgeçmek
zorunda kalacaksınız diye bir kural yok.
Sadece sonradan sisteme kurmanız gerekecek o kadar. Microsoft tüm bu programları ve daha fazlasını “Windows Live
�Essentials” (Windows Live Temel Parçalar) ismindeki bir pakette bir araya getirdi ve ücretsiz olarak indirmeye sundu.
Programları bilgisayara yüklemek için
başlat menüsündeki hızlı arama kutucuğuna “Windows Live” yazın. Sonuç listesinde “Denetim Masası” başlığı altındaki
“Windows Live Temel Parçalar’ı almak
için çevrimiçi ol” linkine tıklayın. İndirme
sayfası otomatikman web tarayıcınızda
açılacaktır. İndirme butonuna ve sonrasında “Çalıştır” butonuna basın. Çıkan
güvenlik sorgusunu “Evet” ile onaylayın.
Başlat: “Windows Live Temel Parçalar”
linkinden direkt indirme sitesine yönlendiriliyorsunuz.
İndirme: Popüler Windows
araçları sonradan kurmak
“Windows Live Temel Parçalar” paketinWindows 7 l
67
�c SİSTEM Windows Live Essentials
Seçim: Kurulum sırasında hangi programları eklemek istediğinizi belirleyebilirsiniz.
de Windows Live Messenger, Windows
Live Fotoğraf Galerisi, Windows Live Movie Maker, Windows Live Aile Koruması,
Windows Live Writer ve Windows Live
Toolbar bulunuyor. Ek olarak Microsoft
Outlook Connector, Microsoft Office
Live Add-in ve Silverlight kurulabiliyor.
İstek listesi: Programları
seçmek
Bu programlardan hangilerinin PC’ye kurulması gerektiğini kendiniz belirleyebiliyorsunuz. İstemediğiniz programın yanında bulunan kutucuktaki tiki kaldırdığınızda
o program kurulmayacaktır. Eğer karar ver68
l Windows 7
mek için daha fazla bilgiye ihtiyacınız varsa program isminin üzerine tıklayın. İstediğiniz programları seçtiğinizde “Yükle”
tuşuna basın. Eğer Internet Explorer gibi
programlar açıksa kurulumdan önce bunları kapatmalısınız. Seçilen program sayısı kurulumun süresini belirleyecektir. Bu
aşama bittiğinde bazı ayarları yapmanız
istenecektir. Eğer Bing’den farklı bir arama
motoru kullanacaksanız buna paralel kutucuğu devre dışı bırakın. Aynı durum tarayıcı başlangıç sayfası için de geçerli. “Devam”
ile kurulumu sonlandırın.
Mecburiyet: Windows Live ID
Son diyalog penceresinde Windows Live
programlarını kullanmak için bir Win-
c BİLGİ
Internet Explorer hala mevcut
Geçtiğimiz aylar içerisinde Microsoft’un
Internet Explorer 8’i Windows 7 ile beraber
sunup sunmayacağı tartışılıyordu. Geçen
süre zarfında bir anlaşmaya varıldı: Tarayıcı,
Windows 7 ile beraber gelecek; fakat kullanıcı bir seçim penceresi aracılığıyla hangi
tarayıcıyı kurmak istediğini belirleyebilecek.
Internet Explorer’ın yanında Firefox, Opera
ve Google Chrome da seçime sunuluyor. Internet Explorer hakkında daha fazla bilgiyi
kitap içerisinde bulabilirsiniz.
�dows Live ID’sine ihtiyacınız olduğuna
dair bir ibare çıkar. Hotmail, Messenger
veya Xbox Live kullanmış olanların zaten otomatikman bir Windows Live ID’si
oluyor. Diğer tüm kullanıcılar “Windows
Live’a kaydol” linkine tıkladıklarında gerekli ID’ye sahip olacaktır. Kurulan programlar “Başlat | Tüm programlar | Windows Live” dizininde bulunur.
Popüler araçların sunduğu yenilikler
hakkında sizi birazdan bilgilendireceğiz.
Windows Live Movie Maker ve Windows
Live Fotoğraf Galerisi hakkında detaylı
bilgiyi ise kitabın ilerleyen sayfalarında
bulabilirsiniz.
Popüler: Windows Live
Messenger
Microsoft’a göre dünya çapında 300 milyon kişi popüler chat programını kullanı-
Genel bir özet: Internet Explorer’a
entegre olan Live Toolbar sayesinde
Windows Live ağınızdaki tüm olayları
bir bakışta görebiliyorsunuz.
yor. Windows Live Messenger ile anında
mesajlaşma yapabilir ve veri/fotoğraf alışverişinde bulunabilirsiniz. Ek olarak çoklu
oyuncu oyunlarını da destekleyen Live
Messenger, görüntülü konuşma özelliğine de sahip. MSN Messenger halefinin en
son sürümünde kullanıcı arabirimi yeni-
Kayıt gerekli: Windows Live Messenger
ve Windows Live Writer gibi bazı programları kurmak için bir Windows Live
ID’sine ihtiyacınız var.
Windows 7 l
69
�c SİSTEM Windows Live Essentials
Ve kaldırın: Tekil bileşenleri silme işlemi Denetim Masası’ndan gerçekleşiyor.
lendi. Bunun dışında bazı yeni fonksiyonlar eklendi. Örneğin artık birden çok bilgisayarda aynı kullanıcı hesabıyla oturum
açabiliyorsunuz. Tek şart her PC’de yeni
Live-Messenger’ın kurulu olması oluyor.
Bu durumun bir sorun oluşturma ihtimali
çok az; çünkü Windows Live Temel Parçalar hem Windows 7, hem Windows XP,
hem de Windows Vista altında kullanılabiliyor.
Standart ayarlarda kişiler sadece renkli
kutucuk şeklinde gösteriliyor. Kişinin çev70
l Windows 7
rimiçi durumu dört farklı renkle gösteriliyor. Beyaz “Çevrimdışı”, turuncu “Dışarıda”,
kırmızı “Meşgul”, yeşil ise “Uygun” durumunu temsil ediyor. Eğer bir kişi için resim
simgesi seçtiyseniz bu simge uygun renkle çerçeveleniyor. Sık görüşülen kişileri
sürükle-bırak ile yeni “Sık Görüşülenler”
listesine taşıyabiliyorsunuz.
Değişim vakti: Windows Live Mail
E-posta istemcisi Outlook Express, Win-
�dows Vista’da tarihe karışmıştı ve yerine
Windows Mail gelmişti. Windows 7 altında bu program hiçbir şekilde sunulmuyor;
sadece Windows Live Temel Parçalar’ı kurduktan sonra Windows Live Mail ismiyle
sisteminize yerleşiyor.
Bir e-posta hesabı girdiğiniz anda
programının en önemli yeniliklerinden birisi ortaya çıkıyor. Çoğu durumda e-posta
adresi ve parolayı girmeniz yeterli oluyor;
el ile sunucu ayarı yapılandırmaya gerek
kalmıyor. Sebebi şu: Windows Live Mail
birçok e-posta sunucusunun (örneğin Google Mail, GMX, Yahoo ve Hotmail) gelen/
giden posta sunucusu adreslerini ve kullanılan port numaralarını biliyor. Dolayısıyla
el ile bilgi girmenize gerek yok.
Windows Live Mail seleflerine nazaran
tamamen yeni bir görünüm ile karşımıza
çıkıyor. Aynı Windows Explorer veya Internet Explorer’da olduğu gibi menü çubuğu
kullanılmıyor. [Alt] tuşuna bastığınızda
ise kısa bir süreliğini menüler beliriyor.
E-posta programı daha çok büyük kardeşi Outlook 2007’ye benziyor ve bu benzeşim sadece görünüş seviyesinde değil.
Windows Live Mail, Outlook Express ve
Windows Mail’in aksine tümleşik takvim
de sunuyor. Randevuların yanında kişi listenizi, haber gruplarınızı ve RSS beslemelerinizi hem çevrimiçi, hem de çevrimdışı
olarak yönetebiliyorsunuz.
Yardımcı kolunuz: Live Writer’ı ilk açtığınızda bu asistan size yapılandırmada
yardımcı oluyor.
“Oturum aç” tuşuna bastığınızda Windows Live ID’niz ile direkt oturum açabiliyorsunuz. Sonrasında ise bazı yeni fonksiyonlar devreye giriyor. Örneğin soldaki
çubukta bulunan “Kişiler” girdisine tıkladığınızda kişilerinizin çevrimiçi durumunu
görebilirsiniz. Ayrıca takvimde kişilerinizin
doğum tarihi de gösteriliyor.
Windows Live Mail’deki bir diğer yeni
fonksiyon ise “Fotoğraflı e-postalar”. Bu
özellik sayesinde resimler çabucak gönderilebiliyor. Bu fonksiyona ulaşmak için sol
yukarıdaki “Yeni” butonunun yanındaki
ok tuşuna basın ve “Fotoğraflı e-posta”yı
seçin. Yeni ileti penceresinin yanında hemen “Fotoğraf ekle” diyalogu da belirir.
Windows 7 l
71
�c SİSTEM Windows Live Essentials
İstediğiniz resmi/resimleri seçin ve “Ekle”
butonuna basın. Seçimle işiniz bittiğinde
“Bitti” butonuna basın. Sonrasında mesaj
penceresinin içinde beliren araç çubuğuyla resimlere çerçeve ekleyebilir, siyahbeyaz efekti uygulayabilir veya otomatik
düzeltme yapabilirsiniz. Ayrıca resimlerin
altına metin de yazabilir ve iletiyi gönderebilirsiniz. Eğer Windows Live’ta oturum
açtıysanız fotoğrafların bir kopyası Windows Live sunucularına kaydedilir ve iletideki ufak boyutlu sürümleriyle ilişkilendirilir. Alıcı böylece resimleri indirmeden
bunlara göz atabilir. Eğer indirmek isterse
resmin üzerine tıklayıp “Kaydet” demesi
yeterli olacaktır.
Merkezi alan: Windows
Live Toolbar
Windows Live Toolbar kurulumdan sonra
otomatikman Internet Explorer’a entegre oluyor. Simge listesindeki “Yenilikler”e
tıkladığınızda Windows Live ağınızda bir
gelişme olup olmadığını öğrenebilirsiniz. Eğer ağınızdaki bir kişi örneğin yeni
bir blog yayımlarsa bu kısımda gösterilir.
Aynı şekilde yeni gelen e-postalar veya
Windows Live Takvimi’ndeki (Windows
Live Mail) önemli randevular hakkında da
bilgi edinebilirsiniz. Tüm bu bilgileri o an
gezinmekte olduğunuz web sitesini veya
72
l Windows 7
c BİLGİ
Uygulamaları kaldırmak
Programlardan biri hoşunuza gitmediyse bunu rahatlıkla kaldırabilirsiniz. Denetim Masası’nı ziyaret etmeniz yeterli.
Live Temel Parçalar’daki araçlardan birini
kaldırmak için şu yolu takip edin: “Başlat |
Denetim Masası | Program Kaldır”. Açılan
listede “Windows Live Temel Parçalar” girdisini bulun ve “Kaldır/Değiştir “ butonuna
basın. Açılan sihirbaz penceresinde “Kaldır”ı
işaretleyip “Devam” tuşuna basın. Sonraki
aşamada PC’nizde kurulu Live bileşenlerini
görürsünüz. Silmek istediğiniz programın
yanındaki kutucuğa tik atın ve yine “Devam”
deyin. Kaldırma süreci bittiğinde sihirbazı
kapatın.
Internet Explorer’ı terk etmeden ediniyorsunuz.
Çevrimiçi aile güvenliği:
Windows Aile Koruması
Her web sitesi gençlerin görmesi gerektiği
kadarını sunmuyor; peki bir insan çocuklarını nasıl koruyabilir? Eğer Windows Live
Temel Parçalar’ın bileşeni Windows Live
Aile Koruması’nı kurduysanız ufaklıklarınızın tam olarak hangi sitelere girebile-
�ceklerini belirleyebiliyorsunuz. Bir etkinlik
raporu, çocukların hangi web sitelerini
ziyaret ettiğini gösteriyor. Aynı şekilde çocuğunuzun Windows Live Messenger’daki
kişi listesine de müdahale edebiliyor ve istediklerinizi engelleyip istediklerinize izin
verebiliyorsunuz.
Blog yazarları için: Windows
Live Writer
Windows Live Writer, blog girdileri yazmaya ve yayımlamaya yarayan çevrimiçi web
editörlerine alternatif olabilecek ilginç bir
program. Microsoft’un blog hizmeti Windows Live Spaces’in yanında program;
WordPress, Blogger.com, LiveJournal,
TypePad ve Moveable Type, Community
Server ve daha fazlasını destekliyor.
Windows Live Writer’ı açtıktan sonra
karşınıza çıkan bir asistan size yapılandırma ayarlarında yardımcı oluyor. Eğer
herhangi bir blog hizmeti kullanmıyorsanız Windows Live blog hizmetine abone
olabilirsiniz. Bu iş için Windows Live ID’niz
ile oturum açmanız gerekiyor. Sonrasında
blog’unuz için bir takma isim girin. Blog
girdileri internet erişimi olmaksızın yazılıp
daha sonra internete bağlandığınızda yayımlanabiliyor.
Live Writer, “WYSIWYG” (What You See,
Is What You Get) tipi bir editördür. Yani
yazdığınız metin, daha sonra blog’da yayımlandığında gözükeceği biçimde gösterilir. Ek olarak blog girdinizi resimlerle ve
çerçevelerler süsleyebiliyorsunuz. “Yayımla” butonuna bastığınızda blog girdiniz
internette verilir.
Ekstra: Diğer araçları kurmak
Windows Live Temel Parçalar’ın yanında
üç farklı program kurabilirsiniz. Office
Outlook Connector (Türkçe sürümde yok)
ve Office Live Add-In, Office programlarını
ve Outlook’u Live sistemine entegre ediyor. Bunları yüklediğinizde Word ve Excel
dokümanlarını direkt programın içinden
çevrimiçi düzenleme alanında açabilir
ve kaydedebilirsiniz. Silverlight ise web
tarayıcılar için geliştirilmiş bir eklenti.
Microsoft’un Flash’ı olarak da anılıyor.
Windows 7 l
73
�c SİSTEM Yönetim ve bakım
BİLGİSAYARINIZI ZİNDE
TUTMANIN YOLLARI
Windows 7’de de BAKIM ÇALIŞMASI yapmadan olmuyor.
Sizlere işletim sisteminin yerel araçları ile bilgisayarınızı
nasıl yönetip zinde tutabileceğinizi gösteriyoruz. Bazı
araçlar işinizi kolaylaştırmakla kalmıyor, işi tamamıyla
sizden devralabiliyor da.
74
l Windows 7
�W
indows 7’nin kurulumu genellikle sorunsuz bir şekilde
gerçekleşir. Asıl can alıcı soru
bilgisayarın yeni işletim sistemiyle nasıl
bir performans sunacağıdır. Vista zamanında PC’nin zayıf ve güçlü yanlarını
ortaya çıkarabilen pratik bir araç sunuluyordu: Windows Deneyim Dizini. Windows 7’de de bu araç süregelmeye devam ediyor. Aracı çağırmak için “Başlat
| Denetim Masası | Sistem ve Güvenlik
| Sistem” kategorisi altındaki “Windows
Deneyim Dizini’ni Denetle” girdisine
tıklayın. Programı ilk kez çalıştırıyorsanız değerlendirmenin gösterilmesi için
“Değerlendirmeyi çalıştır” bağlantısına
tıklamanız gerekiyor.
Performans değerlendirmesi için iş-
Değerlendirme: Windows Deneyim
Dizini PC’nizin performansını ve
hangi noktalarında zayıflık olduğunu
gösterir.
lemci, RAM, ekran kartı gibi donanım
bileşenleri ve birincil sabit diskin veri
aktarım hızı mercek altına alınır. Bu bileşenlerden her biri 1.0 ile 7.9 arasında
bir puan alır. Değer ne kadar yüksekse, o
kadar iyi. Sistemin toplam puanı (taban
puan), en düşük alt puanı alan bileşeninki kadardır. Bunun anlamı şu: Deneyim Dizini ortalama puanı değil, PC’de
darboğaz oluşturan bileşeni gösterir;
mesela zayıf bir ekran kartı.
Fakat performans düşüklüğünün sebebi her zaman donanım değildir. Bazen eksik sürücüler veya yanlış Windows
ayarları da bu duruma sebep olabilir. Bunun denetlemek için soldaki görev listesinden “Gelişmiş Araçlar”ı seçin. Tanılama programı bilgisayarın performansını
düşüren herhangi bir problem bulursa
“Performans sorunları” altında gösterilir.
Zayıf bir ekran kartına sahip test bilgisayarımızda “Performans, görsel ayarlarda
değişiklik yapılarak iyileştirilebilir” önerisini aldık. Bu linke tıkladığımızda şeffaf
Aero arabiriminin kapatılmasıyla problemin çözüldüğünü gördük. “Tamam”a
bastığınızda Windows 7, düzeltme işini
kendi yapıyor. “Listeden kaldır” butonu
ise bu girdiyi sistem ayarlarında herhangi bir değişiklik yapmadan listeden
kaldırıyor.
Windows 7 l
75
�c SİSTEM Yönetim ve bakım
Kaynak İzleyicisi: Grafiksel
performans denetimi
PC’nin kaynakları ve performansına
dair daha detaylı bilgiyi sistem tanılama
raporundaki listede bulunan “Sistem
sağlık raporu oluştur” girdisi veriyor.
60 saniyelik bir zaman dilimi içerisinde
veri taşıyıcıları, BIOS, CPU, ağ yapısı gibi
önemli sistem bölümleri incelenir. Tüm
uyarılarıyla beraber tanılama sonuçlarını “Dosya” menüsüne girip “e-posta ile
gönder” seçeneğini kullanabilir, kaydedebilir veya yazıcıdan çıkartabilirsiniz.
Kullanılan sistem kaynaklarının gerçek
zamanlı gösterimini ise “Kaynak İzleyicisi” yapıyor. İster “Gelişmiş Araçlar” üzerinden, ister başlat menüsündeki hızlı
aramaya “kaynak” yazıp aracı çalıştırabilirsiniz. Denetleme, izleyiciyi açtığınız
anda başlar. Sonuçlar belli işlem ve hizmetlere göre filtrelenebiliyor. Bunu yap76
l Windows 7
mak için işlemin veya hizmetin önündeki kontrol kutucuğunu etkinleştirin.
“İzle | İzlemeyi durdur” ile veri toplama
sürecini durdurabiliyorsunuz. Kaynak
İzleyici’nin yardımıyla bir programın
çalışmasını engelleyen işlemler de sonlandırılabilir. Gerekli komut içerik menüsünde bulunuyor. Öncesinde “Bekleme
zincirini incele” (yine içerik menüsünde)
herhangi bir işlemin başka bir işlemin
tamamlanmasını bekleyip beklemediğini görebilirsiniz.
İşlem Merkezi: Bilgisayar
problemlerini gözetmek
Şimdiye kadar tanıtılan araçlar sistem
performansını mercek altına almak ve
c BİLGİ
Kontrol: RAM’de sorun mu var?
Sebepsiz yere sistem sıkça çöküyor mu?
“Windows Bellek Tanılama” aracı ile bu
sorunun bozuk bir RAM’den dolayı kaynaklanıp kaynaklanmadığını öğrenebilirsiniz. Aracı Denetim Masası’nda “Sistem ve Güvenlik | Yönetimsel araçlar”
altında bulabilirsiniz. Alternatif olarak
sistemi Windows 7 DVD’si ile açıp buradan da çalıştırabilirsiniz.
�olası darboğazları ortaya çıkarmak amacına hizmet ediyordu. Fakat sistemi düzenli olarak bakıma almak ve güvenlikle
alakalı bileşenleri gözetmek de önemlidir. Bu görevi İşlem Merkezi yerine getiriyor. Windows 7’nin yeni özelliklerinden
biri olan İşlem Merkezi, selef işletim sisteminde bulunan Güvenlik Merkezi’nin
yerini alıyor. İşlem Merkezi örneğin yeni
bir güncelleme sunulduğunda veya hemen veri yedeklemesi yapılması gerektiğinde sizi bilgilendiriyor. İşlem Merkezi
hakkında detaylı bilgiyi ilerleyen sayfalarda “Windows 7’de güvenlik” başlığı altında bulabilirsiniz. Başlat menüsündeki
hızlı arama kutucuğuna “işlem” yazıp İşlem Merkezi’ni çağırabilirsiniz. Pencerenin alt tarafında “Sorun Giderme” girdisi
bulunur. Buna tıkladığınızda olası bilgisayar problemlerini gösteren bir liste ile
karşılaşırsınız.
Örneğin eski Windows sürümleri için
geliştirilmiş bir program Windows 7’de
çalışmıyorsa, “Programlar” başlığı altındaki “Windows’un önceki sürümleri için
yapılmış programları çalıştır” ile program uyumluluğu sihirbazını başlatabilirsiniz. Bu sihirbaz aracılığıyla Windows
7’de sorun çıkaran programı seçebilir
ve sonrasında tavsiye edilen uyumluluk
ayarlarını test edebilirsiniz. “Ağ ve İnternet” kısmındaki sihirbaz ise size “payla-
Eski dost: Windows 7 de Disk
Temizleme aracıyla beraber geliyor.
şılan klasörler” veya “ev grubu” gibi ağ
problemlerinin çözümünde yardımcı
oluyor.
Sistem bakımı: Disk
temizlemeyi başlatmak
PC’de ne kadar fazla çöplük birikirse,
bilgisayar zamanla o denli yavaşlar. Bu
sebeple Disk Temizleme aracı size kullanılmayan dosyaları ve kısayolları silmeWindows 7 l
77
�c SİSTEM Yönetim ve bakım
Uygun vakit: Disk birleştirmenin otomatikman başlatılacağı zamanı size uyacak
biçimde ayarlamalısınız.
de yardımcı olur. Başlat menüsündeki
hızlı arama kutucuğuna “disk” yazdığınızda karşınıza çıkan sonuçlardan Disk
Temizleme’yi seçin. Temizlemek istediğiniz diski seçtikten sonra Windows 7,
ne kadar yer açılabileceğini denetler.
“Sistem dosyalarını temizle”ye tıklayın
ve yeniden disk bölümünü seçin. Sonrasında beliren “Diğer Seçenekler” sekmesinde gereksiz programları veya kullanılmayan sistem geri yükleme noktaları
78
l Windows 7
ve gölge kopyaları da silebilirsiniz.
Sistem Yapılandırması:
Otomatik başlatılan
programları denetlemek
“Popüler programlar” konusunda elbette Sistem Yapılandırması da unutulamaz.
Windows 7’de özellikle otomatik başlatma klasörünü düzenlemek gerektiğinde
bu araç son derece ilgi çekici oluyor. Vista
�altındaki Windows Defender’ın “Yazılım
Gezgini” bu görevi mükemmel biçimde yerine getiriyordu. Windows 7’deki
Windows Defender’da bu özellik ne yazık ki yok; işte bu sebeple tekrar Sistem
Yapılandırması’na başvurmak gerekiyor.
Windows XP’de “Çalıştır” penceresine
“msconfig.exe” yazılıp çalıştırılıyordu.
Windows 7’de ise daha sezgisel bir yöntem devreye giriyor. Başlat menüsündeki
hızlı arama aynı zamanda “Çalıştır” kutucuğunun görevini de üstlendiği için bu
kutucuğa ister “msconfig”, ister “sistem”
yazarak Sistem Yapılandırma aracını çalıştırabilirsiniz. “Başlatma” sekmesinde
başlangıçta devreye girmesini istemediğiniz programları alıştığınız gibi devre
dışı bırakabilirsiniz.
Eğer “Çalıştır” penceresinden vazgeçmek
istemiyorsanız şu şekilde tekrar belirmesini sağlayabilirsiniz: Başlat butonuna sağ
tıklayıp “Özellikler”i seçin. “Başlat menüsü”
sekmesinde “Özelleştir” butonuna basın.
Listede “Çalıştır komutu” girdisinin yanına
tık atın. Artık “Çalıştır” butonu tekrar başlat
menüsünde gözükecektir.
Disk Birleştirme: Sistem
performansını iyileştirmek
Önceki Windows sürümlerden tanınan bir
diğer araç ise Disk Birleştiricisi. Normalde
veriler sabit diske arka arkaya dizilir. Veri
silinmesi durumunda oluşan boşluklara ise
yeniden dosya yazılabilir. Fakat oluşan boşluk yazılacak veriye göre küçükse dosya parçalanmış halde diske kaydedilir. Bunun bir
sonucu olarak dosya erişim süresi uzar. Disk
Birleştiricisi sayesinde parçalanmış dosyalar
tekrar birleştirilir. Windows XP ve daha eski
sürümlerde kullanıcının kendisinin bu aracı
çalıştırması gerekiyordu. Vista’dan bu yana
bu görevi işletim sistemi devralıyor; fakat
biraz sıra dışı bir zamanda: her Çarşamba
saat 01:00’de. Bu saatte bilgisayar genellikle
kapalı olacaktır. Bu durumda disk birleştirme bilgisayar yeniden açıldığı anda devreye
girecektir. Eğer farklı bir zamanda çalıştırılmasını istiyorsanız “Başlat | Tüm programlar
| Donatılar | Disk Birleştiricisi” yolunu takip
edin. “Zamanlamayı yapılandır” ile disk birleştiricinin ne zaman otomatikman çalışacağını belirleyebilirsiniz. Disk Birleştiricisi
penceresinde alt tarafta yeni bir buton bulursunuz: “Diski çözümle”. Buna tıkladığınızda seçili disk bölümlerinin parçalanma durumu hakkında bilgi alırsınız. Eğer raporda
diskin birleştirilmeye ihtiyaç duyduğu belirtiliyorsa “Diski birleştir” tuşuna basın.
Görev Zamanlayıcı:
İşi Windows’a bırakın
Disk birleştirme örneğinde olduğu gibi,
Windows 7 l
79
�c SİSTEM Yönetim ve bakım
Windows 7’nin tam otomatik olarak sizin
yerinize yapabileceği görevler var. Bunu
mümkün kılan bileşen ise Görev Zamanlayıcı. “Başlat | Tüm programlar | Donatılar | Sistem Araçları | Görev Zamanlayıcı”
yolunu takip edin. Açılan pencerenin sol
yarısında “Görev Zamanlayıcı Kitaplığı”,
sonrasında “Microsoft” ve “Windows” alt
başlıklarını takip ettiğinizde ön tanımlı
görevleri görebilirsiniz. Örneğin “Defrag” girdisini seçtiğinizde yan tarafta
disk birleştirmeyle ilgili görev planı belirir. “Koşullar” sekmesine geçtiğinizde
bu görevin sadece bilgisayar boştayken
gerçekleştirileceğini görebilirsiniz. Bu
görevde değişiklik yapmak isterseniz
“Seçili Öğe” bölümündeki “Özellikler”
girdisini seçin. Açılan pencerede disk
birleştirmeyi kendi isteklerinize göre
uyarlayabilirsiniz.
Elbette sadece ön tanımlı görevleri
değil, kendi oluşturduğunuz görevleri
de değiştirebilirsiniz. Basit bir örnekle
bunun nasıl çalıştığını anlatalım: Her
gün öğle yemeğinde kantine tam zamanında gitmeniz gerektiğini hatırlatacak
bir notun belli bir saatte ekranda belirmesini istediğinizi varsayalım. Bu iş için
pencereni sol yarısındaki “Görev Zamanlayıcı Kitaplığı”na sağ tıklayın ve “yeni bir
klasör” oluşturun: örneğin “Kişisel görevler”. Bu klasörü daha sonra kendi tanım80
l Windows 7
c BİLGİ
CEIP
Görev Zamanlayıcı penceresinin sol
yarısında “Görev Zamanlayıcı Kitaplığı\
Microsoft\Windows” altında “Customer Experience Improvement Program” (CEIP) girdisini seçin. Örneğin
“Consolidator”ı seçtiğinizde her gün
saat 19:00’da Microsoft’a veri gönderildiğini şu açıklamada görürsünüz:
“Kullanıcı Windows Müşteri Deneyimini
Geliştirme Programı’na katılmayı kabul
etmişse, bu görev kullanım verilerini
toplar ve Microsoft’a gönderir.” Bu verilerin tam olarak ne olduğu belli değil.
Tabi cümleden anlaşıldığı üzere eğer
programa katılmayı kabul ettiyseniz bu
görev çalıştırılır. Eğer daha önceden bu
programa katılmayı kabul ettiyseniz istediğiniz zaman “Customer Experience
Improvement Program” altındaki tüm
görevleri devre dışı bırakabilirsiniz.
ladığınız görevleri daha hızlı bulmak için
kullanacaksınız. Yeni klasörü seçin ve
sağ taraftaki “Eylemler” kısmında “Temel
Görev Oluştur”u seçin. Sonraki pencerede oluşturacağınız görev için bir isim
ve kısa bir tanımlama girin. “Devam”a
basıp görevin ne zaman çalıştırılacağını
�Hatırlatma: Görev Zamanlayıcı önemli eylemleri
asla unutmamanızı sağlıyor. Elbette belli
programlar da otomatikman çalıştırılabiliyor.
(örneğimizde “Günlük”) belirleyin. Sırada başlangıç zamanı ve saat var. Son
olarak hangi eylemin gerçekleştirilmesini istediğinizi seçin. Örneğimizde “İleti
görüntüle”yi seçtik ve buna paralel olarak bir sonraki aşamada gösterilmesi gereken mesajı yazdık. Belirlenen zamanda
ekranda belirecek ufak bir pencere öğle
yemeğini kaçırmamanızı sağlayacak.
Eğer uyarıyı daha sonraki bir zaman
diliminde silmek isterseniz yine aynı yere
gelip (Kişisel görevler) “Seçili öğe” bölümünden “Sil” komutunu verin. Eğer göreve daha sonra ihtiyaç duyma ihtimaliniz
varsa “Devre dışı bırak”ı seçip geçici olarak bu görevi beklemeye alabilirsiniz.
Windows 7 l
81
�c UYGULAMA Donanım çözümleri
DONANIMLAR WINDOWS 7’YE
AYAK UYDURABILIYOR MU?
XP’den Vista’ya geçişte bazı emektar donanımların izne ayrılması
gerekiyordu. CHIP, Windows 7’ye GEÇİŞTE benzer problemlerin olup
olmayacağını araştırdı.
82
l Windows 7
�V
ista’dan randıman alamayıp
emektar Windows XP’de kalan
kullanıcılar için Windows 7 ile
birlikte doğru zamanın geldiğini söyleyebiliriz. Windows 7’nin ön sipariş
kampanyalarına gösterilen ilgi o kadar
çok büyüktü ki birçok tüketici geç bile
kalmıştı. Örneğin Amazon’da Windows
7 kopyaları birkaç dakika içerisinde tükenmişti.
Fakat birçok kullanıcı Vista’ya geçişte
eski donanımlara verilen kıt destek yüzünden yeni donanım satın almak zorunda kaldıklarını hala çok iyi hatırlıyor.
Bunun temel sebebi ise XP’nin aksine
Vista’nın yepyeni bir sürücü modeli kullanmasıydı; bunun sonucunda XP sürücüleri çoğu durumda kabul edilmiyordu. Ayrıca eğer bir üretici bir cihaz için
sunduğu sürücü desteğini sonlandırıp,
Vista sürücüsü sunmayınca bu cihaz
sadece XP altında çalışabiliyordu. Sonuç olarak hala iş gören bazı bileşenler
Vista’ya geçildiği takdirde hurda haline
geliyordu.
Windows 7, Vista’nın kullandığı sürücü mimarisini devam ettirdiği için,
Vista’dan (SP1) direkt Windows 7’ye
yükseltme yapıldığında hiçbir problem
çıkmamalı. Mevcut Vista sürücüleri aynen kullanılmaya devam edilebilir. Fakat
Windows 7, Vista veya XP ile paralel çalıştırıldığında (çift işletim sistemi) durum
farklı gözüküyor. Genellikle bu durumda
da bir çözüm yolu bulunuyor. Şimdiye
kadar donanımların düzgün bir şekilde
çalışmadığı durumların sayısı çok az.
Vista ve Windows 7’yi paralel olarak kullanmak: Vista ile Windows 7’yi
iki farklı disk bölümüne kurup kullandığımızda Windows 7’nin ilk önce bazı bileşenleri düzgün tanımadığını gördük.
Windows 7 l
83
�c UYGULAMA Donanım çözümleri
c BİLGİ
Vista sürücüleriyle ikna
etme sanatları
Özellikle XP kullanıcıları, donanım bileşenlerine ait Vista sürücülerini aramalı.
Şayet varsa Windows 7 altında çalışma ihtimalleri çok yüksek.
Uyumluluk modu: Dosya özellikleri
penceresinde bir programı Vista
ya da XP modunda çalıştırmak
mümkün.
Eksik sürücüleri Vista’nın kurulu olduğu
disk bölümünden aktardığımızda ise
birkaç ufak detay dışında sorun hemen
düzeldi: Vista altında WLAN kartı düzensiz aralıklarla kablosuz ağ ile bağlantıyı
kesiyordu. Fakat bu problem modemi
kapatıp yeniden açtığımızda ortadan
kalktı.
Bazı durumlarda cihaz sisteme takılmadan önce sürücüyle beraber ek yazılımların da yüklenmesi gerekir. Örneğin çok fonksiyonlu yazıcı HP Officejet
6210’nun yazılım paketi. Bu tip durumlarda kurulum programı Windows 7’de
çalıştırılırken yanlış işletim sistemi kul84
l Windows 7
Windows 7 bir Vista sürücüsünü kabul
etmezse öncelikle kurulum dosyasını
uyumluluk modunda çalıştırmayı denemelisiniz: Sağ fare tuşu ile dosyaya tıklayın
“Özellikler”i seçin. “Uyumluluk” sekmesinde
uygun seçimi yapın. Eğer kurulum basit bir
Windows sürüm numarası kontrolü yapıyor
ve Vista’yı bekliyorsa bu hile işe yarayacaktır. Uyumluluk modu kurulum dosyasına
uygun Windows sürümünün taklidini yapar.
Aynı sekmede sürücü kurulumunun yönetici haklarıyla çalıştırılmasını sağlayabilirsiniz.
Zira sınırlanan bazı haklar kurulumu önleyebilir.
Yazılım setinden feragat etmek
Bazı kurulum programları işletim sisteminin kesin tanımlamasına bakar ki, burada
uyumluluk modu da işe yaramaz. Böyle bir
durumda Vista’nın kurulu olduğu disk bölümünden sürücüler devralınabilir; ama böyle
yaptığınızda sürücüyle beraber gelen ek yazılımlardan (mesela yazıcı yönetimi) feragat
etmek zorunda kalırsınız; ta ki üretici Windows 7 uyarlamasını yapana kadar.
�Uygun: Bu bilgisayar işlemci, bellek,
sabit disk ve Aero uyumluluğu gibi
temel gereksinimleri yerine getiriyor.
lanıldığına dair bir hata mesajı çıkabilir.
Böyle bir olayla karşı karşıya kaldığınızda kurulum programı yine de çalıştırılabilir. Bunu nasıl yapacağınızı soldaki
sayfada yeralan “Vista sürücüleriyle ikna
etme sanatları” bilgi kutusundan öğrenebilirsiniz.
XP’den geçiş: Windows 7
uyumluluğunu denetleme
Peki, Vista’yı es geçip hala Windows XP
ile çalışanlar donanım problemleri yaşayacak mı? Vista 2006’dan bu yana piyasada ve geçen süre zarfında birçok bileşen ve çevre birimi için XP’nin yanında
Vista sürücüsü de sunuluyor. Ama her
halükarda değişimden önce sistem ya-
WLAN yok oldu: Vista ile paralel kurulum sonrası sadece modemi kapatıp yeniden açmak WLAN’ı yeniden
etkinleştirdi.
pılandırmasına göz atmakta fayda var.
PC Wizard 2009, SiSoft Sandra Lite ve
Systeminformation for Windows gibi
ücretsiz olarak sunulan yazılımlar bu
konuda size yardımcı olabilir. Bu araçlar
Aygıt Yöneticisi’nin aksine sisteme bağlı
bileşenlerin isimlerini tam olarak gösteriyor.
İpucu: Araçları kullanıp cihaz isimlerini öğrendikten sonra her donanım için
üretici web sitelerine ayrı ayrı girip Vista
sürücüsü (ya da Windows 7) sunulup sunulmadığını öğrenmelisiniz. Eğer varsa
bunu indirin ve sabit diskteki bir klasöre
kaydedin. Böylece değişim sırasında bir
problem yaşamazsınız.
Kuruluma başlamadan önce sisteminizin hem donanımlarını hem de yazılımlarını “Windows 7 Upgrade Advisor”
ile test etmenizi de şiddetle tavsiye ediyoruz. Bu araçla ilgili daha fazla bilgiyi
Windows 7 l
85
�c UYGULAMA Donanım çözümleri
XP Mode için hazır: “Securable” ile
PC’nizin donanımsal sanallaştırma sunup sunmadığını öğrenebilirsiniz.
önceki sayfalarda bulabilirsiniz.
Windows 7’nin Professional, Enterprise veya Ultimate sürümünü kurmak isteyenler Windows 7’nin XP Mode özelliğini kullanabilir. XP Mode, Virtual PC’nin
belli bir sürümünde çalışan tam teşekküllü bir XP Professional sürümünü baz
alıyor. XP Mode’u deneyip kullanamayanlar işlemcisinin donanımsal sanallaştırmayı destekleyip desteklemediğini
öğrenmeli.
Bu iş için öncelikle “Securable” isimli
uygulamayı edinmeli ve çalıştırmalısınız. Açılan pencerede “Hardware Virtualization” girdisinin altında “Locked
OFF” yazıyorsa cihazın BIOS’una girip
“Virtualization” gibi ibareleri aramalı86
l Windows 7
Genel sonuç: “SiSoft Sandra Lite” aracı
PC’nin tüm bileşenlerini gösteren detaylı bir liste oluşturuyor.
sınız ve bunun değerini “Locked ON”
olarak değiştirmelisiniz. Test bilgisayarımız Dell Latitude D620’nin BIOS’unda
bu girdi “POST Behavior” başlığı altında
bulunuyordu. Sonrasında “Securable”
uygulamasını tekrar çalıştırdığınızda
“Yes” mesajının görüntülenmesi gerekir.
XP Mode konusuna ilerleyen sayfalarda
daha detaylı değineceğiz.
Windows 7’yi sıfırdan kurma
sırasında donanım tanıma
Farklı masaüstü bilgisayarlara kurulum-
�da oldukça iyi bir donanım tanıma oranı
tespit ettik. En azından Aygıt Yöneticisi’ni
kontrol ettiğimizde korkutucu ünlem
işaretleriyle karşılaşmadık.
Yine de tanıma sürecinde bazı pürüzler
de yok değildi; zira tanınan bazı bileşenler her zaman mümkün olan en yüksek
verimle çalışmıyordu.
"SIFIRDAN KURULUMDAN SONRA
WİNDOWS’U GÜNCELLEYİN!"
Örneğin bir bilgisayarda kullandığımız
çok hızlı bir sabit disk hemen tanındı;
fakat Windows 7 kurulumundan sonra
dosya transfer oranları dramatik derecede düştü. Öyle ki, disk el freni çekilmiş
gibi çalışıyordu. Bunun sebebi ise cihazın PIO veri aktarım modunda çalışmasıydı. Windows 7, Aygıt Yöneticisi’nde
veri aktarım ayarlarında yaptığımız
değişiklikleri her zaman geri alıyordu.
Dolayısıyla ayarlara müdahale de işe
yaramadı, disk hala yavaş çalışıyordu.
Ancak Intel’in en güncel yonga seti sürücüsünü elle indirip kurduktan sonra
sabit diskin veri aktarım modunu sürekli
olarak değiştirebildik ve böylece disk
tekrar maksimum hızda çalışabildi.
Sabit disk ile ilgili problemler ancak detaylı bir şekilde incelendiğinde ortaya çıkar; zira yüzeysel bir hata mesajı yoktur.
El ile Windows Update’i çalıştırın: Bazı
durumlarda ekran kartı gibi önemli
bileşenler ancak bu hamleden sonra
düzgün çalışır.
Yine de sebepsiz yere belirgin derecede
performans düşüşleri de kullanıcıyı tetikleyip detaylı bir inceleme yapmasını
sağlayabilir.
Karşılaştığımız bir diğer durum: Bir
notebook’taki ekran kartı tanındı; ama
sadece temel özellikleriyle. Bunun sonucunda Windows 7 tarafından ayarlanan çözünürlük değiştirilemiyordu.
Çok düşük çözünürlük ise hemen göz
çarpıyordu. Burada yardıma Windows
Update koştu. Doğru sürücü hemen bulundu ve indirilip kuruldu. Sonrasında
çözünürlüğü elle değiştirebildik.
Yukarda verilen örnekler ışığında
CHIP, bir kurulumdan sonra oluşabilecek
problemleri ortadan kaldırmanız için şu
adımları takip etmenizi tavsiye ediyor:
Windows 7 l
87
�c UYGULAMA Donanım çözümleri
Hepsi tanındı: Bu sistemde Windows 7
her türlü donanım bileşenini sorunsuz
bir şekilde tanıdı.
Windows 7’i sıfırdan kurduktan sonra
oturum açtığınızda ilk işiniz Windows
Update’i açmak olsun. Böylece tanınan;
fakat tam anlamıyla yapılandırılmayan
donanımlar için yeni sürücüler otomatikman kurulacaktır. Bunu yaparken sadece önemli güncelleştirmeler listesine
değil, seçime bağlı güncellemeler listesine de bakın; çünkü burada da yeni
donanım sürücüleri bulunabilir.
88
l Windows 7
İpucu: Bazı güncelleştirmelerin gizlenip
gizlenmediğini de kontrol edin. Bir test
sisteminde bu durumla karşılaştık ve
sunulan tüm güncelleştirmeleri indirip
kuramadık.
Windows 7’ye entegre edilmiş sürücüler en güncel sürücülerdir diye bir kural yok. Donanım üreticilerinin sitesine
girip yeni sürücüleri aramak ve bunları
kurmak daha mantıklıdır. Ancak bu şekilde güvende olabilirsiniz.
Bu durum özellikle notebook’lar için
(sağdaki kutucuğa bakın) geçerli; ama
netbook’ların da Windows 7 ile bazı ufak
problemleri var. Test için Windows 7’nin
kıt özellikli Starter sürümü bir netbook’a
kuruldu. Sonuç olarak güç yönetimi
düzgün bir şekilde çalışmadı.
Windows 7 Starter’da ikincil ekran
desteğinin bulunmaması ise şaşırtıcıydı. Netbook’unu sunumlarda kullanmak
isteyenler için kötü bir durum. Bu tip
durumlarda farklı bir sürüme yönelmek
daha iyi oluyor.
Birkaç notebook’ta yine sürprizlerle
karşılaşmaya devam ettik. Örneğin Medion marka bir WLAN kartı Typ Prism
GT olarak tanındı. İşin kötü tarafı ise
tanınan model için sadece XP sürücüsü
mevcuttu ve bu da kartın Windows 7 altında işe yaramaz hale gelmesine sebep
oluyordu.
�Bazı Cardbus-WLAN kartları da karışıklığa sebep oluyor. “Trust Speedshare Turbo Pro Wireless” WLAN kartı
Windows 7 Aygıt Yöneticisinde birden
“Atheros Wireless” adaptörüne dönüştü
ve burada da uygun sürücüyü bulmakta
problemler yaşadık.
Windows 7’nin 64-bit sürümünü
kullananların işini zorlaştıran bir unsur
daha var: Güvenlik sebeplerinden dolayı imzasız sürücülere izin verilmiyor. 64bit Windows kullananlar olası donanım
problemlerinde üretici web sitesinde
veya Windows Update’de imzalı sürücü
bulunup bulunmadığını kontrol etmeli.
Genel anlamda Windows 7 kurulum
testi çok pozitif bir izlenim bıraktı. Windows XP’den Vista’ya geçişte yaşanan
büyük donanım problemleri bu sefer
yok. Elbette donanım tanıma sürecinin
başarısızlığa uğradığı veya kullanılan
bileşenin çok eski olduğu durumlar var.
Böyle bir durumda ancak donanım yükseltmesi işe yarıyor.
Her halükarda Windows 7 RTM (final)
sürümünün donanım üreticilerinin eline
erkenden geçmesi sayesinde üreticilerin
uygun donanım sürücülerini hazırlamak
için yeterli zamanı oldu.
Elbette şu kesin ki, Windows 7 yüklü
yeni bir PC alanlarda her şey olması gerektiği gibi çalışacaktır.
c BİLGİ
Windows 7 ve notebook’lar
Üzerinde Windows 7 yüklü, yeni bir cihaz satın alanlar her türlü konuda içini
rahat tutabilir. Zira bu durumda fabrika ayarlarının optimum olduğu ve her
şeyin çalışması gerektiği gibi çalışacağı
kesindir.
Fakat mevcut notebook’una sıfırdan
kurulum yapanlar Aygıt Yöneticisi’nde
birkaç “tanınmayan aygıtla” karşılaşabilir. Böyle bir durumda da tanınmayan
aygıtın arkasında neyin gizli olduğunu
anlamak için tecrübeli gözler gerekir.
Bazen kart okuyucu veya tümleşik webcam gibi cihazlar tanınmaz, bazen de
ACPI veya ekran kartı gibi ağır toplar da
problem çıkarabilir. Bu da performans
ve pil süresine etki eder. Kural olarak
Vista sürücüleri yardıma koşar; fakat her
zaman değil.
İşte o zaman da Windows 7 için geliştirilmiş “gerçek” sürücüleri kullanmaktan
başka çare kalmaz. Sonuç olarak mevcut
sisteme yeni kurulum yaparken şu kural
geçerli: Ancak kurulum konusunda mutlak bir tecrübeye sahipseniz Windows
7’yi sıfırdan yüklemeye kalkışın. Üretici
firmaların yayınladığı Windows 7 sürücülerini mutlaka temin edin.
Windows 7 l
89
�c UYGULAMA Ağ
WINDOWS 7’DE AĞLAR
Ev Grupları ile Windows 7, ev ağı içinde dosya ve yazıcı PAYLAŞIMINI
kolaylaştırıyor. Bu makalede Windows 7’de ağ oluştururken dikkat etmeniz
gereken genel noktaları öğreneceksiniz.
90
l Windows 7
�Ö
zellikle günümüzde, kablosuz
ağlar her yerde kullanılır hale
geldi. Neredeyse her büyük otel,
misafirleri için ek bir WLAN hizmeti sunuyor. Birçok firma ve üniversite kablosuz
ağlar ile hem internet erişimi hem de bir
sunucuda bulunan kişisel dosyalara erişim hakkı veriyor. Artık uçak veya trenlerde de WLAN erişimi normal karşılanır
hale geldi. Bazen ücretsizler, bazense
belli bir ücret ödemeniz gerekiyor.
Windows 7 altında mevcut WLAN erişimlerini rahatlıkla kullanabiliyorsunuz.
Örneğin bir notebook’taki WLAN adaptörü aktifse sistem tepsisindeki kablosuz
ağ simgesine tıklamak yeterli oluyor.
Eğer aktif bağlantı yoksa buna uygun bir
bildirim alıyorsunuz. Simgeye tıkladığınızda ulaşabilir tüm kablosuz ağları gösteren bir liste penceresi açılıyor.
Listedeki ağlardan birine bağlanmak
Kablosuza giriş: Mevcut kablosuz ağlar
bu pencerede gösterilir.
Windows 7 l
91
�c UYGULAMA Ağ
Paylaşımları belirlemek: Ev Grubu için
genel paylaşımları burada belirleyebilirsiniz.
Ek parola: Bu parola Ev Grubu’na girişte kullanılıyor.
için ağ ismine tıklayın ve “Bağlan” butonuna basın. Bir sonraki aşamada bağlantı için gerekli şifreyi yazın. Sonrasında
bulunduğunuz mekana göre “Ev ağı”, “İş
ağı” veya “Ortak ağ” seçeneklerinden birini seçin. Bu tarz erişim noktalarına bağlanmak kolay olsa da, bazı ağlarda dikkat
edilmesi gereken hususlar var. Windows
7 yüklü bilgisayarlar arasındaki bağlantı normal şartlar altında hiçbir problem
çıkarmaz, keza mevcut bir ağa yeni bir
PC’yi dahil etmek de halka açık erişim
noktalarında olduğu gibi gerçekleşir.
Örneğin bir cihazdan medya aktarımı
yapmak için her iki Windows 7 PC’sini de
rahatlıkla Ev Grubu’na dahil edebilirsiniz.
Fakat ağ, farklı işletim sistemi kullanan
bilgisayarlardan oluşuyorsa durum farklı
oluyor. Örneğin Windows 7 yüklü bir PC
ile XP yüklü farklı PC’yi birbirine bağlamak gibi.
92
l Windows 7
Ev Grubu oluşturmak
Eğer ağa katılan tüm PC’ler yeni işletim
sistemiyle donatıldıysa iş çok kolay oluyor. Zira Windows 7 yüklü PC’lerde özel
ev grupları oluşturulabiliyor. İstisna: Eğer
Windows 7 Starter yüklü iki note- veya
netbook söz konusu ise Ev Grubu işe yaramıyor. Konu hakkında daha fazla bilgi
“Ev Grupları” kutusunda yer alıyor.
Test için Windows 7 yüklü bir masaüstü PC’si hazırlandı. İkinci PC olarak ise
Windows 7 Starter yüklü bir netbook
devreye girdi; yani gelecekte çokça kar-
�c BİLGİ
Ev Grupları: Farklı haklar
Söz konusu Ev Grubu olunca Windows 7
sürümleri arasında bazı farklar var. Home
Premium’dan itibaren tüm üst sürümler Ev
Grubu oluşturabiliyor; fakat Starter sürümde (Home Basic’te de aynı) sadece mevcut
bir Ev Grubu’na giriş yapılabiliyor. Konu hakkında daha fazla bilgiyi önceki sayfalarda sürüm karşılaştırma tablosunda bulabilirsiniz.
Sade: Starter sürüm tamamen güç
tasarrufu moduna göre geliştirilmiş;
fakat özellik açısından en kıt Windows 7 sürümü.
şılaşılacak bir senaryo. Masaüstü PC bir
kablosuz ağa bağlı durumda. Netbook,
girişte açıklandığı gibi WLAN’a dahil edildiği ve iki bilgisayarda da “Ev ağı” seçildiği anda Windows 7, “Ev Grubu Oluştur”
sihirbazını çalıştıracaktır.
Pratik: Bir sonraki adımda Windows 7,
ev grubunda kullanmak zorunda olduğunuz bir parola oluşturacaktır. Bu parolayı bir yere not edin; isterseniz yazıcıdan
çıktı da alabilirsiniz.
Bu parolayı daha sonra istediğiniz zaman Denetim Masası’ndaki “Ev Grubu”
linkine tıklayıp değiştirebilirsiniz. Kurulacak her Ev Grubu için yeni bir parola
oluşturulacaktır.
Parola da belirlendikten sonra her
iki bilgisayarın Windows Explorer penceresinde “Ev Grubu” ibaresi belirecektir. İkinci bilgisayardaki (örneğimizde
netbook’taki) Ev Grubu’na tıklayın. Paylaşacağınız klasör ve dosyaları belirleyin ve
not ettiğiniz parolayı girin. Sonrasında Ev
Grubu’na başarıyla dahil edildiğinize dair
bir mesaj alacaksınız. Artık birkaç fare
tıklaması ile diğer bilgisayarlarda paylaşılan dosyalara erişebileceksiniz.
Eğer bir evin içinde birden çok bilgisayar kullanıyorsanız Ev Grubu çok
kullanışlı olacaktır. Farz edelim ki
notebook’unuzdan bir e-posta göndermek istiyorsunuz; fakat e-postaya eklemek istediğiniz resim, masaüstü PC’de
kayıtlı. Eğer iki cihazı da bir Ev Grubu’na
dahil ettiyseniz hiç sorun değil:
1. “Kitaplıklar” penceresini açın. “Ev Grubu” altında ikinci PC’nin ismine tıklayın.
2. “Resimler”e tıklayın. En kolayı istediğiniz resmi geçici bir konuma kaydedin ve
Windows 7 l
93
�c UYGULAMA Ağ
buradan e-postanıza ekleyin.
Ev Gruplarını yönetmek
Denetim masasında “Ağ ve İnternet” kategorisi altındaki “Ev Grubunu ve payla-
şım seçeneklerini belirle” linki üzerinden
Ev Grubu ayarlarını değiştirme veya farklı bir parola oluşturma imkanınız var. Bir
diğer yol: Bilgisayar’daki Ev Grubu girdisine sağ tıklayıp “Ev grubu ayarlarını
değiştir”i seçin.
KABLOSUZ AĞINIZLA BARIŞIN
Elbette birgün başınıza gelecektir: Kablosuz ağınızdan aldığınız randıman düşecek. Sonrasında
bağlantı kopmaları ve düşük veri aktarım oranları derken bir bakmışsınız ki hiçbir şey çalışmıyor. İşte
tam bu noktada sakinliğinizi koruyup olası hata hata kaynaklarını araştırmalısınız.
Başla
Windows bir WLAN
bağlantısı gösteriyor mu?
Doğru WLAN parolasını
ve şifreleme metodunu
seçmek işe yarıyor mu?
Modemdeki MAC
filtresini kapattığınızda
bağlantı geliyor mu?
Modeminizin en yeni
firmware’ini yüklemek
ve WLAN adaptörünü
güncellemek işe
yarıyor mu?
94
l Windows 7
WLAN daha önce
çalıştı mı?
WLAN adaptörü ile
modem arasındaki
mesafe azalınca
bağlantı geliyor mu?
Modemin konumunu
veya antenlerin yönünü
değiştirmek işe
yarıyor mu?
�Örneğin film ve müzikleri ev ağındaki diğer cihazlara aktarmak isteyenler bu fonksiyonu bir kereliğine
mahsus etkinleştirmeli. “Medyayı aygıtlarla paylaş”ın
yanına tik atmanız yeterli.
“Medya akışı seçeneklerini belirleyin” linkinden
tam olarak neyin aktarılması gerektiği belirlenebili-
WLAN ve güvenlik
duvarı ayarlarını
kontrol ettikten sonra
bağlantı geliyor mu?
Modeme doğru
DNS sunucusunu
girdiğinizde PC bir
web sitesi açıyor mu?
Web tarayıcıdaki
proxy ayarları
doğru mu?
Modemin DHCP
sunucusunu etkinleştirmek ve bunun ağdaki
tek DHCP sunucusu
olduğunu kontrol etmek
işe yarıyor mu?
Sizi yönlendirecek
diğer bilgileri modem
üreticinizin web sitesinden bulabilirsiniz.
Hedef
c BİLGİ
Windows XP SP3 için
yamayı yüklemek
Windows Vista altında da
bazı XP bilgisayarlarının
ağda gözükmediği durumlarla karşılaşılmıştı. LinkLayer Topology Discovery
(LLTD) cevap bileşenleri
Windows XP’li bilgisayarda
yüklü değilse bu sorun ortaya çıkıyordu.
Bu problemi çözmek
için SP2’li XP sistemleri
için KB922129 yaması yayımlanmış ve ağ tanıma
sorunu ortadan kalkmıştı.
Geçen süre zarfında http://
support.microsoft.com/
kb/922120 adresinde XP
SP3 yüklü sistemler için ücretsiz yama talebinde bulunulabiliyor. E-posta adresinizi girdikten sonra posta
kutunuza indirme linki ve
bir parolanın bulunduğu
bir mail gönderilecektir.
(Link-Layer Topology Discovery = Bağlantı Katmanı
Topolojisi Bulma)
Windows 7 l
95
�c UYGULAMA Ağ
Esnek: Akışkan medya desteği sunan
her cihaz için burada kişiselleştirme
yapılabiliyor.
Kişisel: Medya akışını belirleyecek
kriterleri girin.
yor. “Şu konumları göster” girdisinin yanındaki listeden “Tüm ağlar”ı seçin. Eğer
WLAN desteği olan bir oynatıcınız veya
LCD-TV’niz varsa bu listede belirmesini
sağlayın.
Gösterilen her cihaz için “Özelleştir”
gibi düzenleme imkanları belirir. Böylece
ev grubundaki her cihaza ayrı ayrı nelerin aktarılması gerektiğini belirleyebilirsiniz. Örneğin bir cihazın sadece üç yıldızla
derecelendirilmiş içerikleri almasını sağlayabilirsiniz.
Bilgisayarını
geçici
olarak
Ev
Grubu’ndan çıkarmak isteyenler Ev Grubu Ayarlarında çözümü bulacaktır. “Ev
Grubu’ndan çık” ile katılım sonlandırılabilir. Ama dikkat: Bu hamle Ev Grubu’nu
kuran bilgisayarda gerçekleştirilirse tüm
Ev Grubu sonlandırılır. Sonrasında yeni
bir grup oluşturmanız ve yeni bir parola
belirlemeniz gerekecektir. Testte Windows 7, eski ve yeni parola arasında ufak
bir karmaşa yaşadı ve yeni parolanın
doğru girilmesine rağmen hata mesajı
verdi. Çözüm şöyle: Diğer bilgisayarlarda
da ilk oluşturduğunuz Ev Grubu’nu terk
edin ve yeni parola ile giriş yapın. Kurucu
bilgisayardaki Ev Grubu’na tıklandığında
tüm katılımcılar yeniden gözükecektir.
Ev Grubu parolasını değiştirdiğinizde
bunu bağlı tüm bilgisayarlarda yapmayı
unutmayın; ancak bu şekilde hepsi senkron kalır.
İpucu: Eğer Ev Grubu paylaşımlarını kullanmak istiyorsanız katılımcı bilgisayarların güç tasarrufu modunu etkinleştirmesini veya bekleme moduna girmesini
engelleyin. En temizi bu özelliği kapatın.
96
l Windows 7
�Başka türlü bağlantı kesilecek ve paylaşılan dosyalara erişemeyeceksiniz.
Karışık ağlarda Windows 7
Belirtildiği gibi Ev Grubu sadece Windows 7 yüklü PC’lerde kullanılabiliyor.
Genel anlamda Ev Gruplarını Windows
7 altında paylaşımı rahatlaştıran bir olgu
olarak nitelendirebiliriz. Farklı işletim sistemi kullanan PC’lerin oluşturduğu bir
ağda Ev Grubu’ndan söz edilemez.
Eski bir XP bilgisayarını Windows 7’li
bir PC ile WLAN üzerinden bağlamak isteyenlerin bazı temel gereksinimleri yerine getirmesi gerekiyor:
y XP bilgisayar için gerekli yamayı indirin ve kurun. Bu yama, Windows Vista ve
Windows 7 kullanan bilgisayarların ağında XP bilgisayarlarının da gözükmesini
sağlıyor (“Windows XP SP3 için yamayı
yüklemek” kutusuna bakınız).
y Hem XP bilgisayarında hem de Windows 7-PC’sinde aynı isimli ve aynı parolalı iki kullanıcı hesabı oluşturmaya ve bu
hesaplarda oturum açmaya dikkat edin.
y İki PC’nin de ağ üzerinden iletişim
kurması için ikisinin de aynı çalışma
grubu içerisinde olması gerek. Hem XP
hem de Windows 7’de standart çalışma grubunun ismi “WORKGROUP”tur.
XP’de çalışma grubunu değiştirmek için
Bilgisayarım’a sağ tıklayın ve Özellikler’e
girin. Bilgisayar Adı sekmesinde güncel
çalışma grubu ismi gösterilir ve “Değiştir” butonu ile düzenlenebilir. Windows
7’de de benzer şekilde ilerlediğinizde
“Bilgisayar adı, etki alanı ve çalışma grubu ayarları” başlığı altındaki “Ayarları değiştir” butonundan gerekli düzenlemeyi
yapabilirsiniz.
y Her PC’nin farklı bir bilgisayar isminin
olmasına dikkat edin.
Yaptığımız ilk testte bir notebook’u
Windows 7 ile donattık ve mevcut bir
kablosuz ağa bağladık. Kısa bir süre sonra
paylaşılan bazı cihazlar “Ağ” alanı altında
listelenmeye başladı. Fakat notebook’u
kablo ile bir diğer LAN’a bağlandığımızda durum ilginçleşti.
Ancak “Ağ” alanını birkaç defa yenileyince ağdaki tüm bilgisayarlar gözüktü:
Öncelikle sekiz, sonra 23, en sonunda
ise 180 öğe gösterildi. Bunun sebebi iki
farklı ağın aynı anda değerlendirilmesi
ve bunun da daha fazla süre gerektirmesi oluyor.
Deneyim raporu: XP ve Windows
7 ile ağ kurmak
İkinci bir testte ise ufak bir ev ağı denemesi yaptık. Test ağı şu bileşenlerden
oluşuyordu:
Windows 7 l
97
�c UYGULAMA Ağ
Ağ katılımcıları: Ağ başlığı altında tüm katılımcılar listeleniyor.
y Windows XP Home SP3 yüklü eski bir
masaüstü PC
y Windows XP Home SP3 yüklü bir notebook
y Windows 7 Ultimate yüklü bir masaüstü PC (Vista Ultimate’den yükseltilmiş)
Girişte açıkladığı şekilde tüm ön ayarlar yapıldı. Her bilgisayarda dosya ve sürücü paylaşımları oluşturuldu. Sonuç: Üç
PC ve modem diğer tüm bilgisayarlarda
teker teker tanındı. Modeme bir yazıcı da
bağlandı: Windows 7-PC’sinden hemen
98
l Windows 7
test çıktısı alabildik.
Tüm cihazların görüntülenebiliyor olması pek anlam ifade etmiyor. Bu sebeple paylaşımlar test ediliyor:
y XP’li masaüstünden notebook ve Windows 7’li PC’deki paylaşımlara ulaşılabiliyor.
y Notebook’tan da hemen XP masaüstü
ve Windows 7-PC’sindeki paylaşımlara
ulaşılabiliyor.
y Windows 7 PC’si direkt XP masaüstüne
erişebiliyor. Fakat notebook’a erişmeye
�c BİLGİ
LAN Manager Kimlik Doğrulaması: 1 değerini kullanın
Eski Windows istemcilerinde kimlik doğrulaması yapılırken karşılaşılan sorunlar
diğer ayarlar aracılığıyla çözülebiliyor.
LM kimlik doğrulaması (LM: LAN Manager)
Windows istemcilerinin ağ kaynaklarına erişimi
sırasında nasıl doğrulanacağını belirleyen bir
protokoldür. LM kimlik doğrulama seviyesi sunucu ile istemci arasında hangi protokolün kul-
lanılacağını belirler. Microsoft’un kendisi de eski
Windows sürümleriyle bağlantı kurarken minimum 1. seviyeyi (LM ve NTLM Gönder - anlaşma
olduysa, NTLMv2 oturumu güvenliğini kullan)
kullanmanızı tavsiye ediyor (tabloya bakınız).
Değer
Ayar
Tanımlama
0
LM ve NTLM yanıtları
gönder
İstemciler LM ve NTLM kimlik doğrulamasını kullanır,
NTLMv2 oturum güvenliğini asla kullanmaz; domain
denetleyicisi LM, NTLM ve NTLMv2 kimlik doğrulamasını
kabul eder.
1
LM ve NTLM Gönder
- anlaşma olduysa,
NTLMv2 oturumu
güvenliğini kullan
İstemciler LM ve NTLM kimlik doğrulamasını ve eğer sunucu tarafından destekleniyorsa NTLMv2 oturum güvenliğini kullanır; domain denetleyicisi LM, NTLM ve NTLMv2
kimlik doğrulamasını kabul eder.
2
Sadece NTLM yanıtı
gönder
İstemciler sadece NTLM kimlik doğrulamasını ve eğer sunucu tarafından destekleniyorsa NTLMv2 oturum güvenliğini kullanır; domain denetleyicisi LM, NTLM ve NTLMv2
kimlik doğrulamasını kabul eder.
3
Yalnızca NTLMv2 yanıtı
gönder
4
Yalnızca NTLMv2 yanıtı
gönder. LM’yi reddet
5
Yalnızca NTLMv2 yanıtı
gönder. LM ve NTLM’yi
reddet.
İstemciler sadece NTLMv2 kimlik doğrulamasını ve eğer
sunucu tarafından destekleniyorsa NTLMv2 oturum
güvenliğini kullanır; domain denetleyicisi LM, NTLM ve
NTLMv2 kimlik doğrul amasını kabul eder.
İstemciler sadece NTLMv2 kimlik doğrulamasını ve eğer
sunucu tarafından destekleniyorsa NTLMv2 oturum
güvenliğini kullanır. Domain denetleyicisi LM kimli doğrulamasını reddeder ve sadece NTLM ve NTLMv2 kimlik
doğrulamasını kabul eder.
İstemciler sadece NTLMv2 kimlik doğrulamasını ve eğer
sunucu tarafından destekleniyorsa NTLMv2 oturum
güvenliğini kullanır; domain denetleyicisi LM ve NTLM
kimlik doğrulamasını reddeder ve sadece NTMLv2 kimlik
doğrulamasını kabul eder.
LM kimlik doğrulaması için bu ayarlar da kullanılabiliyor. Duruma göre 1
değerini kullanın.
Windows 7 l
99
�c UYGULAMA Ağ
\\192/168/0.13
XP’ye erişim yok mu?: Bu durumda
Windows 7’deki yerel güvenlik ilkesini
değiştirin.
çalışıldığında bir hata mesajı ile karşılaşılıyor: Erişim mümkün değil. İsmin doğru
yazılmadığını belirten mesaj, ilerlememize yardımcı olmuyor. Sonuçta XP masaüstü de aynı ismi kullanıyor.
Ping komutu üzerinden gizemli bir
şeyler gerçekleşiyor: Windows 7’li bilgisayardan notebook’un IP adresine atılan
ping bir bağlantının kurulduğuna işaret
ediyor. Fakat bilgisayar adıyla atılan ping
başarısızlıkla sonuçlanıyor.
Yine de eksik erişimi düzeltebilecek
bir ibare gösteriliyor: Sağ fare tuşu ile
Windows 7’li PC’nin görev çubuğuna
tıklayın. “Araç çubukları | Adres”i seçin. IP
adresi olarak tanınmayan PC’nin adresini
yazın, örneğin:
100
l Windows 7
Biraz beklediğinizde eksik bilgisayarın, “Ağ” alanı altında IP adresiyle listelendiğini göreceksiniz. Tüm paylaşılan dosyalara da erişilebiliyor. IP-Bilgisayarı “Sık
Kullanılanlar”a sürüklediğinizde paylaşılan dosyaları sürekli gözünüzün önünde
tutabileceksiniz.
Bu yöntem her ne kadar pürüzsüz çalışsa da, pek şık bir çözüm değil. Nihayetinde notebook, hem ismiyle hem de IP
adresiyle iki kez ağ ortamında gözükmüş
olacak. İsim problemi bir kimlik doğrulaması sorununa işaret ediyor.
Çözüm: Windows 7’li bilgisayardaki başlat menüsünü açın ve arama kutucuğuna
“secpol.msc” (harfi harfine!) yazın. Çıkan
sonuçlar arasında “Secpol”e sağ fare tuşu
ile tıklayın ve “Yönetici olarak çalıştırın”.
Açılan pencerenin sol yarısında “Güvenlik Ayarları | Yerel İlkeler | Güvenlik seçenekleri” yolunu takip edin. Güvenlik
seçeneklerine tıkladığınızda pencerenin
sağ tarafındaki girdilere göz atın ve “Ağ
güvenliği: LAN Manager kimlik doğrulama düzeyi” girdisini arayın. Girdiye çift
tıklayıp açılır listeden “LM ve NTLM Gönder - anlaşma olduysa, NTLMv2 oturumu
güvenliğini kullan” girdisini seçin. Standart olarak burada “Yalnızca NTLMv2
yanıtı gönder” seçili olacaktır yahut bu
�Sonuç: Çok az da olsa hala birkaç
pürüz var ama genel olarak iyi
y IP adresi ve görev çubuğundaki adres
satırı yardımıyla erişimin mümkün olup
olmadığını kontrol edin.
y Gerekirse aynen açıklandığı gibi güvenlik ilkelerini değiştirin.
Bunları yaptığınızda ağ bağlantılarında herhangi bir problem meydana
gelmemeli. Samba sunucularıyla birlikte
Linux kullanılan ağlarda bu bilgisayara
(Linux) güvenlik duvarında özel bir durum oluşturulabilir. Sonrasında her şeyin
düzgün bir şekilde çalışıp çalışmayacağı
ise ancak bir denemeden sonra anlaşılabilir. Test ağımız da bunu gösterdi: XP
Home SP3 yüklü masaüstü PC hiçbir sorun oluşturmazken, XP Home SP3 yüklü
notebook ancak ek ayarlarla ağa dahil
edilebildi. Sonuç olarak Windows 7'nin
ağ konusunda çok başarılı olduğunu
söyleyebiliriz.
Sadece Windows 7’li bilgisayarlardan
oluşan ağlar, Ev Grubu sayesinde kolaylıkla oluşturulabiliyor. Eski Windows işletim sistemlerinden oluşan karışık ağlarda
ise biraz gayret gerekiyor. Fakat doğru
püf noktalar ile birçok problem çabucak
ortadan kalkıyor:
y Tüm temel ayarların yapılıp yapılmadığını kontrol edin.
y Bağlantıyı engelleyip engellemediğini
anlamak için güvenlik duvarını kapatın.
Başardık: Yerel bir güvenlik ilkesi
üzerinden eski Windows sürümlerine
erişim mümkün.
güvenlik ilkesi tamamen devre dışı bırakılmış da olabilir. Konu hakkında daha
fazla bilgiye “LAN Manager Kimlik Doğrulaması” kutusundan ulaşabilirsiniz.
İşte bu kadar: Yeniden başlatmaya gerek
kalmadan, sadece Yerel Güvenlik İlkesi
penceresi kapatıldığı anda notebook’a
Windows 7’de de ismi altından ulaşılabildi.
Fakat testte bir türlü ortadan kaldıramadığımız bir sınırlama ile karşılaştık:
Windows 7’deki güvenlik duvarı açıkken
notebook’un paylaşılan kaynaklarına
yine erişemedik; fakat güvenlik duvarı
kapalıyken hiçbir sorun olmadı. IP adresiyle erişim, güvenlik duvarı açıkken de
gerçekleştirilebiliyordu; pek şık bir yöntem değil, ama daha güvenli.
Windows 7 l
101
�c UYGULAMA İşletim sistemleri
WINDOWS, MAC OS VE LINUX
DAYANIKLILIK TESTİNDE
Daha hızlı, daha güvenli ve basit
kullanımlı olduklarını iddia ediyorlar.
Yeni İŞLETİM SİSTEMLERİNİN
neler yapabildiğini ve Windows
7’nin hepsini geçip geçemediğini
karşılaştırmalı testimiz gösteriyor.
102
l Windows 7
Ş
imdiye kadar seçim kolaydı: “Normal” PC’ler Windows, Apple bilgisayarlarda Mac OS ve meraklılarının
sistemlerinde Linux çalışıyordu. Hepsi sadece zevk meselesi mi? Windows 7, Mac
OS X Snow Leopard ve Linux dağıtımı
Kubuntu’ya göz attıktan sonra şunu rahatlıkla söyleyebiliriz: Bu karşılaştırmalı testin
sonuçlarıyla hangi işletim sisteminin sizin
için en uygun seçim olduğunu anlayacaksınız.
�Güvenlik: Windows 7 tam
anlamıyla koruyor
İşletim sistemlerindeki iki önemli gereksinim basit kullanılabilirlik ve kaynak
tüketiminde mütevaziliktir. Fakat birkaç
dakikada hackerlerin eline geçiyorsa en
hızlı sistem ne işe yarar ki? Bu yüzden test
adaylarını güvenlik konusunda da mercek
altına aldık.
Geniş çapta kullanım oranına sahip
olduğu için Windows, saldırıların ana hedefi ve bu hep böyle kalacak. Hackerler
bu sayede tek bir virüs ile internetteki birçok bilgisayara saldırabiliyor. Buna karşın
Apple ve Linux için yazılmış virüs sayısı
iki elin parmak sayısını geçmiyor. Fakat
buna bakarak sistem güvenliğini yargılamak yanlıştır. Microsoft, 2009’un ilk yarısı
içinde Windows’ta tespit ettiği açıkların
yüzde 39’unu kritik olarak derecelendirdi. Buna karşın Apple, keşfedilen açıkların
yüzde 18’ini, Linux ise yüzde 14’ünü kritik
olarak derecelendirdi. Açıkların sayısından ziyade üreticilerin keşfedilen açıklarla nasıl ilgilendiği daha önemlidir. Rakiplerinin aksine Microsoft hızlıca hazırladığı
yamalarla açıklarını hemen kapatıyor; sonuçta Windows her ayın ikinci salısında
yama gününe tabi tutuluyor. Redmond
bu yama gününde Windows Update
hizmeti üzerinden hata düzeltmeleri yayımlıyor. Kritik açıklar içinse planlanan
zamandan önce ani güncelleştirmeler
yayımlanabiliyor. Apple ve Linux’un güncelleştirmeler için belirlediği bir zaman
planı yok. Mac OS X, Windows 7’de olduğu gibi tümleşik güncelleştirme yöneticisi üzerinden belli aralıklarla güncelleştirmeleri kontrol ediyor. Kubuntu altında
bunu kullanıcının kendisinin düşünmesi
gerekiyor.
Microsoft ve Apple’ın dezavantajı
Windows 7 l
103
�c UYGULAMA İşletim sistemleri
Mac OS X Snow Leopard: Apple, açık pencereleri “Expose” ile bir arada
gösteriyor.
şu: Güncelleştirmelerin kullanıcıya ulaşmadan önce birçok hata, uyumluluk ve
kalite kontrolünden geçmesi gerekiyor.
Linux topluluğunun avantajı ise şöyle:
Genellikle birkaç saat sonra ilk yama hazır
hale geliyor; fakat bu sefer de yama sistem
istikrarını bozabiliyor.
104
l Windows 7
Microsoft yüzde 100 güvenlik garantisi
veremediği için virüs tarayıcıları ve antispyware araçları lüzumlu hale geliyor;
bunlar Microsoft gerekli yamayı hazırlayana kadar bilinen tehdit ve saldırılara
karşı koruma sağlıyor. Apple ve Linux bilgisayarlarında bu tarz programlar bulun-
�Windows 7: Yeni görev çubuğu birden
çok program açık olsa dahi derli toplu
gözüküyor.
muyor; ama kullanıcı rahatlıkla bunlardan
feragat edebilir. Snow Leopard şu an piyasada gezen üç Apple virüsünü de kendi
başına tanıyabiliyor. Bu iş için tüm indirilen verileri zararlılara karşı kontrol ediyor.
Maalesef OS X üreticisi virüslerin USB bellek üzerinden de yayılabileceğini unuttu;
zira araç burada işe yaramıyor. Fakat firma,
Snow Leopard 10.6.1 güncellemesi ile bu
eksikliği kapatan bir yama sunacağını bildirdi.
Test edilen sistemler arasında sadece
Windows 7 güvenlikle alakalı tüm fonksiyonların özetlendiği bir güvenlik merkezi
sunuyor. Eğer güvenlik duvarı çalışmaz
hale gelirse Microsoft kullanıcıyı uyarıyor
ve çözüm önerileri sunuyor. Snow Leopard ve Kubuntu altında böyle bir hizmet
yok. Hatta Apple ve Linux ölümcül bir
adım daha atıyor: OS X bilgisayarlarda
güvenlik duvarı varsayılan olarak kapalı.
Kubuntu’da korunmak isteyenlerin ise dağıtıma göre güvenlik duvarını sonradan
sisteme kurması bile gerekebiliyor.
Kimlik avı alanında üç sistemde en üst
seviyede. Her işletim sistemi web filtresi ile
saldırıları karşı güvenlik sağlıyor. Olur da
bir saldırgan filtreyi aşarsa sistemler, basit
ama etkili bir numara ile koruma sağlıyor:
Oturum açan hiçbir kullanıcının yönetici
haklarına sahip değil. Sistemde değişiklik
yapacak kararlar verilirken kullanıcının
bunu onaylaması gerekiyor. Kubuntu ve
Mac OS X altında bu süreç, parola girilmesini gerektiriyor. Fakat programlar
arka planda çalışmaya devam edebiliyor.
Windows 7’deki teknik ise daha gösterişli:
Burada Kullanıcı Hesabı Denetimi bilgisayarı tamamen bloke ediyor; ta ki kullanıcı,
fare tıklaması ile aracın çalıştırılmasına izin
verene dek. Bu süreç zarfında Microsoft
programın nereden geldiğine dair ek bilgi
gösteriyor.
Güvenlik konusunda açık ara farkla
birinci olarak nitelendirebileceğimiz bir
aday yok: Kubuntu ve OS X’in pratikte
hiçbir açığı yok; ama koruma sistemleri
de yok. Rakip işletim sistemi ise her gün
saldırı altında; ama buna uygun korumayı da bünyesinde barındırıyor. Burun
farkıyla daha fazla puan alarak kazanan
sistem Windows 7 oluyor. Çünkü hacWindows 7 l
105
�c UYGULAMA İşletim sistemleri
Kubuntu-Linux: Tüm açık pencereleri gösteren bir özellik yok.
kerlere karşı savaşta daha şimdiden belli
bir dereceye kadar koruma sağlayan tek
sistem Windows 7. OS X veya Kubuntu ile
yola çıkanların güvenlik duvarı ve virüs
tarayıcısı yok. Kısmen de olsa uzun süre
boyunca açıkları kapatılmayan bir sistem
de cabası.
106
l Windows 7
Performans: Kubuntu topallıyor
Elbette dört çekirdekli Core i7 işlemci kullanan, 16 GB RAM ve TB’larca depolama
alanına sahip, üzerinde hangi işletim sisteminin çalışacağı fark etmeyen sistemler
var. Fakat herkesin böyle bir sistemi yok;
�bu yüzden biz de test adaylarını 2,93 GHz
Core 2 Duo işlemcili ve 4 GB RAM’li sıradan bir sistem ile test ettik.
Her üç sistem de rekabet için yeniden
elden geçirildi: Microsoft, kaynaklara
doymayan Vista’dan ders alarak Windows
7’nin her açıdan daha hızlı olacağını vaat
ediyor. Apple ise Snow Leopard’da tamamen 64-bit mimarisine geçiyor ve Grand
Central Dispatch hizmeti ile programların
çok çekirdekli sistemlerde daha hızlı çalışmasını sağlayan özel bir yazılım sunuyor.
Kubuntu ise fabrika çıkışı hızlı olduğunu
iddia ediyor; ama yine de yeni bir KDE sürümü ve yeni çekirdek uyarlamaları var.
Başlangıçta Kubuntu, kurulum süresi
ile etkiliyor: 11 dakikada sistem sabit diske aktarılıyor; rekor! Windows 7 hayranları 17 dakika sonra masaüstü ikonlarına
tıklamaya başlayabiliyor. Mac OS X kullanıcıları ise 26 dakika boyunca sabretmek
zorunda. İşletim sistemi sabit diske aktarıldığında Windows 7 hepsini solluyor ve
soğuk başlatma (cold start) için sadece 26
saniyeye ihtiyaç duyuyor. Arkasında 28 saniye ile OS X takip ediyor. Sonuncu sırada
ise 43 saniye ile Kubuntu var.
Windows 7’nin hızlı açılması mükemmel önbellek yönetiminden kaynaklanıyor; buna ek olarak sık kullanılan dosyaları
önyükleme sürecinden sonra RAM’e yüklüyor. Bu sayede uygulamalar daha sonra
çok hızlı açılıyor. “Windows ReadyBoost”
özelliği ile sık kullanılan dosyalar sisteme
takılan USB belleğe park ediliyor.
Bekleme modundan çıkış, her üç adayda da çok hızlı: OS X 2,6 saniyede, Windows 7 3,2 saniyede, Kubuntu ise 3,8 saniyede uykudan uyanıyor.
Yeni işletim sistemi sürümleri özellikle
RAM kullanımı konusunda neler yapabildiklerini gösteriyor. Test birincisi Windows 7 551 MB’a, OS X ise 653 MB sistem
belleğine ihtiyaç duyuyor. Kubuntu RAM
yönetiminde farkını ortaya koyuyor: Sistem sadece 280 MB RAM’e ihtiyaç duyuyor.
Fakat buna rağmen Kubuntu, günlük
işlemler sırasında en fazla süreye ihtiyaç
duyan sistem oldu ki, bu da kötü optimize edilmiş CPU görev dağıtımından kaynaklanıyor. Snow Leopard ve Windows
7 bu artılarıyla tekrar arayı kapatabiliyor.
Dosya işlemlerinde de fark kendini belli
ediyor: Linux sistemi toplamda 4,21 GB
büyüklüğündeki 1239 dosyayı kopyalamak için 2 dakika 18 saniyeye ihtiyaç
duydu. Windows 7, 1 dakika 58 saniye ile
daha hızlı. OS X ise 1 dakika 44 saniyede
tamamladı görevi. İşin sırrı dosya sistemi
ile donanım arasındaki uyum.
Video kodlama konusunda Windows
ve OS X kafa kafaya yarışıyor: Windows
7 saniyede 48,22 fps, OS X ise 48,76 fps.
Windows 7 l
107
�c UYGULAMA İşletim sistemleri
Kubuntu 43,55 fps ile arkadan takip ediyor. Windows 7 ve OS X tarayıcı testinde
de birbirlerine çok yakınken, Kubuntu iki
rakibine uzaktan bakıyor. SunSpider tarayıcı testinde OS X burun farkıyla öne geçerken, CSS testinde Windows 7 baskın
geliyor.
Fakat bilgisayarlar sadece çok hızlı
olmakla kalmamalı, güç tüketimi konusunda da tasarruflu olmalı. Bu iş için profesyonel bir vatmetre ile işletim sistemlerinin güç tüketimlerini inceledik. Kubuntu
günlük kullanımda 115 Watt harcıyor.
Donanımın, Mac OS ile optimum seviyede çalışması gerektiği halde Snow Leopard 107 Watt güç çekiyor. Çevre dostu
Windows 7 ise 102 Watt ile birinciliği göğüslüyor. HD-Video kullanımında da güç
tüketiminin düşük seviyede kalması için
sistemler, içerik hesaplama için GPU’yu
kullanıyor. GPU, genellikle CPU’nun çok
çekirdekli birimlerinden daha az enerji
tüketir. Test birincisi Windows 7 CPU’ya
sadece yüzde 16 oranında yük bindiriyor.
Mac OS X ekran kartı ile video oynatımı
sırasında işlemcinin yüzde 21’ini kendine
tahsis ediyor. Kubuntu ise yüzde 33 ile
son sırada yer alıyor.
“Performans” alanında kazananlar
Windows 7 ve Mac OS X oluyor. Apple sistem daha hızlı dosya kopyalayabilirken,
Windows 7 CSS web sitelerini daha hızlı
108
l Windows 7
gösteriyor. Linux topluluğunun geliştiricileri performans vidalarıyla biraz daha
oynamalı.
Fonksiyonellik: Windows 7
önde görünüyor
Mükemmel işletim sistemi tüm önemli
programları ve fonksiyonları beraberinde
getirmeli. Windows 7 bu konuda önde
görünüyor. Buna ek olarak OS X’te çok az
yeni özellik var; geliştiriciler daha çok kaput altında optimizasyon yaptı. Hatta yeni
Mac işletim sisteminde veri yedeklemesi
için bir program dahi yok. Burada dosya
yedeklemesi yapmak isteyenler güçlü
Time Machine aracına yönelmek zorunda
kalıyor. Mac OS, Time Machine ile bir sistemin komple yedeğini harici bir diske kaydedebiliyor. Daha sonra herhangi bir dosyanın eski sürümleri veya komple sistem
yedekleri buradan geri yüklenebiliyor.
Time Machine bunu yaparken pürüzsüz
çalışıyor. Fakat sadece harici diske yedekleme yapma kısıtlamasıyla beraber geliyor; yerel disk bölümlerini kullanmıyor.
Apple’ın kullanıcılara yüklediği yeni bir
harici disk satın alma zorunluluğu dışında
Snow Leopard’ın sunduğu yedekleme imkanı, testteki en iyi çözüm oluyor.
Windows 7 altında komple dosya imajları oluşturmak için hem yerel disk bölüm-
�lerini, hem harici diskleri hem de (yeterli
miktarda) DVD kullanabiliyorsunuz. Dosyaların gölge kopyaları arka planda otomatikman oluşturuluyor. Birkaç fare tıklaması ile dosyanın eski sürümlerine geri
dönülebiliyor. Kubuntu sadece basit bir
yedekleme aracı sunuyor. Komple sistem
imajı veya gölge kopyaları oluşturmak
mümkün değil.
Tekil dosyalar elbette yazım fonksiyonuyla CD ve DVD’lere yedeklenebiliyor. Üç
sistemde de resim düzenleme, medya yazımı, e-posta (Windows 7'ye ayrıca kuruluyor) ve arşiv yönetim programları mevcut.
Hatta üreticiler medya merkezi yazılımını
bile düşünmüş. Burada Microsoft, TV-kartı
ve elektronik kanal rehberi entegrasyonu
ile bayağı önde bulunuyor. OS X altında
Front Row sadece Quicktime uyumlu film
ve müzikleri oynatabiliyor. Linux dağıtımındaki medya merkezi ortam dosyalarını çalıştırabiliyor; fakat olgunlaşmamış
arabirimi sebebiyle kullanımı çok zor.
Kullanıcıya yol gösterme:
Tıklamayla hedefe ulaşma
Program kurulumunda OS X biraz önde:
Sadece istenilen aracı program klasörüne
sürükleyin ve bu kadar. Kaldırmak içinse
sadece klasörü silin. Disk üzerine dağılmış
DLL’ler veya kayıt defteri girdileri yok.
Artık Windows 7 altında programlar, Denetim Masası’ndan genellikle tam anlamıyla kaldırılabiliyor; tabi program yazarları
uygun rutinleri programlarına yerleştirdiği
takdirde.
Linux dağıtımı yeni KDE 4.3 ile yüklü
araçları kolayca kaldırmayı sağlayan bir
program yöneticisi sunuyor. Fakat program listede değilse, acemi kullanıcıların
yeni program yüklemesi neredeyse imkansız. Zira ek yazılım, ancak karmaşık komut
satırı girdileriyle kurulabiliyor.
Donanım tanıma sadece Windows 7’de
sorunsuz biçimde gerçekleşiyor; çünkü sistem, neredeyse tüm cihazlara uygun sürücülerle beraber geliyor.
Apple da Snow Leopard’da sürücü veri tabanını güncelleştirdi; fakat
Microsoft’unkinin yanına bile yaklaşamıyor. Bu sebeple birçok cihaz OS X altında
sınırlı kapasitede çalışıyor yahut hiç çalışmıyor. Donanıma özel uyarlanmış sürümler
neredeyse hiç yok; varsa da ancak ileri seviye bilgi sahipleri tarafından kurulabiliyor.
Kubuntu’da özellikle kullanıcıya yol
gösterme konusunda büyük zayıflıklar var.
Buna karşın Mac OS X’te birçok güvenlik
özelliği eksik. En iyi karışım: Windows 7.
Açık konuşmak gerekirse uzak ara birinci.
Kullanımı kolay ve web’den gelen tehlikeleri rahatlıkla savuşturan birçok güvenlik
aracıyla beraber geliyor.
Windows 7 l
109
�c UYGULAMA İşletim sistemleri
Özet
1. Sıra
2. Sıra
3. Sıra
Ürün
Windows 7
Mac OS X Snow Leopard
Kubuntu
Üretici
Microsoft
Apple
Kubuntu
İnternet
www.microsoft.com.tr
http://www.apple.com.tr/tur/
www.kubuntu.org
Toplam değerlendirme
çok iyi
iyi
vasat
Güvenlik
Performans
Donanım
Kullanıcıya yol gösterme
Güvenlik
Güncelleme fonksiyonu
Güncelleme sıklığı
Otomatik güncelleştirme
Virüs tarayıcı
Güvenlik duvarı
Güvenlik merkezi
Hesap hakları
Şifreleme
Anti-spyware
Kimlik avı koruması
Performans
y
ayda bir kez
y
y
y
y
y güvenlik sorgulaması ile
y tüm sistem için
y
y
y
gerektiğinde
y
−
y ama kapalı
−
y güvenlik sorgulaması ile
y sadece Home dizini için
−
y
y
gerektiğinde
−
−
y ama kurulu değil
−
y güvenlik sorgulaması ile
−
−
y
17 dakika
26 sn
3,2 sn
48,22
1,1/102/140
26 dakika
28 sn
2,6 sn
48,76
1,1/107/144
11 dakika
43 sn
3,8 sn
43,55
1,1/115/145
1,58 dakika
1,44 dakika
2,12 dakika
1,045 saniye
0,949 saniye
1,741 saniye
225 ms
16%
238 ms
21%
247 ms
33%
7 GB
551 MB
8 GB
653 MB
10 GB
280 MB
Kurulum
Soğuk başlatma (cold start)
Beklemeden çıkış
Video kodlama (fps)
Güç tüketimi (Bekleme/
Boşta/Yük altında)
Dosya kopyalama (1239
dosya, 4,21 GB)
Tarayıcı benchmark (SunSpider)
CSS testi (Firefox)
GPU destekli video
oynatımında CPU yükü
Diskte kapladığı alan
RAM kullanımı
110
l Windows 7
�Özet
1. Sıra
2. Sıra
3. Sıra
Ürün
Windows 7
Mac OS X Snow Leopard
Kubuntu
Donanım
Tekil dosya yedeklemesi
Göl
ge kopyaları
y
−
y
tümleşik, otomatik
sadece Time Machine ile
−
harici disklere/ağa
gerçek zamanlı, ağa
−
Medya merkezi
y
y
y
Medya yazım özelliği
y
y
y
Resim düzenleme
y
y
Sistem hızlandırıcı
Sistem imajı alma
SSD destekli Ready Boost
ek destek yok
ek destek yok
Mail
y
y
y
Arşiv yönetimi
y
y
y
Uygulamalar
Uygulamalara indekse
alınmış başlat menüsünden ulaşılabiliyor; açık programlar görev çubuğunda
Uygulamalara Dock’taki
simge çubuğundan
ulaşılabiliyor; açık programları
tanımak zor
Uygulamalara indekse
alınmış başlat menüsünden
ulaşılabiliyor; açık programlar görev çubuğunda
Program kurulumu
Kurulum sihirnazı
aracılığıyla; kaldırmak için
yine sihirbaz gerekiyor
Kurulum için sürükle-bırak;
kaldırma için klasörü silmek
yeterli
Kurulum ve kadlırma bir
program yöneticisi üzerinden veya komut satırından
gerçekleşiyor
Masaüstü
Sadece tek bir masaüstü
Birden çok masaüstü
Birden çok masaüstü
WLAN ağ yapılandırması
Sistem tepsisi simgesinden
Sistem tepsisi simgesinden
Sistem tepsisi simgesinden
Kullanıcıya yol gösterme
Sürücü kurulumu
Bilgiler Aygıt Yöneticisi’nde
Sürücü hakkında bilgi yok
Sürücü hakkında bilgi yok
Yazıcı kurulumu
Tak&Çalıştır - birçok sürücü
Tak&Çalıştır - az sürücü
Tak&Çalıştır - sadece standart sürücü
y Evet − Hayır
Windows 7 l
111
�c UYGULAMA XP modu
E
WINDOWS 7’DE
SANAL XP
PROFESSIONAL
Windows 7’nin PROFESSIONAL ve
ULTIMATE sürümleri XP Modu ile donatıldı.
Bu sayede tüm XP uygulamaları uyumluluk
moduna ihtiyaç duymadan direkt Windows 7 altında kullanılabiliyor.
112
l Windows 7
ğer farklı veya yeni işletim
sistemlerini denemek yahut
sanal ortamdan internete
daha güvenli bir şekilde bağlanmak istiyorsanız sanal makine
kullanmak en iyi seçim olacaktır.
Özellikle sanal ve gerçek sistem
arasında veri alışverişinin fazla
çaba gerektirmeden gerçekleşmesi kullanıcıya büyük kolaylık
sağlar.
Bir diğer avantaj: Yeni bir
işletim sistemini kullanmaya
karar verenler alıştığı programlardan hemen vazgeçmek
istemez. Eski işletim sisteminin
yüklü olduğu bir sanal bir makineyle bu tarz programlar rahatlıkla
çalıştırılabilir.
Microsoft, Vista zamanında sadece donanımlarını değil, önceki
işletim sisteminde kullandıkları
yazılımları da değiştirmek zorunda
kalan birçok kullanıcının eleştirisini dinledi. Kullanıcıların kullandığı bazı eski programlar Windows
Vista’da açılmıyordu; bu konuda
uyumluluk modu da yardımcı olamıyordu.
Bu sebeple Microsoft, Windows
7 Professional, Ultimate ve Enterprise sürümlerine tüm XP kul-
�Akıcı geçiş: XP Modu ile sanki ikinci bir işletim sistemi yokmuşçasına
çalışabiliyorsunuz.
lanıcılarının yararlanabileceği bir çözüm
entegre etti. Bu çözüm sayesinde sanki
Windows 7 ortamında çalışıyormuş gibi
Windows XP’de çalışılabiliyor. Fakat bu
özellik son kullanıcı için değil, daha çok
kurumsal müşteriler için düşünülmüş bir
özellik. Bu sebeple XP Modu Windows 7
Home Premium sürümde yok.
Son kullanıcılar da XP Modu’nun temel
aldığı yeni Windows Virtual PC sürümünü
kullanabilir. Zira XP Modu yeni nesil Windows Virtual PC mimarisi üzerinde çalışan lisanslı bir XP kopyasından oluşuyor.
Eğer elinizde halihazırda bir Windows XP
kopyası varsa yeni nesil Windows Virtual
PC’yi istediğiniz her Windows 7 sürümüne
kurup sanal XP ortamını oluşturabilirsiniz.
XP Modu’nun ayrıcalığı birazdan anlatacağımız tümleştirme fonksiyonlarının yapılı
halde gelmesi ve lisanslı bir XP kopyası
sunması oluyor.
XP Modu Windows 7’ye daimi bir bileşen (Seamless Mode) niteliğinde entegre
oluyor:
y “Belgelerim” gibi klasörler Windows 7 ve
XP Modu’yla beraber rahat bir şekilde kullanılabiliyor.
y Windows 7’ye takılmış USB çevre birimleri aynı zamanda XP Modu’nda da kullanılabiliyor. Bunların arasında tarayıcı, yazıcı, USB bellekler, harici diskler ve dijital
kameralar da var.
y XP Modu’ndan gönderilen baskı görevleri direkt Windows 7 yazıcısına iletiliyor.
y Ara bellek üzerinden her zaman veri alışverişi yapmak mümkün.
XP Modu’nun şartları
XP Modu’nun kullanmak için genel bir
şart: İşlemciniz donanımsal sanallaştırma
desteği sunmalı (AMD-V veya Intel VT).
Windows 7 l
113
�c UYGULAMA XP modu
Başlat menüsünde XP: Virtual PC
kurulumundan sonra XP Modu hazır
hale geliyor.
Eğer işlemciniz donanımsal sanallaştırma
desteği sunmuyorsa XP Modu çalışmıyor.
Problem şu ki işlemciniz gerekli şartları
sağlıyor olsa dahi bu, hemen işe koyulabileceğiniz anlamına gelmiyor. Çünkü çoğu
bilgisayarda sanallaştırma fonksiyonu pasif konumda bulunuyor.
Bunu öğrenmenin en kolay yolu Se114
l Windows 7
curable isimli aracı edinmek ve kullanmak. Eğer araç “Locked OFF” mesajını
veriyorsa aslında bir bakıma durum iyiye
işaret ediyor: İşlemciniz genel anlamda
sanallaştırmaya elverişli, sadece bu fonksiyonu henüz etkinleştirilmemiş. Bunu
değiştirmek için BIOS’a girip uygun ayarları aramalısınız. AMI-BIOS’larda bu komut
“Power” sekmesi altındaki “Virtualization
Technology”de yer alıyor. Ayarı “Enabled”
konumuna getirin, değişiklikleri kaydedin
ve PC’yi yeniden başlatın. Securable’ı tekrar çalıştırdığınızda “Locked ON” mesajını
göreceksiniz.
Microsoft diğer donanımsal gereksinimleri şu şekilde sıralıyor: 32-bit Windows 7 sürümü için en az 1 GB bellek,
64-bit içinse en az 2 GB bellek. CHIP her
ikisi için de en az 2 GB RAM tavsiye ediyor.
Buna ek olarak 16 ila 20 GB’a kadar sabit
disk alanı ve minimum DirectX 9’u destekleyen bir ekran kartı gerekiyor.
Tüm donanım gereksinimleri sağlandığında geriye sadece uygulamalar kalıyor.
XP Modu için ön hazırlıklar
Temelde XP Modu, modifiye edilmiş bir
Microsoft Virtual PC sürümü ve (etkinleştirilmiş) bir Windows XP SP3 kopyasından
oluşuyor. Modifiyenin bir sonucu olarak
sanallaştırma teknolojisi gerekiyor.
�Üç adımda XP Modu: Kurulum sırasına
(önce Virtual PC, sonra XP imajı) kesinlikle uymalısınız.
BIOS ayarı: BIOS’taki donanım sanallaştırma seçeneği genellikle devre
dışıdır.
Hem Virtual PC hem de Windows XP
Modu http://www.microsoft.com/widows/
virtual-pc/ adresinde indirilmeye sunuluyor.
Kurulum üç adımda gerçekleşiyor:
1. Öncelikle kullandığınız Windows 7 mimarisini seçin (32-bit veya 64-bit). Sonrasında
yan tarafta dili ayarlayın.
2. “Download Windows Virtual PC” butonuna basın. 6 MB büyüklüğündeki dosyayı kaydedebilir veya direkt çalıştırabilirsiniz. “Evet”
ile güncelleştirme kurulumunu onaylayın
(Sayfa 71’deki “Windows güncelleştirmesi
niteliğinde Virtual PC” kutucuğuna bakın).
Direktifleri takip edin. Kurulum bittikten
sonra bilgisayarı yeniden başlatın. Elbette
Virtual PC ve XP Modu’nu ardı sıra indirme
şansınız da var.
3. Sistemi yeniden başlattıktan sonra Windows 7 başlat menüsündeki “Tüm programlar” başlığı altında Windows Virtual PC
klasörünü bulursunuz. Klasörün içindeki XP
Mode’a tıkladığınızda kurulum dosyasının
indirilmesi gerektiğine dair bir uyarı alırsınız.
“İndir” ile bu mesajı onaylayın. Sonrasında
bir kez daha Microsoft web sitesi açılır. İşletim sistemi ve dili seçtikten sonra bu sefer
“Download Windows XP Mode” butonuna
tıklayın. Şimdi rahatlıkla kahvenizi içebilirsiniz; çünkü indirilecek XP imajının boyutu
455 MB.
XP Modu’nu kurmak
Windows XP Modu’nu bir sihirbaz aracıWindows 7 l
115
�c UYGULAMA XP modu
başlar. Süreç bittiğinde tanıdık Windows
XP masaüstü bir pencere içerisinde açılır.
Anti-virüs programının eksik olduğuna
dair bir uyarı alırsınız. Masaüstü simgelerini temizleme sihirbazı da açılabilir. Her
XP kullanıcısı burada kendini evde hissedecektir.
İnce ayar: XP Modu’nu
yapılandırmak
Sadece XP için: XP ortamının kendine
has bir parolası olmalı.
lığıyla kuruyorsunuz. Lisans anlaşmasını
kabul ettikten sonra parola oluşturma
ekranına yönlendirilirsiniz. Bu parolanın
Windows 7 oturumuyla bir alakası yoktur,
sadece XP kurulumu için gereklidir.
Parolayı her seferinde girmek zorunda
kalmamak için “Kimlik bilgilerini anımsa
(Önerilen)” seçeneğini aktif bırakın. Sonraki aşamada otomatik güncelleştirme
seçeneğini belirlemelisiniz. Bu seçenek de
sadece sanal XP için geçerlidir. Örneğin
Windows 7 için güncelleştirmeleri açmış
olsanız dahi XP için çıkacak güncelleştirmeler indirilmez. Bu yüzden güvenlikten
feragat etmemek için bu seçeneği önerildiği şekliyle seçin. Sonrasında “Kurulumu
başlat” ile uzun bir yapılandırma süreci
116
l Windows 7
XP altında ilk adım olarak Windows Update sitesine girip en yeni güncelleştirmeleri
kurun. İnternet erişimi sorun değil; zira
Windows 7 ayarları otomatikman devralınıyor. Öncesinde Windows Orijinal Ürün
Avantajı güncelleştirmesi indirilir, sonra-
c BİLGİ
Sanallaştırma teknolojisini
destekleyen işlemciler
İşlemcisinin sanallaştırma teknolojisini destekleyip desteklemediğini önceden öğrenmek isteyenler direkt Intel ve AMD’den bilgi alabilir.
Intel http://ark.intel.com/VTList.aspx adresinde
bu teknolojiyi destekleyen işlemcileri listeliyor.
AMD’de ise bu tip listeyi http://products.ducts.
amd.com/en-us/ adresinde bulabilirsiniz. İşlemci
karşılaştırma bölümünde “Virtualization” kelimesine göre filtreleme yapın.
�Otomatik güncelleştirmeler: Bu ayar
sadece XP makinesi için geçerli; Windows 7 için değil. Güncelleştirmeleri
açık hale getirin.
sında önemli güncelleştirmeler kurulur. İş
bittiğinde en güncel seviyede bir XP makineniz olur; fakat birkaç ince ayara daha
ihtiyaç var.
Daha fazla bellek atamak
Bilgisayarın Sistem Özelliklerini açanlar
sanal makinenin ne kadar bellek kullandığını görebilir. Test bilgisayarında 512 MB
bellek gösterildi. Daha fazla fiziksel kaynağa sahip olanların RAM miktarını 1 GB’a
yükseltmesi daha iyi olacaktır.
XP makinesi açıkken “Araçlar | Ayarlar”
menüsünden RAM miktarını değiştiremiyorsunuz. Ayarları değiştirmek için önce-
likle XP’yi kapatmalısınız. Fakat bildiğiniz
kapat tuşuyla bunu yapamıyorsunuz.
Başlat menüsündeki “Windows Güvenliği”
tuşuna basın ve “Bilgisayarı Kapat”ı seçin.
Sonrasında açılan listede yine “Bilgisayarı
Kapat”ı seçin ve “Tamam” ile onaylayın.
Şimdi Windows 7 başlat menüsüne
girip “Tüm programlar | Windows Virtual
PC” klasörünü açın içindeki “Windows XP
Mode” (dosya uzantılarını açanlar .vcmx
uzantısını da görür) girdisine sağ tıklayıp
“Ayarlar”a girin. Artık sanal makinenin
RAM miktarını artırabilirsiniz. Örneğin
1024 MB.
Kişiselleştirmek: Diğer ayarlar
Ayarlar
penceresinde
“Tümleştirme
Özellikleri”ne göz atın. Burada Windows
7 ve XP’nin hangi sürücüleri ortak kullandığını görebilirsiniz. Bunların arasında
ses, yazıcı ve harici depolama birimleri de
vardır. Yani XP’ye ana işletim sisteminin
tüm sürücüleri sunuluyorken, Windows 7
örneğin XP’nin sistem sürücüsünü göremiyor.
XP’ye kurduğunuz her programı Windows 7 başlat menüsünde de görebiliyorsunuz. Eğer böyle olmasını istemiyorsanız
“Otomatik Yayımla” fonksiyonunu devre
dışı bırakın.
XP modunu sonlandırdığınızda XP, varWindows 7 l
117
�c UYGULAMA XP modu
Pek sezgisel değil: Makine ayarlarını
değiştirme yöntemi bir miktar uğraştırıyor.
sayılan olarak hazırda bekleme durumuna
geçer. Bu ayarı da “Kapat” girdisi üzerinden değiştirebilirsiniz. “Eylemi sor”u seçtiğinizde hazırda bekletme, kapatma ve
bilgisayarı kapatma arasında seçim yapabiliyorsunuz.
Programları güvenle test etmek
Tüm ayarları istediğiniz gibi yapılandırdıktan sonra XP Modu’nu “Başlat | Tüm programlar | Windows XP Mode” üzerinden
başlatın.
XP’nin menü çubuğu iki ilginç fonksiyon daha sunuyor. “USB” üzerinden sisteme bağlı çevre birimlerini Windows XP’nin
kullanımına açabilirsiniz. Bunu yaptığınızda cihazlar Windows 7’den otomatikman
ayrılır. Aynı menüden ortak kullanıma son
verebilirsiniz.
118
l Windows 7
XP makinesinin Windows 7’de sistemin
daimi bileşeni gibi gözükmesinin nedeni
Microsoft’un birçok özel sürücü kullanmasından kaynaklanıyor. Eğer XP altında riskli bir yazılım deneyecekseniz bu sürücüleri geçici olarak devre dışı bırakmalısınız.
“Araçlar” menüsündeki “Tümleştirme özelliklerini devre dışı bırak” seçeneğiyle bunu
yapabilirsiniz. Böylece Windows 7 ile veri
alışverişi kesilmiş olur ve yapacağınız yazılım testi sadece XP ortamını etkiler. Aynı
menüden tümleştirme özelliklerini tekrar
etkinleştirebilirsiniz.
Uygulamada XP Modu
Sanal XP makinesinin donanım yapılan-
c BİLGİ
Geri Alma Disklerini etkinleştirmek
Varsayılan olarak XP makinesinde Geri Alma
Diskleri (sanal makine ayarlarında) devre dışı bırakılmıştır. XP yapılandırmasını değiştirmeden
program denemek istendiğinde bu özellik çok işe
yarayacaktır. “Değişiklikleri at”ı seçtiğinizde otomatikman en son yapılandırmaya geri dönülür.
Bu özellik etkinken yapılan değişiklikler diskte geçici bir dosyaya kaydedilir ve XP’yi hiçbir şekilde
etkilemez. Fakat bu özellik ile sadece tek bir geri
dönüş noktası oluşturabiliyorsunuz.
�c BİLGİ
Windows güncelleştirmesi
niteliğinde Virtual PC
Virtual PC: Program uygulama olarak
değil, güncelleştirme olarak kuruluyor.
dırması biraz kıt. Donanıma yakın çalışmayı seven uygulamaların bazılarında sorun
yaşanabilir.
Windows XP’nin güvenlik merkezi sizi
sürekli rahatsız edeceği için öncelikle bir
Virtual PC’yi sisteminden kaldırmak isteyenler Denetim Masası’ndaki program listesinde aradığını
bulamayacak; çünkü Virtual PC bir güncelleştirme
olarak yükleniyor. Aynı pencerede soldaki görev
listesinden “Yüklü güncelleştirmeleri görüntüle”
seçeneğine girip Windows Virtual PC’yi kaldırabilirsiniz. Buna karşı XP imajı program listesinde
gösterilir.
anti-virüs programı kurmalısınız. Kurduğunuz tüm programları Windows 7 başlat
menüsünde “Windows XP Mode Uygulamalar” klasörünün içinde bulabilirsiniz.
XP Modu’nun aynı anda aktif olamayan
iki farklı başlatma modu var:
1) XP’yi “sanal makine” olarak ayrı bir
pencerede açmak.
2) Sanal XP uygulamalarını doğrudan
Windows 7 masaüstünde, yerel uygulamaymış gibi açmak.
XP’yi sonlandırmak: Bu ayar ile XP’yi
nasıl sonlandıracağınızı belirliyorsunuz.
Dolayısıyla bir programı sanal XP uygulaması olarak açıp aynı anda XP’yi sanal
makine olarak ayrı bir pencerede açmak
mümkün değil.
Windows 7 l
119
�c UYGULAMA Doğru aramak
ARAYAN BULUR!
T
atil fotoğrafları, en sevilen şarkılar,
e-postalar, videolar ve daha fazlası: Bu veri fırtınasında konsantrasyonu kaybetmemek elde değil. Bu karmaşanı sonucunda evdeki bilgisayarda
önemli dosyaları aramak için saatlerce
vakit harcanabiliyor. Fakat Windows 7,
istediğiniz hedefe hızlıca ulaşmanızı
sağlayan, oldukça verimli özelliklerle
beraber geliyor.
Şimşek hızında: Başlat
menüsünden başlamak
Arama fonksiyonuna giden en hızlı yol
başlat menüsü. Başlat butonuna tıkladığınız anda başlayabilirsiniz. İmleç hemen “Programları ve dosyaları ara” kutucuğunda belirir ve istediğiniz terimi
yazmanızı bekler.
Aslına bakarsanız bulmak istediğiniz
öğenin isminin tamamını girmenize bile
gerek yok; zira birkaç harfe bastığınız an
arama başlıyor. Girdiğiniz her yeni karakter arama sonucunu daraltıyor ve en
sonunda aradığınız sonuç menünün üst
tarafında beliriyor.
120
l Windows 7
Windows 7 kullanıcıyı dosya ve bilgi
arama konusunda mükemmel biçimde destekliyor. Aramak istediklerinizin
bilgisayarda, harici disklerde veya internette olması durumu değiştirmiyor.
�Windows 7 arama yaparken kurulu
programları, Denetim Masası’nı ve dosyaları göz önüne alıyor. Özellikle programlarda arama yapmak yeni işletim
sistemiyle beraber çok pratik hale geldi.
Denetim Masası’nın derinliklerinde “Disk
birleştiricisi” gibi bir kavramı arayana kadar, bunu hızlı arama kutucuğuna yazmanız yeterli: Daha ilk harfleri girdiğiniz
program, sonuçlarda belirecektir. Sonuca tıkladığınız gibi program başlatılır.
Yeni konsept: Kitaplıklar
Microsoft imzalı bir e-posta programı
kullanıyorsanız (mesela Outlook 2007)
e-postalarınızda da arama yapılır. Windows Vista ile çalışmış kullanıcılar için
yeni bir şey değil. Asıl yenilik aramalara
dahil edilen Kitaplıklar ile gerçekleşiyor.
Kitaplıkların, farklı kayıt ortamlarını tek
bir pencere altında toplayan sanal klasörler olduğunu daha önceki sayfalarda
belirtmiştik.
Kayıt ortamları örneğin PC’nin dahili
sabit diskinin yanında harici veri taşıyıcıları da olabilir. Dosya nerede bulunursa
bulunsun eğer Kitaplığın bir parçası ise
aramaya dahil edilir. Elbette harici sabit
disk durumunda bunun bilgisayara takılı olması gerekiyor.
Başlat menüsündeki hızlı aramaya
Hızlı: Birkaç harf yazdığınız an ilk
sonuçlar beliriyor.
geri dönelim: Aranan dosya, program
veya benzeri şeyler listede belirirse fare
ile üzerine tıklayarak bunu açabiliyorsunuz. Eğer arama sorgusu doğru sonuca
ulaşamadıysa veya tüm sonuçlar başlat
menüsünde gösterilemiyorsa “Diğer
sonuçlar”a tıklayın. Bunun sonucunda
otomatik olarak Windows Explorer penceresi açılır ve arama sonuçlarının tamamı gösterilir.
Windows 7 l
121
�c UYGULAMA Doğru aramak
Hedefe doğru: “Özel”e tıkladığınızda arama yapılacak klasörleri belirleyebiliyorsunuz.
Daha fazlası: Diğer sonuçları
görmek
Windows Explorer penceresinin sağ üst
tarafındaki hızlı arama kutusunda başlat
menüsüne girilen arama terimini görürsünüz. Explorer penceresinin sağ yarısında tüm sonuçlar listelenir. Bu listenin en
122
l Windows 7
altında “Özel” ve “İnternet” girdilerini görürsünüz. “Kitaplıklar”a veya “Ev Grubu”na
tıkladığınızda arama uygun bölümlerle
sınırlandırılır. “Özel”i seçtiğinizde açılan
pencerede istediğiniz konumu veya bir
Kitaplığı seçip aramayı bu bölgeyle kısıtlayabilirsiniz. “Tamam”a tıkladığınızda ara-
�Sabır işi: Tüm bilgisayarın aranması uzun sürebilir.
ma yeniden yapılır. Eğer “İnternet”i seçerseniz arama yine otomatikman Internet
Explorer’a (veya varsayılan tarayıcınıza)
aktarılır. Tarayıcı başlatılır ve sizin tarafınızdan belirlenmiş arama motorunda aratılır.
Alternatif: Arama sorgusunu
Explorer’dan başlatmak
Başlat menüsüne alternatif olarak arama
sorgunu direkt Windows Explorer’dan
da başlatabilirsiniz. Sağ üst köşedeki
hızlı arama kutucuğu bu amaca hizmet
ediyor. Fakat bunu yapmadan önce
şunu unutmayın: Arama yaptığınızda o
an hangi klasörde dolaşıyorsanız ilk olarak orada arama yapılır. Eğer tüm PC veya
sadece harici bir diskte arama yapılacaksa
navigasyon bölümünden istediğiniz konuma geçin. Sonrasında kutucuğa istediğiniz
Windows 7 l
123
�c UYGULAMA Doğru aramak
durumda indekse alınmamış klasörler de
(aşağıdaki kutucuğa da bakın) arandığı için
süreç muhtemelen daha uzun sürecektir.
Masaüstü seçiliyken [Windows] + [F]
kombinasyonunu tuşladığınızda Windows
Explorer bir arama penceresiyle beraber
açılır. Burada da geçerli: Sadece aratmak istediğiniz terimi yazın, Windows 7 PC’yi didik
didik edip istenilen bilgiyi bulmaya başlar.
Detaylar: Detay kısmında dosyalara
yeni bilgiler ekleyebilirsiniz.
terimi yazın bu konumda aramayı başlatın.
Aramanın ne kadar ilerlediğini adres satırındaki yeşil çubuktan anlayabilirsiniz. Bu
Arama filtresi: Aramayı
sınırlamak
Hızlı arama kutucuğuna bir terim yazarken
hemen kutucuğun altında ufak bir menü
c BİLGİ
Arama sorgularını optimize etmek: Arama indeksini genişletin
Bazı arama sorguları hemen işlenir, bazıları ise uzun süre bekletir. Fakat ufak bir hamle ile aramayı
hızlandırabilirsiniz.
Windows 7 arama sorgularını daha hızlı ve
daha güvenilir biçimde işliyor. Sebebi ise
Windows Vista’da temeli atılan ve kişisel klasörlerin/dosyaların envanterini çıkaran “arama indeksi”. Buna karşın indekse alınmamış
bir yerde arama yaparsanız arama sabır işine
dönüşüyor. Hangi dosyaların dizine alındığını öğrenmek için şu yolu izleyin: Başlat
menüsündeki hızlı aramaya “dizin oluşturma” yazın ve ilk sonuç olan “Dizin oluşturma
seçenekleri”ne girin. Çıkan pencerede dizine
alınan konumlar listelenir. “Değiştir” butonu-
124
l Windows 7
na bastıktan sonra dizini alınan yerleri dizinden çıkarabilir veya dizine yeni konumlar
ekleyebilirsiniz. Bu iş için “Dizine Eklenen
Konumlar” penceresindeki “Tüm konumları
göster” tuşuna basın. Pencerenin üst kısmında tüm sürücüler ve PC’lerin yanında
“Internet Explorer geçmişi” gibi girdiler de
gözükür. Girdinin yanındaki oka tıklayarak
alt klasörlere geçebilirsiniz. Bir öğeyi indeksten çıkarmak için yanındaki tiki kaldırın; indekse dahil etmek içinse tam tersini yapın.
“Tamam” ile değişiklikleri onaylayın.
�belirir. Menüde en son arattığınız terimler
ve aramayı daraltma imkanı sunan arama
filtreleri belirir. Eğer belli bir dosya türü
aratıyorsanız (mesela JPG dosyaları) açılan
menüde “Tür”i seçip istediğiniz dosya tipini işaretleyin. Eğer daha önceden bir arama
terimi girdiyseniz Windows 7 ilk arama sonuçlarını gösterir. Arama sonuçlarına bağlı
olarak dosya türü seçimi çok kısıtlı olabilir.
Örneğin JPG filtresi kullanılmadığında Windows 7, arama terimine uyan hiçbir resim
dosyası bulamadı.
Hızlı aramada bir dosya türü filtresi seçtiğiniz anda artık bu filtre gösterilmez. Aramayı birden çok dosya türünde yapmak
isterseniz (örneğin JPG ve TIF dosyaları)
ilk dosya türünden sonra (yani JPG) “OR”
operatörünü ve arkasından “tür:” niteliğini
yazın. İki nokta üst üste yazdığınız anda
tekrar dosya türlerinin gösterildiği bir liste açılır. Buradan ikinci dosya türünü yani
“.tif”i seçin. Eğer bu size karmaşık geliyorsa
“Tip” arama filtresini kullanarak “Resimler”i
seçin. Böyle yaptığınızda Windows 7 JPG
ve TIF dahil tüm resim dosyalarını gösterir.
Buna paralel olarak “Tip” filtresi ile aramayı dokümanlar, e-postalar, müzikler daha
birçok seçenekle sınırlayabilirsiniz. “Değiştirme tarihi” filtresinden arama belir bir zaman aralığıyla sınırlandırılabiliyor. “Boyut”
filtresi ise dosya büyüklüğünü baz alıyor.
Ön tanımlı arama filtreleri her zaman
yeterli olmuyor. Örneğin resimleri fotoğraf makinesinden bilgisayara aktarıp
“IMG_2011” gibi pek de açıklayıcı olmayan
isimler kullananlar arşivi büyüdükçe istenilen tek bir resmi bulmakta zorlanacaktır.
Azim işi: Meta verilerini
genişletmek
Tavsiyemiz: Bir kereye mahsus olmak üzere
resimlerinizi meta verileri denilen ek bilgilerle bezeme zahmetine girin. Bunu yaptığınızda daha sonra resim veri tabanınızda
saatlerce arama yapmanıza gerek kalmaz.
Peki, bir resme nasıl meta verisi eklenir? Bu
iş için Explorer’da bir dosyayı seçin (mesela
bir resmi). Program penceresinin alt kısmında dosyayla ilgili bilgiler belirecektir.
Bunların arasında dosya ismi, çekim tarihi,
büyüklüğü ve resim çözünürlüğü gibi bilgiler bulunur. Fare imlecini bu kutunun üst
kenarının üzerine getirip bu alanı yukarıya
doğru genişletin. Ne kadar yukarı çekerseniz o kadar daha fazla meta verisi gösterilir. Mevcut bilgilerin yanında yenilerini de
girebilirsiniz. “Etiketler” bölümünü resmi
anlatan yeni anahtar sözcüklerle genişletebilirsiniz.
Birden çok resme aynı anda etiket eklemek için öncesinde bunları fare ile seçin.
Meta verilerini girmeyi bitirdiğinizde “Kaydet” butonuna basıp değişiklikleri uyguWindows 7 l
125
�c UYGULAMA Doğru aramak
layın. Daha sonra arama yaparken resmin
ismini hatırlamıyorsanız Explorer’daki hızlı
aramaya “Etiketler” filtresini verin bir boşluk bırakarak anahtar kelimeyi girin. Sonuç
olarak “Etiketler” kısmında uygun anahtar
sözcük yazan resimler belirir.
Diğer dosya bilgilerini bir dosya özellikleri penceresinden girebilirsiniz. Dosyaya
sağ tıklayıp “Özellikler” menüsüne girin.
“Ayrıntılar” kısmında birçok öznitelik bulabilirsiniz. Bunların hepsi kullanıcı tarafından değiştirilemiyor. Fareyi listedeki alanlar
üzerinde hareket ettirdikçe değiştirilebilir
kısımların belirginleştiğini göreceksiniz.
Alanlara tıkladığınızda metin silinir ve istediğiniz bilgiyi ekleyebilirsiniz. İstediğiniz
kadar alanı genişletebilirsiniz. Bu dosyaları
aramaya sıra gelince yukarıda anlattığımız
gibi filtre eklemeniz yeterli olacak. Mesela
“Telif hakkı” yazıp yanına iki nokta üst üste
(“telif hakkı:”) koyduktan sonra bir boşluk
bırakıp istediğiniz kelimeyi yazabilirsiniz.
Örneğin “telif hakkı: Halil Mollaoğlu” şeklindeki bir filtre telif hakkı Halil Mollaoğlu’na
ait resimleri ortaya çıkarır.
Komnbinasyonlar: Boole’ca
operatörler
Aramaya ince ayar yapmanın bir diğer
yolu “Boole’ca operatörler” denilen İngilizce komut terimleridir. Bunların yardımıyla
126
l Windows 7
birden çok arama terimini kombine edebilirsiniz. Mesela içinde hem “Halil” hem
de “İbrahim” geçen dosyaları aramak istiyorsanız hızlı armaya “Halil AND İbrahim”
yazın. Eğer “OR” operatörünü kullanırsanız
içinde ya “Halil” ya da “İbrahim” kelimesi geçen dosyaları bulursunuz. Aramada,
belli bir terimi arama dışı bırakmak istiyorsanız o terimden önce “NOT” operatörünü
kullanın. Mesela “Halil NOT İbrahim” şeklinde yapılan bir arama içinde Halil’in geçtiği
fakat İbrahim’in geçmediği belgeleri bulur.
Boole’ca operatörler daha önce anlatılan
arama filtreleriyle de kombine edilebilir.
Vista’da da olduğu gibi aramaları konuşma dilinde de yapabilirsiniz. Örneğin “tip:
resim yazar: Halil” diye detaylıca yazmaktansa “Halil’in resimleri” yeterli olacaktır. Bu
arama tipi varsayılan olarak aktif değildir.
Windows Explorer’da “Düzenle | Klasör ve
arama seçenekleri” yolunu takip edin. “Ara”
sekmesinde şu kutucuğun yanına tik atın:
“Doğal dil araması kullan”. Bunun dışında
“Sıkıştırılan dosyaları ekle (ZIP, CAB...)” ile
arşiv dosyalarının içeriğini de indekse ekleyebilirsiniz. “Uygula” ile yaptığınız değişiklikleri onaylayın.
Pratik: Aramayı kaydetmek
Eğer birden çok kriterle hep aynı aramayı yapıyorsanız bunu her seferinde tekrar
�etmenize gerek yok. Bunun yerine
arama sonuçlarını kaydedin. Bir arama yaptığınızda simge çubuğunda
“Aramayı kaydet” butonu belirir.
Aramaya bir isim verin ve nereye
kaydedileceğini gösterin. Çok pratik
olsa da ille de “Aramalar” klasörüne
kaydetmenize gerek yok. Sonraki bir
zaman diliminde aramayı başlatmak
için ismine tıklamak yeterli olacaktır.
Pro ipucu: Search Federation
(Arama Federasyonu)
Win 7 ile direkt Windows Explorer’ı
kullanarak internet portallarında
(mesela Flickr, Yahoo veya YouTube)
arama yapabilirsiniz. Bunu mümkün
kılan ise OSDX formatındaki aramabağlayıcısı (serach connector) dosyaları oluyor. Web sitelerinden bulabileceğiniz arama bağlayıcılarını
sisteme eklediğinizde Explorer’daki
Sık Kullanılanlar listesinde belirirler.
Önce arama portalını seçin, arama
kutucuğuna istediğiniz terimi yazın
ve sonuçların gelmesini bekleyin.
Arama bağlayıcılarından oluşan bir
koleksiyonu
http:www.sevenforums.com/tutorials/742-windows7-search-federation-providers.html
adresinde bulabilirsiniz.
c BİLGİ
Internet Explorer ile aramak
Tarayıcı beraberinde bir hızlı arama kutucuğu getiriyor.
Bu kutucukta ille de Microsoft tarafından sunulan arama motorlarını kullanmak zorunda değilsiniz.
Sadece PC’de veri alışverişi yapılmaz, internette bilgi aramak için de çok vakit harcanır. Aramaları daha hızlı gerçekleştirmek için IE 8 bir hızlı arama kutucuğu sunuyor.
Aynı Windows Explorer’da olduğu gibi bunu da program
penceresinin sağ üst köşesinde bulabilirsiniz. Aratmak
istediğiniz terimi yazın ve Enter’a basın. İlk başta varsayılan arama motoru Live Search veya yeni arama hizmeti
Bing’dir.
Arama motorlarını eklemek
Fakat sevdiğiniz arama motorunu da tarayıcıya ekleyebilirsiniz. Bu iş için arama kutusunun sağındaki oka tıklayın
ve “Daha fazla sağlayıcı bul”a tıklayın. Aynı yerde pratik
“Bu sayfada bul” komutu da vardı. Bu komut ile o an gezindiğiniz sayfanın içeriğinde arama yapabilirsiniz. “Daha
fazla sağlayıcı bul”u seçtikten sonra Eklenti Galerisi açılır.
İstediğiniz arama motoru sağlayıcısını seçin ve “Internet
Explorer’a ekle” butonuna basın. Sonrasında arama motorunun ismi kutuda belirecektir. Bunu varsayılan arama
motoru yapman için menüden “Arama sağlayıcılarını
yönet”i seçin. Çıkan pencerede arama motorunu seçip
“Varsayılan olarak ayarla” tuşuna basın. Aynı pencerede
kullanmadığınız arama motorlarını da silebilirsiniz.
Daha iyi arama sonuçlarına ulaşmak
Eğer arama sonuçlarından memnun değilseniz aramada kullandığınız terimlere yeniden göz atmalısınız. Aynı
Windows Explorer’da olduğu gibi terimlerini Boole’ca
operatörleri ile kombine edebilirsiniz.
Windows 7 l
127
�c GÜVENLİK Güvenlik ayarları
WINDOWS 7’DE
GÜVENLİK
Microsoft, Windows 7 için güvenlik
vidalarını tekrar sıkıştırdı ve bazı YENİ
ÖZELLİKLER ekledi. Önceki sürümlerle
karşılaştırıldığında nelerin değiştiğini
ve bilgisayarınızı korumak için neler
yapabileceğinizi gösteriyoruz.
B
ugünlerde güvenlik duvarı, anti-spyware
veya anti-virüs programı olmadan internette gezmek çok riskli. Microsoft,
yeterli seviyede güvenlik sağlamak için yeni
işletim sistemine de birkaç güvenlik bileşeni
entegre etti.
Windows Güvenlik Duvarı: Hacker
vb. karşı koruma
İşletim sistemine entegre edilmiş Windows
128
l Windows 7
Güvenlik Duvarı, XP ile hayatımıza girdi; hatta
Service Pack 2 güncellemesi ile varsayılan olarak etkinleştiriliyordu. Fakat bu güvenlik duvarı
sadece gelen veri trafiğini denetliyordu. Vista
altında bu durum değişti: Artık giden veri trafiği de güvenlik taramasına tabi tutuluyordu.
Windows 7 için güvenlik duvarı bir kez daha
günümüz şartlarına adapte edildi: Artık her ağ
konumu için ayrı ayrı yapılandırılabiliyor ki, bu
da en çok notebook sahiplerini sevindirecektir.
Windows Güvenlik Duvarının durumunu
�denetlemek için başlat menüsündeki hızlı arama kutucuğuna “güvenlik” veya “duvar” yazdığınızda çıkan arama sonuçlarında Denetim
Masası başlığı altındaki uygun ibareye tıklayın.
Windows Güvenlik Duvarı normal şartlar altıda
Windows 7 kurulumundan sonra direkt etkinleştirilir. “Windows Güvenlik Duvarı ile bilgisayarınızın korunmasına yardımcı olun” penceresinde farklı ağ türlerinin üzerindeki yeşil simge
ile duvarın etkin olduğu anlamına gelir. Eğer
güvenlik duvarının ayarları Microsoft’un tav-
siyelerine uymuyorsa kırmızı bir simge belirir.
Soldaki görev listesinde bulunan “Windows
Güvenlik Duvarı’nı etkinleştir veya devre dışı
bırak” linkiyle güvenlik duvarını tamamıyla
kapatmaktan ziyade ev ağı, iş ağı veya ortak
ağlar için ayrı ayrı açabilir veya kapatabilirsiniz.
“İzin verilen listesindeki programlar da dahil
olmak üzere gelen tüm bağlantıları engelle”
ve “Windows Güvenlik Duvarı yeni bir programı engellediğinde bana bildir” seçenekleri de
sunuluyor. İlk seçenek ile bilgisayarınıza yapıWindows 7 l
129
�c GÜVENLİK Güvenlik ayarları
rama “Ortak ağ” erişimini açarsanız bu ayarın o
andan itibaren bulunduğunuz tüm ortak ağlarda geçerli olacağını unutmayın.
Daha detaylı: Gelişmiş Güvenlik ile
birlikte Windows Güvenlik Duvarı
Durum raporu: Yeşil çubuklar Windows
Güvenlik Duvarı’nın güvenli bölgede
olduğunu gösteriyor.
lan tüm erişimleri engellemiş olursunuz. İkinci
seçenekte ise Windows 7 engellenen program
hakkında sizi bilgilendirir. Eğer söz konusu uygulamaya güveniyorsanız PC veya internete
erişimine el ile izin verebilirsiniz.
Yapılandırma: İzin vermek
veya engellemek
Windows Vista’da olduğu gibi Windows Güvenlik Duvarı’ndan geçmesine izin vermek
istediğiniz programların listesini düzenleyebiliyorsunuz. Bu iş için yine aynı güvenlik duvarı
penceresinde, soldaki görev listesinden “Bir
programın veya özelliğin Windows Güvenlik
Duvarı’nı aşmasına izin ver”i seçin. Listedeki
programlarda değişiklik yapmak için öncelikle
“Ayarları değiştir”e tıklayın. Ancak şimdi istediğiniz düzeltmeleri yapabilirsiniz; hem de her
ağ konumu için ayrı ayrı. Dikkat: Eğer bir prog130
l Windows 7
Daha fazla detaya hakim olma imkanını “Gelişmiş Güvenlik ile birlikte Windows Güvenlik Duvarı” sunuyor. Vista ile çalışmış olanlar gelişmiş
güvenlik duvarını zaten tanıyacaktır. Burada sadece gelen değil, giden bağlantıları da belirleyebilirsiniz. Güvenlik Duvarı ana sayfasındaki görev
listesinde “Gelişmiş ayarlar”a tıklayarak gelişmiş
güvenlik duvarını çağırabilirsiniz. Gelişmiş güvenlik duvarında gelen ve giden veri trafiği için
bazı kurallar belirlenmiştir. Kurallar hakkında bilgi almak için soldaki listeden “Gelen kurallar”a
veya “Giden kurallar”a tıklayın. Hem etkin hem
de pasif durumdaki kurallar pencerenin orta
kısmında listelenir. Kurallara çift tıkladığınızda
özellikler penceresi açılacaktır. Buradaki “Gelişmiş” sekmesi kurala has bir profil oluşturma imkanıyla dikkatinizi çekecektir. Ayrıca “Özelleştir”e
tıkladığınızda kuralın hangi arabirim tipi için
(LAN, uzaktan erişim veya kablosuz) geçerli olacağını da belirleyebiliyorsunuz.
Eylemler: Kendi kuralınızı kendiniz
oluşturun
Eğer belli bir program için kendiniz bir kural oluş-
�En ince detayına kadar: İstenirse her
ön tanımlı kural belli bir ağ profiline
veya bağlantı arabirimine göre uyarlanabiliyor.
turmak veya bir port açmak isterseniz şu şekilde
ilerleyin: Öncelikle Gelişmiş Güvenlik Duvarı
penceresinin sol tarafında kuralı tipini belirleyin
(giden, gelen). Sonra pencerenin sağ tarafındaki
listeden “Yeni Kural”ı seçin. Şimdiyse karşınıza çıkan sihirbazı takip edip istediğiniz ayarları yapın.
Eğer ileride tekrar Windows 7 tarafından önerilmiş ayarlara dönmek ve yaptığınız değişiklikleri
silmek isterseniz “Windows Güvenlik Duvarı” ana
penceresinde “Varsayılanları geri yükle” linkine
tıklamanız yetecektir.
İşlem Merkezi: Tüm güvenlik
özellikleri bir yerde
Windows XP’de (Service Pack 2) ve Vista’da Güvenlik Duvarı veya Windows güncelleştirmeleri
gibi güvenlikle ilgili tüm özelliklere göz atılmak
istendiğinde Güvenlik Merkezi’ne başvuruluyordu. Windows 7’de bu merkez evrim geçirerek
“İşlem Merkezi”ne dönüşüyor. Başlat menüsündeki hızlı aramaya “işlem” yazarak veya sistem
tepsisindeki bayrak simgesine tıklayarak İşlem
Merkezi’ne ulaşabilirsiniz. Eğer İşlem Merkezi bir
problem tespit ederse bayrağın etrafındaki kırmızı bir çarpı işaretiyle durumu bildiriyor. Bayrağa tıklandığında durumun ne olduğu görülebiliyor. Problemi direkt mesajın üzerine tıklayarak
ortadan kaldırabilirsiniz veya “İşlem Merkezi”ni
açabilirsiniz.
İşlem Merkezi “Güvenlik” ve “Bakım” şeklinde
iki bölüme ayrılmıştır. Örneğin güvenlik duvarı,
anti-spyware koruması veya güncelleştirmelerde bir sorun varsa “Güvenlik” bölümünde buna
uygun uyarıları görürsünüz. “Bakım” bölümünde
ise Windows Yedeklemesi veya Windows Sorun
Giderme hakkında bilgilendirilirsiniz. En kısa
zamanda ilgilenmeniz gereken önemli konular
kırımızı bir çubuk ile işaretlenir. Gerçi Windows
7 güvenlik duvarı ve anti-spyware programıyla
beraber geliyor; fakat önceki sürümlerde olduğu gibi anti-virüs programı eksik. Bunu hemen
kurmalısınız. Anti-virüs kurmadığınız sürece İşlem Merkezi sizi parlayan bir kırmızı çubuk ve
“virüs koruması (önemli)” ibaresi ile uyarır.
Anti-virüs programı kurmak:
Windows yardım ediyor
İşlem Merkezi’ndeki “çevrimiçi program
Windows 7 l
131
�c GÜVENLİK Güvenlik ayarları
Her şey göz önünde: İşlem Merkezi’nin
görev çubuğundaki simgesi güvenlik
problemleri olup olmadığını gösteriyor.
bul” tuşuna basın. Otomatikman Internet
Explorer’da güvenlik firmalarının yazılımlarının listelendiği bir sayfa açılacaktır. Burada
Windows 7 ile uyumlu güvenlik yazımlı sunan
firmaları göreceksiniz. İstenilen üreticinin ismine tıkladığınızda ürünün bulunduğu web
sitesine yönlendirilirsiniz. Elbette kendiniz
de arama yapabilirsiniz. Microsoft’un yakın
zamanda yapımını tamamladığı “Microsoft
Security Essentials” anti-virüs yazılımını da
kullanabilirsiniz.
Windows Defender: Casus
yazılımlara karşı koruma
Windows 7’de virüslere karşı koruma sağlamada tek başınasınız; buna karşın işletim sistemi
bir anti-spyware programı sunuyor. Program
arka planda çalışıyor ve bilgisayarınızı düzenli
olarak casus yazılımlara karşı tarıyor. Windows
7 kurulumundan sonra İşlem Merkezi, bilgisa132
l Windows 7
yarı bir kereye mahsus tamamıyla taramanızı
tavsiye ediyor. Durumla ilgili uyarı sistem tepsisinde belirecektir.
Taramayı direkt uyarı penceresinden başlatın. Tarama sırasında bilgisayarın zararlı bulaşma ihtimali yüksek olan alanları denetlenir.
Denetleme çok hızlı gerçekleşiyor ve günde
en az bir kez yapılmalı. Programın standart
ayarları da her gün bir kez otomatik tarama
yapılmasını öngörüyor. Saat 00:02’ye ayarlanmış bu otomatik taramanın zamanını değiştirebilirsiniz. Başlat menüsündeki hızlı aramaya
“defender” yazıp programı çağırın.
Program penceresinde “Araçlar | Seçenekler” yolunu takip edin. “Otomatik tarama”
başlığı altında tarama saatini istediğiniz gibi
değiştirin. Seçeneklerde belli dosyaları ve
dosya türlerini tarama dışında tutabilirsiniz.
En iyi korumaya ulaşmak için “Gerçek zamanlı
koruma”da herhangi bir değişlik yapmamanızı tavsiye ediyoruz. Standart olarak etkin halde gelen gerçek zamanlı koruma, indirilen her
dosyanın ve e-posta ekinin Windows Defender tarafından zararlı yazılımlara karşı taranmasını sağlar. Ayrıca bilgisayarda çalıştırılan
her programı denetler.
PC’nize zararlı yazılım bulaştığından şüphe ediyorsanız detaylı tarama yapmanızı tavsiye ediyoruz. “Tara”nın sağındaki oka tıklayıp
“Tam tarama”yı seçin. Hızlı taramadan farklı
olarak tüm dosyalar ve programlar taranır.
Eğer PC’nin belli bölümlerini taratmak istiyor-
�sanız “Özel tarama”yı seçin.
Windows Defender’daki bir diğer yenilik
“Microsoft Kötü Amaçlı Yazılımdan Koruma Merkezi” ya da orijinal adıyla “Microsoft Malware Protection Center” (MMPC).
“Seçenekler”deki bu linke tıkladığınızda
buna paralel bir web sitesi açılır. Microsoft,
MMPC’de zararlı yazılımlarla ilgili en güncel
gelişmeleri sunuyor. Ayrıca en iyi korumayı
nasıl sağlayacağınızı ve bulaşma durumunda
neler yapmanız gerektiğini anlatan ipuçları
da veriliyor.
PC’nizin en yeni zararlılara karşı korunması için Windows Defender düzenli aralıklarla
yeni sypware tanımlamalarıyla beslenmelidir.
Microsoft en güncel spyware imzalarını Windows Update üzerinden dağıtıyor. Eğer “otomatik güncelleştirmeleri” açtıysanız bunu düşünmenize gerek yok. Buna karşın Windows
Update’i, güncelleştirmeleri istediğiniz zaman
indirecek şekilde ayarladıysanız spyware imza
güncellemeleriyle sizin ilgilenmeniz gerekir.
Windows Update’i tamamen kapattıysanız
Defender ayarlarına girip her taramadan önce
güncel tanımlamaların indirilmesini sağlayan
seçeneği işaretleyin.
Windows Defender’da artık sunulmayan
bir özellik ise kullanışlı Yazılım Gezgini (Software Explorer). Bu özellik sayesinde Vista’da
sistem başlangıcıyla otomatikman devreye
giren yazılımları denetleyebiliyordunuz. Aradaki farkı kapatmak isteyenlerin Sistem Yapı-
c BİLGİ
ISO dosyalarını yazdırmak
Bir ISO dosyasını DVD’ye yazdırmak istiyorsanız Windows Vista’da olduğu gibi ek bir
programa ihtiyacınız yok. Windows 7 yetiyor: Windows Explorer’da istediğiniz ISO
dosyasına çift tıklayın, duruma göre yazdırmak istediğiniz sürücüyü seçin ve “Yaz”
tuşuna basın.
Pratik: Windows 7’de ISO dosyası
yazdırmak için ek programa ihtiyaç
duymuyorsunuz.
Bitlocker to Go
Windows 7 Ultimate veya Enterprise sürümünü
kullananlara sürücü şifreleme aracı Bitlocker
sunuluyor. Fakat Bitlocker da Windows 7 ile
yeniden elden geçirildi: Bitlocker to Go. Bu yeni
pratik araç ile artık USB bellekleri de bir parola
ile şifreleyebiliyorsunuz.
Windows 7 l
133
�c GÜVENLİK Güvenlik ayarları
Uzlaşma: Ayarlara girip güncelleştirmelerin otomatik indirilmesini; fakat
kurulumun sizin tarafınızdan yapılmasını talep edebilirsiniz.
landırma aracına yönelmesi gerekiyor.
ayarlarını buna uygun şekilde değiştirebilir.
Bu iş için başlat menüsündeki hızlı aramaya
“Windows Update” yazarak arabirimi çağırın.
İsterseniz İşlem Merkezi’nden de çağırabilirsiniz.
Açılan pencerede o an güncelleştirme sunulup sunulmadığını görebilirsiniz. Soldaki
“Ayarları değiştir”e tıklayın. Önemli güncelleştirmeler bölümünde güncelleştirme indirme ve kurma işlemlerinin nasıl yapılması
gerektiğini belirleyebilirsiniz. En iyi kombinasyon “Güncelleştirmeleri karşıdan yükle,
ancak kurma konusundaki kararı bana bırak”
olacaktır. Değişiklikleri onayladığınızda İşlem
Merkezi’nde buna paralel bir mesaj belirir. İşlem Merkezi’nin hangi durumlarda size mesaj
vermesini istediğinizi “İşlem Merkezi ayarları-
Windows Update: Sürekli en
güncel seviyede
Microsoft’un işletim sistemi ve diğer programları için (mesela Microsoft Office) düzeli olarak
güncelleme dağıttığı arabirime Windows Update deniyor. Burada güncellemeler “önemli”,
“tavsiye edilen” ve “isteğe bağlı” olmak üzere
üç farklı kategoriye ayrılıyor. Bazı güncelleştirmeler güvenlik açıklarını kapatırken bazıları
yazılım hatalarını düzeltiyor.
Varsayılan olarak bu güncelleştirmeler
otomatikman indirilir ve kurulur. Fakat herkes böyle olmasını istemeyebilir. Bilgisayarına
inenleri gözetlemek isteyenler güncelleştirme
134
l Windows 7
Tavsiyeye değer: Zamanlamayı açarsanız Windows 7, verilerinizi belirlediğiniz aralıklarla otomatikman yedekler.
�nı değiştir” seçeneğiyle belirleyebilirsiniz. Güvenlik ve Bakım İletileri olarak ikiye ayrılmış
uyarıları istediğiniz şekilde ayarlayın. Eğer bir
kutudaki tiki kaldırırsanız Windows 7 o öğeye ait bildirimleri bir daha göstermez. “Sorun
bildirme ayarları” linkine tıklayarak Windows
7’nin problemlerle karşılaştığında nasıl davranması gerektiğini belirleyebiliyorsunuz. “Arşivlenen iletileri göster” ise eskiden meydana
gelmiş bilgisayar problemlerine göz atmanızı
sağlar.
Yedekleme yapmak: Veri kaybına
karşı koruma
Güvenlik duvarı, anti-spyware programı, antivirüs yazılımı ve Windows Updates bir araya
gelse dahi bir bilgisayarı tamamen korumaya yetmez. Zira veri kaybına karşı koruma
da unutulmamalıdır. Windows 7 verilerinizi
yedeklemek için iki farklı program sunuyor:
“Yedekleme ve Geri Yükleme” ve “Sistem Geri
Yükleme”. İlk program bir yedekleme aracıdır;
ikincisiyle ise bilgisayarın önceki bir haline
geri dönebilirsiniz. İki program da Windows
Vista’nın daimi bileşeniydi. Fakat Vista’nın sadece Business, Enterprise ve Ultimate sürümlerinde imaj bazı yedekleme yapılabiliyordu.
Vista Home Premium kullananların sadece
dosya ve klasör yedeklemesiyle yetinmesi gerekiyordu. Windows 7 ile durum değişiyor:
Home Premium sürümle de imaj tabanlı ye-
En sonunda: Artık Home Premium
sürümde de sistem görüntüsü oluşturabiliyorsunuz.
dekleme (sistem görüntüsü) yapılabiliyor.
Henüz bir yedekleme yapmadıysanız İşlem Merkezi sizi uyarır; tabi biraz önce açıkladığımız gibi uyarıları kapatmadıysanız. Uyarı
aldığınızda bunun üzerindeki “Yedekleme
kur” linkine tıklayın. Bunun dışında hızlı aramayı kullanıp “Yedekleme ve Geri Yükleme”
arabirimini çağırabilirsiniz. Açılan pencerede
yedeğin kaydedileceği bir dizin (mümkünse
harici disk kullanın) seçin. Sonrasında hangi
verilerin kaydedilmesi gerektiğini belirleyin.
“Ayarları kaydedip yedeklemeyi başlatmadan”
önce “Zamanlamayı değiştir”e basarak hangi
sıklıkla ve ne zaman otomatik yedekleme yapılacağını belirleyin.
Daha sonraları yedeği alınan verileri geri
yüklemek gerekirse Denetim Masası’nı açın
ve “Sistem ve Güvenlik kategorisi altından
Windows 7 l
135
�c GÜVENLİK Güvenlik ayarları
İsim önemli: Yeni sürücü veya program
kurmadan önce el ile geri yükleme
noktası oluşturmanız yararınıza olacaktır.
“Yedekleme ve Geri Yükleme”yi, buradan da
“Dosyalarımı geri yükle” tuşuna basarak istediğiniz dosya ve klasörleri geri yükleyin.
Önceden de belirttiğimiz gibi Windows
7, Home Premium sürümden itibaren sistem
görüntüsü oluşturmayı destekliyor. Görüntü oluşturmak için yine “Yedekleme ve Geri
Yükleme”yi açın. Birkaç adımda sistem görüntüsü oluşturabilirsiniz.
Windows 7’de yeni: Home sürümünde sistem görüntüsü oluşturmak
Görev listesindeki “Sistem görüntüsü oluştur”
seçeneğine tıklayın. Kaydedilecek yeri seçin
ve ayarları kontrol edin. “Yedeklemeyi başlat”
tuşuna bastığınızda sistemin imajı oluşturulur.
136
l Windows 7
Süreç başarıyla tamamlanırsa bir sonraki adımınız “Sistem onarım diski oluşturmak” olacak.
Uygun komutu yine yedekleme merkezindeki
görev listesinde bulabilirsiniz. Sürücünüze boş
bir CD veya DVD yerleştirin ve “Disk oluştur”
butonuna basın. Yazım işlemi başarıyla bittiğinde “Kapat” ile süreci sonlandırın.
Eğer PC’niz daha sonraları büyük bir hata
ile karşılaşırsa, Windows açılmasa dahi sistem
onarım diski ile önceden oluşturduğunuz sistem görüntüsünü geri yükleyebilirsiniz. Bu iş
için CD’yi veya DVD’yi disk sürücünüze yerleştirin ve PC’yi yeniden başlatın. Sistem görüntüsünün bulunduğu harici diski sisteme takın
ve açılan sihirbazın yönergeleri takip edin. Bu
arada Windows 7 ile artık ISO dosyalarını CD/
DVD’ye yazdırabiliyorsunuz. Bu konuda daha
fazla bilgiyi önceki sayfalarda okuyabilirsiniz.
Sistem Geri Yükleme:
Geçmişe geri dönüş
Sistem görüntüsünü geri yüklemeyi gerektirmeyen, daha ufak problemlerde sistemi belli
bir zamandaki haline geri götüren Sistem Geri
Yükleme daha ilginç oluyor. Böylece belli bir
zaman aralığında yapılan tüm değişikler geri
alınabiliyor. Geri alma sürecinde belgeler, resimler müzikler ve e-postalar gibi kişisel dosyalar silinmez. Sistem Geri Yükleme Windows
XP ve Vista’nın bir parçasıydı. Buna karşın program, Windows 7’de bir miktar değişikliğe uğra-
�dı. XP’den Windows 7’ye geçenler Vista’dan geçenlere göre daha fazla yabancılık çekecektir.
Windows 7 belli başlı olaylarda otomatikman sistem geri yükleme noktası oluşturur.
Örneğin sürücü veya yeni yazılım yüklendiğinde otomatikman bir geri yükleme noktası
oluşturulur. Elbette kendiniz de geri yükleme
noktası oluşturabilirsiniz. Bu iş için Bilgisayar
simgesine sağ tıklayın ve içerik menüsünden
özelliklere girin. Çıkan pencerede “Sistem
Koruması”na tıklayın. Açılan “Sistem Özellikleri” penceresinin “Sistem Koruması” sekmesinde “Oluştur” butonuna basın ve bir sonraki
aşamada geri yükleme noktasına o anki sistem durumunu hatırlatacak anlamlı bir isim
verin. İkinci kez “Oluştur”a bastığınızda Windows 7 geri yükleme noktasını oluşturmaya
başlayacaktır.
İlerleyen zamanlarda sisteminizi belli bir
ana geri yüklemek isterseniz yine aynı şekilde “Sistem Koruması” penceresini açın; ama
bu sefer “Sistem Geri Yükleme” tuşuna basın.
“İleri”ye bastığınızda son beş gün içinde oluşturulan geri yükleme noktalarını görürsünüz.
Daha eski geri yükleme noktalarını görmek isterseniz “Diğer geri yükleme noktalarını göster” kutucuğuna tik atın. Windows 7’deki yeni
bir özellik: Geri yükleme sürecinden etkilenecek programları öğrenebiliyorsunuz. Bunun
için “Etkilenen programları tara” tuşuna basın.
İstediğiniz noktayı seçtikten sonra “Son” tuşuna basarak geri yükleme sürecini başlatın.
c BİLGİ
Gölge kopyalar
Windows 7’de de bir dosya veya klasörün önceki
sürümlerine ya da diğer adıyla gölge kopyalarına
dönmek mümkün. Tek şart Sistem Koruması’nın
etkinleştirilmiş olması. Bunun denetlemek
için Bilgisayar’a sağ tıklayıp özelliklere girin ve
soldaki görev listesinden “Sistem Koruması”nı
seçin. Çıkan pencerede “Yapılandır” butonuna
Gölge kopyalar: Windows 7 ile bir dosyanın eski sürümleri geri yüklenebiliyor.
basın. “Sistem ayarlarını ve dosyaların önceki
sürümünü geri yükle” seçeneğinin işaretli olması
gerekiyor. Eğer böyleyse Windows 7 sistem geri
yükleme noktası oluştururken veya yedekleme
yaparken dosyanın en son nokta oluşturuluşundan bu yana geçirdiği değişiklikleri farklı sürümler biçiminde kaydeder. Aynı pencerede bu iş
için ne kadar sabit disk alanı kullanılması gerektiğini de belirleyebiliyorsunuz. Bir gölge kopyasını geri yüklemek için Windows Explorer’da ilgili
dosyaya sağ tıklayın ve özelliklere girin. “Önceki
sürümler” sekmesinde dosyanın tüm gölge kopyaları listelenir. İstediğinizi seçip “Geri yükle” tuşun basın.
Windows 7 l
137
�c GÜVENLİK Kullanıcı hesabı denetimi
WINDOWS 7’DE KULLANICI
HESABI DENETİMİ
Vista ile beraber temeli atılan Kullanıcı Hesabı Denetimi, İŞLETİM SİSTEMİNİN en çok
eleştirilen yanlarından biriydi. Bu yüzden
Microsoft’un, Windows 7’de acilen iyileştirme yapması gerekiyordu. Yapılan yenilikler
sonucu nelerin ortaya çıktığını gösteriyoruz.
W
indows XP ve daha eski Windows sürümlerinin en büyük
problemi kullanıcıların çoğunun sürekli yönetici olarak sınırsız haklarla çalışmasıydı. Gerçi yazılım kurmayı
engelleyen sınırlı haklara sahip hesaplar
oluşturulabiliyordu; fakat birçok kullanıcı bu adımı atmaya ihtiyaç duymuyordu.
Bunun sonucunda sürekli yönetici olarak
oturum açılıyordu. Yalnız böyle yaparak
kullanıcı, bilgisayarını gelen geçen hanına dönüştürüyor, hackerlere davet çıkarıyordu.
Vista buna bir son getirmeliydi: Microsoft, Kullanıcı Hesabı Denetimi (UAC: User
Account Control) denilen güvenlik özel138
l Windows 7
Ayarlanabilir: Windows 7 altındaki Kullanıcı Hesabı Denetimi “Hiçbir zaman
uyarma” ile “Her zaman uyar arasında
dört farklı seviye sunuyor.
�liğini devreye soktu. UAC, programların
sistemde keyfi değişiklikler yapmasını engelliyordu. Eğer böyle bir değişiklik yapılacaksa kullanıcı uyarılıyor ve kesin onayı
isteniyordu. Ancak onay verildiği takdirde
eylem gerçekleştiriliyordu. Buna ek olarak Vista tüm ekranı karartıp sadece onay
penceresiyle ilgilenilmesini istiyordu. Sistem, bu pencerenin dışındaki alana yapılan tıklamalara tepki vermiyordu. Kullanıcı sadece “İptal et” ve “Yönetici haklarıyla
devam et” tuşları ile baş başa kalıyordu.
Kullanıcı Hesabı Denetimi’nin arkasındaki fikir iyiydi; sadece uygulaması birçok
kullanıcıyı sinirlendiriyordu. Zira sistemde
yapılan önemsiz değişikliklerde dahi UAC
onay penceresi beliriyordu. Sonuç: Kullanıcıların büyük bir bölümü UAC’yi tamamıyla devre dışı bırakıyordu ve böylece
güvenlik konsepti hiçbir işe yaramıyordu.
Düzeltildi: Ayarlanabilir Kullanıcı
Hesabı Denetimi
Böylece Windows 7’de yapılacak yeniliklerden biri kesinleşti: Microsoft UAC konusunda büyük bir adım atmalıydı. Kullanıcı
Hesabı Denetimi önceden olduğu gibi
varlığını sürdürmeye devam ediyor; ama
artık ayarlanabiliyor. Başlat menüsündeki hızlı aramaya “UAC” yazın ve çıkan
sonuçlardan “Kullanıcı Hesabı Denetimi
ayarlarını değiştir”i seçin. İsterseniz İşlem
Merkezi’ndeki görev listesinden de aynı
ayara ulaşabilirsiniz. UAC ayar seviyesinde
değişiklik yapmak için yönetici haklarına
ihtiyacınız var.
“Kullanıcı Hesabı Denetimi Ayarları”
penceresinde bir kaydıraç ile ayarlayabileceğiniz dört farklı seviye var. En düşük
ayar “Hiçbir zaman uyarma”. Bu ayarda
UAC kapalı olacağı ve bunun sonucunda
programlar sisteminizde keyfi değişiklikler yapmaya çalıştığında uyarılmayacağınız için bu ayarı kesinlikle tavsiye etmiyoruz. İkinci seviyede sadece programlar
bilgisayarda değişiklik yaptığında haberdar ediliyorsunuz; Windows ayarları değiştirilirken uyarı almıyorsunuz. Üçüncü
seviyedeki bildirimlerle ikinci seviyedeki
bildirimler aynı; ek olarak onay penceresi çıktığında arka plan karartılıyor (secure
desktop: güvenli masaüstü). Dördüncü
seviyede hem programlar bilgisayara yazılım yüklemeye çalıştığında hem de Windows ayarlarında değişiklik yapıldığında
bilgilendiriliyorsunuz. Bu ayar Vista’daki
UAC seviyesiyle aynı oluyor.
Kullanıcı Hesapları: Windows,
dört çeşit hesap türünü tanıyor
Vista’dan Windows 7’ye geçişte kullanıcı hesabı yönetimi konusunda büyük
Windows 7 l
139
�c GÜVENLİK Kullanıcı hesabı denetimi
Parola: Sistem yöneticisi hesabını açtığınız gibi bir parola oluşturmalısınız.
bir zıplama olmadı. Buna karşın XP’den
Windows 7’ye geçenler birkaç yeniliğin
farkına varacaktır. Bu kullanıcılar için en
önemli noktalara değiniyoruz.
Windows dört farklı hesap türünü destekliyor: Sistem yöneticisi, yönetici, standart kullanıcı ve konuk. Sistem yöneticisi
sistem üzerindeki tüm haklara sahip tek
hakimdir. Hiçbir sınırlamaya maruz kalmaz. Aynı durum yönetici için de geçerli;
fakat yönetici hesaplarında Kullanıcı Hesabı Denetimi devreye giriyor. Yani yönetici, sistemi tehlikeye sokabilecek eylemler
uygulamaya geçmeden önce UAC mesajlarıyla durumu onaylamak zorunda.
Yönetici: İlk kullanıcı
Windows 7’yi kuran kişiye ilk aşamada bir
140
l Windows 7
yönetici hesabı veriliyor. “Başlat | Kullanıcı
Hesapları ve Aile Koruması | Kullanıcı Hesapları” altından ilgili pencereye ulaşabilirsiniz. Burada kendi hesabınız için parola
oluşturabilir ve hesap resminizi belirleyebilirsiniz.
Yeni bir kullanıcı hesabı oluşturmak
için yine aynı pencereyi açın ve “Başka bir
hesabı yönetin” linkine tıklayın. Sonrasında “Yeni hesap oluştur”a basın. Bu aşamada “Standart kullanıcı” ve “Yönetici” hesap
tipleri arasında seçim yapabiliyorsunuz.
Standart kullanıcı, sistemde değişiklik
yapması gerekmeyen kişilere yöneliktir,
örneğin çocuklar için. Fakat kendiniz için
oluşturacağınız bir standart kullanıcı hesabı da PC’deki günlük işlerinizi gerçekleştirirken size iyi bir koruma sağlar. Standart kullanıcı olarak oturum açmış, fakat
yönetici haklarıyla program çalıştırmak
isteyenler şunu yapmalı: Sağ fare tuşu ile
istenilen programın üzerine tıklayın ve
içerik menüsünden “Yönetici olarak çalıştır” komutunu seçin. Çıkan UAC penceresine yönetici şifrenizi girin, bu kadar!
Gizli: Sistem yöneticisi hesabını
etkinleştirmek
Biraz önce bahsettiğimiz sistem yöneticisi
hesabı Vista’da olduğu gibi Windows 7’de
de pasif konumda geliyor. Etkinleştirmek
�Güzel: Windows 7 çok sayıda neşeli
hesap resmi sunuyor.
için şu adımları izleyin: Başlat menüsündeki hızlı aramaya “cmd” komutunu yazın
ve çıkan sonuçlardaki girdiye sağ tıklayıp
“Yönetici olarak çalıştır”ı seçin. UAC uyarısını onaylayın ve açılan komut istemi
penceresine “net user administrator /
active:yes” yazın. Enter tuşuna bastığınızda sistem yöneticisi hesabı aktif hale gelir.
Komut istemi penceresini kapatın. Denetim Masası’ndan Kullanıcı Hesapları bölümündeki “Kullanıcı hesapları ekle veya
kaldır”ı seçtiğinizde önceden oluşturduğunuz hesapların yanında “Administrator”
hesabının belirdiğini göreceksiniz. Hesap
resmine tıkladıktan sonra mutlaka bir parola oluşturmalısınız. Bir dahaki oturum
açışınızda “Sistem yöneticisi” (Administrator) hesabını ekranda göreceksiniz. Eğer
ileriki bir zaman diliminde sistem yöneti-
cisi hesabını kapatmak isterseniz yukarda
belirttiğimiz komuttaki “yes” ibaresini “no”
ile değiştirin, yani “net user administrator
/active:no”.
En son olarak konuk hesabından bahsedelim. Bu hesap türü sistemle çok seyrek işi olan kişiler için düşünülmüştür.
Misafir hesabını açmak için önceden anlattığımız gibi hesap yönetimini açın, “Guest - Konuk hesabı kapalı” girdisine tıklayın ve bir sonraki adımda “Aç” butonuna
basın. Daha sonra bu hesabı aynı yerden
kapatabilirsiniz. Konuk hesabı, aynı standart kullanıcı gibi sadece sınırlı haklara
sahiptir.
c BİLGİ
Aile Koruması
Eğer bilgisayarı küçük çocuklar kullanıyorsa çocukların kullandığı hesaplar için Ebeveyn Denetimlerini etkinleştirebilirsiniz.
Denetim Masası’ndaki “Kullanıcı Hesapları
ve Aile Koruması” kategorisi altında bulunan “Herhangi bir kullanıcı için ebeveyn
denetimlerini ayarla” linkine tıklayın. Sonrasında denetimlerin etkileştirileceği hesap ismini seçin ve “Açık - geçerli ayarları
uygula” ile denetimleri etkin hale getirin.
Sonrasında çocuğunuzun hangi saatler
arasında bilgisayar kullanabileceğini, oynayacağı oyunları ve kullanacağı programları
belirleyebilirsiniz.
Windows 7 l
141
�GÜVENLİK
Web
Web
tarayıcı
tarayıcı
ayarları
ayarları
ccGÜVENLİK
INTERNET EXPLORER
İLE GÜVENLİ SÖRF
Hiçbir web tarayıcı INTERNET EXPLORER
kadar saldırıya uğramıyor. En popüler web
tarayıcının hangi güvenlik özelliklerini
sunduğunu gösteriyoruz.
I
nternet Explorer en çok kullanılan
web tarayıcı. Microsoft, 8. sürümle
beraber çok iddialı bir giriş yaptı ve
birçok yeni özellikle tanıştırdı kullanıcıları. Özellikle gizlilik ve bilgi koruması
alanında ilerleme kaydedildi. Internet
Explorer 8.0’de güvenlikle alakalı tüm
özellikler simge çubuğunda bulabileceğiniz “Güvenlik” menüsünde bir araya getirildi.
Eski sürümlerde sörf sırasında arkanızda bıraktığınız güvensiz izleri
silmek istediğinizde (örneğin çerezler,
geçici dosyalar ve tarama geçmişi) tüm
tarayıcı geçmişini silmek zorunda kalıyordunuz. Internet Explorer 8, “InPrivate Gözatma” özelliğini kullandığınız
takdirde bu işi sizin yerinize hallediyor.
Bu moda geçiş yapmak için “Güvenlik”
142
l Windows 7
menüsünden “InPrivate Gözatma”yı
seçin. Tarayıcı yeni bir pencerede açılır ve adres satırında “InPrivate” ibaresi belirir. InPrivate modundan çıkmak
için tarayıcı penceresini kapatmanız
yeterli.
İlk kez bir önceki sürümde kullanılan Kimlik Avı Filtresi 8. sürümle beraber “SmartScreen Filtresi”ne dönüştü.
Filtre sadece sahte web sitelerini ortaya çıkarmakla kalmıyor, aynı zamanda
tümleşik bir zararlı yazılım filtresi de
sunuyor. Bununla beraber sahte web
sitelerini gerçeklerinden daha rahat
ayırt edebilmek için adres satırında asıl
domain ismi vurgulanıyor.
Internet Explorer, önceden de olduğu gibi bir konuda diğer tarayıcılardan farklı bir çizgi kullanıyor: Kullanıcı
�Çok özel: “InPriavate Gözatma”yı etkinleştirdiğinizde çerezler ve geçici dosyalar gibi veriler, tarayıcı oturumunu bitirdiğiniz an silinir.
tarafından kişiselleştirilebilen güvenlik bölgeleri sunuyor. JavaScript ve
ActiveX kontrollerini engelleme gibi
ayarları “Araçlar | İnternet Seçenekleri”
penceresindeki “Güvenlik” sekmesinde
bulabilirsiniz.
IE: Korumalı Mod
Windows XP’den direkt Windows 7’ye
geçecek kullanıcılar için bir ek bilgi daha:
Windows Vista’da Internet Explorer 7,
“Korumalı Mod” isminde bir özellik sunuyordu. Bu modda tarayıcı, sistemin
geri kalanından “soyutlanmış bir alanda”
(sandbox) çalıştırılıyordu. Bu sayede bir
web sitesinin PC’nize yazılım kurması
mümkün olmuyordu. Bu mod Windows
7’de de var varsayılan olarak etkin halde
geliyor. Yalnız şunu belirtmekte fayda
var: Korumalı Mod’dan faydalanabilmeniz için Kullanıcı Hesabı Denetimi’nin
(UAC) açık olması gerekiyor.
Windows 7 l
143
�c MULTİMEDYA Windows Media Center
WINDOWS 7 İLE
EĞLENCENİN TADI
Müzik dinlemek, TV yayınlarını izlemek ve kaydetmek veya video oynatmak: WINDOWS MEDIA CENTER tüm bunları tek bir arayüz altında topluyor. Bu makalede eğlence merkezinin sunduğu yenilikleri ve bunlarla neler
yapabileceğinizi anlatıyoruz.
W
indows XP’nin ayrı bir Media
Center sürümü vardı. Daha
sonra Media Center, Windows
Vista’nın Home Premium ve Ultimate
sürümlerinin daimi bileşeni haline getirildi. Keza Windows 7’de de durum aynı:
Home Premium ve üzeri tüm sürümler144
l Windows 7
de Windows Media Center sunuluyor.
Media Center’ın bileşenlerini detaylıca
incelemeden önce iyi haberi verelim:
Windows Media Center sadece MP3,
MPEG-2, WMV veya WMA gibi klasik
formatları desteklemekle kalmıyor; en
sonunda AAC, MPEG-4, H.264, AVCHD,
�MOV, XviD ve DivX formatlarını da destekliyor. Birçok codec’i sonradan yükleme gerekliliği böylece ortadan kalkıyor. Yine de bir codec eksik olursa size
http://shark007/net/win7codecs/html
adresinden indirebileceğiniz “Windows
7 Codecs” paketini öneriyoruz.
Medya dosyalarının keyfini sürmeden önce Media Center’ın yapılandırılması gerekiyor. Programı açmak için
ister “Başlat | Tüm programlar | Windows
Media Center” yolunu takip edin ister
hızlı arama kutucuğuna “media” yazıp
çıkan sonuca tıklayın. Eğer programı ilk
kez açıyorsanız otomatik yapılandırma
süreci başlar. İnternete bağlı olduğunuzdan emin olun ve “Devam” tuşuna
basın. Hızlı ve kullanıcı tanımlı (özel) bir
yapılandırma arasında seçim yapmanız
gerekiyor. Hızlı kurulumda otomatikman tavsiye edilen ayarlar devralınır.
Her ne kadar hızlı gerçekleşse de her
Windows 7 l
145
�c MULTİMEDYA Windows Media Center
İnternet TV: Birçok çevrimiçi yayında
öncelikle bir kurulum yapmak gerekiyor. Ancak kurulumdan sonra izlemeye
başlayabiliyorsunuz.
şeyin sisteminizde pürüzsüzce çalışması için daha sonra bazı düzeltmeler
yapmanız gerekebilir. Özel kurulumu
seçerseniz yapılandırma sırasında tüm
önemli ayarları yapabilirsiniz. Örneğin
Microsoft Müşteri Deneyimi Geliştirme
Programı’na katılmak isteyip istemediğiniz sorulacaktır. Soruya “Evet” yanıtını verirseniz yazılımın performansı
ve istikrarı hakkında düzenli aralıklarla
Microsoft’a bilgi gönderilir. Yapılandırma sürecinin diğer aşamalarında ekran
görünümünü optimize edebilir, hoparlörler sistemini ve medya kitaplıklarını
kurabilirsiniz.
Yapılan tüm ayarlar daha sonraki bir
zaman diliminde tekrar değiştirilebiliyor. Bu iş için “Görevler | Ayarlar” menü146
l Windows 7
süne girin ve istediğiniz alt kategoriye
geçin.
Windows Media Center klavye ve
farenin yanında uzaktan kumanda ve
parmaklarla da yönetilebiliyor. Elbette
parmaklarla yönetim için bilgisayarınızın çoklu dokunmatik desteği olması
gerekiyor. Windows Mediac Center’ı yapılandırdıysanız dijital medya ile aranızda hiçbir engel kalmamış demektir.
Arayüz: Media Center arayüzündeki yenilikler
Media Center’ın program arayüzü Windows 7 için hafif bir şekilde yeniden elden geçirildi. Metinler yeni yazı tipleri
sayesinde daha rahat okunuyor ve ön
izleme resimleri biraz daha büyük tasarlanmış. Ayrıca program en son açışınızda hangi alt kategoride kaldığınızı da
hatırlıyor: Programı bir sonraki açışınızda tam olarak kaldığınız yerden devam
ediyor. Şimdi Windows Media Center’ın
alt kategorilerine kısaca göz atalım.
“Ek özellikler kitaplığı” ve “Galeri” alt
kategorileri ile “Ek Özellikler” menüsü
Media Center’a yeni eklendi. Kitaplıkta,
içinde “Chess Titans”, “Mahjong Titans”
veya “Solitaire” oyunlarının bulunduğu
bir koleksiyon mevcut. “Galeri”nin ardında ise Windows Vista’dan da tanınan
�Efekt dolu: “Sık kullanılanları oynat” üzerinden en sevdiğiniz parçaları etkileyici
bir slayt gösterisi eşliğinde oynatabilirsiniz.
Internet-TV var. Önceki sürümle arasındaki tek fark buradaki alt kategorinin
“Çevrimiçi Medya” bölümünde bulunmasıydı. Eğer “Ek Özellikler” menüsüne
girip Galeri ve Internet TV başlıklarını
bulamazsanız şaşırmayın; zira Internet
TV özelliği Türkiye’de desteklenmiyor.
Media Center’daki Internet TV, aralarında Amerika ve birkaç ülkenin daha bulunduğu çok kısıtlı bir coğrafya da test
ediliyor.
Resimler + Videolar: Sevdiğiniz
resimlerin slayt gösterisi
“Resimler + Videolar” kategorisinde resim ve video kitaplığınıza erişebiliyorsunuz. “Kitaplık” butonuna bastığınızda
öncelikle “Resimler” kitaplığındaki tüm
klasörleri görürsünüz. Fakat fotoğraf arşivinizi “etiketlere”, “derecelendirmeye”,
“tarihe” veya daha farklı kriterlere göre
Windows 7 l
147
�c MULTİMEDYA Windows Media Center
sıralayabilirsiniz. Ev Grubu’nda paylaşıma açılan klasörlere de buradan erişilebilir. Aynı durum video kitaplığındaki
filmler için de geçerlidir. Pratik bir özellik:
Dosyalara bakılırken direkt kumandadaki 0 - 5 arasındaki tuşlara basarak veya
klavyeyle derecelendirme yapılabiliyor.
Sadece bu işlemin öncesinde “Görevler
| Ayarlar | Resimler | Derecelendirmeler”
altındaki “Derecelendirmeler için kısayol
tuşlarını kullanayım” kutucuğunu işaretlemelisiniz. “Görevler | Ayarlar | Resimler” alt kategorisinde resimlerin ekran
gösterileceği süreyi, slayt gösterilerinin
arka plan rengini ve ekran koruyucuyu
belirleyebiliyorsunuz.
“Resimler + Videolar” kategorisine
geri dönelim. “Slayt gösterisini yürüt”
başlığına tıkladığınızda otomatikman
resimlerinizden oluşan bir slayt gösterisi
başlatılır. Slayt gösterisi sırasında yakınlaştırma/uzaklaştırma efekti kullanılır.
Klavyenizdeki sağ ve sol yön tuşları veya
uzaktan kumanda ile resim gösterim
hızı ayarlanabiliyor. “Turbo Scroll” olarak
adlandırılan bu fonksiyon ayrıca medya
kitaplıklarınız arasında şimşek hızıyla
gezinmenizi de sağlıyor.
“Resimler + Videolar” bölümüne yeni
eklenen bir alt kategori ise “Sık kullanı-
c BİLGİ
Masaüstü aracı olarak Media Center
Masaüstündeki araçlar önemli bilgilere hızlıca göz atmanızı sağlıyor; örneğin en son
kaydedilen TV yayınları gibi.
Windows 7’de Media Center için özel bir masaüstü aracı var. Araç sizi en son yapılan kayıtlar hakkında bilgilendirir ve İnternet-TV
izlemenizi sağlar. İlk yayın kaydını yaptığınız
anda Windows 7 sizi bu araca yönlendirir.
“Evet” seçeneğine basarak bu mini uygulamayı otomatikman kurdurabilirsiniz. Elbette
aracı daha sonra da açabilirsiniz. Bu durumda masaüstündeki boş bir alana sağ fare tuşu
ile tıklayıp, çıkan menüden “Araçlar”ı seçin.
Açılan pencereden “Windows Media Center”
148
l Windows 7
aracını masaüstüne sürükleyin. Araçtaki bir
yayın ismine tıkladığınızda otomatikman Media Center başlatılır ve kaydedilen yayın veya
İnternet TV oynatılır.
Pratik: Mini
uygulama üzerinden direkt en
son kaydedilen
yayınları başlatabiliyorsunuz.
�Renkli bir görünüm: Bir albüm oynatılırken diğer tüm albüm kapakları arka
planda gösteriliyor.
lanları oynat”. Buna tıkladığınızda “Görevler | Ayarlar | Resimler | Sık kullanılan
resimler” altında belirlenmiş resimler
siyah-beyaz efektleriyle süslenmiş hoş
bir slayt gösterisi eşliğinde gösterilir.
Müzik: Bol renkli müzik keyfi
“Müzik” kategorisi müzik kitaplığınızın
tüm içeriğini görmenizi sağlar. Tasarım
biçimi genellikle “Resimler + Videolar”
kategorisine benzer. Şarkılar albüm kapaklarıyla beraber “Sanatçılar”, “Tarz”
veya “Çalma listeleri” gibi farklı kriterlere göre sıralanabiliyor. Media Center
bu işi yaparken bilgileri Windows Media
Player’dan alır. Belli bir şarkıyı arıyorsanız “Ara” fonksiyonu sizi hedefinize götürecektir.
Eğer bir albümün içindeki şarkıyı seçerseniz sonrasında açılan bir diyalogda
“CD/DVD’ye yaz” veya “Şarkıyı sil” gibi
olası eylemler sıralanır.
Fotoğraf ve videolarda olduğu gibi
şarkılar da oynatım sırasında 0 - 5 aralığındaki tuşlar ile derecelendirilebiliyor. Aynı şekilde ok tuşları ile hızlı ileri/
geri sarma eylemleri gerçekleştirilebiliyor. “Sık kullanılanları oynat” ile en çok
sevdiğiniz parçalar oynatılır. Bunların
hangileri olduğunu “Görevler | Ayarlar |
Müzik | Sık kullanılan müzikler” altından
belirleyebiliyorsunuz. Eğer bir albümü
veya tek bir parçayı dinliyorsanız arşivinizdeki tüm albümlerin kapakları arka
planda gösterilir. Ortaya çıkan manzara
ise son derece hoş ve renkli.
Filmler: Ek fonksiyonlarla
genişletildi
Windows Vista’dan tanınan “TV + Film”
kategorisi Windows 7’de dağıtıldı. “Filmler” bölümünden “Başlık”, “Tarz” ve “Ebeveyn derecelendirmesi” gibi farklı kategorilere göre sıralayabileceğiniz film
kitaplığınıza ulaşıyorsunuz. Bir filmi seçtiğinizde daha fazla özellik seçime sunuluyor. Örneğin benzer filmleri listeleyebiliyor veya yönetmen/oyuncu listesi
ve film eleştirilerini görebiliyorsunuz. Bu
Windows 7 l
149
�c MULTİMEDYA Windows Media Center
İkizi aranıyor: Media Center sizin için
benzer filmleri arıyor.
bilgilerin tüm filmler için gösterilmeyeceğini de unutmayın.
Televizyon: Hiçbir sahneyi
kaçırmayın
Eğer bilgisayarınızda Windows 7 uyumlu bir TV-kartı varsa televizyon keyfiyle
aranızda hiçbir engel yok demektir.
Sadece bu da değil: PC’nizi bir video
kaydedici gibi kullanarak TV yayınlarını
sabit diske kaydedebilirsiniz. Kaydedici, TV yayınları ve TV sinyalleriyle ilgili
ayarları “Görev | Ayarlar | TV” altında
yapabilirsiniz. Sonrasında TV seyretmeye başlayabilirsiniz. “TV” kategorisi altındaki “TV yayınları”na basarak güncel
televizyon programları hakkında bilgi
alabilirsiniz. Windows 7’deki tümleşik
televizyon rehberi (Electronic Program
150
l Windows 7
Guide, kısaca EPG) tüm bir gün içerisinde hızlı aramalar yapmanızı mümkün
kılıyor. Eğer yayınla ilgili daha fazla bilgi
almak istiyorsanız ilgili başlığa tıklayın.
Sonrasında çıkan pencerede “Kaydet”
tuşuna bastığınızda yayın kaydı başlar;
hatta eğer bahsi geçen TV yayını bir dizi
ise tüm serinin kaydedilmesini de talep
edebilirsiniz.
“TV” kategorisi altındaki “Canlı TV”ye
tıkladığınızda seçilen televizyon kanalının o anki yayın akışı gösterilir. Eğer
bir sahneyi kaçırdıysanız pencerenin alt
kenarındaki kaydıraç yardımıyla geriye
sarabilirsiniz. Kaydıracı sola doğru çektiğinizde minik bir ön izleme filmin o anki
pozisyonunu gösterir. Elbette ileri de sarabiliyorsunuz. Televizyon seyrederken
klavye veya kumandadaki sağ veya sol
Dizi hayranları için: Media Center ile
sadece tekil yayınları değil, dizileri de
kaydedebiliyorsunuz.
�ok tuşuna bastığınızda daha farklı özellikler sunulur. Örneğin teleteksi açabilirsiniz (Windows 7’ye has bir yenilik).
Oynatım sırasında bir yayının kaydını
başlatmak istiyorsanız simge çubuğundaki kırmızı tuşa basın. Tüm kaydedilen
yayınlara “TV | TV kayıtları” menüsünden
ulaşabilirsiniz.
Hızlı: Zıplayan listelerle Media
Center
Başlat menüsünü açıp fareyi “Windows
Media Center” ibaresinin üzerine getirdiğinizde Jumplist veya Zıplayan
Listeler olarak adlandırılan ufak bir ek
pencere açılır. Burada programla en son
gerçekleştirdiğiniz tüm önemli eylemleri ve güncel TV kayıtlarını bulabilirsiniz.
Bu listedeki girdilerden bir tanesine tıklandığında Media Center otomatikman
açılır ve istenilen eylem gerçekleştirilir.
Zıplayan listeler görev çubuğunda da
kullanılabiliyor; bunun için Media Center ikonunu görev çubuğuna sabitlemeniz daha iyi olacaktır. Zıplayan Listeler
hakkında daha fazla bilgiyi önceki sayfalarda bulabilirsiniz.
Media Center’ın “Görevler” bölümü
makale akışı sırasında yeri geldikçe kısaca tanıtıldı. “Görevler” bölümünde çeşitli
ayarlama imkanlarının yanında CD/DVD
yazdırma komutları ve PC’yi kapatma
seçenekleri de bulunur. Bu sayede filmlerini kanepeye uzanıp izlemek isteyen
ve navigasyon için kumanda kullananların PC’yi kapatmak için yerinden kalkmasına bile gerek kalmıyor.
c BİLGİ
Her zaman resimde
Film, TV yayını veya slayt gösterisi sırasında ana menüye geçiş yaptığınızda oynatma süreci arka planda çalışmaya devam
eder. Mesela Filmler menüsüne girdiğinizde oynatılan içerik ufak bir ön izleme
penceresinde gösterilir. Üzerine tıkladığınızda tam ekran moduna geçilir.
Küçük ama yeterli: Media Center’ın
derinliklerinde gezerken oynatılan
film ufak bir ön izleme penceresinde
gösterilmeye devam edilir.
Windows 7 l
151
�c MULTİMEDYA Fotoğrafları ve Filmleri düzenlemek
SİPARİŞE
GÖRE
FOTOĞRAFLAR
VE FİLMLER
152
l Windows 7
Windows 7 de FOTOĞRAFLARI ve VİDEOLARI
düzenleyebileceğiniz birkaç program
sunuyor.
�E
skiden fotoğrafları fotoğraf albümüne yapıştırmakla yetinilirdi. Fakat o günlerden bir eser kalmadı.
Bugünlerde resimler detaylı bir biçimde
PC’de de düzenleniyor, müzik altyapısıyla slayt gösterilerine dönüştürülüyor
veya internette yayımlanıyor. Tüm bu
saydıklarımız ise sunulan imkanların
sadece birkaçı. Bu makalede Windows
7’nin multimedya programlarını tanıtıyoruz. Tanıtacağımız programlarla sadece resimleri fotoğraf makinesinden
PC’ye taşımakla kalmayacaksınız, aynı
zamanda bunları düzenleyebileceksiniz.
İçeri aktarma: Fotoğrafları bilgisayara aktarmak
Resimleri bir dijital fotoğraf makinesinden PC’ye aktarmanın birçok yolu var.
En kolay yollardan biri bir USB kablosuyla makineyi bilgisayara bağlamaktır.
Fotoğraf makinesini açtığınız anda Windows 7 otomatikman aygıt sürücüsünü
yükler. Testimizde bu süreç eski fotoğraf
makinesi modelleriyle de sorunsuzca
tamamlandı; makineler gerektiği gibi
sistem tarafından tanındı. Eğer makine
modeliniz problem çıkarırsa ya üreticisinin verdiği CD’yi kullanarak sürücüsünü
yükleyeceksiniz ya da internete göz ata-
Sorunsuz: Testimizde kullandığımız
dijital fotoğraf makinesi Windows 7
tarafından hemen tanındı ve gerekli
sürücüler yüklendi.
caksınız. Fotoğraf makinesi üreticilerinin
çoğu web sitelerinde güncel sürücüler
sunuyor.
Makine başarılı bir şekilde sisteme
takıldığında önceki Windows sürümlerinde olduğu gibi “Otomatik yürütme”
penceresi açılır. “Resimleri ve videoları
al” seçeneği ile dosyalar hızlı bir şekilde
PC’ye aktarılıyor. Dosyaları PC’ye aktarmadan önce bir isim yazıp kaydetme
yerini belirtmeniz gerekiyor.
Windows 7 l
153
�c MULTİMEDYA Fotoğrafları ve Filmleri düzenlemek
Download: Windows Live Fotoğraf
Galerisi Live Temel Parçaları’nın bir
bileşenidir. İnternetten kolayca indirilebilir.
olarak indirmeye sunduğu program koleksiyonu oluyor. Bu programları nasıl
indireceğinizi önceki sayfalarda “Live Essentials” makalesinde anlattık. Programı
açmak için “Başlat | Tüm programlar |
Windows Live | Windows Live Fotoğraf
Galerisi” yolunu takip edin. Buna alternatif olarak Windows Explorer’da bir
resim dosyasına sağ tıkladığınızda Live
Fotoğraf Galerisi’ni açabilirsiniz. Bu durumda sadece seçilen resim gösterilir.
“Galeriye geri dön” butonu ile genel görünüme geri dönersiniz. Fotoğraf Galerisi “Resimlerim”, “Videolarım”, “Ortak Resimler”, “Ortak Videolar” klasörlerindeki
tüm fotoğraf ve videoları denetler.
Windows Live Fotoğraf Galerisi:
Resimleri yönetmek
Yeni fonksiyonlar:
Fotoğraf düzenleme
İyiler içeri, kötüler dışarı: Aktarımdan
sonra sıra genellikle ayıklamaya gelir.
Hangi fotoğraflar başarılı ve hangilerinin üzerinde düzenleme yapılması gerekiyor? Kullanıcıyı bu tip görevlerde
destekleyecek pratik bir araç: Windows
Live Fotoğraf Galerisi. Vista’da bu araç
mevcuttu; fakat ismi “Windows Fotoğraf Galerisi” idi. “Live” eki programın Live
Temel Parçaları (Live Essentials) setinin
bir bileşeni olduğuna işaret ediyor. Live
Temel Parçaları Microsoft’un ücretsiz
Programın arabiriminde belirtmeye değecek herhangi bir değişiklik yapılmadı.
Sadece eski sürümden farklı olarak ana
pencere görünümü değiştirilemiyor.
Bunun yerine programa birçok ilginç
özellik eklendi. Mesela resim düzenlemeyle ilgili birkaç yeni özellik mevcut.
Bir resmi optimize etmek için öncelikle
Fotoğraf Galerisi’nde açın. Eğer sol tarafta düzenleme fonksiyonları gösterilmiyorsa simge çubuğundaki “Düzelt”
butonuna basın. Önceki sürümlerde ol-
154
l Windows 7
�Gelişmiş: Windows Live Fotoğraf Galerisi selef sürümlerine göre daha fazla
resim düzenleme fonksiyonu sunuyor.
duğu gibi kırmızı gözleri düzeltebilir, fotoğrafları kesip biçebilir ve renk uyumu
yapabilirsiniz. Eğri pozisyonda çekilmiş
resimleri düzleştirme yarayan “Fotoğrafı
düzelt” ve keskinlik seviyesini değiştiren
“Ayrıntıyı ayarla” gibi yeni iki yeni seçenek sunuluyor. Tüm yapılan değişiklikler
istenildiğinde geri alınabiliyor.
YouTube’da yayımlama imkanı da sunuluyor. Bu hizmetleri kullanabilmek için
elbette uygun hesaba sahip olmalısınız.
Live Temel Parçalar setindeki programların en büyük avantajı sürekli beraber çalışmaları oluyor. Sadece bir
Windows Live ID ile belli programlar
arasında veri değiş tokuşu yapılabiliyor.
Bu durum Live Fotoğraf Galerisi’nde de
kendini gösteriyor: Simge çubuğundaki
“Yap” butonuna bastığınızda direkt bir
“blog postası” oluşturabilir ve Fotoğraf
Galerisi’ndeki bir resmi bu blogta yayımlayabilirsiniz. Buna karşın “Film yap”ı
seçtiğinizde otomatikman Windows
Live Movie Maker açılır; tabi kurmuş olmanız şartıyla.
Windows Live Fotoğraf Galerisi gibi
Yayımlamak: Resimleri
internete yayınlayın
Resimleri istediğiniz gibi düzelttiyseniz programın yeni sürümüne has olan
“direkt internette yayımlama” özelliğini
kullanabilirsiniz. Çevrimiçi albüm ve bir
grup albümünün (burada resimlere bakabilecek kişileri belirleyebiliyorsunuz)
yanında resimleri doğrudan Flickr ve
Yepyeni bir görünüm: Microsoft,
Windows Live Movie Maker’ı tamamen
yeniden elden geçirdi.
Windows 7 l
155
�c MULTİMEDYA Fotoğrafları ve Filmleri düzenlemek
Kişisel: DVD Maker ile filme ufak bir
menü ekleyebilirsiniz.
Movie Maker da Live Temel Parçalar
(bkz. sayfa 66) setine ait ve öncelikle
internette indirilip (ücretsiz) kurulması gerekiyor. Popüler video düzenleme
programı, Windows Vista ve Windows
7’de kullanılabiliyor; Windows XP desteklenmiyor.
Windows Live Movie Maker:
Filmleri kesmek
Başlat menüsüne girip “Windows Live”
klasöründen programı çağırdığınızda
hemen programda büyük çapta değişiklikler yapıldığının farkına varıyorsunuz. Movie Maker henüz profesyonel
video düzenleme programlarıyla aşık
atamasa da fonksiyonları, resim ve
156
l Windows 7
video materyallerinden bir film oluşturmaya yetiyor. Programın özellikle
kullanıcı arabirimi yenilendi. Sekmelere ayrılmış yapısı ile Office 2007’nin
Ribbon arabirimini andırıyor. Taslak
bölümü önceki sürümlerin aksine pencerenin alt kenarında değil, sağ yarısında bulunuyor. Fotoğraf ve videoları
Live Fotoğraf Galerisi’nden Live Movie
Maker’a aktarabilir veya programın
“Video ve fotoğraf ekle” butonundan
ekleyebilirsiniz. Bir filmi kesmek gibi
tüm önemli fonksiyonlar “Düzenleme”
paletinde bir araya getirilmiştir.
Daha fazla süs: Geçiş
efektlerini kullanmak
Resimler arasına geçiş efektleri yerleştirmek isterseniz “Animasyonlar”
sekmesine geçin. Taslak kısmında geçişin başlayacağı resmi veya videoyu
işaretleyin ve “geçiş efektini” ve “süreyi”
seçin. Live Movie Maker’ın beraberinde getirdiği kaydırma ve yakınlaştırma
fonksiyonları da ilgi çekici. Bu alanın
sağ tarafında aşağı doğru bakan bir ok
işareti görürsünüz. Buna tıkladığınızda
kaydırma ve yakınlaştırma efektlerinin
bulunduğu bir palet açılır. Fare imlecini
bu girdilerden birinin üzerine getirdiğinizde buna ilişkin efektin ön izlemesi
�gösterilir. Girdiye tıkladığınızda efekti
eklemiş olursunuz. “Görsel efektler”
sekmesinde resimlerinizi değiştirmeye yönelik ilginç efektler bulabilirsiniz.
Örneğin resimlerinize sepya tonu ekleyebilir veya bunları hareketlendirebilirsiniz.
Yaptığınız tüm değişiklileri devre
dışı bırakan “Geri al” simgesini Live Movie Maker penceresinin üst kenarında,
kaydetme butonunun yanında bulabilirsiniz.
Müzik ekleme: Sessiz
filmler demode
Elbette iyi bir filmde eksik olmaması
gereken en önemli öğe müziktir. Gerekli “Müzik ekleme” komutunu “Giriş”
sekmesinde bulabilirsiniz. Bunların
dışında filmlerinize alt yazı ekleyebilirsiniz. Eğer metin resmin üzerinde gösterilecekse öncelikle resmi işaretleyin
ve sonra “Açıklama yazısı”na tıklayın.
Üst pencere kenarında “Metin araçları” isminde en önemli biçimlendirme
seçeneklerini sunan yeni bir sekme belirir. Metnin kendisini ön izleme bölümünün üzerine yazıyorsunuz. Benzer
şekilde “Başlık” ve “Jenerik” de ekleyebilirsiniz.
Film tamamen düzenlendiğinde
yayımlamaya sıra gelir. Yayımlamadan
önce ön izleme bölümünün altındaki
oynatma tuşlarıyla tüm filme göz atın.
Sunum: Filmleri yayımlamak
Her şeyden memnunsanız “Giriş” sekmesindeki “Paylaşım” bölümünde aşağı
doğru bakan oka basın. Açılan listede
Live Movie Maker filminizi yayımlamaya yönelik tüm seçenekleri sunar. İşte
bu seçenekler önceki sürümlerle karşılaştırıldığında hiç de azımsanacak gibi
değil. Elbette bugünlerde asla eksik
olmaması gereken YouTube’da yayımlama imkanı mevcut. Ayrıca eklentiler
aracılığıyla Facebook, Picasa Web Album ve daha fazlasına aktarım yapmak
c BİLGİ
Panorama resimleri
Windows Live Fotoğraf Galerisi’nde birkaç fare tıklaması ile panorama resimleri
oluşturabiliyorsunuz. Sadece birleştirilmesini istediğiniz resimleri seçin ve “Yap”
butonuna tıklayıp “Panoramik fotoğraf
oluşur”u seçin. Sonrasında program verilerinizi inceler. Birbirine uyan resimler
bulunursa bunlar bir panorama resmine
dönüştürülür. Eğer uymazlarsa buna ilişkin bir uyarı alırsınız.
Windows 7 l
157
�c MULTİMEDYA Fotoğrafları ve Filmleri düzenlemek
Pratik: Resimler Live Fotoğraf Galerisi’nden direkt çevrimiçi yayımlanabiliyor.
mümkün. Program videoları Full-HD
çözünürlükte (1080p) kaydetme yeteneğine de sahip.
Eğer filmi direkt DVD’ye yazmak istiyorsanız “Paylaşım” paletindeki “Ortak
ayarlar” kategorisinde bulunan “DVD
yaz”ı seçin. Sonraki pencerede dosya
158
l Windows 7
ismini belirleyin ve filmi kaydedin.
Windows DVD Maker: Filmleri
DVD’ye yazmak
Film kaydedildiğinde otomatikman
Windows DVD Maker açılır. Live Movie
�Yenilikler: Live Movie Maker selef
sürümlerine göre çok daha fazla dışa
aktarım imkanı sunuyor.
Maker ve Live Fotoğraf Galerisi’nin aksine Windows DVD Maker Windows 7’nin
daimi bileşenlerinden biri. Yani internetten indirilip kurulmasına gerek yok;
direkt kullanıma hazır. Microsoft programa yeni bir özellik eklememiş ama
burada kısaca değinelim. Live Movie
Maker’dan filmleri DVD’ye yazdırmak
istediğinizde DVD Maker otomatikman
açılır. Bu durumda film doğrudan program penceresinde gösterilir.
Alternatif olarak uygulamayı “Başlat
| Tüm programlar | Windows DVD Maker” yolunu takip ederek açabilirsiniz.
“Öğe ekle” butonundan istediğiniz film
dosyalarını seçin. Eğer PC’nizin birden
çok DVD yazıcısı varsa istediğiniz cihazı
seçin. Alt kenardaki kutucuğa DVD baş-
lığını yazın.
Seçeneklerde DVD en boy oranı, yazım hızı ve video formatı belirleniyor.
Ayrıca DVD’nin DVD menüsüyle başlayıp başlamayacağını burada ayarlayabilirsiniz. Özellikle menüler programın
en hoş özelliği. “Devam” bastıktan sonra
“DVD yazmaya hazır” penceresinde birçok menü stilinden birini seçebilirsiniz.
Bu stillerden birini seçtiğiniz anda sağ
tarafta küçük bir ön izleme gösterilir.
“Menü metni” komutu sadece metni
değil, butonları da özelleştirmeniz izin
veriyor. “Özelleştir menüsü” ön ve arka
plan videolarının değiştirilmesine izin
veriyor. Filmi DVD’ye yazmadan önce
yeni ayarları kaydetmeyi unutmayın.
Renk oyunları: Efektler sayesinde
resimler etkileyici biçimde süslenebiliyor.
Windows 7 l
159
�c MULTİMEDYA Windows Media Player
MÜZİK VE
Görünüm meselesi: Sevdiğiniz şarkılar oynatılırken varsayılan
olarak albüm kapağı gösteriliyor.
160
l Windows 7
�DAHA FAZLASI
W
Windows 7’deki
WINDOWS MEDIA
PLAYER yeniden
elden geçirilmiş
bir arabirimin
yanında yeni
fonksiyonlar
da sunuyor.
CHIP, Media
Player’ın 12.
sürümünden
neler bekleyebileceğinizi
gösteriyor.
indows 7 ile birlikte Windows
Media Player 12’ye de sahip
oluyorsunuz. Oynatıcı, Windows 7’nin görev çubuğuna sabitlenmiş
olarak gelen üç programdan birisi. Simgesine tıklayarak programı başlatabilirsiniz.
İlk başlangıç sırasında Windows Media Player, hakkınızda bazı bilgiler öğrenmek ister. “Önerilen ayarlar”ı tercih
ederseniz hemen programla çalışmaya
başlayabilirsiniz. “Özel ayarlar”ı tercih
ettiğinizdeyse bazı seçimlerde bulunmanız istenecek. Bu ayarları daha sonra
da yapabilirsiniz; tabi unutmamak kaydıyla.
Ayarlar: Windows Media Player’ı
yapılandırmak
Windows Media Player 12’yi yapılandırmak için “Düzenle” menüsündeki
“Seçenekler”e basın. “Kitaplık” sekmesinde oynatıcının “internetten otomatikman ek bilgi indirip indirmemesi” geWindows 7 l
161
�c MULTİMEDYA Windows Media Player
otomatikman Microsoft’a gönderilir.
Kullanım verilerini Microsoft’a göndermekten çekinenler ilişkili kutucukta tiki
kaldırmalı. Aynı şekilde “İçerik sağlayıcılara benzersiz Player kimliği gönder” ve
“Dosyayı yürüttüğümde/eşitlediğimde,
kullanım haklarını otomatik yükle” seçenekleri de işaretliyse PC’nizin benzersiz
ID’si gibi veriler de internet üzerinden
gönderilir.
Örneğin sıkça CD’den bilgisayarınıza
müzik kopyalıyorsanız “Müzik Kopyala”
sekmesine göz atmalısınız. Kopyalanan
içeriğin kaydedileceği formatın yanında
ses kalitesini de belirleyebilirsiniz. Kalite
ne kadar yüksek olursa dosya boyutu o
kadar büyük olur. Seçeneklerdeki tüm
ayarlara göz attıysanız “Tamam” ile pencereyi kapatın.
Bilgi: Müşteri Deneyimini İyileştirme
amacıyla gönderilen bilgilerin gönderilmemesini istiyorsanız bazı ayarlar
yapmanız gerekiyor..
Oynatım: Medya dosyalarını
çalmak
rektiğini belirleyebilirsiniz. Sonrasında
“Gizlilik” sekmesine geçin. Eğer programın ilk açılışı sırasında “Önerilen ayarlar”ı
seçtiyseniz Windows Media Player sizin için “Müşteri Deneyimi İyileştirme
Programı”na kaydolma kararını vermiştir.
Bu programa katıldığınız takdirde “Media Player kullanım verileriniz Microsoft
yazılım ve hizmetlerini iyileştirmek için”
Windows Media Player’ın ana görevi
müzik çalmak; fakat resim, video ve kaydedilen TV yayınları da oynatılabiliyor.
Pencerenin solundaki navigasyon bölümünde istenilen
kategoriye
geçebiliyorsunuz. Örneğin “Müzik”
bölümünü seçerseniz
tüm müzik arşiviniz
162
l Windows 7
�gösterilir. Varsayılan olarak arşivinizi
“Sanatçı”, “Albüm” ve “Tarz”a göre sıralayabiliyorsunuz.
Yeni: Şarkılara göz atmak
Programın orta kısmındaki detaylar bölümünde fare imlecini bir şarkının üzerine getirip birkaç saniye beklediğinizde
“Ön izleme” isminde ufak bir pencere
belirir. Bu özellik 12. sürümde yeni. Ön
izleme linkine tıkladığınızda şarkının bir
kısmını dinleyebilirsiniz. Tam bu sırada
yine ufak pencerede beliren “Atla” linkine tıkladığınızda şarkı doğrudan oynatılır. Eğer bir şarkı listesi oluşturuyor ve
istediğiniz şarkının hangisi olduğundan
emin değilseniz bu özellik çok pratik
oluyor. Ayrıca hoş bir detay: Dinlemekte
olduğunuz bir şarkı varsa şarkının pozisyonu bozulmadan farklı bir şarkıya göz
atabiliyorsunuz. Fareyi ön izleme penceresinden çektiğiniz an dinlediğiniz
şarkı kaldığı yerden devam ediyor.
Önceki sürümlerde olduğu gibi
sürükle-bırak ile şarkı listeleri oluşturabiliyorsunuz. Fakat seçeceğiniz şarkılara
özel bir sekme ayrılmış olması bu sürüme has bir yenilik. Program penceresinin sağ üst köşesine göz atın; burada
“Yürüt”, “Yaz” ve “Eşitle” isminde üç
yeni sekme göreceksiniz “Yürüt”
c BİLGİ
Media Player ve Zıplayan Listeler
Windows 7’nin en pratik özelliklerinden
biri olan Zıplayan Listeler, sık kullanılan
dosyalara ve fonksiyonlara erişim sağlıyor. Windows Media Player bu yeni fonksiyonu destekleyen programlar arasında
yer alıyor. Superbar’daki Media Player
simgesine sağ tıkladığınızda zıplayan liste
belirir. Sadece birkaç fare tıklaması ile sık
dinlediğiniz parçaları çağırabilirsiniz. Bu
özellik hakkında daha fazla bilgi önceki
sayfalarda yer alıyor.
Müzik, video ve resimleri eşitlemek
Windows Media Player 12 ile taşınabilir
bir cihazdaki video, resim ve müzik dosyalarını şimşek hızıyla bilgisayara kaydedebilirsiniz. Bu iş için MP3 çalarınızı PC’ye
bağlayın. Muhtemelen Windows 7 cihazı
sorunsuz bir şekilde tanıyacaktır. Tanıma
süreciden sonra Media Player otomatikman “Eşitle” sekmesini açacaktır. Sürüklebırak ile MP3 çalara kopyalanmasını istediğiniz tüm dosyaları eşitleme listesine
taşıyın. “Eşitlemeyi başlat” butonuna basarak kopyalama sürecini başlatın.
sekmesine tıkladığınızda liste oluşturabileceğiniz bölüm belirecektir. Sevdiğiniz parçaları fare ile buraya sürükleyin
ve bırakın. “Liste seçenekleri” tuşuyla
Windows 7 l
163
�c MULTİMEDYA Windows Media Player
Ön izleme: Yeni fonksiyon sayesinde şarkıların tabiri caizse “tadına bakabiliyorsunuz”. Hoşunuza gidenleri listeye taşıyabilirsiniz.
şarkı listenizi kaydetmeden önce belli
kriterlere göre sıralayabilirsiniz.
Elbette istediğiniz zaman listede değişiklik yapabilirsiniz. Bu iş için navigasyon
bölümünden istediğiniz listeyi seçin. Eğer
geçen süre zarfında “Yürüt” sekmesi ekrandan kaybolduysa sekme ismine tıklayarak
tekrar etkinleştirebilirsiniz. Oluşturduğunuz listelerden birini dinlemek istiyorsanız navigasyon bölümünden listeye sağ
tıklayın ve “Yürüt” girdisine tıklayın.
164
l Windows 7
Zevke göre uyarlama:
İki oynatım modu
Windows Media Player “Kitaplık” ve “Şimdi yürütülüyor” (“Lightweight Playback
Mode” da deniyor) adında iki farklı modda çalıştırılabiliyor. Kitaplık modunda tüm
medya kitaplığınıza sürekli erişebiliyor ve
oynatma listeleri oluşturmak, CD yazdırmak gibi önemli fonksiyonları yönetebiliyorsunuz. Buna karşın “Şimdi yürütülüyor”
�Geliştirmeler: Birkaç fare
tıklaması ile mini modda da
DVD oynatılırken altyazıları
açabilirsiniz.
Pratik: Media Player görev
çubuğundan da kontrol
edilebiliyor
görünümü de çok hoş. Eğer hazırladığınız
bir liste veya sevdiğiniz bir parça çalıyorsa aşırı büyük kitaplık moduna ihtiyacınız
yok. “Şimdi yürütülüyor” görünümüne
geçmek için ana pencerenin sağ alt köşesindeki mavi ok tuşuna basın.
Fareyle pencere üzerine getirdiğiniz
an alt tarafta kontrol öğeleri belirir. Fareyi
pencerenin üzerinden çektikten birkaç saniye sonra öğeler ekrandan silinir.
Varsayılan olarak bu mini modda albüm kapağı gösterilir. Sağ fare tuşu ile
pencerenin üzerine tıkladığınızda “Görsel
öğeler”in yanında farklı seçeneklerde su-
nuluyor. “Tam ekran”a geçtiğinizde seçtiğiniz görsel öğe tüm ekranı kaplar. Ayrıca
“Geliştirmeler” altında yine ilginç birkaç
özellik mevcut. Örneğin “Çapraz geçiş ve
otomatik ses yüksekliği dengeleme” ile
şarkılar arasındaki çapraz geçiş süresini
ayarlayabilirisiniz.
İyi fikir: Media Player’ı görev
çubuğundan yönetmek
Media Player’ı minimize ettiğinizde program penceresi görev çubuğuna yerleşir ve
Superbar’daki Media Player ikonu belirWindows 7 l
165
�c MULTİMEDYA Windows Media Player
Ses CD’si: CD’ye yazılacak tüm şarkıları sürükle-bırak ile “Yaz” sekmesine taşıyabilirsiniz. Media Player ile yazım işlemi çok rahat hale geliyor.
ginleşir. Windows 7’ye has bir yenilik: Media Player’ı minimize edilmiş halde görev
çubuğundan yönetebilirsiniz. Fareyi program simgesinin üzerine getirdiğinizde
ufak bir ön izleme penceresi beliriyor. Bu
durum Vista’da da böyleydi. Fakat önceki
sürümden farklı olarak Windows 7’de bu
ön izleme penceresinin içinde üç kontrol
tuşu beliriyor. Bir sonraki veya bir önceki
parçaya atlama, oynatma ve duraklatma
fonksiyonları sunan tuşlarla oynatıcıyı di166
l Windows 7
rekt buradan yönetebiliyorsunuz. Ön izleme penceresine tıklarsanız Media Player
tekrar mini modda gösterilir. Kitaplık moduna geçmek için ufak kitaplık simgesine
tıklamanız yeterli.
Film keyfi: Media Player ile
video oynatmak
Windows Media Player sadece müzik
oynatma yetisine sahip değil; videoları
�ve TV yayını kayıtlarını da izleyebiliyorsunuz. Media Player 12; MP3, MPEG2,
WMV, WMA dosyalarının yanında AAC,
AVCHD, DivX, H.264 ve XviD dosyalarını
ve DVD’leri de hiçbir ek yazılıma ihtiyaç
duymadan oynatabiliyor. DVD’yi sürücüye yerleştirdiğiniz an otomatikman
Lightweight Playback modunda oynatma süreci başlar. Sağ fare tuşu ile program penceresinin üzerine tıkladığınızda
alt yazı ve ses dili ayarlarını kolayca yapabilirsiniz.
Medya yazımı: Kişisel ses
CD’leri oluşturmak
Elbette Windows Media Player 12’de de
kişisel ses CD’si oluşturabiliyorsunuz.
Gerekli fonksiyonlar “Yaz” sekmesinde
bir araya getirilmiştir. Öncelikle sürücünüze boş bir medya yerleştirin ve
Media Player’da “Yaz” sekmesine geçiş
yapın. Sonrasında “Yazma seçenekleri”
tuşuna basıp ne tür bir disk oluşturmak
istediğinizi (veri diski veya ses diski)
seçin. “Diske ad verin” seçeneğine bastığınızda mavi ile işaretlenmiş “Yazma
listesi” metnini istediğiniz bir isimle
değiştirebilirsiniz. Sonrasında sıra diske
yazılmasını istediğiniz dosyaları listeye
aktarmaya geliyor. Şarkıları tek tek sürükleyip bırakabilir veya tüm bir şarkı
listesini kullanabilirsiniz. Ayrıca video
ve resim de ekleyebilirsiniz. Media Player diskte ne kadar boş yer kaldığını ekranda gösterir. Eğer diskte yer kalmazsa
program otomatikman listeyi ikinci bir
diske genişletir. Şarkıların (yahut resim
ve videoların) sırasını istediğiniz zaman
sürükle-bırak ile değiştirebilirsiniz. Yazılacak tüm verileri seçtiğinizde “Yazmayı
başlat” butonuna basın.
Çevrimiçi: Media Player ile
online radyo dinleyin
Birçok radyo istasyonu yayınlarını internet
üzerinde yapıyor. Windows Media Player
12 ile tüm dünyadaki radyo yayınlarını
evinize getirebilirsiniz. Tek şart internet
bağlantınızın olması.
Media Player’ın navigasyon bölümündeki
“Media Guide” butonuna bastıktan sonra
açılan sayfada İnternet Radyosu’na geçiş
yapabilirsiniz. Eğer istediğiniz istasyonu
bulamıyorsanız “Radyo İstasyonu
Arama” ile ülke bazında arama
yapabilirsiniz. Örneğin ABD’yi
seçtiğimizde toplam 1158
radyo listelendi. Listede
istediğiniz radyoyu bulduğunuzda radyonun ismine
tıklayıp hemen dinlemeye
başlayabilirsiniz.
Windows 7 l
167
�c MULTİMEDYA Windows Media Player
Radyo: İnternet üzerinden birçok radyo yayınını dinleyebilirsiniz.
Medya aktarımı: İnternetten
kendi dosyalarınıza erişin
Eğer evinizde ağ kurduysanız bu ağ içerisindeki tüm bilgisayarlardan medya dosyalarına erişebilirsiniz. Bu imkanı Windows
Media Player 11 de sunuyordu. 12. sürümde artık bu medyalara internetten de
erişebiliyorsunuz. Eğer notebook’unuzla
tatile çıktığınızda da multimedya dosyala168
l Windows 7
rınıza ulaşmak istiyorsanız bu özellik çok
pratik oluyor. Remote Streaming ismindeki aktarım fonksiyonunun çalışması için
öncelikle evdeki PC’nizi buna hazırlamalısınız. Ayrıca bir Windows Live ID’sine de
ihtiyacınız var (sayfa 66’ya da göz atın).
Windows Media Player’ı açıp simge çubuğunda “Akış yap | Ev medyasına Internet erişimi ver” yolunu takip edin. Sonrasında çıkan pencerede “Çevrimiçi kimlik
bağla”ya tıklayın. Buna müteakiben çev-
�rimiçi kimlikleri Windows kullanıcı hesaplarına bağlayabileceğiniz Denetim Masası
bölümü açılır. Bu iş için bilgisayarda bir
çevrimiçi kimlik sağlayıcı bulunmalıdır.
Eğer PC’de bu yoksa “Çevrimiçi sağlayıcı
ekle” butonuna basın. Şimdilik sağlayıcı
olarak sadece Windows Live destekleniyor. “Windows Live”a tıklayın, sonrasında
PC’niz için geçerli olan (32- veya 64-bit)
Windows Live ID Sign-in Assistant aracını indirin ve kurun. Kurulum bittiğinde
tekrar Denetim Masası’na geri dönün ve
“Çevrimiçi kimliğe bağlan” linkine tıklayın.
Windows Live ID’nizi girin. Oturum açtığınızda “Tamam” ile onaylayın.
Windows Media Player 12’ye geri
dönün ve “Ev medyasına internet üzerinden erişilmesine izin ver” seçeneğine
tıklayın. Yönetici onayı verdikten sonra
evdeki PC’yi hazırlama işi tamamen bitmiş oluyor. Notebook’ta da Windows
Live ID Sign-in Assistant kurulumunu
yapıp Windows Live ID’niz ile oturum
açmalısınız. Dışarıda Windows Media
Player 12’den medya kitaplığınıza erişmek için doğal olarak evdeki PC’nin
açık olması gerektiğini unutmayın. Eğer
evinizdeki PC'ye uzaktan erişime ihtiyaç
duymuyorsanız güvenlik için “Akış yap”
menüsündeki “Player’ımın uzaktan denetlenmesine izin ver” seçeneğini devre
dışı bırakın.
Media Player kısayolları
[CTRL] + [N]
Oynatma listesi
oluşturma
[CTRL] + [1]
Kitaplık modu
[CTRL] + [2]
[CTRL] + [M]
Lightweight
Package modu
Menü çubuğunu
gösterme
[CTRL] + [P]
Oynatımı
duraklatma
[CTRL] + [S]
Oynatımı
durdurma
[CTRL] + [Shit]
+ [B]
Hızlı geri sarma
[CTRL] + [Shift]
+ [F]
Hızlı ileri sarma
[CTRL] + [H]
Rastgele modunu
açma
[CTRL] + [T]
Yineleme modunu
açma
[F7]
Sesi kapama
[F8]
Sesi azaltma
[F9]
Sesi arttırma
[CTRL] + [N]
Veri taşıyıcıyı
kaldırma
Windows 7 l
169
�c İPUÇLARI Windows 7
WINDOWS 7 İÇİN
33 PÜF NOKTASI
WINDOWS 7 İÇİN EN İYİ KISAYOLLAR birçok kullanıcı Windows 7'nin
çıkmasını merakla bekliyor. Yeni işletim sistemiyle hemen işe koyulmanız
için Microsoft'un yeni işletim sistemiyle ilgili 33 püf nokta ve yardımcı
bilgiyi bir araya getirdik.
İPUCU Parola yöneticisi
Microsoft, Windows 7ile web siteleri ve
uygulamalar için kullandığınız parolaları bir kasaya taşıyor. Bu amaçla Vista halefinin bir parola yöneticisi var.
"Denetim Masası | Kullanıcı Hesapları ve Aile Koruması" altında bulacağınız
"Kimlik Bilgisi Yöneticisi" bu amaca hizmet ediyor. Kimlik Bilgisi Yöneticisi tüm
Windows Live hizmetleri ve Windows
Live ID ile giriş yapılan tüm web sitelerini destekliyor.
İPUCU Seçim penceresi
[CTRL]+[Windows tuşu] ve [Tab] tuşuna
bastığınızda fare ile tıklamaya gerek kalmadan bir seçim penceresindeki seçenekler arasında geçiş yapabilirsiniz.
170
l Windows 7
�c KISA KISA
İPUCU Çalıştır
[Windows tuşu]+[R] "Çalıştır" penceresini
açar.
İPUCU Pencere küçültme
[Windows tuşu]+[M] aktif pencereyi
minimize eder.
İPUCU Aero Peek
[Windows tuşu]+[Tab] ile uygulamalar
arasında geçiş yapabilirsiniz. Ayrıca Microsoft Aero Peek özelliğini de bu kombinasyona ekledi. Programlar arasında
geçiş yaparken etkin pencere ön plana
çıkarılır, diğerleri şeffaf hale gelir.
İPUCU Görev çubuğu
[Windows tuşu]+[T] ile görev çubuğunu seçili hale getirirsiniz. Sonrasında
İPUCU Oturum kapatma
[Windows tuşu]+[L] kombinasyonu güncel oturumu kilitler.
İPUCU Masaüstü araçları
[Windows tuşu]+[G] ile masaüstü araçlarınıza göz atabilirsiniz.
İPUCU Arama penceresi
[Windows tuşu]+[F] ile arama penceresini açarsınız.
İPUCU Windows gezgini
[Windows tuşu]+[E] Windows Gezgini'ni
açar.
ok tuşları ile açık programlar arasında
gezebilir ve [Enter] ile yeni bir programı
başlatabilirsiniz.
İPUCU Pencere boyutları
[Windows tuşu]+[I] ile pencere normal
büyüklüğüne geri dönüyor veya minimize ediliyor.
Windows 7 l
171
�c İPUÇLARI Windows 7
İPUCU Masaüstü
[Windows tuşu]+[D] tüm pencereleri
minimize eder ve masaüstünü gösterir.
İPUCU Görüntü taşıma
[Windows tuşu]+[Shift]+[Ok tuşu] resmi
soldaki veya sağdaki monitöre taşıyor.
İPUCU Sistem Geri Yükleme
Eğer bir şeyler ters giderse daha önce
oluşturduğunuz sistem geri yükleme
noktasına dönebilirsiniz. Bu iş için arama kutucuğuna "sistem geri yükleme"
yazmanız yeterli. Araç, sonuçlarda belirecektir.
İPUCU CMD yerine GUI
PowerShell 2.0 ile yöneticiler ağ üzerinden kolayca bilgi alabilir; tecrübeli kullanıcılar ise görev otomasyonu yapabilir.
Microsoft daha basit bir kullanım için
tümleşik script hazırlama aracının grafiksel kullanıcı arabirimi kullanan bir sürümünü de sunuyor. (arama kutusuna
"ISE" yazın)
İPUCU Performans
Arama kutucuğuna "perfmon /report"
komutunu verdiğinizde sisteminizdeki
172
l Windows 7
�yerel donanım kaynakları, sistem tepki
süreleri ve işlemler hakkında detaylı bir
rapor alabilirsiniz.
İPUCU Performans
Görev Yöneticisi'ndeki Performans sekmesinden sistem kaynaklarının kullanım oranına bakabilirsiniz. Performans
sekmesindeki "Kaynak İzleyici" butonuna bastığınızda PC'nizin temel bileşenlerinin üzerindeki yükü yüzde cinsinden
görebilirsiniz.
İPUCU Hesap Makinesi
İPUCU Görev Yöneticisi
Bir işlemin arkasında gizlenen hizmeti
Windows 7 Görev Yöneticisi ile bulabilirsiniz. [CTRL]+[Shift]+[Esc] kısayolu ile
Görev Yöneticisi'ni çağırın ve "Hizmetler" sekmesin seçin. İstenilen hizmete
sağ tıklayıp "İşleme git"i seçin. Tersini
"İşlemler" sekmesinde de yapabilirsiniz.
Windows 7 ile beraber gelen Hesap
Makinesi de seleflerine göre büyük oranda evrim
geçirdi. Araç, yeni
fonksiyonlar
ve
yeni bir kullanıcı arabirimiyle tazelendi.
İPUCU Wordpad
Microsoft en sonunda bazı Windows
araçlarını da tazelemeye karar verdi.
Wordpad artık Office 2007'den tanıdığımız Ribbon arabirimiyle daha derli
toplu. Ayrıca Wordpad artık "Office Açık
Windows 7 l
173
�c İPUÇLARI Windows 7
XML belgesi", yani DOCX formatını destekliyor.
İPUCU İnternet aramasını etkinleştirmek
Varsayılan olarak Windows 7 başlat menüsünden direkt internet araması yapma imkanı sunulmaz. Bu seçenek devre
dışı bırakılmıştır. Fakat bu özelliği açmak
mümkün. Arama kutucuğuna "gpedit.
msc" yazın ve Grup İlkesi Düzenleyicisi'ni
açın.
Şu yolu takip edin: "Kullanıcı Yapılandırması | Yönetimsel Şablonlar | Başlat
Menüsü ve Görev Çubuğu". Sağ taraftaki listede beliren "Başlat menüsüne
Internet'te Ara bağlantısını ekle" girdisine çift tıklayın ve etkinleştirin. Bunu
yaptığınızda Windows 7 başlat menüsünde "Internet'te Ara" seçeneği belirir.
174
l Windows 7
İPUCU Yapışkan Notlar
İsminden de
anlaşılacağı üzere
Yapışkan Notlar masaüstüne sabitleyeceğiniz kısa notları
baz alıyor. Arama kutucuğuna "not"
yazdığınızda bu aracı bulabilirsiniz.
İPUCU Denetim Masasını sabitleme
Denetim Masası'nı sıkça kullanıyorsanız
görev çubuğuna sabitlemeniz kolay erişim açısından mantıklı olacaktır.
Öncelik Denetim Masası'nı açın ve
görev çubuğundaki simgesine sağ tıklayıp "Görev çubuğuna sabitle"yi seçin.
İPUCU Arama önerilerini devre
dışı bırakmak
Arama kutucuğuna "gpedit.msc" komutunu verin. Açılan pencerede "Kullanıcı
�Yapılandırması | Yönetimsel Şablonlar
| Windows Bileşenleri | Windows Gezgini" altındaki "Windows Gezgini arma
kutusunda son arama girişlerinin gösterimini kapat" girdisini seçin ve ayarını
etkinleştirin.
İPUCU BranchCache
Son kullanıcıdan ziyade firmalara hitap
eden bu özellik sayesinde firma merkez
ağından
çağırılan
içerikler ön belleğe alınıyor. Daha sonra
bu içerik tekrar çağrıldığında ise bu içeriğe tüm noktalardan LAN hızında erişilebiliyor; hem de merkezin iletimi ne
kadar zayıf olursa olsun.
İPUCU Geri yükleme noktası
Windows 7'de geri yükleme noktası
oluşturmanın en kısa yolu yine başlat
menüsündeki arama kutucuğundan geçiyor. "geri yükleme" yazdığınızda "Denetim masası" başlığı altında çıkan "Geri
yükleme noktası oluştur" bu işi görüyor.
Sonrasında açılan pencerede "Oluştur"a
basın.
Oluşturacağınız geri yükleme noktasına bir isim verin ve "Oluştur"a basın.
Bunu yaptığınızda Windows 7 bilgisayarınızın o anki durumunu kaydeder. Daha
bu noktaya geri dönebilirsiniz.
İPUCU Misafir hesabını açmak
PC'nizi kısa bir süreliğine kullanacak kiWindows 7 l
175
�c İPUÇLARI Windows 7
verebilir. Bilinen hedef ve Hash kurallarının aynında Microsoft, "Publisher Rules"
(Yayımlayıcı Kuralları) kullanılmasına da
izin veriyor. Bu sayede sadece geçerli bir
Microsoft sertifikasına sahip uygulamalar başlatılabiliyor.
İPUCU USB bellekleri şifreleme
şiler için Misafir (Guest) hesabı açabilirsiniz. Böylece sizin kişisel dosyalarınızı
değiştirme/silme imkanları da olmaz.
"Denetim Masası | Kullanıcı Hesapları
ve Aile Koruması" yolunu takip ederek
misafir hesabını etkinleştirebilir ve devre dışı bırakabilirsiniz.
Windows 7 altında Bitlocker to Go ile
USB bellekleri kolayca şifreleyebiliyorsunuz. Özelliği kullanmak için Explorer'da
USB belleğinizin üzerine sağ tıklayın ve
menüden "Bitlocker'ı etkinleştir"i seçin.
Fakat Bitlocker sadece Ultimate sürümde sunuluyor. Diğer sürümleri kullananlar açık kaynak kodlu TrueCrypt'e
yönelebilir.
İPUCU AppLocker
AppLocker ile yöneticiler sistemde hangi uygulamaların çalıştırılacağına karar
İPUCU Sanal sabit disk (VHD)
Windows 7 arabiriminin derinliklerine
saklanmış bir diğer zekice fonksiyon ise
sanal sabit diskler. Disk Yönetimi altında
"Eylem | SSD oluştur" menüsünü takip
176
l Windows 7
�oluşuyor.
Eğer sisteminizde bir yazılımın çalışıp
çalışmayacağını merak ediyorsanız bu
araca başvurabilirsiniz. "Denetim Masası | Sistem ve Güvenlik | Sistem" başlığı
altında Windows Deneyim Dizini'ni bulabilirsiniz.
ederek birkaç adımda sanal bir sabit
disk oluşturabilirsiniz.
İPUCU Kaynak İzleyicisi
Yeniden elden geçirilmiş Kaynak İzleyicisi yaşadığınız performans sorunlarını
analiz etmek için pratik bir yöntem. Araç
CPU'yu, sabit disk erişimlerini, belleği ve
ağ trafiğini denetliyor. Araca ulaşmanın
en kısayolu yine başlat menüsündeki
arama kutucuğu: "kaynak" yazmanız yeterli.
İPUCU Windows Deneyim Dizini
Windows Deneyim Dizini (WEI) donanım
bileşenlerini ve sistem performansını
test etmeye yönelik benchmark'lardan
İPUCU InPrivate Gözatma
IE8'deki InPrivate
Gözatma tarayıcının hiçbir parola,
form
doldurma
bilgisi veya geçici dosya kaydetmemesini sağlar.
İster tarayıcıdaki
"Güvenlik"
menüsünden
ister
[CTRL]+[Shift]+[P] kombinasyonu ile bu
moda geçiş yapabilirsiniz.
Windows 7 l
177
�İcra Kurulu Başkanı Mehmet Y. Yılmaz
Yayın Direktörü Gökhun Sungurtekin
Yayın Yönetmeni Mahmut Karslıoğlu, mkars@chip.com.tr
Sorumlu Yazı işleri Müdürü Ufuk Yamankılıçoğlu, uyaman@chip.com.tr
Görsel Yönetmen Zeynep Bilmez
Editör Halil İbrahim Mollaoğlu
Marka Müdürü Asu Bozyayla, abozyayla@doganburda.com
Ankara Temsilcisi Erdal İpekeşen, 0 312 207 00 71 / 207 00 95
Web www.chip.com.tr
YÖNETİM
Genel Yayın Koordinatörü Yeşim Denizel
Tüzel Kişi Temsilcisi Murat Köksal
Satış Direktörü Orhan Taşkın
Finans Direktörü Didem Kurucu
Üretim Direktörü Servet Kavasoğlu
REKLAM
Grup Başkanı Cem M. Başar
Grup Başkan Yardımcısı Koray Bilici
CHIP Reklam Satış Müdürleri Sevil Hoşman, shosman@doganburda.com
Tel: 0 212 336 53 17, Faks: 0 212 336 53 93
Şahika Şahinkaya, ssahinkaya@doganburda.com
Tel: 0 212 336 53 14, Faks: 0 212 336 53 93
Hatice Tarhan, htarhan@doganburda.com
Tel: 0 212 336 53 37, Faks: 0 212 336 53 93
Reklam Teknik Müdürü Nusret Kırımlıoğlu
Tel: 0 212 336 53 60 (3 Hat), Faks: 0 212 336 53 90
Maya Akar Center Kat:7 Büyükdere Cad. No: 100 - 102
34394 Esentepe / İstanbul
Yönetim Yeri Hürriyet Medya Towers 34212 Güneşli / İSTANBUL
Tel: 0 212 410 31 52, Faks: 0 212 410 32 16
Baskı APA Uniprint Basım San ve Tic. A.Ş.
Ömerli Köyü Mevkii 34555 Hadımköy / İSTANBUL
Tel: 0 212 798 28 40
Dağıtım Yaysat A.Ş. Tel: 0 212 622 22 22
© CHIP dergisi, Doğan Burda Dergi Yayıncılık ve Pazarlama A.Ş. tarafından Vogel
Burda Holding GmbH lisansıyla T.C. yasalarına uygun olarak yayımlanmaktadır. Dergide
yayımlanan yazı, fotoğraf, harita, illüstrasyon ve konuların her hakkı saklıdır. izinsiz,
kaynak gösterilerek dahi alıntı yapılamaz.
�
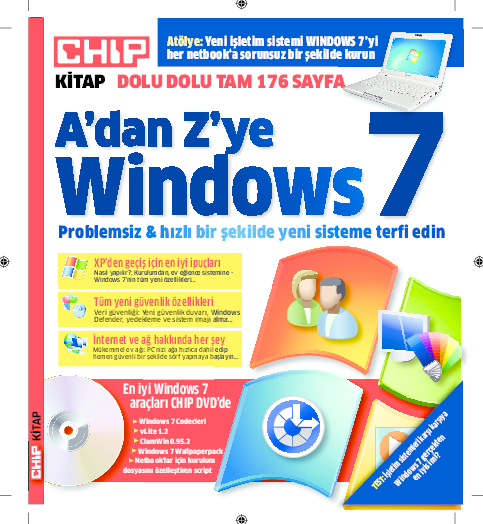
 Düzgün Vural
Düzgün Vural