ANSYS Mechanical Application User's Guide
ANSYS, Inc.
Southpointe
275 Technology Drive
Canonsburg, PA 15317
ansysinfo@ansys.com
http://www.ansys.com
(T) 724-746-3304
(F) 724-514-9494
Release 14.0
November 2011
ANSYS, Inc. is
certified to ISO
9001:2008.
�Copyright and Trademark Information
© 2011 SAS IP, Inc. All rights reserved. Unauthorized use, distribution or duplication is prohibited.
ANSYS, ANSYS Workbench, Ansoft, AUTODYN, EKM, Engineering Knowledge Manager, CFX, FLUENT, HFSS and any
and all ANSYS, Inc. brand, product, service and feature names, logos and slogans are registered trademarks or
trademarks of ANSYS, Inc. or its subsidiaries in the United States or other countries. ICEM CFD is a trademark used
by ANSYS, Inc. under license. CFX is a trademark of Sony Corporation in Japan. All other brand, product, service
and feature names or trademarks are the property of their respective owners.
Disclaimer Notice
THIS ANSYS SOFTWARE PRODUCT AND PROGRAM DOCUMENTATION INCLUDE TRADE SECRETS AND ARE CONFIDENTIAL AND PROPRIETARY PRODUCTS OF ANSYS, INC., ITS SUBSIDIARIES, OR LICENSORS. The software products
and documentation are furnished by ANSYS, Inc., its subsidiaries, or affiliates under a software license agreement
that contains provisions concerning non-disclosure, copying, length and nature of use, compliance with exporting
laws, warranties, disclaimers, limitations of liability, and remedies, and other provisions. The software products
and documentation may be used, disclosed, transferred, or copied only in accordance with the terms and conditions
of that software license agreement.
ANSYS, Inc. is certified to ISO 9001:2008.
U.S. Government Rights
For U.S. Government users, except as specifically granted by the ANSYS, Inc. software license agreement, the use,
duplication, or disclosure by the United States Government is subject to restrictions stated in the ANSYS, Inc.
software license agreement and FAR 12.212 (for non-DOD licenses).
Third-Party Software
See the legal information in the product help files for the complete Legal Notice for ANSYS proprietary software
and third-party software. If you are unable to access the Legal Notice, please contact ANSYS, Inc.
Published in the U.S.A.
�Table of Contents
Approach .................................................................................................................................................... 1
Overall Steps to Using the Mechanical Application .................................................................................. 1
Create Analysis System ..................................................................................................................... 1
Define Engineering Data ................................................................................................................... 2
Attach Geometry .............................................................................................................................. 2
Define Part Behavior ......................................................................................................................... 6
Define Connections .......................................................................................................................... 8
Apply Mesh Controls and Preview Mesh ............................................................................................ 9
Establish Analysis Settings ................................................................................................................ 9
Define Initial Conditions ................................................................................................................. 12
Apply Loads and Supports .............................................................................................................. 14
Solve .............................................................................................................................................. 15
Review Results ................................................................................................................................ 16
Create Report (optional) ................................................................................................................. 17
Analysis Types ...................................................................................................................................... 17
Design Assessment Analysis ............................................................................................................ 17
Eigen Response Analysis ................................................................................................................. 20
Linear Buckling Analysis ............................................................................................................ 20
Modal Analysis ......................................................................................................................... 25
Applying Pre-Stress Effects ........................................................................................................ 30
Electric Analysis .............................................................................................................................. 32
Explicit Dynamics Analysis .............................................................................................................. 35
Recommended Guidelines When Using Pre-Stress With Explicit Dynamics ................................. 55
Harmonic Analysis .......................................................................................................................... 57
Harmonic Analysis Using Linked Modal Analysis System ............................................................ 64
Magnetostatic Analysis ................................................................................................................... 66
Random Vibration Analysis ............................................................................................................. 70
Response Spectrum Analysis ........................................................................................................... 75
Static Structural Analysis ................................................................................................................. 79
Steady-State Thermal Analysis ......................................................................................................... 84
Thermal-Electric Analysis ................................................................................................................ 87
Transient Structural and Rigid Dynamics Analyses ........................................................................... 91
Transient Structural Analysis ..................................................................................................... 91
Transient Structural Analysis Using Linked Modal Analysis System ....................................... 99
Rigid Dynamics Analysis ......................................................................................................... 102
Command Reference for Rigid Dynamics Systems .................................................................... 109
Transient Thermal Analysis ............................................................................................................ 133
Special Analysis Topics ........................................................................................................................ 137
Static Analysis From Rigid Dynamics Analysis ................................................................................ 137
Thermal-Stress Analysis ................................................................................................................. 138
Fluid-Structure Interaction (FSI) ..................................................................................................... 142
Fluid-Structure Interaction (FSI) - One-Way Transfer ................................................................. 143
Face Forces at Fluid-Structure Interface ............................................................................. 144
Face Temperatures and Convections at Fluid-Structure Interface ........................................ 145
Volumetric Temperature Transfer ....................................................................................... 145
CFD Results Mapping ........................................................................................................ 145
Fluid-Structure Interaction (FSI) - Two-Way Transfer ................................................................. 146
Ansoft - Mechanical Data Transfer ................................................................................................. 146
Thermal/Structural Load Import .............................................................................................. 146
Thermal/Structural Results Export ........................................................................................... 149
Release 14.0 - © SAS IP, Inc. All rights reserved. - Contains proprietary and confidential information
of ANSYS, Inc. and its subsidiaries and affiliates.
iii
�ANSYS Mechanical Application User's Guide
Icepak to Mechanical Data Transfer ............................................................................................... 151
Mechanical-Electronics Interaction (Mechatronics) Data Transfer .................................................... 152
Overall Workflow for Mechatronics Analysis ............................................................................. 152
Set up the Mechanical Application for Export to Simplorer ....................................................... 153
External Data Import ..................................................................................................................... 153
POLYFLOW to Mechanical Data Transfer ......................................................................................... 158
Simplorer/Rigid Dynamics Co-Simulation ..................................................................................... 160
Simplorer Pins ........................................................................................................................ 161
System Coupling .......................................................................................................................... 163
Supported Capabilities and Limitations ................................................................................... 163
System Coupling Related Settings in Mechanical ..................................................................... 164
Restarting Mechanical Analyses as Part of System Coupling ..................................................... 164
Running Mechanical as a System Coupling Participant from the Command Line ....................... 165
Troubleshooting Two-Way Coupling Analysis Problems ........................................................... 165
Tutorials ............................................................................................................................................. 166
Steady-State and Transient Thermal Analysis of a Circuit Board ....................................................... 166
Cyclic Symmetry Analysis of a Rotor - Brake Assembly .................................................................... 175
Using Finite Element Access to Resolve Overconstraint .................................................................. 189
Actuator Mechanism using Rigid Body Dynamics .......................................................................... 220
Wizards .............................................................................................................................................. 229
The Mechanical Wizard ................................................................................................................. 230
Basics ...................................................................................................................................................... 233
The Mechanical Application Interface .................................................................................................. 233
The Mechanical Application Window ............................................................................................. 233
Tree Outline .................................................................................................................................. 235
Tree Outline Conventions ........................................................................................................ 235
Tree Outline Go To Options ..................................................................................................... 237
Environment Filtering ................................................................................................................... 238
Interface Behavior Based on License Levels .................................................................................... 239
Suppress and Unsuppress Items .................................................................................................... 239
Tabs ............................................................................................................................................. 240
Geometry ..................................................................................................................................... 240
Legend Functionality .................................................................................................................... 241
Discrete Legends in the Mechanical Application ...................................................................... 241
Graphical Selection ....................................................................................................................... 241
Windows Management ................................................................................................................. 251
Workbench Windows Manager ............................................................................................... 252
Selection Information Window ................................................................................................ 252
Activating the Selection Information Window .................................................................... 253
Supported Selection Modes and Reported Information ..................................................... 254
Selection Information Toolbar ........................................................................................... 261
Reselect, Export, and Sort .................................................................................................. 264
Worksheet Window ................................................................................................................. 266
Graph and Tabular Data Windows ........................................................................................... 268
Messages Window .................................................................................................................. 270
Graphics Annotation Window ................................................................................................. 271
New Section Plane .................................................................................................................. 271
The Mechanical Wizard Window .............................................................................................. 274
Details View .................................................................................................................................. 274
Parameters ................................................................................................................................... 279
Toolbars ....................................................................................................................................... 280
Main Menu ............................................................................................................................. 280
iv
Release 14.0 - © SAS IP, Inc. All rights reserved. - Contains proprietary and confidential information
of ANSYS, Inc. and its subsidiaries and affiliates.
�ANSYS Mechanical Application User's Guide
Standard Toolbar .................................................................................................................... 283
Graphics Toolbar ..................................................................................................................... 285
Context Toolbar ...................................................................................................................... 287
Named Selection Toolbar ........................................................................................................ 298
Unit Conversion Toolbar .......................................................................................................... 298
Graphics Options Toolbar ........................................................................................................ 298
Print Preview ................................................................................................................................ 301
Triad and Rotation Cursors ............................................................................................................ 301
Exporting Data ............................................................................................................................. 302
Customizing the Mechanical Application ............................................................................................. 303
The Mechanical Application Options ............................................................................................. 303
Variables ....................................................................................................................................... 313
Macros ......................................................................................................................................... 313
Features .................................................................................................................................................. 315
Geometry in the Mechanical Application ............................................................................................. 315
Assemblies, Parts, and Bodies ........................................................................................................ 315
Multibody Behavior ................................................................................................................ 316
Working with Parts ................................................................................................................. 316
Integration Schemes ............................................................................................................... 317
Color Coding of Parts .............................................................................................................. 317
Working with Bodies ............................................................................................................... 318
Hide or Suppress Bodies ......................................................................................................... 318
Hide or Show Faces ................................................................................................................. 319
Assumptions and Restrictions for Assemblies, Parts, and Bodies ............................................... 319
Solid Bodies .................................................................................................................................. 319
Surface Bodies .............................................................................................................................. 319
Assemblies of Surface Bodies .................................................................................................. 320
Thickness Mode ...................................................................................................................... 320
Importing Surface Body Models .............................................................................................. 320
Importing Surface Body Thickness .......................................................................................... 321
Surface Body Shell Offsets ....................................................................................................... 321
Specifying Surface Body Thickness .......................................................................................... 323
Specifying Surface Body Layered Sections ............................................................................... 325
Defining and Applying a Layered Section .......................................................................... 326
Viewing Individual Layers .................................................................................................. 327
Layered Section Properties ................................................................................................ 327
Notes on Layered Section Behavior ................................................................................... 328
Faces With Multiple Thicknesses and Layers Specified .............................................................. 328
Line Bodies ................................................................................................................................... 329
Rigid Bodies ................................................................................................................................. 331
2-D Analyses ................................................................................................................................. 332
Using Generalized Plane Strain ................................................................................................ 333
Symmetry ..................................................................................................................................... 334
Types of Regions ..................................................................................................................... 335
Symmetry Region ............................................................................................................. 336
Explicit Dynamics Symmetry ....................................................................................... 337
General Symmetry ................................................................................................ 338
Global Symmetry Planes ....................................................................................... 338
Periodic Region ................................................................................................................ 339
Electromagnetic Periodic Symmetry ............................................................................ 339
Periodicity Example .............................................................................................. 340
Cyclic Region .................................................................................................................... 342
Release 14.0 - © SAS IP, Inc. All rights reserved. - Contains proprietary and confidential information
of ANSYS, Inc. and its subsidiaries and affiliates.
v
�ANSYS Mechanical Application User's Guide
Cyclic Symmetry in a Static Structural Analysis ............................................................. 343
Applying Loads and Supports for Cyclic Symmetry in a Static Structural Analysis .... 343
Reviewing Results for Cyclic Symmetry in a Static Structural Analysis ..................... 344
Cyclic Symmetry in a Modal Analysis ........................................................................... 345
Applying Loads and Supports for Cyclic Symmetry in a Modal Analysis .................. 345
Analysis Settings for Cyclic Symmetry in a Modal Analysis ...................................... 346
Reviewing Results for Cyclic Symmetry in a Modal Analysis .................................... 346
Cyclic Symmetry in a Thermal Analysis ......................................................................... 351
Applying Loads for Cyclic Symmetry in a Thermal Analysis ..................................... 351
Reviewing Results for Cyclic Symmetry in a Thermal Analysis ................................. 351
Symmetry Defined in DesignModeler ...................................................................................... 351
Symmetry in the Mechanical Application ................................................................................ 352
Named Selections ......................................................................................................................... 354
Defining Named Selections ..................................................................................................... 357
Specifying Named Selections by Geometry Type ............................................................... 358
Specifying Named Selections by Direct Node Selection ..................................................... 358
Specifying Named Selections using Worksheet Criteria ...................................................... 362
Displaying Named Selections .................................................................................................. 367
Using Named Selections ......................................................................................................... 369
Using Named Selections via the Toolbar ............................................................................ 370
Scoping Analysis Objects to Named Selections .................................................................. 371
Including Named Selections in Program Controlled Inflation .............................................. 371
Importing Named Selections ............................................................................................. 372
Exporting Named Selections ............................................................................................. 372
Displaying Interior Mesh Faces ................................................................................................ 372
Converting Named Selection Groups to Mechanical APDL Application Components ................ 373
Mesh Numbering .......................................................................................................................... 374
Path (Construction Geometry) ....................................................................................................... 376
Surface (Construction Geometry) .................................................................................................. 381
Remote Point ................................................................................................................................ 381
Remote Point Overview .......................................................................................................... 381
Connection Lines .................................................................................................................... 384
Promote Remote Point ............................................................................................................ 385
Remote Point Commands Objects ........................................................................................... 385
Point Mass .................................................................................................................................... 385
Thermal Point Mass ....................................................................................................................... 385
Using Gaskets ............................................................................................................................... 387
Gasket Bodies ......................................................................................................................... 387
Gasket Mesh Control ............................................................................................................... 387
Gasket Results ........................................................................................................................ 388
Coordinate Systems Overview ............................................................................................................. 389
Creating Coordinate Systems ........................................................................................................ 389
Initial Creation and Definition ................................................................................................. 389
Establishing Origin for Associative and Non-Associative Coordinate Systems ............................ 390
Setting Principal Axis and Orientation ..................................................................................... 391
Using Transformations ............................................................................................................ 391
Importing Coordinate Systems ...................................................................................................... 392
Applying Coordinate Systems as Reference Locations .................................................................... 392
Using Coordinate Systems to Specify Joint Locations ..................................................................... 392
Creating Section Planes ................................................................................................................ 393
Transferring Coordinate Systems to the Mechanical APDL Application ........................................... 395
Graphics ............................................................................................................................................. 396
vi
Release 14.0 - © SAS IP, Inc. All rights reserved. - Contains proprietary and confidential information
of ANSYS, Inc. and its subsidiaries and affiliates.
�ANSYS Mechanical Application User's Guide
Annotations ................................................................................................................................. 396
Lighting Controls .......................................................................................................................... 401
Comments, Images, Figures ........................................................................................................... 401
Connections ....................................................................................................................................... 402
Connections Folder ....................................................................................................................... 402
Connection Group Folder .............................................................................................................. 403
Common Connections Folder Operations for Auto Generated Connections .................................... 407
Contact ........................................................................................................................................ 408
Contact Overview ................................................................................................................... 409
Contact Settings ..................................................................................................................... 411
Scope Settings .................................................................................................................. 412
Definition Settings ............................................................................................................ 414
Advanced Settings ............................................................................................................ 418
Setting Contact Conditions Manually ...................................................................................... 426
Contact Ease of Use Features ................................................................................................... 426
Controlling Transparency for Contact Regions ................................................................... 427
Displaying Contact Bodies in Separate Windows ................................................................ 427
Hiding Bodies Not Scoped to a Contact Region .................................................................. 428
Renaming Contact Regions Based on Geometry Names ..................................................... 428
Identifying Contact Regions for a Body .............................................................................. 429
Flipping Contact and Target Scope Settings ....................................................................... 429
Merging Contact Regions That Share Geometry ................................................................. 430
Saving or Loading Contact Region Settings ....................................................................... 430
Resetting Contact Regions to Default Settings ................................................................... 431
Locating Bodies Without Contact ...................................................................................... 431
Locating Parts Without Contact ......................................................................................... 431
Contact in Rigid Dynamics ...................................................................................................... 431
Joints ........................................................................................................................................... 433
Joint Characteristics ................................................................................................................ 433
Types of Joints ........................................................................................................................ 436
Joint Properties and Application ............................................................................................. 442
Example: Assembling Joints .................................................................................................... 448
Example: Configuring Joints .................................................................................................... 458
Automatic Joint Creation ........................................................................................................ 464
Joint Stops and Locks .............................................................................................................. 464
Ease of Use Features ............................................................................................................... 466
Detecting Overconstrained Conditions .................................................................................... 469
Mesh Connection ......................................................................................................................... 470
Springs ......................................................................................................................................... 478
Beam Connections ........................................................................................................................ 483
Spot Welds ................................................................................................................................... 484
End Releases ................................................................................................................................. 486
Body Interactions in Explicit Dynamics Analyses ............................................................................ 487
Properties for Body Interactions Folder .................................................................................... 488
Contact Detection ............................................................................................................ 489
Formulation ...................................................................................................................... 491
Shell Thickness Factor ....................................................................................................... 492
Body Self Contact ............................................................................................................. 492
Element Self Contact ......................................................................................................... 492
Tolerance .......................................................................................................................... 493
Pinball Factor .................................................................................................................... 493
Time Step Safety Factor ..................................................................................................... 493
Release 14.0 - © SAS IP, Inc. All rights reserved. - Contains proprietary and confidential information
of ANSYS, Inc. and its subsidiaries and affiliates.
vii
�ANSYS Mechanical Application User's Guide
Limiting Time Step Velocity ............................................................................................... 494
Edge on Edge Contact ...................................................................................................... 494
Interaction Type Properties for Body Interaction Object ........................................................... 494
Frictionless Type ............................................................................................................... 494
Frictional Type .................................................................................................................. 495
Bonded Type .................................................................................................................... 496
Reinforcement Type .......................................................................................................... 497
Analysis Settings ................................................................................................................................. 499
Analysis Settings for Most Analysis Types ....................................................................................... 499
Step Controls .......................................................................................................................... 500
Solver Controls ....................................................................................................................... 501
Restart Analysis ...................................................................................................................... 501
Restart Controls ...................................................................................................................... 502
Creep Controls ........................................................................................................................ 503
Cyclic Controls ........................................................................................................................ 503
Radiosity Controls ................................................................................................................... 504
Nonlinear Controls .................................................................................................................. 505
Output Controls ...................................................................................................................... 506
Options .................................................................................................................................. 507
Damping Controls .................................................................................................................. 508
Visibility ................................................................................................................................. 508
Analysis Data Management ..................................................................................................... 509
Analysis Settings Notes ........................................................................................................... 510
Rotordynamics Controls .......................................................................................................... 510
Analysis Settings for Explicit Dynamics Analyses ............................................................................ 511
Explicit Dynamics Step Controls .............................................................................................. 511
Explicit Dynamics Solver Controls ............................................................................................ 516
Explicit Dynamics Euler Domain Controls ................................................................................ 519
Explicit Dynamics Damping Controls ....................................................................................... 520
Explicit Dynamics Erosion Controls .......................................................................................... 521
Explicit Dynamics Output Controls .......................................................................................... 522
Explicit Dynamics Data Management Settings ......................................................................... 524
Explicit Dynamics Analysis Settings Notes ............................................................................... 525
Steps and Step Controls for Static and Transient Analyses .............................................................. 525
Role of Time in Tracking .......................................................................................................... 525
Steps, Substeps, and Equilibrium Iterations .............................................................................. 526
Automatic Time Stepping ....................................................................................................... 527
Guidelines for Integration Step Size ......................................................................................... 527
Step Controls .......................................................................................................................... 529
Solver Controls ............................................................................................................................. 533
Restart Analysis ............................................................................................................................ 535
Restart Controls ............................................................................................................................ 535
Creep Controls .............................................................................................................................. 537
Cyclic Controls .............................................................................................................................. 537
Radiosity Controls ......................................................................................................................... 537
Options for Modal, Harmonic, Linear Buckling, Random Vibration, and Response Spectrum Analyses ............................................................................................................................................. 538
Damping Controls ........................................................................................................................ 542
Nonlinear Controls ........................................................................................................................ 542
Output Controls ............................................................................................................................ 545
Analysis Data Management ........................................................................................................... 549
Rotordynamics Controls ................................................................................................................ 551
viii
Release 14.0 - © SAS IP, Inc. All rights reserved. - Contains proprietary and confidential information
of ANSYS, Inc. and its subsidiaries and affiliates.
�ANSYS Mechanical Application User's Guide
Visibility ....................................................................................................................................... 551
Applying Boundary Conditions ........................................................................................................... 551
Types of Supports ......................................................................................................................... 551
Fixed Supports ....................................................................................................................... 552
Displacements ........................................................................................................................ 553
Remote Displacement ............................................................................................................. 555
Velocity .................................................................................................................................. 556
Impedance Boundary ............................................................................................................. 557
Frictionless Face ...................................................................................................................... 558
Compression Only Support ..................................................................................................... 559
Cylindrical Support ................................................................................................................. 560
Simply Supported Edge .......................................................................................................... 560
Simply Supported Vertex ........................................................................................................ 561
Fixed Rotation ........................................................................................................................ 561
Elastic Support ....................................................................................................................... 562
Types of Loads .............................................................................................................................. 562
Acceleration ........................................................................................................................... 563
Standard Earth Gravity ............................................................................................................ 566
Rotational Velocity .................................................................................................................. 567
Pressure ................................................................................................................................. 568
Pipe Pressure .......................................................................................................................... 569
Pipe Temperature ................................................................................................................... 569
Hydrostatic Pressure ............................................................................................................... 569
Force ...................................................................................................................................... 570
Remote Force ......................................................................................................................... 572
Bearing Load .......................................................................................................................... 573
Bolt Pretension ....................................................................................................................... 575
Moment ................................................................................................................................. 577
Generalized Plane Strain ......................................................................................................... 578
Line Pressure .......................................................................................................................... 578
PSD Base Excitation ................................................................................................................ 579
RS Base Excitation ................................................................................................................... 580
Joint Load ............................................................................................................................... 581
Thermal Condition .................................................................................................................. 583
Temperature ........................................................................................................................... 584
Convection ............................................................................................................................. 584
Radiation ................................................................................................................................ 586
Heat Flow ............................................................................................................................... 587
Perfectly Insulated .................................................................................................................. 589
Heat Flux ................................................................................................................................ 589
Internal Heat Generation ......................................................................................................... 590
Voltage ................................................................................................................................... 590
Current ................................................................................................................................... 591
Electromagnetic Boundary Conditions and Excitations ............................................................ 591
Magnetic Flux Boundary Conditions .................................................................................. 592
Conductor ........................................................................................................................ 593
Solid Source Conductor Body ...................................................................................... 594
Voltage Excitation for Solid Source Conductors ............................................................ 596
Current Excitation for Solid Source Conductors ............................................................ 597
Stranded Source Conductor Body ............................................................................... 598
Current Excitation for Stranded Source Conductors ..................................................... 599
Imported Body Force Density .................................................................................................. 601
Release 14.0 - © SAS IP, Inc. All rights reserved. - Contains proprietary and confidential information
of ANSYS, Inc. and its subsidiaries and affiliates.
ix
�ANSYS Mechanical Application User's Guide
Imported Body Temperature ................................................................................................... 602
Imported Convection Coefficient ............................................................................................ 603
Imported Heat Flux ................................................................................................................. 603
Imported Heat Generation ...................................................................................................... 604
Imported Pressure .................................................................................................................. 604
Imported Surface Force Density .............................................................................................. 605
Imported Temperature ............................................................................................................ 605
Motion Load ........................................................................................................................... 605
Fluid Solid Interface ................................................................................................................ 607
Detonation Point .................................................................................................................... 608
Conditions .................................................................................................................................... 611
Coupling ................................................................................................................................ 612
Constraint Equation ................................................................................................................ 612
Pipe Idealization ..................................................................................................................... 614
Direct FE ....................................................................................................................................... 615
Nodal Orientation ................................................................................................................... 615
Nodal Force ............................................................................................................................ 616
Nodal Pressure ........................................................................................................................ 617
FE Displacement ..................................................................................................................... 618
FE Rotation ............................................................................................................................. 619
Spatial Varying Loads and Displacements ...................................................................................... 620
Specifying Load Values .................................................................................................................. 621
Constant Load Values .............................................................................................................. 621
Constant Load Expressions ...................................................................................................... 621
Tabular Loads ......................................................................................................................... 623
Importing Load History ..................................................................................................... 623
Exporting Load History ..................................................................................................... 624
Spatial Load Tabular Data .................................................................................................. 624
Supported Tabular Loads .................................................................................................. 625
Function Loads ....................................................................................................................... 626
Spatial Load and Displacement Function Data ................................................................... 626
Supported Function Loads ................................................................................................ 627
Remote Boundary Conditions ....................................................................................................... 628
Imported Loads ............................................................................................................................ 630
Direction ...................................................................................................................................... 632
Scope ........................................................................................................................................... 634
Results in the Mechanical Application ................................................................................................. 634
Structural Results .......................................................................................................................... 634
Deformation ........................................................................................................................... 635
Stress and Strain ..................................................................................................................... 639
Equivalent (von Mises) ...................................................................................................... 640
Maximum, Middle, and Minimum Principal ........................................................................ 640
Maximum Shear ............................................................................................................... 641
Intensity ........................................................................................................................... 641
Vector Principals ............................................................................................................... 642
Error (Structural) ............................................................................................................... 642
Thermal Strain .................................................................................................................. 643
Equivalent Plastic Strain .................................................................................................... 644
Equivalent Creep Strain ..................................................................................................... 645
Equivalent Total Strain ...................................................................................................... 645
Membrane Stress .............................................................................................................. 645
Bending Stress .................................................................................................................. 646
x
Release 14.0 - © SAS IP, Inc. All rights reserved. - Contains proprietary and confidential information
of ANSYS, Inc. and its subsidiaries and affiliates.
�ANSYS Mechanical Application User's Guide
Stabilization Energy ................................................................................................................ 646
Strain Energy .......................................................................................................................... 647
Linearized Stress ..................................................................................................................... 647
Contact Results ....................................................................................................................... 649
Reactions ............................................................................................................................... 651
Energy (Transient Structural and Rigid Dynamics Analyses) ...................................................... 654
Frequency Response and Phase Response ............................................................................... 655
Stress Tools ............................................................................................................................. 658
Maximum Equivalent Stress Safety Tool ............................................................................ 659
Maximum Shear Stress Safety Tool .................................................................................... 661
Mohr-Coulomb Stress Safety Tool ...................................................................................... 662
Maximum Tensile Stress Safety Tool ................................................................................... 664
Fatigue (Fatigue Tool) .............................................................................................................. 666
Contact Tool ........................................................................................................................... 666
Contact Tool Initial Information ......................................................................................... 670
Beam Tool ............................................................................................................................... 670
Structural Probes .................................................................................................................... 671
Joint Probes ...................................................................................................................... 677
Response PSD Probe ......................................................................................................... 679
Spring Probes ................................................................................................................... 679
Beam Probes .................................................................................................................... 680
Beam Results .......................................................................................................................... 680
Shear-Moment Diagram .................................................................................................... 681
Gasket Results ........................................................................................................................ 682
Campbell Diagram Chart Results ............................................................................................. 683
Thermal Results ............................................................................................................................ 685
Temperature ........................................................................................................................... 686
Heat Flux ................................................................................................................................ 686
Heat Reaction ......................................................................................................................... 687
Error (Thermal) ....................................................................................................................... 687
Thermal Probes ....................................................................................................................... 687
Magnetostatic Results ................................................................................................................... 688
Electric Potential ..................................................................................................................... 688
Total Magnetic Flux Density .................................................................................................... 688
Directional Magnetic Flux Density ........................................................................................... 689
Total Magnetic Field Intensity .................................................................................................. 689
Directional Magnetic Field Intensity ........................................................................................ 689
Total Force .............................................................................................................................. 689
Directional Force .................................................................................................................... 689
Current Density ...................................................................................................................... 689
Inductance ............................................................................................................................. 689
Flux Linkage ........................................................................................................................... 690
Error (Magnetic) ...................................................................................................................... 691
Magnetostatic Probes ............................................................................................................. 691
Electric Results .............................................................................................................................. 693
Electric Probes ........................................................................................................................ 694
Fatigue Results ............................................................................................................................. 695
Fatigue Material Properties ..................................................................................................... 695
Fatigue Analysis and Loading Options ..................................................................................... 696
Reviewing Fatigue Results ....................................................................................................... 699
User Defined Results ..................................................................................................................... 702
Overview ................................................................................................................................ 703
Release 14.0 - © SAS IP, Inc. All rights reserved. - Contains proprietary and confidential information
of ANSYS, Inc. and its subsidiaries and affiliates.
xi
�ANSYS Mechanical Application User's Guide
Characteristics ........................................................................................................................ 703
Application ............................................................................................................................. 704
Nodal Scoping ........................................................................................................................ 705
User Defined Result Expressions .............................................................................................. 706
User Defined Result Identifier .................................................................................................. 708
Unit Description ..................................................................................................................... 710
User Defined Results for the Mechanical APDL Solver .............................................................. 711
User Defined Results for Explicit Dynamics Analyses ................................................................ 714
Results Related Topics ................................................................................................................... 718
Result Definitions ................................................................................................................... 718
Applying Results Based on Geometry ................................................................................ 719
Averaged vs. Unaveraged Contour Results ......................................................................... 721
Clearing Results Data ........................................................................................................ 722
Peak Composite Results .................................................................................................... 723
Material Properties Used in Postprocessing ....................................................................... 723
Scoping Results ................................................................................................................ 724
Solution Coordinate System .............................................................................................. 726
Surface Body Results ......................................................................................................... 727
Unconverged Results ........................................................................................................ 728
Result Outputs ........................................................................................................................ 729
Chart and Table ................................................................................................................ 729
Contour Results ................................................................................................................ 732
Coordinate Systems Results .............................................................................................. 732
Nodal Coordinate Systems Results ............................................................................... 732
Elemental Coordinate Systems Results ........................................................................ 732
Rotational Order of Coordinate System Results ............................................................ 733
Eroded Nodes in Explicit Dynamics Analyses ..................................................................... 733
The Euler Domain in Explicit Dynamics Analyses ................................................................ 735
Path Results ...................................................................................................................... 736
Probes .............................................................................................................................. 737
Overview and Probe Types .......................................................................................... 737
Probe Details View ..................................................................................................... 739
Surface Results ................................................................................................................. 742
Vector Plots ...................................................................................................................... 743
Result Utilities ......................................................................................................................... 743
Adaptive Convergence ...................................................................................................... 743
Animation ........................................................................................................................ 743
Capped Isosurfaces ........................................................................................................... 745
Dynamic Legend .............................................................................................................. 746
Generating Reports .......................................................................................................... 747
Renaming Results Based on Definition .............................................................................. 747
Results Legend ................................................................................................................. 747
Named Legends ......................................................................................................... 748
Date and Time ............................................................................................................ 749
Max, Min on Color Bar ................................................................................................. 749
Logarithmic Scale ....................................................................................................... 749
All Scientific Notation ................................................................................................. 749
Digits ......................................................................................................................... 749
Independent Bands .................................................................................................... 749
Color Scheme ............................................................................................................. 749
Results Toolbar ................................................................................................................. 750
Solution Combinations ..................................................................................................... 750
xii
Release 14.0 - © SAS IP, Inc. All rights reserved. - Contains proprietary and confidential information
of ANSYS, Inc. and its subsidiaries and affiliates.
�ANSYS Mechanical Application User's Guide
Solving Overview ................................................................................................................................ 751
Solve Modes and Recommended Usage ........................................................................................ 754
Using Solve Process Settings ......................................................................................................... 755
Solution Restarts .......................................................................................................................... 759
Solving Scenarios .......................................................................................................................... 766
Solution Information Object .......................................................................................................... 769
Postprocessing During Solve ......................................................................................................... 774
Result Trackers .............................................................................................................................. 774
Structural Result Trackers ........................................................................................................ 775
Thermal Result Trackers .......................................................................................................... 776
Explicit Dynamics Result Trackers ............................................................................................ 777
Point Scoped Result Trackers for Explicit Dynamics ............................................................ 777
Body Scoped Result Trackers for Explicit Dynamics ............................................................ 781
Force Reaction Result Trackers for Explicit Dynamics .......................................................... 784
Viewing and Filtering Result Tracker Graphs for Explicit Dynamics ...................................... 785
Result Tracker Features ............................................................................................................ 786
Result Tracker Plot Features ............................................................................................... 786
Renaming Result Trackers ................................................................................................. 787
Exporting Result Trackers .................................................................................................. 787
Adaptive Convergence .................................................................................................................. 787
File Management in the Mechanical Application ............................................................................ 792
Solving Units ................................................................................................................................ 793
Saving your Results in the Mechanical Application ......................................................................... 852
Writing and Reading the Mechanical APDL Application Files .......................................................... 852
Converting Boundary Conditions to Nodal DOF Constraints (Mechanical APDL Solver) ................... 854
Resolving Thermal Boundary Condition Conflicts ........................................................................... 855
Resume Capability for Explicit Dynamics Analyses ......................................................................... 855
Commands Objects ............................................................................................................................ 856
Commands Object Features .......................................................................................................... 857
Using Commands Objects with the MAPDL Solver ......................................................................... 860
Report Preview ................................................................................................................................... 864
Tables ........................................................................................................................................... 865
Figures and Images ....................................................................................................................... 865
Publishing .................................................................................................................................... 865
Sending ........................................................................................................................................ 865
Comparing Databases ................................................................................................................... 865
Customize Report Content ............................................................................................................ 866
Meshing in the Mechanical Application ............................................................................................... 867
Parameters ......................................................................................................................................... 867
Specifying Parameters .................................................................................................................. 867
CAD Parameters ............................................................................................................................ 869
Design Assessment ............................................................................................................................. 871
Predefined Assessment Types ....................................................................................................... 873
Modifying the Predefined Assessment Types Menu .................................................................. 873
Using BEAMST and FATJACK with Design Assessment .............................................................. 874
Using BEAMST with the Design Assessment System ................................................................. 875
Introduction ..................................................................................................................... 875
Information for Existing ASAS Users .................................................................................. 875
Attribute Group Types ....................................................................................................... 877
Code of Practise Selection ........................................................................................... 877
General Text ............................................................................................................... 879
Geometry Definition ................................................................................................... 879
Release 14.0 - © SAS IP, Inc. All rights reserved. - Contains proprietary and confidential information
of ANSYS, Inc. and its subsidiaries and affiliates.
xiii
�ANSYS Mechanical Application User's Guide
Load Dependant Factors ............................................................................................. 880
Material Definition ...................................................................................................... 881
Ocean Environment .................................................................................................... 881
Available Results ............................................................................................................... 882
AISC LRFD Results ....................................................................................................... 882
AISC WSD Results ........................................................................................................ 883
API LRFD Results ......................................................................................................... 883
API WSD Results .......................................................................................................... 886
BS5950 Results ........................................................................................................... 890
DS449 High Results ..................................................................................................... 891
DS449 Normal Results ................................................................................................. 893
ISO Results ................................................................................................................. 894
NORSOK Results ......................................................................................................... 896
NPD Results ................................................................................................................ 899
Using FATJACK with the Design Assessment System ................................................................ 901
Introduction ..................................................................................................................... 902
Information for Existing ASAS Users .................................................................................. 902
Solution Selection Customization ...................................................................................... 904
Attribute Group Types ....................................................................................................... 904
Analysis Type Selection ............................................................................................... 905
General Text ............................................................................................................... 905
Geometry Definition ................................................................................................... 906
Joint Inspection Points ............................................................................................... 906
SCF Definitions ........................................................................................................... 907
Material Definition ...................................................................................................... 907
Ocean Environment .................................................................................................... 908
Available Results ............................................................................................................... 908
Damage Values ........................................................................................................... 908
Fatigue Assessment .................................................................................................... 908
SCF Values .................................................................................................................. 908
Stress Histogram Results ............................................................................................. 909
Stress Range Results ................................................................................................... 909
Changing the Assessment Type or XML Definition File Contents ..................................................... 910
Solution Selection ......................................................................................................................... 911
Using the Attribute Group Object .................................................................................................. 912
Developing and Debugging Design Assessment Scripts ................................................................ 914
Using the DA Result Object ........................................................................................................... 914
The Design Assessment XML Definition File ................................................................................... 915
Attributes Format ................................................................................................................... 916
Attribute Groups Format ......................................................................................................... 919
Script Format .......................................................................................................................... 920
Results Format ........................................................................................................................ 922
Design Assessment API Reference ................................................................................................. 925
DesignAssessment class .......................................................................................................... 932
Example Usage ................................................................................................................. 933
Typical Evaluate (or Solve) Script Output ........................................................................... 934
Helper class ............................................................................................................................ 934
Example Usage ................................................................................................................. 935
Typical Evaluate (or Solve) Script Output ........................................................................... 935
Typical Solver Output ........................................................................................................ 936
MeshData class ....................................................................................................................... 936
Example Usage ................................................................................................................. 936
xiv
Release 14.0 - © SAS IP, Inc. All rights reserved. - Contains proprietary and confidential information
of ANSYS, Inc. and its subsidiaries and affiliates.
�ANSYS Mechanical Application User's Guide
Typical Evaluate (or Solve) Script Output ........................................................................... 937
DAElement class ..................................................................................................................... 937
Example Usage ................................................................................................................. 939
Typical Evaluate (or Solve) Script Output ........................................................................... 939
DANode class ......................................................................................................................... 939
Example Usage ................................................................................................................. 940
Typical Evaluate (or Solve) Script Output ........................................................................... 940
SectionData class .................................................................................................................... 940
Example Usage ................................................................................................................. 941
Typical Evaluate (or Solve) Script Output ........................................................................... 941
AttributeGroup class ............................................................................................................... 942
Example Usage ................................................................................................................. 942
Typical Evaluate (or Solve) Script Output ........................................................................... 942
Attribute class ......................................................................................................................... 943
Example Usage ................................................................................................................. 943
Typical Evaluate (or Solve) Script Output ........................................................................... 944
SolutionSelection class ........................................................................................................... 944
Example Usage ................................................................................................................. 944
Typical Evaluate (or Solve) Script Output ........................................................................... 944
Solution class .......................................................................................................................... 945
Example Usage ................................................................................................................. 946
Typical Evaluate (or Solve) Script Output ........................................................................... 947
SolutionResult class ................................................................................................................ 947
Example Usage ................................................................................................................. 951
Typical Evaluate (or Solve) Script Output ........................................................................... 952
DAResult class ........................................................................................................................ 952
Example Usage ................................................................................................................. 954
Typical Evaluate (or Solve) Script Output ........................................................................... 954
DAResultSet class ................................................................................................................... 955
Example Usage ................................................................................................................. 956
Typical Evaluate (or Solve) Script Output ........................................................................... 957
Examples of Design Assessment Usage ......................................................................................... 957
Using Design Assessment to Obtain Results from Mechanical APDL ......................................... 957
Creating the XML Definition File ........................................................................................ 958
Creating the Script to be Run on Solve, MAPDL_S.py ....................................................... 960
Creating the Script to be Run on Evaluate All Results, MAPDL_E.py .................................. 961
Expanding the Example .................................................................................................... 962
Using Design Assessment to Calculate Complex Results, such as Those Required by ASME ........ 963
Creating the XML Definition File ........................................................................................ 963
Creating the Script to be Run on Evaluate .......................................................................... 965
EvaluateAllResults ....................................................................................................... 965
EvaluateDamage ........................................................................................................ 965
EvaluateCulmativeDamage ......................................................................................... 966
Plot ............................................................................................................................ 966
Using Design Assessment to Perform Further Results Analysis for an Explicit Dynamics Analysis ............................................................................................................................................ 967
Creating the XML Definition File ........................................................................................ 967
Creating the Script to be Run on Evaluate .......................................................................... 968
Expanding the Example .................................................................................................... 970
Using Design Assessment to Obtain Composite Results Using Mechanical APDL ...................... 970
Creating the XML Definition File ........................................................................................ 972
Creating the Script to be Run on Solve, SolveFailure.py ............................................ 974
Release 14.0 - © SAS IP, Inc. All rights reserved. - Contains proprietary and confidential information
of ANSYS, Inc. and its subsidiaries and affiliates.
xv
�ANSYS Mechanical Application User's Guide
Creating the Script to be Run on Evaluate All Results, EvaluateFailure.py ................. 974
Using a Dictionary to Avoid a Long if/elif/else Statement. ............................................ 974
Writing the MADPL .inp File from Within Design Assessment .................................... 974
Running Mechanical APDL Multiple Times ................................................................... 975
Expanding the Example .................................................................................................... 976
Virtual Topology in the Mechanical Application ................................................................................... 976
Objects Reference ................................................................................................................................... 977
Alert ................................................................................................................................................... 979
Analysis Settings ................................................................................................................................. 980
Angular Velocity ................................................................................................................................. 980
Beam .................................................................................................................................................. 982
Body .................................................................................................................................................. 983
Body Interactions ................................................................................................................................ 985
Body Interaction ................................................................................................................................. 986
Chart .................................................................................................................................................. 988
Commands ......................................................................................................................................... 988
Comment ........................................................................................................................................... 989
Connections ....................................................................................................................................... 990
Connection Group .............................................................................................................................. 991
Construction Geometry ...................................................................................................................... 993
Contact Region ................................................................................................................................... 994
Object Properties - Most Structural Analyses ................................................................................. 995
Object Properties - Explicit Dynamics Analyses .............................................................................. 995
Object Properties - Thermal and Electromagnetic Analyses ............................................................ 996
Contact Tool (Group) ........................................................................................................................... 997
Convergence ...................................................................................................................................... 998
Coordinate System ............................................................................................................................ 1000
Coordinate Systems .......................................................................................................................... 1000
Direct FE (Group) .............................................................................................................................. 1001
End Release ...................................................................................................................................... 1001
Environment (Group) ........................................................................................................................ 1002
Fatigue Tool (Group) ......................................................................................................................... 1003
Figure ............................................................................................................................................... 1006
Fluid Surface ..................................................................................................................................... 1006
Gasket Mesh Control ......................................................................................................................... 1007
Geometry ......................................................................................................................................... 1008
Global Coordinate System ................................................................................................................. 1010
Image ............................................................................................................................................... 1011
Imported Layered Section ................................................................................................................. 1011
Imported Load (Group) ..................................................................................................................... 1012
Imported Thickness .......................................................................................................................... 1014
Imported Thickness (Group) .............................................................................................................. 1015
Initial Conditions ............................................................................................................................... 1016
Initial Temperature ............................................................................................................................ 1017
Joint ................................................................................................................................................. 1018
Layered Section ................................................................................................................................ 1019
Loads, Supports, and Conditions (Group) ........................................................................................... 1021
Mesh ................................................................................................................................................ 1022
Mesh Connection .............................................................................................................................. 1024
Mesh Control Tools (Group) ............................................................................................................... 1026
Mesh Group (Group) ......................................................................................................................... 1028
Mesh Grouping ................................................................................................................................. 1029
xvi
Release 14.0 - © SAS IP, Inc. All rights reserved. - Contains proprietary and confidential information
of ANSYS, Inc. and its subsidiaries and affiliates.
�ANSYS Mechanical Application User's Guide
Mesh Numbering .............................................................................................................................. 1029
Modal ............................................................................................................................................... 1030
Model ............................................................................................................................................... 1031
Named Selections ............................................................................................................................. 1032
Numbering Control ........................................................................................................................... 1034
Part .................................................................................................................................................. 1035
Path .................................................................................................................................................. 1037
Periodic/Cyclic Region ....................................................................................................................... 1038
Point Mass ........................................................................................................................................ 1039
Pre-Stress ......................................................................................................................................... 1040
Probe ............................................................................................................................................... 1042
Project .............................................................................................................................................. 1043
Remote Point .................................................................................................................................... 1044
Remote Points .................................................................................................................................. 1044
Result Tracker ................................................................................................................................... 1045
Results and Result Tools (Group) ........................................................................................................ 1047
Solution ............................................................................................................................................ 1050
Solution Combination ....................................................................................................................... 1051
Solution Information ......................................................................................................................... 1051
Spot Weld ......................................................................................................................................... 1052
Spring .............................................................................................................................................. 1054
Stress Tool (Group) ............................................................................................................................ 1055
Surface ............................................................................................................................................. 1057
Symmetry ......................................................................................................................................... 1057
Symmetry Region ............................................................................................................................. 1058
Thermal Point Mass ........................................................................................................................... 1059
Thickness .......................................................................................................................................... 1060
Validation ......................................................................................................................................... 1061
Velocity ............................................................................................................................................ 1063
Virtual Body ...................................................................................................................................... 1064
Virtual Body Group ........................................................................................................................... 1065
Virtual Cell ........................................................................................................................................ 1066
Virtual Hard Vertex ............................................................................................................................ 1067
Virtual Split Edge .............................................................................................................................. 1068
Virtual Split Face ............................................................................................................................... 1068
Virtual Topology ............................................................................................................................... 1069
CAD System Information ...................................................................................................................... 1071
General Information .......................................................................................................................... 1072
Troubleshooting ................................................................................................................................... 1073
Problem Situations ............................................................................................................................ 1073
A Linearized Stress Result Cannot Be Solved. ............................................................................... 1074
A Load Transfer Error Has Occurred. ............................................................................................. 1074
Although the Exported File Was Saved to Disk ............................................................................. 1075
Although the Solution Failed to Solve Completely at all Time Points. ............................................ 1075
An Error Occurred Inside the SOLVER Module: Invalid Material Properties ..................................... 1075
An Error Occurred While Solving Due To Insufficient Disk Space ................................................... 1076
An Error Occurred While Starting the ANSYS Solver Module ......................................................... 1076
An Internal Solution Magnitude Limit Was Exceeded. ................................................................... 1077
An Iterative Solver Was Used for this Analysis ............................................................................... 1077
At Least One Body Has Been Found to Have Only 1 Element ......................................................... 1077
Animation Does not Export Correctly .......................................................................................... 1078
Assemblies Missing Parts ............................................................................................................ 1078
Release 14.0 - © SAS IP, Inc. All rights reserved. - Contains proprietary and confidential information
of ANSYS, Inc. and its subsidiaries and affiliates.
xvii
�ANSYS Mechanical Application User's Guide
CATIA V5 and IGES Surface Bodies ............................................................................................... 1079
Constraint Equations Were Not Properly Matched ........................................................................ 1079
Error Inertia tensor is too large .................................................................................................... 1079
Failed to Load Microsoft Office Application .................................................................................. 1079
Illogical Reaction Results ............................................................................................................. 1079
Large Deformation Effects are Active ........................................................................................... 1079
MPC Equations Were Not Built for One or More Contact Regions .................................................. 1080
One or More Contact Regions May Not Be In Initial Contact .......................................................... 1080
One or more MPC contact regions or remote boundary conditions may have conflicts ................. 1081
One or More Parts May Be Underconstrained ............................................................................... 1081
One or More Remote Boundary Conditions is Scoped to a Large Number of Elements .................. 1082
Problems Unique to Background (Asynchronous) Solutions ......................................................... 1082
Problems Using Solution ............................................................................................................. 1083
Running Norton AntiVirusTM Causes the Mechanical Application to Crash .................................... 1084
The Correctly Licensed Product Will Not Run ................................................................................ 1084
The Deformation is Large Compared to the Model Bounding Box ................................................. 1085
The Initial Time Increment May Be Too Large for This Problem ...................................................... 1085
The Joint Probe cannot Evaluate Results ...................................................................................... 1086
The License Manager Server Is Down ........................................................................................... 1086
Linux Platform - Localized Operating System ............................................................................... 1086
The Low/High Boundaries of Cyclic Symmetry ............................................................................ 1087
The Solution Combination Folder ................................................................................................ 1087
The Solver Engine was Unable to Converge ................................................................................. 1087
The Solver Has Found Conflicting DOF Constraints ...................................................................... 1088
Unable to Find Requested Modes ................................................................................................ 1089
You Must Specify Joint Conditions to all Three Rotational DOFs .................................................... 1089
Recommendations ............................................................................................................................ 1089
I. Appendices ......................................................................................................................................... 1091
A. Glossary of General Terms .............................................................................................................. 1093
B. Data Transfer Mesh Mapping .......................................................................................................... 1097
Mapping Validation ..................................................................................................................... 1105
C. LS-DYNA Keywords Used in an Explicit Dynamics Analysis .............................................................. 1107
Supported LS-DYNA Keywords .................................................................................................... 1107
LS-DYNA General Descriptions .................................................................................................... 1133
D. Workbench Mechanical Wizard Advanced Programming Topics ...................................................... 1135
Overview .................................................................................................................................... 1135
URI Address and Path Considerations .......................................................................................... 1136
Using Strings and Languages ...................................................................................................... 1137
Guidelines for Editing XML Files ................................................................................................... 1138
About the TaskML Merge Process ................................................................................................ 1138
Using the Integrated Wizard Development Kit (WDK) ................................................................... 1139
Using IFRAME Elements .............................................................................................................. 1139
TaskML Reference ....................................................................................................................... 1140
Overview Map of TaskML ....................................................................................................... 1140
Document Element ............................................................................................................... 1141
simulation-wizard ........................................................................................................... 1141
External References ............................................................................................................... 1141
Merge ............................................................................................................................. 1141
Script .............................................................................................................................. 1142
Object Grouping ................................................................................................................... 1142
object-group .................................................................................................................. 1142
object-groups ................................................................................................................. 1143
xviii
Release 14.0 - © SAS IP, Inc. All rights reserved. - Contains proprietary and confidential information
of ANSYS, Inc. and its subsidiaries and affiliates.
�ANSYS Mechanical Application User's Guide
object-type ..................................................................................................................... 1143
Status Definitions .................................................................................................................. 1144
status ............................................................................................................................. 1144
statuses .......................................................................................................................... 1144
Language and Text ................................................................................................................ 1145
data ................................................................................................................................ 1145
language ........................................................................................................................ 1145
string .............................................................................................................................. 1146
strings ............................................................................................................................ 1146
Tasks and Events ................................................................................................................... 1146
activate-event ................................................................................................................. 1146
task ................................................................................................................................ 1147
tasks ............................................................................................................................... 1148
update-event .................................................................................................................. 1148
Wizard Content ..................................................................................................................... 1148
body ............................................................................................................................... 1148
group ............................................................................................................................. 1149
iframe ............................................................................................................................. 1150
taskref ............................................................................................................................ 1150
Rules .................................................................................................................................... 1151
Statements ..................................................................................................................... 1151
and ........................................................................................................................... 1151
debug ...................................................................................................................... 1151
if then else stop ........................................................................................................ 1151
not ........................................................................................................................... 1152
or ............................................................................................................................. 1153
update ..................................................................................................................... 1153
Conditions ...................................................................................................................... 1153
assembly-geometry .................................................................................................. 1153
changeable-length-unit ........................................................................................... 1154
geometry-includes-sheets ......................................................................................... 1154
level ......................................................................................................................... 1154
object ....................................................................................................................... 1155
zero-thickness-sheet ................................................................................................. 1156
valid-emag-geometry ............................................................................................... 1156
enclosure-exists ........................................................................................................ 1156
Actions ........................................................................................................................... 1156
click-button .............................................................................................................. 1157
display-details-callout ............................................................................................... 1157
display-help-topic ..................................................................................................... 1158
display-outline-callout .............................................................................................. 1158
display-status-callout ................................................................................................ 1159
display-tab-callout .................................................................................................... 1159
display-task-callout ................................................................................................... 1160
display-toolbar-callout .............................................................................................. 1160
open-url ................................................................................................................... 1161
select-all-objects ....................................................................................................... 1161
select-field ................................................................................................................ 1162
select-first-object ...................................................................................................... 1163
select-first-parameter-field ........................................................................................ 1164
select-first-undefined-field ........................................................................................ 1164
select-zero-thickness-sheets ..................................................................................... 1165
Release 14.0 - © SAS IP, Inc. All rights reserved. - Contains proprietary and confidential information
of ANSYS, Inc. and its subsidiaries and affiliates.
xix
�ANSYS Mechanical Application User's Guide
select-enclosures ...................................................................................................... 1165
send-mail ................................................................................................................. 1165
set-caption ............................................................................................................... 1166
set-icon .................................................................................................................... 1166
set-status .................................................................................................................. 1167
Scripting ............................................................................................................................... 1167
eval ................................................................................................................................ 1167
Standard Object Groups Reference .............................................................................................. 1169
Tutorials ..................................................................................................................................... 1172
Tutorial: Adding a Link ........................................................................................................... 1172
Tutorial: Creating a Custom Task ............................................................................................ 1173
Tutorial: Creating a Custom Wizard ........................................................................................ 1175
Tutorial: Adding a Web Search IFRAME ................................................................................... 1176
Completed TaskML Files ........................................................................................................ 1177
Links.xml ........................................................................................................................ 1177
Insert100psi.xml ............................................................................................................. 1178
CustomWizard.xml .......................................................................................................... 1179
Search.htm ..................................................................................................................... 1179
CustomWizardSearch.xml ............................................................................................... 1181
Wizard Development Kit (WDK) Groups ....................................................................................... 1182
WDK: Tools Group ................................................................................................................. 1182
WDK: Commands Group ........................................................................................................ 1182
WDK Tests: Actions ................................................................................................................ 1183
WDK Tests: Flags (Conditions) ................................................................................................ 1184
E. Material Models Used in Explicit Dynamics Analysis ........................................................................ 1185
Introduction ............................................................................................................................... 1185
Explicit Material Library ............................................................................................................... 1187
Density ....................................................................................................................................... 1193
Linear Elastic ............................................................................................................................... 1193
Isotropic Elasticity ................................................................................................................. 1193
Orthotropic Elasticity ............................................................................................................ 1193
Viscoelastic ........................................................................................................................... 1194
Test Data .................................................................................................................................... 1195
Hyperelasticity ............................................................................................................................ 1195
Plasticity ..................................................................................................................................... 1201
Bilinear Isotropic Hardening .................................................................................................. 1201
Multilinear Isotropic Hardening ............................................................................................. 1201
Bilinear Kinematic Hardening ................................................................................................ 1202
Multilinear Kinematic Hardening ........................................................................................... 1202
Johnson-Cook Strength ........................................................................................................ 1203
Cowper-Symonds Strength ................................................................................................... 1204
Steinberg-Guinan Strength ................................................................................................... 1205
Zerilli-Armstrong Strength .................................................................................................... 1207
Brittle/Granular ........................................................................................................................... 1208
Drucker-Prager Strength Linear ............................................................................................. 1208
Drucker-Prager Strength Stassi .............................................................................................. 1210
Drucker-Prager Strength Piecewise ....................................................................................... 1211
Johnson-Holmquist Strength Continuous .............................................................................. 1211
Johnson-Holmquist Strength Segmented .............................................................................. 1214
RHT Concrete Strength .......................................................................................................... 1216
MO Granular ......................................................................................................................... 1223
Equations of State ....................................................................................................................... 1223
xx
Release 14.0 - © SAS IP, Inc. All rights reserved. - Contains proprietary and confidential information
of ANSYS, Inc. and its subsidiaries and affiliates.
�ANSYS Mechanical Application User's Guide
Background .......................................................................................................................... 1224
Bulk Modulus ........................................................................................................................ 1224
Shear Modulus ...................................................................................................................... 1224
Ideal Gas EOS ........................................................................................................................ 1224
Polynomial EOS .................................................................................................................... 1225
Shock EOS Linear .................................................................................................................. 1227
Shock EOS Bilinear ................................................................................................................ 1228
JWL EOS ............................................................................................................................... 1230
Porosity ...................................................................................................................................... 1232
Porosity-Crushable Foam ...................................................................................................... 1232
Compaction EOS Linear ........................................................................................................ 1235
Compaction EOS Non-Linear ................................................................................................. 1236
P-alpha EOS .......................................................................................................................... 1238
Failure ........................................................................................................................................ 1241
Plastic Strain Failure .............................................................................................................. 1242
Principal Stress Failure ........................................................................................................... 1242
Principal Strain Failure ........................................................................................................... 1243
Stochastic Failure .................................................................................................................. 1244
Tensile Pressure Failure ......................................................................................................... 1246
Crack Softening Failure ......................................................................................................... 1246
Johnson-Cook Failure ............................................................................................................ 1248
Grady Spall Failure ................................................................................................................ 1249
Strength ..................................................................................................................................... 1250
Thermal Specific Heat ................................................................................................................. 1251
Rigid Materials ............................................................................................................................ 1251
F. Explicit Dynamics Theory Guide ...................................................................................................... 1253
Why use Explicit Dynamics? ........................................................................................................ 1253
What is Explicit Dynamics? .......................................................................................................... 1253
The Solution Strategy ............................................................................................................ 1254
Basic Formulations ................................................................................................................ 1254
Implicit Transient Dynamics ............................................................................................ 1254
Explicit Transient Dynamics ............................................................................................. 1255
Time Integration ................................................................................................................... 1256
Implicit Time Integration ................................................................................................. 1256
Explicit Time Integration ................................................................................................. 1256
Mass Scaling ................................................................................................................... 1258
Wave Propagation ................................................................................................................. 1258
Elastic Waves .................................................................................................................. 1259
Plastic Waves .................................................................................................................. 1259
Shock Waves ................................................................................................................... 1260
Reference Frame ................................................................................................................... 1261
Lagrangian and Eulerian Reference Frames ...................................................................... 1261
Eulerian (Virtual) Reference Frame in Explicit Dynamics ................................................... 1262
Post-Processing a Body with Reference Frame Euler (Virtual) ............................................ 1264
Key Concepts of Euler (Virtual) Solutions ......................................................................... 1265
Multiple Material Stress States ................................................................................... 1266
Multiple Material Transport ....................................................................................... 1268
Supported Material Properties .................................................................................. 1268
Explicit Fluid Structure Interaction (Euler-Lagrange Coupling) ................................................ 1268
Shell Coupling ................................................................................................................ 1269
Sub-cycling ..................................................................................................................... 1270
Analysis Settings ......................................................................................................................... 1270
Release 14.0 - © SAS IP, Inc. All rights reserved. - Contains proprietary and confidential information
of ANSYS, Inc. and its subsidiaries and affiliates.
xxi
�ANSYS Mechanical Application User's Guide
Step Controls ........................................................................................................................ 1270
Damping Controls ................................................................................................................. 1271
Solver Controls ..................................................................................................................... 1276
Erosion Controls ................................................................................................................... 1283
References .................................................................................................................................. 1284
Index ...................................................................................................................................................... 1287
xxii
Release 14.0 - © SAS IP, Inc. All rights reserved. - Contains proprietary and confidential information
of ANSYS, Inc. and its subsidiaries and affiliates.
�Approach
Use the Mechanical application to perform various types of structural, thermal, and electromagnetic
analyses. Within the Mechanical application, you define your model's environmental loading conditions,
solve the analysis, and review results in various formats depending on the analysis type. The following
topics are covered in this section.
Overall Steps to Using the Mechanical Application
Analysis Types
Special Analysis Topics
Tutorials
Wizards
Overall Steps to Using the Mechanical Application
This section describes the overall workflow involved when performing any analysis in the Mechanical
application. The following workflow steps are described:
Create Analysis System
Define Engineering Data
Attach Geometry
Define Part Behavior
Define Connections
Apply Mesh Controls and Preview Mesh
Establish Analysis Settings
Define Initial Conditions
Apply Loads and Supports
Solve
Review Results
Create Report (optional)
Create Analysis System
There are several types of analyses you can perform in the Mechanical application. For example, if natural frequencies and mode shapes are to be calculated, you would choose a modal analysis.
Each analysis type is represented by an analysis system that includes the individual components of the
analysis such as the associated geometry and model properties. Most analyses are represented by one
independent analysis system. However, an analysis with data transfer can exist where results of one
analysis are used as the basis for another analysis. In this case, an analysis system is defined for each
analysis type, where components of each system can share data. An example of an analysis with data
transfer is a response spectrum analysis, where a modal analysis is a prerequisite.
•
To create an analysis system, expand the Standard Analyses folder in the Toolbox and drag an analysis
type object “template” onto the Project Schematic. The analysis system is displayed as a vertical array
of cells (schematic) where each cell represents a component of the analysis system. Address each cell
by right-clicking on the cell and choosing an editing option.
•
To create an analysis system with data transfer to be added to an existing system, drag the object
template representing the upstream analysis directly onto the existing system schematic such that red
Release 14.0 - © SAS IP, Inc. All rights reserved. - Contains proprietary and confidential information
of ANSYS, Inc. and its subsidiaries and affiliates.
1
�Approach
boxes enclose cells that will share data between the systems. After you up-click, the two schematics
are displayed, including an interconnecting link and a numerical designation as to which cells share
data.
See Working Through an Analysis System for more information.
Unit System Behavior
When you start the Mechanical application, the unit system defaults to the same system used in the
previous session. You can change this unit system, but subsequent Mechanical editors that you start
while the first one is open, will default to the unit system from the initial session. In the event that you
change a unit system, numerical values are converted accordingly but there is no change in physical
quantity.
Define Engineering Data
A part’s response is determined by the material properties assigned to the part.
•
Depending on the application, material properties can be linear or nonlinear, as well as temperaturedependent.
•
Linear material properties can be constant or temperature-dependent, and isotropic or orthotropic.
•
Nonlinear material properties are usually tabular data, such as plasticity data (stress-strain curves for
different hardening laws), hyperelastic material data.
•
To define temperature-dependent material properties, you must input data to define a property-versustemperature graph.
•
Although you can define material properties separately for each analysis, you have the option of adding
your materials to a material library by using the Engineering Data workspace. This enables quick access
to and re-use of material data in multiple analyses.
•
For all orthotropic material properties, by default, the Global Coordinate System is used when you apply
properties to a part in the Mechanical application. If desired, you can also apply a local coordinate system
to the part.
To manage materials, right-click on the Engineering Data cell in the analysis system schematic and
choose Edit ....
See "Basics of Engineering Data" for more information.
Attach Geometry
There are no geometry creation tools in the Mechanical application so geometry must be attached to
the Mechanical application. You can create the geometry for attaching in the Mechanical application
in either of the following sources:
•
From within Workbench using DesignModeler. See the DesignModeler Help for details on the use of
the various creation tools available.
•
From a CAD system supported by Workbench or one that can export a file that is supported by ANSYS
Workbench. See the CAD Systems section for a complete list of the supported systems.
Before attaching the geometry from either of these sources, you can specify several options that determine the characteristics of the geometry you choose to import. These options are: solid bodies, surface
bodies, line bodies, parameters, attributes, named selections, material properties; Analysis Type (2D or
2
Release 14.0 - © SAS IP, Inc. All rights reserved. - Contains proprietary and confidential information
of ANSYS, Inc. and its subsidiaries and affiliates.
�Overall Steps to Using the Mechanical Application
3D), allowing CAD associativity, importing coordinate systems (Import Work Points are only available
in the DesignModeler application), saving updated CAD file in reader mode, “smart” refreshing of
models with unmodified components, and allowing parts of mixed dimension to be imported as assembly
components that have parts of different dimensions. The availability of these options varies across the
supported CAD systems. See the Geometry Preferences section for details.
Related Procedures
Procedure
Specifying
geometry
options
Condition
Optional task that can be
done before attaching
geometry.
Procedural Steps
1.
In an analysis system schematic, perform either of the
following:
•
Right-click on the Geometry cell and choose Properties
OR
•
2.
Attaching
DesignModeler geometry
to the Mechanical application
Check boxes to specify Default Geometry Options and
Advanced Geometry Defaults.
DesignModeler is running
in an analysis system.
Double-click on the Model cell in the same analysis system schematic. The Mechanical application opens and
displays the geometry.
DesignModeler is not running. Geometry is stored
in an agdb file.
1.
Select the Geometry cell in an analysis system schematic.
2.
Browse to the agdb file from the following access points:
•
Attaching
CAD geometry to the
Mechanical
application
Select the Geometry cell in the schematic for a
standard analysis, then from the Workspace toolbar
drop down menu, choose any option that includes
Properties or Components.
CAD system is running.
CAD system is not running. Geometry is stored
in a native CAD system file,
or in a CAD “neutral” file
such as Parasolid or IGES.
Right-click on the Geometry cell in the Project
Schematic, Import Geometry and choose Browse.
3.
Double-click on the Model cell in the schematic. The
Mechanical application opens and displays the geometry.
1.
Select the Geometry cell in an analysis system schematic.
2.
Right-click on the Geometry cell listed to select geometry
for import.
3.
If required, set geometry options for import into the
Mechanical application by highlighting the Geometry
cell and choosing settings under Preferences in the
Properties Panel.
4.
Double-click on the Model cell in the same analysis system schematic. The Mechanical application opens and
displays the geometry.
1.
Select the Geometry cell in an analysis system schematic.
2.
Browse to the CAD file from the following access points:
•
Right-click on the Geometry cell in the Project
Schematic and choose Import Geometry.
Release 14.0 - © SAS IP, Inc. All rights reserved. - Contains proprietary and confidential information
of ANSYS, Inc. and its subsidiaries and affiliates.
3
�Approach
Procedure
Condition
Procedural Steps
3.
Double-click on the Model cell in the Project Schematic.
The Mechanical application opens and displays the geometry.
CAD Interface Terminology
The CAD interfaces can be run in either plug-in mode or in reader mode.
•
Attaching geometry in plug-in mode: requires that the CAD system be running.
•
Attaching geometry in reader mode: does not require that the CAD system be running.
Updating Geometry from Within the Mechanical Application
You can update all geometry by choosing the Refresh Geometry context menu option, accessible by
right-clicking on the Geometry tree object or anywhere in the Geometry window.
•
Comparing Parts on Update
•
Selective Update
•
Smart CAD Update
Compare Parts on Update
When you choose Refresh Geometry, if no changes to the body are detected, you can configure the
process such that a re-mesh of the body is not required by setting the following:
•
Under Tools> Options, in the Common Settings - Geometry Import category, set Compare Parts on
Update to Associative or Non-Associative.
This preference is used to compare the bodies of parts in the model on update and mark only
those that have topological differences as being modified. Those that remain the same will be
identified as unchanged and remeshing will not be necessary for that body (assuming the body
was meshed prior to the refresh action). If all bodies under a part are unchanged the entire part
will not undergo remeshing after refresh. This will reduce the refresh/mesh cycle time in most
cases.
For detailed information, see Compare Parts on Update in the CAD Integration section of the product
help. When accessing the ANSYS Workbench Help from the Help menu, click the Contents tab and
open the CAD Integration folder in the hierarchical tree to access the CAD Integration section.
Note
The Compare Parts on Update feature is not supported for line bodies.
Selective Update
You can selectively update individual parts by right-clicking on an individual part (or after multiple parts
are selected) and choosing Update Selected Parts:
•
4
Update: Use Geometry Parameter Values synchronizes the Mechanical application model to the
CAD model. This will read the latest geometry and process other data (parameters, attributes, etc.)
based on the current user preferences for that model.
Release 14.0 - © SAS IP, Inc. All rights reserved. - Contains proprietary and confidential information
of ANSYS, Inc. and its subsidiaries and affiliates.
�Overall Steps to Using the Mechanical Application
Note
If you change either the number of turns or the thickness properties associated
with a body, these changes are not updated to the CAD model when you choose
Update: Use Geometry Parameter Values.
The selective update feature is applied to selected part(s) only and it does not import new parts added
in the CAD system following the original import or last complete update. Parameter values for the assembly are always updated.
In addition, this feature is not a tool for removing parts from the Mechanical application tree, however;
it will remove parts which have been selected for update in WB, but that no longer exist in the CAD
model if an update is successful (if at least one valid part is updated).
The selective update feature is supported by the associative geometry interfaces for DesignModeler,
Autodesk Inventor, CATIA V5, Creo Elements/Direct Modeling, Creo Parametric (formerly Pro/ENGINEER),
Solid Edge, NX, and SolidWorks.
Executing the Selective Update on any unsupported interface will complete a full update of the model.
Smart CAD Update
•
In the Geometry Preferences, enable Smart CAD Update. Note that Geometry Preferences are supported
by a limited number of CAD packages. See the Project Schematic Advanced Geometry Options table
for details.
Maintaining Associativity with Geometry Updates in DesignModeler
Associativity that you apply to geometry originating from DesignModeler is maintained in the Mechanical and Meshing applications when the geometry is updated despite any part groupings that you may
subsequently change in DesignModeler. Types of associativity that you can apply include contact regions,
mesh connections, loads, and supports. For example, consider the following scenario:
1.
A model is created in DesignModeler and is comprised of six independent parts with one body per
part.
2.
The model is attached to Mechanical where loads and supports are applied to selected geometry.
3.
In DesignModeler, the model is re-grouped into two multibody parts with each part including three
bodies.
4.
The geometry is updated in Mechanical. The loads and supports remain applied to the same selected
geometry.
Note
This feature does not hold true for instanced parts in DesignModeler.
The associativity is maintained only with geometry attached from DesignModeler and Mechanical systems
created in release 13.0 or later. To ensure that the data necessary for retaining associativity is present
in legacy dsdb/wbpj databases, you should perform the following:
1.
Open the Mechanical session and open the DesignModeler session. This will ensure that both the
Mechanical and DesignModeler files are migrated to the current version of the software.
Release 14.0 - © SAS IP, Inc. All rights reserved. - Contains proprietary and confidential information
of ANSYS, Inc. and its subsidiaries and affiliates.
5
�Approach
2.
Update the geometry model without making any changes to the model. This will ensure that the new
data necessary for associativity is transferred from the migrated DesignModeler file into the migrated
Mechanical file.
3.
You can now modify and update the geometry as necessary.
Define Part Behavior
After attaching geometry, you can access settings related to part behavior by right-clicking on the
Model cell in the analysis system schematic and choosing Edit .... The Mechanical application opens
with the environment representing the analysis system displayed under the Model object in the tree.
An Analysis Settings object is added to the tree. See the Establish Analysis Settings (p. 9) overall step
for details.
An Initial Condition object may also be added. See the Define Initial Conditions (p. 12) overall step for
details.
The Mechanical application uses the specific analysis system as a basis for filtering or making available
only components such as loads, supports and results that are compatible with the analysis. For example,
a Static Structural analysis type will allow only structural loads and results to be available.
Presented below are various options provided in the Details view for parts and bodies following import.
Stiffness Behavior
In addition to making changes to the material properties of a part, you may designate a part's Stiffness
Behavior as being flexible, rigid, or as a gasket.
•
Setting a part’s behavior as rigid essentially reduces the representation of the part to a single point
mass thus significantly reducing the solution time.
•
A rigid part will need only data about the density of the material to calculate mass characteristics. Note
that if density is temperature dependent, density will be evaluated at the reference temperature. For
contact conditions, specify Young’s modulus.
•
Flexible and rigid behaviors are applicable only to static structural, transient structural, rigid dynamics,
explicit dynamics, and modal analyses. Gasket behavior is applicable only to static structural analyses.
Flexible is the default Stiffness Behavior. To change, simply select Rigid or Gasket from the Stiffness
Behavior drop-down menu. Also see the Rigid Bodies (p. 331) section or the Gasket Bodies section.
Note
Rigid behavior is not available for the SAMCEF solver.
Coordinate Systems
The Coordinate Systems object and its child object, Global Coordinate System, is automatically placed
in the tree with a default location of 0, 0, 0, when a model is imported.
For solid parts and bodies: by default, a part and any associated bodies use the Global Coordinate System.
If desired, you can apply a apply a local coordinate system to the part or body. When a local coordinate
system is assigned to a Part, by default, the bodies also assume this coordinate system but you may
modify the system on the bodies individually as desired.
6
Release 14.0 - © SAS IP, Inc. All rights reserved. - Contains proprietary and confidential information
of ANSYS, Inc. and its subsidiaries and affiliates.
�Overall Steps to Using the Mechanical Application
For surface bodies, solid shell bodies, and line bodies: by default, these types of geometries generate
coordinates systems on a per element type basis. It is necessary for you to create a local coordinate
system and associated it with the parts and/or bodies using the Coordinate System setting in the Details
view for the part/body if you wish to orient those elements in a specific direction.
Reference Temperature
The default reference temperature is taken from the environment (By Environment), which occurs
when solving. This necessarily means that the reference temperature can change for different solutions.
The reference temperature can also be specified for a body and will be constant for each solution (By
Body). Selecting By Body will cause the Reference Temperature Value field to specify the reference
temperature for the body. It is important to recognize that any value set By Body will only set the reference temperature of the body and not actually cause the body to exist at that temperature (unlike
the Environment Temperature entry on an environment object, which does set the body's temperature).
Note
Selecting By Environment can cause the body to exist at that temperature during the analysis but selecting By Body will only ever effect reference temperature. So if the environment
temperature and the body have a different specification, thermal expansion effects can occur
even if no other thermal loads are applied.
Note
If the material density is temperature dependent, the mass that is displayed in the Details
view will either be computed at the body temperature, or at 22°C. Therefore, the mass
computed during solution can be different from the value shown, if the Reference Temperature is the Environment.
Note
When nonlinear material effects are turned off, values for thermal conductivity, specific heat,
and thermal expansion are retrieved at the reference temperature of the body when creating
the ANSYS solver input.
Reference Frame
The Reference Frame determines the analysis treatment perspective of the body for an Explicit Dynamics
analysis. The Reference Frame property is available for solid bodies when an Explicit Dynamics system
is part of the solution. The valid values are Langrangian (default) and Eulerian (Virtual). Eulerian is
not a valid selection if Stiffness Behavior is set to Rigid.
Material Property Assignment
Once you have attached your geometry, you can choose a material for the simulation. When you select
a part in the tree outline, the Assignment entry under Material in the Details view lists a default material for the part. You can edit material properties in the Engineering Data workspace.
Nonlinear Material Effects
You can also choose to ignore any nonlinear effects from the material properties.
Release 14.0 - © SAS IP, Inc. All rights reserved. - Contains proprietary and confidential information
of ANSYS, Inc. and its subsidiaries and affiliates.
7
�Approach
•
By default the program will use all applicable material properties including nonlinear properties such
as stress-strain curve data.
•
Setting Nonlinear Effects to No will ignore any nonlinear properties only for that part.
•
This option will allow you to assign the same material to two different parts but treat one of the parts
as linear.
•
This option is applicable only for static structural, transient structural, steady state thermal and transient
thermal analyses.
Thermal Strain Effects
For structural analyses, you can choose to have Workbench calculate a Thermal Strain result by setting
Thermal Strain Effects to Yes. Choosing this option enables the coefficient of thermal expansion to
be sent to the solver.
Cross Section
When a line body is imported into the Mechanical application, the Details view displays the Cross
Section field and associated cross section data. These read-only fields display the name and data assigned
to the geometry in DesignModeler or the supported CAD system, if one was defined. See Line Bodies (p. 329) for further information.
Model Dimensions
When you attach your geometry or model, the model dimensions display in the Details View (p. 274) in
the Bounding Box sections of the Geometry or Part objects. Dimensions have the following characteristics:
•
Units are created in your CAD system.
•
ACIS and CATIA model units may be set.
•
Other geometry units are automatically detected and set.
•
Assemblies must have all parts dimensioned in the same units.
Define Connections
Once you have addressed the material properties and part behavior of your model, you may need to
apply connections to the bodies in the model so that they are connected as a unit in sustaining the
applied loads for analysis. Available connection features are:
•
Contacts: defines where two bodies are in contact or a user manually defines contact between two
bodies.
•
Joints: a contact condition in the application that is defined by a junction where bodies are joined together that has rotational and translational degrees of freedom.
•
Mesh Connections: used to join the meshes of topologically disconnected surface bodies that reside
in different parts.
•
Springs: defines as an elastic element that connects two bodies or a body to “ground” that maintains
its original shape once the specified forces are removed.
•
Beam Connections: used to establish body to body or body to ground connections.
•
End Releases are used to release degrees of freedoms at a vertex shared by two or more edges of one
or more line bodies.
8
Release 14.0 - © SAS IP, Inc. All rights reserved. - Contains proprietary and confidential information
of ANSYS, Inc. and its subsidiaries and affiliates.
�Overall Steps to Using the Mechanical Application
•
Spot Welds: connects individual surface body parts together to form surface body model assemblies.
Given the complex nature of bodies coming into contact with one another, especially if the bodies are
in motion, it is recommended that you review the Connections section of the documentation.
Apply Mesh Controls and Preview Mesh
Meshing is the process in which your geometry is spatially discretized into elements and nodes. This
mesh along with material properties is used to mathematically represent the stiffness and mass distribution of your structure.
Your model is automatically meshed at solve time. The default element size is determined based on a
number of factors including the overall model size, the proximity of other topologies, body curvature,
and the complexity of the feature. If necessary, the fineness of the mesh is adjusted up to four times
(eight times for an assembly) to achieve a successful mesh.
If desired, you can preview the mesh before solving. Mesh controls are available to assist you in fine
tuning the mesh to your analysis. Please refer to the Meshing Help for further details.
To preview the mesh in the Mechanical Application:
See the Previewing Surface Mesh section.
To apply global mesh settings in the Mechanical Application:
See the Global Mesh Controls section.
To apply mesh control tools on specific geometry in the Mechanical Application:
See the Local Mesh Controls section.
Establish Analysis Settings
Each analysis type includes a group of analysis settings that allow you to define various solution options
customized to the specific analysis type, such as large deflection for a stress analysis. Refer to the specific analysis types section for the customized options presented under “Preparing the Analysis”. Default
values are included for all settings. You can accept these default values or change them as applicable.
Some procedures below include animated presentations. Please view online if you are reading the PDF version
of the help. Interface names and other components shown in the demos may differ from those in the released
product.
To verify/change analysis settings in the Mechanical application:
1.
Highlight the Analysis Settings object in the tree. This object was inserted automatically when you
established a new analysis in the Create Analysis System (p. 1) overall step.
2.
Verify or change settings in the Details view of the Analysis Settings object. These settings include
default values that are specific to the analysis type. You can accept or change these defaults. If your
analysis involves the use of steps, refer to the procedures presented below.
Release 14.0 - © SAS IP, Inc. All rights reserved. - Contains proprietary and confidential information
of ANSYS, Inc. and its subsidiaries and affiliates.
9
�Approach
To create multiple steps (applies to structural static, transient structural, rigid dynamics,
steady-state thermal, transient thermal, magnetostatic, and electric analyses):
You can create multiple steps using any one of the following methods:
1.
Highlight the Analysis Settings object in the tree. Modify the Number of Steps field in the Details
view. Each additional Step has a default Step End Time that is one second more than the previous
step. These step end times can be modified as needed in the Details view. You can also add more
steps simply by adding additional step End Time values in the Tabular Data window.
The following demonstration illustrates adding steps by modifying the Number of Steps field in
the Details view.
Or
2.
Highlight the Analysis Settings object in the tree. Begin adding each step's end time values for the
various steps to the Tabular Data window. You can enter the data in any order but the step end time
points will be sorted into ascending order. The time span between the consecutive step end times
will form a step. You can also select a row(s) corresponding to a step end time, click the right mouse
button and choose Delete Rows from the context menu to delete the corresponding steps.
The following demonstration illustrates adding steps directly in the Tabular Data window.
Or
3.
Highlight the Analysis Settings object in the tree. Choose a time point in the Graph window. This
will make the corresponding step active. Click the right mouse button and choose Insert Step from
the context menu to split the existing step into two steps, or choose Delete Step to delete the step.
The following demonstration illustrates inserting a step in the Graph window, changing the End
Time in the Tabular Data window, deleting a step in the Graph window, and deleting a step in
the Tabular Data window.
Specifying Analysis Settings for Multiple Steps
1.
Create multiple steps following the procedure ”To create multiple steps” above.
10
Release 14.0 - © SAS IP, Inc. All rights reserved. - Contains proprietary and confidential information
of ANSYS, Inc. and its subsidiaries and affiliates.
�Overall Steps to Using the Mechanical Application
2.
Most Step Controls, Nonlinear Controls, and Output Controls fields in the Details view of Analysis
Settings are “step aware”, that is, these settings can be different for each step. Refer to the table in
Analysis Settings for Most Analysis Types (p. 499) to determine which specific controls are step aware
(designated as footnote 2 in the table). Activate a particular step by selecting a time value in the Graph
window or the Step bar displayed below the chart in the Graph window. The Step Controls grouping
in the Details view indicates the active Step ID and corresponding Step End Time.
The following demonstration illustrates turning on the legend in the Graph window, entering
analysis settings for a step, and entering different analysis settings for another step.
If you want to specify the same analysis setting(s) to several steps, you can select all the steps of
interest as follows and change the analysis settings details.
•
To change analysis settings for a subset of all of the steps:
–
From the Tabular Data window:
1.
Highlight the Analysis Settings object.
2.
Highlight steps in the Tabular Data window using either of the following standard windowing techniques:
→ Ctrl key to highlight individual steps.
→ Shift key to highlight a continuous group of steps.
–
3.
Click the right mouse button in the window and choose Select All Highlighted Steps
from the context menu.
4.
Specify the analysis settings as needed. These settings will apply to all selected steps.
From the Graph window:
1.
Highlight the Analysis Settings object.
2.
Highlight steps in the Graph window using either of the following standard windowing
techniques:
→ Ctrl key to highlight individual steps.
→ Shift key to highlight a continuous group of steps.
3.
•
Specify the analysis settings as needed. These settings will apply to all selected steps.
To specify analysis settings for all the steps:
1.
Click the right mouse button in either window and choose Select All Steps.
2.
Specify the analysis settings as needed. These settings will apply to all selected steps.
The following demonstration illustrates multiple step selection using the bar in the Graph window,
entering analysis settings for all selected steps, selecting only highlighted steps in the Tabular
Data window, and selecting all steps.
Release 14.0 - © SAS IP, Inc. All rights reserved. - Contains proprietary and confidential information
of ANSYS, Inc. and its subsidiaries and affiliates.
11
�Approach
The Worksheet for the Analysis Settings object provides a single display of pertinent settings
in the Details view for all steps.
Details of various analysis settings are discussed in Analysis Settings (p. 499).
Define Initial Conditions
This step is based upon the selected type analysis. Workbench provides you with the ability to begin
your analysis with an initial condition, a link to an existing solved or associated environment, or an initial
temperature.
For the following analysis types, a tree object is automatically generated allowing you to define specifications. For additional information, please see the individual analysis types section.
Analysis
Type
Tree Object
Description
Transient
Structural
Initial Conditions folder
A transient structural analysis is at rest, by default. However, you can define
velocity as an initial condition by inserting a Velocity object under the Initial
Conditions folder.
Explicit Dynamics
Initial Conditions folder:
Because an explicit dynamics analysis is better suited for short duration events, preceding it with an implicit analysis may produce a
more efficient simulation especially for cases in which a generally
slower (or rate-independent) phenomenon is followed by a much
faster event, such as the collision of a pressurized container. For an
Explicit Dynamics system, the Initial Conditions folder includes a
Pre-Stress object to control the transfer of data from an implicit
static or transient structural analysis to the explicit dynamics analysis.
Transferable data include the displacements, or the more complete
Material State (displacements, velocities, stresses, strains, and temperature).
PreStress
object
See Recommended Guidelines When Using Pre-Stress With Explicit Dynamics (p. 55) for more information.
12
Release 14.0 - © SAS IP, Inc. All rights reserved. - Contains proprietary and confidential information
of ANSYS, Inc. and its subsidiaries and affiliates.
�Overall Steps to Using the Mechanical Application
Analysis
Type
Tree Object
Description
An explicit dynamics analysis is at rest by default. However, for both
Explicit Dynamics and Explicit Dynamics (LS-DYNA Export) systems, you can define velocity or angular velocity as initial conditions
by inserting a Velocity object or Angular Velocity object under the
Initial Conditions folder.
Modal
Pre-Stress
object
A modal analysis can use the stress results from a static structural analysis
to account for stress-stiffening effect. See the Modal Analysis section for
details.
Linear Buckling
Pre-Stress
object
A linear buckling analysis must use the stress-stiffening effects of a static
structural analysis. See the Linear Buckling Analysis section for details.
Random Vibration, Response Spectrum, or Harmonic (MSUP)
linked
Modal object
A random vibration, response spectrum, or harmonic (MSUP) linked analysis
must use the mode shapes derived in a modal analysis.
Steady-State
Thermal
Initial Temperature object
For a steady-state thermal analysis, you have the ability to specify an initial
temperature.
Transient
Thermal
Initial Temperature object
For a transient thermal analysis, the initial temperature distribution should
be specified.
Note
Temperatures from a steady-state thermal or transient thermal analysis can be applied to a
static structural or transient structural analysis as a Thermal Condition load.
Depending upon the analysis type an object is automatically added to the tree. To define an initial
condition in the Mechanical application:
•
For a Transient Structural analysis, use the Initial Conditions object to insert Velocity. For an Explicit
Dynamics analysis, use the Initial Conditions object to insert Velocity, Angular Velocity. These values
can be scoped to specific parts of the geometry.
•
For a Modal, Linear Buckling, or Explicit Dynamics analysis, use the Details view of the Pre-Stress
object to define the associated Pre-Stress Environment. For an Explicit Dynamics analysis, use the
Details view of this object to select either Material State (displacements, velocities, strains and stresses)
or Displacements only modes, as well as the analysis time from the implicit analysis which to obtain
the initial condition. For Displacements only, a Time Step Factor may be specified to convert nodal
DOF displacements in the implicit solution into constant velocities for the explicit analysis according to
the following expression:
Velocity = Implicit displacement/(Initial explicit time step x time step factor)
Release 14.0 - © SAS IP, Inc. All rights reserved. - Contains proprietary and confidential information
of ANSYS, Inc. and its subsidiaries and affiliates.
13
�Approach
Note
The Displacements only mode is applicable only to results from a linear, static structural
analysis.
•
For a Random Vibration or Response Spectrum analysis, you must point to a modal analysis using
the drop-down list of the Modal Environment field in the Details view.
•
For the Steady-State and Transient Thermal analyses, use the Details of the Initial Temperature object
to scope the initial temperature value. For a Transient Thermal analysis that has a non-uniform temperature, you need to define an associated Initial Temperature Environment.
Apply Loads and Supports
You apply loads and support types based on the type of analysis. For example, a stress analysis may
involve pressures and forces for loads, and displacements for supports, while a thermal analysis may
involve convections and temperatures.
Loads applied to static structural, transient structural, rigid dynamics, steady-state thermal, transient
thermal, magnetostatic, electric, and thermal-electric analyses default to either step-applied or ramped.
That is, the values applied at the first substep stay constant for the rest of the analysis or they increase
gradually at each substep.
Load
Load
Full value applied
Substep
Load step
at first substep
1
1
Final
load
value
2
2
Time
(a) Stepped loads
Time
(b) Ramped loads
You can edit the table of load vs. time and modify this behavior as needed.
By default you have one step. However you may introduce multiple steps at time points where you
want to change the analysis settings such as the time step size or when you want to activate or deactivate a load. An example is to delete a specified displacement at a point along the time history.
You do not need multiple steps simply to define a variation of load with respect to time. You can use
tables or functions to define such variation within a single step. You need steps only if you want to
guide the analysis settings or boundary conditions at specific time points.
When you add loads or supports in a static or transient analysis, the Tabular Data and Graph windows
appear. You can enter the load history, that is, Time vs Load tabular data in the tabular data grid. Another option is to apply loads as functions of time. In this case you will enter the equation of how the
14
Release 14.0 - © SAS IP, Inc. All rights reserved. - Contains proprietary and confidential information
of ANSYS, Inc. and its subsidiaries and affiliates.
�Overall Steps to Using the Mechanical Application
load varies with respect to time. The procedures for applying tabular or function loads are outlined
under the Specifying Load Values (p. 621) section.
Note
•
You can also import or export load histories from or to any pre-existing libraries.
•
If you have multiple steps in your analysis, the end times of each of these steps will always
appear in the load history table. However you need not necessarily enter data for these time
points. These time points are always displayed so that you can activate or deactivate the
load over each of the steps. Similarly the value at time = 0 is also always displayed.
•
If you did not enter data at a time point then the value will be either a.) a linearly interpolated
value if the load is a tabular load or b.) an exact value determined from the function that
defines the load. An “=” sign is appended to such interpolated data so you can differentiate
between the data that you entered and the data calculated by the program as shown in the
example below. Here the user entered data at Time = 0 and Time = 5. The value at Time =
1e-3, the end time of step 1, is interpolated.
To apply loads or supports in the Mechanical Application:
See the Applying Boundary Conditions (p. 551) section.
Solve
This step initiates the solution process. The solution could be carried out on your local machine or on
a remote machine such as a powerful server you might have access to.
Based on the analysis type, the following solvers are available in Mechanical:
•
Mechanical ANSYS Parametric Design Language (MAPDL) Solver.
•
ANSYS Rigid Dynamics Solver: only available for Rigid Dynamics Analysis.
•
LS-DYNA Solver: only available for Explicit Dynamics analysis.
•
Explicit Dynamics Solver (AUTODYN): only available for Explicit Dynamics analysis.
•
Samcef Solver: only available for Static Structural and Modal analyses.
Since nonlinear or transient solutions can take significant time to complete, a status bar is provided
that indicates the overall progress of solution. More detailed information on solution status can be obtained from the Solution Information object which is automatically inserted under the Solution folder
for all analyses.
You can use the Remote Solve Manager (RSM) to perform solutions on a remote machine. Once the
solution is completed the results will be brought back to the local machine for postprocessing. Refer
to the Solve Modes and Recommended Usage (p. 754) section for more details.
The overall solution progress is indicated by a status bar. In addition you can use the Solution Information object which is inserted automatically under the Solution folder. This object allows you to i) view
Release 14.0 - © SAS IP, Inc. All rights reserved. - Contains proprietary and confidential information
of ANSYS, Inc. and its subsidiaries and affiliates.
15
�Approach
the actual output from the solver, ii) graphically monitor items such as convergence criteria for nonlinear
problems and iii) diagnose possible reasons for convergence difficulties by plotting Newton-Raphson
residuals. Additionally you can also monitor some result items such as displacement or temperature at
a vertex or contact region’s behavior as the solution progresses.
Solve References for the Mechanical Application
See the Solving Overview (p. 751) section for details on the above and other topics related to solving.
Review Results
The analysis type determines the results available for you to examine after solution. For example, in a
structural analysis, you may be interested in equivalent stress results or maximum shear results, while
in a thermal analysis, you may be interested in temperature or total heat flux. The Results in the Mechanical Application (p. 634) section lists various results available to you for postprocessing.
To add result objects in the Mechanical application:
1.
Highlight a Solution object in the tree.
2.
Select the appropriate result from the Solution context toolbar or use the right-mouse click option.
To review results in the Mechanical application:
1.
Click on a result object in the tree.
2.
After the solution has been calculated, you can review and interpret the results in the following ways:
•
Contour results - Displays a contour plot of a result such as stress over geometry.
•
Vector Plots - Displays certain results in the form of vectors (arrows).
•
Probes - Displays a result at a single time point, or as a variation over time, using a graph and a
table.
•
Charts - Displays different results over time, or displays one result against another result, for example,
force vs. displacement.
•
Animation - Animates the variation of results over geometry including the deformation of the
structure.
•
Stress Tool - to evaluate a design using various failure theories.
•
Fatigue Tool - to perform advanced life prediction calculations.
•
Contact Tool - to review contact region behavior in complex assemblies.
•
Beam Tool - to evaluate stresses in line body representations.
Note
Displacements of rigid bodies are shown correctly in transient structural and rigid dynamics analyses. If rigid bodies are used in other analyses such as static structural or
modal analyses, the results are correct, but the graphics will not show the deformed
configuration of the rigid bodies in either the result plots or animation.
See the Results in the Mechanical Application (p. 634) section for more references on results.
16
Release 14.0 - © SAS IP, Inc. All rights reserved. - Contains proprietary and confidential information
of ANSYS, Inc. and its subsidiaries and affiliates.
�Analysis Types
Create Report (optional)
Workbench includes a provision for automatically creating a report based on your entire analysis. The
documents generated by the report are in HTML. The report generates documents containing content
and structure and uses an external Cascading Style Sheet (CSS) to provide virtually all of the formatting
information.
Report References for the Mechanical Application
See the Report Preview (p. 864) section.
Analysis Types
You can perform several types of analyses in the Mechanical application using pre-configured analysis
systems (see Create Analysis System (p. 1)). For doing more advanced analysis you can use Commands
objects in the Mechanical interface. This will allow you to enter the Mechanical APDL application commands in the Mechanical application to perform the analysis. If you are familiar with the Mechanical
APDL application commands, you will have the capability of performing analyses and techniques that
are beyond those available using the analysis systems in Workbench.
This section describes the following analysis types that you can perform in the Mechanical interface.
Available features can differ from one solver to another. Each analysis section assumes that you are familiar with the nature and background of the analysis type as well as the information presented in the
Overall Steps to Using the Mechanical Application (p. 1) section.
Design Assessment Analysis
Eigen Response Analysis
Electric Analysis
Explicit Dynamics Analysis
Harmonic Analysis
Magnetostatic Analysis
Random Vibration Analysis
Response Spectrum Analysis
Static Structural Analysis
Steady-State Thermal Analysis
Thermal-Electric Analysis
Transient Structural and Rigid Dynamics Analyses
Transient Thermal Analysis
Design Assessment Analysis
Introduction
The Design Assessment system enables the selection and combination of upstream results and the
ability to optionally further assess results with customizable scripts. Furthermore it enables the user to
associate attributes, which may be geometry linked but not necessarily a property of the geometry, to
the analysis via customizable items that can be added in the tree. Finally, custom results can be defined
from the script and presented in the Design Assessment system to enable complete integration of a
post finite element analysis process.
The scripting language supported is python based. The location of the script and the available properties
for the additional attributes and results can be defined via an XML file which can be easily created in
any text editor and then selected by right clicking on the Setup cell on the system.
Release 14.0 - © SAS IP, Inc. All rights reserved. - Contains proprietary and confidential information
of ANSYS, Inc. and its subsidiaries and affiliates.
17
�Approach
The Design Assessment system must be connected downstream of another analysis system (the allowed
system types are listed below in Preparing the Analysis).
An Assessment Type must be set for each Design Assessment system. Predefined scripts are supplied
to interface with the BEAMCHECK and FATJACK products.
Points to Remember
•
The BEAMCHECK and FATJACK assessment types are not available on Linux.
Preparing the Analysis
Create Analysis System
Basic general information about this topic
... for this analysis type:
Because a design assessment analysis is a postprocessing analysis, one or more upstream
analysis systems (at this time, limited to Static Structural, Transient Structural, Harmonic
Response, Modal, Response Spectrum, Random Vibration, and Explicit Dynamics systems)
are a required prerequisite. The requirement then is for two or more analysis systems,
including a Design Assessment analysis system, that share resources, geometry, and
model data.
From the Toolbox, drag one of the allowed system templates to the Project Schematic.
Then, drag a Design Assessment template directly onto the first template, making sure
that all cells down to and including the Model cell are shared. If multiple upstream systems are included, all must share the cells above and including the Model cell.
Define Engineering Data
Basic general information about this topic
... for this analysis type:
There are no specific considerations for a design assessment analysis.
Attach Geometry
Basic general information about this topic
... for this analysis type:
There are no specific considerations for a design assessment analysis.
Define Part Behavior
Basic general information about this topic
... for this analysis type:
There are no specific considerations for a design assessment analysis.
18
Release 14.0 - © SAS IP, Inc. All rights reserved. - Contains proprietary and confidential information
of ANSYS, Inc. and its subsidiaries and affiliates.
�Analysis Types
Define Connections
Basic general information about this topic
... for this analysis type:
There are no specific considerations for a design assessment analysis.
Apply Mesh Controls/Preview Mesh
Basic general information about this topic
... for this analysis type:
There are no specific considerations for a design assessment analysis.
Establish Analysis Settings
Basic general information about this topic
... for this analysis type:
There are no specific considerations for a design assessment analysis.
Define Initial Conditions
Basic general information about this topic
... for this analysis type:
You must point to a structure analysis in the Initial Condition environment field.
Apply Loads and Supports
Basic general information about this topic
... for this analysis type:
There are no specific considerations for a design assessment analysis.
Solve
Basic general information about this topic
... for this analysis type:
Solution Information continuously updates any listing output from the Design Assessment log files and provides valuable information on the behavior of the structure during
the analysis. The file solve.out is provided for log information from any external
process your analysis may use. Solve script and Evaluate script log files are produced by
the solve and evaluate Python processes respectively. Select the log information that
you want to display from the Solution Output drop down.
Release 14.0 - © SAS IP, Inc. All rights reserved. - Contains proprietary and confidential information
of ANSYS, Inc. and its subsidiaries and affiliates.
19
�Approach
Review Results
Basic general information about this topic
... for this analysis type:
The following Mechanical results are available when Solution Combination is enabled
for the design assessment analysis:
•
Stress Tool
•
Fatigue Tool
•
Contact Tool (for the following contact results: Frictional Stress, Penetration, Pressure,
and Sliding Distance)
•
Beam Tool
•
Beam Results
•
Stresses
•
Elastic Strains
•
Deformations
The results available for insertion will depend on the types of the systems selected for
combination and the setting of the Results Availability field in the Details panel of the
Design Assessment Solution object in the tree.
In addition, DA Result objects will be available if they are enabled for the design assessment analysis.
Note
Not all of the standard right click menu options are available for DA
Result objects. Cut, Copy, Paste, Copy to Clipboard, Duplicate, Rename,
and Export are removed.
Eigen Response Analysis
The following topics are covered in this section:
Linear Buckling Analysis
Modal Analysis
Applying Pre-Stress Effects
Linear Buckling Analysis
Introduction
Linear buckling (also called as Eigenvalue buckling) analysis predicts the theoretical buckling strength
of an ideal elastic structure. This method corresponds to the textbook approach to elastic buckling
analysis: for instance, an eigenvalue buckling analysis of a column will match the classical Euler solution.
However, imperfections and nonlinearities prevent most real-world structures from achieving their
theoretical elastic buckling strength. Thus, linear buckling analysis often yields quick but non-conservative
results.
20
Release 14.0 - © SAS IP, Inc. All rights reserved. - Contains proprietary and confidential information
of ANSYS, Inc. and its subsidiaries and affiliates.
�Analysis Types
F
F
Snap-through
buckling
Bifurcation point
Limit load (from
nonlinear buckling)
u
(a)
u
(b)
(a) Nonlinear load-deflection curve, (b) Linear (Eigenvalue) buckling curve
A more accurate approach to predicting instability is to perform a nonlinear buckling analysis. This involves a static structural analysis with large deflection effects turned on. A gradually increasing load is
applied in this analysis to seek the load level at which your structure becomes unstable. Using the
nonlinear technique, your model can include features such as initial imperfections, plastic behavior,
gaps, and large-deflection response. In addition, using deflection-controlled loading, you can even track
the post-buckled performance of your structure (which can be useful in cases where the structure
buckles into a stable configuration, such as "snap-through" buckling of a shallow dome).
Points to Remember
•
Linear buckling analysis must be preceded by a static structural analysis.
•
The results calculated by the linear buckling analysis are buckling load factors that scale the loads applied
in the static structural analysis. Thus for example if you applied a 10 N compressive load on a structure
in the static analysis and if the linear buckling analysis calculates a load factor of 1500, then the predicted
buckling load is 1500x10 = 15000 N. Because of this it is typical to apply unit loads in the static analysis
that precedes the buckling analysis.
•
The buckling load factor is to be applied to all the loads used in the static analysis.
•
A structure can have infinitely many buckling load factors. Each load factor is associated with a different
instability pattern. Typically the lowest load factor is of interest.
•
Note that the load factors represent scaling factors for all loads. If certain loads are constant (for example,
self-weight gravity loads) while other loads are variable (for example, externally applied loads), you
need to take special steps to ensure accurate results.
One strategy that you can use to achieve this end is to iterate on the linear buckling solution, adjusting the variable loads until the load factor becomes 1.0 (or nearly 1.0, within some convergence
tolerance).
Consider, for example, a pole having a self-weight W0, which supports an externally-applied load,
A. To determine the limiting value of A in a linear buckling analysis, you could solve repetitively,
using different values of A, until by iteration you find a load factor acceptably close to 1.0.
Release 14.0 - © SAS IP, Inc. All rights reserved. - Contains proprietary and confidential information
of ANSYS, Inc. and its subsidiaries and affiliates.
21
�Approach
•
You can apply a nonzero constraint in the static analysis. The load factors calculated in the buckling
analysis should also be applied to these nonzero constraint values. However, the buckling mode shape
associated with this load will show the constraint to have zero value.
•
Buckling mode shape displays are helpful in understanding how a part or an assembly deforms when
buckling, but do not represent actual displacements.
Preparing the Analysis
Create Analysis System
Basic general information about this topic
... for this analysis type:
From the Toolbox, drag the Linear Buckling template to the Project Schematic.
Define Engineering Data
Basic general information about this topic
... for this analysis type:
•
Young's modulus (or stiffness in some form) must be defined.
•
Material properties can be linear, isotropic or orthotropic, and constant or temperaturedependent.
•
Nonlinear properties, if any, are ignored.
Attach Geometry
Basic general information about this topic
... for this analysis type:
There are no specific considerations for a linear buckling analysis.
Define Part Behavior
Basic general information about this topic
... for this analysis type:
There are no specific considerations for a linear buckling analysis.
22
Release 14.0 - © SAS IP, Inc. All rights reserved. - Contains proprietary and confidential information
of ANSYS, Inc. and its subsidiaries and affiliates.
�Analysis Types
Define Connections
Basic general information about this topic
... for this analysis type:
Springs are taken into account if they are present in the static analysis.
Apply Mesh Controls/Preview Mesh
Basic general information about this topic
... for this analysis type:
There are no considerations specifically for a linear buckling analysis.
Establish Analysis Settings
Basic general information about this topic
... for this analysis type:
For linear buckling analysis the basic controls are:
Options for Modal, Harmonic, Linear Buckling, Random Vibration, and Response Spectrum
Analyses (p. 538): Number of Modes: You need to specify the number of buckling load
factors and corresponding buckling mode shapes of interest. Typically the first (lowest)
buckling load factor is of interest.
Output Controls (p. 545): By default only buckling load factors and corresponding buckling
mode shapes are calculated. You can request Stress and Strain results to be calculated
but note that “stress” results only show the relative distribution of stress in the structure
and are not real stress values.
In Analysis Data Management (p. 549), users can set the save the Mechanical APDL application database and delete unneeded file settings.
Define Initial Conditions
Basic general information about this topic
... for this analysis type:
You must point to a static structural analysis of the same model in the initial condition
environment.
•
Linear buckling analysis must be preceded by a static structural analysis.
•
If the static structural analysis has multiple result sets, the value from any restart point
available in the static structural analysis can be used as the basis for the linear buckling
analysis. See Restarts from Multiple Result Sets (p. 31) for more information.
•
The results calculated by the linear buckling analysis are buckling load factors that scale
the loads applied in the static structural analysis. Thus for example if you applied a 10
Release 14.0 - © SAS IP, Inc. All rights reserved. - Contains proprietary and confidential information
of ANSYS, Inc. and its subsidiaries and affiliates.
23
�Approach
N compressive load on a structure in the static analysis and if the linear buckling analysis
calculates a load factor of 1500, then the predicted buckling load is 1500x10 = 15000
N. Because of this it is typical to apply unit loads in the static analysis that precedes the
buckling analysis.
•
The buckling load factor is to be applied to all the loads used in the static analysis.
Apply Loads and Supports
Basic general information about this topic
... for this analysis type:
No loads are allowed in the linear buckling analysis. The supports as well as the stress
state from the static structural analysis are used in the linear buckling analysis.
Note
If the static analysis has a pressure load applied “normal to” faces (3-D) or
edges (2-D), this could result in an additional stiffness contribution called the
“pressure load stiffness” effect. This effect plays a significant role in linear
buckling analyses.
Different buckling loads may be predicted from seemingly equivalent pressure
and force loads in a buckling analysis because in the Mechanical application
a force and a pressure are not treated the same. As with any numerical analysis, we recommend that you use the type of loading which best models the
in-service component. For more information, see the Mechanical APDL Theory
Reference, under Structures with Geometric Nonlinearities> Stress Stiffening>
Pressure Load Stiffness.
Solve
Basic general information about this topic
... for this analysis type:
Solution Information continuously updates any listing output from the solver and
provides valuable information on the behavior of the structure during the analysis.
Review Results
Basic general information about this topic
... for this analysis type:
You can view the buckling mode shape associated with a particular load factor by displaying a contour plot or by animating the deformed mode shape. The contours represent
relative displacement of the part.
Buckling mode shape displays are helpful in understanding how a part or an assembly
deforms when buckling, but do not represent actual displacements.
24
Release 14.0 - © SAS IP, Inc. All rights reserved. - Contains proprietary and confidential information
of ANSYS, Inc. and its subsidiaries and affiliates.
�Analysis Types
“Stresses” from a modal analysis do not represent actual stresses in the structure, but
give you an idea of the relative stress distributions for each mode. Stress and Strain
results are available only if requested before solution using Output Controls (p. 545).
Modal Analysis
Introduction
A modal analysis determines the vibration characteristics (natural frequencies and mode shapes) of a
structure or a machine component. It can also serve as a starting point for another, more detailed, dynamic analysis, such as a transient dynamic analysis, a harmonic analysis, or a spectrum analysis. The
natural frequencies and mode shapes are important parameters in the design of a structure for dynamic
loading conditions. You can also perform a modal analysis on a prestressed structure, such as a spinning
turbine blade.
If there is damping in the structure or machine component, the system becomes a damped modal
analysis. For a damped modal system, the natural frequencies and mode shapes become complex.
For a rotating structure or machine component, the gyroscopic effects resulting from rotational velocities
are introduced into the modal system. These effects in turn change the system’s damping. Such effects
are commonly encountered in rotordynamic analysis. The changes in Eigen characteristics at different
rotational velocity can be studied with the aid of Campbell Diagram Chart Results.
A modal analysis can be performed using the ANSYS or Samcef solver. Any differences are noted in the
sections below.
Points to Remember
•
The Rotational Velocity load is not available in Modal Analysis when the analysis is linked to a Static
structural analysis.
•
Prestressed modal analysis requires performing a static structural analysis first. In the modal analysis
you can use the Initial Condition object to point to the Static Structural analysis to include prestress
effects.
Preparing the Analysis
Create Analysis System
Basic general information about this topic
... for this analysis type:
From the Toolbox, drag a Modal or a Modal (Samcef) template to the Project
Schematic.
Define Engineering Data
Basic general information about this topic
... for this analysis type:
Due to the nature of modal analyses any nonlinearities in material behavior are ignored.
Optionally, orthotropic and temperature-dependent material properties may be used.
Release 14.0 - © SAS IP, Inc. All rights reserved. - Contains proprietary and confidential information
of ANSYS, Inc. and its subsidiaries and affiliates.
25
�Approach
The critical requirement is to define stiffness as well as mass in some form. Stiffness may
be specified using isotropic and orthotropic elastic material models (for example, Young's
modulus and Poisson's ratio), using hyperelastic material models (they are linearized to
an equivalent combination of initial bulk and shear moduli), or using spring constants,
for example. Mass may derive from material density or from remote masses.
Note
Hyperelastic materials are supported for pre-stress modal analyses. They are
not supported for standalone modal analyses.
Attach Geometry
Basic general information about this topic
... for this analysis type:
When 2D geometry is used, only the 2D axisymmetric behavior is available for Samcef
solvers.
When performing a Rotordynamic Analysis, the rotors can be easily generated using the
Import Shaft Geometry feature of ANSYS DesignModeler. The feature uses a text file to
generate a collection of line bodies with circular or circular tube cross sections.
Define Part Behavior
Basic general information about this topic
... for this analysis type:
You can define a Point Mass for this analysis type.
Define Connections
Basic general information about this topic
... for this analysis type:
•
Joints are allowed in a modal analysis. They restrain degrees of freedom as defined by
the joint definition.
•
The stiffness of any spring is taken into account and if specified, damping is also considered.
•
For the Samcef solver, only contacts, springs, and beams are supported. Joints are not
supported.
Apply Mesh Controls/Preview Mesh
Basic general information about this topic
... for this analysis type:
26
Release 14.0 - © SAS IP, Inc. All rights reserved. - Contains proprietary and confidential information
of ANSYS, Inc. and its subsidiaries and affiliates.
�Analysis Types
There are no special considerations for this analysis type.
Establish Analysis Settings
Basic general information about this topic
... for this analysis type:
Number of Modes: You need to specify the number of frequencies of interest. The default
is to extract the first 6 natural frequencies. The number of frequencies can be specified
in two ways:
1.
The first N frequencies (N > 0), or
2.
The first N frequencies in a selected range of frequencies.
Solver Controls (p. 533): Two settings are available in this control – Damped and Solver
Type. For Damped, you can specify if the modal system is undamped or damped. Depending on the selection made for Damped, different solver options are provided accordingly.
Damped by default, it is set No and assumes the modal system is an undamped system.
Solver Type (p. 533): Typically you should let the program choose the type of solver appropriate for your model in both undamped and damped modal systems.
Note
If a solver type of Unsymmetric, Full Damped or Reduced Damped is selected, the modal system cannot be followed by Transient, Harmonic, Random
Vibration or Response Spectrum systems. However, for MSUP Harmonic
Analysis and MSUP Transient Analysis you can use the Reduced Damped
solver with Store Complex Solution set to No.
Store Complex Solution: This control is only available when a damped solver type of
Reduced Damped is selected. This control allows you to solve and store a damped
modal system as an undamped modal system. By default, it is set to Yes.
Cyclic Controls: When running a cyclic symmetry analysis, set the Harmonic Index
Range to Program Controlled to solve for all harmonic indices, or to Manual to solve
for a specific range of harmonic indices.
Output Controls (p. 545): By default only mode shapes are calculated. You can request
Stress and Strain results to be calculated but note that “stress” results only show the
relative distribution of stress in the structure and are not real stress values. You can also
choose whether or not to have these results stored for faster result calculations in linked
systems.
Damping Controls (p. 542): Two damping types, Stiffness Coefficient and Mass Coefficient,
are available to set up a damped modal system. Stiffness Coefficient can be defined in
two ways, either by Direct Input or by Damping Vs Frequency.
Rotordynamics Controls (p. 551): Specify Rotordynamics Controls as needed when setting
up a Rotordynamic Analysis.
Release 14.0 - © SAS IP, Inc. All rights reserved. - Contains proprietary and confidential information
of ANSYS, Inc. and its subsidiaries and affiliates.
27
�Approach
Analysis Data Management (p. 549) (applicable to Modal systems only) settings enable
you to save specific solution files from the Modal analysis for use in other analyses. You
can set the Future Analysis field to PSD/RS Analyses if you intend to use the modal
results in a subsequent Modal, Random Vibration (PSD), or Response Spectrum (RS)
analysis. When a PSD or RS analysis is linked to a modal analysis, additional solver files
must be saved to achieve the PSD or RS solution. If the files were not saved, then the
modal analysis has to be solved again and the files saved.
Note
Solver Type, Scratch Solver Files..., Save ANSYS db, Solver Units, and
Solver Unit System are applicable to Modal systems only.
Define Initial Conditions
Basic general information about this topic
... for this analysis type:
You can point to a Static Structural analysis in the Initial Condition environment field
if you want to include prestress effects. A typical example is the large tensile stress induced in a turbine blade under centrifugal load that can be captured by a static structural analysis. This causes significant stiffening of the blade. Including this prestress effect
will result in much higher, realistic natural frequencies in a modal analysis.
If the modal analysis is linked to a static structural analysis for initial conditions and the
parent static structural analysis has multiple result sets (multiple restart points at load
steps/sub steps), you can start the modal analysis from any restart point available in the
static structural analysis. By default, the values from the last solve point are used as the
basis for the modal analysis. See Restarts from Multiple Result Sets (p. 31) for more information.
Note
When you perform a prestressed modal analysis, the support conditions from
the static analysis are used in the modal analysis. You cannot apply any new
supports in the modal analysis portion of a prestressed modal analysis.
Apply Loads and Supports
Basic general information about this topic
... for this analysis type:
Only Rotational Velocity load is allowed in a stand-alone modal analysis. All structural
supports can be applied except the Non-zero Displacement, Remote Displacement, and
the Velocity boundary condition. Due to their nonlinear nature, compression only supports
are not recommended in a modal analysis. Use of compression only supports may result
in extraneous or missed natural frequencies.
28
Release 14.0 - © SAS IP, Inc. All rights reserved. - Contains proprietary and confidential information
of ANSYS, Inc. and its subsidiaries and affiliates.
�Analysis Types
For the Samcef solver, the following supports are not available: Compression Only Support, Elastic Support.
Note
Pre-stressed Modal Analysis:
•
In a pre-stressed modal analysis any structural supports used in the
static analysis persist. Therefore, you are not allowed to add new supports
in the pre-stressed modal analysis
•
Rotational Velocity is not available for Modal Analysis system in a prestressed modal analysis.
Solve
Basic general information about this topic
... for this analysis type:
Solution Information continuously updates any listing output from the solver and
provides valuable information on the behavior of the structure during the analysis.
Review Results
Basic general information about this topic
... for this analysis type:
Highlight the Solution object in the tree to view a bar chart of the frequencies obtained
in the modal analysis. A tabular data grid is also displayed that shows the list of frequencies, stabilities, modal damping ratios and logarithm decrements of each mode.
For an undamped modal analysis, only frequencies are available in the Tabular Data
window. For a damped modal analysis, real and imaginary parts of the eigenvalues of
each mode are listed as Stability and Damped Frequency, respectively, in the Tabular
Data window. If the real/stability value is negative, the eigenmode is considered to be
stable. For the damped modal analysis, Modal Damping Ratio and Logarithmic
Decrement are also included in the Tabular Data window. Like the stability value, these
values are an indicator of eigenmode stability commonly used in rotordynamics.
If Campbell Diagram is set to On, a Campbell diagram chart result is available for insert
under Solution. A Campbell diagram chart result conveys information as to how damped
frequencies and stabilities of a rotating structural component evolve/change in response
to increased rotational velocities. More detailed information about the result can be
found in Campbell Diagram Chart Results (p. 683).
Release 14.0 - © SAS IP, Inc. All rights reserved. - Contains proprietary and confidential information
of ANSYS, Inc. and its subsidiaries and affiliates.
29
�Approach
Note
The Campbell diagram result chart is only appropriate for a rotating structural
component that is axis-symmetrical. It is supported for all body types: solid,
shell, and line bodies, but limited to single spool systems. For a single spool
system, all bodies in the modal system are subjected to one and only single
rotational velocity.
The contour and probe results are post-processed using set number, instead of mode
number. The total set number is equal to number of modes requested multiplied by
number of rotational velocity solve points. You can use the Set, Solve Point and Mode
columns in the table to navigate between the set number and mode, and rotational
velocity solve point and mode.
You can choose to review the mode shapes corresponding to any of these natural frequencies by selecting the frequency from the bar chart or tabular data and using the
context sensitive menu (right mouse click) to choose Create Mode Shape Results. You
can also view a range of mode shapes.
You can view the mode shape associated with a particular frequency as a contour plot.
You can also animate the deformed shape including, for a damped analysis, the option
to allow or ignore the time decay animation for complex modes. The contours represent
relative displacement of the part as it vibrates.
When running a cyclic symmetry analysis, additional result object settings in the Details
view are available, as well as enhanced animations and graph displays. See Cyclic Symmetry in a Modal Analysis for more information.
Note
The use of construction geometry is not supported for the postprocessing of
cyclic symmetry results.
Applying Pre-Stress Effects
Mechanical leverages the power of linear perturbation technology for all pre-stress analyses performed
within Mechanical. This includes pre-stress modal analyses as well as linear buckling analyses. The following features are available that are based on this technology:
•
Large deflection static analysis followed by pre-stress modal analysis. Thus the static analysis can be
linear or nonlinear including large deflection effects.
Note
30
–
If performing a pre-stress modal analysis, it is recommended that you always include
large deflection effects to produce accurate results in the modal analysis.
–
Although the modal results (including displacements, stresses, and strains) will be correctly
calculated in the modal analysis, the deformed shape picture inside Mechanical will be
based on the initial geometry, not the deformed geometry from the static analysis. If you
desire to see the mode shapes based on the deformed geometry, you can take the result
file into Mechanical APDL.
Release 14.0 - © SAS IP, Inc. All rights reserved. - Contains proprietary and confidential information
of ANSYS, Inc. and its subsidiaries and affiliates.
�Analysis Types
•
True contact status as calculated at the time in the static analysis from which the eigen analysis is based.
•
Support for cyclic analysis.
•
Support for multiple result sets in the static analysis.
For a pre-stressed eigen analysis, you can insert a Commands object beneath the Pre-Stress initial
conditions object. The commands in this object will be executed just before the first solve for the prestressed modal analysis.
Restarts from Multiple Result Sets
A property called Pre-Stress Define By is available in the Details view of the Pre-Stress object in the
eigen analysis. It is set to Program Controlled by default which means that it uses the last solve point
available in the parent static structural analysis as the basis for the eigen analysis. There are three more
read only properties defined in the Details view of the Pre-Stress object – Reported Loadstep, Reported
Substep and Reported Time which are set to Last, Last, and End Time or None Available by default
depending on whether or not there are any restart points available in the parent static structural analysis. These read only properties show the actual load step, sub step and time used as the basis for the
eigen analysis.
You can change Pre-Stress Define By to Load Step, and then another property called Pre-Stress
Loadstep will appear in the Details view. Pre-Stress Loadstep gives you an option to start from any
load step in the static structural analysis. If you use this property, then Mechanical will always pick the
last substep available in that load step. You can see the actual reported substep and time as read only
properties. The input value of load step should be less than or equal to the number of load steps in
the parent static structural analysis. Loadstep 0 stands for the last load step available.
You can change Pre-Stress Define By to Time, and then another property called Pre-Stress Time will
appear in the Details view. Pre-Stress Time gives you an option to start from any time in the static
structural analysis. If there is no restart point available at the time of your input, then Mechanical will
pick the closest restart point available in the static structural analysis. You can see the actual reported
load step, sub step and time as read only properties. The input value of time should be non-negative
and it should be less than the end time of parent static structural analysis. Time 0 stands for end time
of the parent analysis. If there is no restart point available in the input loadstep and the number of restart
points in the parent analysis is not equal to zero, then the following error message appears:
“There is no restart point available at the requested loadstep. Please change the restart controls in the
parent static structural analysis to use the requested loadstep.”
Note
If you use Pre-Stress Time, then Mechanical will pick the closest restart point available. It
may not be the last sub step of a load step; and if it is some intermediate substep in a load
step, then the result may not be reproducible if you make any changes in the parent static
structural analysis or you solve it again.
If there is no restart point available in the parent static structural analysis, then Reported
Loadstep, Reported Substep and Reported Time are set to None Available regardless of
the user input of LoadStep/Time but these will be updated to correct values once the analysis is solved with the correct restart controls for the parent structural analysis.
Release 14.0 - © SAS IP, Inc. All rights reserved. - Contains proprietary and confidential information
of ANSYS, Inc. and its subsidiaries and affiliates.
31
�Approach
Contact Status
You may choose contact status for the pre-stressed eigen analysis to be true contact status, force
sticking, or force bonded. A property called Contact Status is available in the Details view of the PreStress object in the eigen analysis. This property controls the CONTKEY field of the Mechanical APDL
PERTURB command.
•
Use True Status (default): Uses the current contact status from the restart snapshot. If the previous run
for parent static structural is nonlinear, then the nonlinear contact status at the point of restart is frozen
and used throughout the linear perturbation analysis.
•
Force Sticking: Uses sticking contact stiffness for the frictional contact pairs, even when the status is
sliding (that is, the no sliding status is allowed). This option only applies to contact pairs whose frictional
coefficient is greater than zero.
•
Force Bonding: Uses bonded contact stiffness and status for contact pairs that are in the closed
(sticking/sliding) state.
Electric Analysis
Introduction
An electric analysis supports Steady-State Electric Conduction. Primarily, this analysis type is used to
determine the electric potential in a conducting body created by the external application of voltage or
current loads. From the solution, other results items are computed such as conduction currents, electric
field, and joule heating.
An Electric Analysis supports single and multibody parts. Contact conditions are automatically established
between parts. In addition, an analysis can be scoped as a single step or in multiple steps.
An Electric analysis computes Joule Heating from the electric resistance and current in the conductor.
This joule heating may be passed as a load to a Thermal analysis simulation using an Imported Load if
the Electric analysis Solution data is to be transferred to Thermal analysis. Similarly, an electric analysis
can accept a Thermal Condition from a thermal analysis to specify temperatures in the body for material property evaluation of temperature-dependent materials.
Points to Remember
A steady-state electric analysis may be either linear (constant material properties) or nonlinear (temperature dependent material properties). Additional details for scoping nonlinearities are described in the
Nonlinear Controls section.
Once an Electric Analysis is created, Voltage and Current loads can be applied to any conducting body.
For material properties that are temperature dependent, a temperature distribution can be imported
using the Thermal Condition option.
In addition, equipotential surfaces can be created using the Coupling Condition load option.
Preparing the Analysis
Create Analysis System
Basic general information about this topic
32
Release 14.0 - © SAS IP, Inc. All rights reserved. - Contains proprietary and confidential information
of ANSYS, Inc. and its subsidiaries and affiliates.
�Analysis Types
... for this analysis type:
From the Toolbox, drag the Electric template to the Project Schematic.
Define Engineering Data
Basic general information about this topic
... for this analysis type:
When an Emag license is being used only the following material properties are allowed:
Isotropic Resistivity, Orthotropic Resistivity, Relative Permeability, Relative Permeability
(Orthotropic), Coercive Force & Residual Induction, B-H Curve, B-H Curve (Orthotropic),
Demagnetization B-H Curve. You may have to turn the filter off in the Engineering Data
workspace to suppress or delete those material properties/models which are not supported for this license.
Attach Geometry
Basic general information about this topic
... for this analysis type:
3-D shell bodies and line bodies are not supported in an electric analysis.
Define Part Behavior
Basic general information about this topic
... for this analysis type:
There are no specific considerations for an electric analysis.
Define Connections
Basic general information about this topic
... for this analysis type:
In an electric analysis, only bonded, face-face contact is valid. Any joints or springs are
ignored. For perfect conduction across parts, use the MPC formulation. To model contact
resistance, use Augmented Lagrange or Pure Penalty with a defined Electric Conductance.
Apply Mesh Controls/Preview Mesh
Basic general information about this topic
... for this analysis type:
Only higher order elements are allowed for an electric analysis.
Establish Analysis Settings
Release 14.0 - © SAS IP, Inc. All rights reserved. - Contains proprietary and confidential information
of ANSYS, Inc. and its subsidiaries and affiliates.
33
�Approach
Basic general information about this topic
... for this analysis type:
For an electric analysis, the basic controls are:
Step Controls (p. 529): used to specify the end time of a step in a single or multiple step
analysis.
Multiple steps are needed if you want to change load values, the solution settings, or
the solution output frequency over specific steps. Typically you do not need to change
the default values.
Output Controls (p. 545) allow you to specify the time points at which results should be
available for postprocessing. A multi-step analysis involves calculating solutions at several time points in the load history. However you may not be interested in all of the
possible results items and writing all the results can make the result file size unwieldy.
You can restrict the amount of output by requesting results only at certain time points
or limit the results that go onto the results file at each time point.
Analysis Data Management (p. 549) settings.
Define Initial Conditions
Basic general information about this topic
... for this analysis type:
There is no initial condition specification for an Electric analysis.
Apply Loads and Supports
Basic general information about this topic
... for this analysis type:
The following loads are supported in a Steady-State Electric analysis:
•
Voltage
•
Current
•
Coupling Condition (Electric)
•
Thermal Condition
Solve
Basic general information about this topic
... for this analysis type:
The Solution Information object provides some tools to monitor solution progress.
34
Release 14.0 - © SAS IP, Inc. All rights reserved. - Contains proprietary and confidential information
of ANSYS, Inc. and its subsidiaries and affiliates.
�Analysis Types
Solution Output continuously updates any listing output from the solver and provides
valuable information on the behavior of the model during the analysis. Any convergence
data output in this printout can be graphically displayed as explained in the Solution
Information section.
Review Results
Basic general information about this topic
... for this analysis type:
Applicable results are all electric result types.
Once a solution is available, you can contour the results or animate the results to review
the responses of the model.
For the results of a multi-step analysis that has a solution at several time points, you can
use probes to display variations of a result item over the steps.
You may also wish to use the Charts feature to plot multiple result quantities against
time (steps). For example, you could compare current and joule heating. Charts can also
be useful when comparing the results between two analysis branches of the same
model.
Explicit Dynamics Analysis
Introduction
You can perform a transient explicit dynamics analysis in the Mechanical application using an Explicit
Dynamics system. Additionally, the Explicit Dynamics (LS-DYNA Export) system is available to export
the model in LS-DYNA .k file format for subsequent analysis with the LS-DYNA solver. Unless specifically
mentioned otherwise, this section addresses both the Explicit Dynamics and Explicit Dynamics (LS-DYNA
Export) systems. Special conditions for the Explicit Dynamics (LS-DYNA Export) system are noted where
pertinent.
An explicit dynamics analysis is used to determine the dynamic response of a structure due to stress
wave propagation, impact or rapidly changing time-dependent loads. Momentum exchange between
moving bodies and inertial effects are usually important aspects of the type of analysis being conducted.
This type of analysis can also be used to model mechanical phenomena that are highly nonlinear.
Nonlinearities may stem from the materials, (for example, hyperelasticity, plastic flows, failure), from
contact (for example, high speed collisions and impact) and from the geometric deformation (for example,
buckling and collapse). Events with time scales of less than 1 second (usually of order 1 millisecond)
are efficiently simulated with this type of analysis. For longer time duration events, consider using a
Transient Structural Analysis (p. 91) system.
Points to Remember
An explicit dynamics analysis typically includes many different types of nonlinearities including large
deformations, large strains, plasticity, hyperelasticity, material failure etc.
The time step used in an explicit dynamics analysis is constrained to maintain stability and consistency
via the CFL condition, that is, the time increment is proportional to the smallest element dimension in
the model and inversely proportional to the sound speed in the materials used. Time increments are
Release 14.0 - © SAS IP, Inc. All rights reserved. - Contains proprietary and confidential information
of ANSYS, Inc. and its subsidiaries and affiliates.
35
�Approach
usually on the order of 1 microsecond and therefore thousands of time steps (computational cycles)
are usually required to obtain the solution.
•
Explicit dynamics analyses only support the mm, mg, ms solver unit system . This will be extended to
support more unit systems in a future release.
•
2-D Explicit Dynamics analyses are supported for Plane Strain and Axisymmetric behaviors.
•
When attempting to use the Euler capabilities in the Explicit Dynamics analysis system, the following
license restrictions are observed:
•
–
Set-up and solve of Euler capabilities in the Explicit Dynamics system are supported for the full ANSYS
AUTODYN (acdi_ad3dfull) license.
–
Set-up but not solve of Euler capabilities in the Explicit Dynamics system are supported for the prepost ANSYS AUTODYN (acdi_prepost) license.
–
Set-up or solve of Euler capabilities in the Explicit Dynamics system are not supported for the ANSYS
Explicit STR (acdi_explprof ) license.
–
Euler capabilities are not supported for the Explicit Dynamics (LS-DYNA Export) system.
(Linux only) In order to run a distributed solution on Linux, you must add the MPI_ROOT environment
variable and set it to the location of the MPI software installation. It should be of the form:
{ANSYS installation}/commonfiles/MPI/Platform/{version}/{platform}
For example: usr/ansys_inc/v140/commonfiles/MPI/Platform/8.1/linx64
•
Consideration should be given to the number of elements in the model and the quality of the mesh to
give larger resulting time steps and therefore more efficient simulations.
•
A coarse mesh can often be used to gain insight into the basic dynamics of a system while a finer mesh
is required to investigate nonlinear material effects and failure.
•
The quality of the solution can be monitored by reviewing momentum and energy conservation graphs
in the solution output. Low energy errors (<10% of initial energy) are indicative of good quality solutions.
•
Where more accuracy is required, for example in low velocity impact simulations, then the double precision option may be used. Real values are stored with 64-bit floating point precision. This will also
result in an increase in memory usage and the size of the restart files. The double precision option is
recommended when breakable bonded connections are used or an implicit pre-stress condition is used
as an initial condition.
•
The Explicit Dynamics (LS-DYNA Export) system allows for an LS-DYNA input file (otherwise known as
a “keyword” file or a “.k” file) to be exported. This keyword file contains all the necessary information
available in the Mechanical application environment to carry out the analysis with the LS-DYNA solver.
The exported keyword file follows the same format as the one exported by the respective Mechanical APDL application. All the LS-DYNA keywords are implemented according to the “LS_DYNA
Keyword Users Manual” version 971.
All the LS-DYNA keywords that can currently be exported are described in detail in Supported LSDYNA Keywords (p. 1107). Any parameters that are not shown for a card are not used and their default
values will be assigned for them by the LS-DYNA solver. Some descriptions of Workbench features
that do not relate directly to keywords are given under ”General Descriptions” located at the end
of this appendix.
Since only an input file is generated during solve of an Explicit Dynamics (LS-DYNA Export) system,
the Background and Remote solve options are not supported.
36
Release 14.0 - © SAS IP, Inc. All rights reserved. - Contains proprietary and confidential information
of ANSYS, Inc. and its subsidiaries and affiliates.
�Analysis Types
•
When using Commands objects with the Explicit Dynamics (LS-DYNA Export) system, be aware of the
following:
–
Keyword cards read from Commands object content (renamed to "Keyword" snippets for the Explicit
Dynamics (LS-DYNA Export) system) should not have any trailing empty lines if they are not intentional. This is due to the fact that some keywords have more than one mandatory card that can be
entered as blank lines, in which case the default values for the card will be used. Hence trailing blank
lines can be significant only if required, otherwise they may cause solver execution errors.
–
The first entry in the Commands object content must be a command name which is preceded by
the * symbol.
–
Refer to LS-DYNA General Descriptions (p. 1133) regarding ID numbers entered in Commands object
content.
An explicit dynamics analysis can contain both rigid and flexible bodies. For rigid/flexible body dynamic
simulations involving mechanisms and joints you may wish to consider using either the Transient
Structural Analysis (p. 91) or Rigid Dynamics Analysis (p. 102) options.
For more information about explicit dynamics analyses, please see Appendix F (p. 1253).
Note
The intent of this document is to provide an overview of an explicit dynamics analysis. Consult
our technical support department to obtain a more thorough treatment of this topic.
Preparing the Analysis
Create Analysis System
Basic general information about this topic
... for this analysis type:
From the Toolbox drag an Explicit Dynamics or an Explicit Dynamics (LS-DYNA Export)
template to the Project Schematic.
Define Engineering Data
Basic general information about this topic
... for this analysis type:
Material properties can be linear elastic or orthotropic. Many different forms of material
nonlinearity can be represented including hyperelasticity, rate and temperature dependant
plasticity, pressure dependant plasticity, porosity, material strength degradation (damage),
material fracture/failure/fragmentation. For a detailed discussion on material models
used in Explicit Dynamics, please refer to Appendix E (p. 1185).
Density must always be specified for materials used in an explicit dynamics analysis.
Data for a range of materials is available in the Explicit material library.
Release 14.0 - © SAS IP, Inc. All rights reserved. - Contains proprietary and confidential information
of ANSYS, Inc. and its subsidiaries and affiliates.
37
�Approach
For Explicit Dynamics (LS-DYNA Export) systems, only the following material models are
supported (also see *MAT_ keywords in Supported LS-DYNA Keywords (p. 1107)). Any
models that are not mentioned in this list can be entered through the "Keyword Snippet"
facility (see the LS-DYNA General Descriptions section):
•
Strength models
–
Linear Elastic
→ Isotropic
→ Orthotropic
–
Plasticity
→ Bilinear Isotropic Hardening
→ Multilinear Isotropic Hardening
→ Bilinear Kinematic Hardening
→ Johnson Cook
–
Hyperelastic:
→ Mooney-Rivlin
→ Polynomial
→ Yeoh
→ Ogden
–
•
•
Rigid (there is no entry for this in the Engineering Data workspace of Workbench.
See *MAT_RIGID in Supported LS-DYNA Keywords (p. 1107) for more details).
Equation of state (EOS) models
–
Linear (there is no entry for this in the Engineering Data workspace of Workbench.
See *EOS_LINEAR_POLYNOMIAL in Supported LS-DYNA Keywords (p. 1107) for more
details).
–
Shock
Failure models
–
Plastic Strain
–
Johnson Cook
Note
For line bodies, the LS-DYNA solver only supports the following three material properties from the above list: Isotropic Linear Elastic, Bilinear Kinematic
Hardening Plasticity and Rigid bodies. Additional material models that are
supported by the LS-DYNA solver for line bodies can be added through the
"Keyword Snippet" facility.
Attach Geometry
Basic general information about this topic
... for this analysis type:
38
Release 14.0 - © SAS IP, Inc. All rights reserved. - Contains proprietary and confidential information
of ANSYS, Inc. and its subsidiaries and affiliates.
�Analysis Types
Solid, Surface, and Line bodies can be present in an Explicit Dynamics analysis. Springs
and dampers are not available.
Only symmetric cross sections are supported for line bodies in Explicit Dynamics analyses,
except for the Explicit Dynamics (LS-DYNA Export) systems. The following cross sections
are not supported: T-Sections, L-Sections, Z-Sections, Hat sections, Channel Sections. For
I-Sections, the two flanges must have the same thickness. For rectangular tubes, opposite
sides of the rectangle must be of the same thickness. For LS-DYNA Export systems all
available cross sections in DesignModeler will be exported for analysis with the LS-DYNA
solver. However there are some limitations in the number of dimensions that the LSDYNA solver supports for the Z, Hat and Channel cross sections. For more information
consult the LS-DYNA Keywords manual.
To prevent the generation of unnecessarily small elements (and long run times) try using
DesignModeler to remove unwanted “small” features or holes from your geometry.
Thickness can be specified for selected faces on a surface body by inserting a thickness
object. Constant, tabular, and functional thickness are all supported.
Note that 2-D analysis is not supported for Explicit Dynamics but may be used to set up
2-D simulations to be transferred to the AUTODYN component system to perform a
solve, if a license is available.
Symmetry is not supported when exporting to the LS-DYNA .k file.
Stiffness Behavior
Flexible behavior can be assigned to any body type.
Rigid behavior can be applied to Solid and Surface bodies.
Coordinate System
Local Cartesian coordinate systems can be assigned to bodies. These will be used to
define the material directions when using the Orthotropic Elasticity property in a material definition. The material directions 1, 2, 3 will be aligned with the local x, y and z axes
of the local coordinate system.
Note
Cylindrical coordinate systems are not supported for Explicit Dynamics systems.
Reference Temperature
This option defines the initial (time=0.0) temperature of the body.
Reference Frame
Available for solid bodies when an Explicit Dynamics system is part of the solution; the
user has the option of setting the Reference Frame to Lagrangian (default) or Eulerian
(Virtual). If Stiffness Behavior is defined as Rigid, Eulerian is not a valid setting.
Rigid Materials
Release 14.0 - © SAS IP, Inc. All rights reserved. - Contains proprietary and confidential information
of ANSYS, Inc. and its subsidiaries and affiliates.
39
�Approach
For bodies defined to have rigid stiffness, only the Density property of the material associated with the body will be used. For Explicit Dynamics systems all rigid bodies must
be discretized with a Full Mesh. This will be specified by default for the Explicit meshing
physics preference.
The mass and inertia of the rigid body will be derived from the elements and material
density for each body.
By default, a kinematic rigid body is defined and its motion will depend on the resultant
forces and moments applied to it through interaction with other Parts of the model.
Elements filled with rigid materials can interact with other regions via contact.
Constraints can only be applied to an entire rigid body. For example, a fixed displacement
cannot be applied to one edge of a rigid body, it must be applied to the whole body.
Note
•
Only symmetric cross-sections are supported for line bodies
•
Flexible and rigid bodies cannot be combined in Multi-body Parts. Bonded
connections can be applied to connect rigid and flexible bodies
•
The Thickness Mode and Offset Type fields for surface bodies are not supported for Explicit Dynamics systems
•
Initial over-penetrations of nodes/elements of different bodies should be
avoided or minimized if sliding contact is to be used. There are several
methods available in Workbench to remove initial penetration
Define Part Behavior
Basic general information about this topic
... for this analysis type:
Nonlinear effects are always accounted for in explicit dynamics analysis.
Parts may be defined as rigid or flexible. In the solver, rigid parts are represented by a
single point that carries the inertial properties together with a discretized exterior surface
that represents the geometry. Rigid bodies should be meshed using similar Method
mesh controls as those used for flexible bodies. The inertial properties used in the solver
will be derived from the discretized representation of the body and the material density
and hence may differ slightly from the values presented in the properties of the body
in the Mechanical application GUI.
At least one flexible body must be specified when using the ANSYS AUTODYN solver.
The solver requires this in order to calculate the time-step increments. In the absence
of a flexible body, the time-step becomes underdefined. The boundary conditions allowed
for the rigid bodies with explicit dynamics are:
•
Connections
–
40
Contact Regions: Frictionless, Frictional and Bonded.
Release 14.0 - © SAS IP, Inc. All rights reserved. - Contains proprietary and confidential information
of ANSYS, Inc. and its subsidiaries and affiliates.
�Analysis Types
–
Body Interactions: Frictionless, Frictional and Bonded. Bonded body interactions
are not supported for LS-DYNA Export.
–
For ANSYS AUTODYN, rigid bodies may not be bonded to other rigid bodies.
•
Initial Conditions: Velocity, Angular Velocity
•
Supports: Displacement, Fixed Support and Velocity.
•
Loads: Pressure and Force. Force is not supported for ANSYS AUTODYN.
For an Explicit Dynamics analysis, the following postprocessing features are available
for rigid bodies:
•
Results and Probes: Deformation only - that is, Displacement, Velocity.
•
Result Trackers: Body average data only.
If a multibody part consists only of rigid bodies, all of which share the same material
assignment, the part will act as a single rigid body, even if the individual bodies are not
physically connected.
Define Connections
Basic general information about this topic
... for this analysis type:
Line body to line body contact is possible if:
•
Contact Detection should be set to Proximity Based in the Body Interactions
Details view.
•
Edge on Edge is set to Yes in the Body Interactions Details view.
•
The Interaction Type is defined as Frictional or Frictionless – bonded interactions
and connections are not supported for line bodies.
•
LS-DYNA Export systems export the *CONTACT_AUTOMATIC_GENERAL and *CONTACT_AUTOMATIC_SINGLE_SURFACE keywords when a friction or frictionless Body
Interaction is scoped to geometry that contains line bodies. The keywords handle
contacts between line bodies only, and line bodies to other body types respectively.
In the case where the Body Interaction is scoped to only line bodies, then only
the *CONTACT_AUTOMATIC_GENERAL keyword is exported.
Reinforcement body interaction should be supported in the case when only line bodies
are scoped to a Body Interaction of Type = Reinforcement. The line bodies will then
be tied to any solid body that they intersect. Reinforcement body interactions are not
supported for LS-DYNA Export systems or for 2D Explicit Dynamics analyses. However
utilizing Keyword Snippets under Contact Region objects should provide a suitable alternative.
Body Interactions, Contact and Spot Welds are all valid in explicit dynamics analyses.
Frictional, Frictionless and Bonded body interactions and contact options are available.
Conditionally bonded contact can be simulated using the breakable property of each
bonded region. Spot Welds can also be made to fail using the breakable property.
Joints, Springs and Beam connections are not supported for explicit dynamics analyses.
The Contact Tool is also not applicable to explicit dynamics analyses.
Release 14.0 - © SAS IP, Inc. All rights reserved. - Contains proprietary and confidential information
of ANSYS, Inc. and its subsidiaries and affiliates.
41
�Approach
By default, a Body Interaction object will be automatically inserted in the Mechanical
application tree and will be scoped to all bodies in the model. This object activates
frictionless contact behavior between all bodies that come into proximity during the
analysis.
For Explicit Dynamics (LS-DYNA Export) systems, bonded body interactions are not
supported. Also, Contact Region objects with Auto Asymmetric Behavior or just
Asymmetric Behavior are treated the same. Symmetric Behavior will create a _SURFACE_TO_SURFACE keyword for the contact and an Asymmetric Behavior will create
a _NODES_TO_SURFACE keyword.
For Explicit Dynamics (LS-DYNA Export) systems, contacts between line bodies and solids
can be implemented using the Keyword Snippets facility available under the Manual
Contact Region objects.
Bonded contact is not supported in an explicit dynamics analysis for bodies that have
their Reference Frame set to Eulerian (Virtual). A solver warning is shown to let the user
know that such bodies will be ignored for bonds. Bonded contact is not support in a
2D explicit dynamics analysis.
Setting Up Symmetry
Basic general information about this topic
... for this analysis type:
There are general considerations when using Symmetry for an Explicit Dynamics Analysis.
There are additional considerations if an Euler Domain is defined for an analysis. For
symmetry to be applied to an Euler Domain, symmetry will have to be defined with the
global coordinate system, not a local one, and it will need to be applied on geometry
faces which lie on the global coordinate system planes.
•
If the symmetry is not defined with the global coordinate system, it is ignored and
a warning is shown in the messages window saying that such symmetry will be ignored but the analysis continues to solve.
•
If the symmetry is not applied on faces which lie on the global coordinate system
planes then an error is shown and the solution is terminated.
In the case where symmetry is valid for use with Euler Domains, if the boundary of the
Euler Domain which is parallel to the symmetry plane is bellow the symmetry plane,
then that boundary will be moved to lie on the symmetry plane if the following conditions
are true:
•
the Euler Domain Size Definition option in the Analysis settings is set to Program
Controlled.
•
the Euler body is on the positive side of the global coordinate axis.
Define Remote Points
Basic general information about this topic
... for this analysis type:
42
Release 14.0 - © SAS IP, Inc. All rights reserved. - Contains proprietary and confidential information
of ANSYS, Inc. and its subsidiaries and affiliates.
�Analysis Types
When using Remote Points in explicit dynamics analyses:
•
Remote points only work with the Explicit Dynamics system, not the Explicit Dynamics
(LS-DYNA Export) system.
•
The Behavior field must be set to Rigid. If it is set to Deformable the solution will terminate and an error will be generated.
•
Currently, only the Remote Displacement boundary condition is supported for Remote
Points in explicit dynamics analyses.
•
Commands are not supported for Remote Points in explicit dynamics analyses.
•
Remote Points are not supported for 2D Explicit Dynamics analyses.
It is possible to over-constrain bodies by having an incorrect mix of boundary conditions
(loads and supports) and remote points applied. Remote points effectively make a face
act as rigid, and it is important to remember that remote points are defined per model
and therefore may conflict when shared with another analysis type with different constraint requirements. Remote displacements are boundary conditions but are applied
to remote points, and for the purpose of this document are not considered as constraining
boundary conditions.
Constraining boundary conditions (Restricted
Use)
Fixed Support
Velocity
Simply Supported
Fixed Rotation
Displacement
Gravity
Hydrostatic Pressure
Detonation Point
Examples of permitted boundary conditions
(Unrestricted Use)
Pressure
Acceleration
Force
Symmetry Planes
Euler Boundary Flow Out
Line Pressure
Remote point applied boundary conditions
Remote Displacement (treated as a Velocity)
The following rules apply when applying constraints and Remote Points to Flexible and
Rigid Bodies in an Explicit Dynamics analysis. If incompatible conditions are applied, the
pre-solve checks will identify the problem and inform the user prior to starting the Solve.
Release 14.0 - © SAS IP, Inc. All rights reserved. - Contains proprietary and confidential information
of ANSYS, Inc. and its subsidiaries and affiliates.
43
�Approach
FLEXIBLE BODY
Example
Conditions
Allowed? + Notes
Remote Point applied to one face.
Yes
Remote Point and Remote Displacement applied to one face.
Yes
Remote Point applied to two adjacent
faces.
No
The 2 faces
share common
nodes along one
edge.
Remote Point applied to two faces that
do not share any nodes.
Yes
Remote Point applied to two faces that
do not share any nodes, with Remote
Displacement applied to one of the Remote Points.
Yes
Remote Point on one face with Remote
Displacement applied. Constraining
boundary condition applied to adjacent
face.
No
Remote Point on one face. Constraining
boundary condition applied to adjacent
face.
44
The boundary
condition scope
shares nodes
with the scope
of the Remote
Displacement.
No
The boundary
condition scope
shares nodes
with the scope
of the Remote
Point.
Release 14.0 - © SAS IP, Inc. All rights reserved. - Contains proprietary and confidential information
of ANSYS, Inc. and its subsidiaries and affiliates.
�Analysis Types
FLEXIBLE BODY
Example
Conditions
Allowed? + Notes
Remote Point on one face. Constraining
boundary condition on another but with
no common scoped nodes.
Yes
Remote Point on one face with Remote
Displacement applied. Constraining
boundary condition on another but with
no common scoped nodes.
Yes
RIGID BODY
Example
Conditions
Allowed? + Notes
Remote Point applied to one
face.
Yes
Remote Point and Remote
Displacement applied to one
face.
Yes
Remote Point applied to two
adjacent faces.
Yes
Remote Point applied to two
faces that do not share any
nodes.
Yes
This is largely superfluous as the body is rigid
already so making the
face rigid does not
make any difference.
This is largely superfluous as the body is rigid
already so making the
face rigid does not
make any difference.
Release 14.0 - © SAS IP, Inc. All rights reserved. - Contains proprietary and confidential information
of ANSYS, Inc. and its subsidiaries and affiliates.
45
�Approach
RIGID BODY
Example
Conditions
Allowed? + Notes
Remote Point applied to two
faces that do not share any
nodes, with Remote Displacement applied to one of the
Remote Points.
Yes
Remote Point on one face.
Constraining boundary condition on body.
Yes
Remote Point on one face
with Remote Displacement
applied. Constraining
boundary condition on body.
No
Two constraining
boundary conditions on
a Rigid body are not allowed.
Apply Mesh Controls/Preview Mesh
Basic general information about this topic
... for this analysis type:
All mesh methods available in the Workbench meshing application can be utilized in
Explicit Dynamics systems.
•
Swept Volume Meshing
•
Patch Dependant Volume Meshing
•
Hex Dominant Meshing
•
Patch Independent Tetrahedral Meshing
•
Multizone Volume Meshing
•
Patch dependant shell meshing
•
Patch independent shell meshing
A smooth uniform mesh should be sought in the regions of interest for the analysis.
Elsewhere, coarsening of the mesh may help to reduce the overall size of the problem
to be solved. Use the Explicit meshing preference (set by default) to auto-assign the
default mesh controls that will provide a mesh well suited for Explicit Dynamics analyses.
This preference automatically sets the Rigid Body Behavior mesh control to Full Mesh.
The Full Mesh setting is only applicable to Explicit Dynamics analyses. Other physics
preferences can be used if better consistency is desired between implicit and explicit
models.
46
Release 14.0 - © SAS IP, Inc. All rights reserved. - Contains proprietary and confidential information
of ANSYS, Inc. and its subsidiaries and affiliates.
�Analysis Types
Swept/multi-zone meshes are preferred in Explicit Dynamics analyses so geometry slicing,
combined with multibody part options in DesignModeler are recommended to facilitate
hexahedral meshing. Alternatively use the patch independent tetrahedral meshing
method to obtain more uniform element sizing and take advantage of automatic defeaturing.
Define the element size manually to produce more uniform element size distributions
especially on surface bodies.
Midside nodes should be dropped from the mesh for all elements types (solids, surface
and line bodies). Error/warning messages are provided if unsupported (higher order)
elements are present in the mesh.
Pyramid elements are not supported in Explicit Dynamics analyses. Any elements of this
type are converted into two tetrahedral elements, and will warrant a warning in the
message window of the Mechanical application.
For Explicit Dynamics (LS-DYNA Export) systems, only the element types listed below
are supported (partly due to LS-DYNA limitations). Any parts with a mesh containing
unsupported elements will be excluded from the exported mesh. A warning is displayed
specifying excluded parts.
•
•
Shells
–
1st Order: triangles, quadrilaterals
–
2nd Order: none
Solids
–
1st Order: tetrahedrons, pyramids, wedges, hexahedrons, beams
–
2nd Order: tetrahedrons
Note
Pyramids are not recommended for LS-DYNA, a warning is issued if such
elements are present in the mesh.
When performing an implicit static structural or transient structural analysis to an Explicit
Dynamics analysis, the same mesh is required for both the implicit and explicit analysis
and only low order elements are allowed. If high order elements are used, the solve will
be blocked and an error message will be issued.
Establish Analysis Settings
Basic general information about this topic
... for this analysis type:
The basic analysis settings for explicit dynamics analyses are:
•
Step Controls - The required input for step control is the termination time for the analysis. This should be set to your best estimate of the solution time required to simulate
the event being modeled. You should normally allow the solver to determine its own
time step size based on the smallest CFL condition in the model. The efficiency of the
Release 14.0 - © SAS IP, Inc. All rights reserved. - Contains proprietary and confidential information
of ANSYS, Inc. and its subsidiaries and affiliates.
47
�Approach
solution can be increased with the help of mass scaling options. Use this feature with
caution. Too much mass scaling can give rise to non-physical results.
An explicit dynamics solution may be started, interrupted and resumed at any point
in time. For example, an existing solution that has reached its End Time may be
extended to continue to review the progression of the mechanical phenomena
simulated. The Resume From Cycle option allows you to select which Restart file
you would like the Solve to resume the analysis from. See Resume Capability for Explicit Dynamics Analyses (p. 855) for more information. Explicit dynamics analyses are
always solved in a single analysis step.
Step Control options
•
•
–
Resume from cycle (option not available in LS-DYNA)
–
Maximum Number of Cycles in ANSYS AUTODYN is replaced by Maximum
time steps in LS-DYNA
–
Reference energy cycle (option not available in LS-DYNA)
–
The Maximum Element Scaling and Update frequency (options not available
in LS-DYNA)
Solver Controls – These advanced controls allow you to control a range of solver features
including element formulations and solution velocity limits. The defaults are applicable
to wide range of applications.
–
Shell thickness update, shell inertia update, density update, minimum velocity, maximum velocity and radius cutoff options can only be set in ANSYS AUTODYN.
–
Full shell integration and a selectable Unit System are available only in the LS-DYNA
Export system.
Euler Domain Controls – There are three sets of parameters that are necessary to define
the Euler Domain: the size of the whole domain (Domain Size Definition), the number
of computational cells in the domain (Domain Resolution Definition), and the type of
boundary conditions to be applied to the edges of the domain.
Note
Euler capabilities are not supported for the Explicit Dynamics (LS-DYNA
Export) system.
The domain size can be defined automatically (Domain Size Definition = Program
Controlled) or manually (Domain Size Definition = Manual). For both the automatic
and manual options, the size is defined from a 3D origin point and the X, Y, and Z
dimensions of the domain.
For the automatic option, specify the Scope of the Domain Size Definition so that
the origin and X, Y, and Z dimensions are set to create a box large enough to include
all bodies in the geometry (Scope = All Bodies) or the Eulerian Bodies only (Scope
= Eulerian Bodies Only). The automatically determined domain size can be controlled with three scaling parameters, one for each direction (X Scale Factor, Y
Scale Factor, Z Scale Factor).
The size of the domain is affected by the scale factors according to the following
equations:
48
Release 14.0 - © SAS IP, Inc. All rights reserved. - Contains proprietary and confidential information
of ANSYS, Inc. and its subsidiaries and affiliates.
�Analysis Types
′� =
�
�� �
′ = � �� ��
��
�
′ =�
where
lx, ly, lz are the lengths of the unscaled domain in the x, y, and z directions respectively. These parameters are obtained automatically from the mesh.
l'x, l'y, l'z are the lengths of the scaled domain in the x, y, and z directions respectively.
Fx, Fy, Fz are the scale factors for the x, y, and z directions respectively.
For the Manual option of the Domain Size Definition, specify the origin of the Euler
Domain (Minimum X Coordinate, Minimum Y Coordinate, Minimum Z Coordinate)
and the dimension in each direction (X Dimension, Y Dimension, Z Dimension).
The domain resolution specifies how many cells should be created in the X, Y, and
Z directions of the domain. Use the Domain Resolution Definition field to specify
how to determine the resolution: either the cell size (Cell Size), the number of cells
in each of the X, Y, and Z directions (Cells per Component), or the total number
of cells to be created (Total Cells).
–
For the Cell Size option, specify the size of the cell in the Cell Size parameter. The
value specified is the dimension of the cell in each of the X, Y, and Z directions. The
units used for the cell size follow the ones specified in the Mechanical application
window and are displayed in the text box.
The number of the cells in each direction of the domain are then determined
from this cell size and the size of the domain with the following equations:
=
��
=
��
=
��
�
��
�
��
�
where
Nx, Ny, Nz are the number of cells in the X, Y, and Z directions respectively.
D is the dimension of the cell in each direction (this is the same in all directions).
–
For the Cells per Component option, enter the number of cells required in each of
the X, Y, and Z directions (Number of Cells in X, Number of Cells in Y, Number of
Cells in Z).
–
For the Total Cells option, specify Total Cells (the default is 250,000). The size of the
cells will depend on the size of the Euler Domain.
Release 14.0 - © SAS IP, Inc. All rights reserved. - Contains proprietary and confidential information
of ANSYS, Inc. and its subsidiaries and affiliates.
49
�Approach
The size of the cell is calculated from the following equation:
� � �
= � � �
� ���
�
where
Ntot is the total number of cells in the domain.
If any bodies are defined as Eulerian (Virtual), when Analysis Settings is selected in
the outline view, the Euler domain bounding box is displayed in the graphics window. The Euler domain resolution is indicated by black node markers along each
edge line of the Euler domain. The visibility of this can be controlled by the Display
Euler Domain option in the Analysis Settings.
You can set boundary conditions on each of the faces of the Euler Domain. The
faces are labeled Lower X Face, Lower Y Face, Lower Z Face (which correspond
to the faces with the minimum X, Y, and Z coordinates) and Upper X Face, Upper
Y Face, and Upper Z Face (which correspond to the faces with the maximum X, Y,
and Z coordinates). The values of the boundary conditions that can be set for each
face are:
–
Flow Out
Use the Flow Out boundary condition to flow out material through cell
faces. The boundary condition makes the material state of the dummy cell
outside the Euler domain the same as that of the cell adjacent to the Flow
Out boundary, thus setting the gradients of velocity and stress to zero over
the boundary. This approach simulates a far field solution at the boundary,
but is only exact for outflow velocities higher than the speed of sound and
is an approximation for lower velocities. Therefore, the Flow Out boundary
condition is approximate in many cases, and should be placed as far as
possible from region of interest and best at a location where the gradients
are small.
–
Impedance
Use the Impedance boundary condition to transmit waves through cell
faces without reflection. The boundary condition predicts the pressure P in
the dummy cell outside the Euler domain from the impedance, particle
velocity, and the pressure of the cell adjacent to the Impedance boundary.
Only the perpendicular component of the wave is transmitted without reflection. Therefore, the Impedance boundary condition is only approximate,
and should be placed as far as possible from region of interest.
–
Rigid
Use the Rigid boundary condition to prevent flow of material through cell
faces. The cell faces are closed for material transport and act as rigid nonslip walls. The Rigid boundary condition takes the material state of the
dummy cell outside the Euler domain as a mirrored image of the cell adjacent to the Wall boundary, thus setting the normal material velocity at the
rigid wall to zero and leaving the tangential velocity unaffected.
50
Release 14.0 - © SAS IP, Inc. All rights reserved. - Contains proprietary and confidential information
of ANSYS, Inc. and its subsidiaries and affiliates.
�Analysis Types
Euler Tracking is currently only By Body, which scopes the results to Eulerian
bodies in the same manner as Lagrangian bodies.
•
Damping Controls – Damping is used to control oscillations behind shock waves and
reduce hourglass modes in reduced integration elements. These options allow you to
adapt the levels of damping, and formulation used for the analysis being conducted.
Elastic oscillations in the solution can also be automatically damped to provide a quasistatic solution after a dynamic event.
For Hourglass Damping, only one of either the Viscous Coefficient or Stiffness
Coefficient, is used for the Flanagan Belytschko option - when running an explicit
dynamics analysis using the LS-DYNA solver, LS-DYNA does not allow for two coefficients to be entered in *CONTROL_HOURGLASS. Thus the non-zero coefficient
determines the damping format to be either “Flanagan-Belytschko viscous” or
“Flanagan-Belytschko stiffness”, accordingly. if both are non-zero, the Stiffness
Coefficient will be used
–
Linear viscosity in expansion options should be available only for ANSYS AUTODYN.
–
Hourglass damping in LS-DYNA is standard by default; in ANSYS AUTODYN the same
control is AUTODYN Standard.
•
Erosion Controls – Erosion is used to automatically remove highly distorted elements
from an analysis and is required for applications such as cutting and impact penetration.
In an explicit dynamics analysis, erosion is a numerical tool to help maintain large time
steps, and thus obtain solutions in appropriate time scales. Several options are available
to initiate erosion. The default settings will erode elements which experience geometric
strains in excess of 100%. The default value should be increased when modeling hyperelastic materials. Geometric strain limit and material failure criteria are not present in
LS-DYNA.
•
Output Controls – Solution output is provided in several ways:
–
Results files which are used to provide nodal and element data for contour and probe
results such as deformation, velocity, stress and strain. Note that probe results will
provide a filtered time history of the result data due to the relatively infrequent
saving of results files.
–
Restart files should be stored less frequently than results files and can be used to
resume an analysis.
–
Tracker data is usually stored much more frequently than results or restart data and
thus is used to produce full transient data for specific quantities.
–
Output controls to save result tracker and solution output are not available for LSDYNA.
–
When performing an implicit to explicit analysis, for a nonlinear implicit analysis, the
Strain Details view property must be set to Yes because plastic strains are needed
for the correct results.
Define Initial Conditions
Basic general information about this topic
... for this analysis type:
•
You can define translational or angular velocity to a single body or to multiple bodies.
In an explicit dynamics analysis, by default, all bodies are assumed to be at rest with no
Release 14.0 - © SAS IP, Inc. All rights reserved. - Contains proprietary and confidential information
of ANSYS, Inc. and its subsidiaries and affiliates.
51
�Approach
external constraint or load applied. It is not a requirement to apply these types of initial
conditions to a body.
•
An explicit dynamics solve can be performed if the model contains at least one Initial
Condition (translational or angular velocity), or a non-zero constraint (displacement or
velocity), or a valid load.
•
Because an explicit dynamics analysis is better suited for short duration events, preceding
it with an implicit analysis may produce a more efficient simulation especially for cases
in which a generally slower (or rate-independent) phenomenon is followed by a much
faster event, such as the collision of a pressurized container. To produce this combination,
you can define pre-stress as an initial condition in an Explicit Dynamics system, specifying
the transfer of either displacements only or the more complete Material State (displacements, velocities, stresses and strains), from a static or transient structural analysis to an
explicit dynamics analysis.
Characteristics of the implicit to explicit pre-stress feature:
–
Applicable to 3-D analyses only.
–
The Material State mode, for mapping stresses, plastic strains, displacements, and
velocities is valid for solid models only.
–
The displacements only mode is valid for solid, shell, and beam models.
–
The same mesh is required for both implicit and explicit analyses and only low order
elements are allowed. If high order elements are used, the solve will be blocked and
an error message will be issued.
–
For a nonlinear implicit analysis, the Strain Details view property in Output Controls
under the Analysis Settings object must be set to Yes because plastic strains are
needed for the correct results.
See Recommended Guidelines When Using Pre-Stress With Explicit Dynamics (p. 55)
for more information.
Apply Loads and Supports
Basic general information about this topic
... for this analysis type:
•
You can apply the following loads and supports in an explicit dynamics analysis:
– Acceleration (p. 563)
52
–
Standard Earth Gravity (p. 566)
–
Pressure (p. 568)
–
Hydrostatic Pressure (p. 569)
–
Force (p. 570)
–
Line Pressure (p. 578)
–
Fixed Face (p. 552)
–
Fixed Edge (p. 552)
–
Fixed Vertex (p. 553)
–
Displacements (p. 553)
Release 14.0 - © SAS IP, Inc. All rights reserved. - Contains proprietary and confidential information
of ANSYS, Inc. and its subsidiaries and affiliates.
�Analysis Types
–
Displacements (p. 553)
–
Displacements (p. 553)
–
Detonation Point (p. 608)
–
Velocity (p. 556)
–
Impedance Boundary (p. 557)
–
Simply Supported Edge (p. 560)
–
Simply Supported Vertex (p. 561)
–
Fixed Rotation (p. 561)
–
Remote Displacement (p. 555)
•
Cylindrical coordinate systems are supported to define a single rotational displacement
or velocity constraint on a rigid or flexible body. These coordinate systems are fixed,
that is, they do not move with the body.
•
For Explicit Dynamics analyses, the y component (that is, Θ direction) of a velocity constraint defined with a cylindrical coordinate system has units of angular velocity.
•
For Explicit Dynamics analyses, the y component (that is, Θ direction) of a displacement
constraint defined with a cylindrical coordinate system has units of rotation.
•
Step or time varying tabular loads can be applied in an explicit dynamics analysis.
However, explicit dynamics does not support tabular data to specify the magnitude or
components of Accelerations or Line Pressures.
•
For Explicit Dynamics analyses, functionally defined loads are supported for Pressure
and Velocity but only when defined as varying in time. See Applying Boundary Conditions (p. 551).
•
For Explicit Dynamics (LS-DYNA) analyses, functionally defined loads are not supported.
•
Loads must be applied in a single step.
•
Loads and supports are not valid when applied to bodies having a Reference Frame of
Eulerian (Virtual).
•
Detonation Points are only available for 3D Explicit Dynamics analyses, not for Explicit
Dynamics (LS-DYNA Export) or 2D Explicit Dynamics analyses.
•
For Explicit Dynamics analyses, if multiple constraints (for example, displacements) are
applied to a node then they must use the same coordinate system. This restriction is
especially applicable at nodes on a shared topology such as an edge, where two adjacent
faces, each with different constraints, may come together. These constraints must use
the same coordinate system in their specification.
•
In the LS-DYNA solver, a Velocity or Displacement boundary condition (implemented
with the *BOUNDARY_PRESCRIBED_MOTION keyword) will override a Fixed Support or
a Simple Support or a Fixed Rotation boundary condition (implemented with the
*BOUNDARY_SPC keyword). Hence if a body has a Velocity constraint and a Fixed Support
applied to it, the whole body will move in the direction of the applied velocity.
•
The default unconstrained body is valid. It is not a requirement to constrain any DOF of
a body In Explicit Dynamics systems.
•
An Explicit Dynamics solve can be performed if the model contains at least one Initial
Condition (Translational or Rotational velocity) or a non-zero constraint (displacement
or velocity) or a valid load.
Release 14.0 - © SAS IP, Inc. All rights reserved. - Contains proprietary and confidential information
of ANSYS, Inc. and its subsidiaries and affiliates.
53
�Approach
•
The Remote Displacement boundary condition only works with the Explicit Dynamics
system for 3D analyses, not the Explicit Dynamics (LS-DYNA Export) system or 2D Explicit
Dynamics analyses.
•
A Remote Displacement boundary condition must have the Behavior field set to Rigid
for an Explicit Dynamics analysis. An error will be reported if it is set to Deformable. If
the Remote Displacement object is scoped to a Remote Point that has its Behavior set
to Rigid, the Remote Displacement Behavior will automatically be set to Rigid also.
Solve
Basic general information about this topic
... for this analysis type:
•
Solution output
–
The Solution Information object provides a summary of the solution time increments
and progress is continuously updated in the solution output. For distributed analyses,
the parallel load balancing is also displayed. This is calculated for each slave as the
CPU time taken on the slave divided by the average CPU time taken on all the slaves.
For a perfectly balanced solution, all slaves will have a load balancing of one.
Histograms of time step, energy and momentum are also available for real time
monitoring of solution progress.
Note
In Explicit Dynamics analyses, Trajectory Contact Detection is not
supported for a distributed solve. If you would like to use Trajectory
Contact Detection for a distributed solve, please contact ANSYS
Technical Support.
–
Choose Tools> Solve Process Settings to solve in the background either locally or
remotely. Retrieve results while the analysis is running to get immediate feedback
on progress and accuracy of the solution.
Note
If you choose the My Computer, Background setting, it is necessary
that you also click the Advanced... button and check Use Shared
License, if possible, to obtain a successful solution.
•
54
Result Tracker
–
Full transient time history data can be viewed after the insertion of Result Tracker
objects. Body averaged data such as momentum and energy can be selected for
display. Data at a specific location (position, velocity, stress etc.) can also be displayed.
–
The frequency at which Result Tracker information is provided is defined in the
Save Result Tracker Data On option of the analysis settings.
Release 14.0 - © SAS IP, Inc. All rights reserved. - Contains proprietary and confidential information
of ANSYS, Inc. and its subsidiaries and affiliates.
�Analysis Types
•
Solve an Explicit Dynamics (LS-DYNA Export) system to produce the LS-DYNA keyword
file. This can be used to directly solve with the LS-DYNA solver, outside of the Workbench
environment.
Review Results
Basic general information about this topic
... for this analysis type:
•
The following structural result types are available as results of an explicit dynamic analysis:
– Deformation (p. 635)
•
–
Stress and Strain (p. 639)
–
Energy (Transient Structural and Rigid Dynamics Analyses) (p. 654)
–
Stress Tools (p. 658)
–
Structural Probes (p. 671) - Limited to: Deformation, Strain, Stress, Position, Velocity,
Acceleration.
Once a solution is available you can display contour results or animate them to review
the response of the structure through time.
Note
For an explicit dynamics analysis, there is no results interpolation between
the results sets. Specifying a time in the GUI will display results for the
closest results set.
•
Eroded nodes can be toggled on or off in the graphics display.
•
Probes can be used to display the variation in specific results over the saved time points
in the analysis. The frequency at which data is available is defined in the Save Results
On option of the analysis settings. This data should be specified prior to a solve.
•
You can use a Solution Information object to track, monitor, or diagnose problems
that arise during a solution.
•
Additional results specific to an explicit dynamics analysis are available via User Defined
Results for Explicit Dynamics Analyses (p. 714).
•
The Explicit Dynamics (LS-DYNA Export) system does not support the ability to review
the results of a simulation using the LS-DYNA solver. Nevertheless results can be viewed
with the lsprepost.exe application available at the ANSYS installation folder under
ANSYS Inc\v140\ansys\bin\.
Recommended Guidelines When Using Pre-Stress With Explicit Dynamics
The following guidelines are recommended when using pre-stress with an Explicit Dynamics analysis:
•
Lower order elements must be used in the static or transient structural analysis used to pre-stress the
Explicit Dynamics analysis. To do so, drop the element midside nodes in the Mesh object.
Release 14.0 - © SAS IP, Inc. All rights reserved. - Contains proprietary and confidential information
of ANSYS, Inc. and its subsidiaries and affiliates.
55
�Approach
•
In the Explicit Dynamics analysis, under Analysis Settings, set the Precision option (under Solver
Controls) to Double, to obtain the most consistent results between the Static Structural or Transient
Structural system and the Explicit Dynamics system.
•
On the Brick Integration Scheme of all relevant bodies, use the Reduced option, to provide the most
consistent results between the Static Structural or Transient Structural system and the Explicit Dynamics system. Such a selection amounts to a single integration point per lower order solid element.
•
For models containing Line or Surface bodies, the data transfer is limited to displacements only.
In this mode, under Analysis Settings, the Static Damping option (under Damping) should be
used to remove any dynamic oscillations in the stress state due to the imposed static displacements.
•
The temperature state is also transferred to the Explicit Dynamics analysis. The Unit System is taken
care of automatically, and Internal Energy due to difference in temperature will be added to each element
based on:
Einternal = Einternal + Cp(T-Tref)
Where:
Cp = specific heat coefficient
Tref = room temperature
Please note that stresses may still dissipate because the thermal expansion coefficient is not taken
into account in the Explicit Dynamics analysis.
Example - Drop Test on Pressurized Container:
Pre-stress condition:
56
Release 14.0 - © SAS IP, Inc. All rights reserved. - Contains proprietary and confidential information
of ANSYS, Inc. and its subsidiaries and affiliates.
�Analysis Types
Transient stress distribution during drop test:
Harmonic Analysis
Harmonic analyses are used to determine the steady-state response of a linear structure to loads that
vary sinusoidally (harmonically) with time, thus enabling you to verify whether or not your designs will
successfully overcome resonance, fatigue, and other harmful effects of forced vibrations.
Introduction
In a structural system, any sustained cyclic load will produce a sustained cyclic or harmonic response.
Harmonic analysis results are used to determine the steady-state response of a linear structure to loads
that vary sinusoidally (harmonically) with time, thus enabling you to verify whether or not your designs
will successfully overcome resonance, fatigue, and other harmful effects of forced vibrations.
This analysis technique calculates only the steady-state, forced vibrations of a structure. The transient
vibrations, which occur at the beginning of the excitation, are not accounted for in a harmonic analysis.
In this analysis all loads as well as the structure’s response vary sinusoidally at the same frequency. A
typical harmonic analysis will calculate the response of the structure to cyclic loads over a frequency
range (a sine sweep) and obtain a graph of some response quantity (usually displacements) versus frequency. “Peak” responses are then identified from graphs of response vs. frequency and stresses are
then reviewed at those peak frequencies.
Release 14.0 - © SAS IP, Inc. All rights reserved. - Contains proprietary and confidential information
of ANSYS, Inc. and its subsidiaries and affiliates.
57
�Approach
Points to Remember
A Harmonic Analysis is a linear analysis. Some nonlinearities, such as plasticity will be ignored, even if
they are defined.
All loads and displacements vary sinusoidally at the same known frequency (although not necessarily
in phase).
If the Reference Temperature is set as By Body and that temperature does not match the environment
temperature, a thermally induced harmonic load will result (from the thermal strain assuming a nonzero
thermal expansion coefficient). This thermal harmonic loading is ignored for all harmonic analysis.
ANSYS Workbench offers two solution methods for harmonic analyses: Full and Mode Superposition.
In the Full method, the harmonic response is obtained through a direct solution of the simultaneous
equations of motion. In the Mode Superposition method, the harmonic response to a given loading
condition is obtained by calculating the necessary linear combinations of the eigenvectors obtained in
a modal analysis. In the latter case, it is advantageous for you to select an existing modal analysis directly
(although ANSYS Workbench can automatically perform a modal analysis behind the scene) since calculating the eigenvectors is usually the most computationally expensive portion of the method. In this
way, multiple harmonic analyses with different loading conditions could effectively reuse the eigenvectors.
For more details, please refer to Harmonic Analysis Using Linked Modal Analysis System (p. 64).
Preparing the Analysis
Create Analysis System
Basic general information about this topic
... for this analysis type:
From the Toolbox, drag the Harmonic Response template to the Project Schematic.
Define Engineering Data
Basic general information about this topic
... for this analysis type:
Both Young’s modulus (or stiffness in some form) and density (or mass in some form)
must be defined. Material properties must be linear but can be isotropic or orthotropic,
and constant or temperature-dependent. Nonlinear properties, if any, are ignored.
Attach Geometry
Basic general information about this topic
... for this analysis type:
There are no specific considerations for a harmonic analysis.
Define Part Behavior
58
Release 14.0 - © SAS IP, Inc. All rights reserved. - Contains proprietary and confidential information
of ANSYS, Inc. and its subsidiaries and affiliates.
�Analysis Types
Basic general information about this topic
... for this analysis type:
You can define a Point Mass for this analysis type.
Define Connections
Basic general information about this topic
... for this analysis type:
Any nonlinear contact such as Frictional contact retains the initial status throughout
the harmonic analysis. The stiffness contribution from the contact is based on the initial
status and never changes.
Joints are not allowed in a harmonic analysis.
The stiffness as well as damping of springs is taken into account in a Full method of
harmonic analysis. In a Mode Superposition harmonic analysis, the damping from
springs is ignored.
Apply Mesh Controls/Preview Mesh
Basic general information about this topic
... for this analysis type:
There are no specific considerations for harmonic analysis.
Establish Analysis Settings
Basic general information about this topic
... for this analysis type:
For a harmonic analysis the basic controls are:
•
Options - Here you specify the frequency range and the number of solution points at
which the harmonic analysis will be carried out as well as the solution method to use
and the relevant controls.
Two solution methods are available to perform harmonic analysis: the Mode Superposition method and the Direct Integration (full) method.
–
Mode Superposition method: In this method a modal analysis is first performed to
compute the natural frequencies and mode shapes. Then the mode superposition
solution is carried out where these mode shapes are combined to arrive at a solution.
This is the default method, and generally provides results faster than the Full
method. The Mode Superposition method cannot be used if you need to apply
imposed (nonzero) displacements. This method also allows solutions to be
clustered about the structure's natural frequencies. This results in a smoother,
Release 14.0 - © SAS IP, Inc. All rights reserved. - Contains proprietary and confidential information
of ANSYS, Inc. and its subsidiaries and affiliates.
59
�Approach
more accurate tracing of the response curve. The default method of equally
spaced frequency points can result in missing the peak values.
Without Cluster Option:
With Cluster Option:
A Store Results At All Frequencies option is also available to request that only
minimal data be retained to supply just the harmonic results requested at the
time of solution.
60
Release 14.0 - © SAS IP, Inc. All rights reserved. - Contains proprietary and confidential information
of ANSYS, Inc. and its subsidiaries and affiliates.
�Analysis Types
Note
With this option set to No, the addition of new frequency responses
to a solved environment requires a new solution. The addition of new
contour results or phase responses does not share this requirement;
data from the closest available frequency is displayed (the reported
frequency is noted on each result). However, data at an even closer
frequency may be obtained with a new solution as needed.
–
Full method: Calculates all displacements and stresses in a single pass. Its chief disadvantages are:
→ It is more “expensive” in CPU time than the Mode Superposition method.
→ It does not allow clustered results, but rather requires the results to be evenly
spaced within the specified frequency range.
•
Damping Controls allow you to specify damping for the structure in the harmonic
analysis. Beta damping as well as constant damping ratio are available for a harmonic
analysis. In addition material dependent damping can also be applied using the Engineering Data workspace.
–
Constant Damping Ratio: The simplest way of specifying damping in the structure,
this value is a constant damping ratio.
–
Beta Damping: Defines a stiffness matrix multiplier for damping. Beta Damping is
the option for Direct Input or Damping versus Frequency. For Direct Input, enter
a Beta Damping value. For Damping versus Frequency, you can enter both a Frequency value and a Beta Damping value.
–
Material Damping: Two types of material-based damping, Material Dependent
Damping and Constant Material Damping Coefficient are available for use with
harmonic analyses. These are defined as material properties in Engineering Data. The
Constant Material Damping Coefficient is used only in a Full method harmonic
analysis.
–
Element Damping: You can also apply damping through spring-damper elements.
The damping from these elements is used only in a Full method harmonic analysis.
Note
If multiple damping specifications are made the effect is cumulative.
•
Analysis Data Management settings enable you to save solution files from the harmonic
analysis. The default behavior is to only keep the files required for postprocessing. You
can use these controls to keep all files created during solution or to create and save the
Mechanical APDL application database (db file).
Define Initial Conditions
Basic general information about this topic
... for this analysis type:
Release 14.0 - © SAS IP, Inc. All rights reserved. - Contains proprietary and confidential information
of ANSYS, Inc. and its subsidiaries and affiliates.
61
�Approach
Initial condition is not applicable for Harmonic analyses.
Apply Loads and Supports
Basic general information about this topic
... for this analysis type:
The following loads are allowed in a harmonic analysis:
•
Acceleration (p. 563)
•
Pressure (p. 568)
•
Pipe Pressure (p. 569)
•
Force (p. 570) (applied to a face, edge, or vertex)
•
Bearing Load (p. 573)
•
Moment (p. 577)
•
Given (Specified) Displacement
•
Remote Force
•
Remote Displacement (p. 555)
•
Line Pressure (p. 578)
In a harmonic analysis the loads have the following characteristics:
62
•
You can apply multiple loads to the same face.
•
All loads must be sinusoidally time-varying.
•
Transient effects are not calculated.
•
All loads must have the same frequency.
•
Loads can be out of phase with each other. You can specify a phase shift using the
Phase Angle Details view entry for each load. You can specify the preferred unit for
phase angle (in fact all angular inputs) to be degrees or radians using the Units toolbar.
•
Thermal Condition is not supported.
•
Any type of linear Support can be used in harmonic analyses. The Compression Only
support is nonlinear but will behave linearly in harmonic analyses similar to a Frictionless
Support, so it should not be utilized in order to avoid confusion.
•
Pressure loads and Force loads can be applied, with magnitude and phase angle input.
Line Pressure loads allow magnitude input but no phase angle input.
Release 14.0 - © SAS IP, Inc. All rights reserved. - Contains proprietary and confidential information
of ANSYS, Inc. and its subsidiaries and affiliates.
�Analysis Types
Remote Force, Moment, and Acceleration loads may be defined, although these
loads are assumed to act at a phase angle of zero.
•
The Bearing Load, as shown below, acts on one side of the cylinder.
In harmonic analyses, you may expect that the other side of the cylinder is loaded
in reverse, but the applied load simply reverses sign (goes in tension). Therefore
the use of Bearing Loads is not recommended.
Solve
Basic general information about this topic
... for this analysis type:
Solution Information continuously updates any listing output from the solver and
provides valuable information on the behavior of the structure during the analysis.
Review Results
Basic general information about this topic
... for this analysis type:
Two types of results can be requested for harmonic analyses:
Release 14.0 - © SAS IP, Inc. All rights reserved. - Contains proprietary and confidential information
of ANSYS, Inc. and its subsidiaries and affiliates.
63
�Approach
•
Contour plots include stress, elastic strain, and deformation, and are basically the same
as those for other analyses. For these results, you must specify a frequency and phase
angle. You can then see the total response of the structure at a given point in time, as
shown below.
Since each node may have different phase angles from one another, the complex
response can also be animated to see the time-dependent motion.
•
Frequency Response and Phase Response charts which give data at a particular location
over a frequency range. Graphs can be either Frequency Response graphs that display
how the response varies with frequency or Phase Response plots that show how much
a response lags behind the applied loads.
Note
You can create a contour result from a Frequency Response result type in a
Harmonic Analysis using the Create Contour Result From Result feature. This
feature creates a new result object in the tree with the same type, orientation,
frequency, and phase angle as the frequency result type.
Harmonic Analysis Using Linked Modal Analysis System
Preparing the Analysis
Create Analysis System
Basic general information about this topic
... for this analysis type:
As this analysis is linked to (or based on) modal responses, a modal analysis is a prerequisite. This setup allows the two analysis systems to share resources such as engineering
data, geometry and boundary condition type definitions made in modal analysis.
Note
The Mode Superposition harmonic is allowed to be linked to a pre-stressed
modal analysis.
64
Release 14.0 - © SAS IP, Inc. All rights reserved. - Contains proprietary and confidential information
of ANSYS, Inc. and its subsidiaries and affiliates.
�Analysis Types
From the Toolbox, drag a Modal template to the Project Schematic. Then, drag a
Harmonic Response template directly onto the Solution cell of the Modal template.
Establish Analysis Settings
Basic general information about this topic
... for this analysis type:
Options - Only the Mode Superposition option is applicable, and therefore is read-only.
Also, Mode Frequency Range is not applicable because available modes are defined in
the Modal system.
Output Controls - You can request Stress, Strain, Nodal Force, and Reaction results
to be calculated. For better performance, you can also choose to have these results expanded from Harmonic or Modal solutions.
Define Initial Conditions
Basic general information about this topic
... for this analysis type:
The harmonic analysis must point to a modal analysis in the Modal initial conditions
object. The modal analysis must extract enough modes to cover the frequency range.
A conservative rule of thumb is to extract enough modes to cover 1.5 times the maximum
frequency in the excitation.
Apply Loads and Supports
Basic general information about this topic
... for this analysis type:
The following loads are allowed for the linked analysis:
•
Acceleration (p. 563)
•
Pressure (p. 568)
•
Pipe Pressure (p. 569)
•
Force (p. 570) (applied to a face, edge, or vertex)
•
Line Pressure (p. 578)
•
Bearing Load (p. 573)
•
Moment (p. 577)
•
Remote Force (p. 572)
Release 14.0 - © SAS IP, Inc. All rights reserved. - Contains proprietary and confidential information
of ANSYS, Inc. and its subsidiaries and affiliates.
65
�Approach
Note
Remote Force is not supported for vertex scoping. Also, Moment is not supported for vertex scoping on 3-D solid bodies because a beam entity is created
for the load application.
Magnetostatic Analysis
Introduction
Magnetic fields may exist as a result of a current or a permanent magnet. In the Mechanical application
you can perform 3-D static magnetic field analysis. You can model various physical regions including
iron, air, permanent magnets, and conductors.
Typical uses for a magnetostatic analysis are as follows:
•
Electric machines
•
Transformers
•
Induction heating
•
Solenoid actuators
•
High-field magnets
•
Nondestructive testing
•
Magnetic stirring
•
Electrolyzing cells
•
Particle accelerators
•
Medical and geophysical instruments.
Points to Remember
•
This analysis is applicable only to 3-D geometry.
•
The geometry must consist of a single solid multibody part.
•
A magnetic field simulation requires that air surrounding the physical geometry be modeled as part of
the overall geometry. The air domain can be easily modeled in DesignModeler using the Enclosure
feature. Ensure that the resulting model is a single multibody part which includes the physical geometry
and the air.
•
In many cases, only a symmetric portion of a magnetic device is required for simulation. The geometry
can either be modeled in full symmetry in the CAD system, or in partial symmetry. DesignModeler has
a Symmetry feature that can slice a full symmetry model, or identify planes of symmetry for a partial
symmetry model. This information is passed to the Mechanical application for convenient application
of symmetry plane boundary conditions.
•
A Magnetostatic analysis supports a multi-step solution.
Preparing the Analysis
Create Analysis System
Basic general information about this topic
66
Release 14.0 - © SAS IP, Inc. All rights reserved. - Contains proprietary and confidential information
of ANSYS, Inc. and its subsidiaries and affiliates.
�Analysis Types
... for this analysis type:
From the Toolbox, drag the Magnetostatic template to the Project Schematic.
Define Engineering Data
Basic general information about this topic
... for this analysis type:
•
Magnetic field simulation support 4 categories of material properties:
1.
Linear “soft” magnetic materials - typically used in low saturation cases. A Relative
Permeability is required. This may be constant, or orthotropic with respect to the
coordinate system of the body (See Details view). Orthotropic properties are often
used to simulate laminate materials.
2.
Linear “hard” magnetic materials - used to model permanent magnets. The demagnetization curve of the magnet is assumed to be linear. Residual Induction and
Coercive Force are required.
3.
Nonlinear “soft” magnetic material - used to model devices which undergo magnetic
saturation. A B-H curve is required. For orthotropic materials, you can assign the BH curve in any of the orthotropic directions, while specifying a constant Relative
Permeability in the other directions. (Specifying a value of “0” for Relative Permeability will make use of the B-H curve in that direction.)
4.
Nonlinear “hard” magnetic material - used to model nonlinear permanent magnets.
A B-H curve modeling the material demagnetization curve is required.
•
When an Emag license is being used only the following material properties are allowed:
Isotropic Resistivity, Orthotropic Resistivity, Relative Permeability, Relative Permeability
(Orthotropic), Coercive Force & Residual Induction, B-H Curve, B-H Curve (Orthotropic),
Demagnetization B-H Curve. You may have to turn the filter off in the Engineering Data
workspace to suppress or delete those material properties/models which are not supported for this license.
•
Conductor bodies require a Resistivity material property. Solid source conductor bodies
can be constant or orthotropic with respect to the coordinate system of the body.
Stranded source conductor bodies can only be modeled as isotropic materials.
•
For convenience, a library of common B-H curves for soft magnetic material is supplied
with the product. Use the Import tool in Engineering Data to review and retrieve curves
for use.
Note
In a magnetostatic analysis, you can orient a polarization axis for a Linear or
Nonlinear Hard material in either the positive or negative x direction with
respect to a local or global coordinate system. Use the Material Polarization
setting in the Details view for each body to establish this direction. The Material Polarization setting appears only if a hard material property is defined
for the body. For a cylindrical coordinate system, a positive x polarization is
in the positive radial direction, and a negative x polarization is in the negative
radial direction.
Release 14.0 - © SAS IP, Inc. All rights reserved. - Contains proprietary and confidential information
of ANSYS, Inc. and its subsidiaries and affiliates.
67
�Approach
Attach Geometry
Basic general information about this topic
... for this analysis type:
There are no specific considerations for a magnetostatic analysis.
Define Part Behavior
Basic general information about this topic
... for this analysis type:
There are no specific considerations for a magnetostatic analysis.
Define Connections
Basic general information about this topic
... for this analysis type:
Connections are not supported in a magnetostatic analysis.
Apply Mesh Controls/Preview Mesh
Basic general information about this topic
... for this analysis type:
•
Although your body is automatically meshed at solve time, it is recommended that you
select the Electromagnetic Physics Preference in the Details view of the Mesh object
folder.
•
Solution accuracy is dependent on mesh density. Accurate force or torque calculations
require a fine mesh in the air regions surrounding the bodies of interest.
•
The use of pyramid elements in critical regions should be minimized. Pyramid elements
are used to transition from hexagonal to tetrahedral elements. You can eliminate pyramid
elements from the model by specifying Tetrahedrons using a Method mesh control
tool.
Establish Analysis Settings
Basic general information about this topic
... for this analysis type:
The basic controls are:
Step Controls (p. 529): used to specify the end time of a step in a single or multiple step
analysis.
68
Release 14.0 - © SAS IP, Inc. All rights reserved. - Contains proprietary and confidential information
of ANSYS, Inc. and its subsidiaries and affiliates.
�Analysis Types
Multiple steps are needed if you want to change load values, the solution settings, or
the solution output frequency over specific steps. Typically you do not need to change
the default values.
Solver Controls (p. 533) allow you to select either a direct or iterative solver. By default
the program will use the direct solver. Convergence is guaranteed with the direct solver.
Use the Iterative solver only in cases where machine memory is an issue. The solution
is not guaranteed to converge for the iterative solver.
Nonlinear Controls (p. 542) allow you to modify convergence criteria and other specialized
solution controls. These controls are used when your solution is nonlinear such as with
the use of nonlinear material properties (B-H curve). Typically you will not need to change
the default values for this control. CSG convergence is the criteria used to converge the
magnetic field. CSG represents magnetic flux. AMPS convergence is only used for temperature-dependent electric current conduction for solid conductor bodies. AMPS represents current.
Output Controls (p. 545) allow you to specify the time points at which results should be
available for postprocessing. A multi-step analysis involves calculating solutions at several time points in the load history. However you may not be interested in all of the
possible results items and writing all the results can make the result file size unwieldy.
You can restrict the amount of output by requesting results only at certain time points
or limit the results that go onto the results file at each time point.
Analysis Data Management (p. 549) settings enable you to save solution files from the
magnetostatic analysis. The default behavior is to only keep the files required for postprocessing. You can use these controls to keep all files created during solution or to
create and save the Mechanical APDL application database (db file).
Define Initial Conditions
Basic general information about this topic
... for this analysis type:
There is no initial condition specification for a magnetostatic analysis.
Apply Loads and Supports
Basic general information about this topic
... for this analysis type:
•
You can apply electromagnetic boundary conditions and excitations in the Mechanical
application. See Electromagnetic Boundary Conditions and Excitations (p. 591) for details.
•
Boundary conditions may also be applied on symmetry planes via a Symmetry. A
Symmetry folder allows support for Electromagnetic Symmetry, Electromagnetic AntiSymmetry, and Electromagnetic Periodicity conditions.
Solve
Basic general information about this topic
Release 14.0 - © SAS IP, Inc. All rights reserved. - Contains proprietary and confidential information
of ANSYS, Inc. and its subsidiaries and affiliates.
69
�Approach
... for this analysis type:
The Solution Information object provides some tools to monitor solution progress in
the case of a nonlinear magnetostatic analysis.
Solution Output continuously updates any listing output from the solver and provides
valuable information on the behavior of the structure during the analysis. Any convergence data output in this printout can be graphically displayed as explained in the
Solution Information section.
Adaptive mesh refinement is available for magnetostatic analyses.
Review Results
Basic general information about this topic
... for this analysis type:
A magnetostatic analysis offers several results for viewing. Results may be scoped to
bodies and, by default, all bodies will compute results for display. For Inductance or
Flux Linkage, define these objects prior to solution. If you define these after a solution,
you will need to re-solve.
Random Vibration Analysis
Introduction
This analysis enables you to determine the response of structures to vibration loads that are random
in nature. An example would be the response of a sensitive electronic component mounted in a car
subjected to the vibration from the engine, pavement roughness, and acoustic pressure.
Loads such as the acceleration caused by the pavement roughness are not deterministic, that is, the
time history of the load is unique every time the car runs over the same stretch of road. Hence it is not
possible to predict precisely the value of the load at a point in its time history. Such load histories,
however, can be characterized statistically (mean, root mean square, standard deviation). Also random
loads are non-periodic and contain a multitude of frequencies. The frequency content of the time history
(spectrum) is captured along with the statistics and used as the load in the random vibration analysis.
This spectrum, for historical reasons, is called Power Spectral Density or PSD.
In a random vibration analysis since the input excitations are statistical in nature, so are the output responses such as displacements, stresses, and so on.
Typical applications include aerospace and electronic packaging components subject to engine vibration,
turbulence and acoustic pressures, tall buildings under wind load, structures subject to earthquakes,
and ocean wave loading on offshore structures.
Points to Remember
•
70
The excitation is applied in the form of Power Spectral Density (PSD). The PSD is a table of spectral
values vs. frequency that captures the frequency content. The PSD captures the frequency and mean
square amplitude content of the load’s time history.
Release 14.0 - © SAS IP, Inc. All rights reserved. - Contains proprietary and confidential information
of ANSYS, Inc. and its subsidiaries and affiliates.
�Analysis Types
•
The square root of the area under a PSD curve represents the root mean square (rms) value of the excitation. The unit of the spectral value of acceleration, for example, is G2/Hertz.
•
The input excitation is expected to be stationary (the average mean square value does not change with
time) with a zero mean.
•
This analysis is based on the mode superposition method. Hence a modal analysis that extracts the
natural frequencies and mode shapes is a prerequisite.
•
This feature covers one type of PSD excitation only- base excitation.
•
The base excitation could be an acceleration PSD (either in acceleration2 units or in G2 units), velocity
PSD or displacement PSD.
•
The base excitation is applied in the specified direction to all entities that have a Fixed Support
boundary condition. Other support points in a structure such as Frictionless Surface are not excited
by the PSD.
•
Multiple uncorrelated PSDs can be applied. This is useful if different, simultaneous excitations occur in
different directions.
•
If stress/strain results are of interest from the random vibration analysis then you will need to request
stress/strain calculations in the modal analysis itself. Only displacement results are available by default.
•
Postprocessing:
–
The results output by the solver are one sigma or one standard deviation values (with zero mean
value). These results follow a Gaussian distribution. The interpretation is that 68.3% of the time the
response will be less than the standard deviation value.
–
You can scale the result by 2 times to get the 2 sigma values. The response will be less than the 2
sigma values 95.91% of the time and 3 sigma values 99.737% of the time.
–
The Coordinate System setting for result objects is, by default, set to Solution Coordinate System
and cannot be changed because the results only have meaning when viewed in the solution coordinate system.
–
Since the directional results from the solver are statistical in nature they cannot be combined in the
usual way. For example the X, Y, and Z displacements cannot be combined to get the magnitude
of the total displacement. The same holds true for other derived quantities such as principal stresses.
–
A special algorithm by Segalman-Fulcher is used to compute a meaningful value for equivalent
stress.
Preparing the Analysis
Create Analysis System
Basic general information about this topic
... for this analysis type:
Because a random vibration analysis is based on modal responses, a modal analysis is
a required prerequisite. The requirement then is for two analysis systems, a modal analysis system and a random vibration analysis system that share resources, geometry, and
model data.
From the Toolbox, drag a Modal template to the Project Schematic. Then, drag a
Random Vibration template directly onto the Modal template.
Release 14.0 - © SAS IP, Inc. All rights reserved. - Contains proprietary and confidential information
of ANSYS, Inc. and its subsidiaries and affiliates.
71
�Approach
Define Engineering Data
Basic general information about this topic
... for this analysis type:
Both Young’s modulus (or stiffness in some form) and density (or mass in some form)
must be defined in the modal analysis. Material properties must be linear but can be
isotropic or orthotropic, and constant or temperature-dependent. Nonlinear properties,
if any, are ignored.
Attach Geometry
Basic general information about this topic
... for this analysis type:
There are no specific considerations for a random vibration analysis.
Define Part Behavior
Basic general information about this topic
... for this analysis type:
There are no specific considerations for a random vibration analysis.
Define Connections
Basic general information about this topic
... for this analysis type:
Only linear behavior is valid in a random vibration analysis. Nonlinear elements, if any,
are treated as linear. If you include contact elements, for example, their stiffnesses are
calculated based on their initial status and are never changed.
Joints are not allowed in a random vibration analysis.
Only the stiffness of springs are taken into account in a random vibration analysis.
Apply Mesh Controls/Preview Mesh
Basic general information about this topic
... for this analysis type:
There are no specific considerations for a random vibration analysis.
Establish Analysis Settings
Basic general information about this topic
72
Release 14.0 - © SAS IP, Inc. All rights reserved. - Contains proprietary and confidential information
of ANSYS, Inc. and its subsidiaries and affiliates.
�Analysis Types
... for this analysis type:
For a random vibration analysis the basic controls are:
Options for Modal, Harmonic, Linear Buckling, Random Vibration, and Response Spectrum
Analyses (p. 538). You can specify the number of modes to use from the modal analysis.
A conservative rule of thumb is to include modes that cover 1.5 times the maximum
frequency in the PSD excitation table. You can also exclude insignificant modes by setting
a mode significance level between 0 (all modes selected) and 1 (no modes selected).
Damping Controls (p. 542) allow you to specify damping for the structure in the random
vibration analysis. Beta damping as well as constant damping ratio are available for a
random vibration analysis. In addition material dependent damping can also be applied
using the Engineering Data workspace.
Analysis Data Management (p. 549) settings enable you to save solution files from the
Random Vibration analysis. The default behavior is to only keep the files required for
postprocessing. You can use these controls to keep all files created during solution or
to create and save a the Mechanical APDL application database (db file).
Note
The Inertia Relief option (under Analysis Settings) for an upstream static
structural analysis is not supported in a random vibration analysis.
Define Initial Conditions
Basic general information about this topic
... for this analysis type:
You must point to a modal analysis in the Initial Condition environment field. The
modal analysis must extract enough modes to cover the PSD frequency range. A conservative rule of thumb is to extract enough modes to cover 1.5 times the maximum frequency in the PSD excitation. When a PSD analysis is linked to a modal analysis, additional solver files must be saved to achieve the PSD solution. (See Analysis Data Management (p. 549).) If the files were not saved, then the modal analysis has to be solved again
and the files saved.
Apply Loads and Supports
Basic general information about this topic
... for this analysis type:
•
Any support boundary condition must be defined in the modal analysis itself. You cannot
add any new support boundary conditions in the random vibration analysis.
•
The only applicable load is a PSD Base Excitation of spectral value vs. frequency.
•
Remote displacement cannot coexist with other boundary condition types (for example,
fixed support or displacement) on the same location for excitation. The remote displacement will be ignored due to conflict with other boundary conditions.
Release 14.0 - © SAS IP, Inc. All rights reserved. - Contains proprietary and confidential information
of ANSYS, Inc. and its subsidiaries and affiliates.
73
�Approach
•
Four types of base excitation are supported: PSD Acceleration, PSD G Acceleration,
PSD Velocity, and PSD Displacement.
•
Each PSD base excitation should be given a direction in the nodal coordinate of the excitation points.
•
Multiple PSD excitations (uncorrelated) can be applied. Typical usage is to apply 3 different
PSDs in the X, Y, and Z directions. Correlation between PSD excitations is not supported.
Solve
Basic general information about this topic
... for this analysis type:
Solution Information continuously updates any listing output from the solver and
provides valuable information on the behavior of the structure during the analysis. In
addition to solution progress you will also find the participation factors for each PSD
excitation. The solver output also has a list of the relative importance of each mode in
the modal covariance matrix listing.
Review Results
Basic general information about this topic
... for this analysis type:
74
•
If stress/strain results are of interest from the random vibration analysis then you will
need to request stress/strain calculations in the modal analysis itself. You can use the
Output Controls under Analysis Settings in the modal analysis for this purpose. Only
displacement results are available by default.
•
Applicable results are Directional (X/Y/Z) Displacement/Velocity/Acceleration, normal
and shear stresses/strains and equivalent stress. These results can be displayed as contour
plots.
•
The displacement results are relative to the base of the structure (the fixed supports).
•
The velocity and acceleration results include base motion effects (absolute).
•
Since the directional results from the solver are statistical in nature they cannot be
combined in the usual way. For example the X, Y, and Z displacements cannot be combined to get the magnitude of the total displacement. The same holds true for other
derived quantities such as principal stresses.
•
For directional acceleration results, an option is provided to displayed acceleration in G
(gravity) by selecting Yes in the Acceleration in G field.
•
By default the 1 σ results are displayed. You can apply a scale factor to review any multiples of σ such as 2 σ or 3 σ. The Details view as well as the legend for contour results
also reflects the percentage (using Gaussian distribution) of time the response is expected
to be below the displayed values.
•
Meaningful equivalent stress is computed using a special algorithm by Segalman-Fulcher.
Note that the probability distribution for this equivalent stress is neither Gaussian nor
is the mean value zero. However, the “3 σ” rule (multiplying the RMS value by 3) yields
a conservative estimate on the upper bound of the equivalent stress.
Release 14.0 - © SAS IP, Inc. All rights reserved. - Contains proprietary and confidential information
of ANSYS, Inc. and its subsidiaries and affiliates.
�Analysis Types
•
Force Reaction and Moment Reaction probes can be scoped to a Remote Displacement
boundary condition to view Reactions Results.
Response Spectrum Analysis
Introduction
Response spectrum analyses are widely used in civil structure designs, for example, high-rise buildings
under wind loads. Another prime application is for nuclear power plant designs under seismic loads.
A response spectrum analysis has similarities to a random vibration analysis. However, unlike a random
vibration analysis, responses from a response spectrum analysis are deterministic maxima. For a given
excitation, the maximum response is calculated based upon the input response spectrum and the
method used to combine the modal responses. The combination methods available are: the Square
Root of the Sum of the Squares (SRSS), the Complete Quadratic Combination (CQC) and the Rosenblueth’s
Double Sum Combination (ROSE). See Response Spectrum - Options Control Settings (p. 541) for further
details.
Points to Remember
•
The excitation is applied in the form of a response spectrum. The response spectrum can have displacement, velocity or acceleration units. For each spectrum value, there is one corresponding frequency.
•
The excitation must be applied at fixed degrees of freedom.
•
The response spectrum is calculated based on modal responses. A modal analysis is therefore a prerequisite.
•
If response strain/stress is of interest, then the modal strain and the modal stress need to be determined
in the modal analysis.
•
Because a new solve is required for each requested output, for example, displacement, velocity and
acceleration, the content of Commands objects inserted in a response spectrum analysis is limited to
SOLUTION commands.
•
The results from the ANSYS solver are displayed as the model’s contour plot. The results are in terms
of the maximum response.
Preparing the Analysis
Create Analysis System
Basic general information about this topic
... for this analysis type:
Because a response spectrum analysis is based on modal responses, a modal analysis is
a required prerequisite. The modal analysis system and the response spectrum analysis
system must share resources, geometry, and model data.
From the Toolbox, drag a Modal template to the Project Schematic. Then, drag a Response Spectrum template directly onto the Modal template.
Define Engineering Data
Basic general information about this topic
Release 14.0 - © SAS IP, Inc. All rights reserved. - Contains proprietary and confidential information
of ANSYS, Inc. and its subsidiaries and affiliates.
75
�Approach
... for this analysis type:
Material properties must be defined in a modal analysis. Nonlinear material properties
are not allowed.
Attach Geometry
Basic general information about this topic
... for this analysis type:
There are no specific considerations for a response spectrum analysis.
Define Part Behavior
Basic general information about this topic
... for this analysis type:
There are no specific considerations for a response spectrum analysis.
Define Connections
Basic general information about this topic
... for this analysis type:
Nonlinear element types are not supported. They will be treated as linear. For example,
the contact stiffness is calculated using the initial status without convergence check.
Apply Mesh Controls/Preview Mesh
Basic general information about this topic
... for this analysis type:
There are no specific considerations for a response spectrum analysis.
Establish Analysis Settings
Basic general information about this topic
... for this analysis type:
Options for Response Spectrum Analyses:
76
•
Specify the Number of Modes To Use for the response spectrum calculation. It is
recommended to include the modes whose frequencies span 1.5 times the maximum
frequency defined in the input response spectrum.
•
Specify the Spectrum Type to be used for response spectrum calculation as either
Single Point or Multiple Points. If the input response spectrum is applied to all
fixed degrees of freedom, use Single Point, otherwise use Multiple Points.
Release 14.0 - © SAS IP, Inc. All rights reserved. - Contains proprietary and confidential information
of ANSYS, Inc. and its subsidiaries and affiliates.
�Analysis Types
•
Specify the Modes Combination Type to be used for response spectrum calculation.
In general, the SRSS method is more conservative than the CQC and the ROSE
methods.
Note
The Inertia Relief option (under Analysis Settings) for an upstream
static structural analysis is not supported in a response spectrum analysis.
Output Controls (p. 545). By default, only displacement responses are calculated. To include
velocity and/or acceleration responses, set their respective Output Controls to Yes.
Damping Controls (p. 542) allow you to specify damping for the structure in the response
spectrum analysis. Note that damping will only have an effect if a damping-dependent
spectrum table is available; the effect of damping in a response spectrum analysis is
applied by looking up the spectrum value at each frequency for the specified or calculated
amount of damping in each material. For the CQC mode combination type, a non-zero
constant damping ratio is required.
Analysis Data Management (p. 549) settings enable you to save solution files from the
response spectrum analysis. An option to save the Mechanical APDL application database
(db file) from the analysis is provided.
Define Initial Conditions
Basic general information about this topic
... for this analysis type:
A specific Modal Environment must be set as an initial condition/environment for response spectrum analysis to be solved.
Apply Loads and Supports
Basic general information about this topic
... for this analysis type:
•
Supported boundary condition types include fixed support, displacement, remote displacement and body-to-ground spring. If one or more fixed supports are defined in the
model, the input excitation response can be applied to all fixed supports.
•
Remote displacement cannot coexist with other boundary condition types (for example,
fixed support or displacement) on the same location for excitation. The remote displacement will be ignored due to conflict with other boundary conditions.
•
Note that the All boundary condition types for Single Point Response Spectrum only
includes those fixed degree of freedoms defined using Fixed Support, Displacement,
Remote Displacement and Body-to-Ground Spring. To apply an RS load to All boundary
condition types for Single Point Response Spectrum, at least one allowed boundary
condition must be defined.
Release 14.0 - © SAS IP, Inc. All rights reserved. - Contains proprietary and confidential information
of ANSYS, Inc. and its subsidiaries and affiliates.
77
�Approach
•
For a Single Point spectrum type, input excitation spectrums are applied to all boundary
condition types defined in the model. For Multiple Points however, each input excitation
spectrum is associated to only one boundary condition type.
•
Three types of input excitation spectrum are supported: displacement input excitation
(RS Displacement), velocity input excitation (RS Velocity) and acceleration input excitation (RS Acceleration). See RS Base Excitation (p. 580) for further details.
•
The input excitation spectrum direction is defined in the global coordinate system for
Single Point spectrum analysis. For Multiple Points spectrum analysis, however, the input
excitation is defined in the nodal coordinate systems (if any) attached to the constrained
nodes.
•
More than one input excitation, with any different combination of spectrum types, are
allowed for the response spectrum analysis.
•
Specify option to include or not include contribution of high frequency modes in the
total response calculation by setting Missing Mass Effect to Yes or No. The option for
including the modes is normally required for nuclear power plant design.
•
Specify option to include or not include rigid responses to the total response calculation
by setting Rigid Response Effect to Yes or No. The rigid responses normally occur in
the frequency range that is lower than that of missing mass responses, but is higher
than that of periodic responses.
•
Missing Mass Effect and Rigid Response Effect are only applicable to RS Acceleration
excitation.
•
For a Single Point spectrum type, the entire table of input excitation spectrum can be
scaled using the Scale Factor setting. The factor must be greater than 0.0. The default
is 1.0.
Solve
Basic general information about this topic
... for this analysis type:
It is recommended that you review the Solution Information page for any warnings or
errors that might occur during the ANSYS solve. Some warning messages will still enable
the solve.
Review Results
Basic general information about this topic
... for this analysis type:
78
•
To view strain/stress results, a selection must be made in Output Controls of the modal
analysis. By default, only displacement results are available.
•
Applicable results are directional (X/Y/Z) displacement, velocity and acceleration. If
strain/stress are requested, applicable results are normal strain and stress, shear strain
and stress, and equivalent stress.
•
Equivalent stress is a derived stress calculated using component stresses.
•
Results are displayed as a contour plot on the model.
Release 14.0 - © SAS IP, Inc. All rights reserved. - Contains proprietary and confidential information
of ANSYS, Inc. and its subsidiaries and affiliates.
�Analysis Types
•
In addition to standard files generated by the Mechanical APDL application after the
solve, the file Displacement.mcom is also made available. If the Output Controls are
set to Yes for Calculate Velocity and/or Calculate Acceleration, the corresponding
Velocity.mcom and/or Acceleration.mcom are also made available. These files
contain the combination instructions including mode coefficients.
•
Force Reaction and Moment Reaction probes can be scoped to a Remote Displacement
boundary condition to view Reactions Results.
Static Structural Analysis
Introduction
A static structural analysis determines the displacements, stresses, strains, and forces in structures or
components caused by loads that do not induce significant inertia and damping effects. Steady loading
and response conditions are assumed; that is, the loads and the structure's response are assumed to
vary slowly with respect to time. A static structural load can be performed using the ANSYS or Samcef
solver. The types of loading that can be applied in a static analysis include:
•
Externally applied forces and pressures
•
Steady-state inertial forces (such as gravity or rotational velocity)
•
Imposed (nonzero) displacements
•
Temperatures (for thermal strain)
Point to Remember
A static structural analysis can be either linear or nonlinear. All types of nonlinearities are allowed large deformations, plasticity, stress stiffening, contact (gap) elements, hyperelasticity and so on. This
chapter focuses on linear static analyses, with brief references to nonlinearities. Details of how to handle
nonlinearities are described in Nonlinear Controls (p. 542).
Note that available nonlinearities can differ from one solver to another.
Preparing the Analysis
Create Analysis System
Basic general information about this topic
... for this analysis type:
From the Toolbox, drag a Static Structural or Static Structural (Samcef) template to
the Project Schematic.
Define Engineering Data
Basic general information about this topic
... for this analysis type:
Material properties can be linear or nonlinear, isotropic or orthotropic, and constant or
temperature-dependent. You must define stiffness in some form (for example, Young's
Release 14.0 - © SAS IP, Inc. All rights reserved. - Contains proprietary and confidential information
of ANSYS, Inc. and its subsidiaries and affiliates.
79
�Approach
modulus, hyperelastic coefficients, and so on). For inertial loads (such as Standard Earth
Gravity), you must define the data required for mass calculations, such as density.
Attach Geometry
Basic general information about this topic
... for this analysis type:
When 2D geometry is used, only the 2D axisymmetric behavior is available for the Samcef
solver.
Define Part Behavior
Basic general information about this topic
... for this analysis type:
You can define a Point Mass for this analysis type.
A “rigid” part is essentially a point mass connected to the rest of the structure via joints.
Hence in a static structural analysis the only applicable loads on a rigid part are acceleration and rotational velocity loads. You can also apply loads to a rigid part via joint
loads. The output from a rigid part is the overall motion of the part plus any force
transferred via that part to the rest of the structure. Rigid behavior cannot be used with
Samcef.
If your model includes nonlinearities such as large deflection or hyperelasticity, the
solution time can be significant due to the iterative solution procedure. Hence you may
want to simplify your model if possible. For example you may be able to represent your
3-D structure as a 2-D plane stress, plane strain, or axisymmetric model or you may be
able to reduce your model size through the use of symmetry or antisymmetry surfaces.
Similarly if you can omit nonlinear behavior in one or more parts of your assembly
without affecting results in critical regions it will be advantageous to do so.
Define Connections
Basic general information about this topic
... for this analysis type:
Contact, joints, springs, beams, mesh connections, and end releases are all valid in a
static structural analysis.
For the Samcef solver, only contacts, springs, and beams are supported. Joints are not
supported.
Apply Mesh Controls/Preview Mesh
Basic general information about this topic
... for this analysis type:
80
Release 14.0 - © SAS IP, Inc. All rights reserved. - Contains proprietary and confidential information
of ANSYS, Inc. and its subsidiaries and affiliates.
�Analysis Types
Provide an adequate mesh density on contact surfaces to allow contact stresses to be
distributed in a smooth fashion. Likewise, provide a mesh density adequate for resolving
stresses; areas where stresses or strains are of interest require a relatively fine mesh
compared to that needed for displacement or nonlinearity resolution. If you want to
include nonlinearities, the mesh should be able to capture the effects of the nonlinearities. For example, plasticity requires a reasonable integration point density (and therefore
a fine element mesh) in areas with high plastic deformation gradients.
Establish Analysis Settings
Basic general information about this topic
... for this analysis type:
For simple linear static analyses you typically do not need to change these settings. For
more complex analyses the basic controls are:
Large Deflection (p. 534) is typically needed for slender structures. A rule of thumb is that
you can use large deflection if the transverse displacements in a slender structure are
more than 10% of the thickness.
Small deflection and small strain analyses assume that displacements are small enough
that the resulting stiffness changes are insignificant. Setting Large Deflection to On
will take into account stiffness changes resulting from changes in element shape and
orientation due to large deflection, large rotation, and large strain. Therefore the results
will be more accurate. However this effect requires an iterative solution. In addition it
may also need the load to be applied in small increments. Therefore, the solution may
take longer to solve.
You also need to turn on large deflection if you suspect instability (buckling) in the
system. Use of hyperelastic materials also requires large deflection to be turned on.
Step Controls (p. 529) are used to i) control the time step size and other solution controls
and ii) create multiple steps when needed. Typically analyses that include nonlinearities
such as large deflection or plasticity require control over time step sizes as outlined in
the Automatic Time Stepping (p. 527) section. Multiple steps are required for activation/deactivation of displacement loads or pretension bolt loads. This group can be modified
on a per step basis.
Note
Time Stepping is available for any solver.
Output Controls (p. 545) allow you to specify the time points at which results should be
available for postprocessing. In a nonlinear analysis it may be necessary to perform many
solutions at intermediate load values. However i) you may not be interested in all the
intermediate results and ii) writing all the results can make the results file size unwieldy.
This group can be modified on a per step basis except for Stress and Strain.
Nonlinear Controls (p. 542) allow you to modify convergence criteria and other specialized
solution controls. Typically you will not need to change the default values for this control.
This group can be modified on a per step basis.
Release 14.0 - © SAS IP, Inc. All rights reserved. - Contains proprietary and confidential information
of ANSYS, Inc. and its subsidiaries and affiliates.
81
�Approach
Analysis Data Management (p. 549) settings enable you to save specific solution files from
the Static Structural analysis for use in other analyses. You can set the Future Analysis
field to Pre-Stressed Analysis if you intend to use the static structural results in a subsequent Modal or Linear Buckling (Linear Buckling is applicable to Static Structural
systems only) analysis. A typical example is the large tensile stress induced in a turbine
blade under centrifugal load. This causes significant stiffening of the blade resulting in
much higher, realistic natural frequencies in a modal analysis. More details are available
in the section Define Initial Conditions (p. 12).
Note
Scratch Solver Files, Save ANSYS db, Solver Units, and Solver Unit System
are applicable to Static Structural systems only.
Define Initial Conditions
Basic general information about this topic
... for this analysis type:
Initial condition is not applicable for Static Structural analyses.
Apply Loads and Supports
Basic general information about this topic
... for this analysis type:
For a static structural analysis applicable loads/supports are all inertial and structural
loads, and all structural supports.
For the Samcef solver, the following loads and supports are not available: Hydrostatic
Pressure, Bearing Load, Bolt Pretension, Joint Load, Fluid Solid Interface, Motion Loads,
Compression Only Support, Elastic Support.
Loads and supports vary as a function of time even in a static analysis as explained in
the Role of Time in Tracking (p. 525). In a static analysis, the load’s magnitude could be a
constant value or could vary with time as defined in a table or via a function. Details of
how to apply a tabular or function load are described in Specifying Load Values (p. 621).
In addition, see the Apply Loads and Supports section for more information about time
stepping and ramped loads.
82
Release 14.0 - © SAS IP, Inc. All rights reserved. - Contains proprietary and confidential information
of ANSYS, Inc. and its subsidiaries and affiliates.
�Analysis Types
Note
A static analysis can be followed by a “pre-stressed” analysis such as modal
or linear (eigenvalue) buckling analysis. In this subsequent analysis the effect
of stress on stiffness of the structure (stress-stiffness effect) is taken into account. If the static analysis has a pressure or force load applied on faces (3D) or edges (2-D) this could result in an additional stiffness contribution called
“pressure load stiffness” effect. This effect plays a significant role in linear
(eigenvalue) buckling analysis. This additional effect is computed during the
eigen analysis using the pressure or force value calculated at the time in the
static analysis from which the perturbation occurs. Please see the Applying
Pre-Stress Effects section of the Eigen Response Analysis for more information
on this topic.
Solve
Basic general information about this topic
... for this analysis type:
When performing a nonlinear analysis you may encounter convergence difficulties due
to a number of reasons. Some examples may be initially open contact surfaces causing
rigid body motion, large load increments causing non-convergence, material instabilities,
or large deformations causing mesh distortion that result in element shape errors. To
identify possible problem areas some tools are available under Solution Information
object Details view.
Solution Output continuously updates any listing output from the solver and provides
valuable information on the behavior of the structure during the analysis. Any convergence data output in this printout can be graphically displayed as explained in the
Solution Information section.
You can display contour plots of Newton-Raphson Residuals in a nonlinear static analysis. Such a capability can be useful when you experience convergence difficulties in
the middle of a step, where the model has a large number of contact surfaces and other
nonlinearities. When the solution diverges identifying regions of high Newton-Raphson
residual forces can provide insight into possible problems.
Result Tracker (applicable to Static Structural systems only) is another useful tool that
allows you to monitor displacement and energy results as the solution progresses. This
is especially useful in case of structures that possibly go through convergence difficulties
due to buckling instability.
Review Results
Basic general information about this topic
... for this analysis type:
All structural result types except frequencies are available as a result of a static structural
analysis. You can use a Solution Information object to track, monitor, or diagnose
problems that arise during a solution.
Release 14.0 - © SAS IP, Inc. All rights reserved. - Contains proprietary and confidential information
of ANSYS, Inc. and its subsidiaries and affiliates.
83
�Approach
Once a solution is available you can contour the results or animate the results to review
the response of the structure.
As a result of a nonlinear static analysis you may have a solution at several time points.
You can use probes to display the variation of a result item as the load increases. An
example might be large deformation analyses that result in buckling of the structure.
In these cases it is also of interest to plot one result quantity (for example, displacement
at a vertex) against another results item (for example, applied load). You can use the
Charts feature to develop such charts.
Steady-State Thermal Analysis
Introduction
You can use a steady-state thermal analysis to determine temperatures, thermal gradients, heat flow
rates, and heat fluxes in an object that are caused by thermal loads that do not vary over time. A steadystate thermal analysis calculates the effects of steady thermal loads on a system or component. Engineers
often perform a steady-state analysis before performing a transient thermal analysis, to help establish
initial conditions. A steady-state analysis also can be the last step of a transient thermal analysis, performed after all transient effects have diminished.
Point to Remember
A steady-state thermal analysis may be either linear, with constant material properties; or nonlinear,
with material properties that depend on temperature. The thermal properties of most material do vary
with temperature, so the analysis usually is nonlinear. Including radiation effects or temperature dependent convection coefficient also makes the analysis nonlinear.
Preparing the Analysis
Create Analysis System
Basic general information about this topic
... for this analysis type:
From the Toolbox, drag a Steady-State Thermal template to the Project Schematic.
Define Engineering Data
Basic general information about this topic
... for this analysis type:
Thermal Conductivity must be defined for a steady-state thermal analysis. Thermal
Conductivity can be isotropic or orthotropic, and constant or temperature-dependent.
Attach Geometry
Basic general information about this topic
... for this analysis type:
84
Release 14.0 - © SAS IP, Inc. All rights reserved. - Contains proprietary and confidential information
of ANSYS, Inc. and its subsidiaries and affiliates.
�Analysis Types
There are no specific considerations for a steady-state thermal analysis.
Define Part Behavior
Basic general information about this topic
... for this analysis type:
There are no specific considerations for a steady-state thermal analysis.
Define Connections
Basic general information about this topic
... for this analysis type:
In a thermal analysis only contact is valid. Any joints or springs are ignored.
With contact the initial status is maintained throughout the thermal analysis, that is, any
closed contact faces will remain closed and any open contact faces will remain open for
the duration of the thermal analysis. Heat conduction across a closed contact face is set
to a sufficiently high enough value (based on the thermal conductivities and the model
size) to model perfect contact with minimal thermal resistance. If needed, you can
model imperfect contact by manually inputting a Thermal Conductance value.
Apply Mesh Controls/Preview Mesh
Basic general information about this topic
... for this analysis type:
There are no specific considerations for steady-state thermal analysis itself. However if
the temperatures from this analysis are to be used in a subsequent structural analysis
the mesh must be identical. Therefore in this case you may want to make sure the mesh
is fine enough for structural analysis.
Establish Analysis Settings
Basic general information about this topic
... for this analysis type:
For a steady-state thermal analyses you typically do not need to change these settings.
The basic controls are:
Step Controls (p. 529) allow you to control the rate of loading which could be important
in a steady-state thermal analysis if the material properties vary rapidly with temperature.
When such nonlinearities are present it may be necessary to apply the loads in small
increments and perform solutions at these intermediate loads to achieve convergence.
You may wish to use multiple steps if you a) want to analyze several different loading
scenarios within the same analysis or b) if you want to change the analysis settings such
as the time step size or the solution output frequency over specific time ranges.
Release 14.0 - © SAS IP, Inc. All rights reserved. - Contains proprietary and confidential information
of ANSYS, Inc. and its subsidiaries and affiliates.
85
�Approach
Output Controls (p. 545) allow you to specify the time points at which results should be
available for postprocessing. In a nonlinear analysis it may be necessary to perform many
solutions at intermediate load values. However i) you may not be interested in all the
intermediate results and ii) writing all the results can make the results file size unwieldy.
In this case you can restrict the amount of output by requesting results only at certain
time points.
Nonlinear Controls (p. 542) allow you to modify convergence criteria and other specialized
solution controls. Typically you will not need to change the default values for this control.
Analysis Data Management (p. 549) settings enable you to save specific solution files from
the steady-state thermal analysis for use in other analyses.
Define Initial Conditions
Basic general information about this topic
... for this analysis type:
For a steady-state thermal analysis you can specify an initial temperature value. This
uniform temperature is used during the first iteration of a solution as follows:
•
To evaluate temperature-dependent material properties.
•
As the starting temperature value for constant temperature loads.
Apply Loads and Supports
Basic general information about this topic
... for this analysis type:
The following loads are supported in a steady-state thermal analysis:
•
Temperature (p. 584)
•
Convection (p. 584)
•
Radiation (p. 586)
•
Heat Flow (p. 587)
•
Perfectly Insulated (p. 589)
•
Heat Flux (p. 589)
•
Internal Heat Generation (p. 590)
•
Imported Temperature (p. 605)
•
Imported Convection Coefficient (p. 603)
Loads and supports vary as a function of time even in a static analysis as explained in
the Role of Time in Role of Time in Tracking (p. 525). In a static analysis, the load’s magnitude could be a constant value or could vary with time as defined in a table or via a
function. Details of how to apply a tabular or function load are described in Specifying
Load Values (p. 621). In addition, see the Apply Loads and Supports section for more information about time stepping and ramped loads.
86
Release 14.0 - © SAS IP, Inc. All rights reserved. - Contains proprietary and confidential information
of ANSYS, Inc. and its subsidiaries and affiliates.
�Analysis Types
Solve
Basic general information about this topic
... for this analysis type:
The Solution Information object provides some tools to monitor solution progress.
Solution Output continuously updates any listing output from the solver and provides
valuable information on the behavior of the structure during the analysis. Any convergence data output in this printout can be graphically displayed as explained in the
Solution Information section.
You can also insert a Result Tracker object under Solution Information. This tool allows
you to monitor temperature at a vertex as the solution progresses.
Review Results
Basic general information about this topic
... for this analysis type:
Applicable results are all thermal result types.
Once a solution is available you can contour the results or animate the results to review
the response of the structure.
As a result of a nonlinear analysis you may have a solution at several time points. You
can use probes to display the variation of a result item over the load history. Also of interest is the ability to plot one result quantity (for example, maximum temperature on
a face) against another results item (for example, applied heat generation rate). You can
use the Charts feature to develop such charts.
Note that Charts are also useful to compare results between two analyses of the same
model.
Thermal-Electric Analysis
Introduction
A Steady-State Thermal-Electric Conduction analysis allows for a simultaneous solution of thermal and
electric fields. This coupled-field capability models joule heating for resistive materials and contact
electric conductance as well as Seebeck, Peltier, and Thomson effects for thermoelectricity, as described
below.
•
Joule heating - Heating occurs in a resistive conductor carrying an electric current. Joule heating is
proportional to the square of the current, and is independent of the current direction. Joule heating is
also present and accounted for at the contact interface between bodies in inverse proportion to the
contact electric conductance properties. (Note however that the Joule Heat results object will not display
contact joule heating values. Only solid body joule heating is represented).
•
Seebeck effect - A voltage (Seebeck EMF) is produced in a thermoelectric material by a temperature
difference. The induced voltage is proportional to the temperature difference. The proportionality
coefficient is know as the Seebeck Coefficient (α).
Release 14.0 - © SAS IP, Inc. All rights reserved. - Contains proprietary and confidential information
of ANSYS, Inc. and its subsidiaries and affiliates.
87
�Approach
•
Peltier effect - Cooling or heating occurs at a junction of two dissimilar thermoelectric materials when
an electric current flows through that junction. Peltier heat is proportional to the current, and changes
sign if the current direction is reversed.
•
Thomson effect - Heat is absorbed or released in a non-uniformly heated thermoelectric material when
electric current flows through it. Thomson heat is proportional to the current, and changes sign if the
current direction is reversed.
Points to Remember
Electric loads may be applied to parts with electric properties and thermal loads may be applied to
bodies with thermal properties. Parts with both physics properties can support both thermal and electric
loads. See the Steady-state Thermal Analysis section and the Electric Analysis section of the help for
more information about applicable loads, boundary conditions, and results types.
In addition to calculating the effects of steady thermal and electric loads on a system or component, a
Steady-State Thermal-Electric analysis supports a multi-step solution.
Preparing the Analysis
Create Analysis System
Basic general information about this topic
... for this analysis type:
From the Toolbox, drag the Thermal-Electric template to the Project Schematic.
Define Engineering Data
Basic general information about this topic
... for this analysis type:
To have Thermal and/or Electrical effects properly applied to the parts of your model,
you need to define the appropriate material properties. For a steady-state analysis, the
electrical property Resistivity is required for Joule Heating effects and Thermal Conductivity for thermal conduction effects. Seebeck/Peltier/Thomson effects require you
to define the Seebeck Coefficient material property.
Attach Geometry
Basic general information about this topic
... for this analysis type:
There are no specific considerations for a thermal-electric analysis.
Define Part Behavior
Basic general information about this topic
... for this analysis type:
88
Release 14.0 - © SAS IP, Inc. All rights reserved. - Contains proprietary and confidential information
of ANSYS, Inc. and its subsidiaries and affiliates.
�Analysis Types
There are no specific considerations for a thermal-electric analysis.
Define Connections
Basic general information about this topic
... for this analysis type:
Contact across parts during a thermal-electric analysis consider thermal and/or electric
effects based on the material properties of adjacent parts. That is, if both parts have
thermal properties, thermal contact is applied and if both parts have electric properties,
electric contact is applied.
Apply Mesh Controls/Preview Mesh
Basic general information about this topic
... for this analysis type:
There are no specific considerations regarding meshing for a thermal-electric analysis.
Establish Analysis Settings
Basic general information about this topic
... for this analysis type:
For a thermal-electric analysis, the basic controls are:
Step Controls (p. 529): used to specify the end time of a step in a single or multiple step
analysis. Multiple steps are needed if you want to change load values, the solution settings, or the solution output frequency over specific steps. Typically you do not need to
change the default values.
Typical thermal-electric problems contain temperature dependent material properties
and are therefore nonlinear. Nonlinear Controls for both thermal and electrical effects
are available and include Heat and Temperature convergence for thermal effects and
Voltage and Current convergence for electric effects. The Program Controlled option for
Nonlinear Formulation defaults to the Quasi option, but the Full option is used in cases
when a Radiation load is present or when a distributed solver is used during the solution.
Output Controls (p. 545) allow you to specify the time points at which results should be
available for postprocessing. A multi-step analysis involves calculating solutions at several time points in the load history. However you may not be interested in all of the
possible results items and writing all the results can make the result file size unwieldy.
You can restrict the amount of output by requesting results only at certain time points
or limit the results that go onto the results file at each time point.
Analysis Data Management (p. 549) settings.
The default Solver Controls setting for thermal-electric analysis is the Direct (Sparse)
solver. The Iterative (PCG) solver may be selected as an alternative solver. If Seebeck effects are included, the solver is automatically set to Direct.
Release 14.0 - © SAS IP, Inc. All rights reserved. - Contains proprietary and confidential information
of ANSYS, Inc. and its subsidiaries and affiliates.
89
�Approach
Define Initial Conditions
Basic general information about this topic
... for this analysis type:
There is no initial condition specification for a thermal-electric analysis.
Apply Loads and Supports
Basic general information about this topic
... for this analysis type:
The following loads are supported in a Thermal-Electric analysis:
•
Voltage
•
Current
•
Coupling Condition
•
Temperature
•
Convection
•
Radiation
•
Heat Flow
•
Perfectly Insulated
•
Heat Flux
•
Internal Heat Generation
Solve
Basic general information about this topic
... for this analysis type:
The Solution Information object provides some tools to monitor solution progress.
Solution Output continuously updates any listing output from the solver and provides
valuable information on the behavior of the model during the analysis. Any convergence
data output in this printout can be graphically displayed as explained in the Solution
Information section.
Review Results
Basic general information about this topic
... for this analysis type:
Applicable results include all thermal and electric results.
90
Release 14.0 - © SAS IP, Inc. All rights reserved. - Contains proprietary and confidential information
of ANSYS, Inc. and its subsidiaries and affiliates.
�Analysis Types
Once a solution is available, you can contour the results or animate the results to review
the responses of the model.
For the results of a multi-step analysis that has a solution at several time points, you can
use probes to display variations of a result item over the steps.
You may also wish to use the Charts feature to plot multiple result quantities against
time (steps). For example, you could compare current and joule heating. Charts can also
be useful when comparing the results between two analysis branches of the same
model.
Transient Structural and Rigid Dynamics Analyses
A transient analysis, by definition, involves loads that are a function of time. In the Mechanical application,
you can perform a transient analysis on either a flexible structure or a rigid assembly. For a flexible
structure, the Mechanical application uses the ANSYS Mechanical APDL solver to solve a Transient
Structural analysis, and for a rigid assembly, the Mechanical application uses the ANSYS Rigid Dynamics
solver to solve a Rigid Dynamics analysis. Please see the following subsections based on your need.
Transient Structural Analysis
Rigid Dynamics Analysis
Command Reference for Rigid Dynamics Systems
Transient Structural Analysis
Introduction
You can perform a transient structural analysis (also called time-history analysis) in the Mechanical application using the transient structural analysis that specifically uses the ANSYS Mechanical APDL solver.
This type of analysis is used to determine the dynamic response of a structure under the action of any
general time-dependent loads. You can use it to determine the time-varying displacements, strains,
stresses, and forces in a structure as it responds to any transient loads. The time scale of the loading is
such that the inertia or damping effects are considered to be important. If the inertia and damping effects
are not important, you might be able to use a static analysis instead.
Points to Remember
A transient structural analysis can be either linear or nonlinear. All types of nonlinearities are allowed
- large deformations, plasticity, contact, hyperelasticity and so on. ANSYS Workbench offers an additional
solution method of Mode Superposition to perform linear transient structural analysis. In the Mode
Superposition method, the transient response to a given loading condition is obtained by calculating
the necessary linear combinations of the eigenvectors obtained in a modal analysis. For more details,
please refer to Transient Structural Analysis Using Linked Modal Analysis System.
A transient dynamic analysis is more involved than a static analysis because it generally requires more
computer resources and more of your resources, in terms of the “engineering” time involved. You can
save a significant amount of these resources by doing some preliminary work to understand the physics
of the problem. For example, you can:
1.
Try to understand how nonlinearities (if you are including them) affect the structure's response by
doing a static analysis first. In some cases, nonlinearities need not be included in the dynamic analysis.
Including nonlinear effects can be expensive in terms of solution time.
Release 14.0 - © SAS IP, Inc. All rights reserved. - Contains proprietary and confidential information
of ANSYS, Inc. and its subsidiaries and affiliates.
91
�Approach
2.
Understand the dynamics of the problem. By doing a modal analysis, which calculates the natural
frequencies and mode shapes, you can learn how the structure responds when those modes are excited.
The natural frequencies are also useful for calculating the correct integration time step.
3.
Analyze a simpler model first. A model of beams, masses, springs, and dampers can provide good insight
into the problem at minimal cost. This simpler model may be all you need to determine the dynamic
response of the structure.
Note
Refer to the following sections of the Mechanical APDL application documentation for a
more thorough treatment of dynamic analysis capabilities:
•
The Transient Dynamic Analysis chapter of the Structural Analysis Guide - for a technical
overview of nonlinear transient dynamics.
•
The Multibody Analysis Guide - for a reference that is particular to multibody motion problems.
In this context, “multibody” refers to multiple rigid or flexible parts interacting in a dynamic
fashion.
Although not all dynamic analysis features discussed in these manuals are directly applicable
to Workbench features, the manuals provide an excellent background on general theoretical
topics.
Preparing the Analysis
Create Analysis System
Basic general information about this topic
... for this analysis type:
From the Toolbox, drag a Transient Structural template to the Project Schematic.
Define Engineering Data
Basic general information about this topic
... for this analysis type:
Material properties can be linear or nonlinear, isotropic or orthotropic, and constant or
temperature-dependent. Both Young’s modulus (and stiffness in some form) and density
(or mass in some form) must be defined.
Attach Geometry
Basic general information about this topic
... for this analysis type:
There are no specific considerations for a transient structural analysis.
Define Part Behavior
92
Release 14.0 - © SAS IP, Inc. All rights reserved. - Contains proprietary and confidential information
of ANSYS, Inc. and its subsidiaries and affiliates.
�Analysis Types
Basic general information about this topic
... for this analysis type:
You can define a Point Mass for this analysis type.
In a transient structural analysis, rigid parts are often used to model mechanisms that
have gross motion and transfer loads between parts, but detailed stress distribution is
not of interest. The output from a rigid part is the overall motion of the part plus any
force transferred via that part to the rest of the structure. A “rigid” part is essentially a
point mass connected to the rest of the structure via joints. Hence in a transient structural analysis the only applicable loads on a rigid part are acceleration and rotational
velocity loads. You can also apply loads to a rigid part via joint loads.
If your model includes nonlinearities such as large deflection or hyperelasticity, the
solution time can be significant due to the iterative solution procedure. Hence, you may
want to simplify your model if possible. For example, you may be able to represent your
3-D structure as a 2-D plane stress, plane strain, or axisymmetric model, or you may be
able to reduce your model size through the use of symmetry or antisymmetry surfaces.
Similarly, if you can omit nonlinear behavior in one or more parts of your assembly
without affecting results in critical regions, it will be advantageous to do so.
Define Connections
Basic general information about this topic
... for this analysis type:
Contact, joints and springs are all valid in a transient structural analysis. In a transient
structural analysis, you can specify a damping coefficient property in longitudinal springs
that will generate a damping force proportional to velocity.
Apply Mesh Controls/Preview Mesh
Basic general information about this topic
... for this analysis type:
Provide an adequate mesh density on contact surfaces to allow contact stresses to be
distributed in a smooth fashion. Likewise, provide a mesh density adequate for resolving
stresses; areas where stresses or strains are of interest require a relatively fine mesh
compared to that needed for displacement or nonlinearity resolution. If you want to
include nonlinearities, the mesh should be able to capture the effects of the nonlinearities. For example, plasticity requires a reasonable integration point density (and therefore
a fine element mesh) in areas with high plastic deformation gradients.
In a dynamic analysis, the mesh should be fine enough to be able to represent the
highest mode shape of interest.
Establish Analysis Settings
Basic general information about this topic
Release 14.0 - © SAS IP, Inc. All rights reserved. - Contains proprietary and confidential information
of ANSYS, Inc. and its subsidiaries and affiliates.
93
�Approach
... for this analysis type:
For transient structural analyses, the basic controls are:
Large Deflection (p. 534) is typically needed for slender structures. A rule of thumb is that
you can use large deflection if the transverse displacements in a slender structure are
more than 10% of the thickness.
Small deflection and small strain analyses assume that displacements are small enough
that the resulting stiffness changes are insignificant. Setting Large Deflection to On
will take into account stiffness changes resulting from change in element shape and
orientation due to large deflection, large rotation, and large strain. Therefore the results
will be more accurate. However this effect requires an iterative solution. In addition it
may also need the load to be applied in small increments. Therefore the solution may
take longer to solve.
You also need to turn on large deflection if you suspect instability (buckling) in the
system. Use of hyperelastic materials also requires large deflection to be turned on.
Step Controls (p. 529) allow you to control the time step size in a transient analysis. Refer
to the Guidelines for Integration Step Size (p. 527) section for further information. In addition
this control also allows you create multiple steps. Multiple steps are useful if new loads
are introduced or removed at different times in the load history, or if you want to change
the analysis settings such as the time step size at some points in the time history. When
the applied load has high frequency content or if nonlinearities are present, it may be
necessary to use a small time step size (that is, small load increments) and perform
solutions at these intermediate time points to arrive at good quality results. This group
can be modified on a per step basis.
Output Controls (p. 545) allow you to specify the time points at which results should be
available for postprocessing. In a transient nonlinear analysis it may be necessary to
perform many solutions at intermediate time values. However, i) you may not be interested in all the intermediate results, and ii) writing all the results can make the results
file size unwieldy. This group can be modified on a per step basis except for Stress and
Strain.
Nonlinear Controls (p. 542) allow you to modify convergence criteria and other specialized
solution controls. Typically you will not need to change the default values for this control.
This group can be modified on a per step basis.
Damping Controls (p. 542) allow you to specify damping for the structure in a transient
analysis. The following forms of damping are available for a transient analysis: Beta
damping and Numerical damping. In addition, element based damping from spring
elements as well as material based damping factors are also available for the transient
structural analysis.
Analysis Data Management (p. 549) settings enable you to save specific solution files from
the transient structural analysis for use in other analyses. The default behavior is to only
keep the files required for postprocessing. You can use these controls to keep all files
created during solution or to create and save the Mechanical APDL application database
(db file).
Define Initial Conditions
94
Release 14.0 - © SAS IP, Inc. All rights reserved. - Contains proprietary and confidential information
of ANSYS, Inc. and its subsidiaries and affiliates.
�Analysis Types
Basic general information about this topic
... for this analysis type:
1.
A transient analysis involves loads that are functions of time. The first step in applying transient loads is to establish initial conditions (that is, the condition at Time
= 0).
2.
The default initial condition for a transient structural analysis is that the structure
is “at rest”, that is, both initial displacement and initial velocity are zero. A transient
structural analysis is at rest, by default. The Initial Conditions object allows you
to specify Velocity.
3.
In many analyses one or more parts will have an initial known velocity such as in
a drop test, metal forming analysis or kinematic analysis. In these analyses, you
can specify a constant Velocity initial condition if needed. The constant velocity
could be scoped to one or more parts of the structure. The remaining parts of the
structure which are not part of the scoping will retain the “at rest” initial condition.
4.
Initial Condition using Steps: You can also specify initial conditions using step
controls, that is, by specifying multiple steps in a transient analysis and controlling
the time integration effects along with activation/deactivation of loads. This comes
in handy when, for example, you have different parts of your model that have
different initial velocities or more complex initial conditions. The following are
approaches to some commonly encountered initial condition scenarios:
a.
Initial Displacement = 0, Initial Velocity ≠ 0 for some parts: The nonzero
velocity is established by applying small displacements over a small time interval on the part of the structure where velocity is to be specified.
i.
Specify 2 steps in your analysis. The first step will be used to establish
initial velocity on one or more parts.
ii.
Choose a small end time (compared to the total span of the transient
analysis) for the first step. The second step will cover the total time span.
iii.
Specify displacement(s) on one or more faces of the part(s) that will give
you the required initial velocity. This requires that you do not have any
other boundary condition on the part that will interfere with rigid body
motion of that part. Make sure that these displacements are ramped from
a value of 0.
iv.
Deactivate or release the specified displacement load in the second step
so that the part is free to move with the specified initial velocity.
For example, if you want to specify an initial Y velocity of 5
inch/second on a part, and your first step end time is 0.001 second,
then specify the following loads. Make sure that the load is ramped
from a value of 0 at time = 0 so that you will get the required velocity.
Release 14.0 - © SAS IP, Inc. All rights reserved. - Contains proprietary and confidential information
of ANSYS, Inc. and its subsidiaries and affiliates.
95
�Approach
In this case the end time of the actual transient analysis is 30 seconds.
Note that the Y displacement in the second step is deactivated.
v.
In the Analysis Settings Details view, set the following for first step:
vi.
You can choose appropriate time step sizes for the second step (the actual transient). Make sure that time integration effects are turned on for
the second step.
In the first step, inertia effects will not be included but velocity will be
computed based on the displacement applied. In the second step, this
displacement is released by deactivation and the time integration effects
are turned on.
b.
Initial Displacement ≠ 0, Initial Velocity ≠ 0: This is similar to case a. above
except that the imposed displacements are the actual values instead of “small”
values. For example if the initial displacement is 1 inch and the initial velocity
is 2.5 inch/sec then you would apply a displacement of 1 inch over 0.4 seconds.
i.
Specify 2 steps in your analysis. The first step will be used to establish
initial displacement and velocity on one or more parts.
ii.
Choose a small end time (compared to the total span of the transient
analysis) for the first step. The second step will cover the total time span.
iii.
Specify the initial displacement(s) on one or more faces of the part(s) as
needed. This requires that you do not have any other boundary condition
on the part that will interfere with rigid body motion of that part. Make
sure that these displacements are ramped from a value of 0.
iv.
Deactivate or release the specified displacement load in the second step
so that the part is free to move with the specified initial velocity.
For example if you want to specify an initial Z velocity on a part of
0.5 inch/sec and have an initial displacement of 0.1 inch, then your
first step end time = (0.1/0.5) = 0.2 second. Make sure that the displacement is ramped from a value of 0 at time = 0 so that you will
get the required velocity.
In this case the end time of the actual transient analysis is 5 seconds.
Note that the Z displacement in the second step is deactivated.
v.
96
In the Analysis Settings Details view, set the following for first step:
Release 14.0 - © SAS IP, Inc. All rights reserved. - Contains proprietary and confidential information
of ANSYS, Inc. and its subsidiaries and affiliates.
�Analysis Types
vi.
You can choose appropriate time step sizes for the second step (the actual transient). Make sure that time integration effects are turned on for
the second step.
In the first step, inertia effects will not be included but velocity will be
computed based on the displacement applied. In the second step, this
displacement is released by deactivation and the time integration effects
are turned on.
c.
Initial Displacement ≠ 0, Initial Velocity = 0: This requires the use of two
steps also. The main difference between b. above and this scenario is that the
displacement load in the first step is not ramped from zero. Instead it is step
applied as shown below with 2 or more substeps to ensure that the velocity
is zero at the end of step 1.
i.
Specify 2 steps in your analysis. The first step will be used to establish
initial displacement on one or more parts.
ii.
Choose an end time for the first step that together with the initial displacement values will create the necessary initial velocity.
iii.
Specify the initial displacement(s) on one or more faces of the part(s) as
needed. This requires that you do not have any other boundary condition
on the part that will interfere with rigid body motion of that part. Make
sure that this load is step applied, that is, apply the full value of displacements at time = 0 itself and maintain it throughout the first step.
iv.
Deactivate or release the specified displacement load in the second step
so that the part is free to move with the initial displacement values.
For example if you want to specify an initial Z displacement of 0.1
inch and the end time for the first step is 0.001 seconds, then the
load history displays as shown below. Note the step application of
the displacement.
In this case the end time of the actual transient analysis is 5 seconds.
Note that the Z displacement in the second step is deactivated.
v.
In the Analysis Settings Details view, set the following for first step. Note
that the number of substeps must be at least 2 to set the initial velocity
to zero.
Release 14.0 - © SAS IP, Inc. All rights reserved. - Contains proprietary and confidential information
of ANSYS, Inc. and its subsidiaries and affiliates.
97
�Approach
vi.
You can choose appropriate time step sizes for the second step (the actual transient). Make sure that time integration effects are turned on for
the second step.
In the first step, inertia effects will not be included but velocity will be
computed based on the displacement applied. But since the displacement
value is held constant, the velocity will evaluate to zero after the first
substep. In the second step, this displacement is released by deactivation
and the time integration effects are turned on.
Apply Loads and Supports
Basic general information about this topic
... for this analysis type:
For a transient structural analysis applicable loads/supports are all inertial and structural
loads, and all structural supports. Joint Loads are used to kinematically drive joints. See
the Joint Load (p. 581) section for details.
In this analysis, the load’s magnitude could be a constant value or could vary with time
as defined in a table or via a function. Details of how to apply a tabular or function load
are described in Specifying Load Values (p. 621). In addition, see the Apply Loads and
Supports section for more information about time stepping and ramped loads.
For the solver to converge, it is recommended that you ramp joint load angles and positions from zero to the real initial condition over one step.
Solve
Basic general information about this topic
... for this analysis type:
When performing a nonlinear analysis, you may encounter convergence difficulties due
to a number of reasons. Some examples may be initially open contact surfaces causing
rigid body motion, large load increments causing non-convergence, material instabilities,
or large deformations causing mesh distortion that result in element shape errors. To
identify possible problem areas some tools are available under Solution Information
object Details view.
Solution Output continuously updates any listing output from the solver and provides
valuable information on the behavior of the structure during the analysis. Any convergence data output in this printout can be graphically displayed as explained in the
Solution Information section.
98
Release 14.0 - © SAS IP, Inc. All rights reserved. - Contains proprietary and confidential information
of ANSYS, Inc. and its subsidiaries and affiliates.
�Analysis Types
You can display contour plots of Newton-Raphson Residuals in a nonlinear static analysis. Such a capability can be useful when you experience convergence difficulties in
the middle of a step, where the model has a large number of contact surfaces and other
nonlinearities. When the solution diverges, identifying regions of high Newton-Raphson
residual forces can provide insight into possible problems.
Result Tracker is another useful tool that allows you to monitor displacement and energy
results as the solution progresses. This is especially useful in case of structures that
possibly go through convergence difficulties due to buckling instability.
Review Results
Basic general information about this topic
... for this analysis type:
All structural result types except frequencies are available as a result of a transient
structural analysis. You can use a Solution Information object to track, monitor, or
diagnose problems that arise during a solution.
Once a solution is available you can contour the results or animate the results to review
the response of the structure.
As a result of a nonlinear static analysis, you may have a solution at several time points.
You can use probes to display the variation of a result item as the load increases.
Note
Fixed body-to-body joints between two rigid bodies will not produce a joint
force or moment in a transient structural analysis.
Also of interest is the ability to plot one result quantity (for example, displacement at a
vertex) against another result item (for example, applied load). You can use the Charts
feature to develop such charts. Charts are also useful to compare results between two
analyses of the same model. For example, you can compare the displacement response
at a vertex from two transient structural analyses with different damping characteristics.
Transient Structural Analysis Using Linked Modal Analysis System
Preparing the Analysis
Create Analysis System
Basic general information about this topic
... for this analysis type:
As this analysis is linked to (or based on) modal responses, a modal analysis is a prerequisite. This setup allows the two analysis systems to share resources such as engineering
data, geometry and boundary condition type definitions made in modal analysis.
Release 14.0 - © SAS IP, Inc. All rights reserved. - Contains proprietary and confidential information
of ANSYS, Inc. and its subsidiaries and affiliates.
99
�Approach
Note
The Mode Superposition transient structural analysis is not allowed to be
linked to a pre-stressed modal analysis.
From the Toolbox, drag a Modal template to the Project Schematic. Then, drag a
Transient Structural template directly onto the Solution cell of Modal template.
Establish Analysis Settings
Basic general information about this topic
... for this analysis type:
Step Controls - The analysis is only compatible with constant time stepping. So, auto
time stepping is turned off and will always be in read only mode. The user specified
substep or time step value is applicable to all the load steps. All the step controls settings
applied to this analysis are not step aware. The time integration is turned on by default
and will always be in read only mode. A Time Step value that results in an integral
number of sub steps over the load step must be selected.
Output Controls - You can request Stress, Strain, Nodal Force, and Reaction results
to be calculated. For better performance, you can also choose to have these results expanded from transient or modal solutions. The Contact Miscellaneous option is not
available.
Damping Controls - Numerical Damping Value defaults to 0.005 for this analysis. To
edit the numerical damping value, please change the Numerical Damping field to
Manual from Program Controlled.
Note
Solver Controls, Restart Controls, Nonlinear Controls and Creep Controls are
not applicable to the current analysis.
Define Initial Conditions
Basic general information about this topic
... for this analysis type:
The transient structural analysis must point to a modal analysis in the Modal initial
conditions object. The modal analysis must extract all modes that may contribute to the
dynamic response.
Apply Loads and Supports
Basic general information about this topic
... for this analysis type:
100
Release 14.0 - © SAS IP, Inc. All rights reserved. - Contains proprietary and confidential information
of ANSYS, Inc. and its subsidiaries and affiliates.
�Analysis Types
The following loads are allowed for the linked analysis:
•
Acceleration (p. 563)
•
Pressure (p. 568)
•
Pipe Pressure (p. 569)
•
Force (p. 570) (applied to a face, edge, or vertex)
•
Line Pressure (p. 578)
•
Moment (p. 577)
•
Remote Force (p. 572)
•
Standard Earth Gravity (p. 566)
Support Limitations
Please note the following limitations:
•
If the Reference Temperature is set as By Body and that temperature does not match the environment
temperature, a thermally induced transient load will result (from the thermal strain assuming a nonzero
thermal expansion coefficient). This thermal transient loading is ignored for Transient Structural Analysis
using Linked Modal Analysis System.
•
Remote Force is not supported for vertex scoping.
•
Remote Force and Moment applied to a rigid body is not supported.
•
Moment is not supported for vertex scoping on 3-D solid bodies because a beam entity is created for
the load application. The beam entity changes the stiffness of the structural component shared and
solved by the preceding modal analysis.
•
Joint probes, Energy Probe, and Strain Energy results are not supported when expanded from a Modal
solution.
•
Remote Force and Moment loading along with the rigid contact behavior is not allowed as it changes
the stiffness of structural component shared and solved by the preceding modal analysis.
•
Spring probe only supports Elastic force result when expanded from modal solution where as it supports
both Elastic force and Elongation results when expanded from transient solution. The Elastic force results
include the spring damping effect if the Reduced method is selected from Modal Solver controls, and
Store Complex Solution is set to No.
Notes
•
To obtain the most accurate results, it is recommended that you specify Bonded as the contact Type
and set the contact Formulation to MPC in the Details for the Contact Region. See the Contact
Definition and Contact Advanced Category for more detailed information about these settings.
•
When the result is expanded from Modal Solution or when Reaction Object is scoped to a Contact
Region, the Reaction Object requires both Nodal Forces and Calculate Reactions Output Controls
settings to be turned On. If they are not set, the error message “A result is invalid with current output
control settings” displays. For other cases, the Reaction Object requires only the Calculate Reactions
Output Controls setting to be turned On.
•
The default value of numerical damping is different for full and mode superposition transient structural
analyses. So, the results comparison of a model must be done by matching the numerical damping
value settings in the Damping Controls section.
Release 14.0 - © SAS IP, Inc. All rights reserved. - Contains proprietary and confidential information
of ANSYS, Inc. and its subsidiaries and affiliates.
101
�Approach
Rigid Dynamics Analysis
Introduction
You can perform a rigid dynamics analysis in the Mechanical application using the ANSYS Rigid Dynamics
solver. This type of analysis is used to determine the dynamic response of an assembly of rigid bodies
linked by joints and springs. You can use this type of analysis to study the kinematics of a robot arm
or a crankshaft system for example.
Points to Remember
•
Inputs and outputs are forces, moments, displacements, velocities and accelerations.
•
All parts are rigid such that there are no stresses and strain results produced, only forces, moments,
displacements, velocities and accelerations.
•
The solver is tuned to automatically adjust the time step. Doing it manually is often inefficient and
results in longer run times.
•
Viscous damping can be taken into account through springs.
Note
Refer to the Multibody Analysis Guide for a reference that is particular to multibody motion
problems. In this context, “multibody” refers to multiple rigid parts interacting in a dynamic
fashion.
Although not all dynamic analysis features discussed in this manual are directly applicable
to Workbench features, it provides an excellent background on general theoretical topics.
Preparing the Analysis
Create Analysis System
Basic general information about this topic
... for this analysis type:
From the Toolbox, drag a Rigid Dynamics template to the Project Schematic.
Define Engineering Data
Basic general information about this topic
... for this analysis type:
Density is the only material property utilized in a rigid dynamics analysis. Models that
use zero or nearly zero density fail to solve with the ANSYS Rigid Dynamics solver.
Attach Geometry
Basic general information about this topic
102
Release 14.0 - © SAS IP, Inc. All rights reserved. - Contains proprietary and confidential information
of ANSYS, Inc. and its subsidiaries and affiliates.
�Analysis Types
... for this analysis type:
Sheet and solid bodies are supported by the ANSYS Rigid Dynamics solver. Plane bodies
and line bodies cannot be used.
Define Part Behavior
Basic general information about this topic
... for this analysis type:
You can define a Point Mass for this analysis type.
Part stiffness behavior is not required for the ANSYS Rigid Dynamics solver in ANSYS
Workbench.
Define Connections
Basic general information about this topic
... for this analysis type:
Applicable connections are joints, springs, and frictionless contact.
When an assembly is imported from a CAD system, joints or constraints are not imported,
but joints may be created automatically after the model is imported. You can also choose
to create the joints manually.
Each joint is defined by its coordinate system of reference. The orientation of this coordinate system is essential as the free and fixed degrees of freedom are defined in this
coordinate system.
Automatic contact generation is also available after the model is imported.
Apply Mesh Controls/Preview Mesh
Basic general information about this topic
... for this analysis type:
Mesh controls are not applicable for the ANSYS Rigid Dynamics solver.
Establish Analysis Settings
Basic general information about this topic
... for this analysis type:
For rigid dynamics analyses the basic controls are:
Step Controls (p. 529) allow you to create multiple steps. Multiple steps are useful if new
loads are introduced or removed at different times in the load history.
Release 14.0 - © SAS IP, Inc. All rights reserved. - Contains proprietary and confidential information
of ANSYS, Inc. and its subsidiaries and affiliates.
103
�Approach
Rigid dynamics analyses use an explicit time integration scheme. Unlike the implicit time
integration, there are no iterations to converge in an explicit time integration scheme.
The solution at the end of the time step is a function of the derivatives during the time
step. As a consequence, the time step required to get accurate results is usually smaller
than is necessary for an implicit time integration scheme. Another consequence is that
the time step is governed by the highest frequency of the system. A very smooth and
slow model that has a very stiff spring will require the time step needed for the stiff
spring itself, which generates the high frequencies that will govern the required time
step.
Because it is not easy to determine the frequency content of the system, an automatic
time stepping algorithm is available, and should be used for the vast majority of models.
This automatic time stepping algorithm is governed by Initial Time Step, Minimum
Time Step, and Maximum Time Step under Step Controls; and Energy Accuracy
Tolerance under Nonlinear Controls.
•
Initial Time Step: If the initial time step chosen is vastly too large, the solution will
typically fail, and produce an error message that the accelerations are too high. If the
initial time step is only slightly too large, the solver will realize that the first time steps
are inaccurate, automatically decrement the time step and start the transient solution
over. Conversely, if the chosen initial time step is excessively small, and the simulation
can be accurately performed with higher time steps, the automatic time stepping algorithm will, after a few gradual increases, find the appropriate time step value. Choosing
a good initial time step is a way to reduce the cost of having the solver figure out what
time step size is optimal to minimize run time. While important, choosing the correct
initial time step typically does not have a large influence on the total solution time due
to the efficiency of the automatic time stepping algorithm.
•
Minimum Time Step: During the automatic adjustment of the time step, if the time
step that is required for stability and accuracy is smaller than the specified minimum
time step, the solution will not proceed. This value does not influence solution time or
its accuracy, but it is there to prevent Workbench from running forever with an extremely
small time step. When the solution is aborting due to hitting this lower time step
threshold, that usually means that the system is over constrained, or in a lock position.
Check your model, and if you believe that the model and the loads are valid, you can
decrease this value by one or two orders of magnitude and run again. That can, however
generate a very large number of total time steps, and it is recommended that you use
the Output Controls settings to store only some of the generated results.
•
Maximum Time Step: Sometimes the time step that the automatic time stepping settles
on produces too few results outputs for precise postprocessing needs. To avoid these
postprocessing resolution issues, you can force the solution to use time steps that are
no bigger than this parameter value.
Solver Controls: for this analysis type, allows you to select a time integration algorithm
(Runge-Kutta order 4 or 5) and select whether to use constraint stabilization. The default
time integration option, Runge-Kutta 4, provides the appropriate accuracy for most applications. When constraint stabilization is employed, Stabilization Parameters are an
automatic option. The default, Program Controlled is valid for most applications, however; you may wish to set this option to User Defined and manually enter customized
settings for weak spring and damping effects. The default is Off.
Nonlinear Controls (p. 542) allow you to modify convergence criteria and other specialized
solution controls. Typically you will not need to change the default values for this control.
104
Release 14.0 - © SAS IP, Inc. All rights reserved. - Contains proprietary and confidential information
of ANSYS, Inc. and its subsidiaries and affiliates.
�Analysis Types
•
Energy Accuracy Tolerance: This is the main driver to the automatic time stepping. The
automatic time stepping algorithm measures the portion of potential and kinetic energy
that is contained in the highest order terms of the time integration scheme, and computes
the ratio of the energy to the energy variations over the previous time steps. Comparing
the ratio to the Energy Accuracy Tolerance, Workbench will decide to increase or decrease the time step.
Note
For systems that have very heavy slow moving parts, and also have small
fast moving parts, the portion of the energy contained in the small parts
is not dominant and therefore will not control the time step. It is recommended that you use a smaller value of integration accuracy for the
motion of the small parts.
Spherical, slot and general joints with three rotation degrees of freedom
usually require a small time step, as the energy is varying in a very nonlinear manner with the rotation degrees of freedom.
Output Controls (p. 545) allow you to specify the time points at which results should be
available for postprocessing. In a transient nonlinear analysis it may be necessary to
perform many solutions at intermediate time values. However i) you may not be interested
in reviewing all of the intermediate results and ii) writing all the results can make the
results file size unwieldy. This group can be modified on a per step basis.
Define Initial Conditions
Basic general information about this topic
... for this analysis type:
Before solving, you can configure the joints and/or set a joint load to define initial conditions.
1.
Define a Joint Load to set initial conditions on the free degrees of freedom of a joint.
For the ANSYS Mechanical APDL solver to converge, it is recommended that you
ramp the angles and positions from zero to the real initial condition over one step.
The ANSYS Rigid Dynamics solver does not need these to be ramped. For example,
you can directly create a joint load for a revolute joint of 30 degrees, over a short
step to define the initial conditions of the simulation. If you decide to ramp it, you
have to keep in mind that ramping the angle over 1 second, for example, means
that you will have a non-zero angular velocity at the end of this step. If you want
to ramp the angle and start at rest, use an extra step maintaining this angle constant for a reasonable period of time or, preferably, having the angular velocity
set to zero. Another way to specify the initial conditions in terms of positions and
angles is to use the Configure tool, which eliminates the time steps needed to
apply the initial conditions.
To fully define the initial conditions, you must define position and velocities. Unless
specified by joint loads, if your system is initially assembled, the initial configuration
will be unchanged. If the system is not initially assembled, the initial configuration
Release 14.0 - © SAS IP, Inc. All rights reserved. - Contains proprietary and confidential information
of ANSYS, Inc. and its subsidiaries and affiliates.
105
�Approach
will be the “closest” configuration to the unassembled configuration that satisfies
the assembly tolerance and the joint loads.
Unless specified otherwise, relative joint velocity is, if possible, set to zero. For example, if you define a double pendulum and specify the angular velocity of the
grounded revolute joint, by default the second pendulum will not be at rest, but
will move rigidly with the first one.
2.
Configure a joint to graphically put the joint in its initial position.
See Joint Initial Conditions (p. 434) for further details.
Apply Loads and Supports
Basic general information about this topic
... for this analysis type:
The following loads and supports can be used in a rigid dynamics analysis:
•
Acceleration
•
Standard Earth Gravity
•
Joint Load
•
Remote Displacement
•
Remote Force
•
Constraint Equation
Both Acceleration and Standard Earth Gravity must be constant throughout a rigid
dynamics analysis and cannot be deactivated.
For a Joint Load, the joint condition’s magnitude could be a constant value or could
vary with time as defined in a table or via a function. Details of how to apply a tabular
or function load are described in Specifying Load Values (p. 621). Details on the Joint
Load are included below.
In addition, see the Apply Loads and Supports section for more information about time
stepping and ramped loads.
Joint Load Interpolation/Derivation
For joint loads applied through tabular data values, because the number of points input
will very likely be less than the number of time steps required to solve the system, a
cubic spline interpolation is performed, as shown on the following graph:
106
Release 14.0 - © SAS IP, Inc. All rights reserved. - Contains proprietary and confidential information
of ANSYS, Inc. and its subsidiaries and affiliates.
�Analysis Types
Sometimes, the difference between the interpolated curve and the linear interpolation
is high, and the solution cannot proceed. In these cases, If your intent is to use the linear
interpolation, you can simply use multiple time steps, as the interpolation is done only
within a time step.
When defining a joint load for a position and an angle, the corresponding velocities and
accelerations will be computed internally. When defining a joint load for a translational
and angular velocity, corresponding accelerations are also computed internally. By activating and deactivating joint loads, you can generate some forces/accelerations/velocities,
and position discontinuities. Always consider what the implications of these discontinuities are for velocities and accelerations. Force and acceleration discontinuities are perfectly valid physical situations. No special attention is required to define these velocity
discontinuities, that can, for example be obtained by changing the slope of a relative
displacement joint load on a translational joint as shown on the following graph, using
two time steps:
Release 14.0 - © SAS IP, Inc. All rights reserved. - Contains proprietary and confidential information
of ANSYS, Inc. and its subsidiaries and affiliates.
107
�Approach
The corresponding velocity profile is shown here.
This discontinuity of velocity is physically equivalent to a shock, and implies infinite acceleration if the change of slope is over a zero time duration. The ANSYS Rigid Dynamics
solver will handle these discontinuities, and redistribute velocities after the discontinuity
according to all active joint loads. This process of redistribution of velocities usually
provides accurate results, however no shock solution is performed, and this process is
not guaranteed to produce proper energy balance. A closer look at the total energy
probe will tell you if the solution is valid. In case the redistribution is not done properly,
use one step instead of two to use an interpolated, smooth position variation with respect
to time.
Discontinuities of positions and angles are not a physically acceptable situation. Results
obtained in this case are very likely to make no physical sense. Workbench cannot detect
this situation up front. If you proceed with position discontinuities, the solution either
may abort, or, if it does solve completely, false results may be produced.
Joint Load Rotations
For fixed axis rotations, it is possible to count a number of turns. For 3-D general rotations,
it is not possible to count turns. In a single axis case, although it is possible to prescribe
angles higher than 2π, it is not recommended because Workbench can lose count of
the number of turns based on the way you ramp the angle. It is highly recommended
that you use an angular velocity joint load instead of an angle value to ramp a rotation,
whenever possible.
For example, replace a rotation joint load designed to create a joint rotation from an
angle from 0 to 720 degrees over 2 seconds by an angular velocity of 360 degrees/second.
The second solution will always provide the right result, while the behavior of the first
case can sometimes lead to the problems mentioned above.
For 3-D rotations on a general joint for example, no angle over 2π can be handled. Use
an angular velocity joint load instead.
108
Release 14.0 - © SAS IP, Inc. All rights reserved. - Contains proprietary and confidential information
of ANSYS, Inc. and its subsidiaries and affiliates.
�Analysis Types
Multiple Joint Loads On The Same Joint
When prescribing a position or an angle on a joint, velocities and acceleration are also
prescribed. The use of multiple joint loads on the same joint motion can cause for joint
loads to be determined inaccurately.
Solve
Basic general information about this topic
... for this analysis type:
Only synchronous solves are supported for rigid dynamics analyses.
Review Results
Basic general information about this topic
... for this analysis type:
Use a Solution Information object to track, monitor, or diagnose problems that arise
during solution.
Applicable results are Deformation and Probe results.
Note
If you highlight Deformation results in the tree that are scoped to rigid
bodies, the corresponding rigid bodies in the Geometry window are not
highlighted.
To plot different results against time on the same graph or plot one result quantity
against a load or another results item, use the Chart and Table (p. 729) feature.
If you duplicate a rigid dynamics analysis, the results of the duplicated branch are also
cleared.
Joint Conditions and Expressions
When a rotation, position, velocity or angular velocity uses an expression that user the power (^) operator, such as (x)^(y), the table will not be calculated properly if the value x is equal to zero. This is because
it's time derivative uses log(x), which is not defined for x = 0. An easy workaround is to use x*x*x... (y
times), which assumes that y is an integer number and thus can be derived w.r.t time without using
the log operator.
Command Reference for Rigid Dynamics Systems
This section contains a list of commands for Rigid Dynamics, arranged by parent object.
Release 14.0 - © SAS IP, Inc. All rights reserved. - Contains proprietary and confidential information
of ANSYS, Inc. and its subsidiaries and affiliates.
109
�Approach
IronPython References
Rigid dynamics uses an object-based approach. Hence it is advantageous to have some knowledge of
object oriented programming and the Python language for writing commands for the solver. ANSYS
Workbench scripting is based on IronPython 2.6 which is well integrated with the rest of the .NET
Framework (on Windows) and Mono CLR (on Linux). It makes all related libraries easily available to
Python programmers while maintaining compatibility with the Python language. For more information
on IronPython, see http://ironpython.codeplex.com/.
IronPython is compatible with existing Python scripts. However, not all C-based Python library modules
are available under IronPython. For details, refer to the IronPython website. For more information on
Python, including a standard language reference, see http://www.python.org/.
The Rigid Dynamics Object Model
Rigid dynamics uses an object-based approach. The Environment is the top level object that allows access
to all other underlying objects. The Environment is associated to an environment object in the Mechanical tree. Many environments can exist on the same model. This model is called the System in the
Rigid Dynamics Object model. The system contains the physical representation of the model, and the
environment contains the representation of a given simulation done on the model. This means that
Bodies and Joints will belong to the systems, and Joint Conditions or Loads will be available on the
environment.
An alternate way to access the objects is by ID. Each object has a unique ID that is also the ID that
Mechanical uses. Global object tables help you to get a handle on an object for which you have an ID.
For example, accessing the Joint having _jid as the ID is done using the following call:
Joint= CS_Joint.Find(_jid)
CS_xxx is the table of all xxx type objects.
Whenever the ID of an object is not known or if only one occurrence of the object exists in the object
model, query the object table to find the first occurrence of a given object type. This is explained in
the following example:
Environment = CS_Environment.FindFirstNonNull()
GetId()
Using this call, each object can return its ID.
GetName()
Using this call, each object can return its name.
SetName(name)
Using this call, each name can be set or changed.
Some objects will have to be created. For that purpose, you have to call the constructor of the object.
For example, to create a constant variable, use:
Var = CS_ConstantVariable()
Rigid Dynamics Objects
The following rigid dynamics objects are available:
Actuator
110
Release 14.0 - © SAS IP, Inc. All rights reserved. - Contains proprietary and confidential information
of ANSYS, Inc. and its subsidiaries and affiliates.
�Analysis Types
Body
Body Coordinate System
Condition
Driver
Environment
Joint
JointDOFLoad
Load
Measure
PointTable
Relation
Spring
System
Variable
Actuator
The actuator is the base class for all the Loads and Drivers.
ID table: CS_Actuator
Members:
Condition: All actuators can be conditional. See Condition to create this condition.
Member Functions:
SetInputMeasure(measure): “measure” is typically the time measure object, but other
measures can be used as well. When using an expression to define a load variation, the measure
must have only one component (it cannot be a vector measure). The variation can be defined
by a constant, an expression, or a table.
SetConstantValues(value): “value” is a python float constant. See Relation object for
defining a constant.
SetTable(table): “table” is a CS_PointTable.
SetFunc(string, is_degree): “string” is an expression similar to the one used in the
user interface when defining a joint condition by a function. Note that the literal variable is always
called “time”, even if you are using another measure as input. "is_degree" is a boolean argument. If the expression uses trigonometric function, it specifies that the input variable should
be expressed in degrees.
Body
A body corresponds to a Part in the geometry node of the Mechanical tree. The preset “_bid” variable
can be used to find a corresponding body.
ID table: CS_Body
Example:
MyBody = CS_Body.Find(_bid)
print MyBody.Name
Members:
Name: Name of the body.
Origin: Origin Coordinate System of the body. This Coordinate System is the moving coordinate
system of one of the joints connected to the body. The choice of this joint, called parent joint,
is the result of an optimization that will minimize the number of degrees of freedom of the
system.
Release 14.0 - © SAS IP, Inc. All rights reserved. - Contains proprietary and confidential information
of ANSYS, Inc. and its subsidiaries and affiliates.
111
�Approach
InertiaBodyCoordinateSystem: Inertia body coordinate system of the body.
Member Functions:
SetMassAndInertia(double mass, double Ixx, double Iyy, double Izz,
double Ixy, double Iyz, double Ixz ): Allows you to overwrite the mass and inertia
values of a body.
SetCenterOfMassAndOrientationAngles(double Xg, double Yg, double
Zg, double XYAngle, double YZAngle, double XZAngle): Allows you to overwrite
the position of the center of mass and the orientation of the inertia coordinate system.
Body Coordinate System
The body coordinate system is used to connect a body to joints, to hold the center of mass, or to define
load. See Joint to access existing coordinate systems.
ID table: CS_BodyCoordinateSystem
Members:
None
Member Functions:
RotateArrayThroughTimeToLocal(MeasureValues): Rotates the transient values of
a measure to a coordinate system. MeasureValues is a python two-dimensional array, such
as that coming out of FillValuesThroughTime or FillDerivativesThroughTime.
This function works for 3-D vectors such as relative translation between two coordinate systems
or 6-D vectors such as forces/moments.
RotateArrayThroughTimeToGlobal(MeasureValues): Rotates the transient values of
a measure from a coordinate system to the global coordinate system.
Derived Classes:
None
Example:
jointRotation = J1.GetRotation()
jointVelocity = J1.GetVelocityMeasure()
jointAcceleration = J1.GetAccelerationMeasure()
jointForce = J1.GetForceMeasure()
jointRotationValues =jointRotation.FillDataThroughTime()
jointVelocityValues =jointVelocity.FillDataThroughTime()
jointAccelerationValues =jointAcceleration.FillDataThroughTime()
jointForceValues =jointForce.FillDataThroughTime()
nbValues = jointRotationValues.GetLength(0)
print jointRotation.Id
print ' Time
Rotation Velocity Acceleration'
for i in range(0,nbValues):
print jointRotationValues[i,0],jointRotationValues[i,1],jointVelocityValues[i,1],jointAccelerationValues[i,1]
fich.close()
Condition
Condition is a way to make a load or a joint condition to be active only under some circumstances. A
condition is expressed in one of the following forms:
112
1.
MeasureComponent operator threshold
2.
LeftThreshold < MeasureComponent < RightThreshold
Release 14.0 - © SAS IP, Inc. All rights reserved. - Contains proprietary and confidential information
of ANSYS, Inc. and its subsidiaries and affiliates.
�Analysis Types
3.
LeftCondition operator RightCondition
For case 1:
•
MeasureComponent is a scalar Measure.
•
Operator is a math operator chosen from the following list:
E_GreaterThan
E_LessThan
E_DoubleEqual
E_ExactlyEqual
• Threshold is the threshold value.
Example:
DispCond = CS_Condition(CS_Condition.E_ConditionType.E_GreaterThan,DispX,0.1)
For case 2:
•
MeasureComponent is a scalar Measure.
•
LeftThreshold and RightThreshold are the bounds within which the condition will be
true.
Example:
RangeCond = CS_Condition(DispX,0.0,0.1)
For case 3:
•
LeftThreshold and RightThreshold are two conditions (case 1, 2 or 3).
•
Operator is a boolean operator chosen from the following list:
E_Or
E_And
Example:
BoolCond = CS_Condition(CS_Condition.E_ConditionType.E_Or, RangeCond, DispCond)
Driver
A driver is a position, velocity or acceleration, translational or rotational joint condition. Drivers derive
from the Actuator class.
Corresponding ID table: CS_Actuator
Constants:
E_Acceleration, E_Position, E_Velocity
Members:
None
Member Functions:
CS_Driver(CS_Joint joint, int[] components, E_MotionType driverMotionType): Creation of a joint driver, on joint “joint”, degree of freedom “components”, and with motion
type “driverMotionType”. Note that the same driver can prescribe more than one joint motion at the
same time. This can be useful if you want to add the same condition to all components of a prescribed
motion, for example. Components must be ordered, are zero based, and refer to the actual free degrees of freedom of the joint.
Release 14.0 - © SAS IP, Inc. All rights reserved. - Contains proprietary and confidential information
of ANSYS, Inc. and its subsidiaries and affiliates.
113
�Approach
Environment
This is the top level of the Rigid Dynamics model.
ID table: CS_Environment
Members:
System:
Corresponding system.
Example:
Env=CS_Environment.FindFirstNonNull()
Sys = Env.System
Loads:
The vector of existing loads. This includes Springs that are considered by the solver as loads, as
well as force and torque joint conditions.
Example:
Xdof = 0
Friction=CS_JointDOFLoad(PlanarJoint,Xdof)
Env.Loads.Add(Friction)
Relations:
The vector of external constraint equations.
Example:
rel3=CS_Relation()
rel3.MotionType=CS_Relation.E_MotionType.E_Velocity
var30=CS_ConstantVariable()
var30.SetConstantValues(System.Array[float]([0.]))
var31=CS_ConstantVariable()
var31.SetConstantValues(System.Array[float]([23.]))
var32=CS_ConstantVariable()
var32.SetConstantValues(System.Array[float]([37.]))
var33=CS_ConstantVariable()
var33.SetConstantValues(System.Array[float]([-60.+37.]))
rel3.SetVariable(var30)
rel3.AddTerm(jp,0,var31)
rel3.AddTerm(js3,0,var32)
rel3.AddTerm(jps,0,var33)
Env.Relations.Add(rel3)
Drivers:
The vector of Displacements, Velocity and Acceleration joint conditions.
InitialConditions:
The vector of Displacements, Velocity, and Acceleration joint conditions to be used only at
time=0.
PotentialEnergy:
Gets the Potential Energy Measure.
KineticEnergy:
Gets the Kinetic Energy Measure.
114
Release 14.0 - © SAS IP, Inc. All rights reserved. - Contains proprietary and confidential information
of ANSYS, Inc. and its subsidiaries and affiliates.
�Analysis Types
TotalEnergy:
Gets the Total Energy Measure.
ActuatorEnergy:
Gets the Actuator Energy Measure.
Member Functions:
FindFirstNonNull():
Returns the first environment in the global list. Usually, the table contains only one environment.
Hence, thus it is the common way to access the current environment.
Example:
Env=CS_Environment.FindFirstNonNull()
Derived Classes:
None
Joint
ID table: CS_Joint
Constants: For the joint type (E_JointType):
E_2DSlotJoint, E_BushingJoint, E_CylindricalJoint, E_GeneralJoint, E_FreeJoint, E_PlanarJoint, E_PointOnCurveJoint , E_RevoluteJoint, E_ScrewJoint,
E_SingleRotationGeneralJoint, E_SlotJoint, E_SphericalJoint, E_TranslationalJoint, E_TwoRotationGeneralJoint, E_UniversalJoint,
Members:
Name:
Name of the joint
ReferenceCoordinateSystem:
Joint reference coordinate system
Example:
J1 = CS_Joint.Find(_jid)
CSR = J1.ReferenceCoordinateSystem
MovingCoordinateSystem:
Joint moving coordinate system
Example:
J1 = CS_Joint.Find(_jid)
CSM = J1. MovingCoordinateSystem
Type:
Joint type
IsRevert:
The internal representation of the joint can use flipped reference and mobile coordinate systems.
In that case, all the joint results (e.g., forces, moments, rotation, velocities and acceleration) must
be multiplied by -1 to go from their internal representation to the user representation. As transient
values of joint measures are giving the internal representation, use this IsRevert information
to know if results should be negated.
Release 14.0 - © SAS IP, Inc. All rights reserved. - Contains proprietary and confidential information
of ANSYS, Inc. and its subsidiaries and affiliates.
115
�Approach
AccelerationFromVelocitiesDerivatives:
When extracting joint degrees of freedom on joints that return true, accelerations should be
done by using the time derivatives of the joint velocity measure. On joints that return false, extracting of the joint DOFs derivatives should be done using the joint acceleration measure. It is
important to check this flag first. Using the wrong method to query joint acceleration would fail
or give incorrect results.
Example:
if Universal.AccelerationFromVelocitiesDerivatives:
UniversalAccelerationValues=UniversalVelocityM.FillDerivativesThroughTime()
else:
UniversalAcceleration = Universal.GetAcceleration()
UniversalAccelerationValues=UniversalAcceleration.FillDataThroughTime()
Member Functions:
GetVelocity():
Returns the joint velocity measure. The size of this measure is the number of degrees of freedom
of the joint. The derivatives of this measure give access to the joint accelerations.
GetRotation():
Returns the joint rotation measure. The type of measure depends on the joint number of rotational degrees of freedom (E_1DRotationMeasure, E_3DRotationMeasure, E_UniversalAngles). These rotations components are relative to the reference coordinate system of
the joint.
GetTranslation():
Returns the joint translation measure. The length of this measure will be the number of translational degrees of freedom of the joint. The translation components are expressed in the reference
coordinate system of the joint.
GetForce():
Returns the joint force measure. The length of this measure is always 6 (3 forces components, 3
torque component). This force measure is the total force/moment, including constraint
forces/moment, external forces/moment applied to the joint, and joint internal forces/moment,
such as elastic moment in a revolute joint that has a stiffness on the Z rotation axis. The force
measure components are expressed in the global coordinate system. Note that the sign convention
is different from the sign convention used in the Joint Probes in Mechanical.
GetAcceleration():
Returns the joint acceleration measures on the joints that are constraint equations based. See
the AccelerationFromVelocitiesDerivatives member to see when this function
should be used.
Example:
J1 = CS_Joint.Find(_jid)
jointRotation = J1.GetRotation()
jointVelocity = J1.GetVelocityMeasure()
jointAcceleration = J1.GetAccelerationMeasure()
jointForce = J1.GetForceMeasure()
Derived Classes:
On SphericalJoint, SlotJoint, BushingJoint, FreeJoint, GeneralJoint.
Member Function
AddStop(angle_max, restitution_factor): Adds a spherical stop to a joint
that has three rotations. A spherical stop constrains the motion of the X and Y rotational
degrees of freedom, to give to the joint the behavior of a loose revolute joint, with a
116
Release 14.0 - © SAS IP, Inc. All rights reserved. - Contains proprietary and confidential information
of ANSYS, Inc. and its subsidiaries and affiliates.
�Analysis Types
rotational gap. This will allow easier handling of over-constrained systems and building
higher fidelity models without having to use contact.
angle_max is the angle between the reference coordinate system Zr axis and the
moving coordinate system Zm. Zr is the natural revolute axis.
restitution_factoris the restitution factor, similar to other joint stops.
Zr
Zm
Yr
n
θ
Xr
On CylindricalJoint:
ReplaceByScrew(pitch): Creates a relation between the translational and the rotational degrees of freedom of a cylindrical joint. Note that the pitch is in the current
length unit.
JointDOFLoad
JointDOFLoads are loads applied on a given degree of freedom of a joint. The load is applied in the joint
reference coordinate system.
JointDOFLoad derives from Load.
The constructor for CS_JointDOFLoad is called as follows :
Load=CS_JointDOFLoad(joint,dof)
•
“joint” is a joint object.
•
“dof” is an integer that defines the joint degree of freedom to be included in the term. The
ordering of the degrees of freedom sets the translation degrees of freedom first. The degrees
of freedom numbering is zero based. For example, in a slot joint, the translational degree of
freedom is 0, while the third rotational degree of freedom is 3.
Members:
None
Member functions:
None
Release 14.0 - © SAS IP, Inc. All rights reserved. - Contains proprietary and confidential information
of ANSYS, Inc. and its subsidiaries and affiliates.
117
�Approach
Load
Loads derive from the Actuator class. They are derived from various types of loads, such as the
CS_JointDOFLoad.
Corresponding ID table: CS_Actuator
Members:
None
Members Functions:
None
Measure:
Most of the useful measures are already pre-existing on the rigid dynamics model, and you need to use
other object “get” functions to access them but others can be created before solving, in order to perform
custom postprocessing or to use their value as input for a joint condition.
Other measures can be created, for example to express conditions. In that case, for the measure to
be computed at each time step, it needs to be added to the system (see component measure example
below)
ID table: CS_Measure
Constants: For the measure type (E_MeasureType):
E_1DRotationJoint, E_3DRotationJoint, E_Acceleration, E_ActuatorEnergy,
E_AnsysJointForceAndTorque, E_BodyAcceleration, E_BodyIntertialBCSQuaternion, E_BodyTranslation, E_BodyRotation, E_CenterOfGravity, E_Component,
E_Constant, E_Contact, E_ContactForce, E_ContactVelocity, E_Counter, E_Displacement, E_Distance, E_DistanceDot, E_Divides, E_EigenValue, E_Dot,
E_ElasticEnergy, E_Energy, E_EulerAngles, E_ForceMagnitude, E_Forces, E_IntegratedOmega, E_JointAcceleration, E_JointDOFFrictionCone, E_JointDriverForce, E_JointForce, E_JointMBDVelocity, E_JointNormalForce, E_JointTranslation, E_JointRotation, E_JointVelocity, E_KineticEnergy, E_MassMomentsOfInertia, E_MeasureDotInDirectionOfLoad, E_Minus, E_Multiplies, E_Norm , E_Omega,
E_OmegaDot, E_OutputContactForce, E_Plus, E_PointToPointRotation, E_PointToPointRotationDot, E_Position, E_PotentialEnergy, E_ReferenceEnergy, E_RelativeAcceleration, E_RelativePosition, E_RelativeVelocity, E_RotationalRelativeDOF, E_SphericalStop, E_StopVelocity, E_StopStatus, E_Time, E_TimeStep,
E_TranslationalJoint, E_UniversalAngles, E_User, E_Velocity, E_Violation,
E_XYZAnsysRotationAngles, E_ZYXRotationAngles,
Members:
Length:
Number of components of the measure
Example:
nbValues = Measure.Length
Type:
Measure type
Calculation Method:
A measure can use direct calculation, or be time integrated. On a measure that uses direct calculation, it is possible to retrieve the measure value through time. On a measure that is time-integrated, both values and time derivatives can be retrieved.
118
Release 14.0 - © SAS IP, Inc. All rights reserved. - Contains proprietary and confidential information
of ANSYS, Inc. and its subsidiaries and affiliates.
�Analysis Types
Name:
Measure Name
Member Functions:
FillValuesThroughTime():
Returns a two dimensional array. This function shall be called after the solution has been performed. The first dimension of the returned array is the number of time values in the transient.
The second dimension is the size of the measure plus one: the first column contains the time
values, while the subsequent columns contain the corresponding measure values.
FillDerivativesThroughTime():
Returns a two dimensional array. This function shall be called after the solution has been performed. The first dimension of the returned array is the number of time values in the transient.
The second dimension is the size of the measure plus one: the first column contains the time
values, while the subsequent columns contain the corresponding measure derivatives. These
derivatives are available on measures that are time integrated. To know if a measure is time integrated, use the CalculationMethod member.
Derived Classes:
CS_JointVelocityMeasure:
Joint velocities, both translational and rotational, are expressed in the joint reference coordinate
system. The number of components is the number of translational degrees of freedom plus the
number of rotational degrees of freedom. For example, for a revolute joint, the size of the joint
velocity measure is 1. It contains the relative joint rotation velocity along the z axis of the joint
reference coordinate system. For a slot joint, the size of the measure will be 4; one component
for the relative translational velocity, and the 3 components of the relative rotational velocity.
The joint velocity measure can be obtained from the joint using the “GetVelocity” function. Rotational velocities are expressed in radians/second.
CS_JointAccelerationMeasure:
Joint accelerations, both translational and rotational, are expressed in the joint reference coordinate
system. The number of components is the number of translational degrees of freedom plus the
number of rotational degrees of freedom. The joint acceleration measure can be obtained from
the joint using the “GetAcceleration” function.
CS_JointRotationMeasure:
•
For revolute joints, cylindrical joints, or single rotation general joints, this measure has only
one component — the relative angle between the reference and the moving coordinate
system of the joint. Rotations are expressed in radians.
•
For slots, spherical joints, bushing joints, and 3 rotation vectors, this measure contains values
that are not directly usable.
•
For universal joints, it contains the two joint axis rotational velocities. (The first one along
the X axis of the reference coordinate system and the second along the Z axis of the moving
coordinate system). These angles are expressed in radians.
CS_JointTranslationMeasure:
: This measure contains only the joint relative translations, expressed in the joint reference coordinate system. The joint translation measure can be obtained from the joint using the
“GetTranslation” function.
CS_JointForceMeasure:
This measure contains the total forces and moment that develop in the joint. This includes constraint forces, elastic forces and external forces. The joint velocity measure can be obtained from
the joint using the “GetForce” function.
Release 14.0 - © SAS IP, Inc. All rights reserved. - Contains proprietary and confidential information
of ANSYS, Inc. and its subsidiaries and affiliates.
119
�Approach
CS_ComponenetMeasure:
This measure allows the extraction of one component of an existing measure. This component
can be expressed in a non default coordinate system.
Example:
Planar = CS_Joint.Find(_jid)
Vel = Planar.GetVelocity()
Xglobaldirection = 0
VelX = CS_ComponentMeasure(Vel,Xglobaldirection)
Sys.AddMeasure(VelX)
PointTable
Corresponding ID table: CS_PointTable
Members Functions:
CS_PointTable( tab ):
“tab” is a two dimensional array, where the first column contains the input values, and the second
column contains the corresponding output values.
Example:
tab = System.Array.CreateInstance(float,6,2)
tab[0,0]=-100.
tab[1,0]=-8.
tab[2,0]=-7.9
tab[3,0]= 7.9
tab[4,0]= 8.
tab[5,0]= 100.
tab[0,1]=1.0
tab[1,1]=1.0
tab[2,1]=0.1
tab[3,1]=0.1
tab[4,1]=1.0
tab[5,1]=1.0
Table = CS_PointsTable(tab);
Here, the output (shown as Stiffness in the chart above) varies in a linear, piece-wise manner.
For values of input less than -8.0 or greater than 8.0, the output is equal to 1.0. For values
between -7.9 and +7.9, the output is 0.1. The transition is linear between -8.0 and -7.9 , and
as well between +7.9 and +8.0.
Relation
The relation object allows you to write constraint equations between degrees of freedom of the model.
For example, two independent lines of shaft can be coupled using a relation between their rotational
velocities.
120
Release 14.0 - © SAS IP, Inc. All rights reserved. - Contains proprietary and confidential information
of ANSYS, Inc. and its subsidiaries and affiliates.
�Analysis Types
If you have a gear coupling between two shafts where the second shaft rotates twice faster than
the first one, you can write the following equation:
2.0 X Ω1 + Ω2 = 0
where Ω1 and Ω2 are joint rotational velocities.
This relation contains two terms and a constant right hand side equal to zero.
The first term (2 X Ω1) can be described using the following information:
•
A joint selection
•
A joint degree of freedom selection
•
The nature of motion that is used in the equation (joint velocities, which is the most common case).
For convenience purpose, the nature of motion on which the constraint equation is formulated is
considered as being shared by all the terms in the relation.
This information defines Ω1
•
The factor 2.0 in the equation can be described by a constant variable, whose value is 2.0
ID table: CS_Actuator
The coefficients of the relation can be constant or variable; however, the use of non-constant coefficients is limited to relations between velocities and relations between accelerations. If non-constant
coefficients are used for relations between positions, the solution will not proceed.
Constants:
E_Acceleration, E_Position, E_Velocity
Members:
None
Member Functions:
SetRelationType(type): type of relation, with type selected in the previous enumeration
AddTerm(joint, dof, variable): Adds a term to the equation.
•
“joint” is a joint object.
•
“dof” is an integer, defining the joint degree of freedom to be included in the term. The ordering
of the degrees of freedom sets the translation degrees of freedom first, and that the degrees
of freedom numbering is zero based. For example, in a slot joint, the translational degrees of
freedom is 0, while the third rotational degree of freedom is 3.
•
“variable” is a variable object.
SetVariable(variable): sets the right hand side of the relation. “variable” is a variable
object.
Spring
Corresponding ID table: CS_Actuator
Members:
None
Release 14.0 - © SAS IP, Inc. All rights reserved. - Contains proprietary and confidential information
of ANSYS, Inc. and its subsidiaries and affiliates.
121
�Approach
Member Functions:
ToggleCompressionOnly()
Calling this function on a translational spring will make the spring develop elastic forces only if
its length is less than the spring free length. The free length has to be defined in the regular
spring properties.
ToggleTensionOnly()
Calling this function on a translational spring will make the spring develop elastic forces only if
its length is greater than the free length of spring. The free length has to be defined in the regular spring properties.
SetLinearSpringProperties(system, stiffness, damping)
Allows you to overwrite damping and stiffness of a translational spring. This can be useful to
parameterize these properties. For example, system is the system object, stiffness and damping
are the double precision values of stiffness and damping.
SetNonLinearSpringProperties(table_id)
Allows you to replace the constant stiffness of a spring with a table of ID table_id that gives
the force as a function of the elongation of the spring. The table gives the relation between the
force and the relative position of the two ends.
GetDamper()
The user interface has stiffness and damping properties of the spring. Internally, the Spring is
made of two objects; a spring and a damper. This function allows you to access the internal
damper using the Spring object in the GUI.
Derived Classes:
None
System
Corresponding ID table: CS_System
Members:
None
Member Functions:
AddMeasure(measure): Adds a measure to the system, to be calculated during the simulation.
This function has to be called prior to solving so that the measure values through time can be
retrieved.
(istat,found,measure)=FindOrCreateInternalMeasure( MeasureType): Extracts
an existing global measure on the system. Supported measure types are: E_Energy, E_PotentialEnergy, E_ElasticEnergy, E_KineticEnergy, and E_Time.
Derived Classes:
None
Variable
A variable is an n-dimensional vector quantity that varies over time. It is used to define the variation of
a load or a joint condition, or to express the coefficients in a relation between degrees of freedom. For
convenience purpose, the solver allows the creation of constant variables, where only the value of the
constant has to be provided. More complex variables can be built using a function variable. A function
variable is a function of input , where input is given by a measure and function is described by a table.
In some cases, you will be able to replace the table or the measure of an internal variable as used in a
joint condition.
ID table: CS_Variable
122
Release 14.0 - © SAS IP, Inc. All rights reserved. - Contains proprietary and confidential information
of ANSYS, Inc. and its subsidiaries and affiliates.
�Analysis Types
Members:
None
Member Functions:
SetConstantValues(value): “value” is an array, whose size is equal to the size of the
table. To create a constant scalar variable, the value can be defined as shown in the following
example:
value = System.Array[float]([1.0]): “System”, “Array”, and “float” are part of
the Python language. The result of this is an array of size one, containing the value 1.0.
AddInputMeasure(measure): “measure” is a measure object. The same variable can
have more than one measure. The input variable of the variable is formed by the values of
the input measure in the order that they have been added to the list of input measures.
SetTable(table): “table” is a CS_PointTable.
SetFunc(string, is_degree): “string” is an expression similar to the one used in
the user interface when defining a joint condition by a function. Note that the literal variable
is always called “time”, even if you are using another measure as input. "is_degree" is a
boolean argument. If the expression uses a trigonometric function, it specifies that the input
variable should be expressed in degrees.
Derived Classes:
ConstantVariable
Examples
Screw Joint Example
The screw joint is not displayed by the Mechanical GUI. Basically, there are two ways of creating a
screw joint.
•
Use a cylindrical joint and link translation and rotation by a relation,
Tz = Pitch X Rz
•
Modify an existing cylindrical joint into the specialized screw joint. This approach is described
as follows:
Joint = CS_Joint.Find(_jid)
Pitch = 2
Joint.ReplaceByScrew(Pitch)
Release 14.0 - © SAS IP, Inc. All rights reserved. - Contains proprietary and confidential information
of ANSYS, Inc. and its subsidiaries and affiliates.
123
�Approach
Assign an ID (_jid) to the joint. Replace the joint by a screw joint giving the pitch. The pitch
value is unit dependant. The joint where these commands are inserted must be a cylindrical joint.
Constraint Equation
This example shows the consideration of a gear mechanism. That is, creation of relation between two
revolute joints in order to simulate a gear with a ratio 2. M. Commands will be used to enforce the ratio
of velocities between the two wheels. That is, commands will create a linear relation between rotational
velocities as:
(1) X ω_1 + (-2) X ω_2 = 0
124
Release 14.0 - © SAS IP, Inc. All rights reserved. - Contains proprietary and confidential information
of ANSYS, Inc. and its subsidiaries and affiliates.
�Analysis Types
First retrieve the joint objects given their IDs.
j1id = CS_Joint.Find(_jid)
j2id = CS_Joint.Find (_jid)
1.
A relation object is created and typed as a relation between velocities.
rel=CS_Relation()
rel.MotionType=CS_Relation.E_MotionType.E_Velocity
2.
The constant coefficients that appear in the relation are created. For instance, the first constant
term is created by:
var1=CS_ConstantVariable()
var1.SetConstantValues(System.Array[float]([1.]))
Release 14.0 - © SAS IP, Inc. All rights reserved. - Contains proprietary and confidential information
of ANSYS, Inc. and its subsidiaries and affiliates.
125
�Approach
3.
Similarly, the second coefficient and constant right hand side are created by:
var2=CS_ConstantVariable()
var2.SetConstantValues(System.Array[float]([-2.]))
varrhs=CS_ConstantVariable()
varrhs.SetConstantValues(System.Array[float]([0.]))
4.
The first term of relation (1) X ω_1 is added to the relation object via:
rel.AddTerm(j1id,0,var1)
The first argument here is the joint object. The second one prescribes the dof (degrees of
freedom) of the joint which is involved in the relation. Here, 0 stands for the rotation as the
joint has only one dof which is the rotation.
5.
The second term and right hand side are introduced in the same manner.
rel.AddTerm(j2id,0,var2)
rel.SetVariable (varrhs)
6.
The relation is added to the list of relations.
Env=CS_Environment.GetDefault()
Env.Relations.Add(rel)
Joint Condition: Initial Velocity
This example shows how to impose an initial velocity to a joint. More specifically, a velocity driver (joint
condition) is created using commands and added to the list of initial conditions. During the transient
solve, initial conditions are applied only at t=0.
The complete list of commands is as follows.
Joint=CS_Joint.Find(_jid)
driver=CS_Driver(joint,System.Array[int]([0]),CS_Driver.E_MotionType.E_Velocity)
Env=CS_Environment.GetDefault()
Sys=Env.System
(ret,found,time) = Sys.FindOrCreateInternalMeasure(CS_Measure.E_MeasureType.E_Time)
driver.SetInputMeasure(time)
driver.SetConstantValues(System.Array[float]([-4.9033]))
Env.InitialConditions.Add(driver)
The commands can be explained as follows:
Joint=CS_Joint.Find(_jid)
This allows you to retrieve the joint given its ID(_jid). Then, a velocity driver (imposed velocity)
is created on this joint.
driver=CS_Driver(joint,System.Array[int]([0]),CS_Driver.E_MotionType.E_Velocity)
The driver constructor takes the joint instance as the first argument. The second argument is
an array of integer that defines which DOFs are active. The physical meaning of these integers
is dependent of the joint. For instance, if the underlying joint is a translation joint, 0 stands for
the translation along x. But if the joint is a revolute, 0 now means the rotation along z axis.
Similarly, for a cylindrical joint, 0 is used for the translation along z and 1 for the rotation. The
last argument gives the type of driver here velocity. Drives can be of three types: position, velocity, or acceleration.
Then, retrieve the default environment
Env=CS_Environment.GetDefault()
and the corresponding system
126
Release 14.0 - © SAS IP, Inc. All rights reserved. - Contains proprietary and confidential information
of ANSYS, Inc. and its subsidiaries and affiliates.
�Analysis Types
Sys=Env.System
This command returns an instance on an internal measure. It is often used to obtain the instance
of the time measure.
(ret,found,time) = Sys.FindOrCreateInternalMeasure(CS_Measure.E_MeasureType.E_Time)
The time measure is specified as the input measure for the driver and a constant value is given
to the driver. As the driver may be applied to several component of the joint, the values are
given as an array of float.
driver.SetInputMeasure(time)
driver.SetConstantValues(System.Array[float]([-4.9033]))
The driver is added to the list of initial conditions. Consequently, it will be active only at t=0
and will give an initial velocity to the joint.
Env.InitialConditions.Add(driver)
Joint Condition: Control Using Linear Feedback (Method 1)
In this example, an existing load is modified in order to applied a torque proportional to the
joint velocity.
Obtain the velocity measure from the joint.
Modify an existing moment in order to use the velocity measure as its input measure.
Joint Condition: Control Using Linear Feedback (Method 2)
Here, the load is entirely created using commands.
Release 14.0 - © SAS IP, Inc. All rights reserved. - Contains proprietary and confidential information
of ANSYS, Inc. and its subsidiaries and affiliates.
127
�Approach
Non-Linear Spring Damper
The following example shows how the behavior of a spring can be altered in order to introduce a nonlinear force-displacement relationship.
Get the ID of the spring object.
Spring=CS_Actuator.Find(_sid)
An array of real values is created and filled with the pairs of values (elongation, force).
Spring_table=System.Array.CreateInstance(float,7,2)
Here, 7 stands for the number of rows and 2 for the number of columns. The first column gives
elongation and the second, the corresponding force value. A PointsTable is created and assigned
to the spring.
128
Release 14.0 - © SAS IP, Inc. All rights reserved. - Contains proprietary and confidential information
of ANSYS, Inc. and its subsidiaries and affiliates.
�Analysis Types
Each spring object in Mechanical GUI is actually a combination of a spring and a damper.
The GetDamper method allows you to retrieve the damper object on a given spring.
Damper=spring.GetDamper()
Introduce a table is to define a non-linear force velocity relation.
Spherical stop
Joint that has 3 rotations (spherical, slot, bushing, free and general joints) is called a spherical stop. The
aim of this specific type of stop is to give a limit to the angle between z-axis of the reference frame and
z-axis of the moving frame. This functionality is available through the command:
AddStop(angle_max, restitution_factor)
For instance, the following line
Joint.AddStop(0.45,1.0)
Release 14.0 - © SAS IP, Inc. All rights reserved. - Contains proprietary and confidential information
of ANSYS, Inc. and its subsidiaries and affiliates.
129
�Approach
Adds a spherical stop for an angle value equals to 0.45 radians. The restitution factor is equal to
1.0.
An example of the model and the results are as follows:
130
Release 14.0 - © SAS IP, Inc. All rights reserved. - Contains proprietary and confidential information
of ANSYS, Inc. and its subsidiaries and affiliates.
�Analysis Types
Extract Joint forces in the local coordinate system, rotate them into the global coordinate system,
and write them into an ASCII file.
Get the joint by inserting a command on the corresponding joint in the tree:
TopRevolute = CS_Joint.Find(_jid)
Insert a commands object in the result node:
In this command:
Get measures from the joint:
TopRevoluteRotation = TopRevolute.GetRotation()
Extract transient values for this measure:
Release 14.0 - © SAS IP, Inc. All rights reserved. - Contains proprietary and confidential information
of ANSYS, Inc. and its subsidiaries and affiliates.
131
�Approach
TopRevoluteRotationValues=TopRevoluteRotation.FillValuesThroughTime()
Get angle derivatives by extracting the time derivatives of the measure:
TopRevoluteRotationDerivatives=TopRevoluteRotation.FillDerivativesThroughTime()
Count the number of components of this array:
nbValues = TopRevoluteRotationValues.GetLength(0)
Open the ASCII output file:
fich=open(r"TopRevoluteRotation.csv",'w')
fich.write('Time,Rotation,Velocity\n')
Loop over all time values, and write values
for i in range(0,nbValues):
fich.write('{0:4.3f},{1:11.4e},{2:11.4e}\n'.format(TopRevoluteRotationValues[i,0],TopRevoluteRotationValues[i,1],
fich.close()
Check if joint is « revert » or not :
IsRevert = TopRevolute.IsRevert
if IsRevert:
fact = -1.0
else:
fact = 1.0
Extract Force Measure and write them into the file
TopRevoluteForce = TopRevolute.GetForce();
TRF=TopRevoluteForce.FillValuesThroughTime()
fich=open(r"TopRevoluteForce.csv",'w')
fich.write('Time,FX,FY,FZ,MX,MY,MZ\n')
for i in range(0,nbValues):
fich.write('{0:4.3f},{1:11.4e},{2:11.4e},{3:11.4e},{4:11.4e},
{5:11.4e},{6:11.4e}\n'.format(TRF[i,0],fact*TRF[i,1],
fact*TRF[i,2],fact*TRF[i,3],fact*TRF[i,4],fact*TRF[i,5],fact*TRF[i,6]))
fich.close()
Get the joint reference coordinate system, and rotate the forces from the global coordinate system
to the joint coordinate system:
TopRevolute.ReferenceCoordinateSystem.RotateArrayThroughTimeToLocal(TRF)
fich=open(r"TopRevoluteForceRotated.csv",'w')
fich.write('Time,FX,FY,FZ,MX,MY,MZ\n')
for i in range(0,nbValues):
fich.write('{0:4.3f},{1:11.4e},{2:11.4e},{3:11.4e},{4:11.4e},{5:11.4e},
{6:11.4e}\n'.format(TRF[i,0],fact*TRF[i,1],fact*TRF[i,2],fact*TRF[i,3],
fact*TRF[i,4],fact*TRF[i,5],fact*TRF[i,6]))
fich.close()
“Breakable” Joint Example
Get the joint by inserting a command on a planar joint:
joint=CS_Joint.Find(_jid)
Create a joint condition to prescribe zero velocity on the two translational degrees of freedom:
driver=CS_Driver(joint,System.Array[int]([0,1]),CS_Driver.E_MotionType.E_Velocity)
Define the value of the velocity, then retrieve the time measure:
132
Release 14.0 - © SAS IP, Inc. All rights reserved. - Contains proprietary and confidential information
of ANSYS, Inc. and its subsidiaries and affiliates.
�Analysis Types
Env=CS_Environment.GetDefault()
Sys=Env.System
(ret,found,time)=Sys.FindOrCreateInternalMeasure(CS_Measure.E_MeasureType.E_Time)
Define the time as variable, and use constant values for the two components:
driver.SetInputMeasure(time)
driver.SetConstantValues(System.Array[float]([0.,0.]))
Next, make the driver only active if the force in the joint is less than a maximum threshold of 3N.
To do that, create a Condition based on the joint force measure norm.
Retrieve the force on the joint:
force=joint.GetForce()
Create a component measure, that is the norm 2 of the force. To be computed at each time step,
this measure has to be added to the system.
norm=CS_ComponentMeasure(force,-2)
Sys.AddMeasure(norm)
Now, create the condition and assign it to the driver:
cond=CS_Condition(CS_Condition.E_ConditionType.E_LessThan,norm,3.0)
driver.Condition=cond
Finally, add the driver to the environment:
Env.Drivers.Add(driver)
Transient Thermal Analysis
Introduction
Transient thermal analyses determine temperatures and other thermal quantities that vary over time.
The variation of temperature distribution over time is of interest in many applications such as with
cooling of electronic packages or a quenching analysis for heat treatment. Also of interest are the
temperature distribution results in thermal stresses that can cause failure. In such cases the temperatures
from a transient thermal analysis are used as inputs to a structural analysis for thermal stress evaluations.
Many heat transfer applications such as heat treatment problems, electronic package design, nozzles,
engine blocks, pressure vessels, fluid-structure interaction problems, and so on involve transient thermal
analyses.
Point to Remember
A transient thermal analysis can be either linear or nonlinear. Temperature dependent material properties
(thermal conductivity, specific heat or density), or temperature dependent convection coefficients or
radiation effects can result in nonlinear analyses that require an iterative procedure to achieve accurate
solutions. The thermal properties of most materials do vary with temperature, so the analysis usually is
nonlinear.
Preparing the Analysis
Create Analysis System
Basic general information about this topic
Release 14.0 - © SAS IP, Inc. All rights reserved. - Contains proprietary and confidential information
of ANSYS, Inc. and its subsidiaries and affiliates.
133
�Approach
... for this analysis type:
From the Toolbox, drag the Transient Thermal template to the Project Schematic.
Define Engineering Data
Basic general information about this topic
... for this analysis type:
Thermal Conductivity, Density, and Specific Heat must be defined for a transient thermal
analysis. Thermal Conductivity can be isotropic or orthotropic. All properties can be
constant or temperature-dependent.
Attach Geometry
Basic general information about this topic
... for this analysis type:
There are no specific considerations for a transient thermal analysis.
Define Part Behavior
Basic general information about this topic
... for this analysis type:
You can define a Thermal Point Mass for this analysis type.
Define Connections
Basic general information about this topic
... for this analysis type:
In a thermal analysis only contact is valid. Any joints or springs are ignored.
With contact the initial status is maintained throughout the thermal analysis, that is, any
closed contact faces will remain closed and any open contact faces will remain open for
the duration of the thermal analysis. Heat conduction across a closed contact face is set
to a sufficiently high enough value (based on the thermal conductivities and the model
size) to model perfect contact with minimal thermal resistance. If needed, you can
model imperfect contact by manually inputting a Thermal Conductance value.
Apply Mesh Controls/Preview Mesh
Basic general information about this topic
... for this analysis type:
134
Release 14.0 - © SAS IP, Inc. All rights reserved. - Contains proprietary and confidential information
of ANSYS, Inc. and its subsidiaries and affiliates.
�Analysis Types
There are no specific considerations for transient thermal analysis itself. However if the
temperatures from this analysis are to be used in a subsequent structural analysis the
mesh must be identical. Therefore in this case you may want to make sure the mesh is
fine enough for a structural analysis.
Establish Analysis Settings
Basic general information about this topic
... for this analysis type:
For a transient thermal analysis the basic controls are:
Step Controls (p. 529), used to: i) specify the end time of the transient analysis ii) control
the time step size and iii) create multiple steps when needed.
The rate of loading could be important in a transient thermal analysis if the material
properties vary rapidly with temperature. When such nonlinearities are present it may
be necessary to apply the loads in small increments and perform solutions at these intermediate loads to achieve convergence. Multiple steps are needed if you want to
change the solution settings, for example, the time step size or the solution output frequency over specific time spans in the transient analysis.
Output Controls (p. 545) allow you to specify the time points at which results should be
available for postprocessing. A transient analysis involves calculating solutions at several
time points in the load history. However: i) you may not be interested in all the intermediate results and ii) writing all the results can make the results file size unwieldy. In this
case you can restrict the amount of output by requesting results only at certain time
points.
Nonlinear Controls (p. 542) allow you to modify convergence criteria and other specialized
solution controls. Typically you will not need to change the default values for this control.
Analysis Data Management (p. 549) settings enable you to save specific solution files from
the transient thermal analysis for use in other analyses.
Define Initial Conditions
Basic general information about this topic
... for this analysis type:
A transient thermal analysis involves loads that are functions of time. The first step in
applying transient thermal loads is to establish initial temperature distribution at Time
= 0.
The default initial condition for a transient thermal analysis is a uniform temperature of
22°C or 71.6°F. You can change this to an appropriate value for your analysis. An example
might be modeling the cooling of an object taken out of a furnace and plunged into
water.
You can also use the temperature results from a steady-state analysis of the same
model for the initial temperature distribution. A casting solidification study might start
Release 14.0 - © SAS IP, Inc. All rights reserved. - Contains proprietary and confidential information
of ANSYS, Inc. and its subsidiaries and affiliates.
135
�Approach
with different initial temperatures for the mold and the metal. In this case a steady-state
analysis of the hot molten metal inside the mold can serve as the starting point for the
solidification analysis.
In the first iteration of a transient thermal analysis, this initial temperature is used as the
starting temperature value for the model except where temperatures are explicitly specified. In addition this temperature is also used to evaluate temperature-dependent
material property values for the first iteration.
If the Initial Temperature field is set to Non-Uniform Temperature, a Time field is
displayed where you can specify a time at which the temperature result of the steadystate thermal analysis (selected in Initial Condition Environment field) will be used as
the initial temperature in the transient analysis. A zero value will be translated as the
end time (of the steady-state thermal analysis) and this value can not be greater than
the end time.
Apply Loads and Supports
Basic general information about this topic
... for this analysis type:
The following loads are supported in a transient thermal analysis:
•
Temperature (p. 584)
•
Convection (p. 584)
•
Radiation (p. 586)
•
Heat Flow (p. 587)
•
Perfectly Insulated (p. 589)
•
Heat Flux (p. 589)
•
Internal Heat Generation (p. 590)
•
Imported Temperature (p. 605)
•
Imported Convection Coefficient (p. 603)
In this analysis, the load’s magnitude could be a constant value or could vary with time
as defined in a table or via a function. Details of how to apply a tabular or function load
are described in Specifying Load Values (p. 621). In addition, see the Apply Loads and
Supports section for more information about time stepping and ramped loads.
Solve
Basic general information about this topic
... for this analysis type:
The Solution Information object provides some tools to monitor solution progress.
Solution Output continuously updates any listing output from the solver and provides
valuable information on the behavior of the structure during the analysis. Any conver-
136
Release 14.0 - © SAS IP, Inc. All rights reserved. - Contains proprietary and confidential information
of ANSYS, Inc. and its subsidiaries and affiliates.
�Special Analysis Topics
gence data output in this printout can be graphically displayed as explained in the
Solution Information section.
You can also insert a Result Tracker object under Solution Information. This tool allows
you to monitor temperature at a vertex as the solution progresses.
Review Results
Basic general information about this topic
... for this analysis type:
Applicable results are all thermal result types.
Once a solution is available you can contour the results or animate the results to review
the response of the structure.
As a result of a nonlinear analysis you may have a solution at several time points. You
can use probes to display the variation of a result item over the load history. Also of interest is the ability to plot one result quantity (for example, maximum temperature on
a face) against another results item (for example, applied heat generation rate). You can
use the Charts feature to develop such charts.
Note that Charts are also useful to compare results between two analyses of the same
model.
Special Analysis Topics
This section includes special topics available the Mechanical application for particular applications. The
following topics are included:
Static Analysis From Rigid Dynamics Analysis
Thermal-Stress Analysis
Fluid-Structure Interaction (FSI)
Ansoft - Mechanical Data Transfer
Icepak to Mechanical Data Transfer
Mechanical-Electronics Interaction (Mechatronics) Data Transfer
External Data Import
POLYFLOW to Mechanical Data Transfer
Simplorer/Rigid Dynamics Co-Simulation
System Coupling
Static Analysis From Rigid Dynamics Analysis
You can perform a Rigid Dynamics Analysis (p. 102) and then change it to a Static Structural Analysis (p. 79)
for the purpose of determining deformation, stresses, and strains - which are not available in the Rigid
Dynamics analysis.
Creating an Analysis System
1.
From the toolbox, drag and drop a Rigid Dynamics template onto the project schematic. Follow the
procedure for creating a rigid dynamics analysis. Apply forces and/or drivers, and insert any valid
solution result object(s).
2.
Specify the time of interest in the tabular data table or in the Graph window.
Release 14.0 - © SAS IP, Inc. All rights reserved. - Contains proprietary and confidential information
of ANSYS, Inc. and its subsidiaries and affiliates.
137
�Approach
3.
Select a solution result object and click the right mouse to display the popup menu. Select Export
Motion Loads and specify a load file name.
4.
In the project schematic, duplicate the Rigid Dynamics analysis system. Replace the duplicated analysis system with a Static Structural analysis system.
Note
If you do not need to keep the original Rigid Dynamics analysis, you can replace it
with the Static Structural analysis system.
5.
Edit the Static Structural analysis (using Model, Edit) by suppressing all parts except the desired part
for the Static Structural analysis.
6.
Change the Stiffness Behavior of the part to be analyzed from Rigid to Flexible.
7.
Change mesh solver preference to be ANSYS Mechanical instead of ANSYS Rigid Dynamics.
8.
Delete or suppress all loads used in the Rigid Dynamics analysis.
9.
Import the motion loads that were exported from the Rigid Dynamics analysis. Highlight the Static
Structural branch and then right mouse click, Insert> Motion Loads....
Note
Moments and forces created for the static structural analysis can be in an invalid state
if all three components of the force/moment are almost equal to zero.
10. Delete the result objects and add new ones.
11. Solve the single part model with the static structural analysis and evaluate the results.
Point to Remember
It is important that you create the Static Structural analysis after the Rigid Dynamics analysis is finished
and the export load is done.
Thermal-Stress Analysis
The Mechanical application allows you to apply temperatures from a thermal analysis as loads in a
structural analysis for thermal stress evaluations. The load transfer is applicable for cases when the
thermal and structural analyses share the mesh as well as for cases when the two analyses are solved
using different meshes. For cases when the meshes are different, the temperature values are mapped
and interpolated between the source and target meshes.
Workflow for performing a thermal stress analysis with:
•
138
Shared Model
1.
From the toolbox, drag and drop a transient or steady-state thermal template onto the project
schematic. Perform all steps to set up a Steady-State Thermal or Transient Thermal. Specify mesh
controls, boundary conditions, and solution settings as you normally would and solve the analysis.
2.
Drag and drop a Static Structural or Transient Structural template on top of the thermal systems
solution cell to enable the data transfer.
Release 14.0 - © SAS IP, Inc. All rights reserved. - Contains proprietary and confidential information
of ANSYS, Inc. and its subsidiaries and affiliates.
�Special Analysis Topics
3.
Double-click the structural systems Setup cell. In the Mechanical application an Imported Body
Temperature load is automatically added into the structural system's tree under an Imported Load
folder.
4.
Select appropriate geometry in the Details view of the Imported Body Temperature object using
the Geometry or Named Selection scoping option. If the load is scoped to one or more surface
bodies, the Shell Face option in the details view allows you to apply the temperatures to Both
faces, to the Top face(s) only, or to the Bottom face(s) only. See Imported Body Temperature for
additional information.
5.
Change any of the columns in the Data View tab as needed:
–
Source Time - Time at which the temperatures will be imported from the thermal analysis.
–
Analysis Time - Choose the analysis time at which the load will be applied. This must coincide
with the end time of a step defined in the Analysis Settings object in the tree.
6.
Right-click the Imported Body Temperature object and click Import Load to import the load. When
the load has been imported successfully, a contour plot of the temperatures will be displayed in
the Geometry window.
7.
To preview the imported load contour that applies to a given row in the Data View, use the Preview
Row option in the Details view.
Note
You can also create the linked thermal and structural systems by choosing the predefined Thermal-Stress template from the Custom Systems toolbox in the project
schematic.
•
Unshared Model
1.
From the toolbox, drag and drop a transient or steady-state thermal template onto the project
schematic. Perform all steps to set up a Steady-State Thermal or Transient Thermal. Specify mesh
controls, boundary conditions, and solution settings as you normally would and solve the analysis.
2.
Drag and drop a Static Structural or Transient Structural template onto the project schematic. Share
the Engineering Data and Geometry cells if required and then drag the Solution cell of the thermal
system onto the Setup cell of the structural system.
Release 14.0 - © SAS IP, Inc. All rights reserved. - Contains proprietary and confidential information
of ANSYS, Inc. and its subsidiaries and affiliates.
139
�Approach
3.
Double-click the structural systems Setup cell. In the Mechanical application, an Imported Body
Temperature load is automatically added into the structural system's tree under an Imported Load
folder.
4.
Select appropriate geometry in the Details view of the Imported Body Temperature object using
the Geometry or Named Selection scoping option. If the load is scoped to one or more surface
bodies, the Shell Face option in the details view allows you to apply the temperatures to Both
faces, to the Top face(s) only, or to the Bottom face(s) only. See Imported Body Temperature for
additional information.
Note
In a 3D analysis, if the Triangulation mapping algorithm is used, the Transfer Type
mapping option defaults to Surface when the load is scoped to shell bodies.
5.
The Source Bodies option in the Details view allows you to select the bodies, from the thermal
analysis, that make up the source mesh for mapping the data. You can choose one of the following
options:
–
Automatic- Heuristics based on the geometry are used to automatically match source and
target bodies and map temperature values. A source body is matched with a target body if it
satisfies the below criteria.
a.
The percent volume difference is within the user defined tolerance.
b.
The distance between the centroid locations divided by the diagonal of the bounding box
is within the user defined tolerance.
The percent tolerance values can be specified in the Tolerance field. The default is set at
1%. The matching process is done in increments of 0.1 of the tolerance value, up to the
defined tolerance. The process fails if multiple source bodies are found to match a target
body or if no match is found for a target body. After the import is completed, a Load
Transfer Summary is displayed as a comment object in the particular load branch. The
summary shows the matched source and target bodies as well as the values that were
used to determine the match. It is recommended that you verify the import using this information.
140
Release 14.0 - © SAS IP, Inc. All rights reserved. - Contains proprietary and confidential information
of ANSYS, Inc. and its subsidiaries and affiliates.
�Special Analysis Topics
Important
This option requires the element volume results to be present in the thermal
results file. Make sure that the Calculate Thermal Flux or the General Miscellaneous Details view property under the Analysis Settings object in the thermal
analysis is set to Yes, so that this result is available.
–
All- The source mesh in this case will comprise of all the bodies that were used in thermal
analysis. For cases where the temperature values are significantly different at the boundaries
across two or more bodies, this option could result in mapped target values that are generated
by taking a weighted average of the source values across multiple bodies. Target regions can
exists where the mapped temperatures differ significantly from the source.
–
Manual- This option allows you to select one or more source bodies to make up the source
mesh. The source body selections are made in the Material IDs field by entering the material
IDs that correspond to the source bodies that you would like to use. Type material IDs and/or
material ID ranges separated by commas to specify your selection. For example, type 1, 2, 5-10.
The material IDs for the source bodies can be seen in Solution Information Object of the source
analysis. In the example below, text is taken from a solver output,
***********Elements for Body 1 "coil" ***********
***********Elements for Body 2 "core" ***********
***********Elements for Body 3 "bar" ************
body 'coil' has material ID 1, body 'core' has material ID 2 and body 'bar' has material ID 3.
6.
Change any of the columns in the Data View tab as needed:
–
Source Time - Time at which the temperatures will be imported from the thermal analysis.
–
Analysis time - Choose the analysis time at which the load will be applied. This must coincide
with the end time of a step defined in the Analysis Settings object in the tree.
7.
You can modify the Mapper Settings to achieve the desired mapping accuracy.
8.
Right-click the Imported Body Temperature object and click Import Load to import the load.
When the load has been imported successfully, a contour plot of the temperatures will be displayed
in the Geometry window.
9.
To preview the imported load contour that applies to a given row in the Data View, use the Preview
Row option in the Details view.
Note
a.
You can add a template for the linked thermal and structural systems by creating
your own template.
b.
The transfer of temperatures is not allowed between a 2D analysis and 3D analysis
or vice-versa.
Release 14.0 - © SAS IP, Inc. All rights reserved. - Contains proprietary and confidential information
of ANSYS, Inc. and its subsidiaries and affiliates.
141
�Approach
Note
When there is a shared model that includes a thermal-stress analysis and the structural system
is duplicated using the Engineering Data, Geometry or Model cell context menu, the result
is the Setup cell of the Thermal system linked to the Solution cell of the duplicated structural
system. Temperature transfer to the duplicated structural system will require the data to be
mapped and interpolated between the source and target meshes.
Fluid-Structure Interaction (FSI)
Fluid-Structure Interaction (FSI) analysis is an example of a multiphysics problem where the interaction
between two different analyses is taken into account. The FSI analysis in the Mechanical application
involves performing a structural analysis in the Mechanical application taking into account the interaction
with the corresponding fluid or previous CFD analysis. The interaction between the two analyses typically
takes place at the boundary of the Mechanical application model - the fluid-structure interface, where
the results of one analysis is passed to the other analysis as a load. A structural stress analysis can also
be performed in the Mechanical application by transferring temperatures across solid bodies from a
previously calculated heat transfer CFD analysis.
The Mechanical application supports two types of Fluid-Structure Interaction:
One-way FSI: The result (forces or temperature or convection load) from a CFD analysis at the fluidstructure interface is applied as a load to the Mechanical application analysis. The boundary displacement
from the Mechanical application is not passed back to the CFD analysis, that is, the result from the
Mechanical application is not considered to have significant impact on the fluid analysis.
Temperature results from a heat transfer CFD analysis are directly input as body loads in a structural
analysis to determine the corresponding displacement and stresses.
Two-way FSI: In this analysis the results of structural analysis in the Mechanical application are transferred
to the CFD analysis as a load. Similarly the results of the CFD analysis are passed back to the Mechanical
application analysis as a load. For example, the fluid pressure at the boundary can be applied as a load
on the structural analysis in the Mechanical application and the resulting displacement, velocity or acceleration obtained in the Mechanical application could be passed on as a load to the CFD analysis.
The analyses will continue until overall equilibrium is reached between the Mechanical application
solution and CFD solution. Two-way FSI is supported between Mechanical and FLUENT and Mechanical
and CFX.
Typical applications of FSI include:
•
Biomedical applications, such as drug delivery pumps, intravenous catheters, elastic artery modeling
for stent design.
•
Aerospace applications, such as airfoil flutter and turbine engines.
•
Automotive applications, such as under hood cooling, HVAC heating/cooling, and heat exchangers.
•
Fluid handling applications, such as valves, fuel injection components, and pressure regulators.
•
Civil engineering applications, such as wind and fluid loading of structures.
•
Electronics cooling.
142
Release 14.0 - © SAS IP, Inc. All rights reserved. - Contains proprietary and confidential information
of ANSYS, Inc. and its subsidiaries and affiliates.
�Special Analysis Topics
Fluid-Structure Interaction (FSI) - One-Way Transfer
This feature enables you to import fluid forces, temperatures, and convections from a steady-state or
transient CFD analysis into a Mechanical application analysis.
This one-way transfer of face forces (tractions) at a fluid-structure interface allows you to investigate
the effects of fluid flow in a static or transient structural analysis. Similarly the one-way transfer of
temperatures or convection information from a CFD analysis can be used in determining the temperature
distribution on a structure in a steady-state or transient thermal analysis or to determine the induced
stresses in a structural analysis.
To import loads from a CFD analysis:
1.
In the Project Schematic, add an appropriate analysis with data transfer to create a link between the
solution of a CFD analysis and the newly added analysis.
2.
Attach geometry to the analysis system, and then double-click Setup to open the Mechanical window.
An Imported Load folder is added under the Environment folder, by default.
3.
To add an imported load, click the Imported Load folder to make the Environment toolbar available
or right mouse click on the Imported Load folder and select the appropriate load from the context
menu.
4.
On the Environment toolbar, click Imported Load, and then select an appropriate load.
5.
Select appropriate geometry, and then click Apply.
6.
In a structural analysis, if the Imported Body Temperature load is scoped to one or more surface bodies,
the Shell Face option in the details view allows you to apply the temperatures to Both faces, to the
Top face(s) only, or to the Bottom face(s) only. See Imported Body Temperature for additional information.
7.
Select appropriate options in the Details view.
a.
b.
Under Transfer Definition,
•
For surface transfer, click the CFD Surface list, and then select the corresponding CFD surface.
•
For volumetric transfer, click the CFD Domain list, and then select the corresponding CFD
Domain.
For CFD Convection loads only: Select the appropriate Ambient Temperature Type.
Note
CFD Near-Wall Ambient (bulk) Temperature (default): This option uses the fluid
temperature in the near-wall region as the ambient temperature for the film
coefficient calculation. This value will vary along the face.
Constant Ambient Temperature: This constant value applies to the entire scoped
face(s). The film coefficient will be computed based on this constant ambient
temperature value. Use of a constant ambient temperature value in rare cases may
produce a negative film coefficient if the ambient temperature is less than the
local face temperature. If this is the case, you can define a Supplemental Film
Coefficient. This value will be used in place of the negative computed film coefficient and the ambient temperature adjusted to maintain the proper heat flow.
Release 14.0 - © SAS IP, Inc. All rights reserved. - Contains proprietary and confidential information
of ANSYS, Inc. and its subsidiaries and affiliates.
143
�Approach
8.
Under Data View, select the Source Time, for the imported load. The Source Time Step value changes
based on the source time you select. If the selected source time corresponds to more than one source
time step, you will also need to select the desired time step value. You can also change the Analysis
Time and specify Scale and Offset values for the imported loads.
9.
In the Project tree, right-click the imported load, and then click Import Load to import the load. When
the load has been imported successfully, a contour plot will be displayed in the Geometry window.
After the solution is complete, a CFD Load Transfer Summary is displayed as a Comment in the particular
CFD load branch. The summary contains the following information:
•
For a CFD Pressure load: the net force, due to shear stress and normal pressure, on the face computed
in CFD and the net force transferred to the Mechanical application faces.
•
For a CFD Temperature load: For surface transfers - the average computed temperature on the CFD
boundary and the corresponding average mapped temperature on the Mechanical application faces.
For volumetric transfers – the average, maximum, and minimum temperature of the CFD domain
and the corresponding Mechanical Application body selection(s).
•
For a CFD Convection load: the total heat flow across the face, and the average film coefficient and
ambient temperature on the face.
The computed and mapped face data may be compared in order to get a qualitative assessment of the
accuracy of the mapped data. The following is an example of a CFD Load Transfer Summary for a CFD
Pressure load.
Note
The force values shown in the CFD Load Transfer Summary should only be used as a qualitative measure of the load transferred from CFD to the Mechanical application mesh. In the
example above, the closer the CFD Computed forces are to the Mechanical application
Mapped Forces, the better the mapping. The actual force transferred to the Mechanical application is reflected in the reaction forces.
The following topics are covered in this section:
Face Forces at Fluid-Structure Interface
Face Temperatures and Convections at Fluid-Structure Interface
Volumetric Temperature Transfer
CFD Results Mapping
Face Forces at Fluid-Structure Interface
You can use results at a fluid-structure interface from a CFD analysis as face forces (from the vector sum
of the normal pressures and shear stresses) on corresponding faces in the Mechanical application. The
import process involves interpolating a CFD solution onto the Mechanical application face mesh. This
requires that the following conditions are met:
144
Release 14.0 - © SAS IP, Inc. All rights reserved. - Contains proprietary and confidential information
of ANSYS, Inc. and its subsidiaries and affiliates.
�Special Analysis Topics
•
The fluid-structure interface must be a defined boundary in CFD.
•
The location of the CFD boundary (with respect to the global Cartesian coordinate system) must be the
same as the corresponding face(s) in the Mechanical application model.
Refer to the Imported Loads (p. 630) section for more information.
Face Temperatures and Convections at Fluid-Structure Interface
This feature allows the transfer of either of the following thermal solutions from a CFD solution
boundary to a corresponding face in the Mechanical application model:
•
Temperatures at the fluid-structure interface.
•
Film coefficients and bulk temperature values at the fluid-structure interface.
The import process involves interpolating a CFD solution onto the Mechanical application face mesh.
This requires that the following conditions are met:
•
The fluid-structure interface must be a defined boundary in CFD.
•
The location of the CFD boundary (with respect to the global Cartesian coordinate system) must be the
same as the corresponding face(s) in the Mechanical application model.
Refer to the Imported Loads section for more information.
Volumetric Temperature Transfer
You can transfer temperature results from a CFD analysis and apply them as body loads in the Mechanical application. The import process involves interpolating a CFD solution onto the mesh for the bodies
selected in the Mechanical application. This requires that the following condition is met:
•
The location of the bodies in the Mechanical application model (with respect to the global Cartesian
coordinate system) must be the same as the corresponding CFD domains.
CFD Results Mapping
When mapping CFD results onto the Mechanical application face(s) the Mechanical nodes are projected
on to the CFD face. All the Mechanical application face nodes will map to the CFD face according to
the following rules:
a.
Project normal to the CFD mesh faces.
b.
If rule a fails, project to the closest edge.
c.
If rule b. fails, project to the closest node on the CFD face.
Rule c. will always work, so in the end every node will get some kind of mapping. However the most
accurate load mapping occurs for nodes projected normal to the mesh face. The percentage of the
Mechanical application nodes that mapped successfully using rule a. above is reported in the diagnostics.
When the Mechanical application mesh is very coarse, there can be some misses near the edges of the
CFD boundary. However all nodes become mapped eventually. The accuracy of force transfer improves
as the Mechanical application mesh is refined.
When mapping CFD domain results onto the corresponding Mechanical Application body selection(s),
all the Mechanical Application nodes that cannot be mapped to the CFD domain will be set to the average temperature.
Release 14.0 - © SAS IP, Inc. All rights reserved. - Contains proprietary and confidential information
of ANSYS, Inc. and its subsidiaries and affiliates.
145
�Approach
Fluid-Structure Interaction (FSI) - Two-Way Transfer
This feature enables you to perform a two-way fluid structure interaction problem by setting up the
static or transient structural portion of the analysis in the Mechanical application that includes defining
faces associated with the fluid-structure interface, continuing the analysis in CFD-Solve, and viewing
the structural results in the Mechanical application. Two-way FSI is supported between Mechanical and
FLUENT and Mechanical and CFX. For more information on two-way FSI using Mechanical and FLUENT,
see System Coupling (p. 163). For more information on two-way FSI using Mechanical and CFX, see
Coupling CFX to an External Solver: ANSYS Multi-field Simulations in the CFX-Solver Modeling Guide.
Ansoft - Mechanical Data Transfer
You can import a thermal load generated by the HFSS, Maxwell, or Q3D Extractor application and perform
an analysis using the load. In the case of loads originating from HFSS and Maxwell, you can also export
the thermal results obtained from the Mechanical analysis so that they can be imported back into HFSS
or Maxwell.
You can also import force densities generated by the Maxwell application and perform a structural
analysis using the load. The resulting deformation results can also be exported and applied during the
subsequent solve of the upstream Maxwell analysis.
Overall Workflow for an Ansoft - Mechanical Analysis
1.
Create and solve the electromagnetic application using HFSS, Maxwell, or Q3D Extractor.
2.
Drag and drop a steady-state thermal, transient thermal, static structural or transient structural template
on top of the HFSS, Maxwell, or Q3D Extractor systems solution cell to enable the data transfer.
3.
Attach geometry to the Mechanical application, and then double-click Setup to open the Mechanical
window. An Imported Load folder is added under the Environment folder, by default.
4.
Add appropriate imported loads and set their options.
5.
Perform all steps to set up a steady-state thermal, transient thermal, static structural or transient
structural analysis. Specify mesh controls, boundary conditions, and solution settings as you normally
would.
6.
Solve the ANSYS thermal or structural analysis.
7.
If applicable, export your results to be imported by those applications.
Thermal/Structural Load Import
This feature enables you to perform a one-way Ansoft - Mechanical interaction problem by solving the
electromagnetic analysis of the geometry in the HFSS, Maxwell, or Q3D Extractor applications, importing
the thermal or structural results into the ANSYS Mechanical application where the defined load is applied
to a thermal or structural analysis which is then solved and post processed.
For a thermal analysis the allowed imported load types are:
•
Imported Heat Generation
•
Imported Heat Flux
For a structural analysis the allowed imported load types are:
•
146
Imported Body Force Density
Release 14.0 - © SAS IP, Inc. All rights reserved. - Contains proprietary and confidential information
of ANSYS, Inc. and its subsidiaries and affiliates.
�Special Analysis Topics
•
Imported Surface Force Density
Add the Imported Ansoft Load
Follow these steps to add an imported Ansoft load and associate it with parts of the geometry.
1.
Double-click on the Model cell in your analysis system to open the Mechanical application.
2.
Click on the Imported Load group object. In the Details view, set the following field as needed:
•
3.
If you want to suppress all of the loads under this Imported Load group, set the Suppressed field
to Yes.
There are several ways to select an imported load and associate it with a part of your model.
•
Click on an Imported Load Group object in the tree, click on a part of the model, then right click
on Imported Loads (Ansoft) and from the Import menu item select the desired load type from the
allowed imported load types. The load will be applied to the object you selected on the model.
•
Click on an Imported Load Group object in the tree, then click on the Imported Loads button in
the toolbar and select the desired load type from the allowed imported load types. In the Details
view, click on the Geometry field. Select the objects in the model to which you want to apply the
load and click the Apply button in the Geometry field.
•
Right click on the Imported Loads Group object that was just added to the tree and select the
desired load type from the allowed imported load types. In the Details view, click on the Geometry
field. Select the objects in the model to which you want to apply the load and click the Apply
button in the Geometry field.
Release 14.0 - © SAS IP, Inc. All rights reserved. - Contains proprietary and confidential information
of ANSYS, Inc. and its subsidiaries and affiliates.
147
�Approach
Note
Heat generation loads scoped to a surface body use the constant thickness value specified in the details view of the surface body object when data is imported. Surface
body thickness defined using the thickness object is not accounted for when data is
imported.
Set the Imported Load Options
1.
Click on the imported load object that you've added to the tree.
2.
Select the desired Ansoft solution you would like to import the load from. Some of the properties in
the Details view and Data View tab are filtered based on this selection.
3.
Change any of the fields in the Details View as needed:
•
Scoping Method– Select the method of choosing objects to which the load is applied: Geometry
Selection or Named Selection.
•
Geometry or Named Selection– Use these fields to choose the objects to which the load is applied,
as appropriate from your Scoping Method choice.
•
Suppressed– Select Yes to suppress this load
•
Ansoft Surface(s)– Select the Ansoft Surface(s) for a Heat Flux or Surface Force Density load
or
Ansoft Volume(s)– Select the Ansoft Volume(s) for a Heat Generation or Body Force Density
load
Set the Imported Load Analysis Options
You can specify when the imported data should be applied and also modify the imported data, either
by adding an offset or by using a scale factor.
To see the analysis setting for a load, click on the object that you've added to the tree. The analysis
options appear in the Data View tab of the window below the model. Make any changes to the load's
analysis options as indicated below.
Change any of the columns in the Data View tab as needed:
•
Source Frequency– Select from the drop-down list one of the frequencies supplied from the transfer
file. The load values associated with this frequency will be imported.
•
Source Time– Select from the drop-down list one of the Source Times supplied from the transfer file.
The load values associated with this time will be imported.
•
For thermal loads from Maxwell transient solutions, you must select from the drop-down list the desired
Source Start Time and Source Stop Time to define the interval for integrating the power loss density
distribution.
•
Analysis Time– Choose the analysis time at which the load will be applied. This must coincide with the
end time of a step defined in the Analysis Settings object in the tree.
•
Scale– The amount by which the imported load values are scaled before applying them.
•
Offset– An offset that is added to the imported load values before applying them.
148
Release 14.0 - © SAS IP, Inc. All rights reserved. - Contains proprietary and confidential information
of ANSYS, Inc. and its subsidiaries and affiliates.
�Special Analysis Topics
You must re-solve after making any changes to the analysis options of a load.
You can define multiple rows in the Data View tab to import additional data from the selected Ansoft
solution and apply the rows at different analysis times. If multiple rows are defined in the Data View
tab, you can display imported values at different time steps by changing the Active Row option in the
Details pane.
Right-click the Imported Load object and click Import Load to import the load. When the load has
been imported successfully, a contour plot of the temperatures will be displayed in the Geometry window
and a summary of the transfer is displayed as a comment in the particular load branch.
Thermal/Structural Results Export
If you have solved an analysis containing loads imported from Maxwell or HFSS, you can choose to export
temperature or deformation results and apply them during the subsequent solve of the upstream analysis, if this option was previously set in the upstream analysis.
•
Temperature results can be exported back to HFSS or Maxwell from a thermal analysis
•
Deformation results can be exported to Maxwell from a structural analysis.
Click on the Imported Load Group object in the tree to view the Details for the load. If the export option
is set, you will see an Export Definition section in the Details View. The Setup field allows you to specify
the Ansoft Setup for which the exported results will be written. The All option for the Setup field exports
results to all the setups requesting feedback.
Release 14.0 - © SAS IP, Inc. All rights reserved. - Contains proprietary and confidential information
of ANSYS, Inc. and its subsidiaries and affiliates.
149
�Approach
In the Details view you can also set the analysis time at which results are exported. The default is the
end time of the analysis, which you select by entering 0. You must enter a value between 0 and the
end time of the analysis.
If you want to export the results automatically at the end of the analysis, click on the Imported Load
(Ansoft) object in the tree before you start the analysis. In the Details panel, set the Export After Solve
field to Yes. The results will be written when the solution has finished.
If you want to export the results manually after the analysis, click on the Imported Load (Ansoft) object
in the tree before you start the analysis. In the Details panel, set the Export After Solve field to No. To
export the file after the solution, right click on the Imported Load (Ansoft) object in the tree. Select
Export Results. The results will be written to the file.
If necessary, you can modify the load transfer Mapper Settings for the export.
Note
Refer to the Ansoft application documentation for more details on settings required to support
the export from the Mechanical application to the Ansoft application.
Results can only be exported to setups that have contributed to the current solution.
150
Release 14.0 - © SAS IP, Inc. All rights reserved. - Contains proprietary and confidential information
of ANSYS, Inc. and its subsidiaries and affiliates.
�Special Analysis Topics
Icepak to Mechanical Data Transfer
The Mechanical application allows you to transfer temperature data from Icepak into Mechanical. This
process involves the import of temperature data from the solid objects defined in Icepak onto the
geometry defined in Mechanical. As the meshes used in Icepak and Mechanical could be quite different,
mapping the temperatures involves an interpolation method between the two. Once the mapping is
completed, it is possible to view the temperatures and utilize them to perform a Mechanical analysis.
The workflow is outlined below.
Workflow for Icepak Data Transfer
1.
In Icepak, perform all steps for an Icepak analysis by creating the Icepak model, meshing and solving
the model. After the solution has finished, Icepak writes out the temperature data for each of the solid
objects to a file with the extension loads. In addition, a summary file with the extension load summary
is written out.
2.
Drag and drop a Mechanical cell, which could be one of Static Structural, Steady-State Thermal, Transient Structural, Transient Thermal, or Thermal-Electric analysis on top of the Icepak Solution cell.
3.
Import the geometry or transfer the geometry into the Mechanical application. Double click the Setup
cell to display the Mechanical application.
4.
In the Details section of Imported Temperature or Imported Body Temperature under Imported
Loads, you will first select the Scoping method. Select Geometry Selection as the Scoping method
unless you have created a Named Selection. See Scoping Analysis Objects to Named Selections (p. 371)
for a detailed description.
5.
If Geometry Selection is selected as the Scoping method, pick the geometry using Single select or
Box select and click Apply or select a Named Selection object in the drop down list.
6.
In a structural analysis, if the Imported Body Temperature load is scoped to one or more surface bodies,
the Shell Face option in the details view allows you to apply the temperatures to Both faces, to the
Top face(s) only, or to the Bottom face(s) only. See Imported Body Temperature for additional information.
7.
To suppress this load, select Yes. Otherwise, retain the default setting.
8.
In the drop-down field next to Icepak Body, select one body at a time, All or a Named Selection. If
selecting an individual body, make sure your selection corresponds to the volume selected in step 5.
If All bodies were selected, select All.
9.
The Icepak Data Solution Source field displays the Icepak temperature source data file.
10. You can modify the Mapper Settings to achieve the desired mapping accuracy.
11. Click on the imported load object, then right-click and select Import Load. This process first generates
a mesh, if one doesn't already exist, and then interpolates the temperatures from the Icepak mesh
onto the Mechanical mesh. This process might take long if the mesh size or the number of bodies is
large. Improving the quality of the mesh will improve the interpolation results but the computation
time may be higher.
Note
If the import is successful, you can see the temperature plot in the graphics display
window.
If multiple time steps refer to the same time, an error will be displayed in the Mechanical message window.
Release 14.0 - © SAS IP, Inc. All rights reserved. - Contains proprietary and confidential information
of ANSYS, Inc. and its subsidiaries and affiliates.
151
�Approach
12. You can apply other boundary conditions and click Solve to solve the analysis.
How to Set up a Transient Problem
1.
In Icepak, perform all steps for a transient Icepak analysis and solve the model.
2.
Perform steps 2 – 9 as described above.
3.
Click the Analysis Settings object in the tree. Begin adding each step's End Time values for the various
steps to the tabular data window. You can enter the data in any order but the step end time points
will be sorted into ascending order. The time span between the consecutive step end times will form
a step. You can also select a row(s) corresponding to a step end time, click the right mouse button
and choose Delete Rows from the context menu to delete the corresponding steps. See Establish
Analysis Settings (p. 9) for further information. Whenever a new row is added or deleted, the imported
body temperature data view will be updated to match the number of rows in the Analysis Settings.
4.
Click on the imported load object and the Data View tab with updated Analysis Times is displayed.
If the Analysis Time is different, the Source Time will display the original time, matching to the closest
available Source Time coming from Icepak. If the match is not satisfactory, you can select a Source
Time(s) from the drop-down list and Mechanical will calculate the source node and temperature values
at that particular time. This combo box will display the union of source time and analysis time values.
The values displayed in the combo box will always be between the upper and lower bound values of
the source time. If the user modifies the source time value, the selection will be preserved until the
user modifies the value even if the step's end time gets changed on the analysis settings object. If a
new end time value is added/deleted, Source Time will get the value closest to the newly added
Analysis time value.
5.
Click on the imported load object, then right-click and select Import Load. This will interpolate the
value at all the selected time steps.
6.
User can display interpolated temperature values at different time steps by changing the Active Row
option in the detail pane.
7.
Apply required boundary conditions, continue with any further analysis and solve.
Mechanical-Electronics Interaction (Mechatronics) Data Transfer
You can export a reduced model that can be imported into Simplorer.
Overall Workflow for Mechatronics Analysis
1.
Create a modal analysis system.
2.
Define the inputs using Remote Points and/or Named Selections. The names of the entities created
must include the prefix input_ and the degree of freedom in the trailing suffix, signified by an underbar (e.g. "input_MyName_ux").
152
Release 14.0 - © SAS IP, Inc. All rights reserved. - Contains proprietary and confidential information
of ANSYS, Inc. and its subsidiaries and affiliates.
�Special Analysis Topics
Note
The Named Selection can only be scoped to a vertex.
3.
Define the outputs using Named Selection. The names of the entities created must include the prefix
output_ and the degree of freedom in the suffix (e.g. "output_MyName2_rotx”).
Note
The Named Selection can only be scoped to a vertex.
4.
Specify the modal damping in a Commands Object under an Environment, e.g.:
dmprat,.02
mdamp,1,.05
5.
! 2% damping on all modes
! 5% damping on mode 1
At Solution level, add a Commands Object and import the macro ExportStateSpaceMatrices.mac
to export the reduced model. It is located at the installation folder under: ANSYS
Inc\v121\AISOL\DesignSpace\DSPages\macros
Note
The macro is based on the APDL command SPMWRITE.
6.
Solve the Modal Analysis.
7.
The reduced model file (file.spm) and the graphics file (file_spm.png) will exist in the solver
files directory and can then be imported into Simplorer. (See Project File Management in Workbench
User Guide for more information on solver files directories.)
Set up the Mechanical Application for Export to Simplorer
To set up the Mechanical application to retrieve the inputs and outputs defined so they can be used
in the reduced model exported to Simplorer:
1.
From the Tools menu in the Mechanical application, select Variable Manager.
2.
In the Variable Manager window, add/activate the variable ExportToSimplorer and set it to 1.
External Data Import
This feature enables you to import data from one or more text files and apply it in a Mechanical application analysis. Data can be imported into a static structural, transient structural1, steady state thermal,
transient thermal or thermal-electric analysis.
To import data from an external file:
1.
1
In the Project Schematic, add any number of files to an External Data system and specify the necessary
details.
The rigid dynamics solver is not supported.
Release 14.0 - © SAS IP, Inc. All rights reserved. - Contains proprietary and confidential information
of ANSYS, Inc. and its subsidiaries and affiliates.
153
�Approach
2.
3.
•
When multiple files are added to the same External Data system, each file is given a unique identifier (that is, File1, File2, and so on). These identifiers are used in conjunction with the data identifiers
(Pressure1, Thickness1, and so on) to identify and apply the dataset(s) within Mechanical.
•
If your files contain data for the same nodal coordinates, or if only one of your files contains the
nodal information, you can choose the Master option in the External Data system to designate a
master file. This option notifies the mapping utility that the group of files, defined in the External
Data system, share the same nodal information. The nodal information is therefore processed and
stored only from the master file. This greatly reduces the memory usage by only allocating space
for the nodes once, not once per file. It can also result in much faster import times as only one
mapping operation will be required.
To transfer data to Mechanical, create a link between the Setup cell of the External Data system and
that of an applicable downstream system.
•
To transfer shell thickness data to Mechanical, right-click the Setup cell of the External Data system
and select Transfer Data to New, a link is created to the Model cell of a new Static Structural
system. If you select Transfer Data to New > <mechanical system>, this operation automatically creates a link to the Model cell of the Mechanical system. Alternatively, you can drag the
Setup cell of the External Data and drop it onto the Model cell of a Mechanical system to create
the link.
•
To transfer load data to Mechanical, drag the Setup cell of the External Data system and drop it
onto the Setup cell of an applicable Mechanical system.
Attach geometry to the analysis system, and then double-click Setup to open the Mechanical window.
If your simulation has a shell thickness defined from an External Data system2, an Imported Thickness
folder is added under the Geometry folder.
1.
Select appropriate geometry in the Details view, and then click Apply.
2.
Select appropriate options in the Details view. You can modify the mapping settings to achieve the
desired mapping accuracy.
3.
You can specify a thickness value for the unmapped target nodes using the Unmapped Data Value
property. By default, a zero thickness value is assigned to the unmapped nodes.
Important
For the ANSYS solver, the thickness value at each node must be greater than zero.
4.
Right-click the Imported Thickness, and then click Import Thickness to import the thickness. When
the thickness has been imported successfully, a contour plot will be displayed in the Geometry window
and any mesh display will be based upon the mapped thickness of the elements.
If your simulation has load data defined from an External data system, an Imported Load folder is added
under the Environment folder.
1.
To add an imported load, click the Imported Load folder to make the Environment toolbar available,
or right-click the Imported Load folder and select the appropriate load from the context menu.
2
That is, from another application such as static structural, structural transient, structural buckling, structural harmonic, structural
modal, structural response spectrum, thermal steady state, or thermal transient.
154
Release 14.0 - © SAS IP, Inc. All rights reserved. - Contains proprietary and confidential information
of ANSYS, Inc. and its subsidiaries and affiliates.
�Special Analysis Topics
2.
Select appropriate geometry in the Details view, and then click Apply.
3.
In a 3D structural analysis, if the Imported Body Temperature load is scoped to one or more surface
bodies, the Shell Face option in the details view enables you to apply the temperatures to Both faces,
to the Top face(s) only, or to the Bottom face(s) only. See Imported Body Temperature for additional
information.
4.
When mapping data to surface bodies, you can control the effective offset and thickness value at each
target node, and consequently the location used during mapping, by using the Shell Thickness Factor
property.
By default, the thickness value at each target node is ignored when data is mapped.
You can choose to enter a positive or negative value for the Shell Thickness Factor. This value
is multiplied by each target node’s physical thickness and is used along with the node’s offset to
determine the top and bottom location of each target node. A positive value for the Shell
Thickness Factor uses the top location of each node during mapping, while a negative value
uses the bottom location of each node. For example:
•
A value of 0.0 means that the physical thickness and offset of the surface body nodes will be ignored;
all target nodes are mapped at default surface body locations.
•
A value of 1.0 means that the thickness used for a target node will be equal to the physical thickness
value specified for that node. The top location of the node will be used during the mapping process.
•
A value of -2.0 means that the thickness used for a target node will be equal to twice the physical
thickness value specified for that node. The bottom location of the node will used during the
mapping process.
The Viewer will look similar to the following for a value of –1.0:
Release 14.0 - © SAS IP, Inc. All rights reserved. - Contains proprietary and confidential information
of ANSYS, Inc. and its subsidiaries and affiliates.
155
�Approach
5.
6.
156
Select appropriate options in the Details view. You can modify the mapper settings to achieve the
desired mapping accuracy.
•
For pressure loads, you can apply the load in the direction normal to the face or by specifying a
direction. Setting Define By to Components enables you to define the direction by specifying the
x, y, and z magnitude components of the load. The z component is not applicable for 2-D analyses.
•
In a 3D analysis, if the Triangulation mapping algorithm is used, the Transfer Type mapping option
defaults to Surface when an Imported Temperature or Imported Body Temperature load scoping
is only on shell bodies. If the scoping is on shell bodies and other geometry types, the Transfer
Type mapping option will default to Volumetric. In such cases, to obtain a more accurate mapping,
you should create a separate imported load for geometry selections on shell bodies, and use the
Surface option for Transfer Type.
Under Data View, select the desired data Identifier, for the imported load. The data identifier (File
Identifier: Data Identifier) strings are specified in the upstream External Data system. You can also
change the Analysis Time and specify Scale and Offset values for the imported loads.
Release 14.0 - © SAS IP, Inc. All rights reserved. - Contains proprietary and confidential information
of ANSYS, Inc. and its subsidiaries and affiliates.
�Special Analysis Topics
•
For pressure loads, if the Define By property is set to Components you should select data identifiers that represent the x, y, and z magnitude components of the load. The z component is not
applicable for 2-D analyses.
•
For convection loads, you should select data identifiers for film coefficient and ambient temperature.
You can also specify Scale and Offset values for both film coefficient and ambient temperature.
7.
Right-click in the Data View and select Add row to specify additional data for a different analysis time.
8.
In the project tree, right-click the Imported Load, and then click Import Load to import the load.
When the load has been imported successfully, a contour plot will be displayed in the Geometry
window.
9.
For convection loads, contours plots of film coefficient or ambient temperature can be viewed by
changing the Data option in the details pane.
10. If multiple rows are defined in the Data View, imported values at different time steps can be displayed
by changing the Active Row option in the details pane.
11. Change any of the columns in the Data View tab as needed:
•
Magnitude \ Film Coefficient \ Ambient Temperature
Select the appropriate data identifier that represents the load values to be applied from the
drop down list.
•
X Component
Select the appropriate data identifier that represents the x component of the load values to
be applied from the drop down list.
•
Y Component
Select the appropriate data identifier that represents the y component of the load values to
be applied from the drop down list.
•
Z Component
Release 14.0 - © SAS IP, Inc. All rights reserved. - Contains proprietary and confidential information
of ANSYS, Inc. and its subsidiaries and affiliates.
157
�Approach
Select the appropriate data identifier that represents the z component of the load values to
be applied from the drop down list. Not applicable for 2-D analyses.
Note
If multiple files have been used in the upstream External Data system, the data
identifiers for component-based loads must come from the same file. For example,
you can select File1:PressureX, File1:PressureY, and File1:PressureZ, but you cannot
select File1:PressureX, File2:PressureY, File3.PressureZ.
•
Analysis Time
Choose the analysis time at which the load will be applied. For the ANSYS solver, this must
coincide with the end time of a step defined in the Analysis Settings object in the tree.
•
Scale
The amount by which the imported load values are scaled before applying them.
•
Offset
An offset that is added to the imported load values before applying them.
12. To activate or deactivate the load at a step, highlight the specific step in the Graph or Tabular Data
window, and choose Activate/Deactivate at this step! See Activation/Deactivation of Loads for additional rules when multiple load objects of the same type exist on common geometry selections.
POLYFLOW to Mechanical Data Transfer
This feature enables you to import data from a POLYFLOW system and apply it in a Mechanical application analysis. Temperature data can be imported into a static structural, transient structural3 steady
state thermal, transient thermal or thermal-electric analysis.
To import data from a POLYFLOW system:
•
In the Project Schematic, right-click the Solution cell of the POLYFLOW system and select Transfer
Data to New><mechanical system>, a link is created to the Model cell of the selected Mechanical
system. If you select Transfer Data to New > <mechanical system>, this operation automatically
creates a link to the Model cell of the Mechanical system. Alternatively, you can drag the Solution cell
of the POLYFLOW system and drop it onto the Model cell of a Mechanical system to create the link.
•
To transfer temperature data to Mechanical, drag the Solution cell of the POLYFLOW system and drop
it onto the Setup cell of an applicable Mechanical system.
•
To transfer thickness data to Mechanical, drag the Solution cell of the POLYFLOW system and drop it
onto the Model cell of an applicable Mechanical system.
If your simulation has thickness defined from a POLYFLOW system, an Imported Thickness folder is
added under the Geometry folder.
1.
3
Select appropriate geometry in the Details view, and then click Apply.
The rigid dynamics solver is not supported.
158
Release 14.0 - © SAS IP, Inc. All rights reserved. - Contains proprietary and confidential information
of ANSYS, Inc. and its subsidiaries and affiliates.
�Special Analysis Topics
2.
Select appropriate options in the Details view. You can modify the mapping settings to achieve the
desired mapping accuracy.
3.
You can specify a thickness value for the unmapped target nodes using the Unmapped Data Value
property. By default, a zero thickness value is assigned to the unmapped nodes.
Important
For the ANSYS solver, the thickness value at each node must be greater than zero.
4.
Right-click the Imported Thickness object, and then click Import Thickness to import the thickness.
When the thickness has been imported successfully, a contour plot will be displayed in the Geometry
window and any mesh display will be based upon the mapped thickness of the elements.
If your simulation has temperature data defined from a POLYFLOW system, an Imported Load folder is
added under the Environment folder.
1.
To add an imported temperature load, click the Imported Load folder to make the Environment
toolbar available, or right-click the Imported Load folder and select the appropriate load from the
context menu.
2.
Select appropriate geometry in the Details view, and then click Apply.
3.
In a 3D structural analysis, if the Imported Body Temperature load is scoped to one or more surface
bodies, the Shell Face option in the details view enables you to apply the temperatures to Both faces,
to the Top face(s) only, or to the Bottom face(s) only. See Imported Body Temperature for additional
information.
4.
Select appropriate options in the Details view. You can modify the mapper settings to achieve the
desired mapping accuracy.
•
In a 3D analysis, if the Triangulation mapping algorithm is used, the Transfer Type mapping option
defaults to Surface when an Imported Temperature or Imported Body Temperature load scoping
is only on shell bodies. If the scoping is on shell bodies and other geometry types, the Transfer
Type mapping option will default to Volumetric. In such cases, to obtain a more accurate mapping,
you should create a separate imported load for geometry selections on shell bodies, and use the
Surface option for Transfer Type.
5.
Under Data View, select the desired data Identifier, for the imported load. The data identifier (File
Identifier: Data Identifier) strings are specified by the upstream POLYFLOW system. You can also
change the Analysis Time and specify Scale and Offset values for the imported loads.
6.
Right-click in the Data View and select Add row to specify additional data for a different analysis time.
7.
In the project tree, right-click the Imported Load object, and then click Import Load to import the
load. When the load has been imported successfully, a contour plot will be displayed in the Geometry
window.
8.
If multiple rows are defined in the Data View, imported values at different time steps can be displayed
by changing the Active Row option in the details pane.
9.
Change any of the columns in the Data View tab as needed:
•
Magnitude
Select the appropriate data identifier that represents the load values to be applied from the
drop down list.
Release 14.0 - © SAS IP, Inc. All rights reserved. - Contains proprietary and confidential information
of ANSYS, Inc. and its subsidiaries and affiliates.
159
�Approach
•
Analysis Time
Choose the analysis time at which the load will be applied. For the ANSYS solver, this must
coincide with the end time of a step defined in the Analysis Settings object in the tree.
•
Scale
The amount by which the imported load values are scaled before applying them.
•
Offset
An offset that is added to the imported load values before applying them.
10. To activate or deactivate the load at a step, highlight the specific step in the Graph or Tabular Data
window, and choose Activate/Deactivate at this step! See Activation/Deactivation of Loads for additional rules when multiple load objects of the same type exist on common geometry selections.
Simplorer/Rigid Dynamics Co-Simulation
This feature is a co-simulation link (transient-transient) between Simplorer and the ANSYS Rigid Dynamics
solver. This link enables you to combine detailed rigid mechanics models with system models such as
complex electronic semiconductor device models used in controls. You can export a rigid dynamics
sub-circuit and perform an analysis of the structure in Simplorer.
•
Simplorer and rigid dynamics models are connected by Simplorer Pins (p. 161).
•
Simulation is driven by Simplorer.
•
Results can be reviewed in Simplorer, and then imported back to ANSYS Mechanical.
Preparing the Analysis
Create a Rigid Dynamics Analysis System
Basic general information about this topic
Define Engineering Data
Basic general information about this topic
... for this analysis type:
Density is the only material property utilized in a rigid dynamics analysis. Models that
use zero or nearly zero density fail to solve using the ANSYS Rigid Dynamics solver.
Attach Geometry
Basic general information about this topic
... for this analysis type:
Only sheet and solid bodies are supported by the ANSYS Rigid Dynamics solver. Plane
bodies and line bodies cannot be used.
Define Part Behavior
160
Release 14.0 - © SAS IP, Inc. All rights reserved. - Contains proprietary and confidential information
of ANSYS, Inc. and its subsidiaries and affiliates.
�Special Analysis Topics
Basic general information about this topic
... for this analysis type:
You can define a Point Mass for this analysis type. Part stiffness behavior is not required
for the ANSYS Rigid Dynamics solver in ANSYS Workbench.
Define Joints and Springs
Basic general information about this topic
... for this analysis type:
Applicable connections for this type of analysis are joints or springs.
When an assembly is imported from a CAD system, joints and constraints are not imported; however, joints can be created automatically or manually after the model has been
imported.
Each joint is defined by its coordinate system of reference. The orientation of this coordinate system is essential, as free and fixed degrees of freedom are defined in this
coordinate system.
Contact is not supported for this analysis type.
Define Input and Output Pins
Basic general information about this topic
... for this analysis type:
The quantities that are driven by Simplorer are defined as input pins. The quantities that
are monitored by Simplorer are defined as output pins.
Define Analysis Settings
Basic general information about this topic
... for this analysis type:
Some of the analysis settings might be overwritten by those defined in Simplorer, because
Simplorer drives the co-simulation.
Simplorer Pins
Simplorer Pins are connection points that describe the interface between a rigid dynamics model and
a Simplorer model.
Pins have two distinct natures:
•
Input Pins are used by Simplorer to drive the rigid dynamics model.
•
Output Pins are sensors used by Simplorer to monitor the rigid dynamics model state.
Release 14.0 - © SAS IP, Inc. All rights reserved. - Contains proprietary and confidential information
of ANSYS, Inc. and its subsidiaries and affiliates.
161
�Approach
Pins are defined by the degrees of freedom of joints. One pin can be attached to each degree of freedom
of a joint. The type of joint quantity attached to pin depends on the nature of the degrees of freedom.
Translational degrees of freedom can have Displacement, Velocity, Acceleration, and Force pins.
Rotational degrees of freedom can have Rotation, Angular Velocity, Angular Acceleration, and Moment
pins.
Note
It is not recommended that you place additional joint conditions on degrees of freedom that
are associated with pins.
To create pins for a Rigid Dynamics analysis system:
1.
Open a Rigid Dynamics analysis system in Workbench, then double-click on the Model field to open
the model for editing in the Mechanical application.
2.
In the Mechanical application tool bar, click the New Simplorer Pin button as shown below to add a
new pin. If you click the New Simplorer Pin button while a joint is selected, the pin will automatically
have joint information associated with it. If no joint is selected, you will need to associate the pin with
a joint at a later time.
3.
With the new pin selected in the Outline view, edit the DOF, Type, and Pin Nature fields in the Details
view to complete the pin setup.
162
Release 14.0 - © SAS IP, Inc. All rights reserved. - Contains proprietary and confidential information
of ANSYS, Inc. and its subsidiaries and affiliates.
�Special Analysis Topics
4.
Rename the pin as it should appear in Simplorer.
5.
Repeat steps 2, 3, and 4 to add all pins of interest.
6.
When finished adding pins, refer to Set up the Mechanical Application for Export to Simplorer (p. 153) for
more information.
System Coupling
You can perform a one-way or two-way fluid-structure interaction (FSI) analysis by connecting a System
Coupling component system to Mechanical and FLUENT systems. The Mechanical (Static Structural or
Transient Structural) and FLUENT systems are dragged onto the Project Schematic from the Analysis
Systems toolbox and the System Coupling component system is dragged onto the Project Schematic
from the Component System toolbox. The participating systems are connected to the System Coupling
component system (via the Setup cells).
Once a System Coupling component system is connected to the participating systems, the System
Coupling component system requests information from each. The information exchange includes system
information (system type, units, file names, etc.), the number of coupling interface regions, and the
number and type of variables involved in the coupling. Once connected and set up, the System Coupling
component system controls the solver execution for the Mechanical and FLUENT systems and manages
the coupled-field analysis.
Additional information can be found in the following sections:
Supported Capabilities and Limitations
System Coupling Related Settings in Mechanical
Restarting Mechanical Analyses as Part of System Coupling
Running Mechanical as a System Coupling Participant from the Command Line
Troubleshooting Two-Way Coupling Analysis Problems
Supported Capabilities and Limitations
Mechanical supports the following capabilities when used in a System Coupling analysis:
•
Two-way data exchange across the fluid-solid interface. The fluid-solid interface defines the interface
between the fluid in the FLUENT system and the solid in the Mechanical system. This interface is defined
on regions in the Mechanical model.
•
Distributed parallel mode. Note that in order to run Mechanical in distributed parallel mode from
within Workbench interface, the working directory must be a shared network directory with the same
path for all computer servers. Alternatively, the analysis can run in different working directories on all
servers if Mechanical is run as a System Coupling Participant from the command line. For more information, see Running Mechanical as a System Coupling Participant from the Command Line (p. 165).
•
SOLID and SHELL elements. For a complete list of elements, see Load Transfer Coupled Analysis Workbench: System Coupling in the Coupled-Field Analysis Guide.
Release 14.0 - © SAS IP, Inc. All rights reserved. - Contains proprietary and confidential information
of ANSYS, Inc. and its subsidiaries and affiliates.
163
�Approach
Note
Force can be received and displacements can be sent to/from regions upon which the Fluid
Solid Interface condition is applied.
Note
If Mechanical is set to run in the Remote Solver Manager (RSM), the user will get the following
message: The solve process setting will use RSM. Coupled updates are only supported via
RSM when the compute server is localhost. Coupled updates may fail if the compute server
is a remote machine.
System Coupling Related Settings in Mechanical
For transient analyses, the participating systems respect the System Coupling application end time
setting. The maximum allowable end time is the minimum of the end times specified by the participants.
For static analyses, if you use more than one coupling step, the loads are ramp-applied over the duration.
For example, coupling step 1 applies 1/N of the received load, coupling step 2 applied 2/N of the updated
load, etc. The full load is applied at the last coupling step.
Note
To apply the full value of the load for each coupling step, use a Solution Command
Object with "KBC,1".
For more information on using the Mechanical application for FSI analyses, see Fluid-Structure Interaction
(FSI) (p. 142).
Refer to the System Coupling User's Guide for a complete description of how to perform FSI analyses
using a System Coupling component system.
Restarting Mechanical Analyses as Part of System Coupling
Mechanical writes out restart points that contain information related to the simulation that can be used
to restart the analysis. These files are subsequently used when Mechanical is restarted during system
coupling simulations.
Generating Restart Files
Restarts of a system coupling analysis requires compatible restart points to exist in the coupling service
and in each of the solvers participating in the analysis. In order to generate the restart files in Mechanical, you need to ensure that Analysis Settings > Restart Controls > Retain Files After Full Solve setting
is set to Yes.
Executing the Restart Run
Once the coupled analysis run is finished or interrupted, the user can restart this run from any of the
saved restart points.
164
Release 14.0 - © SAS IP, Inc. All rights reserved. - Contains proprietary and confidential information
of ANSYS, Inc. and its subsidiaries and affiliates.
�Special Analysis Topics
Note
The restart point selected in the Mechanical solver must be consistent with the restart points
selected for the System Coupling service and other coupling participants.
To specify a current restart point, follow these steps:
1.
Double-click the Mechanical’s Solution cell in Workbench.
2.
In the Outline view tree, select Analysis Settings.
3.
In the Details view, under Restart Analysis, set Restart Type to Manual and select the desired restart
point from the drop-down menu of Current Restart Point.
4.
Close the Mechanical application.
5.
Update the Setup cell of the Mechanical application in Workbench.
Sometimes, setup changes are required to avoid failure of the coupled analysis. To modify the settings
in the Mechanical application, make sure the correct restart point is selected (see above). Once this is
done, you can modify any of the settings, save the project and close the Mechanical application. Any
of the setup changes will be applied for the subsequent coupled analyses.
Running Mechanical as a System Coupling Participant from the Command Line
System Coupling analyses can be run via the command line (described in Executing System Couplings
Using the Command Line in the System Coupling User's Guide). To run Mechanical as a coupling participant, execute the following steps:
•
Complete the System Coupling–related settings in Mechanical (see System Coupling Related Settings
in Mechanical (p. 164))
•
Write the Mechanical APDL application input file:
•
•
–
Highlight the Solution object folder in the tree
–
From the Main Menu, choose Tools>Write Input File...
–
In the Save As dialog box, specify a location and name for the input file
Start the coupling service and obtain the following information from the System Coupling Server
(SCS) file:
–
the port and host on which the service is being run, and
–
the identifier (or name) for Mechanical
Use this SCS information to set the Mechanical–specific system coupling command line options
(described in Starting an ANSYS Session from the Command Level in the Operations Guide).
Troubleshooting Two-Way Coupling Analysis Problems
The following files, found in the Mechanical run directory (SYS/MECH under a Workbench design point
directory), may prove useful in troubleshooting coupled analysis problems:
•
file.err: This file contains a summary of all of the errors that occurred during the run.
•
solve.out (or other output file): This file contains a complete summary of the current/latest run's
evolution. This is one of the most useful files to determine why the coupled analysis failed. To
generate extensive debug output during the analysis, enter the following command as a command
snippet in the analysis branch when completing the Mechanical problem setup:
Release 14.0 - © SAS IP, Inc. All rights reserved. - Contains proprietary and confidential information
of ANSYS, Inc. and its subsidiaries and affiliates.
165
�Approach
/debug,-1,,,,,2
Please provide all of these files when submitting a request for service to ANSYS personnel.
Tutorials
This section includes step-by-step tutorials that represent some of the basic analyses you can perform
in the Mechanical Application. The tutorials are designed to be self-paced and each have associated
geometry input files. You will need to download all of these input files before starting any of the tutorials.
You can download the files from the ANSYS Download Center, which is accessible from the ANSYS
Customer Portal. You will need to navigate through the Download Wizard and select the ANSYS
Structural Mechanics Tutorial Input Files download, which is listed in the ANSYS Documentation
and Examples section. The input files for these tutorials are included under Mechanical.
The following tutorials are included within this section:
Steady-State and Transient Thermal Analysis of a Circuit Board
Cyclic Symmetry Analysis of a Rotor - Brake Assembly
Using Finite Element Access to Resolve Overconstraint
Actuator Mechanism using Rigid Body Dynamics
Steady-State and Transient Thermal Analysis of a Circuit Board
Problem Description
The circuit board shown below includes three chips that produce heat during normal operation. One
chip stays energized as long as power is applied to the board, and two others energize and de-energize
periodically at different times and for different durations. A steady-state thermal analysis and transient
thermal analysis are used to study the resulting temperatures caused by the heat developed in these
chips.
Features Illustrated
•
Linked analyses
•
Attaching geometry
•
Model manipulation
•
Mesh method and sizing controls
166
Release 14.0 - © SAS IP, Inc. All rights reserved. - Contains proprietary and confidential information
of ANSYS, Inc. and its subsidiaries and affiliates.
�Tutorials
•
Constant and time-varying loads
•
Solving
•
Time-history results
•
Result probes
•
Charts
Procedure
1.
Create analysis system.
You need to establish a transient thermal analysis that is linked to a steady-state thermal analysis.
2.
a.
Start ANSYS Workbench.
b.
From the Toolbox, drag a Steady-State Thermal system onto the Project Schematic.
c.
From the Toolbox, drag a Transient Thermal system onto the Steady-State Thermal system
such that cells 2, 3, 4, and 6 are highlighted in red.
d.
Release the mouse button to define the linked analysis system.
Attach geometry.
a.
In the Steady-State Thermal schematic, right-click the Geometry cell, and then choose Import
Geometry.
b.
Browse to open the file BoardWithChips.x_t. This file is included in the tutorial input file
download. See the introductory Tutorials (p. 166) section for downloading instructions if needed.
Release 14.0 - © SAS IP, Inc. All rights reserved. - Contains proprietary and confidential information
of ANSYS, Inc. and its subsidiaries and affiliates.
167
�Approach
3.
Continue preparing the analysis in the Mechanical Application.
a.
In the Steady-State Thermal schematic, right-click the Model cell, and then choose Edit.... The
Mechanical Application opens and displays the model.
b.
For convenience , use the Rotate toolbar button to manipulate the model so it displays as shown
below.
Note
You can perform the same model manipulations by holding down the mouse
wheel or middle button while dragging the mouse.
c.
4.
From the main menu, choose Units> Metric (m, kg, N, s, V, A) .
Set mesh controls and generate mesh.
Setting a specific mesh method control and mesh sizing controls will ensure a good quality mesh.
Mesh Method:
a.
Right-click Mesh in the tree and choose Insert> Method.
b.
Select all bodies by choosing Edit> Select All from the toolbar, then clicking the Apply button
in the Details view.
c.
In the Details view, set Method to Hex Dominant, and Free Face Mesh Type to All Quad.
Mesh Body Sizing – Board Components:
a.
Right-click Mesh in the tree and choose Insert> Sizing.
b.
Select all bodies except the board by first enabling the Body selection toolbar button, then
holding the Ctrl keyboard button and clicking on the 15 individual bodies. Click the Apply button
in the Details view when you are done selecting the bodies.
c.
Change Element Size from Default to 0.0009 m.
Mesh Body Sizing – Board:
168
a.
Right-click Mesh in the tree and choose Insert> Sizing.
b.
Select the board only and change Element Size from Default to 0.002 m.
Release 14.0 - © SAS IP, Inc. All rights reserved. - Contains proprietary and confidential information
of ANSYS, Inc. and its subsidiaries and affiliates.
�Tutorials
Generate Mesh:
•
5.
Right-click Mesh in the tree and choose Generate Mesh.
Apply internal heat generation load to chip.
The chip on the board that is constantly energized represents an internal heat generation load
of 5e7 W/m3.
a.
Select the chip shown below by first enabling the Body selection toolbar button, then clicking
on the chip.
b.
Right-click Steady-State Thermal in the tree and choose Insert> Internal Heat Generation.
c.
Type 5e7 in the Magnitude field and press Enter.
General items to note:
•
The applied loads are shown using color coded labels in the graphics.
•
Time is used even in a steady-state thermal analysis.
•
The default end time of the analysis is 1 second.
Release 14.0 - © SAS IP, Inc. All rights reserved. - Contains proprietary and confidential information
of ANSYS, Inc. and its subsidiaries and affiliates.
169
�Approach
6.
•
In a steady-state thermal analysis, the loads are ramped from zero. You can edit the table of
load vs. time to modify the load behavior.
•
You can also type in expressions that are functions of time for loads.
Apply a convection load to the entire circuit board.
The entire circuit board is subjected to a convection load representing Stagnant Air - Simplified
Case.
a.
Select all bodies by choosing Edit> Select All.
b.
Choose Convection from the toolbar.
c.
Import temperature dependent convection coefficient and choose Stagnant Air - Simplified
Case. Note that the Ambient Temperature defaults to 22oC.
7.
i.
Click the flyout menu in the Film Coefficient field and choose Import... (adjacent to the
thermometer icon).
ii.
Click the radio button for Stagnant Air - Simplified Case, then click OK.
Prepare for a temperature result.
The resulting temperature of the entire model will be reviewed.
•
8.
Solve the steady-state thermal analysis.
•
9.
Right-click Solution in the tree under Steady-State Thermal and choose Insert> Thermal> Temperature.
Choose Solve from the toolbar.
Review the temperature result.
•
Highlight Temperature in the tree.
You have completed the steady-state thermal analysis, which is the first part of the overall objective
for this tutorial. You will perform the transient thermal analysis in the remaining steps.
Items to note in preparation for the transient thermal analysis:
•
170
If you highlight Initial Temperature under Transient Thermal in the tree, you will notice in the
Details view, the read only displays of Initial Temperature and Initial Temperature Environment.
In general, the initial temperature can be:
–
Uniform Temperature - where you specify a temperature for all bodies in the structure at time
= 0, or
–
Non-Uniform Temperature - (as in this example) where you import the temperature specification
at time = 0 from a steady-state analysis.
Release 14.0 - © SAS IP, Inc. All rights reserved. - Contains proprietary and confidential information
of ANSYS, Inc. and its subsidiaries and affiliates.
�Tutorials
•
The initial temperature environment is from the steady-state thermal analysis that you just performed.
By default the last set of results from the steady-state analysis will be used as the initial condition.
You can specify a different set (different time point) if multiple result sets are available.
10. Specify a time duration for the transient analysis.
A time duration of the transient study will be 200 seconds.
•
Under Transient Thermal, highlight the Analysis Settings object and enter 200 in either the Step
End Time field in the Details view or in the End Time column in the Tabular Data window. Also
note and accept the default initial, maximum, and minimum time step controls for this analysis.
11. Apply internal heat generation to simulate on/off switching on first chip.
A chip on the board is energized between 20 and 40 seconds and represents an internal heat
generation load of 5e7 W/m3 during this period.
a.
Select the chip shown below by first enabling the Body selection toolbar button, then clicking
on the chip.
b.
Right-click Transient Thermal in the tree and choose Insert> Internal Heat Generation.
c.
Enter the following data in the Tabular Data window:
•
Time = 0; Internal Heat Generation = 0
Note
Enter each of the following sets of data in the row beneath the end time of
200 s.
•
Time = 20; Internal Heat Generation = 0
•
Time = 20.1; Internal Heat Generation = 5e7
Release 14.0 - © SAS IP, Inc. All rights reserved. - Contains proprietary and confidential information
of ANSYS, Inc. and its subsidiaries and affiliates.
171
�Approach
•
Time = 40; Internal Heat Generation = 5e7
•
Time = 40.1; Internal Heat Generation = 0
The Graph window reflects the data that you entered.
General items to note:
•
Loads can be specified as one of three types:
–
Constant – remains constant throughout the time history of the transient.
–
Tabular (Time) – (as in this example) define a table of load vs. time.
–
Function – enter a function such as “=10*sin(time)” to define a variation of load with respect
to time. The function definition requires you to start with a ‘=‘ as the first character.
12. Apply internal heat generation to simulate on/off switching on second chip.
Another chip on the board is energized between 60 and 70 seconds and represents an internal
heat generation load of 1e8 W/m3 during this period.
a.
Select the chip shown below by first enabling the Body selection toolbar button, then clicking
on the chip.
b.
Right-click Transient Thermal in the tree and choose Insert> Internal Heat Generation.
c.
Enter the following data in the Tabular Data window:
•
Time = 0; Internal Heat Generation = 0
Note
Enter each of the following sets of data in the row beneath the end time of
200 s.
172
Release 14.0 - © SAS IP, Inc. All rights reserved. - Contains proprietary and confidential information
of ANSYS, Inc. and its subsidiaries and affiliates.
�Tutorials
•
Time = 60; Internal Heat Generation = 0
•
Time = 60.1; Internal Heat Generation = 1e8
•
Time = 70; Internal Heat Generation = 1e8
•
Time = 70.1; Internal Heat Generation = 0
The Graph window reflects the data that you entered.
13. Prepare for a temperature result.
The resulting temperature of the entire model will be reviewed.
•
Right-click Solution in the tree under Transient Thermal and choose Insert> Thermal> Temperature.
14. Solve the transient thermal analysis.
•
Click the right mouse button again on Solution and choose Solve. The solution is complete when
green checks are displayed next to all of the objects. You can ignore the Warning message and
click the Graph tab.
15. Review the time history of the temperature result for the entire model.
•
Highlight the Temperature object. The time history of the temperature result for the entire model
is evaluated and displayed.
–
The Tabular Data window shows the min/max values of temperature at a time point.
–
By moving the mouse, you can move the bar along the Graph as shown, to any time, click the
right mouse button and Retrieve this Result to review the results at a particular time.
–
You can also animate the solution.
16. Review the time history of the temperature result for each of the chips.
Temperature probes are used to obtain temperatures at specific locations on the model.
a.
Right-click Solution and choose Insert> Probe> Temperature.
b.
Select the chip to which internal heat generation was applied in the steady state analysis and
click the Apply button in the Details view.
c.
Follow the same procedure to insert two more probes for the two chips with internal heat generations in the transient thermal analysis.
d.
Right-click Solution or Temperature Probe and choose Evaluate All Results.
Release 14.0 - © SAS IP, Inc. All rights reserved. - Contains proprietary and confidential information
of ANSYS, Inc. and its subsidiaries and affiliates.
173
�Approach
17. Plot probe results on a chart.
a.
Select the three temperature probes in the tree and select the New Chart and Table button from
the toolbar.
A Chart object is added to the tree.
b.
Right-click in the white space outside the chart in the Graph window and choose Show Legend.
c.
In the Details view, you can change the X Axis variable as well as selectively omit data from being
displayed.
You have completed the transient thermal analysis and accomplished the second part of the overall
objective for this tutorial.
End of tutorial.
174
Release 14.0 - © SAS IP, Inc. All rights reserved. - Contains proprietary and confidential information
of ANSYS, Inc. and its subsidiaries and affiliates.
�Tutorials
Cyclic Symmetry Analysis of a Rotor - Brake Assembly
Program Description
This tutorial demonstrates the use of cyclic symmetry analysis features in the Mechanical Application
to study a sector model consisting of a rotor and brake assembly in frictional contact. With increased
loading of the brake, the contact status between the pad and the rotor changes from “near”, to “sliding”,
to “sticking”. Each of these contact states affects the natural frequencies and resulting mode shapes of
the assembly. Three pre-stress modal analyses are used to verify this phenomenon.
Features Demonstrated
•
Cyclic Regions
•
Named Selections based on Criteria
•
Thermal Steady-State Analysis with Cyclic Symmetry
•
Static Structural Analysis with Cyclic Symmetry
•
Modal Analysis with Cyclic Symmetry
•
Generation of Restart Points
•
Modal Analysis with Nonlinear Prestress (Linear Perturbation)
Note
The procedural steps in this tutorial assume that you are familiar with basic navigation
techniques within the Mechanical application. If you are new to using the application, consider
running the tutorial: “Steady-State and Transient Thermal Analysis of a Circuit Board” before
attempting to run this tutorial.
Release 14.0 - © SAS IP, Inc. All rights reserved. - Contains proprietary and confidential information
of ANSYS, Inc. and its subsidiaries and affiliates.
175
�Approach
Analysis System Layout
We will tour the different analysis systems that can leverage cyclic symmetry functionality. These comprise
thermal, static structural and modal analyses:
•
A steady-state thermal analysis will be used to calculate the temperature distribution for the evaluation
of any temperature-dependent material properties or thermal expansions in subsequent analyses.
•
A nonlinear static structural analysis is configured to represent the mechanical loading of the brake
onto the rotor. Nonlinearities from large deformation and changes in contact status are included.
•
Modal analyses, each at different stages of frictional contact status, are established to compare the free
vibration responses of the model.
1.
Create the analysis systems.
You need to establish a static structural analysis that is linked to a steady-state thermal analysis,
then establish three modal analyses that are linked to the static structural analysis.
176
a.
Start ANSYS Workbench.
b.
From the Toolbox, drag a Steady-State Thermal system onto the Project Schematic.
c.
From the Toolbox, drag and drop a Static Structural system onto the Steady-State Thermal
system such that cells 2, 3, 4, and 6 are highlighted in red.
d.
The systems are displayed as follows:
e.
To measure the free vibration response, go to the Toolbox, drag and drop a Modal system onto
the Static Structural system such that cells 2, 3, 4, and 6 are highlighted in red.
f.
Repeat step e two more times to complete adding the remaining analysis systems. The layout of
the analysis systems and interconnections in the Project Schematic should appear as shown below.
Release 14.0 - © SAS IP, Inc. All rights reserved. - Contains proprietary and confidential information
of ANSYS, Inc. and its subsidiaries and affiliates.
�Tutorials
2.
Assign materials.
Accept Structural Steel (typically the default material) for the model.
3.
a.
In the Steady-State Thermal schematic, right-click the Engineering Data cell and choose Edit....
The Engineering Data workspace opens and displays Structural Steel as the default material.
b.
Click the Return to Project toolbar button.
Attach geometry.
a.
In the Steady-State Thermal schematic, right-click the Geometry cell, and then choose Import
Geometry.
b.
Browse to open the file Rotor_Brake.agdb. This file is included in the tutorial input file
download. See the introductory Tutorials (p. 166) section for downloading instructions if needed.
Define the Cyclic Symmetry Model
We now specify the cyclic symmetry for our quarter sector model (N = 4, 90 degrees) and prepare other
general aspects of modeling in the Mechanical application. To setup a cyclic symmetry analysis, Mechanical uses a Cyclic Region object. This object requires selection of the sector boundaries, together
Release 14.0 - © SAS IP, Inc. All rights reserved. - Contains proprietary and confidential information
of ANSYS, Inc. and its subsidiaries and affiliates.
177
�Approach
with a cylindrical coordinate system whose Z axis is colinear with the axis of symmetry, and whose Y
axis distinguishes the low and high boundaries.
1.
2.
3.
4.
178
Enter the Mechanical Application and set unit systems.
a.
In the Steady-State Thermal schematic, right-click the Model cell, and then choose Edit.... The
Mechanical Application opens and displays the model.
b.
From the main menu, choose Units> Metric (mm, kg, N, s, mV, mA) .
Define the Coordinate System to specify the axis of symmetry.
a.
Right-click Coordinate Systems in the tree and choose Insert> Coordinate System.
b.
In the Details view of the newly-created Coordinate System, set Type to Cylindrical and Define
By to Global Coordinates.
Define the Cyclic Region object.
a.
Right-click Model in the tree and choose Insert> Symmetry.
b.
Right-click Symmetry and choose Insert> Cyclic Region. The direction of the Y-axis should be
compatible with the selection of low and high boundaries. The low boundary is designated as
the one with a lower value of Y or azimuth.
c.
Select the three faces that have lower azimuth for the low boundary. These faces are highlighted
in blue in the figure below.
d.
Select the three matching faces on the opposite end of the sector for the high boundary. These
faces are highlighted in red in the figure below
Define Connections. Frictional contact exists between the rotor and brake pad, whereas bonded
contact exists between the wall and the rotor.
Release 14.0 - © SAS IP, Inc. All rights reserved. - Contains proprietary and confidential information
of ANSYS, Inc. and its subsidiaries and affiliates.
�Tutorials
a.
Expand the Connections folder in the tree, then expand the Contacts folder. Within the Contacts
folder, two contact regions were detected automatically and displayed as Contact Region and
Contact Region 2.
b.
Right-click the Contacts folder and choose Renamed Based on Definition. The contact region
names automatically change to Bonded - Pad to Rotor and Bonded - Blade to Wall respectively.
c.
Highlight Bonded - Pad to Rotor and in the Details view, set Type to Frictional. Note that the
name of the object changes accordingly.
d.
In the Friction Coefficient field, type 0.2 and press Enter.
Note
For higher values of contact friction coefficient a damped modal analysis would
be needed. At a level of 0.2 damping effects are being neglected.
Generate the Mesh
In the following section we’ll use mesh controls to obtain a mesh of regular hexahedral elements. The
Cyclic Region object will guarantee that matching meshes are generated on the low and high boundaries
of the cyclic sector.
Taking advantage of the shape and dimensions of the model, Named Selections will be used to choose
the edge selections for each mesh control.
Mesh control: Element Size on Pad-Wall-Rotor:
1.
Create a Named Selection for this Mesh Control.
a.
Right-click on Model and choose Insert> Named Selection.
b.
Highlight the Selection object, and set Scoping Method to Worksheet.
c.
Program the Worksheet, as shown below, to select the edges at 90 degrees of azimuth in the
cylindrical coordinate system, keeping those in the z-axis range [1mm, 6 mm] (to remove the
thickness of the wall). To add rows to the Worksheet, right-click in the table and select the option
from the flyout menus.
d.
Click the Generate button. You should see 11 edges.
e.
Rename the object to Edges for Wall Rotor Pad Sector Boundary. The selection should display
as follows:.
Release 14.0 - © SAS IP, Inc. All rights reserved. - Contains proprietary and confidential information
of ANSYS, Inc. and its subsidiaries and affiliates.
179
�Approach
Note
It may be useful to undock the Worksheet window and tile it with the Geometry
view as shown above.
2.
Insert a Mesh Sizing control.
a.
Right-click on Mesh and choose Insert> Sizing.
b.
Set Scoping Method to Named Selection.
c.
Choose the named selection defined in the previous step.
d.
Set its Element Size to 0.5 mm.
e.
Set Behavior to Soft.
Mesh control: Number of Divisions on Pad-Rotor:
1.
Create a Named Selection to pick the circular edges in the orifice of the pad and rotor.
This Named Selection will pick the circular edges in the orifice of the pad and rotor, which is
within a radius of 5 mm.
180
a.
Right-click on Model and choose Insert> Named Selection.
b.
Highlight the Selection object, and set Scoping Method to Worksheet.
c.
Rename the object to Edges for Rotor Pad Orifice.
d.
Program the Worksheet, as shown below.
Release 14.0 - © SAS IP, Inc. All rights reserved. - Contains proprietary and confidential information
of ANSYS, Inc. and its subsidiaries and affiliates.
�Tutorials
e.
2.
Click the Generate button. You should see 4 edges.
Insert a Mesh Sizing Control as before to select this Named Selection.
a.
Right-click on Mesh and choose Insert> Sizing.
b.
Set Scoping Method to Named Selection.
c.
Choose the named selection defined in the previous step.
d.
Set its Type to Number of Divisions and specify 9.
e.
Set Behavior to Hard.
Mesh control: Element Size on Wall-Blade
1.
2.
Create a Named Selection object to pick the thicknesses of the Wall and Blade.
a.
Right-click on Model and choose Insert> Named Selection.
b.
Highlight the Selection object, and set Scoping Method to Worksheet.
c.
Rename the object to Edges for Wall Blade Thicknesses.
d.
Program the Worksheet as shown below.
e.
Click the Generate button. You should see 16 edges.
Insert a Mesh Sizing Control as before to select this Named Selection.
a.
Right-click on Mesh and choose Insert> Sizing.
b.
Set Scoping Method to Named Selection.
c.
Choose the named selection defined in the previous step.
d.
Set its Element Size to 1 mm.
e.
Set Behavior to Hard.
Mesh Control: Number of Divisions on Blade - Longer Edges
1.
Create a Named Selection object to pick the longer edges of the Blade.
a.
Right-click on Model and choose Insert> Named Selection.
b.
Highlight the Selection object, and set Scoping Method to Worksheet.
c.
Rename the object to Edges for Blade.
d.
Program the Worksheet as shown below.
Release 14.0 - © SAS IP, Inc. All rights reserved. - Contains proprietary and confidential information
of ANSYS, Inc. and its subsidiaries and affiliates.
181
�Approach
e.
2.
Click the Generate button. You should see 2 edges.
Insert a Mesh Sizing Control as before to select this Named Selection.
a.
Right-click on Mesh and choose Insert> Sizing.
b.
Set Scoping Method to Named Selection.
c.
Choose the named selection defined in the previous step.
d.
Set its Type to Number of Divisions and specify 14.
e.
Set Behavior to Hard.
Mesh Control: Number of Divisions on Blade - Shorter Edges
1.
2.
Create a Named Selection object to pick the shorter edges of the Blade.
a.
Right-click on Model and choose Insert> Named Selection.
b.
Highlight the Selection object, and set Scoping Method to Worksheet.
c.
Rename the object to Edges for Blade 2.
d.
Program the Worksheet as shown below.
e.
Click the Generate button. You should see 2 edges.
Insert a Mesh Sizing Control as before to select this Named Selection.
a.
Right-click on Mesh and choose Insert> Sizing.
b.
Set Scoping Method to Named Selection.
c.
Choose the named selection defined in the previous step.
d.
Set its Type to Number of Divisions and specify 1.
e.
Set Behavior to Hard.
Mesh Control: Method on Pad-Rotor-Wall-Blade
1.
Insert a Sweep Method control.
a.
Right-click Mesh in the tree and choose Insert> Method.
b.
Select all the bodies by choosing Edit> Select All from the toolbar, then click the Apply button.
c.
In the Details view, set Method to Sweep.
d.
Set Free Face Mesh Type to All Quad.
Generate the Mesh
182
Release 14.0 - © SAS IP, Inc. All rights reserved. - Contains proprietary and confidential information
of ANSYS, Inc. and its subsidiaries and affiliates.
�Tutorials
•
For convenience, select all 6 mesh controls defined, right-click and choose Rename Based on Definition.
•
Right-click Mesh in the tree and choose Generate Mesh. The mesh should appear as shown below:
Steady-State Thermal Analysis
We now proceed to define the boundary conditions for a thermal analysis featuring cyclic symmetry.
Thermal boundary conditions are prescribed throughout the model while steering clear of the faces
comprising the sector boundaries since temperature constraints are already implied there.
1.
2.
Define a convection interface.
a.
Right-click Steady-State Thermal in the tree and choose Insert> Convection.
b.
Select the outer faces of the Wall and the Blade as shown in the figure (8 faces).
c.
Specify a Film Coefficient of air by right-clicking on the property and choosing Import... upon
which you choose Stagnant Air - Simplified Case .
Insulate the upper and lower faces of the Wall.
Release 14.0 - © SAS IP, Inc. All rights reserved. - Contains proprietary and confidential information
of ANSYS, Inc. and its subsidiaries and affiliates.
183
�Approach
•
3.
4.
Select the upper and lower faces of the Wall, then right-click and choose Insert> Perfectly Insulated.
Apply a temperature load to the Pad and Rotor.
a.
Select the remaining faces on the assembly on the Pad and the Rotor, then right-click and choose
Insert> Temperature. Exclude any faces on the sector boundaries or in the frictional contact.
b.
Type 100°C as the Magnitude and press Enter.
Solve and review the temperature distribution.
a.
Right-click Solution under Steady-State Thermal and choose Insert> Thermal> Temperature.
b.
Solve the steady-state thermal analysis.
c.
Review the temperature result by highlighting the Temperature result object.
Note
Although insignificant in this model, temperature variations and their effect on
the structural material properties are generally important to the formulation of
physically accurate models.
Static Structural Analysis
In this analysis, the brake is loaded onto the rotor in a single load step. The contact status is monitored
at various stages of loading and three points are selected as pre-stress conditions for subsequent
184
Release 14.0 - © SAS IP, Inc. All rights reserved. - Contains proprietary and confidential information
of ANSYS, Inc. and its subsidiaries and affiliates.
�Tutorials
modal analyses. Because both contact and geometric nonlinearities are present, each pre-stress condition
will present a different effective stiffness matrix to its corresponding modal analysis.
The solver uses restart points, generated in the static analysis, to record the snapshot of the nonlinear
tangent stiffness matrices and transfers them into the subsequent linear systems. This technique is referred to as Linear Perturbation.
1.
2.
Apply the pressure and boundary conditions to engage the brake pad into the rotor.
a.
Select the bottom face of the Pad as shown below. Right-click the Static Structural object in the
tree and choose Insert> Pressure.
b.
In the Details view, click the Magnitude flyout menu, choose Function, and specify:
=time*time*4000, then press Enter. This represents a quadratic function reaching 4000 MPa by
the end of the load step.
c.
Set up the frictionless supports on the faces of Blade, Wall and Pad as shown below.
Configure the Analysis Settings.
a.
Set Auto Time Stepping to On.
b.
Set Define By to Substeps.
c.
Set Initial Substeps to 30.
d.
Set Minimum Substeps to 10.
e.
Set Maximum Substeps to 30.
f.
Set Large Deflection to On to activate geometric nonlinearities.
Release 14.0 - © SAS IP, Inc. All rights reserved. - Contains proprietary and confidential information
of ANSYS, Inc. and its subsidiaries and affiliates.
185
�Approach
g.
3.
To ensure that Restart Points are generated, under Restart Controls, set Generate Restart Points
to Manual, and request to retain All Files for load steps and substeps. Maximum Points to Save
should also be set to All.
Proceed to solve the model using the standard procedure.
Reviewing the contact status changes during the course of the load application
The contact status will change with increasing loads from Near, to Sliding, to Sticking. A status change
from Near to Sliding reflects the engagement of contact impenetrability conditions (normal direction).
A change from Sliding to Sticking, reflects additional engagement of contact friction conditions (tangential
direction). This progression will generally reflect an increased effective stiffness in the tangent stiffness
matrix, which can be illustrated by a Force-deflection curve:
To review the contact status, insert a Contact Tool in the Solution folder. To display only the contact
results at the frictional contact, unselect Bonded - Wall To Blade in the Contact Tool Worksheet. Insert
three different Contact Status results with display times at 0.03, 0.5 and 0.8 seconds, which should reveal
the progression in contact status as shown below (from left to right):
The legend for these contact status plots is as follows:
•
Yellow - Near
•
Light Orange - Sliding
186
Release 14.0 - © SAS IP, Inc. All rights reserved. - Contains proprietary and confidential information
of ANSYS, Inc. and its subsidiaries and affiliates.
�Tutorials
•
Dark Orange - Sticking
Modal Analysis
There are three modal analyses to study the effect of contact status and stress stiffening on the free
vibration response of the structure. Each of these will be based on a different restart point in the static
structural analysis.
To see all available restart points, you can inspect the timeline graph displayed when the Analysis
Settings object of the Static Structural analysis is selected after solving. Restart points are denoted as
blue triangle marks atop the graph:
To select the restart point of interest, go to the Pre-Stress (Static Structural) object under each
Modal Analysis. Make sure Pre-Stress Define By is set to Time and specify the time. The object will
acknowledge the restart point in the Reported Loadstep, Reported Substep and Reported Time
fields.
Configure the Modal analyses as follows:
•
In Modal 1 set Pre-Stress Time to 0.033 seconds.
•
In Modal 2 set Pre-Stress Time to 0.5 seconds.
•
In Modal 3 set Pre-Stress Time to 0.8 seconds.
Because the boundary conditions (that is, the frictionless supports) are automatically imported from
the static analysis, we can proceed directly to solve.
Solving and Reviewing Modal Results
We'll monitor the lowest frequencies of vibration which belong to Harmonic Indices 0 (symmetric) and
2 (anti-symmetric).
1.
Right-click on the Solution folder of each Modal analysis and choose Solve.
2.
When the solutions complete, go to the Tabular Data window of each modal analysis. You can inspect
the listing of modes and their frequencies. Because our structure has a symmetry of N=4, there will
be three solutions, namely for Harmonic Indices 0, 1 and 2.
3.
In the Tabular Data window of each modal analysis, select the two rows for Harmonic Index 0 - Mode
1 and Harmonic Index 2 - Mode 1. Right-click and choose Create Mode Shape Results.
The image below shows this view for the first Modal analysis:
Release 14.0 - © SAS IP, Inc. All rights reserved. - Contains proprietary and confidential information
of ANSYS, Inc. and its subsidiaries and affiliates.
187
�Approach
An interesting alternative to this view is to see the sorted frequency spectrum. You may review
this by setting the X-Axis to Frequency on any of the Total Deformation results in each modal
analysis:
At this point, each modal analysis should have two results for Total Deformation to inspect the
first Mode of Harmonic Indices 0 and 2.
Recall the meaning of Harmonic Index solutions and how they apply to the model. Harmonic Index
0 represents the constant offset in the discrete Fourier Series representation of the model and
corresponds to equal values of every transformed quantity, for example, displacements in X, Y
and Z directions, in consecutive sectors. Thus deformations that are axially positive in one sector
will have the same axially positive value in the next. The following picture compiles, from left to
right, the mode shapes for the Near, Sliding and Sticking status at Harmonic Index 0:
Notice how increased engagement of the frictional contact in the assembly has the effect of
producing higher frequency vibrations. Also, the mode of vibration goes from being localized at
the contact interface when the contact is Near, but is forced to distribute throughout the wall of
the rotor as the contact sticks.
Note
You may need to specify Auto Scale on the Results toolbar so the mode shapes are
plotted as shown.
188
Release 14.0 - © SAS IP, Inc. All rights reserved. - Contains proprietary and confidential information
of ANSYS, Inc. and its subsidiaries and affiliates.
�Tutorials
Harmonic Index 2 solutions correspond to N/2 for our sector (90 degrees or N = 4). This Harmonic
Index, sometimes called the asymmetric term in the Fourier Series, represents alternation of
quantities in consecutive sectors. A positive axial displacement at a node in one sector becomes
negative in the next, a radially outward displacement in one sector will become inward in the
next, and so on. The following are the results for the first mode of this Harmonic Index:
The lowest mode shows nearly independent vibration of the rotor relative to the blade. On the
highest mode, sticking reduces this relative movement.
For a continued discussion on post-processing for Cyclic Symmetry and especially on features for
postprocessing degenerate Harmonic Indices (those between 0 and N/2), please see Reviewing
Results for Cyclic Symmetry in a Modal Analysis in the Mechanical help.
End of tutorial.
Using Finite Element Access to Resolve Overconstraint
Problem Description
This tutorial demonstrates the use of Finite Element (FE) types exposed in the Mechanical application
by examining an analysis of a bracket assembly with contacts. This tutorial attempts to show the features
related to FE types in the context of resolving an over-constraint issue in a Static Structural Analysis.
Features Demonstrated
•
Create Node-based Named Selections
–
Using Worksheet Criterion
–
Using Node Selection Tool
•
Scope FE (node-based) Boundary Conditions
•
Display FE Connections
•
Scope Results to FE Nodes
Setting Up the Analysis System
1.
Create Static Structural Analysis.
a.
Open ANSYS Workbench.
Release 14.0 - © SAS IP, Inc. All rights reserved. - Contains proprietary and confidential information
of ANSYS, Inc. and its subsidiaries and affiliates.
189
�Approach
b.
2.
On the Workbench Project page, drag a Static Structural system from the Toolbox to the Project
Schematic. The Project Schematic should appear as follows:
Assign Materials.
For this tutorial we will accept Structural Steel (typically the default material) for the model and
add Aluminum Alloy as a material option.
190
a.
In the Static Structural schematic, right-click the Engineering Data cell and choose Edit. The Engineering Data workspace opens and displays Structural Steel as the default material.
b.
Right-click the box below Structural Steel, where it says "Click here to add new material" and
select Engineering Data Sources.
Release 14.0 - © SAS IP, Inc. All rights reserved. - Contains proprietary and confidential information
of ANSYS, Inc. and its subsidiaries and affiliates.
�Tutorials
c.
Select the General Materials check box and then click the Add button for Aluminum Alloy. A
book icon appears in the column next to the Add button (plus symbol) to indicate that the material is selected.
d.
Click the Return to Project toolbar button to return to the Project Schematic.
Release 14.0 - © SAS IP, Inc. All rights reserved. - Contains proprietary and confidential information
of ANSYS, Inc. and its subsidiaries and affiliates.
191
�Approach
3.
Attach Geometry.
a.
In the Static Structural schematic, right-click the Geometry cell and choose Import Geometry>Browse.
b.
Browse to the proper location and open the file Bracket_Assembly.agdb.
Define the Model
1.
Launch Mechanical by right-clicking the Model cell and then choosing Edit. (Tip: You can also doubleclick the cell to launch Mechanical).
2.
Define Unit System: from the Main Menu, select Units> Metric (mm, kg, N, s, mV, mA).
3.
Define Part Material and Create Named Selection.
192
Release 14.0 - © SAS IP, Inc. All rights reserved. - Contains proprietary and confidential information
of ANSYS, Inc. and its subsidiaries and affiliates.
�Tutorials
a.
For this model, all of the parts have been defined as Structural Steel. However, we want to change
the Material type of the Clevis to Aluminum Alloy. To do this, first expand the Geometry object
in the tree.
b.
Select the Clevis object under Geometry. In the Details under the Material category, click the
Structural Steel option in the Assignment field to display the drop-down list. Change the material to Aluminum Alloy.
c.
Right-click on Clevis and select Create Named Selection. Enter the Selection Name "Clevis" and
click the OK button.
Release 14.0 - © SAS IP, Inc. All rights reserved. - Contains proprietary and confidential information
of ANSYS, Inc. and its subsidiaries and affiliates.
193
�Approach
The Selection Name window is shown below.
4.
194
Define Connections.
a.
Expand the Connections folder in the tree, and then expand the Contacts folder.
b.
Right-click the Contacts folder and choose Renamed Based on Definition.
Release 14.0 - © SAS IP, Inc. All rights reserved. - Contains proprietary and confidential information
of ANSYS, Inc. and its subsidiaries and affiliates.
�Tutorials
Renaming is illustrated below.
Release 14.0 - © SAS IP, Inc. All rights reserved. - Contains proprietary and confidential information
of ANSYS, Inc. and its subsidiaries and affiliates.
195
�Approach
Refine and Generate Mesh
To be able to create and modify node-based boundary conditions, you must first generate the model’s
mesh. In addition, for this example, we will use the Body Sizing feature to define certain local mesh
sizing.
1.
Insert Body Sizing.
a.
196
Right-click on the Mesh object and select Sizing.
Release 14.0 - © SAS IP, Inc. All rights reserved. - Contains proprietary and confidential information
of ANSYS, Inc. and its subsidiaries and affiliates.
�Tutorials
b.
In the Details view, select the Scoping Method option in the Scope field and set it to Named
Selection.
c.
Select the Named Selection field and select Clevis from the drop-down menu.
d.
In the Element Size field, enter 4 (mm).
Release 14.0 - © SAS IP, Inc. All rights reserved. - Contains proprietary and confidential information
of ANSYS, Inc. and its subsidiaries and affiliates.
197
�Approach
e.
Right-click the Body Sizing object and select Rename Based on Definition.
As illustrated here, the object is renamed.
198
Release 14.0 - © SAS IP, Inc. All rights reserved. - Contains proprietary and confidential information
of ANSYS, Inc. and its subsidiaries and affiliates.
�Tutorials
2.
Generate Mesh: Right-click on the Mesh object select Generate Mesh.
The completed mesh is shown here.
Release 14.0 - © SAS IP, Inc. All rights reserved. - Contains proprietary and confidential information
of ANSYS, Inc. and its subsidiaries and affiliates.
199
�Approach
Static Structural Analysis
At this time, we will specify the following boundary conditions:
•
Moment
•
Displacement
•
Fixed Support
1.
200
Define Analysis Settings: Select the Analysis Settings object in the tree. In Details view change the
Solver Controls>Large Deflection to On. This selection allows the solver to account for large deformation effects such as large deflection, large rotation, and large strain.
Release 14.0 - © SAS IP, Inc. All rights reserved. - Contains proprietary and confidential information
of ANSYS, Inc. and its subsidiaries and affiliates.
�Tutorials
2.
Insert a Moment Load.
a.
Select the Static Structural object, right-click the mouse, and then choose Insert>Moment.
Release 14.0 - © SAS IP, Inc. All rights reserved. - Contains proprietary and confidential information
of ANSYS, Inc. and its subsidiaries and affiliates.
201
�Approach
b.
3.
202
Select the inner face of the Clevis (1 Face) as illustrated here. In the Details for the Scope category,
select the Geometry field and click Apply. Enter 1e5 N mm as the Magnitude and change the
Behavior to Rigid.
Insert a Displacement and Fixed Support.
a.
With the Moment object still highlighted, right-click the mouse and select Insert>Displacement.
b.
Select the inner face of the circular hole highlighted here. Make sure that the model is oriented
as shown (note the direction of the bolts) and then click the Apply button in the Geometry field.
Set the values of X Component, Y Component, and Z Component, to 0 mm.
Release 14.0 - © SAS IP, Inc. All rights reserved. - Contains proprietary and confidential information
of ANSYS, Inc. and its subsidiaries and affiliates.
�Tutorials
c.
Finally, let’s immobilize the assembly by specifying Fixed Supports on the faces illustrated below.
Under the Supports menu, select Fixed Support, select one of the faces, press and hold the
[CTRL] key, and then select the remaining three faces. Once all of the faces are selected, click the
Apply button in the Geometry field.
Results and Solution
This section outlines the steps to add result objects, solve your analysis, and review your results.
1.
Specify Result Object and Solve.
a.
Highlight the Solution object, select the Deformation Menu on the Solution Context Toolbar,
and select Total.
Release 14.0 - © SAS IP, Inc. All rights reserved. - Contains proprietary and confidential information
of ANSYS, Inc. and its subsidiaries and affiliates.
203
�Approach
b.
2.
Right-click the Solution object and select Solve.
Review the Results.
a.
Select the Total Deformation object. The solved model should display as follows:
The bulk of the result displays in blue, indicating no deformations on the assembly. This
cannot be correct. In addition to that condition, the following Warning Messages display:
204
•
Large deformation effects are active which may have invalidated some of your applied supports
such as displacement, cylindrical, frictionless, or compression only. Refer to Troubleshooting
in the Help System for more details.
•
One or more MPC contact regions or remote boundary conditions may have conflicts with
other applied boundary conditions or other contact regions. Refer to Troubleshooting in the
Help System for more details.
Release 14.0 - © SAS IP, Inc. All rights reserved. - Contains proprietary and confidential information
of ANSYS, Inc. and its subsidiaries and affiliates.
�Tutorials
This second message indicates that one of the nodes is likely over-constrained.
You can graphically display FE Connections from the Solution Information object, as illustrated
below. In the Details, specify the Display control as CE Based and the Display Type as
Lines. As you can see there is an abundance of Constraint Equations.
Using FE Types to Identify Over-Constraints
Now, let’s look at Solver Output to track down the over-constraint issue.
1.
Select the Solution Information object. The Worksheet displays. The contents of the Worksheet
display output messages, including Warnings. Scroll through the messages, searching for over-constraint
messages/warnings.
Release 14.0 - © SAS IP, Inc. All rights reserved. - Contains proprietary and confidential information
of ANSYS, Inc. and its subsidiaries and affiliates.
205
�Approach
The warning highlighted here provides a starting point to correct the over-constraint. Node 390
is identified as a node that is over-constrained; specifically that it has multiple constraints on degree
of freedom 3.
FE access makes it possible to select a single node using the Node ID. That is, Mechanical allows
us to create a Named Selection that consists of Node 390 so we can that identify it specifically
and view it graphically.
2.
206
Select the Named Selections object and then click the Named Selection button on the toolbar. A
Selection object is generated. In the Details for the Selection object, change the Scoping Method
to Worksheet. The Worksheet view automatically displays.
Release 14.0 - © SAS IP, Inc. All rights reserved. - Contains proprietary and confidential information
of ANSYS, Inc. and its subsidiaries and affiliates.
�Tutorials
Release 14.0 - © SAS IP, Inc. All rights reserved. - Contains proprietary and confidential information
of ANSYS, Inc. and its subsidiaries and affiliates.
207
�Approach
3.
Right-click in the first row of the table and select Add Row.
4.
Specify the criteria as follows:
208
•
Entity Type = Mesh Node
•
Criterion = Node ID
•
Operator = Equal
•
Value = 390
Release 14.0 - © SAS IP, Inc. All rights reserved. - Contains proprietary and confidential information
of ANSYS, Inc. and its subsidiaries and affiliates.
�Tutorials
5.
Click the Generate button.
6.
Right-click on Selection and select Rename. Change the name to "Node 390". A selection is generated
that is just the one node, Node 390, that is over-constrained. Select the Graphics tab to view the
generated node.
7.
With node-based Named Selections, it is possible to view the Constraint Equations (CEs) attached to
a single node. Select Solution Information in the tree, select the Graphics tab at the bottom of the
window, and then select Node 390 as the option for the control, Draw Connections Attached To.
You should see the following illustration. The CEs are displayed as lines (note Display Type in
the Details).
Release 14.0 - © SAS IP, Inc. All rights reserved. - Contains proprietary and confidential information
of ANSYS, Inc. and its subsidiaries and affiliates.
209
�Approach
The Display Type specified as Points is illustrated below. You can see Node 390 as well as all of
the other nodes used to calculate CEs. All nodes other than Node 390 are hollow. This indicates
that each node is connected to Node 390.
In addition, the Visible on Results control has been set to Yes. This facilitates the display of the
contour results for the Total Deformation result and the CEs, also shown below.
Here is an illustration of the CEs while the Total Deformation object is selected.
210
Release 14.0 - © SAS IP, Inc. All rights reserved. - Contains proprietary and confidential information
of ANSYS, Inc. and its subsidiaries and affiliates.
�Tutorials
We have identified the over-constrained node, now, let’s correct the issue.
Using FE Type to Correct Over-Constraints
A starting point to correct the over-constraint is to remove the Displacement at Node 390. But looking
at the scoping of the Moment and Displacement, it is clear that they share the edge nodes on the hole
on the side of the face where the Moment is applied. As a result, when the CE's are generated from the
Moment load, the solver tries to impose displacements on the edge nodes which may conflict with the
Displacement already imposed due to the Displacement constraint. So, it is reasonable to try to remove
the Displacement on the edge nodes. While a typical Displacement Boundary Condition does not allow
for this option, it can be accomplished with FE Displacement.
1.
Create Geometry-based Named Selection.
a.
Select the Named Selections object and then click the Named Selection button on the toolbar.
A Selection object is generated.
b.
Make sure that the Face selection toolbar option is chosen and then select the hole in the Clevis.
In the Details for the Selection object, the Scoping Method should be set to Geometry. In the
Geometry field, click the Apply button to specify the hole as the Geometry.
c.
Right-click on Selection and select Rename. Change the name to "Hole Face".
Release 14.0 - © SAS IP, Inc. All rights reserved. - Contains proprietary and confidential information
of ANSYS, Inc. and its subsidiaries and affiliates.
211
�Approach
2.
212
Create Criterion-based Named Selection.
a.
Select the Named Selections object and then click the Named Selection button on the toolbar.
A new Selection object is generated.
b.
Right-click on the new Selection object and select Rename. Change the name to "Hole Face
Nodes".
c.
In the Details for the Selection object, change the Scoping Method to Worksheet. The Worksheet
view automatically displays.
d.
Specify the criteria as illustrated here.
e.
Take a moment to review and consider the criterion you have defined and then click the Generate
button.
Release 14.0 - © SAS IP, Inc. All rights reserved. - Contains proprietary and confidential information
of ANSYS, Inc. and its subsidiaries and affiliates.
�Tutorials
3.
Convert Edge to Nodes and Remove it from the Geometry. Now, let’s use a criterion-based Named
Selection to create a Named Selection for the hole that subtracts (removes) the nodes of the hole’s
edge.
a.
Select the Named Selections object and then click the Named Selection button on the toolbar.
A Selection object is generated.
b.
Make sure that the Edge selection option is chosen and then select the edge of the hole. In the
Details for the Selection object, the Scoping Method should be set to Geometry. In the Geometry
field, click the Apply button to specify the hole as the Geometry.
c.
Right-click on Selection and select Rename. Change the name to "Hole Edge".
d.
Select the Named Selections object and then click the Named Selection button on the toolbar.
A new Selection object is generated.
e.
Right-click on the new Selection object and select Rename. Change the name to "Hole Edge
Nodes".
f.
In the Details for the Selection object, change the Scoping Method to Worksheet. The Worksheet
view automatically displays. Specify the criteria as illustrated here and then click the Generate
button.
Release 14.0 - © SAS IP, Inc. All rights reserved. - Contains proprietary and confidential information
of ANSYS, Inc. and its subsidiaries and affiliates.
213
�Approach
One more Named Selection is required. This Named Selection will remove the edge nodes
from the hole nodes.
g.
Select the Named Selections object and then click the Named Selection button on the toolbar.
A new Selection object is generated.
h.
Right-click on the new Selection object and select Rename. Change the name to "Hole Face
Minus Edge".
i.
In the Details for the Selection object, change the Scoping Method to Worksheet. Specify the
criteria as illustrated here and then click the Generate button.
We now have a node-based Named Selection that includes all of the nodes of the hole, minus
the nodes of the inner edge of the hole.
4.
Suppress the existing Displacement: select the Displacement object, right-click the mouse, and select
Suppress. If desired, you could instead delete the load.
5.
Create FE Displacement and Solve. Now let’s define the scope of the FE Displacement and re-solve
the analysis.
214
a.
Select the Static Structural object, click the Direct FE menu in the toolbar, and then select FE
Displacement.
b.
Node-based boundary conditions can only be scoped to Named Selections. In the Details for the
FE Displacement, specify Hole Face Minus Edge as the Named Selection and then specify each
Component (X, Y, and Z) as 0.
Release 14.0 - © SAS IP, Inc. All rights reserved. - Contains proprietary and confidential information
of ANSYS, Inc. and its subsidiaries and affiliates.
�Tutorials
c.
Click the Solve button.
The solution should appear as shown here.
The Constraint Equations should appear with a uniform pattern, as illustrated here for the Solution
Information object. And once again, the Visible on Results control has been set to Yes so that
you can view Constraint Equations and contour results (make sure to select the Graphics tab).
Release 14.0 - © SAS IP, Inc. All rights reserved. - Contains proprietary and confidential information
of ANSYS, Inc. and its subsidiaries and affiliates.
215
�Approach
6.
216
Examine Equivalent Stresses. Now, let’s examine the Equivalent Stresses on the model.
a.
Highlight the Solution object, right-click, and select Insert>Equivalent Stress.
b.
Right-click the mouse and select Evaluate Results. The result should appear as illustrated here.
Release 14.0 - © SAS IP, Inc. All rights reserved. - Contains proprietary and confidential information
of ANSYS, Inc. and its subsidiaries and affiliates.
�Tutorials
A zero Displacement was applied and this is reflected in the above result.
c.
Examine the stresses on the hole using direct node selection.
i.
Graphically Select Nodes.
Select the Mesh object and then open the Select Type (Geometry/Mesh) menu and
choose Select Mesh.
ii.
Open the Select Mode menu and choose Box Select.
iii.
Drag your cursor over the Clevis hole in a pattern similar to what is illustrated here to directly
select the nodes in and around the hole.
Release 14.0 - © SAS IP, Inc. All rights reserved. - Contains proprietary and confidential information
of ANSYS, Inc. and its subsidiaries and affiliates.
217
�Approach
iv.
218
Right-click the mouse and select Named Selection. Enter "Stress Nodes" as the Selection
Name.
Release 14.0 - © SAS IP, Inc. All rights reserved. - Contains proprietary and confidential information
of ANSYS, Inc. and its subsidiaries and affiliates.
�Tutorials
v.
Select the Equivalent Stress object, right click the mouse and choose Clear Generated Data.
vi.
Right-click the mouse and select Evaluate Results. Results can be scoped to FE-based Named
Selections as illustrated here, where the Equivalent Stress result was scoped to the Named
Selection Stress Nodes.
Release 14.0 - © SAS IP, Inc. All rights reserved. - Contains proprietary and confidential information
of ANSYS, Inc. and its subsidiaries and affiliates.
219
�Approach
End of tutorial.
Actuator Mechanism using Rigid Body Dynamics
This example problem demonstrates the use of a Rigid Dynamic analysis to show the kinematic behavior of an actuator after moment force is applied to the flywheel.
Features Demonstrated
•
Joints
•
Joint loads
•
Springs
•
Coordinate system definition
•
Body View
•
Joint probes
Setting Up the Analysis System
1.
Create the analysis system.
Start by creating a Rigid Dynamics analysis system and importing geometry.
2.
220
a.
Start ANSYS Workbench.
b.
From the Toolbox, drag a Rigid Dynamics system into the Project Schematic.
c.
Right-click the Geometry cell of the Rigid Dynamics system, and select Import Geometry>Browse....
d.
Browse to open the file Actuator.agdb. This file is included in the tutorial input file download.
See the introductory Tutorials (p. 166) section for download instructions if needed. A check mark
appears next to the Geometry cell in the Project Schematic.
Continue preparing the analysis in the Mechanical Application.
Release 14.0 - © SAS IP, Inc. All rights reserved. - Contains proprietary and confidential information
of ANSYS, Inc. and its subsidiaries and affiliates.
�Tutorials
a.
In the Rigid Dynamics schematic, right-click the Model cell, and then choose Edit.... The Mechanical Application opens and displays the model.
The actuator mechanism model consists of four parts: (from left to right) the drive, link, actuator, and guide.
b.
From the main menu, choose Units>Metric (mm, kg, N, s, mV, mA).
Note
Stiffness behavior for all geometries are rigid by default.
3.
Remove surface-to-surface contact.
The focus of this tutorial is a rigid dynamic analysis. Rigid dynamic models employ joints to describe
the relationships between parts in an assembly. As such, we will not need the surface-to-surface
contacts that were transferred from the geometry model in this case.
a.
Expand the Connections branch in the Outline, then expand the Contacts branch. Highlight all
of the contact regions in the Contacts branch.
b.
Right-click the highlighted contact regions, then select Delete.
Note that this step is not needed if your Mechanical options configured so that automatic
contact detection is not performed upon attachment.
4.
Define joints.
We will define joints in the model from left to right as shown below, using Body-Ground and
Body-Body joints as necessary to solve the model.
Release 14.0 - © SAS IP, Inc. All rights reserved. - Contains proprietary and confidential information
of ANSYS, Inc. and its subsidiaries and affiliates.
221
�Approach
Prior to defining joints, it is useful to select the Body Views button in the Connections toolbar.
The Body Views button splits the graphics window into three sections: the main window, reference
body window, and mobile body window. Each window can be manipulated independently. This
makes it easier to select desired regions on the model when scoping joints.
To define joints:
a.
222
Select the drive pin face and link center hole face as shown below, then select Revolute from the
Body-Body drop-down in the Connections toolbar.
Release 14.0 - © SAS IP, Inc. All rights reserved. - Contains proprietary and confidential information
of ANSYS, Inc. and its subsidiaries and affiliates.
�Tutorials
b.
Select the drive center hole face as shown below, then select Revolute from the Body-Ground
drop-down in the Connections toolbar.
c.
Select the link and actuator center hole faces as shown below, then select Revolute from the
Body-Body drop-down in the Connections toolbar.
Release 14.0 - © SAS IP, Inc. All rights reserved. - Contains proprietary and confidential information
of ANSYS, Inc. and its subsidiaries and affiliates.
223
�Approach
224
d.
Select the actuator face and guide face, then select Translational from the Body-Body dropdown in the Connections toolbar, as shown below.
e.
Select the guide top face, then select Fixed from the Body-Ground drop-down in the Connections
toolbar, as shown below.
Release 14.0 - © SAS IP, Inc. All rights reserved. - Contains proprietary and confidential information
of ANSYS, Inc. and its subsidiaries and affiliates.
�Tutorials
5.
Define joint coordinate systems.
You must properly define the coordinate systems for each new joint to ensure correct joint motion.
Realign each joint coordinate system so that they match the corresponding systems pictured in
step 4. To specify a joint coordinate system:
a.
In the Outline, highlight a joint in the Joints branch.
b.
In the joint Details view, click the Coordinate System field. The coordinate field becomes active.
c.
Click the axis you want to change (i.e., X, Y, or Z). All 6 directions become visible as shown below.
Release 14.0 - © SAS IP, Inc. All rights reserved. - Contains proprietary and confidential information
of ANSYS, Inc. and its subsidiaries and affiliates.
225
�Approach
6.
d.
Click the desired new axis to realign the joint coordinate system.
e.
Click Apply in the Details view once the desired alignment is achieved.
Define a local coordinate system.
Now we will create a local coordinate system that will be used to define a spring that will be added
to the actuator.
226
a.
Right-click the Coordinate Systems branch in the Outline, then select Insert>Coordinate System.
b.
Right-click the new coordinate system, then select Rename. Enter Spring_fix as the name.
c.
In the Spring_fix Details view, define the Origin fields as shown below:
Release 14.0 - © SAS IP, Inc. All rights reserved. - Contains proprietary and confidential information
of ANSYS, Inc. and its subsidiaries and affiliates.
�Tutorials
7.
Add a spring to the actuator.
a.
Select the bottom face of the Actuator, then select Spring from the Body-Ground drop-down in
the Connections toolbar, as shown below.
b.
In the Reference section of the spring Details view, set the Coordinate System to Spring_fix.
c.
In the Definition section of the spring Details view, specify:
Longitudinal Stiffness = 0.005 N/mm
Longitudinal Damping = 0.01 N*s/mm
8.
Define analysis settings.
To define the length of the analysis:
a.
Select Analysis Settings in the Overview, then
Release 14.0 - © SAS IP, Inc. All rights reserved. - Contains proprietary and confidential information
of ANSYS, Inc. and its subsidiaries and affiliates.
227
�Approach
b.
9.
In the Analysis Settings Details view, specify Step End Time = 60. s
Define a joint load.
A joint load must be defined to apply a kinematic driving condition to the joint object. To define
a joint load:
a.
Right-click the Transient branch in the Outline, then select Insert>Joint Load.
b.
In the Joint Load Details view, specify:
Joint = Revolute - Ground To Drive
Type = Moment
Magnitude = Tabular (Time)
Graph and Tabular Data windows will appear.
c.
In the Tabular Data window, specify that Moment = 5000 at Time = 60, as shown below.
10. Prepare the solution
a.
Select Solution in the Outline, then select Deformation>Total from the Solution toolbar.
b.
In the Outline, click and drag the link to actuator revolute joint to the Solution branch. Joint
Probe will appear under the Solution branch.
This is a shortcut for creating a joint probe that is already scoped to the joint in question.
Because we want to find the forces acting on this joint, the default settings in the details of
the joint probe are used.
c.
Click the Solve button in the main toolbar.
11. Analyze the results
228
a.
After the solution is complete, select Total Deformation under the Solution branch in the Outline.
A timeline animation of max/min deformation vs. time appears in the Graph window.
b.
In the Graph window, select the Distributed animation type button, and specify 100 frames and
4 seconds, as shown below. (These values have been chosen for efficiency purposes, but they can
be adjusted to user preference.)
Release 14.0 - © SAS IP, Inc. All rights reserved. - Contains proprietary and confidential information
of ANSYS, Inc. and its subsidiaries and affiliates.
�Wizards
c.
Click the Play button to view the animation.
d.
Select the Joint Probe branch in the Outline,
e.
In the Joint Probe Details view, specify X Axis in the Result Selection field.
f.
Right-click the Joint Probe branch, then select Evaluate All Results.
The results from the analysis show that the spring-based actuator is adding energy in to the system
which is reducing the cycle time.
End of tutorial.
Wizards
Wizards provide a layer of assistance above the standard user interface. They are made up of tasks or
steps that help you interpret and work with simulations. Conceptually, the wizards act as an agent
between you and the standard user interface.
Wizards include the following features:
•
An interactive checklist for accomplishing a specific goal
•
A reality check of the current simulation
•
A list of a variety of high-level tasks, and guidance in performing the tasks
•
Links to useful resources
•
A series of Callout windows which provide guidance for each step
Note
Callouts close automatically, or you may click inside a Callout to close it.
Wizards use hyperlinks (versus command buttons) because they generally represent links to locations
within the standard user interface, to content in the help system, or to a location accessible by a
standard HTML hyperlink. The status of each step is taken in context of the currently selected Tree
Release 14.0 - © SAS IP, Inc. All rights reserved. - Contains proprietary and confidential information
of ANSYS, Inc. and its subsidiaries and affiliates.
229
�Approach
Outline (p. 235) object. Status is continually refreshed based on the Outline state (not on an internal
wizard state). As a result you may:
•
Freely move about the Tree Outline (p. 235) (including between branches).
•
Make arbitrary edits without going through the wizards.
•
Show or hide the wizards at any time.
Wizards are docked to the right side of the standard user interface for two reasons:
•
The Tree Outline (p. 235) sets the context for status determination. That is, the wizards interpret the
Outline rather than control it. (The user interface uses a top-down left-right convention for expressing
dependencies.)
•
Visual symmetry is maintained.
To close wizards, click the . To show/hide tasks or steps, click the section header. Options for wizards
are set in the Wizard (p. 312) section of the Options dialog box under the Mechanical application.
The The Mechanical Wizard (p. 230) is available for your use in the Mechanical application.
The Mechanical Wizard
The Mechanical Wizard appears in the right side panel whenever you click the
in the toolbar. You
can close the Mechanical Wizard at any time by clicking
at the top of the panel. To show or hide the
sections of steps in the wizard, click the section header.
Features of the Mechanical Wizard
The Mechanical Wizard works like a web page consisting of collapsible groups and tasks. Click a group
title to expand or collapse the group; click a task to activate the task.
When activated, a task navigates to a particular location in the user interface and displays a callout with
a message about the status of the task and information on how to proceed. Activating a task may
change your tab selection, cursor mode, and Tree Outline (p. 235) selection as needed to set the proper
context for proceeding with the task.
You may freely click tasks to explore the Mechanical application. Standard tasks WILL NOT change any
information in your simulation.
Callouts close automatically based on your actions in the software. Click inside a callout to close it
manually.
Most tasks indicate a status via the icon to the left of the task name. Rest your mouse on a task for a
description of the status. Each task updates its status and behavior based on the current Tree Outline (p. 235) selection and software status.
Tasks are optional. If you already know how to perform an operation, you don't need to activate the
task.
Click the Choose Wizard task at the top of the Mechanical Wizard to change the wizard goal. For example, you may change the goal from Find safety factors to Find fatigue life. Changing the wizard
goal does not modify your simulation.
230
Release 14.0 - © SAS IP, Inc. All rights reserved. - Contains proprietary and confidential information
of ANSYS, Inc. and its subsidiaries and affiliates.
�Wizards
At your discretion, simulations may include any available feature not covered under Required Steps
for a wizard. The Mechanical Wizard does not restrict your use of the Mechanical application.
You may use the Mechanical Wizard with databases from previous versions of the Mechanical application.
To enable the Mechanical Wizard, click
or select View> Windows> the Mechanical Wizard.
Types of the Mechanical Wizards
There are wizards that guide you through the following simulations:
•
Safety factors, stresses and deformation
•
Fatigue life and safety factor
•
Natural frequencies and mode shapes
•
Optimizing the shape of a part
•
Heat transfer and temperatures
•
Magnetostatic results
•
Contact region type and formulation
Release 14.0 - © SAS IP, Inc. All rights reserved. - Contains proprietary and confidential information
of ANSYS, Inc. and its subsidiaries and affiliates.
231
�232
Release 14.0 - © SAS IP, Inc. All rights reserved. - Contains proprietary and confidential information
of ANSYS, Inc. and its subsidiaries and affiliates.
�Basics
•
The Mechanical Application Interface
•
Customizing the Mechanical Application
The Mechanical Application Interface
The following topics are covered in this section:
The Mechanical Application Window
Tree Outline
Environment Filtering
Interface Behavior Based on License Levels
Suppress and Unsuppress Items
Tabs
Geometry
Legend Functionality
Graphical Selection
Windows Management
Details View
Parameters
Toolbars
Print Preview
Triad and Rotation Cursors
Exporting Data
The Mechanical Application Window
The following is an example of the Mechanical application interface.
Release 14.0 - © SAS IP, Inc. All rights reserved. - Contains proprietary and confidential information
of ANSYS, Inc. and its subsidiaries and affiliates.
233
�Basics
The functional elements of the interface include the following.
Window Component
Description
Main Menu
This menu includes the basic menus such as File and Edit.
Standard Toolbar
This toolbar contains commonly used application commands.
Graphics Toolbar
This toolbar contains commands that control pointer mode or cause an action
in the graphics browser.
Context Toolbar
This toolbar contains task-specific commands that change depending on
where you are in the Tree Outline.
Unit Conversion Toolbar
Not visible by default.This toolbar allows you to convert units for various
properties.
Named Selection Toolbar
Not visible by default.This toolbar contains options to manage named selections.
Graphics Options Toolbar
This toolbar provides quick access to features that are intended to improve
your ability to distinguish edge and mesh connectivity in a surface body
model.
Tree Outline
Outline view of the simulation project. Always visible. Location in the outline
sets the context for other controls. Provides access to object's context menus.
Allows renaming of objects. Establishes what details display in the Details
View.
Details View
The Details View corresponds to the Outline selection. Displays a details window on the lower left panel of the Mechanical application window which
contains details about each object in the Outline.
234
Release 14.0 - © SAS IP, Inc. All rights reserved. - Contains proprietary and confidential information
of ANSYS, Inc. and its subsidiaries and affiliates.
�The Mechanical Application Interface
Window Component
Description
Geometry
Displays and manipulates the visual representation of the object selected in the Outline. This window displays:
•
3D Geometry
•
2D/3D Graph
•
Spreadsheet
•
HTML Pages
Note
The Geometry window may include splitter bars for dividing
views.
Reference Help
Opens an objects reference help page for the highlighted object.
Tabs
The document tabs that are visible on the lower right portion of the
Mechanical application Window.
Status Bar
Brief in-context tip. Selection feedback.
Splitter Bar
Application window has up to 3 splitter bars.
Tree Outline
The object Tree Outline matches the logical sequence of simulation steps. Object sub-branches relate
to the main object. For example, an analysis environment object, such as Static Structural, contains
loads. You can right-click on an object to open a context menu which relates to that object. You can
rename objects, provided the objects are not being solved. Refer to the Mechanical application objects
reference pages for more information.
Note
Numbers preceded by a space at the end of an object's name are ignored. This is especially
critical when you copy objects or duplicate object branches. For example, if you rename two
force loads as Force 1 and Force 2, then copy the loads to another analysis environment,
the copied loads will be named Force and Force 1. However, if you rename the loads as
Force_1 and Force_2, the copied loads will retain the same names as the two original loads.
The following topics present further details related to the tree outline.
Tree Outline Conventions
Tree Outline Go To Options
Tree Outline Conventions
The Tree Outline uses the following conventions:
•
Icons appear to the left of objects in the tree. Their intent is to provide a quick visual reference to the
identity of the object. For example, icons for part and body objects (within the Geometry object folder)
can help distinguish solid, surface and line bodies.
Release 14.0 - © SAS IP, Inc. All rights reserved. - Contains proprietary and confidential information
of ANSYS, Inc. and its subsidiaries and affiliates.
235
�Basics
•
A symbol to the left of an item's icon indicates that it contains associated subitems . Click to expand
the item and display its contents.
•
To collapse all expanded items at once, double-click the Project name at the top of the tree.
•
Drag-and-drop function to move and copy objects.
•
To delete a tree object from the Tree Outline (p. 235), right-click on the object and select Delete. A confirmation dialog asks if you want to delete the object.
Status Symbols
A small status icon displays just to the left of the main object icon in the Tree Outline (p. 235)
Status Symbol Name
Symbol
Example
Underdefined
A load requires a nonzero magnitude.
Error
Load attachments may break during an Update.
Mapped Face or Match
Control Failure
Face could not be mapped meshed, or mesh
of face pair could not be matched.
Ok
Everything is ok.
Needs to be Updated
Equivalent to "Ready to Answer!"
Hidden
A body or part is hidden.
Meshed
The symbol appears for a meshed body within
the Geometry folder, or for a multibody part
whose child bodies are all meshed.
Suppress
An object is suppressed.
Solve
•
Yellow lightning bolt: Item has not yet
been solved.
•
Green lightning bolt: Solve in progress.
•
Green check mark: Successful solution.
•
Red lightning bolt: Failed solution. An
overlaid pause icon indicates the solution
could resume with the use of restart
points.
•
Green down arrow: Successful background
solution ready for download.
•
Red down arrow: Failed background solution ready for download.
See also Tree Outline (p. 235).
Note
The state of an environment folder can be similar to the state of a Solution folder. The
solution state can indicate either solved (check mark) or not solved (lightening bolt) depending
on whether or not an input file has been generated.
236
Release 14.0 - © SAS IP, Inc. All rights reserved. - Contains proprietary and confidential information
of ANSYS, Inc. and its subsidiaries and affiliates.
�The Mechanical Application Interface
Tree Outline Go To Options
The Go To feature provides you with instant visual correlation of objects in the tree outline as they relate
to various characteristics of the model displayed in the Geometry window.
To activate this feature, right-click anywhere in the Geometry window, choose Go To, then choose an
option in the context menu. In some cases (see table below), you must select geometry prior to
choosing the Go To feature. The resulting objects that match the correlation are highlighted in the tree
outline and the corresponding geometry is highlighted on the model.
For example, you can identify contact regions in the tree that are associated with a particular body by
selecting the geometry of interest and choosing the Contacts for Selected Bodies option. The contact
region objects associated with the body of the selected items will be highlighted in the tree and the
contact region geometry will be displayed on the model.
Several options are filtered and display only if specific conditions exist within your analysis. The Go To
options are presented in the following table along with descriptions and conditions under which they
appear in the context menu.
Go To Option
Description / Application
Required Conditions for Option to Appear
Corresponding
Bodies in Tree
Identifies body objects in the tree that correspond to selections in the Geometry window.
At least one vertex, edge, face,
or body is selected.
Hidden Bodies in
Tree
Identifies body objects in the tree that correspond to hidden bodies in the Geometry window.
At least one body is hidden.
Suppressed Bodies
in Tree
Identifies body objects in the tree that correspond to suppressed bodies in the Geometry
window.
At least one body is suppressed.
Bodies Without
Contacts in Tree
Identifies bodies that are not in contact
with any other bodies.
More than one body in an assembly.
When you are working with complex
assemblies of more than one body, it
is helpful to find bodies that are not
designated to be in contact with any
other bodies. Bodies that are not in
contact with other bodies generally
cause problems for a solution. They are
prone to rigid body movements.
Parts Without Contacts in Tree
Identifies parts that are not in contact
with any other parts.
More than one part in an assembly.
When you are working with complex
assemblies of more than one multibody
part, it is helpful to find parts that are
not designated to be in contact with
any other parts. For example, this is
useful when dealing with shell models
which can have parts that include many
bodies each. Using this feature is pre-
Release 14.0 - © SAS IP, Inc. All rights reserved. - Contains proprietary and confidential information
of ANSYS, Inc. and its subsidiaries and affiliates.
237
�Basics
Go To Option
Description / Application
Required Conditions for Option to Appear
ferred over using the Bodies Without
Contact in Tree option when working
with multibody parts mainly because
contact is not a typical requirement for
bodies within a part. Such bodies are
usually connected by shared nodes at
the time of meshing.
Contacts for Selected Bodies
Identifies contact region objects in the tree
that are associated with selected bodies.
At least one vertex, edge, face,
or body is selected.
Contacts Common
to Selected Bodies
Identifies contact region objects in the tree
that are shared among selected bodies.
At least one vertex, edge, face,
or body is selected.
Joints for Selected
Bodies
Identifies joint objects in the tree that are associated with selected bodies.
At least one vertex, edge, face,
or body is selected.
Joints Common to
Selected Bodies
Identifies joint objects in the tree that are
shared among selected bodies.
At least one vertex, edge, face,
or body is selected.
Springs for Selected Bodies
Identifies spring objects in the tree that are
associated with selected bodies.
At least one vertex, edge, face,
or body is selected.
Mesh Controls for
Selected Bodies
Identifies mesh control objects in the tree that
are associated with selected bodies.
At least one vertex, edge, face,
or body is selected.
Mesh Connections
for Selected Bodies
Highlights mesh connection objects in the
tree that are associated with the selection.
At least one vertex, edge, face,
or body is selected and at least
one mesh connection exists.
Mesh Connections
Common to Selected Bodies
Highlights mesh connection objects in the
tree that are shared among selected bodies.
At least one vertex, edge, face,
or body is selected.
Field Bodies in
Tree
Identifies enclosure objects in the tree that
are associated with selected bodies.
At least one body is an enclosure.
Bodies With One
Element Through
the Thickness
Identifies bodies in the tree with one
element in at least two directions
(through the thickness).
At least one body with one element in at least two directions
(through the thickness).
This situation can produce invalid results when used with reduced integration. See At Least One Body Has Been
Found to Have Only 1 Element (p. 1077) in
the troubleshooting section for details.
Thicknesses for Selected Faces
Identifies objects with defined thicknesses in
the tree that are associated with selected
faces.
At least one face with defined
thickness is selected.
Environment Filtering
The Mechanical interface includes a filtering feature that only displays model-level items applicable to
the particular analysis type environments in which you are working. This provides a simpler and more
focused interface.
238
Release 14.0 - © SAS IP, Inc. All rights reserved. - Contains proprietary and confidential information
of ANSYS, Inc. and its subsidiaries and affiliates.
�The Mechanical Application Interface
The environment filter has the following characteristics:
•
Model-level objects in the tree that are not applicable to the environments under a particular model
are hidden.
•
The user interface inhibits the insertion of model-level objects that are not applicable to the environments
of the model.
•
Model-level object properties (in the Details view of objects) that are not applicable to the environments
under the model are hidden.
The filter is enabled by default when you enter the Mechanical application. You can disable the filter
by highlighting the Model object, clicking the right mouse button, and choosing Disable Filter from
the context menu. To enable the filter, repeat this procedure but choose Auto Filter from the context
menu. You can also check the status of the filter by highlighting the Model object and in the Details
view, noting whether Control under Filter Options is set to Enabled or Disabled.
The filter control setting (enabled or disabled) is saved when the model is saved and returns to the
same state when the database is resumed.
Interface Behavior Based on License Levels
The licensing level that you choose automatically allows you to exercise specific features and blocks
other features that are not allowed. Presented below are descriptions of how the interface behaves
when you attempt to use features not allowed by a license level.
•
If the licensing level does not allow an object to be inserted, it will not show in the Insert menus.
•
If you open a database with an object that does not fit the current license level, the database changes
to "read-only" mode.
•
If a Details view option is not allowed for the current license level, it is not shown.
•
If a Details view option is not allowed for the current license level, and was preselected (either through
reopening of a database or a previous combination of settings) the Details view item will become invalid
and shaded yellow.
Note
When you attempt to add objects that are not compatible with your current license level,
the database enters a read-only mode and you cannot save data. However, provided you
are using any license, you can delete the incompatible objects, which removes the read-only
mode and allows you to save data and edit the database.
Suppress and Unsuppress Items
Several items in the Mechanical application tree outline can be suppressed, meaning that they can be
individually removed from any further involvement in the analysis. For example, suppressing a part removes the part from the display and from any further loading or solution treatment.
For Geometry and Environment folders, the objects that you Suppress are removed from the solved
process.
For Solution folder, if you suppress a solved result object, the result information will be deleted for the
suppressed result object. The suppressed object is not considered in the subsequent result evaluations.
You can use this feature to leave out an under-defined result object and obtain values for other results
Release 14.0 - © SAS IP, Inc. All rights reserved. - Contains proprietary and confidential information
of ANSYS, Inc. and its subsidiaries and affiliates.
239
�Basics
under Solution. You can Unsuppress the result object and evaluate all results to get an updated result
value.
To suppress results objects from the context menu, right-click the result object, and then click Suppress.
Click Yes to suppress the object, or No to cancel the message box.
How to Suppress/Unsuppress an Item
If available, set the Suppressed option in the Details view to Yes. Conversely, you can unsuppress items
by setting the Suppressed option to No.
You can also suppress/unsuppress these items through context menu options available via a right
mouse button click. Included is the context menu option Invert Suppressed Body Set, which allows
you to reverse the suppression state of all bodies (unsuppressed bodies become suppressed and suppressed bodies become unsuppressed). You can suppress the bodies in a named selection using either
the context menu options mentioned above , or through the Named Selection Toolbar.
Another way to suppress a body is by selecting it in the graphics window, then using a right mouse
button click in the graphics window and choosing Suppress Body in the context menu. Conversely,
the Unsuppress All Bodies option is available for unsuppressing bodies. Options are also available in
this menu for hiding or showing bodies. Hiding a body only removes the body from the display. A
hidden body is still active in the analysis.
Tabs
The bottom of the browser pane in the application window contains the three main document tabs
shown above.
The tabs provide alternative views of the current Outline object. You can move among the Geometry (p. 240), Print Preview (p. 301), and Report Preview (p. 864) tabs at any time by clicking the tabs. The
Outline remains visible.
Geometry
The Geometry window displays the geometry model. All view manipulation, geometry selection and
graphics display of a model occurs in the Geometry window. The window contains:
•
3D Graphics.
•
A scale ruler.
•
A legend and a triad control (when you display the solution).
•
Contour results objects.
Note
When you insert a Comment, the Geometry window splits horizontally, and the HTML comment editor displays in the bottom of the window. The Geometry representation of the
model displays at the top. For more information about editing comments, refer to the
Comment object reference.
240
Release 14.0 - © SAS IP, Inc. All rights reserved. - Contains proprietary and confidential information
of ANSYS, Inc. and its subsidiaries and affiliates.
�The Mechanical Application Interface
Displaying Shells for Large Deflections
The display of shells may become distorted for large deformations such as in large deflection, explicit
dynamics analyses, etc. A workaround is to disable shell thickness by toggling View> Thick Shells and
Beams on the Main Menu (p. 280). Or, set a Workbench variable, UsePseudoShellDisp = 1, via Tools>
Variable Manager. It may be necessary to toggle the deformation scaling from True Scale to Undeformed to True Scale again. Note that this option requires True Scaling to work properly.
Legend Functionality
To view the legend, confirm that Legend is selected in the View menu. The legend is displayed in the
top left corner of the graphics window when you select an object in the tree outline. Note that the legend
is not accessible via any of the toolbars in any of the modules.
Repositioning Legend
To reposition the legend within the graphics window, select the legend with your mouse, hold down
the left mouse button and drag the mouse. Note that the multiple view window configuration does
not allow for the legend to be permanently saved in a unique location. Resumption of a database file
and toggling between a single view and multiple views will result in the legend being saved to its default
position in the upper left corner of the graphics window.
Discrete Legends in the Mechanical Application
•
Geometry Legend: Contents is driven by Display Style selection in the Details view panel.
•
Joint Legend: Depicts the free degrees of freedom characteristic of the type of joint.
•
Results Legend: Content is accessible via the right mouse when the legend for a solved object in the
Solution folder is selected.
Graphical Selection
Tips for working with graphics
•
You can use the ruler, shown at the bottom of the Geometry window, to obtain a good estimate of the
scale of the displayed geometry or results (similar to using a scale on a geographic map). The ruler is
useful when setting mesh sizes.
•
You can rotate the view in a geometry selection mode by dragging your middle mouse button. You
can zoom in or out by rolling the mouse wheel.
•
Hold the control key to add or remove items from a selection. You can paint select faces on a model by
dragging the left mouse button.
•
You can pan the view by using the arrow keys. You can rotate the view by using the control key and
arrow keys.
•
Click the interactive Triad and Rotation Cursors (p. 301) to quickly change the graphics view.
•
Use the stack of rectangles in the lower left corner of the Geometry (p. 240) to select faces hidden by
your current selection.
•
To rotate about a specific point in the model, switch to rotate mode and click the model to select a
rotation point. Click off the model to restore the default rotation point.
Release 14.0 - © SAS IP, Inc. All rights reserved. - Contains proprietary and confidential information
of ANSYS, Inc. and its subsidiaries and affiliates.
241
�Basics
•
To multi-select one or more faces, hold the CTRL key and click the faces you wish to select, or use Box
Select to select all faces within a box. The CTRL key can be used in combination with Box Select to
select faces within multiple boxes.
•
Click the Viewports (p. 250) icon to view up to four images in the Geometry (p. 240) window.
•
Controls are different for Graphs & Charts.
Rotation Cursors for Display (p. 242)
Pointer Modes (p. 242)
Defining Direction (p. 242)
Direction Defaults (p. 243)
Highlighting Geometry in Select Direction Mode (p. 243)
Selecting Direction by Face (p. 243)
Selecting Direction Using the Triad and Rotation Cursors (p. 301)
Highlighting (p. 244)
Picking (p. 244)
Blips (p. 244)
Painting (p. 245)
Depth Picking (p. 245)
Selection Filters (p. 245)
Extend Selection Menu (p. 246)
The Select Command
Viewports (p. 250)
Graph Chart Control (p. 251)
Rotation Cursors for Display
Activates rotational controls in the Geometry window (left mouse button). The cursor changes appearance
depending on its window location.
Pointer Modes
The pointer in the graphics window is always either in a picking filter mode or a view control mode.
When in a view control mode the selection set is locked. To resume the selection, repress a picking filter
button.
The Graphics Toolbar offers several geometry filters and view controls as the default state, for example,
face, edge, rotate, and zoom.
If a Geometry field in the Details View (p. 274) has focus, inappropriate picking filters are automatically
disabled. For example, a pressure load can only be scoped to faces.
If the Direction field in the Details View (p. 274) has focus, the only enabled picking filter is Select Direction. Select Direction mode is enabled for use when the Direction field has focus; you never choose
Select Direction manually. You may manipulate the view while selecting a direction. In this case the
Select Direction button allows you to resume your selection.
Defining Direction
Orientation may be defined by any of the following geometric selections:
•
A planar face (normal to).
•
A straight edge.
242
Release 14.0 - © SAS IP, Inc. All rights reserved. - Contains proprietary and confidential information
of ANSYS, Inc. and its subsidiaries and affiliates.
�The Mechanical Application Interface
•
Cylindrical or revolved face (axis of ).
•
Two vertices.
Direction Defaults
If you insert a load on selected geometry that includes both a magnitude and a direction, the Direction
field in the Details view states a particular default direction. For example, a force applied to a planar
face by default acts normal to the face. One of the two directions is chosen automatically. The load
annotation displays the default direction.
Highlighting Geometry in Select Direction Mode
Unlike other picking filters (where one specific type of geometry highlights during selection) the Select
Direction filter highlights any of the following during selection:
•
Planar faces
•
Straight edges
•
Cylindrical or revolved faces
•
Vertices
If one vertex is selected, you must hold down the CTRL key to select the other. When you press the
CTRL key, only vertices highlight.
Selecting Direction by Face
The following figure shows the graphic display after choosing a face to define a direction. The same
display appears if you edit the Direction field later.
•
The selection blip indicates the hit point on the face.
•
Two arrows show the possible orientations. They appear in the lower left corner of the Geometry (p. 240)
window.
If either arrow is clicked, the direction flips.
When you finish editing the direction, the hit point (initially marked by the selection blip) becomes the
default location for the annotation. If the object has a location as well as a direction (e.g. Remote Force),
the location of the annotation will be the one that you specify, not the hit point.
Release 14.0 - © SAS IP, Inc. All rights reserved. - Contains proprietary and confidential information
of ANSYS, Inc. and its subsidiaries and affiliates.
243
�Basics
Note
The scope is indicated by painting the geometry.
Highlighting
Hovering your cursor over a geometry entity highlights the selection and provides visual feedback about
the current pointer behavior (e.g. select faces) and location of the pointer (e.g. over a particular face).
As illustrated here, the face edges are highlighted in colored dots.
Picking
A pick means a click on visible geometry. A pick becomes the current selection, replacing previous selections. A pick in empty space clears the current selection.
By holding the CTRL key down, you can add unselected items to the selection and selected items can
be removed from the selection. Clicking in empty space with CTRL depressed does not clear current
selections.
Blips
A crosshair blip appears at the location where you release the mouse button:
A blip serves to:
•
Mark a picked point on visible geometry.
•
Represent a ray normal to the screen passing through all hidden geometry.
Note
This is important for depth picking, a feature discussed below.
Blips disappear when you clear the selection or make another pick.
244
Release 14.0 - © SAS IP, Inc. All rights reserved. - Contains proprietary and confidential information
of ANSYS, Inc. and its subsidiaries and affiliates.
�The Mechanical Application Interface
Painting
Painting means dragging the mouse on visible geometry to select more than one entity. A pick is a
trivial case of painting. Without holding the CTRL key down, painting picks all appropriate geometry
touched by the pointer.
Depth Picking
Depth Picking allows you to pick geometry through the Z-order behind the blip.
Whenever a blip appears above a selection, the graphics window displays a stack of rectangles in the
lower left corner. The rectangles are stacked in appearance, with the topmost rectangle representing
the visible (selected) geometry and subsequent rectangles representing geometry hit by a ray normal
to the screen passing through the blip, front to back. The stack of rectangles is an alternative graphical
display for the selectable geometry. Each rectangle is drawn using the same edge and face colors as
its associated geometry.
Highlighting and picking behaviors are identical and synchronized for geometry and its associated
rectangle. Moving the pointer over a rectangle highlights both the rectangle its geometry, and vice
versa. CTRL key and painting behaviors are also identical for the stack. Holding the CTRL key while
clicking rectangles picks or unpicks associated geometry. Dragging the mouse (Painting (p. 245)) along
the rectangles picks geometry front-to-back or back-to-front.
Selection Filters
The mouse pointer in the graphics window is either in a picking filter mode or a view control mode. A
depressed button in the graphics toolbar indicates the current mode.
Filter
Behavior
Vertices
Vertices are represented by concentric circles about the same size as a blip.The circumference
of a circle highlights when the pointer is within the circle.
Edges
Painting may be used to pick multiple edges or to "paint up to" an edge (to avoid tediously positioning the pointer prior to clicking).
Faces
Allows selection of faces. Highlighting occurs by dotting the banding edges of the face.
Bodies
Picking and painting: select entire bodies. Highlighted by drawing a bounding box around the
body.The stack shows bodies hidden behind the blip (useful for selecting contained bodies).
Selection Modes
The Select Mode toolbar button allows you to select items designated by the Selection Filters through
the Single Select or Box Select drop-down menu options.
•
Single Select (default): Click on an item to select it.
•
Box Select: Define a box that selects filtered items. When defining the box, the direction that you drag
the mouse from the starting point determines what items are selected, as shown in the following figures:
Release 14.0 - © SAS IP, Inc. All rights reserved. - Contains proprietary and confidential information
of ANSYS, Inc. and its subsidiaries and affiliates.
245
�Basics
–
Dragging to the right to form the box selects entities that are completely enclosed by the box.
–
Visual cue: 4 tick marks completely inside the box.
–
Dragging to the left to form the box selects all entities that touch the box.
–
Visual cue: 4 tick marks that cross the sides of the box.
•
Box Volume Select: Available for node-based Named Selections only. Selects all the surface and internal
node within the box boundary across the cross-section. The line of selection is normal to the screen.
•
Lasso Select: Available for node-based Named Selections only. Selects surface nodes that occur within
the shape you define.
•
Lasso Volume Select: Available for node-based Named Selections only. Selects nodes that occur within
the shape you define.
You can use the CTRL key for multiple selections in both modes.
Extend Selection Menu
The Extend Selection drop-down menu is enabled only for edge or face selection mode and only with
a selection of one or more edges or faces. The following options are available in the drop-down menu:
•
Extend to Adjacent
–
246
For faces, Extend to Adjacent searches for faces adjacent to faces in the current selection that meet
an angular tolerance along their shared edge.
Release 14.0 - © SAS IP, Inc. All rights reserved. - Contains proprietary and confidential information
of ANSYS, Inc. and its subsidiaries and affiliates.
�The Mechanical Application Interface
Single face selected in part on the
left.
–
For edges, Extend to Adjacent searches for edges adjacent to edges in the current selection that
meet an angular tolerance at their shared vertex.
Single edge selected in part on the
left.
•
Additional adjacent faces selected after Extend to
Adjacent option is chosen.
Additional adjacent edges selected after Extend
to Adjacent option is chosen.
Extend to Limits
–
For faces, Extend to Limits searches for faces that are tangent to the current selection as well as
all faces that are tangent to each of the additional selections within the part. The selections must
meet an angular tolerance along their shared edges.
Single face selected in part on the
left.
–
Additional tangent faces selected after Extend to
Limits option is chosen.
For edges, Extend to Limits searches for edges that are tangent to the current selection as well as
all edges that are tangent to each of the additional selections within the part. The selections must
meet an angular tolerance along their shared vertices.
Release 14.0 - © SAS IP, Inc. All rights reserved. - Contains proprietary and confidential information
of ANSYS, Inc. and its subsidiaries and affiliates.
247
�Basics
Single edge selected in part on the left.
•
Additional tangent edges selected after Extend to Limits option is chosen.
Extend to Instances (available only if CAD pattern instances are defined in the model): When a CAD
feature is repeated in a pattern, it produces a family of related topologies (for example, vertices, edges,
faces, bodies) each of which is named an "instance". Using Extend to Instances, you can use one of
the instances to select all others in the model.
As an example, consider three parts that are instances of the same feature in the CAD system. First
select one of the parts.
Then, choose Extend to Instances. The remaining two part instances are selected.
248
Release 14.0 - © SAS IP, Inc. All rights reserved. - Contains proprietary and confidential information
of ANSYS, Inc. and its subsidiaries and affiliates.
�The Mechanical Application Interface
See CAD Instance Meshing for further information.
•
Extend to Connection
–
As described in Define Connections (p. 8), connections can be contact regions, joints, mesh connections, and so on. Available for faces only, the Extend to Connection option is especially useful for
assembly meshing as an aid in picking faces related to flow volumes. For example, if you are using
a Fluid Surface object to help define a virtual body, you can generate connections, pick one face
on each body of the flow volume, and then select Extend to Connection. As a result, the faces related
to the flow volume are picked to populate the Fluid Surface object.
Extend to Connection searches for faces that are adjacent to the current selection as well as
all faces that are adjacent to each of the additional selections within the part, up to and including
all connections on the selected part. This does not include all faces that are part of a connection—it includes only those faces that are part of a connection and are also on the selected
part.
If an edge used by a connection is encountered, the search stops at the edge; a face across the
edge is not selected. If there are no connections, all adjacent faces are selected. If the current
selection itself is part of a connection, it remains selected but the search stops.
Note
→ The extent of the faces that will be included depends greatly on the current set of
connections, as defined by the specified connections criteria (for example, Connection
Type, Tolerance Value, and so on). By modifying the criteria and regenerating the
connections, a different set of faces may be included. Refer to Common Connections
Folder Operations for Auto Generated Connections (p. 407) for more information.
→ The figures below illustrate simple usage of the Extend to Connection option. Refer
to Defining Virtual Bodies in the Meshing help for a practical example of how you can
use the Extend to Connection option and virtual bodies together to solve assembly
meshing problems.
Release 14.0 - © SAS IP, Inc. All rights reserved. - Contains proprietary and confidential information
of ANSYS, Inc. and its subsidiaries and affiliates.
249
�Basics
Single face selected in part.
Additional connected faces selected after
Extend to Connection option is chosen.
Single face selected in part. In this example,
a multiple edge to single face connection
is defined.
Additional connected faces selected after
Extend to Connection option is chosen.
When the connection is encountered,
search stops at edge.
For all options, you can modify the angle used to calculate the selection extensions in the Workbench
Options dialog box setting Extend Selection Angle Limit under Graphics Interaction.
Viewports
The Viewports toolbar button allows you to split the graphics display into a maximum of four simultaneous views. You can see multiple viewports in the Geometry (p. 240) window when any object in the
tree is in focus except Project. You can choose one, horizontal, vertical, or four viewports. Each viewport
can have separate camera angles, labels, titles, backgrounds, etc. Any action performed when viewports
250
Release 14.0 - © SAS IP, Inc. All rights reserved. - Contains proprietary and confidential information
of ANSYS, Inc. and its subsidiaries and affiliates.
�The Mechanical Application Interface
are selected will occur only to the active viewport. For example, if you animate a viewport, only the
active viewport will be animated, and not the others.
A figure can be viewed in a single viewport only. If multiple viewports are created with the figure in
focus, all other viewports display the parent of the figure.
Note
Each viewport has a separate Slice tool, and therefore separate Slice Plane. The concept
of copying a Slice Plane from one window to the next does not exist. If you want Slice
Planes in a new window, you must create them in that window.
Viewports are not supported in stepped analyses.
Graph Chart Control
The following controls are available for Graphs/Charts for Adaptive Convergence (p. 787), and Fatigue
Results (p. 695) result items.
Feature
Control
Pan
Right Mouse Button
Zoom
Middle Mouse Button
Box Zoom
Alt+Left Mouse Button
Rotate (3D only)
Left Mouse Button
Perspective Angle (3D
only)
Shift+Left Mouse Button
Display Coordinates (2D
only)
Ctrl+Left Mouse Button along graph
line
Tips for working with graphs and charts:
•
Some features are not available for certain graphs.
•
Zoom will zoom to or away from the center of the graph. Pan so that your intended point of focus is
in the center prior to zooming.
•
If the graph has a Pan/Zoom control box, this can be used to zoom (shrink box) or pan (drag box).
•
Double-clicking the Pan/Zoom control box will return it to its maximum size.
Windows Management
This section includes descriptions of the various windows that are displayed within the Mechanical
Application.
The following topics are covered:
Workbench Windows Manager
Release 14.0 - © SAS IP, Inc. All rights reserved. - Contains proprietary and confidential information
of ANSYS, Inc. and its subsidiaries and affiliates.
251
�Basics
Selection Information Window
Worksheet Window
Graph and Tabular Data Windows
Messages Window
Graphics Annotation Window
New Section Plane
The Mechanical Wizard Window
Workbench Windows Manager
The Workbench window contains a number of panes that house graphics, outlines, details and other
views and controls. The window manager allows you to move, resize, tab dock and autohide panes.
Tab dock means that two or more panes reside in the tabs in the same space on screen.
Autohide means that a pane (or tab docked group of panes) automatically collapses when not in use
to free screen space.
Restore Original Window Layout
Choose "Restore Original Window Layout" from the View menu to return to the default original pane
configuration.
Window Manager Features
AutoHiding
Panes are either pinned
or unpinned
. Toggle this state by clicking the icon in the pane title bar.
A pinned pane occupies space in the Workbench window. An unpinned pane collapses to a tab on the
periphery of the window when inactive.
To work with an unpinned pane, move the mouse pointer into the tab; the pane will fly out on top of
other panes in the Workbench window. The pane will remain visible as long as it is active or contains
the mouse pointer. Pin the pane to restore its previous configuration.
Moving and Docking
Drag the title bar to move a pane, or drag a tab to undock panes. Once the drag starts a number of
dock targets (blue-filled arrows and circle) appear above the Workbench window:
Move the mouse pointer over a target to preview the resulting location for the pane. Arrow targets indicate adjacent locations; a circular target allows tab-docking of two or more panes (to share screen
space). Release the button on the target to move the pane.
Abort the drag operation by pressing the ESC key.
Resize panes by dragging the borders.
Selection Information Window
The Selection Information window provides a quick and easy way for you to interrogate and find
geometric information on items that you have selected on the model.
The following topics are covered in this section:
252
Release 14.0 - © SAS IP, Inc. All rights reserved. - Contains proprietary and confidential information
of ANSYS, Inc. and its subsidiaries and affiliates.
�The Mechanical Application Interface
Activating the Selection Information Window
Supported Selection Modes and Reported Information
Selection Information Toolbar
Reselect, Export, and Sort
Activating the Selection Information Window
You can display the Selection Information window using any of the following methods:
•
Select the Selection Information button on the Standard Toolbar (p. 283).
•
Choose View>Windows>Selection Information from the Main Menu (p. 280).
•
Double-click the field on the Status Bar that displays the geometry description.
An example Selection Information window is illustrated below.
Release 14.0 - © SAS IP, Inc. All rights reserved. - Contains proprietary and confidential information
of ANSYS, Inc. and its subsidiaries and affiliates.
253
�Basics
Supported Selection Modes and Reported Information
The supported selection modes are vertex, edge, face, body, and coordinate. Reported information for
each mode is described below.
Vertex
Individual vertex location and average location are reported. If two vertices are selected, their distance
and x, y, z distances are reported. The bodies that the vertex attaches to are also reported.
254
Release 14.0 - © SAS IP, Inc. All rights reserved. - Contains proprietary and confidential information
of ANSYS, Inc. and its subsidiaries and affiliates.
�The Mechanical Application Interface
Node
The information displayed for selected node is similar to a vertex with addition of the Node ID.
Release 14.0 - © SAS IP, Inc. All rights reserved. - Contains proprietary and confidential information
of ANSYS, Inc. and its subsidiaries and affiliates.
255
�Basics
Edge
Combined and individual edge length and centroid are reported. The bodies that the edge attaches to
are reported. The type of the edge is also reported. If an edge is of circle type, the radius of the edge
is reported.
Face
Combined and individual area and centroid are reported. The bodies that the face attaches to are reported. The type of the face is reported. If a face is of cylinder type, the radius of the face is also reported.
256
Release 14.0 - © SAS IP, Inc. All rights reserved. - Contains proprietary and confidential information
of ANSYS, Inc. and its subsidiaries and affiliates.
�The Mechanical Application Interface
Body
Combined and individual volume, mass, and centroid are reported. The body name is reported. Your
choice of the mass moment of inertia in the selected coordinate system or the principal is also reported.
The choice is provided in the Selection Information Column Control dialog box (accessible from the
Selection Information Toolbar (p. 261)).
Release 14.0 - © SAS IP, Inc. All rights reserved. - Contains proprietary and confidential information
of ANSYS, Inc. and its subsidiaries and affiliates.
257
�Basics
258
Release 14.0 - © SAS IP, Inc. All rights reserved. - Contains proprietary and confidential information
of ANSYS, Inc. and its subsidiaries and affiliates.
�The Mechanical Application Interface
Coordinate
If there is a mesh present, the picked point location and the closest mesh node ID and location are reported.
Release 14.0 - © SAS IP, Inc. All rights reserved. - Contains proprietary and confidential information
of ANSYS, Inc. and its subsidiaries and affiliates.
259
�Basics
In the case of a surface body model, the closest node will be located on the non-expanded mesh (that
can be seen if you turn off the option View> Thick Shells and Beams).
Non-expanded shell view:
Expanded shell view:
260
Release 14.0 - © SAS IP, Inc. All rights reserved. - Contains proprietary and confidential information
of ANSYS, Inc. and its subsidiaries and affiliates.
�The Mechanical Application Interface
Selection Information Toolbar
The toolbar located at the top of the Selection Information window includes the following controls:
Each of these controls is described below.
Coordinate System
A Coordinate System drop down selection box is provided on the toolbar. You can select the coordinate
system under which the selection information is reported. The centroid, location, and moment of inertia
information respect the selected coordinate system.
For example, if a cylindrical coordinate system is selected, the vertex location is reported using the
cylindrical coordinates.
Release 14.0 - © SAS IP, Inc. All rights reserved. - Contains proprietary and confidential information
of ANSYS, Inc. and its subsidiaries and affiliates.
261
�Basics
Selection Information Column Control
If you click the Selection Information Column Control, a column control dialog box appears to give
you control over what columns are visible and what columns you can hide. The choices that you made
with the column control are retained for the application.
262
Release 14.0 - © SAS IP, Inc. All rights reserved. - Contains proprietary and confidential information
of ANSYS, Inc. and its subsidiaries and affiliates.
�The Mechanical Application Interface
Note
The Moment of Inertia option is unchecked by default.
The following example shows the effects of un-checking the centroid for face.
Release 14.0 - © SAS IP, Inc. All rights reserved. - Contains proprietary and confidential information
of ANSYS, Inc. and its subsidiaries and affiliates.
263
�Basics
Selection Information Row Control
The Selection Information Row Control has three options: Show Individual and Summary, Show
Individual, and Show Summary. Depending upon your choice, the individual and/or summary information is reported.
Reselect, Export, and Sort
This section describes how you can reselect rows, export data, and sort data in the Selection Information
window. Each function is described below.
264
Release 14.0 - © SAS IP, Inc. All rights reserved. - Contains proprietary and confidential information
of ANSYS, Inc. and its subsidiaries and affiliates.
�The Mechanical Application Interface
Reselect
Right click to reselect the highlighted rows.
Export
Right click to export the table to a text file or Excel file.
Release 14.0 - © SAS IP, Inc. All rights reserved. - Contains proprietary and confidential information
of ANSYS, Inc. and its subsidiaries and affiliates.
265
�Basics
Sort
Click on the column header to sort the table.
Worksheet Window
The worksheet presents you with information about objects in the tree in the form of tables, charts and
text, thereby supplementing the Details view. It is typically intended to summarize data for a collection
of objects (for example, the Connections folder worksheet reveals the inputs for all contacts, joints and
266
Release 14.0 - © SAS IP, Inc. All rights reserved. - Contains proprietary and confidential information
of ANSYS, Inc. and its subsidiaries and affiliates.
�The Mechanical Application Interface
others) or to receive tabular inputs (for example, to specify the coefficients and the analyses to include
in Solution Combinations).
Behavior
•
Dockable Worksheet
By default, when you select an applicable object in the tree, a dockable Worksheet window will
display alongside the Geometry window, allowing you to review both at once. You may, however,
disable the display of the Worksheet window using the Worksheet toolbar button (see below).
This preference is persisted in future sessions of the product. There are specific objects that ignore
the preference, as outlined below.
Worksheet Function
•
Worksheet Behavior When
Object is Selected
Example Objects
Data input and display information
Automatically appears and
gains focus
Constraint Equation, Solution
Combination
Display information related to
object settings
Automatically appears but
does not gain focus
Analysis Settings
Display information related to
objects within a folder
Appears only if display is
turned on manually using the
Worksheet toolbar button
(see below)
Geometry folder, Contact folder
Worksheet Toolbar Button
For tree objects that include an associated Worksheet, the Worksheet button on the standard
toolbar allows you to toggle the Worksheet window display on or off. The button is not available
(grayed out) for objects that do not include a Worksheet.
Worksheets designed to display many data items do not automatically display the data. The data
readily appears however when you click the Worksheet button. This feature applies to the worksheets associated with the following object folders: Geometry, Coordinate System, Contact, Remote
Points, Mesh, and Solution.
Features
•
Go To Selected items
This useful feature allows you to find items in either the tree or Geometry window that match one
or more rows of the worksheet. If the worksheet displays a tabular summary of a number of objects,
select the rows of interest, right-click, and choose Go To Selected Items in Tree to instantly
highlight items that match the contents of the Name column (leftmost column). Control is thus
transferred to the tree or Geometry window, as needed.
•
Viewing Selected Columns
When a worksheet includes a table with multiple columns, you can control which columns to display.
To do so, right-click anywhere inside the table. From the context menu, check the column names
of interest to activate their display. Some columns may ignore this setting and remain hidden
should they be found inapplicable.
Release 14.0 - © SAS IP, Inc. All rights reserved. - Contains proprietary and confidential information
of ANSYS, Inc. and its subsidiaries and affiliates.
267
�Basics
To choose the columns that will display, right mouse click anywhere inside the worksheet table.
From the context menu, click on any of the column names. A check mark signifies that the column
will appear. There are some columns in the worksheet that will not always be shown even if you
check them. For example, if all contact regions have a Pinball Region set to Program Controlled,
the Pinball Radius will not display regardless of the setting.
Graph and Tabular Data Windows
Whenever you highlight the following objects in the Mechanical application tree, a Graph window and
Tabular Data window appear beneath the Geometry window.
•
Analysis Settings
•
Loads
•
Contour Results
•
Probes
•
Charts
These windows are designed to assist you in managing analysis settings and loads and in reviewing
results. The Graph window provides an instant graphical display of the magnitude variations in loads
and/or results, while the Tabular Data window provides instant access to the corresponding data points.
Below are some of the uses of these windows.
Analysis Settings
For analyses with multiple steps, you can use these windows to select the step(s) whose analysis settings
you want to modify. The Graph window also displays all the loads used in the analysis.
These windows are also useful when using restarts. See Solution Restarts (p. 759) for more information.
Loads
Inserting a load updates the Tabular Data window with a grid to enable you to enter data on a perstep basis. As you enter the data, the values are reflected in the Graph window.
A check box is available for each component of a load in order to turn on or turn off the viewing of
the load in the Graph window. Components are color-coded to match the component name in the
Tabular Data window. Clicking on a time value in the Tabular Data window or selecting a row in the
Graph window will update the display in the upper left corner of the Geometry window with the appropriate time value and load data.
As an example, if you use a Displacement load in an analysis with multiple steps, you can alter both
the degrees of freedom and the component values for each step by modifying the contents in the
Tabular Data window as shown above.
If you wish for a load to be active in some steps and removed in some other steps you can do so by
following the steps outlined in Activation/Deactivation of Loads (p. 531).
268
Release 14.0 - © SAS IP, Inc. All rights reserved. - Contains proprietary and confidential information
of ANSYS, Inc. and its subsidiaries and affiliates.
�The Mechanical Application Interface
Contour Results and Probes
For contour results and probes, the Graph and Tabular Data windows display how the results vary
over time. You can also choose a time range over which to animate results. Typically for results the
minimum and maximum value of the result over the scoped geometry region is shown.
To view the results in the Geometry window for the desired time point, select the time point in the
Graph window or Tabular Data window, then click the right mouse button and choose Retrieve Results.
The Details view for the chosen result object will also update to the selected step.
Charts
With charts, the Graph and Tabular Data windows can be used to display loads and results against
time or against another load or results item.
Context Menu Options
Presented below are some of the commonly used options available in a context menu that displays
when you click the right mouse button within the Graph window and/or the Tabular Data window.
The options vary depending on how you are using these windows (for example, loads vs. results).
•
Retrieve This Result: Retrieves and presents the results for the object at the selected time point.
•
Insert Step: Inserts a new step at the currently selected time in the Graph window or Tabular Data
window. The newly created step will have default analysis settings. All load objects in the analysis will
be updated to include the new step.
•
Delete Step: Deletes a step.
•
Copy Cell: Copies the cell data into the clipboard for a selected cell or group of cells. The data may
then be pasted into another cell or group of cells. The contents of the clipboard may also be copied
into Microsoft Excel. Cell operations are only valid on load data and not data in the Steps column.
•
Paste Cell: Pastes the contents of the clipboard into the selected cell, or group of cells. Paste operations
are compatible with Microsoft Excel.
•
Delete Rows: Removes the selected rows. In the Analysis Settings object this will remove corresponding
steps. In case of loads this modifies the load vs time data.
•
Select All Steps: Selects all the steps. This is useful when you want to set identical analysis settings for
all the steps.
•
Select All Highlighted Steps: Selects a subset of all the steps. This is useful when you want to set
identical analysis settings for a subset of steps.
•
Activate/Deactivate at this step!: This allows a load to become inactive (deleted) in one or more steps.
By default any defined load is active in all steps.
•
Zoom to Range: Zooms in on a subset of the data in the Graph window. Click and hold the left mouse
at a step location and drag to another step location. The dragged region will highlight in blue. Next,
select Zoom to Range. The chart will update with the selected step data filling the entire axis range.
This also controls the time range over which animation takes place.
•
Zoom to Fit: If you have chosen Zoom to Range and are working in a zoomed region, choosing Zoom
to Fit will return the axis to full range covering all steps.
Result data is charted in the Graph window and listed in the Tabular Data window. The result data
includes the Maximum and Minimum values of the results object over the steps.
Release 14.0 - © SAS IP, Inc. All rights reserved. - Contains proprietary and confidential information
of ANSYS, Inc. and its subsidiaries and affiliates.
269
�Basics
Messages Window
The Messages Window is a Mechanical application feature that prompts you with feedback concerning
the outcome of actions you have taken in the Mechanical application. For example, Messages display
when you resume a database, Mesh a model, or when you initiate a Solve.
Messages come in three forms:
•
Error
•
Warning
•
Information
By default the Messages Window is hidden, but displays automatically as a result of irregularities during
Mechanical application operations. To display the window manually: select View>Windows>Messages.
An example of the Messages Window is shown below.
In addition, the status bar provides a dedicated area (shown above) to alert you should one or more
messages become available to view. The Messages Window can be auto-hidden or closed using the
buttons on the top right corner of the window.
Note
You can toggle between the Graph and Messages windows by clicking a tab.
Once messages are displayed, you can:
•
Double-click a message to display its contents in a pop-up dialog box.
•
Highlight a message and then press the key combination CTRL+C to copy its contents to the clipboard.
•
Press the Delete key to remove a selected message from the window.
•
Select one or more messages and then use the right mouse button click to display the following context
menu options:
270
–
Go To Object - Selects the object in the tree which is responsible for the message.
–
Show Message - Displays the selected message in a popup dialog box.
–
Copy - Copies the selected messages to the clipboard.
–
Delete - Removes the selected messages.
–
Refresh - Refreshes the contents of the Messages Window as you edit objects in the Mechanical
application tree.
Release 14.0 - © SAS IP, Inc. All rights reserved. - Contains proprietary and confidential information
of ANSYS, Inc. and its subsidiaries and affiliates.
�The Mechanical Application Interface
Graphics Annotation Window
This window is displayed when you choose the New Graphics Annotation button located on the
Standard Toolbar. See the description of that button in the Standard Toolbar (p. 283) section for more
information.
New Section Plane
Use the Section Plane feature to create a cut or slice on your model so that you can view internal geometry, or mesh, and results displays.
Selecting the New Section Plane button (
) in the graphics toolbar displays the Section Planes
window below the Details view, and initiates the New Section Plane function.
Icon Button
Application-level command
New Section Plane
Delete Section Plane
Show Whole Elements (available when the Mesh object is selected)
Example 1 Section Plane Usage
•
You can add a Section Plane by selecting the New Section Plane button and then dragging the mouse
across the part. Each plane is created with a default name, “Section Plane 1”, “Section Plane 2”, etc. The
newly created section plane will become active as indicated by the checkmark next to the plane’s name.
To view the newly created plane, rotate the model.
Release 14.0 - © SAS IP, Inc. All rights reserved. - Contains proprietary and confidential information
of ANSYS, Inc. and its subsidiaries and affiliates.
271
�Basics
•
You can construct additional Section Planes by clicking the New Section Plane button and dragging
additional lines across the model.
•
Activating multiple planes displays multiple sections
•
You can highlight a section plane’s name in the pane to display the plane’s anchor.
•
Click on the line on either side of the anchor to view the exterior on that side of the plane. The anchor
displays a solid line on the side where the exterior is being displayed. Clicking on the same side a second
time toggles between solid line and dotted line, i.e. exterior display back to section display. Note that
for Geometry, display a capped view is always shown.
•
Drag the Section Plane or Capping Plane anchor to change the position of the plane.
•
You can maneuver between multiple planes by simply highlighting the plane names
•
To delete the selected Section Plane or Capping Plane, use the Delete Section Plane button.
•
When you are on a Mesh display you can use the Show Whole Elements button to display the adjacent
elements to the slice plane which may be desirable in some cases.
•
For result displays, if the Section Plane feature is active, choosing Show Undeformed WireFrame from
the Edges Options drop down menu on the Result Context Toolbar (p. 291) actually displays the wireframe
with the deformations added to the nodes. This is intended to help you interpret the image when you
drag the anchor across smaller portions of the model.
•
Unchecking all the planes effectively turns the Section Plane feature off.
272
Release 14.0 - © SAS IP, Inc. All rights reserved. - Contains proprietary and confidential information
of ANSYS, Inc. and its subsidiaries and affiliates.
�The Mechanical Application Interface
Note that in incidences such as very large models where the accessible memory is exhausted, the New
Section Plane tool will revert to a Hardware Slice Mode that prohibits visualization of the mesh on the
cut-plane.
The Section Plane acts differently depending if you are viewing a result, mesh, or geometry display.
When viewing a result or a mesh, the cut is performed by a software algorithm. When viewing geometry,
the cut is performed using a hardware clipping method. This hardware clipping cuts away the model
in a subtractive method. The software algorithm cuts away the model but always starts with the whole
model.
Note that the software algorithm caps the surfaces created by the section plane as opposed to the
hardware clipping method. When capping, the software algorithm creates a visible surface at the intersection of the object and the section plane."
As an example, consider the model shown below that is subjected to a horizontal and a vertical slice.
The mesh display will show 75 % of the model while the geometry display will show 25 % of the
model.
Release 14.0 - © SAS IP, Inc. All rights reserved. - Contains proprietary and confidential information
of ANSYS, Inc. and its subsidiaries and affiliates.
273
�Basics
The Mechanical Wizard Window
The Mechanical Wizard window appears in the right side panel whenever you click the
Standard Toolbar (p. 283). See the The Mechanical Wizard (p. 230) section for details.
in the
Details View
The Details view is located in the bottom left corner of the window. It provides you with information
and details that pertain to the object selected in the Tree Outline (p. 235). Some selections require you
to input information (e.g., force values, pressures). Some selections are drop-down dialogs, which allow
you to select a choice. Fields may be grayed out. These cannot be modified.
The following example illustrates the Details view for the object called Geometry.
274
Release 14.0 - © SAS IP, Inc. All rights reserved. - Contains proprietary and confidential information
of ANSYS, Inc. and its subsidiaries and affiliates.
�The Mechanical Application Interface
For more information, see:
Features (p. 275)
Header (p. 276)
Categories (p. 276)
Undefined or Invalid Fields (p. 276)
Decisions (p. 276)
Text Entry (p. 277)
Numeric Values (p. 278)
Ranges (p. 278)
Increments (p. 278)
Geometry (p. 278)
Exposing Fields as Parameters (p. 279)
Options (p. 279)
Features
The Details view allows you to enter information that is specific to each section of the Tree Outline. It
automatically displays details for branches such as Geometry, Model, Connections, etc. Features of the
Details view include:
•
Collapsible bold headings.
•
Dynamic cell background color change.
•
Row selection/activation.
•
Auto-sizing/scrolling.
•
Sliders for range selection.
•
Combo boxes for boolean or list selection.
•
Buttons to display dialog box (e.g. browse, color picker).
•
Apply / Cancel buttons for geometry selection.
•
Obsolete items are highlighted in red.
Release 14.0 - © SAS IP, Inc. All rights reserved. - Contains proprietary and confidential information
of ANSYS, Inc. and its subsidiaries and affiliates.
275
�Basics
Header
The header identifies the control and names the current object.
The header is not a windows title bar; it cannot be moved.
Categories
Category fields extend across both columns of the Details Pane:
This allows for maximum label width and differentiates categories from other types of fields. To expand
or collapse a category, double-click the category name.
Undefined or Invalid Fields
Fields whose value is undefined or invalid are highlighted in yellow:
Decisions
Decision fields control subsequent fields:
276
Release 14.0 - © SAS IP, Inc. All rights reserved. - Contains proprietary and confidential information
of ANSYS, Inc. and its subsidiaries and affiliates.
�The Mechanical Application Interface
Note
The left column always adjusts to fit the widest visible label. This provides maximum space
for editable fields in the right column. You can adjust the width of the columns by dragging
the separator between them.
Text Entry
Text entry fields may be qualified as strings, numbers, or integers. Units are automatically removed and
replaced to facilitate editing:
Inappropriate characters are discarded (for example, typing a Z in an integer field). A numeric field
cannot be entered if it contains an invalid value. It is returned to its previous value.
Separator Clarification
Some languages use “separators” within numerical values whose meanings may vary across different
languages. For example, in English the comma separator [,] indicates “thousand” (“2,300” implies “two
thousand three hundred”), but in German the comma separator indicates “decimal” (“2,300” implies
“two and three tenths”, equivalent to “2.300” in English). To avoid misinterpretation of numerical values
you enter that include separators, you are asked to confirm such entries before they are accepted.
For example, in English, if you enter “2,300”, you receive a message stating the following:
“Entered value is 2,300. Do you want to accept the correction proposed below?
2300
To accept the correction, please click Yes.
Release 14.0 - © SAS IP, Inc. All rights reserved. - Contains proprietary and confidential information
of ANSYS, Inc. and its subsidiaries and affiliates.
277
�Basics
To close this message and correct the number yourself, please click No.”
Note
If an invalid entry is detected, an attempt is made to interpret the entry as numerical and
you receive the message mentioned above if an alternate value is found. If an invalid value
is entered, for example "a1.3.4", and no numerical alternative is found, the entry is rejected
and the previous value is re-displayed.
Numeric Values
You can enter numeric expressions in the form of a constant value or expression, tabular data, or a
function. See Specifying Load Values (p. 621) for further information.
Ranges
If a numeric field has a range, a slider appears to the right of the current value:
If the value changes, the slider moves; if the slider moves the value updates.
Increments
If a numeric field has an increment, a horizontal up/down control appears to the right of the current
value:
The arrow button controls behave the same way a slider does.
Geometry
Geometry fields filter out inappropriate selection modes. For example, a bearing load can only be scoped
to a face. Geometries other than face will not be accepted.
278
Release 14.0 - © SAS IP, Inc. All rights reserved. - Contains proprietary and confidential information
of ANSYS, Inc. and its subsidiaries and affiliates.
�The Mechanical Application Interface
Direction fields require a special type of selection:
Clicking Apply locks the current selection into the field. Other gestures (clicking Cancel or selecting a
different object or field) do not change the field's preexisting selection.
Exposing Fields as Parameters
A P appears beside the name of each field that may be treated as a parameter. Clicking the box exposes
the field as a parameter. For more information, see Parameters (p. 279).
Options
Option fields allow you to select one item from a short list. Options work the same way as Decisions (p. 276), but don't affect subsequent fields. Options are also used for boolean choices (true/false,
yes/no, enabled/disabled, fixed/free, etc.) Double-clicking an option automatically selects the next item
down the list.
Selecting an option followed by an ellipsis causes an immediate action.
Parameters
To parameterize a variable, click the box next to it. A P appears in the box. Items that cannot be parameterized do not display a check box and are left-aligned to save space.
The boxes that appear in the Mechanical application apply only to the Parameter Workspace. Checking
or unchecking these boxes will have no effect on which CAD parameters are transferred to Design Exploration.
For more information, see Parameters (p. 867).
Release 14.0 - © SAS IP, Inc. All rights reserved. - Contains proprietary and confidential information
of ANSYS, Inc. and its subsidiaries and affiliates.
279
�Basics
Toolbars
Toolbars are displayed across the top of the window, below the menu bar. Toolbars can be docked to
your preference. The layouts displayed are typical. You can double-click the vertical bar in the toolbar
to automatically move the toolbar to the left.
The various toolbars are described in the following sections:
Main Menu
Standard Toolbar
Graphics Toolbar
Context Toolbar
Named Selection Toolbar
Unit Conversion Toolbar
Graphics Options Toolbar
Main Menu
The Main Menu includes the following items.
File Menu
Function
Description
Refresh All Data
Updates the geometry, materials, and any imported loads that are in the tree.
Save Project
Allows you to save the project.
Export
Allows you to export outside of the project.You can export a .mechdat file (when
running the Mechanical application) that later can be imported into a new Workbench
project. Note that only the data native to the Mechanical application is saved to the
.mechdat file. External files (such as solver files) will not be exported.You can also export
the mesh for input to any of the following: FLUENT (.msh), POLYFLOW (.poly), CGNS
(.cgns), and ICEM (.prj).
Clear Generated
Data
Clears all results and meshing data from the database depending on the object selected
in the tree.
Close Mechanical
Exits the Mechanical application session.
Edit Menu
Function
Description
Duplicate
Duplicates the object you highlight.The model and environment duplication is performed at the Project Schematic level (see Duplicating, Moving, Deleting, and Replacing Systems for details).
Duplicate Without
Results
(Only available on solved result objects.) Duplicates the object you highlight, including
all subordinate objects. Because the duplicated objects have no result data the process
is faster than performing Duplicate.
Copy
Copies an object.
Cut
Cuts the object and saves it for pasting.
Paste
Pastes a cut or copied object.
Delete
Deletes the object you select.
280
Release 14.0 - © SAS IP, Inc. All rights reserved. - Contains proprietary and confidential information
of ANSYS, Inc. and its subsidiaries and affiliates.
�The Mechanical Application Interface
Function
Description
Select All
Selects all items in the Model of the current selection filter type. Select All is also
available in a context menu if you click the right mouse button in the Geometry window.
View Menu
Function
Description
Shaded Exterior
and Edges
Displays the model in the graphics window with shaded exteriors and distinct edges.
This option is mutually exclusive with Shaded Exterior and Wireframe.
Shaded Exterior
Displays the model in the graphics window with shaded exteriors only.This option is
mutually exclusive with Shaded Exterior and Edges and Wireframe.
Wireframe
Displays the model in the graphics window with distinct edges only (recommended
for seeing gaps in surface bodies).This option is mutually exclusive with Shaded Exterior and Edges and Shaded Exterior. A model's geometry, mesh, or named selection
displayed as a mesh can be viewed in wireframe mode.
Graphics Options
Allows you to change the drawing options for edge connectivity. These options
are discussed in more detail in the Graphics Options Toolbar (p. 298) section.
This menu also allows you to change how faces are displayed as a function of
Back-face Culling. Options include:
•
Auto Face Draw (default) - turning back-face culling on or off is program
controlled. Using Section Planes is an example of when the application
would turn this feature off.
•
Draw Front Faces - face culling is forced to stay on. Back-facing faces will
not be drawn in any case, even if using Section Planes.
•
Draw Both Faces - back-face culling is turned off. Both front-facing and
back-facing faces are drawn.
Cross Section
Solids (Geometry)
Displays line body cross sections in 3-D geometry. See Viewing Line Body Cross Sections
for details.
Thick Shells and
Beams
Toggles the visibility of the thickness applied to a shell or beam in the graphics window
when the mesh is selected. See notes below.
Visual Expansion
Toggles the visibility of either a single cyclic sector model result or the full symmetry
model result in a cyclic symmetry analysis.
Annotations
Toggles the visibility of annotations in the graphics window.
Custom Annotations
Toggles the visibility of custom user annotations in the graphics window.
Ruler
Toggles the visibility of the visual scale ruler in the graphics window.
Legend
Toggles the visibility of the results legend in the graphics window.
Triad
Toggles the visibility of the axis triad in the graphics window.
Eroded Nodes
Toggles the visibility of eroded nodes for explicit dynamics analyses.
Annotation Labels
Toggles the visibility of annotation labels in the graphics window.
Large Vertex Contours
Used in mesh node result scoping to toggle the size of the displayed dots that represent
the results at the underlying mesh nodes.
Release 14.0 - © SAS IP, Inc. All rights reserved. - Contains proprietary and confidential information
of ANSYS, Inc. and its subsidiaries and affiliates.
281
�Basics
Function
Description
Display Edge
Direction
Displays model edge directions. The direction arrow appears at the midpoint
of the edge. The size of the arrow is proportional to the edge length.
Outline
Expand All - Restores tree objects to their original expanded state.
Collapse Environments - Collapses all tree objects under the Environment object(s).
Collapse Models - Collapses all tree objects under the Model object(s).
Toolbars
Named Selections - Displays the Named Selection Toolbar.
Unit Conversion - Displays the Unit Conversion Toolbar.
Graphics Options - Displays theGraphics Options Toolbar.
Windows
Messages - Toggles the display of the Messages window.
Mechanical Wizard - Toggles the display of a wizard on the right side of the window
which prompts you to complete tasks required for an analysis.
Graphics Annotations - Toggles the display of the Annotations window.
Section Planes - Toggles the display of the Section Planes window.
Selection Information - Toggles the display of the Selection Information window.
Reset Layout - Restores the Window layout back to a default state.
Notes:
•
Displaying Shells for Large Deflections: The display of shells may become distorted for large
deformations such as in large deflection or during an Explicit Dynamics analyses. A workaround
for this is to disable Shell Thickness by toggling View>Thick Shells and Beams. Or, set a Workbench
variable, UsePseudoShellDisp = 1, through Tools> Variable Manager. It may be necessary to
toggle the deformation scaling from True Scale to Undeformed to True Scale again (see Scaling
Deformed Shape in the Context Toolbar Section). Note that this option requires True Scaling to
work properly.
•
Displaying Shells on Shared Entities: The display of shells is done on a nodal basis. Therefore,
graphics plot only 1 thickness per node, although node thickness can be prescribed and solved on
a per elemental basis. When viewing shell thickness at sharp face intersections or a shared body
boundary, the graphics display may become distorted.
Units Menu
Function
Description
Metric (m, kg, N, s, V, A)
Sets unit system.
Metric (cm, g, dyne, s, V, A)
Metric (mm, kg, N, s, mV, mA)
Metric (mm, t, N, s, mV, mA)
Metric (mm, dat, N, s, mV, mA)
Metric (µm, kg, µN, s, V, mA)
U.S. Customary (ft, lbm, lbf, °F, s, V, A)
U.S. Customary (in, lbm, lbf, °F, s, V, A)
Degrees
Sets angle units to degrees.
Radians
Set angle units to radians.
282
Release 14.0 - © SAS IP, Inc. All rights reserved. - Contains proprietary and confidential information
of ANSYS, Inc. and its subsidiaries and affiliates.
�The Mechanical Application Interface
Function
Description
rad/s
Sets angular velocity units to radians per second.
RPM
Sets angular velocity units to revolutions per minute.
Celsius
Sets the temperature values to degree Celsius (not available
if you choose either of the U.S. Customary settings).
Kelvin
Sets the temperature values to Kelvin (not available if you
choose either of the U.S. Customary settings).
Tools Menu
Function
Description
Write Input File...
Writes the Mechanical APDL application input file from the active Solution branch.
This option does not initiate a Solve.
Read Result File...
Reads the Mechanical APDL application result files (.rst, solve.out, and so on) in a directory and copies the files into the active Solution branch.
Solve Process Settings
Allows you to configure solve process settings.
Addins...
Launches the Addins manager dialog that allows you to load/unload third-party addins that are specifically designed for integration within the Workbench environment.
Options...
Allows you to customize the application and to control the behavior of Mechanical
application functions.
Variable Manager
Allows you to enter an application variable.
Run Macro...
Opens a dialog box to locate a script (.vbs , .js ) file.
Help Menu
Function
Description
Mechanical Help
Displays the Help system in another browser window.
About Mechanical
Provides copyright and application version information.
Note
View menu settings are maintained between Mechanical application sessions except for the
Outline items and Reset Layout in the Windows submenu.
Standard Toolbar
The Standard Toolbar contains application-level commands, configuration toggles and important general functions. Each icon button and its description follows:
Icon Button
Application-level command
Description
View Mechanical Wizard
Activates the Mechanical Wizard in the user interface.
Release 14.0 - © SAS IP, Inc. All rights reserved. - Contains proprietary and confidential information
of ANSYS, Inc. and its subsidiaries and affiliates.
283
�Basics
Icon Button
Application-level command
Description
Solve analysis with a given
solve process setting.
Drop-down list to select a solve process setting.
New Section Plane
View a section cut through the model (geometry,
mesh and results displays) as well as obtained
capped displays on either side of the section.
Refer to the New Section Plane section for details.
New Graphics Annotation
Adds a text comment for a particular item in the
Geometry window.To use:
•
Select button in toolbar.
•
Click a placement location on the geometry.
A chisel-shaped annotation is anchored in
3D.
•
A blank annotation appears and the
Graphics Annotation window is made visible or brought forward.
•
A new row is created for the annotation.
•
Type entry.
To edit, double click the corresponding entry in
the Graphics Annotation window and type new
information.To delete, select the entry and press
the delete key.To move, select the annotation in
the geometry window and move while pressing
down the left mouse button.To exit without creating an annotation, re-click the annotation button.
284
New Chart and Table
Refer to the Chart and Table section for details.
New Simplorer Pin
For Rigid Dynamic analyses, Simplorer Pins
are used to define/describe interface points
between a Simplorer model and the joints
of the Rigid Dynamics model.
New Comment
Adds a comment within the currently highlighted
outline branch.
New Figure
Captures any graphic displayed for a particular
object in the Geometry window.
New Image
Adds an image within the currently highlighted
outline branch.
Image from File
Imports an existing graphics image.
Image to File
Saves the current graphics image to a file (.png,
.jpg, .tif, .bmp, .eps).
Show/Hide Worksheet Window
Enables Worksheet window to be displayed for
specific objects.
Selection Information
Activates the Selection Information Window.
Release 14.0 - © SAS IP, Inc. All rights reserved. - Contains proprietary and confidential information
of ANSYS, Inc. and its subsidiaries and affiliates.
�The Mechanical Application Interface
Graphics Toolbar
The Graphics Toolbar sets the selection/manipulation mode for the cursor in the graphics window.
The toolbar also provides commands for modifying a selection or for modifying the viewpoint. Each
icon button and its description follows:
Icon
Button
Tool Tip Name Displayed
Description
Label
Allows you to move and place the label of a load anywhere along the
feature that the load is currently scoped to.
Direction
Chooses a direction by selecting either a single face, two vertices, or a
single edge (enabled only when Direction field in the Details view has
focus). See Pointer Modes.
Coordinates
(Active only if you are setting a location, for example, a local coordinate
system.) Enables the exterior coordinates of the model to display adjacent to the cursor and updates the coordinate display as the cursor is
moved across the model. If you click with the cursor on the model, a
label displays the coordinates of that location.This feature is functional
on faces only. It is not functional on edges or line bodies.
Select Type
•
Select Geometry: This option allows you to select geometric
entities (bodies, faces, edges, and vertices).
•
Select Mesh: This option allows you to select nodes or a group
of nodes. See the Specifying Named Selections by Node-Based
Meshing Entities section of the Help for specific creation steps.
Nodes must be scoped as a Named Selection.
Select Mode
Defines how geometry or node selections are made:
•
Single Select
•
Box Select
•
Box Volume Select
•
Lasso Select
•
Lasso Volume Select
These options are used in conjunction with the selection filters
(Vertex, Edge, Face, Body)
Vertex
Designates vertices only for picking or viewing selection.
Edge
Designates edges only for picking or viewing selection.
Face
Designates faces only for picking or viewing selection.
Body
Designates bodies only for picking or viewing selection.
Extend Selection
Adds adjacent faces (or edges) within angle tolerance, to the currently
selected face (or edge) set, or adds tangent faces (or edges) within angle
tolerance, to the currently selected face (or edge) set.
Release 14.0 - © SAS IP, Inc. All rights reserved. - Contains proprietary and confidential information
of ANSYS, Inc. and its subsidiaries and affiliates.
285
�Basics
Icon
Button
Tool Tip Name Displayed
Description
Rotate
Activates rotational controls based on the positioning of the mouse
cursor.
Pan
Moves display model in the direction of the mouse cursor.
Zoom
Displays a closer view of the body by dragging the mouse cursor vertically toward the top of the graphics window, or displays a more distant
view of the body by dragging the mouse cursor vertically toward the
bottom of the graphics window.
Box Zoom
Displays selected area of a model in a box that you define.
Fit
Fits the entire model in the graphics window.
Toggle Magnifier Window On/Off
Displays a Magnifier Window, which is a shaded box that functions as
a magnifying glass, enabling you to zoom in on portions of the model.
When you toggle the Magnifier Window on, you can:
•
Pan the Magnifier Window across the model by holding down
the left mouse button and dragging the mouse.
•
Increase the zoom of the Magnifier Window by adjusting the mouse
wheel, or by holding down the middle mouse button and dragging
the mouse upward.
•
Recenter or resize the Magnifier Window using a right mouse
button click and choosing an option from the context menu. Recenter the window by choosing Reset Magnifier. Resizing options
include Small Magnifier, Medium Magnifier, and Large Magnifier for preset sizes, and Dynamic Magnifier Size On/Off for
gradual size control accomplished by adjusting the mouse wheel.
Standard model zooming, rotating, and picking are disabled when you
use the Magnifier Window.
286
Previous View
To return to the last view displayed in the graphics window, click the
Previous View button on the toolbar. By continuously clicking you can
see the previous views in consecutive order.
Next View
After displaying previous views in the graphics window, click the Next
View button on the toolbar to scroll forward to the original view.
Set (ISO)
The Set ISO button allows you to set the isometric view.You can define
a custom isometric viewpoint based on the current viewpoint (arbitrary
rotation), or define the "up" direction so that geometry appears upright.
Look at
Centers the display on the currently selected face or plane.
Rescale Annotation
Adjusts the size of annotation symbols, such as load direction arrows.
Viewports
Splits the graphics display into a maximum of four simultaneous views.
Release 14.0 - © SAS IP, Inc. All rights reserved. - Contains proprietary and confidential information
of ANSYS, Inc. and its subsidiaries and affiliates.
�The Mechanical Application Interface
Keyboard Support
The same functionality is available via your keyboard provided the NumLock key is enabled. The
numbers correlate to the following functionality:
0 = View Isometric
1 = +Z Front
2 = -Y Bottom
3 =+X Right
4 = Previous View
5 = Default Isometric
6 = Next View
7 = -X Left
8 = +Y Top
9 = -Z Back
. (dot) = Set Isometric
Context Toolbar
The Context Toolbar configures its buttons based on the type of object selected in the Tree Outline (p. 235).
The Context Toolbar makes a limited number of relevant choices more visible and readily accessible.
Context Toolbars include:
•
Model Context Toolbar (p. 288)
•
Geometry Context Toolbar (p. 289)
•
Virtual Topology Context Toolbar (p. 289)
•
Symmetry Context Toolbar (p. 290)
•
Connections Context Toolbar (p. 290)
•
Coordinate Systems Context Toolbar
•
Meshing Context Toolbar (p. 291)
•
Gap Tool Context Toolbar (p. 291)
•
Environment Context Toolbar (p. 291)
•
Solution Context Toolbar (p. 291)
•
Vector Display Context Toolbar
Release 14.0 - © SAS IP, Inc. All rights reserved. - Contains proprietary and confidential information
of ANSYS, Inc. and its subsidiaries and affiliates.
287
�Basics
•
Result Context Toolbar (p. 291)
•
Capped Isosurface Context Toolbar
•
Comment Context Toolbar (p. 297)
•
Print Preview Context Toolbar (p. 297)
•
Report Preview Context Toolbar (p. 297)
Note
•
Some Context Toolbar items, such as Connections or Mesh Controls, can be hidden.
•
The Context Toolbar cannot be hidden (for simplicity and to avoid jumbling the screen). The
toolbar appears blank when no options are relevant.
•
The toolbar displays a text label for the current set of options.
•
A Workbench Options dialog box setting turns off button text labels to minimize context
toolbar width.
Model Context Toolbar
The Model Context toolbar becomes active when a Model is selected in the tree. The Model Context
toolbar contains options for creating objects related to the model, as described below.
Construction Geometry
See Path (Construction Geometry) (p. 376) and Surface (Construction Geometry) (p. 381) for details.
Virtual Topology
You can use the Virtual Topology option to reduce the number of elements in a model by merging
faces and lines. This is particularly helpful when small faces and lines are involved. The merging will
impact meshing and selection for loads and supports. See Virtual Topology Overview for details.
Symmetry
For symmetric bodies, you can remove the redundant portions based on the inherent symmetry, and
replace them with symmetry planes. Boundary conditions are automatically included based on the type
of analyses.
Remote Point
See Remote Point (p. 381) for details.
Connections
The Connections button is available only if a connection object is not already in the tree (such as a
model that is not an assembly), and you wish to create a connections object. Connection objects include
contact regions, joints, and springs.
You can transfer structural loads and heat flows across the contact boundaries and “connect” the various
parts. See the Contact section for details.
288
Release 14.0 - © SAS IP, Inc. All rights reserved. - Contains proprietary and confidential information
of ANSYS, Inc. and its subsidiaries and affiliates.
�The Mechanical Application Interface
A joint typically serves as a junction where bodies are joined together. Joint types are characterized by
their rotational and translational degrees of freedom as being fixed or free. See the Joints section for
details.
You can define a spring (longitudinal or torsional) to connect two bodies together or to connect a body
to ground. See the Springs section for details.
Mesh Numbering
The Mesh Numbering feature allows you to renumber the node and element numbers of a generated
meshed model consisting of flexible parts. See the Mesh Numbering (p. 374) section for details.
Solution Combination
Use the Solution Combination option to combine multiple environments and solutions to form a new
solution. A solution combination folder can be used to linearly combine the results from an arbitrary
number of load cases (environments). Note that the analysis environments must be static structural
with no solution convergence. Results such as stress, elastic strain, displacement, contact, and fatigue
may be requested. To add a load case to the solution combination folder, right click on the worksheet
view of the solution combination folder, choose add, and then select the scale factor and the environment
name. An environment may be added more than once and its effects will be cumulative. You may
suppress the effect of a load case by using the check box in the worksheet view or by deleting it through
a right click. For more information, see Solution Combinations (p. 750).
Named Selection
You can create named selections to specify and control like-grouped items such as types of geometry.
For more information, see Named Selections (p. 354).
Geometry Context Toolbar
The Geometry Context toolbar is active when you select the Geometry branch in the tree or any items
within the Geometry branch. If you are using an assembly meshing algorithm, you can use the Geometry
toolbar to insert a virtual body. Using the Geometry toolbar you can also apply a Point Mass or a
Thermal Point Mass. You can also add a Commands object to individual bodies. For surface bodies,
you can add a Thickness object or an Imported Thickness object to define variable thickness, or
Layered Section objects to define layers applied to surfaces.
Construction Geometry
See Path (Construction Geometry) (p. 376) and Surface (Construction Geometry) (p. 381) for details.
Virtual Topology Context Toolbar
The Virtual Topology Context toolbar includes the following controls:
•
Merge Cells button: For creating Virtual Cell objects in which you can group faces or edges.
•
Split Edge at + and Split Edge buttons: For creating Virtual Split Edge objects, which allow you to
split an edge to create two virtual edges.
Release 14.0 - © SAS IP, Inc. All rights reserved. - Contains proprietary and confidential information
of ANSYS, Inc. and its subsidiaries and affiliates.
289
�Basics
•
Split Face at Vertices button: For creating Virtual Split Face objects, which allow you to split a face
along two vertices to create 1 to N virtual faces. The selected vertices must be located on the face that
you want to split.
•
Hard Vertex at + button: For creating Virtual Hard Vertex objects, which allow you to define a hard
point according to your cursor location on a face, and then use that hard point in a split face operation.
•
and
buttons: For cycling through virtual topology entities in the sequence in which they were
created. If any virtual topologies are deleted or merged, the sequence is adjusted automatically. See
Cycling Through Virtual Entities in the Geometry Window.
•
Edit button: For editing virtual topology entities.
•
Delete button: For deleting selected virtual topology entities, along with any dependents if applicable.
Symmetry Context Toolbar
The Symmetry Context toolbar includes an option to insert Symmetry Region, Periodic Region, or
Cyclic Region objects where you can define symmetry planes.
Connections Context Toolbar
The Connections context toolbar includes the following settings and functions:
•
Connection Group button: Inserts a Connection Group object.
•
Contact drop down menu: Inserts one of the following: a manual Contact Region object set to a specific contact type, a Contact Tool object (for evaluating initial contact conditions), or a Solution Information object.
•
Spot Weld button: Inserts a Spot Weld object.
•
Mesh Connection button: Inserts a Mesh Connection object.
•
End Release button: Inserts an End Release object.
•
Body Interactions See Body Interactions in Explicit Dynamics Analyses (p. 487) for details.
•
Body-Ground drop-down menu: Inserts a type of Joint object, Spring object, or a Beam object, whose
reference side is fixed.
•
Body-Body drop-down menu: Inserts a type of Joint object, Spring object, or a Beam object, where
neither side is fixed.
•
Body Views toggle button: For joints, Mesh Connections, and Contacts, displays parts and connections
in separate auxiliary windows.
•
Sync Views toggle button: When the Body Views button is engaged, any manipulation of the model
in the Geometry window will also be reflected in both auxiliary windows.
•
Configure, Set, and Revert buttons; and ∆ = field: Graphically configures the initial positioning of a
joint. Refer to Example: Configuring Joints (p. 458) for details.
•
Assemble button: For joints, performs the assembly of the model, finding the closest part configuration
that satisfies all the joints.
•
Commands icon button: Inserts a Commands object.
290
Release 14.0 - © SAS IP, Inc. All rights reserved. - Contains proprietary and confidential information
of ANSYS, Inc. and its subsidiaries and affiliates.
�The Mechanical Application Interface
Meshing Context Toolbar
The Meshing Context toolbar includes the following controls:
•
Update button - for updating a cell that references the current mesh. This will include mesh generation
as well as generating any required outputs.
•
Mesh drop down menu - for implementing meshing ease of use features.
•
Mesh Control drop down menu - for adding Mesh Controls to your model.
•
Metric Graph button - for hiding and showing the Mesh Metrics bar graph.
Gap Tool Context Toolbar
The Gap Tool Context toolbar is used to have the Mechanical application search for face pairs within a
specified gap distance that you specify.
Environment Context Toolbar
The Environment Context toolbar allows you to apply loads to your model.
The toolbar display varies depending on the type of simulation you choose. For example, the toolbar
for a Static Structural analysis is shown below.
Solution Context Toolbar
The Solution toolbar applies to Solution level objects that either:
•
Never display contoured results (such as the Solution object), or
•
Have not yet been solved (no contours to display).
The options displayed on this toolbar are based on the type of analysis that is selected. The example
shown below displays the solution options for a static structural analysis.
Objects created via the Solution toolbar are automatically selected in the Outline. Prior to a solution
this toolbar always remains in place (no contours to display).
A table in the Applying Results Based on Geometry (p. 719) section indicates which bodies can be represented by the various choices available in the drop-down menus of the Solution toolbar.
Inserting some other tools changes the solution context toolbar to other toolbars (e.g., Solution Information).
Result Context Toolbar
Release 14.0 - © SAS IP, Inc. All rights reserved. - Contains proprietary and confidential information
of ANSYS, Inc. and its subsidiaries and affiliates.
291
�Basics
The Result toolbar applies to Solution level objects that display contour or vector results.
Scaling Deformed Shape
For results with an associated deformed shape, the Scaling combo box provides control over the onscreen scaling:
Scale factors precede the descriptions in parentheses in the list. The scale factors shown above apply
to a particular model's deformation and are intended only as an example. Scale factors vary depending
on the amount of deformation in the model.
You can choose a preset option from the list or you can type a customized scale factor relative to the
scale factors in the list. For example, based on the preset list shown above, typing a customized scale
factor of 0.6 would equate to approximately 3 times the Auto Scale factor.
•
Undeformed does not change the shape of the part or assembly.
•
True Scale is the actual scale.
•
Auto Scale scales the deformation so that it's visible but not distorting.
•
The remaining options provide a wide range of scaling.
The system maintains the selected option as a global setting like other options in the Result toolbar.
As with other presentation settings, figures override the selection.
For results that are not scaled, the combo box has no effect.
Note
Most of the time, a scale factor will be program chosen to create a deformed shape that will
show a visible deflection to allow you to better observe the nature of the results. However,
under certain conditions, the True Scale displaced shape (scale factor = 1) is more appropriate and is therefore the default if any of the following conditions are true:
•
Rigid bodies exist.
•
A user-defined spring exists in the model.
•
Large deflection is on.
This applies to all analyses except for modal and linear buckling analyses (in which case
True Scale has no meaning).
Relative Scaling
The combo list provides five "relative" scaling options. These options scale deformation automatically
relative to preset criteria:
•
292
Undeformed
Release 14.0 - © SAS IP, Inc. All rights reserved. - Contains proprietary and confidential information
of ANSYS, Inc. and its subsidiaries and affiliates.
�The Mechanical Application Interface
•
True Scale
•
0.5x Auto
•
Auto Scale
•
2x Auto
•
5x Auto
Geometry
You can observe different views from the Geometry drop-down menu.
•
Exterior
This view displays the exterior results of the selected geometry.
•
IsoSurfaces
This view displays the interior only of the model at the transition point between values in the legend,
as indicated by the color bands.
•
Capped IsoSurfaces
This view displays contours on the interior and exterior. When you choose Capped IsoSurfaces, a
Capped Isosurface toolbar appears beneath the Result context toolbar. Refer to Capped Isosurfaces
for a description of the controls included in the toolbar.
•
Slice Planes
This view displays planes cutting through the result geometry; only previously drawn slice planes are
visible.
The model image changes to a wireframe representation.
Contours Options
To change the way you view your results, click any of the options on this toolbar.
•
Smooth
This view displays gradual distinction of colors.
•
Contour
This view displays the distinct differentiation of colors.
•
Isolines
Release 14.0 - © SAS IP, Inc. All rights reserved. - Contains proprietary and confidential information
of ANSYS, Inc. and its subsidiaries and affiliates.
293
�Basics
This view displays a line at the transition between values.
•
Solid
This view displays the model only with no contour markings.
Edges Options
You can switch to wireframe mode to see gaps in surface body models. Red lines indicate shared edges.
In addition, you can choose to view wireframe edges, include the deformed model against the undeformed model, or view elements.
Showing a subdued view of the undeformed model along with the deformed view is especially useful
if you want to view results on the interior of a body yet still want to view the rest of the body's shape
as a reference. An example is shown here.
The Show Undeformed Model option is useful when viewing any of the options in the Geometry dropdown menu.
•
No Wireframe
This view displays a basic picture of the body.
•
Show Undeformed Wireframe
This view shows the body outline before deformation occurred.
If the New Section Plane (p. 271) feature is active, choosing Show Undeformed WireFrame actually
displays the wireframe with the deformations added to the nodes. This is intended to help you
interpret the image when you drag the section plane anchor across smaller portions of the model.
•
Show Undeformed Model
This view shows the deformed body with contours, with the undeformed body in translucent form.
•
294
Show Elements
Release 14.0 - © SAS IP, Inc. All rights reserved. - Contains proprietary and confidential information
of ANSYS, Inc. and its subsidiaries and affiliates.
�The Mechanical Application Interface
This view displays element outlines.
Vector Display Context Toolbar
Using the Graphics button, you can display results as vectors with various options for controlling the
display.
•
Click the Graphics button on the Result context toolbar to convert the result display from contours
(default) to vectors.
•
When in vector display, a Vector Display toolbar appears with controls as described below.
Displays vector length proportional to the magnitude
of the result.
Displays a uniform vector length, useful for identifying
vector paths.
Controls the relative length of the vectors in incremental steps from 1 to 10 (default = 5), as displayed in the
tool tip when you drag the mouse cursor on the slider
handle.
Displays all vectors, aligned with each element.
Displays vectors, aligned on an approximate grid.
Controls the relative size of the grid, which determines
the quantity (density) of the vectors.The control is in
uniform steps from 0 [coarse] to 100 [fine] (default =
20), as displayed in the tool tip when you drag the
mouse cursor on the slider handle.
Note
This slider control is active only when
the adjacent button is chosen for
displaying vectors that are aligned
with a grid.
Displays vector arrows in line form.
Displays vector arrows in solid form.
•
When in vector display, click the Graphics button on the Result context toolbar to change the result
display back to contours. The Vector Display toolbar is removed.
Presented below are examples of vector result displays.
Release 14.0 - © SAS IP, Inc. All rights reserved. - Contains proprietary and confidential information
of ANSYS, Inc. and its subsidiaries and affiliates.
295
�Basics
Uniform vector lengths identify paths using vector arrows in line form.
Course grid size with vector arrows in solid form.
Same using wireframe edge option.
Uniform vector lengths , grid display on slice plane with vector arrows in solid form.
296
Release 14.0 - © SAS IP, Inc. All rights reserved. - Contains proprietary and confidential information
of ANSYS, Inc. and its subsidiaries and affiliates.
�The Mechanical Application Interface
Zoomed-in uniform vector lengths , grid display with arrow scaling and vector arrows in solid form.
Max, Min, and Probe Annotations
Toolbar buttons allow for toggling Max and Min annotations and for creating probe annotations.
See also Annotations (p. 396).
Comment Context Toolbar
When you select the Comment button in the standard toolbar or when you select a Comment object
already in the tree, the Comment Context toolbar and Comment Editor appear. The buttons at the top
allow you to insert an image or apply various text formatting.
To insert an image, click the button whose tool tip is Insert Image, then complete the information that
appears in the dialog box . For the Image URL, you can use a local machine reference (C:\...) or a web
reference (http:\\...).
Print Preview Context Toolbar
The Print Preview toolbar allows you to print the currently-displayed image, or send it to an e-mail recipient or to a Microsoft Word or PowerPoint file.
Report Preview Context Toolbar
The Report Preview toolbar allows you to send the report to an e-mail recipient or to a Microsoft Word
or PowerPoint file, print the report, save it to a file, or adjust the font size.
Release 14.0 - © SAS IP, Inc. All rights reserved. - Contains proprietary and confidential information
of ANSYS, Inc. and its subsidiaries and affiliates.
297
�Basics
Named Selection Toolbar
Named Selections enable you to specify and control like-grouped geometry items. See the Named Selections (p. 354) section for details.
Unit Conversion Toolbar
The Unit Conversion toolbar is a built-in conversion calculator. It allows conversion between consistent
unit systems.
The Units menu sets the active unit system. The status bar shows the current unit system. The units
listed in the toolbar and in the Details view are in the proper form (i.e. no parenthesis).
The Unit Conversions toolbar is hidden by default. To see it, select View> Toolbars> Unit Conversion.
Graphics Options Toolbar
The Graphics Options toolbar provides quick access to features that are generally useful for controlling
the graphics display of models. These features are also included under View> Graphics Options. See
Assemblies of Surface Bodies (p. 320) for details.
The Graphics Options toolbar is displayed by default, but can be hidden using View> Toolbars>
Graphics Options.
Icon Button
Tool Tip Name Displayed
Description
Toggle Show Vertices On or
Off
Enabling the Show Vertices button
highlights all vertices on the model.This
feature is especially useful when examining complex assemblies where vertices
might normally be hidden from view. It
can also be used to ensure that edges are
complete and not segmented unintentionally.
Wireframe Mode On or Off
Enabling the Wireframe button displays
the model in the Geometry window with
distinct edges only (recommended for
seeing gaps in surface bodies).
Edge Coloring
By Body Color: Displays body colors to
represent boundary edges.
By Connection: Displays five different
colors corresponding to five different
categories of connectivity.The categories
are: free (blue), single (red), double (black),
triple (pink) and multiple (yellow). Free
means that the edge is not shared by any
faces. Single means that the edge is
shared by one face and so on.The color
298
Release 14.0 - © SAS IP, Inc. All rights reserved. - Contains proprietary and confidential information
of ANSYS, Inc. and its subsidiaries and affiliates.
�The Mechanical Application Interface
Icon Button
Tool Tip Name Displayed
Description
scheme is also displayed in the Edge/Face
Connectivity legend.
Black:Turns off the edge/face connectivity display.The entire model is displayed
in black.
Free
Hide Free: Hides only edges not shared
by any faces.
Show Free: Displays only edges not
shared by any faces.
Thick Free: Displays only edges not
shared by any faces at a different edge
thickness compared to the rest of the
model.
Single
Hide Single: Hides only edges that are
shared by one face.
Show Single: Displays only that are
shared by one face.
Thick Single: Displays only edges that are
shared by one face at a different edge
thickness compared to the rest of the
model.
Double
Hide Double: Hides only edges that are
shared by two faces.
Show Double: Displays only that are
shared by two faces.
Thick Double: Displays only edges that
are shared by two faces at a different edge
thickness compared to the rest of the
model.
Triple
Hide Triple: Hides only edges that are
shared by three faces.
Show Triple: Displays only that are shared
by three faces.
Thick Triple: Displays only edges that are
shared by three faces at a different edge
thickness compared to the rest of the
model.
Multiple
Hide Multiple: Hides only edges that are
shared by more than three faces.
Show Multiple: Displays only that are
shared by more than three faces.
Thick Multiple: Displays only edges that
are shared by more than three faces at a
different edge thickness compared to the
rest of the model.
Release 14.0 - © SAS IP, Inc. All rights reserved. - Contains proprietary and confidential information
of ANSYS, Inc. and its subsidiaries and affiliates.
299
�Basics
Icon Button
Tool Tip Name Displayed
Description
Edge Direction
Displays model edge directions. The
direction arrow appears at the
midpoint of the edge. The size of
the arrow is proportional to the
edge length.
Edges Joined by Mesh Connection
Display the edges using coloring schema,
by taking into account the mesh connection information.
Thicken annotations scoped
to lines
For annotations scoped to lines (for example, annotations representing loads,
named selections, point masses, and so
on), enabling this button thickens these
lines so they are more easily identifiable
on the screen.
Show Mesh
Enabling the Show Mesh button
displays the model’s mesh regardless of the selected tree object.
When enabled, to make sure that
Annotations display properly, also
turn on Wireframe mode. See Note
below.
Show Coordinate Systems
Enabling the Show Coordinate
Systems button displays all available coordinate systems associated
with the model – default as well as
user defined.
Note
The following restrictions apply when using the Graphics Options functions on the mesh,
as compared to their use on geometry:
300
•
Not all the buttons / options are functional, for example, Double always displays thin black
lines. The width of the colored lines cannot be changed. They are always thick.
•
During slicing, the colors of shared element edges are not drawn. They display as black and
appear only when the selected slice plane is losing focus in the slice tool pane.
Release 14.0 - © SAS IP, Inc. All rights reserved. - Contains proprietary and confidential information
of ANSYS, Inc. and its subsidiaries and affiliates.
�The Mechanical Application Interface
Note
As illustrated below, annotations may not always display properly when the Show Mesh
button is activated. Turning on Wireframe mode accurately displays Annotations when Show
Mesh is selected.
Print Preview
Print Preview runs a script to generate an HTML page and image. The purpose of the Print Preview
tab is to allow you to view your results or graphics image.
The title block is an editable HTML table. The table initially contains the Author, Subject, Prepared
For and Date information supplied from the details view of the Project tree node. To change or add
this information, double click inside the table. The information entered in the table does not propagate
any changes back to the details view and is not saved after exiting the Print Preview tab.
The image is generated in the same way as figures in Report.
Triad and Rotation Cursors
The triad and rotation cursors allow you to control the viewing orientation as described below.
Triad
Rotation
Cursors
•
Located in lower right corner.
•
Visualizes the world coordinate system directions.
•
Positive directions arrows are labeled and color-coded. Negative direction arrows
display only when you hover the mouse cursor over the particular region.
•
Clicking an arrow animates the view such that the arrow points out of the screen.
•
Arrows and the isometric sphere highlight when you point at them.
•
Isometric sphere visualizes the location of the isometric view relative to the current
view.
•
Clicking the sphere animates the view to isometric.
Click the Rotate button
to display and activate the following rotation cursors:
•
Free rotation.
•
Rotation around an axis that points out of the screen (roll).
•
Rotation around a vertical axis relative to the screen ("yaw" axis).
Release 14.0 - © SAS IP, Inc. All rights reserved. - Contains proprietary and confidential information
of ANSYS, Inc. and its subsidiaries and affiliates.
301
�Basics
•
Rotation around a horizontal axis relative to the screen ("pitch" axis).
Cursor Location Determines Rotation Behavior
The type of rotation depends on the starting location of the cursor. In general, if the cursor is near the
center of the graphics window, the familiar 3D free rotation occurs. If the cursor is near a corner or
edge, a constrained rotation occurs: pitch, yaw or roll.
Specifically, the circular free rotation area fits the window. Narrow strips along the edges support pitch
and yaw. Corner areas support roll. The following figure illustrates these regions.
Exporting Data
Export Tabular Data
Most of the loads and results in the Mechanical application are supported through the Graph and
Tabular data windows. You can export the data in the Tabular Data window in a Text and Excel File
Format. To export the data in the table, right-click the table, and then select Export. The right-click
menu also provides copy and paste features for this same purpose.
Export Model Information
You can also export a variety of model information to a tab delimited file that Excel can read directly.
The data will appear in Excel if it’s currently running, or will be written to a file for later processing.
The following objects allow exporting without access to worksheet data:
Contour Results
Nodal Based Named Selections
Imported Loads
The following objects require the worksheet data to be active in order to export:
Connections
Contact Group
Contact Initial Information
Contact Tool
Convergence
302
Release 14.0 - © SAS IP, Inc. All rights reserved. - Contains proprietary and confidential information
of ANSYS, Inc. and its subsidiaries and affiliates.
�Customizing the Mechanical Application
Coordinate Systems
Fatigue Sensitivities
Frequency Response
Geometry
Mesh
Solution
Thermal Condition
Note
When you select Top/Bottom as the Shell setting in the Details view for a surface body and
export the result contours (such as stresses and strains), the export file contains two results
for every node on a shell element. The first result is for the bottom face and the second
result is for the top face.
Steps to export
1.
Select an object in the tree.
2.
Click the Worksheet to give it focus (if applicable).
3.
Right-mouse click the selected object in the tree to produce the menu, then select Export.
4.
Specify a filename for the Excel file.
Note
You must right-mouse click on the selected object in the tree to use this Export feature.
On Windows platforms, if you have the Microsoft Office 2002 (or later) installed, you
may see an Export to Excel option if you right-mouse click in the Worksheet. This is
not the Mechanical application Export feature but rather an option generated by Microsoft Internet Explorer.
Options Settings
The Export the Mechanical application settings in the Options dialog box allows you to:
Automatically Open Excel (Yes by default)
Include Node Numbers (Yes by default)
Include Node Location (No by default)
Customizing the Mechanical Application
The Mechanical Application Options (p. 303)
Variables (p. 313)
Macros (p. 313)
The Mechanical Application Options
You can control the behavior of functions in the Mechanical application through the Options dialog
box. To access the Mechanical application options:
Release 14.0 - © SAS IP, Inc. All rights reserved. - Contains proprietary and confidential information
of ANSYS, Inc. and its subsidiaries and affiliates.
303
�Basics
1.
From the main menu, choose Tools> Options. An Options dialog box appears and the Mechanical
application options are displayed on the left.
2.
Click on a specific option.
3.
Change any of the option settings by clicking directly in the option field on the right. You will first see
a visual indication for the kind of interaction required in the field (examples are drop-down menus,
secondary dialog boxes, direct text entries).
4.
Click OK.
Note
•
If you enter a number with the thousand separator (in English, the thousand separator is a
comma [,]), you will be asked to confirm the entry before it is accepted. For example, if you
enter “2,300”, you receive a message stating the following:
“Entered value is 2,300. Do you want to accept the correction proposed below?
2300
To accept the correction, please click Yes.
To close this message and correct the number yourself, please click No.”
•
Option settings within a particular language are independent of option settings in another
language. If you change any options from their default settings, then start a new Workbench
session in a different language, the changes you made in the original language session are
not reflected in the new session. You are advised to make the same option changes in the
new language session.
The following Common Settings option appears in the Options dialog box:
Geometry Import
The Geometry Import category includes the following:
•
Compare Parts on Update: When you choose the Refresh Geometry context menu option (right-click
on the Geometry tree object or anywhere in the Geometry window), if no changes to the body are
detected, then the body is not re-meshed.
Note
A change that you make to the Compare Parts on Update option in one application
is not seen by other applications that are running. For example, if you change this option
from within Mechanical or Meshing, and DesignModeler is running, the option change
is not seen in DesignModeler.
Note
The Compare Parts on Update feature is not supported for line bodies.
The following Mechanical application options appear in the Options dialog box:
304
Release 14.0 - © SAS IP, Inc. All rights reserved. - Contains proprietary and confidential information
of ANSYS, Inc. and its subsidiaries and affiliates.
�Customizing the Mechanical Application
Connections
Convergence
Export
Fatigue
Frequency
Geometry
Graphics
Miscellaneous
Report
Analysis Settings and Solution
Visibility
Wizard
Connections
The Auto Detection category allows you to change the default values in the Details view for the following:
•
Tolerance: Sets the default for the contact detection slider; i.e., the relative distance to search for contact
between parts. The higher the number, the tighter the tolerance. In general, creating contacts at a tolerance of 100 finds less contact surfaces than at 0. The default is 0. The range is from -100 to +100.
•
Face/Face: Sets the default preference1 for automatic contact detection between faces of different
parts. The choices are Yes or No. The default is Yes.
•
Face/Edge: Sets the default preference1 for automatic contact detection between faces and edges of
different parts. The choices are:
–
Yes
–
No (default)
–
Only Solid Body Edges
–
Only Surface Body Edges
•
Edge/Edge: Sets the default preference1 for automatic contact detection between edges of different
parts. The choices are Yes or No. The default is No.
•
Priority: Sets the default preference1 for the types of contact interaction priority between a given set
of parts. The choices are:
–
Include All (default)
–
Face Overrides
–
Edge Overrides
•
Revolute Joints: Sets the default preference for automatic joint creation of revolute joints. The choices
are Yes and No. The default is Yes.
•
Fixed Joints: Sets the default preference for automatic joint creation of fixed joints. The choices are
Yes and No. The default is Yes.
1
Unless changed here in the Options dialog box, the preference remains persistent when starting any
Workbench project.
The Transparency category includes the following exclusive controls for this category. There are no
counterpart settings in the Details view.
Release 14.0 - © SAS IP, Inc. All rights reserved. - Contains proprietary and confidential information
of ANSYS, Inc. and its subsidiaries and affiliates.
305
�Basics
•
Parts With Contact: Sets transparency of parts in selected contact region so the parts are highlighted.
The default is 0.8. The range is from 0 to 1.
•
Parts Without Contact: Sets transparency of parts in non-selected contact regions so the parts are not
highlighted. The default is 0.1. The range is from 0 to 1.
The Default category allows you to change the default values in the Details view for the following:
•
•
•
•
•
Type: Sets the definition type of contact. The choices are:
–
Bonded (default)
–
No Separation
–
Frictionless
–
Rough
–
Frictional
Behavior: Sets the contact pair. The choices are:
–
Program Controlled (default)
–
Asymmetric
–
Symmetric
–
Auto Asymmetric
Formulation: Sets the type of contact formulation method. The choices are:
–
Program Controlled (default)
–
Augmented Lagrange
–
Pure Penalty
–
MPC
–
Normal Lagrange
Update Stiffness: Enables an automatic contact stiffness update by the program. The choices are:
–
Program Controlled (default)
–
Never
–
Each Iteration
–
Each Iteration, Aggressive
Auto Rename Connections: Automatically renames joint, spring, contact region, and joint condition
objects when Type or Scoping are changed. The choices are Yes and No. The default is Yes.
Convergence
The Convergence category allows you to change the default values in the Details view for the following:
•
Target Change: Change of result from one adapted solution to the next. The default is 20. The range
is from 0 to 100.
•
Allowable Change: This should be set if the criteria is the max or min of the result. The default is Max.
The Solution category allows you to change the default values in the Details view for the following:
•
Max Refinement Loops: Allows you to change the number of loops . The default is 1. The range is
from 1 to 10.
306
Release 14.0 - © SAS IP, Inc. All rights reserved. - Contains proprietary and confidential information
of ANSYS, Inc. and its subsidiaries and affiliates.
�Customizing the Mechanical Application
Export
The Export category includes the following exclusive controls for this category. There are no counterpart
settings in the Details view.
•
Automatically Open Excel: Excel will automatically open with exported data. The default is Yes.
•
Include Node Numbers: Nodal numbers will be included in exported file. The default is Yes.
•
Include Node Location: Nodal location can be included in exported file. The default is No.
Fatigue
The General category allows you to change the default values in the Details view for the following:
•
Design Life: Number of cycles that indicate the design life for use in fatigue calculations. The default
is 1e9.
•
Analysis Type: The default fatigue method for handling mean stress effects. The choices are:
–
SN - None (default)
–
SN - Goodman
–
SN - Soderberg
–
SN - Gerber
–
SN - Mean Stress Curves
The Goodman, Soderberg, and Gerber options use static material properties along with S-N data
to account for any mean stress while Mean-Stress Curves use experimental fatigue data to account
for mean stress.
The Cycle Counting category allows you to change the default values in the Details view for the following:
•
Bin Size: The bin size used for rainflow cycle counting. A value of 32 means to use a rainflow matrix of
size 32 X 32. The default is 32. The range is from 10 to 200.
The Sensitivity category allows you to change the default values in the Details view for the following:
•
Lower Variation: The default value for the percentage of the lower bound that the base loading will
be varied for the sensitivity analysis. The default is 50.
•
Upper Variation: The default value for the percentage of the upper bound that the base loading will
be varied for the sensitivity analysis. The default is 150.
•
Number of Fill Points: The default number of points plotted on the sensitivity curve. The default is 25.
The range is from 10 to 100.
•
Sensitivity For: The default fatigue result type for which sensitivity is found. The choices are:
–
Life (default)
–
Damage
–
Factor of Safety
Frequency
The Frequency category allows you to change the default values in the Details view for the following:
Release 14.0 - © SAS IP, Inc. All rights reserved. - Contains proprietary and confidential information
of ANSYS, Inc. and its subsidiaries and affiliates.
307
�Basics
•
Max Number of Modes: The number of modes that a newly created frequency branch will contain.
The default is 6. The range is from 1 to 200.
•
Limit Search to Range: You can specify if a frequency search range should be considered in computing
frequencies. The default is No.
•
Min Range: Lower limit of search range. The default is 0.
•
Max Range: Upper limit of search range. The default is 100000000.
•
Cyclic Phase Number of Steps: The number of intervals to divide the cyclic phase range (0 - 360 degrees)
for frequency couplet results in cyclic modal analyses.
Geometry
The Geometry category allows you to change the default values in the Details view for the following:
•
Nonlinear Material Effects: Indicates if nonlinear material effects should be included (Yes), or ignored
(No). The default is Yes.
•
Thermal Strain Calculation: Indicates if thermal strain calculations should be included (Yes), or ignored
(No). The default is Yes.
Note
This setting applies only to newly attached models, not to existing models.
Graphics
The Default Graphics Options category allows you to change the default values in the Details view
for the following:
•
Show Min Annotation: Indicates if Min annotation will be displayed by default (for new databases).
The default is No.
•
Show Max Annotation: Indicates if Max annotation will be displayed by default (for new databases).
The default is No.
•
Contour Option: Selects default contour option. The choices are:
•
•
308
–
Smooth Contour
–
Contour Bands (default)
–
Isolines
–
Solid Fill
Edge Option: Selects default edge option. The choices are:
–
No Wireframe (default)
–
Show Undeformed Wireframe
–
Show Undeformed Model
–
Show Elements
Highlight Selection: Indicates default face selection. The choices are:
–
Single Side (default)
–
Both Sides
Release 14.0 - © SAS IP, Inc. All rights reserved. - Contains proprietary and confidential information
of ANSYS, Inc. and its subsidiaries and affiliates.
�Customizing the Mechanical Application
•
Number of Circular Cross Section Divisions: Indicates the number of divisions to be used for viewing
line body cross sections for circular and circular tube cross sections. The range is adjustable from 6 to
360. The default is 16.
•
Allow Section Plane Editing: Enables or disables the editing capability of the New Section Plane feature.
The default value of the option is Yes (enabled).
Miscellaneous
The Miscellaneous category allows you to change the default values in the Details view for the following:
•
Load Orientation Type: Specifies the orientation input method for certain loads. This input appears in
the Define By option in the Details view of the load, under Definition.
–
Vector (default)
–
Component
The Image category includes the following exclusive controls for this category. There are no counterpart
settings in the Details view.
•
Image Transfer Type: Defines the type of image file created when you send an image to Microsoft
Word or PowerPoint, or when you select Print Preview. The choices are:
–
PNG (default)
–
JPEG
–
BMP
The Post Processing (MAPDL Only) category includes the following controls for results files written
by the Mechanical APDL solver:
•
Result File Caching: By holding substantial portions of a file in memory, caching reduces the amount
of I/O associated with result file reading. The cache can, however, reduce memory that would otherwise
be used for other solutions. The choices are:
–
System Controlled (default): The operating system determines whether or not the result file is
cached for reading.
–
Off: There is no caching during the reading of the result file.
–
Programmed Controlled: The Mechanical application determines whether or not the result file is
cached for reading.
The Ansoft Executable Locations category includes the following controls where you define file locations
for the following:
•
HFSS:
•
Maxwell:
•
Q3D Extractor:
The Save Options category includes the following controls for this category.
•
Save Project Before Solution: Sets the Yes / No default for the Save Project Before Solution setting
located in the Project Details panel. Although you can set the default here, the solver respects the latest
Save Project Before Solution setting in the Details panel. The default for this option is No. Selecting
Yes saves the entire project immediately before solving (after any required meshing). If the project had
never been previously saved, you can now select a location to save a new file.
Release 14.0 - © SAS IP, Inc. All rights reserved. - Contains proprietary and confidential information
of ANSYS, Inc. and its subsidiaries and affiliates.
309
�Basics
•
Save Project After Solution: Sets the Yes / No default for the Save Project After Solution setting in
the Project Details panel . The default for this option is No Selecting Yes Saves the project immediately
after solving but before postprocessing. If the project had never been previously saved, nothing will be
saved.
Note
The save options you specify on the Project Details panel override the options specified
in the Options dialog box and will be used for the current project.
Report
The Figure Dimensions (in Pixels) category includes the following controls that allow you to make
changes to the resolution of the report for printing purposes.
•
Chart Width - Default value equals 600 pixels.
•
Chart Height - Default value equals 400 pixels.
•
Graphics Width - Default value equals 600 pixels.
•
Graphics Height - Default value equals 500 pixels.
•
Graphics Resolution - Resolution values include:
–
Optimal Onscreen Display (1:1)
–
Enhanced Print Quality (2:1)
–
High-Resolution Print Quality (4:1)
The Customization category includes the following controls:
•
Maximum Number of Table Columns - (default = 6 columns) Changes the number of columns used
when a table is created.
•
Merge Identical Table Cells - Merges cells that contain identical values. The default value is Yes.
•
Omit Part and Joint Coordinate System Tables - Chooses whether to include or exclude Coordinate
System data within the report. This data can sometimes be cumbersome. The default value is Yes.
•
Include Figures - Specifies whether to include Figure objects as pictures in the report. You may not
want to include figures in the report when large solved models or models with a mesh that includes
many nodes and elements are involved. In these cases, figure generation can be slow, which could
significantly slow down report generation. The default value is Yes.
Note
This option applies only to Figure objects as pictures. Graph pictures, Engineering Data
graphs, and result graphs (such as phase response in a harmonic analysis) are not affected
and will appear regardless of this option setting.
•
310
Custom Report Generator Folder - Reports can be run outside of the Workbench installation directory
by copying the Workbench Report2006 folder to a new location. Specify the new folder location in this
field. Please see the Customize Report Content section for more information.
Release 14.0 - © SAS IP, Inc. All rights reserved. - Contains proprietary and confidential information
of ANSYS, Inc. and its subsidiaries and affiliates.
�Customizing the Mechanical Application
Analysis Settings and Solution
The Solver Controls category allows you to change the default values in the Details view for the following:
•
•
Solver Type: Specifies which ANSYS solver will be used. The choices are:
–
Program Controlled (default)
–
Direct
–
Iterative
Use Weak Springs: Specifies whether weak springs are added to the model. The Programmed Controlled
setting automatically allows weak springs to be added if an unconstrained model is detected, if unstable
contact exists, or if compression only supports are active. The choices are:.
–
Program Controlled (default)
–
On
–
Off
The Output Controls category allows you to change the default values in the Details view for the following:
•
Stress (Default setting = Yes)
•
Strain (Default setting = Yes)
•
Calculate Thermal Flux (Default setting = No)
•
Nodal Forces (Default setting = No)
•
Contact Miscellaneous (Default setting = No)
•
General Miscellaneous (Default setting = No)
•
Calculate Reactions (Default setting = Yes)
•
Calculate Thermal Flux (Default setting = Yes)
•
Max Number of Result Sets (Default setting = 0)
Note
The default value (0) for the Max Number of Result Sets option displays as "Program Controlled" in the Output Controls category of the GUI.
The Output Control (Modal) category allows you to change the default value in the Details for the
Store Modal Results option. The default setting is Program Controlled.
The Restart Controls category allows you to change the default value in the Details view for the following:
•
Retain Restart Files: When restart points are requested, the necessary restart files are always retained
for an incomplete solve due to a convergence failure or user request. However, when the solve completes
successfully, you have the option to request to either keep the restart points by setting this field to Yes,
or to delete them by setting this field to No. You can control this setting in the Details view of the
Analysis Settings object under Restart Controls (p. 535), or here under Tools> Options in the Analysis
Settings and Solution preferences list. The setting in the Details view overrides the preference setting.
Release 14.0 - © SAS IP, Inc. All rights reserved. - Contains proprietary and confidential information
of ANSYS, Inc. and its subsidiaries and affiliates.
311
�Basics
The Solution Information category allows you to change the default value in the Details view for the
following:
•
Refresh Time: Specifies how often any of the result tracking items under a Solution Information object
get updated while a solution is in progress. The default is 2.5 s.
The Solution Settings category allows you to set the default value in the Details view for the following:
•
Results Availability: Specifies what results to allow under the Solution object in Design Assessment
systems when the Solution Selection object allows combinations. The default is Filter Combination
Results.
The Analysis Data Management category allows you to set the default value in the Details view for
the Save MAPDL db control. Values are No (default) or Yes. The setting of the Future Analysis control
(see Analysis Data Management Help section) can sometimes require the db file to be written. In this
case, the Save MAPDL db control is automatically set to Yes.
Visibility
The Visibility category includes the following exclusive controls for this category. There are no counterpart settings in the Details view.
•
Mesh Folder: Indicates if mesh folder should appear in the Tree Outline. You may not want to see or
know about meshes. The default is Visible.
•
Part Mesh Statistics: Indicates if mesh information (the number of nodes and elements) should show
in the Details view of a part. The default is Visible.
•
Fatigue Tool: Turns on/off Fatigue tool capability. The default is Visible.
•
Contact Tool: Turns on/off Contact Tool capability. The default is Visible.
Wizard
The Wizard Options category includes the following exclusive controls for this category. There are no
counterpart settings in the Details view.
•
Default Wizard: This is the URL to the XML wizard definition to use by default when a specific wizard
isn't manually chosen or automatically specified by a simulation template. The default is StressWizard.xml.
•
Flash Callouts: Specifies if callouts will flash when they appear during wizard operation. The default is
Yes.
The Skin category includes the following exclusive controls for this category. There are no counterpart
settings in the Details view.
•
Cascading Style Sheet: This is the URL to the skin (CSS file) used to control the appearance of the
Mechanical Wizard. The default is Skins/System.css.
The Customization Options category includes the following exclusive controls for this category. There
are no counterpart settings in the Details view.
•
Mechanical Wizard URL: For advanced customization. See Appendix: Workbench Mechanical Wizard
Advanced Programming Topics for details.
•
Enable WDK Tools: Advanced. Enables the Wizard Development Kit. The WDK adds several groups of
tools to the Mechanical Wizard. The WDK is intended only for persons interested in creating or modifying
312
Release 14.0 - © SAS IP, Inc. All rights reserved. - Contains proprietary and confidential information
of ANSYS, Inc. and its subsidiaries and affiliates.
�Customizing the Mechanical Application
wizard definitions. The default is No. See the Appendix: Workbench Mechanical Wizard Advanced Programming Topics for details.
Note
•
URLs in the Mechanical Wizard follow the same rules as URLs in web pages.
•
Relative URLs are relative to the location of the Mechanical Wizard URL.
•
Absolute URLs may access a local file, a UNC path, or use HTTP or FTP.
User Preferences File
The Mechanical application stores the configuration information from the Options dialog box in a file
called a User Preference File on a per user basis. This file is created the first time you start the Mechanical application. Its default location is:
C:\Documents and Settings\<user initials>\Application Data\Ansys\v140\enus\dsPreferences.xml
Variables
Variables provide you the capability to override default settings.
To set variables:
1.
Choose Variable Manager from the Tools menu.
2.
Right-click in the row to add a new variable.
3.
Enter a variable name and type in a value.
4.
Click OK.
Variable name
Allowable Values
Description
DSMESH OUTPUT
filename
Writes mesher messages to a file during solve (default = no
file written). If the value is a filename, the file is written to
the temporary working folder (usually c:\temp).To write
the file to a specific location, specify the full path.
DSMESH DEFEATUREPERCENT
a number between
1e-6 and 1e-3
Tolerance used in simplifying geometry (default = .0005).
Status
The status box indicates if a particular variable is active or not. Checked indicates that the variable is
active. Unchecked indicates that the variable is available but not active. This saves you from typing in
the variable and removing it.
Macros
The Mechanical application allows you to execute custom functionality that is not included in a standard
Mechanical application menu entry via its Run Macro feature. The functionality is defined in a macro a script that accesses the Mechanical application programming interface (API).
Release 14.0 - © SAS IP, Inc. All rights reserved. - Contains proprietary and confidential information
of ANSYS, Inc. and its subsidiaries and affiliates.
313
�Basics
Macros can be written in Microsoft's JScript or VBScript programming languages. Several macro files
are provided with the ANSYS Workbench installation under \ANSYS
Inc\v140\AISOL\DesignSpace\DSPages\macros. Macros cannot currently be recorded from
the Mechanical application.
To access a macro from the Mechanical application:
1.
Choose Run Macro... from the Tools menu.
2.
Navigate to the directory containing the macro.
3.
Open the macro. The functionality will then be accessible from the Mechanical application.
314
Release 14.0 - © SAS IP, Inc. All rights reserved. - Contains proprietary and confidential information
of ANSYS, Inc. and its subsidiaries and affiliates.
�Features
The following topics are included in this section:
Geometry in the Mechanical Application
Coordinate Systems Overview
Graphics
Connections
Analysis Settings
Applying Boundary Conditions
Results in the Mechanical Application
Solving Overview
Commands Objects
Report Preview
Meshing in the Mechanical Application
Parameters
Design Assessment
Virtual Topology in the Mechanical Application
Geometry in the Mechanical Application
The following topics are included in this section:
Assemblies, Parts, and Bodies
Solid Bodies
Surface Bodies
Line Bodies
Rigid Bodies
2-D Analyses
Symmetry
Named Selections
Mesh Numbering
Path (Construction Geometry)
Surface (Construction Geometry)
Remote Point
Point Mass
Thermal Point Mass
Using Gaskets
Assemblies, Parts, and Bodies
While there is no limit to the number of parts in an assembly that can be treated, large assemblies may
require unusually high computer time and resources to compute a solution. Contact boundaries can
be automatically formed where parts meet. The application has the ability to transfer structural loads
and heat flows across the contact boundaries and to "connect" the various parts.
Parts are a grouping or a collection of bodies. Parts can include multiple bodies and are referred to as
multibody parts. The mesh for multibody parts created in DesignModeler will share nodes where the
Release 14.0 - © SAS IP, Inc. All rights reserved. - Contains proprietary and confidential information
of ANSYS, Inc. and its subsidiaries and affiliates.
315
�Features
bodies touch one another, that is, they will have common nodes at the interfaces. This is the primary
reason for using multibody parts.
Parts may consist of:
•
One or more solid bodies.
•
One or more surface bodies.
•
One or more line bodies.
•
Combinations of line and surface bodies.
All other combinations are not practically supported.
Note
Body objects in the tree that represent a multibody part do not report centroids or moments
of inertia in their respective Details view.
The following topics are addressed in this section:
Multibody Behavior
Working with Parts
Integration Schemes
Color Coding of Parts
Working with Bodies
Hide or Suppress Bodies
Hide or Show Faces
Assumptions and Restrictions for Assemblies, Parts, and Bodies
Multibody Behavior
Associativity that you apply to geometry attached from DesignModeler is maintained in the Mechanical
and Meshing applications when updating the geometry despite any part groupings that you may subsequently change in DesignModeler. See Maintaining Associativity with Geometry Updates in DesignModeler (p. 5) for further information.
When transferring multibody parts from DesignModeler to the Meshing application, the multibody part
has the body group (part) and the prototypes (bodies) beneath it. When the part consists of just a single
body the body group is hidden. If the part has ever been imported as a multibody part you will always
see the body group for that component, regardless of the number of bodies present in any subsequent
update.
Working with Parts
There are several useful and important manipulations that can be performed with parts in an assembly.
•
Each part may be assigned a different material.
•
Parts can be hidden for easier visibility.
•
Parts can be suppressed, which effectively eliminates the parts from treatment.
•
The contact detection tolerance and the contact type between parts can be controlled.
•
When a model contains a Coordinate Systems object, by default, the part and the associated bodies
use the Global Coordinate System to align the elements. If desired, you can apply a local coordinate
316
Release 14.0 - © SAS IP, Inc. All rights reserved. - Contains proprietary and confidential information
of ANSYS, Inc. and its subsidiaries and affiliates.
�Geometry in the Mechanical Application
system to the part or body. When a local coordinate system is assigned to a Part, by default, the
bodies also assume this coordinate system but you may modify the system on the bodies individually
as desired.
Integration Schemes
Parts can be assigned Full or Reduced integration schemes. The full method is used mainly for purely
linear analyses, or when the model has only one layer of elements in each direction. This method does
not cause hourglass mode, but can cause volumetric locking in nearly incompressible cases. The reduced
method helps to prevent volumetric mesh locking in nearly incompressible cases. However, hourglass
mode might propagate in the model if there are not at least two layers of elements in each direction.
Color Coding of Parts
You can visually identify parts based on a property of that part. For example, if an assembly is made of
parts of different materials, you can color the parts based on the material; that is, all structural steel
parts have the same color, all aluminum parts have the same color and so on.
Select a color via the Display Style field of the Details view when the Geometry branch in the feature
Tree is selected. You can specify colors based on:
•
Body Color (default): Assigns different colors to the bodies within a part.
•
Part Color: Assigns different colors to different parts.
•
Material: The part colors are based on the material assignment. For example in a model with five
parts where three parts use structural steel and two parts use aluminum, you will see the three
structural steel parts in one color and the two aluminum parts in another color. The legend will
indicate the color used along with the name of the material.
•
Nonlinear Material Effects: Indicates if a part includes nonlinear material effects during analysis.
If you chose to exclude nonlinear material effects for some parts of a model, then the legend will
indicate Linear for these parts and the parts will be colored accordingly.
•
Stiffness Behavior: Identifies a part as Flexible, Rigid, or Gasket during analysis.
Note
A maximum of 15 distinct materials can be shown in the legend. If a model has more
then 15 materials, coloring by material will not have any effect unless enough parts are
hidden or suppressed.
You can reset the colors back to the default color scheme by right clicking on the Geometry object in
the tree and selecting Reset Body Colors.
Release 14.0 - © SAS IP, Inc. All rights reserved. - Contains proprietary and confidential information
of ANSYS, Inc. and its subsidiaries and affiliates.
317
�Features
Example 1 Color by Parts
Working with Bodies
There are several useful and important manipulations that can be performed with bodies in a part.
•
Bodies grouped into a part result in connected geometry and shared nodes in a mesh.
•
Each body may be assigned a different material.
•
Bodies can be hidden for easier visibility.
•
Bodies in a part group can be individually suppressed, which effectively eliminates these bodies
from treatment. A suppressed body is not included in the statistics of the owning part or in the
overall statistics of the model.
•
Bodies can be assigned Full or Reduced integration schemes, as described above for parts.
•
When bodies in part groups touch they will share nodes where they touch. This will connect the
bodies. If a body in a part group does not touch another body in that part group, it will not share
any nodes. It will be free standing. Automatic contact detection is not performed between bodies
in a part group. Automatic contact detection is performed only between part groups.
•
Bodies that are not in a part group can be declared as rigid bodies.
•
When a model contains a Coordinate Systems object, by default, bodies use the Global Coordinate
System. If desired, you can apply a local coordinate system.
Hide or Suppress Bodies
For a quick way to hide bodies (that is, turn body viewing off ) or suppress bodies (that is, turn body
viewing off and remove the bodies from further treatment in the analysis), select the bodies in the tree
or in the Geometry window (choose the Body select mode, either from the toolbar or by a right-click
in the Geometry window). Then right-click and choose Hide Body or Suppress Body from the context
menu. Choose Show Body, Show All Bodies, Unsuppress Body, or Unsuppress All Bodies to reverse
the states.
The following options are also available:
•
Hide All Other Bodies, allows you to show only selected bodies.
•
Suppress All Other Bodies, allows you to unsuppress only selected bodies.
318
Release 14.0 - © SAS IP, Inc. All rights reserved. - Contains proprietary and confidential information
of ANSYS, Inc. and its subsidiaries and affiliates.
�Geometry in the Mechanical Application
Hide or Show Faces
You can hide selected faces on a model such that you are able to see inside the model. This feature is
especially useful for bodies with interior cavities, such as engine blocks. To use the feature, first select
faces on the model that you want to hide, then right-click anywhere in the Geometry window and
choose Hide Face(s) in the context menu. This menu choice is only available if you have already selected
faces.
Choose Show Hidden Face(s) from the context menu to restore the visibility of faces previously hidden
using Hide Face(s). The Show Hidden Face(s) menu choice is only available if there are hidden faces
from choosing Hide Face(s). It cannot be used to restore the visibility of faces previously hidden by
setting Visible to No in the Details view of a Named Selection object.
Note
The selected faces will appear hidden only when you view the geometry. The feature is not
applicable to mesh displays or result displays.
Assumptions and Restrictions for Assemblies, Parts, and Bodies
Thermal and shape analysis is not supported for surface bodies or line bodies.
In order for multiple bodies inside a part to be properly connected by sharing a node in their mesh the
bodies must share a face or edge. If they do not share a face or an edge the bodies will not be connected
for the analysis which could lead to rigid body motion.
Automatic contact detection will detect contact between bodies within a multibody part.
Solid Bodies
You can process and solve solid models, including individual parts and assemblies. An arbitrary level
of complexity is supported, given sufficient computer time and resources.
Surface Bodies
You can import surface bodies from an array of sources (see Geometry Preferences). Surface bodies are
often generated by applying mid-surface extraction to a pre-existing solid. The operation abstracts away
the thickness from the solid and converts it into a separate modeling input of the generated surface.
Surface body models may be arranged into parts. Within a part there may be one or more surface
bodies; these may even share the part with line bodies.
Parts that feature surface bodies may be connected with the help of spot welds and contacts.
The following topics are addressed in this section.
Assemblies of Surface Bodies
Thickness Mode
Importing Surface Body Models
Importing Surface Body Thickness
Surface Body Shell Offsets
Specifying Surface Body Thickness
Specifying Surface Body Layered Sections
Faces With Multiple Thicknesses and Layers Specified
Release 14.0 - © SAS IP, Inc. All rights reserved. - Contains proprietary and confidential information
of ANSYS, Inc. and its subsidiaries and affiliates.
319
�Features
Assemblies of Surface Bodies
While preparing an assembly of surface bodies for solution you may find the need to understand and
modify the connectivity of the bodies involved. Mechanical offers tools to help you accomplish these
tasks. For example, you may:
•
Confirm whether two surface bodies are topologically connected. This may be especially useful for
surface bodies obtained from a mid-surface operation on solids and created artificial gaps in their
proximity.
•
Confirm the connectivity of individual elements in the mesh of the surface bodies.
•
Mend missing connections between surface bodies by joining their meshes with shared nodes.
To confirm the connectivity of surface bodies it is useful to review the connectivity of their edges using
a number of features in both Mechanical and DesignModeler. Edges can be classified depending on
the number of faces they topologically connect. For example, the boundary edge of a surface body
connects to a single face and is classified as a "single edge”, whereas an interior edge connecting two
faces of the surface body will be classified as a "double edge". Single and double edges can be distinguished visually using the Graphics Options Toolbar (p. 298). As an alternative, you can create a Named
Selection that groups all edges of a given topological connectivity by using the Face Connections criterion.
The Graphics Options toolbar can also be used to review the connectivity of not only the geometry,
but also the mesh elements. The same principles applied to the connectivity of a surface body edge
apply to element edges.
Mechanical provides Mesh Connections to mend surface body assemblies at locations that are disjointed.
With this feature, the meshes of surface bodies that may reside in different parts can be connected by
joining their underlying elements via shared nodes. The Mesh Connection does not alter the geometry
although the effect can be conveniently previewed and toggled using the Graphics Options toolbar.
Thickness Mode
You can determine the source that controls the thickness of a surface body using the Thickness Mode
indication combined with the Thickness field, both located in the Details view of a surface Body object.
Upon attaching a surface body, the Thickness Mode reads either Auto or Manual.
•
In Auto Mode the value of thickness for a given surface body is controlled by the CAD source. Future
CAD updates will synchronize its thickness value with the value in the CAD system.
•
In Manual mode the thickness for the surface body is controlled by the Mechanical application, so future
updates from the CAD system will leave this value undisturbed.
•
A Thickness Mode will be Automatic until the Thickness is changed to some non-zero value. Once in
Manual mode, it can be made Automatic once again by changing the Thickness value back to zero.
A subsequent CAD update will conveniently synchronize the thickness with the value in the CAD system.
Thicknesses for all surface bodies are represented in a dedicated column on the Worksheet that is
displayed when you highlight the Geometry object.
Importing Surface Body Models
To import a surface body model (called a sheet body in NX), open the model in the CAD system and
import the geometry as usual. If your model mixes solid bodies and surface bodies, you should select
which type of entity you want to import via the Geometry preferences in the Workbench Properties
320
Release 14.0 - © SAS IP, Inc. All rights reserved. - Contains proprietary and confidential information
of ANSYS, Inc. and its subsidiaries and affiliates.
�Geometry in the Mechanical Application
of the Geometry cell in the Project Schematic. Once in the Mechanical application, you can adjust the
Geometry preferences in the Details view, where they take effect upon updating.
Note
If you want to retain a preference selection in the Workbench Properties, you must first save
before exiting the ANSYS Workbench.
Importing Surface Body Thickness
When thickness is defined on the entire surface body
Surface body thickness will be imported from CAD (including DesignModeler) if, and only if, the existing
surface body thickness value in the Mechanical application is set to 0 (zero). This is true on initial attach
and if you set the surface body thickness value to zero prior to an update. This allows you the flexibility
of updating surface body thickness values from CAD or not.
Surface Body Shell Offsets
Surface bodies have a normal direction, identified by a green coloring when the surface body face is
selected. Shell elements have a “top” surface (farthest in the positive normal direction) and a “bottom”
(farthest in the negative normal direction).
By default, the shell section midsurface is aligned with the surface body, but you can use the Offset
Type drop down menu located in the Details view of a Surface Body object or an object scoped to a
surface body to offset the shell section midsurface from the surface body:
•
Top - the top of the shell section is aligned with the surface body.
Release 14.0 - © SAS IP, Inc. All rights reserved. - Contains proprietary and confidential information
of ANSYS, Inc. and its subsidiaries and affiliates.
321
�Features
•
Middle (Membrane) (default) - the middle of the shell section is aligned with the surface body.
•
Bottom - the bottom of the shell section is aligned with the surface body.
322
Release 14.0 - © SAS IP, Inc. All rights reserved. - Contains proprietary and confidential information
of ANSYS, Inc. and its subsidiaries and affiliates.
�Geometry in the Mechanical Application
•
User Defined - the user defines the amount of offset (Membrane Offset), measured in the positive
normal direction from the middle of the shell section to the surface body (may be positive or negative
value).
Specifying Surface Body Thickness
The thickness of surface bodies can be prescribed in several ways:
1.
A uniform thickness over the entire body which can be defined inside Mechanical or imported from
a CAD system. Thicknesses imported from CAD can be overridden by the Thickness Mode
2.
A constant or spatially varying thickness applied to a selection of surfaces or bodies.
3.
Thickness values imported from an upstream system.
4.
Layer information can be specified using a Layered Section, or imported through an Imported Layered
Section.
See Faces With Multiple Thicknesses and Layers Specified (p. 328) for information on how Mechanical resolves
conflicts when multiple thickness specifications are applied to the same geometry.
To specify the thickness of an entire surface body:
Highlight the Surface Body object and, in the Details view, enter a value in the Thickness field. A value
greater than 0 must be present in this field.
To specify the thickness of selected faces on a surface body:
1.
Highlight the Geometry folder in the tree and insert a Thickness object from the Geometry toolbar
or choose Insert> Thickness (right-click and choose from context menu).
Note
The Thickness object overwrites any element that is scoped to the selected surfaces
that has thickness greater than 0 defined in the Details view of the Surface Body object
(See above).
2.
Apply scoping to selected faces on surface bodies.
Release 14.0 - © SAS IP, Inc. All rights reserved. - Contains proprietary and confidential information
of ANSYS, Inc. and its subsidiaries and affiliates.
323
�Features
3.
Set the desired shell offset.
4.
Define the thickness as a constant (default), with a table, or with a function:
a.
To define the thickness as a constant, enter the value in the Thickness field in the Details view.
b.
To define the thickness with a table:
c.
i.
Click the Thickness field in the Details view, then click Tabular from the flyout menu.
ii.
Set the Independent Variable in the Details view to X, Y, or Z.
iii.
Choose a Coordinate System. The Global Coordinate System (Cartesian) is the default.
iv.
Enter data in the Tabular Data window. The Graph window displays the variation of the
thickness.
To define the thickness with a function:
i.
Click the Thickness field in the Details view, then click Function from the flyout menu.
ii.
Enter the function in the Thickness field. (Example: 45+10*x/591)
iii.
Adjust properties in the Graph Controls category as needed:
•
Number of Segments - The function is graphed with a default value of 200 line segments.
You can change this value to better visualize the function.
•
Range Minimum - The minimum range of the graph.
•
Range Maximum - The maximum range of the graph.
Note
324
•
Surface body thicknesses must be greater than zero. Failures will be detected by the solver.
•
When importing surfaces bodies from DesignModeler, the associated thickness is automatically
included with the import. See Importing Surface Body Thickness (p. 321) for details.
•
Face based thickness specification is not used for the following items. Instead the body based
thickness will be used:
–
Assembly properties: volume, mass, centroid, and moments of inertia. This is for display
in the Details view only. The correct properties based on any variable thickness are correctly
calculated in the solver and can be verified through miscellaneous record results for
Mechanical APDL based solutions.
–
Meshing: auto-detection based on surface body thickness, automatic pinch controls,
surface body thickness used as mesh merging tolerance.
–
Solution: Heuristics used in beam properties for spot welds.
•
Face based thickness is not supported for rigid bodies.
•
Variable thickness is displayed only for mesh and result displays. Location probes, Path scoped
results and Surface scoped results do not display nor account for variable thickness. They
assume constant thickness.
•
If multiple Thickness objects are applied to the same face, only those properties related to
the last defined object will be sent to the solver, regardless of whether the object was defined
in DesignModeler or in Mechanical. See Faces With Multiple Thicknesses and Layers Specified (p. 328) for details.
Release 14.0 - © SAS IP, Inc. All rights reserved. - Contains proprietary and confidential information
of ANSYS, Inc. and its subsidiaries and affiliates.
�Geometry in the Mechanical Application
You can import thicknesses from an upstream system. Basic setup steps are given below. You can find
more information on mapping data in the Mechanical application in the appendix (Appendix B (p. 1097)).
Note
Thickness import is supported for 3D shell bodies or planar 2D bodies using Plane Stress.
The MAPDL Solver for 3D shell bodies will use the nodal thicknesses directly via the SECFUNCTION command. For the Explicit Solver or MAPDL solver for 2D bodies, the element's
nodal thicknesses are converted to an average element thickness.
To import thicknesses from an upstream system:
1.
In the project schematic, create a link between the Solution cell of a system and the Model cell of an
upstream system.
2.
Attach geometry to the analysis system, and then double-click Model to open the Mechanical window.
An Imported Thickness folder is added under the Geometry folder and an imported thickness is added
to the Imported Thickness folder, by default.
3.
Select the appropriate options in the Details view.
4.
Select Imported Thickness and select Import Thickness from the context menu.
Specifying Surface Body Layered Sections
Layers applied to a surface body can be prescribed in several ways:
•
A defined Layered Section object can be scoped to a selection of surfaces on the geometry.
•
An Imported Layered Section can provide layer information for the elements within a surface body.
Note
Layered Section objects can only be used in the following analysis types:
•
Explicit Dynamics
•
Harmonic Response
•
Linear Buckling
•
Modal
•
Random Vibration
•
Response Spectrum
•
Static Structural
•
Transient Structural
The following sections describe the use of the Layered Section object.
Defining and Applying a Layered Section
Viewing Individual Layers
Layered Section Properties
Notes on Layered Section Behavior
Release 14.0 - © SAS IP, Inc. All rights reserved. - Contains proprietary and confidential information
of ANSYS, Inc. and its subsidiaries and affiliates.
325
�Features
Defining and Applying a Layered Section
1.
Highlight the Geometry object in the tree and insert a Layered Section object from the Geometry
toolbar or choose Insert > Layered Section (right-click and choose from context menu).
2.
Select the Scoping Method that you will use:
•
Geometry Selection - Click in the Geometry field that appears, to enable you to pick surface bodies
or individual faces from the model and select Apply.
•
Named Selection - Click on the Named Selection drop down that appears and select one of the
available named selections.
3.
Choose a Coordinate System. You may choose any user-defined Cartesian or Cylindrical coordinate
system. The Body Coordinate System option specifies that the coordinate system selected for each
body will be used. There is no default.
4.
Set the desired Offset Type. Offset Type is not supported in Explicit Dynamics analyses.
5.
Click on the arrow to the right of Worksheet in the Layers field then select Worksheet... to enter the
layer information for this Layered Section. The Layered Section worksheet can also be activated by the
Worksheet toolbar button.
The worksheet displays a header row, and two inactive rows labeled +Z and -Z to indicate the
order in which the materials are layered. Layer one will always be the layer at the bottom of the
stack (closest to -Z). When you insert a layer, all of the layers above it will renumber.
To add the first layer, right click anywhere in the Layered Section Worksheet and select Add
Layer. Once the layer is added:
•
Click in the Material column of the row and select the material for that layer from the drop-down
list.
•
Click in the Thickness column and define the thickness of that layer. Individual layers may have
zero thickness, but the total layered-section thickness must be nonzero.
•
Click in the Angle column and define the angle of the material properties. The angle is measured
in the element X-Y plane with respect to the element X axis. This value can be entered as degrees
or radians, depending on how units are specified.
To add another layer, do one of the following:
•
With no layers selected, you can right click the header row, +Z row, or -Z row to display a
context menu. Select Add Layer to Top to add a layer row at the top (+Z) of the worksheet.
Select Add Layer to Bottom to add a layer row to the bottom of the worksheet (-Z).
•
With one or more layers selected, you can right click any selected layer to display a context
menu. Select Insert Layer Above (which inserts a layer row above the selected row in the +Z
direction) or Insert Layer Below (which inserts a layer row below the selected row in the -Z
direction).
To delete a layer, select one or more rows, right click on any selected row, and select Delete
Layer.
6.
Select the Nonlinear Effects and Thermal Strain Effects settings in the Material category of the Details
view. The reference temperature specified for the body on which a layered section is defined is used
as the reference temperature for the layers.
Nonlinear Effects and Thermal Strain Effects are not supported in Explicit Dynamics analyses.
326
Release 14.0 - © SAS IP, Inc. All rights reserved. - Contains proprietary and confidential information
of ANSYS, Inc. and its subsidiaries and affiliates.
�Geometry in the Mechanical Application
Viewing Individual Layers
In the Graphics Properties section of the Details panel, the Layer To Display field allows the visualization
of the thickness/offset/layer sequence of the layers composing a Layered Section object. To view a
particular layer, click on the field and enter the layer number. You can use the up and down buttons
or enter a layer number directly. If you enter a number larger than the maximum number of layers in
that layered section, the value will be set to the maximum number of layers in that layered section. If
layer zero is selected, all the layers will be drawn (without the delineation between layers) as a compact
entity, shown the same as when the Mesh node is selected in the tree. All other geometry not scoped
to the current Layered Section object is shown with thickness zero.
Individual layers will be visible only when Show Mesh is enabled (if the model has been meshed previously), and only on Layered Section objects. If Show Mesh is not enabled, just the geometry and the
scoping will be shown on the model.
When a layer is selected to display, the layer with its defined thickness, offset, and sequence will be
displayed in the graphics window. Due to the limitations described for the Show Mesh option, it is recommended that the user switch back and forth if needed to Wireframe/ Shaded Exterior View mode
to properly see annotations.
Note
When viewing Imported Layered Sections, the thickness that you see is not relative to the
geometry like it is with a Layered Section object.
Layered Section Properties
The following Properties are displayed in Details panel for Layered Sections:
•
Total Thickness - Total thickness of the section, including all of the layers defined for the section. Used
when displaying the mesh.
•
Total Mass - Total mass of all of the layers in the section. The density of the material for each layer is
calculated at a reference temperature of 22° C.
Release 14.0 - © SAS IP, Inc. All rights reserved. - Contains proprietary and confidential information
of ANSYS, Inc. and its subsidiaries and affiliates.
327
�Features
Notes on Layered Section Behavior
Note
•
If multiple thickness objects (including Layered Section objects) are applied to the same
face, only those properties related to the last defined object will be sent to the solver, regardless of whether the object was defined in DesignModeler or in Mechanical. See Faces With
Multiple Thicknesses and Layers Specified (p. 328) for details.
•
If adjacent elements within the same part have different thickness values, the elements will
appear to be ramped.
•
Layered Sections cannot be scoped to rigid bodies.
•
Layered Sections do not affect the following items:
–
Assembly properties: volume, mass, centroid, and moments of inertia. This is for display
in the Details view only. The correct properties based on any variable thickness are correctly
calculated in the solver and can be verified through miscellaneous record results for
Mechanical APDL based solutions.
–
Meshing: auto-detection based on surface body thickness, automatic pinch controls,
surface body thickness used as mesh merging tolerance.
–
Solution: Heuristics used in beam properties for spot welds.
•
A Thermal Condition applied to a Layered Section is only valid if applied to both shell faces
(Shell Face is set to Both, not to Top or Bottom).
•
Layered Sections are not valid with cyclic symmetry.
•
The following material properties are supported by Layered Sections in an Explicit Dynamics
analysis:
•
–
Isotropic Elasticity, Orthotropic Elasticity
–
Johnson Cook Strength, Zerilli Armstrong Strength, Steinberg Guinan Strength, Cowper
Symonds Strength
–
Orthotropic Stress Limits, Orthotropic Strain Limits, Tsai-Wu Constants
–
Plastic Strain, Principal Stress, Stochastic Failure,
For orthotropic materials in Explicit Dynamics, the Z material direction is always defined in
the shell normal direction. The X material direction in the plane of each element is determined
by the x-axis of the coordinate system associated with the Layered Section. If the x-axis of
this coordinate system does not lie in the element plane, then the x-axis is projected onto
the shell in the coordinate system z-axis direction. If the z-axis is normal to the element plane,
then the projection is done in the coordinate system y-axis. For cylindrical systems, it is the
y-axis that is projected onto the element plane to find the Y material direction.
Faces With Multiple Thicknesses and Layers Specified
Thickness and Layered Section objects may be scoped to more than one face of a surface body. As a
result, a face may have more than one thickness definition.
The order of precedence used to determine the thickness that will be used in the analysis is as follows:
1.
328
Imported Layered Section objects
Release 14.0 - © SAS IP, Inc. All rights reserved. - Contains proprietary and confidential information
of ANSYS, Inc. and its subsidiaries and affiliates.
�Geometry in the Mechanical Application
2.
Imported Thickness objects
3.
Layered Section objects
4.
Thickness objects
5.
Thickness as a property of a body/part
For multiple objects of the same type, the object lower in the tree (more recently created) will be used
in the analysis.
This thickness may not be the desired thickness to be used in the analysis. In a large model, you may
want to fix this problem prior to solving the model.
You can search for faces with multiple thicknesses by selecting Search Faces with Multiple Thicknesses
from the context menu of any of the following: the Geometry folder, a Body object (individual or group
of objects), a Thickness object or a Layered Section object. For each face found with multiple thicknesses, a warning message similar to the one shown below will be displayed in the message box.
This face has more than one thickness defined. You may graphically select the face via RMB on
this warning in the Messages window.
To find the face and its corresponding thickness objects for a particular message, highlight that message
in the message pane, right-click on the message and choose Go To Face With Multiple Thicknesses
from the context menu. The face associated with this message is highlighted in the Geometry window
and the corresponding thickness objects are highlighted in the tree.
If there is no face with multiple definitions, the following information will be displayed in the message
box.
No faces with multiple thicknesses have been found.
A related Go To option is also available. If you highlight one or more faces with thickness definition of
a surface body, then right-click in the Geometry window and choose Go To> Thicknesses for Selected
Faces, the corresponding thickness objects will be highlighted in the tree.
Note
You cannot search for Imported Layered Sections that overlap with other thickness objects.
However a warning will be generated during the solution if this situation might exist.
Line Bodies
A line body consists entirely of edges and does not have a surface area or volume. You can import line
bodies from DesignModeler or other CAD sources (see Geometry Preferences). Once imported, a line
body is represented by a Line Body object in the tree, where the Details view includes the associated
cross section information of the line body that was defined in DesignModeler or supported CAD system.
Depending on your application, you can further define the line body as either a beam or a pipe. Here
are some guidelines:
•
Beam is usually a suitable option when analyzing thin to moderately thick beam structures. A variety
of cross-sections can be associated with beams.
•
Pipes are more suitable for analyzing initially circular cross-sections and thin to moderately thick pipe
walls. Users can apply special loads on pipes such as Pipe Pressure and Pipe Temperature. Curved pipe
zones or high deformation zones in pipes can be further modeled using the Pipe Idealization object.
Release 14.0 - © SAS IP, Inc. All rights reserved. - Contains proprietary and confidential information
of ANSYS, Inc. and its subsidiaries and affiliates.
329
�Features
To define your line body, highlight the Line Body object and set the following in the Details view:
1.
Offset Mode: to Refresh on Update (default) to enable the values in the Details view to update when
the CAD system updates, or to Manual, to enable the Details view values to override the CAD system
updates.
2.
Model Type: to Beam or Pipe.
3.
Offset Type: to Centroid, Shear Center, Origin, or User Defined, where Offset X and Offset Y are
available.
The following read-only information is used in the definition of both beam and pipe:
•
Cross Section
•
Cross Section Area
•
Cross Section IYY
•
Cross Section IZZ
Note
•
Beams can also be used as connections within a model. See Beam Connections (p. 483) for
further information on this application.
•
Pipes are only realized in structural analyses. All line bodies defined in other analysis types
are always realized as beams. This extends to linked analyses as well. For example, in a
thermal-structural linked analysis where line bodies are defined as pipes, the thermal component of the analysis will only realize the line bodies as beams.
Viewing Line Body Cross Sections
By default, line bodies are displayed simply as lines in the Geometry window, with no graphical indication of cross sections. If cross sections are defined in line bodies and you choose View> Cross Section
Solids (Geometry), you enable a feature where line bodies are displayed as solids (3-D), allowing you
to visually inspect the cross sections. This visualization can be useful in determining the correct orientation of the line bodies. For circular and circular tube cross sections, the number of divisions used for
rendering the line bodies as solids has an adjustable range from 6 to 360 with a default of 16. You can
make this adjustment by choosing Tools> Options, and under Graphics, entering the number in the
Number of Circular Cross Section Divisions field.
The Cross Section Solids (Geometry) feature has the following characteristics:
•
By default, this feature is disabled. However, the setting persists as a session preference.
•
Only geometry displays are applicable. The feature is not available for mesh displays.
•
When the feature is enabled, both normal lines and solid representations are drawn.
•
The solid representation of the geometry cannot be selected nor meshed, and has no effect on quantitative results.
•
The feature supports section planes and works with all line body cross sections (primitive and user
defined).
•
User integrated sections (direct entry of properties) will have no display.
•
The feature is not available for use with viewports.
330
Release 14.0 - © SAS IP, Inc. All rights reserved. - Contains proprietary and confidential information
of ANSYS, Inc. and its subsidiaries and affiliates.
�Geometry in the Mechanical Application
Rigid Bodies
You can declare the stiffness behavior of a single solid body (a body that is not a component of a
multibody part), a body group, surface bodies, and 2D models to be rigid or flexible. A rigid body will not
deform during the solution. This feature is useful if a mechanism has only rigid body motion or, if in
an assembly, only some of the parts experience most of the strains. It is also useful if you are not concerned about the stress/strain of that component and wish to reduce CPU requirements during meshing
or solve operations.
To set the stiffness behavior in the Mechanical application
1.
Select a body in the tree.
2.
In the Details view, set Stiffness Behavior to Rigid or Flexible.
To define a rigid body, set the field of the Details view to Rigid when the body object is selected in
the tree. If rigid, the body will not be meshed and will internally be represented by a single mass element
during the solution. (The mass element’s mass and inertial properties will be maintained.) The mass,
centroid, and moments of inertia for each body can be found in the Details view of the body object.
The following restrictions apply to rigid bodies:
•
•
Rigid bodies are only valid in static structural, Transient Structural, Rigid Dynamics, and modal analyses
for the objects listed below. Animated results are available for all analysis types except modal.
–
Point mass
–
Joint
–
Spring
–
Remote displacement
–
Remote force
–
Moment
–
Contact
Rigid bodies are valid when scoped to solid bodies, surface bodies, or line bodies in Explicit Dynamics
Analysis (p. 35) for the following objects:
–
Fixed support
–
Displacement
–
Velocity
The following outputs are available for rigid bodies, and are reported at the centroid of the rigid body:
•
Results: Displacement, Velocity, and Acceleration
•
Probes: Deformation, Position, Rotation, Velocity, Acceleration, Angular Velocity, and Angular Acceleration
Note
•
If you highlight Deformation results in the tree that are scoped to rigid bodies, the corresponding rigid bodies in the Geometry window are not highlighted.
•
You cannot define a line body, 2D plane strain body, or 2D axisymmetric body as rigid.
•
All the bodies in a body group (part) must have similar stiffness behavior.
Release 14.0 - © SAS IP, Inc. All rights reserved. - Contains proprietary and confidential information
of ANSYS, Inc. and its subsidiaries and affiliates.
331
�Features
2-D Analyses
The Mechanical application has a provision that allows you to run structural and thermal problems that
are strictly two-dimensional (2-D). For models and environments that involve negligible effects from a
third dimension, running a 2-D simulation can save processing time and conserve machine resources.
You can configure Workbench for a 2-D analysis by first creating or opening a surface body model in
DesignModeler, or in any supported CAD system that has provisions for surface bodies. The model must
be in the x-y plane. 2-D planar bodies are supported, 2-D wire bodies are not. Then, with the Geometry
cell selected in the Project Schematic, expose the Properties Details of Geometry window using the
toolbar Workspace drop-down menu, and choose 2-D in the Analysis Type drop-down menu (located
under Advanced Geometry Defaults). Attach the model into the Mechanical application by doubleclicking on the Model cell. You can specify a 2-D analysis only when you attach the model. After attaching, you cannot change from a 2-D analysis to a 3-D analysis or vice versa.
A 2-D analysis has the following characteristics:
•
For Geometry items in the tree, you have the following choices located in the 2D Behavior field
within the Details view:
–
Plane Stress (default): Assumes zero stress and non-zero strain in the z direction. Use this option
for structures where the z dimension is smaller than the x and y dimensions. Example uses are flat
plates subjected to in-plane loading, or thin disks under pressure or centrifugal loading. A Thickness
field is also available if you want to enter the thickness of the model.
–
Axisymmetric: Assumes that a 3-D model and its loading can be generated by revolving a 2-D
section 360o about the y-axis. The axis of symmetry must coincide with the global y-axis. The geometry
has to lie on the positive x-axis of the x-y plane. The y direction is axial, the x direction is radial, and
the z direction is in the circumferential (hoop) direction. The hoop displacement is zero. Hoop strains
and stresses are usually very significant. Example uses are pressure vessels, straight pipes, and shafts.
–
Plane Strain: Assumes zero strain in the z direction. Use this option for structures where the z dimension is much larger than the x and y dimensions. The stress in the z direction is non-zero. Example
uses are long, constant, cross-sectional structures such as structural line bodies. Plane Strain behavior cannot be used in a thermal analysis (steady-state or a transient).
Note
Since thickness is infinite in plane strain calculations, different results (displacements/stresses) will be calculated for extensive loads (that is, forces/heats) if the
solution is performed in different unit systems (MKS vs. NMM). Intensive loads
(pressure, heat flux) will not give different results. In either case, equilibrium is
maintained and thus reactions will not change. This is an expected consequence of
applying extensive loads in a plane strain analysis. In such a condition, if you change
the Mechanical application unit system after a solve, you should clear the result and
solve again.
–
Generalized Plane Strain: Assumes a finite deformation domain length in the z direction, as opposed
to the infinite value assumed for the standard Plane Strain option. Generalized Plane Strain
provides more practical results for deformation problems where a z direction dimension exists, but
is not considerable. See Using Generalized Plane Strain (p. 333) for more information.
Generalized Plane Strain needs the following three types of data:
332
Release 14.0 - © SAS IP, Inc. All rights reserved. - Contains proprietary and confidential information
of ANSYS, Inc. and its subsidiaries and affiliates.
�Geometry in the Mechanical Application
→ Fiber Length: Sets the length of the extrusion.
→ End Plane Rotation About X: Sets the rotation of the extrusion end plane about the x-axis.
→ End Plane Rotation About Y: Sets the rotation of the extrusion end plane about the y-axis.
–
By Body: Allows you to set the Plane Stress (with Thickness option), Plane Strain, or Axisymmetric
options for individual bodies that appear under Geometry in the tree. If you choose By Body, then
click on an individual body, these 2-D options are displayed for the individual body.
•
For a 2-D analysis, use the same procedure for applying loads and supports as you would use in a 3-D
analysis. The loads and results are in the x-y plane and there is no z component.
•
You can apply all loads and supports in a 2-D analysis except for the following: Bolt Pretension Load,
Line Pressure, Simply Supported, and Fixed Rotation.
•
A Pressure load can only be applied to an edge.
•
A Bearing Load and a Cylindrical Support can only be applied to a circular edge.
•
For analyses involving axisymmetric behavior, a Rotational Velocity load can only be applied about the
y-axis.
•
For loads applied to a circular edge, the direction flipping in the z axis will be ignored.
•
Only Plain Strain and Axisymmetric are supported for Explicit Dynamics analyses.
Using Generalized Plane Strain
The generalized plane strain feature can be used in structural, modal, and linear buckling analyses.
Stepped analyses are not supported. The feature assumes a finite deformation domain length in the z
direction, as opposed to the infinite value assumed for standard plane strain. It provides a more efficient
way to simulate certain 3-D deformations using 2-D options.
The deformation domain or structure is formed by extruding a plane area along a curve with a constant
curvature, as shown below.
Y
Starting Plane
Starting Point
Ending Plane
X
Fiber Direction
Z
Ending Point
The extruding begins at the starting (or reference) plane and stops at the ending plane. The curve direction along the extrusion path is called the fiber direction. The starting and ending planes must be
perpendicular to this fiber direction at the beginning and ending intersections. If the boundary conditions
and loads in the fiber direction do not change over the course of the curve, and if the starting plane
and ending plane remain perpendicular to the fiber direction during deformation, then the amount of
deformation of all cross sections will be identical throughout the curve, and will not vary at any curve
position in the fiber direction. Therefore, any deformation can be represented by the deformation on
the starting plane, and the 3-D deformation can be simulated by solving the deformation problem on
the starting plane. The Plane Strain and Axisymmetric options are particular cases of the Generalized
Plane Strain option.
Release 14.0 - © SAS IP, Inc. All rights reserved. - Contains proprietary and confidential information
of ANSYS, Inc. and its subsidiaries and affiliates.
333
�Features
All inputs and outputs are in the global Cartesian coordinate system. The starting plane must be the xy plane, and must be meshed. The applied nodal force on the starting plane is the total force along the
fiber length. The geometry in the fiber direction is specified by the rotation about the x-axis and y-axis
of the ending plane, and the fiber length passing through a user-specified point on the starting plane
called the starting or reference point. The starting point creates an ending point on the ending plane
through the extrusion process. The boundary conditions and loads in the fiber direction are specified
by applying displacements or forces at the ending point.
The fiber length change is positive when the fiber length increases. The sign of the rotation angle or
angle change is determined by how the fiber length changes when the coordinates of the ending point
change. If the fiber length decreases when the x coordinate of the ending point increases, the rotation
angle about y is positive. If the fiber length increases when the y coordinate of the ending point increases,
the rotation angle about x is positive.
For linear buckling and modal analyses, the Generalized Plane Strain option usually reports fewer Eigenvalues and Eigenvectors than you would obtain in a 3-D analysis. Because it reports only homogeneous deformation in the fiber direction, generalized plane strain employs only three DOFs to account
for these deformations. The same 3-D analysis would incorporate many more DOFs in the fiber direction.
Because the mass matrix terms relating to DOFs in the fiber direction are approximated for modal and
transient analyses, you cannot use the lumped mass matrix for these types of simulations, and the
solution may be slightly different from regular 3-D simulations when any of the three designated DOFs
is not restrained.
Overall steps to using Generalized Plane Strain
1.
Attach a 2-D model in the Mechanical application.
2.
Click on Geometry in the tree.
3.
In the Details view, set 2D Behavior to Generalized Plane Strain.
4.
Define extrusion geometry by providing input values for Fiber Length, End Plane Rotation About
X, and End Plane Rotation About Y.
5.
Add a Generalized Plane Strain load under the analysis type object in the tree.
Note
The Generalized Plane Strain load is applied to all bodies. There can be only one
Generalized Plane Strain load per analysis type so this load will not be available in
any of the load drop-down menu lists if it has already been applied.
6.
In the Details view, input the x and y coordinates of the reference point , and set the boundary conditions along the fiber direction and rotation about the x and y-axis.
7.
Add any other loads or boundary conditions that are applicable to a 2-D model.
8.
Solve. Reactions are reported in the Details view of the Generalized Plane Strain load.
9.
Review results.
Symmetry
You can use the inherent geometric symmetry of a body to model only a portion of the body for simulation. Using symmetry provides the benefits of faster simulation times and less use of system resources.
334
Release 14.0 - © SAS IP, Inc. All rights reserved. - Contains proprietary and confidential information
of ANSYS, Inc. and its subsidiaries and affiliates.
�Geometry in the Mechanical Application
For example, the model below can be simplified by modeling only ¼ of the geometry by taking advantage
of two symmetry planes.
Introduction
Making use of the Symmetry feature requires an understanding of the geometry symmetry and the
symmetry of loading and boundary conditions. If geometric symmetry exists, and the loading and
boundary conditions are suitable, then the model can be simplified to just the symmetry sector of the
model.
DesignModeler can be used to simplify a full model into a symmetric model. This is done by identifying
symmetry planes in the body. DesignModeler will then slice the full model and retain only the symmetry
portion of the model. (See Symmetry in the DesignModeler help).
To further understand the use of Symmetry in the Mechanical application, examine the following topics:
Types of Regions
Symmetry Defined in DesignModeler
Symmetry in the Mechanical Application
Types of Regions
When the Mechanical application attaches to a symmetry model from DesignModeler, a Symmetry
folder is placed in the tree and each Symmetry Plane from DesignModeler is given a Symmetry Region
object in the tree. In addition, Named Selection objects are created for each symmetry edge or face.
(See Symmetry Defined in DesignModeler (p. 351).)
The Symmetry folder supports the following objects:
•
Symmetry Region – supported for structural analyses.
•
Periodic Region – supported for magnetostatic analyses.
•
Cyclic Region – supported for structural and thermal analyses.
See the individual sections for additional information about each of these symmetry objects.
Release 14.0 - © SAS IP, Inc. All rights reserved. - Contains proprietary and confidential information
of ANSYS, Inc. and its subsidiaries and affiliates.
335
�Features
Periodic and Cyclic regions also ensure that a mesh is cyclic and suitable for fluids analyses (the mesh
is then matched, however, users must re-assign periodic regions in the solver).
For models generated originally as symmetry models, you may create a Symmetry folder and manually
identify Symmetry Region objects or Periodic/Cyclic Region objects. (See Symmetry in the Mechanical
Application (p. 352).)
Symmetry Region
A symmetry region refers to dimensionally reducing the model based on a mirror plane. Symmetry regions
are supported for:
•
Structural Symmetry
•
Structural Anti-Symmetry
•
Electromagnetic Symmetry
•
Electromagnetic Anti-Symmetry
•
Explicit Dynamics Symmetry
Structural Symmetry
A symmetric structural boundary condition means that out-of-plane displacements and in-plane rotations
are set to zero. The following figure illustrates a symmetric boundary condition. Structural symmetry is
applicable to solid and surface bodies.
Structural Anti-Symmetry
An anti-symmetric boundary condition means that the rotation normal to the anti-symmetric face is
constrained. The following figure illustrates an anti-symmetric boundary condition. Structural antisymmetry is applicable to solid and surface bodies.
336
Release 14.0 - © SAS IP, Inc. All rights reserved. - Contains proprietary and confidential information
of ANSYS, Inc. and its subsidiaries and affiliates.
�Geometry in the Mechanical Application
Note
The Anti-Symmetric option does not prevent motion normal to the symmetry face. This is
appropriate if all loads on the structure are in-plane with the symmetry plane. If applied
loads, or loads resulting from large deflection introduce force components normal to the
face, an additional load constraint on the normal displacement may be required.
Electromagnetic Symmetry
Symmetry conditions exist for electromagnetic current sources and permanent magnets when the
sources on both sides of the symmetry plane are of the same magnitude and in the same direction as
shown in the following example.
Electromagnetic symmetric conditions imply Flux Normal boundary conditions, which are naturally
satisfied.
Electromagnetic Anti-Symmetry
Anti-Symmetry conditions exist for electromagnetic current sources and permanent magnets when the
sources on both sides of the symmetry plane are of the same magnitude but in the opposite direction
as shown in the following example.
Electromagnetic anti-symmetric conditions imply Flux Parallel boundary conditions, which you must
apply to selected faces.
Explicit Dynamics Symmetry
Symmetry regions can be defined in explicit dynamics analyses. Symmetry objects should be scoped
to faces of flexible bodies defined in the model. All nodes lying on the plane, defined by the selected
face will be constrained to give a symmetrical response of the structure.
Release 14.0 - © SAS IP, Inc. All rights reserved. - Contains proprietary and confidential information
of ANSYS, Inc. and its subsidiaries and affiliates.
337
�Features
Note
•
Anti-symmetry, periodicity and anti-periodicity symmetry regions are not supported in Explicit
Dynamics systems.
•
Symmetry cannot be applied to rigid bodies.
•
Only the General Symmetry interpretation is used by the solver in 2D Explicit Dynamics
analyses.
Symmetry conditions can be interpreted by the solver in two ways:
General Symmetry
Global Symmetry Planes
General Symmetry
In general, a symmetry condition will result in degree of freedom constraints being applied to the nodes
on the symmetry plane. For volume elements, the translational degree of freedom normal to the symmetry plane will be constrained. For shell and beam elements, the rotational degrees of freedom in the
plane of symmetry will be additionally constrained.
For nodes which have multiple symmetry regions assigned to them (for example, along the edge
between two adjacent faces), the combined constraints associated with the two symmetry planes will
be enforced.
Note
•
Symmetry regions defined with different local coordinate systems may not be combined,
unless they are orthogonal with the global coordinate system.
•
General symmetry does not constrain eroded nodes. Thus, if after a group of elements erodes,
a “free” eroded node remains, the eroded node will not be constrained by the symmetry
condition. This can be resolved in certain situations via the special case of Global symmetry,
described in the next section.
Global Symmetry Planes
If a symmetry object is aligned with the Cartesian planes at x=0, y=0 or z=0, and all nodes in the model
are on the positive side of x=0, y=0, or z=0, the symmetry condition is interpreted as a special case
termed Global symmetry plane. In addition to general symmetry constraints:
•
If a symmetry plane is coincident with the YZ plane of the global coordinate system (Z=0), and no parts
of the geometry lie on the negative side of the plane, then a symmetry plane is activated at X=0. This
will prevent any nodes (including eroded nodes) from moving through the plane X=0 during the analysis.
•
If a symmetry plane is coincident with the ZX plane of the global coordinate system (Y=0), and no parts
of the geometry lie on the negative side of the plane, then a symmetry plane is activated at Y=0. This
will prevent any nodes (including eroded nodes) from moving through the plane Y=0 during the analysis.
•
If a symmetry plane is coincident with the XY plane of the global coordinate system (Z=0), and no parts
of the geometry lie on the negative side of the plane, then a symmetry plane is activated at Z=0. This
338
Release 14.0 - © SAS IP, Inc. All rights reserved. - Contains proprietary and confidential information
of ANSYS, Inc. and its subsidiaries and affiliates.
�Geometry in the Mechanical Application
will prevent any nodes (including eroded nodes) from moving through the plane Z=0 during the analysis.
Note
Global symmetry planes are only applicable to 3D Explicit Dynamics analyses.
Periodic Region
The Periodic Region object is used to define for Electromagnetic analysis Periodical or Anti–Periodical
behavior in a particular model.
Electromagnetic Periodicity
A model exhibits angular periodicity when its geometry and sources occur in a periodic pattern around
some point in the geometry, and the repeating portion that you are modeling represents all of the
sources, as shown below.
Electromagnetic Anti-Periodicity
A model exhibits angular anti-periodicity when its geometry and sources occur in a periodic pattern
around some point in the geometry and the repeating portion that you are modeling represents a
subset of all of the sources, as shown below.
Electromagnetic Periodic Symmetry
Electric machines and generators, solenoid actuators and cyclotrons are just a few examples of numerous
electromagnetic devices that exhibit circular symmetrical periodic type of symmetry.
Release 14.0 - © SAS IP, Inc. All rights reserved. - Contains proprietary and confidential information
of ANSYS, Inc. and its subsidiaries and affiliates.
339
�Features
An automated periodic symmetry analysis conserves time and CPU resources and delivers analysis results
that correspond to the entire structure.
The overall procedure in ANSYS Workbench for simulating structures that are periodically symmetric is
to run a magnetostatic analysis and perform the following specialized steps:
1.
Insert a Periodic Region symmetry object in the tree. This step is necessary to enable ANSYS Workbench
to perform a periodic symmetry analysis.
2.
Define the low and high boundaries of the Periodic Region by selecting the appropriate faces in the
Low Boundary and High Boundary fields.
3.
Define type of symmetry as Periodic or Anti-Periodic (see Periodicity Example (p. 340)).
4.
The solver will automatically take into account defined periodicity, and reported results will correspond
to the full symmetry model (except volumetric type results as Force Summation, Energy probe, and
so on).
Note
For a magnetic field simulation with periodic regions, you must be careful when applying
flux parallel boundary conditions to adjoining faces. If the adjoining faces of the periodic
faces build up a ring and all are subject to flux parallel conditions, that implies a total flux
of zero through the periodic face. In some applications that is not a physically correct requirement. One solution is to extend the periodic sector to include the symmetry axis.
See the Periodicity Example (p. 340) section for further details.
Periodicity Example
Periodicity is illustrated in the following example. A coil arrangement consists of 4 coils emulated by
stranded conductors. A ½ symmetry model of surrounding air is created. The model is conveniently
broken into 16 sectors for easy sub-division into periodic sectors and for comparison of results.
340
Release 14.0 - © SAS IP, Inc. All rights reserved. - Contains proprietary and confidential information
of ANSYS, Inc. and its subsidiaries and affiliates.
�Geometry in the Mechanical Application
Below is a display of the Magnetic Field Intensity for the ½ symmetry model at the mid-plane. The arrows
clearly indicate an opportunity to model the domain for both Periodic or Anti-periodic sectors. Periodic
planes are shown to exist at 180 degree intervals. Anti-periodic planes are shown to exist at 90 degree
intervals.
The model can be cut in half to model Periodic planes. Applying periodic symmetry planes at 90 degrees
and 270 degrees leads to the following results.
The model can be cut in half again to model Anti-Periodic planes. Applying anti-periodic symmetry
planes at 0 degrees and 90 degrees leads to the following results.
Release 14.0 - © SAS IP, Inc. All rights reserved. - Contains proprietary and confidential information
of ANSYS, Inc. and its subsidiaries and affiliates.
341
�Features
Cyclic Region
Fan wheels, spur gears, and turbine blades are all examples of models that can benefit from cyclic
symmetry.
An automated cyclic symmetry analysis conserves time and CPU resources and allows you to view
analysis results on the entire structure (for a structural analysis). ANSYS Workbench automates cyclic
symmetry analysis by:
•
Solving for the behavior of a single symmetric sector (part of a circular component or assembly). See
The Basic Sector in the Advanced Analysis Techniques Guide for more information.
•
Using the single-sector solution to construct the response behavior of the full circular component or
assembly (as a postprocessing step).
For example, by analyzing a single 10° sector of a 36-blade turbine wheel assembly, you can obtain the
complete 360° model solution via simple postprocessing calculations. Using twice the usual number of
degrees of freedom (DOFs) in this case, the single sector represents a 1/36th part of the model.
Note
Layered Sections cannot be applied to a model that uses cyclic symmetry.
The overall procedure in ANSYS Workbench for simulating models that are cyclically symmetric is to
run a static structural, modal, or thermal analysis and perform the following specialized steps:
1.
Insert a Cyclic Region symmetry object in the tree. This step is necessary to enable ANSYS Workbench
to perform a cyclic symmetry analysis. Multiple Cyclic Region objects are permitted but they must
refer to the same Coordinate System to specify the symmetry axis.
2.
Define the low and high boundaries of the Cyclic Region by selecting the appropriate faces in the
Low Boundary and High Boundary fields. Each selection can consist of one or more faces over one
or more parts, but they must be paired properly. To be valid, each face in Low Boundary must be
accompanied by its twin in High Boundary. Also, ensure that each face and its twin belong to the
same multibody part (although it is not necessary that they belong to the same body), using DesignModeler to adjust your multibody parts as needed. Your selections will be used to match the mesh of
these two boundaries.
The example shown below illustrates two equally valid Low Boundary and High Boundary twin
faces. One twin set of faces, located in the corner body, includes faces that are both included in
that same body. Another twin set includes faces that are not on the same body, but are included
in the same multibody part, as shown in the second figure.
342
Release 14.0 - © SAS IP, Inc. All rights reserved. - Contains proprietary and confidential information
of ANSYS, Inc. and its subsidiaries and affiliates.
�Geometry in the Mechanical Application
Note
High Boundary and Low Boundary should be exactly same in shape and size, otherwise Mechanical will not be able to map nodes from Low Boundary to High
Boundary to create full model from a single sector.
3.
Continue with the remainder of the analysis. Consult the sections below as applicable to the analysis
type.
Refer to the following sections for further details on cyclic symmetry:
Cyclic Symmetry in a Static Structural Analysis
Cyclic Symmetry in a Modal Analysis
Cyclic Symmetry in a Thermal Analysis
Cyclic Symmetry in a Static Structural Analysis
When you perform a static structural analysis that involves cyclic symmetry, unique features are available
for loads/supports and reviewing results. These features are described in the following sections:
Applying Loads and Supports for Cyclic Symmetry in a Static Structural Analysis
Reviewing Results for Cyclic Symmetry in a Static Structural Analysis
Applying Loads and Supports for Cyclic Symmetry in a Static Structural Analysis
In the presence of cyclic symmetry, the Point Mass object is not valid for a structural analysis.
Also, the following loads are not available: Remote Force, Moment, Bearing, Joint, Hydrostatic Pressure
and Fluid Solid Interface. Inertial loads are restricted to the axial direction. To comply, Rotational Velocity,
Acceleration and Standard Earth Gravity loads must be defined by components: only the Z component
can be non-zero and the Coordinate System specified must match that used in the Cyclic Region.
Release 14.0 - © SAS IP, Inc. All rights reserved. - Contains proprietary and confidential information
of ANSYS, Inc. and its subsidiaries and affiliates.
343
�Features
Additional restrictions apply while specifying supports for a static structural analysis. For example,
Elastic Supports, Compression Only Supports, Remote Displacement, and Constraint Equations are not
available. Also, the loads and supports should not include any face selections (for example, on 3D solids)
that already belong to either the low or high boundaries of the cyclic symmetry sector. Loads and
supports may include edges (for example, on 3D solids) on those boundaries, however.
Loads and supports are assumed to have the same spatial relation for the cyclic axis in all sectors.
In preparation for solution, the boundary conditions on the geometry are converted into node constraints
in the mesh (see Converting Boundary Conditions to Nodal DOF Constraints (Mechanical APDL Solver) (p. 854)
for more information). When these boundary conditions involve nodes along the sector boundaries
(low, high and axial boundaries), their constraints are integrated to properly reflect the symmetry. As
an example, the low and high edges may feature more node constraints than are applied to each individually, in order to remain consistent with an equivalent full model.
Reviewing Results for Cyclic Symmetry in a Static Structural Analysis
When simulating cyclic symmetry in a static structural analysis, the same results are available as results
in static structural analyses that involve full symmetry, with the exception of Linearized Stresses, Force
Reaction probes, and Moment Reaction probes.
Although one cyclic sector is analyzed, the results are valid for the full symmetry model.
You can display either the one cycle result sector or the full symmetry model result by choosing Visual
Expansion from the View menu.
Unexpanded One Sector Model Display:
344
Release 14.0 - © SAS IP, Inc. All rights reserved. - Contains proprietary and confidential information
of ANSYS, Inc. and its subsidiaries and affiliates.
�Geometry in the Mechanical Application
Expanded Full Symmetry Model Display:
Note
•
Unaveraged contact results do not expand to all expanded sectors in a cyclic analysis.
•
Animation is not supported for an unexpanded display.
Cyclic Symmetry in a Modal Analysis
When you perform a modal analysis that involves cyclic symmetry, unique features are available for
loads/supports, analysis settings, and reviewing results. These features are described in the following
sections:
Applying Loads and Supports for Cyclic Symmetry in a Modal Analysis
Analysis Settings for Cyclic Symmetry in a Modal Analysis
Reviewing Results for Cyclic Symmetry in a Modal Analysis
Applying Loads and Supports for Cyclic Symmetry in a Modal Analysis
In the presence of cyclic symmetry, the Point Mass object is not valid for a modal analysis.
Additional restrictions apply while specifying supports for a modal analysis in the presence of cyclic
symmetry. For example, Elastic Supports, Compression Only Supports, and Constraint Equations are not
permitted. Also, the supports should not include any face selections (for example, on 3D solids) that
already belong to either the low or high boundaries of the cyclic symmetry sector. Supports may include
edges (for example, on 3D solids) on those boundaries, however.
Release 14.0 - © SAS IP, Inc. All rights reserved. - Contains proprietary and confidential information
of ANSYS, Inc. and its subsidiaries and affiliates.
345
�Features
In preparation for solution, the boundary conditions on the geometry are converted into node constraints
in the mesh (see Converting Boundary Conditions to Nodal DOF Constraints (Mechanical APDL Solver) (p. 854)
for more information). When these boundary conditions involve nodes along the sector boundaries
(low, high and axial boundaries), their constraints are integrated to properly reflect the symmetry. As
an example, the low and high edges may feature more node constraints than are applied to each individually, in order to remain consistent with an equivalent full model.
If the modal analysis is activated as pre-stressed, no other modal loads/supports are allowed. On the
other hand you can apply all pertinent structural loads/supports in the previous cyclic static analysis.
Analysis Settings for Cyclic Symmetry in a Modal Analysis
A modal analysis involving cyclic symmetry includes a Cyclic Controls (p. 537) category that enables you
to solve the harmonic index for all values, or for a range of values. This category is available if you have
defined a Cyclic Region in the analysis.
Reviewing Results for Cyclic Symmetry in a Modal Analysis
A modal analysis involving cyclic symmetry includes additional options to help you navigate and interpret
the results. In particular, there are features to:
•
Review the complete range of modes: you may request the modes to be sorted by their serial number
in the results file or by their frequency value in the spectrum.
•
Review combinations of degenerate modes through the complete range of phase angles.
You can display either the one cycle result sector or the full symmetry model result by choosing Visual
Expansion from the View menu.
Because these features involve reviewing the mode shapes and contours at individual points within a
range, they leverage the charting facilities of the Graph and Tabular Data windows together with the
3D contour plotting of the Graphics view.
Reviewing the Complete Range of Modes
You may request the modes to be sorted in the Graph window by their set number in the results file
or by their frequency value in the spectrum. You may then interact with the plot to generate specific
mode shapes and contours of interest.
To control how modes are sorted, use the X-Axis setting under Graph Controls in the Details view of
the result and set to either Mode or Frequency:
•
346
Mode: This choice will designate the x-axis in the Graph window to indicate the set numbers for each
mode (within a harmonic index) in the results file. Each mode will have a vertical bar whose height
represents its frequency of vibration. The columns in the Tabular Data window are displayed in the
order of: Mode, Harmonic Index and Frequency.
Release 14.0 - © SAS IP, Inc. All rights reserved. - Contains proprietary and confidential information
of ANSYS, Inc. and its subsidiaries and affiliates.
�Geometry in the Mechanical Application
When X-Axis is set to Mode, the Definition category includes settings for Cyclic Mode and Harmonic Index.
•
Frequency: This choice will designate the x-axis in the Graph window to indicate the mode Frequency.
Modes are thus sorted by their frequencies of vibration. Each mode will have a vertical bar whose height,
for cross-reference, corresponds to the mode number (within its harmonic index). The columns in the
Tabular Data window are displayed in the order of: Frequency, Mode and Harmonic Index.
When X-Axis is set to Frequency, the Definition category includes a setting for Cyclic Phase.
Read-only displays of the Minimum Value Over Phase and the Maximum Value Over Phase are
also available.
•
Phase: For degenerate modes or couplets, a third option for the X-Axis setting under Graph Controls
is available. This choice will designate the x-axis in the Graph window to indicate the phase angle. The
graph will show the variation of minimum and maximum value of the result with change in phase angle
for the concerned couplet. This setting allows you to analyze the result for a particular mode (for couplets
only). The columns in the Tabular Data window are displayed in the order of: Phase, Minimum and
Maximum. For details on couplets, read the section below.
Release 14.0 - © SAS IP, Inc. All rights reserved. - Contains proprietary and confidential information
of ANSYS, Inc. and its subsidiaries and affiliates.
347
�Features
Reviewing results for frequency couplets as a function of cyclic phase angles
An inspection of the results for harmonic indices between 0 and N/2 (that is, 0 < Harmonic Index < N/2)
reveals that natural frequencies are reported in pairs by the solver. These pairs of equal value are often
termed “couplets”. The corresponding mode shapes in each couplet represent two standing waves, one
based on a sine and another on a cosine solution of the same spatial frequency, thus having a phase
difference of 90o. To appreciate the full range of vibrations possible at a given frequency couplet, it is
necessary to review not only the individual mode shapes for sine and cosine (e.g., at 0o and 90o) but
also their linear combinations which sweep a full cycle of relative phases from 0o to 360o. This sweep
is displayed by Mechanical as an animation called a "traveling wave". The following is an example:
Note
The following demos are presented in animated GIF format. Please view online if you are
reading the PDF version of the help.
Animations for mode shapes in other harmonic indices, that is, 0 or, for N even, N/2, will yield standing
waves. The following animation is an example of a standing wave.
348
Release 14.0 - © SAS IP, Inc. All rights reserved. - Contains proprietary and confidential information
of ANSYS, Inc. and its subsidiaries and affiliates.
�Geometry in the Mechanical Application
There are options to review the dependence of a result on cyclic phase angle quantitatively. For applicable
harmonic indices, results can be defined by:
•
Cyclic Phase: Use in combination with the Cyclic Phase setting to report the contour at a specific phase.
Under this setting, the result will also report the Minimum Value Over Cyclic Phase and the Maximum
Value Over Cyclic Phase.
•
Maximum over Cyclic Phase: this contour reveals the peak value of the result as a function of cyclic
phase for every node/element.
•
Cyclic Phase of Maximum: this contour reveals the cyclic phase at which the peak value of the result is
obtained for every node/element.
When the result is defined by Cyclic Phase, it may be convenient to use the interaction options to pick
the value of phase from the Tabular Data window as an alternative to direct input in the Details view.
To access this feature, set the X-Axis to Phase under Graph Controls.
To control the density of the cyclic phase sweep, choose Tools> Options from the main menu, then
under Mechanical choose Frequency and Cyclic Phase Number of Steps.
The phase sweep can be disabled individually on a result by setting Allow Phase Sweep to No in the
Details view.
Release 14.0 - © SAS IP, Inc. All rights reserved. - Contains proprietary and confidential information
of ANSYS, Inc. and its subsidiaries and affiliates.
349
�Features
Interaction Options
The Graph, Tabular Data and the Graphics view can be used in concert while reviewing modal cyclic
results. For example, if you click in the Tabular Data window, a black vertical cursor moves to the corresponding position in the chart. Conversely, if you click on a bar (for Mode or Frequency display) or
a node in the chart (for a Phase display), the corresponding row is highlighted in the Tabular Data
window. Multi-selection is also available by dragging the mouse over a range of bars or nodes (in the
chart) or rows in the Tabular Data window. These are useful in identifying the mode number and harmonic index with specific values of the frequency spectrum.
Also, the Graph or Tabular Data windows can be used to request a specific mode shape at a phase
value of interest (if applicable) using context sensitive options. To access these, select an item in the
Graph or Tabular Data windows and click the right mouse button. The following are the most useful
options:
•
Retrieve This Result: Auto-fills the Mode and Harmonic Index ( for a Mode or Frequency display) or
the Phase angle (for a Phase display) into the Details view of the result and will force the evaluation
of the result with the parameters that were recently changed.
•
Create Mode Shape Results: processes the selected pairs (Mode, Harmonic Index defined by dragging
in the Graph window to produce a light blue rectangle) and inserts results under the Solution folder.
You must then evaluate these results, since they are not evaluated automatically. This option is not
available for Phase display.
The following two options are available only if you click the right mouse button in the Graph window:
350
Release 14.0 - © SAS IP, Inc. All rights reserved. - Contains proprietary and confidential information
of ANSYS, Inc. and its subsidiaries and affiliates.
�Geometry in the Mechanical Application
•
Zoom to Range: Zooms in on a subset of the data in the Graph window. Click and hold the left mouse
at a step location and drag to another step location. The dragged region will highlight in blue. Next,
select Zoom to Range. The chart will update with the selected step data filling the entire axis range.
This also controls the time range over which animation takes place.
•
Zoom to Fit: If you have chosen Zoom to Range and are working in a zoomed region, choosing Zoom
to Fit will return the axis to full range covering all steps.
Cyclic Symmetry in a Thermal Analysis
When you perform a steady state thermal analysis or transient thermal analysis that involves cyclic
symmetry, unique features are available for loads/supports and reviewing results. These features are
described in the following sections:
Applying Loads for Cyclic Symmetry in a Thermal Analysis
Reviewing Results for Cyclic Symmetry in a Thermal Analysis
Applying Loads for Cyclic Symmetry in a Thermal Analysis
For a thermal analysis, in the presence of cyclic symmetry, Coupling loads are not available and the
Point Mass object is not valid.
Also, loads should not include any face selections (for example, on 3D solids) that already belong to
either the low or high boundaries of the cyclic symmetry sector. Loads may include edges (for example,
on 3D solids) on those boundaries, however.
Loads are assumed to have the same spatial relation for the cyclic axis in all sectors.
In preparation for solution, the boundary conditions on the geometry are converted into node constraints
in the mesh (see Converting Boundary Conditions to Nodal DOF Constraints (Mechanical APDL Solver) (p. 854)
for more information). When these boundary conditions involve nodes along the sector boundaries
(low, high and axial boundaries), their constraints are integrated to properly reflect the symmetry. As
an example, the low and high edges may feature more node constraints than are applied to each individually, in order to remain consistent with an equivalent full model.
Reviewing Results for Cyclic Symmetry in a Thermal Analysis
When simulating cyclic symmetry in a thermal analysis, the same results are available as results in a
thermal analysis that involve full symmetry.
Note
Radiation Probe results are calculated for the full symmetry model.
Symmetry Defined in DesignModeler
The following procedure describes the steps use to working with Symmetry in DesignModeler.
1.
While in DesignModeler, from the Tools menu, apply the Symmetry feature to the model or define
an Enclosure.
2.
Enter the Mechanical application by double-clicking on the Model cell in the Project Schematic. The
Mechanical application screen appears and includes the following objects in the tree:
•
A Symmetry object.
Release 14.0 - © SAS IP, Inc. All rights reserved. - Contains proprietary and confidential information
of ANSYS, Inc. and its subsidiaries and affiliates.
351
�Features
3.
•
Symmetry Region objects displayed under the Symmetry folder. The number of Symmetry Region
objects corresponds to the number of symmetry planes you defined in DesignModeler.
•
A Named Selections folder object. Each child object displayed under this folder replicates the
enclosure named selections that were automatically created when you started the Mechanical application.
In the Details view of each Symmetry Region object, under Definition, specify the type of symmetry
by first clicking on the Type field, then choosing the type from the drop down list. Boundary conditions
will be applied to the symmetry planes based on both the simulation type and what you specify in
the symmetry Type field. The Scope Mode read-only indication is Automatic when you follow this
procedure of defining symmetry in DesignModeler. The Coordinate System and Symmetry Normal
fields include data that was “inherited” from DesignModeler. You can change this data if you wish.
The Symmetry Normal entry must correspond to the Coordinate System entry.
Symmetry in the Mechanical Application
The following procedure describes the steps that you’ll use to implement feature during an analysis
using the Mechanical Application.
1.
Insert a Symmetry object in the tree.
2.
Insert a Symmetry Region object, a Periodic Region object, or a Cyclic Region object to represent
each symmetry plane you want to define. Refer to Symmetry Region (p. 336) to determine which object
to insert.
3.
For each Symmetry Region object or Periodic/Cyclic Region object, complete the following in the
Details view:
a.
Scoping Method - Perform one of the following:
•
Choose Geometry Selection if you want to define a symmetry plane by picking in the Geometry window. Pick the geometry, then click on the entry field for Geometry Selection (labeled
No Selection) and click the Apply button. For a Periodic/Cyclic Region object, perform the
same procedure for the Low Boundary and High Boundary entries, where Low Boundary
and High Boundary represent the two opposite face selections or edge selections on the
different sides of the periodic sector of the model.
Note
A Symmetry Region object can only be scoped to a flexible body.
•
352
Choose Named Selection if you want to define a symmetry plane using geometry that was
pre-defined in a named selection. Click on the entry field for Named Selection and, from the
drop down list, choose the particular named selection to represent the symmetry plane. For
a Periodic/Cyclic Region object, you perform the same procedure, where Low Selection
corresponds to the Low Boundary component and High Selection corresponds to the High
Boundary component.
b.
Type - For a Symmetry Region or Periodic Region only, click on the entry field, and, from the
drop down list, choose the symmetry type. Boundary conditions will be applied to the symmetry
planes based on both the simulation type and the value you specify in the symmetry Type field.
The Scope Mode read-only indication is Manual when you follow this procedure of defining
symmetry directly in the Mechanical application.
c.
Coordinate System - Select an appropriate coordinate system from the drop down list. You must
use a Cartesian coordinate system for a Symmetry Region and a cylindrical coordinate system
Release 14.0 - © SAS IP, Inc. All rights reserved. - Contains proprietary and confidential information
of ANSYS, Inc. and its subsidiaries and affiliates.
�Geometry in the Mechanical Application
for a Periodic/Cyclic Region. See the Coordinate Systems section, Initial Creation and Definition,
for the steps to create a local coordinate system.
d.
Symmetry Normal - For a Symmetry Region object only, specify the normal axis from the drop
down list that corresponds to the coordinate system that you chose.
The following example shows a body whose Symmetry Region was defined in the Mechanical application.
Note
You can select multiple faces to work with a symmetry region. For non-periodic/non-cyclic
symmetry regions, all faces selected (or chosen through Named Selection folder) must have
only one normal. For periodic/cyclic types, you should additionally choose the proper cylindrical coordinate system with the z-axis showing the rotation direction, similar to the
Matched Face Mesh meshing option.
The following example shows a body whose Periodic Region was defined in the Mechanical application.
The following example shows a body whose Cyclic Region was defined in the Mechanical application.
Release 14.0 - © SAS IP, Inc. All rights reserved. - Contains proprietary and confidential information
of ANSYS, Inc. and its subsidiaries and affiliates.
353
�Features
Note
When using a Periodic/Cyclic Region, the mesher will automatically set up match face
meshing on the opposite Low Boundary and High Boundary faces.
A useful feature available when using a periodic/cyclic region is the ability to swap Low Boundary
and High Boundary settings under Scope in the Details view. You accomplish this by clicking the right
mouse button on the specific periodic/cyclic regions (Ctrl key or Shift key for multiple selections) and
choosing Flip High/Low.
Named Selections
The Named Selection feature allows you to create groupings of similar geometry or meshing entities.
The section describes the steps to create Named Selections objects and prepare them for data definition.
Subsequent sections further define and build upon these techniques, and include:
Defining Named Selections
Displaying Named Selections
Using Named Selections
Displaying Interior Mesh Faces
Converting Named Selection Groups to Mechanical APDL Application Components
Create a Named Selection Object
Creating Named Selections objects is easy and can be accomplished by several different methods, including:
•
354
Select the Model object and click the Named Selection button on the Model Context Toolbar or select
the Model object, right-click the mouse, and then select Insert>Named Selection.
Release 14.0 - © SAS IP, Inc. All rights reserved. - Contains proprietary and confidential information
of ANSYS, Inc. and its subsidiaries and affiliates.
�Geometry in the Mechanical Application
•
Select desired geometry entities from the Geometry object, right-click the mouse, and then select
Create Named Selection.
•
Select desired geometry entities in the graphical interface (bodies, faces, etc.- bodies are show below),
right-click the mouse, and then select Create Named Selection.
Release 14.0 - © SAS IP, Inc. All rights reserved. - Contains proprietary and confidential information
of ANSYS, Inc. and its subsidiaries and affiliates.
355
�Features
As illustrated below, these methods, by default, place a Named Selections folder object into the tree
that includes a child object titled Selection. This Selection object, and any subsequent Selection objects
that are inserted into the parent folder, require geometry or meshing entity scoping. If a direct selection
method (via Geometry object or graphical selection) was used, the Geometry entities may already be
defined.
These Selection objects are the operable “named selections” of your analysis. You may find it beneficial
to rename these objects based on the entities to which they are scoped or the purpose that they will
serve in the analysis. For example, you may wish to rename a Named Selection containing edges to
"Edges for Contact Region".
356
Release 14.0 - © SAS IP, Inc. All rights reserved. - Contains proprietary and confidential information
of ANSYS, Inc. and its subsidiaries and affiliates.
�Geometry in the Mechanical Application
Add Selection Objects
If a Named Selections folder object exists in the tree, insert additional named Selection objects using
the same methods as above: (1) click the Named Selection button on the Named Selection context
toolbar or (2) when either the Named Selections parent folder object or another Selection object is
highlighted, right-click the mouse and select Insert>Named Selection.
Defining Named Selections
This section describes the methods used to define the characteristics of your Named Selection, such as
geometry, and includes:
Specifying Named Selections by Geometry Type
Specifying Named Selections by Direct Node Selection
Specifying Named Selections using Worksheet Criteria
Release 14.0 - © SAS IP, Inc. All rights reserved. - Contains proprietary and confidential information
of ANSYS, Inc. and its subsidiaries and affiliates.
357
�Features
Specifying Named Selections by Geometry Type
Once you create Named Selections/Selection objects, you need to define the geometry or node-based
meshing entities that you would like to scope to the object. Scoping method options include:
•
Geometry - geometry-based or nodal-based entries/selections
•
Worksheet - criteria-based entries/selections.
Use the steps shown below to define the Details of your Named Selections based on geometry types
(body, face, edge, or vertex). To scope your Named Selection to nodes or by using the Worksheet, see
one of the following sections:
•
Specifying Named Selections by Direct Node Selection (p. 358)
•
Specifying Named Selections using Worksheet Criteria (p. 362)
Named Selections defined by geometry types:
To define geometry-based named selections:
1.
Highlight the Selection object in the tree. In the Details view, set Scoping Method to Geometry Selection.
2.
Select the geometry entities in the graphics window to become members of the Named Selection.
3.
Click in the Geometry field in the details view, then click the Apply button. The named selection is
indicated in the graphics window. You can rename the object by right-clicking on it and choosing
Rename from the context menu.
Tip
To allow the Named Selection criteria to be automatically generated after a geometry update,
highlight the Named Selections folder object and set Generate on Refresh to Yes (default).
This setting is located under the Worksheet Based Named Selections category.
Note
•
If you change the Scoping Method from Geometry Selection to Worksheet, the original
geometry scoping will remain until you select Generate.
•
For geometric entity Named Selections, a Named Selection object status can only be fully
defined (check mark) if a valid geometry is applied, or suppressed (“x”) if either no geometry
is applied or if all geometry applied to the Named Selection is suppressed.
•
For a Named Selection created using the Graphics Viewer, the selections must be manually
updated after you change the geometry.
Specifying Named Selections by Direct Node Selection
You create node-based Named Selections in the graphical viewer by scoping selections to single nodes,
a group of surface nodes, or a group of nodes across a geometry cross-section.
To define node-based Named Selections:
1.
358
Generate a mesh by highlighting the Mesh object and clicking the Update button.
Release 14.0 - © SAS IP, Inc. All rights reserved. - Contains proprietary and confidential information
of ANSYS, Inc. and its subsidiaries and affiliates.
�Geometry in the Mechanical Application
2.
From the Select Type list, choose Select Mesh.
3.
Choose the appropriate selection tool in the Select Mode list. See the Selection Modes section below.
Note
•
The Vertex geometry selection option is the only selection option available to picks
nodes.
•
When working with Line Bodies: Nodes can be selected using volume selection modes
only (Box Volume Select or Lasso Volume Select).
•
When working with Line Bodies and Surface Bodies: it is recommended that you turn
off the Thick Shells and Beams option (View>Thick Shells and Beams). This option
changes the graphical display of the model’s thickness and as a result can affect how
your node selections are displayed.
4.
Select individual nodes or define the shape to select nodes.
5.
Make sure that the cursor is in the graphic viewer and then right-click the mouse. Select Create Named
Selection from the menu.
6.
Type a name for the Named Selection and then click OK.
Release 14.0 - © SAS IP, Inc. All rights reserved. - Contains proprietary and confidential information
of ANSYS, Inc. and its subsidiaries and affiliates.
359
�Features
Note
•
The Select All option in the RMB menu selects all surface nodes.
•
If you select a large number of nodes (order of magnitude: 10,000), you are prompted with
a warning message regarding selection information time requirements.
•
Following a remesh or renumber, all nodes are removed from named selections. If named
selections were defined with Scoping Method set to Worksheet and if the Generate on
Remesh field was set to Yes in the Details view of the Named Selection folder, then the
nodes are updated. Otherwise, node scoping does not occur and the named selection will
be empty.
Selection Modes
Selects individual nodes or a group of nodes on the surface.
Single Select
Selects all the surface nodes within the box boundary for all the surfaces oriented
toward the screen.
Box Select
Selects all the surface and internal nodes within the box boundary across the crosssection.The line of selection is normal to the screen.
Box Volume Select
360
Release 14.0 - © SAS IP, Inc. All rights reserved. - Contains proprietary and confidential information
of ANSYS, Inc. and its subsidiaries and affiliates.
�Geometry in the Mechanical Application
Is similar to the Box Select mode. Selects surface nodes that occur within the shape
you define for surfaces oriented toward the screen.
Lasso Select
Similar to Box Volume Select mode. Selects the nodes that occur within the shape
you define.
Lasso Volume
Select
Tip
•
To select multiple nodes, press the CTRL key or press the left mouse and then drag over the
surface. You can also create multiple node groups at different locations using the CTRL key.
•
To select all internal and surface nodes, use the Box Volume Select or Lasso Select tool
and cover the entire geometry within the selection tool boundary.
Viewing Node Information
You can view information such as location of the each selected node and a summary of the group of
nodes in the Selection Information window. A brief description of the selected nodes is also available
on the Status Bar of the application window. To view node id and location information:
1.
Select the nodes you want to include in a Named Selection.
2.
Click View>Windows >Selection Information
The following options are available as drop-down menu items in the Selection Information window.
Release 14.0 - © SAS IP, Inc. All rights reserved. - Contains proprietary and confidential information
of ANSYS, Inc. and its subsidiaries and affiliates.
361
�Features
Selection Information Field
Description
Coordinate System
Updates the X,Y, and Z information based on the selected coordinate
system.
Show Individual and
Summary
Shows both the node Summary and information on each node.
Show Individual
Shows information related to each node.
Show Summary
Shows only a summary of selected nodes.
For more information see the Selection Information Toolbar section.
Specifying Named Selections using Worksheet Criteria
As described in the Specifying Named Selections by Geometry Type (p. 358) section, you can specify the
Worksheet as your Scoping Method.
Worksheet data defines the criteria for Named Selections based on geometric or meshing entities. Each
row of the worksheet performs a calculation for the specified criteria. If multiple rows are defined, the
calculations are evaluated and completed in descending order.
To define named selections using Worksheet criteria:
1.
Highlight the Selection object. In the Details view, set Scoping Method to Worksheet.
2.
As needed, right-click the mouse and select Add Row.
3.
Enter data in the worksheet for specifying the criteria that will define a Named Selection. See the
Worksheet Entries and Operation section below for specific entry information.
4.
Click the Generate button located on the Worksheet, to create the Named Selection based on the
specified criteria. Alternatively, you can right-click on the Named Selection object and choose Generate
Named Selection from the context menu.
Note
•
If you change the Scoping Method from Geometry Selection to Worksheet, the original
geometry scoping will remain until you select Generate.
•
When you select Generate, and the generation fails to produce a valid selection, any prior
scoping will be removed, and the Named Selection will not have any scoping associated with
it.
•
If there is no indication that the worksheet has been changed and the Named Selection
should be regenerated, you still may want to select Generate to ensure that the item is
valid.
•
If a row inside the worksheet has no effect on the selection, there are no indications related
to this.
Worksheet Entries and Operation
A sample worksheet is illustrated below.
362
Release 14.0 - © SAS IP, Inc. All rights reserved. - Contains proprietary and confidential information
of ANSYS, Inc. and its subsidiaries and affiliates.
�Geometry in the Mechanical Application
Once a row has been placed in the Worksheet, the right-click context menu actives options to Insert
additional rows, Modify rows, and/or Delete rows.
Criteria of the Worksheet is defined by making selections in the drop-down menus of the columns for
each row. Certain values are read-only or they are only available as the result of other criterion being
specified.
The content of each Worksheet column is described below.
Action column:
•
Add: Adds the information defined in the current row to information in the previous row, provided the
item defined in the Entity Type column is the same for both rows.
•
Remove: Removes the information defined in the current row from information in the previous row,
provided the geometry defined in the Entity Type column is the same for both rows.
•
Filter: Establishes a subset of the information defined in the previous row.
•
Invert: Selects all items of the same Entity Type that are not currently in the named selection.
•
Convert To: Changes the geometric Entity Type selected in the previous row. The change is in either
direction with respect to the topology (for example, vertices can be converted “up” to edges, or bodies
can be converted “down” to faces). When going up in dimensionality, the higher level topology is selected
if you select any of the lower level topology (for example, a face will be selected if any of its edges are
selected). You can also convert from a geometry selection (bodies, edges, faces, vertices) to mesh nodes.
The nodes that exist on the geometry (that is, the nodes on a face/edge/vertex or nodes on and within
a body) will be selected.
Note
The conversion from geometry selection to mesh nodes is analogous to using Mechanical APDL commands NSLK, NSLL, NSLA, and NSLV.
Entity Type column:
•
Body
•
Face
•
Edge
•
Vertex
•
Mesh Node
Criterion column:
•
Size - available when Entity Type = Body, Face, or Edge.
•
Type - available when Entity Type = Body, Face,Edge, or Mesh Node.
•
Location X
•
Location Y
Release 14.0 - © SAS IP, Inc. All rights reserved. - Contains proprietary and confidential information
of ANSYS, Inc. and its subsidiaries and affiliates.
363
�Features
•
Location Z
•
Face Connections - available when Entity Type = Edge.
•
Radius - available when Entity Type = Face or Edge. Applies to faces that are cylindrical and edges
that are circular.
•
Named Selection
•
Material
•
Node ID — Available when Entity Type is Mesh Node.
Operator column:
•
Equal
•
Not Equal
•
Less Than
•
Less Than or Equal
•
Greater Than
•
Greater Than or Equal
•
Range includes Lower Bound and Upper Bound numerical values that you enter.
Units column: read-only display of the current units for Criterion = Size or Location X, Y, or Z.
Value column:
•
For Criterion = Size, enter positive numerical value.
•
For Criterion = Location X, Y, or Z, enter numerical value.
Note
Selection location is at the centroids of edges, faces, and bodies.
•
•
•
364
For Criterion = Type and Entity Type = Body:
–
Solid
–
Surface
–
Line
For Criterion = Type and Entity Type = Face:
–
Plane
–
Cylinder
–
Cone
–
Torus
–
Sphere
–
Spline
–
Faceted
For Criterion = Type and Entity Type = Edge:
Release 14.0 - © SAS IP, Inc. All rights reserved. - Contains proprietary and confidential information
of ANSYS, Inc. and its subsidiaries and affiliates.
�Geometry in the Mechanical Application
•
–
Line
–
Circle
–
Spline
–
Faceted
For Criterion = Type and Entity Type = Mesh Node:
–
Corner
–
Midside
•
For Criterion = Face Connections and Entity Type = Edge, enter the number of shared edge connections. For example, enter Value = 0 for edges not shared by any faces, enter Value = 1 for edges shared
by one face, and so on.
•
For Criterion = Named Selection, you can include a previously-defined named selection from the Value
field. Only the named selections that appear in the tree before the current named selection are listed
in Value. For example, if you have defined two named selections prior to the current named selection
and two named selections after, only the two prior to the current named selection are shown under
Value.
When you define a named selection to include an existing named selection, you should choose
Generate Named Selections from the Named Selections folder object in the tree to ensure that
all of the latest changes to all named selections are captured. Named selections are generated in
the order listed in the tree. However, if you choose to generate only one named selection, no
other named selections will be updated.
•
For Criterion = Material, select the desired material from the drop-down list. See the Material Property
Assignment topic for more information.
Lower Bound column: enter numerical value.
Upper Bound column: enter numerical value.
Coordinate System column:
•
Global Coordinate System
•
Any defined local coordinate systems
Adjusting Tolerance Settings for Named Selections by Worksheet Criteria
If you wish to adjust the tolerance settings for worksheet criteria, use the Tolerance settings in the Selection Details View. Tolerance values apply to the entire worksheet. By default, the zero tolerance is
1.e-008 and the relative tolerance is 1.e-003.
By default, the zero tolerance is 1.e-008, which is past the number of significant digits that Mechanical
shows by default. As a result, items can appear to be at zero but are not. Adjusting the tolerance settings
manually can be useful in these situations, such as when the CAD units are very small dimensions (like
micrometers).
Setting the tolerance values manually can also be useful in meshing, when small variances are present
in node locations and the default relative tolerance of .001 (.1 %) can be either too small (not enough
nodes selected) or too big (too many nodes selected).
1.
In the Details view, set Tolerance Type to Manual.
Release 14.0 - © SAS IP, Inc. All rights reserved. - Contains proprietary and confidential information
of ANSYS, Inc. and its subsidiaries and affiliates.
365
�Features
2.
Specify either a Zero Tolerance or a Relative Tolerance. Tolerance values are dimensionless. Relative
tolerance is a multiplying factor applied to the specified worksheet value. For example, if you want a
tolerance of 1%, enter .01 in the Relative Tolerance field.
All comparisons are done in the CAD unit system.
Criteria Named Selections Based on Selected Geometry
You may have the need to create Named Selections that use criteria but are based on pre-selected
geometry. For example, the criteria may be to pick every face that shares both the same X location and
the same size as the selected face. For these situations, you can first select the geometry, then, instead
of configuring the Worksheet directly, you can use the following more direct procedure to define the
criteria for the Named Selection.
1.
After selecting geometry, choose Create Named Selection (left button on the Named Selection Toolbar (p. 298) or right-click context menu choice).
2.
In the Selection Name dialog box that appears, you can enter a name for the particular Named Selection
or accept Selection as the default name.
a.
To define the Named Selection based only on the selected geometry without defining any criteria,
choose Apply selected geometry and choose OK.
b.
To define the Named Selection based on criteria related to the selected geometry, choose Apply
geometry items of same:, then check one or more applicable criteria items and choose OK. These
items are sensitive to the selected geometry (for example, if vertex is selected, there are no Size
or Type entries).
The Named Selection is automatically generated and listed as a Selection object (default name) under
the Named Selections folder. If you specified criteria and highlight the Selection object, the associated
Worksheet is populated automatically with the information you entered in the Selection Name dialog
box.
To illustrate the example presented above:
1.
Select a face.
2.
Choose Create Named Selection.
366
Release 14.0 - © SAS IP, Inc. All rights reserved. - Contains proprietary and confidential information
of ANSYS, Inc. and its subsidiaries and affiliates.
�Geometry in the Mechanical Application
3.
Choose Apply geometry items of same:
4.
Check Size and Location X, then choose OK.
The Worksheet associated with the new Named Selection would be populated automatically with the
following information:
First Row
•
Action = Add
•
Entity Type = Face
•
Criterion = Size
•
Operator = Equal
Second Row
•
Action = Filter
•
Entity Type = Face
•
Criterion = Location X
•
Operator = Equal
Displaying Named Selections
You can use geometry entity Named Selections to inspect only a portion of the total mesh. Although
this feature is available regardless of mesh size, it is most beneficial when working with a large mesh
(greater than 5 - 10 million nodes). After you have designated a Named Selection group, you can use
any of the following features to assist you in this task:
•
Show Mesh object property in the Details view of the Named Selections folder object. By setting this
property to Yes, if a mesh was generated, all items in the Named Selection groups within the Named
Selections folder object are displayed in their meshed state. An example is shown below of a Named
Selection that is comprised of 3 faces in their meshed display.
•
As illustrated below, selecting the Named Selection folder displays all of the user-defined Named Selection
annotations in the Graphics pane. This display characteristic can be turned On or Off using the Show
Annotation category in the Named Selections Details view.
Release 14.0 - © SAS IP, Inc. All rights reserved. - Contains proprietary and confidential information
of ANSYS, Inc. and its subsidiaries and affiliates.
367
�Features
Selecting an individual Named Selection displays the annotation specific to that Named Selection
in the Graphics pane.
•
Visible object property in the Details view of an individual Named Selection object (that is, a child object
within the Named Selections folder object). By setting this property to No, the Named Selection can
be made invisible meaning it will not be drawn and more importantly not taken into consideration for
picking or selection. This should allow easier inspection inside complicated models having many layers
of faces where the inside faces are hardly accessible from the outside. You can define Named Selections
and make them invisible as you progress from outside to inside, similar to removing multiple shells
around a core. The example shown below displays the same 3 Faces Named Selection where Visible
has been set to No.
•
View> Wireframe in the Main Menu (p. 280). By displaying the model as a wireframe and setting the
Named Selection Show Mesh to Yes, you can display an enhanced version of the meshed items in the
Named Selection as shown below.
368
Release 14.0 - © SAS IP, Inc. All rights reserved. - Contains proprietary and confidential information
of ANSYS, Inc. and its subsidiaries and affiliates.
�Geometry in the Mechanical Application
Notes
•
The Visible option is different from the Hide or Suppress options in the right mouse button context
menu. These two options will hide/suppress the full body containing a given Named Selection. However,
the Visible option will hide only the specified Named Selection.
•
When a Named Selection's Visible setting is set to No:
–
Just the faces from that Named Selection are not drawn, but the edges are always drawn.
–
The Named Selection will not appear in any drawing of the geometry (regardless of which object is
selected in the tree).
Unless...
–
The Named Selection is displayed as meshed, it displays the mesh, but only if you have the Named
Selection object or the Named Selections folder object selected in the tree. This behavior is the
same as the behavior of the red annotation in the Geometry window for Named Selections (that
is, the annotation appears only when the current selected object is the specific Named Selection
object or the Named Selections folder object).
•
When the Wireframe option is specified, Named Selections (displayed as mesh) as well as the full
geometry are drawn in wireframe, not just the meshes.
•
When the View> Wireframe option is set, just the exterior faces of the meshed models are shown, not
the interior elements.
•
After at least one Named Selection is hidden, normally you can see the inside of a body, so displaying
both sides of each face is enabled (otherwise displaying just the exterior side of each face is enough).
But if a selection is made, the selected face is always displayed according to the option in Tools> Options> Mechanical> Graphics> Single Side (can be one side or both sides).
•
If the Wireframe display option is used and Show Mesh is Yes, any face selected is displayed according
to the option in Tools> Options> Mechanical> Graphics> Single Side (can be one side or both sides).
Using Named Selections
This section describes available features for managing and employing Named Selections, including:
Using Named Selections via the Toolbar
Scoping Analysis Objects to Named Selections
Including Named Selections in Program Controlled Inflation
Release 14.0 - © SAS IP, Inc. All rights reserved. - Contains proprietary and confidential information
of ANSYS, Inc. and its subsidiaries and affiliates.
369
�Features
Importing Named Selections
Exporting Named Selections
Using Named Selections via the Toolbar
The Named Selection Toolbar can be turned on or off by selecting View> Toolbars> Named Selections.
To use a Named Selection:
1.
Select the name of the group in the Named Selection display in the Named Selection Toolbar.
2.
Choose any of the following options that are available using the remaining controls in the Named
Selection Toolbar:
•
Selection drop-down menu (or in context menu from a right mouse button click on individual
Named Selection object): controls selection options on items that are part of the group whose
name appears in the Named Selection display.
–
Select Items in Group: selects only those items in the named group.
–
Add to Current Selection: Selects items in the named group combined with other items
that are already selected. This option is grayed out if the entity in the Named Selection
does not match the entity of the other selected items.
–
Remove from Current Selection: Removes the selection of items in the named group
from other items that are already selected. Selected items that are not part of the group
remain selected. This option is grayed out if the entity in the Named Selection does not
match the entity of the other selected items.
Note
Choosing any of these options affects only the current selections in the Geometry view, These options have no effect on what is included in the Named
Selection itself.
•
Visibility drop-down menu: controls display options on bodies that are part of the group
whose name appears in the Named Selection display.
–
Hide Bodies in Group: Turns off display of bodies in the named group (toggles with next
item). Other bodies that are not part of the group are unaffected.
–
Show Bodies in Group: Turns on display of bodies in the named group (toggles with
previous item). Other bodies that are not part of the group are unaffected.
–
Show Only Bodies in Group: Displays only items in the named group. Other items that
are not part of the group are not displayed.
You can also hide or show bodies associated with a Named Selection using a right mouse
button click on the particular tree item under the Named Selections object and choosing
Hide or Show from the context menu.
•
Suppression drop-down menu: controls options on items that affect if bodies of the group
whose name appears in the Named Selection display are to be suppressed, meaning that,
not only are they not displayed, but they are also removed from any treatment such as loading
or solution.
–
370
Suppress Bodies in Group: Suppresses bodies in the named group (toggles with next
item). Other bodies that are not part of the group are unaffected.
Release 14.0 - © SAS IP, Inc. All rights reserved. - Contains proprietary and confidential information
of ANSYS, Inc. and its subsidiaries and affiliates.
�Geometry in the Mechanical Application
–
Unsuppress Bodies in Group: Unsuppresses bodies in the named group (toggles with
previous item). Other bodies that are not part of the group are unaffected.
–
Unsuppress Only Bodies in Group: Unsuppresses only bodies in the named group. Other
bodies that are not part of the group are suppressed.
You can also suppress or unsuppress bodies associated with a Named Selection using a
right mouse button click on the particular tree item under the Named Selections object
and choosing Suppress Bodies In Group or Unsuppress Bodies In Group from the
context menu. The Suppress Bodies In Group and Unsuppress Bodies In Group options
are also available if you select multiple Named Selection items under a Named Selections
object. The options will not be available if your multiple selection involves invalid conditions (for example, if you want to suppress multiple items you have selected and one is
already suppressed, the Suppress Bodies In Group option will not be available from the
context menu.
The status bar shows the selected group area only when the areas are selected. The group listed in the
toolbar and in the Details View (p. 274) provides statistics that can be altered.
Scoping Analysis Objects to Named Selections
Many items can be scoped to Named Selections. Some examples are contact regions, mesh controls,
loads, supports, and results.
To scope an item to a Named Selection:
1.
Insert or select the object/item in the tree.
2.
Under the Details view, in the Scoping Method drop-down menu, choose Named Selection.
3.
In the Named Selection drop-down menu, choose the particular name.
Notes on scoping items to a Named Selection:
•
Only Named Selections valid for the given analysis object are displayed in the Named Selection dropdown menu. If there are no valid Named Selections, the drop-down menu is empty. No two Named
Selections branches can have the same name. It is recommended that you use unique and intuitive
names for the Named Selections.
•
If you change a Named Selection that is used by an item, the associated entities will update accordingly.
•
If you delete a Named Selection used by an item, the item becomes underdefined.
•
If all the components in a Named Selection cannot be applied to the item, the Named Selection is not
valid for that item. This includes components in the Named Selection that may be suppressed. For example, in the case of a bolt pretension load scoped to cylindrical faces, only 1 cylinder can be selected
for its geometry. If you have a Named Selection with 2 cylinders, one of which is suppressed, that particular Named Selection is still not valid for the bolt pretension load.
Including Named Selections in Program Controlled Inflation
By default, faces in Named Selections are not selected to be inflation boundaries when the Use Automatic Inflation control is set to Program Controlled. However, you can select specific Named Selections
to be included in Program Controlled inflation. To do so:
1.
Create a Named Selection.
Release 14.0 - © SAS IP, Inc. All rights reserved. - Contains proprietary and confidential information
of ANSYS, Inc. and its subsidiaries and affiliates.
371
�Features
2.
Click the desired Named Selection in the tree and then in the Details view, set the Program
Controlled Inflation option to Include.
3.
In the mesh controls, set the Use Automatic Inflation control to Program Controlled. As a result,
the Named Selection you chose in step 2 is selected to be an inflation boundary, along with any
other faces that would have been selected by default.
Importing Named Selections
You can import geometric entity Named Selections that you defined in a CAD system or in DesignModeler.
A practical use in this case is if you want the entities of the Named Selection group to be selected for
the application of loads or boundary conditions.
To import a Named Selection from a CAD system or from DesignModeler:
1.
In the Geometry preferences, located in the Workbench Properties of the Geometry cell in the
Project Schematic, check Named Selections and complete the Named Selection Key; or, in the
Geometry Details view under Preferences, set Named Selection Processing to Yes and complete
the Named Selection Prefixes field (refer to these entries under Geometry Preferences for more
details).
2.
A Named Selections branch object is added to the Mechanical application tree. In the Named
Selection Toolbar, the name of the selection appears as a selectable item in the Named Selection
display (located to the right of the Create Selection Group button), and as an annotation on the
graphic items that make up the group.
Exporting Named Selections
You can export the Named Selection that you create using the Graphics Viewer and Worksheet, and
save the contents to a text or Microsoft Excel file. To export the Named Selection object:
•
Right click the Named Selection object you want to export, and then click Export to save the file
at the location you want.
The text or Microsoft Excel file you export includes a list of generated node ids, by default. You can also
include the location information of the generated node ids in the exported file. To include node id
location information in the exported file:
1.
Click Tools > Options
2.
Expand the Mechanical folder, and then click Export
3.
Under Export, click the Include Node Location drop-down list, and then select Yes.
Note
•
The Named selection Export feature is available only for node based Named Selection objects.
•
Node Numbers are always shown in the exported text or Microsoft Excel file irrespective of
setting for Include Node Numbers in Tools > Options > Export.
Displaying Interior Mesh Faces
There are special instances when a Named Selection is an interior “back-facing face”. This is a unique
case that occurs when the external faces of the geometry are hidden allowing interior faces to become
visible.
372
Release 14.0 - © SAS IP, Inc. All rights reserved. - Contains proprietary and confidential information
of ANSYS, Inc. and its subsidiaries and affiliates.
�Geometry in the Mechanical Application
To display the faces of the mesh, the Named Selections object must be highlighted in the tree and
the Show Mesh field under the Display category in the Details view must be set to Yes.
Then, to correct the display, use the Draw Face Mode options available under View>Graphics Options,
which include:
•
Auto Face Draw (default) - turning back-face culling on or off is program controlled. Using Section
Planes is an example of when the application would turn this feature off.
•
Draw Front Faces - face culling is forced to stay on. Back-facing faces will not be drawn in any
case, even if using Section Planes.
•
Draw Both Faces - back-face culling is turned off. Both front-facing and back-facing faces are
drawn.
Incorrect Display
Correct Display using Draw Face Mode
Converting Named Selection Groups to Mechanical APDL Application Components
When you write a Mechanical APDL application input file that includes a Named Selection group, the
group is transferred to the Mechanical APDL application as a component provided the name contains
only standard English letters, numbers, and underscores. The Named Selection will be available in the
input file as a Mechanical APDL component for use in a Commands object. Geometry scoping to bodies
will result in an element based component. All other scoping types will result in a nodal component.
The following actions occur automatically to the group name in the Mechanical application to form the
resulting component name in the Mechanical APDL application:
•
A name exceeding 32 characters is truncated.
•
A name that begins with a number is renamed to include “C_” before the number.
•
Spaces between characters in a name are replaced with underscores.
Example: The Named Selection group in the Mechanical application called 1 Edge appears as component C_1_Edge in the Mechanical APDL application input file.
Release 14.0 - © SAS IP, Inc. All rights reserved. - Contains proprietary and confidential information
of ANSYS, Inc. and its subsidiaries and affiliates.
373
�Features
Note
Named selections starting with ALL, STAT, or DEFA will not be sent to the Mechanical APDL
application.
Mesh Numbering
The Mesh Numbering feature allows you to renumber the node and element numbers of a generated
meshed model consisting of flexible parts. The feature is useful when exchanging or assembling models
and could isolate the impact of using special elements such as superelements.
The Mesh Numbering feature is available for all analysis systems except Rigid Dynamics analyses.
To activate Node Number Compression:
By default node numbers will not be compressed to eliminate gaps in the numbering that can occur
from events such as remeshing or suppression of meshed parts. This allows maximum reuse of mesh
based Named Selections but can result in node numbers that are higher than required. Node number
compression can be turned on by setting Compress Numbers to Yes. If compression is turned on, the
compression will occur before any other numbering controls are applied.
To activate Mesh Numbering:
1.
Insert a Mesh Numbering folder by highlighting the Model folder, then:
a.
Selecting the Mesh Numbering toolbar button.
Or...
b.
Right-clicking on the Model folder and choosing Insert> Mesh Numbering.
Or...
c.
Right-clicking in the Geometry window and choosing Insert> Mesh Numbering.
2.
In the Details view, set Node Offset or Element Offset values for the entire assembly, as needed. For
example, specifying a Node Offset of 2 means that the node numbering for the assembly will start at
2.
3.
Insert a Numbering Control object by highlighting the Mesh Numbering folder (or other Numbering
Control object), then:
a.
Selecting the Numbering Control toolbar button.
Or...
b.
Right-clicking on the Mesh Numbering folder (or other Numbering Control object) and choosing
Insert> Numbering Control.
Or...
c.
4.
Right-clicking in the Geometry window and choosing Insert> Numbering Control.
Specify a part, a vertex, or a Remote Point in the model whose node or element numbers in the corresponding mesh are to be renumbered.
a.
To specify a part:
i.
374
Select the part.
Release 14.0 - © SAS IP, Inc. All rights reserved. - Contains proprietary and confidential information
of ANSYS, Inc. and its subsidiaries and affiliates.
�Geometry in the Mechanical Application
b.
c.
5.
ii.
In the Details view, set Scoping Method to Geometry Selection, click the Geometry field
and click Apply.
iii.
Enter numbers in the Begin Node Number and/or Begin Element Number fields. Also, if
needed, change the End Node Number and End Element Number from their default values.
To specify a vertex:
i.
Select the vertex.
ii.
In the Details view, set Scoping Method to Geometry Selection, click the Geometry field
and click Apply.
iii.
Enter the Node Number.
To specify a Remote Point that has already been defined:
i.
In the Details view, set Scoping Method to Remote Point, click the Remote Points field and
choose the specific Remote Point in the drop down menu.
ii.
Enter the Node Number.
Right-click the Mesh Numbering folder, or a Numbering Control object, and choose Renumber Mesh.
If the model is not meshed, it will first generate a mesh and then perform mesh numbering. The nodes
and elements are numbered based on the values that you specified.
Note
During the mesh numbering process, the user interface enters a waiting state, meaning
you cannot perform any actions such as clicking objects in the tree. In addition, you
cannot cancel the process once it is started and must wait for its completion. However,
a progress dialog box appears to report status during the operation.
Mesh Numbering Characteristics
•
The Mesh Numbering feature is available in both the Mechanical application and the Meshing applications.
•
Geometry selection is part-based, not body-based.
•
Selecting Update at the Model level in the Project Schematic updates the mesh renumbering.
•
The Solve is aborted if mesh renumbering fails.
•
Whenever a control is changed, added, or removed, the mesh renumbering states are changed for all
controls where mesh numbering is needed.
•
When exporting mesh information to Fluent, Polyflow, CGNS, or ICEM CFD format, the last status is retained at the time of export. If renumbering has been performed, the mesh is exported with nodes and
elements renumbered. If not, the original mesh numbering is used.
•
Mesh renumbering of a Point Mass is not supported.
•
The Convergence object is not supported with Mesh Numbering folder.
Note
Be cautious when deleting the Mesh Numbering folder. Deleting this folder leaves the mesh
in the numbered state that you specified. There is no way to know that the existing mesh
has been renumbered.
Release 14.0 - © SAS IP, Inc. All rights reserved. - Contains proprietary and confidential information
of ANSYS, Inc. and its subsidiaries and affiliates.
375
�Features
Path (Construction Geometry)
A path is categorized as a form of construction geometry and is represented as a spatial curve to which
you can scope path results. The results are evaluated at discrete points along this curve.
A path can be defined in two principal ways:
•
By start point and end point.
These points can be specified directly or can be calculated from the entry and exit point (intersections) of the positive X-axis of a coordinate system through a mesh. The path may be a straight
line segment or a curve depending on the type of coordinate system (Cartesian or Cylindrical). You
can control the discretization by specifying the number of sampling points, and these will be evenly
distributed along the path up to a limit of 200.
Note
Paths defined in this manner will only be mapped onto solid or surface bodies. If you
wish to apply a path to a line body you must define the path by an edge (as described
below).
•
By an edge.
The discretization will include all nodes in the mesh underlying the edge. Multiple edges may be
used but they must be continuous.
For each result scoped to a Path, the Graph Controls category provides an option to display the result
in the Graph on X-axis, as a function of Time or with S, the length of the path. Note that Path results
have the following restrictions: They are calculated on solids and surfaces but not on lines. They can
be collected into charts as long as all of the other objects selected for the chart have the same X-axis
(Time or S). You can define a path in the geometry by specifying two points, an edge, or an axis. Before
you define a path, you must first add the Path object from the Construction Geometry context toolbar.
You can then define the path using any of the three methods presented below.
Defining a Path using Two Points
Using this method you define the path by specifying two points in any of the following ways:
376
Release 14.0 - © SAS IP, Inc. All rights reserved. - Contains proprietary and confidential information
of ANSYS, Inc. and its subsidiaries and affiliates.
�Geometry in the Mechanical Application
To define the path using the Coordinate toolbar button:
1.
In the Details view, select Two Points in the Path Type list.
2.
Under Start, choose Click to Change in the Location row .
3.
Depress the Coordinate toolbar button.
As you move the cursor across the model, the coordinates display and update as you reposition
the cursor.
4.
Click at the desired start location for the path. A small cross hair appears at this location. You can click
again to change the cross hair location.
5.
Click Apply. A “1” symbol displays at the start location. Also, the coordinates of the point display in
the Details view. You can change the location by repositioning the cursor, clicking at the new location,
and then clicking Click to Change and Apply, or by editing the coordinates in the Details view.
6.
Repeat steps 2 through 5 to define the end point of the path under End in the Details view. A “2”
symbol displays at the end location.
7.
Enter the Number of Sampling Points.
To define the path using coordinates:
1.
In the Details view, select Two Points in the Path Type list.
2.
Under Start, enter the X, Y, and Z coordinates for the starting point of the path.
3.
Under End, enter the X, Y, and Z coordinates for the ending point of the path.
4.
Enter the Number of Sampling Points.
To define a Path using a vertex, edge or face:
1.
In the Details view, select Two Points in the Path Type list.
2.
Select a vertex, edge or face where you want to start the path, and then click Apply under Start,
Location.
3.
Select a vertex, edge, or face where you want to end the path, and then click Apply under End, Location.
4.
Enter the Number of Sampling Points.
Note
The start and end points need not both be specified using the same procedure of the three
presented above. For example, if you specify the start point using the Coordinate toolbar
button, you can specify the end point by entering coordinates or by using a vertex, edge,
or face. Any combination of the three procedures can be used to specify the points.
Snap to Mesh Nodes
When solving linearized stresses, the path you define by two points must be contained within the finite
element mesh to avoid an error. Because the two points can be derived from the tessellation of the
geometric model, the points may be contained within the geometry but may not be contained within
the mesh. This is especially true for curved geometry faces. After defining the two points using the
Coordinate toolbar button method (see above), you can ensure that the path is contained within the
mesh by using the Snap to mesh nodes feature. To use the feature, set Show Mesh to Yes in the Details
Release 14.0 - © SAS IP, Inc. All rights reserved. - Contains proprietary and confidential information
of ANSYS, Inc. and its subsidiaries and affiliates.
377
�Features
view of the Path object in order to see the location of the nodes in the mesh. Then, right click on the
Path object and select Snap to mesh nodes from the context menu. This action alters the path, as
necessary, such that both the start point and end point of the path snap to the closest node in the
mesh.
The Snap to mesh nodes feature avoids the error and allows the solve to continue provided the path
you define does not traverse through any discontinuities in the model, such as a hole. For these cases,
even though the Snap to mesh nodes feature alters the path endpoints to coincide with the nearest
nodes in the mesh, the linearized stress result still fails because the path is defined through the discontinuity.
The following pictures illustrate this feature.
Attempt to solve for linearized stress. Path defined within geometric model:
Corresponding mesh used for geometric model, obtained by setting Show Mesh to Yes:
378
Release 14.0 - © SAS IP, Inc. All rights reserved. - Contains proprietary and confidential information
of ANSYS, Inc. and its subsidiaries and affiliates.
�Geometry in the Mechanical Application
Path contained within mesh after choosing Snap to mesh nodes. Solution completes:
Note
If the model is re-meshed after choosing Snap to mesh nodes, the feature is not automatically
applied to the newly meshed model. You must choose Snap to mesh nodes again to alter
the path start and end points to the new mesh.
Release 14.0 - © SAS IP, Inc. All rights reserved. - Contains proprietary and confidential information
of ANSYS, Inc. and its subsidiaries and affiliates.
379
�Features
Defining a Path using an Edge
This method helps you define a path by selecting an edge. To define a path:
1.
In the Details view, select Edge in the Path Type list.
2.
Select a geometry edge, and then click Apply under Scope.
Defining a Path from Results Scoped to Edges
In order to help better quantify the variation of a result along a set of edges, path results are available.
For a result that is scoped to an edge or multiple contiguous edges, you can convert the scoping to
the equivalent Path, by:
1.
Selecting the result object that is scoped to an edge or contiguous edges.
2.
Display the context menu by right-clicking the mouse, and the select Convert To Path Result.
A Path is automatically created and a corresponding Path object is displayed in the tree with a Path
Type of Edge.
Defining a Path using X-axis Intersection
Depending on the coordinate system you select, Workbench creates a Path from the coordinate system
origin to the point where the X-axis of the selected coordinate system intersects a geometry boundary.
Workbench computes intersections of the axis with the mesh and displays more precise locations for
path endpoints for the path results. The endpoints for the path are not modified, and remain as the
intersections with the geometry. The first compact segment of the path inside a single body is included
in the path definition.
1.
In the Details view, select X Axis Intersection in the Path Type list.
2.
Select the coordinate system you want to use to define the x-axis.
3.
Enter the Number of Sampling Points.
Defining a Path from Probe Labels
While reviewing results, you can define a path automatically from two probe labels. To define the path:
1.
Create two probe annotations by choosing the Probe button from the Result Context Toolbar (p. 291).
2.
Choose the Label button from the Graphics Toolbar (p. 285) and select the two probe annotations.
(Hold Ctrl key to select both probe annotations.)
3.
Right-click in the Geometry window and choose Create Path From Probe Labels from the context
menu.
4.
A path is automatically created between the probe annotations. A corresponding Path object is displayed
in the tree with a Path Type of Two Points.
Exporting Path Data
You can export coordinate data for a defined path by clicking the right mouse button on a Path object
and choosing Export from the context menu.
380
Release 14.0 - © SAS IP, Inc. All rights reserved. - Contains proprietary and confidential information
of ANSYS, Inc. and its subsidiaries and affiliates.
�Geometry in the Mechanical Application
Surface (Construction Geometry)
A surface is categorized as a form of construction geometry and is represented as a section plane to
which you can scope surface results.
To define a surface:
1.
Highlight the Model object and click the Construction Geometry toolbar button to produce a Construction Geometry object.
2.
Highlight the Construction Geometry object and click the Surface toolbar button to produce a Surface
object.
3.
Define a coordinate system whose X-Y plane will be used as a cutting plane, as follows:
a.
Create a local coordinate system.
b.
Define the origin of the local coordinate system.
Note
With respect to the facets of the surface:
•
For a Cartesian coordinate system, the surface is the intersection of the model with
the X-Y plane of the coordinate system.
•
For a cylindrical coordinate system, the surface is the intersection of the model with
the cylinder whose axis is the Z axis of the coordinate system. In this case, you must
specify the radius in the Details view of the Surface object.
Remote Point
The following topics are addressed in this section:
Remote Point Overview
Connection Lines
Promote Remote Point
Remote Point Commands Objects
Remote Point Overview
You use a Remote Point as a scoping mechanism for remote boundary conditions. Remote points are
a way of abstracting connection to geometry. They are similar to the various remote loads available in
the Mechanical application (displayed in the list below). Remote points provide a way to establish a
point in space associated to a portion of geometry that can have multiple boundary conditions scoped
to it. The single remote association will avoid overconstraint conditions that can occur when multiple
remote loads are scoped to the same geometry. The overconstraint occurs because multiple underlying
contact elements are used for the individual remote loads when applied as usual to the geometry. When
the multiple remote loads are applied to a single remote point scoped to the geometry the possibility
of overconstraint is greatly reduced.
To insert a Remote Point, select a Model branch and either select the Remote Point button from the
toolbar, or right-click the mouse and select Insert> Remote Point from the context menu. You then
apply it to:
•
A face, edge, or vertex of a solid body or of a 3D surface body.
Release 14.0 - © SAS IP, Inc. All rights reserved. - Contains proprietary and confidential information
of ANSYS, Inc. and its subsidiaries and affiliates.
381
�Features
•
An edge or vertex of a 2D surface body or a line body.
A remote point or multiple remote points work in tandem with the remote boundary conditions listed
below. Remote Point definable settings include a Geometry selection, a Coordinate System, Location,
Behavior (Deformable or Rigid) as well as a Pinball Region.
•
Point Mass
•
Thermal Point Mass
•
Joints
•
Springs
•
Remote Displacement
•
Remote Force
•
Moment
These objects acquire data from remote points and eliminate the need to define the objects individually.
You can scope one or more of the above objects to a defined Remote Point. This provides a central
object to which you can make updates that will affect the scoping of multiple objects.
Note
Following are important points to keep in mind when using Remote Points:
•
A Remote Point can reference only one Remote Force and one Moment. If you scope
a Remote Point to multiple remote forces or moments, duplicate specifications are ignored and a warning message is generated.
•
A Remote Point with Deformable behavior should not be used on surfaces that are
modeled with symmetry boundary conditions. The internally generated weight factors
only account for the modeled geometry. Therefore, remote points with deformable behavior should only be used on the “full” geometry.
The Details view of each of the above objects contains a Scoping Method setting that can be set to
Remote Point, once a Remote Point is defined, as illustrated below for the details of a Remote Force.
Once you scope the object with a Remote Point and define which remote point (Remote Point or
Remote Point2) if more than one exists, all of the inputs from that remote point become read-only for
the object and use the remote point's data.
Scope to Remote Point
382
Release 14.0 - © SAS IP, Inc. All rights reserved. - Contains proprietary and confidential information
of ANSYS, Inc. and its subsidiaries and affiliates.
�Geometry in the Mechanical Application
Choose Appropriate Remote Point
Example Data for Selected Remote Point
Release 14.0 - © SAS IP, Inc. All rights reserved. - Contains proprietary and confidential information
of ANSYS, Inc. and its subsidiaries and affiliates.
383
�Features
Once a remote force is directed to a Remote Point, additional data may be required, such as Magnitude,
as shown above.
Connection Lines
The connection between the underlying geometry associated with a remote point and the remote point
itself can be visualized by connection lines. You can enable this feature through the Show Connection
Lines property under Graphics in the Details view of the Remote Points object.
If a mesh was generated, the connection lines are drawn between a remote point and the nodes on
the corresponding meshed underlying geometry.
The connection lines take the Pinball radius into account, and only those nodes that are inside that radius will be connected with the remote point.
Any remote loads that have been promoted to reference remote points will have these lines drawn
when their object is selected as well.
An example illustration of connection lines is shown below.
384
Release 14.0 - © SAS IP, Inc. All rights reserved. - Contains proprietary and confidential information
of ANSYS, Inc. and its subsidiaries and affiliates.
�Geometry in the Mechanical Application
Promote Remote Point
The Promote Remote Point feature helps you add a remote point from the context menu for remote
boundary conditions. When you use Promote Remote Point, Workbench adds a remote point object
with the remote boundary condition name and the associated data in the Project tree. To add a remote
point from the remote boundary conditions:
1.
On the Environment context toolbar, click the appropriate boundary condition.
2.
Right-click the remote boundary condition object, and then click Promote Remote Point. A remote
point with the boundary condition name and data is added to the Project tree.
3.
In the Project tree, select the new remote point object and modify its data as necessary.
Remote Point Commands Objects
A Commands object can be placed in the tree as a child object of a Remote Point providing you programmable access to the Remote Point pilot node. This is useful if you wish to apply conditions to the
Remote Point that are not supported in Workbench, such as beam or constraint equations.
Point Mass
You can idealize the inertial effects from a body using a Point Mass. Applications include applying a
force with an acceleration or any other inertial load; or adding inertial mass to a structure, which affects
modal and harmonic solutions.
To insert a Point Mass, select a Geometry branch and either choose Point Mass from the toolbar, or
right mouse button click and choose Insert> Point Mass from the context menu. You then apply it on
a face of a solid or surface model, or on an edge of a surface model.
You cannot apply a Point Mass on any shared topology surface. Also, the scoping of a Point Mass
cannot span multiple bodies if the Stiffness Behavior of the bodies is declared as Rigid (see Rigid
Bodies section for additional information).
The location of the Point Mass can be anywhere in space and can also be defined in a local coordinate
system if one exists. The default location is at the centroid of the geometry. The Point Mass will automatically be rotated into the selected coordinate system if that coordinate system differs from the
global coordinate system. You can also input moment of inertia values for each direction.
A Point Mass is classified as a remote boundary condition. Refer to the Remote Boundary Conditions (p. 628)
section for a listing of all remote boundary conditions and their characteristics.
Note
This boundary condition cannot be applied to a vertex scoped to an end release.
Thermal Point Mass
For transient thermal analyses, you can idealize the thermal capacitance of a body using a thermal point
mass. Thermal Capacitance replaces the need to calculate the body's internal thermal gradient. The
Thermal Point Mass is commonly used as a medium to store or draw heat from surrounding objects.
Applications includes the heat dissipation of refrigerators, cooling electronic devices, and heat sinks of
computer motherboards.
Release 14.0 - © SAS IP, Inc. All rights reserved. - Contains proprietary and confidential information
of ANSYS, Inc. and its subsidiaries and affiliates.
385
�Features
To insert a Thermal Point Mass object in a transient thermal analysis, select a Geometry branch and
either choose Thermal Point Mass from the toolbar, or right-click and choose Insert> Thermal Point
Mass from the context menu. You then apply it on a face/edge/vertex of a solid or surface model, or
on an edge/vertex of a surface model.
You cannot apply a Thermal Point Mass on any shared topology surface.
The location of the Thermal Point Mass can be anywhere in space. The default location is at the centroid
of the geometry.
You can also input Thermal Capacitance in the Details view. Thermal capacitance refers to ability of
material to store heat. The higher the thermal capacitance, the more heat can be stored for each degree
rise in temperature of the Thermal Point Mass.
The Thermal Point Mass includes two Behavior options in the Details View that control its interaction
with the bodies in the geometry selection: Isothermal and Heat-Flux Distributed:
•
In the Isothermal behavior, temperatures throughout the geometry selections and the Thermal Point
Mass are constrained to be the same. The following is an example of a Thermal Point Mass using
Isothermal behavior applied to the FACE while a temperature boundary condition is located at the
EDGE. While there is a temperature distribution from the boundary condition (EDGE) up to the surface
(FACE), the temperature on the FACE in the pinball region, itself takes a single value that matches that
of the Thermal Point Mass.
•
For Heat-Flux Distributed behavior, however, the temperature of the geometry selection and the point
mass are not constrained to be the same. The temperature of the Thermal Point Mass becomes a
weighted average of those on the geometry selection. For comparison, the previous example has been
modified to use the Heat-Flux Distributed behavior. The FACE, no longer constrained to be isothermal
to the point mass, displays a gradient.
Resembling Point Mass, Thermal Point Mass is classified as a remote boundary condition, meaning
the boundary condition is not applied directly on node(s) of a body. Refer to the Remote Boundary
Conditions (p. 628) section for a listing of all remote boundary conditions and their characteristics.
386
Release 14.0 - © SAS IP, Inc. All rights reserved. - Contains proprietary and confidential information
of ANSYS, Inc. and its subsidiaries and affiliates.
�Geometry in the Mechanical Application
Note
This boundary condition cannot be applied to a vertex scoped to an end release.
Using Gaskets
Gasket joints are essential components in most structural assemblies. Gaskets as sealing components
between structural components are usually very thin and made of various materials, such as steel,
rubber and composites. From a mechanics perspective, gaskets act to transfer force between components.
The primary deformation of a gasket is usually confined to one direction, namely, through thickness.
The stiffness contributions from membrane (in plane) and transverse shear are much smaller in general
compared to the through thickness.
A typical example of a gasket joint is in engine assemblies. A thorough understanding of the gasket
joint is critical in engine design and operation. This includes an understanding of the behavior of gasket
joint components themselves in an engine operation, and the interaction of the gasket joint with other
components.
The overall procedure for simulating gaskets in ANSYS Workbench is to run a static structural analysis
and perform the following specialized steps:
1.
Specify a material with a valid gasket model in Engineering Data.
2.
Set the Stiffness Behavior of the Body object to Gasket. This produces a Gasket Mesh Control object
beneath the Body object.
3.
Adjust Details view settings for the Gasket Mesh Control object and generate the mesh.
4.
Solve and review the gasket result.
Refer to the following sections for further details.
Gasket Bodies
Gasket Mesh Control
Gasket Results
Gasket Bodies
You can conveniently specify a solid body to be treated as a gasket by settings its Stiffness Behavior
to Gasket. A Gasket body will be meshed with special elements that have a preferential or sweep direction. The mesh will consist of a single layer of solid elements with all mid-side nodes dropped along
this direction. You must also specify a material with a valid gasket model in Engineering Data.
The following restrictions apply to Gasket bodies:
•
Gasket bodies are valid only in static structural analyses.
•
Gasket bodies are valid for 3-D solids only, that is, 2-D gasket bodies cannot be specified.
•
A valid gasket material model must be specified.
•
In addition to gasket bodies, a multibody part may also include flexible bodies but not rigid bodies.
Gasket Mesh Control
Upon specifying a Gasket body, a Gasket Mesh Control object is added beneath the Body object in
the tree. The meshing method for the control will be set to sweep and allow you to indicate the sweep
Release 14.0 - © SAS IP, Inc. All rights reserved. - Contains proprietary and confidential information
of ANSYS, Inc. and its subsidiaries and affiliates.
387
�Features
direction. This control instructs the application to drop mid-side nodes on gasket element edges that
are parallel to the sweep direction.
To use gasket element meshing after setting the 3-D Body object's Stiffness Behavior to Gasket:
1.
In the Details view of the Gasket Mesh Control object, ensure that Mesh Method is set to Sweep
and Src/Trg Selection is set to Manual Source. These are the default settings.
2.
Select a Source face. The selected face must lie on the gasket body.
3.
The Target selection is Program Controlled by default. If desired, you can set Src/Trg Selection to
Manual Source and Target. Then you can choose Target manually.
4.
If desired, you can change the value of the Free Face Mesh Type control to All Quad, Quad/Tri, or
All Tri.
When generating the gasket element mesh, the application drops the midside nodes on the edges that
are parallel to the sweep direction. For example, consider the mesh shown below. To define the sweep
method, Src/Trg Selection was set to Manual Source; one face (the “top” face) was selected for Source.
In the resulting mesh, the gasket element faces on the source and target are quadratic, but the faces
on the sides are linear.
Note
When Element Midside Nodes is set to either Program Controlled or Kept results in
quadratic elements with midside nodes are dropped in the normal direction. When Element
Midside Nodes is set to Dropped the midside nodes are dropped, resulting in linear elements.
Gasket Results
Specialized results are available for analyzing gaskets. See Gasket Results (p. 682) for details.
388
Release 14.0 - © SAS IP, Inc. All rights reserved. - Contains proprietary and confidential information
of ANSYS, Inc. and its subsidiaries and affiliates.
�Coordinate Systems Overview
Coordinate Systems Overview
All geometry in the Mechanical application is displayed in the global coordinate system by default. The
global coordinate system is the fixed Cartesian (X, Y, Z) coordinate system originally defined for a part.
In addition, you can create unique local coordinate systems to use with springs, joints, various loads,
supports, and result probes.
Cartesian coordinates apply to all local coordinate systems. In addition, you can apply cylindrical coordinates to parts, displacements, and forces applied to surface bodies.
Note
Cylindrical coordinate systems are not supported by the Explicit Dynamics solvers, but may
be used for some postprocessing operations.
The following topics are covered in this section:
Creating Coordinate Systems
Importing Coordinate Systems
Applying Coordinate Systems as Reference Locations
Using Coordinate Systems to Specify Joint Locations
Creating Section Planes
Transferring Coordinate Systems to the Mechanical APDL Application
Creating Coordinate Systems
The following topics involve the creation of local coordinate systems:
Initial Creation and Definition
Establishing Origin for Associative and Non-Associative Coordinate Systems
Setting Principal Axis and Orientation
Using Transformations
Initial Creation and Definition
Creating a new local coordinate system involves adding a Coordinate System object to the tree and
addressing items under the Definition category in the Details view.
To create and define a new local coordinate system:
1.
Highlight the Coordinate Systems folder in the tree and choose the Coordinate Systems button
from the toolbar or from a right mouse click (Insert> Coordinate System). A Coordinate System
object is inserted into the tree.
The remainder of the toolbar buttons involve the use of transformations discussed in a later section.
2.
In the Details view Definition group, set the following:
•
Type: to Cartesian or Cylindrical.
•
Coordinate System: to Program Controlled or Manual. This assigns the coordinate system reference
number (the first argument of the Mechanical APDL LOCAL command). Choose Program Controlled
to have the reference number assigned automatically, or choose Manual to assign a particular
Release 14.0 - © SAS IP, Inc. All rights reserved. - Contains proprietary and confidential information
of ANSYS, Inc. and its subsidiaries and affiliates.
389
�Features
reference number in the Coordinate System ID field for identification or quick reference of the
coordinate system within the input file. You should set the Coordinate System ID to a value
greater than or equal to 12. If you create more than one local coordinate system, you must ensure
that you do not duplicate the Coordinate System ID.
Establishing Origin for Associative and Non-Associative Coordinate Systems
After creating a local coordinate system, you can further designate it as being associative or non-associative with geometry and define its origin.
•
An associative coordinate system remains joined to the face or edge on which it is applied throughout
preprocessing. Its position and orientation is thus affected by modifications to the geometry during
updates and use of the Configure tool. The coordinate system does not follow the geometry and its
mesh during solution.
•
A non-associative coordinate system is independent of any geometry.
You establish the origin for either an associative or non-associative coordinate system in the Origin
category in the Details view.
To establish the origin for an associative coordinate system:
1.
In the Details view Origin group of a Reference Coordinate System, set Define By to Geometry
Selection. For a Reference Coordinate System attached to a joint, work with the Orientation About
Principal Axis group to make the coordinate system associative.
2.
Select a vertex or vertices, edge, face, cylinder, circle, or circular arc.
3.
Choose Click to Change in the Geometry row.
4.
Click Apply. A coordinate system symbol displays at the origin location as determined by the following:
•
Select a vertex. The origin will be on the vertex.
•
Select multiple vertices. The origin will be at the center of the area or volume enclosed by the selected vertices.
•
Select a face or an edge. The origin will be at the centroid of the face or edge.
•
Select a cylinder. The origin will be at the center of the cylinder.
•
Select a circle or a circular arc. The origin will be at the center of the circle or circular arc.
Preselecting one or more topologies and then inserting a Coordinate System will automatically
locate its origin as stated above.
To establish the origin for a non-associative coordinate system:
•
In the Details view Origin group, set Define By to Global Coordinates. You then define the origin in
either of the following ways:
•
390
Selecting any point on the exterior of the model:
1.
Set Define By to Global Coordinates.
2.
Choose Click to Change in the Location row.
3.
Depress the Coordinate toolbar button.
Release 14.0 - © SAS IP, Inc. All rights reserved. - Contains proprietary and confidential information
of ANSYS, Inc. and its subsidiaries and affiliates.
�Coordinate Systems Overview
•
4.
Move the cursor across the model and notice that the coordinates display and update as you
reposition the cursor.
5.
Click at the desired origin location. A small cross hair appears at this location. You can click
again to change the cross hair location.
6.
Click Apply. A coordinate system symbol displays at the origin location. Also, the coordinates
display in the Details view. You can change the location by repositioning the cursor, clicking
at the new location, and then clicking Click to Change and Apply, or by editing the coordinates
in the Details view.
Entering the coordinates directly in the Details view.
1.
Set Define By to Global Coordinates.
2.
Type the Origin X, Y, Z coordinates. The origin will be at this location.
Setting Principal Axis and Orientation
The definition of the coordinate system involves two vectors, the Principal Axis vector and the Orientation About Principal Axis vector. The coordinate system respects the plane formed by these two
vectors and aligns with the Principal Axis. Use the Principal Axis category in the Details view to define
one of either the X, Y, or Z axes in terms of a:
•
Geometry Selection - Associatively align axis to a topological feature in the model. When a change
occurs to the feature, the axis automatically updates to reflect the change.
•
Fixed Vector – Depending upon the Geometry Selection, this option preserves the current Geometry
Selection without associativity. When a change occurs to the feature the axis will not update automatically to reflect that change.
•
Global X, Y, Z axis – Force the axis to align to a global X, Y, or Z axis.
Use the Orientation About Principal Axis category in the Details view to define one of the orientation
X, Y, or Z axes in terms of the Default, Geometry Selection, the Global X, Y, Z axes, or Fixed Vector.
Using Transformations
Transformations allow you to “fine tune” the original positioning of the coordinate system. Options are
available for offsetting the origin by a translation in each of the x, y and z directions, as well as by rotation
about each of the three axes. Flipping of each axis is also available. To exercise transformations, you
use buttons on the Coordinate Systems toolbar and settings in the Transformations category in the
Details view .
To transform a coordinate system:
1.
Choose a transformation (translation, rotation, or flip) from the Coordinate Systems toolbar.
Entries appear in the Details view as you add transformations.
2.
Enter information in the Details view for each transformation.
3.
If required:
Release 14.0 - © SAS IP, Inc. All rights reserved. - Contains proprietary and confidential information
of ANSYS, Inc. and its subsidiaries and affiliates.
391
�Features
•
Reorder a transformation by highlighting it in the Details view and using the Move Transform Up
or Move Transform Down toolbar button.
•
Delete a transformation by highlighting it in the Details view and using the Delete Transform
toolbar button.
Importing Coordinate Systems
Coordinate systems defined when geometry is imported from DesignModeler, Creo Parametric, or
SolidWorks will automatically be created in the Mechanical application. For more information, see the
Attaching Geometry section under DesignModeler, or see the Notes section under Creo Parametric
or SolidWorks in the CAD Integration section of the ANSYS Workbench help.
If you update the model in the Mechanical application, coordinate systems from these products are
refreshed, or newly defined coordinate systems in these products are added to the model.
If a coordinate system was brought in from one of these products but changed in the Mechanical application, the change will not be reflected on an update. Upon an update, a coordinate system that
originated from DesignModeler, Creo Parametric, or SolidWorks will be re-inserted into the object tree.
The coordinate system that was modified in the Mechanical application will also be in the tree.
Applying Coordinate Systems as Reference Locations
Any local coordinate systems that were created in the Mechanical application, or imported from
DesignModeler, Creo Parametric, or SolidWorks, can be applied to a part, or to a Point Mass, Spring,
Acceleration, Standard Earth Gravity, Rotational Velocity, Force, Bearing Load, Remote Force, Moment,
Displacement, Remote Displacement, or Contact Reaction. This feature is useful because it avoids having
to perform a calculation for transforming to the global coordinate system.
To apply a local coordinate system:
1.
Select the tree object that represents one of the applicable items mentioned above.
2.
For an Acceleration, Rotational Velocity, Force, Bearing Load, or Moment, in the Details view, set Define
By, to Components, then proceed to step 3. For the other items, proceed directly to step 3.
3.
In the Details view, set Coordinate System to the name of the local coordinate system that you want
to apply. The names in this drop-down list are the same names as those listed in the Coordinate
Systems branch of the tree outline.
Note
If you define a load by Components in a local coordinate system, changing the Define
By field to Vector will define the load in the global coordinate system. Do not change
the Define By field to Vector if you want the load defined in a local coordinate system.
Using Coordinate Systems to Specify Joint Locations
Whenever you create a joint, an accompanying reference coordinate system is also created. The intent
of this coordinate system is for positioning the joint. See the Joint Properties and Application (p. 442)
section for further details.
392
Release 14.0 - © SAS IP, Inc. All rights reserved. - Contains proprietary and confidential information
of ANSYS, Inc. and its subsidiaries and affiliates.
�Coordinate Systems Overview
Creating Section Planes
For viewing purposes, you can use the Create Section Plane option to slice the graphical image of
your model based on a predefined coordinate system.
Note
The Section Plane feature does not support Cylindrical Coordinate Systems.
1.
Select the desired Coordinate Systems object. The User-Defined Coordinate System illustrated here
slices the model along the X-Y plane.
2.
Right-click the mouse and select Create Section Plane.
Release 14.0 - © SAS IP, Inc. All rights reserved. - Contains proprietary and confidential information
of ANSYS, Inc. and its subsidiaries and affiliates.
393
�Features
As illustrated here, the model is sliced based on the User-Defined Coordinate System.
394
Release 14.0 - © SAS IP, Inc. All rights reserved. - Contains proprietary and confidential information
of ANSYS, Inc. and its subsidiaries and affiliates.
�Coordinate Systems Overview
Note
This option is also available for Coordinate System objects in the Meshing Application.
Transferring Coordinate Systems to the Mechanical APDL Application
You can transfer coordinate systems to the Mechanical APDL application using any of the following
methods:
•
Main Menu> Tools > Write Input File...
•
Load the Mechanical APDL application.
•
Commands Objects
Any coordinate system defined in the Mechanical application and sent to the Mechanical APDL application as part of the finite element model, will be added to the Mechanical APDL application input file
as LOCAL commands. For example:
/com,*********** Send User Defined Coordinate System(s) ***********
local,11,0,0.,0.,0.,0.,0.,0.
local,12,1,11.8491750582796,3.03826387968126,-1.5,0.,0.,0.
csys,0
Release 14.0 - © SAS IP, Inc. All rights reserved. - Contains proprietary and confidential information
of ANSYS, Inc. and its subsidiaries and affiliates.
395
�Features
Graphics
The following topics are covered in this section:
Annotations
Lighting Controls
Comments, Images, Figures
Annotations
Basics (p. 396)
Highlight and Selection Graphics (p. 396)
Scope Graphics (p. 397)
Annotation Graphics and Positioning (p. 397)
Environment Annotations (p. 398)
Rescaling Annotations (p. 398)
Solution Annotations (p. 399)
Message Annotations (p. 400)
Basics
Annotations provide the following visual information:
•
Boundary of the scope region by coloring the geometry for edges, faces or vertices.
•
An explicit vertex within the scope.
•
A 3D arrow to indicate direction, if applicable.
•
Text description or a value.
•
A color cue (structural vs. thermal, etc.).
Note
The custom annotations you add using Label remain visible even when you suppress the
body.
Highlight and Selection Graphics
You can interactively highlight a face. The geometry highlights when you point to it.
396
Release 14.0 - © SAS IP, Inc. All rights reserved. - Contains proprietary and confidential information
of ANSYS, Inc. and its subsidiaries and affiliates.
�Graphics
See Graphical Selection (p. 241) for details on highlighting and selection.
Scope Graphics
In general, selecting an object in the Tree Outline (p. 235) displays its Scope by painting the geometry
and displays text annotations and symbols as appropriate. The display of scope via annotation is carried
over into the Report Preview (p. 864) if you generate a figure.
Contours are painted for results on the scoped geometry. No boundary is drawn.
Annotation Graphics and Positioning
A label consists of a block arrow cross-referenced to a color-coded legend. For vector annotations, a
3D arrow originates from the tip of the label to visualize direction relative to the geometry.
Figure: Annotation of a force on a face
Use the pointer after selecting the Label toolbar button
the annotation to a different location within the scope.
for managing annotations and to drag
•
If other geometry hides the 3D point (e.g. the point lies on a back face) the block arrow is unfilled
(transparent).
•
The initial placement of an annotation is at the pick point. You can then move it by using the Label
toolbar button for managing annotations.
Release 14.0 - © SAS IP, Inc. All rights reserved. - Contains proprietary and confidential information
of ANSYS, Inc. and its subsidiaries and affiliates.
397
�Features
•
Drag the label to adjust the placement of an annotation. During the drag operation the annotation
moves only if the tip lies within the scope. If the pointer moves outside the scope, the annotation stops
at the boundary.
Environment Annotations
With an environment object selected in the Tree Outline (p. 235), an annotation for each load and support
appears on the geometry (limit 10, based on selection in tree):
The scope of loads and supports is usually displayed.
Rescaling Annotations
This feature modifies the size of annotation symbols, such as load direction arrows, displayed in the
Mechanical application. For example, and as illustrated below, you can reduce the size of the pressure
direction arrow when zooming in on a geometry selection. To change the size of an annotation, click
the Rescale Annotation toolbar button (
398
).
Release 14.0 - © SAS IP, Inc. All rights reserved. - Contains proprietary and confidential information
of ANSYS, Inc. and its subsidiaries and affiliates.
�Graphics
Solution Annotations
Solution annotations work similar to Environment Annotations (p. 398). The Max annotation has red
background. The Min annotation has blue background. Probe annotations have cyan backgrounds.
Release 14.0 - © SAS IP, Inc. All rights reserved. - Contains proprietary and confidential information
of ANSYS, Inc. and its subsidiaries and affiliates.
399
�Features
Figure: Max and Min annotations and two "probe" annotations:
•
By default, annotations for Max and Min appear automatically for results but may be controlled by
buttons in the Result Context Toolbar (p. 291).
•
You may create "probe" annotations by clicking
in the Result Context Toolbar (p. 291). Probe
annotations show the value of the result at the location beneath the tip, when initially constructed.
When probe annotations are created, they do not trigger the database to be marked as save being
needed (i.e. you will not be prompted to save). Be sure to issue a save if you wish to retain these newly
created probe annotations in the database. Changes to the unit system deletes active probe annotations.
In addition, probe annotations are not displayed if a Mechanical application database is opened in a
unit system other than the one in which it was saved; however, the probe annotations are still available
and display when the Mechanical application database is opened in the original unit system.
•
If you apply a probe annotation to a very small thickness, such as when you scope results to an edge,
the probe display may seem erratic or non-operational. This is because, for ease of viewing, the colored
edge result display is artificially rendered to appear larger than the actual thickness. You can still add
a probe annotation in this situation by zooming in on the thin region before applying the probe annotation.
•
To delete a probe annotation, activate the Label button
Delete key.
•
Probes will be cleared if the results are re-solved.
•
After adding one or more probe annotations, if you increase the number of viewports, the probe annotations only appear in one of the viewports. If you then decrease the number of viewports, you must
first highlight the header in the viewport containing the probe annotations in order to preserve the
annotations in the resulting viewports.
•
See the Solution Context Toolbar (p. 291) for more information.
, select the probe, and then press the
Message Annotations
If an error occurs during meshing, the application attempts to annotate the problem geometry.
400
Release 14.0 - © SAS IP, Inc. All rights reserved. - Contains proprietary and confidential information
of ANSYS, Inc. and its subsidiaries and affiliates.
�Graphics
Lighting Controls
When you click Model in the Tree Outline (p. 235), you can view details that control lighting in the Geometry (p. 240) window.
Comments, Images, Figures
You can insert Comment objects, Image objects, or Figure objects under various parent objects in the
Mechanical tree to add text or graphical information that pertain specifically to those parent objects.
Refer to their individual objects reference pages for descriptions. Additional information on Figure objects
is presented below.
Figures allow you to:
•
Preserve different ways of viewing an object (viewpoints and settings).
•
Define illustrations and captions for a report.
•
Capture result contours, mesh previews, environment annotations etc., for later display in Report.
Clicking the Figure button in the Standard Toolbar (p. 283) creates a new Figure object inside the selected
object in the Tree Outline (p. 235). Any object that displays 3D graphics may contain figures. The new
figure object copies all current view settings and gets focus in the Outline automatically.
View settings maintained by a figure include:
•
Camera settings
•
Result toolbar settings
•
Legend configuration
A figure's view settings are fully independent from the global view settings. Global view settings are
maintained independently of figures.
Behaviors:
•
If you select a figure after selecting its parent in the Outline, the graphics window transforms to the
figure's stored view settings automatically (e.g. the graphics may automatically pan/zoom/rotate).
•
If you change the view while a figure is selected in the Outline, the figure's view settings are updated.
•
If you reselect the figure's parent in the Outline, the graphics window resumes the global view settings.
That is, figure view settings override but do not change global view settings.
•
Figures always display the data of their parent object. For example, following a geometry Update and
Solve, a result and its figures display different information but reuse the existing view and graphics
options. Figures may be moved or copied among objects in the Outline to display different information
from the same view with the same settings.
Release 14.0 - © SAS IP, Inc. All rights reserved. - Contains proprietary and confidential information
of ANSYS, Inc. and its subsidiaries and affiliates.
401
�Features
•
You may delete a figure without affecting its parent object. Deleting a parent object deletes all figures
(and other children).
•
In the Tree Outline (p. 235), the name of a figure defaults to simply Figure appended by a number as
needed.
•
You may enter a caption for a figure as a string in the figure's details. It is your responsibility to maintain
custom captions when copying figures.
Connections
Supported connection features consist of Contact, Mesh Connection, Joint, Spring, Beam Connection,
End Release, Spot Weld and Body Interaction (Explicit Dynamics only). Each of these connections can
be created manually in the application. Only Contact, Joint, and Mesh Connection can also be generated
automatically.
This section describes Connections folder, Connection Group folder, Automatic Generated Connections,
as well as each connection type as outlined below.
Connections Folder
Connection Group Folder
Common Connections Folder Operations for Auto Generated Connections
Contact
Joints
Mesh Connection
Springs
Beam Connections
Spot Welds
End Releases
Body Interactions in Explicit Dynamics Analyses
Connections Folder
The Connections folder is the container for all types of connection objects except for the three types
that can be automatically generated (Contact, Joint, and Mesh Connection). The objects of each of these
three types are placed in a sub-folder called the Connection Group folder. As illustrated below, the
Details view of the Connections folder provides the following two properties.
402
Release 14.0 - © SAS IP, Inc. All rights reserved. - Contains proprietary and confidential information
of ANSYS, Inc. and its subsidiaries and affiliates.
�Connections
Auto Detection
•
Generate Automatic Connection On Refresh: options are Yes (default) or No. This is a setting to turn
on/off for auto generation of connection objects when the geometry is refreshed. The process of automatically creating the contact and mesh connection objects is additive. Any existing connection objects
of these types that were created manually may be duplicated when the connections are automatically
regenerated. To avoid duplication, you should first delete any existing contact and mesh connection
objects before the geometry is refreshed.
Note
Special conditions apply to updating geometry that includes Spot Welds.
The process of automatically creating joint objects is not additive. Any existing joint objects are
note duplicated when connections are automatically regenerated.
Transparency
•
Enabled: options are Yes (default) or No. This is a setting to enable or disable transparency of the
bodies not associated with the connection in the graphics display.
Connection Group Folder
The role of a Connection Group folder is to provide you with the ability to automatically generate
Contact, Joint, or Mesh Connection objects for the whole model or for a group of bodies within the
model with a tolerance value applied only to this group. Only these three types of connections are
provided with the automatic detection capability and only one type of connection objects can be included
in a Connection Group folder with the exception of Spot Weld (see details in the Spot Weld section).
The generated objects are placed in a Connection Group folder which is automatically renamed to
"Contacts", "Joints", or "Mesh Connections" depending on the type.
Release 14.0 - © SAS IP, Inc. All rights reserved. - Contains proprietary and confidential information
of ANSYS, Inc. and its subsidiaries and affiliates.
403
�Features
When a model is imported into the Mechanical application, if the Auto Detect Contact On Attach is
requested (in the Workbench Tools>Options>Mechanical), auto contact detection is performed using
the detection criteria based on the user preferences (in the Mechanical Tools>Options>Connections).
Detail steps for auto/manual generating connection objects are presented in the Common Connections
Folder Operations for Auto Generated Connections (p. 407) section.
The Connection Group has the following properties.
Definition
•
Connection Type: options include Contact, Joint, and Mesh Connections.
Scope
•
404
Scoping Method: options include Geometry Selection (default) and Named Selection.
–
Geometry – appears if Scoping Method is set to Geometry Selection.
–
Named Selection – appears if Scoping Method is set to Named Selection.
Release 14.0 - © SAS IP, Inc. All rights reserved. - Contains proprietary and confidential information
of ANSYS, Inc. and its subsidiaries and affiliates.
�Connections
Auto Detection
•
Tolerance Type: options include Slider, Value, and Use Sheet Thickness. Bodies in an assembly that
were created in a CAD system may not have been placed precisely, resulting in small overlaps or gaps
along the connections between bodies. You can account for any imprecision by specifying connection
detection tolerance. This tolerance can be specified by value when the type is set to Slider and Value,
or sheet thickness of surface bodies when the type is set to Use Sheet Thickness. This option is only
applicable to Contact and Mesh Connection and available when the Group By property (see below) is
set to None or Bodies.
•
Tolerance Slider: appears if Tolerance Type is set to Slider. To tighten the connection detection, move
the slider bar closer to +100 and to loosen the connection detection, move the slider bar closer to -100.
A tighter tolerance means that the bodies have to be within a smaller region (of either gap or overlap)
to be considered in connection; a looser tolerance will have the opposite effect. Be aware that as you
adjust the tolerance, the number of connection pairs could increase or decrease.
•
Tolerance Value: appears if Tolerance Type is set to Slider or Value. This field will be read-only if the
Tolerance Type is set to Slider showing the actual tolerance value based on the slider setting. When
the Tolerance Type is set to Value, you will be able to provide an exact distance for the detection
tolerance.
After you provide a greater than zero value for the Tolerance Value, a circle appears around the
current cursor location as shown below.
The radius of the circle is a graphical indication of the current Tolerance Value. The circle moves
with the cursor, and its radius will change when you change the Tolerance Value or the Tolerance
Slider. The circle appropriately adjusts when the model is zoomed in or out.
•
•
Use Range: appears if Tolerance Type is set to Value. Options include Yes and No (default). If set to
Yes, you will have the connection detection searches within a range from Tolerance Value to Min
Distance Value inclusive.
–
Min Distance Percentage: appears if Use Range is set to Yes. This is the percentage of the Tolerance
Value to determine the Min Distance Value. The default is 10 percent. You can move the slider to
adjust the percentage between 1 and 100.
–
Min Distance Value: appears if Use Range is set to Yes. This is a read-only field that displays the
value derived from: Min Distance Value = Min Distance Percentage * Tolerance Value/100.
• Thickness Scale Factor: appears if Tolerance Type is set to Use Sheet Thickness. The default value
is 1. For Edge/Edge pairing (see below), the largest thickness among the surface bodies involved is
used; however, if the pairing is Face/Edge, the thickness of the surface body with the face geometry
is used.
Release 14.0 - © SAS IP, Inc. All rights reserved. - Contains proprietary and confidential information
of ANSYS, Inc. and its subsidiaries and affiliates.
405
�Features
•
Face/Face: (Contacts only) options include Yes (default) and No. Detects connection between the faces
of different bodies. For Joints, Face/Face is the only detection type allowed. That is why the property
does not appear in the Details view when the Connection Type is Joint.
•
Face/Edge: (Contacts and Mesh Connections only) options include Yes, No (default), Only Solid Body
Edges and Only Surface Body Edges. Detects connection between faces and edges of different bodies.
Faces are designated as targets and edges are designated as contacts. For Only Solid Body Edges, the
face to edge connection uses the edges of solid bodies to determine connection with all faces. Likewise,
for Only Surface Body Edges, face to edge connection uses only edges of surface bodies to determine
connection with all faces.
•
Edge/Edge: (Contacts and Mesh Connections only) options include Yes and No. Detects connection
between edges of different bodies.
•
Priority: (Contacts and Mesh Connections only) options include All, Face Overrides and Edge Overrides. For very large models the number of connection objects can sometimes become overwhelming
and redundant, especially when multiple detection types are chosen. Selecting some type of priority
other than Include All will lessen the number of connection objects generated during Create Automatic
Connections by giving designated connection types precedence over other types. Face Overrides
gives Face/Face option precedence over both Face/Edge and Edge/Edge options. It also gives Face/Edge
option precedence over Edge/Edge option. In general, when Face Overrides priority is set with
Face/Edge and Edge/Edge options, no Edge/Edge connection pairs will be detected. Edge Overrides
gives Edge/Edge option precedence over both Face/Edge and Face/Face options, no Face/Face connections pairs will be detected.
•
Group By: options include None, Bodies and Parts. This property allows you to group the automatically
generated connections objects. Setting Group By to Bodies (default) or to Parts means that connection
faces and edges that lie on the same bodies or same parts will be included into a single connection
object.
Setting Group By to None means that the grouping of geometries that lie on the same bodies or
same parts will not occur. Any connection objects generated will have only one entity scoped to
each side (that is, one face or one edge). Applications for choosing None in the case of contact
are:
•
–
If there are a large number of source/target faces in a single region. Choosing None avoids excessive
contact search times in the ANSYS solver.
–
If you want to define different contact behaviors on separate regions with contact of two parts. For
example, for a bolt/bracket contact case, you may want to have bonded contact between the bolt
threads/bracket and frictionless contact between the bolt head/bracket.
Search Across: This property enables automatic connection detection through the following options:
–
Bodies (default): Between bodies.
–
Parts: Between bodies of different parts, that is, not between bodies within the same multibody
part.
–
Anywhere: Detects any connections regardless of where the geometry lies, including different parts.
However, if the connections are within the same body, this option finds only Face/Face connections,
even if the Face/Edge setting is turned On.
•
Fixed Joints: (Joint only) options include Yes and No. This property determines if Fixed Joints are to
be automatically generated. See the Automatic Joint Creation section for details.
•
Revolute Joints: (Joint only) options include Yes and No. This property determines if Revolute Joints
are to be automatically generated. See the Automatic Joint Creation section for details.
406
Release 14.0 - © SAS IP, Inc. All rights reserved. - Contains proprietary and confidential information
of ANSYS, Inc. and its subsidiaries and affiliates.
�Connections
Common Connections Folder Operations for Auto Generated Connections
You can automatically generate supported connections for a group of bodies in a model and use a
separate tolerance value for that group. The supported connection types are Contact Region, Joint,
and Mesh Connection.
To automatically generate connections for a group of bodies:
1.
Insert a Connection Group object under the Connections folder either from the toolbar button or by
choosing Insert from the context menu (right mouse click) for this folder.
2.
From the Details view of the Connection Group object, select the desired Connection Type. The default
is Contact.
3.
Select some bodies in the model based on the Scoping Method. The default is Geometry Selection
scoped to All Bodies.
4.
If applicable, set the Auto Detection properties. Note that these properties will be applied only to
scoped geometries for this connection group.
5.
Choose Create Automatic Connections from the context menu (right mouse click) for the Connection
Group .
The resulting connection objects will be placed under this folder and the folder name will be
changed from its default name Connection Group to a name based on the connection type. The
folder name for contacts will be Contacts, for mesh connections it will be Mesh Connections,
and for joints it will be Joints. Once the Connection Group folder contains a child object, the
Connection Type property cannot be changed. Each Connection Group folder will hold objects
of the same type and will include a worksheet that displays only content pertaining to that folder.
When two or more Connection Group folders are selected and you choose Create Automatic
Connections, auto detection for the selected Connection Group folders will be performed. The
Create Automatic Connections option is also available from the context menu (right mouse click)
for the Connections folder provided there is at least one Connection Group folder present. When
you choose this command from the Connections folder, auto detection will be performed for all
connection groups under this folder.
Manually Inserting Connection Objects
You can insert any supported connection objects manually either from the toolbar or by choosing Insert
from the context menu (right mouse click) on the Connections or Connection Group folder. When
inserting a connection object from the Connections folder, a Connection Group object will automatically be created in addition to the connection object itself. When inserting a connection object from
Release 14.0 - © SAS IP, Inc. All rights reserved. - Contains proprietary and confidential information
of ANSYS, Inc. and its subsidiaries and affiliates.
407
�Features
a Connection Group folder, if it is an empty folder, any supported type of object can be inserted.
However, if the folder already contains at least one object, only objects of the same type can be inserted.
Searching for Duplicate Pairs
Generating connections (Contacts, Mesh Connections or Joints) either automatically or manually may
result in the same geometry pair being scoped by more than one connection object. This may over
constrain the model that may lead to convergence difficulty problems in the solver. If this situation
occurs, you can take corrective action by modifying the geometry scoping of the duplicated pairs or
by deleting the duplicating connection objects.
When generating connection objects automatically, each newly generated connection will be checked
against existing connection objects for possible duplicate pairs. If one or more duplicate pairs are found
in the existing connection objects, the following warning message will appear in the message box for
a connection object that shares the same geometry pair:
"This connection object shares the same geometries with one or more connection objects. This may
overconstrain the model. Consider eliminating some connection objects."
To find the connection object for a particular message, highlight that message in the message pane
and right-click on that message and choose Go To Object from the context menu. The connection
object will be highlighted in the tree. In order to find other connection objects that share the same
geometry pair, right-click on the highlighted object and choose the Go To Connections for Duplicate
Pairs from the context menu; all connection objects that share the same geometry pair will be highlighted.
To search for connection objects that share the same geometry pair manually for one or more connection
objects, select Search Connections for Duplicate Pairs from the context menu of these connection
objects (by highlighting these connection objects first). If this command is issued from a Connection
Group folder, the search will be carried out for all connection objects under this folder. When this
command is issued from the Connections folder, the search will be for the entire connection objects
under this folder.
Moving and Copying Connection Objects
To move a connection object to another folder of the same connection type, drag the object and drop
it on that folder. For example, to move a contact region object, drag the object from its current Contacts
folder and drop it on another folder whose Connection Type is Contact (possibly named Contacts 2).
To copy a connection object to another folder of the same connection type, hold the Ctrl key while
performing the move procedure described above.
Treatment of Legacy Databases
Supported connection objects from databases of previous versions of ANSYS Workbench will be grouped
based on their types and migrated into Connection Group folders.
Contact
The following topics are covered in this section:
Contact Overview
Contact Settings
Setting Contact Conditions Manually
408
Release 14.0 - © SAS IP, Inc. All rights reserved. - Contains proprietary and confidential information
of ANSYS, Inc. and its subsidiaries and affiliates.
�Connections
Contact Ease of Use Features
Contact in Rigid Dynamics
Contact Overview
Contact conditions are created when an assembly is imported into the application and it detects that
two separate bodies (solid, surface, and line bodies) touch one another (they are mutually tangent).
Bodies/surfaces in contact:
•
Do not “interpenetrate”.
•
Can transmit compressive normal forces and tangential friction forces.
•
Can be bonded together (Linear)
•
Able to separate and collide (Nonlinear)
Surfaces that are free to separate and move away from one another are said to have changing-status
nonlinearity. That is, the stiffness of the system depends on the contact status, whether parts are
touching or separated.
Contact Formulations
Contact solutions are often very complicated. It is recommended that, whenever possible, that user
employ the Program Controlled settings. However, in order to better understand your selections, this
section examines the specifics of Formulations.
Because physical contacting bodies do not interpenetrate, the application must establish a relationship
between the two surfaces to prevent them from passing through each other in the analysis. When the
application prevents interpenetration, it is said to enforce “contact compatibility”.
In order to enforce compatibility at the contact interface, Workbench Mechanical offers several different
contact Formulations. These Formulations define the solution method used. Formulations include the
following and are discussed in detail in the Formulations section.
•
Pure Penalty (Default - Program Controlled)
•
Augmented Lagrange
•
MPC
•
Normal Lagrange
For nonlinear solid body contact of faces, Pure Penalty or Augmented Lagrange formulations can be
used. Both of these are penalty-based contact formulations:
FNormal = kNormalxPenetration
Release 14.0 - © SAS IP, Inc. All rights reserved. - Contains proprietary and confidential information
of ANSYS, Inc. and its subsidiaries and affiliates.
409
�Features
The finite contact Force, Fn, is a concept of contact stiffness, kNormal. The higher the contact stiffness,
the lower the penetration, xp, as illustrated here.
Ideally, for an infinite kNormal, one would get zero penetration. This is not numerically possible with
penalty-based methods, but as long as xp is small or negligible, the solution results are accurate.
The main difference between Pure Penalty and Augmented Lagrange methods is that Augmented
Lagrange augments the contact force (pressure) calculations:
Pure Penalty: FNormal = kNormalxPenetration
Augmented Lagrange: FNormal = kNormalxPenetration + λ
Because of the extra term λ, the Augmented Lagrange method is less sensitive to the magnitude of
the contact stiffness kNormal.
Another available option is Normal Lagrange. This formulation adds an extra degree of freedom (contact
pressure) to satisfy contact compatibility. Consequently, instead of resolving contact force as contact
stiffness and penetration, contact force (contact pressure) is solved for explicitly as an extra DOF.
FNormal = DOF
Specifications:
•
Enforces zero/nearly zero penetration with pressure DOF.
•
Does not require a normal contact stiffness (zero elastic slip)
•
Requires Direct Solver, which can increase computation requirements.
Normal Lagrange Chattering
Chattering is an issue which often occurs with Normal Lagrange method. If no penetration is allowed
(left), then the contact status is either open or closed (a step function). This can sometimes make convergence more difficult because contact points may oscillate between open/closed status and is called
"chattering". If some slight penetration is allowed (right), it can make it easier to converge since contact
is no longer a step change.
410
Release 14.0 - © SAS IP, Inc. All rights reserved. - Contains proprietary and confidential information
of ANSYS, Inc. and its subsidiaries and affiliates.
�Connections
For the specific case of Bonded and No Separation Types of contact between two faces, a Multi-Point
constraint (MPC) formulation is available. MPC internally adds constraint equations to “tie” the displacements between contacting surfaces. This approach is not penalty-based or Lagrange multiplier-based.
It is a direct, efficient way of relating surfaces of contact regions which are bonded. Large-deformation
effects are supported with MPC-based Bonded contact.
Comparison of Formulations
Some of the primary aspects of contact formulations are compared below.
Pure Penalty
Augmented Lagrange
Normal Lagrange
MPC
Good convergence behavior (few equilibrium iterations).
Additional equilibrium iterations needed if penetration
is too large.
Additional equilibrium
iterations if needed
chattering is present.
Good convergence behavior (few equilibrium
iterations).
Sensitive to selection of
normal contact stiffness.
Less sensitive to selection of
normal contact stiffness.
Contact penetration is
present and uncontrolled.
Contact penetration is
present but controlled to
some degree.
No normal contact stiffness is required.
Usually, penetration is
near-zero.
Only Bonded & No
Separation behaviors.
Useful for any type of contact behavior.
Iterative or Direct Solvers can be used.
No Penetration.
Only Direct Solver can
be Used.
Iterative or Direct Solvers can be used.
Symmetric or Asymmetric contact available.
Asymmetric contact Only
Contact detection at integration points.
Contact Detection at Nodes.
Contact Settings
When a model is imported into Workbench Mechanical, the default setting of the application automatically detects instances where two bodies are in contact and generates corresponding Contact Region
objects in the Tree Outline.
Release 14.0 - © SAS IP, Inc. All rights reserved. - Contains proprietary and confidential information
of ANSYS, Inc. and its subsidiaries and affiliates.
411
�Features
When a Contact Region is selected in the Tree Outline, as illustrated
here, contact settings are available in the Details view, and are included
in the following categories:
•
Scope: settings for displaying, selecting, or listing contact and target
geometries.
•
Definition: commonly used contact settings.
•
Advanced: advanced controls that are primarily program controlled.
Scope Settings
An example of the Scope category is illustrated below.
412
Release 14.0 - © SAS IP, Inc. All rights reserved. - Contains proprietary and confidential information
of ANSYS, Inc. and its subsidiaries and affiliates.
�Connections
The controls for the Scope category are described in the following table.
Property
Description/Selections
Scoping Method
Specifies whether the Contact Region is applied to a Geometry Selection
(dafault) or to a Named Selection.
Contact
Displays/selects which geometries (faces or edges) are considered
as contact. The geometries can be manually selected or automatically generated.
For a Face/Edge contact, the edge must be designated as Contact.
A contact pair can have a flexible-rigid scoping, but the flexible
side of the pair must always be the Contact side. If the Contact
side of the contact pair is scoped to multiple bodies, all of the
bodies must have the same Stiffness Behavior, either Rigid or
Flexible.
Release 14.0 - © SAS IP, Inc. All rights reserved. - Contains proprietary and confidential information
of ANSYS, Inc. and its subsidiaries and affiliates.
413
�Features
Property
Description/Selections
Note that if you click on this field, the bodies are highlighted.
Target
Displays which body element (face or edge) is considered Target
(versus Contact). This element can be manually set or automatically
generated.
For Face/Edge contact, the face must be designated as Target.
If the Contact side of the contact pair has a flexible Stiffness Behavior then the Target side can be rigid.
Multiple rigid bodies cannot be selected for the Target side scoping
of the contact pair. The selection of multiple rigid bodies for the
Target invalidates the Contact Region object and an error message
is generated following the solution process.
Note that if you click on this field, the bodies are highlighted.
Contact Bodies
This read only property displays which bodies have faces or edges in the
Contact list.
Target Bodies
This read only property displays which bodies have faces or edges in the
Target list.
Contact Shell Face
Specifies whether the Contact should be applied on a surface body’s top
face or bottom face. If you set Contact Shell Face to the default option,
Program Controlled, then the Target Shell Face option must also be set
to Program Controlled.The Program Controlled default option is not
valid for nonlinear contact types.This option displays only when you scope
a surface body to Contact Bodies.
Target Shell Face
Specifies whether the Target should be applied on a surface body’s top
face or bottom face. If you set Target Shell Face to the default option,
Program Controlled, then the Contact Shell Face option must also be
set to Program Controlled.The Program Controlled default option is
not valid for nonlinear contact types.This option displays only when you
scope a surface body to Target Bodies.
Note
•
All bodies selected for the Target or Contact side of a contact pair must have the same
stiffness behavior.
•
You cannot scope the target side in a contact pair to more than one rigid body.
•
If any of the bodies you scope have rigid stiffness behavior, you must select Asymmetric
behavior under Definition in the Details view.
•
If you have both rigid and flexible bodies in your contact pair, you must scope the rigid body
as a Target.
Definition Settings
An example of the Definition category is illustrated below.
414
Release 14.0 - © SAS IP, Inc. All rights reserved. - Contains proprietary and confidential information
of ANSYS, Inc. and its subsidiaries and affiliates.
�Connections
The differences in the contact settings determine how the contacting bodies can move relative to one
another. This category describes the following controls.
Type
Choosing the appropriate contact type depends on the type of problem you are trying to solve. If
modeling the ability of bodies to separate or open slightly is important and/or obtaining the stresses
very near a contact interface is important, consider using one of the nonlinear contact types (Frictionless,
Rough, Frictional), which can model gaps and more accurately model the true area of contact. However,
using these contact types usually results in longer solution times and can have possible convergence
problems due to the contact nonlinearity. If convergence problems arise or if determining the exact
area of contact is critical, consider using a finer mesh (using the Sizing control) on the contact faces
or edges.
The available contact Types are listed below. Most of the types apply to Contact Regions made up of
faces only.
Release 14.0 - © SAS IP, Inc. All rights reserved. - Contains proprietary and confidential information
of ANSYS, Inc. and its subsidiaries and affiliates.
415
�Features
•
Bonded: This is the default configuration and applies to all contact regions (surfaces, solids, lines, faces,
edges). If contact regions are bonded, then no sliding or separation between faces or edges is allowed.
Think of the region as glued. This type of contact allows for a linear solution since the contact length/area
will not change during the application of the load. If contact is determined on the mathematical model,
any gaps will be closed and any initial penetration will be ignored.
•
No Separation: This contact setting is similar to the Bonded case. It only applies to regions of faces
(for 3-D solids) or edges (for 2-D plates). Separation of the geometries in contact is not allowed, but
small amounts of frictionless sliding can occur along contact geometries. [Not supported for Explicit
Dynamics analyses.]
•
Frictionless: This setting models standard unilateral contact; that is, normal pressure equals zero if
separation occurs. Thus gaps can form in the model between bodies depending on the loading. This
solution is nonlinear because the area of contact may change as the load is applied. A zero coefficient
of friction is assumed, thus allowing free sliding. The model should be well constrained when using this
contact setting. Weak springs are added to the assembly to help stabilize the model in order to achieve
a reasonable solution.
•
Rough: Similar to the frictionless setting, this setting models perfectly rough frictional contact where
there is no sliding. It only applies to regions of faces (for 3-D solids) or edges (for 2-D plates). By default,
no automatic closing of gaps is performed. This case corresponds to an infinite friction coefficient
between the contacting bodies. [Not supported for Explicit Dynamics analyses.]
•
Frictional: In this setting, the two contacting geometries can carry shear stresses up to a certain magnitude across their interface before they start sliding relative to each other. This state is known as
"sticking." The model defines an equivalent shear stress at which sliding on the geometry begins as a
fraction of the contact pressure. Once the shear stress is exceeded, the two geometries will slide relative
to each other. The coefficient of friction can be any nonnegative value.
•
Friction Coefficient: Allows you to enter a friction coefficient. Displayed only for frictional contact applications.
Note
A Friction Coefficient greater than 0.2 will require the use of the Unsymmetric eigensolver in downstream analyses; for example, in Modal with Pre-Stress.
Note
Refer to KEYOPT(12) in the Mechanical APDL Contact Technology Guide for more information
about modelling different contact surface behaviors.
416
Release 14.0 - © SAS IP, Inc. All rights reserved. - Contains proprietary and confidential information
of ANSYS, Inc. and its subsidiaries and affiliates.
�Connections
Scope Mode
This is a read-only property that displays how the selected Contact Region was generated. Either
automatically generated by the application (Automatic) or constructed or modified by the user
(Manual).
Behavior
This property will appear only for 3-D Face/Face or 2-D Edge/Edge contacts. For 3-D Edge/Edge or
Face/Edge contacts, internally the program will set the contact behavior to Asymmetric (see below).
Sets contact pair to one of the following:
•
Program Controlled (Default for the Mechanical APDL solver): internally the contact behavior is set to
the following options based on the stated condition:
–
Auto Asymmetric (see below) - for Flexible-Flexible bodies.
–
Asymmetric (see below) - for Flexible-Rigid bodies.
For Rigid-Rigid contacts, the Behavior property is under-defined for the Program Controlled
setting. The validation check is performed at the Contact object level when all environment
branches are using the Mechanical APDL solver. If the solver target for one of the environments
is other than Mechanical APDL, then this validation check will be carried out at the environment
level; the environment branch will become under-defined.
•
Asymmetric: Contact will be asymmetric for the solve. All face/edge and edge/edge contacts will be
asymmetric. [Not supported for Explicit Dynamics analyses.]
Asymmetric contact has one face as Contact and one face as Target (as defined under Scope
Settings), creating a single contact pair. This is sometimes called "one-pass contact," and is usually
the most efficient way to model face-to-face contact for solid bodies.
The Behavior must be Asymmetric if the scoping includes a body specified with rigid Stiffness Behavior.
•
Symmetric: Contact will be symmetric for the solve.
•
Auto Asymmetric: Automatically creates an asymmetric contact pair, if possible. This can significantly
improve performance in some instances. When you choose this setting, during the solution phase the
solver will automatically choose the more appropriate contact face designation. Of course, you can
designate the roles of each face in the contact pair manually. [Not supported for Explicit Dynamics
analyses.]
Note
Refer to KEYOPT(8) in the Mechanical APDL Contact Technology Guide for more information
about asymmetric contact selection.
Release 14.0 - © SAS IP, Inc. All rights reserved. - Contains proprietary and confidential information
of ANSYS, Inc. and its subsidiaries and affiliates.
417
�Features
Suppressed
Specifies whether or not the contact region is included in the solution.
Advanced Settings
The default setting for all Advanced category options is Program Controlled.
The Advanced category provides the following controls.
Formulation
Formulation options allow you to specify which algorithm the software uses for a particular Contact
pair computation.
418
Release 14.0 - © SAS IP, Inc. All rights reserved. - Contains proprietary and confidential information
of ANSYS, Inc. and its subsidiaries and affiliates.
�Connections
Property
Description
Program Controlled
This is the default setting. For nonlinear solid body contact of
faces, the application selects Pure Penalty for contact between
two rigid bodies and Augmented Lagrange for all other contact
situations.These selections are described below.
Pure Penalty
Basic contact formulation based on Penalty method.
KEYOPT(2) = 1
Augmented Lagrange
Also a penalty-based method. Compared to the Pure Penalty
method, this method usually leads to better conditioning and is
less sensitive to the magnitude of the contact stiffness coefficient.
However, in some analyses, the Augmented Lagrange method
may require additional iterations, especially if the deformed mesh
becomes too distorted.
KEYOPT(2) = 0
MPC
Available for Bonded and for No Separation contact Types.
Multipoint Constraint equations are created internally during the
Mechanical APDL application solve to tie the bodies together.This
can be helpful if truly linear contact is desired or to handle the
nonzero mode issue for free vibration that can occur if a penalty
function is used. Note that contact based results (such as pressure)
will be zero.
KEYOPT(2) = 2
Enforces zero penetration when contact is closed making use of
a Lagrange multiplier on the normal direction and a penalty
method in the tangential direction. Normal Stiffness is not applicable for this setting. Normal Lagrange adds contact traction to
the model as additional degrees of freedom and requires additional iterations to stabilize contact conditions. It often increases the
computational cost compared to the Augmented Lagrange setting.
The Iterative setting (under Solver Type) cannot be used with this
method.
KEYOPT(2) = 3
Normal Lagrange
MAPDL
-
For additional MAPDL specific information, see KEYOPT(2) in the Mechanical APDL Contact Technology
Guide.
Note
Cases involving large gaps and faces bonded together can result in fictitious moments being
transmitted across a boundary.
Detection Method
Detection Method allows you to choose the location of contact detection used in the analysis in order
to obtain a good convergence. It is applicable to 3-D face-face contacts and 2-D edge-edge contacts.
The Detection Method property provides the following options.
Release 14.0 - © SAS IP, Inc. All rights reserved. - Contains proprietary and confidential information
of ANSYS, Inc. and its subsidiaries and affiliates.
419
�Features
Property
Description
Program Controlled
This is the default setting. The application uses Gauss integration points (On
Gauss Point) when the formulation is set to Pure Penalty and Augmented
Lagrange. It uses nodal point (Nodal-Normal to Target) for MPC and Normal
Lagrange formulations.
On Gauss Point
The contact detection location is at the Gauss integration points. This option
is not applicable to contacts with MPC or Normal Lagrange formulation.
Nodal - Normal
From Contact
The contact detection location is on a nodal point where the contact normal
is perpendicular to the contact surface.
Nodal - Normal
To Target
The contact detection location is on a nodal point where the contact normal
is perpendicular to the target surface.
Nodal - Projected Normal
From Contact
The contact detection location is at contact nodal points in an overlapping
region of the contact and target surfaces (projection-based method).
For additional MAPDL specific information, see Selecting Location of Contact Detection (specifically,
KEYOPT(4) related information) in the Mechanical APDL Contact Technology Guide.
Constraint Type
Controls the type of MPC constraint to be created for bonded contact. This setting is displayed only if
Formulation is set to MPC and if either Contact Bodies or Target Bodies are scoped to a surface body.
The Constraint Type option provides the following controls.
Property
Description
Target Normal,
Couple U to ROT
(Default) Represents the most common type of surface body contact. Constraints
are constructed to couple the translational and rotational DOFs. In most types of
surface body contact, an offset will exist. Due to this offset there will be a moment
created. To get the correct moment, the rotation/displacement DOF's must be
coupled together. If the program cannot detect any contact in the target normal
direction, it will then search anywhere inside the pinball for contact.
Target Normal,
Uncouple U to
ROT
The rotational and displacement constraints will not be coupled together. This
option can model situations where the surface body edges line up well and a
moment is not created from the physical surface body positions. Thus it is most
420
Release 14.0 - © SAS IP, Inc. All rights reserved. - Contains proprietary and confidential information
of ANSYS, Inc. and its subsidiaries and affiliates.
�Connections
accurate for the constraints to leave the displacements/rotations uncoupled. This
provides an answer which is closer to a matching mesh solution. Using a coupled
constraint causes artificial constraints to be added causing an inaccurate solution.
Inside Pinball,
Couple U to ROT
Constraints are coupled and created anywhere to be found inside the pinball region. Thus the pinball size is important as a larger pinball will result in a larger
constraint set. This option is useful when you wish to fully constrain one contact
side completely to another.
Interface Treatment
This property defines how the contact interface for the pair is treated. It becomes active when contact
Type is set to Frictionless, Rough or Frictional (nonlinear contact). The Interface Treatment property
provides the following options.
When active, the Interface Treatment option provides the following controls.
•
Adjust to Touch: Any initial gaps are closed and any initial penetration is ignored creating an initial
stress free state. Contact pairs are “just touching” as shown.
Contact pair before any Interface Treatment. Gap
exists.
Contact pair after Adjust to Touch treatment.
Gap is closed automatically. Pair is “just
touching”.
Release 14.0 - © SAS IP, Inc. All rights reserved. - Contains proprietary and confidential information
of ANSYS, Inc. and its subsidiaries and affiliates.
421
�Features
Contact pair before any Interface Treatment.
Penetration exists.
Contact pair after Adjust to Touch treatment.
Pair touches at interface.
This setting is useful to make sure initial contact occurs even if any gaps are present (as long as
they are within the pinball region). Without using this setting, the bodies may fly apart if any initial
gaps exist. Although any initial gaps are ignored, gaps can still form during loading for the nonlinear
contact types. For nonlinear contact types (Frictionless, Rough, and Frictional), Interface Treatment
is displayed where the choices are Adjust to Touch, Add Offset, Ramped Effects, and Add Offset,
No Ramping.
•
Add Offset, Ramped Effects: Models the true contact gap/penetration plus adds in any user defined
offset values. This setting is the closest to the default contact setting used in the Mechanical APDL application except that the loading is ramped. Using this setting will not close gaps. Even a slight gap
may cause bodies to fly apart. Should this occur, use a small contact offset to bring the bodies into
initial contact. Note that this setting is displayed only for nonlinear contact.
•
Add Offset, No Ramping (default): This option is the same as Add Offset, Ramped Effects but loading
is not ramped.
•
Offset: appears if Interface Treatment is set to Add Offset, Ramped or Add Offset, No Ramping. This
property defines the contact offset value. A positive value moves the contact closer together (increase
penetration/reduce gap) and a negative value moves the contact further apart.
Contact pair before any Interface Treatment. Gap
exists.
Contact pair after Add Offset treatment
(either option). Gap is closed "manually” based
on value entered for Offset (positive value
shown that includes some penetration).
Normal Stiffness
Defines a contact Normal Stiffness factor. The usual factor range is from 0.01-10, with the default selected programmatically. A smaller value provides for easier convergence but with more penetration.
The default value is appropriate for bulk deformation. If bending deformation dominates, use a smaller
value (0.01-0.1).
Option
Description
Program Controlled
(Default) The Normal Stiffness Factor is calculated by the program. If only Bonded
or No Separation contact exists, the value is set to 10. If any other type of contact
exists, all the program controlled regions (including Bonded or No Separation)
will use the Mechanical APDL application default (real constant FKN).
Manual
The Normal Stiffness Factor is input directly by the user.
422
Release 14.0 - © SAS IP, Inc. All rights reserved. - Contains proprietary and confidential information
of ANSYS, Inc. and its subsidiaries and affiliates.
�Connections
Normal Stiffness Factor
This property appears when the Normal Stiffness is set to Manual. It allows you to input the normal
stiffness factor. Only non-zero positive values are allowed.
This choice is displayed only if Manual is specified for Normal Stiffness.
Update Stiffness
Allows you to specify if the program should update (change) the contact stiffness during the solution.
If you choose any of these stiffness update settings, the program will modify the stiffness
(raise/lower/leave unchanged) based on the physics of the model (that is, the underlying element stress
and penetration). This choice is displayed only if you set the Formulation to Augmented Lagrange
or Pure Penalty, the two formulations where contact stiffness is applicable.
An advantage of choosing either of the program stiffness update settings is that stiffness is automatically
determined that allows both convergence and minimal penetration. Also, if this setting is used, problems
may converge in a Newton-Raphson sense, that would not otherwise.
You can use a Result Tracker to monitor a changing contact stiffness throughout the solution.
The update choices are listed below.
Property
Description
Program Controlled
(Default as set in Tools->Options). Internally set based on the following criteria: if the Interface Treatment property is available and it is set to Add
Offset, Ramped Effects, the update stiffness property should be set to
Never; otherwise, set the update stiffness property to Never for contacts
between two rigid bodies and to Each Iteration for others.
Never
(Default) Turns off the program's automatic Update Stiffness feature.
Each Iteration
Sets the program to update stiffness at the end of each equilibrium iteration.
This choice is recommended if you are unsure of a Normal Stiffness Factor
to use in order to obtain good results.
Each Iteration, Aggressive
Sets the program to update stiffness at the end of each equilibrium iteration,
but compared to the Each Iteration, this option allows for a more aggressive
changing of the value range.
Stabilization Damping Factor
A contact you define may initially have a near open status due to small gaps between the element
meshes or between the integration points of the contact and target elements. The contact will not get
detected during the analysis and can cause a rigid body motion of the bodies defined in the contact.
The stabilization damping factor provides a certain resistance to damp the relative motion between
Release 14.0 - © SAS IP, Inc. All rights reserved. - Contains proprietary and confidential information
of ANSYS, Inc. and its subsidiaries and affiliates.
423
�Features
the contacting surfaces and prevents rigid body motion. This contact damping factor is applied in the
contact normal direction and it is valid only for frictionless, rough and frictional contacts. The damping
is applied to each load step where the contact status is open. The value of the stabilization damping
factor should be large enough to prevent rigid body motion but small enough to ensure a solution. A
value of 1 is usually appropriate.
Property
Description
MAPDL
Stabilization
Damping
Factor
If this factor is 0 (default), the damping is activated only in the first load step (KEYOPT(15) =
0, the default). If its value is greater than 0, the
damping is activated for all load steps (KEYOPT(15) = 2).
FDMN
KEYOPT(15) = 2.
Damping is activated
for all load steps.
Thermal Conductance
Controls the thermal contact conductance value used in a thermal contact simulation.
Property
Description
Program Controlled
(Default) The program will calculate the value for the thermal contact conductance.The
value will be set to a sufficiently high enough value (based on the thermal conductivities
and the model size) to model perfect contact with minimal thermal resistance.
Manual
The Thermal Conductance Value is input directly by the user.
Thermal Conductance Value
Allows input of the Thermal Conductance Value (in units of heat transfer film coefficient). Only positive
values are allowed. This choice is displayed only if Manual is specified for Thermal Conductance.
Pinball Region
This option allows you to specify the contact search size, commonly referred to as the pinball region.
Setting a pinball region can be useful in cases where initially, bodies are far enough away from one
another that, by default, the program will not detect that they are in contact. You could then increase
the pinball region as needed. Consider an example of a surface body that was generated by offsetting
a face of a solid body, possibly leaving a large gap, depending on the thickness. Another example is a
large deflection problem where a considerable pinball region is required due to possible large amounts
of over penetration. In general though, if you want two regions to be bonded together that may be far
apart, you should specify a pinball region that is large enough to ensure that contact indeed occurs.
For bonded and no separation contact types, you must be careful in specifying a large pinball region.
For these types of contact, any regions found within the pinball region will be considered to be in
contact. For other types of contact, this is not as critical because additional calculations are performed
to determine if the two bodies are truly in contact. The pinball region defines the searching range where
these calculations will occur. Further, a large gap can transmit fictitious moments across the boundary.
Property
Description
Program Controlled
(Default) The pinball region will be calculated by the program.
Auto Detection
Value
This option is only available for contacts generated automatically.The pinball region will
be equal to the tolerance value used in generating the contacts.The value is displayed
424
Release 14.0 - © SAS IP, Inc. All rights reserved. - Contains proprietary and confidential information
of ANSYS, Inc. and its subsidiaries and affiliates.
�Connections
as read-only in the Auto Detection Value field.Auto Detection Value is the recommended
option for cases where the automatic contact detection region is larger than a Program
Controlled region. In such cases, some contact pairs that were detected automatically
may not be considered in contact for a solution.
Radius
Specifies that you directly enter a radius value for the pinball.
Pinball Radius
The numerical value for the Pinball Radius. This choice is displayed only if Pinball Region is set to
Radius.
Electric Conductance
Controls the electric contact conductance value used in an electric contact simulation.
Property
Description
Program Controlled
(Default) The program will calculate the value for the electric contact conductance.
The value will be set to a sufficiently high enough value (based on the electric
conductivities and the model size) to model perfect contact with minimal electric
resistance.
Manual
The Electric Conductance Value is input directly by the user.
Note
The Electric Analysis result, Joule Heat, when generated by nonzero contact resistance is not
supported.
Electric Conductance Value
Allows input of the Electric Conductance Value (in units of electric conductance per area). Only positive
values are allowed. This choice is displayed only if Manual is specified for Electric Conductance.
Time Step Controls
Allows you to specify if changes in contact behavior should control automatic time stepping. This choice
is displayed only for nonlinear contact (Type is set to Frictionless, Rough, or Frictional).
Property
Description
None
(Default) - Contact behavior does not control automatic time stepping. This option
is appropriate for most analyses when automatic time stepping is activated and
a small time step size is allowed.
Automatic
Bisection
Contact behavior is reviewed at the end of each substep to determine whether
excessive penetration or drastic changes in contact status have occurred. If so,
the substep is reevaluated using a time increment that is bisected (reduced by
half ).
Predict for
Impact
Performs same bisection on the basis of contact as the Automatic Bisection
option and also predicts the minimal time increment needed to detect changes
in contact behavior. This option is recommended if you anticipate impact in the
analysis.
Release 14.0 - © SAS IP, Inc. All rights reserved. - Contains proprietary and confidential information
of ANSYS, Inc. and its subsidiaries and affiliates.
425
�Features
Setting Contact Conditions Manually
Manual contact regions represent contact over the entire extent of the contact scope, for example,
faces of the contact region.
Automatic contact regions represent contact only to the extent of the scope where the corresponding
bodies initially are close to one another. For automatic contact, the contact elements are “trimmed”
before solution. The trimming is based on the detection tolerance. The tighter the tolerance, the less
number of generated contact elements. Note that if you set Large Deflection effects to On in the Details
view of a Solution object, no trimming will be done due to the possibility of large sliding.
Valid reasons to manually change or add/delete contact regions include:
•
Modeling "large sliding" contact. Contact regions created through auto-detection assume "assembly
contact," placing contact faces very near to one another. Manual contact encompasses the entire scope
so sliding is better captured. In this case, you may need to add additional contact faces.
•
Auto-detection creates more contact pairs than are necessary. In this case, you can delete the unnecessary
contact regions.
•
Auto-detection may not create contact regions necessary for your analysis. In this case, you must add
additional contact regions.
You can set contact conditions manually, rather than (or in addition to) letting the application automatically detect contact regions.
Within a source or target region, the underlying geometry must be of the same geometry type (for example, all surface body faces, all solid body faces). The source and target can be of different geometry
types, but within itself, a source must be of the same geometry type, and a target must be of the same
geometry type.
To set contact regions manually:
1.
Click the Connections object in the Tree Outline (p. 235).
2.
Click the right mouse button and choose Insert> Manual Contact Region. You can also select the
Contact button on the toolbar.
3.
A Contact Region item appears in the Outline. Click that item, and under the Details View (p. 274),
specify the Contact and Target regions (faces or edges) and the contact type. See the Contact and
Target topics in the Scope Settings section for additional Contact Region scoping restrictions.
Contact Ease of Use Features
The following features are intended to assist you in performing simulations involving contact:
Controlling Transparency for Contact Regions
Displaying Contact Bodies in Separate Windows
Hiding Bodies Not Scoped to a Contact Region
Renaming Contact Regions Based on Geometry Names
Identifying Contact Regions for a Body
Flipping Contact and Target Scope Settings
Merging Contact Regions That Share Geometry
Saving or Loading Contact Region Settings
Resetting Contact Regions to Default Settings
Locating Bodies Without Contact
Locating Parts Without Contact
426
Release 14.0 - © SAS IP, Inc. All rights reserved. - Contains proprietary and confidential information
of ANSYS, Inc. and its subsidiaries and affiliates.
�Connections
Controlling Transparency for Contact Regions
As shown below, you can graphically highlight an individual contact region.
The following demo is presented as an animated GIF. Please view online if you are reading the PDF version
of the help. Interface names and other components shown in the demo may differ from those in the released
product.
•
Click on a contact region to highlight the bodies in that region.
•
Highlighting is due to internal transparency settings:
– Transparency is set to 0.8 for bodies in selected contact region.
– Transparency is set to 0.1 for bodies not in selected contact region(s).
– You can change the default transparency values in the Mechanical application Connections settings of the Options dialog box.
•
You can disable the contact region highlighting feature in either the
Details view of a contact group branch, or by accessing the context
menu (right mouse click) on a contact region or contact group branch
of the tree, and choosing Disable Transparency.
Displaying Contact Bodies in Separate Windows
Use the Body Views button on the Connections Context Toolbar to display parts in separate auxiliary
windows. As illustrated and highlighted below, the different contact bodies (Contact and Target) have
colors codes associated with them. In the Details as well as the graphic windows.
Contact Bodies View
Target Bodies View
Release 14.0 - © SAS IP, Inc. All rights reserved. - Contains proprietary and confidential information
of ANSYS, Inc. and its subsidiaries and affiliates.
427
�Features
Hiding Bodies Not Scoped to a Contact Region
You can hide all bodies except those that are scoped to a specific contact region.
To Hide All Bodies Not Scoped to a Contact Region:
1.
Select the Contact Region object whose bodies you do not want to hide.
2.
Right-click to display the context menu.
3.
Select Hide All Other Bodies in the menu. All bodies are hidden except those that are part of the
selected contact region.
Renaming Contact Regions Based on Geometry Names
You can change the name of any contact region using the following choices available in the context
menu that appears when you click the right mouse button on a particular contact region:
•
Rename: Allows you to change the contact region name to a name that you type (similar to renaming
a file in Windows Explorer).
•
Rename Based on Definition: Allows you to change the contact region name to include the corresponding names of the items in the Geometry branch of the tree that make up the contact region. The
items are separated by the word “To” in the new contact region name. You can change all the contact
region names at once by clicking the right mouse button on the Connections branch, then choosing
Rename Based on Definition from that context menu. A demonstration of this feature follows.
The following demo is presented as an animated GIF. Please view online if you are reading the PDF version
of the help. Interface names and other components shown in the demo may differ from those in the released
product.
428
Release 14.0 - © SAS IP, Inc. All rights reserved. - Contains proprietary and confidential information
of ANSYS, Inc. and its subsidiaries and affiliates.
�Connections
When you change the names of contact regions that involve multiple bodies, the region names change
to include the word Multiple instead of the long list of names associated with multiple bodies. An example is Bonded – Multiple To Multiple.
Identifying Contact Regions for a Body
See the description for Contacts for Selected Bodies in the Tree Outline Go To Options (p. 237) section.
Flipping Contact and Target Scope Settings
A valuable feature available when using asymmetric contact is the ability to swap contact and target
face or edge Scope settings in the Details view. You accomplish this by clicking the right mouse button
on the specific contact regions (Ctrl key or Shift key for multiple selections) and choosing Flip Contact/Target. This is illustrated below for a single region.
The following demo is presented as an animated GIF. Please view online if you are reading the PDF version
of the help. Interface names and other components shown in the demo may differ from those in the released
product.
Release 14.0 - © SAS IP, Inc. All rights reserved. - Contains proprietary and confidential information
of ANSYS, Inc. and its subsidiaries and affiliates.
429
�Features
Note
This feature is not applicable to Face/Edge contact where faces are always designated as
targets and edges are always designated as contacts.
Merging Contact Regions That Share Geometry
You can merge two or more contact regions into one contact region, provided they share the same
type of geometry (edges or faces).
To Merge Contact Regions That Share Geometry:
1.
Select two or more contact regions in the tree that share the same type of geometry (edges or faces).
Use the Shift or Ctrl key for multiple selections.
2.
Right-click to display the context menu.
3.
Select Merge Selected Contact Regions in the menu. This option only appears if the regions share
the same geometry types. After selecting the option, a new contact region is appended to the list in
the tree. The new region represents the merged regions. The individual contact regions that you selected
to form the merged region are no longer represented in the list.
Saving or Loading Contact Region Settings
You can save the configuration settings of a contact region to an XML file. You can also load settings
from an XML file to configure other contact regions.
To Save Configuration Settings of a Contact Region:
1.
Select the contact region whose settings you want to save.
2.
Right-click to display the context menu.
3.
Select Save Contact Region Settings in the menu. This option does not appear if you selected more
than one contact region.
4.
Specify the name and destination of the file. An XML file is created that contains the configuration
settings of the contact region.
Note
The XML file contains properties that are universally applied to contact regions. For this
reason, source and target geometries are not included in the file.
To Load Configuration Settings to Contact Regions:
1.
Select the contact regions whose settings you want to assign. Use the Shift or Ctrl key for multiple
selections.
2.
Right-click to display the context menu.
3.
Select Load Contact Region Settings in the menu.
4.
Specify the name and location of the XML file that contains the configuration settings of a contact
region. Those settings are applied to the selected contact regions and will appear in the Details view
of these regions.
430
Release 14.0 - © SAS IP, Inc. All rights reserved. - Contains proprietary and confidential information
of ANSYS, Inc. and its subsidiaries and affiliates.
�Connections
Resetting Contact Regions to Default Settings
You can reset the default configuration settings of selected contact regions.
To Reset Default Configuration Settings of Contact Regions:
1.
Select the contact regions whose settings you want to reset to default values. Use the Shift or Ctrl
key for multiple selections.
2.
Right-click to display the context menu.
3.
Select Reset to Default in the menu. Default settings are applied to the selected contact regions and
will appear in the Details view of these regions.
Locating Bodies Without Contact
See the description for Bodies Without Contacts in Tree in the Tree Outline Go To Options (p. 237) section.
Locating Parts Without Contact
See the description for Parts Without Contacts in Tree in the Tree Outline Go To Options (p. 237) section.
Contact in Rigid Dynamics
Contact conditions are formed where rigid bodies meet. Though the default contact settings and
automatic detection capabilities are sufficient, the default contact definition sometimes needs to be
extended to adjacent surfaces. This is due to the nature of rigid dynamics, that usually implies very
large displacements and rotations.
In rigid dynamics, only frictionless contact is supported. The contact is always based on Pure Lagrange
formulation. Contact constraint equations are updated at each time step, and added to the system
matrix through additional forces of degrees of freedom called Lagrange Multipliers. In this formulation,
there is no contact stiffness. Contact constraints are satisfied when the bodies are touching and they
are nonexistent when bodies are separated.
Contact and Rigid Bodies
The contact is formulated between rigid bodies. Hence there is no possibility of deforming the bodies
to satisfy the contact constraint equations. If the contact equations cannot be satisfied at one point in
time, the solution will not proceed further.
To illustrate this, we will consider two examples.
Example 1: Shaft in a cylindrical hole. In this example of cylindrical shaft in a block
Release 14.0 - © SAS IP, Inc. All rights reserved. - Contains proprietary and confidential information
of ANSYS, Inc. and its subsidiaries and affiliates.
431
�Features
•
If the diameter of the shaft is smaller than that of the hole, motion is possible.
•
If the diameter is larger than that of the hole, the simulation is not possible.
•
If the two diameters are equal, then the analysis might fail.
Example 2: Block sliding on two blocks.
•
If the green block slides horizontally from left to right and height of the right block is less than
that of the left block, motion is possible.
•
If the height of the two bottom blocks is identical, but if a vertical contact surface between
these two bottom block is defined, then the block might or might not hit the vertical surface,
and the solution may or may not proceed.
•
If the right block is higher than the left block, the green block will move back to the left.
Note
Whenever possible avoid such ambiguous configurations. A workaround is to create fillets
on sharp edges.
432
Release 14.0 - © SAS IP, Inc. All rights reserved. - Contains proprietary and confidential information
of ANSYS, Inc. and its subsidiaries and affiliates.
�Connections
Contact Mesh
You can scope the contact objects to rigid bodies using 3D faces in solid bodies. When you create this
type of contact, the surface and edges in the contact region are meshed. The mesh helps to speed up
the solution and drive the number of contact points used between the bodies when in contact. As each
body has up to 6 degrees of freedom, a contact between two rigid bodies will restraint up to 6 relative
degrees of freedom. This means that usually, a reasonably coarse mesh is sufficient to define the contact
surface. The contact solver will use this mesh to initiate the contact geometry calculation, but will then
project back the contact to CAD geometry. Refining the mesh can increase the solution time without
always increasing the quality of the solution. However, when the geometry is concave, and if the solver
reports a lot of shocks for the pair involving the concave surfaces, refining the mesh can be useful.
Contact and Time Step
The rigid solver uses event based time integration. Over each time step, the solver evaluates the trajectory
of the bodies, and checks when these trajectories interfere. When interference is found, similarly to stops
on joints, a shock will be analyzed, leading to a new velocity distribution. The physics of the velocity
redistribution during the shock is based on the conservation of energy. The amount of energy lost during
the shock is quantified by the coefficient of restitution. For details see, Joint Stops and Locks. The trajectory
detection of interferences allows the use of large time steps without missing the contacts.
As opposed to Penalty based simulation that introduces an artificial deformation of the bodies, and
thus high frequencies in the simulation, the pure Lagrange formulation used in the rigid dynamics
formulation does not change the frequency content of the simulation.
However, the amount of geometrical calculation necessary for a solution including contact makes
that the overall simulation time will be significantly higher than this of a solution without contact.
Whenever possible, it is recommended to use joints stops rather than contacts.
Limitations
For models with sliding contacts, e.g., cams, guiding grooves, etc., small bounces due to nonzero restitution factors can cause and increase the simulation time and instabilities. Using a restitution factor of
zero will help the simulation significantly.
Joints
The following topics are covered in this section:
Joint Characteristics
Types of Joints
Joint Properties and Application
Example: Assembling Joints
Example: Configuring Joints
Automatic Joint Creation
Joint Stops and Locks
Ease of Use Features
Detecting Overconstrained Conditions
Joint Characteristics
Joints are supported in the following structural analyses: rigid dynamics, static, modal, harmonic, random
vibration, response spectrum, and transient structural.
A joint typically serves as a junction where bodies are joined together. Joint types are characterized by
their rotational and translational degrees of freedom as being fixed or free.
Release 14.0 - © SAS IP, Inc. All rights reserved. - Contains proprietary and confidential information
of ANSYS, Inc. and its subsidiaries and affiliates.
433
�Features
Note
This boundary condition cannot be applied to a vertex scoped to an end release.
Nature of Joint Degrees of Freedom
•
•
For all joints that have both translational degrees of freedom and rotational degrees of freedom, the
kinematics of the joint is as follows:
1.
Translation: The moving coordinate system translates in the reference coordinate system. If your
joint is a slot for example, the translation along X is expressed in the reference coordinate system.
2.
Once the translation has been applied, the center of the rotation is the location of the moving
coordinate system.
For the ANSYS Mechanical APDL solver, the relative angular positions for the spherical, general, and
bushing joints are characterized by the Cardan (or Bryant) angles. This requires that the rotations about
the local Y axis be restricted between –π/2 to +π/2. Thus, the local Y axis should not be used to simulate
the axis of rotation if the expected rotation is large.
Joint Abstraction
Joints are considered as point to point in the solution but the user interface shows the actual geometry.
Due to this abstraction to a point to point joint, geometry interference and overlap between the two
parts linked by the joint can be seen during an animation.
Joint Initial Conditions
The nature of the degrees of freedom differs based on the selected solver. For the ANSYS Rigid Dynamics
solver, the degrees of freedom are the relative motion between the parts. For the ANSYS Mechanical
solver, the degrees of freedom are the location and orientation of the center of mass of the bodies.
Unless specified otherwise by using joint conditions, both solvers will start with initial velocities equal
to zero, but that means two different things, as explained below.
•
For the ANSYS Mechanical APDL solver, not specifying anything means that the bodies will be at rest.
•
For the ANSYS Rigid Dynamics solver, not specifying anything means that the relative velocities will
be at rest.
Taking the example of an in-plane double pendulum, and prescribing a constant velocity for the first
grounded link will be interpreted as follows:
•
The second link has the same rotational velocity as the first one for the ANSYS Rigid Dynamics solver,
as the relative velocity is initially equal to zero.
•
The second link will start at rest for the ANSYS Mechanical APDL solver.
Joint DOF Zero Value Conventions
Joints can be defined using one or two coordinate systems: the Reference Coordinate System and
the Mobile Coordinate System.
The use of two coordinate systems provides benefits. An example is when a CAD model is not imported
in an assembled configuration. In addition, it is important to define two coordinate systems so that you
can employ the Configure and Set (see Applying Joints (p. 446)) features as well as having the ability to
update a model following a CAD update.
434
Release 14.0 - © SAS IP, Inc. All rights reserved. - Contains proprietary and confidential information
of ANSYS, Inc. and its subsidiaries and affiliates.
�Connections
For the ANSYS Rigid Dynamics solver, the zero value of the degrees of freedom corresponds to the
matching reference coordinate system and moving coordinate system.
If a joint definition includes only the location of the Mobile Coordinate System (see Joint Coordinate
Systems (p. 443)), then the DOF of this joint are initially equal to zero for the geometrical configuration
where the joints have been built.
If the Reference Coordinate System is defined using the Override option, then the initial value of the
degrees of freedom can be a nonzero value.
Consider the example illustrated below. If a Translational joint is defined between the two parts using
two coordinate systems, then the distance along the X axis between the two origins is the joint initial
DOF value. For this example, assume it is 65 mm.
On the other hand, if the joint is defined using a single coordinate, as shown below, then the same
geometrical configuration has a joint degree of freedom that is equal to zero.
For the ANSYS Mechanical APDL solver, having one or two coordinate systems has no impact. The
initial configuration corresponds to the zero value of the degrees of freedom.
Joint Condition Considerations
When applying a Joint Condition, differences between the two solvers can arise. For example, consider
the right part illustrated above moving 100 mm towards the other part over a 1 second period. (The
distance along the X axis is 65 mm.)
Solver
ANSYS Rigid Dynamics – Two Coordinate Systems
ANSYS Rigid Dynamics – One Coordinate System
ANSYS Mechanical APDL – Two Coordinate Systems
Displacement Joint Condition
Time
Displacement
0
65
1
165
0
0
1
100
0
0
1
100
Release 14.0 - © SAS IP, Inc. All rights reserved. - Contains proprietary and confidential information
of ANSYS, Inc. and its subsidiaries and affiliates.
435
�Features
ANSYS Mechanical APDL – One Coordinate System
0
0
1
100
You can unify the joint condition input by using a Velocity Joint Condition.
Solver
ANSYS Rigid Dynamics – Two Coordinate Systems
ANSYS Rigid Dynamics – One Coordinate System
ANSYS Mechanical APDL – Two Coordinate Systems
ANSYS Mechanical APDL – One Coordinate System
Velocity Joint Condition
Time
Displacement
0
100
1
100
0
100
1
100
0
100
1
100
0
100
1
100
Types of Joints
You can create the following types of joints in the Mechanical application:
•
Fixed Joint (p. 436)
•
Revolute Joint (p. 436)
•
Cylindrical Joint (p. 437)
•
Translational Joint (p. 437)
•
Slot Joint (p. 438)
•
Universal Joint (p. 438)
•
Spherical Joint (p. 439)
•
Planar Joint (p. 439)
•
Bushing Joint (p. 440)
•
General Joint (p. 442)
The following sections include animated visual joint representations. Please view online if you are reading
the PDF version of the help.
Fixed Joint
•
Constrained degrees of freedom: All
Revolute Joint
•
436
Constrained degrees of freedom: UX, UY, UZ, ROTX, ROTY
Release 14.0 - © SAS IP, Inc. All rights reserved. - Contains proprietary and confidential information
of ANSYS, Inc. and its subsidiaries and affiliates.
�Connections
•
Example:
Cylindrical Joint
•
Constrained degrees of freedom: UX, UY, ROTX, ROTY
•
Example:
Translational Joint
•
Constrained degrees of freedom: UY, UZ, ROTX, ROTY, ROTZ
Release 14.0 - © SAS IP, Inc. All rights reserved. - Contains proprietary and confidential information
of ANSYS, Inc. and its subsidiaries and affiliates.
437
�Features
•
Example:
Slot Joint
•
Constrained degrees of freedom: UY, UZ
•
Example:
Universal Joint
•
438
Constrained degrees of freedom: UX, UY, UZ, ROTY
Release 14.0 - © SAS IP, Inc. All rights reserved. - Contains proprietary and confidential information
of ANSYS, Inc. and its subsidiaries and affiliates.
�Connections
•
Example:
Spherical Joint
•
Constrained degrees of freedom: UX, UY, UZ
•
Example:
Planar Joint
•
Constrained degrees of freedom: UZ, ROTX, ROTY
Release 14.0 - © SAS IP, Inc. All rights reserved. - Contains proprietary and confidential information
of ANSYS, Inc. and its subsidiaries and affiliates.
439
�Features
•
Example:
Bushing Joint
•
Constrained degrees of freedom: None
•
Example:
440
Release 14.0 - © SAS IP, Inc. All rights reserved. - Contains proprietary and confidential information
of ANSYS, Inc. and its subsidiaries and affiliates.
�Connections
•
A Bushing has six degrees of freedom, three translations and three rotations, all of which can potentially
be characterized by their rotational and translational degrees of freedom as being free or constrained
by stiffness.
For a Bushing, the rotational degrees of freedom are defined as follows:
–
The first is a rotation around the reference coordinate system X Axis.
–
The second is a rotation around the Y Axis after the first rotation is applied.
–
The third is a rotation around the Z Axis after the first and second rotations are applied.
The three translations and the three rotations form a set of six degrees of freedom. In addition,
the bushing behaves, by design, as an imperfect joint, that is, some forces developed in the joint
oppose the motion.
The three translational degrees of freedom expressed in the reference coordinate system and the
three rotations are expressed as: Ux, Uy, Uz, and Ψ, Θ, φ. The relative velocities in the reference
coordinate system are expressed as: Vx, Vy, and Vz. The three components of the relative rotational
velocity are expressed as: Ωx, Ωy, and Ωz. Please note that these values are not the time derivatives
of [Ψ, Θ, φ]. They are a linear combination.
The forces developed in the Bushing are expressed as:
Where:
[F] is force and [T] is Torque, and [K] and [C] are 6x6 matrices (defined using Stiffness Coefficients
and Dampening Coefficients options). Off diagonal terms in the matrix are coupling terms between
the DOFs.
You can use these joints to introduce flexibility to an over-constrained mechanism. Please note
that very high stiffness terms introduce high frequencies into the system and may penalize the
solution time when using the ANSYS Rigid Dynamics solver. If you want to suppress motion in one
direction entirely , it is more efficient to use Joint DOF Zero Value Conventions instead of a very
high stiffness.
Scoping
You can scope a bushing to single or multiple faces, single or multiple edges, or to a single vertex.
The scoping can either be from body-to-body or body-to-ground. For body-to-body scoping, there
is a reference and mobile side. For body-to-ground scoping, the reference side is assumed to be
grounded (fixed); scoping is only available on the mobile side. In addition to setting the scoping
Release 14.0 - © SAS IP, Inc. All rights reserved. - Contains proprietary and confidential information
of ANSYS, Inc. and its subsidiaries and affiliates.
441
�Features
(where the bushing attaches to the body), you can set the bushing location on both the mobile
and reference side. The bushing reference and mobile location cannot be the same.
Applying a Bushing
To add a bushing:
1.
After importing the model, highlight the Connections object in the tree.
2.
Choose either Body-Ground>Bushing or Body-Body>Bushing from the toolbar, as applicable.
3.
Highlight the new Bushing object and enter information in the Details view.
Note that matrix data for the Stiffness Coefficients and Dampening Coefficients is entered in
the Worksheet. Entries are based on a Full Symmetric matrix.
General Joint
•
Constrained degrees of freedom: Fix All, Free X, Free Y, Free Z, and Free All.
A general joint has six degrees of freedom, three translations and three rotations, all of which can
potentially be characterized by their rotational and translational degrees of freedom as being free
or constrained by stiffness. All the degrees of freedom are set to fixed by default. You can free the
X translation, free the Y translation, free the Z translation and free all rotations. All the translational
degrees of freedom can be controlled individually to be fixed or free. But there are no individual
controls for rotational degrees of freedom. You can either set all rotations fixed, or just one of them
(X, Y or Z) free or all free.
Also, similar to a bushing, you can enter matrix data for the Stiffness Coefficients and Damping
Coefficients in the Worksheet. Coupled terms (off diagonal terms in the matrix) are only allowed
when all DOFs are free.
Joint Properties and Application
This section discusses joint properties and manual joint creation in the Mechanical application. Joints
can also be created automatically as discussed in Automatic Joint Creation (p. 464).
A Joint is classified as a remote boundary condition. Refer to the Remote Boundary Conditions (p. 628)
section for a listing of all remote boundary conditions and their characteristics.
Connection Type
You can scope a joint to single or to multiple faces. The scoping can either be from body-to-body or
body-to-ground. For body-to-body scoping, there is a reference and mobile side. For body-to-ground
scoping, the reference side is assumed to be grounded (fixed); scoping is only available on the mobile
side.
Type
Refer to the Types of Joints (p. 436) section for descriptions of each type of joint you can create in the
Mechanical application. In addition to these types, you can create a General joint where you can specify
each degree of freedom as being either Fixed or Free.
442
Release 14.0 - © SAS IP, Inc. All rights reserved. - Contains proprietary and confidential information
of ANSYS, Inc. and its subsidiaries and affiliates.
�Connections
Torsional Stiffness
Torsional stiffness is the measure of the resistance of a shaft to a twisting or torsional force. You can
add torsional stiffness only for cylindrical and revolute joints.
Torsional Damping
Torsional damping is the measure of resistance to the angular vibration to a shaft or body along its
axis of rotation. You can add torsional damping only for cylindrical and revolute joints.
Joint Coordinate Systems
The scoping of a joint must be accompanied by the definition of a joint coordinate system. This coordinate system defines the location of the joint. It is imperative that the joint coordinate system be fully
associative with the geometry, otherwise, the coordinate system could move in unexpected ways when
the Configure tool is used to define the initial position of the joint (see step 5 in the “Applying Joints”
section below). A warning message is issued if you attempt to use the Configure tool with a joint whose
coordinate system is not fully associative.
The following types of coordinate systems apply specifically to joints:
•
A reference coordinate system accompanies a joint when the joint is added to the tree. This applies
for joints whose connection type is either body-to ground or body-to-body. When a joint is added, an
associated coordinate system is automatically generated at a location based on your face selection.
•
To support the relative motion between the parts of a joint, a mobile coordinate system is also automatically defined but is only displayed in the tree when the Initial Position is set to Override in the
Details view of the Joint object.
For either reference or mobile joint coordinate systems, both the original location and the orientation
of the coordinate system can be changed as shown below.
Caution
If you are scoping a joint to a Remote Point, you cannot scope the Initial Position setting
of a Joint's Mobile group as Unchanged. The Unchanged setting indicates the use of the
same coordinate system for the Reference group and the Mobile group.
To move a joint coordinate system to a particular face:
1.
Highlight the Coordinate System field in the Details view of the Joint object. The origin of the coordinate system will include a yellow sphere indicating that the movement “mode” is active.
Release 14.0 - © SAS IP, Inc. All rights reserved. - Contains proprietary and confidential information
of ANSYS, Inc. and its subsidiaries and affiliates.
443
�Features
2.
Select the face that is to be the destination of the coordinate system. The coordinate system in
movement mode relocates to the centroid of the selected face, leaving an image of the coordinate
system at its original location.
3.
Click the Apply button. The image of the coordinate system changes from movement mode to a
permanent presence at the new location.
To change the orientation of a joint coordinate system:
1.
Highlight the Coordinate System field in the Details view of the Joint object. The origin of the coordinate system will include a yellow sphere indicating that the movement “mode” is active.
2.
Click on any of the axis arrows you wish to change. Additional “handles” are displayed for each axis.
444
Release 14.0 - © SAS IP, Inc. All rights reserved. - Contains proprietary and confidential information
of ANSYS, Inc. and its subsidiaries and affiliates.
�Connections
3.
Click on the handle or axis representing the new direction to which you want to reorient the initially
selected axis.
The axis performs a flip transformation.
4.
Click the Apply button. The image of the coordinate system changes from movement mode to a
permanent presence at the new orientation.
Release 14.0 - © SAS IP, Inc. All rights reserved. - Contains proprietary and confidential information
of ANSYS, Inc. and its subsidiaries and affiliates.
445
�Features
You can change or delete the status of the flip transformation by highlighting the Reference
Coordinate System object or a Mobile Coordinate System object and making the change or
deletion under the Transformations category in the Details view of the child joint coordinate
system.
When selecting either a Reference Coordinate System object or a Mobile Coordinate System object,
various settings are displayed in the Details view. These are the same settings that apply to all coordinate
systems, not just those associated with joints. See the following section on coordinate systems: Initial
Creation and Definition (p. 389) for an explanation of these settings.
Behavior
Use the Behavior property to specify scoped geometry as either Rigid or Deformable. Refer to the
Geometry Behavior (p. 629) section for more information. In addition, if you scope a Joint's Reference
group and a Joint's Mobile group to separate Remote Points, you can scope the Behavior of each
group independently.
Pinball Region
Use the Pinball Region to define where the joint attaches to face(s) if the default location is not desirable.
By default, the entire face is tied to the joint element. This may not be desirable, warranting the input
of a Pinball Region setting, for the following reasons:
•
If the scoping is to a topology with a large number of nodes, this can lead to an inefficient solution in
terms of memory and speed.
•
Overlap between the joint scoped faces and other displacement type boundary conditions can lead to
over constraint and thus solver failures.
Note
The Pinball Region and Behavior settings are applicable to underlying bodies that are
flexible.
Stops
See Joint Stops and Locks (p. 464).
Applying Joints
To add a joint manually:
1.
446
After importing the model, highlight the Model object in the tree and choose the Connections button
from the toolbar.
Release 14.0 - © SAS IP, Inc. All rights reserved. - Contains proprietary and confidential information
of ANSYS, Inc. and its subsidiaries and affiliates.
�Connections
2.
Highlight the new Connections object and choose either Body-Ground> {type of joint} or BodyBody> {type of joint} from the toolbar, as applicable. Refer to the Types of Joints (p. 436) section for
details.
3.
Highlight the new Joint object and scope the joint to a face.
4.
Reposition the coordinate system origin location or orientation as needed.
The Body Views button in the toolbar displays Reference and Mobile bodies in separate windows
with appropriate transparencies applied. You have full body manipulation capabilities in each of
these windows.
5.
Configure the joint. The Configure button in the toolbar positions the Mobile body according to the
joint definition. You can then manipulate the joint interactively (for example, rotate the joint) directly
on the model. See the Example: Configuring Joints (p. 458) section for an application of using the Configure tool. Also see the “Notes on the Configure and Assemble Tools” below for more information.
The Set button in the toolbar locks the changed assembly for use in the subsequent analysis.
Note
The triad position and orientation may not display correctly until you click on the Set
button.
The Revert button in the toolbar restores the assembly to its original configuration from DesignModeler or the CAD system.
6.
Consider renaming the joint objects based on the type of joint and the names of the joined geometry.
7.
Display the Joint DOF Checker and modify joint definitions if necessary.
8.
Create a redundancy analysis to interactively check the influence of individual joint degrees of freedom
on the redundant constraints.
Notes on the Configure and Assemble Tools
The Configure and Assemble tools are a good way to exercise the model and joints before starting to
perform a transient analysis. They are also a way to detect locking configurations.
The Assemble tool performs the assembly of the model, finding the closest part configuration that
satisfies all the joints.
The Configure tool performs the assembly of the model, with a prescribed value of the angle or translational degree of freedom that you are configuring.
For the Assemble tool, all the joints degrees of freedom values are considered to be free. For the Configure joint, the selected DOF is considered as prescribed.
In both cases, the solver will apply all constraint equations, solve the nonlinear set of equations, and
finally verify that all of them are satisfied, including those having been considered as being redundant.
The violation of these constraints is compared to the model size. The model size is not the actual size
of the part – as the solver does not use the actual geometry, but rather a wireframe representation of
the bodies. Each body holds some coordinate systems – center of mass, and joint coordinate systems.
For very simple models, where the joints are defined at the center of mass, the size of the parts is zero.
The violation of the constraint equations is then compared to very small reference size, and the convergence becomes very difficult to reach, leading the Configure tool or the Assemble tool to fail.
Release 14.0 - © SAS IP, Inc. All rights reserved. - Contains proprietary and confidential information
of ANSYS, Inc. and its subsidiaries and affiliates.
447
�Features
Example: Assembling Joints
This section illustrates the details of assembling geometry using an example of a three-part a pendulum
joint model.
The Assemble feature allows you to bring in CAD geometry that may initially be in a state of disassembly.
After importing the CAD geometry, you can actively assemble the different parts and Set them in the
assembled configuration for the start of the analysis.
The geometry shown for the example in Figure: Initial Geometry (p. 448) was imported into a Rigid Dynamics Analysis System.
Figure: Initial Geometry
This geometry consists of three bodies. In Figure: Initial Geometry (p. 448) they are (from left to right) the
Basis, the Arm, and the PendulumAxis. These three bodies have been imported completely disjointed/separate from each other.
The first step to orient and assemble the bodies is to add a Body-Ground Fixed joint to the body named
Basis. To do this:
1.
Select Connections from the Outline.
2.
From the context sensitive menu, choose Body-Ground > Fixed.
448
Release 14.0 - © SAS IP, Inc. All rights reserved. - Contains proprietary and confidential information
of ANSYS, Inc. and its subsidiaries and affiliates.
�Connections
3.
Click on a flat external face on the Basis body as seen in Figure: Selecting a Face for a Body-Ground Fixed
Connection (p. 450).
4.
In the Details view under Mobile, click in the Scope field and select Apply.
Release 14.0 - © SAS IP, Inc. All rights reserved. - Contains proprietary and confidential information
of ANSYS, Inc. and its subsidiaries and affiliates.
449
�Features
Figure: Selecting a Face for a Body-Ground Fixed Connection
Next, you need to join the PendulumAxis to the Basis. Since they are initially disjoint, you need to set
two coordinate systems, one for the Basis and the other for the PendulumAxis. Additionally, to fully
define the relative position and orientations of the two bodies, you must define a fixed joint between
them. To do this:
1.
From the context sensitive menu, click on Body-Body > Fixed.
2.
Highlight the face on the Basis as shown below.
450
Release 14.0 - © SAS IP, Inc. All rights reserved. - Contains proprietary and confidential information
of ANSYS, Inc. and its subsidiaries and affiliates.
�Connections
3.
In the Details view, click on the Scope field under Reference and select Apply.
4.
Select the cylindrical face on the PendulumAxis.
5.
In the Details view, select the Scope field under Mobile and select Apply.
Figure: Creating a Mobile Coordinate System
6.
Also, change the Initial Position value under Mobile from Unchanged to Override.
Now, the joint has two coordinate systems associated with it: A Reference and a Mobile coordinate
system.
Next, you must associate the Reference and the Mobile Coordinate Systems to the respective bodies
with the appropriate orientations. To associate the Reference Coordinate System to the respective
bodies:
1.
In the Outline, highlight Reference Coordinate System.
2.
In the Details view, click on the box next to Geometry under Origin.
3.
Select the two internal rectangular faces on the Basis as shown in Figure: Creating the Reference Coordinate
System (p. 452) and in the Details view, select Apply. This will center The Reference Coordinate System
at the center of the hole on the Basis.
Release 14.0 - © SAS IP, Inc. All rights reserved. - Contains proprietary and confidential information
of ANSYS, Inc. and its subsidiaries and affiliates.
451
�Features
Figure: Creating the Reference Coordinate System
To associate the Mobile Coordinate System to the respective bodies:
1.
Highlight the Mobile Coordinate System (this coordinate system is associated with the Basis).
2.
In the Details view, click in the Geometry field under Origin.
3.
Select the cylindrical surface on the PendulumArm.
4.
In the Details view, click Apply.
452
Release 14.0 - © SAS IP, Inc. All rights reserved. - Contains proprietary and confidential information
of ANSYS, Inc. and its subsidiaries and affiliates.
�Connections
Figure: Creating the Mobile Coordinate System
Next, you will need to orient the PendulumAxis coordinate system so that it is oriented correctly in the
assembly:
1.
In the Mobile Coordinate System associated with the PendulumAxis, click in the box next to Geometry
under Principal Axis (set to Z).
2.
Select one of the vertical edges on the PendulumAxis such that the Z axis is parallel to it as shown in
Figure: Orienting the Pendulum Axis (p. 454). In the Details view, click Apply.
Release 14.0 - © SAS IP, Inc. All rights reserved. - Contains proprietary and confidential information
of ANSYS, Inc. and its subsidiaries and affiliates.
453
�Features
Figure: Orienting the Pendulum Axis
3.
With Mobile Coordinate System highlighted in the Outline, select the x-offset button in the context
sensitive menu.
4.
In the Details view, enter an Offset X value of 2.5mm to align the faces of the PendulumAxis with the
Basis.
Note
The transformations available allow you to manipulate the coordinate systems by entering offsets or rotations in each of the 3 axis.
The two coordinate systems that were just defined should look similar to the figure below.
Figure: Oriented Coordinate Systems
Next, you will need to define the coordinate systems to join the Arm to the PendulumAxis during assembly.
1.
454
From the context sensitive menu, select Body-Body > Fixed.
Release 14.0 - © SAS IP, Inc. All rights reserved. - Contains proprietary and confidential information
of ANSYS, Inc. and its subsidiaries and affiliates.
�Connections
2.
To define the Reference Scope, choose one of the faces of the Arm that will be connected to the
PendulumAxis then select Apply.
Figure: Selecting an Arm Face for Connection
3.
Now, configure the Mobile Scope by selecting the flat end face of the PendulumAxis as shown in Figure: Scoping the Mobile Coordinate Systems (p. 456), then select Apply.
Release 14.0 - © SAS IP, Inc. All rights reserved. - Contains proprietary and confidential information
of ANSYS, Inc. and its subsidiaries and affiliates.
455
�Features
Figure: Scoping the Mobile Coordinate Systems
4.
Set the Initial Position under Mobile from Unchanged to Override.
5.
Finally, set the Origin of the Reference Coordinate System to the center of the hole in the Arm using
the same procedure described above for the Basis.
Next, you will need to offset the Coordinate System associated with the Arm so that the faces on the
Arm are aligned with the end face of the PendulumAxis.
1.
With Reference Coordinate System highlighted, choose the x-offset button in the context sensitive
menu.
2.
Enter an Offset X value of -5mm.
Note
The transformations available allow you to manipulate the coordinate systems by entering offsets or rotations in each of the 3 axis.
3.
Next, Highlight the Mobile Coordinate System. This coordinate system is associated with the Arm. Click
the box next to Geometry under Origin
4.
Select the flat surface on the PendulumArm and click Apply.
456
Release 14.0 - © SAS IP, Inc. All rights reserved. - Contains proprietary and confidential information
of ANSYS, Inc. and its subsidiaries and affiliates.
�Connections
Now you will need to orient the PendulumAxis so that its faces are aligned with the faces on the Arm
during the Assemble process.
1.
Highlight the Mobile Coordinate System that is assigned to the PendulumAxis.
2.
From the Details view, click the in the Geometry field under Principal Axis and select an edge of the
PendulumAxis as shown in the figure.
Figure: Choose an Edge to Orient the PendulumAxis Geometry
3.
Under Principal Axis In the Details view, select Apply in the Geometry field to orient the PendulumAxis
to this edge.
Now that the three bodies have been oriented and aligned, they are ready to be assembled.
1.
In the Outline, highlight Connections.
2.
From the context sensitive menu, click Assemble.
The parts should snap together in place and resemble Figure: Assembled Geometry (p. 458). If the geometry
you're attempting to assemble has not snapped into place as expected, you should retrace your previous
Release 14.0 - © SAS IP, Inc. All rights reserved. - Contains proprietary and confidential information
of ANSYS, Inc. and its subsidiaries and affiliates.
457
�Features
steps to make sure that the coordinate systems are properly oriented. If your assembly has been successfully performed, then click Set in the context sensitive menu to place the assembly in its assembled
position to start the analysis.
Figure: Assembled Geometry
Example: Configuring Joints
This section illustrates the details of configuring joints using an example of creating a pendulum from
the two links shown below.
To achieve the result, the following two revolute joints were configured:
•
The first joint is intended to allow rotation of the top link's upper hole referenced to a stationary point.
•
The second joint is intended to allow rotation of the bottom link's upper hole referenced to the top
link's lower hole.
The following steps illustrate the details of the joint configurations:
1.
458
After attaching the model to the Mechanical application, create the first joint.
Release 14.0 - © SAS IP, Inc. All rights reserved. - Contains proprietary and confidential information
of ANSYS, Inc. and its subsidiaries and affiliates.
�Connections
•
2.
Scope the mobile side of the first joint to the top link's upper hole.
•
3.
Select inside surface of hole, then under Mobile in the Details view, click the Apply button for
Scope.
Create the second joint.
•
4.
Highlight Model object folder and choose Connections from the toolbar. Then choose BodyGround> Revolute from the toolbar.
Choose Body-Body> Revolute from the toolbar.
Scope the reference side of the second joint to the top link's lower hole.
•
Select inside surface of hole, then under Reference in the Details view, click the Apply button for
Scope.
Release 14.0 - © SAS IP, Inc. All rights reserved. - Contains proprietary and confidential information
of ANSYS, Inc. and its subsidiaries and affiliates.
459
�Features
5.
Scope the mobile side of the second joint to the bottom link's upper hole.
•
6.
Select inside surface of hole, then under Mobile in the Details view, click the Apply button for
Scope.
The two holes intended to form the second joint are not aligned to correctly create the joint.
To align the holes, first create a coordinate system for the mobile side of the second joint, then
align the mobile and reference coordinate systems. Create the mobile coordinate system in this
step.
460
Release 14.0 - © SAS IP, Inc. All rights reserved. - Contains proprietary and confidential information
of ANSYS, Inc. and its subsidiaries and affiliates.
�Connections
•
7.
Scope the new mobile coordinate system to the back edge of the bottom link's upper hole.
•
8.
Highlight Joint 2 in the tree and choose Override in the Initial Position drop down list. Note the
creation of the new coordinate system.
Select the back edge of the bottom link's upper hole, then under Mobile, click the Coordinate
System field and the Apply button.
Scope the existing reference coordinate system to the back edge of the top link's lower hole.
•
Select the back edge of the top link's lower hole, then under Reference, click the Coordinate
System field and the Apply button.
Release 14.0 - © SAS IP, Inc. All rights reserved. - Contains proprietary and confidential information
of ANSYS, Inc. and its subsidiaries and affiliates.
461
�Features
The holes are now correctly aligned for creation of the joint.
9.
Establish the initial position of each joint.
•
462
Highlight one of the joint objects in the tree and click the Configure button in the toolbar. The
joint is graphically displayed according to your configuration. In addition, a triad appears with
straight lines representing translational degrees of freedom and curved lines representing rotational
degrees of freedom. Among these, any colored lines represent the free degrees of freedom for the
joint type. For the joint that is being configured, the translational displacement degrees of freedom
always follow the Geometry units rather than the current Mechanical units.
Release 14.0 - © SAS IP, Inc. All rights reserved. - Contains proprietary and confidential information
of ANSYS, Inc. and its subsidiaries and affiliates.
�Connections
By dragging the mouse cursor on a colored line, the joint will move allowing you to set the
initial position of the joint through the free translational or rotational degrees of freedom.
For rotations, holding the Ctrl key while dragging the mouse cursor will advance the rotation
in 10 degree increments. You can also type the value of the increment into the ∆ = field on
the toolbar. Clicking the Configure button again cancels the joining and positioning of the
joint.
10. Create the joints.
•
After configuring a joint's initial position, click the Set button to create the joint.
At this point, you also have the option of returning the configuration to the state it was in
before joint creation and upon attaching to the Mechanical application by clicking the Revert
toolbar button.
Release 14.0 - © SAS IP, Inc. All rights reserved. - Contains proprietary and confidential information
of ANSYS, Inc. and its subsidiaries and affiliates.
463
�Features
Automatic Joint Creation
This section discusses the automatic joint creation in the Mechanical application. You can also create
joints manually as discussed in Joint Properties and Application (p. 442).
Creating Joints Automatically
You can direct the Mechanical application to analyze your assembly and automatically create fixed
joints and/or revolute joints.
To create joints automatically:
1.
Insert a Connection Group object under the Connections folder either from the toolbar button or by
choosing Insert from the context menu (right mouse click) for this folder.
2.
From the Details view of the Connection Group object, choose Joint from the Connection Type drop
down menu.
3.
Select some bodies in the model based on the Scoping Method. The default is Geometry Selection
scoped to All Bodies.
4.
Configure the types of joints (fixed and/or revolute) you want the Mechanical application to create
automatically through the appropriate Yes or No settings in the Details view. These properties will be
applied only to scoped geometries for this connection group. You can set defaults for these settings
using the Options dialog box under Connections.
Note
When both the Fixed Joints and Revolute Joints properties are set to Yes, the revolute
joints have priority; the search for revolute joints will be processed first followed by
the search for fixed joints.
5.
Choose Create Automatic Connections from the context menu (right mouse click) for the Connection
Group. Appropriate joint types are created and appear in the tree as objects under the Joints folder.
Each joint also includes a reference coordinate system that is represented as a child object to the joint
object.
6.
Display the Joint DOF Checker or the redundancy analysis and modify joint definitions if necessary.
Joint Stops and Locks
Stops and Locks are optional constraints that may be applied to restrict the motion of the free relative
degree(s) of freedom (DOF) of most types of joints. Any analysis that includes a valid joint type can involve
Stops and/or Locks. For the applicable joint types, you can define a minimum and maximum (min, max)
range inside of which the degrees of freedom must remain.
A Stop is a computationally efficient abstraction of a real contact, which simplifies geometry calculations.
For Stops, a shock occurs when a joint reaches the limit of the relative motion. A Lock is the same as
a Stop except that when the Lock reaches the specified limit for a degree of freedom the Lock becomes
fixed in place.
For joints with free relative DOFs, the Details view displays a group of options labeled Stops. This
grouping displays the applicable free DOFs (UX, UY, UZ, ROTX. etc.) for the joint type from which you
specify the constraint as a Stop or a Lock. By default, no Stop or Lock is specified, as indicated by the
464
Release 14.0 - © SAS IP, Inc. All rights reserved. - Contains proprietary and confidential information
of ANSYS, Inc. and its subsidiaries and affiliates.
�Connections
default option, None. You can select any combination of options. For stops and locks, the minimum
and maximum values you enter are relative to the joint’s coordinate system.
Stops and Locks are applied to the following Joint Types.
Joint Type
Stop/Lock
Revolute
Yes
Cylindrical
Yes
Translational
Yes
Slot
Translational
Universal
Yes
Spherical
No
Planar
Yes
General
Translational
Note
•
When using the ANSYS Mechanical solver, Stops and Locks are active only when Large
Deflection is set to On (under Analysis Settings (p. 980)). This is because Stops and Locks make
sense only in the context of finite deformation/rotation. If Large Deflection is Off, all calculations are carried out in the original configuration and the configuration is never updated,
preventing the activation of the Stops and Locks.
•
It is important to apply sensible Stop and Lock values to ensure that the initial geometry
configuration does not violate the applied stop/lock limits. Also, applying conflicting
boundary conditions (for example, applying Acceleration on a joint that has a Stop, or applying
Velocity on a joint that has a Stop) on the same DOF leads to non-physical results and
therefore is not supported.
Release 14.0 - © SAS IP, Inc. All rights reserved. - Contains proprietary and confidential information
of ANSYS, Inc. and its subsidiaries and affiliates.
465
�Features
Solver Implications
Stops and Locks are available for both the ANSYS Rigid Dynamics and ANSYS Mechanical solvers,
but are handled differently in certain circumstances by the two independent solvers.
•
For the ANSYS Rigid Dynamics solver the shock is considered as an event with no duration, during
which the forces and accelerations are not known or available for postprocessing, but generate a relative
velocity "jump".
•
For the ANSYS Mechanical solver the stop and lock constraints are implemented via the Lagrange
Multiplier method. The constraint forces due to stop and lock conditions are available when stop is established
Coefficient of Restitution
For the ANSYS Rigid Dynamics solver, Stops require you to set a coefficient of restitution value. This
value represents the energy lost during the shock and is defined as the ratio between the joint’s relative
velocity prior to the shock and the velocity following the shock. This value can be between 0 and 1.
For a restitution value of zero, a Stop is released when the force in the joint is a traction force, while a
Lock does not release. A restitution factor equal to 1 indicates that no energy is lost during the shock,
that is, the rebounding velocity equals the impact velocity (a perfectly elastic collision).
The coefficient of restitution is not applicable to the stops on the joints when using the ANSYS Mechanical solver.
Ease of Use Features
The following ease of use features are available when defining joints:
•
Renaming Joint Objects Based on Definition (p. 466)
•
Joint Legend (p. 467)
•
Disable/Enable Transparency (p. 467)
•
Hide All Other Bodies (p. 468)
•
Flip Reference/Mobile (p. 468)
•
Joint DOF Checker (p. 468)
•
Analyze Joint Redundancies (p. 468)
Renaming Joint Objects Based on Definition
When joints are created, the Mechanical application automatically names each of the joint objects with
a name that includes the type of joint followed by the names of the joined parts included as child objects
under the Geometry object folder. For example, if a revolute joint connects a part named ARM to a
part named ARM_HOUSING, then the object name becomes Revolute - ARM To ARM_HOUSING.
The automatic naming based on the joint type and geometry definition is by default. You can however
change the default from the automatic naming to a generic naming of Joint, Joint 2, Joint 3, and so
on by choosing Tools> Options and under Connections, setting Auto Rename Connections to No.
If you then want to rename any joint object based on the definition, click the right mouse button on
the object and choose Rename Based on Definition from the context menu. You can rename all joints
by clicking the right mouse button on the Joints folder then choosing Rename Based on Definition.
466
Release 14.0 - © SAS IP, Inc. All rights reserved. - Contains proprietary and confidential information
of ANSYS, Inc. and its subsidiaries and affiliates.
�Connections
The behavior of this feature is very similar to renaming manually created contact regions. See Renaming
Contact Regions Based on Geometry Names (p. 428) for further details including an animated demonstration.
Joint Legend
When you highlight a joint object, the accompanying display in the Geometry window includes a legend
that depicts the free degrees of freedom characteristic of the type of joint. A color scheme is used to
associate the free degrees of freedom with each of the axis of the joint's coordinate system shown in
the graphic. An example legend is shown below for a slot joint.
You can display or remove the joint legend using View> Legend from the main menu.
Disable/Enable Transparency
The Enable Transparency feature allows you to graphically highlight a particular joint that is within a
group of other joints, by rendering the other joints as transparent. The following example shows the
same joint group presented in the Joint Legend (p. 467) section above but with transparency enabled.
Note that the slot joint alone is highlighted.
To enable transparency for a joint object, click the right mouse button on the object and choose Enable
Transparency from the context menu. Conversely, to disable transparency, click the right mouse button
on the object and choose Disable Transparency from the context menu. The behavior of this feature
is very similar to using transparency for highlighting contact regions. See Controlling Transparency for
Contact Regions (p. 427) for further details including an animated demonstration.
Release 14.0 - © SAS IP, Inc. All rights reserved. - Contains proprietary and confidential information
of ANSYS, Inc. and its subsidiaries and affiliates.
467
�Features
Hide All Other Bodies
You can hide all bodies except those associated with a particular joint.
To use this feature, click the right mouse button on the object and choose Hide All Other Bodies from
the context menu. Conversely, to show all bodies that may have been hidden, click the right mouse
button on the object and choose Show All Bodies from the context menu.
Flip Reference/Mobile
For body-to-body joint scoping, you can reverse the scoping between the Reference and Mobile sides
in one action. To use this feature, click the right mouse button on the object and choose Flip Reference/Mobile from the context menu. The change is reflected in the Details view of the joint object as
well as in the color coding of the scoped entity on the joint graphic. The behavior of this feature is very
similar to the Flip Contact/Target feature used for contact regions. See Flipping Contact and Target
Scope Settings (p. 429) for further details including an animated demonstration.
Joint DOF Checker
Once joints are created, fully defined, and applied to the model, a Joint DOF Checker calculates the
total number of free degrees of freedom. The number of free degrees of freedom should be greater
than zero in order to produce an expected result. If this number is less than 1, a warning message is
displayed stating that the model may possibly be overconstrained, along with a suggestion to check
the model closely and remove any redundant joint constraints.
To display the Joint DOF Checker information, highlight the Connections object and click the Worksheet
button. The Joint DOF Checker information is located just above the Joint Information heading in
the worksheet.
Analyze Joint Redundancies
Using this feature allows you to analyze an assembly which is held together by joints. Also, this analysis
will assist in helping you solve over constrained assemblies. Each body in an assembly has a limited
degree of freedom set. The joint constraints must be consistent to the motion of each body, otherwise
the assembly can be locked or the bodies may move in directions other than you want. The redundancy
analysis checks the joints you define and indicates the joints that over constrain the assembly. To analyze
an assembly for joint redundancies:
1.
Right-click the Connections object, and then click Redundancy Analysis to open a worksheet with a
list of joints.
2.
Click Analyze to perform a redundancy analysis. All the over constrained joints are indicated as redundant.
3.
Click the Redundant label, and then select Fixed or Free to resolve the conflict manually.
or
Click Convert Redundancies to Free to remove all over constrained degrees of freedom.
4.
Click Set to update the Joint definitions.
Note
Click Export to save the worksheet to an Excel/text file.
468
Release 14.0 - © SAS IP, Inc. All rights reserved. - Contains proprietary and confidential information
of ANSYS, Inc. and its subsidiaries and affiliates.
�Connections
Detecting Overconstrained Conditions
Overconstrained conditions can occur when more constraints than are necessary are applied to a joint's
degrees of freedom. These conditions may arise when rigid bodies are joined together using multiple
joints. The overconstraints could be due to redundant joints performing the same function, or contradictory motion resulting from improper use of joints connecting different bodies.
•
For the Transient Structural analysis type, when a model is overconstrained, nonconvergence of the
solution most often occurs, and in some cases, overconstrained models can yield incorrect results.
•
For the Rigid Dynamics analysis type, when a model is overconstrained, force calculation cannot be
done properly.
The following features exist within the Mechanical application that can assist you in detecting possible
overconstrained conditions:
•
Use the Joint DOF Checker (p. 468) for detecting overconstrained conditions before solving (highlight
Connections object and view the Worksheet). In the following example, the original display of the
Joint DOF Checker warns that the model may be overconstrained.
After modifying the joint definitions, the user displays the Joint DOF Checker again, which shows
that the overconstrained condition has been resolved.
•
After solution, you can highlight the Solution Information object, then scroll to the end of its content
to view any information that may have been detected on model redundancies that caused overconstrained conditions. An example is presented below.
Release 14.0 - © SAS IP, Inc. All rights reserved. - Contains proprietary and confidential information
of ANSYS, Inc. and its subsidiaries and affiliates.
469
�Features
Mesh Connection
The mesh connection feature allows you to join the meshes of topologically disconnected surface
bodies that may reside in different parts. In the past, this process was done at the geometry level (for
example, by using the DesignModeler application to repair small gaps). However, geometry tolerances
are tighter than the tolerances used by mesh connections and often lead to problems in obtaining
conformal mesh.
With mesh connections, the connections are made at the mesh level and tolerance is based locally on
mesh size. A connection can be edge-to-edge or edge-to-face. The mesh connection feature automatically generates post pinch controls internally at meshing time, allowing the connections to work across
parts so that a multibody part is not required:
•
Edge-to-edge – Connect an edge on one face to edge(s) on another face to pinch out mesh/gap in
between.
•
Edge-to-face – Connect edge(s) on face(s) to another face to pinch out the gap and create conformal
mesh between the edge(s) and face(s).
Although pinch controls can be pre or post, all mesh connections are post. “Post” indicates that the
mesh is pinched in a separate step after meshing is complete, whereas in a “pre” pinch control, the
boundary mesh is pinched prior to face mesh generation. Since mesh connections are a post mesh
process, the base mesh is stored to allow for quicker updates. That is, if you change a mesh connection
or meshing control, only local re-meshing is required to clean up the neighboring mesh.
Surface Bodies With No Shared Topology:
Same Surface Bodies With Edge-To-Edge Mesh Connection Established:
470
Release 14.0 - © SAS IP, Inc. All rights reserved. - Contains proprietary and confidential information
of ANSYS, Inc. and its subsidiaries and affiliates.
�Connections
Enabling Mesh Connections
To enable the mesh connection feature:
1.
Insert Mesh Connection objects manually or automatically.
•
For more control, or to control the engineering design, you may want to insert mesh connections
manually.
•
Alternatively, you can use automatic mesh connections, and then review and adjust each connection
as appropriate. The automatic mesh connections feature is very helpful, but it can also find and
create connections that you may not want. It is best practice to review the connections, or at least
be aware that if problems arise, they may be due to automatic mesh connections.
See Automatic Mesh Connection and Common Connections Folder Operations for Auto Generated
Connections (p. 407) for details.
2.
In the Details view specify Master Geometry and Slave Geometry.
•
“Master” indicates the topology that will be captured after the operation is complete. In other
words, it is the topology to which other topologies in the connection are projected.
•
“Slave” indicates the topology that will be pinched out during the operation. In other words, it is
the topology that is projected to other topologies involved in the connection.
The master geometry can be one or more faces or edges while the slave geometry can only be
one or more edges. When specifying faces, the annotation is displayed on both sides of the faces.
Note
Mesh connections support common imprints, which involve multiple slaves connected
at the same location to a common master. See Common Imprints and Mesh Connections (p. 474).
3.
In the Details view specify Tolerance. The Tolerance here has a similar meaning to the Tolerance
Value global connection setting, and is represented as a transparent sphere. See Tolerances Used in
Mesh Connections (p. 472) for details about Tolerance and how it relates to the Snap Tolerance described
below.
Release 14.0 - © SAS IP, Inc. All rights reserved. - Contains proprietary and confidential information
of ANSYS, Inc. and its subsidiaries and affiliates.
471
�Features
4.
For edge-to-face mesh connections only, in the Details view specify Snap to Boundary and Snap
Type. When Snap to Boundary is Yes (the default) and the distance from a slave edge to the closest
mesh boundary of the master face is within the specified snap to boundary tolerance, nodes from the
slave edge are projected onto the boundary of the master face. The joined edge will be on the master
face along with other edges on the master face that fall within the defined pinch control tolerance.
See Pinch Control for details.
Snap Type appears only when the value of Snap to Boundary is Yes.
•
If Snap Type is set to Manual Tolerance (the default), a Snap Tolerance field appears where
you may enter a numerical value greater than 0. By default, the Snap Tolerance is set equal
to the pinch tolerance but it can be overridden here. See Tolerances Used in Mesh Connections (p. 472) for details about Snap Tolerance and how it relates to the Tolerance described
above.
•
If Snap Type is set to Element Size Factor, a Master Element Size Factor field appears where
you may enter a numerical value greater than 0. The value entered should be a factor of the
local element size of the master topology.
Note
For edge-to-edge mesh connections (or edge-to-edge pinch controls), the snap tolerance
is set equal to the pinch tolerance internally and cannot be modified.
5.
Highlight the Mesh folder and choose Generate Mesh (right-click and choose from context menu).
The surface bodies are displayed and show the mesh connections.
Tolerances Used in Mesh Connections
You can set two separate tolerances to define mesh connections. Setting appropriate tolerances is often
critical to obtaining high quality mesh that adequately represents the geometry you want to capture.
•
Tolerance – Projection tolerance to close gaps between bodies.
•
Snap Tolerance – Snap to boundary tolerance to sew up mesh at the connection (applicable to edgeto-face mesh connections only).
The Tolerance value is used to find which bodies should be connected to which other bodies. Setting
a larger Tolerance connects more bodies together, while setting it smaller may cause some connections
to be missed. For this reason, you may be motivated to set this to a larger value than needed. Setting
a smaller value can avoid problems in automatic mesh connection creation, but also can result in other
problems because the tolerance used in meshing is inherited from automatic mesh connection detection
settings.
472
Release 14.0 - © SAS IP, Inc. All rights reserved. - Contains proprietary and confidential information
of ANSYS, Inc. and its subsidiaries and affiliates.
�Connections
Using a Large Tolerance Value
For a large assembly for which you do not want to define mesh connections manually, automatic mesh
connection detection provides many benefits. Setting a large Tolerance value to find connections yields
more connections, which provides a higher level of comfort that the model is fully constrained. However,
larger values can be problematic for the following reasons:
•
When more automatic mesh connections are created, more duplicates can be created and the mesher
decides ultimately which connections to create. In general, making these decisions yourself is a better
approach.
•
The Snap Tolerance defaults to the same value as the Tolerance. If the value of Tolerance is too large
for Snap Tolerance, the mesher may be too aggressive in pinching out mesh at the connection, and
hence the mesh quality and feature capturing may suffer.
Using a Small Tolerance Value
When mesh connections are generated automatically, the Tolerance is used on the geometry edges
and faces to determine which entities should be connected. However, the connections themselves are
not generated until meshing occurs. Because the connections are made on nodes and elements of the
mesh rather than on the geometry, the tolerances do not translate exactly.
For example, in the case below, you would want to set a Tolerance that is slightly larger than the gap
in the geometry. If the gap is defined as x and the tolerance is set to x, automatic mesh connection
detection could find the connection, but the meshing process may result in mesh that is only partially
connected.
Tips for Setting Tolerances
As detailed above, setting the correct tolerance can be very important, and in some cases may require
some speculation and/or experimentation. The following tips may help:
•
You can adjust the Tolerance used to generate automatic mesh connections after the connections are
found. Sometimes it is a good idea to use one Tolerance value to find the mesh connections, select all
the mesh connections, and then reduce or increase the Tolerance later.
•
Having Snap to Boundary turned on and using a Snap Tolerance are not always advisable. It depends
on the model and the features you want to capture.
Mesh Sizing and Mesh Connections
Mesh size has an effect on the quality and feature capture of a mesh connection as follows:
Release 14.0 - © SAS IP, Inc. All rights reserved. - Contains proprietary and confidential information
of ANSYS, Inc. and its subsidiaries and affiliates.
473
�Features
•
Mesh size always affects the base mesh, as features are only captured relative to mesh size.
•
During mesh connection processing, the base mesh is adjusted according to the common imprint/location. In cases where there is a large projection or a large difference in mesh sizes between the master
entity and the slave entity, the common edge between bodies can become jagged. Also, as local
smoothing takes place, there can be some problems in transition of element sizes. You can often use
one of the following strategies to fix the problem:
–
Use more similar sizes between source and target.
–
Improve the tolerance used by mesh connections (either for projection, or for snapping to boundary).
–
Adjust the geometry's topology so that the base mesh is more accommodating to the mesh connection.
See Common Imprints and Mesh Connections (p. 474).
Common Imprints and Mesh Connections
The tolerance for common imprints comes from the minimum element size in the footprint mesh, which
is the horizontal plate in the example below. Common imprints are made if the gap between imprints
is smaller than or equal to the minimum element size in the connection region. For this reason, setting
the mesh size appropriately is important to control whether the imprints will be common or not.
For example, in the case shown below, if you want a common imprint, the minimum element size (or
element size if Use Advanced Size Function is Off) should be > x.
In this case, you could scope local face mesh sizing on the horizontal plate to control the sizing.
Automatic Mesh Connection
Mesh connections can be automatically generated using the Create Automatic Connections option
available from the right-click context menu of the Connections or Connection Group folder. See
Automatically Generated Connections for details. The Tolerance Value, pairing type and other properties
used for auto detection can be set in the Details view of the Connection Group folder under the Auto
Detection group. Sheet thickness can also be used as a tolerance value (see Common Connections Folder
Operations for Auto Generated Connections (p. 407) for details).
474
Release 14.0 - © SAS IP, Inc. All rights reserved. - Contains proprietary and confidential information
of ANSYS, Inc. and its subsidiaries and affiliates.
�Connections
Mesh Connections for Selected Bodies
You can select a geometric entity and lookup the Mesh Connection object in the tree outline. To find
the relevant mesh connection object:
•
Right-click a geometric entity, and then click Go To > Mesh Connections for Selected Bodies.
Mesh Connections Common to Selected Bodies
You can select a pair of geometric entities and lookup the shared Mesh Connection object in the tree
outline. To find a relevant mesh connection object:
•
Select the appropriate pair, and then click Go To > Mesh Connections Common to Selected Bodies.
This option can be helpful for finding spurious mesh connections, in which case duplicates can be removed.
Displaying Multiple Views of Mesh Connections
Use the Body Views button on the Connections Context Toolbar to display parts in separate auxiliary
windows.
For closer inspection of mesh connections, you can use the Show Mesh option on the Graphics Options
Toolbar along with Body Views.
Diagnosing Failed Mesh Connections
General Failures
In the event of a general mesh connection failure, the following approach is recommended:
1.
If a message provides “Problematic Geometry” information, select the message, right-click, and select
Show Problematic Geometry from the context menu.
This action highlights the geometry in the Geometry window that is responsible for the message.
Release 14.0 - © SAS IP, Inc. All rights reserved. - Contains proprietary and confidential information
of ANSYS, Inc. and its subsidiaries and affiliates.
475
�Features
Note
Any error message that is related to a specific mesh connection will be associated with
the slave geometry in the connection.
2.
Select the problematic bodies, right-click, and select Go To > Mesh Connections for Selected Bodies.
This action highlights all mesh connections attached to the problematic geometry.
3.
Review the tolerances and mesh sizes associated with the highlighted connections.
Failures Due to Defeaturing from Uniform Quad/Tri Meshing and/or Pinch Controls
Due to the patch independent nature of the Uniform Quad/Tri and Uniform Quad mesh methods, a
connection may fail because the mesh is associated with some face of the body but not with the face
that is involved in the connection. This type of mesh connection failure, which may also occur when
pinch controls are defined, is the result of the part mesh being significantly defeatured prior to mesh
connection generation. To avoid mesh connection failures when using Uniform Quad(/Tri) and/or
pinch controls, use one of the following approaches:
•
Use virtual topology to merge the faces of interest with the adjacent faces to create large patches, and
then apply mesh connections to the patches.
•
Protect small faces in mesh connections by defining Named Selections.
The software does not automatically extend the connection region because doing so may lose the engineering intent of the model.
For example, consider the two parts shown below.
If you are using the Uniform Quad(/Tri) mesh method or pinch controls, the part mesh may look like
the one shown below. Notice that one face has been defeatured out.
In this case:
•
476
If the defeatured face is the one defined in the mesh connection, the connection will fail.
Release 14.0 - © SAS IP, Inc. All rights reserved. - Contains proprietary and confidential information
of ANSYS, Inc. and its subsidiaries and affiliates.
�Connections
•
If the other face is the one defined in the mesh connection, the connection will succeed.
•
If you include both faces in the mesh connection, the connection will succeed.
Since you cannot always control which face is defeatured, the most robust and recommended approach
is to include both faces in the mesh connection.
Points to Remember
•
Toggling suppression of mesh connections or changing their properties causes bodies affected by those
mesh connections to have an unmeshed state. However, when you subsequently select Generate Mesh,
only the connections will be regenerated. Since mesh connections are a post mesh process, a re-mesh
is not necessary and will not occur.
•
Mesh connections cannot be generated incrementally. Anytime you add or change mesh connections
and select Generate Mesh, processing starts with the mesh in its unsewn (pre-joined) state and then
re-sews the entire assembly. This approach is necessary as mesh connections often have interdependencies which can have a ripple effect through the assembly of parts. It is often the case that a connection
must be reevaluated across the assembly as a single connection may invalidate many.
•
With mesh connections, you can mix and match mesh methods and/or use selective meshing.
•
When using selective meshing and you generate mesh, only out-of-date parts are re-meshed but all
mesh connections are regenerated.
•
Although the tolerance used for finding mesh connections and for generating mesh connections may
be the same value, the tolerance itself has slightly different meanings in the two operations. When
finding mesh connections, the tolerance is used to identify pairs of geometry edges or face(s)/edge(s).
When generating mesh connections, the tolerance is used in pinching together the edge mesh or
edge/face mesh. Since the geometry consists of NURBS, and the mesh consists of linear edges, the same
tolerance may mean something slightly different in the two operations.
For example, consider a geometry that consists of two cylindrical sheet parts that share an interface
constructed from the same circle. Also consider that you are finding mesh connections with a tolerance of 0.0. In this case, the mesh connection is easily found because the two edges are exactly
the same. However, when the mesh connection is being formed, some segments of the edge may
fail to be pinched together if the mesh spacing of the two parts is different and thus the tolerance
of the edge mesh is different. Also see Tolerances Used in Mesh Connections (p. 472).
•
For a higher order element, a midside node along the connection between a slave and a master is located
at the midpoint between its end nodes, instead of being projected onto the geometry.
•
Although mesh connections do not alter the geometry, their effects can be previewed and toggled using
the Graphics Options toolbar.
•
For the Shape Checking control, mesh connections support the Standard Mechanical option only.
•
If you define a mesh connection on topology to which a match control, mapped face meshing control,
or inflation control (global or local) is already applied, a warning will be issued when you generate the
mesh. The warning will indicate that the mesh connection may alter the mesh, which in turn may
eliminate or disable the match, mapped face meshing, or inflation control.
•
Mesh connections and post pinch controls cannot be mixed with refinement or post inflation controls.
•
Refer to Clearing Generated Data for information about using the Clear Generated Data option on
parts and bodies that have been joined by mesh connections or post pinch controls.
•
Refer to Using the Mesh Worksheet to Create a Selective Meshing History for information about how
mesh connection operations are processed by the Mesh worksheet.
Release 14.0 - © SAS IP, Inc. All rights reserved. - Contains proprietary and confidential information
of ANSYS, Inc. and its subsidiaries and affiliates.
477
�Features
Springs
A spring is an elastic element that is used to store mechanical energy and which retains its original
shape after a force is removed. Springs are typically defined in a stress free or “unloaded” state. This
means that no longitudinal loading conditions exist unless preloading is specified (see below). In
Workbench, the Configure feature is used to modify a Joint. If you configure a joint that has an attached
spring, the spring must be redrawn in the Geometry window. In effect, the spring before the Configure
action is replaced by a new spring in a new unloaded state.
Springs are defined as longitudinal and they connect two bodies together or connect a body to ground.
Longitudinal springs generate a force that depends on linear displacement. Longitudinal springs can
be used as a damping force, which is a function of velocity or angular velocity, respectively. Springs
can also be defined directly on a Revolute Joint (p. 436) or a Cylindrical Joint (p. 437).
Note
This boundary condition cannot be applied to a vertex scoped to an end release.
Spring Behavior
(applicable only to rigid dynamics analyses)
You can define a longitudinal spring to support only tension loads or only compression loads. A property
called Spring Behavior is available in the Details view for this purpose. You can set this property to
Both (Linear), Compression Only or Tension Only. The tension only spring does not provide any
restoring force against compression loads. The compression only spring does not provide resistance
against tensile loads. The stiffness of a compression only or tension only spring without any preloads
is shown below.
Stiffness Behavior of a Tension Only Spring:
Stiffness Behavior of a Compression Only Spring:
478
Release 14.0 - © SAS IP, Inc. All rights reserved. - Contains proprietary and confidential information
of ANSYS, Inc. and its subsidiaries and affiliates.
�Connections
Force Deflection Curve for a Tension Only Spring:
Force Deflection Curve for a Compression Only Spring:
If you are familiar with Mechanical APDL elements, Workbench uses COMBIN14 elements when Spring
Behavior is set to Both (Linear), and uses LINK180 elements when Spring Behavior is set to either
Compression Only or Tension Only.
Release 14.0 - © SAS IP, Inc. All rights reserved. - Contains proprietary and confidential information
of ANSYS, Inc. and its subsidiaries and affiliates.
479
�Features
Preloading
Workbench also provides you with the option to preload a spring and create an initial “loaded” state.
The Preload property in the Details view allows you to define a preload as a length using Free Length
or to specify a specific Load. The actual length is calculated using spring end points from the Reference
and Mobile scoping. For rigid dynamics analyses, the spring will be under tension or compression depending upon whether you specified the free length as smaller or greater than the spring length, respectively. If preload is specified in terms of Load, a positive value creates tension and a negative value
creates compression.
Spring Length
(applicable only to rigid dynamics analyses)
The read-only property Spring Length displays the actual length of the spring which is calculated using
the end points from the Reference and Mobile scoping.
Scoping
You can scope a spring to single or multiple faces, single or multiple edges, or to a single vertex. The
scoping can either be from body-to-body or body-to-ground. For body-to-body scoping, there is a reference and mobile side. For body-to-ground scoping, the reference side is assumed to be grounded
(fixed); scoping is only available on the mobile side. In addition to setting the scoping (where the spring
attaches to the body), you can set the spring location on both the mobile and reference side. Since this
is a unidirectional spring, these 2 locations determines the spring’s line of action. As such the spring
reference and mobile location cannot be the same as this would result in a spring with zero length.
Advanced Features
Springs include Pinball Region and Behavior as advanced properties.
Use the Pinball Region to define where the spring attaches to face(s), edge(s), or a single vertex if the
default location is not desirable. By default, the entire face/edge/vertex is tied to the spring element.
This may not be desirable, warranting the input of a Pinball Region setting, for the following reasons:
•
If the scoping is to a topology with a large number of nodes, this can lead to an inefficient solution in
terms of memory and speed.
•
Overlap between the spring scoped faces and other displacement type boundary conditions can lead
to over constraint and thus solver failures.
Use the Behavior property to specify scoped geometry as either Rigid or Deformable. Refer to the
Geometry Behavior (p. 629) section for more information.
Note
The Pinball Region and Behavior settings are applicable to underlying bodies that are
flexible.
A Spring is classified as a remote boundary condition. Refer to the Remote Boundary Conditions (p. 628)
section for a listing of all remote boundary conditions and their characteristics.
480
Release 14.0 - © SAS IP, Inc. All rights reserved. - Contains proprietary and confidential information
of ANSYS, Inc. and its subsidiaries and affiliates.
�Connections
Output
Several outputs are available via a spring probe.
Applying Springs
To add a spring:
1.
After importing the model, highlight the Model object in the tree and choose the Connections button
from the toolbar.
2.
Highlight the new Connections object and choose either Body-Ground> Spring or Body-Body>
Spring from the toolbar, as applicable.
3.
Highlight the new Spring object and enter information in the Details view. Note that Longitudinal
Damping is applicable only to transient analyses.
Note
The length of the spring connection must be greater than 0.0 with a tolerance of 1e-8 mm.
Example: Longitudinal Spring with Damping
This example shows the effect of a longitudinal spring connecting a rectangular bar to ground to represent a damper. A Transient Structural analysis was performed in the environment shown:
The following are the Details view settings of the Spring object:
Release 14.0 - © SAS IP, Inc. All rights reserved. - Contains proprietary and confidential information
of ANSYS, Inc. and its subsidiaries and affiliates.
481
�Features
Presented below is the Total Deformation result:
The following demo is presented as an animated GIF. Please view online if you are reading the PDF version
of the help. Interface names and other components shown in the demo may differ from those in the released
product.
482
Release 14.0 - © SAS IP, Inc. All rights reserved. - Contains proprietary and confidential information
of ANSYS, Inc. and its subsidiaries and affiliates.
�Connections
Spring Incompatibility
(applicable only to rigid dynamics analyses)
If the preload for a longitudinal spring is a tensile load, then the spring cannot be defined as compression
only. Alternatively, if the preload is a compressive load, then the spring cannot be defined as tension
only. Should this case occur, the spring will be marked as underdefined and if you attempt to solve
such a case, the following error message is displayed: “The preload for a spring is incompatible with its
behavior being tension only spring or compression only spring.”
Beam Connections
A beam is a structural element that carries load primarily in bending (flexure). Using beams, you can
establish a body to body or a body to ground connection. You can use beams for structural analyses.
To add a beam:
1.
In the Project tree, select Model to make the Model toolbar available.
2.
On the Model toolbar, click Connections .
3.
On the Connections toolbar, click Body-Ground or Body-Body, and then click Beam to add a circular
beam under connections.
4.
In the Details View, under Definition, click the Material fly-out menu, and then select a material for
the beam.
5.
Type the beam radius.
6.
Under Reference, type the X, Y, and Z coordinate to define the reference point, or select a face, edge,
or vertex, and then click Apply. This step is not required if you chose Body-Ground above.
7.
Under Mobile, type the X, Y, and Z coordinate to define the reference point, or select a face, edge, or
vertex, and then click Apply.
Release 14.0 - © SAS IP, Inc. All rights reserved. - Contains proprietary and confidential information
of ANSYS, Inc. and its subsidiaries and affiliates.
483
�Features
Note
•
For Body-Ground beam connections, the reference side is fixed. For Body-Body beam connections, you must define the reference point for each body.
•
The length of the beam connection must be greater than 0.0 with a tolerance of 1e-8 mm.
The Beam Probe results provide you the forces and moments in the beam from your analysis.
Spot Welds
Spot welds are used to connect individual surface body parts together to form surface body model assemblies, just as a Contact Region is used for solid body part assemblies. Structural loads are transferred
from one surface body part to another via the spot weld connection points, allowing for simulation of
surface body model assemblies.
Spot Weld Details
Spot welds are usually defined in the CAD system and automatically generated upon import, although
you can define them manually in the Mechanical application after the model is imported. Spot welds
then become hard points in the geometric model. Hard points are vertices in the geometry that are
linked together using beam elements during the meshing process.
Spot weld objects are located in a Connection Group folder. When selected in the tree, they appear
in the graphical window highlighted by a black square around a white dot on the underlying vertices,
with an annotation.
If a surface body model contains spot weld features in the CAD system and the Auto Detect Contact
On Attach is turned on in Workbench Tools>Options>Mechanical, then Spot Weld objects are generated
when the model is read into the Mechanical application. Spot weld objects will also get generated
during geometry refresh if the Generate Automatic Connection On Refresh is set to Yes in the Details
view of the Connections folder. This is similar to the way in which the Mechanical application automatically constructs contacts when reading in assemblies models and refreshing the geometry.
You can manually generate spot welds as you would insert any new object into the Outline tree. Either
insert a spot weld object from the context menu and then pick two appropriate vertices in the model,
or pick two appropriate vertices and then insert the spot weld object.
You can define spot welds for CAD models that do not have a spot weld feature in the CAD system, as
long as the model contains vertices at the desired locations. You must define spot welds manually in
these cases.
Spot Weld Application
Spot welds do not act to prevent penetration of the connected surface body in areas other than at the
spot weld location. Penetration of the joined surface body is possible in areas where spot welds do not
exist.
Spot welds transfer structural loads and thermal loads as well as structural effects between solid, surface,
and line body parts. Therefore they are appropriate for displacement, stress, elastic strain, thermal, and
frequency solutions.
484
Release 14.0 - © SAS IP, Inc. All rights reserved. - Contains proprietary and confidential information
of ANSYS, Inc. and its subsidiaries and affiliates.
�Connections
DesignModeler generates spot welds. The only CAD system whose spot welds can be fully realized in
ANSYS Workbench at this time is NX. The APIs of the remaining CAD systems either do not handle spot
welds, or the ANSYS Workbench software does not read spot welds from these other CAD systems.
Spot Welds in Explicit Dynamics Analyses
Spot welds provide a mechanism to rigidly connect two discrete points in a model and can be used to
represent welds, rivets, bolts etc. The points usually belong to two different surfaces and are defined
on the geometry (see DesignModeler help).
During the solver initialization process, the two points defining each spot weld will be connected by a
rigid beam element. Additionally, rigid beam elements will be generated on each surface to enable
transfer of rotations at the spot weld location (see figure below). If the point of the spot weld lies on
a shell body, both translational and rotational degrees of freedom will be linked at the connecting point.
If the point of the spot weld lies on a the surface of a solid body, additional rigid beam elements will
be generated to enable transfer of rotations at the spot weld location.
Spot welds can be released during a simulation using the Breakable Stress or Force option. If the stress
criteria is selected the user will be asked to define an effective cross sectional area. This is used to
convert the defined stress limits into equivalent force limits. A spot weld will break (release) if the following criteria is exceeded
Where:
fn and fs are normal and shear interface forces
Sn and Ssare the maximum allowed normal and shear force limits
n and s are user defined exponential coefficients
Not that the normal interface force fn is non-zero for tensile values only.
After failure of the spot weld the rigid body connecting the points is removed from the simulation.
Spot welds of zero length are permitted. However, if such spot welds are defined as breakable the
above failure criteria is modified since local normal and shear directions cannot be defined. A modified
criteria is used with global forces
Where,
are the force differences across the spot weld in the global coordinate system.
Release 14.0 - © SAS IP, Inc. All rights reserved. - Contains proprietary and confidential information
of ANSYS, Inc. and its subsidiaries and affiliates.
485
�Features
Note
A spot weld is equivalent to a rigid body and as such multiple nodal boundary conditions
cannot be applied to spot welds.
End Releases
This feature allows you to release certain degrees of freedoms at a vertex shared by two or more edges
of one or more line bodies, by using an End Release object. You can only apply one end release at the
vertex and the edge must be connected to another edge at this vertex.
To add an end release:
1.
Add a Connections folder if one is not already in the tree, by highlighting the Model object and
choosing Connections from the Model Context Toolbar (p. 288) or by choosing Insert >Connections
from the context menu (right-click).
2.
Add an End Release object by highlighting the Connections folder and choosing End Release from
the Connections Context Toolbar (p. 290) or by choosing Insert >End Release from the context menu
(right-click).
3.
Set the following in the Details view:
486
a.
Scoping Method as Geometry Selection (default) or Named Selection.
b.
Edge Geometry and Vertex Geometry, respectively. The vertex should be one of the two end
vertices of the edge.
c.
Coordinate System as the Global Coordinate System or a local coordinate system that you may
have defined previously.
Release 14.0 - © SAS IP, Inc. All rights reserved. - Contains proprietary and confidential information
of ANSYS, Inc. and its subsidiaries and affiliates.
�Connections
d.
Release any of the translational and/or rotational degrees of freedoms in X, Y and Z directions by
changing the individual settings from Fixed to Free.
e.
Connection Behavior as either Coupled (default) or Joint, using a coupling or a general joint,
respectively.
Notes
•
The end release feature is only applicable in structural analyses that use the ANSYS solver. The environment folder of other solvers will become underdefined when one or more End Release objects are
present.
•
An end release object requires that the vertex must be on an edge and it should be shared with one
or more other edges or one or more surface bodies.
•
A vertex cannot be scoped to more than one end release object.
•
The following boundary conditions are not allowed to be applied to a vertex or an edge that is already
scoped to an end release The object will become underdefined with an error message: Fixed Support,
Displacement, Simply Supported, Fixed Rotation, Velocity.
•
The following remote boundary conditions are not allowed to be applied to a vertex scoped to an end
release The object will become underdefined with an error message: Remote Displacement, Remote
Force, Moment, Point Mass, Thermal Point Mass, Spring, Joint.
Body Interactions in Explicit Dynamics Analyses
Within an explicit dynamics analysis, the body interaction feature represents contact between bodies
and includes settings that allow you to control these interactions. If the geometry you use has two or
more bodies in contact, a Body Interactions object folder appears by default under Connections in
the tree. Included in a Body Interactions folder are one or more Body Interaction objects, with each
object representing a contact pair.
You can also manually add these two objects:
•
To add a Body Interactions folder, highlight the Connections folder and choose Body Interactions
from the toolbar. A Body Interactions folder is added and includes one Body Interaction object.
•
To add a Body Interaction object to an existing Body Interactions folder, highlight the Connections
folder, the Body Interactions folder, or an existing Body Interaction object, and choose Body Interaction from the toolbar.
General Notes
Each Body Interaction object activates an interaction for the bodies scoped in the object. With body
interactions, contact detection is completely automated in the solver. At any time point during the
analysis any node of the bodies scoped in the interaction may interact with any face of the bodies
scoped in the interaction. The interactions are automatically detected during the solution.
The default frictionless interaction type that is scoped to all bodies activates frictionless contact between
any external node and face that may come into contact in the model during the analysis.
To improve the efficiency of analyses involving large number of bodies, you are advised to suppress
the default frictionless interaction that is scoped to all bodies, and instead insert additional Body Interaction objects which limit interactions to specific bodies. The union of all frictional/frictionless body
interactions defines the matrix of possible body interactions during the analysis.
Release 14.0 - © SAS IP, Inc. All rights reserved. - Contains proprietary and confidential information
of ANSYS, Inc. and its subsidiaries and affiliates.
487
�Features
For example, in the model shown below:
•
Body A is traveling towards body B and we require frictional contact to occur. A frictional body interaction
type scoped only to bodies A and B will achieve this. Body A will not come close to body C during the
analysis so it does not need to be included in the interaction.
•
Body B is bonded to body C. A bonded body Interaction type, scoped to bodies B and C will achieve
this.
•
If the bond between bodies B and C breaks during the analysis, we want frictional contact to take place
between bodies B and C. A frictional body interaction type scoped only to bodies B and C will achieve
this.
A bonded body interaction type can be applied in addition to a frictional/frictionless body interaction.
A reinforcement body interaction type be can be applied in addition to a frictional/frictionless body
interaction.
Object property settings are included in the Details view for both the Body Interactions folder and the
individual Body Interaction objects. Refer to the following sections for descriptions of these properties.
Properties for Body Interactions Folder
Interaction Type Properties for Body Interaction Object
Properties for Body Interactions Folder
All properties for the Body Interactions folder are included in an Advanced category and define the
global properties of the contact algorithm for the analysis. These properties are applied to all Body
Interaction objects and to all frictional and frictionless manual contact regions.
This section includes descriptions of the following properties for the Body Interactions folder:
Contact Detection
Formulation
Shell Thickness Factor
Body Self Contact
Element Self Contact
Tolerance
Pinball Factor
488
Release 14.0 - © SAS IP, Inc. All rights reserved. - Contains proprietary and confidential information
of ANSYS, Inc. and its subsidiaries and affiliates.
�Connections
Time Step Safety Factor
Limiting Time Step Velocity
Edge on Edge Contact
Contact Detection
The available choices are described below.
Trajectory
The trajectory of nodes and faces included in frictional or frictionless contact are tracked during the
computation cycle. If the trajectory of a node and a face intersects during the cycle a contact event is
detected.
The trajectory contact algorithm is the default and recommended option in most cases for contact in
Explicit Dynamics analyses. Contacting nodes/faces can be initially separated or coincident at the start
of the analysis. Trajectory based contact detection does not impose any constraint on the analysis time
step and therefore often provides the most efficient solution.
Note
Trajectory Contact Detection is not supported for a distributed solve. If you would like to
use Trajectory Contact Detection for a distributed solve, please contact ANSYS Technical
Support.
Note that nodes which penetrate into another element at the start of the simulation will be ignored
for the purposes of contact and thus should be avoided. To generate duplicate conforming nodes across
a contact interface:
1.
Use the multibody part option in DesignModeler and set Shared Topology to Imprint.
2.
For meshing, use Contact Sizing, the Arbitrary match control or the Match mesh Where Possible
option of the Patch Independent mesh method.
Release 14.0 - © SAS IP, Inc. All rights reserved. - Contains proprietary and confidential information
of ANSYS, Inc. and its subsidiaries and affiliates.
489
�Features
Proximity Based
The external faces, edges and nodes of a mesh are encapsulated by a contact detection zone. If during
the analysis a node enters this detection zone, it will be repelled using a penalty based force.
Note
490
•
An additional constraint is applied to the analysis time step when this contact detection algorithm is selected. The time step is constrained such that a node cannot travel through a
fraction of the contact detection zone size in one cycle. The fraction is defined by the Time
Step Safety Factor (p. 493) described below. For analyses involving high velocities, the time
step used in the analysis is often controlled by the contact algorithm.
•
The initial geometry/mesh must be defined such that there is a physical gap/separation of
at least the contact detection zone size between nodes and faces in the model. The solver
will give error messages if this criteria is not satisfied. This constraint means this option may
not be practical for very complex assemblies.
•
Proximity Based Contact is not supported in 2D explicit dynamics analyses.
Release 14.0 - © SAS IP, Inc. All rights reserved. - Contains proprietary and confidential information
of ANSYS, Inc. and its subsidiaries and affiliates.
�Connections
Formulation
This property is available if Contact Detection is set to Trajectory.
The available choices are described below.
Penalty
If contact is detected, a local penalty force is calculated to push the node involved in the contact event
back to the face. Equal and opposite forces are calculated on the nodes of the face in order to conserve
linear and angular momentum.
Trajectory based penalty force,
Proximity based penalty force,
Where:
D is the depth of penetration
M is the effective mass of the node (N) and face (F)
∆t is the simulation time step
Note
•
Kinetic energy is not necessarily conserved. You can track conservation of energy in contact
using the Solution Information object, the Solution Output, or one of the energy summary
result trackers.
•
The applied penalty force will push the nodes back towards the true contact position during
the cycle. However, it will usually take several cycles to satisfy the contact condition.
Decomposition Response
All contacts that take place at the same point in time are first detected. The response of the system to
these contact events is then calculated to conserve momentum and energy. During this process, forces
are calculated to ensure that the resulting position of nodes and faces does not result in further penetration at that time point.
Note
•
The decomposition response algorithm cannot be used in combination with bonded contact
regions. The formulation will be automatically switch to penalty if bonded regions are present
in the model.
•
The decomposition response algorithm is more impulsive (in a given cycle) than the penalty
method. This can give rise to large hourglass energies and energy errors.
Release 14.0 - © SAS IP, Inc. All rights reserved. - Contains proprietary and confidential information
of ANSYS, Inc. and its subsidiaries and affiliates.
491
�Features
Shell Thickness Factor
This property is available if the geometry includes one or more surface bodies and if Contact Detection
is set to Trajectory.
The Shell Thickness Factor allows you to control the effective thickness of surface bodies used in the
contact. You can specify a value between 0.0 and 1.0.
•
A value of 0.0 means that contact will ignore the physical thickness of the surface body and the contact
surface will be coincident with the mid-plane of the shell
•
A value of 1.0 means that the contact shell thickness will be equal to the physical shell thickness. The
contact surface will be offset from the mid-plane of the shell by half the shell thickness (on both sides
of the shell)
Note
Only node to surface contact is currently supported. For shell to shell contact, this means
that contact takes place when the shell node impacts the shell contact surface as described
above.
Body Self Contact
When set to Yes, the contact detection algorithm will check for external nodes of a body contacting
with faces of the same body in addition to other bodies. This is the most robust option since all possible
external contacts should be detected.
When set to No, the contact detection algorithm will only check for external nodes of a body contacting
with external faces of other bodies. This setting reduces the number of possible contact events and can
therefore improve efficiency of the analysis. This option should not be used if a body is likely to fold
onto itself during the analysis, as it would during plastic buckling for example.
Presented below is an example of a model that includes self impact.
Element Self Contact
When set to Yes, automatic erosion (removal of elements) is enabled when an element deforms such
that one of its nodes comes within a specified distance of one of its faces. In this situation, elements
are removed before they become degenerated. Element self contact is very useful for impact penetration
examples where removal of elements is essential to allow generation of a hole in a structure.
492
Release 14.0 - © SAS IP, Inc. All rights reserved. - Contains proprietary and confidential information
of ANSYS, Inc. and its subsidiaries and affiliates.
�Connections
Tolerance
This property is available if Contact Detection is set to Trajectory and Element Self Contact is set to
Yes.
Tolerance defines the size of the detection zone for element self contact when the trajectory contact
option is used. (see Element Self Contact (p. 492)). The value input is a factor in the range 0.1 to 0.5. This
factor is multiplied by the smallest characteristic dimension of the elements in the mesh to give a
physical dimension. A setting of 0.5 effectively equates to 50% of the smallest element dimension in
the model.
Note
The smaller the fraction the more accurate the solution.
Pinball Factor
This property is available if Contact Detection is set to Proximity Based.
The pinball factor defines the size of the detection zone for proximity based contact. The value input
is a factor in the range 0.1 to 0.5. This factor is multiplied by the smallest characteristic dimension of
the elements in the mesh to give a physical dimension. A setting of 0.5 effectively equates to 50% of
the smallest element dimension in the model.
Note
The smaller the fraction the more accurate the solution. The time step in the analysis could
be reduced significantly if small values are used (see Time Step Safety Factor (p. 493)).
Time Step Safety Factor
This property is available if Contact Detection is set to Proximity Based.
For proximity based contact, the time step used in the analysis is additionally constrained by contact
such that in one cycle, a node in the model cannot travel more than the detection zone size, multiplied
by a safety factor. The safety factor is defined with this property and the recommended default is 0.2.
Release 14.0 - © SAS IP, Inc. All rights reserved. - Contains proprietary and confidential information
of ANSYS, Inc. and its subsidiaries and affiliates.
493
�Features
Increasing the factor may increase the time step and hence reduce runtimes, but may also lead to
missed contacts. The maximum value you can specify is 0.5.
Limiting Time Step Velocity
This property is available if Contact Detection is set to Proximity Based.
For proximity based contact, this setting limits the maximum velocity that will be used to compute the
proximity based contact time step calculation.
Edge on Edge Contact
This property is available if Contact Detection is set to Proximity Based.
By default, contact events in explicit dynamics are detected by discrete nodes impacting surface events.
Use this option to extend the contact detection to include discrete edges impacting other edges in the
model.
Note
this option is numerically intensive and can significantly increase runtimes. It is recommended
that you compare results with and without edge contact to make sure this feature is required.
Interaction Type Properties for Body Interaction Object
This section includes descriptions of the interaction types for the Body Interaction object:
Frictionless Type
Frictional Type
Bonded Type
Reinforcement Type
Frictionless Type
Setting Type to Frictionless activates frictionless sliding contact between any exterior node and any
exterior face of the scoped bodies. Individual contact events are detected and tracked during the analysis. The contact is symmetric between bodies (that is, each node will belong to a master face impacted
by adjacent slave nodes; each node will also act as a slave impacting a master face).
Supported Connections
Explicit Dynamics
Connection Geometry
Volume
Shell
Line
Volume
Yes
Yes
Yes
Shell
Yes
Yes
Yes
Line
Yes
Yes
*Yes
*Only for Contact Detection = Proximity Based and Edge on Edge Contact = Yes (This option switches
on contact between ALL lines / bodies / edges, that is, there is no dependence on the scoping selection
of body interactions.)
Explicit Dynamics (LS-DYNA Export)
494
Release 14.0 - © SAS IP, Inc. All rights reserved. - Contains proprietary and confidential information
of ANSYS, Inc. and its subsidiaries and affiliates.
�Connections
Connection Geometry
Volume
Shell
Line
Volume
Yes
Yes
No
Shell
Yes
Yes
No
Line
No
No
No
Frictional Type
Descriptions of the following properties are also addressed in this section:
•
Friction Coefficient
•
Dynamic Coefficient
•
Decay Constant
Setting Type to Frictional activates frictional sliding contact between any exterior node and any exterior face of the scoped bodies. Individual contact events are detected and tracked during the simulation.
The contact is symmetric between bodies (that is, each node will belong to a master face impacted by
adjacent slave nodes, each node will also act as a slave impacting a master face).
Friction Coefficient: A non-zero value will activate Coulomb type friction between bodies (F = µR).
The relative velocity (ν) of sliding interfaces can influence frictional forces. A dynamic frictional formulation for the coefficient of friction can be used.
µ = µd + (µs – µd) e-βν
where
µs = friction coefficient
µd = dynamic coefficient of friction
β = exponential decay coefficient
ν = relative sliding velocity at point of contact
Non-zero values of the Dynamic Coefficient and Decay Constant should be used to apply dynamic
friction.
Supported Connections
Explicit Dynamics
Connection Geometry
Volume
Shell
Line
Volume
Yes
Yes
Yes
Shell
Yes
Yes
Yes
Line
Yes
Yes
*Yes
*Only for Contact Detection = Proximity Based and Edge on Edge Contact = Yes (This option switches
on contact between ALL lines / bodies / edges, that is, there is no dependence on the scoping selection
of body interactions.)
Release 14.0 - © SAS IP, Inc. All rights reserved. - Contains proprietary and confidential information
of ANSYS, Inc. and its subsidiaries and affiliates.
495
�Features
Explicit Dynamics (LS-DYNA Export)
Connection Geometry
Volume
Shell
Line
Volume
Yes
Yes
No
Shell
Yes
Yes
No
Line
No
No
No
Bonded Type
Descriptions of the following properties are also addressed in this section:
•
Maximum Offset
•
Breakable
–
Stress Criteria
→ Normal Stress Limit
→ Normal Stress Exponent
→ Shear Stress Limit
→ Shear Stress Exponent
External nodes of bodies included in bonded interactions will be tied to faces of bodies included in the
interaction if the distance between the external node and the face is less than the value (tolerance)
defined by the user in Maximum Offset. The solver automatically detects the bonded nodes/faces during
the initialization phase of the analysis.
Note that it is important to select an appropriate value for the Maximum Offset (tolerance). The automatic search will bond everything together which is found within this value (tolerance).
Use the custom variable BOND_STATUS to check bonded connections in Explicit Dynamics. The variable
records the number of nodes bonded to the faces on an element during the analysis. This can be used
not only to verify that initial bonds are generated appropriately, but also to identify bonds that break
during the simulation.
Maximum Offset defines the tolerance used at initialization to determine whether a node is bonded
to a face.
Breakable = No implies that the bond will remain throughout the analysis.
Breakable = Stress Criteria implies that the bond may break (or be released) during the analysis. The
criteria for breaking a bond is defined as .
(σn/σnlim it)n + (|σs|/σslim it)m > or equal to 1
where
σnlim it = Normal Stress Limit
n = Normal Stress Exponent
σslim it = Shear Stress Limit
496
Release 14.0 - © SAS IP, Inc. All rights reserved. - Contains proprietary and confidential information
of ANSYS, Inc. and its subsidiaries and affiliates.
�Connections
m = Shear Stress Exponent
The options in the Advanced section are all currently ignored by the Explicit solver, including the Advanced > Pinball region option. The tolerance must be defined via the Maximum Offset value and is
only used at initialization.
Supported Connections
Explicit Dynamics
Connection Geometry
Volume
Shell
Line
Volume
Yes
Yes
Yes
Shell
Yes
Yes
Yes
Line
Yes
Yes
Yes
Note
Bonded body interactions and contact are not supported for 2D Explicit Dynamics analyses.
Explicit Dynamics (LS-DYNA Export)*
Connection Geometry
Volume
Shell
Line
Volume
Yes
Yes
No
Shell
Yes
Yes
No
Line
Yes
Yes
No
*The above matrix is valid only for Contact Regions. Bonded body interactions are not supported at all.
Reinforcement Type
This body interaction type is used to apply discrete reinforcement to solid bodies. All line bodies scoped
to the object will be flagged as potential discrete reinforcing bodies in the solver. On initialization of
the solver, all elements of the line bodies scoped to the object which are contained within any solid
body in the model will be converted to discrete reinforcement. Elements which lie outside all volume
bodies will remain as standard line body elements.
The reinforcing beam nodes will be constrained to stay at the same initial parametric location within
the volume element they reside during element deformation. Typical applications involve reinforced
concrete or reinforced rubber structures likes tires and hoses.
If the volume element to which a reinforcing node is tied is eroded, the beam node bonding constraint
is removed and becomes a free beam node.
On erosion of a reinforcing beam element node, if inertia is retained, the node will remain tied to the
parametric location of the volume element. If inertia is not retained, the node will also be eroded
Release 14.0 - © SAS IP, Inc. All rights reserved. - Contains proprietary and confidential information
of ANSYS, Inc. and its subsidiaries and affiliates.
497
�Features
Note
Volume elements that are intersected by reinforcement beams, but do not contain a beam
node, will not be experiencing any reinforced beam forces. Good modeling practice is
therefore to have the element size of the beams similar or less than that of the volume elements.
Table 1 Example: Drop test onto reinforced concrete beam
Note that the target solid bodies do not need to be scoped to this object – these will be identified
automatically by the solver on initialization.
Supported Connections
Explicit Dynamics
Connection Geometry
Volume
Shell
Line
Volume
No
No
*Yes
Shell
No
No
No
Line
*Yes
No
No
*Only the line body needs to be included in the scope. The ANSYS AUTODYN solver automatically detects
which volume bodies that the line body passes through.
Note
Reinforcement body interactions are not supported for 2D Explicit Dynamics analyses.
Explicit Dynamics (LS-DYNA Export)
Connection Geometry
Volume
Shell
Line
Volume
No
No
No
Shell
No
No
No
Line
No
No
No
498
Release 14.0 - © SAS IP, Inc. All rights reserved. - Contains proprietary and confidential information
of ANSYS, Inc. and its subsidiaries and affiliates.
�Analysis Settings
Analysis Settings
The following topics are covered in this section.
Analysis Settings for Most Analysis Types
Analysis Settings for Explicit Dynamics Analyses
Steps and Step Controls for Static and Transient Analyses
Solver Controls
Restart Analysis
Restart Controls
Creep Controls
Cyclic Controls
Radiosity Controls
Options for Modal, Harmonic, Linear Buckling, Random Vibration, and Response Spectrum Analyses
Damping Controls
Nonlinear Controls
Output Controls
Analysis Data Management
Rotordynamics Controls
Visibility
Analysis Settings for Most Analysis Types
When you define an analysis type, an Analysis Settings object is automatically inserted in the Mechanical application tree. With this object selected, you can define various solution options in the Details
view that are customized to the specific analysis type, such as enabling large deflection for a stress
analysis.
The available control groups as well as the control settings within each group vary depending on the
analysis type you have chosen. The sections that follow include tables that show the availability of the
control settings for each of these control groups. Follow the links in the control group sections for more
detailed information on specific controls.
Step Controls
Solver Controls
Restart Analysis
Restart Controls
Creep Controls
Cyclic Controls
Radiosity Controls
Nonlinear Controls
Output Controls
Options
Damping Controls
Visibility
Analysis Data Management
Analysis Settings Notes
Rotordynamics Controls
A separate main section includes a table for the Explicit Dynamics settings.
Release 14.0 - © SAS IP, Inc. All rights reserved. - Contains proprietary and confidential information
of ANSYS, Inc. and its subsidiaries and affiliates.
499
�Features
Step Controls
The following table includes Details view settings in the Step Controls group for the Analysis Settings
object.
Analysis Type
Details View
Setting
SS
TS
9
9
TT
2
2
2
2
2
2
2
2
2
2
2
2
2
2
2
2
2
2
2
2
2
2
2
2
Initial Time / Substeps
2
2
2
2
Minimum Time /
Substeps
2
2
2
2
Maximum Time /
Substeps
2
2
2
2
Time Step
Number of Substeps
Current Step Number
Step End Time
Auto Time Stepping
Define By
Time Integration
HR
M
2
2
LB
RV
/ RS
SST
Number of Steps
RD
2
Analysis type abbreviations used in the table:
•
SS = Static Structural
•
TS = Transient Structural
•
RD = Rigid Dynamics
•
HR = Harmonic
•
M = Modal
•
LB = Linear Buckling
•
RV / RS = Random Vibration / Response Spectrum
•
SST = Steady - State Thermal
•
TT = Transient Thermal
•
MS = Magnetostatic
•
E = Electric
500
Release 14.0 - © SAS IP, Inc. All rights reserved. - Contains proprietary and confidential information
of ANSYS, Inc. and its subsidiaries and affiliates.
MS
E
TE
�Analysis Settings
•
TE = Thermal Electric
Solver Controls
The following table includes Details view settings in the Solver Controls group for the Analysis Settings
object.
Analysis Type
Details View
Setting
SS
TS
RD
HR
M
LB
RV
/ RS
SST
TT
MS
E
TE
Solver Type
Weak Springs
Large Deflection
Inertia Relief
Time Integration and
Constraint Stabilization
Analysis type abbreviations used in the table:
•
SS = Static Structural
•
TS = Transient Structural
•
RD = Rigid Dynamics
•
HR = Harmonic
•
M = Modal
•
LB = Linear Buckling
•
RV / RS = Random Vibration / Response Spectrum
•
SST = Steady - State Thermal
•
TT = Transient Thermal
•
MS = Magnetostatic
•
E = Electric
•
TE = Thermal Electric
Restart Analysis
The following table includes Details view settings in the Restart Analysis group for the Analysis Settings
object.
Analysis Type
Details View
Setting
SS
TS
RD
HR
M
LB
RV
/ RS
SST
TT
MS
E
TE
Restart Type
Current Restart
Point
Load Step
Release 14.0 - © SAS IP, Inc. All rights reserved. - Contains proprietary and confidential information
of ANSYS, Inc. and its subsidiaries and affiliates.
501
�Features
Analysis Type
Details View
Setting
SS
TS
RD
HR
M
LB
RV
/ RS
SST
TT
MS
E
TE
Substep
Time
Analysis type abbreviations used in the table:
•
SS = Static Structural
•
TS = Transient Structural
•
RD = Rigid Dynamics
•
HR = Harmonic
•
M = Modal
•
LB = Linear Buckling
•
RV / RS = Random Vibration / Response Spectrum
•
SST = Steady - State Thermal
•
TT = Transient Thermal
•
MS = Magnetostatic
•
E = Electric
•
TE = Thermal Electric
Restart Controls
The following table includes Details view settings in the Restart Controls group for the Analysis Settings
object.
Analysis Type
Details View
Setting
SS
TS
RD
HR
M
LB
RV
/ RS
SST
TT
Restart Controls
Save at Load Step
Save at Substep
Save Maximum Files
Analysis type abbreviations used in the table:
•
SS = Static Structural
•
TS = Transient Structural
•
RD = Rigid Dynamics
•
HR = Harmonic
•
M = Modal
•
LB = Linear Buckling
•
RV / RS = Random Vibration / Response Spectrum
502
Release 14.0 - © SAS IP, Inc. All rights reserved. - Contains proprietary and confidential information
of ANSYS, Inc. and its subsidiaries and affiliates.
MS
E
TE
�Analysis Settings
•
SST = Steady - State Thermal
•
TT = Transient Thermal
•
MS = Magnetostatic
•
E = Electric
•
TE = Thermal Electric
Creep Controls
The following table includes Details view settings in the Creep Controls group for the Analysis Settings
object.
Analysis Type
Details View
Setting
SS
TS
2
2
2
2
Creep Behavior
Creep Limit Ratio
RD
HR
M
LB
RV
/
RS
SST
TT
MS
E
TE
Analysis type abbreviations used in the table:
•
SS = Static Structural
•
TS = Transient Structural
•
RD = Rigid Dynamics
•
HR = Harmonic
•
M = Modal
•
LB = Linear Buckling
•
RV / RS = Random Vibration / Response Spectrum
•
SST = Steady - State Thermal
•
TT = Transient Thermal
•
MS = Magnetostatic
•
E = Electric
•
TE = Thermal Electric
Cyclic Controls
The following table includes Details view settings in the Cyclic Controls group for the Analysis Settings
object.
Analysis Type
Details View
Setting
SS
TS
RD
HR
M
LB
RV
/ RS
SST
TT
MS
E
TE
Harmonic Index
Range
Release 14.0 - © SAS IP, Inc. All rights reserved. - Contains proprietary and confidential information
of ANSYS, Inc. and its subsidiaries and affiliates.
503
�Features
Analysis Type
Details View
Setting
SS
TS
RD
HR
M
LB
RV
/ RS
SST
TT
MS
E
TE
- - - Minimum
- - - Maximum
- - - Interval
Analysis type abbreviations used in the table:
•
SS = Static Structural
•
TS = Transient Structural
•
RD = Rigid Dynamics
•
HR = Harmonic
•
M = Modal
•
LB = Linear Buckling
•
RV / RS = Random Vibration / Response Spectrum
•
SST = Steady - State Thermal
•
TT = Transient Thermal
•
MS = Magnetostatic
•
E = Electric
•
TE = Thermal Electric
Radiosity Controls
The following table includes Details view settings in the Radiosity Controls group for the Analysis
Settings object.
Analysis Type
Details View
Setting
SS
TS
RD
HR
M
LB
RV
/ RS
SST
TT
Flux Convergence
Maximum Iteration
Solver Tolerance
Over Relaxation
Hemicube Resolution
Analysis type abbreviations used in the table:
•
SS = Static Structural
•
TS = Transient Structural
•
RD = Rigid Dynamics
•
HR = Harmonic
504
Release 14.0 - © SAS IP, Inc. All rights reserved. - Contains proprietary and confidential information
of ANSYS, Inc. and its subsidiaries and affiliates.
MS
E
TE
�Analysis Settings
•
M = Modal
•
LB = Linear Buckling
•
RV / RS = Random Vibration / Response Spectrum
•
SST = Steady - State Thermal
•
TT = Transient Thermal
•
MS = Magnetostatic
•
E = Electric
•
TE = Thermal Electric
Nonlinear Controls
The following table includes Details view settings in the Nonlinear Controls group for the Analysis
Settings object.
Analysis Type
Details View
Setting
SS
TS
2
2
Moment Convergence
2
2
Displacement Convergence
2
2
Rotation Convergence
2
2
Force Convergence
Heat Convergence
Temperature Convergence
RD
HR
M
LB
RV
/ RS
SST
TT
2
2
2
2
2
2
MS
E
TE
CSG Convergence
AMPS Convergence
Line Search
2
2
Stabilization
Nonlinear Formulation
Relative Assembly
Tolerance
Energy Accuracy
Tolerance
Voltage Convergence
Current Convergence
Release 14.0 - © SAS IP, Inc. All rights reserved. - Contains proprietary and confidential information
of ANSYS, Inc. and its subsidiaries and affiliates.
505
�Features
Analysis type abbreviations used in the table:
•
SS = Static Structural
•
TS = Transient Structural
•
RD = Rigid Dynamics
•
HR = Harmonic
•
M = Modal
•
LB = Linear Buckling
•
RV / RS = Random Vibration / Response Spectrum
•
SST = Steady - State Thermal
•
TT = Transient Thermal
•
MS = Magnetostatic
•
E = Electric
•
TE = Thermal Electric
Output Controls
The following table includes Details view settings in the Output Controls group for the Analysis Settings
object.
Analysis Type
Details View
Setting
SS
TS
RD
HR
M
LB
RV
/ RS
SST
TT
Stress
Strain
Nodal Forces
Contact Miscellaneous
8
General Miscellaneous
Calculate Reactions
7
Store Modal Results
Expand Results From
7
7
Calculate Thermal
Flux
Calculate Velocity
6
Calculate Acceleration
6
Max Number of
Result Sets
506
Release 14.0 - © SAS IP, Inc. All rights reserved. - Contains proprietary and confidential information
of ANSYS, Inc. and its subsidiaries and affiliates.
MS
E
TE
�Analysis Settings
Analysis Type
Details View
Setting
SS
TS
Calculate Results At
2
Value
2
RD
HR
M
LB
RV
/ RS
SST
TT
2
2
2
2
2
2
MS
E
TE
Analysis type abbreviations used in the table:
•
SS = Static Structural
•
TS = Transient Structural
•
RD = Rigid Dynamics
•
HR = Harmonic
•
M = Modal
•
LB = Linear Buckling
•
RV / RS = Random Vibration / Response Spectrum
•
SST = Steady - State Thermal
•
TT = Transient Thermal
•
MS = Magnetostatic
•
E = Electric
•
TE = Thermal Electric
Options
The following table includes Details view settings in the Options group for the Analysis Settings object.
Analysis Type
Details View
Setting
SS
TS
RD
Various
HR
M
LB
RV
/ RS
1
1
1
1
SST
TT
MS
E
TE
Analysis type abbreviations used in the table:
•
SS = Static Structural
•
TS = Transient Structural
•
RD = Rigid Dynamics
•
HR = Harmonic
•
M = Modal
•
LB = Linear Buckling
•
RV / RS = Random Vibration / Response Spectrum
•
SST = Steady - State Thermal
Release 14.0 - © SAS IP, Inc. All rights reserved. - Contains proprietary and confidential information
of ANSYS, Inc. and its subsidiaries and affiliates.
507
�Features
•
TT = Transient Thermal
•
MS = Magnetostatic
•
E = Electric
•
TE = Thermal Electric
Damping Controls
The following table includes Details view settings in the Damping Controls group for the Analysis
Settings object.
Analysis Type
Details View
Setting
SS
TS
RD
HR
M
LB
RV
/ RS
SST
TT
MS
E
TE
Constant Damping
Ratio
Beta Damping
Defined By
Beta Damping Frequency
Beta Damping Measure
Beta Damping Value
Numerical Damping
Numerical Damping
Value
Analysis type abbreviations used in the table:
•
SS = Static Structural
•
TS = Transient Structural
•
RD = Rigid Dynamics
•
HR = Harmonic
•
M = Modal
•
LB = Linear Buckling
•
RV / RS = Random Vibration / Response Spectrum
•
SST = Steady - State Thermal
•
TT = Transient Thermal
•
MS = Magnetostatic
•
E = Electric
•
TE = Thermal Electric
Visibility
The following table includes Details view settings in the Visibility group for the Analysis Settings object.
508
Release 14.0 - © SAS IP, Inc. All rights reserved. - Contains proprietary and confidential information
of ANSYS, Inc. and its subsidiaries and affiliates.
�Analysis Settings
Analysis Type
Details View
Setting
SS
TS
RD
HR
M
LB
RV
/ RS
SST
TT
MS
E
TE
(Load)
Results Tracker
Analysis type abbreviations used in the table:
•
SS = Static Structural
•
TS = Transient Structural
•
RD = Rigid Dynamics
•
HR = Harmonic
•
M = Modal
•
LB = Linear Buckling
•
RV / RS = Random Vibration / Response Spectrum
•
SST = Steady - State Thermal
•
TT = Transient Thermal
•
MS = Magnetostatic
•
E = Electric
•
TE = Thermal Electric
Analysis Data Management
The following table includes Details view settings in the Analysis Data Management group for the
Analysis Settings object.
Analysis Type
Details View
Setting
SS
TS
RD
HR
M
LB
RV
/ RS
SST
TT
MS
E
TE
4
5
5
Solver Files Directory
Future Analysis
Scratch Solver Files
Directory
Save MAPDL db
Delete Unneeded
File
Nonlinear Solution
Solver Units
Solver Unit System3
Analysis type abbreviations used in the table:
Release 14.0 - © SAS IP, Inc. All rights reserved. - Contains proprietary and confidential information
of ANSYS, Inc. and its subsidiaries and affiliates.
509
�Features
•
SS = Static Structural
•
TS = Transient Structural
•
RD = Rigid Dynamics
•
HR = Harmonic
•
M = Modal
•
LB = Linear Buckling
•
RV / RS = Random Vibration / Response Spectrum
•
SST = Steady - State Thermal
•
TT = Transient Thermal
•
MS = Magnetostatic
•
E = Electric
•
TE = Thermal Electric
Analysis Settings Notes
1 - Refer to the following links for specific control settings in the Options control group:
•
Modal Analysis
•
Harmonic Analysis
•
Linear Buckling Analysis
•
Random Vibration Analysis
•
Response Spectrum Analysis
2 - Indicates control setting is ”step aware” meaning that the setting can be different for each step.
3 - Read-only display if Solver Units is set to Active System.
4 - Read-only display of mks, regardless of whether Solver Units is set to Active System or Manual.
A Magnetostatic analysis can only be solved in the mks unit system.
5 - mks and µmks are the only unit system choices available when solving an Electric or Thermal Electric
analysis.
6 - Available for response spectrum analyses only.
7 - Applicable only when linked to a Modal analysis.
8 - Not Available when linked to a Modal analysis.
9- Number of steps is restricted to 1 if Fluid Solid Interface load exists in the analysis.
Rotordynamics Controls
The following table includes Details view settings in the Rotordynamics Controls group for the Analysis Settings object.
510
Release 14.0 - © SAS IP, Inc. All rights reserved. - Contains proprietary and confidential information
of ANSYS, Inc. and its subsidiaries and affiliates.
�Analysis Settings
Analysis Type
Details View
Setting
SS
TS
RD
HR
M
LB
RV
/ RS
SST
TT
MS
E
TE
Coriolis Effect
Reference Frame
Rotating Damping
Effect
Campbell Diagram
Number of Points
Analysis type abbreviations used in the table:
•
SS = Static Structural
•
TS = Transient Structural
•
RD = Rigid Dynamics
•
HR = Harmonic
•
M = Modal
•
LB = Linear Buckling
•
RV / RS = Random Vibration / Response Spectrum
•
SST = Steady - State Thermal
•
TT = Transient Thermal
•
MS = Magnetostatic
•
E = Electric
•
TE = Thermal Electric
Analysis Settings for Explicit Dynamics Analyses
The following sections describe the various analysis settings available for an Explicit Dynamics analysis.
In addition to describing each setting, it is noted whether the setting is available for 2D analyses, and
whether it is available on restart (applies to 2D and 3D analyses).
Explicit Dynamics Step Controls
Explicit Dynamics Solver Controls
Explicit Dynamics Euler Domain Controls
Explicit Dynamics Damping Controls
Explicit Dynamics Erosion Controls
Explicit Dynamics Output Controls
Explicit Dynamics Data Management Settings
Explicit Dynamics Analysis Settings Notes
Explicit Dynamics Step Controls
Field
Resume From
Cycle
Options
Description
2D
Restart
Allows you to select the cycle (time increment for explicit integration) from
Yes
Yes
Release 14.0 - © SAS IP, Inc. All rights reserved. - Contains proprietary and confidential information
of ANSYS, Inc. and its subsidiaries and affiliates.
511
�Features
Field
Options
Description
2D
Restart
which to start the solution upon selecting Solve. A cycle of zero (default) indicates the solution will clear any previous
progress and start from time zero. A
non-zero cycle, on the other hand, allows you to revisit a previous solution
and extend it further in time. A solution
obtained from a non-zero cycle is considered to have been "resumed" or "restarted".
Note that the list will only contain nonzero selections if a solve was previously
executed and restart files have been
generated.
When resuming an analysis, changes to
analysis settings will be respected
where possible. For example, you may
wish to resume an analysis with an extended termination time. Changes to
any other features in the model (geometry suppression, connections, loads,
and so on) will prevent restarts from
taking place.
See Resume Capability for Explicit Dynamics Analyses (p. 855) for more information.
This field is not available for Explicit Dynamics
(LS-DYNA Export) systems.
Maximum Number of Cycles
The maximum number of cycles allowed during the analysis.The analysis will stop once
the specified value is reached. Enter a large
number to have the analysis run to the defined
End Time.
Yes
Yes
End Time
(Required input) The maximum length of time
(starting from zero seconds) to be simulated
by the explicit analysis.You should enter a
reasonable estimate to cover the phenomena
of interest.
Yes
Yes
Maximum Energy
Error
Energy conservation is a measure of the quality of an explicit dynamics analysis. Large deviations from energy conservation usually
imply a less than optimal model definition.
This parameter allows you to automatically
stop the solution if the deviation from energy
conservation becomes unacceptable. Enter a
fraction of the total system energy (measured
Yes
Yes
512
Release 14.0 - © SAS IP, Inc. All rights reserved. - Contains proprietary and confidential information
of ANSYS, Inc. and its subsidiaries and affiliates.
�Analysis Settings
Field
Options
Description
2D
Restart
Yes
Yes
Yes
Yes
Yes
Yes
at the Reference Energy Cycle) for which you
want the analysis to stop. For example, the
default value of 0.1 will cause the analysis to
stop if the energy error exceeds 10% of the
energy at the reference cycle.
For Explicit Dynamics (LS-DYNA Export)
systems this field requires a percentage
to be entered. Thus the field name
changes to Maximum Energy Error
(%).
Reference Energy
Cycle
The cycle at which you want the solver to calculate the reference energy, against which it
will calculate the energy error. Usually this will
be the start cycle (cycle = 0).You may need to
increase this value if the model has zero energy at cycle = 0 (for example if you have no
initial velocity defined).
This field is not available for Explicit
Dynamics (LS-DYNA Export) systems.
Initial Time Step
Enter an initial time step you want to use, or
use the Program Controlled default. If left on
Program Controlled, the time step will be
automatically set to ½ the computed element
stability time step.The Program Controlled
setting is recommended.
For Explicit Dynamics (LS-DYNA Export)
systems if this field is left on Program
Controlled, the initial time step will be
determined by the solver.
Minimum Time
Step
Enter the minimum time step allowed in the
analysis, or use the Program Controlled default. If the time drops below this value the
analysis will stop. If set to Program Controlled, the value will be chosen as 1/10th the
initial time step.
This field is not available for Explicit
Dynamics (LS-DYNA Export) systems.
Maximum Time
Step
Enter the maximum time step allowed in the
analysis, or use the Program Controlled default.The solver will use the minimum of this
value or the computed stability time step
during the solve.The Program Controlled
setting is recommended.
Yes
Yes
Time Step Safety
Factor
It is not wise to run at the stability limit, so a
safety factor is applied to the computed stabil-
Yes
Yes
Release 14.0 - © SAS IP, Inc. All rights reserved. - Contains proprietary and confidential information
of ANSYS, Inc. and its subsidiaries and affiliates.
513
�Features
Field
Options
Description
2D
Restart
Yes
No
ity time step.The default value of 0.9 should
work for most analyses.
Characteristic Dimension
Diagonals (default)
The characteristic dimension used to
determine the time-step for hex elements will be calculated as the volume
of the element divided by the square
of the longest element diagonal and
then scaled by sqrt(2/3).
This field is not available for Explicit
Dynamics (LS-DYNA Export) systems.
Opposing Face
The characteristic dimension used to
determine the time-step for hex elements will be based on the minimum
distance between opposing faces.
Select this option to obtain the optimal
time step for hex solid elements. Experience to date has shown that this option can significantly improve the efficiency of 3D Lagrange simulations.
However, in certain circumstances when
cells become highly distorted, instabilities have been observed causing the
calculation to terminate with high energy errors. The correct choice of
erosion strain can reduce these problems. It is therefore recommended that
users only utilize this option if efficiency
is critical.
This field is not available for Explicit
Dynamics (LS-DYNA Export) systems.
Nearest Face
The characteristic dimension used to
determine the time-step for hex elements will be based on the minimum
distance between neighboring faces.
Experience to date has shown that this
option can significantly improve the
efficiency of 3D Lagrange simulations.
However, in certain circumstances when
cells become highly distorted, instabilities have been observed causing the
calculation to terminate with high energy errors. The correct choice of
erosion strain can reduce these problems. It is therefore recommended that
514
Release 14.0 - © SAS IP, Inc. All rights reserved. - Contains proprietary and confidential information
of ANSYS, Inc. and its subsidiaries and affiliates.
�Analysis Settings
Field
Options
Description
2D
Restart
If set to Yes, activates automatic mass scaling
and exposes the following options.
Yes
Yes
The CFL time step that you want to
achieve in the analysis.
Yes
Yes
Yes
Yes
Yes
Yes
Yes
Yes
users only utilize this option if efficiency
is critical.
This field is not available for Explicit
Dynamics (LS-DYNA Export) systems.
Automatic Mass
Scaling
Minimum CFL
Time Step
Caution
Mass scaling introduces additional mass into the system
to increase the CFL time
step. Introducing too much
mass can lead to non-physical results.
Note
Employ User Defined Results (p. 702) MASS_SCALE (ratio of scaled mass/physical
mass) and TIMESTEP to review the effects of automatic
mass scaling on the model.
Maximum Element Scaling
This value limits the ratio of scaled
mass/physical mass that can be applied to
each element in the model.
This field is not available for Explicit
Dynamics (LS-DYNA Export) systems.
Maximum Part
Scaling
This value provides a check on the total ratio
of scaled mass/physical mass that can be applied to an individual body. If this value is exceeded, the analysis will stop and an error
message is displayed.
For Explicit Dynamics (LS-DYNA Export)
systems this field requires a percentage
to be entered. Thus the field name
changes to Maximum Part Scaling (%).
Update Frequency
Allows you to control the frequency at which
the mass scaling will be calculated during the
solve.The frequency equates to the increment
Release 14.0 - © SAS IP, Inc. All rights reserved. - Contains proprietary and confidential information
of ANSYS, Inc. and its subsidiaries and affiliates.
515
�Features
Field
Options
Description
2D
Restart
in cycles at which the mass scale factor will be
recomputed, based on the current shape of
the elements.The default of 0 is recommended and means that the mass scale factor is
only calculated once, at the start of the solve.
This field is not available for Explicit
Dynamics (LS-DYNA Export) systems.
Explicit Dynamics Solver Controls
Field
Options
Description
2D
Restart
Precision
Single
Solves the model using the Single Precision
solver. Real values are stored with 32-bit
floating point precision.This field is not available for Explicit Dynamics (LS-DYNA Export)
systems.
Yes
No
Double
(Default) Solves the model using the Double
Precision solver to give more accurate results.
Real values are stored with 64-bit floating
point precision, and will therefore increase
memory usage and the size of restart files.The
double precision option is recommended
when breakable bonded connections are used
or an implicit pre-stress condition is used as
an initial condition.This field is not available
for Explicit Dynamics (LS-DYNA Export) systems.
Yes
No
No
No
Solve Units
All model inputs will be converted to
this set of units during the solve. Results
from the analysis will be converted back
to the user units system in the GUI.
For Explicit Dynamics systems, this setting is
always mm, mg, ms.
For Explicit Dynamics (LS-DYNA Export)
systems this field is termed Unit System and four systems are available for
selection: m, kg, s, mm, ton, s, mm,
mg, ms, in, lbf, s.
Beam Solution
Type
516
Bending
Any line bodies will be represented as beam
elements including a full bending moment
calculation.
Truss
Any line bodies will be represented as truss
elements. No bending moments are calculated.
Release 14.0 - © SAS IP, Inc. All rights reserved. - Contains proprietary and confidential information
of ANSYS, Inc. and its subsidiaries and affiliates.
�Analysis Settings
Field
Options
Description
2D
Restart
An additional safety factor you may apply to
the stability time step calculated for beam
elements.The default value ensures stability
for most cases.
No
No
Exact
Provides an accurate calculation of element
volume, even for warped elements.
No
No
1pt Gauss
Approximates the volume calculation and is
less accurate for elements featuring warped
faces.This option is more efficient.
Beam Time Step
Safety Factor
Hex Integration
Type
Shell Sublayers
The number of integration points through the
thickness of an isotropic shell.The default of
3 is suitable for many applications however
this number can be increased to achieve better resolution of through thickness plastic deformation and/or flow.
No
No
Shell Shear Correction Factor
The transverse shear in the element formulation is assumed constant over the thickness.
This correction factor accounts for the replacement of the true parabolic variation through
the thickness in response to a uniform transverse shear stress. Using a value other than
the default is not recommended.
No
No
Shell BWC Warp
Correction
The Belytschko-Lin-TSy element formulation
becomes inaccurate if the elements are
warped.To overcome this, the element formulation has an optional correction to include
warping. Setting this correction to Yes is recommended.
No
No
Changes in shell thickness are calculated at
the nodes of shell elements.
No
No
N/A
N/A
No
No
Shell Thickness
Update
Nodal
This field is not available for Explicit
Dynamics (LS-DYNA Export) systems.
Elemental
Changes in shell thickness are calculated at
the element integration points.
This field is not available for Explicit
Dynamics (LS-DYNA Export) systems.
Available only for Explicit Dynamics (LS-DYNA
Export) systems.
Full Shell Integration
Provides a very fast and accurate shell
element formulation.
Tet Integration
Average Nodal
Pressure
The tetrahedral element formulation includes
an average nodal pressure integration.This
formulation does not exhibit volumetric locking, and can be used for large deformation,
Release 14.0 - © SAS IP, Inc. All rights reserved. - Contains proprietary and confidential information
of ANSYS, Inc. and its subsidiaries and affiliates.
517
�Features
Field
Options
Description
2D
Restart
No
No
Yes
No
and nearly incompressible behavior such as
plastic flow or hyperelasticity.This formulation
is recommended for the majority of tetrahedral meshes.
Constant Pressure
Uses the constant pressure integrated tetrahedral formulation.This formulation is more
efficient than Average Nodal, however it
suffers from volumetric locking under constant
bulk deformation.
Nodal Strain
When Tet Integration is set to Nodal
Strain the Puso Stability Coefficient,
field is shown.
For NBS models exhibiting zero energy
modes, the Puso coefficient can be set
to a non-zero value. A value of 0.1 is
recommended. See Solver Controls (p. 1276) for more information.
Shell Inertia Update
Recompute
The principal axes of rotary inertia are by default recalculated each cycle.
This field is not available for Explicit
Dynamics (LS-DYNA Export) systems.
Rotate
Rotates the axes, rather than recomputing
each cycle.This option is more efficient, however it can lead to numerical instabilities due
to floating point round-off for long running
simulations.
This field is not available for Explicit
Dynamics (LS-DYNA Export) systems.
Density Update
Program Controlled
The solver decides whether an incremental
update is necessary based on the rate and
extent of element deformation.
This field is not available for Explicit
Dynamics (LS-DYNA Export) systems.
Incremental
Forces the solver to always use the incremental update.
This field is not available for Explicit
Dynamics (LS-DYNA Export) systems.
Total
Forces the solver to always recalculate the
density from element-volume and mass.
This field is not available for Explicit
Dynamics (LS-DYNA Export) systems.
518
Release 14.0 - © SAS IP, Inc. All rights reserved. - Contains proprietary and confidential information
of ANSYS, Inc. and its subsidiaries and affiliates.
�Analysis Settings
Field
Options
Minimum Velocity
Description
2D
Restart
The minimum velocity you want to allow in
the analysis. If any model velocity drops below
this Minimum Velocity, it will be set to zero.
The default is recommended for most analyses.
Yes
Yes
Yes
Yes
Yes
Yes
This field is not available for Explicit
Dynamics (LS-DYNA Export) systems.
Maximum Velocity
The maximum velocity you want to allow in
the analysis. If any model velocity rises above
the Maximum Velocity, it will be capped.This
can improve the stability/robustness of the
analysis in some instances.The default is recommended for most analyses.
This field is not available for Explicit
Dynamics (LS-DYNA Export) systems.
Radius Cutoff
At the start of your calculation, if a node is
within the specified radius of a symmetry
plane, it will be placed on the symmetry plane.
If a node is outside the specified radius from
a symmetry plane at the start of your calculation, it will not be allowed to come closer than
this radius to the symmetry plane as your calculation proceeds.
This field is not available for Explicit
Dynamics (LS-DYNA Export) systems.
Explicit Dynamics Euler Domain Controls
Field
Options
Description
2D
Restart
Domain Size
Definition
Program Controlled
Set Domain Size Definition to automatic
No
No
Manual
Set Domain Size Definition to manual
Toggles visibility of the annotation of the Euler
domain in the graphics window
No
No
All Bodies
Euler domain is sized to include all bodies
No
No
Eulerian Bodies
Only
Euler domain is sized to include Euler bodies
only
Display Euler Domain
Scope
X Scale factor, Y
Scale factor, Z
Scale Factor
User defined scaling factors for the automatically determined X,Y, and Z sizes
No
No
Minimum X Coordinate, Minimum Y Coordinate,
X,Y, Z coordinates for the Euler domain origin
for the Manual option
No
No
Release 14.0 - © SAS IP, Inc. All rights reserved. - Contains proprietary and confidential information
of ANSYS, Inc. and its subsidiaries and affiliates.
519
�Features
Field
Options
Description
2D
Restart
Euler domain X,Y, Z dimensions for the
Manual option
No
No
Total Cells
Set Domain Resolution Definition by specifying
the total number of cells in the Euler domain
No
No
Cell Size
Set Domain Resolution Definition by specifying
the size of the cells in the Euler domain
Cells per Component
Set Domain Resolution Definition by specifying
the number of cells in each dimension in the
Euler domain
Minimum Z Coordinate
X Dimension,Y Dimension,Z Dimension
Domain Resolution Definition
Total Cells
Total number of cells that the Euler domain
should contain if Domain Resolution Definition
is Total Number of Cells
No
No
Cell Size
Dimension of the cell in each of the X,Y, and
Z directions if Domain Resolution Definition
is Cell Size
No
No
Number of Cells in
X,Number of Cells
in Y, Number of
Cells in Z
Number of cells required in the X,Y, and Z
directions if Domain Resolution Definition is
Number of Cells by Component
No
No
Flow Out (default)
Specify the boundary condition of the selected
Euler domain face to be Flow Out
No
No
No
No
Description
2D
Restart
Linear Artificial
Viscosity
A linear coefficient of artificial viscosity.This
coefficient smooths out shock discontinuities
over the mesh. Using a value other than the
default is not recommended.
Yes
Yes
Quadratic Artificial Viscosity
A quadratic coefficient of artificial viscosity.
This coefficient damps out post shock discontinuity oscillations. Using a value other than
the default is not recommended.
Yes
Yes
Linear Viscosity in
Expansion
Artificial viscosity is normally applied to materials in compression only.This option allows
Yes
Yes
Lower X Face,
Lower Y Face,
Lower Z Face, Upper X Face, Upper
Y Face, Upper Z
Face
Impedance
Specify the boundary condition of the selected
Euler domain face to be Impedance
Rigid
Specify the boundary condition of the selected
Euler domain face to be Rigid
Euler Tracking
By Body
Results may be scoped to Eulerian bodies in
the same way as for Lagrangian bodies
Explicit Dynamics Damping Controls
Field
520
Options
Release 14.0 - © SAS IP, Inc. All rights reserved. - Contains proprietary and confidential information
of ANSYS, Inc. and its subsidiaries and affiliates.
�Analysis Settings
Field
Options
Description
2D
Restart
The method of hourglass damping to be used
with solid hexahedral elements.
No
Yes
Stiffness Coefficient
The stiffness coefficient for Flanagan
Belytschko hourglass damping in solid hexahedral elements.
No
Yes
Viscous Coefficient
The viscous coefficient for hourglass damping
used in hexahedral solid elements and quadrilateral shell elements.
No
Yes
Static Damping
A static damping constant may be specified
which changes the solution from a dynamic
solution to a relaxation iteration converging
to a state of stress equilibrium. For optimal
convergence, the value chosen for the damping constant, R, may be defined by: R =
2*timestep/T where timestep is the expected
average value of the timestep and T is longest
period of vibration for the system being analyzed.
Yes
Yes
Description
2D
Restart
If set to Yes, elements will automatically erode
if the geometric strain in the element exceeds
the specified limit.
Yes
Yes
Yes
Yes
Yes
Yes
you to apply the viscosity for materials in
compression and expansion.
This field is not available for Explicit
Dynamics (LS-DYNA Export) systems.
Hourglass Damping
AUTODYN Standard
Flanagan
Belytschko
Explicit Dynamics Erosion Controls
Field
On Geometric
Strain Limit
Options
This field is not available for Explicit
Dynamics (LS-DYNA Export) systems.
Geometric Strain
Limit
The geometric strain limit for erosion. Recommended values are in the range from 0.75 to
3.0.The default value is 1.5.
This field is not available for Explicit
Dynamics (LS-DYNA Export) systems.
On Material Failure
If set to Yes, elements will automatically erode
if a material failure property is defined in the
material used in the elements, and the failure
criteria has been reached. Elements with ma-
Release 14.0 - © SAS IP, Inc. All rights reserved. - Contains proprietary and confidential information
of ANSYS, Inc. and its subsidiaries and affiliates.
521
�Features
Field
Options
Description
2D
Restart
terials including a damage model will also
erode if damage reaches a value of 1.0.
This field is not available for Explicit
Dynamics (LS-DYNA Export) systems.
On Minimum Element Time Step
If set to Yes, elements will automatically erode
if their calculated time step falls below the
specified value.
Yes
Yes
Minimum Element
Time Step
The minimum controlling time step that an
element can have. If the element time step
drops below the specified value, the element
will be eroded.
Yes
Yes
Yes
No
Description
2D
Restart
During the solve of an explicit dynamics system, results are saved to disk at a frequency
defined through this control.The following
settings are available.
Yes
Yes
Save results files after a specified increment in
the number of cycles. Exposes a Cycles field
where you enter the increment in cycles.
Yes
Yes
This field is not displayed for Explicit
Dynamics (LS-DYNA Export) systems
when On Minimum Element Time Step
is set to No.
Retain Inertia of
Eroded Material
If all elements that are connected to a
node in the mesh erode, the inertia of
the resulting free node can be retained
if this option is set to Yes. The mass and
momentum of the free node is retained
and can be involved in subsequent impact events to transfer momentum in
the system.
If set to No, all free nodes will be automatically removed from the analysis.
This field is not displayed for Explicit Dynamics
(LS-DYNA Export) systems when On Minimum
Element Time Step is set to No.
Explicit Dynamics Output Controls
Field
Options
Save Results on
Cycles
This setting is not available for Explicit
Dynamics (LS-DYNA Export) systems.
522
Release 14.0 - © SAS IP, Inc. All rights reserved. - Contains proprietary and confidential information
of ANSYS, Inc. and its subsidiaries and affiliates.
�Analysis Settings
Field
Options
Description
2D
Restart
Time
Save results file after a specified increment in
time. Exposes a Time field where you enter a
time increment.
Yes
Yes
Equally Spaced
Points
(Default) Save a specified number of result files
during the analysis.The frequency is defined
by the termination time / number of points.
Exposes a Number of Points field where you
enter the number of results files required.
Yes
Yes
During the solve of an explicit dynamics system, restart files are saved to disk at a frequency defined through this control.The following settings are available.
Yes
Yes
Cycles
Save restart files after a specified increment in
the number of cycles. Exposes a Cycles field
where you enter the increment in cycles.
Yes
Yes
Time
Save restart files after a specified increments
in time. Exposes a Time field where you enter
a time increment.
Yes
Yes
(Default) Save a specified number of restart
files during the analysis.The frequency is
defined by the termination time / number of
points. Exposes a Number of Points field
where you enter the number of restart files
required.
Yes
Yes
Use this control to define the frequency
at which result tracker data and solution
output is saved to disk.
Yes
Yes
Yes
Yes
Save Restart Files
on
This setting is not available for Explicit
Dynamics (LS-DYNA Export) systems.
Equally Spaced
Points
Save Result Tracker Data on
Result tracker data objects are scoped
to specific regions in a model.
Solution output provides a summary of
the state of the solution as the solve
proceeds. This is shown when Solution
Information is highlighted in the project tree. This setting applies to all the
selectable views in the Solution Output
drop down list located in the Solution
Information Details view.
This field is not available for Explicit
Dynamics (LS-DYNA Export) systems.
Cycles
(Default) Save results tracker and solution
output data after a specified increment in the
number of cycles. Exposes a Cycles field where
Release 14.0 - © SAS IP, Inc. All rights reserved. - Contains proprietary and confidential information
of ANSYS, Inc. and its subsidiaries and affiliates.
523
�Features
Field
Options
Description
2D
Restart
Yes
Yes
you enter the increment in cycles.The default
value is 1.The value entered here will be divided by 10 to calculate the actual frequency
that the Solver Output view in the Solution
Output category will be updated.
The following solution output plots will
be updated at the entered frequency:
•
Time Increment
•
Energy Conservation
•
Momentum Summary
•
Energy Summary
Cycle zero and the final cycle will always
be displayed even if it is not a multiple
of the frequency entered.
Time
Save result tracker and solution output data
after a specified increment in time. Exposes a
Time field where you enter a time increment.
This setting will cause the Solver Output view
in the Solution Output category to be updated every cycle.
The following solution output plots will
be updated at the entered frequency:
•
Time Increment
•
Energy Conservation
•
Momentum Summary
•
Energy Summary
Explicit Dynamics Data Management Settings
Note that these settings cannot be changed from the Details panel.
Field
Description
Solver Files Directory
The permanent location for all the files generated during a solve.This
is a read-only field provided for information.
Scratch Solver Files Directory
A temporary location for all files generated during a solve.These files
are then moved to the Solver Files Directory for completed solves.
This is a read-only field provided for information. See Analysis Data
Management for more information.
This field is not available for Explicit Dynamics (LS-DYNA Export) systems.
524
Release 14.0 - © SAS IP, Inc. All rights reserved. - Contains proprietary and confidential information
of ANSYS, Inc. and its subsidiaries and affiliates.
�Analysis Settings
Explicit Dynamics Analysis Settings Notes
If any bodies are defined as Eulerian (Virtual), when Analysis Settings is selected in the outline view the
Euler domain bounding box is displayed in the graphics window, as shown below.
The Euler domain resolution is indicated by black node markers along each edge line of the Euler domain.
The visibility of this can be controlled by the Display Euler Domain option in the Analysis Settings.
Steps and Step Controls for Static and Transient Analyses
The following topics are covered in this section:
Role of Time in Tracking
Steps, Substeps, and Equilibrium Iterations
Automatic Time Stepping
Guidelines for Integration Step Size
Step Controls
Role of Time in Tracking
Time is used as a tracking parameter in all static and transient analyses, whether or not the analysis is
truly time-dependent. The advantage of this is that you can use one consistent "counter" or "tracker"
in all cases, eliminating the need for analysis-dependent terminology. Moreover, time always increases
monotonically, and most things in nature happen over a period of time, however brief the period may
be.
Obviously, in a transient analysis time represents actual, chronological time in seconds, minutes, or
hours. In a static analysis, however, time simply becomes a counter that identifies steps and substeps.
By default, the program automatically assigns time = 1.0 at the end of step 1, time = 2.0 at the end of
step 2, and so on. Any substeps within a step will be assigned the appropriate, linearly interpolated
time value. By assigning your own time values in such analyses, you can establish your own tracking
parameter. For example, if a load of 100 units is to be applied incrementally over one step, you can
specify time at the end of that step to be 100, so that the load and time values are synchronous.
Release 14.0 - © SAS IP, Inc. All rights reserved. - Contains proprietary and confidential information
of ANSYS, Inc. and its subsidiaries and affiliates.
525
�Features
Steps, Substeps, and Equilibrium Iterations
What is a step?
A step corresponds to a set of loads for which you want to obtain a solution and review results. In this
way every static or transient dynamic analysis has at least one step. However there are several scenarios
where you may want to consider using multiple steps within a single analysis, that is, multiple solutions
and result sets within a single analysis.
A static or transient analysis starts at time = 0 and proceeds until a step end time that you specify. This
time span can be further subdivided into multiple steps where each step spans a different time range.
As mentioned in the Role of Time in Tracking (p. 525) section, each step spans a ‘time’ even in a static
analysis.
When do you need Steps?
Steps are required if you want to change the analysis settings for a specific time period. For example
in an impact analysis you may want to manually change the allowable minimum and maximum time
step sizes during impact. In this case you can introduce a step that spans a time period shortly before
and shortly after impact and change the analysis settings for that step.
Steps are also useful generally to delineate different portions of an analysis. For example, in a linear
static structural analysis you can apply a wind load in the first step, a gravity load in the second step,
both loads and a different support condition in the third step, and so on. As another example, a transient
analysis of an engine might include load conditions corresponding to gravity, idle speed, maximum
power, back to idle speed. The analysis may require repetition of these conditions over various time
spans. It is convenient to track these conditions as separate steps within the time history.
In addition steps are also required for deleting loads or adding new loads such as specified displacements
or to set up a pretension bolt load sequence. Steps are also useful in setting up initial conditions for a
transient analysis.
How do you define steps?
See the procedure, ”Specifying Analysis Settings for Multiple Steps” located in the Establish Analysis
Settings (p. 9) section.
What are substeps and equilibrium iterations?
Solving an analysis with nonlinearities requires convergence of an iterative solution procedure. Convergence of this solution procedure requires the load to be applied gradually with solutions carried out
at intermediate load values. These intermediate solution points within a step are referred to as substeps.
Essentially a substep is an increment of load within a step at which a solution is carried out. The iterations
carried out at each substep to arrive at a converged solution are referred to as equilibrium iterations.
526
Release 14.0 - © SAS IP, Inc. All rights reserved. - Contains proprietary and confidential information
of ANSYS, Inc. and its subsidiaries and affiliates.
�Analysis Settings
Load
Substep
Load step
Final
load
value
1
2
Equilibrium
iterations
Substeps
Automatic Time Stepping
Auto time stepping, also known as time step optimization, aims to reduce the solution time especially
for nonlinear and/or transient dynamic problems by adjusting the amount of load increment. If nonlinearities are present, automatic time stepping gives the added advantage of incrementing the loads
appropriately and retreating to the previous converged solution (bisection) if convergence is not obtained.
The amount of load increment is based on several criteria including the response frequency of the
structure and the degree of nonlinearities in the analysis.
The load increment within a step is controlled by the auto time stepping procedure within limits set
by you. You have the option to specify the maximum, minimum and initial load increments. The solution
will start with the “initial” increment but then the automatic procedure can vary further increments
within the range prescribed by the minimum and maximum values.
You can specify these limits on load increment by specifying the initial, minimum, and maximum
number of substeps that are allowed. Alternatively, since a step always has a time span (start time and
end time), you can also equivalently specify the initial, minimum and maximum time step sizes.
Although it seems like a good idea to activate automatic time stepping for all analyses, there are some
cases where it may not be beneficial (and may even be harmful):
•
Problems that have only localized dynamic behavior (for example, turbine blade and hub assemblies),
where the low-frequency energy content of part of the system may dominate the high-frequency areas.
•
Problems that are constantly excited (for example, seismic loading), where the time step tends to change
continually as different frequencies are excited.
•
Kinematics (rigid-body motion) problems, where the rigid-body contribution to the response frequency
term may dominate.
Guidelines for Integration Step Size
The accuracy of the transient dynamic solution depends on the integration time step: the smaller the
time step, the higher the accuracy. A time step that is too large introduces an error that affects the response of the higher modes (and hence the overall response). On the other hand too small a time step
size wastes computer resources.
An optimum time step size can depend on several factors:
Release 14.0 - © SAS IP, Inc. All rights reserved. - Contains proprietary and confidential information
of ANSYS, Inc. and its subsidiaries and affiliates.
527
�Features
1.
Response frequency: The time step should be small enough to resolve the motion (response) of the
structure. Since the dynamic response of a structure can be thought of as a combination of modes,
the time step should be able to resolve the highest mode that contributes to the response. The solver
calculates an aggregate response frequency at every time point. A general rule of thumb it to use approximately twenty points per cycle at the response frequency. That is, if f is the frequency (in
cycles/time), the integration time step (ITS) is given by:
ITS = 1/(20f )
Smaller ITS values will be required if accurate velocity or acceleration results are needed.
The following figure shows the effect of ITS on the period elongation of a single-DOF spring-mass
system. Notice that 20 or more points per cycle result in a period elongation of less than 1 percent.
Period
Elongation
(%)
2.
528
10
9
8
7
6
5
4
3
2
1
0
recommended
0 10 20 30 40 50 60 70 80 90 100
Number of Time Steps Per Cycle
Resolve the applied load-versus-time curve(s). The time step should be small enough to “follow” the
loading function. For example, stepped loads require a small ITS at the time of the step change so
that the step change can be closely followed. ITS values as small as 1/180f may be needed to follow
stepped loads.
Release 14.0 - © SAS IP, Inc. All rights reserved. - Contains proprietary and confidential information
of ANSYS, Inc. and its subsidiaries and affiliates.
�Analysis Settings
ü
ü
Inpu
Response
t
3.
t
Resolve the contact frequency. In problems involving contact (impact), the time step should be small
enough to capture the momentum transfer between the two contacting faces. Otherwise, an apparent
energy loss will occur and the impact will not be perfectly elastic. The integration time step can be
determined from the contact frequency (fc) as:
c
c
=
π
where k is the gap stiffness, m is the effective mass acting at the gap, and N is the number of
points per cycle. To minimize the energy loss, at least thirty points per cycle of (N = 30) are needed.
Larger values of N may be required if velocity or acceleration results are needed. See the description
of the Predict for Impact option within the Time Step Controls contact Advanced settings for
more information.
You can use fewer than thirty points per cycle during impact if the contact period and contact
mass are much less than the overall transient time and system mass, because the effect of any
energy loss on the total response would be small.
4.
Resolve the nonlinearities. For most nonlinear problems, a time step that satisfies the preceding
guidelines is sufficient to resolve the nonlinearities. There are a few exceptions, however: if the structure
tends to stiffen under the loading (for example, large deflection problems that change from bending
to membrane load-carrying behavior), the higher frequency modes that are excited will have to be
resolved.
After calculating the time step sizes using the above guidelines, you need to use the minimum value
for your analysis. However using this minimum time step size throughout a transient analysis can be
very inefficient. For example in an impact problem you may need small time step sizes calculated as
above only during and for a short duration after the impact. At other parts of the time history you may
be able to get accurate results with larger time steps sizes. Use of the Automatic Time Stepping (p. 527)
procedure lets the solver decide when to increase or decrease the time step during the solution.
Step Controls
Step Controls play an important role in static and transient dynamic analyses. Step controls are used
to perform two distinct functions: 1) Defining Steps, and 2) Specifying analysis settings for each step.
Defining Steps
See the procedure, ”Specifying Analysis Settings for Multiple Steps” located in the Establish Analysis
Settings (p. 9) section.
Release 14.0 - © SAS IP, Inc. All rights reserved. - Contains proprietary and confidential information
of ANSYS, Inc. and its subsidiaries and affiliates.
529
�Features
Specifying Analysis Settings for Each Step
The following items can be changed on a per step basis: Step Controls, Nonlinear Controls, and
Output Controls. Nonlinear Controls and Output Controls are discussed in their own sections.
Details of Step Controls:
Current Step Number shows the step ID for which the settings in Step Controls, Nonlinear Controls,
and Output Controls are applicable. The currently selected step is also highlighted in the bar at the
bottom of the Graph window. You can select multiple steps by selecting rows in the data grid or the
bars at the bottom of the Graph window. In this case the Current Step Number will be set to multistep. In this case any settings modified will affect all selected steps.
Step End Time shows the end time of the current step number. When multiple steps are selected this
will indicate multi-step.
Auto Time Stepping is discussed in detail in the Automatic Time Stepping (p. 527) section.
Automatic time stepping is available for static and transient analyses, and is especially useful for nonlinear solutions. Settings for controlling automatic time stepping are included in a drop down menu
under Auto Time Stepping in the Details view. The following options are available:
•
Program Controlled (default): The Mechanical application automatically switches time stepping on and
off as needed. A check is performed on nonconvergent patterns. The physics of the simulation is also
taken into account. The Program Controlled settings are presented in the following table:
Auto Time Stepping Program Controlled Settings
Analysis Type
Initial Substeps
Minimum Substeps
Maximum Substeps
Linear Static Structural
1
1
1
Nonlinear Static Structural
1
1
10
Linear Steady-State Thermal
1
1
10
Nonlinear Steady-State Thermal
1
1
10
100
10
1000
Transient Thermal
530
Release 14.0 - © SAS IP, Inc. All rights reserved. - Contains proprietary and confidential information
of ANSYS, Inc. and its subsidiaries and affiliates.
�Analysis Settings
•
•
On: You control time stepping by completing the following fields that only appear if you choose this
option. No checks are performed on nonconvergent patterns and the physics of the simulation is not
taken into account.
–
Initial Substeps: Specifies the size of the first substep. The default is 1.
–
Minimum Substeps: Specifies the minimum number of substeps to be taken (that is, the maximum
time step size). The default is 1.
–
Maximum Substeps: Specifies the maximum number of substeps to be taken (that is, the minimum
time step size). The default is 10.
Off: No time stepping is enabled. You are prompted to enter the Number Of Substeps. The default is
1.
Define By allows you to set the limits on load increment in one of two ways. You can specify the Initial,
Minimum and Maximum number of substeps for a step or equivalently specify the Initial, Minimum
and Maximum time step size.
Carry Over Time Step is an option available when you have multiple steps. This is useful when you do
not want any abrupt changes in the load increments between steps. When this is set the Initial time
step size of a step will be equal to the last time step size of the previous step.
Time Integration is valid only for a Transient Structural or Transient Thermal analysis. This field indicates
whether a step should include transient effects (for example, structural inertia, thermal capacitance) or
whether it is a static (steady-state) step. This field can be used to set up the Initial Conditions for a
transient analysis.
•
On: Default for transient analyses.
•
Off: Do not include structural inertia or thermal capacitance in solving this step.
Note
With Time Integration set to Off in Transient Structural analyses, Workbench does not
compute velocity results. Therefore spring damping forces, which are derived from velocity
will equal zero. This is not the case for Rigid Dynamics analyses.
Activation/Deactivation of Loads
You can activate (include) or deactivate (delete) a load from being used in the analysis within the time
span of a step. For most loads (for example, pressure or force) deleting the load is the same as setting
the load value to zero. But for certain loads such as specified displacement this is not the case.
Note
Changing the method of how a multiple-step load value is specified (such as Tabular to
Constant), the Activation/Deactivation state of all steps resets to the default, Active.
To activate or deactivate a load in a stepped analysis:
1.
Highlight the load within a step in the Graph or a specific step in the Tabular Data window.
2.
Click the right mouse button and choose Activate/Deactivate at this step!.
Release 14.0 - © SAS IP, Inc. All rights reserved. - Contains proprietary and confidential information
of ANSYS, Inc. and its subsidiaries and affiliates.
531
�Features
Note
For displacements and remote displacements, it is possible to deactivate only one degree
of freedom within a step.
For Temperature, Thermal Condition, Heat Generation, Voltage, and Current loads, the following rules
apply when multiple load objects of the same type exist on common geometry selections:
•
A load can assume any one of the following states during each load step:
–
Active: Load is active during the first step.
–
Reactivated: Load is active during the current step, but was deactivated during the previous step.
A change in step status exists.
–
Deactivated: Load is deactivated at the current step, but was active during the previous step. A
change in step status exists.
–
Unchanged: No change in step status exists.
•
During the first step, an active load will overwrite other active loads that exist higher (previously added)
in the tree.
•
During any other subsequent step, commands are sent to the solver only if a change in step status exists
for a load. Hence, any unchanged loads will get overwritten by other reactivated or deactivated loads
irrespective of their location in the tree. A reactivated/deactivated load will overwrite other reactivated
and deactivated loads that exist higher (previously added) in the tree.
Note
For each load step, if both Imported Loads and user-specified loads are applied on common
geometry selections, the Imported Loads take precedence.
For Imported loads commands are sent to the solver at a load step if the Imported Load:
•
Is active and has data specified for the current step
•
Has been reactivated and has data for the current step or at a previous step
•
Has been deactivated and data was applied at the previous step.
Some scenarios where load deactivation is useful are:
•
Springback of a cantilever beam after a plasticity analysis (see example below).
•
Bolt pretension sequence (Deactivation is possible by setting Define By to Open for the load step of
interest).
•
Specifying different initial velocities for different parts in a transient analysis.
Example: Springback of a cantilever beam after a plasticity analysis
In this case a Y displacement of -2.00 inch is applied in the first Step. In the second step this load is
deactivated (deleted). Deactivated portions of a load are shown in gray in the Graph and also have a
red stop bars indicating the deactivation. The corresponding cells in the data grid are also shown in
gray.
532
Release 14.0 - © SAS IP, Inc. All rights reserved. - Contains proprietary and confidential information
of ANSYS, Inc. and its subsidiaries and affiliates.
�Analysis Settings
In this example the second step has a displacement value of -1.5. However since the load is deactivated
this will not have any effect until the third step. In the third step a displacement of -1.5 will be step
applied from the sprung-back location.
Solver Controls
Damped - Modal Analyses Only
Set this control to Yes to enable a damped modal system where the natural frequencies and mode
shapes become complex.
Solver Type
If you want to specify a Solver type for the Mechanical application to use, select the Solver Type field.
You can choose between Program Controlled, Direct, or Iterative solvers, or, for modal
analyses, the additional choices are Unsymmetric, Supernode, Full Damped, or Reduced
Damped. A direct solver works better with thin flexible models. An iterative solver works better for bulky
models. In most cases, the program controlled option does select the optimal solver.
Note
Note that for modal analyses, if Damped is Yes, the available solver types are Program Controlled, Full Damped, and Reduced Damped. If Damped is No, the available solver types are
Program Controlled, Direct, Iterative, Unsymmetric, and Supernode.
Store Complex Solution - Modal Analyses Only
This control is only available when a damped Solver Type of Reduced Damped is selected. It allows
you to solve and store a damped modal system as an undamped modal system.
Weak Springs
For stress or shape simulations, the addition of weak springs can facilitate a solution by preventing
numerical instability, while not having an effect on real world engineering loads. The following Weak
Springs settings are available in the Details view:
•
Program Controlled (default): Workbench determines if weak springs will facilitate the solution, then
adds a standard weak springs stiffness value accordingly.
•
On: Workbench always adds a weak spring stiffness. Choosing On causes a Spring Stiffness option to
appear that allows you to control the amount of weak spring stiffness. Your choices are to use the
standard stiffness mentioned above for the Program Controlled setting of Weak Springs or to enter
a customized value. The following situations may prompt you to choose a customized stiffness value:
a.
The standard weak spring stiffness value may produce springs that are too weak such that the
solution does not occur, or that too much rigid body motion occurs.
b.
You may judge that the standard weak spring stiffness value is too high (rare case).
Release 14.0 - © SAS IP, Inc. All rights reserved. - Contains proprietary and confidential information
of ANSYS, Inc. and its subsidiaries and affiliates.
533
�Features
c.
You many want to vary the weak spring stiffness value to determine the impact on the simulation.
The following Spring Stiffness settings are available:
•
–
Program Controlled (default): Adds a standard weak spring stiffness (same as the value added for
the Program Controlled setting of Weak Springs).
–
Factor: Adds a customized weak spring stiffness whose value equals the Program Controlled
standard value times the value you enter in the Spring Stiffness Factor field (appears only if you
choose Factor). For example, setting Spring Stiffness Factor equal to 20 means that the weak
springs will be 20 times stronger than the Program Controlled standard value.
–
Manual: Adds a customized weak spring stiffness whose value you enter (in units of force/length)
in the Spring Stiffness Value field (appears only if you choose Manual).
Off: Weak springs are not added. Use this setting if you are confident that weak springs are not necessary
for a solution.
Large Deflection
This field, applicable to static structural and Transient Structural analyses, determines whether the
solver should take into account large deformation effects such as large deflection, large rotation, and
large strain. Set Large Deflection to On if you expect large deflections (as in the case of a long, slender
bar under bending) or large strains (as in a metal-forming problem).
When using hyperelastic material models, you must set Large Deflection On.
Inertia Relief - Linear Static Structural Analyses Only
Calculates accelerations to counterbalance the applied loads. Displacement constraints on the structure
should only be those necessary to prevent rigid-body motions (6 for a 3-D structure). The sum of the
reaction forces at the constraint points will be zero. Accelerations are calculated from the element mass
matrices and the applied forces. Data needed to calculate the mass (such as density) must be input.
Both translational and rotational accelerations may be calculated.
This option applies only to the linear static structural analyses. Displacements and stresses are calculated
as usual.
Time Integration Type - Transient Analysis of Multiple Rigid Bodies Only
This feature is applicable to a Rigid Dynamics analysis.
The Time Integration Type feature employs the fourth and fifth order polynomial approximation of
the Runge-Kutta algorithm to enable the Mechanical application to integrate the equations of motion
during analyses. This feature allows you to choose time integration algorithms and specify whether to
use constraint stabilization. The fifth order approximation usually allows for larger time steps and can
therefore reduce the total simulation time.
The Details view Solver Controls options for the Time Integration Type include:
•
•
534
Time Integration Type field. Available time integration algorithms include:
–
Runge-Kutta 4 (Default) - Fourth Order Runge-Kutta
–
Runge-Kutta 5 - Fifth Order Runge-Kutta
Use Stabilization field. When specified, this option provides the numerical equivalent for spring and
damping effects and is proportional to the constraint violation and its time derivative. If there is no
Release 14.0 - © SAS IP, Inc. All rights reserved. - Contains proprietary and confidential information
of ANSYS, Inc. and its subsidiaries and affiliates.
�Analysis Settings
constraint violation, the spring and damping has no effect. The addition of artificial spring and damping
does not change the dynamic properties of the model. Stabilization options include:
–
Off (Default) - constraint stabilization is ignored.
–
On - Because constraint stabilization has a minimal impact on calculation time, its use is recommended. When specified, the Stabilization Parameters field also displays. Stabilization Parameters
options include:
–
Program Controlled - valid for most applications.
–
User Defined - manual entry of spring stiffness (Alpha) and damping ratio (Beta) required.
Note
Based on your application, it may be necessary to enter customized settings for Alpha
and Beta. In this case, start with small values and use the same value in both fields. Alpha
and Beta values that are too small have little effect and values that are too large cause
the time step to be too small. The valid values for Alpha and Beta are Alpha >=0 and
Beta >=0. If Both Alpha and Beta are zero, the stabilization will have no effect.
Restart Analysis
Note
This group is displayed in the Details view only if restart points are available. Restart points
can be generated by adjusting the settings in the Restart Controls group. You will also need
to set Delete Unneeded Files, under the Analysis Data Management group to No so that
restart point files are retained after a solve.
These control whether to use restart points in subsequent solution restarts. If restart points should be
used, Load Step, Substep and Time help reveal the point's identity in the calculation sequence.
The Restart Analysis controls are as follows:
•
Restart Type: By default, Mechanical tracks the state of restart points and selects the most appropriate
point when set to Program Controlled. You may choose different restart points by setting this to
Manual, however. To disable solution restarts altogether, set it to Off.
•
Current Restart Point: This option lets you choose which restart point to use. This option is displayed
only if Restart Type set to Manual.
•
Load Step: Displays the Load Step of the restart point to use. If no restart points are available (or all
are invalid for a Restart Type of Program Controlled) the display is Initial.
•
Substep: Displays the Substep of the restart point to use. If no restart points are available (or all are
invalid for a Restart Type of Program Controlled) the display is Initial.
•
Time: Displays the time of the restart point to use.
Restart Controls
These control the creation of Restart Points. Because each Restart Point consists of special files written
by the solver, restart controls can help you manage the compromise between flexibility in conducting
Release 14.0 - © SAS IP, Inc. All rights reserved. - Contains proprietary and confidential information
of ANSYS, Inc. and its subsidiaries and affiliates.
535
�Features
your analyses and disk space usage. Please see the Solution Restarts section for more information about
the restart capability and how it relates to Restart Points.
The Restart Controls are as follows:
•
Generate Restart Controls: Enables the creation of restart points.
–
Program Controlled: Instructs the program to select restart point generation settings for you The
setting is equivalent to Load Step = Last and Substep = Last.
–
Manual: Allows you access to the detailed settings for restart point generation.
–
Off: Restricts any new restart points from being created.
•
Load Step: Specifies what load steps are to create restart points. Set to All to obtain restart points in
all load steps, or to Last to obtain a restart point in the last load step only.
•
Substep: Specifies how often the restart points are created within a load step. Set to one of the following:
•
–
Last to write the files for the last substep of the load step only.
–
All to write the files for all substeps of the load step.
–
Specified Recurrence Rate and enter a number N, in the Value field, to generate restart points for
a specified number of substeps per load step.
–
Equally Spaced Points and enter a number N, in the Value field, to generate restart points at equally
spaced time intervals within a load step.
Maximum Points to Save Per Step: Specifies the maximum number of files to save for the load step.
Choose one of the following options:
–
Enter 0 to not overwrite any existing files. The maximum number of files for one run is 999. If this
number is reached before the analysis is complete, the analysis will continue but will no longer write
any files. After 0 is entered, the field will show All.
–
Enter a positive number to specify the maximum number of files to keep for each load step. When
the maximum number has been written for each load step, the first file of that load step will be
overwritten for subsequent substeps.
Note
If you want to interrupt the solution in a linear transient analysis, by default, the interrupt
will be at load step boundaries only (as opposed to nonlinear analyses where interrupts
occur at substeps). However, if you want to interrupt a solution to a linear transient
analysis on a substep basis, set the following: Generate Restart Controls = Manual,
Load Step = All, Substep = All, and Maximum Points to Save Per Step = 1. These
settings allow you to accomplish the interrupt on a substep basis without filling up your
disk with restart files.
•
536
Retain Files After Full Solve: When restart points are requested, the necessary restart files are always
retained for an incomplete solve due to a convergence failure or user request. However, when the solve
completes successfully, you have the option to request to either keep the restart points by setting this
field to Yes, or to delete them by setting this field to No. You can control this setting here in the Details
view of the Analysis Settings object, or under Tools> Options in the Analysis Settings and Solution
preferences list. The setting in the Details view overrides the preference setting.
Release 14.0 - © SAS IP, Inc. All rights reserved. - Contains proprietary and confidential information
of ANSYS, Inc. and its subsidiaries and affiliates.
�Analysis Settings
Note
Retain Files After Full Solve has interactions with other controls. Under the Analysis
Data Management (p. 549) category, setting Future Analysis to Prestressed forces the
restart files to be retained. Similarly, setting Delete Unneeded Files to No implies that
restart files are to be retained.
Creep Controls
Creep is a rate-dependent material nonlinearity in which the material continues to deform under a
constant load. You can perform an implicit creep analysis for a static or transient structural analysis.
Creep Controls are available in the Details view of the analysis settings for these two environments
only after you have selected a creep material for at least one prototype in the analysis.
Creep controls are step-aware, meaning that you are allowed to set different creep controls for different
load steps in a multistep analysis. If there were multiple load steps in the analysis before you chose the
creep material, then choosing the creep material will set the Creep Controls properties to their default
value.
The Creep Controls group includes the following properties:
•
Creep Behavior - The default value is Off for the first load step and On for all the subsequent load
steps. You may change it according to your analysis.
•
Creep Limit Ratio (available only if Creep Behavior is set to On) - This property issues the Mechanical
APDL CUTCONTROL command with your input value of creep limit ratio. (Refer to the CUTCONTROL
command description for details). The default value of Creep Limit Ratio is 1. You are allowed to pick
any non-negative value.
Cyclic Controls
The Harmonic Index Range setting within the Cyclic Controls category is used in a modal analysis
that involves cyclic symmetry to specify the solution ranges for the harmonic index . The setting appears
if you have defined a Cyclic Region for this analysis.
•
The Program Controlled option solves all applicable harmonic indices.
•
The Manual option exposes additional fields that allow you to specify a range of harmonic indices for
solution from the Minimum value to the Maximum value in steps of the Interval value.
Note
Static structural cyclic symmetry solutions always use all harmonic indices required for the
applied loads.
Radiosity Controls
The following settings within the Radiosity Controls category are used in conjunction with the Radiation (p. 586) load when defining surface to surface radiation for thermal related analyses that use the
ANSYS solver. These settings are based on the RADOPT command in Mechanical APDL:
•
Flux Convergence
Release 14.0 - © SAS IP, Inc. All rights reserved. - Contains proprietary and confidential information
of ANSYS, Inc. and its subsidiaries and affiliates.
537
�Features
•
Maximum Iteration
•
Solver Tolerance
•
Over Relaxation
View Factors for 3-D Geometry
For 3-D geometry, the Hemicube Resolution setting is also available based on the HEMIOPT command
in Mechanical APDL. See the View Factor Calculation - Hemicube Method section in the Mechanical
APDL Theory Reference for further information.
View Factors for 2-D Geometry
For 2–D geometry, the following settings are available and are based on the V2DOPT command in
Mechanical APDL:
•
View Factor Method
•
Number of Zones
•
Axisymmetric Divisions
See the following sections of the Mechanical APDL help for further information on these settings:
•
Using the Radiosity Solver Method in the Thermal Analysis Guide.
•
Mechanical APDL Theory Reference sections:
–
Non-Hidden Method
–
Hidden Method
–
View Factors of Axisymmetric Bodies
Options for Modal, Harmonic, Linear Buckling, Random Vibration, and Response Spectrum Analyses
An Options control group is included in the Analysis Settings Details view for the following analysis
types:
•
Modal
•
Harmonic
•
Linear Buckling
•
Random Vibration
•
Response Spectrum
Modal Analysis - Options Control Settings
Max Modes to Find specifies the number of natural frequencies to solve for in a modal analysis.
Limit Search Range allows you to specify a frequency range within which to find the natural frequencies.
The default is set to No. If you set this to Yes, you can enter a minimum and maximum frequency value.
If you specify a range the solver will strive to extract as many frequencies as possible within the specified
range subject to a maximum specified in the Max Modes to Find field.
538
Release 14.0 - © SAS IP, Inc. All rights reserved. - Contains proprietary and confidential information
of ANSYS, Inc. and its subsidiaries and affiliates.
�Analysis Settings
Harmonic Analysis - Options Control Settings
Frequency Sweep Range
This is set by defining the Range Minimum and Range Maximum values under Options in the
Details view.
Solution Intervals
This sets the number of the solution points between the Frequency Sweep Range. You can request
any number of harmonic solutions to be calculated. The solutions are evenly spaced within the
specified frequency range, as long as clustering is not active. For example, if you specify 10 solutions
in the range 30 to 40 Hz, the program will calculate the response at 31, 32, 33, ..., 39, and 40 Hz.
No response is calculated at the lower end of the frequency range.
Two solution methods are available to perform harmonic analysis: Mode Superposition method and
Direct Integration (Full) method. Below are some details regarding each of these methods.
Mode Superposition Method Specific Options:
Mode Superposition is the default method, and generally provides results faster than the Full method.
In the Mode Superposition method a modal analysis is first performed to compute the natural frequencies and mode shapes. Then the mode superposition solution is carried out where these mode shapes
are combined to arrive at a solution.
Modal Frequency Range
Specifies the range of frequencies over which mode shapes will be computed in the modal analysis:
•
Program Controlled: The modal sweep range is automatically set to 200% of the upper harmonic
limit and 50% of the lower harmonic limit. This setting is adequate for most simulations.
•
Manual: Allows you to manually set the modal sweep range. Choosing Manual displays the Modal
Range Minimum and Modal Range Maximum fields where you can specify these values.
Cluster Results and Cluster Number (Mode Superposition only)
This option allows the solver to automatically cluster solution points near the structure’s natural frequencies ensuring capture of behavior near the peak responses. This results in a smoother, more accurate
response curves.
Cluster Number specifies the number of solutions on each side of a natural frequency. The default
is to calculate four solutions, but you may specify any number from 2 to 20.
Options:
•
Solution Method = Mode Superposition
•
Cluster Number = Yes
Release 14.0 - © SAS IP, Inc. All rights reserved. - Contains proprietary and confidential information
of ANSYS, Inc. and its subsidiaries and affiliates.
539
�Features
Solution Intervals = 15: Here 15 solutions are evenly spaced within the frequency range. Note
how the peak can be missed altogether.
Cluster = 5: Here 5 solutions are performed automatically on either side of each natural frequency
capturing the behavior near the peaks.
Store Results At All Frequencies
Upon solution, harmonic environments store data specified in the Output Controls for all intervals in
the frequency range. Consequently, seeking additional results at new frequencies will no longer force a
solved harmonic environment to be resolved. This choice will lead to a better compromise between
storage space (results are now stored in binary form in the RST file) and speed (by reducing the need
to resort to the solver to supply new results).
Should storage become an issue, you can set Store Results At All Frequencies to No to request
that only minimal data be retained to supply just the harmonic results requested at the time of
solution. This option is especially useful for Mode Superposition harmonic analyses with frequency
clustering. It is unavailable for harmonic analyses solved with the Full method.
Note
With this option set to No, the addition of new frequency or phase responses to a solved
environment will require a new solution. The addition of new contour results does not
share this requirement; data from the closest available frequency will be displayed (the
reported frequency is noted on each result). However, data at an even closer frequency
may be obtained with a new solution as needed. Note that the values of frequency and
type of contour results (displacement, stress or strain) at the moment of the solve determine the contents of the result file and the subsequent availability of data. Forethought
on these choices can significantly reduce the need to re-solve an analysis.
Full Method Specific Options:
540
Release 14.0 - © SAS IP, Inc. All rights reserved. - Contains proprietary and confidential information
of ANSYS, Inc. and its subsidiaries and affiliates.
�Analysis Settings
There are no special options for Full method.
Linear Buckling - Options Control Settings
Max Modes to Find: You need to specify the number of buckling load factors and corresponding
buckling mode shapes of interest. Typically only the first (lowest) buckling load factor is of interest.
Random Vibration - Options Control Settings
Number of Modes to Use
Specifies the number of modes to use from the modal analysis. A conservative rule of thumb is to
include modes that cover 1.5 times the maximum frequency in the PSD excitation table.
Exclude Insignificant Modes
When set to Yes, allows you to not include modes for the mode combination as determined by the
threshold value you set in the Mode Significant Level field. The default value of 0 means all modes
are selected (same as setting Exclude Insignificant Modes to No) while a value of 1 means that
no modes are selected. The higher the threshold is set, the fewer modes are selected for mode
combination.
Response Spectrum - Options Control Settings
Number of Modes to Use
Specify the number of modes to use from the modal analysis. It is suggested to have modes that
span 1.5 times the maximum frequency defined in input excitation spectrum.
Spectrum Type
Specify either Single Point or Multiple Points. If two or more input excitation spectrums are defined
on the same fixed degree of freedoms, use Single Point, otherwise use Multiple Points.
Modes Combination Type
Specify a method to be used for response spectrum calculation. Choices are SRSS, CQC, and ROSE.
In general, the SRSS method is more conservative than the other methods.
The SRSS method assumes that all maximum modal values are uncorrelated. For a complex
structural component in three dimensions, it is not uncommon to have modes that are coupled.
In this case, the assumption overestimates the responses overall. On the other hand, the CQC
and the ROSE methods accommodate the deficiency of the SRSS by providing a means of
evaluating modal correlation for the response spectrum analysis. Mathematically, the approach
is built upon random vibration theory assuming a finite duration of white noise excitation. The
ability to account for the modes coupling makes the response estimate from the CQC and ROSE
methods more realistic and closer to the exact time history solution.
Release 14.0 - © SAS IP, Inc. All rights reserved. - Contains proprietary and confidential information
of ANSYS, Inc. and its subsidiaries and affiliates.
541
�Features
Damping Controls
Damping is present in most systems and should be specified in a Rigid Dynamics, Transient Structural,
harmonic response, random vibration, or response spectrum analysis. The following forms of damping
are available in the program:
•
Beta Damping, β. Beta damping defines the stiffness matrix multiplier for damping. You can input the
value of beta damping directly or the value can be computed from a damping ratio at a specified frequency. You define beta damping in the Details view of the Analysis Settings object.
The value of β is not generally known directly, but is calculated from the modal damping ratio, ξi.
ξi is the ratio of actual damping to critical damping for a particular mode of vibration, i. If ωi is the
natural circular frequency, then the beta damping is related to the damping ratio as β = 2 ξi/ωi .
Only one value of β can be input in a step, so choose the most dominant frequency active in that
step to calculate β.
•
Material-Dependent Damping. You define material-dependent damping as a material property in Engineering Data.
•
Constant Material Damping Coefficient - only applicable for harmonic response analyses. You define
the constant material damping coefficient as a material property in Engineering Data.
•
Constant Damping Ratio - only applicable for harmonic response, random vibration, and response
spectrum analyses. This specifies the amount of damping in the structure as a percentage of critical
damping. If you set this in conjunction with beta damping, the effects are cumulative. You define the
constant damping ratio in the Details view of the Analysis Settings object.
•
Element Damping from Spring elements – only applicable for rigid dynamics, transient structural, and
harmonic analyses. You define the element damping from spring elements in the Details view of the
Spring object.
•
Numerical damping, also referred to as amplitude decay factor (γ), controls numerical noise produced
by the higher frequencies of a structure. Usually the contributions of these high frequency modes are
not accurate and some numerical damping is preferable. A default value of 0.1 is used for Transient
Structural analysis and a default value of 0.005 is used for Transient Structural analysis using a linked
Modal analysis system. To change the default, change the Numerical Damping field in the Details view
of the Analysis Settings object to Manual from Program Controlled, which allows you to enter a custom
value in the Numerical Damping Value field.
You can specify more than one form of damping in a model. The program will formulate the damping
matrix as the sum of all the specified forms of damping.
Nonlinear Controls
Various controls are available under the Nonlinear Controls category for the following:
•
Static and Transient Structural
•
Transient Thermal Analyses
•
Rigid Dynamics Analyses
Nonlinear Controls for Static and Transient
Convergence Criterion
542
Release 14.0 - © SAS IP, Inc. All rights reserved. - Contains proprietary and confidential information
of ANSYS, Inc. and its subsidiaries and affiliates.
�Analysis Settings
When solving nonlinear static or transient analyses an iterative procedure (equilibrium iterations) is
carried out at each substep. Successful solution is indicated when the out-of-balance loads are less than
the specified convergence criteria. Criteria appropriate for the analysis type and physics are displayed
in this grouping.
The following criteria are available: Force, Moment, Displacement, Rotation, Heat, Temperature, CSG,
and AMP. The following convergence controls are available for each of these criteria:
•
Program Controlled (default): The Mechanical application sets the convergence criteria.
•
On: You specifically would like for this convergence criterion to be activated.
–
Value: This is the reference value that the solver uses to establish convergence. It may be program
controlled (recommended) in which case the solver automatically calculates the value based on external forces including reactions, or you can input a constant value.
When Temperature Convergence is set to On, the Value field includes a drop down option
list where you can choose either ANSYS Calculated or User Input. Choosing User Input displays
an Input Value field where you can add a value.
When any other convergence is set to On, simply clicking on ANSYS Calculated allows you to
add a value that will replace the ANSYS Calculated display.
•
–
Tolerance times Value determines the convergence criterion
–
Minimum Reference: This is useful for analyses where the external forces tend to zero. This can
happen, for example, with free thermal expansion where rigid body motion is prevented. In these
cases the larger of Value or Minimum Reference will be used as the reference value.
Remove: Indicates that an attempt will be made to remove this criterion during solution.
Note
You may activate Displacement/Rotation convergence by the Mechanical APDL solver arbitrarily for highly nonlinear problems, even though you explicitly removed this option by
choosing Remove from the drop-down menu. If for some reasons, you want to override this
default behavior, it is important to turn on Force/Moment convergence and then try choosing
Remove on Displacement/Rotation convergence.
If you do not want any convergence options to be turned on, then you may try setting the
solution controls to off, using a Commands Objects (p. 856) object.
Line Search
Line search can be useful for enhancing convergence, but it can be expensive (especially with plasticity).
You might consider setting Line Search on in the following cases:
•
When your structure is force-loaded (as opposed to displacement-controlled).
•
If you are analyzing a "flimsy" structure which exhibits increasing stiffness (such as a fishing pole).
•
If you notice (from the program output messages) oscillatory convergence patterns.
Stabilization
Convergence difficulty due to an unstable problem is usually the result of a large displacement for small
load increments. Nonlinear stabilization technique can help achieve convergence. Nonlinear stabilization
can be thought of as adding artificial dampers to all of the nodes in the system. Any degree of freedom
Release 14.0 - © SAS IP, Inc. All rights reserved. - Contains proprietary and confidential information
of ANSYS, Inc. and its subsidiaries and affiliates.
543
�Features
that tends to be unstable has a large displacement causing a large damping/stabilization force. This
force reduces displacements at the degree of freedom so stabilization can be achieved.
There are three Keys for controlling nonlinear stabilization:
•
Off - Deactivate stabilization (Default).
•
Constant - Activate stabilization. The energy dissipation ratio or damping factor remains constant during
the load step.
•
Reduce - Activate stabilization. The energy dissipation ratio or damping factor is reduced linearly to
zero at the end of the load step from the specified or calculated value.
There are two Methods for stabilization control:
•
Energy - Use the energy dissipation ratio as the control (Default).
•
Damping - Use the damping factor as the control.
For the Energy method, the Energy Dissipation Ratio needs to be specified. The energy dissipation
ratio is the ratio of work done by stabilization forces to element potential energy. This value is usually
a number between 0 and 1. The default value is 1.0e-4.
For the Damping method, the Damping Factor needs to be specified. The damping factor is the value
that ANSYS uses to calculate stabilization forces for all subsequent substeps. This value is greater than
0.
There are three options for Activation For First Substep control:
•
No - Stabilization is not activated for the first substep even when it does not converge after the minimal
allowed time increment is reached (Default).
•
On Non-convergence - Stabilization is activated for the first substep if it still does not converge after
the minimal allowed time increment is reached. Use this option for the first load step only.
•
Yes - Stabilization is activated for the first substep. Use this option if stabilization was active for the
previous load step Key = Constant.
For Stabilization Force Limit, a number between 0 and 1 should be specified. The default value is 0.2.
To omit a stabilization force check, set this value to 0.
Refer to Unstable Structures in the Mechanical APDL Structural Analysis Guide for assistance with using
the stabilization options listed above.
Nonlinear Controls for Transient Thermal Analyses
Nonlinear Formulation
Nonlinear Formulation controls how nonlinearities are to be handled for the solution. The following
options are available:
•
Program Controlled (default) - Workbench automatically chooses between the Full or Quasi setting
as described below. The Quasi setting is based on a default Reformulation Tolerance of 5%. The Quasi
option is used by default, but the Full option is used in cases when a Radiation load is present or when
a distributed solver is used during the solution.
•
Full - Manually sets formulation for a full Newton-Raphson solution.
544
Release 14.0 - © SAS IP, Inc. All rights reserved. - Contains proprietary and confidential information
of ANSYS, Inc. and its subsidiaries and affiliates.
�Analysis Settings
•
Quasi - Manually sets formulation based on a tolerance you enter in the Reformulation Tolerance field
that appears if Quasi is chosen.
Nonlinear Controls for Rigid Dynamics Analyses
Relative Assembly Tolerance
Allows you to specify the criterion for determining if two parts are connected. Setting the tolerance
can be useful in cases where initially, parts are far enough away from one another that, by default, the
program will not detect that they are connected. You could then increase the tolerance as needed.
Energy Accuracy Tolerance
This is the main driver to the automatic time stepping. The automatic time stepping algorithm measures
the portion of potential and kinetic energy that is contained in the highest order terms of the time integration scheme, and computes the ratio of the energy to the energy variations over the previous time
steps. Comparing the ratio to the Energy Accuracy Tolerance, Workbench will decide to increase or
decrease the time step. See the Rigid Dynamics Analysis (p. 102) section for more information.
Output Controls
Output Controls give you the ability to specify which type of quantities are written to the result file
for use during post-processing. As a result, you can control the size of the results file which can be beneficial when performing a large analysis.
The following Output Controls are available in the Details view to be activated (Yes) or not (No) and
included or not included in the results file.
•
Stress. Writes element nodal stresses to the results file. The default value is Yes. Available for Static
Structural, Transient Structural, Modal, and Linear Buckling analysis types.
•
Strain. Writes element elastic strains to the results file. The default value is Yes. Available for Static
Structural, Transient Structural, Modal, and Linear Buckling analysis types.
•
Nodal Forces. Writes elemental nodal force to the results file. This output control must be set to Yes
if you want to use the MAPDL Command NFOR, FSUM in Mechanical (via command snippets) because
those MAPDL commands will access nodal force records in the result file as well as to obtain Reactions
on the underlying source or target element. The default value is No. Available for Static Structural,
Transient Structural, Harmonic and Modal analysis types.
•
Calculate Reactions. Turn On for Nodal Forces on constraints. Available for Modal, Harmonic, and
Transient analysis types.
•
Calculate Thermal Flux. Available for Steady-State Thermal and Transient Thermal analysis types.
•
Calculate Velocity. Writes Velocity to the results file. The default value is No. Available for Response
Spectrum analysis types.
•
Calculate Acceleration. Writes Acceleration to the results file. The default value is No. Available for
Response Spectrum analysis types.
•
Contact Miscellaneous. Turn On if Contact Based Forced Reactions are desired. The default value is
No. Available for Static and Transient Structural analysis types.
•
General Miscellaneous. Used to access element miscellaneous records via SMISC/NMISC expressions
for user defined results. The default value is No.
Release 14.0 - © SAS IP, Inc. All rights reserved. - Contains proprietary and confidential information
of ANSYS, Inc. and its subsidiaries and affiliates.
545
�Features
Note
To ensure that Membrane and Bending Stress results are not under-defined, set this
option to Yes.
•
Max Number of Result Sets. Zero (0) is the default value for this option and displays as Program
Controlled (uses the default value defined in MAPDL) . Available for Static Structural, Transient Structural, Steady-State Thermal, and Transient Thermal analysis types.
•
Store Modal Results. Available for Modal analyses only. This field is displayed only when Stress and/or
Strain are set to Yes, implying that stress and strain results are to be expanded and saved to file.mode,
in addition to displacement results (mode shapes). Depending on the downstream linked analysis, you
may want to save these modal stress and/or modal strain results, which are linearly superimposed to
get the stress and/or strain results of the downstream linked analysis. This reduces computation time
significantly in the downstream linked analysis because no modal stress and/or modal strain results are
expanded again. The following options are available:
•
–
Program Controlled (Default): Let the program choose whether or not the modal results are saved
for possible downstream analysis.
–
No: Stress and strain results are not saved to file.mode for later use in the downstream linked
analyses. This option is recommended for the linked harmonic analysis due to load generation, which
requires that stresses and/or strains are expanded again as a result of the addition of elemental
loads in the linked harmonic analysis.
–
For Future Analysis: Stress and strain results are saved to file.mode for later use in the downstream linked analyses. This option is recommended for a linked random vibration analysis. Choosing
this option improves the performance and efficiency of the linked random vibration analysis because,
with no load, there is no need for stress and strain expansion.
Expand Results From.
–
Linked Harmonic analyses. This field is displayed only when Stress and/or Strain and/or Calculate
Reactions are set to Yes, implying that stress, strain, and reaction results are to be expanded and
saved to file.mode after the load generation. Depending on the number of modes and number
of frequency steps, you may want to save these modal stresses and/or strains after the load generation, which can be linearly superimposed to obtain harmonic stresses and/or strains at each frequency
step. The following options are available:
→ Program Controlled (Default): Let the program choose whether or not the stress, strain, and
reaction results are expanded and saved for possible downstream analysis. When the Program
Controlled option is chosen, one more read-only Details view entry (Expansion) will be shown.
This indicates whether the stress, strain and reaction results are expanded from the modal solution
or harmonic solution.
→ Harmonic Solution: Stress, strain, and reaction results are not expanded nor saved to file.mode
after the load generation in the linked harmonic system. This option is recommended when the
number of frequency steps is far less than the number of modes. In this option, the stress, strain,
and/or reaction results are expanded from harmonic displacement at each frequency step. In
this case, stress, strain, and/or reaction expansion is performed as many times as the number of
frequency steps.
→ Modal Solution: Stress, strain, and reaction results are expanded and saved to file.mode after
the load generation in the linked harmonic system. This option is recommended when the
number of frequency steps is far more than the number of modes. In this option, the stress,
strain, and/or reaction results are calculated by linearly combining the modal stresses, modal
546
Release 14.0 - © SAS IP, Inc. All rights reserved. - Contains proprietary and confidential information
of ANSYS, Inc. and its subsidiaries and affiliates.
�Analysis Settings
strains, and/or modal reactions expanded after the load generation. In this case, stress, strain,
and/or reaction expansion are performed as many times as the number of modes.
Refer to Recommended Settings for Modal and Linked Analysis Systems (p. 548) for further details.
–
Linked Transient analyses. This field is displayed only when Calculate Stress and/or Calculate
Strain are set to Yes, implying that stress, strain and reaction results are to be expanded and saved
to file.mode after the load generation. Depending on the number of modes and total number of
sub steps/ time steps, you may want to save these modal stresses and/or strains after the load
generation, which can be linearly superimposed to obtain transient stresses and/or strains at each
time step. The following options are available:
→ Program Controlled (Default): Let the program choose whether or not the stress and strain
results are expanded and saved for possible downstream analysis. When the program controlled
option is chosen, one more read only details view entry - - Expansion will be shown. This indicates
whether the stress and strain results are expanded from modal solution or transient solution.
→ Transient Solution: Stress and strain results are not expanded nor saved to file.mode after the
load generation in the linked transient analysis system. This option is recommended when the
number of time steps accumulated over all the load steps is far less than the number of modes.
In this option, the stress and/or strain results are expanded from transient displacement at each
time step. In this case, stress and/or strain expansion is performed as many times as the number
of time steps.
→ Modal Solution: Stress and strain results are expanded and saved to file.mode after the load
generation in the linked transient system. This option is recommended when the number of time
steps accumulated over all the load steps is far more than the number of modes. In this option,
the stress and/or strain results are calculated by linearly combining the modal stresses and/or
modal strains expanded after the load generation. In this case, stress and/or strain expansion
are performed as many times as the number of modes.
Refer to Recommended Settings for Modal and Linked Analysis Systems (p. 548) for further details.
Note
•
It is recommended that you not change Output Controls settings during a Solution Restart.
Modifying Output Controls settings change the availability of the respective result type in
the results file. Consequently, result calculations cannot be guaranteed for the entire solution.
In addition, Result file values may not correspond to GUI settings in this scenario. Settings
turned off during a restart generate results equal to zero and may affect post processing of
results and are therefore unreliable.
•
Modification of Stress, Strain, Nodal Force, Contact Miscellaneous, and General Miscellaneous will not invalidate the solution. If you want these output controls setting modification
to be incorporated to your solution, please clean the solution first.
The above output controls are not step-aware, meaning that the settings are constant across multiple
steps.
In addition, the following settings allow you to define when data is calculated and written to the result
file for static structural, transient structural, rigid dynamics, steady-state thermal, and transient thermal
analyses:
•
Calculate Results At. Specify this time to be All Time Points (default), Last Time Point, Equally Spaced
Points or Specified Recurrence Rate.
Release 14.0 - © SAS IP, Inc. All rights reserved. - Contains proprietary and confidential information
of ANSYS, Inc. and its subsidiaries and affiliates.
547
�Features
•
Value. Displayed only if Calculate Results At is set to Equally Spaced Points or Specified Recurrence
Rate.
The controls that define when data is calculated are step aware, meaning that the settings can vary
across multiple steps.
Recommended Settings for Modal and Linked Analysis Systems
The following table provides a summary of recommended settings for Store Modal Results and Expand
Results From based on the analysis type.
Analysis Type
Recommended Store Modal Results Settings
Recommended Expand Results From
Settings
Modal with no
downstream linked
analysis
No
Not available.
Modal with downstream linked Harmonic analysis
Stress and strain results not needed
to be saved to file.mode because
there is no downstream analysis.
No
Harmonic Solution
Stress and strain results from modal
analysis are overwritten by stresses
and strains which are expanded again
in the linked harmonic analysis due
to any loads added in the downstream analysis.
Use when number of frequency
steps are far less than the number of modes. This option is not
available when the modal analysis is pre-stress.
Modal Solution
Use when number of frequency
steps are far more than the
number of modes. This is the
only option available when the
modal analysis is pre-stress.
Modal with downstream linked Random Vibration analysis
Modal with downstream linked Response Spectrum
analysis
548
For Future Analysis
Not available.
Stress and strain results from modal
analysis are expanded and used in
the linked random vibration analysis.
No stress or strain expansion is
needed again because there is no
load.
No
Not available.
Stress and strain results are always
combined in response spectrum
analysis using file.rst and file.mcom.
Release 14.0 - © SAS IP, Inc. All rights reserved. - Contains proprietary and confidential information
of ANSYS, Inc. and its subsidiaries and affiliates.
�Analysis Settings
Analysis Type
Recommended Store Modal Results Settings
Recommended Expand Results From
Settings
Note
To evaluate summation of
element nodal forces using FSUM in Command
Snippet, it is required to
save element nodal forces
in modal to file.mode.
Modal with downstream linked transient analysis
No
Transient Solution
Stress and strain results from modal
analysis are overwritten by stresses
and strains which are expanded again
in the linked transient analysis due
to any loads added in the downstream analysis.
Use when number of time steps
accumulated over all the load
steps is far less than the number
of modes.
Modal Solution
Use when number of time steps
accumulated over all the load
steps is far more than the number of modes.
Limitations When Using the Mechanical APDL Solver
•
The Mechanical application cannot post process split result files produced by the ANSYS solver. Try
either of the following workarounds should this be an issue:
–
Use Output Controls to limit the result file size. Also, the size can more fully be controlled (if needed)
by inserting a Commands object for the OUTRES command.
–
Increase the threshold for the files to be split by inserting a Commands object for the /CONFIG,FSPLIT
command.
Analysis Data Management
This grouping describes the options and specifications associated with the solution files.
•
Solver Files Directory: Indicates the location of the solution files for this analysis. The directory location
is automatically determined by the program as detailed in File Management in the Mechanical Application (p. 792). For Windows users, the solution file folder can be displayed using the Open Solver Files
Directory feature.
–
Open Solver Files Directory Feature
→ This right-click context menu option is available when you have an analysis Environment or a
Solution object selected.
→ Once executed, this option opens the operating system's (Windows Only) file manager and displays
the directory that contains the solution files for your analysis.
→ The directory path is shown in the Details View. If a solution is in progress, the directory is shown
in the Solver Files Directory field. When a solution is in progress, the directory displays in the
Release 14.0 - © SAS IP, Inc. All rights reserved. - Contains proprietary and confidential information
of ANSYS, Inc. and its subsidiaries and affiliates.
549
�Features
Scratch Solver Files Directory. For a remote solve, it will open the scratch directory until the
results download is complete.
→ This option is available on the Windows platform only.
•
Future Analysis: Indicates if the results of this analysis will be used as a load or an initial condition in
a subsequent analysis. Below are possible future analysis options for each analysis type. Refer to Define
Initial Conditions (p. 12) for further details.
–
Static Structural analysis
→ Pre-Stressed Modal analysis
→ Linear Buckling analysis
–
Modal analysis
→ Prerequisite for a random vibration (PSD) or response spectrum analysis.
•
Scratch Solver Files Directory: This is a read-only indication of the directory where a solve “in progress”
occurs. All files generated after the solution is done (including but not limited to result files) are then
moved to the Solver Files Directory. The files generated during solves on My Computer or files requested from RSM for postprocessing during a solve remain in the scratch directory. For example, an early
result file could be brought to the scratch folder from a remote machine through RSM during postprocessing while solving. With the RSM method, the solve may even be computed in this folder (for example,
using the My Computer, Background SolveProcess Settings). The Mechanical application maintains
the Scratch Solver Files Directory on the same disk as the Solver Files Directory.
The scratch directory is only set for the duration of the solve (with either My Computer or My
Computer, Background). After the solve is complete, this directory is set to blank.
The use of the Scratch Solver Files Directory prevents the Solver Files Directory from ever getting
an early result file.
•
Save MAPDL db: No (default) / Yes. Some Future Analysis settings will require the db file to be written.
In these cases this field will be set to Yes automatically.
•
Delete Unneeded File: Yes (default) / No. If you prefer to save all the solution files for some other use
you may do so by setting this field to No.
•
Nonlinear Solutions: Read only indication of Yes / No depending on presence of nonlinearities in the
analysis.
•
Solver Units: You can select one of two options from this field:
•
550
–
Active System - This instructs the solver to use the currently active unit system (determined via the
toolbar Units menu) for the very next solve.
–
Manual - This allows the you to choose the unit system for the solver to use by allowing them access
to the second field, "Solver Unit System".
Solver Units System:
–
If Active System is chosen for the Solver Units field, then this field is read only and displays the
active system.
–
If Manual is chosen for the Solver Units field, this field is a selectable drop down menu.
–
If a Magnetostatic analysis is being performed, the field is read only because the only system available
to solve the analysis is the mks system.
–
If a Thermoelectric or Electric analysis is being performed, only mks and µmks systems can be selected
because they are the only systems currently allowed for these analyses.
Release 14.0 - © SAS IP, Inc. All rights reserved. - Contains proprietary and confidential information
of ANSYS, Inc. and its subsidiaries and affiliates.
�Applying Boundary Conditions
Rotordynamics Controls
The following settings control the items that apply to a rotating structure in a Modal Analysis.
•
Coriolis Effect - Set to On if Coriolis effects should be applied. On is a valid choice only if the Damped
Solver Control is Yes. The default is Off.
•
Campbell Diagram - Set to On if Campbell diagram is to be plotted. The default is Off. On is a valid
choice only if Coriolis Effect is turned on.
•
Number of Points - Indicates the number of solve points for the Campbell diagram. The default is 2.
A minimum of 2 solve points is necessary. Displayed only when Campbell Diagram is set to On.
•
Mode Reuse - Only applicable for the Reduced Damped solver. Mode Reuse allows the solver to
compute complex eigensolutions efficiently during subsequent solve points by reusing undamped eigensolution calculated in the first solve point. The default setting is Program Controlled.
Visibility
Allows you to selectively display loads in the Graph window by choosing Display or Omit for each
load.
Applying Boundary Conditions
All loads and supports are applicable to a 2-D or 3-D simulation except where noted in the description
of the specific load or support. To insert a boundary condition for an analysis, right click on the analysis
system object in the tree and select Insert > {boundary condition name}. Alternatively, click on the
analysis system object, click on Loads, Supports, Conditions, or Direct FE and choose the boundary
condition from the drop-down menu.
The following topics are addressed in this section:
Types of Supports
Types of Loads
Conditions
Direct FE
Spatial Varying Loads and Displacements
Specifying Load Values
Remote Boundary Conditions
Imported Loads
Direction
Scope
Types of Supports
Fixed Supports
Fixed Face
Fixed Edge
Fixed Vertex
Displacements
Displacements: Faces, Edges, and Vertices
Remote Displacement
Release 14.0 - © SAS IP, Inc. All rights reserved. - Contains proprietary and confidential information
of ANSYS, Inc. and its subsidiaries and affiliates.
551
�Features
Velocity
Velocity
Explicit Dynamics
Impedance Boundary
Frictionless
Frictionless Face
Compression
Compression Only Support
Cylindrical
Cylindrical Support
Simply Supported
Simply Supported Edge
Simply Supported Vertex
Fixed Rotation
Fixed Rotation
Elastic
Elastic Support
Fixed Supports
Fixed Face
Prevents one or more flat or curved faces from moving or deforming.
Immobilized face
Fixed Edge
Prevents one or more straight or curved edges from moving or deforming.
552
Release 14.0 - © SAS IP, Inc. All rights reserved. - Contains proprietary and confidential information
of ANSYS, Inc. and its subsidiaries and affiliates.
�Applying Boundary Conditions
Immobilized edge (e.g., of a bolt hole)
A fixed edge is not realistic and leads to singular stresses (that is, stresses that approach infinity near
the fixed edge). You should disregard stress and elastic strain values in the vicinity of the fixed edge.
Fixed Vertex
Prevents one or more vertices from moving.
Immobilized vertex
A fixed vertex fixes both translations and rotations on faces or line bodies.
A fixed vertex is not realistic and leads to singular stresses (that is, stresses that approach infinity near
the fixed vertex). You should disregard stress and elastic strain values in the vicinity of the fixed vertex.
If you are using a surface body model, see Simply Supported Vertex (p. 561).
Note
This boundary condition cannot be applied to a vertex scoped to an end release.
Displacements
These boundary conditions are applied at the geometry level and require that one or more flat or curved
faces or edges or one or more vertices to displace relative to their original location by one or more
components of a displacement vector in the world coordinate system or local coordinate system, if applied.
Note
In a cylindrical coordinate system X, Y, and Z are used for R, Θ, and Z directions.
When using a cylindrical coordinate system, non-zero Y displacements are interpreted
as translational displacement quantities, ∆Y = R∆Θ. Since they are treated as linear
displacements it is a reasonable approximation only, for small values of angular
motion ∆Θ.
For Explicit Dynamics analyses, when using a cylindrical coordinate system, the Y
the component (that is, Θ direction) of a displacement constraint is defined as a rotation.
Solution Restarts are only supported for Tabular data modifications.
This boundary condition cannot be applied to a vertex scoped to an End Release.
Release 14.0 - © SAS IP, Inc. All rights reserved. - Contains proprietary and confidential information
of ANSYS, Inc. and its subsidiaries and affiliates.
553
�Features
The behavior of the Displacement boundary condition is illustrated below.
Table 2 Surface
Non-zero X-, Y-, and Z-components. The
face retains its original shape but moves relative to its original location by the specified
displacement vector. The enforced displacement of the face causes a model to deform.
Zero Y-component. No part of the face can
move, rotate, or deform in the Y-direction.
Blank (undefined) X- and Z-components. The
surface is free to move, rotate, and deform in the
XZ plane.
Table 3 Edge
Non-zero X-, Y-, and Z-components . The
edge retains its original shape but moves
relative to its original location by the specified displacement vector. The enforced
displacement of the edge causes a model
to deform.
Zero Y-component . No part of the edge can
move, rotate, or deform in the Y-direction .
Blank (undefined) X- and Z-components. The
edge is free to move, rotate, and deform in the
XZ plane.
Table 4 Vertex
Non-zero X-, Y-, and Z-components. The
vertex moves relative to its original location
by the specified displacement vector. The
enforced displacement of the vertex causes
a model to deform.
Zero Y-component. The vertex cannot move
in the Y-direction.
Blank (undefined) X- and Z-components. The
vertex is free to move in the XZ plane.
Multiple surfaces, edges, or vertices can be selected.
554
Release 14.0 - © SAS IP, Inc. All rights reserved. - Contains proprietary and confidential information
of ANSYS, Inc. and its subsidiaries and affiliates.
�Applying Boundary Conditions
Define the vector in terms of either:
•
the displacement constraint acting normal to the surface to which it is attached (essentially a frictionless
support with a non-zero displacement) [Define By: Normal To]
•
components (in the world coordinate system or local coordinate system, if applied) [Define By: Components]
Note
•
Entering a zero for a component prevents deformation in that direction.
•
Entering a blank for a component allows free deformation in that direction.
•
Avoid using multiple Displacements on the same face/edge/vertex and on faces/edges/vertices
having shared faces/edges/vertices .
Enforced displacement of an edge is not realistic and leads to singular stresses (that is, stresses that
approach infinity near the loaded edge). You should disregard stress and elastic strain values in the vicinity of the loaded edge.
Remote Displacement
A Remote Displacement allows you to apply both displacements and rotations at an arbitrary remote
location in space. You specify the origin of the remote location under Scope in the Details view by
picking, or by entering the XYZ coordinates directly. The default location is at the centroid of the geometry. You specify the displacement and rotation under Definition.
The location and the direction of a Remote Displacement can be defined in the global coordinate system
or in a local Cartesian coordinate system. A common application is to apply a rotation on a model at
a local coordinate system. An example is shown below along with a plot of the resulting Total Deformation.
Release 14.0 - © SAS IP, Inc. All rights reserved. - Contains proprietary and confidential information
of ANSYS, Inc. and its subsidiaries and affiliates.
555
�Features
Note
This boundary condition cannot be applied to a vertex scoped to an end release.
A Remote Displacement is classified as a remote boundary condition. Refer to the Remote Boundary
Conditions (p. 628) section for a listing of all remote boundary conditions and their characteristics.
Note
Solution Restarts are only supported for Tabular data modifications.
For a modal analysis, only zero magnitude Remote Displacement values are valid. These
function as supports. If non-zero magnitude remote displacements are needed for a PreStress Modal analysis, apply the Remote Displacement in the static structural environment.
Velocity
Apply a Velocity support to faces, edges, vertices, or bodies. Once geometry specifications are complete,
define the vector for this support in terms of either:
•
components (in the world coordinate system or local coordinate system, if applied) [Define By: Components]. When defined by components, the following options are available for the component values.
–
Constant
–
Tabular
–
Function
–
Free (default)
See the Specifying Load Values (p. 621) section of the Mechanical Help for additional information.
•
the velocity constraint acting normal to the surface to which it is attached [Define By: Normal To], and
is defined in the following forms:
–
Constant (Free)
–
Tabular
–
Function
Note that:
•
Entering a zero for a component sets the velocity to zero.
•
Entering a blank for a component allows free velocity in that direction.
556
Release 14.0 - © SAS IP, Inc. All rights reserved. - Contains proprietary and confidential information
of ANSYS, Inc. and its subsidiaries and affiliates.
�Applying Boundary Conditions
•
Avoid using multiple velocities on the same vertex.
•
For Explicit Dynamics analyses, the Y Component (that is, Θ direction) of a velocity constraint defined
with a cylindrical coordinate system has units of angular velocity.
•
This boundary condition cannot be applied to a vertex scoped to an end release.
Impedance Boundary
You can use the impedance boundary condition to transmit waves through cell faces. The boundary
condition predicts the pressure P in the dummy cell from the impedance, particle velocity and a reference
pressure (P0). Only the perpendicular component is transmitted, as the pressure is spherical. Therefore,
the Impedance boundary condition is only approximate, and should be placed as far as possible from
region of interest.
Details
Category
Fields
Description
Scope
Scoping Method
Geometry Selection
Named Selection
Definition
Geometry
Displays the number of selected
faces.
Named Selection
Displays a list of named geometry
elements.
Type
Material Impedance
Program Controlled or value
Reference Velocity
Program Controlled or value
Reference Pressure
Program Controlled or value
Suppressed
Includes or excludes the boundary
condition in the analysis.
Theory
In order to economize on problem size it is sometimes advantageous for problems which have only
outward traveling solutions (e.g. an expanding high pressure source) to limit the size of the grid by a
boundary condition which allows outward traveling waves to pass through it without reflecting energy
back into the computational grid.
Release 14.0 - © SAS IP, Inc. All rights reserved. - Contains proprietary and confidential information
of ANSYS, Inc. and its subsidiaries and affiliates.
557
�Features
In practice it proves impossible to include a simple boundary condition which is accurate for all wave
strengths but the algorithm used here give a reasonable approximation over a wide spectrum. However
it should always be borne in mind that the condition is only approximate and some reflected wave,
however small, will be created and care must be taken that such a wave does not have a significant
effect on the later solution. Note that the following analysis deals only with the normal component of
velocity of the wave and the velocity component parallel to the boundary is assumed to be unaffected
by the boundary.
For a one-dimensional wave traveling in the direction of increasing x, the conditions on the rearward
facing characteristic are
where ρc is the acoustic impedance (ρ is the local density and c is the local sound speed) and dp and
du are the changes of pressure and velocity normal to the wave along the characteristic. Since it is assumed that no wave energy is being propagated back in the direction of decreasing x the error in applying the above condition on a non-characteristic direction is in general small and it is applied on the
transmitting boundary in the form
Where:
uN is the component of mean velocity normal to the boundary
[ρc]boundary is the assumed Material Impedance for the boundary
pref is the user defined reference pressure
uref is the user defined reference velocity at the boundary
For an initially stationary structure at zero pressure, the reference values (pref and uref) are normally set
to zero. In this case we have
which is exact for a plane elastic longitudinal wave propagating in an infinite elastic medium.
Note
The default Material Impedance (Program Controlled) is zero. In this case the impedance
at the boundary is taken to be the impedance at time t of the element to which the
boundary is applied. This represents the case of perfect transmission of plane normal elastic
waves.
Frictionless Face
Prevents one or more flat or curved faces from moving or deforming in the normal direction.
558
Release 14.0 - © SAS IP, Inc. All rights reserved. - Contains proprietary and confidential information
of ANSYS, Inc. and its subsidiaries and affiliates.
�Applying Boundary Conditions
Normal direction relative to the face. No portion of the surface body can move, rotate, or deform
normal to the face.
Tangential directions. The surface body is free to move, rotate, and deform tangential to the face.
For a flat surface body, the frictionless support is equivalent to a symmetry condition.
Compression Only Support
Applies a compression only constraint normal to one or more faces.
Consider the following model with a bearing load and supports as shown.
Note the effect of the compression only support in the animation of total deformation.
The following demo is presented as an animated GIF. Please view online if you are reading the PDF version
of the help. Interface names and other components shown in the demo may differ from those in the released
product.
Release 14.0 - © SAS IP, Inc. All rights reserved. - Contains proprietary and confidential information
of ANSYS, Inc. and its subsidiaries and affiliates.
559
�Features
Since the region of the face in compression is not initially known, a nonlinear solution is required and
may involve a substantial increase in solution time.
Cylindrical Support
For 3-D simulations, prevents one or more cylindrical faces from moving or deforming in combinations
of radial, axial, or tangential directions. Any combination of fixed and free radial, axial, and tangential
settings are allowed.
Radial directions relative
to the cylinder (Fixed). Such
cylindrical faces cannot
move or deform radially to
the cylinder.
Axial directions relative to
the cylinder (Fixed). Such
cylindrical faces cannot move
or deform axially to the cylinder.
Tangential direction relative to the cylinder (Fixed).
Such cylindrical faces cannot
move or deform tangentially
to the cylinder.
Axial and tangential directions (Free). The cylinder is
free to move, rotate, and
deform axially and tangentially.
Radial and tangential directions (Free). The cylinder is
free to move, rotate, and deform radially and tangentially.
Radial and axial directions
(Free). The cylinder is free to
move, rotate, and deform
radially and axially.
For 2-D simulations, cylindrical supports can only be applied to circular edges.
Simply Supported Edge
Available for 3-D simulations only.
Edge is fixed in all directions.
Rotation, however, is permitted about the edge.
Applicable for surface body models or line models only.
Prevents one or more straight or curved edges from moving or deforming but rotations about the line
are allowed. If you want to fix the rotations as well, use Fixed Edge (p. 552).
560
Release 14.0 - © SAS IP, Inc. All rights reserved. - Contains proprietary and confidential information
of ANSYS, Inc. and its subsidiaries and affiliates.
�Applying Boundary Conditions
Note
This boundary condition cannot be applied to a vertex scoped to an end release.
Simply Supported Vertex
Available for 3-D simulations only.
Vertex is fixed in all directions.
Rotations, however, are permitted.
Applicable for surface body models or line models only.
Prevents one or more vertices from moving. Rotation about the vertex is allowed. If you want to prevent
rotations, use Fixed Vertex (p. 553).
A simply supported vertex is not realistic and leads to singular stresses (that is, stresses that approach
infinity near the simply supported vertex). You should disregard stress and elastic strain values in the
vicinity of the simply supported vertex.
Note
This boundary condition cannot be applied to a vertex scoped to an End Release.
Fixed Rotation
You can apply a fixed rotation support to faces, edges, and vertices of a surface body. When you only
apply a fixed rotation support to a surface body, the geometry is free in all translational directions.
However, the rotation of the geometry is fixed about the axis of the coordinate system that you select.
To apply a fixed rotation support:
1.
In the Project tree, right-click the Analysis node to display the context menu.
2.
On the context menu, point to Insert, and then click Fixed Rotation.
3.
Select a face, edge, or vertex, and then click Apply .
4.
Select the coordinate system that you want to use to specify the rotation constraint.
5.
In the Details view, select Free or Fixed for Rotation X, Rotation Y, and Rotation Z to define the
fixed rotation support.
Release 14.0 - © SAS IP, Inc. All rights reserved. - Contains proprietary and confidential information
of ANSYS, Inc. and its subsidiaries and affiliates.
561
�Features
Note
•
A fixed vertex rotation support is not realistic and leads to singular stresses (that is,
stresses that approach infinity near the fixed vertex rotation support). You should disregard stress and elastic strain values in the vicinity of the fixed vertex rotation support.
•
Rotation constraints are combined with other constraints that produce rotational DOF
assignments to determine which values to apply. They are combined with all other
constraints to determine the Nodal Coordinate System orientation (frictionless supports,
cylindrical supports, given displacements, etc.).
•
There may be circumstances in which the rotational support and other constraints cannot
resolve a discrepancy for preference of a particular node’s coordinate system .
•
This boundary condition cannot be applied to a vertex scoped to an end release.
•
When parameterizing this boundary condition, a Free axis of rotation is represented by
a zero (0) and Fixed with a value of one (1) inside the Parameter Workspace in ANSYS
Workbench (outside of Mechanical).
Elastic Support
Allows one or more faces or edges to move or deform according to a spring behavior.
The Elastic Support is based on a Foundation Stiffness that you set in the Details view, which is
defined as the pressure required to produce a unit normal deflection of the foundation.
Types of Loads
Inertial Loads
Acceleration
Standard Earth Gravity
Rotational Velocity
Structural Loads
Pressure
Pipe Pressure
Pipe Temperature
Hydrostatic Pressure
Force
Remote Force
Bearing Load
Bolt Pretension
Moment
Generalized Plain Strain
Line Pressure
PSD Base Excitation
RS Base Excitation
Joint Load
Thermal Condition
562
Release 14.0 - © SAS IP, Inc. All rights reserved. - Contains proprietary and confidential information
of ANSYS, Inc. and its subsidiaries and affiliates.
�Applying Boundary Conditions
Thermal Loads
Temperature
Convection
Radiation
Heat Flow
Perfectly Insulated
Heat Flux
Internal Heat Generation
Electric Loads
Voltage
Current
Thermal Condition
Magnetostatic Loads
Electromagnetic Boundary Conditions and Excitations
Magnetic Flux Boundary Conditions
Conductor
Imported Loads
Imported Body Force Density
Imported Body Temperature
Imported Convection Coefficient
Imported Heat Flux
Imported Heat Generation
Imported Pressure
Imported Surface Force Density
Imported Temperature
Interaction Loads
The following loads involve interactions between the Mechanical application and other products.
Motion Load
Fluid Solid Interface
Explosive Initiation
Detonation Point
Acceleration
Translational acceleration accounts for the structural effects of a constant linear acceleration.
Release 14.0 - © SAS IP, Inc. All rights reserved. - Contains proprietary and confidential information
of ANSYS, Inc. and its subsidiaries and affiliates.
563
�Features
Translational acceleration vector
The global Acceleration load defines a linear acceleration of a structure in each of the global Cartesian
axis directions.
If desired, acceleration can be used to simulate gravity (by using inertial effects) by accelerating a
structure in the direction opposite of gravity (the natural phenomenon of ). That is, accelerating a
structure vertically upwards (+Y) at 9.80665 m/s2 (in metric units), applies a force on the structure in
the opposite direction (-Y) inducing gravity (pushing the structure back towards earth). Units are
length/time2.
Alternatively, you can use the Standard Earth Gravity load to produce the effect of gravity. Gravity and
Acceleration are essentially the same type of load except they have opposite sign conventions and
gravity has a fixed magnitude. For applied gravity, a body tends to move in the direction of gravity and
for applied acceleration, a body tends to move in the direction opposite of the acceleration.
The illustrations shown below compare how Acceleration and Gravity can be used to specify a gravitational load with the same result.
Acceleration Example
Global Acceleration load applied in the +Y direction to simulate gravity.
564
Release 14.0 - © SAS IP, Inc. All rights reserved. - Contains proprietary and confidential information
of ANSYS, Inc. and its subsidiaries and affiliates.
�Applying Boundary Conditions
Resulting deformation.
Standard Earth Gravity Example
Standard Earth Gravity applied.
Release 14.0 - © SAS IP, Inc. All rights reserved. - Contains proprietary and confidential information
of ANSYS, Inc. and its subsidiaries and affiliates.
565
�Features
Resulting deformation.
Define the Acceleration vector in terms of either:
•
a magnitude and direction (based on selected geometry) [Define By: Vector]
•
components (in the world coordinate system or local coordinate system, if applied) [Define By: Components]
Note
While loads are associative with geometry changes, load directions are not. This applies to
any load that requires a vector input, such as: moment, acceleration, rotational velocity, force,
and bearing load.
Standard Earth Gravity
Applies gravitational effects on a body in the form of an external force.
Gravitational vector
•
Define the vector in terms of any of the following directions in the World Coordinate System or Local
Coordinate System, if applied: +x, -x, +y, -y, +z, -z.
•
Gravity is a specific example of acceleration with an opposite sign convention and a fixed magnitude.
Gravity loads cause a body to move in the direction of gravity. Acceleration loads cause a body to move
in the direction opposite of acceleration. Refer to the example shown under Acceleration (p. 563) for
details.
•
The magnitude is set: 9.80665 m/s2 (in metric units)
•
The direction is changeable.
•
The vector is added to acceleration when it is present.
566
Release 14.0 - © SAS IP, Inc. All rights reserved. - Contains proprietary and confidential information
of ANSYS, Inc. and its subsidiaries and affiliates.
�Applying Boundary Conditions
Rotational Velocity
Rotational velocity accounts for the structural effects of a part spinning at a constant rate.
You can apply rotational velocity to solid bodies, 3-D surface bodies, 2-D models and line bodies. For
assemblies, you can apply rotational velocity to all bodies, or to selected bodies. You select bodies
through geometry or named selections.
In a modal analysis, rotational velocity is valid only when Coriolis Effect in the Rotordynamics Controls
group of the Analysis Settings object is turned on.
Geometry Selection
To apply rotational velocity to all bodies, in the Details view, accept the default Geometry setting of
All Bodies. [Basis: the CGOMGA command in Mechanical APDL, the CMOMEGA command in Mechanical APDL for Modal Analysis.]
To apply rotational velocity to selected bodies, in the Details view, set Scoping Method to either
Geometry Selection or Named Selection, then either select the bodies in the Geometry window (hold
down the Ctrl key to multiple select) or list the named selections in the Details view. [Basis: the CMOMEGA command in Mechanical APDL.]
To apply additional rotational velocity loads, you must have applied the original load to selected bodies,
per above, not to All Bodies.
Note
One rotational velocity load can be applied to one or more bodies. However, multiple rotational velocity loads cannot be applied to the same body. Attempting to apply more than
one rotational velocity load to the same body will invalidate the loads.
Definition
Define rotational velocity in terms of either:
•
a magnitude and an axis of rotation (based on selected geometry) [Define By: Vector]
•
a point and components (in the world coordinate system or local coordinate system, if applied) [Define
By: Components]
Note
•
In a Modal Analysis with multiple solve points (Campbell Diagram turned on), the magnitude
or the resultant of the components must be in ascending order.
•
In a Modal Analysis when specifying by Components, only the Global Coordinate System is
available (the option is read-only).
Release 14.0 - © SAS IP, Inc. All rights reserved. - Contains proprietary and confidential information
of ANSYS, Inc. and its subsidiaries and affiliates.
567
�Features
Magnitude
Axis of rotation
Point
Vector
For 2-D axisymmetric simulations, a Rotational Velocity load can only be applied about the y-axis.
Note
While loads are associative with geometry changes, load directions are not. This applies to
any load that requires a vector input, such as: moment, acceleration, rotational velocity, force,
and bearing load.
Pressure
For 3-D simulations, a pressure load applies a constant pressure or a varying pressure in a single direction
(x, y, or z) to one or more flat or curved faces.
The following illustration applies to a constant pressure load:
Uniform positive pressure
Define the vector as one of the following:
•
the displacement constraint acting normal to the surface to which it is attached (essentially a frictionless
support with a non-zero displacement) [Define By: Normal To]
During a structural analysis, you can also create a spatially varying load using this vector type option.
A spatially varying load allows you to define the pressure in tabular form or as a function.
Applying a pressure load normal to faces (3-D) or edges (2-D) could result in a pressure load stiffness
contribution that plays a significant role in a linear buckling analysis. This additional effect is computed during a buckling analysis using the pressure value in the static analysis at time = 0. Because
of this, if you perform static analysis for a subsequent buckling analysis, you must apply pressure
loads as a separate step in the static analysis.
•
568
a magnitude and direction (based on selected geometry) [Define By: Vector]
Release 14.0 - © SAS IP, Inc. All rights reserved. - Contains proprietary and confidential information
of ANSYS, Inc. and its subsidiaries and affiliates.
�Applying Boundary Conditions
•
components (in the world coordinate system or local coordinate system, if applied) [Define By: Components]
Pressure is uniform and acts normal to a face at all locations on the face. A positive value for pressure
acts into the face, compressing the solid body.
If you select multiple faces when defining the pressure, the same pressure value gets applied to all selected faces.
If a constant pressurized face enlarges due to a change in CAD parameters, the total load applied to
the face increases, but the pressure (force per unit area) value remains constant.
For 2-D simulations, a pressure load applies a pressure to one or more edges.
Pipe Pressure
For 3-D structural analyses, a pipe pressure load applies a constant, tabular, or functional variation of
pressure to one or more line bodies which are set to be pipes. You can select it to be internal pipe
pressure or external pipe pressure from the Details view.
Internal and external pressures are input on an average basis over the element. By default, when the
pipe is subjected to internal and external pressures, the end-cap pressure effect of the pipe is included.
This implies that the end caps are always in equilibrium, that is, no net forces are produced.
To apply a pipe pressure:
1.
Right-click the environment folder and choose Insert> Pipe Pressure.
2.
Select a line body, and then click Apply in the Details view. Pipe pressure can only be scoped to line
bodies which are set to be pipes.
3.
Define Magnitude as a constant, tabular, or functional input just like any other load.
4.
Select Loading to be Internal or External according to your problem.
Pipe Temperature
For 3-D structural analyses, a pipe temperature load applies a constant, tabular, or functional variation
of temperature to one or more line bodies which are set to be pipes. You can select it to be internal
pipe temperature or external pipe temperature from the Details view.
Pipe temperature loads are available only for static, modal, and full transient analyses.
To apply a pipe temperature:
1.
Right-click the environment folder and choose Insert> Pipe Temperature.
2.
Select a line body, and then click Apply in the Details view. Pipe temperature can only be scoped to
line bodies which are set to be pipes.
3.
Define Magnitude as a constant, tabular, or functional input just like any other load.
4.
Select Loading to be Internal or External according to your problem.
Hydrostatic Pressure
A hydrostatic pressure load simulates pressure that occurs due to fluid weight.
Release 14.0 - © SAS IP, Inc. All rights reserved. - Contains proprietary and confidential information
of ANSYS, Inc. and its subsidiaries and affiliates.
569
�Features
Presented below is a typical procedure showing the use of a hydrostatic pressure load:
1.
Define a Static Structural analysis system and import the fluid container model.
2.
Double-click the Model cell to enter the Mechanical application, then insert a Hydrostatic Pressure
load.
3.
Scope all faces that will potentially enclose the fluid.
4.
Specify the Shell Face, defined as the side of the shell on which to apply the hydrostatic pressure
load. (The Shell Face option appears only for surface bodies.)
5.
Specify the magnitude and direction of the Hydrostatic Acceleration. This is typically the acceleration
due to gravity, but can be other acceleration values depending on the modeling scenario. For example,
if you were modeling rocket fuel in a rocket’s fuel tank, the fuel might be undergoing a combination
of acceleration due to gravity and acceleration due to the rocket accelerating while flying.
6.
Enter the Fluid Density.
7.
Specify the Free Fluid Location, defined as the location of the top of the fluid in the container. You
can specify this location by using coordinate systems, by entering coordinate values, or by clicking a
location on the model.
8.
Mesh the model, then highlight the Hydrostatic Pressure load object to display the pressure contours.
The following example shows the simulation of a hydrostatic pressure load on the wall of an aquarium.
Here the wall is modeled as a single surface body. The load is scoped to the bottom side of the face.
A fixed support is applied to the bottom edge. Acceleration due to gravity is used and the fluid density
is entered as 1000 kg/m3. Coordinates representing the top of the fluid are also entered.
Shown below is a load plot that clearly illustrates the hydrostatic pressure gradient.
Force
There are three types of forces:
Face (p. 571)
Edge (p. 571)
Vertex (p. 572)
570
Release 14.0 - © SAS IP, Inc. All rights reserved. - Contains proprietary and confidential information
of ANSYS, Inc. and its subsidiaries and affiliates.
�Applying Boundary Conditions
Note
Force loads are not supported for 2D axisymmetric Explicit Dynamics analyses.
Face
Distributes a force vector across one or more flat or curved faces.
Force vector
Resulting uniform traction across the face
Define the vector in terms of either:
•
a magnitude and direction (based on selected geometry) [Define By: Vector]
•
components (in the world coordinate system or local coordinate system, if applied) [Define By: Components]
The force is applied by converting it to a pressure, based on the total area of all the selected faces.
If a face enlarges due to a change in CAD parameters, the total load magnitude applied to the face remains constant.
If you try to apply a force to a multiple face selection that spans multiple parts, the face selection is
ignored. The geometry property for the load object displays 'No Selection' if the load was just created,
or it maintains its previous geometry selection if there was one.
Edge
Distributes a force vector along one or more straight or curved edges.
Force vector
Resulting uniform line load along the edge
Define the vector in terms of either:
Release 14.0 - © SAS IP, Inc. All rights reserved. - Contains proprietary and confidential information
of ANSYS, Inc. and its subsidiaries and affiliates.
571
�Features
•
a magnitude and direction (based on selected geometry) [Define By: Vector]
•
components (in the world coordinate system or local coordinate system, if applied) [Define By: Components]
If you select multiple edges when defining the force, the magnitude of the force is distributed evenly
across all selected edges.
If an edge enlarges due to a change in CAD parameters, the total load applied to the edge remains
constant, but the line load (force per unit length) decreases.
A force applied to an edge is not realistic and leads to singular stresses (that is, stresses that approach
infinity near the loaded edge). You should disregard stress and elastic strain values in the vicinity of
the loaded edge.
If you try to apply a force to a multiple edge selection that spans multiple parts, the edge selection is
ignored. The geometry property for the load object displays 'No Selection' if the load was just created,
or it maintains its previous geometry selection if there was one.
Vertex
Applies a force vector to one or more vertices.
Force vector
Define the vector in terms of either:
•
a magnitude and direction (based on selected geometry) [Define By: Vector]
•
components (in the world coordinate system or local coordinate system, if applied) [Define By: Components]
If you select multiple vertices when defining the force, the magnitude of the force is distributed evenly
across all selected vertices.
A force applied to a vertex is not realistic and leads to singular stresses (that is, stresses that approach
infinity near the loaded vertex). You should disregard stress and elastic strain values in the vicinity of
the loaded vertex.
While loads are associative with geometry changes, load directions are not. This applies to any load
that requires a vector input, such as: moment, acceleration, rotational velocity, force, and bearing load.
If you try to apply a force to a multiple vertex selection that spans multiple parts, the vertex selection
is ignored. The geometry property for the load object displays 'No Selection' if the load was just created,
or it maintains its previous geometry selection if there was one.
Remote Force
A Remote Force is equivalent to a regular force load on a face or a force load on an edge, plus some
moment.
572
Release 14.0 - © SAS IP, Inc. All rights reserved. - Contains proprietary and confidential information
of ANSYS, Inc. and its subsidiaries and affiliates.
�Applying Boundary Conditions
A Remote Force can be used as an alternative to building a rigid part and applying a force load to it.
The advantage of using a remote force load is that you can directly specify the location in space from
which the force originates.
You apply a Remote Force like you apply a force load except that the location of the load origin can
be replaced anywhere in space either by picking or by entering the XYZ locations directly. The default
location is at the centroid of the geometry. The location and the direction of a remote force can be
defined in the global coordinate system or in a local coordinate system.
A Remote Force can be applied to a face of a solid model, or to an edge or a face of a surface model.
While loads are associative with geometry changes, load directions are not. This applies to any load
that requires a vector input, such as: moment, acceleration, rotational velocity, force, and bearing load.
A Remote Force is classified as a remote boundary condition. Refer to the Remote Boundary Conditions (p. 628) section for a listing of all remote boundary conditions and their characteristics.
Note
This boundary condition cannot be applied to a vertex scoped to an end release.
Bearing Load
Applies a variable distribution of force to one complete right cylinder in a 3-D simulation, or to a circular
edge in a 2-D simulation.
In a 3-D simulation, a complete right cylinder is capped on both ends by circles normal to the axis of
the cylinder.
Load direction
Radial component distribution
Region of loaded cylinder not affected by radial distribution
Release 14.0 - © SAS IP, Inc. All rights reserved. - Contains proprietary and confidential information
of ANSYS, Inc. and its subsidiaries and affiliates.
573
�Features
You must apply a Bearing load in the cylinder's radial direction using local coordinate systems. If the
Mechanical application detects a portion of the load to be in the axial direction, the solver will block
the solve and issue an appropriate error message.
Define the vector in terms of either:
•
a magnitude and direction (based on selected geometry) [Define By: Vector]
•
components (in the world coordinate system or local coordinate system, if applied) [Define By: Components]
If the loaded face enlarges (e.g., due to a change in parameters), the total load applied to the face remains
constant, but the pressure (force per unit area) decreases.
Note
574
•
While loads are associative with geometry changes, load directions are not. This applies
to any load that requires a vector input, such as: moment, acceleration, rotational velocity,
force, and bearing load.
•
If your CAD system split the cylinder into two or more faces, select all of the faces when
defining the bearing load.
•
Use one bearing load per cylinder. Do not use multiple select to apply a bearing load
to different cylinders. If you do, the load is divided among the multiple cylindrical faces
by area ratio, as shown in the following example of a single bearing load applied to two
cylinders. The length of the cylinder on the right is twice the length of the cylinder on
the left. Note that the reactions are proportional to each cylinder's area as a fraction of
the total load area.
•
Although loading across multiple steps may appear as an application of tabular loading,
you cannot set the magnitude of a bearing load in terms of either tabular or functional
data. You must set a constant or ramped magnitude for each step such that one value
corresponds to each step.
Release 14.0 - © SAS IP, Inc. All rights reserved. - Contains proprietary and confidential information
of ANSYS, Inc. and its subsidiaries and affiliates.
�Applying Boundary Conditions
Bolt Pretension
Available for 3-D simulations only.
Applies a pretension load to a cylindrical face, to a straight edge of a line body, to a single body, or to
multiple bodies, typically to model a bolt under pretension. If you apply the Bolt Pretension load to
a body, you will need to have a local Coordinate System object in the tree. The application of the load
will be at the origin and along the z-axis of the local coordinate system. You can place the coordinate
system anywhere in the body and reorient the z-axis.
Another option for applying the load to a line body is to apply it to a single straight edge on the body.
The direction of the bolt load is inferred from the direction of the edge.
Body scoping of a Bolt Pretension load can be to more than one body. In this case all the scoped
bodies will be cut. There is still only a single Bolt Pretension load created but this feature allows you
to apply a bolt load to a bolt that has been cut into several bodies. This feature is illustrated in the
following figure.
Release 14.0 - © SAS IP, Inc. All rights reserved. - Contains proprietary and confidential information
of ANSYS, Inc. and its subsidiaries and affiliates.
575
�Features
This load is applicable to pure structural or thermal-stress analyses. You specify how the Bolt Pretension
load is applied by choosing one of the following options under the Define By setting in the Details
view.
•
Load: Applies a force as a preload. A Load field is displayed where you enter the value of the load in
force units.
•
Adjustment: Applies a length as a pre-adjustment (for example, to model x number of threads). An
Adjustment field is displayed where you enter the value of the adjustment in length units.
•
Lock: Fixes all displacements. You can set this state for any step except the first step.
•
Open: Use this option to leave the Bolt Pretension load open so that the load has no effect on the
applied step, effectively suppressing the load for the step. Note that in order to avoid convergence issues
from having under-constrained conditions, a small load (0.01% of the maximum load across the steps)
will be applied. You can set this state for any step.
Presented below is the same model showing a Bolt Pretension load as a preload force and as a preadjustment length:
The following animation shows total deformation:
The following demo is presented as an animated GIF. Please view online if you are reading the PDF version
of the help. Interface names and other components shown in the demo may differ from those in the released
product.
Limitations
The following limitations apply to using Bolt Pretension loads:
•
If you try to apply a preload on the same face more than once, all definitions except the first one
are ignored.
576
Release 14.0 - © SAS IP, Inc. All rights reserved. - Contains proprietary and confidential information
of ANSYS, Inc. and its subsidiaries and affiliates.
�Applying Boundary Conditions
•
Be sure that a sufficiently fine mesh exists on a face or body that contains Bolt Pretension loads
so that the mesh can be correctly partitioned along the axial direction (that is, at least 2 elements
long).
•
For simulating one Bolt Pretension through multiple split faces, you should apply only one Bolt
Pretension load to one of the split faces, as the Bolt Pretension load will slice though the whole
cylinder even though only part of the cylinder is selected.
•
Care should be used when applying a Bolt Pretension load to a cylindrical face that has bonded
contact. There is a possibility that if you apply a Bolt Pretension load to a cylinder that had a
bonded contact region, the bonded contact will block the ability of the Bolt Pretension to deform
properly.
•
The Bolt Pretension load should be applied to cylindrical faces that contain the model volume
(that is, do not try to apply the Bolt Pretension load to a hole).
•
Use caution when defining bolt loads by bodies and a coordinate system because the entire body
is sliced along the local XY plane (Z=0).
Moment
Distributes a moment about an axis across one or more flat or curved faces, as illustrated below, or
about one or more edges or vertices.
Face and edge selections for the moment load can span multiple parts, however, multiple vertex selections must be of the same part type (solid, 3D surface or line bodies) or the selection is ignored.
When specifying the Scoping Method, faces and edges can be scoped to either the geometry where
the load is to be applied (Geometry Selection), to a Named Selection, or to a Remote Point. Vertices
cannot be scoped to Remote Point.
Load direction
Moment load
Affected face
Define the moment vector in terms of either:
•
a magnitude and direction (based on selected geometry) [Define By: Vector]
•
components (in the world coordinate system or local coordinate system, if applied) [Define By: Components]
The moment is applied "about" the vector. Use the right-hand rule to determine the sense of the moment.
Release 14.0 - © SAS IP, Inc. All rights reserved. - Contains proprietary and confidential information
of ANSYS, Inc. and its subsidiaries and affiliates.
577
�Features
If you select multiple faces when defining the moment, the magnitude is apportioned across all selected
faces.
If a face enlarges (e.g., due to a change in parameters), the total load applied to the face remains constant,
but the load per unit area decreases.
Note
•
This boundary condition cannot be applied to a vertex scoped to an end release.
•
While loads are associative with geometry changes, load directions are not. This applies to
any load that requires a vector input, such as: moment, acceleration, rotational velocity, force,
and bearing load.
A Moment is classified as a remote boundary condition. Refer to the Remote Boundary Conditions (p. 628)
section for a listing of all remote boundary conditions and their characteristics.
Generalized Plane Strain
Used in 2-D applications involving generalized plane strain behavior.
The Details view includes settings for controlling the items listed below. Refer to Using Generalized Plane
Strain (p. 333) for detailed information on these settings and on the overall application of this load.
•
Setting the x and y coordinates of the reference (starting) point.
•
Establishing the magnitude and boundary conditions of the fiber direction. Choices for the boundary
condition are:
•
–
Free
–
Force
–
Displacement
Establishing the boundary conditions for rotation about the x-axis and the y-axis. Choices for the
boundary conditions are:
–
Free
–
Moment
–
Rotation
Specific reactions are also reported in the Details view of a Generalized Plane Strain probe after solving.
Line Pressure
For 3-D simulations, a line pressure load applies a distributed force on one edge only, using force
density loading in units of force per length. You can define the force density on the selected edge in
various ways.
578
Release 14.0 - © SAS IP, Inc. All rights reserved. - Contains proprietary and confidential information
of ANSYS, Inc. and its subsidiaries and affiliates.
�Applying Boundary Conditions
Define the load in terms of one of the following:
•
a magnitude and direction (based on selected geometry) [Define By: Vector]
•
components (in the world coordinate system or local coordinate system, if applied for both Cartesian
and cylindrical coordinate systems) [Define By: Components]
•
a magnitude and tangent. You can also apply time and spatially varying loads. [Define By: Tangential]
If a pressurized edge enlarges due to a change in CAD parameters, the total load applied to the edge
increases, but the pressure (force per unit length) remains constant.
PSD Base Excitation
PSD Base Excitation loads are used exclusively in random vibration analyses to provide excitation in
terms of spectral value vs. frequency to your choice of the supports that were applied in the prerequisite
modal analysis. The Boundary Condition setting in the Details view includes a drop down list where
you can specify any of the following supports for excitation that are defined in the modal analysis:
Fixed Support, Displacement, Remote Displacement, and Body-to-Ground Spring. If multiple fixed
supports or multiple remote displacements are defined in the modal analysis, you can apply the excitation load to all fixed supports or all remote displacements or all of both loads using one of the following
options:
•
All Fixed Supports
•
All Remote Displacements
•
All Supports
Note
Only fixed degrees of freedom of the supports are valid for excitations.
You can also specify the excitation direction (X Axis, Y Axis, or Z Axis).
The user-defined PSD data table is created in the Tabular Data window. You can create a new PSD
table or import one from a library that you have created, via the fly-out of the Load Data option in the
Details view.
Note
Only positive table values can be input when defining this load.
When creating PSD loads for a Random Vibration analysis in the Mechanical application, Workbench
evaluates your entries by performing a "Goodness of Fit" to ensure that your results will be dependable.
Click the fly-out of the Load Data option and choose Improved Fit after entering data points for
viewing the graph and updating the table. Interpolated points are displayed if they are available from
the goodness of fit approximation. Once load entries are entered, the table provides one of the following
color-code indicators per segment:
•
Green - Values are considered reliable and accurate.
•
Yellow - This is a warming indicator. Results produced are not considered to be reliable and accurate.
Release 14.0 - © SAS IP, Inc. All rights reserved. - Contains proprietary and confidential information
of ANSYS, Inc. and its subsidiaries and affiliates.
579
�Features
•
Red - Results produced are not considered trustworthy. If you choose to solve the analysis, the Mechanical APDL application executes the action, however; the results are almost certainly incorrect. It is recommended that you modify your input PSD loads prior to the solution process.
Four types of base excitation are supported:
•
PSD Acceleration
•
PSD G Acceleration
•
PSD Velocity
•
PSD Displacement
The direction of the PSD base excitation is defined in the nodal coordinate of the excitation points.
Multiple PSD excitations (uncorrelated) can be applied. Typical usage is to apply 3 different PSDs in the
X, Y, and Z directions. Correlation between PSD excitations is not supported.
RS Base Excitation
RS Base Excitation loads are used exclusively in response spectrum analyses to provide excitation in
terms of a spectrum. For each spectrum value, there is one corresponding frequency. Use the Boundary
Condition setting in the Details view to apply an excitation to all of the fixed supports that were applied
in the prerequisite modal analysis.
Note
Only fixed DOFs of the supports are valid for excitations.
You can also specify the excitation in a given direction (X Axis, Y Axis, or Z Axis).
The user-defined RS data table is created in the Tabular Data window. You can create a new RS table
or import one from a library that you have created, via the fly-out of the Load Data option in the Details
view.
Note
Only positive table values can be used when defining this load.
Three types of base excitation are supported:
•
RS Acceleration
•
RS Velocity
•
RS Displacement
You should specify the direction of the RS base excitation in the global Cartesian system.
Multiple RS excitations (uncorrelated) can be applied. Typical usage is to apply 3 different RS excitations
in the X, Y, and Z directions. Correlation between RS excitations is not supported.
The following additional settings are included in the Details view of an RS Base Excitation load:
580
Release 14.0 - © SAS IP, Inc. All rights reserved. - Contains proprietary and confidential information
of ANSYS, Inc. and its subsidiaries and affiliates.
�Applying Boundary Conditions
•
Scale Factor: Scales the entire table of input excitation spectrum for a Single Point response spectrum.
The factor must be greater than 0.0. The default is 1.0.
•
Missing Mass Effect: Set to Yes to include the contribution of high frequency modes in the total response
calculation. Including these modes is normally required for nuclear power plant design.
The responses contributed by frequency modes higher than those of rigid responses, specifically
frequency modes beyond Zero Period Acceleration (ZPA) are called residual rigid responses. The
frequency modes beyond ZPA are defined as frequency modes at which the spectral acceleration
returns to the Zero Period Acceleration. In some applications, especially in the nuclear power plant
industry, it is critical and required to include the residual rigid responses to the total responses.
Ignoring the residual rigid responses will result in an underestimation of responses in the vicinity
of supports. There are two methods available to calculate residual rigid responses: the Missing Mass
and Static ZPA methods. The Missing Mass method is named based on the fact that the mass associated with the frequency modes higher than that of ZPA are missing from the analysis. As a result,
the residual rigid responses are sometimes referred to missing mass responses. When set to Yes,
the Missing Mass Effect is used in a response spectrum analysis.
•
Rigid Response Effect: Set to Yes to include rigid responses to the total response calculation. Rigid
responses normally occur in the frequency range that is lower than that of missing mass responses, but
higher than that of periodic responses.
In many cases, it is impractical and difficult to accurately calculate all natural frequencies and mode
shapes for use in the response spectrum evaluation. For high-frequency modes, rigid responses
basically predominate. To compensate for the contribution of higher modes to the responses, the
rigid responses are combined algebraically to the periodic responses, which occur in the low-frequency modes that are calculated using one the methods above. The most widely adopted methods
to calculate the rigid responses are the Gupta and Lindley-Yow methods. These two methods are
available for a response spectrum analysis under Rigid Response Effect Type when Rigid Response
Effect is set to Yes.
Joint Load
When you are using joints in a Transient Structural or Rigid Dynamics analysis, you use a Joint Load
object to apply a kinematic driving condition to a single degree of freedom on a Joint object. Joint
Load objects are applicable to all joint types except fixed, general, universal, and spherical joints. For
translation degrees of freedom, the Joint Load can apply a displacement, velocity, acceleration, or force.
For rotation degrees of freedom, the Joint Load can apply a rotation, angular velocity, angular acceleration, or moment. The directions of the degrees of freedom are based on the reference coordinate
system of the joint and not on the mobile coordinate system.
A positive joint load will tend to cause the mobile body to move in the positive degree of freedom
direction with respect to the reference body, assuming the mobile body is free to move. If the mobile
body is not free to move then the reference body will tend to move in the negative degree of freedom
direction for the Joint Load. One way to learn how the mechanism will behave is to use the Configure
feature. For the joint with the applied Joint Load, dragging the mouse will indicate the nature of the
reference/mobile definition in terms of positive and negative motion.
To apply a Joint Load:
1.
Highlight the Transient environment object and insert a Joint Load from the right mouse button
context menu or from the Loads drop down menu in the Environment toolbar.
2.
From the Joint drop down list in the Details view of the Joint Load, select the particular Joint object
that you would like to apply to the Joint Load. You should apply a Joint Load to the mobile bodies
Release 14.0 - © SAS IP, Inc. All rights reserved. - Contains proprietary and confidential information
of ANSYS, Inc. and its subsidiaries and affiliates.
581
�Features
of the joint. It is therefore important to carefully select the reference and mobile bodies while defining
the joint.
3.
Select the unconstrained degree of freedom for applying the Joint Load, based on the type of joint.
You make this selection from the DOF drop down list. For joint types that allow multiple unconstrained
degrees of freedom, a separate Joint Load is necessary to drive each one. Further limitations apply
as outlined under Joint Load Limitations (p. 582) below. Joint Load objects that include velocity, acceleration, rotational velocity or rotational acceleration are not applicable to static structural analyses.
4.
Select the type of Joint Load from the Type drop down list. The list is filtered with choices of Displacement, Velocity, Acceleration, and Force if you selected a translational DOF in step 3. The choices are
Rotation, Rotational Velocity, Rotational Acceleration, and Moment if you selected a rotational
DOF.
5.
Specify the magnitude of the Joint Load type selected in step 4 as a constant, in tabular format, or
as a function of time using the same procedure as is done for most loads in the Mechanical application.
Refer to Specifying Load Values (p. 621) for further information.
On Windows platforms, an alternative and more convenient way to accomplish steps 1 and 2
above is to drag and drop the Joint object of interest from under the Connections object folder
to the Transient object folder. When you highlight the new Joint Load object, the Joint field is
already completed and you can continue at step 3 with DOF selection.
6.
As applicable, specify the load step at which you want to lock the joint load by entering the value of
the step in the Lock at Load Step field. The default value for this option is zero (0) and is displayed
as Never. This feature immobilizes movement of the joint’s DOFs. For example, this option is beneficial
when you want to tighten a bolt to an initial torque value (via a Moment Joint Driver on a Revolute
Joint) and then lock that joint during a subsequent load step.
Note
MAPDL References:
This feature makes use of the %_FIX% parameter on the DJ command.
When a joint driver with a force or moment load is deactivated, then the lock constraint on the joint is also deleted using the DJDELE command. This happens if the
locking occurs before the deactivation.
Joint Load Limitations
Some joint types have limitations on the unconstrained degrees of freedom that allow the application
of joint loads as illustrated in the following table:
Joint Type
Unconstrained Degrees of
Freedom
Allowable Degrees of Freedom for
Applying Joint Loads
Fixed
None
Not applicable
Revolute
ROTZ
ROTZ
Cylindrical
UZ, ROTZ
UZ, ROTZ
Translational
UX
UX
Slot
UX, ROTX, ROTY, ROTZ
UX
Universal
ROTX, ROTZ
None
582
Release 14.0 - © SAS IP, Inc. All rights reserved. - Contains proprietary and confidential information
of ANSYS, Inc. and its subsidiaries and affiliates.
�Applying Boundary Conditions
Joint Type
Unconstrained Degrees of
Freedom
Allowable Degrees of Freedom for
Applying Joint Loads
Spherical
ROTX, ROTY, ROTZ
None
Planar
UX, UY, ROTZ
UX, UY, ROTZ
General
UX, UY and UZ, Free X, Free
Y, Free Z, and Free All
All unconstrained degrees of freedom
Bushing
UX, UY, UZ, ROTX, ROTY,
ROTZ
All unconstrained degrees of freedom
Note
Where applicable, you must define all three rotations for a Joint Load before proceeding to
a solve.
Thermal Condition
You can insert a known temperature (not from data transfer) boundary condition in a Structural or
Electric analysis by inserting a Thermal Condition object and specifying the value of the temperature
in the Details view under the Magnitude property. If the load is applied to a surface body, by default
the temperature is applied to both the top and bottom surface body faces. You do have the option to
apply different temperatures to the top and bottom faces by adjusting the Shell Face entry in the details
view. When you apply a thermal condition load to a solid body, the Shell Face property is not available
in the Details view. You can add the thermal condition load as time-dependent or spatially varying. To
apply a thermal condition:
1.
In the Project tree, right-click the environment folder, point to Insert, and then click Thermal Condition.
2.
Select a surface body face, a solid body or a line body, and then click Apply in the Details view.
3.
For surface bodies, in the Details view, click the Shell Face list, and then select Top, Bottom, or Both
(Default) to apply the thermal condition to the selected face. For bodies that have one or more layered
section objects, you need to specify Both for Shell face or the Thermal Condition will be under-defined
and an error message will be generated.
Note
•
When you have only one Thermal Condition load and you select only a top or bottom face,
Workbench applies the environment temperature value to the opposite face unless it is
otherwise specified from another load object.
•
For an assembly of bodies with different topologies, you must define a separate Thermal
Condition load for each topology, that is, you must define one load scoped to line bodies,
define a second load scoped to surface bodies, and so on.
•
For each load step, if an Imported Body temperature load and a Thermal Condition load are
applied on common geometry selections, the Imported Body temperature load takes precedence. See Activation/Deactivation of Loads (p. 531) for additional rules when multiple load
objects of the same type exist on common geometry selections.
•
If the Thermal Condition is applied to a shell face that has a Layered Section applied to it,
you must set Shell Face to Both in order to solve the analysis.
Release 14.0 - © SAS IP, Inc. All rights reserved. - Contains proprietary and confidential information
of ANSYS, Inc. and its subsidiaries and affiliates.
583
�Features
Temperature
Available for 3-D simulations, and 2-D simulations for Plane Stress and Axisymmetric behaviors only.
You can apply a temperature load to one or more faces, edges, or vertices, as well as to an entire body.
When scoping a load to a body, you need to specify whether the temperature is applied to Exterior
Faces Only or to the Entire Body using the Apply To option. The same temperature value is applied
when multiple faces, edges, or vertices are selected.
You can also define a temperature load as a spatially varying load during a thermal analysis. A spatially
varying load allows you to vary the magnitude of a temperature in a single coordinate direction and
as a function of time using the Tabular Data or Function features. Please see the Specifying Load Values (p. 621) section for the specific steps to apply tabular and/or function loads.
The following illustrate geometry selection for the temperature load.
Curved Surface
Edge
Vertex
Note
For each load step, if an Imported Temperature load and a Temperature load are applied on
common geometry selections, the Imported Temperature load takes precedence. See Activation/Deactivation of Loads (p. 531) for additional rules when multiple load objects of the same
type exist on common geometry selections.
Temperature
Convection
Available for 3-D simulations, and 2-D simulations for Plane Stress and Axisymmetric behaviors only.
Causes convective heat transfer to occur through one or more flat or curved faces (in contact with a
fluid).
Ambient fluid temperature.
Film coefficient and Face Temperature.
584
Release 14.0 - © SAS IP, Inc. All rights reserved. - Contains proprietary and confidential information
of ANSYS, Inc. and its subsidiaries and affiliates.
�Applying Boundary Conditions
The bulk fluid temperature is measured at a distance from the face outside of the thermal boundary
layer. The face temperature refers to the temperature at the face of the simulation model.
You can define a convection load as a spatially varying load during a thermal analysis. A spatially varying
load allows you to vary the magnitude of film coefficient and ambient temperature in a single coordinate
direction and as a function of time using the Tabular Data or Function features. Please see the Specifying
Load Values (p. 621) section for the specific steps to apply tabular and/or function loads.
Note
Normalized S and scaling based on time are not supported for convection.
Film Coefficient
The film coefficient (also called the heat transfer coefficient or unit thermal conductance) is based on
the composition of the fluid in contact with the face, the geometry of the face, and the hydrodynamics
of the fluid flow past the face. It is possible to have a time, temperature or spatially dependent film
coefficient. Refer to heat transfer handbooks or other references to obtain appropriate values for film
coefficient.
Coefficient Type
This field is available when the film coefficient is temperature dependent. Its value can be evaluated at
the average film temperature (average of surface and bulk temperatures), the surface temperature, the
bulk temperature, or the absolute value of the difference between surface and bulk temperatures.
Note
If you change the units from Celsius to Fahrenheit, or Fahrenheit to Celsius, when the convection coefficient type Difference between surface and bulk is in use, the displayed
temperature values indicate a temperature difference only. The addition or subtraction of
32o for each temperature in the conversion formula offset one another. In addition, switching
to or from the Difference between surface and bulk Coefficient Type option from any
other option, clears the values in the Convection Coefficient table. This helps to ensure that
you enter correct temperature values.
Ambient Temperature
The ambient temperature is the temperature of the surrounding fluid. It is possible to have a time or
spatially dependent ambient temperature.
Edit Data For
This field allows you to select and edit film coefficient or ambient temperature. The tabular data,
details view, graph and graphics view will change based on the selection in the Edit Data For field. For
example, when film coefficient is tabular/function and Edit Data For is film coefficient, you will actively
edit data for the film coefficient in the appropriate details view and tabular data fields.
Convective Heat Transfer
Convection is related to heat flux by use of Newton's law of cooling:
Release 14.0 - © SAS IP, Inc. All rights reserved. - Contains proprietary and confidential information
of ANSYS, Inc. and its subsidiaries and affiliates.
585
�Features
q/A = h(ts - tf)
where
•
q/A is heat flux out of the face (calculated within the application)
•
h is the film coefficient (you provide)
•
ts is the temperature on the face (calculated within the application)
•
tf is the bulk fluid temperature (you provide)
When the fluid temperature exceeds face temperature, energy flows into a part. When the face temperature exceeds the fluid temperature, a part loses energy.
If you select multiple faces when defining convection, the same bulk fluid temperature and film coefficient
is applied to all selected faces.
Radiation
Applies thermal radiation to a surface of a model. You can define the exchange of radiation between
a body and the ambient temperature, or between two surfaces.
Ambient Temperature Radiation
With Correlation = To Ambient in the Details view of a Radiation object, the radiation energy is exchanged with the ambient temperature, that is, the Form Factor1 is assumed to be 1.0.
You can set the following additional radiation properties in the Details view:
•
Emissivity: The ratio of the radiation emitted by a surface to the radiation emitted by a black body at
the same temperature.
•
Ambient Temperature: The temperature of the surrounding space.
Note
1
Radiation exchange between surfaces is restricted to gray-diffuse surfaces. Gray implies that
emissivity and absorptivity of the surface do not depend on wavelength (either can depend
on temperature). Diffuse signifies that emissivity and absorptivity do not depend on direction.
For a gray-diffuse surface, emissivity = absorptivity; and emissivity + reflectivity = 1. Note
that a black body surface has a unit emissivity.
Surface to Surface Radiation
With Correlation = Surface to Surface in the Details view of a Radiation object, the radiation energy
is exchanged between two surfaces. In this context, “surface” refers to a face of a shell or solid body in
a 3-D model, or an edge in a 2-D model. You can specify both Emissivity and Ambient Temperature
(defined above) in the Details view. Emissivity must be a positive value that is not greater than 1. The
capability is also included for entering temperature dependent Emissivity in the Tabular Data window.
Additionally, you can specify an Enclosure number. You should assign the same Enclosure number to
surfaces radiating to each other.1 You cannot apply a Surface to Surface Radiation load to a geometric
entity that is already attached to another Radiation load.
586
Release 14.0 - © SAS IP, Inc. All rights reserved. - Contains proprietary and confidential information
of ANSYS, Inc. and its subsidiaries and affiliates.
�Applying Boundary Conditions
When using the Surface to Surface correlation with shell bodies, the Details view also includes a Shell
Face setting that allows you the choice of applying the load to Both faces, to the Top face only, or to
the Bottom face only.
For thermal related analyses that use the ANSYS solver, the actual calculation of the radiation exchange
between two surfaces is performed using the Radiosity Solver method. The Radiosity Solver method
accounts for the heat exchange between radiating bodies by solving for the outgoing radiative flux for
each surface, when the surface temperatures for all surfaces are known. The surface fluxes provide
boundary conditions to the finite element model for the conduction process analysis in Workbench.
When new surface temperatures are computed, due to either a new time step or iteration cycle, new
surface flux conditions are found by repeating the process. The surface temperatures used in the computation must be uniform over each surface facet to satisfy the conditions of the radiation model.
For models that are entirely symmetrical, you can account for symmetry using Symmetry Regions or
Cyclic Regions. The Radiosity Solver method respects plane or cyclic symmetries. Using a model's symmetry can significantly reduce the size of the model. The Radiosity Solver method will take symmetry
into account and the Radiation Probe solution results will be valid for the full model.
Settings for the Radiosity Solver method are available under the Analysis Settings object in the Radiosity Controls category.
Related References
See the sections of the Mechanical APDL help listed below for further information related to using the
Radiation load in thermal related analyses that employ the ANSYS solver.
These help sections mention the underlying commands and elements used for implementation of the
feature in the Mechanical APDL application. They are presented for reference only. To implement the
feature in the Mechanical application, you do not need to interact directly with these commands and
elements.
•
•
Thermal Analysis Guide:
–
1 - Definitions
–
Using the Radiosity Solver Method
Mechanical APDL Theory Reference:
–
Radiation
–
Radiosity Solution Method
Heat Flow
Available for 3-D simulations, and 2-D simulations for Plane Stress and Axisymmetric behaviors only.
There are three types of Heat Flow Rates:
Face Heat Flow Rate (p. 587)
Edge Heat Flow Rate (p. 588)
Vertex Heat Flow Rate (p. 588)
Face Heat Flow Rate
Specifies the rate of heat flow through one or more flat or curved faces.
Release 14.0 - © SAS IP, Inc. All rights reserved. - Contains proprietary and confidential information
of ANSYS, Inc. and its subsidiaries and affiliates.
587
�Features
Positive heat flow
A positive heat flow acts into a face, adding energy to a body. Heat flow is defined as energy per unit
time.
If you select multiple faces when defining the heat flow rate, the magnitude is apportioned across all
selected faces.
If a face enlarges due to a change in CAD parameters, the total load applied to the face remains constant,
but the heat flux (heat flow rate per unit area) decreases.
If you try to apply a heat flow to a multiple face selection that spans multiple bodies, the face selection
is ignored. The geometry property for the load object displays No Selection if the load was just created,
or it maintains its previous geometry selection if there was one.
Edge Heat Flow Rate
Specifies the rate of heat flow through one or more straight or curved edges.
Positive heat flow
A positive heat flow acts into an edge, adding energy to a body. Heat flow is defined as energy per
unit time.
If you select multiple edges when defining the heat flow rate, the magnitude is apportioned across all
selected edges.
If an edge enlarges due to a change in CAD parameters, the total load applied to the edge remains
constant, but the line load (heat flow rate per unit length) decreases.
If you try to apply a heat flow to a multiple edge selection that spans multiple bodies, the edge selection
is ignored. The geometry property for the load object displays No Selection if the load was just created,
or it maintains its previous geometry selection if there was one.
Vertex Heat Flow Rate
Specifies the rate of heat flow through one or more vertices.
588
Release 14.0 - © SAS IP, Inc. All rights reserved. - Contains proprietary and confidential information
of ANSYS, Inc. and its subsidiaries and affiliates.
�Applying Boundary Conditions
Positive heat flow
A positive heat flow acts into a vertex, adding energy to the body. Heat flow is defined as energy per
unit time.
If you select multiple vertices when defining the heat flow rate, the magnitude is apportioned among
all selected vertices.
If you try to apply a heat flow to a multiple vertex selection that spans multiple bodies, the vertex selection is ignored. The geometry property for the load object displays No Selection if the load was just
created, or it maintains its previous geometry selection if there was one.
Perfectly Insulated
Available for 3-D simulations, and 2-D simulations for Plane Stress and Axisymmetric behaviors only.
Overrides or applies a "no load" insulated condition to a face.
An insulated face is a no load condition meant to override any thermal loads scoped to a body. The
heat flow rate is 0 across this face. This load is useful in a case where most of a model is exposed to a
given condition (such a free air convection) and only a couple of faces do not share this condition (such
as the base of a cup that is grounded). This load will override only thermal loads scoped to a body. See
Resolving Thermal Boundary Condition Conflicts for a discussion on thermal load precedence.
If you select multiple faces when defining an insulated face, all selected faces will be insulated.
Heat Flux
Available for 3-D simulations, and 2-D simulations for Plane Stress and Axisymmetric behaviors only.
Applies a uniform heat flux to one or more flat or curved faces.
Uniform positive heat flux
A positive heat flux acts into a face, adding energy to a body. Heat flux is defined as energy per unit
time per unit area.
Release 14.0 - © SAS IP, Inc. All rights reserved. - Contains proprietary and confidential information
of ANSYS, Inc. and its subsidiaries and affiliates.
589
�Features
If you select multiple faces when defining the heat flux, the same value gets applied to all selected
faces.
If a face enlarges due to a change in CAD parameters, the total load applied to the face increases, but
the heat flux remains constant.
Internal Heat Generation
Available for 3-D simulations, and 2-D simulations for Plane Stress and Axisymmetric behaviors only.
Applies a uniform generation rate internal to a body.
A positive heat generation acts into a body, adding energy to it. Heat generation is defined as energy
per unit time per unit volume.
If you select multiple bodies when defining the heat generation, the same value gets applied to all selected bodies.
If a body enlarges due to a change in CAD parameters, the total load applied to the body increases,
but the heat generation remains constant.
Note
For each load step, if an Imported Body temperature load and a Thermal Condition load are
applied on common geometry selections, the Imported Body temperature load takes precedence. See Activation/Deactivation of Loads (p. 531) for additional rules when multiple load
objects of the same type exist on common geometry selections.
Voltage
Applies an electric potential to a body during an electric analysis, a thermal-electric analysis, or a magnetostatic analysis.
For each analysis type, you define the voltage by magnitude and phase angle in the Details view, according to the following equation.
V = Vocos(ωt+φ)
Vo is the magnitude of the voltage (input value Voltage), ω is the frequency, and φ is the phase angle.
For a static analysis, ωt = 0.
The voltage load can be defined as a constant, in tabular form, or as a mathematical function.
Electric and Thermal-Electric Analysis Requirements
During an Electric / Thermal-Electric Analysis, a voltage is applied to a face, edge, or vertex.
To apply a voltage load to a body, select Voltage from the Environment toolbar or right-click the
mouse on the environment object in the tree and select Insert>Voltage.
590
Release 14.0 - © SAS IP, Inc. All rights reserved. - Contains proprietary and confidential information
of ANSYS, Inc. and its subsidiaries and affiliates.
�Applying Boundary Conditions
Caution
During an Electric / Thermal-Electric Analysis, voltage loads cannot be applied to a face,
edge, or vertex that is shared with another voltage or current load or a Coupling.
Magnetostatic Analysis Requirements
See Voltage Excitation for Solid Source Conductors (p. 596).
Current
Applies an electric current to a body during an electric analysis, a thermal-electric analysis, or a magnetostatic analysis.
For each analysis type, you define the current by magnitude and phase angle in the Details view, according to the following equation.
I = Iocos(ωt+φ)
Io is the magnitude of the current (input value Current), ω is the frequency, and φ is the phase angle.
For a static analysis, ωt = 0.
The current load is defined as a constant, or in tabular form, or as a mathematical function.
For electric, thermal-electric, and magnetostatic analyses, current loads assume that the scoped entities
are equipotential, meaning they behave as electrodes where the voltage degrees of freedom are coupled
and solve for a constant potential.
Electric and Thermal-Electric Analysis Requirements
During an Electric / Thermal Analysis, a current is applied to a face, edge, or vertex of a body. It is
assumed that the material properties of the body provide conductance. An applied current assumes
that the body surfaces and edges are equipotential. A positive current applied to a face, edge, or vertex
flows into the body. A negative current flows out of the body. To apply a current load to a body for an
Electric / Thermal Analysis, select Current from the Environment toolbar or right-click the mouse on
the environment object in the tree and select Insert> Current.
Caution
Current loads cannot be applied to a face, edge, or vertex that is shared with another voltage
or current load or a Coupling.
Magnetostatic Analysis Requirements
See Current Excitation for Solid Source Conductors (p. 597).
Electromagnetic Boundary Conditions and Excitations
You can apply electromagnetic excitations and boundary conditions when performing a Magnetostatic
analysis in the Mechanical application. A boundary condition is considered to be a constraint on the
field domain. An excitation is considered to be a non-zero boundary condition which causes an electric
Release 14.0 - © SAS IP, Inc. All rights reserved. - Contains proprietary and confidential information
of ANSYS, Inc. and its subsidiaries and affiliates.
591
�Features
or magnetic excitation to the system. Boundary conditions are applied to the field domain at exterior
faces. Excitations are applied to conductors.
•
Magnetic Flux Boundary Conditions (p. 592)
•
Conductor (p. 593)
–
Solid Source Conductor Body (p. 594)
→ Voltage Excitation for Solid Source Conductors (p. 596)
→ Current Excitation for Solid Source Conductors (p. 597)
–
Stranded Source Conductor Body (p. 598)
→ Current Excitation for Stranded Source Conductors (p. 599)
Magnetic Flux Boundary Conditions
Available for 3-D simulations only.
Magnetic flux boundary conditions impose constraints on the direction of the magnetic flux on a
model boundary. This boundary condition may only be applied to faces. By default, this feature constrains
the flux to be normal to all exterior faces.
Selecting Flux Parallel forces the magnetic flux in a model to flow parallel to the selected face. In the
figure below, the arrows indicate the direction of the magnetic flux. It can be seen that the flux flows
parallel to the xy plane (for any z coordinate).
A flux parallel condition is required on at least one face of the simulation model. It is typically applied
on the outer faces of the air body to contain the magnetic flux inside the simulation domain or on
symmetry plane faces where the flux is known to flow parallel to the face.
To set this feature, right-click on the Magnetostatic environment item in the tree and select Magnetic
Flux Parallel from the Insert context menu or click on the Magnetic Flux Parallel button in the toolbar.
It can only be applied to geometry faces and Named Selections (faces).
592
Release 14.0 - © SAS IP, Inc. All rights reserved. - Contains proprietary and confidential information
of ANSYS, Inc. and its subsidiaries and affiliates.
�Applying Boundary Conditions
Half-symmetry model of a keepered magnet system. Note that the XY-plane is a Flux Parallel boundary.
The flux arrows flow parallel to the plane.
Half-symmetry model of a keepered magnet system. Note that the YZ-plane is a Flux Normal boundary.
The flux arrows flow normal to the plane. This is a natural boundary condition and requires no specification.
Note
Applying the flux parallel boundary conditions to the exterior faces of the air domain may
artificially capture more flux in the simulation domain than what physically occurs. This is
because the simulation model truncates the open air domain. To minimize the effect, ensure
the air domain extends far enough away from the physical structure. Alternatively, the exterior faces of the air domain may be left with an unspecified face boundary condition. An unspecified exposed exterior face imposes a condition whereby the flux flows normal to the
face. Keep in mind that at least one face in the model must have a flux parallel boundary
condition.
Conductor
Available for 3-D simulations only.
A conductor body is characterized as a body that can carry current and possible excitation to the system.
Solid CAD geometry is used to model both solid source conductors and stranded source conductors.
In solid conductors, such as bus bars, rotor cages, etc., the current can distribute non-uniformly due to
Release 14.0 - © SAS IP, Inc. All rights reserved. - Contains proprietary and confidential information
of ANSYS, Inc. and its subsidiaries and affiliates.
593
�Features
geometry changes, hence the program performs a simulation that solves for the currents in the solid
conductor prior to computing the magnetic field.
Stranded source conductors can be used to represent wound coils. Wound coils are used most often
as sources of current excitation for rotating machines, actuators, sensors, etc. You may directly define
a current for each stranded source conductor body.
•
Solid Source Conductor Body (p. 594)
•
Stranded Source Conductor Body (p. 598)
Solid Source Conductor Body
This feature allows you to tag a solid body as a solid source conductor for modeling bus bars, rotor cages,
etc. When assigned as a solid source conductor, additional options are exposed for applying electrical
boundary conditions and excitations to the conductor. These include applying an electrical potential
(voltage) or current.
To set this condition, right-click the Magnetostatic environment object in the tree and select Source
Conductor from the Insert drop-down menu, or click on the Source Conductor button in the toolbar.
Select the body you want to designate as a conductor body, then use the Details view to scope the
body to the conductor and set Conductor Type to Solid. The default Number of Turns is 1, representing
a true solid conductor.
A solid source conductor can be used to represent a stranded coil by setting the Number of Turns to
> 1. The conductor still computes a current distribution according to the physics of a solid conductor,
but in many cases the resulting current density distribution will not significantly effect the computed
magnetic field results. This “shortcut” to modeling a stranded conductor allows you to circumvent the
geometry restrictions imposed by the stranded conductor bodies and still obtain acceptable results.
After defining the conductor body, you may apply voltage and current conditions to arrive at the desired
state.
594
Release 14.0 - © SAS IP, Inc. All rights reserved. - Contains proprietary and confidential information
of ANSYS, Inc. and its subsidiaries and affiliates.
�Applying Boundary Conditions
Note
Conductors require two material properties: relative permeability and resistivity. They also
must not terminate interior to the model with boundary conditions that would allow current
to enter or exit the conductor. Termination points of a conductor may only exist on a plane
of symmetry.
Only bodies can be scoped to a conductor. Solid conductor bodies must have at least one
voltage excitation and either a second voltage excitation or a current excitation. Also, two
solid conductor bodies may not 'touch' each other, i.e. they must not share vertices, edges,
or faces.
To establish current in the conductor, you must apply excitation to at least two locations on the conductor, typically at terminals. For example, you could
•
apply a voltage drop at two terminals of a conductor body residing at symmetry planes.
Release 14.0 - © SAS IP, Inc. All rights reserved. - Contains proprietary and confidential information
of ANSYS, Inc. and its subsidiaries and affiliates.
595
�Features
•
ground one end of a conductor (set voltage to zero) and apply the net current at the terminal's
other end.
Voltage Excitation for Solid Source Conductors
This feature allows you to apply an electric potential (voltage) to a solid source conductor body. A
voltage excitation is required on a conductor body to establish a ground potential. You may also apply
one to apply a non-zero voltage excitation at another location to initiate current flow. Voltage excitations
may only be applied to faces of the solid source conductor body and can be defined as constant or
time-varying.
To apply a voltage excitation to a solid source conductor body, right-click on the Conductor object
under the Magnetostatic environment object in the tree whose Conductor Type is set to Solid, and
select Voltage from the Insert drop-down menu, or click on the Voltage button in the toolbar.
You define the voltage by magnitude and phase angle in the Details view, according to the equation
below.
V = Vocos(ωt+φ)
Vo is the magnitude of the voltage (input value Voltage), ω is the frequency, and φ is the phase angle.
For a static analysis, ωt = 0.
Note
Voltage excitations may only be applied to solid source conductor bodies and at symmetry
planes.
596
Release 14.0 - © SAS IP, Inc. All rights reserved. - Contains proprietary and confidential information
of ANSYS, Inc. and its subsidiaries and affiliates.
�Applying Boundary Conditions
An applied voltage drop across the terminals of a conductor body will induce a current. In this simple
example, the current in the conductor is related to the applied voltage drop, using the equations shown
below. ∆V = applied voltage drop, I = current, ρ = resistivity of the conductor (material property), L =
length of the conductor, and Area = cross section area of the conductor.
∆V = IR
R = (ρ*L)/Area
Current Excitation for Solid Source Conductors
This feature allows you to apply a current to a solid source conductor or stranded source conductor
body. Use this feature when you know the amount of current in the conductor.
To apply a current excitation to a conductor body, right-click on the Conductor object under the
Magnetostatic environment object in the tree whose Conductor Type is set to Solid, and select Current
from the Insert drop-down menu, or click on the Current button in the toolbar. A positive current applied
to a face flows into the conductor body. A negative current applied to a face flows out of the conductor
body. For a stranded source conductor, positive current is determined by the y-direction of a local coordinate system assigned to each solid body segment that comprises the conductor.
You define the current by magnitude and phase angle in the Details view, according to the equation
below.
I = Iocos(ωt+φ)
Io is the magnitude of the current (input value Current), ω is the frequency, and φ is the phase angle.
For a static analysis, ωt = 0.
Note
Current excitations may only be applied to a face of a solid source conductor body at symmetry planes. An excitation must be accompanied by a ground potential set at another termination point of the conductor body on another symmetry plane. No current may be applied
to a conductor body face that is interior to the model domain. The symmetry plane on which
the current excitation is applied must also have a magnetic flux-parallel boundary condition.
Release 14.0 - © SAS IP, Inc. All rights reserved. - Contains proprietary and confidential information
of ANSYS, Inc. and its subsidiaries and affiliates.
597
�Features
An applied current to a conductor face will calculate and distribute the current within the conductor
body. A ground potential (voltage = 0) must be applied to a termination point of the conductor body.
Both the applied current and voltage constraints must be applied at a symmetry plane.
Stranded Source Conductor Body
This feature allows you to tag solid multiple bodies as a stranded source conductor for modeling wound
coils. When assigned as a stranded source conductor, additional options are exposed for applying
electric boundary conditions and current excitation to the conductor.
Model a stranded source conductor using only isotropic materials and multiple solid bodies. Local coordinate systems assigned to these bodies (via the Details view) are the basis for determining the direction
of the current that you later apply to a stranded source conductor. The model should include a separate
solid body to represent each directional “turn” of the conductor. Assign a local coordinate system to
each body with the positive current direction as the y-direction for each of the local coordinate systems.
An illustration is shown below.
598
Release 14.0 - © SAS IP, Inc. All rights reserved. - Contains proprietary and confidential information
of ANSYS, Inc. and its subsidiaries and affiliates.
�Applying Boundary Conditions
After creating the body segments and assigning coordinate systems, right-click the Magnetostatic environment object in the tree and select Source Conductor from the Insert drop-down menu, or click
on the Source Conductor button in the toolbar. Select all body segments, then scope the bodies to
the conductor and, in the Details view, set Conductor Type to Stranded, then enter the Number of
Turns and the Conducting Area (cross section area of conductor). The stranded conductor is now ready
for you to apply a current. A step-by-step example is presented in the Current Excitation for Stranded
Source Conductors (p. 599) section.
Note
Conductors require two material properties: relative permeability and resistivity. They also
must not terminate interior to the model with boundary conditions that would allow current
to enter or exit the conductor. Termination points of a conductor may only exist on a plane
of symmetry.
Current Excitation for Stranded Source Conductors
Stranded source conductor bodies are applicable to any magnetic field problem where the source of
excitation comes from a coil. The coil must have a defined number of coil "turns." Stranded source body
geometry is limited to straight geometry or circular arc geometry sections with constant cross-section
(see below)
Source loading for a coil is by a defined current (per turn) and a phase angle according to the equation
below.
Release 14.0 - © SAS IP, Inc. All rights reserved. - Contains proprietary and confidential information
of ANSYS, Inc. and its subsidiaries and affiliates.
599
�Features
= o
ω +φ
Io is the magnitude of the current (input value Current), ω is the frequency, and φ is the phase angle.
For a static analysis, ωt = 0. The direction of the current is determined by the local coordinate systems
you assign to each of the solid bodies that comprise the stranded source conductor. A positive or
negative assigned value of current will be respective to that orientation.
Use the following overall procedure to set up a Stranded Source Conductor and apply a current to
the conductor:
1.
Define local coordinate systems that have the y-direction point in the direction of positive current
flow.
•
Use Cartesian coordinate systems for straight geometry sections and cylindrical coordinate systems
for “arc” geometry sections.
2.
Assign a local coordinate system to each stranded source conductor body in the Details view of the
body under the Geometry folder.
3.
Right-click on the Magnetostatic environment object in the tree and select Source Conductor from
the Insert drop down menu, or click on the Source Conductor button in the toolbar.
600
•
Scope the Source Conductor to all of the solid bodies.
•
Set Conductor Type to Stranded.
•
Enter the Number of Turns and Conducting Area for the conductor.
Release 14.0 - © SAS IP, Inc. All rights reserved. - Contains proprietary and confidential information
of ANSYS, Inc. and its subsidiaries and affiliates.
�Applying Boundary Conditions
For the Conducting Area, select a face that represents the conductor's cross-sectional area
and read the surface area that displays in the Status Bar located at the bottom of the screen
display.
The Source Conductor graphic and Details view listing is shown below.
4.
Right-click on the Conductor object in the tree and select Current from the Insert drop down menu,
or click on the Current button in the toolbar.
•
Set Magnitude as constant or time-varying.
•
Set Phase Angle.
The Current automatically is scoped to the same bodies as the Source Conductor.
The displayed current arrows give you visual validation that the current direction has been
properly defined by the assigned local coordinate systems for each conductor body.
Changing either the Type of Source Conductor or any coordinate system will invalidate the
setup.
Imported Body Force Density
When electromagnetic body forces are transferred to a structural environment, an Imported Body
Force Density object can be inserted to represent the transfer.
Release 14.0 - © SAS IP, Inc. All rights reserved. - Contains proprietary and confidential information
of ANSYS, Inc. and its subsidiaries and affiliates.
601
�Features
Please see the Imported Loads (p. 630) section for applicable transfers or for specific steps to transfer
data.
Note
For a particular load step, an active Imported Body Force Density load will overwrite other
Imported Body Force Density loads that exist higher (previously added) in the tree, on common
geometry selections. See Activation/Deactivation of Loads (p. 531) for additional rules when
multiple load objects of the same type exist on common geometry selections.
Note
For large-deflection analyses, the loads are applied to the initial size of the element, not the
current size.
Imported Body Temperature
When temperatures are transferred to a structural or electric analysis, an Imported Body Temperature
object is automatically inserted to represent the transfer.
If the load is applied to one or more surface bodies, the Shell Face option in the details view enables
you to apply the temperatures to Both faces, to the Top face(s) only, or to the Bottom face(s) only. By
default, the temperatures are applied to both the top and bottom faces of the selection.
Please see the Imported Loads (p. 630) section for applicable transfers or for specific steps to transfer
data.
602
Release 14.0 - © SAS IP, Inc. All rights reserved. - Contains proprietary and confidential information
of ANSYS, Inc. and its subsidiaries and affiliates.
�Applying Boundary Conditions
Note
•
Adaptive Convergence objects inserted under an environment that is referenced by an
Imported Body Temperature object will invalidate the Imported Body Temperature object,
and not allow a solution to progress.
•
For a particular load step, an active Imported Body Temperature load will overwrite any
Thermal Condition loads on common geometry selections.
•
If the temperatures are only applied to the top or bottom face of a surface body, Workbench
applies the environment temperature value to the opposite face, unless it is otherwise specified
from another load object.
•
For an assembly of bodies with different topologies, you must define a separate Imported
Body Temperature load for surface bodies.
•
The values used in the solution are calculated by first converting the imported load values
into the solver unit system and then multiplying the scale value.
•
For each load step, if an Imported Body Temperature load and a Thermal Condition load
are applied on common geometry selections, the Imported Body Temperature load takes
precedence. An active Imported Body Temperature load will also overwrite other Imported
Body Temperature loads that exist higher (previously added) in the tree, on common geometry
selections. See Activation/Deactivation of Loads (p. 531) for additional rules when multiple
load objects of the same type exist on common geometry selections.
•
If a scale factor is specified, the values used in the solution are calculated by first converting
the imported load values into the solver unit system and then multiplying the scale value.
•
For surface bodies, the thickness of each target node is ignored when data is mapped. When
importing data from an External Data system, the Shell Thickness Factor property enables
you to account for the thickness at each target node, and consequently modify the location
used for each target node during the mapping process. See External Data Import for additional information.
Imported Convection Coefficient
When CFD convection coefficients are transferred to a thermal analysis, an Imported Convection
Coefficient object can be inserted to represent the transfer.
See the Imported Loads (p. 630) section for applicable transfers or for specific steps to transfer data.
Note
For surface bodies, the thickness of each target node is ignored when data is mapped. When
importing data from an External Data system, the Shell Thickness Factor property enables
you to account for the thickness at each target node, and consequently modify the location
used for each target node during the mapping process. See External Data Import for additional information.
Imported Heat Flux
When thermal heat is transferred to a thermal environment, an Imported Heat Flux object can be inserted to represent the transfer.
Release 14.0 - © SAS IP, Inc. All rights reserved. - Contains proprietary and confidential information
of ANSYS, Inc. and its subsidiaries and affiliates.
603
�Features
See the Imported Loads (p. 630) section for applicable transfers or for specific steps to transfer data.
Note
For surface bodies, the thickness of each target node is ignored when data is mapped. When
importing data from an External Data system, the Shell Thickness Factor property enables
you to account for the thickness at each target node, and consequently modify the location
used for each target node during the mapping process. See External Data Import for additional information.
Imported Heat Generation
When thermal heat is transferred to a thermal environment, an Imported Heat Generation object can
be inserted to represent the transfer.
Imported Heat Generation applies Joule heating from an electric analysis in a thermal analysis.
Please see the Imported Loads (p. 630) section for applicable transfers or for specific steps to transfer
data.
Note
•
The Joule heating, from an Electric analysis, resulting from limited contact electric conductance
is ignored during this data transfer.
•
For each load step, if an Imported Heat Generation load and an Internal Heat Generation
load are applied on common geometry selections, the Imported Heat Generation load takes
precedence. An active Imported Heat Generation load will also overwrite other Imported
Heat Generation loads that exist higher (previously added) in the tree, on common geometry
selections. See Activation/Deactivation of Loads (p. 531) for additional rules when multiple
load objects of the same type exist on common geometry selections.
•
For surface bodies, the thickness of each target node is ignored when data is mapped. When
importing data from an External Data system, the Shell Thickness Factor property enables
you to account for the thickness at each target node, and consequently modify the location
used for each target node during the mapping process. See External Data Import for additional information.
Imported Pressure
When CFD pressures are transferred to a structural analysis, an Imported Pressure object is automatically
inserted to represent the transfer.
See the Imported Loads (p. 630) section for applicable transfers or for specific steps to transfer data.
Note
For surface bodies, the thickness of each target node is ignored when data is mapped. When
importing data from an External Data system, the Shell Thickness Factor property enables
you to account for the thickness at each target node, and consequently modify the location
used for each target node during the mapping process. See External Data Import for additional information.
604
Release 14.0 - © SAS IP, Inc. All rights reserved. - Contains proprietary and confidential information
of ANSYS, Inc. and its subsidiaries and affiliates.
�Applying Boundary Conditions
Imported Surface Force Density
When electromagnetic surface forces are transferred to a structural environment, an Imported Surface
Force Density object can be inserted to represent the transfer.
Please see the Imported Loads (p. 630) section for applicable transfers or for specific steps to transfer
data.
Imported Temperature
When temperatures are transferred to a thermal analysis, an Imported Temperature object can be inserted to represent the transfer.
See the Imported Loads (p. 630) section for applicable transfers or for specific steps to transfer data.
Note
•
For each load step, if an Imported Temperature load and Temperature load are applied on
common geometry selections, the Imported Temperature load takes precedence. An active
Imported Temperature load will also overwrite other Imported Temperature loads that exist
higher (previously added) in the tree, on common geometry selections. See Activation/Deactivation of Loads (p. 531) for additional rules when multiple load objects of the same type
exist on common geometry selections.
•
If a scale factor is specified, the values used in the solution are calculated by first converting
the imported load values into the solver unit system and then multiplying the scale value.
•
For surface bodies, the thickness of each target node is ignored when data is mapped. When
importing data from an External Data system, the Shell Thickness Factor property enables
you to account for the thickness at each target node, and consequently modify the location
used for each target node during the mapping process. See External Data Import for additional information.
Motion Load
The application interacts with motion simulation software such as Dynamic Designer™ from MSC, and
MotionWorks from Solid Dynamics. This is not the motion feature that is built into the Mechanical application. See the Rigid Dynamics Analysis (p. 102) and Transient Structural Analysis (p. 91) sections for
information on the motion features built into the Mechanical application.
Motion simulation software allows you to define and analyze the motion in an assembly of bodies. One
set of computed results from the motion simulation is forces and moments at the joints between the
bodies in the assembly. See Inserting Motion Loads (p. 607) for the procedure on inserting these loads.
These loads are available for static structural analyses.
Single Body Capability
Insert Motion Loads is intended to work only with a single body from an assembly. If more than one
body is unsuppressed in the Model during Import, you will receive an error message stating that only
one body should be unsuppressed.
Release 14.0 - © SAS IP, Inc. All rights reserved. - Contains proprietary and confidential information
of ANSYS, Inc. and its subsidiaries and affiliates.
605
�Features
Frame Loads File
The application reads a text file produced by the motion simulation software. This file contains the load
information for a single frame (time step) in the motion simulation. To study multiple frames, create
multiple environment objects for the Model and import each frame to a separate environment. The
frame loads file includes joint forces and inertial forces which "balance" the joint forces and gravity.
Inertial State
If the part of interest is a moving part in the assembly, the frame loads file gives the inertial state of
the body. This includes gravitational acceleration, translational velocity and acceleration, and rotational
velocity and acceleration. Of these inertial "loads" only the rotational velocity is applied in the environment. The remaining loads are accounted for by solving with inertia relief (see below).
If the part of interest is grounded (not allowed to move) in the motion simulation, corresponding supports
need to be added in the environment before solving.
Joint Loads
For each joint in the motion simulation, the frame loads file reports the force data - moment, force, and
3D location - for the frame. Features are also identified so that the load can be applied to the appropriate
face(s), edge(s) or vertex(ices) within the application. These features are identified by the user in the
motion simulation software before exporting the frame loads file. For all non-zero moments and forces,
a corresponding "Moment" and "Remote Force" are attached to the face(s), edge(s) or vertex(ices)
identified in the frame loads file.
The Remote Force takes into account the moment arm of the force applied to the joint.
Solving with Inertia Relief
Inertia relief is enabled when solving an environment with motion loads. Inertia relief balances the applied
forces and moments by computing the equivalent translational and rotational velocities and accelerations.
Inertia relief gives a more accurate balance than simply applying the inertia loads computed in the
motion simulation.
Weak springs are also enabled. The computed reaction forces in the weak springs should be negligible.
This option will automatically be turned on if you import any motion loads.
Note
Material properties have to be manually set to match density used in motion analysis.
Modifying Parts with Motion Loads
If you modify a part having a motion load, you should rerun the solution in the motion simulator software
(e.g., Dynamic Designer) and re-export the loads to the Mechanical application. Then, in the Mechanical
application, you must update the geometry, delete the load (from the Environment object) and re-insert
the motion load.
606
Release 14.0 - © SAS IP, Inc. All rights reserved. - Contains proprietary and confidential information
of ANSYS, Inc. and its subsidiaries and affiliates.
�Applying Boundary Conditions
Modifying Loads
You can modify loads that have been inserted, but you should only do so with great care. Modifying
loads in the Mechanical application after importing from the motion simulation software will nullify the
original loading conditions sets in the motion simulation software. Therefore, you need to examine your
results in the Mechanical application carefully.
Inserting Motion Loads
You must make sure the files and data are up to date and consistent when analyzing motion loads. Use
the following procedure to ensure that the correct loads are applied for a given time frame.
To insert motion loads after solving the motion simulation:
1.
Advance the motion simulation to the frame of interest.
2.
Export the frame loads file from the motion software.
3.
Attach the desired geometry.
4.
Choose any structural New Analysis type except Rigid Dynamics and Random Vibration.
5.
Suppress all bodies except the one of interest.
6.
Click the environment object in the tree, then right-click and select Insert> Motion Loads.
7.
Select the Frame Load file that you exported from Dynamic Designer.
8.
Click Solve. If more than one body is unsuppressed in the Model corresponding to the environment
object, you will receive an error message at the time of solution stating that only one body should be
unsuppressed.
9.
View the results.
The exported loads depend on the part geometry, the part material properties, and the part's location
relative to the coordinate system in the part document. When any of these factors change, you must
solve the motion simulation again by repeating the full procedure. Verify that material properties such
as density are consistent in the motion simulation and in the material properties.
Insert Motion Loads is intended to work with a single body only. Results with grounded bodies (bodies
not in motion in the mechanism) are not currently supported.
If an assembly feature (such as a hole) is added after Dynamic Designer generates its Joint attachments
for FEA, the attachments may become invalid. These attachments can be verified by opening the
Properties dialog box for a Joint and selecting the FEA tab. An invalid attachment will have a red "X"
through the icon. To correct this problem, manually redefine the joint attachments using the FEA tab
in the Joint Properties dialog.
A .log file is created when motion loads are imported. This troubleshooting file has the same name
(with an .log extension) and file location as the load file. If the .log file already exists, it is overwritten
by the new file.
Fluid Solid Interface
A Fluid Solid Interface is used to identify the interface where the transfer of loads to and from external
fluid solvers CFX or FLUENT will occur. These loads are applicable on faces of solid or surface bodies in
Static Structural and Transient Structural analyses. The integer Interface Number, found in the Details
Release 14.0 - © SAS IP, Inc. All rights reserved. - Contains proprietary and confidential information
of ANSYS, Inc. and its subsidiaries and affiliates.
607
�Features
view, is incremented by default each time a new interface is added. This value can be overridden if
desired.
Mechanical - CFX
Once Fluid Solid Interfaces are identified, loads are transferred to and from body faces in the Mechanical APDL model using the MFX variant of the ANSYS Multi-field solver (see “Chapter 4. Multi-field Analysis Using Code Coupling” in the Coupled-Field Analysis Guide for details). This solver is accessed from
either the Mechanical APDL Product Launcher or CFX-Solver Manager, and requires both the Mechanical
APDL and CFX input files. To generate the Mechanical APDL input file, select the Solution object folder
in the Mechanical Outline View, and then select Tools> Write Input File.... To generate the CFX input
file, use the CFX preprocessor, CFX-Pre.
Run time-monitoring is available in both the Mechanical APDL Product Launcher and CFX-Solver Manager.
Postprocessing of the Mechanical APDL results is available in the Mechanical application, and simultaneous postprocessing of both the Mechanical APDL and CFX results is available in the CFX postprocessor,
CFD-Post.
Mechanical - FLUENT
Fluid-solid interfaces define the interfaces between the solid in the Mechanical system and the fluid in
the FLUENT system. These interfaces are defined on faces in the Mechanical model. Data is exchanged
across these interfaces during the execution of the simulation. The Mechanical application sends displacements to FLUENT and FLUENT sends forces to the Mechanical application.
Detonation Point
An explosive may be initiated by various methods of delivering energy to it. However whether an explosive is dropped, thermally irradiated, or shocked, either mechanically or through a shock from an
initiator (of a more sensitive explosive), initiation of an explosive always goes through a stage in which
a shock wave is an important feature.
In its ideal form this assumes that, on initiation, a detonation wave travels away from the initiation point
with constant detonation velocity, being refracted around any inert obstacles in the explosive without
moving the obstacle, maintaining a constant detonation velocity in the refracted zone and detonating
each particle of explosive on arrival at that particle.
The Detonation Point object is treated as a load, and can be inserted into the tree as a child of an Explicit Dynamics analysis object by choosing Insert > Detonation Point from the context menu, or selecting it from the Loads menu of the Environment toolbar. Multiple detonation points can be added
to an analysis. The location of the selected detonation point and the detonation time are displayed in
the annotation on the model.
Note
Detonation Points are not available for Explicit Dynamics (LS-DYNA Export) or for 2D Explicit
Dynamics analyses.
Details
Category
608
Fields
Description
Release 14.0 - © SAS IP, Inc. All rights reserved. - Contains proprietary and confidential information
of ANSYS, Inc. and its subsidiaries and affiliates.
�Applying Boundary Conditions
Definition
Location
Burn Instantaneously
When set to Yes, results in initiation
of detonation for all elements with
an explosive material at the start
of the solve.
Detonation Time
User can enter the time for initiation of detonation. [Only visible if
Burn Instantaneously is set to No.]
Suppressed
Includes or excludes the boundary
condition in the analysis.
X Coordinate
Enter detonation point coordinates.
Y Coordinate
Z Coordinate
Location
User can interactively select detonation location using the vertex/edge/face selection tools:
•
Select Vertex – sets X/Y/Z location to vertex location
•
Select Edge – sets X/Y/Z location to centre of edge
•
Select Face – sets X/Y/Z location to centre of face
Theory
The Detonation analysis method used is Indirect Path detonation. Detonation paths are computed by
finding either a direct path through explosive regions or by following straight line segments connecting
centers of cells containing explosives. Either:
Detonation paths will be computed as the shortest route through cells that contain explosive.
or
Detonation paths are computed by finding the shortest path obtained by following straight line segments
connecting the centers of cells containing explosive.
The correct detonation paths will automatically be computed around wave-shapers, obstacles, corners,
etc.
Detonation points must lie within the grid. Paths cannot be computed through multiple Parts. If a detonation point is placed in one Part, the detonation from this point cannot propagate to another Part.
If this is required, you must place one or more detonation points in the second Part with the appropriate
initiation times set to achieve the required detonation.
The following illustrates the detonation process:
Release 14.0 - © SAS IP, Inc. All rights reserved. - Contains proprietary and confidential information
of ANSYS, Inc. and its subsidiaries and affiliates.
609
�Features
•
Detonation is initiated at a node or plane (user defined)
•
Detonation front propagates at the Detonation Velocity, D
•
Cell begins to burn at time T1
•
Burning is complete at time T2
•
Chemical energy is released linearly from T1 to T2; burn fraction increases from 0.0 to 1.0 over this time
The result DET_INIT_TIME can be used to view the initiation times of the explosive material. For example,
in the image below, the body on the left side has a detonation point with instantaneous burn defined,
and so the entire material has a detonation initiation time of 1x10-6 ms. The second body has a detonation point defined in the lower X, lower Y, lower Z corner, and the detonation time can be seen to
vary from 0 ms (i.e. instantaneous detonation) to a value of 0.19555 ms in the corner of the body furthest
away from the detonation point. Once detonation is initiated in an element, a value of zero is shown
for DET_INIT_TIME.
610
Release 14.0 - © SAS IP, Inc. All rights reserved. - Contains proprietary and confidential information
of ANSYS, Inc. and its subsidiaries and affiliates.
�Applying Boundary Conditions
The result ALPHA can be used to view the progress of the detonation wave through the material. This
corresponds to the burn fraction, which will be a value between zero (no detonation) and one (detonation complete). For the same example, looking at values of alpha at a later stage in the calculation,
the detonation wave can clearly be seen in the body on the right as the spherical band of contours
showing the value of alpha changing from zero to one. The body on the left has a value of one for the
entire body, as it detonated instantaneously.
Conditions
The following Conditions are available:
Coupling
Release 14.0 - © SAS IP, Inc. All rights reserved. - Contains proprietary and confidential information
of ANSYS, Inc. and its subsidiaries and affiliates.
611
�Features
Constraint Equation
Pipe Idealization
Coupling
While setting up a model for analysis, you can establish relationships among the different degrees of
freedom of the model by physically modeling the part or a contact condition. However, sometimes
there is a need to be able to model distinctive features of a geometry (for example, models that have
equipotential surfaces) which cannot be adequately described with the physical part or contact. In this
instance, you can create a set of surfaces/edges/vertices which have a coupled degree of freedom by
using the Coupling boundary condition.
Coupling the degrees of freedom of a set of geometric entity constrains the results calculated for one
member of the set to be the same for all members of the set.
Coupling can be used in the Thermal or Electric environments.
Restrictions
Make sure that you meet the following restrictions when scoping Coupling.
•
You cannot specify more than one Coupling (the same DOF) on the same geometric entity, such as two
edges sharing a common vertex or two faces sharing a common edge.
•
Coupling should not be applied to a geometric entity that also has a constraint applied to it.
To apply a coupled boundary condition with a single degree of freedom:
1.
Insert a Coupling load by:
a.
Selecting Coupling from the Conditions drop-down menu.
Or...
b.
Right-clicking on the environment object and selecting Insert> Coupling.
Or...
c.
2.
Selecting your desired geometric entity (face/edge/vertex), right-clicking the mouse, and then
selecting Insert> Coupling.
Based on the analysis type, make Details view entries as applicable.
•
Thermal - Geometry
•
Electric - Geometry
Constraint Equation
This feature allows you to relate the motion of different portions of a model through the use of an
equation. The equation relates the degrees of freedom (DOF) of one or more remote points for Harmonic,
Modal, Modal (SAMCEF), Static Structural, Static Structural (SAMCEF), or Transient Structural systems,
or one or more joints for the ANSYS Rigid Dynamics solver.
For example, the motion along the X direction of one remote point (Remote Point A) could be made
to follow the motion of another remote point (Remote Point B) along the Z direction by:
0 = [1/mm · Remote Point A (X Displacement)] - [1/mm · Remote Point B (Z Displacement)]
612
Release 14.0 - © SAS IP, Inc. All rights reserved. - Contains proprietary and confidential information
of ANSYS, Inc. and its subsidiaries and affiliates.
�Applying Boundary Conditions
The equation is a linear combination of the DOF values. Thus, each term in the equation is defined by
a coefficient followed by a node (Remote Point) and a degree of freedom label. Summation of the linear
combination may be set to a non-zero value. For example:
7 = [4.1/mm · Remote Point A (X Displacement)] + [1/rad · Remote Vertex(Rotation Z)]
Similarly, for the ANSYS Rigid Dynamics solver, to make the rotational velocity of gear A (Revolute A)
to follow the rotational velocity of gear B (Revolute B), in the Z direction, the following constraint
equation should be written:
0 = [1/rad · Revolute A (Omega Z)] - [1/rad · Revolute B (Omega Z)]
This equation is a linear combination of the Joints DOF values. Thus, each term in the equation is defined
by a coefficient followed by a joint and a degree of freedom label. Summation of the linear combination
may be set to a non-zero value. For example:
7 = [4.1/mm · Joint A (X Velocity)] + [1/rad · Joint B (Omega Z)]
Note that the Joints DOF can be expressed in terms of velocities or accelerations. However, all terms
in the equation will be based on the same nature of degrees of freedom, that is, all velocities or all accelerations.
To apply a constraint equation support:
1.
Insert a Constraint Equation object by:
a.
Selecting Constraint Equation from the Conditions drop-down menu.
Or...
b.
Right-clicking on the environment object and selecting Insert> Constraint Equation.
2.
In the Details view, enter a constant value that will represent one side of the constraint equation. The
default constant value is zero.
3.
In the Worksheet, right-click in the first row and choose Add, then enter data to represent the opposite
side of the equation. For the first term of the equation, enter a value for the Coefficient, then select
entries for Remote Point or Joint and DOF Selection. Add a row and enter similar data for each
subsequent term of the equation. The resulting equation displays as you enter the data.
Using the example presented above, a constant value of 7 is entered into the Details view, and the
data shown in the table is entered in the Worksheet.
Release 14.0 - © SAS IP, Inc. All rights reserved. - Contains proprietary and confidential information
of ANSYS, Inc. and its subsidiaries and affiliates.
613
�Features
Note
For Harmonic, Modal, Static Structural, and Transient Structural systems, the first unique
degree of freedom in the equation is eliminated in terms of all other degrees of freedom in
the equation. A unique degree of freedom is one which is not specified in any other constraint
equation, coupled node set, specified displacement set, or master degree of freedom set.
You should make the first term of the equation be the degree of freedom to be eliminated.
Although you may, in theory, specify the same degree of freedom in more than one equation,
you must be careful to avoid over-specification.
Constraint Equation Characteristics
•
In the Worksheet, you can insert rows, modify an existing row, or delete a row.
•
A local coordinate system is defined in each remote point that is used.
•
The constant term is treated as a value with no unit of measure.
•
Coefficients for X Displacement, Y Displacement, Z Displacement, X Velocity, Y Velocity, Z Velocity, X
Acceleration, Y Acceleration, and Z Acceleration have a unit of 1/length.
•
Coefficients for Rotation X, Rotation Y, Rotation Z, Omega X, Omega Y, Omega Z, Omega Dot X, Omega
Dot Y, and Omega Dot Z have a unit of 1/angle.
•
If you change a DOF such that the unit type of a coefficient also changes (for example, rotation to displacement, or vice versa), then the coefficient resets to 0.
•
You can parameterize the constant value entered in the Details view.
•
The state for the Constraint Equation object will be under-defined (? in the tree) under the following
circumstances:
•
–
There are no rows with valid selections.
–
Remote Points being used are underdefined or suppressed.
–
Joints being used are underdefined or suppressed.
–
The analysis type does not support this feature.
–
The selected DOFs are invalid for the analysis (2-D versus 3-D, or remote point versus joints DOFs).
The graphic user interface does not check for overconstraint.
Pipe Idealization
A Pipe Idealization object can be inserted in Static Structural, Transient Structural, Modal, and Harmonic
analyses. Pipe Idealizations can be used to model pipes that have cross-section distortion, which can
be commonly observed in curved pipe structures under loading. It can only be scoped to edges that
have been modeled as pipes. It can be scoped directly to the geometry or to a named selection containing edges that are modeled as pipes. If a pipe idealization is scoped to a pipe, the underneath
PIPE289 elements of the pipe are modified to ELBOW290 elements.
You can extend the elbow elements to adjacent edges in order to reduce the boundary effects caused
by the incompatible section deformation between edges modeled as straight pipes and high deformation
pipes (elbows). If you do not want to extend the elements, under the Extend to Adjacent Elements
section of the Details panel set Extend to No. To extend the elements, set Extend to Factor. You can
then enter a Factor value, which will extend the elements to the adjacent edge up to a length of factor
times selected pipe diameter. If the length calculated by factor times pipe diameter is less than the
length of one element, it will still be extended by one element.
614
Release 14.0 - © SAS IP, Inc. All rights reserved. - Contains proprietary and confidential information
of ANSYS, Inc. and its subsidiaries and affiliates.
�Applying Boundary Conditions
Pipe pressure and pipe temperature loads are permitted on Pipe Idealizations.
To add a Pipe Idealization to your analysis:
1.
Right click on the environment object in the tree and select Insert > Pipe Idealization, Or...
Select the environment object, then select Pipe Idealization from the Conditions drop down in
the Environment toolbar.
2.
Verify that in the Details panel for the Mesh object, Element Midside Nodes in the Advanced section
is set to Kept.
3.
Choose the setting for Extend to Adjacent Elements and enter the Factor, if you are using it.
Note
•
If one or more of the elbow elements has a subtended angle of more than 45 degrees, a
warning is reported. The solution can proceed, or you may want to use a finer mesh for
better results. Pipe Idealization cannot be use with symmetry.
•
The scoped body must be meshed with higher order elements (Element Midside Nodes in
the Advanced section of the Mesh Details panel must be set to Kept); otherwise the solver
will report an error.
•
Although the solution will account for cross section distortions, the graphics rendering for
the results will display the cross sections in their original shape.
Direct FE
The Direct Finite Element (FE) menu contains options that allow you to apply boundary conditions directly
to the nodes on the finite element mesh of a model. These boundary conditions are scoped via nodebased Named Selections. They differ from geometry based boundary conditions in the fact that they
are applied directly to the nodes during solution calculations whereas geometry-based boundary conditions are applied through special loading elements such as SURF, CONTAC, or FOLLW201 elements.
These boundary conditions are applied in the Nodal Coordinate System (except Nodal Pressure). Direct
FE boundary conditions cannot be applied to nodes that are already scoped with geometry-based
constraints which may modify the Nodal Coordinate system.
The following Direct FE options are available:
Nodal Orientation
Nodal Force
Nodal Pressure
FE Displacement
FE Rotation
Nodal Orientation
Nodal Orientation objects are meant to rotate the nodes to a given coordinate system that you select
in the GUI. By inserting a Nodal Orientation object and scoping it to a subset of nodes, you can create
a Nodal Coordinate System and apply nodal rotations to the scoped nodes. Later, other node based
boundary conditions (Nodal Force, FE Displacements, and FE Rotations) can use these Nodal Coordinate
Systems.
Release 14.0 - © SAS IP, Inc. All rights reserved. - Contains proprietary and confidential information
of ANSYS, Inc. and its subsidiaries and affiliates.
615
�Features
When two or more Nodal Orientations prescribe different Nodal Coordinate Systems at a single node,
the object that is added last (in the tree) is applied.
To define Nodal Orientation and apply it to nodes:
1.
On the Environment context toolbar, click Direct FE > Nodal Orientation. Or, right–click the mouse
button while on the Environment object in the tree or in the Geometry window and then select Insert>Nodal Orientation.
2.
Click the Named Selection drop-down list and then select the node-based Named Selection to prescribe the scope of the boundary conditions.
3.
Select the coordinate system that you want to use to define nodal orientation.
The Details View selections are described below.
Scope
Description
Scoping Method
Read-only field that displays scoping method – Named Selection.
Named Selection
Drop-down list of available node-based Named Selections.
Coordinate System
Drop-down list of available coordinate systems. The selected system is used
to orientate the nodes in the Named Selection.
Definition
Suppressed
Includes or excludes the boundary condition in the analysis.
Nodal Force
Using Nodal Force, you can apply a force to an individual node or a set of nodes. You must create a
node based Named Selection before you can apply a Nodal Force. The Nodal Force that you apply in
Mechanical is represented as an F Command in the Mechanical APDL application. You can also apply
a spatially varying Nodal Force to the scoped nodes.
Note
A Nodal Force may be added during Solution Restart without losing the restart points.
To apply a Nodal Force:
1.
On the Environment toolbar, click Direct FE > Nodal Force. Or, right–click the mouse button while
on the Environment object in the tree or in the Geometry window and then select Insert>Nodal
Force.
2.
Click the Named Selection drop-down list and then select the node-based Named Section to prescribe
the scope of the Nodal Force.
3.
Enter a magnitude for the X, Y, and Z component to define the load.
Tip
Define a Nodal Orientation for the Named Selection to control the Nodal Coordinate System.
The Details View selections are described below.
Scope
616
Description
Release 14.0 - © SAS IP, Inc. All rights reserved. - Contains proprietary and confidential information
of ANSYS, Inc. and its subsidiaries and affiliates.
�Applying Boundary Conditions
Scoping Method
Read-only field that displays scoping method - Named Selection.
Named Selection
Drop-down list of available node-based Named Selection.
Definition
Type
Read-only field that describes the node-based object - Force.
Coordinate System
Read-only field that displays the coordinate system - Nodal Coordinate
System. The Nodal Coordinate System can be modified by applying Nodal
Orientation objects.
X Component
Defines force in the X direction
Y Component
Defines force in the Y direction
Z Component
Defines force in the Z direction
Divide Load by
Nodes
Yes — (Default) Load value is normalized: it is divided by number of scoped
nodes before application.
No — Load value applied directly to every scoped node.
Suppressed
Includes or excludes the boundary condition in the analysis.
Note
•
When Divide Load by Nodes is set to Yes, the forces are evenly distributed across the nodes
and do not result in a constant traction.
•
Two Nodal Force objects that have same scoping do not produce a cumulative loading effect.
The Nodal Force that was specified last takes priority and is applied, and as a result, the
other Nodal Force is ignored.
•
A force or constraint applied to a geometric entity and a Nodal Force produce a resultant
effect.
Nodal Pressure
Using Nodal Pressure, you can apply pressure on element faces. You must create a node based named
selection before you can apply a FE Displacement. It is applicable for solid and surface bodies only.
Specifically, an elemental face pressure is created only if all of the nodes of a given element face (including midside) are included. If all nodes defining a face are shared by an adjacent face of another selected
element, the face is not free and will not have a load applied. For more information on the solver representation of this load, reference the SF Command in the Mechanical APDL application.
Warning
•
For application to surface bodies, the MAPDL solver logic for this load is such that if all
of the nodes of a shell element are specified, then the load is applied to the whole
element face. However, if only some nodes are specified on an element and those nodes
constitute a complete external edge, then an edge pressure is created. Therefore, it is
critical that you make sure that you have not selected nodes that constitute only a free
shell edge. This is because shell edge pressures are input on a per-unit-length basis,
and Mechanical treats this load always as a per-unit-area quantity. Please see the
SHELL181 Element Description for more information.
•
Nodal Pressures applied to shell bodies act in the opposite direction of geometry-based
pressures.
Release 14.0 - © SAS IP, Inc. All rights reserved. - Contains proprietary and confidential information
of ANSYS, Inc. and its subsidiaries and affiliates.
617
�Features
Note
A Nodal Pressure may be added during Solution Restart without losing the restart points.
To apply a Nodal Pressure:
1.
On the Environment toolbar, click Direct FE > Nodal Pressure. Or, right–click the mouse button while
on the Environment object in the tree or in the Geometry window and then select Insert>Nodal
Pressure.
2.
Click the Named Selection drop-down list, and then select the node-based Named Selection to prescribe
the scope of the Nodal Pressure.
3.
Enter a magnitude for the load.
The Details View selections are described below.
Scope
Description
Scoping Method
Read-only field that displays scoping method - Named Selection.
Named Selection
Drop-down list of available node-based Named Selections.
Definition
Type
Read-only field that displays boundary condition type - Pressure.
Define By
Read-only field that displays that the boundary condition is acting Normal
To the surface to which it is attached.
Magnitude
Input field to define the magnitude of the boundary condition. This value
can be defined as a Constant, in Tabular form, or as a Function.
Suppressed
Includes or excludes the boundary condition in the analysis.
Note
•
To apply Nodal Pressure, the Named Selections that you create must include nodes such that
they define an element face.
•
Two Nodal Pressure objects that have same scoping do not produce a cumulative loading
effect. The Nodal Pressure that was specified last takes priority and is applied, and as a
result, the other Nodal Pressure is ignored.
•
A force or constraint applied to a geometric entity and a Nodal Pressure produce a resultant
effect.
•
You can apply a spatially varying Nodal Pressure to scoped nodes.
FE Displacement
Using FE Displacement, you can apply a displacement to an individual node or a set of nodes. You
must create a node based named selection before you can apply a FE Displacement. You can also apply
a spatially varying FE Displacement to the scoped nodes.
To apply a FE Displacement:
618
Release 14.0 - © SAS IP, Inc. All rights reserved. - Contains proprietary and confidential information
of ANSYS, Inc. and its subsidiaries and affiliates.
�Applying Boundary Conditions
1.
On the Environment toolbar, click Direct FE>FE Displacement. Or, right–click the mouse button while
on the Environment object in the tree or in the Geometry window and then select Insert>FE Displacement.
2.
Click the Named Selection drop-down list and then select the node-based Named Section to prescribe
the scope of the FE Displacement.
3.
Define loads in the X, Y, and/or Z directions.
Tip
Define a Nodal Orientation for the Named Selection to control the Nodal Coordinate System.
The Details View selections are described below.
Scope
Description
Scoping Method
Read-only field that displays scoping method - Named Selection.
Named Selection
Drop-down list of available node-based Named Selections.
Definition
Type
Read-only field that describes the node-based object - Displacement.
Coordinate System
Read-only field that displays the coordinate system - Nodal Coordinate
System
X Component
Specifies a displacement value in the X direction. The default value is Free
(no Displacement constraint applied). This value can also be defined as a
Constant, in Tabular form, or as a Function.
Y Component
Specifies a displacement value in the Y direction. The default value is Free
(no Displacement constraint applied). This value can also be defined as a
Constant, in Tabular form, or as a Function.
Z Component
Specifies a displacement value in the Z direction. The default value is Free
(no Displacement constraint applied). This value can also be defined as a
Constant, in Tabular form, or as a Function.
Suppressed
Includes or excludes the boundary condition in the analysis.
Note
•
Solution Restarts are only supported for Tabular data modifications.
•
If a Component is set to Function, all other Components automatically default to the Free
setting and become read-only.
•
Two FE Displacement objects that have same scoping do not produce a cumulative loading
effect. The FE Displacement that was specified last takes priority and is applied, and as a
result, the other FE Displacement is ignored.
•
A force or constraint applied to a geometric entity and a FE Displacement produce a resultant
effect.
FE Rotation
Using FE Rotation, you can apply a fixed rotation to an individual node or a set of nodes that have
rotational degrees of freedom (DOFs).
Release 14.0 - © SAS IP, Inc. All rights reserved. - Contains proprietary and confidential information
of ANSYS, Inc. and its subsidiaries and affiliates.
619
�Features
To apply a FE Rotation:
1.
On the Environment toolbar, click Direct FE>FE Rotation. Or, right–click the mouse button while on
the Environment object in the tree or in the Geometry window and then select Insert>FE Rotation.
2.
Click the Named Selection drop-down list and then select the node-based Named Section to prescribe
the scope of the FE Rotation.
3.
Define the X, Y, and/or Z axis as Fixed or Free. At least one Component must be defined as Fixed.
Tip
Define a Nodal Orientation for the Named Selection to control the Nodal Coordinate System.
The Details View selections are described below.
Scope
Description
Scoping Method
Read-only field that displays scoping method - Named Selection.
Named Selection
Drop-down list of available node-based Named Selections.
Definition
Type
Read-only field that describes the node-based object - Fixed Rotation.
Coordinate System
Read-only field that displays the coordinate system - Nodal Coordinate
System
X Component
Define the x-axis of rotation as Fixed (default) or Free.
Y Component
Define the y-axis of rotation as Fixed (default) or Free.
Z Component
Define the z-axis of rotation as Fixed (default) or Free.
Suppressed
Includes or excludes the boundary condition in the analysis.
Note
When parameterizing this boundary condition, a Free axis of rotation is represented by a
zero (1) and Fixed with a value of one (0) inside the Parameter Workspace in ANSYS Workbench (outside of Mechanical).
Spatial Varying Loads and Displacements
A spatially varying load or displacement has a variable magnitude in a single coordinate direction (x,
y, or z). The following load and displacement types qualify as varying loads and varying displacements,
and can be a function of time as well.
•
Pressure - in a Normal direction only during a structural analysis
•
Line Pressure - in a Tangential direction only during a structural analysis
•
Pipe Pressure – during a structural analysis
•
Pipe Temperature – during a structural analysis
•
Temperature - during a thermal analysis
•
Convection - during a thermal analysis
•
Thermal Condition - during a structural analysis
620
Release 14.0 - © SAS IP, Inc. All rights reserved. - Contains proprietary and confidential information
of ANSYS, Inc. and its subsidiaries and affiliates.
�Applying Boundary Conditions
•
Displacement for Faces, Edges, or Vertices- during a structural analysis
•
FE Displacement
•
Nodal Force
•
Nodal Pressure
For spatial varying loads and displacements, the spatial independent variable uses the origin of the
coordinate system for its calculations and therefore it does not affect the direction of the load or displacement.
To apply a spatial varying load or displacement, set the input as either Tabular or Function in the Details
view.
Specifying Load Values
A load value or magnitude can be specified in the following ways:
Constant Load Values
Constant Load Expressions
Tabular Loads
Function Loads
Note
Changing the method of how a multiple-step load value is specified (such as Tabular to
Constant), the Activation/Deactivation state of all steps resets to the default, Active.
Constant Load Values
For entering a static load value, click the flyout arrow in the Magnitude field, choose Constant, then
type the value.
Constant Load Expressions
For entering a static load expression, click the flyout arrow in the Magnitude field and choose Constant.
You then type a value in the field as an expression, similar to using a calculator. The Details view evaluates the expression and applies the value. For example, if you enter =2 + (3 * 5) + pow(2,3) in English
in the numeric field, the Details view evaluates this expression and applies 25 for the value. You are
required to enter an equal sign [=] before the expression.
Note
If the decimal separator in the current language is a comma (,) as it is in German, then the
separator for the list of parameters of a function is a semicolon (;).
For example, if an English expression is =2.5 + pow (1.3, 6), the equivalent German expression
is =2,5 + pow (1.3; 6).
Release 14.0 - © SAS IP, Inc. All rights reserved. - Contains proprietary and confidential information
of ANSYS, Inc. and its subsidiaries and affiliates.
621
�Features
The supported operators are: + - , *, /, ^ (for power) and % (integer Modulus)
Sample usage:
2+3
10.5 – 2.5
3.5 * 3.3
10.12 / 1.89
2 ^ 10
10 % 3
2 * (3 + 5)
The order of operator precedence is:
parentheses
intrinsic functions (like sin or cos)
power (^)
multiplication (*), division (/) and integer modulus (%)
addition (+) and subtraction (-)
The supported intrinsic functions are:
Supported Intrinsic Functions
Sample Usage
Usage (angles in current Mechanical units setting)
sin(x)
sin(3.1415926535/2)
sinh(x)
sinh(3.1415926535/2)
cos(x)
cos(3.1415926535/2)
cosh(x)
cosh(3.1415926535/2)
tan(x)
tan(3.1415926535/4)
tanh
tanh(1.000000)
asin(x)
asin(0.326960)
Calculates the arcsine. (x - Value whose arcsine is
to be calculated)
acos(x)
acos(0.326960)
Calculates the arccosine. (x - Value between –1 and
1 whose arccosine is to be calculated)
atan(x)
atan(-862.42)
atan2(y,x)
atan2(862.420000,78.514900)
Calculates the arctangent of x (atan) or the arctangent of y/x (atan2). (x,y Any numbers)
622
Calculate sines and hyperbolic sines.
Calculate the cosine (cos) or hyperbolic cosine
(cosh).
Calculate the tangent (tan) or hyperbolic tangent
(tanh).
Release 14.0 - © SAS IP, Inc. All rights reserved. - Contains proprietary and confidential information
of ANSYS, Inc. and its subsidiaries and affiliates.
�Applying Boundary Conditions
Supported Intrinsic Functions
Sample Usage
Usage (angles in current Mechanical units setting)
pow(x,y)
pow(2.0,3.0)
Calculates x raised to the power of y. (x – Base y Exponent)
sqrt(x)
sqrt(45.35)
Calculates the square root. ( x should be a Nonnegative value )
exp(x)
exp(2.302585093)
Calculates the exponential. (x - Floating-point value)
log(x)
log(9000.00)
Calculates the natural logarithm. (x - Value whose
logarithm is to be found)
log10(x)
log10(9000.00)
Calculates the common logarithm. (x - Value whose
logarithm is to be found)
rand()
rand()
Generates a pseudorandom number.
ceil(x)
ceil(2.8)
Calculates the ceiling of a value. It returns a floating-point value representing the smallest integer
that is greater than or equal to x. (x - Floating-point
value)
ceil(-2.8)
floor(x)
floor(2.8)
floor(-2.8)
fmod(x,y)
fmod(-10.0, 3.0)
Calculates the floor of a value. It returns a floatingpoint value representing the largest integer that is
less than or equal to x. (x - Floating-point value)
Calculates the floating-point remainder.The fmod
function calculates the floating-point remainder f
of x / y such that x = i * y + f, where i is an integer,
f has the same sign as x, and the absolute value of
f is less than the absolute value of y. (x,y - Floatingpoint values).
You can also enter hexadecimal (starting with 0x) and octal (starting with &) numbers, for example 0x12
and &12.
Tabular Loads
For entering a tabular load value, click the flyout arrow in the input field, such as the Magnitude field,
choose Tabular (Time), then type the tabular data in the Tabular Data window. The Graph window
displays the variation of the load with time. Annotations in the Geometry window display the current
time in the Graph window along with the load value at that time.
The following tabular load topics are discussed in this section:
Importing Load History
Exporting Load History
Spatial Load Tabular Data
Supported Tabular Loads
Importing Load History
To import a load history from a library:
1.
Select the appropriate geometry on the model and do one of the following:
•
Click on the appropriate icon on the toolbar and choose the load.
Release 14.0 - © SAS IP, Inc. All rights reserved. - Contains proprietary and confidential information
of ANSYS, Inc. and its subsidiaries and affiliates.
623
�Features
OR
•
Click right mouse button, select Insert, and choose the load.
2.
Go to the Details view and in the input field, such as the Magnitude field, click on the flyout field and
choose Import....
3.
Choose the desired load history if it is listed, then click OK. If it is not listed, click the Add... button,
choose a load history or Browse... to one that is stored, then click OK in both dialog boxes.
Exporting Load History
To export a load history:
By default, any load history that you create in the Mechanical application remains in the Mechanical
application. To save the load history for future use:
1.
Create a load history using the Graph or Tabular Data windows.
2.
Go to the Details view and in the input field, such as the Magnitude field, click on the flyout field,
choose Export, and save the file to a specific location.
Spatial Load Tabular Data
When using spatial varying loads, selecting Tabular as the input option displays the Tabular Data and
Graph Controls categories in the Details view.
The Tabular Data category provides the following options:
•
Independent Variable - specifies how the load varies, with Time (default), or in the X, Y, or Z spatial
direction.
For Line Pressure loads in a 3-D analysis or Pressure loads in a 2–D analysis, a Normalized S variable
is also available, which allows you to define pressure as a function of the distance along a path
whose length is denoted by S. When you select the Normalized S variable, the Tabular Data
window accepts input data in the form of normalized values of path length (Normalized S) and
corresponding Pressure values. A path length of 0 denotes the start of the path and a 1 denotes
the end of the path. Any intermediate values between 0 and 1 are acceptable in the table. Load
values are sent to the solver for each element on the defined path based on a first-order approximation.
•
Coordinate System - choose an existing coordinate system.
The Graph Controls category provides the option for the X-Axis. Use this option to change the Graph
window’s display to either Time or to the spatial direction specified in the Independent Variable field.
When the X-Axis field is defined as Time:
•
Tabular Data content can be scaled against time.
•
You can activate and deactivate the load at a solution load step.
Note
The values used in the solution are calculated by first converting the imported load values
into the solver unit system and then multiplying the scale value.
624
Release 14.0 - © SAS IP, Inc. All rights reserved. - Contains proprietary and confidential information
of ANSYS, Inc. and its subsidiaries and affiliates.
�Applying Boundary Conditions
Supported Tabular Loads
You can enter the following loads and supports in tabular form:
Structural Tabular Loads
•
Acceleration
•
Rotational Velocity
•
Pressure
•
Pipe Pressure
•
Pipe Temperature
•
Force
•
Remote Force
•
Moment
•
Line Pressure
•
Thermal Condition
•
Joint Load
•
Displacement
•
Remote Displacement
•
Velocity
•
Fixed Rotation
•
RS Base Excitation (RS Acceleration, RS Velocity, RS Displacement)
•
PSD Base Excitation (PSD G Acceleration, PSD Acceleration, PSD Velocity, PSD Displacement)
Thermal Tabular Loads
•
Temperature
•
Convection Coefficient
•
Heat Flow
•
Heat Flux
•
Internal Heat Generation
Note
Tabular thermal loads applied to an edge in a 3D analysis are not supported.
Electromagnetic Tabular Loads
•
Voltage
•
Current
Release 14.0 - © SAS IP, Inc. All rights reserved. - Contains proprietary and confidential information
of ANSYS, Inc. and its subsidiaries and affiliates.
625
�Features
Function Loads
For entering a mathematical function, click the flyout arrow in the input field (for example, Magnitude),
choose Function, then type a function such as =1000*sin(10*time). Any time values that you are
evaluating can exceed the final time value by as much as one time step. The Graph window displays
the variation of the load with time. Annotations in the Geometry window display the current time in
the Graph window along with the load value at that time.
The following function load topics are discussed in this section:
Spatial Load and Displacement Function Data
Supported Function Loads
Spatial Load and Displacement Function Data
When using spatial varying loads or displacements, selecting Function as the input option in the Details
view presents an editable function field. Enter a mathematical expression in this field. Expressions have
the following requirements:
•
For a Pressure load, the Define By option must be set to Normal To.
•
For a Line Pressure load, the Define By option must be set to Tangential.
•
You can use the spatial variation independent variables x, y, or z, and time (entered in lowercase) in
the definition of the function.
•
For Line Pressure loads in a 3-D analysis or Pressure loads in a 2–D analysis, you can also use the variable
s, which allows you to define pressure as a function of the distance along a path whose length is denoted
by s. When defining a path length, valid primary variables you can enter are s alone or s combined with
time, for example, s*time, or s*sin(time/s). Load values are sent to the solver for each element on the
defined path based on a first-order approximation.
•
Define only one direction, x, y, or z; or path length, s. After entering a direction or path length, the
Graph Controls category (see above) displays.
When the Details view property Magnitude is set to Function, the following categories automatically
display.
•
•
626
Function - properties include:
–
Unit System – the active unit system.
–
Angular Measure – the angular measure that is used to evaluate trigonometric functions.
Graph Controls - based of the defined function, properties include:
–
X-Axis – This provides options to display time or the spatial independent variable in the graph.
When set to Time you can activate and deactivate the load at a solution step.
–
Alternate Value – If the function combines time and a spatial independent variable, one of these
values (alternate) must be fixed to evaluate the function for the two dimensional graph.
–
Range Minimum – If the X-Axis property is set to a spatial independent variable, this is the minimum
range of the graph. For time, this value defaults to 0.0 and cannot be modified.
–
Range Maximum – If the X-Axis property is set to a spatial independent variable, this is the maximum
range of the graph. For time this defaults to the analysis end time and can’t be modified.
–
Number of Segments - The function is graphed with a default value of two hundred line segments.
This value may be changed to better visualize the function.
Release 14.0 - © SAS IP, Inc. All rights reserved. - Contains proprietary and confidential information
of ANSYS, Inc. and its subsidiaries and affiliates.
�Applying Boundary Conditions
Spatial Varying Displacements
You can also apply spatial varying displacements, which have the following additional or unique characteristics:
•
Edge scoping is available.
•
Displacements are shown as vectors instead of contours except if you choose Normal To the surface.
Vectors are only displayed if the model has been meshed. The vector arrows are color-coded to indicate
their value. A contour band is included for interpretation of the values. The contour band is the vector
sum of the possible three vector components and therefore will only display positive values.
•
For one Displacement object, you can select up to three displacement components that can all vary
using the same direction. If an additional direction is required, you can use an additional Displacement
object.
•
A constant value and a table cannot be used in different components. A table will be forced in any
component having a constant value if another component has a table.
Supported Function Loads
You can enter the following loads and supports as a mathematical function:
Structural Function Loads
•
Acceleration
•
Rotational Velocity
•
Pressure
•
Pipe Pressure
•
Pipe Temperature
•
Force
•
Remote Force
•
Moment
•
Line Pressure
•
Thermal Condition
•
Joint Load
•
Displacement
•
Remote Displacement
•
Velocity
•
Fixed Rotation
Note
Function loads are not supported for Explicit Dynamics (LS-DYNA) analyses.
Thermal Function Loads
•
Temperature
•
Convection Coefficient
Release 14.0 - © SAS IP, Inc. All rights reserved. - Contains proprietary and confidential information
of ANSYS, Inc. and its subsidiaries and affiliates.
627
�Features
•
Heat Flow
•
Heat Flux
•
Internal Heat Generation
Note
Function thermal loads applied to an edge in a 3D analysis are not supported.
Electromagnetic Function Loads
•
Voltage
•
Current
Remote Boundary Conditions
The following are classified as remote boundary conditions. These boundary conditions are considered
as ”abstract” entities as opposed to boundary conditions that can be applied directly to the nodes or
elements of a solid model. You can scope the remote boundary conditions to a remote point using
Promote Remote Point in the RMB menu.
•
Point Mass
•
Thermal Point Mass
•
Springs
•
Joints
•
Remote Displacement
•
Remote Force
•
Moment
Presented below is an example showing a Remote Displacement:
Remote boundary conditions have the following characteristics:
•
628
All remote boundary conditions make use of MPC contact used in the Mechanical APDL application.
See the Surface-Based Constraints section in the Contact Technology Guide - part of the Mechanical APDL
Help, for more information.
Release 14.0 - © SAS IP, Inc. All rights reserved. - Contains proprietary and confidential information
of ANSYS, Inc. and its subsidiaries and affiliates.
�Applying Boundary Conditions
•
You are advised to check reaction forces to ensure that a remote boundary condition has been fully
applied, especially if the boundary condition shares geometry with other remote boundary conditions,
any type of constraint, or even MPC contact.
•
You can set the geometry Behavior as Rigid or Deformable, as described and illustrated below.
•
All remote boundary conditions are associative, meaning they remember their connection to the geometry. Their location however does not change. If you want the location to be associative, create a coordinate system on the particular face and set the location to 0,0,0 in that local coordinate system.
•
Remote boundary conditions scoped to a large number of elements can cause the solver to consume
excessive amounts of memory. Point masses in an analysis where a mass matrix is required and analyses
that contain remote displacements are the most sensitive to this phenomenon. If this situation occurs,
consider modifying the Pinball setting to reduce the number of elements included in the solver. Forcing
the use of an iterative solver may help as well. Refer to the troubleshooting section for further details.
•
If a remote boundary condition is scoped to rigid body, the underlying topology on which the load is
applied is irrelevant. Since the body is rigid, the loading path through the body will be of no consequence;
only the location at which the load acts.
Geometry Behavior
You can specify the Behavior of the scoped geometry for a remote boundary condition in the Details
view as either Rigid or Deformable. This option dictates the behavior of the attached geometry. Rigid
behavior will not allow the scoped geometry to deform whereas Deformable behavior will allow it.
You must determine which Behavior best represents the actual loading. Note that this option has no
effect if the boundary condition is scoped to a rigid body in which case a Rigid behavior is always used.
Presented below are examples of the Total Deformation resulting from the same Remote Displacement
first using a Rigid formulation, then using a Deformable formulation.
Note
For remote boundary conditions applied to an edge or edges of a line body that are colinear,
the deformable behavior is invalid. As such, the scoped entities exhibit rigid behavior even
if a deformable formulation is specified, and a warning is issued in the Message Window.
Release 14.0 - © SAS IP, Inc. All rights reserved. - Contains proprietary and confidential information
of ANSYS, Inc. and its subsidiaries and affiliates.
629
�Features
Note
To apply a remote boundary condition scoped to a surface more than once (for example,
two springs), you must do one of the following:
•
Set scoped surface Behavior to Deformable.
•
Change scoping to remove any overlap.
•
Leverage the Pinball Region option (for Springs).
Imported Loads
Using this feature, results from one analysis can be applied as loads for a structural, thermal, electric or
thermal-electric analysis with data transfer. You can include the loads from a CFD, thermal, electric,
thermal-electric and electromagnetic analysis in the structural, thermal, electric, or thermal-electric
analysis environments.
You can also import data from external files and apply it in a Mechanical application analysis by creating
a link with an upstream External data system.
The following table shows valid environment interaction to import loads for an analysis with data
transfer.
Source Analysis/System (Transfer Data
Type)
Target Analysis
CFD (Pressure)
Static Structural, Transient Structural1
CFD (Temperature)
Steady State Thermal, Transient Thermal, Thermal - Electric,
Static Structural, Transient Structural1
CFD (Convection)
Steady State Thermal, Transient Thermal, Thermal - Electric
Steady-State Thermal, Transient Thermal
(Temperature)
Static Structural, Transient Structural1, Electric
Thermal-Electric (Temperature)
Static Structural, Transient Structural1,
Electric (Joule Heat)
Steady State Thermal, Transient Thermal
Electromagnetic (Power Loss Density)
Steady State Thermal, Transient Thermal
630
Release 14.0 - © SAS IP, Inc. All rights reserved. - Contains proprietary and confidential information
of ANSYS, Inc. and its subsidiaries and affiliates.
�Applying Boundary Conditions
Source Analysis/System (Transfer Data
Type)
Target Analysis
Electromagnetic (Force Density)
Static Structural, Transient Structural 1
External Files (Temperature, Convection, Heat
Flux, Heat Generation)
Steady State Thermal, Transient Thermal, Thermal – Electric,
Static Structural, Transient Structural1
External Files (Pressure)
Static Structural, Transient Structural1
POLYFLOW (Temperature)
Steady State Thermal, Transient Thermal, Thermal - Electric,
Static Structural, Transient Structural1
1 - rigid dynamics solver not supported.
You can work with imported loads only when you perform an analysis with data transfer.
To import loads for an analysis:
1.
In the Project Schematic, add an appropriate analysis with data transfer to create a link between the
solution of a previous analysis and the newly added analysis.
2.
Attach geometry to the analysis system, and then double-click Setup to open the Mechanical window.
An Imported Load folder is added under the environment folder, by default.
3.
To add an imported load, click the Imported Load folder to make the Environment toolbar available
or right mouse click on the Imported Load folder and select the appropriate load from the context
menu.
4.
On the Environment toolbar, click Imported Loads, and then select an appropriate load.
5.
Select the appropriate geometry, and then click Apply.
6.
Set the appropriate options in the Details view.
7.
The Data View can be used to control the load data that is imported. Each data transfer incorporates
some or all of the column types shown below.
•
Source Time - Time at which the load will be imported.
•
Source Time Step - Time Step at which the load will be imported.
•
Analysis Time - Time at which the load will be applied when the analysis is solved.
•
Scale - The amount by which the imported load values are scaled before they are sent to the
solver. The scale value is applied to the imported load values in the solver unit system.
For Imported Temperature and Imported Body Temperature loads:
–
•
The values used in the solution are calculated by first converting the imported load values into
the solver unit system and then multiplying the scale value.
Offset - An offset that is added to the imported load values before they are sent to the solver. The
offset value is applied to the imported load values in the solver unit system.
Release 14.0 - © SAS IP, Inc. All rights reserved. - Contains proprietary and confidential information
of ANSYS, Inc. and its subsidiaries and affiliates.
631
�Features
Specific transfer details can be found in the Special Analysis Topics (p. 137) section.
8.
In the Project tree, right-click the imported load, and then click Import Load to import the load. When
the load has been imported successfully, a contour plot will be displayed in the Geometry window.
9.
To preview the imported load contour that applies to a given row in the Data View, use the Active
Row option in the Details view.
To export data, select the Imported Load object, right-click the mouse, and then select Export.
Additional information on Thermal-Stress, Fluid-Structure Interaction (FSI), Ansoft - Mechanical Data
Transfer, Icepak to Mechanical Data Transfer, and External Data Import can be found in the Special
Analysis Topics (p. 137) section.
Note
•
If you are using the ANSYS solver, the Analysis Time must match the end time of one of the
steps.
•
Convergence is not supported for environments with imported loads.
Direction
There are four types of Direction:
Planar Face (p. 632)
Edge (p. 632)
Cylindrical Face or Geometric Axis
Two Vertices (p. 633)
Planar Face
Selected planar face. The load is directed normal to the face.
Note
Not applicable to rotational velocity. Rotational velocity gets aligned along the normal to a
planar face and along the axis of a cylindrical face.
Edge
Straight
Colinear to the edge
Circular or Elliptical
Normal to the plane containing the edge
632
Release 14.0 - © SAS IP, Inc. All rights reserved. - Contains proprietary and confidential information
of ANSYS, Inc. and its subsidiaries and affiliates.
�Applying Boundary Conditions
Selected straight edge
Cylindrical Face or Geometric Axis
Applies to cylinders, cones, tori, and cylindrical or conical fillets
Selected cylinder
Two Vertices
2 selected vertices
Note
Hold the CTRL key to select the second vertex.
Loads that require you to define an associated direction include the Define By Details view control.
Setting Define By to Vector allows you to define the direction graphically, based on the selected geometry. Setting Define By to Components allows you to define the direction by specifying the x, y, and
z magnitude components of the load.
Note
If you switch the load direction setting in the Define By field, the data is lost.
Release 14.0 - © SAS IP, Inc. All rights reserved. - Contains proprietary and confidential information
of ANSYS, Inc. and its subsidiaries and affiliates.
633
�Features
Scope
Scope refers to geometry over which load/support applies. If you apply a force of 1000N in the X-direction,
applied to a vertex, the load is "scoped" to that vertex. You can "scope" that load to some other geometry
such as a face.
Environment objects in general can be scoped (such as force, pressure, temperature) to geometry that
you select, or to a named selection. Some environment objects, such as acceleration, cannot be scoped.
Shared faces exist in the case of multibody parts. Contact regions, pressures, surface body forces, surface
body moments, compression only supports, bearing loads, remote forces, convections, heat fluxes, and
heat flows are not allowed to be applied to shared faces.
For most loads, the Details view includes settings for you to specify the Scoping Method to either the
geometry where the load is to be applied (Geometry Selection) or to a Named Selection. If you want
to move a load from one part of a model to another, click the Geometry field, click on the new model
location, then click Apply.
Results in the Mechanical Application
To insert a result, you must highlight a Solution object in the tree. You can then select the appropriate
result item, result probe, or result tool from the available Solution Context Toolbar menus or by using
the right-mouse click option to insert an object.
In addition, you can scope your results to geometric entities or to meshing entities in some cases. You
can also create user defined results using the User Defined Result option.
Note
The Result, User Defined Result, and Result Probe objects when suppressed will clear the
generated data.
The following result topics are presented in this section:
Structural Results
Thermal Results
Magnetostatic Results
Electric Results
Fatigue Results
User Defined Results
Results Related Topics
Structural Results
The following structural result topics are addressed in this section:
Deformation
Stress and Strain
Stabilization Energy
Strain Energy
Linearized Stress
Contact Results
Reactions
Energy (Transient Structural and Rigid Dynamics Analyses)
634
Release 14.0 - © SAS IP, Inc. All rights reserved. - Contains proprietary and confidential information
of ANSYS, Inc. and its subsidiaries and affiliates.
�Results in the Mechanical Application
Frequency Response and Phase Response
Stress Tools
Fatigue (Fatigue Tool)
Contact Tool
Beam Tool
Structural Probes
Beam Results
Gasket Results
Campbell Diagram Chart Results
Stress Tools (p. 658) are used to determine the following results:
•
Maximum Equivalent Stress Safety Tool (p. 659)
•
Maximum Shear Stress Safety Tool (p. 661)
•
Mohr-Coulomb Stress Safety Tool (p. 662)
•
Maximum Tensile Stress Safety Tool (p. 664)
Structural Probes (p. 671) can be used to determine the following results:
•
Deformation
•
Strain
•
Position
•
Velocity
•
Angular Velocity
•
Acceleration
•
Angular Acceleration
•
Energy
•
Force Reaction
•
Moment Reaction
•
Joint
•
Response PSD
•
Spring
•
Beam
•
Bolt Pretension
•
Generalized Plane Strain
Deformation
Physical deformations can be calculated on and inside a part or an assembly. Fixed supports prevent
deformation; locations without a fixed support usually experience deformation relative to the original
location. Deformations are calculated relative to the part or assembly world coordinate system.
Release 14.0 - © SAS IP, Inc. All rights reserved. - Contains proprietary and confidential information
of ANSYS, Inc. and its subsidiaries and affiliates.
635
�Features
Component deformations (Directional Deformation)
Deformed shape (Total Deformation vector)
The three component deformations Ux, Uy, and Uz, and the deformed shape U are available as individual
results.
Scoping is also possible to both geometric entities and to underlying meshing entities (see example
below). Numerical data is for deformation in the global X, Y, and Z directions. These results can be
viewed with the model under wireframe display, facilitating their visibility at interior nodes.
Example: Scoping Deformation Results to Mesh Nodes
The following example illustrates how to obtain deformation results for individual nodes in a model.
The nodes are specified using criteria based named selections.
1.
Create a named selection by highlighting the Model tree object and clicking the Named Selection
toolbar button.
2.
Highlight the Selection object and in the Details view, set Scoping Method to Worksheet.
3.
In the Worksheet, add a row and set the following items for the row. Refer to Specifying Named Selections using Worksheet Criteria (p. 362) for assistance, if needed.
•
Entity Type = Mesh Node.
•
Criterion = Location X.
•
Operator = Greater Than.
•
Value = 0.1.
4.
Add a second row with Criterion = Location Y, Value = 0.2, and all remaining items set the same as
the first row.
5.
Add a third row with Criterion = Location Z, Value = 0.3, and all remaining items set the same as
the first row.
The table displays as shown below
636
Release 14.0 - © SAS IP, Inc. All rights reserved. - Contains proprietary and confidential information
of ANSYS, Inc. and its subsidiaries and affiliates.
�Results in the Mechanical Application
6.
Click the Generate button. The Geometry field in the Details view displays the number of nodes that
meet the criteria defined in the Worksheet.
7.
After applying loads and supports to the model, add a Total Deformation result object, highlight the
object, set Scoping Method to Named Selection, and set Named Selection to the Selection object
defined above that includes the mesh node criteria. Before solving, annotations are displayed at each
selected node as shown below.
8.
Solve the analysis. Any element containing a selected node will display a contour color at the node.
If all nodes on the element are selected, the element will display contour colors on all facets. Element
facets that contain unselected nodes will be transparent. An example is shown below.
Release 14.0 - © SAS IP, Inc. All rights reserved. - Contains proprietary and confidential information
of ANSYS, Inc. and its subsidiaries and affiliates.
637
�Features
Note that all element facets are drawn, not just the facets on the surface or skin of the model.
To possibly reduce clutter for complex models, the size of the dots representing the nodes can
be changed by choosing View> Large Vertex Contours.
Working with Deformations
Deformations can be used to
•
Set Alert objects.
•
Control accuracy and convergence and to view converged results.
•
Study deformations in a selected or scoped area of a part or an assembly.
Velocity and Acceleration
In addition to deformation results, velocity and acceleration results are also available for Transient
Structural, Rigid Dynamics, Random Vibration, and Response Spectrum analyses. Both total and directional components are available for the Transient Structural analyses and Response Spectrum analyses
but only directional components are available for Random Vibration as described below.
Considerations for Random Vibration and Response Spectrum Analyses
For Random Vibration and Response Spectrum analyses, only component directional deformations are
available because the directional results from the solver are statistical in nature. The X, Y, and Z displacements cannot be combined to get the magnitude of the total displacement. The same holds true for
other derived quantities such as principal stresses.
Directional Deformation, Directional Velocity, and Directional Acceleration result objects in Random
Vibration analyses also include the following additional items in the Details view:
•
638
Reference - Read-only reference indication that depends on the directional result. Possible indications
are:
Release 14.0 - © SAS IP, Inc. All rights reserved. - Contains proprietary and confidential information
of ANSYS, Inc. and its subsidiaries and affiliates.
�Results in the Mechanical Application
–
Relative to base motion for a Directional Deformation result.
–
Absolute (including base motion) for a Directional Velocity or Directional Acceleration result.
•
Scale Factor - A multiple of standard deviation values (with zero mean value) that you can enter which
determines the probability of the time the response will be less than the standard deviation value. By
default, the results output by the solver are 1 Sigma, or one standard deviation value. You can set the
Scale Factor to 2 Sigma, 3 Sigma, or to User Input, in which case you can enter a custom scale factor
in the Scale Factor Value field.
•
Probability - Read-only indication of the percentage of the time the response will be less than the
standard deviation value as determined by your entry in the Scale Factor field. A Scale Factor of 1
Sigma = a Probability of 68.3 %. 2 Sigma = 95.951 %. 3 Sigma = 99.737 %.
Stress and Strain
Stress solutions allow you to predict safety factors, stresses, strains, and displacements given the model
and material of a part or an entire assembly and for a particular structural loading environment.
A general three-dimensional stress state is calculated in terms of three normal and three shear stress
components aligned to the part or assembly world coordinate system.
The principal stresses and the maximum shear stress are called invariants; that is, their value does not
depend on the orientation of the part or assembly with respect to its world coordinate system. The
principal stresses and maximum shear stress are available as individual results.
The principal strains ε1, ε2, and ε3 and the maximum shear strain γmax are also available. The principal
strains are always ordered such that ε1> ε2> ε3. As with principal stresses and the maximum shear stress,
the principal strains and maximum shear strain are invariants.
You can choose from the following stress/strain results:
Equivalent (von Mises)
Maximum, Middle, and Minimum Principal
Maximum Shear
Intensity
Vector Principals
Error (Structural)
Thermal Strain
Equivalent Plastic Strain
Equivalent Creep Strain
Equivalent Total Strain
Membrane Stress
Bending Stress
Normal (X, Y, Z) and Shear (XY, YZ, XZ) stress and strain results are also available.
It is assumed that whatever holds true for stress applies to strain as well. However, the relationship
between maximum shear stress and stress intensity does not hold true for an equivalent relationship
between maximum shear strain and strain intensity.
For more information about Stress/Strain, see the Mechanical APDL Theory Reference.
Release 14.0 - © SAS IP, Inc. All rights reserved. - Contains proprietary and confidential information
of ANSYS, Inc. and its subsidiaries and affiliates.
639
�Features
Considerations
The degree of uncertainty in the numerical calculation of Stress answers depends on your accuracy
preference. See Adaptive Convergence (p. 787) for information on available options and their effect on
Stress answers.
For your convenience and future reference, Report can include stress, strain, and deformations value,
convergence histories, and any alerts for these values.
Equivalent (von Mises)
Equivalent stress is related to the principal stresses by the equation:
1/ 2
σ −σ 2 + σ −σ 2 + σ −σ 2
1
2
2
3
3
1
σe =
Equivalent stress (also called von Mises stress) is often used in design work because it allows any arbitrary
three-dimensional stress state to be represented as a single positive stress value. Equivalent stress is
part of the maximum equivalent stress failure theory used to predict yielding in a ductile material.
The von Mises or equivalent strain εe is computed as:
ε =
+ ν
�
ε − ε � + ε − ε � + ε − ε � �
�
�
�
�
� �
where:
ν' = effective Poisson's ratio, which is defined as follows:
•
Material Poisson's ratio for elastic and thermal strains computed at the reference temperature of
the body.
•
0.5 for plastic strains.
Maximum, Middle, and Minimum Principal
From elasticity theory, an infinitesimal volume of material at an arbitrary point on or inside the solid
body can be rotated such that only normal stresses remain and all shear stresses are zero. The three
normal stresses that remain are called the principal stresses:
σ1 - Maximum
σ2 - Middle
σ3 - Minimum
The principal stresses are always ordered such that σ1 > σ2 > σ3.
640
Release 14.0 - © SAS IP, Inc. All rights reserved. - Contains proprietary and confidential information
of ANSYS, Inc. and its subsidiaries and affiliates.
�Results in the Mechanical Application
Maximum Shear
The maximum shear stress τmax, also referred to as the maximum shear stress, is found by plotting
Mohr's circles using the principal stresses:
or mathematically through:
σ − σ3
τmax = 1
For elastic strain, the maximum sheer elastic strain γmax is found through:
γmax = ε1 - ε3
since the shear elastic strain reported is an engineering shear elastic strain.
Intensity
Stress intensity is defined as the largest of the absolute values of σ1 - σ2, σ2 - σ3, or σ3 - σ1:
σI =
( σ − σ 2 σ 2 − σ� σ� − σ )
Stress intensity is related to the maximum shear stress:
σI = 2τmax
Elastic Strain intensity is defined as the largest of the absolute values of ε1 - ε2, ε2 - ε3, or ε3 - ε1:
ε� =
( ε� − ε� ε� − ε� ε� − ε� )
Elastic Strain intensity is equal to the maximum shear elastic strain:
Release 14.0 - © SAS IP, Inc. All rights reserved. - Contains proprietary and confidential information
of ANSYS, Inc. and its subsidiaries and affiliates.
641
�Features
εI = γmax
Equivalent Stress (and Equivalent Elastic Strain) and Stress Intensity are available as individual results.
Note
Computation of Equivalent Elastic Strain uses Poisson’s ratio. If Poisson’s ratio is temperature
dependent then the Poisson’s ratio value at the reference temperature of the body is used
to compute the Equivalent Elastic Strain.
Vector Principals
A Vector Principals plot provides a three-dimensional display of the relative size of the principal
quantities (stresses or elastic strains), and the directions along which they occur. Positive principals
point outwards and negative ones inwards.
Plots of Vector Principals help depict the directions that experience the greatest amount of normal
stress or elastic strain at any point in the body in response to the loading condition. The locus of directions of maximum principal stresses, for example, suggests paths of maximum load transfer throughout
a body.
Request a Vector Principals plot in the same way that you would request any other result. Scoping is
also possible. Numerical data for these plots can be obtained by exporting the result values to an .XLS
file. These files have 6 fields. The first three correspond to the maximum, middle, and minimum principal
quantities (stresses or elastic strains). The last three correspond to the Mechanical APDL application
Euler angle sequence (CLOCAL command in the ANSYS environment) required to produce a coordinate
system whose X, Y and Z-axis are the directions of maximum, middle and minimum principal quantities,
respectively. This Euler angle sequence is ThetaXY, ThetaYZ, and ThetaZX and orients the principal coordinate system relative to the global system. These results can be viewed using the Graphics button,
so that you can use the Vector Display toolbar.
Error (Structural)
You can insert an Error result based on stresses to help you identify regions of high error and thus
show where the model would benefit from a more refined mesh in order to get a more accurate answer.
You can also use the Error result to help determine where Workbench will be refining elements if
Convergence is active. The Error result is based on the same errors used in adaptive refinement. Information on how these errors are calculated is included in POST1 - Error Approximation Technique, in the
Theory Reference for ANSYS and ANSYS Workbench.
Note
Scoping is limited to assembly or body scoping (that is, face/edge/vertex scoping is not allowed). The Error result is based on linear stresses and as such may be inaccurate in certain
nonlinear analyses (for example, when plasticity is active). Furthermore, the Error result is
currently restricted to isotropic materials. You may wish to refer to the Structural Material
Properties section of the Engineering Data help for additional information.
Presented below are example applications of using the Error result in a Structural simulation.
3-D Model:
642
Release 14.0 - © SAS IP, Inc. All rights reserved. - Contains proprietary and confidential information
of ANSYS, Inc. and its subsidiaries and affiliates.
�Results in the Mechanical Application
2-D Model, Base Mesh:
2-D Model, Adaptive Refinement (Convergence Added):
2-D Model, With Mesh Control:
Thermal Strain
Thermal strain is computed when coefficient of thermal expansion is specified and a temperature load
is applied in a structural analysis. To specify the coefficient of thermal expansion, you must set Thermal
Strain Effects to Yes in the Details view of the part or body objects before initiating a solve.
Each of the components of thermal strain are computed as:
Where:
Release 14.0 - © SAS IP, Inc. All rights reserved. - Contains proprietary and confidential information
of ANSYS, Inc. and its subsidiaries and affiliates.
643
�Features
- thermal strain in one of the directions x, y, or z.
- Secant coefficient of thermal expansion defined as a material property in Engineering Data (see
“Chapter 2.4 Linear Material Properties” in the Element Reference of the Mechanical APDL application
Help for more information about the secant function).
- reference temperature or the "stress-free" temperature. This can be specified globally for the
model using the Reference Temperature field of Static Structural or Transient Structural analysis types.
Optionally you can also specify the reference temperature as a material property for cases such as the
analysis for cooling of a weld or solder joint where each material has a different stress-free temperature.
Equivalent Plastic Strain
The equivalent plastic strain gives a measure of the amount of permanent strain in an engineering
body. The equivalent plastic strain is calculated from the component plastic strain as defined in the
Equivalent stress/strain section.
Most common engineering materials exhibit a linear stress-strain relationship up to a stress level known
as the proportional limit. Beyond this limit, the stress-strain relationship will become nonlinear, but will
not necessarily become inelastic. Plastic behavior, characterized by nonrecoverable strain or plastic
strain, begins when stresses exceed the material's yield point. Because there is usually little difference
between the yield point and the proportional limit, the Mechanical APDL application assumes that these
two points are coincident in plasticity analyses.
Stress
Yield Point
Proportional Limit
Strain
Plastic Strain
In order to develop plastic strain, plastic material properties must be defined. You may define plastic
material properties by defining either of the following in the Engineering Data:
•
Bilinear Stress/Strain curve.
•
Multilinear Stress/Strain curve.
Note
Yield stresses defined under the Stress Limits section in the Engineering Data are used for
the post tools only (that is, Stress Safety Tools and Fatigue tools), and do not imply plastic
behavior.
644
Release 14.0 - © SAS IP, Inc. All rights reserved. - Contains proprietary and confidential information
of ANSYS, Inc. and its subsidiaries and affiliates.
�Results in the Mechanical Application
Equivalent Creep Strain
Creep is a rate-dependent material nonlinearity in which the material continues to deform under a
constant load. The material deforms under an initial applied load and the load diminishes over time
with an increase in deformation or creep strain. The equivalent creep strain gives a measure of the
amount of the creep strain in an engineering body. The equivalent creep strain is calculated from
component creep strains.
In order to develop creep strain, creep material properties must be defined. You may define creep material properties by choosing one of the available 13 creep models in Engineering Data. This result type
is available in Mechanical only after you have selected a creep material for at least one prototype in
the analysis.
Equivalent Total Strain
The equivalent total strain gives a total value of strain in any engineering body. The total strain components are calculated by addition of components of elastic, plastic, thermal, and creep strains and
then equivalent total strain is calculated from total strain components. This result type is available in
Mechanical only if at least one of the other three strain results is available for post processing. In
Mechanical APDL this strain in called Total Mechanical and Thermal Strain.
Membrane Stress
Membrane stress calculates the stresses along the thickness of the shell in longitudinal direction, in
transverse direction, and in plane shear. The result is available only for shell bodies and solids that are
meshed using the thin-solid meshing option. Each element of the body can display individual stress
values and give a checkboard appearance to the result contours. The results are calculated in the element
coordinate system.
Shell membrane stress tensor (s11m, s22m, s12m) is the average of the in-plane stress tensor (s11(z),
s22(z), s12(z)) along the shell thickness direction:
t
∫σ
σ 11m =
11 z dz
0
σ 22� =
�
�
σ �� =
∫σ
22 � ��
�
∫σ
��
�
Where:
t is the total shell thickness,
z is the thickness location where the in-plane stress is evaluated.
Unlike linearized stress in other elements, a pre-defined path through the shell thickness is not required
in order to compute shell membrane stress.
Release 14.0 - © SAS IP, Inc. All rights reserved. - Contains proprietary and confidential information
of ANSYS, Inc. and its subsidiaries and affiliates.
645
�Features
Note
Make sure that the Output Control, General Miscellaneous is set to Yes or your results may
be under-defined.
Bending Stress
The result is available only for shell bodies and solids that are meshed using the thin-solid meshing
option and are calculated in the element coordinate system. Each element of the body can display individual stress values and give a checkboard appearance to the result contours.
Shell bending stress tensor (s11b, s22b, s12b) represents the linear variation portion of the in-plane
stress tensor (s11(z), s22(z), s12(z)) along the shell thickness direction:
t
b
11
σ =
2
∫σ
11 z
0
�
�
��
σ =
�
σ� =
�
∫σ
�� �
∫σ
�
�
�
−z
�
−�
−�
dz
��
��
Where:
t is the total shell thickness,
z is the thickness location where the in-plane stress is evaluated.
Note
Make sure that the Output Control, General Miscellaneous is set to Yes or your results may
be under-defined.
Stabilization Energy
Stabilization can help with convergence problems, but it can also affect accuracy if the stabilization
energy or forces are too large. Although ANSYS automatically reports the stabilization force norms and
compares them to internal force norms, it is still very important to check the stabilization energy and
forces to determine whether or not they are excessive. If the stabilization energy is much less than the
potential energy (for example, within a 1.0 percent tolerance), the result should be acceptable.
When stabilization energy is large, check the stabilization forces at each DOF for all substeps. If the
stabilization forces are much smaller than the applied loads and reaction forces (for example, within a
0.5 percent tolerance), the results are still acceptable. Such a case could occur when an elastic system
is loaded first, then unloaded significantly. It is possible that the final element potential energy is small
and stabilization energy is relatively large, but all stabilization forces are small. Currently, stabilization
forces are accessible in the .OUT file.
646
Release 14.0 - © SAS IP, Inc. All rights reserved. - Contains proprietary and confidential information
of ANSYS, Inc. and its subsidiaries and affiliates.
�Results in the Mechanical Application
Even when both stabilization energy and forces are too large, the results could still be valid. Such a
scenario is possible when a large part of an elastic structure undergoes large rigid body motion (as in
a snap-through simulation). In such a case, the stabilization energy could be large as well as the stabilization force for some DOFs at some substeps, but the results could still be acceptably accurate. Nevertheless, consider the results along with other support data and use your own discretion.
To insert a Stabilization Energy result, highlight the Solution object in the tree, then select Stabilization
Energy from the Solution Context Toolbar (p. 291) or right-mouse click on the object and choose Insert>
Energy> Stabilization Energy.
The following figure shows an example stabilization energy contour plot:
Strain Energy
Energy stored in bodies due to deformation. This value is computed from stress and strain results. It
includes plastic strain energy as a result of material plasticity.
To insert a Stabilization Energy result, highlight the Solution object in the tree, then select Stabilization
Energy from the Solution Context Toolbar (p. 291) or right-mouse click on the object and choose Insert>
Energy> Strain Energy.
Linearized Stress
The Linearized Stress results calculate membrane, bending, peak, and total stress along a straight line
path in the Mechanical application. To calculate linearized stress, you must first define a straight line
path object using Construction Geometry under Model. A path you define for linearized stress can
be of type Two Points or of type X axis Intersection and should have at least 47 sample points. The
number of points must be an odd number; otherwise the result will not solve and an error message
will be issued. The path must be straight and entirely within the model’s elements. The X axis Intersection option is recommend as it ensures that the start and end points are inside the mesh and that the
path is straight. Note that the Two Points method obtains the points from the tessellation of the geometric model, and if the geometry faces are curved, the points might not be inside the mesh. For these
Release 14.0 - © SAS IP, Inc. All rights reserved. - Contains proprietary and confidential information
of ANSYS, Inc. and its subsidiaries and affiliates.
647
�Features
situations, you can use the Snap to mesh nodes feature (see Path (Construction Geometry) (p. 376)) to
ensure that the two points are contained within the mesh.
Linearized stress does not support the Edge path type. To calculate linearized stresses:
1.
In the object tree, select Solution to make the Solution toolbar available.
2.
On the Solution toolbar, click Linearized Stress, and then click the stress you want to calculate.
3.
In the Details view, select the Path you have defined to calculate the linearized stress.
4.
Select the coordinate system you have used for the model.
5.
Click Solve to calculate linearized stress along the path.
Geometry
Select bodies that contribute toward stress calculation
Path
The path you define to calculate the linearized stresses
Type
Types of linearized stresses available
Coordinate System
Coordinate systems you can select for stress calculation
About Linearized Stress
When the result is evaluated, component stress values at the path points are interpolated from the
appropriate element's average corner nodal values. Stress components through the section are linearized
by a line integral method and are separated into constant membrane stresses, bending stresses varying
linearly between end points, and peak stresses (defined as the difference between the actual (total)
stress and the membrane plus bending combination).
The Details view shows Membrane, Bending, Membrane + Bending, Peak, and Total stresses. The
bending stresses are calculated such that the neutral axis is at the midpoint of the path.
Principle stresses are recalculated from the component stresses and are invariant with the coordinate
system as long as stress is in the same direction at all points along the defined path. It is generally recommended that calculations be performed in a rectangular coordinate system (e.g. global Cartesian).
The Details view also includes the following three choices for 2D Behavior: Planar, Axisymmetric
Straight, and Axisymmetric Curve. These choices are available to any type of geometry (for example,
you can choose Axisymmetric Straight for a 3D model).
For Axisymmetric Straight and Axisymmetric Curve, the Details view includes entries for Average
Radius of Curvature and Through-Thickness Bending Stress.
The Average Radius of Curvature represents the in-plane (X-Y) average radius of curvature of the inside
and outside surfaces of an axisymmetric section. If the radius is zero, a plane or 3-D structure is assumed.
The curve radius is in the current units.
An Axisymmetric Straight analysis always has an infinite radius of curvature (which is denoted by a
value of -1).
The choices for Through-Thickness Bending Stress are:
•
Include: Include the thickness-direction bending stresses.
•
Ignore: Ignore the thickness-direction bending stresses.
•
Include Using Y Dir. Formula: Include the thickness-direction bending stress using the same formula
as the Y (axial direction ) bending stress. Also use the same formula for the shear stress.
648
Release 14.0 - © SAS IP, Inc. All rights reserved. - Contains proprietary and confidential information
of ANSYS, Inc. and its subsidiaries and affiliates.
�Results in the Mechanical Application
If the Average Radius of Curvature is non-zero, Mechanical reports the linearized stresses in the section
coordinates (SX – along the path, SY – normal to the path, and SZ – hoop direction). In this case, the
choice of Coordinate System in the Details view is ignored.
If the Average Radius of Curvature is zero, Mechanical reports the linearized stresses in the active
results coordinate system.
Notes on Linearized Stress
•
The line integral method is the same as that used in the Mechanical APDL command PRSECT, RHO, KBR.
•
Mechanical does not support the Solution Coordinate System for this result.
•
The Worksheet reports the linearized component and principal stresses for each stress category at the
beginning, mid-length, and end of the section path.
Contact Results
If your model contains Contact Regions, you can define the following contact results under the Solution
object by inserting a Contact Tool:
•
Gap
•
Penetration
•
Pressure
•
Frictional Stress - available only for evaluating contact conditions after solution.
Note
–
To reflect total contact pressures or frictional stress, you must either set the Behavior
option to Asymmetric or Auto Asymmetric, or manually create an asymmetric contact
pair.
–
For node-to-surface contact, Pressure will display zero results. To display the associated
contact force, you must insert a user defined result called CONTFORC.
•
Sliding Distance - available only for evaluating contact conditions after solution.
•
Status. Status codes are:
–
0-open and not near contact
–
1-open but near contact
–
2-closed and sliding
–
3-closed and sticking
The labels Far, Near, Sliding, and Sticking are included in the legend for Status.
Note
Contact that has been deactivated via Auto Asymmetric behavior will be displayed
with a status of Far-Open. Results for deactivated pairs can be suppressed in the Contact
Tool by changing Both to either Contact or Target as necessary.
Release 14.0 - © SAS IP, Inc. All rights reserved. - Contains proprietary and confidential information
of ANSYS, Inc. and its subsidiaries and affiliates.
649
�Features
The scoping method will affect how the results are displayed. If the Contact Tool is scoped using the
Geometry Selection method, the contact results will be averaged across the selected geometry. If the
Contact Tool is scoped using the Worksheet method, you can select one (or more) contact pair in the
worksheet, and the displayed results will correspond specifically to that contact pair (or pairs).
The images below illustrate how contact results are affected by the different scoping types. The model
consists of two blocks contacting a third block.
Using the Worksheet method, one Contact Tool was scoped to the contact pair on the left, and another
one was scoped to the contact pair on the right. This allows you to view the contact results for each
contact pair individually. The contact status for the contact pair on the left is shown below.
The contact status for the contact pair on the right is shown below.
650
Release 14.0 - © SAS IP, Inc. All rights reserved. - Contains proprietary and confidential information
of ANSYS, Inc. and its subsidiaries and affiliates.
�Results in the Mechanical Application
A third Contact Tool scoped to the surface of the large block (using the Geometry Selection method)
allows you view the contact status averaged over that surface, as shown below.
Note
Be aware of the following restrictions regarding contact results:
•
When a contact result is scoped to a face of an assembly, a contact result may not be obtained
in certain cases, especially if the scoped face is not a part of any contact region.
•
Contour contact results are not reported for 3-D edge contact.
Reactions
Forces and Moments
You can obtain reaction forces and moments at the following supports using Force Reaction probes
or Moment Reaction probes.
•
Fixed face
•
Fixed edge
•
Fixed vertex
•
Displacement for faces
Release 14.0 - © SAS IP, Inc. All rights reserved. - Contains proprietary and confidential information
of ANSYS, Inc. and its subsidiaries and affiliates.
651
�Features
•
Displacement for edges
•
Displacement for vertices
•
Remote Displacement
•
Frictionless face
•
Compression Only support
Note
Reactions for Compression Only supports will only display results for a fully solved
solution. Results will not be available for partial solutions.
•
Cylindrical support
•
Simply supported edge
•
Simply supported vertex
•
Fixed face rotation (does not include Force reactions)
•
Fixed edge rotation (does not include Force reactions)
•
Fixed vertex rotation (does not include Force reactions)
•
Weak springs
In the Details view of the probes you can specify the coordinate system in which to interpret these
results. By default these forces and moments are displayed in global Cartesian coordinate system.
When you request a Force Reaction or Moment reaction in a Cartesian coordinate system at a specific
time point by setting Display = Single Time Point in the Details view for Static Structural and Transient
Structural Analysis, the Force Reaction or Moment reaction is displayed by an arrow in the Geometry
window. Force Reaction uses a single arrowhead and moment reaction uses double arrowhead. The
arrows are drawn on the deformed mesh. Similar is the case, when the force or moment reaction results
are requested based on Frequency or Set Number and Phase Angle for Harmonic analysis and Mode
Number for Modal analysis.
652
Release 14.0 - © SAS IP, Inc. All rights reserved. - Contains proprietary and confidential information
of ANSYS, Inc. and its subsidiaries and affiliates.
�Results in the Mechanical Application
Note
•
Force Reaction probes support Cartesian or cylindrical coordinate systems. Moment Reaction
probes support Cartesian coordinate systems only.
•
A reported reaction may be inappropriate if that support shares a face, edge, or vertex with
another support, contact pair, or load. This is because the underlying finite element model
will have both loads and supports applied to the same nodes.
If a model contains two or more supports that share an edge or vertex, use caution in
evaluating the listed reaction forces at those supports. Calculation of reaction forces
includes the force acting along bounding edges and vertices. When supports share
edges or vertices the global summation of forces may not appear to balance. Reaction
forces may be incorrect if they share an edge or face with a contact region.
•
For a moment reaction scoped to a contact region, the location of the summation point may
not be exactly on the contact region itself.
•
If you set Extraction = Source(Underlying Element) in the Details view of either a force or
moment probe, the reaction calculations work from summing the internal forces on the underlying elements under a contact region. Thus, a reported reaction may be inappropriate
on a contact face if that face shares topology with another contact face/edge or external
load (such as a force or fixed support), which would contribute to the underlying elements'
internal force balance. In addition, during a transient analysis, inertial and damping forces
are also included. Another possible scenario could arise for MPC contact of solid surfaces. In
this case, if a gap is detected, the solver may build constraints on an additional layer into
the solid mesh from the TARGET elements. This produces a more accurate response but will
invalidate any reactions from the underlying solid elements of the TARGET elements. If
symmetric contact is chosen be careful to verify which side becomes active for the TARGET
elements so that the correct reaction can be determined.
Contact Based Force Reactions
For a force reaction scoped to a contact region, if you set Extraction = Source(Contact Element), the
reaction calculations come directly from the contact elements themselves. This results in accurate force
reactions even when the contact region overlaps with other boundary conditions, such as other contact
regions, supports, etc. Characteristics of the Source(Contact Element) setting are that MPC contact is
not supported, nor are reactions from the Target(Underlying Element) side. This feature should only
be used with Asymmetric contact and requires that Calculate Miscellaneous be set to Yes in the
Output Controls.
A limitation of the Source(Contact Element) setting is when you use linear contact (that is, either
Bonded or No Separation contact types) with loads that are unrealistically very high or very low in
magnitude. These situations can produce inaccurate force reactions.
Reactions to Bolt Pretension Load
When a Bolt Pretension load is applied, the Mechanical application reports the following reactions:
Adjustment: This represents the displacement that occurs from the pretension. In Mechanical APDL
terms, this is the displacement reported from the pretension node. This result is also available for reporting regardless of how the bolt is defined.
Release 14.0 - © SAS IP, Inc. All rights reserved. - Contains proprietary and confidential information
of ANSYS, Inc. and its subsidiaries and affiliates.
653
�Features
Working Load: This represents a constrained force reaction from the pretension load. In Mechanical
APDL terms, this is the constrained reaction reported from the pretension node. This is essentially the
sum of all the forces acting through the pretension cut. This result is applicable for load steps when
the load is defined by either Locked or Adjustment.
Reactions to Generalized Plane Strain Load
When a Generalized Plane Strain load is applied (2-D application), the Mechanical application reports
the following reactions:
•
Fiber Length Change: Fiber length change at ending point.
•
Rotation X Component: Rotation angle of end plane about x-axis.
•
Rotation Y Component: Rotation angle of end plane about y-axis.
•
Force: Reaction force at end point.
•
Moment X Component: Reaction moment on end plane about x-axis.
•
Moment Y Component: Reaction moment on end plane about y-axis.
Reactions in Modal Analysis
•
This feature requires Calculate Reactions to be set to Yes in the Output Controls.
•
Reaction results in damped modal analysis provides By field option in the result definition to compute
results based on Mode Number, Phase of Maximum, and Maximum Over Phase.
Reactions in Harmonic Analysis
•
This feature requires Calculate Reactions to be set to Yes in the Output Controls.
•
Reaction results support all options of the result definition available for other harmonic results.
•
Reaction results are reported based on the nearest frequency results available and no interpolation is
done.
Reactions in Random Vibration and Response Spectrum Analyses
•
This feature requires Calculate Reactions to be set to Yes in the Output Controls of Modal system.
•
Reaction results can only be scoped to a Remote Displacement boundary condition.
Note
Animation of reaction results is not supported for modal and harmonic analysis.
Energy (Transient Structural and Rigid Dynamics Analyses)
A Transient Structural analysis supports the following energy outputs:
Strain Energy: Energy stored in bodies due to deformation. This value is computed from stress and
strain results. It includes plastic strain energy as a result of material plasticity.
Kinetic Energy: Kinetic energy due to the motion of parts in a transient analysis.
A Rigid Dynamics analysis supports the following energy outputs:
654
Release 14.0 - © SAS IP, Inc. All rights reserved. - Contains proprietary and confidential information
of ANSYS, Inc. and its subsidiaries and affiliates.
�Results in the Mechanical Application
Kinetic Energy: Kinetic energy due to the motion of parts in a transient analysis is calculated as ½
*mass* velocity2 for translations and ½ *omegaT*Inertia*omega for rotations.
Potential Energy: This energy is the sum of the potential energy due to gravity and the elastic energy
stored in springs. The potential energy due to gravity is proportional to the height of the body with
respect to a reference ground. The reference used in a Rigid Dynamics analysis is the origin of the
global coordinate system. Because of this, it is possible to have a negative potential energy (and
negative total energy) depending on your model coordinates. The elastic energy includes only energy
due to deformation of spring(s) in a rigid body dynamic analysis and is calculated as ½ * Stiffness
* elongation2.
External Energy: This is all the energy the loads and joints bring to a system.
Total Energy: This is the sum of potential, kinetic and external energies in a Rigid Dynamics analysis.
Frequency Response and Phase Response
Graphs can be either Frequency Response graphs that display how the response varies with frequency
or Phase Response plots that show how much a response lags behind the applied loads.
Frequency Response
Results displayed on a graph can be scoped to specific geometric entity (vertex, face, or edge) and can
be viewed as a value graphed along a specified frequency range. These include the frequency results
for stress, elastic strain, deformation, or acceleration (frequency only) plotted as a graph. The plot will
include all the frequency points at which a solution was obtained. When you generate frequency response
results, the default plot (Bode) shows the amplitude and phase angle.
Optionally, you can plot the following results values for graphs:
•
Real
•
Imaginary
•
Real and Imaginary
•
Amplitude
•
Phase Angle
You can select any of these from a drop-down list in the Details view for the results. For edges, faces,
surface bodies, and multiple vertex selections (which contain multiple nodes), the results can be scoped
as minimum, maximum, or average. This is also available for frequency and phase response results
scoped on a single vertex.
The Use Minimum and Use Maximum settings are based on the amplitude and thus are reported from
the location with either the largest or smallest amplitude. The Use Average setting calculates the average
by calculating the real and imaginary components separately.
Note
You cannot use the Mechanical application convergence capabilities for any results item
under a harmonic analysis. Instead, you can first do a convergence study on a modal analysis
and reuse the mesh from that analysis.
Presented below is an example of a Frequency Response plot:
Release 14.0 - © SAS IP, Inc. All rights reserved. - Contains proprietary and confidential information
of ANSYS, Inc. and its subsidiaries and affiliates.
655
�Features
The average, minimum, or maximum value can be chosen for selected entities. Stress, Strain, Deformation, and Acceleration components vary sinusoidally, so these are the only result types that can be
reviewed in this manner. (Note that items such as Principal Stress or Equivalent Stress do not behave
in a sinusoidal manner since these are derived quantities.)
Phase Response
Similarly, Phase Response plots show the minimum, average, or maximum Stress, Strain, or Deformation
for selected entities. An example of a Phase Response plot is illustrated below.
However, unlike Frequency Response plots that show a response amplitude over a frequency range,
Phase Response plots show a response over a range of phase angles, so you can determine how much
a response lags behind the applied load.
General approach to harmonic analysis postprocessing
Generally speaking, you would look at Frequency Response plots at critical regions to ascertain what
the frequency of interest may be. In conjunction with Phase Response plots, the phase of interest is
656
Release 14.0 - © SAS IP, Inc. All rights reserved. - Contains proprietary and confidential information
of ANSYS, Inc. and its subsidiaries and affiliates.
�Results in the Mechanical Application
also determined. Then, you can request Stress, Strain, or Deformation contour plots to evaluate the
response of the entire structure at that frequency and phase of interest.
Creating Contour Result from Frequency Response Results
You can use Frequency Response result types (not Acceleration) to generate new result objects of the
same type, orientation, frequency, and phase angle. To create a Contour Result in a Harmonic Analysis:
1.
Select and right-click on the desired Harmonic result in the solution tree.
2.
Choose Create Contour Result From Result.
As illustrated here, you can see how the feature automatically scopes the type, orientation, frequency,
and phase angle.
Release 14.0 - © SAS IP, Inc. All rights reserved. - Contains proprietary and confidential information
of ANSYS, Inc. and its subsidiaries and affiliates.
657
�Features
The Reported Frequency in the Information category is the frequency at which contour results were
found and plotted. This frequency can be potentially different from the frequency you requested.
Stress Tools
You can insert any of the following stress tools in a Solution object by choosing Stress Tool under
Tools in the Solution context toolbar, or by using a right mouse button click on a Solution object and
choosing Stress Tool:
Maximum Equivalent Stress Safety Tool (p. 659)
Maximum Shear Stress Safety Tool (p. 661)
Mohr-Coulomb Stress Safety Tool (p. 662)
Maximum Tensile Stress Safety Tool (p. 664)
After adding a Stress Tool object to the tree, you can change the specific stress tool under Theory in
the Details view.
The Stress Tools make use of the following material properties:
•
Tensile Yield Strength
•
Compressive Yield Strength
•
Tensile Ultimate Strength
658
Release 14.0 - © SAS IP, Inc. All rights reserved. - Contains proprietary and confidential information
of ANSYS, Inc. and its subsidiaries and affiliates.
�Results in the Mechanical Application
•
Compressive Ultimate Strength
Safety Tools in the ANSYS Workbench Product
The ANSYS Workbench product uses safety tools that are based on four different stress quantities:
1.
Equivalent stress (σe).
2.
Maximum tensile stress (σ1).
3.
Maximum shear stress (τMAX)
This uses Mohr's circle:
σ − σ3
τMAX = 1
where:
σ1 and σ3 = principal stresses.
4.
Mohr-Coulomb stress
This theory uses a stress limit based on
σ
σ
+ �
f
σt σcf
where:
σ�� = inpu� �ensile s�ress limi�
σ�� = ��
o
�����o� � ���� �� �
Maximum Equivalent Stress Safety Tool
The Maximum Equivalent Stress Safety tool is based on the maximum equivalent stress failure theory
for ductile materials, also referred to as the von Mises-Hencky theory, octahedral shear stress theory,
or maximum distortion (or shear) energy theory. Of the four failure theories supported by the Mechanical application, this theory is generally considered as the most appropriate for ductile materials such
as aluminum, brass and steel.
The theory states that a particular combination of principal stresses causes failure if the maximum
equivalent stress in a structure equals or exceeds a specific stress limit:
σ� ≥ ��� ��
Expressing the theory as a design goal:
σ�
��� ��
<
If failure is defined by material yielding, it follows that the design goal is to limit the maximum equivalent
stress to be less than the yield strength of the material:
Release 14.0 - © SAS IP, Inc. All rights reserved. - Contains proprietary and confidential information
of ANSYS, Inc. and its subsidiaries and affiliates.
659
�Features
σe
y
<
An alternate but less common definition states that fracturing occurs when the maximum equivalent
stress reaches or exceeds the ultimate strength of the material:
σ
u
<
Options
Define the stress limit in the Details view under Stress Limit Type. Use either Tensile Yield Per Material, or Tensile Ultimate Per Material, or enter a Custom Value. By default, Stress Limit Type equals
Tensile Yield Per Material.
Choose a specific result from the Stress Tool context toolbar or by inserting a stress tool result using
a right mouse button click on Stress Tool:
Safety Factor
lim it
s=
σ�
Safety Margin
�= �− =
��� �� −
σ�
Stress Ratio
σ*� =
σ�
Notes
•
The reliability of this failure theory depends on the accuracy of calculated results and the representation
of stress risers (peak stresses). Stress risers play an important role if, for example, yielding at local discontinuities (e.g., notches, holes, fillets) and fatigue loading are of concern. If calculated results are
suspect, consider the calculated stresses to be nominal stresses, and amplify the nominal stresses by
an appropriate stress concentration factor Kt. Values for Kt are available in many strength of materials
handbooks.
•
If fatigue is not a concern, localized yielding will lead to a slight redistribution of stress, and no real
failure will occur. According to J. E. Shigley (Mechanical Engineering Design, McGraw-Hill, 1973), "We
conclude, then, that yielding in the vicinity of a stress riser is beneficial in improving the strength of a
part and that stress-concentration factors need not be employed when the material is ductile and the
loads are static."
•
Alternatively, localized yielding is potentially important if the material is marginally ductile, or if low
temperatures or other environmental conditions induce brittle behavior.
660
Release 14.0 - © SAS IP, Inc. All rights reserved. - Contains proprietary and confidential information
of ANSYS, Inc. and its subsidiaries and affiliates.
�Results in the Mechanical Application
•
Yielding of ductile materials may also be important if the yielding is widespread. For example, failure
is most often declared if yielding occurs across a complete section.
•
The proper selection and use of a failure theory relies on your engineering judgment. Refer to engineering
texts such as Engineering Considerations of Stress, Strain, and Strength by R. C. Juvinall (McGraw-Hill) and
Mechanical Engineering Design by J. E. Shigley (McGraw-Hill) for in-depth discussions on the applied
theories.
Maximum Shear Stress Safety Tool
The Maximum Shear Stress Safety tool is based on the maximum shear stress failure theory for ductile
materials.
The theory states that a particular combination of principal stresses causes failure if the Maximum
Shear (p. 641) equals or exceeds a specific shear limit:
τ
max
≥
lim it
where the limit strength is generally the yield or ultimate strength of the material. In other words, the
shear strength of the material is typically defined as a fraction (f < 1) of the yield or ultimate strength:
s
=
s
− =
� � �
τ
−
���
In a strict application of the theory, f = 0.5. Expressing the theory as a design goal:
τ
<
���
�
If failure is defined by material yielding, it follows that the design goal is to limit the shear stress to be
less than a fraction of the yield strength of the material:
τ
�
<
y
An alternate but less common definition states that fracturing occurs when the shear stress reaches or
exceeds a fraction of the ultimate strength of the material:
τ
���
<
u
Options
Define the stress limit in the Details view under Stress Limit Type. Use either Tensile Yield Per Material, or Tensile Ultimate Per Material, or enter a Custom Value. By default, Stress Limit Type equals
Tensile Yield Per Material.
Define coefficient f under Factor in the Details view. By default, the coefficient f equals 0.5.
Choose a specific result from the Stress Tool context toolbar or by inserting a stress tool result using
a right mouse button click on Stress Tool:
Release 14.0 - © SAS IP, Inc. All rights reserved. - Contains proprietary and confidential information
of ANSYS, Inc. and its subsidiaries and affiliates.
661
�Features
Safety Factor
s
lim it
=
τmax
Safety Margin
=
− =
��� ��
�
−
Stress Ratio
*
τ��
=
τ��
�
Notes
•
The reliability of this failure theory depends on the accuracy of calculated results and the representation
of stress risers (peak stresses). Stress risers play an important role if, for example, yielding at local discontinuities (e.g., notches, holes, fillets) and fatigue loading are of concern. If calculated results are
suspect, consider the calculated stresses to be nominal stresses, and amplify the nominal stresses by
an appropriate stress concentration factor Kt. Values for Kt are available in many strength of materials
handbooks.
•
If fatigue is not a concern, localized yielding will lead to a slight redistribution of stress, and no real
failure will occur. According to J. E. Shigley (Mechanical Engineering Design, McGraw-Hill, 1973), "We
conclude, then, that yielding in the vicinity of a stress riser is beneficial in improving the strength of
the part and that stress-concentration factors need not be employed when the material is ductile and
the loads are static."
•
Alternatively, localized yielding is potentially important if the material is marginally ductile, or if low
temperatures or other environmental conditions induce brittle behavior.
•
Yielding of ductile materials may also be important if the yielding is widespread. For example, failure
is most often declared if yielding occurs across a complete section.
•
The proper selection and use of a failure theory relies on your engineering judgment. Refer to engineering
texts such as Engineering Considerations of Stress, Strain, and Strength by R. C. Juvinall (McGraw-Hill) and
Mechanical Engineering Design by J. E. Shigley (McGraw-Hill) for in-depth discussions on the applied
theories.
Mohr-Coulomb Stress Safety Tool
The Mohr-Coulomb Stress Safety Tool is based on the Mohr-Coulomb theory for brittle materials, also
known as the internal friction theory.
The theory states that failure occurs when the combination of the Maximum, Middle, and Minimum
Principal (p. 640) equal or exceed their respective stress limits. The theory compares the maximum tensile
stress to the material's tensile limit and the minimum compressive stress to the material's compressive
limit. Expressing the theory as a design goal:
σ1
en���e ��� �
662
+
σ3
<
co�pre���ve ��� �
Release 14.0 - © SAS IP, Inc. All rights reserved. - Contains proprietary and confidential information
of ANSYS, Inc. and its subsidiaries and affiliates.
�Results in the Mechanical Application
where σ1 > σ2 > σ3; σ3 and the compressive strength limit assume negative values even though you
must actually enter positive values for these quantities. Also, a given term is only used if it includes the
correct sign. For example, σ1 must be positive and σ3 must be negative. Otherwise, the invalid term is
assumed to be negligible.
Note that the Mohr-Coulomb Stress Safety tool evaluates maximum and minimum principal stresses at
the same locations. In other words, this tool does not base its calculations on the absolute maximum
principal stress and the absolute minimum principal stress occurring (most likely) at two different locations
in the body. The tool bases its calculations on the independent distributions of maximum and minimum
principal stress. Consequently, this tool provides a distribution of factor or margin of safety throughout
the part or assembly. The minimum factor or margin of safety is the minimum value found in this distribution.
For common brittle materials such as glass, cast iron, concrete and certain types of hardened steels,
the compressive strength is usually much greater than the tensile strength, of which this theory takes
direct account.
The design goal is to limit the maximum and minimum principal stresses to their ultimate strength
values by means of the brittle failure relationship:
σ1
ut
+
σ3
uc
<
An alternative but less common definition compares the greatest principal stresses to the yield strengths
of the material:
σ
y�
+
σ�
y�
<
The theory is known to be more accurate than the maximum tensile stress failure theory used in the
Maximum Tensile Stress Safety tool, and when properly applied with a reasonable factor of safety the
theory is often considered to be conservative.
Options
Define the tensile stress limit in the Details view under Tensile Limit Type. Use either Tensile Yield
Per Material, or Tensile Ultimate Per Material, or enter a Custom Value. By default, Tensile Limit
Type equals Tensile Yield Per Material.
Define the compressive stress limit in the Details view under Compressive Limit Type. Use either Comp.
Yield Per Material, or Comp. Ultimate Per Material, or enter a Custom Value. By default, Compressive
Limit Type equals Comp. Yield Per Material.
Choose a specific result from the Stress Tool context toolbar or by inserting a stress tool result using
a right mouse button click on Stress Tool:
Safety Factor
σ�
σ�
+
s =
�ensile lim i�
�ompressive lim i�
−�
Release 14.0 - © SAS IP, Inc. All rights reserved. - Contains proprietary and confidential information
of ANSYS, Inc. and its subsidiaries and affiliates.
663
�Features
Safety Margin
=
s
s
− =
σ
+
1
tensile lim it
σ
3
compressive lim it
−1
−
Stress Ratio
σ
σ =
*
�
����� � �� ��
σ
+
�
�
����
� �� ��
Notes
•
The use of a yield strength limit with brittle materials is not recommended since most brittle materials
do not exhibit a well-defined yield strength.
•
For ductile and some other types of materials, experiments have shown that brittle failure theories may
be inaccurate and unsafe to use. The brittle failure theories may also be inaccurate for certain brittle
materials. Potential inaccuracies are of particular concern if the accuracy of calculated answers is suspect.
•
The reliability of this failure criterion is directly related to treatment of stress risers (peak stresses). For
brittle homogeneous materials such as glass, stress risers are very important, and it follows that the
calculated stresses should have the highest possible accuracy or significant factors of safety should be
expected or employed. If the calculated results are suspect, consider the calculated stresses to be
nominal stresses, and amplify the nominal stresses by an appropriate stress concentration factor Kt.
Values for Kt are available in many strength of materials handbooks. For brittle nonhomogeneous materials such as gray cast iron, stress risers may be of minimal importance.
•
If a part or structure is known or suspected to contain cracks, flaws, or is designed with sharp notches
or re-entrant corners, a more advanced analysis may be required to confirm its structural integrity. Such
discontinuities are known to produce singular (i.e., infinite) elastic stresses; if the possibility exists that
the material might behave in a brittle manner, a more rigorous fracture mechanics evaluation needs to
be performed. An analyst skilled in fracture analysis can use the Mechanical APDL application to determine
fracture mechanics information.
•
The proper selection and use of a failure theory relies on your engineering judgment. Refer to engineering
texts such as Engineering Considerations of Stress, Strain, and Strength by R. C. Juvinall (McGraw-Hill) and
Mechanical Engineering Design by J. E. Shigley (McGraw-Hill) for in-depth discussions on the applied
theories.
Maximum Tensile Stress Safety Tool
The Maximum Tensile Stress Safety tool is based on the maximum tensile stress failure theory for brittle
materials.
The theory states that failure occurs when the maximum principal stress equals or exceeds a tensile
stress limit. Expressing the theory as a design goal:
σ
�
<
��� ��
The maximum tensile stress failure theory is typically used to predict fracture in brittle materials with
static loads. Brittle materials include glass, cast iron, concrete, porcelain and certain hardened steels.
664
Release 14.0 - © SAS IP, Inc. All rights reserved. - Contains proprietary and confidential information
of ANSYS, Inc. and its subsidiaries and affiliates.
�Results in the Mechanical Application
The design goal is to limit the greatest principal stress to be less than the material's ultimate strength
in tension:
σ1
<
ut
An alternate definition compares the greatest principal stress to the yield strength of the material:
σ
<
y�
For many materials (usually ductile materials), strength in compression and in tension are roughly equal.
For brittle materials, the compressive strength is usually much greater than the tensile strength.
The Mohr-Coulomb theory used in the Mohr-Coulomb Stress Safety tool is generally regarded as more
reliable for a broader range of brittle materials. However, as pointed out by R. C. Juvinall (Engineering
Considerations of Stress, Strain, and Strength, McGraw-Hill, 1967), "There is some evidence to support its
use with porcelain and concrete. Also, it has been used in the design of guns, as some test results on
thick-walled cylinders tend to agree with this theory."
Options
Define the stress limit in the Details view under Stress Limit Type. Use either Tensile Yield Per Material, or Tensile Ultimate Per Material, or enter a Custom Value. By default, Stress Limit Type equals
Tensile Yield Per Material.
Choose a specific result from the Stress Tool context toolbar or by inserting a stress tool result using
a right mouse button click on Stress Tool:
Safety Factor
lim i�
s=
σ�
Safety Margin
�= �− =
�� �� −
σ�
Stress Ratio
σ* =
σ
�
Notes
•
The use of a yield strength limit with brittle materials is not recommended since most brittle materials
do not exhibit a well-defined yield strength.
Release 14.0 - © SAS IP, Inc. All rights reserved. - Contains proprietary and confidential information
of ANSYS, Inc. and its subsidiaries and affiliates.
665
�Features
•
For ductile and some other types of materials, experiments have shown that brittle failure theories may
be inaccurate and unsafe to use. The brittle failure theories may also be inaccurate for certain brittle
materials. Potential inaccuracies are of particular concern if the accuracy of calculated answers is suspect.
•
The reliability of this failure criterion is directly related to treatment of stress risers (peak stresses). For
brittle homogeneous materials such as glass, stress risers are very important, and it follows that the
calculated stresses should have the highest possible accuracy or significant factors of safety should be
expected or employed. If the calculated results are suspect, consider the calculated stresses to be
nominal stresses, and amplify the nominal stresses by an appropriate stress concentration factor Kt.
Values for Kt are available in many strength of materials handbooks. For brittle nonhomogeneous materials such as gray cast iron, stress risers may be of minimal importance.
•
If a part or structure is known or suspected to contain cracks, flaws, or is designed with sharp notches
or re-entrant corners, a more advanced analysis may be required to confirm its structural integrity. Such
discontinuities are known to produce singular (i.e., infinite) elastic stresses; if the possibility exists that
the material might behave in a brittle manner, a more rigorous fracture mechanics evaluation needs to
be performed. An analyst skilled in fracture analysis can use the Mechanical APDL application program
to determine fracture mechanics information.
•
The proper selection and use of a failure theory relies on your engineering judgment. Refer to engineering
texts such as Engineering Considerations of Stress, Strain, and Strength by R. C. Juvinall (McGraw-Hill) and
Mechanical Engineering Design by J. E. Shigley (McGraw-Hill) for in-depth discussions on the applied
theories.
Fatigue (Fatigue Tool)
See Fatigue Overview.
Contact Tool
The Contact Tool allows you to examine contact conditions on an assembly both before loading, and
as part of the final solution to verify the transfer of loads (forces and moments) across the various
contact regions. The Contact Tool is an object you can insert under a Connections branch object for
examining initial contact conditions, or under a Solution or Solution Combination branch object for
examining the effects of contact as part of the solution. The Contact Tool allows you to conveniently
scope contact results to a common selection of geometry or contact regions. In this way, all applicable
contact results can be investigated at once for a given scoping.
A Contact Tool is scoped to a given topology, and there exist two methods for achieving this: the
Worksheet method and the Geometry Selection method. Under the Worksheet method, the Contact
Tool is scoped to one or more contact regions. Under the Geometry Selection method, the Contact
Tool can be scoped to any geometry on the model. Regardless of the method, the scoping on the tool
is applied to all results grouped under it.
To use a Contact Tool, prepare a structural analysis for an assembly with contacts. You then use either
the Geometry Selection or Worksheet scoping method for results.
Evaluating Initial Contact Conditions
To evaluate initial contact conditions using the Worksheet method:
1.
666
Insert a Contact Tool in the Connections folder (Contact Tool from the Connections context toolbar,
or right mouse button click on Connections, then Insert> Contact Tool). You will see a Contact Tool
inserted that includes a default Initial Information object.
Release 14.0 - © SAS IP, Inc. All rights reserved. - Contains proprietary and confidential information
of ANSYS, Inc. and its subsidiaries and affiliates.
�Results in the Mechanical Application
2.
In the Details view of the Contact Tool, ensure that Worksheet (the default) is selected in the Scoping
Method field. The Worksheet appears. Scoped contact regions are those that are checked in the table.
3.
You can modify your selection of contact regions in the Worksheet using the following procedures:
•
To add or remove pre-selected groups of contact regions (All Contacts, Nonlinear Contacts, or
Linear Contacts), use the drop-down menu and the corresponding buttons.
•
To add any number of contact regions, you can also drag-drop or copy-paste any number of contact
regions from the Connections folder into the Contact Tool in the Tree View. Also, one or more
contact regions can be deleted from the Contact Tool worksheet by selecting them in the table
and pressing the Delete key.
•
To change the Contact Side of all contact regions, choose the option in the drop-down menu
(Both, Contact, or Target from the drop-down menu and click the Apply button).
•
To change an individual Contact Side, click in the particular cell and choose Both, Contact, or
Target from the drop-down menu.
4.
Add contact result objects of interest under the Contact Tool folder (Contact> Penetration or Gap
or Status from the Contact Tool context toolbar, or right mouse button click on Contact Tool, then
Insert> Penetration or Gap or Status). The specific contact result objects are inserted.
5.
Obtain the initial contact results using a right mouse button click on the Contact object, or Contact
Tool object, or any object under the Contact Tool object, then choosing Generate Initial Contact
Results from the context menu. Results are displayed as follows:
•
When you highlight the Initial Information object, a table appears in the Worksheet that includes
initial contact information for the contact regions that you specified in step 2 above. You can display
or hide the various columns in the table. The table rows display in various colors that indicate the
detected contact conditions. A brief explanation of each color is provided in the legend that is
displayed beneath the table. Copies of the legend explanations are presented below in quotes,
followed by more detailed explanations.
–
Red: "The contact status is open but the type of contact is meant to be closed. This applies to
bonded and no separation contact types."
Workbench has detected an open contact Status condition, which is invalid based on the
definitions of Bonded and No Separation contact types. It is very likely that the model
will not be held together as expected. The geometry of the contact may be too far apart
for the closed condition to be satisfied. Review of the Contact Region definition is strongly
recommended.
–
Yellow: "The contact status is open. This may be acceptable."
Workbench has detected an open contact Status condition on a nonlinear contact type,
Frictionless, Rough, or Frictional, which is probably acceptable under certain conditions
as stated in their descriptions.
If the Status is Far Open, the Penetration and the Gap will be set to zero even though
the Resulting Pinball is non-zero.
Note
Currently, contact results are not saved to results (.rst) file for all contact elements
that are outside the pinball region to optimize the file size. Results for far field
contact elements were reported as zero in prior releases.
Release 14.0 - © SAS IP, Inc. All rights reserved. - Contains proprietary and confidential information
of ANSYS, Inc. and its subsidiaries and affiliates.
667
�Features
–
Orange: "The contact status is closed but has a large amount of gap or penetration. Check
penetration and gap compared to pinball and depth.”
Workbench has detected that any of the following contact results are greater than 1/2 of
the Resulting Pinball, or greater than 1/2 of the Contact Depth: Gap, Penetration, maximum closed Gap, maximum closed Penetration. This could lead to poor results in terms
of stiffness of the contacting interface. It is recommended that you alter the geometry to
reduce the gap or penetration.
–
Gray: "Contact is inactive. This can occur for MPC and Normal Lagrange formulations. It can also
occur for auto asymmetric behavior."
Refer to the individual descriptions for the MPC and Normal Lagrange formulations, and
the description for Auto Asymmetric behavior.
Note
The “not applicable” designation, N/A appears in the following locations and situations:
•
•
All result columns when the contact pair is inactive (row is gray, or Inactive appears
under the Status column).
•
The Geometric Gap column for Frictionless, Rough, or Frictional contact Types and
an Interface Treatment set to Add Offset.
When you highlight any of the contact result objects, the Geometry tab appears and displays the
graphical result for the contact regions that you specified in step 2 above.
To evaluate initial contact conditions using the Geometry Selection method:
1.
Select one or more bodies that are in contact.
2.
Insert a Contact Tool in the Connections folder (Contact Tool from the Connections context toolbar,
or right mouse button click on Connections, then Insert> Contact Tool). You will see a Contact Tool
inserted that includes a default Initial Information object.
Note
The scoping of the Initial Information object is only available using the Worksheet
method. Selecting bodies as in step 1 above has no effect on Initial Information results.
3.
In the Details view of the Contact Tool, select Geometry Selection in the Scoping Method field. The
bodies that you selected in step 1 are highlighted in the Geometry tab.
4.
Add contact result objects of interest under the Contact Tool folder (Contact> Penetration or Gap
or Status from the Contact Tool context toolbar, or right mouse button click on Contact Tool, then
Insert> Penetration or Gap or Status). The specific contact result objects are inserted.
5.
Obtain the initial contact results using a right mouse button click on the Contact object, or Contact
Tool object, or any object under the Contact Tool object, then choosing Generate Initial Contact
Results from the context menu. When you highlight any of the contact result objects, the Geometry
tab appears and displays the graphical result for the bodies that you selected in step 1.
668
Release 14.0 - © SAS IP, Inc. All rights reserved. - Contains proprietary and confidential information
of ANSYS, Inc. and its subsidiaries and affiliates.
�Results in the Mechanical Application
Evaluating Contact Conditions After Solution
Note
The default method will be the last one that you manually chose in the Scoping Method
drop down menu. If you have already selected geometry, the Scoping Method field automatically changes to Geometry Selection. The default however will not change until you
manually change the Scoping Method entry.
To evaluate contact conditions after solution using the Worksheet method:
1.
Insert a Contact Tool in the Solution folder (Tools> Contact Tool from the Solution context toolbar,
or right mouse button click on Solution, then Insert> Contact Tool> Contact Tool). You will see a
Contact Tool inserted with a default contact result.
2.
In the Details view, select Worksheet in the Scoping Method field. The Worksheet appears. Scoped
contact regions are those that are checked in the table.
3.
You can modify your selection of contact regions in the Worksheet using the following procedures:
•
To add or remove pre-selected groups of contact regions (All Contacts, Nonlinear Contacts, or
Linear Contacts), use the drop-down menu and the corresponding buttons.
•
To add any number of contact regions, you can also drag-drop or copy-paste any number of contact
regions from the Contact folder into the Contact Tool in the Tree View. Also, one or more contact
regions can be deleted from the Contact Tool worksheet by selecting them in the table and
pressing the Delete key.
•
To change the Contact Side of all contact regions, choose the option in the drop-down menu
(Both, Contact, or Target from the drop-down menu and click the Apply button).
•
To change an individual Contact Side, click in the particular cell and choose Both, Contact, or
Target from the drop-down menu.
4.
Add more contact results as needed in the Contact Tool folder (Contact> [Contact Result, for example,
Pressure] from the Contact Tool context toolbar, or right mouse button click on Contact Tool, then
Insert> [Contact Result, for example, Pressure]).
5.
Solve database. Upon completion, you will see contact results with the common scoping of the Contact
Tool.
To evaluate contact conditions after solution using the Geometry Selection method:
1.
Select one or more bodies that are in contact.
2.
Insert a Contact Tool in the Solution folder (Tools> Contact Tool from the Solution context toolbar,
or right mouse button click on Solution, then Insert> Contact Tool> Contact Tool). You will see a
Contact Tool inserted with a default contact result. Because you have already selected one or more
bodies, Geometry Selection is automatically set in the Scoping Method field within the Details view.
3.
Add more contact results as needed in the Contact Tool folder (Contact> [Contact Result, for example,
Pressure] from the Contact Tool context toolbar, or right mouse button click on Contact Tool, then
Insert> [Contact Result, for example, Pressure]).
4.
Solve database. Upon completion, you will see contact results with the common scoping of the Contact
Tool.
Release 14.0 - © SAS IP, Inc. All rights reserved. - Contains proprietary and confidential information
of ANSYS, Inc. and its subsidiaries and affiliates.
669
�Features
The configuration of the Contact Tool, in particular the location (Solution vs Solution Combination)
and the scoping method, affects the availability of results. A Contact Tool in the Solution Combination
folder has the limitation that it supports only pressure, frictional stress, penetration and distance.
Contact Tool Initial Information
When a Contact Tool is inserted under the Connections object, it includes a default object, Initial Information. This object provides the following information from the Worksheet.
•
Name: Contact Region name.
•
Contact Side: Selected contact side, either Contact or Target.
•
Type: contact type, Bonded, No Separation, Frictionless, Rough, Frictional.
•
Status: the status of the contact, Open, Closed, Far Open.
•
Number Contacting: the number of contact or target elements in contact.
•
Penetration: the resulting penetration.
•
Gap: the resulting gap.
•
Geometric Gap: the gap that initially exists between the Contact and Target surfaces. For Frictional
or Frictionless contact, this is the minimum gap. For Bonded or No Separation contact, this is the
maximum closed gap detected.
•
Geometric Penetration: the penetration that initially exists between the Contact and Target surfaces.
•
Resulting Pinball: user specified or the Mechanical APDL application calculated pinball radius.
•
Contact Depth: average contact depth of elements.
•
Normal Stiffness: the calculated maximum normal stiffness value.
•
Tangential Stiffness: the calculated maximum tangential stiffness value.
•
Real Constant: the contact Real Constant number.
Beam Tool
You can apply a Beam Tool to any assembly in order to view the linearized stresses on beam bodies.
It is customary in beam design to employ components of axial stress that contribute to axial loads and
bending in each direction separately. Therefore, the stress outputs (which are linearized stresses) associated with beam bodies have been focused toward that design goal.
The Beam Tool is similar to the Contact Tool in that the tool, not the results themselves control the
scoping. By default, the scoping is to all beam bodies. You can change the scoping in the Details view,
if desired.
To insert a Beam Tool, highlight the Solution object then choose Tools> Beam Tool from the Solution
context toolbar. Three beam stress results are included under the Beam Tool object: Direct Stress,
Minimum Combined Stress, and Maximum Combined Stress. You can add additional beam stress
results or deformation results by highlighting the Beam Tool object and choosing the particular result
from the Beam Tool context toolbar. As an alternative, you can right mouse button click on the Beam
Tool object and, from the context menu, choose Insert> Beam Tool> Stress or Deformation.
Presented below are definitions of the beam stress results that are available:
•
670
Direct Stress: The stress component due to the axial load encountered in a beam element.
Release 14.0 - © SAS IP, Inc. All rights reserved. - Contains proprietary and confidential information
of ANSYS, Inc. and its subsidiaries and affiliates.
�Results in the Mechanical Application
•
Minimum Bending Stress: From any bending loads a bending moment in both the local Y and Z directions will arise. This leads to the following four bending stresses: Y bending stress on top/bottom and
Z bending stress the top/bottom. Minimum Bending Stress is the minimum of these four bending
stresses.
•
Maximum Bending Stress: The maximum of the four bending stresses described under Minimum
Bending Stress.
•
Minimum Combined Stress: The linear combination of the Direct Stress and the Minimum Bending
Stress.
•
Maximum Combined Stress: The linear combination of the Direct Stress and the Maximum Bending
Stress.
Structural Probes
The following structural probe types are available.
Probe Type
Deformation
Applicable Analysis
Types
Output
Static Structural,
Transient Structural,
Rigid Dynamics, Explicit Dynamics
Deformation: X axis,
Y axis, Z axis, Total
Characteristics
Scope to: flexible or rigid
body.
Scope by: bodies (single body
only if rigid),
location only,
vertex, edge,
face.
Orientation coordinate system: any; defaults to Global
Cartesian.
Strain
Stress
Static Structural,
Transient Structural,
Explicit Dynamics
Static Structural,
Transient Structural,
Explicit Dynamics
Strain: Components,
Principals, Normal X,
Normal Y, Normal Z,
XY Shear,YZ Shear,
XZ Shear, Minimum
Principal, Middle
Principal, Maximum
Principal, Intensity,
Equivalent (vonMises)
Scope to: flexible body only.
Stress: Components,
Principals, Normal X,
Normal Y, Normal Z,
XY Shear,YZ Shear,
XZ Shear, Minimum
Scope to: flexible body only.
Scope by: bodies, location
only, vertex,
edge, face.
Orientation coordinate system: any; defaults to Global
Cartesian.
Scope by: bodies, location
Release 14.0 - © SAS IP, Inc. All rights reserved. - Contains proprietary and confidential information
of ANSYS, Inc. and its subsidiaries and affiliates.
671
�Features
Probe Type
Position
Applicable Analysis
Types
Static Structural,
Transient Structural,
Rigid Dynamics, Explicit Dynamics
Output
Characteristics
Principal, Middle
Principal, Maximum
Principal, Intensity,
Equivalent (vonMises)
only, vertex,
edge, face.
Position: X axis,Y axis
, Z axis
Scope to: rigid
body only.
Orientation coordinate system: any; defaults to Global
Cartesian.
Scope by: bodies, coordinate
system.
Orientation coordinate system: any; defaults to Global
Cartesian.
Velocity
Transient Structural,
Rigid Dynamics, Explicit Dynamics
Velocity: X axis,Y axis, Z axis
Scope to: flexible or rigid
body.
Scope by: bodies (single body
only if rigid),
coordinate system (rigid bodies only), location only, vertex, edge, face.
Orientation coordinate system: any; defaults to Global
Cartesian.
Angular Velocity
Transient Structural,
Rigid Dynamics,
Angular Velocity: X
axis,Y axis, Z axis
Scope to: rigid
body only.
Scope by: bodies.
Orientation coordinate system: any; defaults to Global
Cartesian.
672
Release 14.0 - © SAS IP, Inc. All rights reserved. - Contains proprietary and confidential information
of ANSYS, Inc. and its subsidiaries and affiliates.
�Results in the Mechanical Application
Probe Type
Acceleration
Applicable Analysis
Types
Output
Transient Structural,
Rigid Dynamics, Explicit Dynamics
Acceleration: X axis,
Y axis, Z axis
Characteristics
Scope to: flexible or rigid
body.
Scope by: bodies (single body
only if rigid),
coordinate system (rigid bodies only), location only, vertex, edge, face.
Orientation coordinate system: any; defaults to Global
Cartesian.
Angular Acceleration
Transient Structural,
Rigid Dynamics
Angular Acceleration: X axis,Y axis, Z
axis
Scope to: rigid
body only.
Scope by: bodies.
Orientation coordinate system: any; defaults to Global
Cartesian.
Energy
Force Reaction2
Static Structural,
Transient Structural,
Rigid Dynamics
Static Structural,
Transient Structural,
Modal, Harmonic,
Random Vibration,
Response Spectrum
For Static Structural and Transient Structural
analyses: Kinetic, Strain.
Scope to: flexible or rigid
body.
Scope by:
For Rigid Dynamics analyses: Kinetic,
Potential, External, Total.
•
System or per
body for Kinetic,
Potential, Strain.
•
System only for
External and
Total.
Force Reaction: X axis,Y axis, Z axis
Scope to: flexible body only.
Scope by:
boundary condition, contact region.
Release 14.0 - © SAS IP, Inc. All rights reserved. - Contains proprietary and confidential information
of ANSYS, Inc. and its subsidiaries and affiliates.
673
�Features
Probe Type
Applicable Analysis
Types
Output
Characteristics
Orientation coordinate system: any
Cartesian; defaults to Global
Cartesian. Only
Solution Coordinate System is valid for
Random Vibration and Response Spectrum.
Moment Reaction2
Static Structural,
Transient Structural,
Modal, Harmonic,
Random Vibration,
Response Spectrum
Moment Reaction: X
axis,Y axis, Z axis
Scope to: flexible body only.
Scope by:
boundary condition, contact region.
Orientation coordinate system: any
Cartesian; defaults to Global
Cartesian. Only
Solution Coordinate System is valid for
Random Vibration and Response Spectrum.
Summation
point: centroid
or orientation
coordinate system.
Joint
Transient Structural,
Rigid Dynamics
See Joint Probes.
Scope to: joint
only.
Orientation coordinate system: joint reference only for
all outputs except Force and
Moment. Use
674
Release 14.0 - © SAS IP, Inc. All rights reserved. - Contains proprietary and confidential information
of ANSYS, Inc. and its subsidiaries and affiliates.
�Results in the Mechanical Application
Probe Type
Applicable Analysis
Types
Output
Characteristics
any coordinate
system for
these. Only
Cartesian coordinate systems are valid
for all Joint
probes.
Summation
point: always at
joint for Moment.
Response PSD1
Random Vibration
X axis,Y axis, and Z
axis.
Scope to: flexible body only.
Displacement,
Stress, Strain,
Acceleration,
Velocity
Scope by: location only and
vertex.
Orientation Coordinate System: Only Solution Coordinate
System is valid
for Random Vibration.
Spring
Static Structural,
Transient Structural,
Rigid Dynamics
Elastic Force, Damping Force, Elongation, Velocity.
Scope to:
spring only.
Orientation coordinate system: spring axis
only.
Beam
Static Structural,
Transient Structural,
Rigid Dynamics
Axial Force, Torque,
Shear Force at I,
Shear Force at J, Moment at I, and Moment at J.
Boundary Condition: Select
beam.
Bolt Pretension
Static Structural,
Transient Structural
Adjustment, Tensile
Force
Scope by:
boundary condition (Y pretension bolt condition).
Orientation coordinate system: along pre-
Release 14.0 - © SAS IP, Inc. All rights reserved. - Contains proprietary and confidential information
of ANSYS, Inc. and its subsidiaries and affiliates.
675
�Features
Probe Type
Applicable Analysis
Types
Output
Characteristics
tension direction only.
Generalized Plane
Strain
2-D: Static Structural,
Transient Structural
Rotation: X,Y; Moment: X,Y; Fiber
Length Change;
Force
Orientation coordinate system: any; defaults to Global
Cartesian.
1 - The Response PSD Probe provides an excitation response plot across the frequency domain of an
input PSD load. It also evaluates the root mean square (RMS) of a response PSD. It is assumed that the
excitations are stationary random processes from the input PSD values.
2 - The contact region based force and moment reactions are not supported for Modal and Harmonic
analysis.
Differences in Probes Applied to Rigid Bodies
The following table describes the differences between probes applied to rigid bodies in an Explicit Dynamics analysis, compared to probes applied to rigid bodies in a Static Structural or Transient Structural
analysis.
Characteristic
Explicit Dynamics Analysis
Static Structural or Transient
Structural Analysis
How rigid part is meshed
Meshed with solid element containing
multiple nodes.
Meshed as a single element containing a single node.
Centroid of the rigid part
Need not be represented by any node in
the mesh.The Mechanical application
computes the part centroid by averaging
the element centroids. Each element
centroid is the average of the element's
nodes.
Results at the single node represent
the displacement, velocity, etc. at the
centroid of the part.
Display of minimum and
maximum results
Probe applied to rigid body displays both the minimum and
maximum results at a given time
because there are multiple elements and nodes reporting results.
Probe applied to rigid body does not
display both the minimum and maximum results at a given time because
there is only one element and one
node reporting results.
The position probe represents the
sum of the minimum (or maximum) displacement with the average
nodal coordinate.
More Information on Probes
See the Probes (p. 737) section for further information. In addition, see the following sections for details
on these probe types:
Joint Probes
Response PSD Probe
Spring Probes
676
Release 14.0 - © SAS IP, Inc. All rights reserved. - Contains proprietary and confidential information
of ANSYS, Inc. and its subsidiaries and affiliates.
�Results in the Mechanical Application
Beam Probes
Joint Probes
The joint type determines which results will be available for that joint. Please refer to the Types of
Joints (p. 436) section for a discussion of joint types and the free degrees of freedom. The following table
presents each of the joint probe results available through the Result Type drop down menu in the
Details view.
Joint Probe Result Type
Applicable Joint Type(s)
Total Force
All
Total Moment
All except Slot and Spherical
Relative Displacement
All except Revolute, Universal, and Spherical
Relative Velocity
All except Revolute, Universal, and Spherical
Relative Acceleration
All except Revolute, Universal, and Spherical
Relative Rotation
All except Translational
Relative Angular Velocity
All except Translational
Relative Angular Acceleration
All except Translational
Damping Force
Bushing
Damping Moment
Revolute, Cylindrical, and Bushing
Constraint Force
Revolute, Cylindrical, and Bushing
Constraint Moment
Revolute, Cylindrical, and Bushing
Elastic Moment
Revolute, Cylindrical, and Bushing
Elastic Force
Bushing
Release 14.0 - © SAS IP, Inc. All rights reserved. - Contains proprietary and confidential information
of ANSYS, Inc. and its subsidiaries and affiliates.
677
�Features
Note
678
•
A joint defines the interface between two bodies. One of the bodies is referred to as a reference body and the other as the mobile body. The results from the joint measure the relative
motion of the mobile body with respect to the reference body.
•
A joint definition also includes specification of a local “reference” coordinate system for that
joint. All results from the joint are output in this reference coordinate system.
•
The reference coordinate system moves with the reference body. Depending on the motion
of the reference body it might be difficult to interpret the joint results.
•
All of these results have X, Y, and Z components in the reference coordinate system.
•
Relative rotation is expressed in Euler angles. When all three rotations are free, the general
joint cannot report an angle that accounts for the number of turns. A typical behavior will
be to switch from +π radians to -π radians for increasing angles passing the π limit, as illustrated below.
•
For spherical and general joints the output of relative rotations is characterized by the Cardan
(or Bryant) angles; the rotation around the joint Y axis is limited to between -90 degrees to
+90 degrees. When this rotation magnitude value reaches 90 degrees, the output may “jump”
to the opposite sign.
•
The convention for the deformations differs for joints in a Rigid Dynamics analysis vs. those
in a Transient Structural analysis. For the Rigid Dynamics type, the reference of zero deformation is taken after the model has been assembled, and the initial conditions have been applied. For the Transient Structural analysis type, the initial location of bodies is used as reference, before applying initial conditions.
•
When you request a force or moment at a specific time point by setting Display time = time
value in the Details view of a Joint probe, the force or moment will be displayed by an arrow
in the Geometry window. Force will use a single arrowhead and moment will use double
arrowhead.
•
Joints compute no reactions forces or moments for the free degrees of freedom of the joint.
However, Displacement, Velocity, Acceleration, Rotation, Rotational Velocity and Rotational
Acceleration conditions - generate forces and moments, that are reported in the constraint
force and moment.
•
Joint forces and moment conditions are not reported in the joint force and moment probe.
•
Joint force and moment are by definition the action of the moving body on the reference
body. For the ANSYS solver, the joint constraint forces and moments are reported in the joint
reference coordinate system. The elastic forces/moments and damping forces/moments in
the joints are reported in the reference and mobile axes of the joint which follow the displacements and rotations of the underlying nodes of the joint element. When using the
ANSYS Rigid Dynamics solver, the joint forces and moments components are always reported
in the joint reference coordinate system.
•
Joint force and moment probes are not supported for Body-Body fixed joints between 2 rigid
bodies in a Transient Structural analysis, which uses the ANSYS solver.
Release 14.0 - © SAS IP, Inc. All rights reserved. - Contains proprietary and confidential information
of ANSYS, Inc. and its subsidiaries and affiliates.
�Results in the Mechanical Application
Response PSD Probe
The Response PSD Probe provides a spectrum response of a structural component subjected to a random
excitation. Response PSD is plotted as square of spectrum response over excitation frequency range.
The plot provides an information as to where the average power is distributed as a function of frequency.
The square root of the area under the response PSD is the so-called root-mean-square (RMS) value. It
is a one-sigma, or one-standard-deviation, value in a statistical term.
The Details View properties and selections for the Response PSD object are described below.
Property
Control
Description
Definition
Type
Read-only control - only Response PSD is allowed for this result.
Location
Method
The response PSD is a point based result.The location of the point can be
provided using geometry selection or coordinate system. For the geometry
selection, only vertex is allowed for the selection. For the coordinate system,
a local/customized coordinate system defining a certain location can be
used for evaluation of the response PSD. It can also be scoped to a Remote
Point if there is one defined in geometry.
Geometry
Appears if Scoping Method is set to Geometry Selection.
Orientation
Read-only control - only Solution Coordinate System is allowed for
this result.
Location
Appears if Location Method is set to Coordinate System.
X Coordinate
Read-only field that displays coordinate that is based on the Location
property of the coordinate system.
Y Coordinate
Read-only field that displays coordinate that is based on the Location
property of the coordinate system.
Z Coordinate
Read-only field that displays coordinate that is based on the Location
property of the coordinate system.
Reference
Two options are available for the response PSD result evaluation; Relative
to base motion (or relative motion) and Absolute (including base motion).
For the Relative to base motion, the response of any location in a structural
component is calculated in term of a relative motion between the base and
the structural component, and vice versa.
Remote Points
Appears if Location Method is set to Remote Points.
Suppressed
Include (No) or exclude (Yes) the result in the analysis.
Result Type
Result Type: The result types include three basic motion characteristics (Displacement, Velocity and Acceleration), Stress (including
normal and shear) and Strain (including normal and shear).
Result Selection
Defines the direction, in Solution Coordinate System, in which response specified in the result type is calculated.
RMS Value
Read-only field that displays value calculated during solution.
Options
Results
Spring Probes
You can use a probe to display the following longitudinal result items from a spring.
Elastic Force: The force is calculated as (Spring Stiffness * Elongation). The force acts along the
length of the spring.
Release 14.0 - © SAS IP, Inc. All rights reserved. - Contains proprietary and confidential information
of ANSYS, Inc. and its subsidiaries and affiliates.
679
�Features
Damping Force: Damping force is calculated as (Damping Factor * velocity) and acts to resist motion.
Elongation: The elongation is the relative displacement between the two ends of the springs. The
elongation could be positive (stretching the spring) or negative (compressing the spring).
Velocity: Velocity is the rate of stretch (or compression) of the spring. This quantity is only calculated
in a Transient Structural or Rigid Dynamics analysis.
Beam Probes
The Beam Probe results provide you the forces and moments in the beam from your analysis. Using
the Beam Probe you can determine the Axial Force, Torque, Shear Force at I, Shear Force at J, Moment
at I, Moment at J. You can also add the Force reaction and Moment Reaction probes to view reaction
force moment for the beam. To add beam probes:
1.
In the Project Tree, click Solution to make the Solution toolbar available.
2.
On the Solution toolbar, click Probe, and then click Beam to add the Beam Probe under Solution.
3.
In the Details view, under Definition, click the Boundary Condition list and click the beam you want
to analyze.
4.
Under Options, in the Result Selection list, click the result you want to calculate.
Beam Results
Beam results can be applied only to line body edges and are defined as follows in reference to the
solution coordinate system of each beam or pipe element:
•
Axial Force: the force along a beam element axis (X component).
•
Bending Moment: the moment in the plane perpendicular to the beam element axis (Y and Z components).
•
Torsional Moment: the moment about the beam element axis (X component).
•
Shear Force: the force perpendicular to the beam element axis (Y and Z components).
•
Shear-Moment Diagram: simultaneously illustrates the distribution of shear forces, bending moments
and displacements, as a function of arc length along a path consisting of line bodies.
To apply a beam result, define a path by using edges, on the line body edges as described in “Defining
a Path using an Edge” in Path (Construction Geometry) (p. 376). For Shear-Moment Diagrams, the defined
line body edges must be contiguous.
Note
680
•
User Defined Result equivalents of the above results are BEAM_AXIAL_F, BEAM_BENDING_M,
BEAM_TORSION_M, and BEAM_SHEAR_F.
•
An Axial Force display will not include an arrow (that is, a vector). The force consists of only
the X component. A positive force denotes tension; a negative force denotes compression.
•
If a path is coincident with an edge, beam results from scoping to the path may not match
beam results from scoping to the edge. The path for beams only allows contributions from
beam elements with both endpoints in the path. An edge can allow contributions from elements that have only one node on the edge.
Release 14.0 - © SAS IP, Inc. All rights reserved. - Contains proprietary and confidential information
of ANSYS, Inc. and its subsidiaries and affiliates.
�Results in the Mechanical Application
Shear-Moment Diagram
A shear-moment diagram is a beam result that you can apply only to paths, which simultaneously illustrates the distribution of shear forces, bending moments and displacements, as a function of arc length
along the path consisting of line bodies.
These three quantities are included in a shear-moment diagram because they are so closely related.
For example, the derivative of the moment is the shear:
dM/dx = V(x)
You can pre-define the path by selecting a contiguous set of line body edges, then inserting a ShearMoment Diagram object in the tree. Insert from the Beam Results drop down menu on the Solution
context toolbar, or by a right-click on the Solution folder and choosing Insert> Beam Results from
the context menu.
With the Shear-Moment Diagram object highlighted, the Path, Type and Graphics Display settings
in the Details view control the curves you can display in the Worksheet or the Graph window. Descriptions are presented below. When the X, Y, or Z component is indicated, they are in the local coordinate
system whose X axis is directed instantaneously along the beam. The Y and Z axes can be inspected
using an Element Triad result. All Type and Graphics Display directions are referenced to this axis.
•
Path: The specific path to which the shear-moment diagram is to apply. For ease of use, before inserting
the Shear-Moment Diagram object, you can define the path by selecting a contiguous set of line body
edges. You can choose to use this path or any other pre-defined paths that you have created for other
path results.
•
Type: The shear-moment diagram to display. Choices are:
•
–
Total Shear-Moment Diagram
–
Directional Shear-Moment Diagram (VY-MZ-UY)
–
Directional Shear-Moment Diagram (VZ-MZ-UZ)
Graphics Display: Controls which quantity is plotted in the Graph window and reported as Minimum
and Maximum values in the Details view.
Example in Worksheet:
You can toggle the display of all the Max and Min annotation labels by right-clicking anywhere in the
top diagram and choosing Hide/Show Annotation Labels.
Release 14.0 - © SAS IP, Inc. All rights reserved. - Contains proprietary and confidential information
of ANSYS, Inc. and its subsidiaries and affiliates.
681
�Features
Example in Graph and Tabular Data Windows:
Example of Tracking Graph with Path Position:
When you click anywhere along the Length axis, the vertical bar and length that display corresponds
to the position of the + annotation on the path as shown below.
Gasket Results
Gasket results are structural results associated with ANSYS interface elements. When used with ANSYS
structural elements, interface elements simulate an interface between two materials. The behavior at
these interfaces is highly nonlinear.
682
Release 14.0 - © SAS IP, Inc. All rights reserved. - Contains proprietary and confidential information
of ANSYS, Inc. and its subsidiaries and affiliates.
�Results in the Mechanical Application
To mesh a body using interface elements, highlight the Body object in the tree and set Stiffness Behavior to Gasket.
The following gasket results are available in the Mechanical Application:
•
Normal Gasket Pressure - corresponding to Mechanical APDL command PLNSOL,GKS,X
•
Shear Gasket Pressure - corresponding to Mechanical APDL commands PLNSOL,GKS,XY and
PLNSOL,GKS,XZ
•
Normal Gasket Total Closure - corresponding to Mechanical APDL command PLNSOL,GKD,X
•
Shear Gasket Total Closure - corresponding to Mechanical APDL commands PLNSOL,GKD,XY and
PLNSOL,GKD,XZ
These results are only available in the solution coordinate system.
Campbell Diagram Chart Results
A Campbell diagram chart result is only valid in modal analyses. The Campbell diagram chart result is
mainly used in rotor dynamics for rotating structural component design. When a structural component
is rotating, an inertial force is introduced into the system. The dynamic characteristics of the structural
component change as a result of the inertia effect, namely, gyroscopic effect. To study changes in dynamic characteristics of a rotating structure, more than one solve point in Rotational Velocity is required.
To insert a Campbell diagram chart result, highlight the Solution object in the tree, then select Campbell
Diagram from the Solution Context Toolbar, or right click on the object and choose Insert > Campbell
Diagram.
The following is an example of a Campbell diagram result chart:
In this chart, each line represents a frequency evolution of a whirl mode with respect to increased rotational velocities. The whirl frequency value of an eigenmode at each rotational velocity is also listed in
Release 14.0 - © SAS IP, Inc. All rights reserved. - Contains proprietary and confidential information
of ANSYS, Inc. and its subsidiaries and affiliates.
683
�Features
the table. For each whirl mode, it is either labeled as forward (FW) or backward (BW) whirl direction. In
some cases, when there is no evident whirl direction, the whirl frequency is labeled as UNDETERMINED.
If a whirl mode is identified as FW, the rotating structural component whirls the same direction as the
rotation direction, and vice versa. If a whirl mode is evaluated to be unstable (marked as UNSTABLE),
the whirl orbit will evolve into a divergent trajectory, instead of an elliptical trajectory.
In addition to whirl modes, a line (black color) of any ratio between whirl frequency and rotational velocity is plotted. The intersection between this line and each whirl mode is indicated with a red triangular
marker. The rotational velocity corresponding to this intersection is called critical speed. At critical speed,
the rotating structural component will experience a peak as the rotating frequency resonates with the
natural whirl frequency.
The Campbell diagram chart result can be customized in Details of Campbell Diagram as follows:
Scope
•
Rotational Velocity Selection: It is a drop-down menu allows users to select a rotational velocity for
which the Campbell diagram chart result is evaluated. The default is None.
Campbell Diagram Controls
•
Y Axis Data: There are three data types available for selection; Frequency, Stability and Logarithmic
Decrement. The default is Frequency.
•
Critical Speed: Option for users to display critical speeds. The default is No. When it is set to Yes, users
are prompted to provide a value in the Ratio field below. The option is only valid for frequency.
•
Ratio: Value used to evaluate critical speeds. The default value is 1.0.
•
Sorting: Option to display data in a sorted mode manner when some modes are crossing/intercepting
each other. The default is Yes.
Note
Any change made in these fields requires a result re-evaluation.
Axis
Note
Two different unit types, rad/s and RPM, are available to define rotational velocity in the
chart. The selection can be made in Units toolbar.
684
Release 14.0 - © SAS IP, Inc. All rights reserved. - Contains proprietary and confidential information
of ANSYS, Inc. and its subsidiaries and affiliates.
�Results in the Mechanical Application
•
X Axis Label: Allows users to provide a customized label for rotational velocity.
•
X Axis Range: There are two options to display the rotational velocity data range; Program Controlled
and Specified. The default is Program Controlled, which uses minimum and maximum determined by
the system. The option of Specified allows users to provide a customized range to be used in the chart.
The minimum and maximum values are displayed in the X Axis Minimum and X Axis Maximum fields
below after result evaluation is done.
•
X Axis Minimum: Minimum rotational velocity value is displayed according to the selection made in X
Axis Range.
•
X Axis Maximum: Maximum rotational velocity value is displayed according to the selection made in
X Axis Range.
•
Y Axis Label: Allows users to provide a customized label for frequency, stability or logarithmic decrement
depending on the selection made in Y Axis Data.
•
Y Axis Range: There are two options, Program Controlled and Specified, to display the frequency, stability or logarithmic value range depending on the selection made in Y Axis Data. The default is Program
Controlled, which uses minimum and maximum determined by the system. The option of Specified allows
users to provide a customized range to be used in the chart. The minimum and maximum values are
displayed in the Y Axis Minimum and Y Axis Maximum fields below after result evaluation is done.
•
Y Axis Minimum: Minimum frequency, stability or logarithmic decrement value is displayed according
to the selection made in Y Axis Range.
•
Y Axis Maximum: Maximum frequency, stability or logarithmic decrement value is displayed according
to the selection made in Y Axis Range.
Thermal Results
The following thermal result topics are addressed in this section:
Temperature
Heat Flux
Heat Reaction
Error (Thermal)
Thermal Probes
Thermal Probes (p. 687) can be used to determine the following results:
•
Temperature
•
Heat Flux
•
Heat Reaction
Release 14.0 - © SAS IP, Inc. All rights reserved. - Contains proprietary and confidential information
of ANSYS, Inc. and its subsidiaries and affiliates.
685
�Features
Temperature
In a steady-state or transient thermal analysis, temperature distribution throughout the structure is
calculated. This is a scalar quantity.
Scoping allows you to limit the temperature display to particular geometric entities. Similarly scoping
allows you to get reactions at specific boundary condition objects. Temperature results can be displayed
as a contour plot. You can also capture the variation of these results with time by using a probe.
Heat Flux
The Mechanical application calculates the heat flux (q/A, energy per unit time per unit area) throughout
the body. Heat flux can be output as individual vector components X, Y or Z.
You can display the X, Y, and Z components of heat flux in different coordinate systems.
Scoping allows you to limit the heat flux display to particular geometric entities. Similarly scoping allows
you to get reactions at specific boundary condition objects. Heat flux results can be displayed as a
contour plot. You can also capture the variation of these results with time by using a probe.
Plots of Vector Heat Flux
A Vector Heat Flux plot provides the direction of heat flux (relative magnitude and direction of flow)
at each point in the body.
The following graphic illustrates an example showing a high temperature area at the top and a low
temperature area at the bottom. Note the direction of the heat flow as indicated by the arrows.
Request Vector Heat Flux plots in the same way that you would request any other result. After inserting
the result object in the tree and solving, click the Graphics button in the Result context toolbar.
686
Release 14.0 - © SAS IP, Inc. All rights reserved. - Contains proprietary and confidential information
of ANSYS, Inc. and its subsidiaries and affiliates.
�Results in the Mechanical Application
Heat Reaction
You can obtain heat reaction (q, energy per unit time) at locations where a temperature, convection or
radiation boundary condition is specified. Heat reaction is a scalar.
To obtain a heat reaction result, insert a Reaction probe and specify an existing Boundary Condition.
See Thermal Probes (p. 687) for more information.
Error (Thermal)
The description of this result is the same as Error (Structural) except that heat flux is the basis for the
errors instead of stresses.
Thermal Probes
The following thermal probe types are available.
Probe Type
Temperature
Applicable Analysis
Types
Output
Steady-state thermal,
transient thermal
Temperature: overall
Characteristics
Scope to:
body.
Scope by: bodies, location
only, vertex,
edge, face.
Heat Flux
Steady-state thermal,
transient thermal
Heat Flux: X axis,Y
axis, Z axis
Scope to:
body.
Scope by: bodies, location
only, vertex,
edge, face.
Orientation
coordinate
system: any;
defaults to
Global
Cartesian.
Heat Reaction
Steady-state thermal,
transient thermal
Heat: overall
Scope to:
body.
Scope by:
boundary condition.
Radiation1
Steady-state thermal,
transient thermal
Net Radiation, Emitted Radiation, Reflected Radiation, Incident Radiation
Scope to: face.
Scope by:
boundary condition (Radiation
loads with Sur-
Release 14.0 - © SAS IP, Inc. All rights reserved. - Contains proprietary and confidential information
of ANSYS, Inc. and its subsidiaries and affiliates.
687
�Features
Probe Type
Applicable Analysis
Types
Output
Characteristics
face-to-Surface
correlation).
1 - For 2-D plane stress models the Radiosity Solver method assumes an infinite third dimension so the
Radiation Probe results will be proportional to the Workbench model thickness.
See the Probes (p. 737) section for further information.
Magnetostatic Results
A magnetostatic analysis offers several results items for viewing. Results may be scoped to bodies and,
by default, all bodies will compute results for display. You can use the Details view to view vector results
in several ways. Magnetic Flux Density, Magnetic Field Intensity, and Force represent the magnitude of
the results vector and can be viewed as a contour or as a directional vector. Any directional solution
represents direction vector components (X, Y, Z) of the vector. They may be displayed as a contour.
The following electromagnetic result topics are addressed in this section:
Electric Potential
Total Magnetic Flux Density
Directional Magnetic Flux Density
Total Magnetic Field Intensity
Directional Magnetic Field Intensity
Total Force
Directional Force
Current Density
Inductance
Flux Linkage
Error (Magnetic)
Magnetostatic Probes
Magnetostatic Probes (p. 691) can be used to determine the following results:
•
Flux Density
•
Field Intensity
•
Force Summation
•
Torque
•
Energy
•
Magnetic Flux
Electric Potential
Electric potential represents contours of constant electric potential (voltage) in conductor bodies. This
is a scalar quantity.
Total Magnetic Flux Density
Magnetic Flux Density is computed throughout the simulation domain and is a vector quantity. Selecting
this option allows you to view the magnitude of the vector as a contour or as a directional vector.
688
Release 14.0 - © SAS IP, Inc. All rights reserved. - Contains proprietary and confidential information
of ANSYS, Inc. and its subsidiaries and affiliates.
�Results in the Mechanical Application
Directional Magnetic Flux Density
Magnetic Flux Density vector components are computed throughout the simulation domain. Selecting
this option allows you to view individual vector components (X, Y, Z) as a contour.
Total Magnetic Field Intensity
Magnetic Field Intensity is computed throughout the simulation domain and is a vector quantity. Selecting
this option allows you to view the magnitude of the vector as a contour or as a directional vector.
Directional Magnetic Field Intensity
Magnetic Field Intensity vector components are computed throughout the simulation domain. Selecting
this option allows you to view individual vector components (X, Y, Z) as a contour.
Total Force
Total Force results represent electromagnetic forces on bodies. This is a vector quantity. Selecting this
option allows you to view the magnitude of the vector as a contour or as a directional vector.
Directional Force
Vector components of force and torque are computed throughout the simulation domain. They are
meaningful only on non-air bodies. Selecting this option allows you to view individual vector force
components (X, Y, Z) as a contour. The total summed forces and torque are available in the Details view.
For example, requesting the z component of directional force/torque will report the net force acting in
the z direction and the net torque acting about the z axis of the specified coordinate system.
Current Density
Current density can be computed for any solid conductor body. It is displayed as a vector and is best
viewed in wireframe mode. You can use the Vector toolbar to adjust the vector arrow viewing options.
You can use the element-aligned option in the Vector toolbar for current density vectors, but not the
grid-aligned option.
Inductance
Inductance can be computed for conductor bodies. It is defined as a measure of the differential change
in flux linkage to the differential change in current. This is represented by the equation below, where
dψ is the differential change in flux linking conductor j produced by a differential change in current
for conductor i. Note that this is valid for linear and nonlinear systems, the inductance will be a function
of current.
ψ
=
ij
ij
i
Inductance is often used as a parameter in electric machine design and in circuit simulators.
A conductor body must have a current load to be considered in inductance calculations. Inductance
results are presented in the Worksheet View. The results are presented in table form. The example below
shows inductance results for a two-conductor system. The diagonal terms represent self-inductance,
while the off-diagonal terms represent mutual inductance. In this case, L11 = 1e - 4, L22 = 8e - 4, L12 =
L21 = 4e - 4 Henries.
Release 14.0 - © SAS IP, Inc. All rights reserved. - Contains proprietary and confidential information
of ANSYS, Inc. and its subsidiaries and affiliates.
689
�Features
Cond1 (H)
Cond2 (H)
Cond1
-4
1e
4e-4
Cond2
4e-4
8e-4
The Details view for inductance allows you to define a Symmetry Multiplier. Use this if your simulation
model represents only a fraction of the full geometry. The multiplier should be set to compensate for
the symmetry model. For example, if you create a half-symmetry model of the geometry for simulation,
set the Multiplier to '2.' Changing the multiplier will update the Worksheet results.
Note
•
Computing inductance can be time-consuming and should only be used if needed.
•
Loads (Voltage, and Current) must be constant when Inductance is specified. Tabular and
function loads are not supported.
•
Inductance can only be used with a single step, single substep solution. User settings to the
contrary will be overridden.
•
Inductance requires the Direct solver setting (default) for the Solver Type property of
Analysis Settings. User settings to the contrary will be overridden.
Flux Linkage
Flux linkage can be computed for any system incorporating a conductor. Solving for flux linkage calculates
the flux, ψ, linking a conductor. This is commonly referred to as the "flux linkage." For nonlinear systems,
the flux linkage will be a function of current. Flux linkage is also a function of stroke (e.g., displacement
of an armature).
Flux linkage is often used to compute the emf (electromotive force) in a conductor, defined using the
equation below, where V is the electromotive force, typically expressed in volts.
=−
ψ
Conductor bodies must have defined current loads to be considered in flux linkage calculations. Flux
linkage results are presented in the Worksheet View. The results are presented in table form. The example
below shows flux linkage results for a two-conductor system.
Flux Linkages (Wb)
Cond1
5e-4
Cond2
10e-4
The Details view for flux linkage allows you to define a Symmetry Multiplier. Use this if your simulation
model represents only a fraction of the full geometry. The multiplier should be set to compensate for
the symmetry model. For example, if you create a half-symmetry model of the geometry for simulation,
set the Multiplier to '2.' Changing the multiplier will update the Worksheet results.
690
Release 14.0 - © SAS IP, Inc. All rights reserved. - Contains proprietary and confidential information
of ANSYS, Inc. and its subsidiaries and affiliates.
�Results in the Mechanical Application
Note
•
Computing flux linkage can be time-consuming and should only be used if needed.
•
Loads (Voltage, and Current) must be constant when flux linkage is specified. Tabular and
function loads are not supported.
•
Flux linkage can only be used with a single step, single substep solution. User settings to
the contrary will be overridden.
•
Flux linkage requires the Direct solver setting (default) for the Solver Type property of
Analysis Settings. User settings to the contrary will be overridden.
Error (Magnetic)
The description of this result is similar to Error (Structural) except that flux density is the basis for the
errors instead of stresses.
When all materials are linear, Workbench uses relative permeability (MURX, MURY, MURZ) values which
are available in the material properties.
When nonlinear materials are present, Workbench does not extract relative permeability from the material properties. Instead, for a given element, Workbench first sums the flux density vectors of the result
nodes to form a vector called B. Workbench next sums the field intensity vectors of the result nodes
to form a vector called H.
MURX, MURY, and MURZ are all assigned the value ( |B|/|H| ) / MUZERO, where:
•
|B| is the length of the B vector,
•
|H| is the length of the H vector,
•
MUZERO is free space permeability.
If the H vector has a zero length, the contribution of this element to the energy error will be set to 0.
Magnetostatic Probes
The following magnetostatic probe types are available.
Probe Type
Flux Density
Applicable Analysis
Types
Magnetostatic
Output
Flux Density: X axis,
Y axis, Z axis
Characteristics
Scope to:
body.
Scope by: bodies, location
only, vertex,
edge, face.
Orientation
coordinate
system: any;
defaults to
Release 14.0 - © SAS IP, Inc. All rights reserved. - Contains proprietary and confidential information
of ANSYS, Inc. and its subsidiaries and affiliates.
691
�Features
Probe Type
Applicable Analysis
Types
Output
Characteristics
Global
Cartesian.
Field Intensity
Magnetostatic
Flux Intensity: X axis,
Y axis, Z axis
Scope to:
body.
Scope by: bodies, location
only, vertex,
edge, face.
Orientation
coordinate
system: any;
defaults to
Global
Cartesian.
Force Summation
Magnetostatic
Force Sum: X axis,Y
axis, or Z axis; Symmetry Multiplier
Scope to:
body.
Scope by: bodies.
Orientation
coordinate
system: any;
defaults to
Global
Cartesian.
Torque
Magnetostatic
Torque:1 X axis,Y axis, or Z axis; Symmetry Multiplier
Scope to:
body.
Scope by: bodies.
Orientation
coordinate
system: any;
defaults to
Global
Cartesian.
Summation:
Orientation coordinate system.
Energy
692
Magnetostatic
Magnetic Co-energy
Scope to:
body.
Release 14.0 - © SAS IP, Inc. All rights reserved. - Contains proprietary and confidential information
of ANSYS, Inc. and its subsidiaries and affiliates.
�Results in the Mechanical Application
Probe Type
Applicable Analysis
Types
Output
Characteristics
Scope by: System or per
body.
Magnetic Flux
Magnetostatic
Magnetic Flux2
Scope to:
body.
Scope by:
edge.
1 - Torque results represent the torque on a body due to electromagnetic forces. Torque is specified
about the origin of a coordinate system. By default, the global coordinate system is used. To change
the specification point, create a local coordinate system and specify the results about the new origin.
The torque result is listed in the Details view.
2 - Magnetic Flux is computed along the edge scoping. The scoping should produce a single continuous
path along a model edge. Flux is reported as magnitude only.
See the Probes (p. 737) section for further information.
Electric Results
The following electric result types are available:
Result Type
Description
Electric
Voltage
Represents contours of constant electric potential (voltage) in conductor bodies.This is a
scalar quantity.
Total Electric
Field Intensity
Is computed throughout the simulation domain and is a vector sum quantity. Selecting this
option allows you to view the total magnitude of the vectors as a contour.
Directional
Electric Field
Intensity
Its vector components are computed throughout the simulation domain.This option allows
you to view individual vector components (X,Y, Z) as contours.
Total Current
Density
Can be computed for any solid conductor body. It is displayed as a vector and is best viewed
in wireframe mode.You can use the Vector toolbar to adjust the vector arrow viewing options.
You can use the element-aligned option in the Vector toolbar for current density vectors,
but not the grid-aligned option.
Directional
Current
Density
Its vector components are computed throughout the simulation domain.This option allows
you to view individual current density vector components (X,Y, Z) as contours.
Joule Heat
Occurs in a conductor carrying an electric current. Joule heat is proportional to the square
of the current, and is independent of the current direction.
Note
This result when generated by non-zero contact resistance is not supported.
Release 14.0 - © SAS IP, Inc. All rights reserved. - Contains proprietary and confidential information
of ANSYS, Inc. and its subsidiaries and affiliates.
693
�Features
Electric Probes (p. 694) can be used to determine the following results:
•
Electric Voltage
•
Field Intensity
•
Current Density
•
Reaction
Electric Probes
The following electric probe types are available.
Probe Type
Electric Voltage
Applicable Analysis
Types
Electric
Output
Voltage
Characteristics
Scope to: body.
Scope by: bodies, location
only, vertex,
edge, face.
Field Intensity
Electric
X axis,Y axis, Z axis,
Total
Scope to: body.
Scope by: bodies, location
only, vertex,
edge, face.
Orientation coordinate system: any; defaults to Global
Cartesian.
Current Density
Electric
X axis,Y axis, Z axis,
Total
Scope to: body.
Scope by: bodies, location
only, vertex,
edge, face.
Orientation coordinate system: any; defaults to Global
Cartesian.
Reaction
Electric
Current: overall
Scope to: body.
Scope by:
boundary condition.
See the Probes (p. 737) section for further information.
694
Release 14.0 - © SAS IP, Inc. All rights reserved. - Contains proprietary and confidential information
of ANSYS, Inc. and its subsidiaries and affiliates.
�Results in the Mechanical Application
Fatigue Results
Fatigue provides life, damage, and factor of safety information and uses a stress-life or strain-life approach,
with several options for handling mean stress and specifying loading conditions. Common uses for the
strain-life approach are in notched areas where, although the nominal response is elastic, the local response may become plastic. The three components to a fatigue analysis are:
Fatigue Material Properties (p. 695)
Fatigue Analysis and Loading Options (p. 696)
Reviewing Fatigue Results (p. 699)
For detailed information on how these components are handled, go to the ANSYS web site.
Fatigue Material Properties
Engineering Data contains example materials which may include fatigue curves populated with data
from engineering handbooks. You can also add your own fatigue curves. The Fatigue Tool will use the
information from these curves for each material in the model when calculating life, damage, safety
factors, etc. If Young's Modulus is temperature dependent, then the fatigue calculations are carried out
using the Young's Modulus computed at the reference temperature of the body.
For the strain-life approach, the materials must have Strain-Life Parameters defined. For the Stress-Life
approach, the materials must have Alternating Stress defined. To add this data to a material follow the
Add Material Properties procedure (see Perform Material Tasks in Engineering Data).
•
Alternating Stress
The alternating stress, or stress-life (SN), mean curve data can be defined for a mean stress or rratio. The Interpolation method (Log-Log, Semi-Log, or Linear) can be defined. The curve data
must be defined to be greater than zero.
–
Mean Stress
Use this definition if experimental SN data was collected at constant mean stress for individual
SN curves.
–
R-Ratio
Use this definition if multiple SN curves were collected at a constant r-ratio. The r-ratio is defined
as the ratio of the second loading to the first: r = L2 / L1. Typical experimental r-ratios are -1
(fully reversed), 0 (zero-based), and .1 (to ensure that a tensile stress always exists in the part).
It is possible to define multiple SN curves to account for different mean stress or r-ratio values. The
values of mean stress/r-ratio are only important if multiple curves are defined and the SN-Mean
Stress Curves correction using experimental data option is chosen in the Fatigue Tool
•
Strain-Life Parameters
The following four strain-life parameter properties and the two cyclic stress-strain parameters must
have data defined:
–
Strength Coefficient
–
Strength Exponent
–
Ductility Coefficient
–
Ductility Exponent
Release 14.0 - © SAS IP, Inc. All rights reserved. - Contains proprietary and confidential information
of ANSYS, Inc. and its subsidiaries and affiliates.
695
�Features
–
Cyclic Strength Coefficient
–
Cyclic Strain Hardening Exponent
Note that in Engineering Data, in the Display Curve Type drop down menu, you can plot either a
Strain-Life or Cyclic Stress-Strain curve.
Fatigue Analysis and Loading Options
After you have defined the stress-life or strain-life curves for all materials in your model, you can choose
your fatigue options and run the fatigue analysis.
To select the fatigue analysis and loading options, you must select the Fatigue Tool Solution object
from the Solution Context Toolbar, or via a right-mouse click. In the Details View (p. 274) you may
specify the following options:
•
Fatigue Strength Factor (Kf )
•
Loading Type
•
Scale Factor
•
Analysis Type
•
Mean Stress Theory
•
Stress Component
•
Units Name
•
1 “Unit” is Equal To
•
Bin Size
•
Use Quick Rainflow Counting
•
Infinite Life
•
Maximum Data Points To Plot
The Worksheet includes theoretical graphic information that reflects settings in the Details view.
Fatigue Strength Factor (Kf )
This is the fatigue strength reduction factor. The stress-life or strain-life curve(s) are adjusted by this
factor when the fatigue analysis is run. This setting is used to account for a "real world" environment
that may be harsher than a rigidly-controlled laboratory environment in which the data was collected.
Common fatigue strength reduction factors to account for such things as surface finish can be found
in design handbooks.
Loading Type
Choose from the following:
•
Zero-Based (r=0)
•
Fully Reversed (r=-1)
•
Ratio
•
History Data
•
Non-proportional Loading (available only for stress-life applications)
696
Release 14.0 - © SAS IP, Inc. All rights reserved. - Contains proprietary and confidential information
of ANSYS, Inc. and its subsidiaries and affiliates.
�Results in the Mechanical Application
The first three are all constant amplitude, proportional loading types and are illustrated with a graph
in the Geometry window.
The fourth type, history data, allows you to navigate to a file containing the data points. This option is
a non-constant amplitude proportional loading type. This data is depicted in a graph on the Worksheet.
You can specify the number of data points this graph will display in the Maximum Data Points To Plot
field located in the Details view of the Fatigue Tool.
The fifth option is a non-proportional constant amplitude loading type for models that alternate between
two completely different stress states (for example, between bending and torsional loading). Problems
such as an alternating stress imposed on a static stress can be modeled with this feature. Non-proportional loading is applicable on fatigue tools under Solution Combination where exactly two environments
are selected.
Scale Factor
This setting scales the load magnitude. For example, if you set this to 3, the amplitude (and mean) of
a zero-based loading will be 1.5 times the stress in the body. The graph in the Worksheet window will
update to reflect this setting. This option is useful to see the effects of different finite element loading
magnitudes without having to run the complete structural analysis repeatedly. Note that this scale
factor is applied after the stresses have been collapsed from a tensor into a scalar. Thus any multiaxial
stress collapse methods that are sensitive to the sign (Von-Mises, Maximum Shear, Maximum Principal)
may not give the same answer had the scale factor been applied to the environment load itself.
Analysis Type
Choose either Stress Life or Strain Life.
Mean Stress Theory
This setting specifies how the mean stress effects should be handled.
•
If Analysis Type is set to Stress Life, choose from None, Goodman, Soderberg, Gerber, and Mean
Stress Curves. The Goodman, Soderberg, and Gerber options use static material properties along
with S-N data to account for any mean stress while Mean Stress Curves use experimental fatigue data
to account for mean stress. The default mean stress theory can be defined through the Mechanical application Fatigue settings in the Options dialog box.
•
If Analysis Type is set to Strain Life, choose from None, Morrow, and SWT (Smith-Watson-Topper).
Note
A sample plot of each of these theories is shown at the bottom of the Worksheet view. This
plot does not use live data, but is rather a generic representation of each theory. For more
information on these theories, see "Metal Fatigue In Engineering" by Ralph I. Stephens, et.
al.
Stress Component
Because stresses are multiaxial but experimental fatigue data is usually uniaxial, the stress must be
converted from a multiaxial stress state to a uniaxial one. A value of 2 times the maximum shear stress
is used. You can choose from several types, including component stresses, von Mises, and a signed von
Mises, which takes the sign of the absolute maximum principal stress. The signed von Mises is useful
for accounting for any compressive mean stresses.
Release 14.0 - © SAS IP, Inc. All rights reserved. - Contains proprietary and confidential information
of ANSYS, Inc. and its subsidiaries and affiliates.
697
�Features
Units Name
This field allows you to specify the name for the Life Units. The unit options include:
•
cycles
•
hours
•
blocks
•
days
•
seconds
•
months
•
minutes
•
User Defined
User Defined
Selecting the User Defined option displays the Custom Units Name field. Enter the name for your
customized unit name in this field. The specified unit is reflected in the Details view for all applicable
fatigue settings.
1 “Unit” is Equal To
Where "unit" is either cycle or block based on the Units Name selection. Modify the field’s value based
on the desired number of cycles or blocks for the units.
Bin Size
This option appears only if Type is set to History Data (non-constant amplitude loading). This setting
defines how many divisions the cycle counting history should be organized into for the history data
loading type. Strictly speaking, this is number specifies the dimensions of the rainflow matrix. A larger
bin size has greater precision but will take longer to solve and use more memory.
Use Quick Rainflow Counting
This option appears only if Type is set to History Data (non-constant amplitude loading). Since rainflow
counting is used, using a “quick counting” technique substantially reduces runtime and memory, especially for long time histories. In quick counting, alternating and mean stresses are sorted into bins before
partial damage is calculated. This means that with quick counting active, calculations will be performed
for maximum of binsize. Thus the accuracy will be dictated by the number of bins. Without quick
counting, the data is not sorted into bins until after partial damages are found and thus the number
of bins will not affect the results. The accuracy of quick counting is usually very good if a proper number
of bins are used when counting. To see the effects of using quick counting, compare the results of
constant amplitude loading to simulated constant amplitude loading from a load history file. With quick
counting off, the result should match exactly but with quick counting on, there will be some error depending on the bin size and alternating stress value in relation to the midpoint of the bin the count is
sorted into.
Infinite Life
Stress Life Analysis
This option appears only if Type is set to History Data (non-constant amplitude loading) and defines
what life will be used if the stress amplitude is lower than the lowest stress on the SN curve. It may be
important in how damaging small stress amplitudes from the rainflow matrix are.
Strain Life Analysis
698
Release 14.0 - © SAS IP, Inc. All rights reserved. - Contains proprietary and confidential information
of ANSYS, Inc. and its subsidiaries and affiliates.
�Results in the Mechanical Application
Since the strain-life method is equation based it has no built-in limit, unlike stress-life for which the
Fatigue Tool uses a maximum life equal to the last point on the SN curve. Thus to avoid skewed contour
plots showing very high lives, you can specify Infinite Life in a strain-life analysis. For example, if you
set a value of 1e9 cycles as the Infinite Life, the maximum life reported is 1e9.
Maximum Data Points To Plot
This option is only applicable for History Data loading and allows you to specify the number of data
points to display in the corresponding graph that appears in the Worksheet. The default value is 5000
points. The graph displays the full range of points and all points are used in the analysis. However, depending on the value you set, every second or third point may not be displayed in the interest of
avoiding clutter and making the graph more readable.
Reviewing Fatigue Results
After you have included the Fatigue Tool in your analysis, you can then choose from among several
results options. Any of these results can be scoped to individual parts or faces if desired. To select the
fatigue solution items, you must be under a Solution object. Click Fatigue Tool either on the toolbar
or via a right-mouse click and select any of the following options:
•
Life (p. 699)
•
Damage (p. 699)
•
Safety Factor (p. 700)
•
Biaxiality Indication (p. 700)
•
Equivalent Alternating Stress
•
Rainflow Matrix (history data only) (p. 700)
•
Damage Matrix (history data only) (p. 700)
•
Fatigue Sensitivity (p. 701)
•
Hysteresis (p. 702)
Life
This result contour plot shows the available life for the given fatigue analysis. If loading is of constant
amplitude, this represents the number of cycles until the part will fail due to fatigue. If loading is nonconstant, this represents the number of loading blocks until failure. Thus if the given load history represents one month of loading and the life was found to be 120, the expected model life would be 120
months.
In a constant amplitude analysis, if the alternating stress is lower than the lowest alternating stress
defined in the S-N curve, the life at that point will be used.
Damage
Fatigue damage is defined as the design life divided by the available life. The default design life may
be set through the Options dialog box. A damage of greater than 1 indicates the part will fail from fatigue
before the design life is reached.
Release 14.0 - © SAS IP, Inc. All rights reserved. - Contains proprietary and confidential information
of ANSYS, Inc. and its subsidiaries and affiliates.
699
�Features
Safety Factor
This result is a contour plot of the factor of safety (FS) with respect to a fatigue failure at a given design
life. The maximum FS reported is 15.
Biaxiality Indication
This result is a stress biaxiality contour plot over the model that gives a qualitative measure of the stress
state throughout the body. A biaxiality of 0 corresponds to uniaxial stress, a value of -1 corresponds to
pure shear, and a value of 1 corresponds to a pure biaxial state.
For Non-proportional loading, you can choose between average biaxiality and standard deviation of
biaxiality in the Details view.
Equivalent Alternating Stress
The Equivalent Alternating Stress contour is the stress used to query the S-N curve. This result is not
valid if the loading has non-constant amplitude (Loading Type = history data). The result is useful for
cases where the design criteria is based on an equivalent alternating stress as specified by the fatigue
analyst.
Rainflow Matrix (history data only)
This graph depicts how many cycle counts each bin contains. This is reported at the point in the specified
scope with the greatest damage.
The Navigational Control at the bottom right-hand corner of the graph can be used to zoom and pan
the graph. You can use the double-sided arrow at any corner of the control to zoom in or out. When
you place the mouse in the center of the Navigational Control, you can drag the four-sided arrow to
move the chart points within the chart.
Damage Matrix (history data only)
Similar to the rainflow matrix, this graph depicts how much relative damage each bin has caused. This
result can give you information related to the accumulation of the total damage (such as if the damage
occurred though many small stress reversals or several large ones).
700
Release 14.0 - © SAS IP, Inc. All rights reserved. - Contains proprietary and confidential information
of ANSYS, Inc. and its subsidiaries and affiliates.
�Results in the Mechanical Application
The Navigational Control at the bottom right hand corner of the graph can be used to zoom and pan
the graph. You can use the double-sided arrow at any corner of the control to zoom in or out. When
you place the mouse in the center of the Navigational Control, you can drag the four-sided arrow to
move the chart points within the chart.
Fatigue Sensitivity
This plot shows how the fatigue results change as a function of the loading at the critical location on
the scoped region. Sensitivity may be found for life, damage, or factory of safety. For instance, if you
set the lower and upper fatigue sensitivity limits to 50% and 150% respectively, and your scale factor
to 3, this result will plot the data points along a scale ranging from a 1.5 to a 4.5 scale factor. You can
specify the number of fill points in the curve, as well as choose from several chart viewing options (such
as linear or log-log).
The Navigational Control at the bottom right hand corner of the graph can be used to zoom and pan
the graph. You can use the double-sided arrow at any corner of the control to zoom in or out. When
you place the mouse in the center of the Navigational Control, you can drag the four-sided arrow to
move the chart points within the chart.
To specify a result item, you must be under a Solution object.
Release 14.0 - © SAS IP, Inc. All rights reserved. - Contains proprietary and confidential information
of ANSYS, Inc. and its subsidiaries and affiliates.
701
�Features
Hysteresis
In a strain-life fatigue analysis, although the finite element response may be linear, the local elastic/plastic
response may not be linear. The Neuber correction is used to determine the local elastic/plastic response
given a linear elastic input. Repeated loading will form close hysteresis loops as a result of this nonlinear
local response. In a constant amplitude analysis a single hysteresis loop is created although numerous
loops may be created via rainflow counting in a non-constant amplitude analysis. The Hysteresis result
plots the local elastic-plastic response at the critical location of the scoped result (the Hysteresis result
can be scoped, similar to all result items). Hysteresis is a good result to help you understand the true
local response that may not be easy to infer. Notice in the example below, that although the loading/elastic result is tensile, the local response does venture into the compressive region.
Loading/Elastic Response:
Corresponding Local Elastic Plastic Response at Critical Location:
User Defined Results
This section examines the purpose, operation, and use of the User Defined Result feature of Workbench.
Overview
Characteristics
Application
Nodal Scoping
User Defined Result Expressions
User Defined Result Identifier
Unit Description
702
Release 14.0 - © SAS IP, Inc. All rights reserved. - Contains proprietary and confidential information
of ANSYS, Inc. and its subsidiaries and affiliates.
�Results in the Mechanical Application
User Defined Results for the Mechanical APDL Solver
User Defined Results for Explicit Dynamics Analyses
Overview
The User Defined Result feature allows you to derive user defined result values by performing mathematical operations on results obtained following a solution.
Workbench generates user defined results, based on the analysis type. These results display on the
Solution Worksheet. Using this feature, many results stored in the result file can be displayed.
The following illustration displays a sample of the worksheet.
Refer to the following sections for descriptions of user defined result entries in the worksheet:
•
User Defined Results for the Mechanical APDL Solver (p. 711)
•
User Defined Results for Explicit Dynamics Analyses (p. 714)
Characteristics
General:
•
All analysis types and solver targets can produce User Defined Results. A User Defined Result may be
unique to a particular solver and analysis. After clicking on the Solution object, you must click on the
Worksheet to produce the complete listing of the results that are applicable to the analysis type and
solver being used.
•
All result types can be combined except for results which have different dimensions. For example, displacement vectors, which contain 3 items, cannot be added to stress tensors, which contain 6 items.
•
User Defined Results which are elemental (such as stress or strain results) can be displayed as averaged
or unaveraged results. It takes Workbench longer to display a result which is not averaged.
Like most result types that display using contours, user defined results:
•
Are scoped to a geometry (vertex, edge, face, body), named selection, path, or surface. However, you
cannot scope user defined results based on Contacts to a path or surface.
•
Require a set, time, and frequency/phase, to be fully specified (depending on the analysis type).
•
Display minimum/maximum values and a Graph.
•
Display nodal averaged data.
•
Can be added to a Chart
•
Can be examined using probe annotations, slice planes, isosurface, etc.
Release 14.0 - © SAS IP, Inc. All rights reserved. - Contains proprietary and confidential information
of ANSYS, Inc. and its subsidiaries and affiliates.
703
�Features
•
Can be cleared.
•
Can be duplicated.
Unlike other contour results, user defined results:
•
Can be duplicated or copy/pasted except for identifiers.
•
Can have a variable unit category assigned to its contour.
•
Become obsolete if a user defined result is dependent upon another user defined result that has been
modified, cleared, or deleted. In this instance, the graphic of the geometry displays without results.
•
User defined results cannot employ Probes.
•
User defined results cannot link to multiple environments and cannot employ the Solution Combination
feature.
Application
Apply a User Defined Result using one of the following methods:
•
Select the User Defined Result toolbar button.
•
Right-click the Solution object and the select the User Defined Result option.
•
Display the Solution Worksheet following a Solve, right-click the mouse on the desired row of the
table, and then select Create User Defined Result.
Until you become familiar with this feature, it is recommended that you insert user defined results using
the worksheet. This makes sure that results are valid and applicable for the particular analysis type and
solver being used. As illustrated below, right-clicking the mouse on a row of the worksheet displays an
option to create a user defined result.
Note
NMISCxxx and SMISCxxx results are not displayed in the worksheet and can only be accessed
by typing in the keyword directly. See User Defined Results for the Mechanical APDL Solver (p. 711) for details.
Selecting this option places a User Defined Result object for the specified result in the tree as a child
of the Solution object, as shown in the example below. Compared to the other two methods for inserting
a User Defined Result, this technique automatically completes field data in the Details view. Note that
the new result object’s name appears in the Expression field of the Details view. Except for an Identifier, all remaining details are also automatically generated based on the information provided by the
result type, such as Input Unit System (U.S. Custom) and Output Unit (Displacement).
704
Release 14.0 - © SAS IP, Inc. All rights reserved. - Contains proprietary and confidential information
of ANSYS, Inc. and its subsidiaries and affiliates.
�Results in the Mechanical Application
If you create a user defined result and do not use the worksheet as the origin, you need to manually
enter an Expression and also define the Output Unit. These fields display with a yellow highlight to
indicate the required entries. See the User Defined Result Expressions and Unit Description sections for
more information.
Once a user defined result is created, the advantage of the feature is your ability to further define expressions using mathematical operators. For example, you can enter the mathematical combination
UX+UY in the Expression field and then retrieve a new result.
Nodal Scoping
In regard to usage, suppose two user defined results (with identifiers A and B, respectively) are scoped
to ScopeA and ScopeB . The algorithm to draw the contours for C = A + B (scoped to ScopeC) proceeds
as follows:
•
The results A and B are combined on all common bodies (determined from ScopeA and ScopeB
and referred to as CommonBodies).
•
The scope (ScopeC) of the newly defined result C is then employed: the contours of C are drawn
on the intersection of ScopeC and CommonBodies.
Release 14.0 - © SAS IP, Inc. All rights reserved. - Contains proprietary and confidential information
of ANSYS, Inc. and its subsidiaries and affiliates.
705
�Features
Note, each of ScopeA, ScopeB, and ScopeC can be any set of geometric entities: vertices, edges, faces,
bodies, or named selections (consisting of geometric entities or even nodes in the mesh).
Example 2 Nodal Scoping
Assumptions: A is scoped to bodies 1 and 2 and B is scoped to two faces , one in body 2 and one in
body 3. The combination C = A+B is scoped to two vertices, one in body 2, and the other in body 3.
Result: A+B will be computed on nodes common to the underlying bodies of A and B; these nodes will
exist only in body 2. Then the combination C = A + B will be displayed only on the vertex belonging
to body 2 (the one belonging to body 3 is not in the intersection of the two original scoping bodies).
User Defined Result Expressions
The term “expression” has more than one use when defining user defined results. An expression is:
•
Primarily, the combination of mathematical values, based on syntax rules and the available math operations.
•
A column displayed on the Solution Worksheet that indicates the result type.
•
An entry field in the Details view of a user defined result where you enter mathematical values, such
as UX+UY+UZ.
Note
You can use user defined result expressions across multiple combinations of environments
with limited functionality by using a Design Assessment system. However, you can not use
it within standard Solution Combinations.
The example of the Solution Worksheet shown below highlights the Expression column.
When a User Defined Result is applied, the content of the above column populates the Expression
field of the user defined result's Detail View. In this case, UX.
706
Release 14.0 - © SAS IP, Inc. All rights reserved. - Contains proprietary and confidential information
of ANSYS, Inc. and its subsidiaries and affiliates.
�Results in the Mechanical Application
The content of the Expression field can be modified using mathematical operators to further define
the expression. As shown below, you can combine the X, Y, and Z components and then retrieve a new
customized result.
Expression Syntax
Expressions support the following syntax:
•
Operands: ( ‘+’, ‘-‘,’*’, ‘/’, ‘^’)
•
Functions: (sqrt(), min()…) - always use lower case
•
Numbers: (scalar quantities such as 1.0, 25, -314.23, or 2.5e12)
•
Identifiers: unique user defined names
Release 14.0 - © SAS IP, Inc. All rights reserved. - Contains proprietary and confidential information
of ANSYS, Inc. and its subsidiaries and affiliates.
707
�Features
Supported Mathematical Operations
The following is a list of the mathematical operations currently supported for user defined results. The
shorthand notation "s" defines a scalar quantity and "a" defines an array. An array is distinguished by
its dimension which includes the length, based on the number of rows (that is, number of nodes or
elements), and the width, consisting of 1, 3, or 6 columns depending on the type of result stored.
•
Addition (+): s1+s2, a1+a2, a+s (s+a is not supported)
•
Subtraction (-): s1-s2, a1-a2, a-s (s-a is not supported)
•
Multiplication (*): s1*s2, a1*a2, a*s, s*a
•
Division (/): s1/s2, a1/a2, a/s (s/a is not supported)
•
Power (^): s1^s2, a^s, (undefined if s1 = 0 and s2 < 0)
•
Log base ten (log10): log10(s), log10(a), (s and a > 0.0)
•
Square root (sqrt): sqrt(s), sqrt(a), (s and a should be >= 0.0)
•
Dot product (dot): dot(a1,a2) (results in a single-column array consisting of the inner products, one for
each row of a1 and a2; thus, a1, a2 should have the same dimensions)
•
Cross product (cross): cross(a1,a2) (a1, a2 must have 3 columns)
•
Add Comp (addcomp): addcomp(uvectors) = ux + uy + uz (If the argument uvectors has 3 columns,
they are added to produce a single-column array. If the argument is a single-column array, the result
will be a scalar summing all the array entries.)
•
Maximum (max): s = max(s1,s2), a = max(a1,a2)
•
Minimum (min): s = min(s1,s2), a = min(a1,a2)
•
Absolute Value (abs): s = abs(s1), a=abs(a1)
•
Trigonometric Functions (sin, cos, tan): sin(s), cos(s), tan(s), sin(a), cos(a), tan(a) (s and a are both in radians)
•
Inverse Trigonometric Functions (asin, acos, atan): asin(s), acos(s), atan(s), asin(a), acos(a), atan(a) (return
values are in radians; where -1 <= s <= 1 and -1 <= a <=1 for asin and acos)
•
atan2: atan2(s1,s2), atan2(a1,a2) (return values are in radians; calculates the arctangent of s1/s2 or a1/a2
and uses the sign of the arguments to determine the quadrant of the returned angle)
Note
•
The current expression list does not allow input parameters from the Parameter Workspace.
Only output parameters are allowed for Min and Max values of a user defined result.
•
All operations involving two vector arrays must have the same dimensionality.
•
Any result whose expression contains the addcomp function needs to be scoped to exactly
one body.
•
You cannot perform mathematical operations directly within the Design Assessment system.
However, the Design Assessment system provides the ability to use python scripts to combine
results from various environment using highly complex, user defined mathematical functions.
User Defined Result Identifier
Each user defined result you create can be assigned a unique name using the Identifier field in the
Details view as illustrated below.
708
Release 14.0 - © SAS IP, Inc. All rights reserved. - Contains proprietary and confidential information
of ANSYS, Inc. and its subsidiaries and affiliates.
�Results in the Mechanical Application
User defined identifiers:
•
Can begin with a letter or an underscore character.
•
Can contain any number of letters, digits, or underscores.
•
Are not case insensitive - however, functions should always use lowercase (sqrt, max, min, etc.).
•
Are not affected by the order in which they are entered. For example, for Identifiers A and B, the expression for:
–
User defined Result 1 can equal: B = 2*A, and:
–
User Defined Result 2 can equal: A = UX
It is recommend that you use the proper order and try to define dependents first. For example,
define A, B, C and then D = A^2+B^2+C^2
•
•
Cyclic dependencies are blocked, such as the following:
–
User Defined Result 1: A = UX + C
–
User Defined Result 2: C = 2 * A - 1
Correspond to an array over all nodes (or all elements):
–
Length = number of nodes (or elements)
–
Width = 1, 3, or 6 columns
An Identifier, together with Expression content (UX, UY, etc.), can be used in combination with other
user defined results. For example, using the Identifier MyResult, you could create the Expression:
sqrt(MyResult+UX+UY). In addition, if an Identifier is used in an expression, it must be scoped to
the same geometry.
It is recommended that when you assign an identifier to the expression of a user defined result, that
you rename the tree object with the same name/identifier.
Release 14.0 - © SAS IP, Inc. All rights reserved. - Contains proprietary and confidential information
of ANSYS, Inc. and its subsidiaries and affiliates.
709
�Features
Limitations of the User Defined Result Identifier
There are several problematic scenarios that can arise when you use the Identifier of an existing user
defined result to create a new user defined result. For each scenario, changing an item in the Details
view of the new result causes the new result to be unreliable.
For example, the Display Time of a User Defined Result is only relevant when the expression consists
of built-in identifiers. Unlike user defined identifiers, built-in identifiers retain their time dependence
through the evaluation of the expression. To reveal the built-in identifiers for a given solver, examine
the Worksheet view on the Solution folder.
Please note that Workbench may not necessarily issue a warning or error message for these situations.
Suppose the Identifier of the original result is "Original". Further, suppose that the Expression of the
new result is "2 * Original". Consider the following scenarios:
•
Different choices of By Time or By Result Set
•
Different choices of the value of Display Time or Set
•
Different choices of Coordinate System
•
Different choices of Yes/No for Calculate Time History
•
Different choices for Use Average
Unit Description
The units of a user defined result are defined by the following Detail view settings:
•
Input Unit System: A read-only field that displays the active Mechanical application unit system. To
evaluate an expression, a user defined result's units must be converted to the Input Unit System. As a
result, the expression is most easily verified when the intervening data is viewed in the Input Unit System.
•
Output Unit: The physical dimension assigned to a user defined result. It determines which factors are
used to convert the result from its Input Unit System to the current unit system selection.
Units are defined in a two step process.
1.
Before you evaluate an expression, the units are converted to the Input Unit System.
2.
Once evaluated, values are converted from the input system to the active Mechanical application unit
system using the appropriate factor.
For example, given the following user defined result expressions with MKS (m, kg, N, ºC, s, V, A) units:
•
FORCE_MKS=FSUM
•
STRESS_MKS=SEQV
•
DISP_MKS=USUM
If you change the unit system to CGS (cm, g, dyne, ºC, s, V, A) and create a new user defined result with
Expression=FSUM+SEQV+USUM and volume as the output unit, you'll produce the following user defined
results:
Custom Identifier
Expression
Input Unit System
Output Units
FORCE_MKS
FSUM
Metric (m, kg, N, s, V, A)
Force
STRESS_MKS
SEQV
Metric (m, kg, N, s, V, A)
Stress
710
Release 14.0 - © SAS IP, Inc. All rights reserved. - Contains proprietary and confidential information
of ANSYS, Inc. and its subsidiaries and affiliates.
�Results in the Mechanical Application
DISPL_MKS
USUM
Metric (m, kg, N, s, V, A)
Displacement
VOLUME_CGS
FSUM+SEQV+USUM
Metric (cm, g, dyne, s, V, A)
Volume
The expression VOLUME_CGS is easy to verify for its Input Unit System, CGS. If FSUM=3 dyne, SEQV=17
dyne/cm² and USUM=2 cm, (as seen in when CGS is selected in the Mechanical application),
VOLUME_CGS produces the value 22 cm³. Any subsequent changes to the unit system in the Mechanical application cause each of the user defined results to convert based on their required factors. In this
manner, VOLUME_CGS will use a factor of 1000 to convert from Metric CGS to Metric mm, because it
represents a Volume. FORCE_MKS, STRESS_MKS and DISPL_MKS will convert differently, based on the
selected Output Units.
User Defined Results for the Mechanical APDL Solver
Refer to the PRNSOL and PRESOL command pages in the Mechanical APDL application Commands
Reference for descriptions of most Component and Expression entries in the table. Some other entries
are self-explanatory (SUM for example). VECTORS refer to vector plot results that include arrows in the
display. The following tables include descriptions of other user defined result names not included in
the PRESOL/PRNSOL listings.
Nodal Results
Nodal results are most often associated with degree of freedom solutions (like nodal reactions).
Name
Description
R
Nodal rotations in a structural analysis (analogous to PRNS,ROT)
OMG
Nodal rotational velocities in a structural transient dynamic analysis (analogous to PRNS,OMG)
DOMG
Nodal rotational accelerations in a structural transient dynamic analysis (analogous to PRNS,DMG)
MVP_AZ
Nodal Z magnetic vector potential in an axisymmetric electromagnetic analysis (analogous to
PRNS,A)
LOC
Nodal locations (x,y,z)
LOC_DEF
Deformed nodal locations (x+ux,y+uy,z+uz)
F
Nodal structural forces (reaction)1
M
Nodal structural moments (reaction)1
CSG
Nodal magnetic current segments (reaction)
HEAT
Nodal thermal heat flow (reaction)
AMPS
Nodal electric current (reaction)
NDIR
Nodal THXY, THYZ, and THZX values.The NDIRVECTORS display consists of triads.
1 - When user defined results FX, FY, FZ, FSUM, and FVECTORS (and MX, MY, MZ, MSUM, and MVECTORS)
are scoped to a path, then it is possible that no contours will be displayed. The reason is that these
types of forces/moments are solved only at constrained nodes. The result value at a path point is interpolated from the nodal values of the elements that contain the path point. If a path point touches an
element in which some nodes have undefined reactions, then Mechanical cannot properly interpolate
the nodal values for the path point. No contour color is displayed at such a path point.
Elemental Results
Elemental results can exist at the nodes (like stress and strain) or can exist at the centroid (like volume).
Release 14.0 - © SAS IP, Inc. All rights reserved. - Contains proprietary and confidential information
of ANSYS, Inc. and its subsidiaries and affiliates.
711
�Features
Name
Description
SPSD
Element nodal equivalent stress as calculated by the solver.
EPELEQV_RST
Element nodal equivalent elastic strain as calculated by the solver.
EPPLEQV_RST
Element nodal equivalent plastic strain as calculated by the solver.
EPCREQV_RST
Element nodal equivalent creep strain as calculated by the solver.
EPTOEQV_RST
Element nodal equivalent total strain as calculated by the solver, that is, EPTOEQV_RST is total
mechanical strain: EPTOEQV_RST = EPELEQV_RST + EPPLEQV_RST + EPCREQV_RST.
EPTTEQV_RST
Element nodal equivalent total strain (plus thermal strain) as calculated by the solver, that is,
EPTTEQV_RST is total mechanical and thermal strain: EPTTEQV_RST = EPELEQV_RST + EPPLEQV_RST + EPCREQV_RST + EPTHEQV_RST.
ETOP
Element nodal densities used for topological optimization (same as TOPO).
BEAM
Element nodal beam stresses: direct, minimum bending, maximum bending, minimum combined, maximum combined.
SVAR
Element nodal state variable data.
CONTJHEA
Element nodal Joule heat for CONTA174.
CONTFORC
Element nodal contact normal forces for CONTA175.
BEAM_AXIAL_F
Element nodal axial force vectors for BEAM188/189.
BEAM_BENDING_M
Element nodal bending moment vectors for BEAM188/189.
BEAM_TORSION_M
Element nodal torsion moment vectors for BEAM188/189.
BEAM_SHEAR_F
Element nodal shear force vectors for BEAM188/189.
ENFO
Element nodal reaction forces for structural analyses.
EHEAT
Element nodal heat values for thermal analyses.
CURRENTSEG
Element nodal magnetic current segments.
VOLUME
Element volumes.
ENERGY
Element potential and kinetic energies.
RIGID_ANG
Element Euler angles for MASS21 elements (rotation about x-axis, rotation about y-axis, rotation
about z-axis).
CONTSMISC
Element summable miscellaneous data for contact elements. CONTSMISC is completely analogous in implementation to SMISC (see “User Defined Results Not Displayed in Worksheet”
below).
CONTNMISC
Element non-summable miscellaneous data for contact elements. CONTNMISC is completely
analogous in implementation to NMISC (see “User Defined Results Not Displayed in Worksheet”
below).
EDIR
Elemental THXY,THYZ, and THZX values: (1) currently only angles of first node in solution record
are employed; (2) the EDIRVECTORS display consists of triads.
PNUMTYPE
Element type reference numbers.
PNUMREAL
Real constant set numbers.
712
Release 14.0 - © SAS IP, Inc. All rights reserved. - Contains proprietary and confidential information
of ANSYS, Inc. and its subsidiaries and affiliates.
�Results in the Mechanical Application
Name
Description
PNUMMAT
Material set numbers.
PNUMSEC
Section numbers.
PNUMESYS
Element coordinate system numbers (note: a 0 value corresponds to the global Cartesian system).
PNUMELEM
MAPDL element ID.
SMISC
Element summable miscellaneous data.
NMISC
Element non-summable miscellaneous data.
Using this data, you can explicitly define your user defined result, such as total deformation by using
the component deformations across all of the nodes in the model, identified by UX, UY, and UZ. You
can use these component values to mathematically produce a user defined result for total deformation:
SQRT(UX^2+UY^2+UZ^2).
Notes
If the Display Option is set to Averaged, then for the results ENFO, EHEAT, and CURRENTSEG, the result
at each node represents the sum (or contributions) of all the elements that contain the node.
If the Display Option is set to Unveraged, the ENFO result is analogous to PLES,FORCE.
SPSD is a User Defined Result that is unique to the Mechanical APDL result file. For any element that
supports stresses, the SPSD result represents the equivalent stress, for each corner node in the element,
as stored on the result file. Hence, SPSD is the equivalent stress as calculated by the Mechanical APDL
solver for the corner nodes. For this result, SPSD is the expression displayed in the Type column and
Stress is displayed in the Output Unit column. Prior to release 13.0, SPSD represented the equivalent
stress as calculated from component stresses during postprocessing, that is, it was not calculated by
the Mechanical APDL solver.
Displays of PNUM results are analogous to EPLOTs with the following commands in MAPDL:
•
/PNUM,TYPE,1
•
/PNUM,REAL,1
•
/PNUM,MAT,1
•
/PNUM,SEC,1
•
/PNUM,ESYS,1
•
/PNUM,ELEM,1
For example, the range of the values of the PNUMTYPE result vary from the smallest element type to
the largest element type, as created by ANSYS ET commands.
Note
PNUM results are available for all analyses supported by MAPDL.
For non-linear analyses, user defined results corresponding to MAPDL PLES commands with NL as an
Item are available with the following components:
SEPL, SRAT, HPRE, EPEQ, PSV, PLWK, CRWK, ELWK, SGYT, and PEQT
Release 14.0 - © SAS IP, Inc. All rights reserved. - Contains proprietary and confidential information
of ANSYS, Inc. and its subsidiaries and affiliates.
713
�Features
Although there are no user defined results with SEND in Mechanical, you can use the following:
Use This
For This
NLPLWK
PLES,SEND,PLASTIC
NLCRWK
PLES,SEND,CREEP
NLELWK
PLES,SEND,ELASTIC
User Defined Results Not Displayed in Worksheet
For the Mechanical APDL solver, there are User Defined Results associated with summable miscellaneous
data (SMISC) and non-summable miscellaneous data (NMISC) on the result file. These results are not
listed in the Solution Worksheet. Because this data can be voluminous, by default, Mechanical does not
write it to the result file for all types of models. Examples of models which cause SMISC and NMISC
data to be written are beam models and certain contact models. Activate miscellaneous output for all
elements or just contact elements using the Output Controls available in the Details of the Analysis
Settings object. Mechanical has adopted a convention that miscellaneous data for contact elements be
called CONTSMISC and CONTNMISC. This means that SMISC and NMISC data will only display on noncontact elements and that CONTSMISC and CONTNMISC data will only display on contact elements.
To display these results:
1.
Click on the User Defined Result toolbar button.
2.
In the Details view Expression field, type the string SMISC or NMISC followed by the sequence number
which indicates the desired datum.
For example, to display the 2nd sequence number for SMISC, enter SMISC2 for the Expression. The
graphics contour display will be similar to the Mechanical APDL display for the command PLES,SMISC,2.
When you evaluate this result, the Details view will show no units and no coordinate system for this
data. That is, no unit conversions and no coordinate transformations are performed. If you enter a data
expression that does not exist on the result file, the result will not be evaluated. To display the 2nd
sequence number for summable miscellaneous data on scoped contact elements, enter CONTSMISC2
for the Expression.
User Defined Results for Explicit Dynamics Analyses
Presented below are the user defined results that are specific to an explicit dynamics analysis using the
AUTODYN solver.
Variable
Description
Type
BEAM_LEN
Beam length
Element Nodal
BOND_STATUS
The number of nodes bonded to the faces on an element
during the analysis. A value of -1 is shown where all the bonds
for the face have broken.
Elemental
C_S_AREA
Beam cross section area
Element Nodal
COMPRESS
Material compression
Element Nodal
Compression, µ = ρ/ρ0
CROSS_SECTION
Beam cross section number
Elemental
DAMAGE
Material Damage
Element Nodal
714
Release 14.0 - © SAS IP, Inc. All rights reserved. - Contains proprietary and confidential information
of ANSYS, Inc. and its subsidiaries and affiliates.
�Results in the Mechanical Application
Variable
Description
Type
0– intact material
1- fully fractured
DENSITY
Material Density
Element Nodal
EFF_STN
Effective Geometric Strain of a cell
Element Nodal
EFF_PL_STN
Effective Plastic Strain. Note: This is calculated incrementally,
unlike the equivalent plastic strain (EPPLEQV), which is calculated as an instantaneous value.
Element Nodal
ENERGY_DAM
Energy resulting from fracture for the Johnson-Holmquist
brittle strength model
Element Nodal
EROSION
Erosion Status
Elemental
0 - no erosion
>0 - eroded. (will not be displayed)
EPS_RATE
Effective Plastic Strain Rate
Element Nodal
F_AXIAL
Beam axial force
Element Nodal
INT_ENERGY
Internal energy of the material
Element Nodal
MASS
Mass of material in an element
Element Nodal
MATERIAL
Material index. The material index as defined in the
Explicit solver. There is not always a direct one-to-one
correlation with materials defined in Engineering Data
and the those used in the Explicit solver.
Elemental
For layered section shells, the MATERIAL for individual
layers can be shown by using the Layer property in the
results details view.
MOM_TOR
Beam rotation inertia
Element Nodal
POROSITY
Material porosity
Elemental
Porosity, α = ρSolid/ρ
PRESSURE
Pressure
Element Nodal
PRES_BULK
Dilation pressure for the Johnson-Holmquist brittle strength
model
Elemental
SOUNDSPEED
Material soundspeed
Element Nodal
STATUS
Material Status
Elemental
1 – elastic
2 – undergoing plastic flow
3 – failed due to effective criteria
4 – failed due to effective criteria
5 – failed due to stress/strain in principal direction 1
Release 14.0 - © SAS IP, Inc. All rights reserved. - Contains proprietary and confidential information
of ANSYS, Inc. and its subsidiaries and affiliates.
715
�Features
Variable
Description
Type
6 – failed due to stress/strain in principal direction 2
7 – failed due to stress/strain in principal direction 3
For layered section shells, the STATUS for individual
layers can be shown by selecting the Layer number in
the results details view.
STOCH_FACT
Stochastic factor applied when the stochastic property as
defined in the material failure model
Elemental
STRAIN_XX
Total strain XX
Element Nodal
STRAIN_YY
Total strain YY
Element Nodal
STRAIN_ZZ
Total strain ZZ
Element Nodal
STRAIN_XY
Total strain XY.These are tensor shear strains, and not engineering shear strains.
Element Nodal
STRAIN_YZ
Total strain YZ.These are tensor shear strains, and not engineering shear strains.
Element Nodal
STRAIN_ZX
Total strain ZX.These are tensor shear strains, and not engineering shear strains.
Element Nodal
SUB_STN_X_SHELL_LAYER__#
Shell total strain XX, sub-layer #.These are tensor shear strains,
and not engineering shear strains.
Element Nodal
SUB_STN_Y_SHELL_LAYER__#
Shell total strain YY, sub-layer #.These are tensor shear strains,
and not engineering shear strains.
Element Nodal
SUB_STN_Z_SHELL_LAYER__#
Shell total strain ZZ, sub-layer #.These are tensor shear strains,
and not engineering shear strains.
Element Nodal
SUB_STN_XY_SHELL_LAYER__#
Shell total strain XY, sub-layer #.These are tensor shear strains,
and not engineering shear strains.
Element Nodal
SUB_STN_YZ_SHELL_LAYER__#
Shell total strain YZ, sub-layer #.These are tensor shear strains,
and not engineering shear strains.
Element Nodal
SUB_STN_ZX_SHELL_LAYER__#
Shell total strain ZX, sub-layer #.These are tensor shear strains,
and not engineering shear strains.
Element Nodal
SUBL_EPS_SHELL_LAYER_#
Effective plastic strain, sub-layer #
Element Nodal
TEMPERATURE
Material Temperature
Element Nodal
THICKNESS
Shell Thickness
Element Nodal
TYPE
Element category (element number returned)
Elemental
HEX: 100-101
PENTA: 102
TET: 103-104,106
PYRAMID: 105
QUAD: 107
TRI: 108
716
Release 14.0 - © SAS IP, Inc. All rights reserved. - Contains proprietary and confidential information
of ANSYS, Inc. and its subsidiaries and affiliates.
�Results in the Mechanical Application
Variable
Description
Type
SHL: 200-202, 204
BEAM: 203
VISC_PRES
Viscous pressure due to artificial viscosity
Element Nodal
VTXX
Viscoelastic stress XX
Element Nodal
VTYY
Viscoelastic stress YY
Element Nodal
VTZZ
Viscoelastic stress ZZ
Element Nodal
VTXY
Viscoelastic stress XY
Element Nodal
VTYZ
Viscoelastic stress YZ
Element Nodal
VTZX
Viscoelastic stress ZX
Element Nodal
For Euler (Virtual) Analyses
The following results are multi-material variables in the AUTODYN solver.
•
EFF_PL_STN
•
INT_ENERGY
•
MASS
•
COMPRESS
•
DET_INIT_TIME
•
ALPHA
•
DAMAGE
•
TEMPERATURE
For each Eulerian (Virtual) body in the analysis, a separate component will be available, which will allow
the user to plot the result for the particular material associated with that body. The component name
will be derived from the body name. There will also be an “ALL” component, which will displays results
for all materials. Results for Lagrangian bodies can be viewed by selecting this “ALL” component. For
a purely Lagrangian analysis, only the “ALL” component will be available to the user.
For example, an analysis has two Eulerian (Virtual) bodies (Solid, Solid) and a Lagrangian Body (Surface
Body), as shown in the image of the Outline View below.
In the User Defined Result Expression Worksheet, there are three components available for the multimaterial results, named SOLID, SOLID_2, and ALL.
Release 14.0 - © SAS IP, Inc. All rights reserved. - Contains proprietary and confidential information
of ANSYS, Inc. and its subsidiaries and affiliates.
717
�Features
Note
It may be necessary to delete and reinsert multi-material results in order to view result for
databases created prior to Release 13.0
For NBS Tetrahedral Elements
The element variables listed below can be used to visualize the variable values at the nodes. The variable
values presented in the element are a volume weighted average of those at the nodes.
•
TEMPERATURE
•
SOUNDSPEED
•
DENSITY
•
COMPRESS
•
STRAINS (NORMAL AND SHEAR)
•
EFF_PL_STN
•
TIMESTEP
•
INT_ENERGY
The following variables are available as calculated directly from the solver in the element:
•
EFF_STN
Results Related Topics
The following topics are covered in this section.
Result Definitions
Result Outputs
Result Utilities
Result Definitions
The following topics related to result definitions are covered in this section.
Applying Results Based on Geometry
Averaged vs. Unaveraged Contour Results
Clearing Results Data
Peak Composite Results
Material Properties Used in Postprocessing
Scoping Results
718
Release 14.0 - © SAS IP, Inc. All rights reserved. - Contains proprietary and confidential information
of ANSYS, Inc. and its subsidiaries and affiliates.
�Results in the Mechanical Application
Solution Coordinate System
Surface Body Results
Unconverged Results
Applying Results Based on Geometry
The available result objects are based on the given geometry and the analysis type. The following tables
outline which bodies can be represented by the various choices available in the drop-down menus and
buttons of the Solution toolbar.
Static Structural Analysis
Geometry
Solution Toolbar Options
Deformation
Strain
Stress
Tools
User Defined Result
Solid Body
Total, Directional
All choices
All choices
Stress, Fatigue,Contact1
Yes
Surface Body
Total, Directional
All choices
All choices
Stress, Fatigue,Contact1
Yes
Line Body
Total, Directional
None
None
Contact1,
Beam
Yes
Transient Analysis
Geometry
Solution Toolbar Options
Deformation
Strain
Stress
Tools
User Defined Result
Solid Body
All choices
All choices
All choices
Stress, Fatigue,Contact1
Yes
Surface Body
All choices
All choices
All choices
Stress, Fatigue, Contact
Yes
All
None
None
Contact1,
Beam
Yes
Line Body
Modal and Linear Buckling Analyses
Geometry
Solution Toolbar Options
Deformation
Strain
Stress
Tools
User Defined Result
Solid Body
Total, Directional
All applicable
choices, except Energy
All choices
None
Yes
Surface Body
Total, Directional
All applicable
choices, except Energy
All choices
None
Yes
Line Body
Total, Directional
None
None
None
Yes
Random Vibration Analysis and Response Spectrum Analysis
Release 14.0 - © SAS IP, Inc. All rights reserved. - Contains proprietary and confidential information
of ANSYS, Inc. and its subsidiaries and affiliates.
719
�Features
Geometry
Solution Toolbar Options
Deformation
Strain
Stress
Tools
User Defined Result
Solid Body
Directional,
Directional Velocity, Directional Acceleration
Normal,
Shear
Equivalent
(von-Mises),
Normal,
Shear
None
No
Surface Body
Directional,
Directional Velocity, Directional Acceleration
Normal,
Shear
Equivalent
(von-Mises),
Normal,
Shear
None
No
Line Body
Directional,
Directional Velocity, Directional Acceleration
None
None
None
No
Steady-State Thermal and Transient Thermal Analyses
Geometry
Solution Toolbar Options
Thermal
User Defined Result
Solid Body
All choices
Yes
Surface Body
All choices
Yes
Temperature
Yes
Line Body
Magnetostatic Analysis
Geometry
Solution Toolbar Options
Electromagnetic
Solid Body
Surface Body
Line Body
All choices
User Defined Result
2
Yes
Not Applicable
Yes
None
Yes
Electric Analysis
Geometry
Solution Toolbar Options
Electric
User Defined Result
All choices
Yes
Surface Body
Yes
Yes
Line Body
Yes
Yes
Solid Body
Harmonic Analysis (Deformation, Strain, Stress)
Geometry
Solution Toolbar Options
Deformation
720
Strain
Stress
Release 14.0 - © SAS IP, Inc. All rights reserved. - Contains proprietary and confidential information
of ANSYS, Inc. and its subsidiaries and affiliates.
�Results in the Mechanical Application
Solid Body
All choices3
All choices, except Energy,Thermal,Equivalent Plastic
All choices
Surface Body
All choices3
All choices, except Energy,Thermal,Equivalent Plastic
All choices
Line Body
All choices
None
None
Harmonic Analysis (Frequency Response, Phase Response, User Defined Result)
Geometry
Solution Toolbar Options
Frequency Response
3
Phase Response3
User Defined Result
Solid Body
All choices
All choices
No
Surface Body
All choices
All choices
No
Line Body
All choices
All choices
No
1 - Contact results are not reported, and are not applicable to the following:
•
Edges.
•
MPC contact.
•
Target side of asymmetric contact.
2 - Electric Potential can only be scoped to conductor bodies.
3 - See Harmonic Analysis section.
Averaged vs. Unaveraged Contour Results
Normally, contour results in the Mechanical application are displayed as averaged results. Some results
can also display as unaveraged contours. Averaged contours will average elemental nodal results across
element and geometric discontinuities but will never average results across bodies. Using the Mechanical APDL application terminology, unaveraged contour results display as element nodal contours that
vary discontinuously even across element boundaries. These contours are determined by linear interpolation within each element and are unaffected by surrounding elements (that is, no nodal averaging is
performed). The discontinuity between contours of adjacent elements is an indication of the gradient
across elements.
Results that include the unaveraged contour display option are most elemental quantities such as stress
or strain. This option is not available for degree of freedom results such as displacements.
Nodal averaging of element quantities involves direct averaging of values at corner nodes. For higherorder elements, midside node results are then taken as the average of the corner nodes.
Release 14.0 - © SAS IP, Inc. All rights reserved. - Contains proprietary and confidential information
of ANSYS, Inc. and its subsidiaries and affiliates.
721
�Features
Note
If an elemental result is scoped to a surface body, then there may be two sets of results at
each node (Top and Bottom) and sometimes a third set of results (Middle). At release 12.0,
if the solver writes Middle results to the result file, then Mechanical displays these results if
the Shell Face setting in the Details view equals Middle (Membrane). If the solver did not
write Middle results to the result file, then Mechanical displays the average of Top and
Bottom if the Shell Face setting in the Details View is Middle (Membrane). For a given node
on the shell, the Mechanical application will average Top results, separately average Bottom
results, and separately average Middle results. When you export a result in the Mechanical
application that is set to Top/Bottom, you may note that a node number is repeated in the
Excel file. This is because both the Top and Bottom stresses are listed.
To determine if a particular result item includes the option for displaying unaveraged contours, highlight
a Solution object in the tree and insert the result item from the toolbar or through a right mouse
button click. Then, with the result object selected, check the Details view under the Integration Point
Results group. The result item includes the option for displaying unaveraged results if a Display Option
field exists.
You can display contour results by setting the Display Option field to one of the following:
•
Unaveraged: Displays unaveraged results.
•
Averaged: Displays averaged results.
•
Nodal Difference: Computes the maximum difference between the unaveraged computed result (for
example, total heat flux, equivalent stress) for all elements that share a particular node.
•
Nodal Fraction: Computes the ratio of the nodal difference and the nodal average.
•
Elemental Difference: Computes the maximum difference between the unaveraged computed result
(for example, total heat flux, equivalent stress) for all nodes in an element, including midside nodes.
•
Elemental Fraction: Computes the ratio of the elemental difference and the elemental average.
•
Elemental Mean: Computes the elemental average from the averaged component results.
Characteristics of unaveraged contour displays:
•
Because of the added data involved in the processing of unaveraged contour results, these results take
a longer time to display than averaged results.
•
Occasionally, unaveraged contour result displays tend to resemble a checkerboard pattern.
•
Capped Isosurface displays can have missing facets.
Clearing Results Data
You can clear results and meshing data from the database using the Clear Generated Data command
from the File menu, or from a right-mouse click menu item. This reduces the size of the database file,
which can be useful for archiving.
To clear all results data, simply select the Solution object and choose the Clear Generated Data menu
item from the File menu or from a right-mouse click menu. You can clear individual results by selecting
a result object before choosing the Clear Generated Data menu item.
722
Release 14.0 - © SAS IP, Inc. All rights reserved. - Contains proprietary and confidential information
of ANSYS, Inc. and its subsidiaries and affiliates.
�Results in the Mechanical Application
Note
Anytime the geometry or mesh has been changed, you should clear all results data.
If meshes become obsolete, the solution and results are totally cleared.
Peak Composite Results
With this feature you can view the result contours over an independent variable such as time in a
static or transient structural analysis, or frequency/phase in a harmonic analysis, or cyclic phase in a
cyclic modal analysis. Using time as an example, the color in the contour represents one of the following:
the results at the specified time, the results for the specified set, the maximum result over time or the
time when the maximum result occurred for the node, element, or sample point. To view peak composite
results:
1.
Insert a result under solution.
2.
In the Details view, under Definition, click the By list and select the result view. Choices are the following:
•
Maximum Over Time or Time of Maximum: Each node/element/sample point is swept through the
result sets to find its maximum result. Either the result itself is reported (sometimes referred to as a
"peak hold") or the time at which the peak occurred is reported. This result is applicable in static and
transient analyses.
•
Maximum Over Frequency or Frequency of Maximum: With these options chosen, phase angle is
held constant and each node/element/sample point is swept through frequency range to find its maximum result. This result is applicable in harmonic analyses only.
•
Maximum Over Phase or Phase of Maximum: With these options chosen, frequency is held constant
and each node/element/sample point is swept through a phase angle of 0 to 360 in 10 degree increments
find its maximum result. This result is applicable in harmonic analyses only.
•
Maximum Over Cyclic Phase or Cyclic Phase of Maximum: Each node/element/sample point is swept
through a phase angle of 0 to 360 in 10 degree increments find its maximum result. This result is applicable in cyclic modal analyses only and for harmonic indices greater than zero.
Note
There is no affiliation between composite results and composite elements.
Material Properties Used in Postprocessing
The material properties listed below are used in postprocessing calculations to produce the displays of
probe and contour results. For reference, the corresponding labels (Lab argument) for the MP command
in Mechanical APDL are included in parentheses.
•
Elasticity modulus (EX, EY, EZ)
•
Shear modulus (GXY, GYZ, GXZ)
•
Poisson's ratio (NUXY, NUYZ, NUXZ)
•
Thermal conductivities (KXX, KYY, KZZ)
•
Magnetic permeability (MURX, MURY, MURZ)
Release 14.0 - © SAS IP, Inc. All rights reserved. - Contains proprietary and confidential information
of ANSYS, Inc. and its subsidiaries and affiliates.
723
�Features
The following results, together with their identifiers (see User Defined Results (p. 702)), are directly affected
by the material property values:
•
Equivalent Strain - uses only NUXY Poisson's ratio
1.
Plastic (EPPL) and Creep (EPCR) strain always use NUXY = 0.5.
2.
Elastic (EPEL), Thermal (EPTH) and Total (EPTO) default to 0.0.
•
Structural Error - uses elasticity modulus, shear modulus and Poisson's ratio.
•
Thermal Error - uses thermal conductivities
•
Magnetic Error - uses magnetic permeability
An error message is generated if an associated material property is not defined when evaluating
Structural, Thermal or Magnetic Error result.
If Poisson's ratio is not defined when evaluating Equivalent Strain, the Poisson's ratio will assume a zero
value.
Other results affected by material property values include Stress Tool and Fatigue Tool results.
Note
If a material property is temperature dependent, it is evaluated at the reference temperature
of the body to be used in the computation for the result.
Scoping Results
All result objects can be scoped to named selections that are based on geometric entities. In addition,
some results can be scoped to named selections that are based on underlying meshing entities as well.
This is known as “nodal scoping”. Results that support nodal scoping are listed below
Once a solution is computed, the scope of the result object cannot change. You must either add a new
result object with the desired scope, or you can right mouse click on that result item, and choose Clear
Generated Data to change its scope.
Result scoping has an impact on convergence. Refinement doesn't happen outside the scope for a
given convergence control. Multiple convergence controls are possible, however.
Geometric Scoping
Most result objects (such as stress, stress tool, fatigue life, temperature) can be scoped to edges, a single
vertex, faces, parts, bodies, or the entire assembly.
Shape results can be scoped only to the assembly, parts, or bodies. Harmonic results can be scoped
only on vertices, or edges, or faces.
Nodal Scoping
The following results can be scoped to named selections that are based on underlying meshing entities:
•
Equivalent, Principal, Intensity, Maximum Shear, Shear, and Normal Stresses
•
Equivalent, Principal, Intensity, Maximum Shear, Shear, and Normal Strains
•
Thermal, Equivalent Plastic, Equivalent Creep, Equivalent Total Strains
724
Release 14.0 - © SAS IP, Inc. All rights reserved. - Contains proprietary and confidential information
of ANSYS, Inc. and its subsidiaries and affiliates.
�Results in the Mechanical Application
•
Stress Tool Results
•
Fatigue Tool Results
•
Gasket Pressures
•
Gasket Closures
•
Deformations
•
Velocities
•
Accelerations
•
Pressures
•
Densities
•
Beam Axial Forces
•
Beam Bending Moments
•
Beam Torsional Moments
•
Beam Shear Forces
•
Velocities (PSD)
•
Accelerations (PSD)
•
Equivalent Stress (PSD)
•
Velocities (RS)
•
Accelerations (RS)
•
Equivalent Stress (RS)
•
Angular Displacements
•
Angular Velocities
•
Angular Accelerations
•
Temperature
•
Heat Flux
•
Magnetic Flux Density
•
Magnetic Field Intensity
•
Magnetic Forces
•
Electric Voltages
•
Electric Flux Density
•
Electric Field Intensity
•
Electric Current Density
Notes
The following are known characteristics related to nodal scoping:
•
If all nodes of an element face are scoped, then Mechanical will draw contour bands on the entire face.
Release 14.0 - © SAS IP, Inc. All rights reserved. - Contains proprietary and confidential information
of ANSYS, Inc. and its subsidiaries and affiliates.
725
�Features
•
If some nodes of an element face are not scoped, then Mechanical will draw the face as transparent
and draw the scoped nodes in contour colors.
•
As is the case with other scoping that occurs within a body (such as vertex or edge), any applicable
averaging will be done considering all the nodes on a body.
Solution Coordinate System
Solution Coordinate System is available as a Coordinate System option in the Details view for most
result objects. If you are familiar with the Mechanical APDL application commands, Solution Coordinate
System is an implementation of the RSYS,SOLU command, where for element results, such as stress, a
coordinate system is produced for each element. If these individual element coordinate systems are
aligned randomly, you can re-align them to a local coordinate system to obtain a uniform alignment.
Viewing results in the element solution coordinate system has value since results in a local coordinate
system aligned with a certain shell direction are typically more meaningful than results in a global coordinate system. For example, seeing bending and in-plane stresses have meaning in a local coordinate
system, but have no meaning in a global coordinate system.
Application
The following are typical applications for viewing results in a solution coordinate system:
•
Viewing results in a particular direction for surface bodies or “solid shell” bodies, that is, solids meshed
with the Solid Shell element option (see the Meshing Help: Sweep description in the Method Control
section).
•
Viewing results in a random vibration, spectrum, or surface bodies in an explicit dynamics analysis.
Results for these analysis types only have meaning in a solution coordinate system.
Background
The meshing of surface bodies and solid shell bodies result in coordinate systems whose alignment is
on a per element basis, in contrast to solid body element types whose coordinate systems are aligned
with the global coordinate system by default. Surface body alignment on a per element basis can lead
to results with totally random alignment directions as shown below.
To produce meaningful results for surface body and solid shell bodies, you can re-align the random
direction of each element's solution coordinate systems to a uniform direction of a local coordinate
system. An example is shown below.
726
Release 14.0 - © SAS IP, Inc. All rights reserved. - Contains proprietary and confidential information
of ANSYS, Inc. and its subsidiaries and affiliates.
�Results in the Mechanical Application
Procedure
To correct for random coordinate system alignments in surface bodies and solid shell bodies, and to
ensure a consistent alignment:
1.
For each part, create a local coordinate system to specify the alignment of the elements of the part.
2.
Choose the Solution Coordinate System option for the result.
Note
•
The Coordinate System setting for result objects in a random vibration, spectrum, or explicit
dynamics analysis is set to Solution Coordinate System by default and cannot be changed
because the results only have meaning when viewed in the solution coordinate system.
•
The solution coordinate system is not supported by explicit dynamics analyses for results.
Surface Body Results
For surface bodies, stress and strain results at the top and bottom faces are displayed simultaneously,
by default. (See Surface Body Shell Offsets (p. 321) for information on identifying the top and bottom
faces.) The contours vary linearly through the thickness from the top face to the bottom face. However
you can choose to display only the Top, Middle, or Bottom stress/strains in the Details view of the
result item. Selecting Top, Middle, or Bottom will display the result at the selected location as a uniform
contour through the thickness.
Middle Stresses
•
Normal and Shear results
The middle stresses are calculated at the shell mid-surface or at each layer mid-surface if layers are
present. The Middle option for Shell gives the actual result values at the mid-surface if the solver
was directed to calculate these results. In Mechanical APDL terminology, the solver computes results
at mid-surface if KEYOPT(8) for the shell element is set to 2 at the time of element creation. Otherwise, the Middle results are computed as the average of the Top and Bottom results, that is, (Top
+ Bottom) / 2. Note that these results are valid only for linear analyses.
•
Equivalent and Principal results
Release 14.0 - © SAS IP, Inc. All rights reserved. - Contains proprietary and confidential information
of ANSYS, Inc. and its subsidiaries and affiliates.
727
�Features
These results are derived from the Normal and Shear results. Hence the Normal and Shear component results for Middle are computed first, and then the Equivalent and Principal results are
derived.
Element Nodal results (like stress/strain), as well as EDIR- and PNUM-type Elemental results, can be
plotted on a specific layer by entering the desired Layer number in the Details view of the result object.
Elemental results outputting volume or energy are calculated for the entire element, regardless of the
requested layer.
If the Layer specified does not exist for a particular surface body, the display of the result will be
translucent with zero values for minimums and maximums on that body. If you enter 0 for Layer, it
defaults to the Entire Section.
Note
•
A Layer number must be specified to calculate the Middle stresses and strains. If you set
Layer to 0 (Entire Section) while Shell is Middle, the Shell option will become invalid. Similarly,
if you have Layer set to Entire Section and you try to set Shell to Middle, Shell will become
invalid.
•
If there is a Layered Section in the model, convergence is not supported for results.
•
If Layer is Entire Section, Top stresses and strains are for the top surface of the topmost
layer and the Bottom stresses and strains are for the outer surface of the bottom layer.
•
If a Layered Section is present in the model and you enter a number larger than the maximum
number of layers that exists in the model, the Layer field will become invalid.
•
All stress tool results and all fatigue tool results are unsupported if Layered Sections are
present in the model.
For Explicit Dynamics Layer Results
Normal/shear stresses and strains are available in global and solution coordinate systems.
Stress and strain results for individual layers may be selected by using the Layer property in the result’s
Details view. Only a single result is available per layer.
Unconverged Results
A nonlinear analysis may fail to converge due to a number of reasons. Some examples may be initially
open contact surfaces causing rigid body motion, large load increments, material instabilities, or large
deformations that distort the mesh resulting in element shape errors.
In the Mechanical application, you can review this unconverged result as well as any converged results
at previous time points. These results are marked in the legend of contour/vector plots as ‘Unconverged’
indicating that these results must be used only for debugging purposes. Note that a plot of NewtonRaphson residuals is a very useful tool to identify regions of your structure that led to the convergence
difficulty.
728
Release 14.0 - © SAS IP, Inc. All rights reserved. - Contains proprietary and confidential information
of ANSYS, Inc. and its subsidiaries and affiliates.
�Results in the Mechanical Application
Note
•
Results in Solution Combination objects that use partial solutions will not be solved. You
can view partial results but cannot use them in further post/solution work.
•
Newton-Raphson residuals is a very useful tool to identify regions of your structure that led
to the convergence difficulty.
•
The handling of unconverged solutions is the same for both probes and results.
Result Outputs
The following topics related to result outputs are covered in this section.
Chart and Table
Contour Results
Coordinate Systems Results
Eroded Nodes in Explicit Dynamics Analyses
The Euler Domain in Explicit Dynamics Analyses
Path Results
Probes
Surface Results
Vector Plots
Chart and Table
Selecting the Chart and Table icon button allows you to create charts of loads and/or results against
time. In addition you can also chart result quantities against a load or another results quantity. You can
also chart loads or results from across different analyses; for example, to compare the displacement
response from two different transient runs with different damping characteristics.
Use the Chart and Table feature to:
•
Chart load(s) and result(s) vs time.
•
Chart multiple harmonic response plots vs. frequency.
•
Change x-axis to plot a result against a load or another result.
•
Compare results across analyses.
•
Visualize and compress data into an easy-to-understand report.
Select Loads and Results from Tree
Press the Control or Shift key to select multiple objects of interest. In doing so, note that:
•
You can choose objects in the tree that belong to different analyses of a model. However all objects
must belong to the same Model.
•
Only loads, probes and results that can be contoured are added to the chart.
•
For result items the variation of minimum and maximum values is plotted as a function of time
Select Chart icon from Standard Toolbar
This adds a new chart object to the tree structure. You can add as many charts as needed.
Release 14.0 - © SAS IP, Inc. All rights reserved. - Contains proprietary and confidential information
of ANSYS, Inc. and its subsidiaries and affiliates.
729
�Features
Determining Data Points
You can choose a mixture of loads and results that may even span different analyses. In these cases
there can be a mismatch between the time points at which the loads are defined and the time points
at which results are available. For example in case of a nonlinear transient stress analysis under constant
load, the load has a single value but there can be many time points where results are available. The
below interpolation scheme is used to create charts when such mismatch occurs.
•
Loads are interpolated or extrapolated to the time points at which result values or other load values.
•
Results are not interpolated or extrapolated
Details View Content
The main categories are:
•
Definition:
–
•
Outline Selection: Lists how many objects are used in the chart. Clicking on the number of
objects highlights the objects in the tree allowing you to modify the selection if needed.
Chart Controls:
–
X-Axis: By default the data of the selected objects are plotted against time. You may choose a
different load or result quantity for the x-axis. For example you can plot a Force – Deflection
curve by choosing the deflection to be the X-axis.
–
Plot Style: display as Lines, Points, or Both (default).
–
Scale:
→ Linear (default) - plot as linear graph.
→ Semi-Log (X) - X-Axis is plotted logarithmically. If negative axis values exist, this option has
no effect.
→ Semi-Log (Y) - Y-Axis is plotted logarithmically. If negative axis values exist, this option has
no effect.
→ Log-Log - X-Axis and Y-Axis are plotted logarithmically. If negative axis values exist, this
option has no effect.
•
Axis Labels:
–
X-Axis and Y-Axis: You can enter appropriate labels for the X and Y axes. In doing so, note
that:
→ The X and Y axes always show the units of the item(s) being charted. These units are appended to any label that you enter.
→ When multiple items are plotted on the Y-axis the units are determined as follows: If all the
items plotted on the Y-axis have the same units then the unit is displayed. For example, if
all items are of type deformation and the active unit system is British Inch unit system then
the unit is displayed as Inch. If the items plotted on the Y-axis are of different types for example, stress and strain then Normalized is displayed for unit.
→ When determining pairs of points to plot on the chart when X-axis is not time be aware
that time is still used to determine the pairs of points to plot when an item other than time
is used for the x-axis. Both the X-axis quantity and the Y-axis quantity must share a common
time point to be considered a valid pair.
•
730
Report:
Release 14.0 - © SAS IP, Inc. All rights reserved. - Contains proprietary and confidential information
of ANSYS, Inc. and its subsidiaries and affiliates.
�Results in the Mechanical Application
– Content: By default both the chart as well as the data listing of the objects gets added to reports.
Instead you may choose to only add the chart or only add the data listing or exclude the chart
from report. Note that only tabular data or chart data with two or more points is displayed in
the report.
–
•
Caption: You may enter a caption for the chart. The caption will be included in the report.
Input Quantities:
–
Input Quantities: Any valid load object added to the chart gets displayed under Input Quantities. If a load has multiple components then each component will get a line in this details
group.
–
Output Quantities: Any valid result object added to the chart gets displayed under Output
Quantities. If a result has multiple components then each component will get a line in this details
group.
In using Input and Output Quantities, note that:
–
Naming and legend: Each object added to a chart is assigned a name and a legend label. The
name is simply the object name in the tree if there are no components associated with the
object. An example would be a Y displacement probe. For objects that have multiple components
the component direction or name will get added to the object name. For example adding
‘Equivalent Stress’ result item to a chart will result in two items getting added – ‘Equivalent
Stress (min)’ and ‘Equivalent Stress (max)’.
–
Each name is preceded by a one letter label such as [A] or [B]. This label is also displayed on
the corresponding curve in the chart and is used to associate the object name with the curve.
–
The default setting is to display the item in the chart and data grid. You can exclude an item
by setting this field to Omit. Omitting an item removes the corresponding data from both data
grid and chart. Be aware that an item chosen for X-axis cannot be omitted and this field will
be reset to Display for that item.
Chart Display
•
•
Legend: You can use Show Legend /Hide Legend option via the right mouse button context menu
to display or hide legends in the charts, the following limitations withstanding.
–
A maximum of 10 items will get displayed due to space limitations.
–
If more than 10 items are displayed in a chart then the curves will show all the prefixes even though
the legend is limited to 10 items. You can refer to the details of the chart for the description of the
items that corresponds to a prefix.
Normalization: Scaling of Y-axis is determined as follows.
–
Single item on Y-axis : Scaling is based on the minimum and maximum values of the item plotted
–
Multiple items on Y-axis that have same unit type: Scaling is based on the minimum and maximum
values of the items plotted. For example, plot applied pressure load and a stress result against time.
–
Multiple items on Y-axis that have different unit types: In this case each curve is normalized to
lie between 0 and 1, that is the minimum value is treated as zero and the maximum value as one.
The label of the Y-axis reflects this by appending Normalized to any user specified label. Note that
the data grid displays the actual values always.
Datagrid Display
It is read-only.
Release 14.0 - © SAS IP, Inc. All rights reserved. - Contains proprietary and confidential information
of ANSYS, Inc. and its subsidiaries and affiliates.
731
�Features
Contour Results
Most result types can be displayed using contours or vectors. The Result context toolbar applies to
Solution level objects that display contour or vector results.
Coordinate Systems Results
The following topics are addressed in this section:
Nodal Coordinate Systems Results
Elemental Coordinate Systems Results
Rotational Order of Coordinate System Results
Nodal Coordinate Systems Results
Every node in a model is associated with a coordinate system that, by default, is aligned with the
global Cartesian coordinate system. If any of the X, Y, or Z axes of an individual node is rotated, the
resulting coordinate system will typically not be aligned with the global Cartesian coordinate system.
Using this feature, you can display nodal result rotations either as Euler rotated triads at each node
location, or as contours that represent an Euler rotation angle about an individual nodal axis. Boundary
conditions are highly dependent upon Euler angles.
To display nodal coordinate systems results:
Highlight the Solution object, and choose one of the following options from the Coordinate Systems
drop down menu in the toolbar. A corresponding object will be inserted in the tree.
•
Nodal Triads: Displays an XYZ triad at each node representing the resulting rotation of the node's coordinate system compared to the global Cartesian coordinate system. See Rotational Order of Coordinate
System Results (p. 733) for details.
•
Nodal Euler XY Angle: Displays a contour plot representing the magnitude of the resulting Euler angle
rotation at each node about the Z axis.
•
Nodal Euler YZ Angle: Displays a contour plot representing the magnitude of the resulting Euler angle
rotation at each node about the X axis.
•
Nodal Euler XZ Angle: Displays a contour plot representing the magnitude of the resulting Euler angle
rotation at each node about the Y axis.
Note
For the ANSYS solver, nodal coordinate systems will not vary from time step to time step.
Elemental Coordinate Systems Results
Every element in a model is associated with a coordinate system that, by default, is aligned with the
global Cartesian coordinate system. If any of the X, Y, or Z axes of an individual element is rotated, the
resulting coordinate system will typically not be aligned with the global Cartesian coordinate system.
Using this feature, you can display elemental result rotations either as Euler rotated triads at each element's centroid, or as contours that represent an Euler rotation angle about an individual elemental
axis. Shell stresses are highly dependent upon Euler angles.
To display elemental coordinate systems results:
732
Release 14.0 - © SAS IP, Inc. All rights reserved. - Contains proprietary and confidential information
of ANSYS, Inc. and its subsidiaries and affiliates.
�Results in the Mechanical Application
Highlight the Solution object, and choose one of the following options from the Coordinate Systems
drop down menu in the toolbar. A corresponding object will be inserted in the tree.
•
Elemental Triads: Displays an XYZ triad at each element centroid representing the resulting rotation
of the element's coordinate system compared to the global Cartesian coordinate system. See Rotational
Order of Coordinate System Results (p. 733) for details.
Note
You may need to use the Wireframe viewing mode to see a particular triad in an element.
•
Elemental Euler XY Angle: Displays a contour plot representing the magnitude of the resulting Euler
angle rotation at each element centroid about the Z axis.
•
Elemental Euler YZ Angle: Displays a contour plot representing the magnitude of the resulting Euler
angle rotation at each element centroid about the X axis.
•
Elemental Euler XZ Angle: Displays a contour plot representing the magnitude of the resulting Euler
angle rotation at each element centroid about the Y axis.
Note
For the ANSYS solver, it is possible for elemental coordinate systems to vary from time step
to time step.
Rotational Order of Coordinate System Results
The following rotational convention is used for both Nodal Coordinate Systems Results (p. 732) and Elemental Coordinate Systems Results (p. 732):
1.
The first rotation is called ... Euler XY and is in the X-Y plane (X towards Y, about Z).
2.
The second rotation is called ... Euler YZ and is in Y1-Z1 plane (Y1 towards Z1, about X1).
3.
The third rotation is called ... Euler XZ and is in X2-Z2 plane (Z2 towards X2, about Y2).
X1, Y1, and Z1 refer to the coordinate system axes after the initial rotation about the global Z axis.
X2, Y2, and Z2 refer to the coordinate system axes after the initial rotation about the global Z axis and
subsequent rotation about X1.
See Figure 3.2: "Euler Rotation Angles" from the Modeling and Meshing Guide for a pictorial representation
of this convention.
Eroded Nodes in Explicit Dynamics Analyses
During explicit dynamics analyses, highly distorted elements may be automatically removed (eroded)
from the model. As elements erode, nodes may become free (not connected to any element). These
nodes have mass and inertia and can impact other structures. By default, eroded nodes are plotted as
red dots (see below).
Release 14.0 - © SAS IP, Inc. All rights reserved. - Contains proprietary and confidential information
of ANSYS, Inc. and its subsidiaries and affiliates.
733
�Features
The View> Eroded Nodes toggle from the Main Menu allows you to remove the eroded nodes from
the display, as shown below.
734
Release 14.0 - © SAS IP, Inc. All rights reserved. - Contains proprietary and confidential information
of ANSYS, Inc. and its subsidiaries and affiliates.
�Results in the Mechanical Application
The Euler Domain in Explicit Dynamics Analyses
In an Explicit Dynamics Analysis, if any bodies have a reference frame set to Eulerian (Virtual), an Euler
domain is created that encloses all bodies in the model. The Euler domain is a structured hexahedral
mesh. The exact size and resolution of the Eulerian domain can be controlled in the Euler Domain
Controls section of the Analysis Settings Details view.
Bodies with a reference frame set to Eulerian (Virtual) are used to initialize material into the Euler domain.
The surfaces of the Eulerian bodies are not tracked exactly; the original mesh created by the mesher is
discarded and the location of materials in the Euler domain is stored as a material (volume) fraction for
each of the Euler cells. A representation of the material surface can be displayed as an isosurface for a
material fraction value of 50%.
A comparison of Lagrangian (left) and Eulerian (right) representations of the same body is shown below.
When plotting results on Eulerian bodies, the results calculated in the Eulerian domain are then interpolated onto this isosurface.
If the Euler Tracking By Body option is selected in the Analysis Settings Details view, results may be
scoped to Eulerian bodies in the same way as for Lagrangian bodies, and body trackers are available
for Eulerian parts.
Additional considerations:
•
Displacement, strain, and BOND_STATUS results are not available for scoped results.
•
Probes and path plots are not supported for Eulerian bodies.
•
External Force and Contact Force trackers will return zero for Eulerian bodies.
•
Point trackers for Strain are not supported.
•
Deformation scaling (i.e. Undeformed, .5 Auto, AutoScaling, 2x Auto, 5x Auto ) is not available for Eulerian
bodies.
•
Show undeformed wireframe is not available for Eulerian bodies.
•
Show undeformed model is not available for Eulerian bodies.
Release 14.0 - © SAS IP, Inc. All rights reserved. - Contains proprietary and confidential information
of ANSYS, Inc. and its subsidiaries and affiliates.
735
�Features
•
Although it is not possible to view the Eulerian domain directly within the Mechanical application, the
size and resolution of the domain are indicated in the graphics window when Analysis Settings are selected in the outline view; if required, the model may be transferred to an AUTODYN component system
where the Euler mesh can be displayed.
•
There may be issues with solver efficiency for analyses containing more than ten Eulerian bodies.
Further discussion of the Eulerian solver used by Explicit Dynamics Analyses, including a description of
the theory, can be found in Key Concepts of Euler (Virtual) Solutions in the ANSYS Mechanical Application
User's Guide.
Path Results
If you have already defined a path, you can view the path results by highlighting the result object, and
in the Details view, setting Scoping Method to Path, then choosing the name of the particular path
that you defined. An example path result plot is shown below.
In this example, the Number of Sampling Points for the Path object was set to 47. Results were calculated for each of these 47 points as shown in the Graph below.
736
Release 14.0 - © SAS IP, Inc. All rights reserved. - Contains proprietary and confidential information
of ANSYS, Inc. and its subsidiaries and affiliates.
�Results in the Mechanical Application
Probes
This section examines the general function of the probe tool in Workbench as well as the specific probe
types that are available in the Mechanical application. It also describes the Details view options associated
with the Probe object.
Overview and Probe Types
Probe Details View
The following table shows the limitations of the Probe results. If you make incorrect selections in the
Details view for any of the probes, all the probes under solution remain unsolved.
Probe
Scope
Deformation
Vertices,
Edges,
Faces,
or
Volume
Stress
Strain
Thermal Flux
Flux Density
1
1
Flux Intensity
Must be Scoped to
a rigid part
Components and Principals Result Selection invalid
All Result Selection
invalid
X
X
X
X
X
X
X
1
X
Velocity
X
Acceleration
X
Position
Angular Velocity
X
1
X
1
Angular Acceleration
X
1 - Not supported in explicit dynamics analyses.
Overview and Probe Types
Probes allow you to find results at a point on the model, or minimum or maximum results on a body,
face, edge, or vertex.
The following probe types are available:
Release 14.0 - © SAS IP, Inc. All rights reserved. - Contains proprietary and confidential information
of ANSYS, Inc. and its subsidiaries and affiliates.
737
�Features
•
Structural Probes (p. 671)
•
Thermal Probes (p. 687)
•
Magnetostatic Probes (p. 691)
•
Electric Probes (p. 694)
You insert a Probe object under Solution in the tree, from the toolbar or from a right mouse button
click. You can adjust options in the Details view or add results for specific points/geometry. When you
solve the probe, the display of the result probe reveals the displaced mesh for the specified time. The
probe shows values over time and for a specified time. The Details view shows either the maximum or
minimum value over time.
Note
You cannot turn off the time history for result probe.
Scoping: Since probes are customized for the particular result type, different probes allow different
scoping mechanisms. For example a reaction probe allows scoping to a boundary condition while a
stress probe will allow scoping to an x, y, z location on the geometry. Please refer to the “Characteristics”
column of the tables in the linked sections above for scoping. Use Location Method in the Details view
of the probe to scope to the desired entity.
When you create a probe by clicking on a location or by assigning a coordinate system, Workbench
associates a small subset of nodes which reside near the probe. The value of this probe is interpolated
from the values at these neighboring (undeformed) nodes. The interpolation is based on the original
node locations and not a function of the displaced position of the probe or of the nodes. When picking
a specific x, y, z location, you can obtain the probe result directly at the closest corner node, without
extra interpolation, by right-clicking on the probe object in the tree and choosing Snap to mesh nodes
from the context menu. The identification number of the closest corner node is displayed as the Node
ID in the Details view of the probe in the Results category .
Note
For surface bodies with expanded thickness, because the snapping location is located
on the expanded mesh, while other items such as the original x, y, z location and the
node ID are on the non-expanded mesh, you are advised to turn the visual expansion
off in order to best view these items.
When you create a probe by scoping a vertex, edge, face, or volume, the results reported for the probe
are for the undisplaced nodes and elements.
The displaced location of the probe (if any) is not used in any way to calculate results.
If the probe is scoped to any suppressed parts, then the probe will not solve or evaluate results. This
strategy exists to prevent numeric contributions from elements and nodes that are not scoped.
Results output coordinate system: Some probes such as the Directional Deformation probe allow the
results to be calculated and displayed in a coordinate system of your choice. Some other probes such
as a Spring probe allow results to be output only in a specific coordinate system. Please refer to Orientation Coordinate System: entry under the “Characteristics” column in the probe tables (see links above)
regarding what coordinate systems are allowed and what the default coordinate system is. You can use
Orientation in the Details view of the probe to change the output coordinate system.
738
Release 14.0 - © SAS IP, Inc. All rights reserved. - Contains proprietary and confidential information
of ANSYS, Inc. and its subsidiaries and affiliates.
�Results in the Mechanical Application
Note
When the Orientation Coordinate System is Global Cartesian, the triad symbol is not displayed.
The exception is for Torque probes in magnetostatic analyses, where the global triad is displayed and the direction vector is placed at the global origin.
Probe Details View
Presented below is an overview of the Details view properties for all probe types. Every probe type
displays the same categories but the fields and options vary depending on the application of the particular probe. All fields and options are included in the table below.
Category
Definition
Fields
Options
Type: Read-only - Displays
the probe name.
Location Method: Sets the
probe location.
Geometry Selection: Use to
select an x,y,z point, edges,
vertices, faces or bodies using toolbar filter buttons.
After making your selection,
click in the Geometry field,
then click the Apply button.
If you select a point using
the x,y,z picking method,
the X,Y,Z Coordinates of
the location will be shown.
For the other geometries, a
Spatial Resolution option
is displayed in the Options
category.This allows you to
Use Maximum or Use Minimum result values across
the given selection.
Coordinate System: Use to
set the location according
to a coordinate system that
you defined previously under the Model object.This
choice displays a Location
drop-down list where you
pick the particular coordinate system.The X,Y,Z Coordinates of the location
are also displayed.
Remote Points: Use to
scope the probe to an existing remote point that you
pick from a Remote Points
drop down list.
Release 14.0 - © SAS IP, Inc. All rights reserved. - Contains proprietary and confidential information
of ANSYS, Inc. and its subsidiaries and affiliates.
739
�Features
Category
Fields
Options
Boundary Condition: Use
to scope the probe to an existing boundary condition
that you pick from a
Boundary Condition drop
down list.
Contact Region: Use to
scope Force Reaction and
Moment Reaction probes
to an existing contact region
that you pick from a Contact Region drop down list.
Beam: Use to scope the
probe to an existing boundary condition that you pick
from a Beam drop down list.
Geometry: See Location
Method set to Geometry
Selection above.
Select a geometry.
Orientation: Sets the direction of the coordinate system specified under Location. See Location Method
set to Coordinate System
above.
Available coordinate systems
X coordinate: Read-only.
See Location Method set to
Geometry Selection or Coordinate System above.
Y coordinate: Read-only.
See Location Method set to
Geometry Selection or Coordinate System above.
Z coordinate: Read-only.
See Location Method set to
Geometry Selection or Coordinate System above.
740
Summation: Displayed only
for Moment Reaction
probes when Orientation
is also displayed. Allows you
to specify the summation
point where the moment
reaction is reported.
Centroid or Orientation
System (that is, the coordinate system you specified
with the Orientation setting.
Extraction: Displayed only
for Force Reaction and
Moment Reaction probes
Source(Underlying Element) or Target(Underlying Element). For Force
Reaction probes, a
Release 14.0 - © SAS IP, Inc. All rights reserved. - Contains proprietary and confidential information
of ANSYS, Inc. and its subsidiaries and affiliates.
�Results in the Mechanical Application
Category
Options
Fields
Options
when Location Method is
set to Contact Region.
Source(Contact Element)
option is also available.
Orientation Method: Displayed only for Joint Probe.
Joint Reference System or
User Specified
Result Selection
List of available results
Display Time
End time or Time step
Spatial Resolution: See
Location Method set to
Geometry Selection above.
Use Minimum or Use Maximum
Result Type
List of available results for a
Joint Probe.
Results
Read-only - Values of result
you select in the Result Selection or Result Type list.
The Node ID is displayed if
you used the Snap to mesh
nodes feature.
Maximum Value Over Time
Read-only - Maximum value
of the results you select over
time in stepped analysis.
Minimum Value Over Time
Read-only - Minimum value
of the results you select over
time in stepped analysis.
Information
Read-only - Time, Load
Step, Substep, and Iteration Number information
associated with the result.
Release 14.0 - © SAS IP, Inc. All rights reserved. - Contains proprietary and confidential information
of ANSYS, Inc. and its subsidiaries and affiliates.
741
�Features
Note
•
When you set Location Method to Coordinate System, the probe traverses the primary axes
to determine where the hits occur on the model. The hit closest to the origin of the coordinate
system is used. This behavior is similar to placing a laser at the origin of the system and then
shooting the laser sequentially along positive and negative direction of x, y, z axis.
•
Probe objects scoped to x, y, z picking locations are achieved in such a way that a projection
of the picked location in screen coordinates occurs onto the model based on the current
view orientation, in other words, normal to the display screen onto the model at the picked
location on the screen. If the geometry is updated, the update of the projection will follow
the original vector that was established “behind the scenes” when the x, y, z pick was first
made. Therefore the update of Probe objects scoped to x, y, z picking locations may not
appear to be logical since it follows a vector that was established dependent on a view orientation when the original pick was made.
•
Probe animation for joints is only supported if there is at least one rigid body.
•
Probes are designed to work with geometry entities only. They are not intended to probe
displacements on remote locations.
•
The details view of the probe shows either the maximum or the minimum result values but
not both.
•
If you attempt to intersect such probes with a line body, Workbench will issue a warning
message. No results (such as stresses or displacements) will appear in the details view of the
probe.
Surface Results
If you have already defined a surface, you can view the surface results by first adding a standard result
or user defined result, and in the Details view of the result object, setting Scoping Method to Surface,
then choosing the name of the particular surface that you defined.
The Details view for a surface result contains an additional item called Average, which can be parametrized.
For example, average stress over the surface is given by:
{ ∫ Stress(X, Y, Z) dAREA} / {TOTAL_AREA}
For some results, the Details view will also contain a Total quantity, such as Total Force, which also
can be parametrized.
The Total quantities are presented in the following table. Currently, if you desire a Total quantity for
Heat Flux, Magnetic Flux Density, Current Density, or Electric Flux Density, you must choose a
vector user defined result. Total Force (as integrated from principal stress vectors) is available to both
standard and user defined results.
Identifier
Result
Surface Integral
TFVECTORS
Heat Flux
Heat Rate
BVECTORS
Magnetic Flux Density
Magnetic Flux
DVECTORS
Electric Flux Density
Charge
742
Release 14.0 - © SAS IP, Inc. All rights reserved. - Contains proprietary and confidential information
of ANSYS, Inc. and its subsidiaries and affiliates.
�Results in the Mechanical Application
Identifier
Result
Surface Integral
JTVECTORS, JCVECTORS
Current Density
Current
SVECTORS (also see Vector Principals)
Stress Tensor
Force
Vector Plots
Certain result items can be displayed using vectors such as the vector principal stresses or vector principal strain results. Similarly total deformation, total velocity and total acceleration can also be displayed
using vectors. Using the Graphics button, you can display results as vectors with various options for
controlling the display. See the Vector Display Context Toolbar (p. 295) section for more information.
Result Utilities
The following topics related to result utilities are covered in this section.
Adaptive Convergence
Animation
Capped Isosurfaces
Dynamic Legend
Generating Reports
Renaming Results Based on Definition
Results Legend
Results Toolbar
Solution Combinations
Adaptive Convergence
Refer to the Adaptive Convergence (p. 787) section.
Animation
The Animation feature displays in the Graph window when you select a result object in the Mechanical
application. Here is an example of the Graph window with a result object selected.
The specific Animation functions are presented below.
Release 14.0 - © SAS IP, Inc. All rights reserved. - Contains proprietary and confidential information
of ANSYS, Inc. and its subsidiaries and affiliates.
743
�Features
Control
Description
Play: Initiates a new animation.
(same toolbar location as Play)
Pause: Pauses an existing animation. Choosing Play after
Pause does not generate new animation frames. When the
animation is paused, as you move the cursor across the graph,
the cursor's appearance changes to a double horizontal arrow
when you hover over the current frame indicator. With the
cursor in this state, you can drag the frame indicator to define
a new current frame.The result graphic will update accordingly.
Stop: Halts a result animation. Choosing Play after Stop
generates new animation frames.
Distributed: For static analyses, frames display linearly interpolated results. Frame 1 represents the initial state of the
model and the final frame represents the final results calculated by the solver.
For stepped and transient analyses, the frames in
Distributed mode are distributed over a time range
selected in the graph.1
Result Sets: (available only for stepped and transient simulations) Frames represent the actual result sets that were
generated by the solver.1
Frame Markers: display what time points are being used in
the animation by placing a vertical line at the time points.
Select the number of frames in the animation.
Select the desired amount of time for the entire animation.
Export Video File: Saves animation as an AVI file.
Note
When exporting an AVI file, make sure that
you keep the Workbench module window
in front of other windows until the exporting is complete. Opening other windows
in front of the module window before the
exporting is complete may cause those
windows to be included in the AVI file
capture.
Damped Modal Animation:Turns on time decay animation
of complex modes in a Modal Analysis that has damping applied.This button is not available (grayed out) for any of the
following:
•
744
Any analysis type other than modal.
Release 14.0 - © SAS IP, Inc. All rights reserved. - Contains proprietary and confidential information
of ANSYS, Inc. and its subsidiaries and affiliates.
�Results in the Mechanical Application
Control
Description
•
Any modal analysis whose Damped setting (under
Solver Controls) is set to No.
•
Any modal analysis whose Damped setting is set to
Yes, and whose Solver Type is set to Reduced
Damped, and Store Complex Solution is set to No.
1 - For stepped and transient simulations, as you move the cursor across the graph, the cursor's appearance changes to a scope icon for solved solution points.
Animation Behavior
Depending upon the type of simulation that you perform, the behavior of the resulting animation varies.
For a static simulation, the progression of an animation occurs in a linear forward/backward manner.
The color contours begin with the initial condition, advance to the solution state, and then “rewinds”
to the initial conditions.
For transient and stepped simulations that have an associated time or step range, the animation begins
at the initial time or step value, progresses to the final set, and then stops and starts at zero again. It
does not traverse backward as it does for static simulations.
As illustrated below, you may also select a specific time period to animate that is a subset of the total
time. To do so, drag the mouse through the time period in the graph. The selected time period turns
blue. Press the Play button to animate only through that period. While that specific period is playing,
you can right-click the mouse to receive the options to Pause, Stop, or to Zoom To Range, which expands the defined period across the entire graph.
The following demo is presented as an animated GIF. Please view online if you are reading the PDF version
of the help. Interface names and other components shown in the demo may differ from those in the released
product.
Note
In a dynamic analysis, probe animation for joints is only supported if there is at least one rigid
body. See Probes.
Capped Isosurfaces
Capped Isosurface mode displays surface bodies through the geometry that correspond to a given
value within the calculated range for a selected result. To view a capped isosurface, display the Capped
Isosurface toolbar from the Mechanical application.
Release 14.0 - © SAS IP, Inc. All rights reserved. - Contains proprietary and confidential information
of ANSYS, Inc. and its subsidiaries and affiliates.
745
�Features
The value for the isosurface is set by the slider or textbox in the toolbar. The slider represents the range
from min to max for the selected result.
The three radio buttons control if any solid geometry remains visible on either side of the isosurface.
The leftmost button displays the isosurface only, the center button displays the surface body and geometry with values below the surface body, the right button displays the surface body and values above.
Dynamic Legend
The dynamic legend feature helps you display the result range and contour colors associated with the
visible elements. You can use the dynamic legend feature when you slice a body or hide bodies in an
assembly. When you apply the dynamic legend feature to a sliced body, Workbench repositions the
Min and Max annotations to the lowest and highest result values in the sliced body. For models that
include multiple bodies the maximum and minimum result values can occur at the joined surfaces even
if these surfaces are not visible.
To update the legend and view the result range for the visible elements:
•
746
Right-click the legend, and then click Adjust to Visible
Release 14.0 - © SAS IP, Inc. All rights reserved. - Contains proprietary and confidential information
of ANSYS, Inc. and its subsidiaries and affiliates.
�Results in the Mechanical Application
Note
The dynamic legend behavior is not applicable for Probe annotation. Adjusting the legend
to visible elements updates the legend colors, values, and adds a Custom tag to the legend
information.
To restore the legend display for the entire body after you disable the slice or hide command:
•
Right-click the legend, and then click Reset All to view the result range for the entire body
Note
If you do not reset the legend to show result range for the entire body after disabling the
slice or hide command, Workbench displays the out of range values with colors not included
in the legend.
Generating Reports
See the Report Preview (p. 864) section.
Renaming Results Based on Definition
The option Rename Based on Definition is available when you right mouse click on any result (under
Solution objects), or any Result Tracker (under Solution Information objects). When you choose this
option, the Mechanical application automatically renames the result or Result Tracker based on the
selected parts (for example, Temperature can be renamed to Temperature - Tube, or Directional
Deformation can be renamed to Directional Deformation - All Bodies).
Results Legend
By default the results legend displays the following information:
•
Object Title: Name of the selected tree object.
Right mouse button click on the object title to display:
–
Named Legends
–
Date and Time
Release 14.0 - © SAS IP, Inc. All rights reserved. - Contains proprietary and confidential information
of ANSYS, Inc. and its subsidiaries and affiliates.
747
�Features
–
Max, Min on Color Bar
–
Logarithmic Scale
–
All Scientific Notation
–
Digits
–
Independent Bands
–
Color Scheme
•
Type: Type of the selected tree object.
•
Units: Current unit system.
•
Time: Current solution time for the result.
•
Time stamp: Current real world time.
Maximum/Minimum Contour Range
If the context menu is displayed from a color band instead of the title bar, the following items appear
at the top of the menu, followed by a separator:
•
Custom Color: A pop-up color appears when you right click a color band. The same color can be
used for more than one band.
•
Automatic Color: The default color is restored.
By hovering your mouse over the contour values in the maximum/minimum contour range, you edit
the highlighted information. Two items appear at the top of the context menu:
•
Edit: You can enter a custom value in the field at the top of the contour provided it is greater than
the default value calculated by the program.
•
Automatic Value: The value calculated by the program.
You can set the number of bands between the bottom and top of the contour using the + or – buttons.
The number of bands can range from 4 to 14.
Note
When the distance between adjacent bands is very small (thousandth of the entire range),
the contour colors may not correctly reflect the ranges in the legend.
Named Legends
A name can represent the following data:
•
Number of contours
•
Color scheme
•
Color overrides per band
•
Value break per break, either automatic or numeric
Use the Named Legends option to create new named legends or to manage existing ones that can be
edited independently.
748
Release 14.0 - © SAS IP, Inc. All rights reserved. - Contains proprietary and confidential information
of ANSYS, Inc. and its subsidiaries and affiliates.
�Results in the Mechanical Application
New Named Legends
By selecting New, an input dialog box displays to specify a name. Future edits use this new name. You
can create an independent variation of a named legend by choosing Unnamed or New. The option
Unnamed is the default. The Unnamed option indicates that the legend can be edited independently.
Managing Named Legends
The Named Legends dialog box allows you to manage styles. Options included:
•
Import
•
Export
•
Rename
•
Delete
Checked named legends appear in the legend context menu by default for new databases only.
Date and Time
Toggles line in Object Title.
Max, Min on Color Bar
If checked, extremes are shown . If unchecked, they appear in the title book.
Logarithmic Scale
Displays result values.
All Scientific Notation
Displays result values.
Digits
Contains 2 through 8. The default is 3.
Independent Bands
Use to set the alarm color representing the maximum/minimum contour range. The following choices
are available:
•
None (default)
•
Top
•
Bottom
•
Top and Bottom
Color Scheme
Use to change the color spectrum. The choices available are:
•
Rainbow (default)
•
Reverse Rainbow
Release 14.0 - © SAS IP, Inc. All rights reserved. - Contains proprietary and confidential information
of ANSYS, Inc. and its subsidiaries and affiliates.
749
�Features
•
Gray scale
•
Reverse Gray scale
•
Reset Colors
Results Toolbar
Refer to the Result Context Toolbar (p. 291) section under Context Toolbar (p. 287).
Solution Combinations
You can create solutions that are calculated from other solutions. These are derived from the addition
of results coming from one or more environments, each of which can include a multiplication coefficient
that you supply. Included are nonlinear results, which are a simple addition of values. The calculated
values cannot be parameterized.
The Design Assessment system provides a more powerful Solution Selection capability, allowing you
to combine results from a greater variety of upstream analysis systems and perform additional post
processing functions using external scripts.
Note
Choosing Update Project from the Project Schematic will not solve a Solution Combination
in the Mechanical application.
To Create a Solution Combination Object You can insert one or more Solution Combination objects
under the Model object. Under the Solution Combination object, you can add the following results
types:
•
Stress Tool
•
Fatigue Tool
•
Contact Tool (for the following contact results: Frictional Stress, Penetration, Pressure, and Sliding
Distance)
•
Beam Tool
•
Beam Results
•
Stresses
•
Elastic Strains
•
Deformations
Each solution object contains its own configuration spreadsheet, available through the Worksheet
View.
750
Release 14.0 - © SAS IP, Inc. All rights reserved. - Contains proprietary and confidential information
of ANSYS, Inc. and its subsidiaries and affiliates.
�Solving Overview
When setting up a Solution Combination, you select the Environment Objects you wish to add together
from a drop-down list of all available environments. At least one environment must be checked. Enter
the multiplication coefficient you wish for each environment.
The results values shown for these objects are derived from the same results objects in the referenced
environments, including any defined multiplication coefficients. The basic formula for calculating the
results is:
(multiplication coefficient 1 X value from environment 1) + (multiplication coefficient 2
X value from environment 2) + etc.
Note
You can specify a coordinate system in the Details view of the Solution item for which you
request a solution combination. The default is the Global Cartesian Coordinate system.
•
The solution item at each result set identified in the Worksheet view is calculated in the
specified coordinate system and then solution combination is carried out.
If you request solution combination for derived quantities such as equivalent/principal stresses
and strains as well as total displacement, the following two step procedure is used:
1.
Solution combination is carried out to compute component results first.
2.
The requested result items are then derived from the components.
Solving Overview
The overall procedure for obtaining a solution in the Mechanical application is as follows:
1.
Specify the solver type and other settings as applicable in the Details view of the Analysis Settings
object.
2.
For background solving capabilities other than My Computer, Background, use RSM Administration
to configure servers and queue. This step may be done for you by a person designated as the RSM
administrator.
3.
For solving capabilities other than standard My Computer options, create solve process settings to
utilize the queue created in step 2. The appropriate solve process settings (for example Solve Manager
and Queue) for your computing environment may be provided by your RSM administrator.
Release 14.0 - © SAS IP, Inc. All rights reserved. - Contains proprietary and confidential information
of ANSYS, Inc. and its subsidiaries and affiliates.
751
�Features
4.
Initiate the solve. You can simply click on the Solve button to use the default solve process settings
or display the drop down menu to select specific solve process settings.
•
To solve all analyses, highlight the Project object, then choose Solve.
•
To solve all analyses for a model, highlight the Model object, then choose Solve.
•
To solve a particular analysis, highlight any of the following objects, then choose Solve:
–
The particular analysis object (for example, Static Structural).
–
The Solution object.
–
Child objects of the Solution object.
If you initiate a background solve, and the project has not been initially saved, you will be prompted
to save the project first.
Note
For a background solve process setting, you still see the Meshing dialog box because
meshing will first be run locally and in synchronous mode before the solve is sent to the
queue. Meshing locally allows the same mesh to be used in each solve if multiple Solutions
are being solved simultaneously under a single Model, rather than re-meshing for each solve.
For both synchronous and background solves, you can check your mesh before solving
through a right mouse click on the Mesh object and selecting Preview Mesh in the context
menu.
A Solution Status window in the Mechanical application monitors solution progress for synchronous
solutions. Conventional progress bars are displayed in this window along with a Stop Solution button
and an Interrupt Solution button. You have two choices when halting the progress of the Mechanical
APDL solver in the Solution Status window. If you would like the solver to halt immediately and forego
writing any outstanding restart points, press the Stop Solution button. If, instead, you would like to
allow the solver to complete its current iteration and record outstanding restart points, press the Interrupt Solution button (available for static structural and transient structural analyses). Neither case affects
previous restart points.
Note
If you are familiar with Mechanical APDL functionality, clicking the Interrupt Solution button
places a file named file.abt in the working directory.
Any error messages are displayed in the Messages window immediately after attempting the solution.
If you interrupt the solution, a confirmation message is displayed in the Messages window.
When a solution is in progress in the Mechanical application, you can freely access the Engineering
Data workspace and review data. The engineering data used in the solution will be in read-only mode
as indicated by a lock icon.
The following characteristics apply to background configurations where the RSM user interface is used
to monitor solutions:
752
Release 14.0 - © SAS IP, Inc. All rights reserved. - Contains proprietary and confidential information
of ANSYS, Inc. and its subsidiaries and affiliates.
�Solving Overview
•
While a background solution is in progress for a branch, that branch will be in a read-only state with
the exception that result objects can be deleted during this time. Other branches can be edited freely.
•
You can cancel a running job and reset the state of the tree by selecting Solution in the tree and
choosing Stop Solution in the context menu (right mouse button click). Note that this will immediately
kill the job and not attempt to bring back any solver files (if solving on a compute server). Use Evaluate
Results or Retrieve first if you wish to bring back any files from the server.
•
An alternative to canceling a job is to choose Interrupt Solution in the context menu. As in a synchronous solution, this will allow the solver to complete its current iteration and record outstanding restart
points.
•
A green down arrow status symbol indicates that a solution is ready for download and/or loading into
the Mechanical application. This does not indicate the success or failure of a solve.
•
When the green down arrow is displayed to indicate results are ready for download, choose Get Results
from the context menu to perform the download, if necessary, and load results into the Mechanical
application.
Note
When using a Local solve process setting and a solve is in progress, do not reboot or log
off of the Windows client machine. If you reboot or log off, the connection to the Linux job
will be lost and results will not be retrievable. If the Linux job has completed, then rebooting
or logging off is safe.
The mathematical model is applied and the results are evaluated. When the compute server is a remote
machine, the model is applied and results are evaluated on that machine.
You can rename Solution or Solution Information objects and items under these objects using a right
mouse button click and choosing Rename. You then type a new name for the object (similar to renaming
a file in Windows Explorer).
If you are using a The Mechanical Wizard (p. 230), you must be sure that all the tasks in the wizard are
complete (
) before you try to solve.
To view your solution, select View Results from the The Mechanical Wizard (p. 230). Or, click the result
and the solution appears in the Geometry (p. 240) window.
You can use the postprocessing features during solve when the solve process is on a remote computer
or as a background process.
Related Solving Topics
Solve Modes and Recommended Usage
Using Solve Process Settings
Solution Restarts
Solving Scenarios
Solution Information Object
Postprocessing During Solve
Result Trackers
Adaptive Convergence
File Management in the Mechanical Application
Solving Units
Release 14.0 - © SAS IP, Inc. All rights reserved. - Contains proprietary and confidential information
of ANSYS, Inc. and its subsidiaries and affiliates.
753
�Features
Saving your Results in the Mechanical Application
Writing and Reading the Mechanical APDL Application Files
Converting Boundary Conditions to Nodal DOF Constraints (Mechanical APDL Solver)
Resolving Thermal Boundary Condition Conflicts
Resume Capability for Explicit Dynamics Analyses
Solve Modes and Recommended Usage
Workbench includes capabilities for efficiently solving various kinds of analyses taking CPU usage and
solving time into consideration. The following table defines the various solve “modes” available and
includes references to recommended usages and associated solve process settings. Further details are
discussed in the various other sections under Solving Overview (p. 751).
Solve Start
Mode
Solve Monitor
Mode
Recommended
Usage
Solve Process Settings
In Process - The
solve starts and
finishes on your
computer in the
directory where
your project
resides.
Synchronous The solve runs
and finalizes
within the same
Workbench session.
Analyses that are
not expected to
be extremely CPU
intensive.
My Computer
No[1]
Out of Process The solve starts
and finishes
either on another computer, or
on your computer but in a
directory that is
separate from
the one where
your project
resides.
Asynchronous The solve is not
restricted to run
and finalize during any particular Workbench
session.[2]
Analyses involving
large models or a
large amount of
processing time
and machine resources, excluding linked analyses and analyses
that involve multiple convergence
loops.[3]
My Computer, Background
Yes
Synchronous The solve runs
and finalizes
within the same
Workbench session.
Analyses involving
large models or a
large amount of
processing time
and machine resources,including
linked analyses
and analyses that
involve multiple
convergence
loops.
My Computer, Background, then click
Advanced... button
and check Solve in
synchronous mode
(ANSYS only).
Yes
Remote Solve
Manager (RSM)
Involvement
[1] - Exceptions are the Rigid dynamics and Explicit Dynamics solvers. Both solvers user RSM for the In
Process mode.
[2] - When solving in asynchronous mode, you are free to continue working independently of the solve
job, or close the Workbench session and retrieve the solution results at a later time. You can even shut
down your computer when using a Solve Manager located on another computer (See RSM Administration
754
Release 14.0 - © SAS IP, Inc. All rights reserved. - Contains proprietary and confidential information
of ANSYS, Inc. and its subsidiaries and affiliates.
�Solving Overview
and Using Solve Process Settings (p. 755)). An asynchronous solution is queued with other solutions and
can run either on your local machine or on a more powerful remote machine. Background solutions
are recommended for large models or simulations that require a large amount of processing time and
machine resources. Sending the Solve to a remote computer can increase productivity when a highend server is available on your network.
[3] - Though not recommended for a linked analysis using this solve mode combination, you can solve
a linked analysis or an analysis involving multiple convergence loops provided you solve each analysis
separately, that is, you must obtain the first solution, then choose Get Results from the context menu
in the first analysis before obtaining the solution in the second analysis. The Out of Process and Synchronous mode combination is recommended for these types of analyses because the solve can occur
from a single user action. Also, asynchronous solutions involving linked analyses that are initiated from
the Project Schematic by choosing Update will automatically achieve the same effect as choosing Get
Results, thus providing another method for solving linked analyses from a single user action.
Using Solve Process Settings
Solve process settings are individual solving configurations that you set up prior to initiating solves.
Settings include specifying a synchronous or background solve, as well as solve manager machine and
queue designations for background configurations. Using the Solve Process Settings dialog box, you
can:
•
Add a local solve process
•
Add a remote solve process
•
Specify a default solve process
•
Modify existing solve process settings
•
Delete an existing solve process
•
Rename a solve process
To access solve process settings, choose Tools> Solve Process Settings... in the Mechanical application
window.
The solve process in red indicates that the process is selected as the default solve process and persists
across Workbench sessions. The built-in solve processes include:
My Computer — Solves and finalizes the solution on the local computer in the current Workbench
session.
My Computer, Background — Solves on the local machine but is not restricted to finalizing in a
particular Workbench session. You need more than one solver license to use this setting. However,
Release 14.0 - © SAS IP, Inc. All rights reserved. - Contains proprietary and confidential information
of ANSYS, Inc. and its subsidiaries and affiliates.
755
�Features
you can perform Rigid Dynamics and Explicit Dynamics analyses with one solver license by selecting
the Use Shared License, if possible option on the Advanced Properties dialog box.
Solve Process options
Add Local
Adds a new local Solve process. The solve manager for this type
of solve process is My Computer and cannot be changed.
Add Remote
Adds a new process, where you can specify the remote computer
you want to use.
Set As Default
Specifies the solve process as Default across workbench sessions.
Rename
Renames the selected solve process.
Delete
Deletes the selected solve process.
Note
Each Solve process you add must have a unique name.
Solve Process Settings
Computer Settings
Solve Manager
Specifies the name of the Solution Manager machine. The manager
machine is configured with queues and compute servers.
Note
For local configurations, Solve Manager is automatically
set to My Computer and cannot be modified.
Queue
Specifies the name of the queue configured using RSM Administration. If this list does not contain any queues, check that RSM is installed for the computer specified in the Solve Manager field.
License
Specifies the name of a valid ANSYS product license (ANSYS Professional or higher) to be used for the solution on the server.
Note
756
•
You must specify a valid ANSYS product license (ANSYS
Professional or higher) because a separate instance of an
ANSYS application is being used.
•
The license from your current ANSYS Workbench client
session cannot be accessed from the remote ANSYS application executable.
Release 14.0 - © SAS IP, Inc. All rights reserved. - Contains proprietary and confidential information
of ANSYS, Inc. and its subsidiaries and affiliates.
�Solving Overview
Note
•
Computer Settings are not available when you select the built-in My Computer solve process.
•
Solve Manager and Queue fields are required for all local and remote background configurations.
Advanced Properties
Distribute Solution (if possible)
Enables a distributed solution.
Note
Supported only for static, buckling, transient, modal, full
harmonic, and explicit dynamic analyses.
Use GPU Acceleration (if possible)
Provides access to the Graphics Processing Unit (GPU) acceleration
capability offered by Mechanical APDL, including support for the
NVIDIA acceleration card. To enable this feature, you must select
NVIDIA from the drop down menu.
Max number of utilized processors
Sets the number of processors to use during solution. The default
is 2. Entering 0 does not send any request to the Mechanical APDL
solver related to the number of processors to use. If you specify a
number greater than the number of processors in the computer,
the highest available number of processors is used. This setting is
applicable for both shared-memory and Distributed ANSYS solutions. See this section from the Mechanical APDL help for more
information: HPC License in the Parallel Processing Guide. For Explicit
Dynamics analyses, this setting is used to determine the number
of processors unless this has been specified in the Additional
Command Line Arguments.
Note
Manually specify Mechanical
APDL solver memory settings
•
Available only for Mechanical APDL and Explicit Dynamics
solver.
•
You need an ANSYS Mechanical HPC license for each
processor after the first two.
•
For Explicit Dynamics analyses, this setting is used to
determine the number of processors unless this has been
specified in the Additional Command Line Arguments.
Helps you specify the amount of system memory, in MB, used for
the ANSYS application workspace and database.
Release 14.0 - © SAS IP, Inc. All rights reserved. - Contains proprietary and confidential information
of ANSYS, Inc. and its subsidiaries and affiliates.
757
�Features
Note
Applicable to Mechanical APDL solver only.
Additional Command Line Arguments
Specifies arguments that you would normally enter into a command
line input, for example, -machine option for a distributed solution.
Custom Executable Name
(with path)
Specifies a custom ANSYS application solver executable name and
path. This executable will be used for the ANSYS application solve
rather than using the default.
Manually specify Linux settings
Enter a valid User Name and Working Folder to override the RSM
compute server proxy settings.
Note
Use Shared License, if possible
•
You must have write access to this folder on all potential
compute proxies in the queue.
•
To use the RSM settings, leave this field blank.
Enables the use of a Shared License
Note
•
This option works only for Explicit Dynamics and Rigid
Dynamics analysis. For more information, see Shared Licensing
•
License sharing is only possible within a single Workbench
session with the solver running on the same machine. A
remote solve on another machine via RSM will require a
license for the Workbench session and a license for the
remote solve.
License Queuing: Wait
for Available License
Instruct the MAPDL solver to wait for an available license when
solving remotely via RSM.
Solve in synchronous mode
(Mechanical APDL solver only)
Select to mimic the default My Computer behavior while leveraging
the computation power of a remote machine. See this section from
the Mechanical APDL help for more information: HPC Licensing in
the Parallel Processing Guide. For Explicit Dynamics analyses, this
setting is used to determine the number of processors unless this
has been specified in the Additional Command Line Arguments.
Note
758
•
Applicable only for Mechanical APDL solver.
•
Requires an additional license.
Release 14.0 - © SAS IP, Inc. All rights reserved. - Contains proprietary and confidential information
of ANSYS, Inc. and its subsidiaries and affiliates.
�Solving Overview
Clear the check box to deliberately download results from a remote
machine (by issuing Get Results on a right-mouse click on the
Solution object). This precludes the solution of linked analyses or
multiple convergence loops automatically on a single click of the
Solve button. This is the default and allows the user to close the
Mechanical editor or solve an unrelated analysis.
OK — Commits all changes in the Solve Process Settings dialog box and closes the dialog box. You
must choose OK for the Solve Process Setting configurations to be used when you initiate the solve
Cancel — Closes the dialog box and ignores all changes.
Note
In order to run a distributed Explicit Dynamics solution on Linux, you must add the MPI_ROOT
environment variable and set it to the location of the MPI software installation. It should be
of the form:
{ANSYS installation}/commonfiles/MPI/Platform/{version}/{platform}
For example: usr/ansys_inc/v140/commonfiles/MPI/Platform/8.1/linx64
Solution Restarts
Note
Solution Restarts are supported in Static Structural and Transient Structural analyses only.
The solution process is composed of a sequence of calculations that predict a structure’s response when
applied to a specific analysis type and loading condition. Restarts provide the ability to continue an
initial or existing solution which can save time during the solve phase. This feature facilitates a variety
of workflows, which include:
1.
Pausing or stopping a job to review results and then restarting the job.
2.
Review and correction of a non-converging solution. Solution parameters in the analysis settings could
be fine-tuned or adjusted allowing the solution to proceed while retaining prior solution progress.
Similarly a load history can be modified to aid in the convergence.
3.
Extending a solution that has already completed, for example, to allow system transients to progress
further into time.
4.
Submitting post processing instructions into Mechanical APDL after the model has been fully solved
(see below).
The following topics are covered in this section:
•
Restart Points (p. 760)
•
Generating Restart Points (p. 760)
•
Retaining Restart Points (p. 760)
•
Viewing Restart Points (p. 760)
•
Using Restart Points (p. 761)
Release 14.0 - © SAS IP, Inc. All rights reserved. - Contains proprietary and confidential information
of ANSYS, Inc. and its subsidiaries and affiliates.
759
�Features
•
Deleting Restart Points (p. 762)
•
Modifications Affecting Restart Points (p. 762)
•
Loads Supported for Restarts (p. 765)
•
Solution Information Files During Restart (p. 766)
Restart Points
Solution restarts are based on the concept of a restart point. Each restart point can be considered as a
snapshot of the system solution state at a discrete point along the sequence of calculations. The solver
stores this state of the solution in a restart file on disk. Every restart file on disk will have a corresponding
restart point in the Mechanical GUI. See Viewing Restart Points (p. 760) below.
A solution can only be restarted from an available restart point. It is thus important to understand how
to work with these restart points.
Generating Restart Points
Restart points are automatically created by Mechanical depending on the analysis type. The program
controlled option will create one restart point at the last successful solve point for a nonlinear analysis.
However, you may directly control their frequency to alter the balance between flexibility and disk usage
with the Restart Controls (p. 535) group of the Analysis Settings object. Restart points could be generated
at all substeps or specific substep intervals in the analysis or at none at all.
Note
•
You can manually interrupt a solution and preserve any restart points that may have been
produced from a converged iteration by clicking the Interrupt Solution button on the
Solution Status window.
•
A stand-alone linear analysis will not produce any restart points with the program controlled
option. It has to be explicitly turned on using the manual setting. However, if the analysis is
linked to a follow on modal analysis, it will generate restart points by default.
Retaining Restart Points
An incomplete solution (for example, a convergence failure) will always retain the restart points. However,
for a complete solution, this is controlled by Retain Files After Full Solve property located in the Details
view of Analysis Settings under Restart Controls. This property is set to No by default and hence will
delete all restart points after the solution is completed. It can be set to YES which will retain the restart
files for the current project. Alternatively, there is a global option to control the restart points after a
successful solve Tools> Options> Mechanical> Analysis Settings and Solution> Restart Controls
and it applies to all projects.
Viewing Restart Points
Once restart points are generated, they will be visible in several forms. For an overview, select the
Analysis Settings object and refer to the Graph window where restart points are symbolized by triangular markers atop the timeline. The Tabular Data window lists the restart points within each load
step.
760
Release 14.0 - © SAS IP, Inc. All rights reserved. - Contains proprietary and confidential information
of ANSYS, Inc. and its subsidiaries and affiliates.
�Solving Overview
A restart point is color coded to distinguish between replayable and a non-replayable. A replayable
solution is one which will produce the exact solution when run from start to finish or completed incrementally using intermediate restart points. A blue triangle indicates a replayable restart point. A red
triangle indicates a potentially non-replayable restart point and can only be used in manual mode.
Note
The Initial Restart Point does not represent a restart file on disk. It is only a place holder to
facilitate selection to run the solution from the beginning even when other restart points
are available.
Using Restart Points
You can manually choose the restart point to be used in a solution. Alternatively, you can configure
Mechanical to suggest one for you. To allow Mechanical to automatically select a restart point, set Restart
Type to Program Controlled. If you prefer a different point, you may specify it directly by setting Restart
Type to Manual and by:
•
Choosing Current Restart Point in the Details view of the Analysis Settings object.
•
Selecting the desired marker on the Graph window and choosing Set Current Restart Point in the
context menu.
•
Selecting the desired cell in the Tabular Data window and choosing Set Current Restart Point in the
context menu.
The Current Restart Point in the Restart Analysis group of the Analysis Settings object will indicate
which restart point will be used the next time a solution is attempted. The current restart point in the
graph/timeline window will be denoted with a double triangle in the timeline.
The program controlled setting takes a conservative approach to guarantee a replayable solution and
will always select the last replayable restart point. In manual mode, the software will not automatically
change the current restart point and has to be selected explicitly. Picking a non-replayable restart point
Release 14.0 - © SAS IP, Inc. All rights reserved. - Contains proprietary and confidential information
of ANSYS, Inc. and its subsidiaries and affiliates.
761
�Features
in manual mode is only recommended for experienced users who understand the implications of the
results produced.
Mechanical automatically tracks how restart points are affected as you work and modify your model.
So they may get flagged as non-replayable (red triangle) or be removed altogether depending on the
operation. See Modifications Affecting Restart Points (p. 762) for details.
Also see Restart Analysis (p. 535) under Analysis Settings (p. 499).
Note
An analysis should use the same units (set at the beginning of a solve) throughout the solve
including all restarts. If the units are changed at any restart point, the solve is aborted and
an error message is displayed.
Deleting Restart Points
In order to delete existing restart points, you may use the Delete All Restart Points in the context
menu at the Environment and Solution folders. For more granularity, one or more restart points may
also be deleted by selecting them on either the Graph or Tabular Data windows and issuing Delete
Restart Points.
Note
The Clear Generated Data option in the context menu from either the Solution, Environment, Model or Project objects also deletes all restart points.
Modifications Affecting Restart Points
The following table summarizes the effects of making changes to the controls of the Analysis Settings
object and the impacts on restart points.
If a change is made to one of the following
Controls…
Then...
All Restart
Points
are Deleted
Step Controls
Current Restart Point
set to the
Beginning
of the Modified Load
Step
Non-replayable
Restart
Points
may be
Available2
Step End Time3
X
Auto Time Stepping
X
X
Define By
X
X
Carry Over Time Step
X
X
Time Integration
X
X
Solver Controls
X
Rotordynamics
Controls
X
762
Current
Restart
Point is
Set to
Initial
Release 14.0 - © SAS IP, Inc. All rights reserved. - Contains proprietary and confidential information
of ANSYS, Inc. and its subsidiaries and affiliates.
Restart
Points
are Unaffected
�Solving Overview
If a change is made to one of the following
Controls…
Then...
All Restart
Points
are Deleted
Current
Restart
Point is
Set to
Initial
Non-replayable
Restart
Points
may be
Available2
Current Restart Point
set to the
Beginning
of the Modified Load
Step
Restart
Points
are Unaffected
Restart Controls
X
Restart Analysis
X
Non Linear Controls
Output Controls
X
4
X
Stress
X
Strain
X
Nodal Force
X
Contact Miscellaneous
X
General Miscellaneous
X
Calculate Results At
X
Max Number of Result
Sets
Damping Controls
X
X
X
X
Analysis Data Management
Save MAPDL dB
X
Delete Unneeded Files
X
Solver Units
X
The following table summarizes the effects of step modifications on restart points.
If a change is made to one
of the following Controls…
Then...
All Restart Points are
Deleted
Current Restart Point
is set to the Beginning
of the Modified Load
Step
Non-replayable Restart
Points may be Available2
Activate/Deactivate
X
X
Add Step/Insert Step
X
Delete Step
X
A solution can be restarted after modification to the load history. However, any other changes to the
definition delete all of the Restart Points. Note that Displacements, Remote Displacements, and FE
Displacements only support Tabular data modifications. See the Loads Supported for Restarts (p. 765)
topic for a detailed list.
If a change is made to one
of the following Controls…
Then...
Release 14.0 - © SAS IP, Inc. All rights reserved. - Contains proprietary and confidential information
of ANSYS, Inc. and its subsidiaries and affiliates.
763
�Features
Current Restart Point is
Set to Initial1
Modify Load
History
Constant
Current Restart Point
is set to the Beginning of the Modified
Load Step
Non-replayable Restart
Points may be Available2
X
X
Tabular
X
Function
Change Load
Type (Constant, Tabular,
Function)
X
X
X
X
X
The following table summarizes the effects of adding/modifying/deleting a Commands object. When
Restart Points are available, adding a new Commands object defaults to the last step so as to preserve
the Restart Points. Adding a Commands object without Restart Points defaults to first step.
If a change is made to one of
the following Controls…
Then…
All Restart
Points are Deleted
Add/Modify/Delete Command
Snippets
Under Environment
Current Restart Point is
set to the Beginning of the
Modified Load
Step
Non-replayable
Restart Points
may be Available2
X
X
Under
Solution/Results
Under
Model/Trunk
Objects
Restart Points
are Unaffected
X
X
Modifications such as adding or changing boundary conditions (for example, scoping changes), constraints, initial conditions, or editing model level objects (Geometry, Contact Region, Joint, Mesh) invalidates and deletes existing Restart Points. The exception is Direct FE loads with a zero magnitude Restart Points are retained.
If a change is made to one of the following Controls…
Then…
All Restart Points are Deleted
Add/Delete Boundary
Condition
764
Restart Points are Unaffected
X
Release 14.0 - © SAS IP, Inc. All rights reserved. - Contains proprietary and confidential information
of ANSYS, Inc. and its subsidiaries and affiliates.
�Solving Overview
If a change is made to one of the following Controls…
Then…
All Restart Points are Deleted
Add/Delete Direct
Boundary Condition
Restart Points are Unaffected
Force (zero)
X
Force (non zero)
X
Displacement
X
Model Level Changes
X
1
Restart Type specified as Program Controlled.
2
It can only be selected when Restart Type is specified as Manual.
3
When the Step End Time option in the Step Controls category is changed, the restart point is deleted
as well as all the steps after this modified restart points are deleted and are not available, not even for
manual restarts. Exception is the case when Fluid Solid Interface load exists and all the restart points
are retained.
4
It is recommended that you not change Output Controls settings during a solution restart. Modifying
Output Controls settings changes the availability of the respective result type in the results file. Consequently, result calculations cannot be guaranteed for the entire solution. In addition, result file values
may not correspond to GUI settings in this scenario. Settings turned off during a restart generate results
equal to zero and may affect post processing of results and are therefore unreliable.
Note
Restart is not supported for an analysis with Adaptive Convergence. So the presence of an
adaptive convergence will not retain any restart points.
Loads Supported for Restarts
The following table outlines which loads may be modified for a solution restart.
Load Type
Load Specified As...
Constant
Tabular
Function
Pressure
X
X
X
Line Pressure
X
X
X
Force
X
X
X
Remote Force
X
X
X
Moment
X
X
X
Displacement
X
X
N/A
Remote Displacement
X
X
N/A
Rotational Velocity
X
X
X
Bolt Pretension
X
X
N/A
Acceleration
X
X
X
Release 14.0 - © SAS IP, Inc. All rights reserved. - Contains proprietary and confidential information
of ANSYS, Inc. and its subsidiaries and affiliates.
765
�Features
Earth Gravity
N/A
N/A
N/A
Hydrostatic Pressure
X
N/A
N/A
Bearing Load
X
X
N/A
Joint Load
X
X
X
Pipe Temperature
X
X
X
Pipe Pressure
X
X
X
Thermal Condition
X
X
X
Imported Load
N/A
N//A
N/A
Nodal Force
X
X
X
Nodal Pressure
X
X
X
FE Displacement
X
X
N/A
Solution Information Files During Restart
During a restart, solution information files (input file ds.dat and output file solve.out) from the
previous solve are retained for reference by renaming it just before the restart solve is initiated. The
naming convention is filename_loadstep_substep.ext. For example, if the previous solve occurred at loadstep = 2 and substep = 5, the file name would be ds_2_5.dat and solve_2_5.out.
Files from the initial solve will be named ds_0_0.dat and solve_0_0.dat. Based on the restart
point, Mechanical will ensure that obsolete and invalid solution files are cleaned up.
Solving Scenarios
This section describes the various configuration steps involved for the following solving scenarios:
•
Solve on the Local Machine within the Workbench process (synchronous) (p. 766)
•
Solve on My Computer in the Background (asynchronous) (p. 766)
•
Solve Directly from My Computer to a Remote Windows Computer (p. 766)
•
Solve Directly from My Computer to a Remote Linux Computer (p. 767)
•
Solve to a Windows Compute Server via a Solve Manager Running on Another Computer (p. 767)
•
Solve to a Linux Compute Server via a Solve Manager Running on Another Computer (p. 768)
•
Solve to LSF Cluster with Remote Solve Manager (p. 768)
•
Solve to Microsoft HPC Cluster with Remote Solve Manager (p. 768)
Solve on the Local Machine within the Workbench process (synchronous)
•
Use the built-in My Computer solve process setting.
Solve on My Computer in the Background (asynchronous)
•
Use the built-in My Computer, Background solve process setting. The option is only functional if Remote
Solve Manager (RSM) was installed along with Workbench. RSM has a built-in “Local” queue and server
for running jobs on the client computer.
Solve Directly from My Computer to a Remote Windows Computer
This step requires the following configuration steps:
766
Release 14.0 - © SAS IP, Inc. All rights reserved. - Contains proprietary and confidential information
of ANSYS, Inc. and its subsidiaries and affiliates.
�Solving Overview
1.
The Mechanical application and RSM must also be installed on both your local computer and the remote
Windows Computer.
2.
For the (My Computer) Solve Manager on your local machine:
•
Create a remote Compute Server. (This is the remote Windows machine). For details, see Adding
a Compute Server in the RSM documentation.
Create a Queue and add the remote Compute Server to the Queue. For details, see Creating a
Queue in the RSM documentation.
The job will run under the currently logged in user account on the remote computer.
•
3.
Create a Local solve process setting (see Using Solve Process Settings (p. 755)). After creating the solve
process setting, select the local queue created in step 2.
4.
Use the Solve Process Setting created in step 3 using the Solve drop down button on the toolbar.
Solve Directly from My Computer to a Remote Linux Computer
This step requires the following configuration steps:
1.
Configure a Linux machine for native mode communications. (In native mode, RSM is installed and
running locally on the remote Linux machine that serves as the remote Compute Server Proxy, so a
separate protocol isn’t required for Windows-to-Linux communications.) See Configuring RSM to Use
a Remote Computing Mode and Configuring Native Cross-Platform Communications for details.
2.
For (My Computer) Solve Manager on your local machine:
•
Create a remote Compute Server. (This is the remote Linux machine). For details, see Adding a
Compute Server in the RSM documentation.
•
Create a Queue and add the remote Linux Compute Server to the Queue. For details, see Creating
a Queue in the RSM documentation.
3.
Create a Local solve process setting (see Using Solve Process Settings (p. 755)). After creating the solve
process setting, select the queue created in step 2.
4.
Use the Solve Process Setting created in step 3 using the Solve drop down button on the toolbar.
Solve to a Windows Compute Server via a Solve Manager Running on Another Computer
This scenario requires the following configuration:
1.
Open the RSM user interface window from the Start menu or double-click on the tray icon ( ) if it is
already running. Under Tools> Options add the Solve Manager machine (that is, the remote machine
that was configured with Servers and Queues). The Solve Manager will appear in the tree view. This
step will allow you to monitor jobs sent to that Solve Manager.
Release 14.0 - © SAS IP, Inc. All rights reserved. - Contains proprietary and confidential information
of ANSYS, Inc. and its subsidiaries and affiliates.
767
�Features
2.
Create a Remote solve process setting (see Using Solve Process Settings (p. 755)). You will enter the
same machine name that you used in step 1. You will then be able to select the appropriate queue
from the drop down list.
3.
Select the Solve Process Setting created in step 2 on the Solve drop down button on the Mechanical
application toolbar.
Solve to a Linux Compute Server via a Solve Manager Running on Another Computer
This scenario requires the following configuration:
1.
Open the RSM user interface window from the Start menu or double-click on the tray icon ( ) if it is
already running. Under Tools> Options add the Solve Manager machine (that is, the machine that
was configured with Servers and Queues). The Solve Manager will appear in the tree view. This step
will allow you to monitor jobs sent to that Solve Manager.
2.
A Queue with a Server pointing to the target Linux machine must be configured in the Solve Manager
(See RSM Administration). Remember, in this case the Linux machine is a proxy for a Windows-based
computer. As far as RSM knows, the job is running on the Windows machine.
3.
Create a Remote solve process setting (see Using Solve Process Settings (p. 755)). You will enter the
same machine name that you used in step 1. You will then be able to select the appropriate queue
from the drop down list.
4.
Select the solve process setting created in step 3 from the Solve drop down button on the Mechanical
application toolbar.
Solve to LSF Cluster with Remote Solve Manager
The configuration from a Mechanical application user perspective is the same as above. A Solve Process
Setting is required that specifies a local or remote RSM Solve Manager and Queue where the Solve is
submitted. See Integrating Windows with a Platform LSF cluster in the RSM documentation for configuration details.
Solve to Microsoft HPC Cluster with Remote Solve Manager
The configuration from a Mechanical application user perspective is the same as above. A Solve Process
Setting is required that specifies a local or remote RSM Solve Manager and Queue where the Solve is
submitted. See Integrating with Mircosoft HPC in the RSM documentation for specific configuration
details.
768
Release 14.0 - © SAS IP, Inc. All rights reserved. - Contains proprietary and confidential information
of ANSYS, Inc. and its subsidiaries and affiliates.
�Solving Overview
Solution Information Object
You can track, monitor, or diagnose problems that arise during any solution as well as view certain finite
element aspects of the engineering model, using a Solution Information object, which is inserted
automatically under a Solution object of a new environment or an environment included in a database
from a previous release. You can also manually insert a Solution Information object under a Connections
object for solver feedback. When you select a Solution Information object in the tree, the following
controls are available in the Details view under the Solution Information category:
•
Solution Output: [not applicable to Connections object] Determines how you want solution response
results displayed. All of the options are displayed in real time as the solution progresses:
–
Solver Output (default): Displays the solution output file (text) from the appropriate solver (for example, the Mechanical APDL application, AUTODYN). This option is valuable to users who are accustomed to reviewing this type of output for diagnostics on the execution of their solver of choice.
–
Solve Script Output: (Design Assessment system only) Displays the log file from the python Solve
script specified for the current Design Assessment system.
–
Evaluate Script Output: (Design Assessment system only) Displays the log file from the python
Evaluate script specified for the current Design Assessment system.
Choosing any of the following options displays a graph of that option as a function of Cumulative
Iteration/Cycle (availability depends on the solver).
–
Force Convergence1
–
Displacement Convergence1
–
Rotation Convergence1
–
Moment Convergence1
–
Max DOF Increment
–
Line Search
–
Time
–
Time Increment
–
CSG Convergence1 (magnetic current segments)
–
Heat Convergence1
–
Energy Conservation – shows plots of total energy, reference energy, work done, and energy error.
–
Momentum Summary – shows plots of X, Y and Z momentum and X, Y and Z impulse for the
model.
–
Energy summary – shows plots of internal energy, kinetic energy, hourglass energy and contact
energy.
Note
The frequency at which data is written can be specified as a time step frequency or a
physical time frequency. By default information is displayed for every 100 time steps.
Release 14.0 - © SAS IP, Inc. All rights reserved. - Contains proprietary and confidential information
of ANSYS, Inc. and its subsidiaries and affiliates.
769
�Features
1 - All convergence plots include designations where any bisections, converged substeps, or converged steps occur. These designations are the red, green, and blue dotted lines shown in the example below of a Force Convergence plot.
Note
For ease of viewing solutions with many substeps/iterations, the Substep Converged
and Load Step Converged lines are not displayed when the number of lines exceeds
1000. Also, graphs are shown as lines only, rather than lines and points, when the
number of points exceeds 1000.
•
Newton-Raphson Residuals: [applicable only to Structural environments solved with the Mechanical
APDL application] Specifies the maximum number of Newton-Raphson residual forces to return. The
default is 0 (no residuals returned). You can request that the Newton-Raphson residual restoring forces
be brought back for nonlinear solutions that either do not converge or that you aborted during the
solution. The Newton-Raphson force is calculated at each Newton-Raphson iteration and can give you
an idea where the model is not satisfying equilibrium. If you select 10 residual forces and the solution
doesn't converge, those last 10 residual forces will be brought back. The following information is available
in the Details view of a returned Newton-Raphson Residual Force object:
–
Results - Minimum and Maximum residual forces across the model
–
Convergence - Global convergence Criterion and convergence Value
–
Information - Time based information
These results cannot be scoped and will automatically be deleted if another solution is run that
either succeeds or creates a new set of residual forces.
•
Update Interval: (appears only for synchronous solutions) Specifies how often any of the result tracking
items under a Solution Information object get updated while a solution is in progress. The default is
2.5 seconds.
•
Display Points: [not applicable to Connections object] Specifies the number of points to plot for a
graphical display determined by the Solution Output setting (described above).
•
Display Filter During Solve: [applicable only when using Result Tracker filtering in Explicit Dynamics
analyses] When set to Yes, displays filtered data from Result Trackers in the Worksheet at each refresh
interval of the Result Tracker. As shown below, a legend is included in the Worksheet to help distinguish
the filtered data from the non-filtered data. Typically there are two curves, non-filtered data is displayed
in red, and filtered data is displayed in green.
770
Release 14.0 - © SAS IP, Inc. All rights reserved. - Contains proprietary and confidential information
of ANSYS, Inc. and its subsidiaries and affiliates.
�Solving Overview
Note
If an error occurs during a solve when using the ANSYS solver, the Solution Information
worksheet may point you to files (for example, file.err) in temporary scratch folders
whose purpose is for solving only (this is the folder where ANSYS actually ran). After the
solution, these files are moved back to the project structure, so you may not find them in
the scratch folders (or sub-folders).
Viewing and Exporting Finite Element Connections
During the solution, the Mechanical application will sometimes create additional elements or Constrain
Equations (CE) for certain objects such as a remote boundary condition, spot weld, joint, MPC based
contact, or weak spring. So that you might better understand how the boundary conditions are applied,
the Mechanical application allows you to “view” these connections after a solution is completed. The
following controls are available in the Details view under the FE Connection Visibility category:
•
Activate Visibility: Allows control on whether or not the Finite Element Connection data is stored
during the solution. If visualization of the finite element connections will never be desired or to maximize
performance on extreme models in which many constraint equations exist, this feature can be deactivated
by setting the value to No before solving the model. Note that in the case of a multiple step analysis,
if constraint equations are present, they will be reported from the first load step.
•
Display: Allows control over which finite element connections are to be viewed. The options include:
–
All FE Connectors (Default)
Release 14.0 - © SAS IP, Inc. All rights reserved. - Contains proprietary and confidential information
of ANSYS, Inc. and its subsidiaries and affiliates.
771
�Features
–
772
CE Based (As illustrated below, outlined or hollow nodes indicate use for calculation purposes only.)
Release 14.0 - © SAS IP, Inc. All rights reserved. - Contains proprietary and confidential information
of ANSYS, Inc. and its subsidiaries and affiliates.
�Solving Overview
–
Beam Based
–
Weak Springs
–
None
This control is especially useful to separate the constraint equation connections from the beam
connections. The None choice is available to assist in avoiding potential performance issues
from this feature.
•
Draw Connections Attached To: provides a drop-down list with the option All Nodes (Default) and it
will also list any existing node-based Named Selections.
•
Line Color: Assigns colors to allow you to differentiate connections. The options include:
–
Connection Type (Default): Displays a color legend that presents one color for constraint equation
connections and another color for beam connections.
–
Manual: Displays a color that you choose.
–
Color: Appears if Line Color is set to Manual. By clicking in this field, you can choose a color from
the color palette.
•
Visible on Results: When set to Yes (Default), the finite element connections are displayed with any
result plot (with the exception of a base mesh). When set to No, the connections are displayed only
when the Solution Information object is selected.
•
Line Thickness: Displays the thickness of finite element connection lines in your choice of Single (default),
Double, or Triple.
Release 14.0 - © SAS IP, Inc. All rights reserved. - Contains proprietary and confidential information
of ANSYS, Inc. and its subsidiaries and affiliates.
773
�Features
•
Display Type: allows you to view FE connections as Lines (Default) or as Points. If you wish to view
the Points of a specified Named Selection, the nodes belonging to the Named Selection display as
solid colors. Any other associated nodes not belonging to the Named Selection, display with an outline
only.
You can export the finite element connection information described above by right-clicking on the
Solution Information object and choosing Export FE Connections from the context menu. The Display
control governs what information is exported. Information for constraint equation connections is exported
in terms of Mechanical APDL CE commands, while for beam and weak spring connections, a list of
material numbers is exported and written as a block of Mechanical APDL ESEL commands.
Tracking Background Solutions
When running background solutions, you can check the status of the solution by using the Retrieve
feature, which is available in a context menu when you click the right mouse button on the Solution
Information object. In rare instances, the Retrieve feature could fail if the necessary retrieve files do
not become available at a particular time. Simply choosing Retrieve again will likely solve the issue.
Postprocessing During Solve
Postprocessing during a solve allows you to use postprocessing tools while an analysis is still in progress.
This feature is useful for analyses that produce partial results (that is, analyses that produce intermediate
results files that are readable but incomplete) such as all Static and Transient Structural, all Static and
Transient Thermal, and Explicit Dynamics analyses.
This feature is available only when you solve an analysis on a remote computer or as a background
process. When you run the solution as a background process, you can add new results under the
Solution object or use postprocessing features such as viewing results contours, animation, min and
max labels, and so on.
To postprocess results during a solve:
1.
Set up the Remote Solve Manager (RSM) and run a solution.
Request results for a specific time by entering the time in the Display Time field within the Details
view of the Solution object.
2.
Right-click on the Solution object and choose Evaluate All Results.
If you chose a specific time point that is not yet solved, the result of the most recent solved point
will be displayed in the output fields within the Details view.
Note
When using this feature, it is important that you allow adequate time after the solve for the
results files to be created and present before any postprocessing can be successful. Requesting
a postprocessing function too prematurely could generate an error message stating that the
result file could not be opened.
Result Trackers
In addition to the real time solution response graphs you can view from the Solution Information
object, you can also view graphs of specific displacement and contact results as a function of time using
774
Release 14.0 - © SAS IP, Inc. All rights reserved. - Contains proprietary and confidential information
of ANSYS, Inc. and its subsidiaries and affiliates.
�Solving Overview
Result Tracker objects. These objects are inserted as branch objects under a Solution Information
object. To insert a Result Tracker object, select a Solution Information object in the tree and either
choose an option under the Result Tracker drop-down menu in the Solution Information context
toolbar, or perform a RMB click on the Result Tracker object, then insert a Result Tracker object.
The following topics are addressed in this section:
Structural Result Trackers
Thermal Result Trackers
Explicit Dynamics Result Trackers
Result Tracker Features
Structural Result Trackers
Result trackers for structural analyses are presented in the main bulleted items below. The Details view
settings for each are presented as sub-bulleted items.
•
Deformation: for displacement scoped to a vertex.
–
Scope
→ Geometry: Specifies vertex.
–
Definition
→ Type: Read-only field that displays the type of Results Tracker.
→ Orientation: Specifies X-Axis, Y-Axis, or Z-Axis.
→ Suppressed: Prior to solving, you can include or exclude the result from the analysis. The default
is value is No.
–
Results
→ Minimum: Read-only indication of the minimum value of the result tracker type.
→ Maximum: Read-only indication of the maximum value of the result tracker type.
•
Contact: for contact outputs scoped to a given contact pair.
–
Definition
→ Type: Specifies the particular contact output. For each of these options, the result tracking is
performed on the Contact side of the pair. If you want to perform the result tracking on the
Target side, you should flip the source and target sides. If this occurs you can change the contact
region to Asymmetric and flip the source and target faces in order to specify the side of interest
that is to be the contact side. If Auto Asymmetric contact is active (either by the Behavior
contact region setting equaling Auto Asymmetric or by the Formulation setting equaling
Augmented Lagrange or MPC) and the contact side is chosen by the program to be disabled,
the Results Tracker will not contain any results (as signified by a value of -2 for Number Contacting output). Contact results will be valid depending on the type of contact (for example,
edge-edge) and the contact formulation.
•
Pressure: Maximum pressure
•
Penetration: Maximum penetration
•
Gap: Minimum gap. The values will be reported as negative numbers to signify a gap. A value
of zero is reported if the contact region is in contact (and thus has a penetration). Also, if the
region is in far-field contact (contact faces are outside the pinball radius), then the gap will
be equal to the resulting pinball size for the region.
•
Frictional Stress: Maximum frictional stress
Release 14.0 - © SAS IP, Inc. All rights reserved. - Contains proprietary and confidential information
of ANSYS, Inc. and its subsidiaries and affiliates.
775
�Features
•
Sliding Distance: Maximum sliding distance
•
Number Sticking: Number of elements that are sticking
•
Number Contacting (default): Number of elements in contact. A value of -1 means the contact
pair is in far field contact (meaning the faces lie outside the contact pinball region).
•
Chattering: Maximum chattering level
•
Elastic Slip: Maximum elastic slip
•
Normal Stiffness: Maximum normal stiffness
•
Max Tangential Stiffness: Maximum tangential stiffness
•
Min Tangential Stiffness: Minimum tangential stiffness
•
Contacting Area: The total area of the elements that are in contact.
•
Max Damping Pressure: Maximum contact damping pressure.
→ Suppressed: Prior to solving, you can include or exclude the result from the analysis. The default
is value is No.
–
Scope
→ Contact Region: Specifies the particular contact region in the pair. Default names are Contact
Region and Contact Region 2.
–
Results
→ Minimum: Read-only indication of the minimum value of the result tracker type.
→ Maximum: Read-only indication of the maximum value of the result tracker type.
•
Kinetic energy and Stiffness Energy
–
Definition
→ Type: Read-only field that displays the type of Results Tracker.
→ Suppressed: Prior to solving, you can include or exclude the result from the analysis. The default
is value is No.
–
Results
→ Minimum: Read-only indication of the minimum value of the result tracker type.
→ Maximum: Read-only indication of the maximum value of the result tracker type.
Thermal Result Trackers
The result tracker for thermal analyses is presented in the main bulleted item below. The Details view
settings are presented as sub-bulleted items.
•
Temperature: scoped to a vertex.
–
Definition
→ Type: Read-only field that displays the type of Results Tracker.
→ Suppressed: Prior to solving, you can include or exclude the result from the analysis. The default
is value is No.
–
Scope
→ Scoping Method: Specifies Geometry Selection, Global Minimum, or Global Maximum at a
solution point.
776
Release 14.0 - © SAS IP, Inc. All rights reserved. - Contains proprietary and confidential information
of ANSYS, Inc. and its subsidiaries and affiliates.
�Solving Overview
→ Geometry: Specifies vertex.
–
Results
→ Minimum: Read-only indication of the minimum value of the result tracker type.
→ Maximum: Read-only indication of the maximum value of the result tracker type.
Explicit Dynamics Result Trackers
The following topics are related specifically to result trackers in explicit dynamics analyses:
Point Scoped Result Trackers for Explicit Dynamics
Body Scoped Result Trackers for Explicit Dynamics
Force Reaction Result Trackers for Explicit Dynamics
Viewing and Filtering Result Tracker Graphs for Explicit Dynamics
Point Scoped Result Trackers for Explicit Dynamics
A point scoped result tracker is used to create a Gauge point in the ANSYS AUTODYN solver. These are
either associated with a node or element center, depending on the variable selected. If the location
specified in the Mechanical application interface does not correspond to a node or element center then
the nearest node or element is used.
Note
The point scoped trackers are only available for an explicit dynamics analysis. Point
scoped trackers may only be inserted prior to the analysis being solved.
You can specify the location of point scoped Explicit Dynamics result trackers in three ways:
•
•
•
Selecting a vertex on the geometry.
1.
Set Location Method to Geometry Selection.
2.
Select a vertex, click in the Geometry field, then click Apply.
Selecting a point using the Coordinate toolbar button.
1.
Set Location Method to User Defined Location.
2.
Choose Click to Change in the Location field.
3.
Depress the Coordinate toolbar button.
4.
Move the cursor across the model and notice that the coordinates display and update as you
reposition the cursor.
5.
Click at the desired location. A small cross hair appears at this location. You can click again at
another location, which changes the cross hair location.
6.
Click Apply in the Location field. The location coordinates display in the X, Y, Z Coordinate
fields. You can change the location by repositioning the cursor, clicking at the new location,
then clicking Click to Change and Apply, or by editing the X, Y, Z Coordinate fields in the
Details view.
Selecting a point by entering coordinates directly in the Details view.
1.
Set Location Method to User Defined Location.
2.
Type the coordinates in the X, Y, Z Coordinate fields in the Details view.
Release 14.0 - © SAS IP, Inc. All rights reserved. - Contains proprietary and confidential information
of ANSYS, Inc. and its subsidiaries and affiliates.
777
�Features
Point scoped result trackers for explicit dynamics analyses are presented in the main bulleted items
below. The Details view settings for each are presented as sub-bulleted items. Included in the Details
view of all Explicit Dynamics result trackers is a low-pass filter option, not listed below.
•
•
•
•
778
Deformation (Scoping: flexible bodies only)
–
Location Method – Select geometry or a user defined location.
–
Coordinate System – Assigned to user defined location.
–
X, Y, Z Coordinate – Position of the user defined location.
–
Location – Select user defined location.
–
Type – Select deformation type.
–
Orientation – Deformation along X, Y, or Z axis.
–
Geometry – Select vertex.
–
Suppressed – Prior to solving, you can include or exclude the result from the analysis. The default
is value is No.
Position (Scoping: flexible bodies only)
–
Type – Read only.
–
Location Method – Select geometry or a user defined location.
–
Coordinate System – Assigned to user defined location.
–
X, Y, Z Coordinate – Position of the user defined location.
–
Location – Select user defined location.
–
Orientation – Position along X, Y, or Z axis.
–
Geometry – Select vertex.
–
Suppressed – Prior to solving, you can include or exclude the result from the analysis. The default
is value is No.
Velocity (Scoping: flexible bodies only)
–
Location Method – Select geometry or a user defined location.
–
Coordinate System – Assigned to user defined location.
–
X, Y, Z Coordinate – Position of the user defined location.
–
Location – Select user defined location.
–
Type – Select velocity type.
–
Orientation – Velocity along X, Y, or Z axis.
–
Geometry – Select vertex.
–
Suppressed – Prior to solving, you can include or exclude the result from the analysis. The default
is value is No.
Acceleration (Scoping: flexible bodies only)
–
Location Method – Select geometry or a user defined location.
–
Coordinate System – Assigned to user defined location.
–
X, Y, Z Coordinate – Position of the user defined location.
–
Location – Select user defined location.
Release 14.0 - © SAS IP, Inc. All rights reserved. - Contains proprietary and confidential information
of ANSYS, Inc. and its subsidiaries and affiliates.
�Solving Overview
•
•
•
•
–
Type – Select acceleration type.
–
Orientation – Acceleration along X, Y, or Z axis.
–
Geometry – Select vertex.
–
Suppressed – Prior to solving, you can include or exclude the result from the analysis. The default
is value is No.
Internal Energy (Scoping: flexible bodies only)
–
Type – Read only.
–
Location Method – Select geometry or a user defined location.
–
Coordinate System – Assigned to user defined location.
–
X, Y, Z Coordinate – Position of the user defined location.
–
Location – Select user defined location.
–
Geometry – Select vertex.
–
Suppressed – Prior to solving, you can include or exclude the result from the analysis. The default
is value is No.
Stress (Scoping: flexible bodies only)
–
Location Method – Select geometry or a user defined location.
–
Coordinate System – Assigned to user defined location.
–
X, Y, Z Coordinate – Position of the user defined location.
–
Location – Select user defined location.
–
Type – Select stress type.
–
Geometry – Select vertex.
–
Suppressed – Prior to solving, you can include or exclude the result from the analysis. The default
is value is No.
Strain (Scoping: flexible bodies only; not available for Euler bodies)
–
Location Method – Select geometry or a user defined location.
–
Coordinate System – Assigned to user defined location.
–
X, Y, Z Coordinate – Position of the user defined location.
–
Location – Select user defined location.
–
Type – Select strain type.
–
Geometry – Select vertex.
–
Suppressed – Prior to solving, you can include or exclude the result from the analysis. The default
is value is No.
Temperature (Scoping: flexible bodies only)
–
Type – Read only.
–
Location Method – Select geometry or a user defined location.
–
Coordinate System – Assigned to user defined location.
–
X, Y, Z Coordinate – Position of the user defined location.
–
Location – Select user defined location.
Release 14.0 - © SAS IP, Inc. All rights reserved. - Contains proprietary and confidential information
of ANSYS, Inc. and its subsidiaries and affiliates.
779
�Features
•
•
–
Type – Read only.
–
Geometry – Select vertex.
–
Suppressed – Prior to solving, you can include or exclude the result from the analysis. The default
is value is No.
Pressure (Scoping: flexible bodies only)
–
Type – Read only.
–
Location Method – Select geometry or a user defined location.
–
Coordinate System – Assigned to user defined location.
–
X, Y, Z Coordinate – Position of the user defined location.
–
Location – Select user defined location.
–
Geometry – Select vertex.
–
Suppressed – Prior to solving, you can include or exclude the result from the analysis. The default
is value is No.
Density (Scoping: flexible bodies only)
–
Type – Read only.
–
Location Method – Select geometry or a user defined location.
–
Coordinate System – Assigned to user defined location.
–
X, Y, Z Coordinate – Position of the user defined location.
–
Location – Select user defined location.
–
Geometry – Select vertex.
–
Suppressed – Prior to solving, you can include or exclude the result from the analysis. The default
is value is No.
Note
Density is not calculated for shell and beam elements.
Importing Point Scoped Result Trackers From a File
Choosing Result Trackers From File from the Result Tracker drop down menu in the toolbar enables
you to import point scoped result trackers from a file. The format of the file should be as in the following
example:
cm
1;2;3;velx;velocity;x
1.4;2.5;3.745;My Deformation;Deformation;Total
10;20;30;prin max strain;strain;principal1
10;20;30;middle strain;strain;principal2
The first line, "cm" represents the units of the values in the file. Acceptable inputs for this are: "m", "cm",
"mm", "in", "ft", or "um".
The subsequent lines contain the data for each tracker to be inserted. The first three numbers are the
x,y,z location values. The fourth entry is the user given name - the one that will be seen in the tree. The
5th and 6th entries are type and subtype.
780
Release 14.0 - © SAS IP, Inc. All rights reserved. - Contains proprietary and confidential information
of ANSYS, Inc. and its subsidiaries and affiliates.
�Solving Overview
Acceptable entries for type and subtype are:
type = "velocity", "acceleration" or "deformation" with subtypes of "x","y","z" or "total"
type = "position", "temperature", "pressure", "energy" or "density" (no subtype used)
type = "stress" or "strain" with subtypes of "xx", "yy", "zz", "xy", "yz", "zx", "principal1", "principal2",
"principal3", "equivalent"
All values in each line should be separated by a semicolon. Any lines that are not properly formatted
will be skipped - no tracker will be inserted for them.
Body Scoped Result Trackers for Explicit Dynamics
Body scoped result trackers for explicit dynamics analyses are presented in the main bulleted items
below. The Details view settings for each are presented as sub-bulleted items.
•
Momentum (Scoping: flexible or rigid bodies)
–
Definition
→ Type – Read only.
→ Orientation – Select X, Y, or Z axis.
→ Suppressed – Prior to solving, you can include or exclude the result from the analysis. The default
is value is No.
–
Scope
→ Geometry – Select bodies.
–
Results
→ Minimum – Read-only indication of the minimum value of the result. tracker type.
→ Maximum – Read-only indication of the maximum value of the result. tracker type.
–
Filter
→ Type – Specify low-pass filtering option.
•
Total Mass Average Velocity (Scoping: flexible or rigid bodies)
–
Definition
→ Type – Read only.
→ Orientation – Select X, Y, or Z axis.
→ Suppressed – Prior to solving, you can include or exclude the result from the analysis. The default
is value is No.
–
Scope
→ Geometry – Select bodies.
–
Results
→ Minimum – Read-only indication of the minimum value of the result. tracker type.
→ Maximum – Read-only indication of the maximum value of the result. tracker type.
–
Filter
→ Type – Specify low-pass filtering option.
Release 14.0 - © SAS IP, Inc. All rights reserved. - Contains proprietary and confidential information
of ANSYS, Inc. and its subsidiaries and affiliates.
781
�Features
•
Contact Force (Scoping: flexible or rigid bodies; not available for Euler bodies)
–
Definition
→ Type – Read only.
→ Orientation – Select X, Y, or Z axis.
→ Suppressed – Prior to solving, you can include or exclude the result from the analysis. The default
is value is No.
–
Scope
→ Geometry – Select bodies.
–
Results
→ Minimum – Read-only indication of the minimum value of the result. tracker type.
→ Maximum – Read-only indication of the maximum value of the result. tracker type.
–
Filter
→ Type – Specify low-pass filtering option.
•
External Force (Scoping: flexible or rigid bodies; not available for Euler bodies)
–
Definition
→ Type – Read only.
→ Orientation – Select X, Y, or Z axis.
→ Suppressed – Prior to solving, you can include or exclude the result from the analysis. The default
is value is No.
–
Scope
→ Geometry – Select bodies.
–
Results
→ Minimum – Read-only indication of the minimum value of the result. tracker type.
→ Maximum – Read-only indication of the maximum value of the result. tracker type.
–
Filter
→ Type – Specify low-pass filtering option.
•
Kinetic Energy (Scoping: flexible or rigid bodies)
–
Definition
→ Type – Read only.
→ Suppressed – Prior to solving, you can include or exclude the result from the analysis. The default
is value is No.
–
Scope
→ Geometry – Select bodies.
–
Results
→ Minimum – Read-only indication of the minimum value of the result. tracker type.
→ Maximum – Read-only indication of the maximum value of the result. tracker type.
–
782
Filter
Release 14.0 - © SAS IP, Inc. All rights reserved. - Contains proprietary and confidential information
of ANSYS, Inc. and its subsidiaries and affiliates.
�Solving Overview
→ Type – Specify low-pass filtering option.
•
Total Energy (Scoping: flexible or rigid bodies)
–
Definition
→ Type – Read only.
→ Suppressed – Prior to solving, you can include or exclude the result from the analysis. The default
is value is No.
–
Scope
→ Geometry – Select bodies.
–
Results
→ Minimum – Read-only indication of the minimum value of the result. tracker type.
→ Maximum – Read-only indication of the maximum value of the result. tracker type.
–
Filter
→ Type – Specify low-pass filtering option.
•
Internal Energy (Scoping: flexible bodies only)
–
Definition
→ Type – Read only.
→ Location Method – Select geometry or a user defined location.
→ Coordinate System – Assigned to user defined location.
→ X, Y, Z Coordinate – Position of the user defined location.
→ Location – Select user defined location.
→ Suppressed – Prior to solving, you can include or exclude the result from the analysis. The default
is value is No.
–
Scope
→ Geometry – Select bodies for Location Method of Geometry Selection.
–
Results
→ Minimum – Read-only indication of the minimum value of the result. tracker type.
→ Maximum – Read-only indication of the maximum value of the result. tracker type.
–
Filter
→ Type – Specify low-pass filtering option.
•
Plastic Work (Scoping: flexible bodies only)
–
Definition
→ Type – Read only.
→ Suppressed – Prior to solving, you can include or exclude the result from the analysis. The default
is value is No.
–
Scope
→ Geometry – Select bodies.
–
Results
Release 14.0 - © SAS IP, Inc. All rights reserved. - Contains proprietary and confidential information
of ANSYS, Inc. and its subsidiaries and affiliates.
783
�Features
→ Minimum – Read-only indication of the minimum value of the result. tracker type.
→ Maximum – Read-only indication of the maximum value of the result. tracker type.
–
Filter
→ Type – Specify low-pass filtering option.
Force Reaction Result Trackers for Explicit Dynamics
Result trackers that can be scoped to boundary conditions and geometry are available for explicit dynamics analyses.
The Details view settings are presented as sub-bulleted items under the tracker bullet.
•
Force Reaction tracker
–
Location Method – Select the scoping method for this tracker. Options are Boundary Condition
and Geometry Selection.
–
Boundary Condition – When Boundary Condition is selected as the Location Method, select the
defined boundary condition that is to be used for scoping. At this time, the boundary conditions
that are available are: Velocity and Displacement.
–
Geometry – When Geometry Selection is selected as the Location Method, select the vertex, edge,
face, or body where the tracker will be located.
–
Force Component – When Geometry Selection is selected as the Location Method, select the Force
Component (Support, Euler/Lagrange Coupling, Contact, All) for which reaction force results will be
shown.
Euler/Lagrange Coupling specifies that the tracker show results for the forces exerted by any
material in bodies assigned with an Eulerian reference frame that interact with the scoped region.
These trackers can only be scoped to geometry that has a Lagrangian reference frame. See Explicit Fluid Structure Interaction (Euler-Lagrange Coupling) (p. 1268) for more information about
Euler Lagrange interactions.
Support specifies that the tracker show results for the forces that will be generated due to
supports that are acting on the scoped area.
Contact specifies that the tracker show results for the total force resulting from the contact
forces acting on the scoped area.
All specifies that the tracker show results for the sum of all three components.
–
•
Orientation – Select X, Y, or Z axis, or Total, which is the resultant force of its X, Y, and Z components.
The Filter option in the Details view is defined in the same manner as any other result tracker (see
Viewing and Filtering Result Tracker Graphs for Explicit Dynamics (p. 785)).
The reaction force will be shown varying over time in the Graph window, and a table is displayed that
shows the data. The magnitude of the reaction force is calculated by summing the reaction forces on
each of the nodes selected by the scoping. For example, if you have scoped the tracker by Geometry
Selection to a face using the Contact Force Component, the magnitude of the reaction force is the sum
of all reaction forces due to contact at the nodes on the selected face. If you scope by Boundary Condition, the magnitude will be the sum of all of the reaction forces due to Support on the nodes scoped
to the selected boundary condition.
784
Release 14.0 - © SAS IP, Inc. All rights reserved. - Contains proprietary and confidential information
of ANSYS, Inc. and its subsidiaries and affiliates.
�Solving Overview
Note
•
The Force Reaction trackers are only available for an explicit dynamics analysis.
•
If you right click on a Force Reaction tracker and select Rename Based on Definition, the
tracker is renamed based on its type, the direction it shows results for, and the object it is
scoped to. For example, if a Force Reaction tracker is selected to show results in the Y direction
and is scoped to a Velocity constraint boundary condition named "Velocity Fix", by selecting
Name Based on Definition it will be renamed to "Y Force Reaction at Velocity Fix". See Renaming Result Trackers (p. 787) for more information on this renaming behavior.
Viewing and Filtering Result Tracker Graphs for Explicit Dynamics
Explicit dynamics analyses typically involve a large number of time history samples, sometimes in the
order of hundreds of thousands, and the results tend to include high frequency noise that can obscure
slow rate phenomena. A low-pass filtering option is available that allows you to separate slow-rate
trends from high frequency noise in signals. This feature can be controlled from the Details view of a
Result Tracker object.
The filtered results are displayed by default in the Timeline window after the solve. By setting Display
Filter During Solve to Yes in the Details view of the Solution Information object, the filtered results
can also be displayed in the Worksheet at each refresh interval of the Result Tracker.
To configure the low-pass filter for the sampled data:
•
Under Filter, set the following controls:
–
Type: Set to one of the following:
→ None: (Default) No filtering is applied to the data.
→ Butterworth: Applies a four-channel low-pass Butterworth filter to the data. Two channels are
passed twice, once in the forward direction and once in the reverse direction, to prevent phase
shifts.
–
Cut Frequency (displayed if Type is set to Butterworth): Set to the desired cut frequency in Hz or
MHz depending on the current unit system. The default is 0, which implies no filtering.
Notes
A time history data is composed of a limited number of frequency signals that bound the range
of meaningful cut frequencies to use for filtering. If the cut frequency is too low, most signals
will be lost. On the other hand, if the cut frequency is too high, the signal may remain unaltered.
In determining a good cut frequency, sampling frequency plays a role. The sampling frequency
can be obtained by dividing the number of samples by the sampling duration. The cut frequency
should not exceed a quarter of this value. For example, if 15,000 samples occur in 0.015 seconds,
the sampling frequency will be 15,000/(0.015 s) = 1,000,000 Hz = 1 MHz. Consequently, the cut
frequency should not exceed 0.25 MHz.
The process of filtering pads the original signal with extrapolated data. This may produce unexpected shapes in the filtered signal near the margins. The data away from the margins should
reflect, however, the proper trends and slow rate phenomena.
The signal is not filtered at all if it has less than 11 samples.
Release 14.0 - © SAS IP, Inc. All rights reserved. - Contains proprietary and confidential information
of ANSYS, Inc. and its subsidiaries and affiliates.
785
�Features
Under Filter, if Type is set to Butterworth, there are also read only indications for the Minimum
and Maximum values of the filtered data.
Result Tracker Features
The following topics describe features related to all types of result trackers:
Result Tracker Plot Features
Renaming Result Trackers
Exporting Result Trackers
Result Tracker Plot Features
Any of the graphs created by either the Result Tracker or nonlinear convergence items have the following features:
•
Multiple Result Tracker objects may be selected at the same time to create a combined chart assuming
they share the same X and Y output types (such as pressure for Y and time for X). An example is shown
here:
•
The graph can be zoomed by using the ALT key + left mouse button. Moving down and to the right
zooms in, and moving up and to the left zooms out.
•
A plot can be saved by using the Image Capture toolbar button.
•
If a new Result Tracker is added to an otherwise up to date solution, a new solution will not be invoked
automatically. In order for the new result to be solved, you must Clear at the Solution level and then
resolve (which will force a complete resolve and thus fill the result tracker).
786
Release 14.0 - © SAS IP, Inc. All rights reserved. - Contains proprietary and confidential information
of ANSYS, Inc. and its subsidiaries and affiliates.
�Solving Overview
Caution
Because nodes may be rotated in solutions obtained with the Mechanical APDL application,
deformation Result Trackers may not record the expected component of the deformation.
Should this occur, a warning message alerting you to this will appear after the solve in the
Details view of the Solution object, in the Solver Messages field. This situation can occur
when Result Trackers are adjacent to supported faces, lines, or vertices. One possible approach to avoid this situation is to add 3 deformation Result Trackers, one for each of the
x, y, and z directions. This will ensure that the tracker is showing all deformation of that
vertex of the model.
Renaming Result Trackers
The Result Tracker has an option for renaming the object based on the result and the scoping. You
choose the option in the context menu (RMB click). This option is useful in having the program create
meaningful names of the result trackers. An example would be Result Tracker 5 being renamed to
Pressure on Contact Region 2.
Exporting Result Trackers
Result Tracker objects can be exported to an Excel file by selecting Export in the context menu using
a right-mouse button click on the Result Tracker object. This option appears in the menu after the
solution is obtained.
Note
You must right-mouse click on the selected object in the tree to use this Export feature. On
Windows platforms, if you have the Microsoft Office 2002 (or later) installed, you may see
an Export to Excel option if you right-mouse click in the Worksheet window. This is not
the Mechanical application Export feature but rather an option generated by Microsoft Internet Explorer.
Adaptive Convergence
You can control the relative accuracy of a solution in two ways. You can use the meshing tools to refine
the mesh before solving, or you can use convergence tools as part of the solution process to refine
solution results on a particular area of the model. This section discusses the latter.
Through its convergence capabilities, the application can fully automate the solution process, internally
controlling the level of accuracy for selected results. You can seek approximate results or adapted/converged results.
This section explains how to interpret accuracy controls.
Converged Results Control
You can control convergence to a predefined level of error for selected results. In the calculation of
stresses, displacements, mode shapes, temperatures, and heat fluxes, the application employs an adaptive
solver engine to identify and refine the model in areas that benefit from adaptive refinement. The criteria for convergence is a prescribed percent change in results. The default is 20%. You can change this
default using the Convergence setting in the Options dialog box.
Release 14.0 - © SAS IP, Inc. All rights reserved. - Contains proprietary and confidential information
of ANSYS, Inc. and its subsidiaries and affiliates.
787
�Features
Adaptivity (Refinement of meshes based on solutions)
You can continue to refine the mesh based on a specific solution result. When you pick a result (Equivalent Stress, Deformation, Total Flux Density, etc.), indicate that you want to converge on this solution.
You pick a value and the solution is refined such that the solution value does not change by more than
that value.
To add convergence, click the result you added to your solution; for example, Equivalent Stress , Total
Deformation, or Total Flux Density. If you want to converge on deformation, right-click on Total Deformation and select Insert> Convergence. In the Details View (p. 274), you can specify convergence
on either the Minimum or Maximum value. Additionally, you can specify the Allowable Change
between convergence iterations.
Note
•
Convergence objects inserted under an environment that is referenced by an Initial Condition
object or a Thermal Condition load object, will invalidate either of these objects, and not
allow a solution to progress.
•
Results cannot be converged when you have a Mesh Connection object or a Pinch control
with Pinch Behavior set to Post.
•
To use Convergence, you must set Calculate Stress to Yes under Output Controls in the
Analysis Settings details panel. However, you can perform Modal and Buckling Analysis
without specifying this option.
•
You cannot use Convergence if you have an upstream or a downstream analysis link.
•
Convergence is not available when you import loads into the analysis.
•
Convergence is not supported for a model with Layered Sections.
For an adaptive solution, a solution is first performed on the base mesh, and then the elements are
queried for their solution information (such as deflection, X-stress, Y-stress, etc.). If the element's results
have a high Zienkiewicz-Zhu, or ZZ error (see the Mechanical APDL Theory Reference for more information
on adaptivity theory), the element is placed in the queue to be refined. The application then continues
to refine the mesh and perform additional solutions. Adaptivity will be more robust if your initial mesh
is with tetrahedrons. Adaptive refinement starting from a hex-dominant mesh will automatically result
in a re-meshing of the structure with tetrahedrons. The face mesh given to the tet mesher is the initial
quad mesh split into triangles. That face mesh is then filled with tetrahedrons so it is recommended
that you insert an all tetrahedron mesh method before you start an adaptive solution.
You can control the aggressiveness of the adaptive refinement by adjusting the Refinement Depth
setting under Adaptive Mesh Refinement in the Details view of a Solution object. The default value
is 2 for structural analyses, and 0 for magnetostatic analyses. The range is from 0 to 3. By default, when
adaptive convergence occurs, the program will refine to a depth of 2 elements to help ensure smooth
transitions and avoid excessive element distortion for repeated refinement. However, you can adjust
this refinement depth to a value of 0 or 1 if for a particular problem, the deep refinement is not required
and problem size is a major concern. In general, for mechanical analyses, the default value of 2 is highly
recommended. However, you can lower the value if too much refinement is occurring and is overwhelming the solution in terms of size of solution time. If you use a value less than 2, be aware of the following:
•
788
Verify that false convergence is not occurring because of too little refinement.
Release 14.0 - © SAS IP, Inc. All rights reserved. - Contains proprietary and confidential information
of ANSYS, Inc. and its subsidiaries and affiliates.
�Solving Overview
•
More refinements may be required to achieve the desired tolerance, which may increase the total
solution time.
The following pictures show the effects of various settings of Refinement Depth on plots of Total Deformation.
Base Mesh: No Refinement
Refinement Depth = 1
Refinement Depth = 0
Refinement Depth = 2
For magnetostatic analyses, there are additional settings that allow you to change the percentage of
the element selected for adaptive refinement during solution. These settings use an Energy Based
percentage and an Error Based percentage. The internal selection process first uses the Energy Based
percentage to select the number of elements in the full model that have the highest values of magnetic
energy. From this number, it uses the Error Based percentage to select the number of elements with
the highest error in the particular body. Magnetic Error results are also available to display on the
geometry for verification.
These adaptive refinement settings for magnetostatic analyses are in the Refinement Controls group,
located in the Details view of the Solution object, provided you have a Convergence object inserted
under any magnetostatic result. An Element Selection setting in this group has the following options:
•
Program Controlled (default): The percentage of elements selected for adaptive refinement equals the
default values of 10% for the Energy Based percentage and 20% for the Error Based percentage.
•
Manual: The percentage of elements selected for adaptive refinement equals the values you enter in
the Energy Based and Error Based fields that appear only when you choose Manual.
Adaptive Convergence in Multiple Result Sets
You can apply adaptive convergence on multiple result sets that may include different loadings or time
points. To do so, create a result for each loading or time point and insert a Convergence object under
each result.
The following example shows Total Deformation results at two time points where a Convergence
object was inserted under each result.
Release 14.0 - © SAS IP, Inc. All rights reserved. - Contains proprietary and confidential information
of ANSYS, Inc. and its subsidiaries and affiliates.
789
�Features
ANSYS Workbench Product Adaptive Solutions
Nearly every ANSYS Workbench product result can be calculated to a user-specified accuracy. The specified accuracy is achieved by means of adaptive and iterative analysis, whereby h-adaptive methodology
is employed. The h-adaptive method begins with an initial finite element model that is refined over
various iterations by replacing coarse elements with finer elements in selected regions of the model.
This is effectively a selective remeshing procedure. The criterion for which elements are selected for
adaptive refinement depends on geometry and on what ANSYS Workbench product results quantities
are requested. The result quantity φ, the expected accuracy E (expressed as a percentage), and the region
R on the geometry that is being subjected to adaptive analysis may be selected. The user-specified accuracy is achieved when convergence is satisfied as follows:
790
Release 14.0 - © SAS IP, Inc. All rights reserved. - Contains proprietary and confidential information
of ANSYS, Inc. and its subsidiaries and affiliates.
�Solving Overview
where i denotes the iteration number. It should be clear that results are compared from iteration i to
iteration i+1. Iteration in this context includes a full analysis in which h-adaptive meshing and solving
are performed.
The ANSYS Workbench product uses two different criteria for its adaptive procedures. The first criterion
merely identifies the largest elements (LE), which are deleted and replaced with a finer finite element
representation. The second employs a Zienkiewicz-Zhu (ZZ) norm for stress in structural analysis and
heat flux in thermal analysis.
Table 5 ANSYS Workbench Product Adaptivity Methods
Result
Adaptive Criterion
Stresses and strains
ZZ norm
Structural margins and factors of safety
ZZ norm
Fatigue damage and life
ZZ norm
Heat flows
ZZ norm
Temperatures
ZZ norm
Deformations
ZZ norm
Mode frequencies
LE
As mentioned above, geometry plays a role in the ANSYS Workbench product adaptive method. In
general, accurate results and solutions can be devised for the entire assembly, a part or a collection of
parts, or a surface or a collection of surfaces. The user makes the decision as to which region of the
geometry applies. If accurate results on a certain surface are desired, the ANSYS Workbench product
ignores the aforementioned criterion and simply refines all elements on the surfaces that comprise the
defined region. The reasoning here is that the user restricts the region where accurate results are desired.
In addition, there is nothing limiting the user from having multiple accuracy specification. In other
words, specified accuracy in a selected region and results with specified accuracy over the entire model
can be achieved.
General Notes
Adaptive convergence is not supported for orthotropic materials.
Adaptive convergence is not supported for solid shell elements (the SOLSH190 series elements).
Adaptive convergence is not valid for linked environments where the result of one analysis is used as
input to another analysis. See the Define Initial Conditions (p. 12) section for details.
Low levels of accuracy are acceptable for demonstrations, training, and test runs. Allow for a significant
level of uncertainty in interpreting answers. Very low accuracy is never recommended for use in the final
validation of any critical design.
Moderate levels of accuracy are acceptable for many noncritical design applications. Moderate levels
of accuracy should not be used in a final validation of any critical part.
High levels of accuracy are appropriate for solutions contributing to critical design decisions.
When convergence is not sought, studies of problems with known answers yield the following behaviors
and approximated errors:
Release 14.0 - © SAS IP, Inc. All rights reserved. - Contains proprietary and confidential information
of ANSYS, Inc. and its subsidiaries and affiliates.
791
�Features
At maximum accuracy, less than 20% error for peak stresses and strains, and minimum margins and
factors of safety.
At maximum accuracy, between 5% and 10% error for average (nominal) stresses and elastic strains,
and average heat flows.
At maximum accuracy, between 1% and 5% error for average stress-related displacements and average
calculated temperatures.
At maximum accuracy, 5% or less error for mode frequencies for a wide range of parts.
When seeking highly accurate, Converged Results, more computer time and resources will be required
than Manual control, except in some cases where the manual preference approaches highest accuracy.
Given the flexible nature of the solver engine, it is impossible to explicitly quantify the effect of a particular accuracy selection on the calculation of results for an arbitrary problem. Accuracy is related only
to the representation of geometry. Increasing the accuracy preference will not make the material
definition or environmental conditions more accurate. However, specified converged results are nearly
as accurate as the percentage criteria.
Critical components should always be analyzed by an experienced engineer or analyst prior to final
acceptance.
For magnetostatic analyses, Directional Force results allow seeking convergence based on Force
Summation or Torque as opposed to other results converging on Maximum or Minimum values.
Adaptive convergence is not valid if a Periodic Region or Cyclic Region symmetry object exists in the
model.
Adaptive convergence is not valid if an imported load object exists in the environment.
File Management in the Mechanical Application
During the solution, several files are created. Some of these can be deleted after the solution but some
need to be retained for postprocessing or for feeding other subsequent analyses. Since you can perform
several different analyses on a single model or even have several models in the same Mechanical application project, you must manage the solution files in a consistent and predictable manner.
Consistent Directory Structure for Mechanical Application Analyses
ANSYS Workbench's file management system keeps multiple databases under a single project. See
Project File Management for a description of the file management system.
Note
The Analysis Settings Details view has an Analysis Data Management grouping that shows
the solution directory location for each analysis.
Solution Files
Default behavior: By default an analysis in the Mechanical application saves only the minimal files required for postprocessing. Typically these include results files (file.rst, file.rth, file.rmg,
file.psd, file.mcom), input file (ds.dat), output file (solve.out), and some other files that
792
Release 14.0 - © SAS IP, Inc. All rights reserved. - Contains proprietary and confidential information
of ANSYS, Inc. and its subsidiaries and affiliates.
�Solving Overview
have valuable information about the solution ( file.BCS, file.nlh, file.gst). Of these only the
results file is generally of significant size.
For Windows users, the solution files folder can be displayed using the Open Solver Files Directory
feature.
Future Analysis: If the results of this analysis are to be used as a load or an initial condition in a subsequent analysis then additional files may need to be saved. Declaring your intent to use this in the
future will automatically save the required files and reuse them in the subsequent analysis. Refer to
Define Initial Conditions (p. 12) for details of these analyses.
Delete Unneeded Files: The solution process creates other files that are typically not needed for
postprocessing or are not used in subsequent analyses. By default, the Mechanical application deletes
these files at the end of solution. However, if for any reason, you want to keep all the files you could
choose to do so.
You can use the Output Controls on the analysis settings page to limit only desired types of results
be written to the rst file. (For example, if strains are not needed, you can turn them off which would
create a smaller result file). In addition, for advanced Mechanical APDL application users, Command
objects can be used to further limit output via the OUTRES command.
An external result file is needed to post results. The following behavior will occur:
•
If you save a simulation, any simulation files (result and other required files) will be saved to the new
location.
•
If you use the Duplicate Without Results option (Environment and Model objects only), all subordinate
objects are reproduced with the exception of the data for all result objects. This is based on the intention
that loading changes are performed and the solution process is repeated.
•
If you attempt to resolve a previously solved and saved database, the corresponding saved result files
are backed up automatically in case the current solve is not saved.
•
The /post1 XML transfer of result files used in previous releases is no longer used so any existing solution
Command objects which were modifying the Mechanical APDL application results to be brought back
into the Mechanical application no longer function.
Solving Units
There are eight possible unit systems for a Mechanical application solution. The following tables show
the unit systems for the various quantities. For a given Mechanical application run, one of the eight
systems is selected and all quantities are converted into that system. This guarantees that all quantities,
inputs and outputs to the Mechanical APDL application, can be interpreted correctly in terms of the
units in the system. User units shown anywhere in the GUI may differ from those shown below although
they will convert properly when they are sent to the solver. All magnetostatic analyses solve in the mks
system regardless of the system selected.
Acceleration
Energy Density by
Mass
Magnetic Flux
Density
PSD Velocity
Thermal Capacitance
Angle
Film Coefficient
Mass
Relative Permeability
Thermal Conductance
Angular Acceleration
Force
Material Impedance
Relative Permittivity
Thermal Expansion
Release 14.0 - © SAS IP, Inc. All rights reserved. - Contains proprietary and confidential information
of ANSYS, Inc. and its subsidiaries and affiliates.
793
�Features
Angular Velocity
Force Intensity
Moment
Rotational Damping
Temperature
Area
Force Per Angular
Unit
Moment of Inertia
of Area
Rotational Stiffness
Temperature Difference
Capacitance
Fracture Energy
Moment of Inertia
of Mass
RS Acceleration
Time
Charge
Frequency
Normalized Value
RS Displacement
Translational
Damping
Charge Density
Gasket Stiffness
Permeability
RS Strain
Velocity
Conductivity
Heat Flux
Permittivity
RS Stress
Voltage
Current
Heat Generation
Poisson's Ratio
RS Velocity
Volume
Current Density
Heat Rate
Power
Seebeck Coefficient
Decay Constant
Impulse
Pressure
Section Modulus
Density
Impulse Per Angular Unit
PSD Acceleration
Shear Elastic Strain
Displacement
Inductance
PSD Acceleration
(G)
Shock Velocity
Electric Conductance Per Unit Area
Inverse Angle
PSD Displacement
Specific Heat
Electric Conductivity
Inverse Length
PSD Force
Specific Weight
Electric Field
Inverse Stress
PSD Moment
Stiffness
Electric Flux Density
Length
PSD Pressure
Strain
Electric Resistivity
Magnetic Field Intensity
PSD Strain
Stress
Energy
Magnetic Flux
PSD Stress
Strength
Table 6 Acceleration and RS Acceleration
Unit System
Measured in . . .
o
meters/second2 [m/s2]
m, kg, N, C, s, V, A
(mks)
cm, g, dyne, oC, s, V, A
centimeters/second2 [cm/s2]
(cgs)
mm, kg, N, oC, s, mV, mA
millimeters/second2 [mm/s2]
(nmm)
mm, t, N, oC, s, mV, mA
millimeters/second2 [mm/s2]
(nmmton)
mm, dat, N, oC, s, mV, mA
millimeters/second2 [mm/s2]
(nmmdat)
794
Release 14.0 - © SAS IP, Inc. All rights reserved. - Contains proprietary and confidential information
of ANSYS, Inc. and its subsidiaries and affiliates.
�Solving Overview
Unit System
Measured in . . .
o
µm, kg, µN, C, s, V, mA
micrometers/second2 [µm/s2]
(µmks)
ft, lbm, lbf, oF, s, V, A
feet/second2 [ft/s2]
(Bft)
in, lbm, lbf, oF, s, V, A
inches/second2 [in/s2]
(Bin)
millimeters/millisecond2 [mm/ms2]
mm, mg, ms
[ANSYS (AUTODYN) and LS-DYNA solvers]
meters/second2 [m/s2]
m, kg, s
[ LS-DYNA solver]
millimeters/second2 [mm/s2]
mm, t, s
[ LS-DYNA solver]
inches/second2 [in/s2]
in,lbf, s
[ LS-DYNA solver]
Table 7 Angle
Unit System
Measured in . . .
o
m, kg, N, C, s, V, A
radians [rad]
(mks)
cm, g, dyne, oC, s, V, A
radians [rad]
(cgs)
mm, kg, N, oC, s, mV, mA
radians [rad]
(nmm)
mm, t, N, oC, s, mV, mA
radians [rad]
(nmmton)
mm, dat, N, oC, s, mV, mA
radians [rad]
(nmmdat)
µm, kg, µN, oC, s, V, mA
radians [rad]
(µmks)
ft, lbm, lbf, oF, s, V, A
radians [rad]
(Bft)
Release 14.0 - © SAS IP, Inc. All rights reserved. - Contains proprietary and confidential information
of ANSYS, Inc. and its subsidiaries and affiliates.
795
�Features
Unit System
Measured in . . .
o
in, lbm, lbf, F, s, V, A
radians [rad]
(Bin)
Table 8 Angular Acceleration
Unit System
Measured in . . .
o
radians/second2 [rad/s2]
m, kg, N, C, s, V, A
(mks)
cm, g, dyne, oC, s, V, A
radians/second2 [rad/s2]
(cgs)
mm, kg, N, oC, s, mV, mA
radians/second2 [rad/s2]
(nmm)
mm, t, N, oC, s, mV, mA
radians/second2 [rad/s2]
(nmmton)
mm, dat, N, oC, s, mV, mA
radians/second2 [rad/s2]
(nmmdat)
µm, kg, µN, oC, s, V, mA
radians/second2 [rad/s2]
(µmks)
ft, lbm, lbf, oF, s, V, A
radians/second2 [rad/s2]
(Bft)
in, lbm, lbf, oF, s, V, A
radians/second2 [rad/s2]
(Bin)
Table 9 Angular Velocity
Unit System
Measured in . . .
o
m, kg, N, C, s, V, A
radians/second [rad/s]
(mks)
cm, g, dyne, oC, s, V, A
radians/second [rad/s]
(cgs)
mm, kg, N, oC, s, mV, mA
radians/second [rad/s]
(nmm)
mm, t, N, oC, s, mV, mA
radians/second [rad/s]
(nmmton)
mm, dat, N, oC, s, mV, mA
796
radians/second [rad/s]
Release 14.0 - © SAS IP, Inc. All rights reserved. - Contains proprietary and confidential information
of ANSYS, Inc. and its subsidiaries and affiliates.
�Solving Overview
Unit System
Measured in . . .
(nmmdat)
µm, kg, µN, oC, s, V, mA
radians/second [rad/s]
(µmks)
ft, lbm, lbf, oF, s, V, A
radians/second [rad/s]
(Bft)
in, lbm, lbf, oF, s, V, A
radians/second [rad/s]
(Bin)
mm, mg, ms
radians/millisecond [rad/ms]
[ANSYS (AUTODYN) and LS-DYNA solvers]
m, kg, s
radians/second [rad/s]
[ LS-DYNA solver]
mm, t, s
radians/second [rad/s]
[ LS-DYNA solver]
in,lbf, s
radians/second [rad/s]
[ LS-DYNA solver]
Table 10 Area
Unit System
Measured in . . .
o
meters2 [m2]
m, kg, N, C, s, V, A
(mks)
cm, g, dyne, oC, s, V, A
centimeters2 [cm2]
(cgs)
mm, kg, N, oC, s, mV, mA
millimeters2 [mm2]
(nmm)
mm, t, N, oC, s, mV, mA
millimeters2 [mm2]
(nmmton)
mm, dat, N, oC, s, mV, mA
millimeters2 [mm2]
(nmmdat)
µm, kg, µN, oC, s, V, mA
micrometers2 [µm2]
(µmks)
ft, lbm, lbf, oF, s, V, A
feet2 [ft2]
(Bft)
Release 14.0 - © SAS IP, Inc. All rights reserved. - Contains proprietary and confidential information
of ANSYS, Inc. and its subsidiaries and affiliates.
797
�Features
Unit System
Measured in . . .
o
inches2 [in2]
in, lbm, lbf, F, s, V, A
(Bin)
millimeters2 [mm2]
mm, mg, ms
[ANSYS (AUTODYN) and LS-DYNA solvers]
meters2 [m2]
m, kg, s
[ LS-DYNA solver]
millimeters2 [mm2]
mm, t, s
[ LS-DYNA solver]
inches2 [in2]
in,lbf, s
[ LS-DYNA solver]
Table 11 Capacitance
Unit System
Measured in . . .
m, kg, N, oC, s, V, A
Farads [F]
(mks)
cm, g, dyne, oC, s, V, A
Farads [F]
(cgs)
mm, kg, N, oC, s, mV, mA
microFarads [µF]
(nmm)
mm, t, N, oC, s, mV, mA
microFarads [µF]
(nmmton)
mm, dat, N, oC, s, mV, mA
microFarads [µF]
(nmmdat)
µm, kg, µN, oC, s, V, mA
picoFarads [pF]
(µmks)
ft, lbm, lbf, oF, s, V, A
Farads [F]
(Bft)
in, lbm, lbf, oF, s, V, A
Farads [F]
(Bin)
Table 12 Charge
Unit System
o
m, kg, N, C, s, V, A
798
Measured in . . .
Coulombs [C]
Release 14.0 - © SAS IP, Inc. All rights reserved. - Contains proprietary and confidential information
of ANSYS, Inc. and its subsidiaries and affiliates.
�Solving Overview
Unit System
Measured in . . .
(mks)
cm, g, dyne, oC, s, V, A
Coulombs [C]
(cgs)
mm, kg, N, oC, s, mV, mA
milliCoulombs [mC]
(nmm)
mm, t, N, oC, s, mV, mA
milliCoulombs [mC]
(nmmton)
mm, dat, N, oC, s, mV, mA
milliCoulombs [mC]
(nmmdat)
µm, kg, µN, oC, s, V, mA
picoCoulombs [pC]
(µmks)
ft, lbm, lbf, oF, s, V, A
Coulombs [C]
(Bft)
in, lbm, lbf, oF, s, V, A
Coulombs [C]
(Bin)
Table 13 Charge Density
Unit System
Measured in . . .
o
Coulombs/meter2 [C/m2]
m, kg, N, C, s, V, A
(mks)
cm, g, dyne, oC, s, V, A
Coulombs/centimeter2 [C/cm2]
(cgs)
mm, kg, N, oC, s, mV, mA
milliCoulombs/millimeter2 [mC/mm2]
(nmm)
mm, t, N, oC, s, mV, mA
milliCoulombs/millimeter2 [mC/mm2]
(nmmton)
mm, dat, N, oC, s, mV, mA
milliCoulombs/millimeter2 [mC/mm2]
(nmmdat)
µm, kg, µN, oC, s, V, mA
picoCoulombs/micrometer2 [pC/µm2]
(µmks)
ft, lbm, lbf, oF, s, V, A
Coulombs/foot2 [C/ft2]
(Bft)
Release 14.0 - © SAS IP, Inc. All rights reserved. - Contains proprietary and confidential information
of ANSYS, Inc. and its subsidiaries and affiliates.
799
�Features
Unit System
Measured in . . .
o
Coulombs/inch2 [C/in2]
in, lbm, lbf, F, s, V, A
(Bin)
Table 14 Conductivity
Unit System
Measured in . . .1
m, kg, N, oC, s, V, A
Watts/meter.degree Celsius [W/m.oC]
(mks)
cm, g, dyne, oC, s, V, A
dynes/second.degree Celsius [dyne/s.oC]
(cgs)
mm, kg, N, oC, s, mV, mA
(nmm)
mm, t, N, oC, s, mV, mA
(nmmton)
mm, dat, N, oC, s, mV, mA
(nmmdat)
µm, kg, µN, oC, s, V, mA
(µmks)
ft, lbm, lbf, oF, s, V, A
ton.millimeters/second3.degree Celsius
[t.mm/s3.oC]
ton.millimeters/second3.degree Celsius
[t.mm/s3.oC]
ton.millimeters/second3.degree Celsius
[t.mm/s3.oC]
picoWatts/micrometers.degree Celsius
[pW/µm.oC]
(Slug) feet/second3.degree Fahrenheit
[(lbm/32.2)ft/s3.oF]
(Bft)
in, lbm, lbf, oF, s, V, A
(slinch) inches/second3.degree Fahrenheit
[(lbm/386.4)in/s3.oF]
(Bin)
Table 15 Current
Unit System
Measured in . . .
o
m, kg, N, C, s, V, A
Amperes [A]
(mks)
cm, g, dyne, oC, s, V, A
Amperes [A]
(cgs)
mm, kg, N, oC, s, mV, mA
milliAmperes [mA]
(nmm)
mm, t, N, oC, s, mV, mA
milliAmperes [mA]
(nmmton)
mm, dat, N, oC, s, mV, mA
800
milliAmperes [mA]
Release 14.0 - © SAS IP, Inc. All rights reserved. - Contains proprietary and confidential information
of ANSYS, Inc. and its subsidiaries and affiliates.
�Solving Overview
Unit System
Measured in . . .
(nmmdat)
µm, kg, µN, oC, s, V, mA
picoAmperes [pA]
(µmks)
ft, lbm, lbf, oF, s, V, A
Amperes [A]
(Bft)
in, lbm, lbf, oF, s, V, A
Amperes [A]
(Bin)
Table 16 Current Density
Unit System
Measured in . . .
o
Amperes/meter2 [A/m2]
m, kg, N, C, s, V, A
(mks)
cm, g, dyne, oC, s, V, A
Amperes/centimeter2 [A/cm2]
(cgs)
mm, kg, N, oC, s, mV, mA
milliAmperes/millimeter2 [mA/mm2]
(nmm)
mm, t, N, oC, s, mV, mA
milliAmperes/millimeter2 [mA/mm2]
(nmmton)
mm, dat, N, oC, s, mV, mA
milliAmperes/millimeter2 [mA/mm2]
(nmmdat)
µm, kg, µN, oC, s, V, mA
picoAmperes/micrometer2 [pA/µm2]
(µmks)
ft, lbm, lbf, oF, s, V, A
Amperes/foot2 [A/ft2]
(Bft)
in, lbm, lbf, oF, s, V, A
Amperes/inch2 [A/in2]
(Bin)
Table 17 Decay Constant
Unit System
Measured in . . .
o
m, kg, N, C, s, V, A
1/seconds [1/s]
(mks)
cm, g, dyne, oC, s, V, A
1/seconds [1/s]
(cgs)
mm, kg, N, oC, s, mV, mA
1/seconds [1/s]
Release 14.0 - © SAS IP, Inc. All rights reserved. - Contains proprietary and confidential information
of ANSYS, Inc. and its subsidiaries and affiliates.
801
�Features
Unit System
Measured in . . .
(nmm)
mm, t, N, oC, s, mV, mA
1/seconds [1/s]
(nmmton)
mm, dat, N, oC, s, mV, mA
1/seconds [1/s]
(nmmdat)
µm, kg, µN, oC, s, V, mA
1/seconds [1/s]
(µmks)
ft, lbm, lbf, oF, s, V, A
1/seconds [1/s]
(Bft)
in, lbm, lbf, oF, s, V, A
1/seconds [1/s]
(Bin)
Table 18 Density
Unit System
Measured in . . .
o
kilograms/meter3 [kg/m3]
m, kg, N, C, s, V, A
(mks)
cm, g, dyne, oC, s, V, A
grams/cm3 [g/cm3]
(cgs)
mm, kg, N, oC, s, mV, mA
tons/millimeter3 [t/mm3]
(nmm)
mm, t, N, oC, s, mV, mA
tons/millimeter3 [t/mm3]
(nmmton)
mm, dat, N, oC, s, mV, mA
tons/millimeter3 [t/mm3]
(nmmdat)
µm, kg, µN, oC, s, V, mA
kilograms/micrometer3 [kg/µm3]
(µmks)
ft, lbm, lbf, oF, s, V, A
(Slug)1/foot3 [(lbm/32.2)1/ft3]
(Bft)
in, lbm, lbf, oF, s, V, A
(Slinch)1/inch3 [(lbm/386.4)1/in3]
(Bin)
grams/cm3 [g/cm3]
mm, mg, ms
[ANSYS (AUTODYN) and LS-DYNA solvers]
802
Release 14.0 - © SAS IP, Inc. All rights reserved. - Contains proprietary and confidential information
of ANSYS, Inc. and its subsidiaries and affiliates.
�Solving Overview
Unit System
Measured in . . .
m, kg, s
kilograms/meter3 [kg/m3]
[ LS-DYNA solver]
tons/millimeter3 [t/mm3]
mm, t, s
[ LS-DYNA solver]
(Slinch)1/inch3 [(lbm/386.4)1/in3]
in,lbf, s
[ LS-DYNA solver]
Table 19 Displacement and RS Displacement
Unit System
Measured in . . .
o
m, kg, N, C, s, V, A
meters [m]
(mks)
cm, g, dyne, oC, s, V, A
centimeters [cm]
(cgs)
mm, kg, N, oC, s, mV, mA
millimeters [mm]
(nmm)
mm, t, N, oC, s, mV, mA
millimeters [mm]
(nmmton)
mm, dat, N, oC, s, mV, mA
millimeters [mm]
(nmmdat)
µm, kg, µN, oC, s, V, mA
micrometers [µm]
(µmks)
ft, lbm, lbf, oF, s, V, A
feet [ft]
(Bft)
in, lbm, lbf, oF, s, V, A
inches [in]
(Bin)
mm, mg, ms
millimeters [mm]
[ANSYS (AUTODYN) and LS-DYNA solvers]
m, kg, s
meters [m]
[ LS-DYNA solver]
mm, t, s
millimeters [mm]
[ LS-DYNA solver]
Release 14.0 - © SAS IP, Inc. All rights reserved. - Contains proprietary and confidential information
of ANSYS, Inc. and its subsidiaries and affiliates.
803
�Features
Unit System
Measured in . . .
in,lbf, s
inches [in]
[ LS-DYNA solver]
Table 20 Electric Conductance Per Unit Area
Unit System
Measured in . . .
o
m, kg, N, C, s, V, A
S/m^2
(mks)
cm, g, dyne, oC, s, V, A
S/cm^2
(cgs)
mm, kg, N, oC, s, mV, mA
S/mm^2
(nmm)
mm, t, N, oC, s, mV, mA
S/mm^2
(nmmton)
mm, dat, N, oC, s, mV, mA
S/mm^2
(nmmdat)
µm, kg, µN, oC, s, V, mA
pS/um^2
(µmks)
ft, lbm, lbf, oF, s, V, A
S/ft^2
(Bft)
in, lbm, lbf, oF, s, V, A
S/in^2
(Bin)
Table 21 Electric Conductivity
Unit System
Measured in . . .
o
m, kg, N, C, s, V, A
Siemens/meter [S/m]
(mks)
cm, g, dyne, oC, s, V, A
Siemens/centimeter [S/cm]
(cgs)
mm, kg, N, oC, s, mV, mA
Siemens/millimeter [S/mm]
(nmm)
mm, t, N, oC, s, mV, mA
Siemens/millimeter [S/mm]
(nmmton)
mm, dat, N, oC, s, mV, mA
804
Siemens/millimeter [S/mm]
Release 14.0 - © SAS IP, Inc. All rights reserved. - Contains proprietary and confidential information
of ANSYS, Inc. and its subsidiaries and affiliates.
�Solving Overview
Unit System
Measured in . . .
(nmmdat)
µm, kg, µN, oC, s, V, mA
picoSiemens/micrometer [pS/µm]
(µmks)
ft, lbm, lbf, oF, s, V, A
Siemens/foot [S/ft]
(Bft)
in, lbm, lbf, oF, s, V, A
Siemens/inch [S/in]
(Bin)
Table 22 Electric Field
Unit System
Measured in . . .
o
m, kg, N, C, s, V, A
Volts/meter [V/m]
(mks)
cm, g, dyne, oC, s, V, A
Volts/centimeter [V/cm]
(cgs)
mm, kg, N, oC, s, mV, mA
milliVolts/millimeter [mV/mm]
(nmm)
mm, t, N, oC, s, mV, mA
milliVolts/millimeter [mV/mm]
(nmmton)
mm, dat, N, oC, s, mV, mA
milliVolts/millimeter [mV/mm]
(nmmdat)
µm, kg, µN, oC, s, V, mA
Volts/micrometer [V/µm]
(µmks)
ft, lbm, lbf, oF, s, V, A
Volts/foot [V/ft]
(Bft)
in, lbm, lbf, oF, s, V, A
Volts/inch [V/in]
(Bin)
Table 23 Electric Flux Density
Unit System
Measured in . . .
o
Coulombs/meter2 [C/m2]
m, kg, N, C, s, V, A
(mks)
cm, g, dyne, oC, s, V, A
Coulombs/centimeter2 [C/cm2]
(cgs)
mm, kg, N, oC, s, mV, mA
milliCoulombs/millimeter2 [mC/mm2]
Release 14.0 - © SAS IP, Inc. All rights reserved. - Contains proprietary and confidential information
of ANSYS, Inc. and its subsidiaries and affiliates.
805
�Features
Unit System
Measured in . . .
(nmm)
mm, t, N, oC, s, mV, mA
milliCoulombs/millimeter2 [mC/mm2]
(nmmton)
mm, dat, N, oC, s, mV, mA
milliCoulombs/millimeter2 [mC/mm2]
(nmmdat)
µm, kg, µN, oC, s, V, mA
picoCoulombs/micrometer2 [pC/µm2]
(µmks)
ft, lbm, lbf, oF, s, V, A
Coulombs/foot2 [C/ft2]
(Bft)
in, lbm, lbf, oF, s, V, A
Coulombs/inch2 [C/in2]
(Bin)
Table 24 Electric Resistivity
Unit System
Measured in . . .
o
Ohm.meters [Ohm.m]
m, kg, N, C, s, V, A
(mks)
cm, g, dyne, oC, s, V, A
Ohm.centimeters [Ohm.cm]
(cgs)
mm, kg, N, oC, s, mV, mA
Ohm.millimeters [Ohm.mm]
(nmm)
mm, t, N, oC, s, mV, mA
Ohm.millimeters [Ohm.mm]
(nmmton)
mm, dat, N, oC, s, mV, mA
Ohm.millimeters [Ohm.mm]
(nmmdat)
µm, kg, µN, oC, s, V, mA
teraOhm.micrometers [Tohm.µm]
(µmks)
ft, lbm, lbf, oF, s, V, A
Ohm.Cir-mils/foot [Ohm.Cir-mil/ft]
(Bft)
in, lbm, lbf, oF, s, V, A
Ohm.Cir-mils/inch [Ohm.Cir-mil/in]
(Bin)
Table 25 Energy
Unit System
o
m, kg, N, C, s, V, A
806
Measured in . . .
Joules [J]
Release 14.0 - © SAS IP, Inc. All rights reserved. - Contains proprietary and confidential information
of ANSYS, Inc. and its subsidiaries and affiliates.
�Solving Overview
Unit System
Measured in . . .
(mks)
cm, g, dyne, oC, s, V, A
Ergs [erg]
(cgs)
mm, kg, N, oC, s, mV, mA
milliJoules [mJ]
(nmm)
mm, t, N, oC, s, mV, mA
milliJoules [mJ]
(nmmton)
mm, dat, N, oC, s, mV, mA
milliJoules [mJ]
(nmmdat)
µm, kg, µN, oC, s, V, mA
picoJoules [pJ]
(µmks)
ft, lbm, lbf, oF, s, V, A
(slug) feet2/second2 [(lbm/32.2)ft2/s2]
(Bft)
in, lbm, lbf, oF, s, V, A
(Slinch)inches2/second2 [(lbm/386.4)in2/s2]
(Bin)
mm, mg, ms
microJoules [µJ]
[ANSYS (AUTODYN) and LS-DYNA solvers]
m, kg, s
Joules [J]
[ LS-DYNA solver]
mm, t, s
milliJoules [mJ]
[ LS-DYNA solver]
(Slinch)inches2/second2 [(lbm/386.4)in2/s2]
in,lbf, s
[ LS-DYNA solver]
Table 26 Energy Density by Mass
Unit System
Measured in . . .
o
m, kg, N, C, s, V, A
Joules/kilograms [J/kg]
(mks)
cm, g, dyne, oC, s, V, A
dynes.centimeters/grams [dyne cm /g]
(cgs)
mm, kg, N, oC, s, mV, mA
milliJoules/tons [mJ/t]
(nmm)
Release 14.0 - © SAS IP, Inc. All rights reserved. - Contains proprietary and confidential information
of ANSYS, Inc. and its subsidiaries and affiliates.
807
�Features
Unit System
Measured in . . .
o
mm, t, N, C, s, mV, mA
milliJoules/tons [mJ/t]
(nmmton)
mm, dat, N, oC, s, mV, mA
milliJoules/tons [mJ/t]
(nmmdat)
µm, kg, µN, oC, s, V, mA
picoJoules/kilograms [pJ/kg]
(µmks)
ft, lbm, lbf, oF, s, V, A
feet² /seconds² [ft²/s²]
(Bft)
in, lbm, lbf, oF, s, V, A
inches²/seconds² [in²/sec ²]
(Bin)
mm, mg, ms
Joules/kilograms [J/kg]
[ANSYS (AUTODYN) and LS-DYNA solvers]
m, kg, s
Joules/kilograms [J/kg]
[ LS-DYNA solver]
mm, t, s
milliJoules/tons [mJ/t]
[ LS-DYNA solver]
in,lbf, s
inches²/seconds² [in²/sec ²]
[ LS-DYNA solver]
Table 27 Film Coefficient
Unit System
Measured in . . .1
m, kg, N, oC, s, V, A
Watts/meter2.degree Celsius [W/m2.oC]
(mks)
cm, g, dyne, oC, s, V, A
(cgs)
mm, kg, N, oC, s, mV, mA
dynes/second.centimeter.degree Celsius
[dyne/s.cm.oC]
tons/second3.degree Celsius [t/s3.oC]
(nmm)
mm, t, N, oC, s, mV, mA
tons/second3.degree Celsius [t/s3.oC]
(nmmton)
mm, dat, N, oC, s, mV, mA
tons/second3.degree Celsius [t/s3.oC]
(nmmdat)
µm, kg, µN, oC, s, V, mA
808
picoWatts/micrometer2.degree Celsius
[pW/µm2.oC]
Release 14.0 - © SAS IP, Inc. All rights reserved. - Contains proprietary and confidential information
of ANSYS, Inc. and its subsidiaries and affiliates.
�Solving Overview
Measured in . . .1
Unit System
(µmks)
ft, lbm, lbf, oF, s, V, A
(Slug)1/second3.degree Fahrenheit
[(lbm/32.2)1/s3.oF]
(Bft)
in, lbm, lbf, oF, s, V, A
(Slinch)1/second3.degree Fahrenheit
[(lbm/386.4)1/s3.oF]
(Bin)
Table 28 Force
Unit System
Measured in . . .
o
m, kg, N, C, s, V, A
Newtons [N]
(mks)
cm, g, dyne, oC, s, V, A
dynes [dyne]
(cgs)
mm, kg, N, oC, s, mV, mA
ton.millimeters/second2 [t.mm/s2]
(nmm)
mm, t, N, oC, s, mV, mA
ton.millimeters/second2 [t.mm/s2]
(nmmton)
mm, dat, N, oC, s, mV, mA
ton.millimeters/second2 [t.mm/s2]
(nmmdat)
µm, kg, µN, oC, s, V, mA
microNewtons [µN]
(µmks)
ft, lbm, lbf, oF, s, V, A
(Slug)feet/second2 [(lbm/32.2)ft/s2]
(Bft)
in, lbm, lbf, oF, s, V, A
(Slinch)inches/second2 [(lbm/386.4)in/s2]
(Bin)
mm, mg, ms
milliNewtons [mN]
[ANSYS (AUTODYN) and LS-DYNA solvers]
m, kg, s
Newtons [N]
[ LS-DYNA solver]
mm, t, s
Newtons [N]
[ LS-DYNA solver]
Release 14.0 - © SAS IP, Inc. All rights reserved. - Contains proprietary and confidential information
of ANSYS, Inc. and its subsidiaries and affiliates.
809
�Features
Unit System
Measured in . . .
in,lbf, s
pound force (lbf )
[ LS-DYNA solver]
Table 29 Force Intensity
Unit System
Measured in . . .
o
m, kg, N, C, s, V, A
Newtons/meter [N/m]
(mks)
cm, g, dyne, oC, s, V, A
dynes/centimeter [dyne/cm]
(cgs)
mm, kg, N, oC, s, mV, mA
tons/second2 [t/s2]
(nmm)
mm, t, N, oC, s, mV, mA
tons/second2 [t/s2]
(nmmton)
mm, dat, N, oC, s, mV, mA
tons/second2 [t/s2]
(nmmdat)
µm, kg, µN, oC, s, V, mA
microNewtons/micrometer [µN/µm]
(µmks)
ft, lbm, lbf, oF, s, V, A
(Slug)1/second2 [(lbm/32.2)1/s2]
(Bft)
in, lbm, lbf, oF, s, V, A
(Slinch)1/second2 [(lbm/386.4)1/s2]
(Bin)
mm, mg, ms
[ANSYS (AUTODYN) and LS-DYNA solvers]
m, kg, s
Newtons/meter [N/m] or milliNewtons/millimeter [mN/mm]
Newtons/meter [N/m]
[ LS-DYNA solver]
mm, t, s
Newtons/millimeter [N/mm]
[ LS-DYNA solver]
in,lbf, s
pound force/inch (lbf/in)
[ LS-DYNA solver]
Table 30 Force Per Angular Unit
Unit System
o
m, kg, N, C, s, V, A
810
Measured in . . .
Newtons/radian [N/rad]
Release 14.0 - © SAS IP, Inc. All rights reserved. - Contains proprietary and confidential information
of ANSYS, Inc. and its subsidiaries and affiliates.
�Solving Overview
Unit System
Measured in . . .
(mks)
cm, g, dyne, oC, s, V, A
dynes/radian [dyne/rad]
(cgs)
mm, kg, N, oC, s, mV, mA
Newtons/radian [N/rad]
(nmm)
mm, t, N, oC, s, mV, mA
Newtons/radian [N/rad]
(nmmton)
mm, dat, N, oC, s, mV, mA
Newtons/radian [N/rad]
(nmmdat)
µm, kg, µN, oC, s, V, mA
microNewtons/radian [µN/rad]
(µmks)
ft, lbm, lbf, oF, s, V, A
pounds mass/radian [lbf/rad]
(Bft)
in, lbm, lbf, oF, s, V, A
pounds mass/radian [lbf/rad]
(Bin)
Table 31 Fracture Energy
Unit System
Measured in . . .
o
m, kg, N, C, s, V, A
Joules/meters² [J /m²]
(mks)
cm, g, dyne, oC, s, V, A
dynes/centimeters [dyne/cm]
(cgs)
mm, kg, N, oC, s, mV, mA
milliJoules/millimeters² [mJ/mm²]
(nmm)
mm, t, N, oC, s, mV, mA
milliJoules/millimeters² [mJ/mm²]
(nmmton)
mm, dat, N, oC, s, mV, mA
milliJoules/millimeters² [mJ/mm²]
(nmmdat)
µm, kg, µN, oC, s, V, mA
picoJoules /micrometers² [pJ/µm²]
(µmks)
ft, lbm, lbf, oF, s, V, A
slug/seconds² [slug/s²]
(Bft)
in, lbm, lbf, oF, s, V, A
slinch/seconds² [slinch/s²]
Release 14.0 - © SAS IP, Inc. All rights reserved. - Contains proprietary and confidential information
of ANSYS, Inc. and its subsidiaries and affiliates.
811
�Features
Unit System
Measured in . . .
(Bin)
microJoules/millimeter2 [µJ/mm2]
mm, mg, ms
[ANSYS (AUTODYN) and LS-DYNA solvers]
m, kg, s
Joules/meters² [J /m²]
[ LS-DYNA solver]
mm, t, s
milliJoules/millimeters² [mJ/mm²]
[ LS-DYNA solver]
in,lbf, s
slinch/seconds² [slinch/s²]
[ LS-DYNA solver]
Table 32 Frequency
Unit System
Measured in . . .
o
m, kg, N, C, s, V, A
Hertz[Hz]
(mks)
cm, g, dyne, oC, s, V, A
Hertz[Hz]
(cgs)
mm, kg, N, oC, s, mV, mA
Hertz[Hz]
(nmm)
mm, t, N, oC, s, mV, mA
Hertz[Hz]
(nmmton)
mm, dat, N, oC, s, mV, mA
Hertz[Hz]
(nmmdat)
µm, kg, µN, oC, s, V, mA
Hertz[Hz]
(µmks)
ft, lbm, lbf, oF, s, V, A
Hertz[Hz]
(Bft)
in, lbm, lbf, oF, s, V, A
Hertz[Hz]
(Bin)
Table 33 Gasket Stiffness
Unit System
o
m, kg, N, C, s, V, A
Measured in . . .
Pascals/meter [Pa/m]
(mks)
812
Release 14.0 - © SAS IP, Inc. All rights reserved. - Contains proprietary and confidential information
of ANSYS, Inc. and its subsidiaries and affiliates.
�Solving Overview
Unit System
Measured in . . .
o
cm, g, dyne, C, s, V, A
dynes/centimeter3
(cgs)
mm, kg, N, oC, s, mV, mA
tons/second2.millimeter2 [t/s2.mm2]
(nmm)
mm, t, N, oC, s, mV, mA
tons/second2.millimeter2 [t/s2.mm2]
(nmmton)
mm, dat, N, oC, s, mV, mA
tons/second2.millimeter2 [t/s2.mm2]
(nmmdat)
µm, kg, µN, oC, s, V, mA
megaPascals/micrometer [MPa/µm]
(µmks)
ft, lbm, lbf, oF, s, V, A
(Slug)/second2.foot2 [(lbm/32.2)/s2.ft2]
(Bft)
in, lbm, lbf, oF, s, V, A
(Slinch)/second2.inch2 [(lbm/386.4)/s2.in2]
(Bin)
Table 34 Heat Flux
Unit System
Measured in . . .
o
Watts/meter2 [W/m2]
m, kg, N, C, s, V, A
(mks)
cm, g, dyne, oC, s, V, A
dynes/second.centimeter [dyne/s.cm]
(cgs)
mm, kg, N, oC, s, mV, mA
tons/second3 [t/s3]
(nmm)
mm, t, N, oC, s, mV, mA
tons/second3 [t/s3]
(nmmton)
mm, dat, N, oC, s, mV, mA
tons/second3 [t/s3]
(nmmdat)
µm, kg, µN, oC, s, V, mA
picoWatts/micrometer2 [pW/µm2]
(µmks)
ft, lbm, lbf, oF, s, V, A
(Slug)1/second3 [(lbm/32.2)1/s3]
(Bft)
Release 14.0 - © SAS IP, Inc. All rights reserved. - Contains proprietary and confidential information
of ANSYS, Inc. and its subsidiaries and affiliates.
813
�Features
Unit System
Measured in . . .
o
(Slinch)1/second3 [(lbm/386.4)1/s3]
in, lbm, lbf, F, s, V, A
(Bin)
Table 35 Heat Generation
Unit System
Measured in . . .
o
Watts/meter3 [W/m3]
m, kg, N, C, s, V, A
(mks)
cm, g, dyne, oC, s, V, A
dynes/second.centimeter2 [dyne/s.cm2]
(cgs)
mm, kg, N, oC, s, mV, mA
tons/second3.millimeter [t/s3.mm]
(nmm)
mm, t, N, oC, s, mV, mA
tons/second3.millimeter [t/s3.mm]
(nmmton)
mm, dat, N, oC, s, mV, mA
tons/second3.millimeter [t/s3.mm]
(nmmdat)
µm, kg, µN, oC, s, V, mA
picoWatts/micrometer3 [pW/µm3]
(µmks)
ft, lbm, lbf, oF, s, V, A
(Slug)1/second3.foot [(lbm/32.2)1/s3.ft]
(Bft)
in, lbm, lbf, oF, s, V, A
(Slinch)1/second3.inch [(lbm/386.4)1/s3.in]
(Bin)
Table 36 Heat Rate
Unit System
Measured in . . .
o
m, kg, N, C, s, V, A
Watts [W]
(mks)
cm, g, dyne, oC, s, V, A
dyne.centimeters/second [dyne.cm/s]
(cgs)
mm, kg, N, oC, s, mV, mA
ton.millimeters2/second3 [t.mm2/s3]
(nmm)
mm, t, N, oC, s, mV, mA
ton.millimeters2/second3 [t.mm2/s3]
(nmmton)
mm, dat, N, oC, s, mV, mA
814
ton.millimeters2/second3 [t.mm2/s3]
Release 14.0 - © SAS IP, Inc. All rights reserved. - Contains proprietary and confidential information
of ANSYS, Inc. and its subsidiaries and affiliates.
�Solving Overview
Unit System
Measured in . . .
(nmmdat)
µm, kg, µN, oC, s, V, mA
picoWatts [pW]
(µmks)
ft, lbm, lbf, oF, s, V, A
(Slug)feet2/second3 [(lbm/32.2)ft2/s3]
(Bft)
in, lbm, lbf, oF, s, V, A
(Slinch)inches2/second3 [(lbm/386.4)in2/s3]
(Bin)
Table 37 Impulse
Unit System
Measured in . . .
o
Newton . second [N . s]
m, kg, N, C, s, V, A
(mks)
cm, g, dyne, oC, s, V, A
Dyne . second [dyne . s]
(cgs)
mm, kg, N, oC, s, mV, mA
Newton . second [N . s]
(nmm)
mm, t, N, oC, s, mV, mA
Newton . second [N . s]
(nmmton)
mm, dat, N, oC, s, mV, mA
Newton . second [N . s]
(nmmdat)
µm, kg, µN, oC, s, V, mA
microNewton . second [µN . s]
(µmks)
ft, lbm, lbf, oF, s, V, A
pounds mass . second [lbf . s]
(Bft)
in, lbm, lbf, oF, s, V, A
pounds mass . second [lbf . s]
(Bin)
microNewton . second [µN . s]
mm, mg, ms
[ANSYS (AUTODYN) and LS-DYNA solvers]
m, kg, s
Newton . second [N . s]
[ LS-DYNA solver]
mm, t, s
Newton . second [N . s]
[ LS-DYNA solver]
Release 14.0 - © SAS IP, Inc. All rights reserved. - Contains proprietary and confidential information
of ANSYS, Inc. and its subsidiaries and affiliates.
815
�Features
Unit System
Measured in . . .
in,lbf, s
pound force. second (lbf. second)
[ LS-DYNA solver]
Table 38 Impulse Per Angular Unit
Unit System
Measured in . . .
o
Newton . second/rad [N . s/rad]
m, kg, N, C, s, V, A
(mks)
cm, g, dyne, oC, s, V, A
Dyne . second/radian [dyne . s/rad]
(cgs)
mm, kg, N, oC, s, mV, mA
Newton . second/rad [N . s/rad]
(nmm)
mm, t, N, oC, s, mV, mA
Newton . second/rad [N . s/rad]
(nmmton)
mm, dat, N, oC, s, mV, mA
Newton . second/rad [N . s/rad]
(nmmdat)
µm, kg, µN, oC, s, V, mA
microNewton . second/radian [µN . s/rad]
(µmks)
ft, lbm, lbf, oF, s, V, A
pounds mass . second/radian [lbf . s/rad]
(Bft)
in, lbm, lbf, oF, s, V, A
pounds mass . second/radian [lbf . s/rad]
(Bin)
Table 39 Inductance
Unit System
Measured in . . .
o
m, kg, N, C, s, V, A
Henries [H]
(mks)
cm, g, dyne, oC, s, V, A
Henries [H]
(cgs)
mm, kg, N, oC, s, mV, mA
milliHenries [mH]
(nmm)
mm, t, N, oC, s, mV, mA
milliHenries [mH]
(nmmton)
mm, dat, N, oC, s, mV, mA
816
milliHenries [mH]
Release 14.0 - © SAS IP, Inc. All rights reserved. - Contains proprietary and confidential information
of ANSYS, Inc. and its subsidiaries and affiliates.
�Solving Overview
Unit System
Measured in . . .
(nmmdat)
µm, kg, µN, oC, s, V, mA
teraHenries [TH]
(µmks)
ft, lbm, lbf, oF, s, V, A
Henries [H]
(Bft)
in, lbm, lbf, oF, s, V, A
Henries [H]
(Bin)
Table 40 Inverse Angle
Unit System
Measured in . . .
o
m, kg, N, C, s, V, A
1/radians [1/rad]
(mks)
cm, g, dyne, oC, s, V, A
1/radians [1/rad]
(cgs)
mm, kg, N, oC, s, mV, mA
1/radians [1/rad]
(nmm)
mm, t, N, oC, s, mV, mA
1/radians [1/rad]
(nmmton)
mm, dat, N, oC, s, mV, mA
1/radians [1/rad]
(nmmdat)
µm, kg, µN, oC, s, V, mA
1/radians [1/rad]
(µmks)
ft, lbm, lbf, oF, s, V, A
1/radians [1/rad]
(Bft)
in, lbm, lbf, oF, s, V, A
1/radians [1/rad]
(Bin)
Note
The units presented above are applicable when the Units menu is set to Radians. The applicable units are 1/degree [1/o] when the Units menu is set to Degrees.
Table 41 Inverse Length
Unit System
o
m, kg, N, C, s, V, A
Measured in . . .
1/meter [1/m]
Release 14.0 - © SAS IP, Inc. All rights reserved. - Contains proprietary and confidential information
of ANSYS, Inc. and its subsidiaries and affiliates.
817
�Features
Unit System
Measured in . . .
(mks)
cm, g, dyne, oC, s, V, A
1/centimeter [1/cm]
(cgs)
mm, kg, N, oC, s, mV, mA
1/millimeter [1/mm]
(nmm)
mm, t, N, oC, s, mV, mA
1/millimeter [1/mm]
(nmmton)
mm, dat, N, oC, s, mV, mA
1/millimeter [1/mm]
(nmmdat)
µm, kg, µN, oC, s, V, mA
1/micrometer [1/µm]
(µmks)
ft, lbm, lbf, oF, s, V, A
1/foot [1/ft]
(Bft)
in, lbm, lbf, oF, s, V, A
1/inch [1/in]
(Bin)
Table 42 Inverse Stress
Unit System
Measured in . . .
o
m, kg, N, C, s, V, A
1/Pascal [1/Pa]
(mks)
cm, g, dyne, oC, s, V, A
centimeters2/dyne [cm2/dyne]
(cgs)
mm, kg, N, oC, s, mV, mA
second2.millimeters/ton [s2.mm/t]
(nmm)
mm, t, N, oC, s, mV, mA
second2.millimeters/ton [s2.mm/t]
(nmmton)
mm, dat, N, oC, s, mV, mA
second2.millimeters/ton [s2.mm/t]
(nmmdat)
µm, kg, µN, oC, s, V, mA
1/megaPascal [1/MPa]
(µmks)
ft, lbm, lbf, oF, s, V, A
second2.feet/(Slug) [s2.ft/(lbm/32.2)]
(Bft)
818
Release 14.0 - © SAS IP, Inc. All rights reserved. - Contains proprietary and confidential information
of ANSYS, Inc. and its subsidiaries and affiliates.
�Solving Overview
Unit System
Measured in . . .
o
second2.inch/(Slinch) [s2.in/(lbm/386.4)]
in, lbm, lbf, F, s, V, A
(Bin)
Table 43 Length
Unit System
Measured in . . .
o
m, kg, N, C, s, V, A
meters [m]
(mks)
cm, g, dyne, oC, s, V, A
centimeters [cm]
(cgs)
mm, kg, N, oC, s, mV, mA
millimeters [mm]
(nmm)
mm, t, N, oC, s, mV, mA
millimeters [mm]
(nmmton)
mm, dat, N, oC, s, mV, mA
millimeters [mm]
(nmmdat)
µm, kg, µN, oC, s, V, mA
micrometers [µm]
(µmks)
ft, lbm, lbf, oF, s, V, A
feet [ft]
(Bft)
in, lbm, lbf, oF, s, V, A
inches [in]
(Bin)
mm, mg, ms
millimeters [mm]
[ANSYS (AUTODYN) and LS-DYNA solvers]
m, kg, s
meters [m]
[ LS-DYNA solver]
mm, t, s
millimeters [mm]
[ LS-DYNA solver]
in,lbf, s
inches [in]
[ LS-DYNA solver]
Table 44 Magnetic Field Intensity
Unit System
o
m, kg, N, C, s, V, A
Measured in . . .
Amperes/meter [A/m]
Release 14.0 - © SAS IP, Inc. All rights reserved. - Contains proprietary and confidential information
of ANSYS, Inc. and its subsidiaries and affiliates.
819
�Features
Unit System
Measured in . . .
(mks)
cm, g, dyne, oC, s, V, A
Oersteds [Oe]
(cgs)
mm, kg, N, oC, s, mV, mA
milliAmperes/millimeter [mA/mm]
(nmm)
mm, t, N, oC, s, mV, mA
milliAmperes/millimeter [mA/mm]
(nmmton)
mm, dat, N, oC, s, mV, mA
milliAmperes/millimeter [mA/mm]
(nmmdat)
µm, kg, µN, oC, s, V, mA
picoAmperes/micrometer [pA/µm]
(µmks)
ft, lbm, lbf, oF, s, V, A
Amperes/foot [A/ft]
(Bft)
in, lbm, lbf, oF, s, V, A
Amperes/inch [A/in]
(Bin)
Table 45 Magnetic Flux
Unit System
Measured in . . .
o
m, kg, N, C, s, V, A
Webers [Wb]
(mks)
cm, g, dyne, oC, s, V, A
Maxwells [Mx]
(cgs)
mm, kg, N, oC, s, mV, mA
milliWebers [mWb]
(nmm)
mm, t, N, oC, s, mV, mA
milliWebers [mWb]
(nmmton)
mm, dat, N, oC, s, mV, mA
milliWebers [mWb]
(nmmdat)
µm, kg, µN, oC, s, V, mA
Webers [Wb]
(µmks)
ft, lbm, lbf, oF, s, V, A
Lines
(Bft)
820
Release 14.0 - © SAS IP, Inc. All rights reserved. - Contains proprietary and confidential information
of ANSYS, Inc. and its subsidiaries and affiliates.
�Solving Overview
Unit System
Measured in . . .
o
in, lbm, lbf, F, s, V, A
Lines
(Bin)
Table 46 Magnetic Flux Density
Unit System
Measured in . . .
o
m, kg, N, C, s, V, A
Teslas [T]
(mks)
cm, g, dyne, oC, s, V, A
Gauss [G]
(cgs)
mm, kg, N, oC, s, mV, mA
milliTeslas [mT]
(nmm)
mm, t, N, oC, s, mV, mA
milliTeslas [mT]
(nmmton)
mm, dat, N, oC, s, mV, mA
milliTeslas [mT]
(nmmdat)
µm, kg, µN, oC, s, V, mA
teraTeslas [TT]
(µmks)
ft, lbm, lbf, oF, s, V, A
Lines/ft2
(Bft)
in, lbm, lbf, oF, s, V, A
Lines/in2
(Bin)
Table 47 Mass
Unit System
Measured in . . .
o
m, kg, N, C, s, V, A
kilograms [kg]
(mks)
cm, g, dyne, oC, s, V, A
grams [g]
(cgs)
mm, kg, N, oC, s, mV, mA
tons [t]
(nmm)
mm, t, N, oC, s, mV, mA
tons [t]
(nmmton)
mm, dat, N, oC, s, mV, mA
tons [t]
Release 14.0 - © SAS IP, Inc. All rights reserved. - Contains proprietary and confidential information
of ANSYS, Inc. and its subsidiaries and affiliates.
821
�Features
Unit System
Measured in . . .
(nmmdat)
µm, kg, µN, oC, s, V, mA
kilograms [kg]
(µmks)
ft, lbm, lbf, oF, s, V, A
(Slug) [(lbm/32.2)]
(Bft)
in, lbm, lbf, oF, s, V, A
(Slinch) [(lbm/386.4)]
(Bin)
mm, mg, ms
milligrams [mg]
[ANSYS (AUTODYN) and LS-DYNA solvers]
m, kg, s
kilograms [kg]
[ LS-DYNA solver]
mm, t, s
tons [t]
[ LS-DYNA solver]
in,lbf, s
Slinch
[ LS-DYNA solver]
Table 48 Material Impedance
Unit System
Measured in . . .
mm, mg, ms
milligrams/millimeter2/second [mg/mm2/s]
[ANSYS (AUTODYN) and LS-DYNA solvers]
kilograms/meter2/second [kg/m2/s]
m, kg, s
[ LS-DYNA solver]
tons/millimeter2/second [t/mm2/s]
mm, t, s
[ LS-DYNA solver]
Slinch/inch2/second [Slinch/in2/s]
in,lbf, s
[ LS-DYNA solver]
Table 49 Moment
Unit System
Measured in . . .
o
Newton.meters [N.m]
m, kg, N, C, s, V, A
(mks)
cm, g, dyne, oC, s, V, A
822
dyne.centimeters [dyne.cm]
Release 14.0 - © SAS IP, Inc. All rights reserved. - Contains proprietary and confidential information
of ANSYS, Inc. and its subsidiaries and affiliates.
�Solving Overview
Unit System
Measured in . . .
(cgs)
mm, kg, N, oC, s, mV, mA
ton.millimeters2/second2 [t.mm2/s2]
(nmm)
mm, t, N, oC, s, mV, mA
ton.millimeters2/second2 [t.mm2/s2]
(nmmton)
mm, dat, N, oC, s, mV, mA
ton.millimeters2/second2 [t.mm2/s2]
(nmmdat)
µm, kg, µN, oC, s, V, mA
microNewton.micrometers [µN.µm]
(µmks)
ft, lbm, lbf, oF, s, V, A
(Slug)feet2/second2 [(lbm/32.2)ft2/s2]
(Bft)
in, lbm, lbf, oF, s, V, A
(Slinch)inches2/second2 [(lbm/386.4)in2/s2]
(Bin)
microNewton.meters [µN.m]
mm, mg, ms
[ANSYS (AUTODYN) and LS-DYNA solvers]
Newton.meters [N.m]
m, kg, s
[ LS-DYNA solver]
Newton.millimeters [N.mm]
mm, t, s
[ LS-DYNA solver]
pound force.inch [lbf.in]
in,lbf, s
[ LS-DYNA solver]
Table 50 Moment of Inertia of Area
Unit System
Measured in . . .
o
meters4 [m4]
m, kg, N, C, s, V, A
(mks)
cm, g, dyne, oC, s, V, A
centimeters4 [cm4]
(cgs)
mm, kg, N, oC, s, mV, mA
millimeters4 [mm4]
(nmm)
mm, t, N, oC, s, mV, mA
millimeters4 [mm4]
(nmmton)
Release 14.0 - © SAS IP, Inc. All rights reserved. - Contains proprietary and confidential information
of ANSYS, Inc. and its subsidiaries and affiliates.
823
�Features
Unit System
Measured in . . .
o
mm, dat, N, C, s, mV, mA
millimeters4 [mm4]
(nmmdat)
µm, kg, µN, oC, s, V, mA
micrometers4 [µm4]
(µmks)
ft, lbm, lbf, oF, s, V, A
feet4 [ft4]
(Bft)
in, lbm, lbf, oF, s, V, A
inches4 [in4]
(Bin)
millimeters4 [mm4]
mm, mg, ms
[ANSYS (AUTODYN) and LS-DYNA solvers]
meters4 [m4]
m, kg, s
[ LS-DYNA solver]
millimeters4 [mm4]
mm, t, s
[ LS-DYNA solver]
inches4 [in4]
in,lbf, s
[ LS-DYNA solver]
Table 51 Moment of Inertia of Mass
Unit System
Measured in . . .
o
kilogram.meter2 [kg.m2]
m, kg, N, C, s, V, A
(mks)
cm, g, dyne, oC, s, V, A
gram.centimeter2 [g.cm2]
(cgs)
mm, kg, N, oC, s, mV, mA
kilogram .millimeter2 [kg.mm2]
(nmm)
mm, t, N, oC, s, mV, mA
kilogram .millimeter2 [kg.mm2]
(nmmton)
mm, dat, N, oC, s, mV, mA
kilogram .millimeter2 [kg.mm2]
(nmmdat)
µm, kg, µN, oC, s, V, mA
kilogram.micrometer2 [kg.µm2]
(µmks)
ft, lbm, lbf, oF, s, V, A
824
(Slug)feet2 [(lbm/32.2)ft2]
Release 14.0 - © SAS IP, Inc. All rights reserved. - Contains proprietary and confidential information
of ANSYS, Inc. and its subsidiaries and affiliates.
�Solving Overview
Unit System
Measured in . . .
(Bft)
in, lbm, lbf, oF, s, V, A
(Slinch)inch2 [(lbm/386.4)in2]
(Bin)
milligram .millimeter2 [mg.mm2]
mm, mg, ms
[ANSYS (AUTODYN) and LS-DYNA solvers]
kilogram.meter2 [kg.m2]
m, kg, s
[ LS-DYNA solver]
ton.millimeter2 [t.mm2]
mm, t, s
[ LS-DYNA solver]
(Slinch)inch2 [(Slinch)in2]
in,lbf, s
[ LS-DYNA solver]
Table 52 Normalized Value
Unit System
Measured in . . .
o
m, kg, N, C, s, V, A
unitless
(mks)
cm, g, dyne, oC, s, V, A
unitless
(cgs)
mm, kg, N, oC, s, mV, mA
unitless
(nmm)
mm, t, N, oC, s, mV, mA
unitless
(nmmton)
mm, dat, N, oC, s, mV, mA
unitless
(nmmdat)
µm, kg, µN, oC, s, V, mA
unitless
(µmks)
ft, lbm, lbf, oF, s, V, A
unitless
(Bft)
Release 14.0 - © SAS IP, Inc. All rights reserved. - Contains proprietary and confidential information
of ANSYS, Inc. and its subsidiaries and affiliates.
825
�Features
Unit System
Measured in . . .
o
in, lbm, lbf, F, s, V, A
unitless
(Bin)
Table 53 Permeability
Unit System
Measured in . . .
o
m, kg, N, C, s, V, A
Henries/meter [H/m]
(mks)
cm, g, dyne, oC, s, V, A
Henries/centimeter [H/cm]
(cgs)
mm, kg, N, oC, s, mV, mA
milliHenries/millimeter [mH/mm]
(nmm)
mm, t, N, oC, s, mV, mA
milliHenries/millimeter [mH/mm]
(nmmton)
mm, dat, N, oC, s, mV, mA
milliHenries/millimeter [mH/mm]
(nmmdat)
µm, kg, µN, oC, s, V, mA
teraHenries/micrometer [TH/µm]
(µmks)
ft, lbm, lbf, oF, s, V, A
Henries/foot [H/ft]
(Bft)
in, lbm, lbf, oF, s, V, A
Henries/inch [H/in]
(Bin)
Table 54 Permittivity
Unit System
Measured in . . .
o
m, kg, N, C, s, V, A
Farads/meter [F/m]
(mks)
cm, g, dyne, oC, s, V, A
Farads/centimeter [F/cm]
(cgs)
mm, kg, N, oC, s, mV, mA
microFarads/millimeter [µF/mm]
(nmm)
mm, t, N, oC, s, mV, mA
microFarads/millimeter [µF/mm]
(nmmton)
mm, dat, N, oC, s, mV, mA
826
microFarads/millimeter [µF/mm]
Release 14.0 - © SAS IP, Inc. All rights reserved. - Contains proprietary and confidential information
of ANSYS, Inc. and its subsidiaries and affiliates.
�Solving Overview
Unit System
Measured in . . .
(nmmdat)
µm, kg, µN, oC, s, V, mA
picoFarads/micrometer [pF/µm]
(µmks)
ft, lbm, lbf, oF, s, V, A
Farads/foot [F/ft]
(Bft)
in, lbm, lbf, oF, s, V, A
Farads/inch [F/in]
(Bin)
Table 55 Poisson's Ratio
Unit System
Measured in . . .
o
m, kg, N, C, s, V, A
unitless
(mks)
cm, g, dyne, oC, s, V, A
unitless
(cgs)
mm, kg, N, oC, s, mV, mA
unitless
(nmm)
mm, t, N, oC, s, mV, mA
unitless
(nmmton)
mm, dat, N, oC, s, mV, mA
unitless
(nmmdat)
µm, kg, µN, oC, s, V, mA
unitless
(µmks)
ft, lbm, lbf, oF, s, V, A
unitless
(Bft)
in, lbm, lbf, oF, s, V, A
unitless
(Bin)
mm, mg, ms
unitless
[ANSYS (AUTODYN) and LS-DYNA solvers]
m, kg, s
unitless
[ LS-DYNA solver]
mm, t, s
unitless
[ LS-DYNA solver]
Release 14.0 - © SAS IP, Inc. All rights reserved. - Contains proprietary and confidential information
of ANSYS, Inc. and its subsidiaries and affiliates.
827
�Features
Unit System
Measured in . . .
in,lbf, s
unitless
[ LS-DYNA solver]
Table 56 Power
Unit System
Measured in . . .
o
m, kg, N, C, s, V, A
Watts [W]
(mks)
cm, g, dyne, oC, s, V, A
dyne.centimeters/second [dyne.cm/s]
(cgs)
mm, kg, N, oC, s, mV, mA
ton.millimeters2/second3 [t.mm2/s3]
(nmm)
mm, t, N, oC, s, mV, mA
ton.millimeters2/second3 [t.mm2/s3]
(nmmton)
mm, dat, N, oC, s, mV, mA
ton.millimeters2/second3 [t.mm2/s3]
(nmmdat)
µm, kg, µN, oC, s, V, mA
picoWatts [pW]
(µmks)
ft, lbm, lbf, oF, s, V, A
(Slug)feet2/second3 [(lbm/32.2)ft2/s3]
(Bft)
in, lbm, lbf, oF, s, V, A
(Slinch)inches2/second3 [(lbm/386.4)in2/s3]
(Bin)
mm, mg, ms
milliWatts [mW]
[ANSYS (AUTODYN) and LS-DYNA solvers]
m, kg, s
Watts [W]
[ LS-DYNA solver]
Newton.millimeters/second [N.mm/s]
mm, t, s
[ LS-DYNA solver]
pound force.inch/second [lbf.in/s]
in,lbf, s
[ LS-DYNA solver]
Table 57 Pressure
Unit System
o
m, kg, N, C, s, V, A
828
Measured in . . .
Pascals [Pa]
Release 14.0 - © SAS IP, Inc. All rights reserved. - Contains proprietary and confidential information
of ANSYS, Inc. and its subsidiaries and affiliates.
�Solving Overview
Unit System
Measured in . . .
(mks)
cm, g, dyne, oC, s, V, A
dynes/centimeter2 [dyne/cm2]
(cgs)
mm, kg, N, oC, s, mV, mA
ton/second2.millimeters [t/s2.mm]
(nmm)
mm, t, N, oC, s, mV, mA
ton/second2.millimeters [t/s2.mm]
(nmmton)
mm, dat, N, oC, s, mV, mA
ton/second2.millimeters [t/s2.mm]
(nmmdat)
µm, kg, µN, oC, s, V, mA
megaPascals [MPa]
(µmks)
ft, lbm, lbf, oF, s, V, A
(Slug)1/second2.foot [(lbm/32.2)1/s2.ft]
(Bft)
in, lbm, lbf, oF, s, V, A
(Slinch)1/second2.inch [(lbm/386.4)1/s2.in]
(Bin)
mm, mg, ms
kiloPascals [kPa]
[ANSYS (AUTODYN) and LS-DYNA solvers]
m, kg, s
Pascals [Pa]
[ LS-DYNA solver]
mm, t, s
megaPascals [MPa]
[ LS-DYNA solver]
pounds/inch2 [lb/in2]
in,lbf, s
[ LS-DYNA solver]
Table 58 PSD Acceleration
Unit System
Measured in . . .
o
(meters/second2)2/Hertz [(m/s2)2/Hz]
m, kg, N, C, s, V, A
(mks)
cm, g, dyne, oC, s, V, A
(centimeters/second2)2/Hertz [(cm/s2)2/Hz]
(cgs)
mm, kg, N, oC, s, mV, mA
(millimeters/second2)2/Hertz [(mm/s2)2/Hz]
(nmm)
Release 14.0 - © SAS IP, Inc. All rights reserved. - Contains proprietary and confidential information
of ANSYS, Inc. and its subsidiaries and affiliates.
829
�Features
Unit System
Measured in . . .
o
mm, t, N, C, s, mV, mA
(millimeters/second2)2/Hertz [(mm/s2)2/Hz]
(nmmton)
mm, dat, N, oC, s, mV, mA
(millimeters/second2)2/Hertz [(mm/s2)2/Hz]
(nmmdat)
µm, kg, µN, oC, s, V, mA
(µmks)
ft, lbm, lbf, oF, s, V, A
(micrometers/second2)2/Megahertz
[(µm/s2)2/MHz]
(feet/second2)2/Hertz [(ft/s2)2/Hz]
(Bft)
in, lbm, lbf, oF, s, V, A
(inch/second2)2/Hertz [(in/s2)2/Hz]
(Bin)
Table 59 PSD Acceleration (G)
Unit System
Measured in . . .
o
G2/Hertz [G2/Hz]
m, kg, N, C, s, V, A
(mks)
cm, g, dyne, oC, s, V, A
G2/Hertz [G2/Hz]
(cgs)
mm, kg, N, oC, s, mV, mA
G2/Hertz [G2/Hz]
(nmm)
mm, t, N, oC, s, mV, mA
G2/Hertz [G2/Hz]
(nmmton)
mm, dat, N, oC, s, mV, mA
G2/Hertz [G2/Hz]
(nmmdat)
µm, kg, µN, oC, s, V, mA
G2/Hertz [G2/Hz]
(µmks)
ft, lbm, lbf, oF, s, V, A
G2/Hertz [G2/Hz]
(Bft)
in, lbm, lbf, oF, s, V, A
G2/Hertz [G2/Hz]
(Bin)
Table 60 PSD Displacement
Unit System
o
m, kg, N, C, s, V, A
830
Measured in . . .
meters2/Hertz [m2/Hz]
Release 14.0 - © SAS IP, Inc. All rights reserved. - Contains proprietary and confidential information
of ANSYS, Inc. and its subsidiaries and affiliates.
�Solving Overview
Unit System
Measured in . . .
(mks)
cm, g, dyne, oC, s, V, A
centimeters2/Hertz [cm2/Hz]
(cgs)
mm, kg, N, oC, s, mV, mA
millimeters2/Hertz [mm2/Hz]
(nmm)
mm, t, N, oC, s, mV, mA
millimeters2/Hertz [mm2/Hz]
(nmmton)
mm, dat, N, oC, s, mV, mA
millimeters2/Hertz [mm2/Hz]
(nmmdat)
µm, kg, µN, oC, s, V, mA
micrometers2/Megahertz [µm2/MHz]
(µmks)
ft, lbm, lbf, oF, s, V, A
feet2/Hertz [ft2/Hz]
(Bft)
in, lbm, lbf, oF, s, V, A
inches2/Hertz [in2/Hz]
(Bin)
Table 61 PSD Force
Unit System
Measured in . . .
o
Newtons2/Hertz [N2/Hz]
m, kg, N, C, s, V, A
(mks)
cm, g, dyne, oC, s, V, A
Dynes2/Hertz [dyne2/Hz]
(cgs)
mm, kg, N, oC, s, mV, mA
(nmm)
mm, t, N, oC, s, mV, mA
(nmmton)
mm, dat, N, oC, s, mV, mA
(nmmdat)
µm, kg, µN, oC, s, V, mA
((kiloGrams.milliMeters)/Second2)2/Hertz
[((kg.mm)/s2)2/Hz]
((Tons.milliMeters)/Second2)2/Hertz
[((t.mm)/s2)2s/Hz]
((Tons.milliMeters)/Second2)2/Hertz
[((t.mm)/s2)2s/Hz]
microNewtons2/Hertz [µN2/Hz]
(µmks)
ft, lbm, lbf, oF, s, V, A
(Bft)
((Pounds.Mass/32.2).Feet)/Second2))2/Hertz
[((lb.m/32.2).ft/s2))2/Hz]
Release 14.0 - © SAS IP, Inc. All rights reserved. - Contains proprietary and confidential information
of ANSYS, Inc. and its subsidiaries and affiliates.
831
�Features
Unit System
Measured in . . .
o
((Pounds.Mass/32.2).Inches)/Second2))2/Hertz
[((lb.m/32.2).in/s2))2/Hz]
in, lbm, lbf, F, s, V, A
(Bin)
Table 62 PSD Moment
Unit System
Measured in . . .
o
(Newtons.Meters)2/Hertz [(N.m)2/Hz]
m, kg, N, C, s, V, A
(mks)
cm, g, dyne, oC, s, V, A
(Dynes.centiMeters)2/Hertz [(dyne.cm)2/Hz]
(cgs)
mm, kg, N, oC, s, mV, mA
(nmm)
mm, t, N, oC, s, mV, mA
(nmmton)
mm, dat, N, oC, s, mV, mA
(nmmdat)
µm, kg, µN, oC, s, V, mA
(µmks)
ft, lbm, lbf, oF, s, V, A
((kiloGrams.milliMeters2)/Second2)2/Hertz
[((kg.mm2)/s2)2/Hz]
((Tons.milliMeters2)/Second2)2/Hertz
[((t.mm2)/s2)2/Hz]
((Tons.milliMeters2)/Second2)2/Hertz
[((t.mm2)/s2)2/Hz]
(microNewtons.microMeters)2/Hertz
[(µN.µm)2/Hz]
((Pounds.Mass/32.2).Feet2)/Second2) 2/Hertz
[((lb.m/32.2).ft2)/s2)2/Hz]
(Bft)
in, lbm, lbf, oF, s, V, A
((Pounds.Mass/386.4).Inches2)/Second2)2/Hertz
[((lb.m/386.4).in2)/s2)2/Hz]
(Bin)
Table 63 PSD Pressure
Unit System
Measured in . . .
o
Pascals2/Hertz [Pa2/Hz]
m, kg, N, C, s, V, A
(mks)
cm, g, dyne, oC, s, V, A
(Dynes/centiMeter2)2/Hertz [(Dyne/cm2)2/Hz]
(cgs)
mm, kg, N, oC, s, mV, mA
(nmm)
mm, t, N, oC, s, mV, mA
(nmmton)
mm, dat, N, oC, s, mV, mA
832
(kiloGrams/(milliMeter.Second2))2/Hertz
[(kg/(mm.s2))2/Hz]
(Tons/(milliMeter.Second2))2/Hertz
[(t/(mm.s2))2/Hz]
(Tons/(milliMeter.Second2))2/Hertz
[(t/(mm.s2))2/Hz]
Release 14.0 - © SAS IP, Inc. All rights reserved. - Contains proprietary and confidential information
of ANSYS, Inc. and its subsidiaries and affiliates.
�Solving Overview
Unit System
Measured in . . .
(nmmdat)
µm, kg, µN, oC, s, V, mA
megaNewtons2/Hertz [MPa2/Hz]
(µmks)
ft, lbm, lbf, oF, s, V, A
((Slug)/(Foot.Second2))2/Hertz
[((lbm/32.2)/(ft.s2))2/Hz]
(Bft)
in, lbm, lbf, oF, s, V, A
((Slinch)/(Inch.Second2))2/Hertz
[((lbm/386.4)/(in.s2))2/Hz]
(Bin)
Table 64 PSD Strain
Unit System
Measured in . . .
o
(Meters/Meter)2/Hertz [(m/m)2/Hz]
m, kg, N, C, s, V, A
(mks)
cm, g, dyne, oC, s, V, A
(cgs)
mm, kg, N, oC, s, mV, mA
(nmm)
mm, t, N, oC, s, mV, mA
(nmmton)
mm, dat, N, oC, s, mV, mA
(nmmdat)
µm, kg, µN, oC, s, V, mA
(µmks)
ft, lbm, lbf, oF, s, V, A
(centiMeters/centiMeter)2/Hertz
[(cm/cm)2/Hz]
(milliMeters/milliMeter)2/Hertz
[(mm/mm)2/Hz]
(milliMeters/milliMeter)2/Hertz
[(mm/mm)2/Hz]
(milliMeters/milliMeter)2/Hertz
[(mm/mm)2/Hz]
(microMeters/microMeter)2/Hertz
[(µm/µm)2/Hz]
(Feet/Foot)2/Hertz [(ft/ft)2/Hz]
(Bft)
in, lbm, lbf, oF, s, V, A
(Inches/Inch)2/Hertz [(in/in)2/Hz]
(Bin)
Table 65 PSD Stress
Unit System
Measured in . . .
o
Pascals2/Hertz [Pa2/Hz]
m, kg, N, C, s, V, A
(mks)
cm, g, dyne, oC, s, V, A
(Dynes/centiMeter2)2/Hertz [(Dyne/cm2)2/Hz]
(cgs)
Release 14.0 - © SAS IP, Inc. All rights reserved. - Contains proprietary and confidential information
of ANSYS, Inc. and its subsidiaries and affiliates.
833
�Features
Unit System
Measured in . . .
o
mm, kg, N, C, s, mV, mA
(nmm)
mm, t, N, oC, s, mV, mA
(nmmton)
mm, dat, N, oC, s, mV, mA
(nmmdat)
µm, kg, µN, oC, s, V, mA
(kiloGrams/(millimeter.Second2))2/Hertz
[(kg/(mm.s2))2/Hz]
(Tons/(milliMeter.Second2))2/Hertz
[(t/(mm.s2))2/Hz]
(Tons/(milliMeter.Second2))2/Hertz
[(t/(mm.s2))2/Hz]
megaNewtons2/Hertz [MPa2/Hz]
(µmks)
ft, lbm, lbf, oF, s, V, A
((Slug)/(Foot.Second2))2/Hertz
[((lbm/32.2)/(ft.s2))2/Hz]
(Bft)
in, lbm, lbf, oF, s, V, A
((Slinch)/(Inch.Second2))2/Hertz
[((lbm/386.4)/(in.s2))2/Hz]
(Bin)
Table 66 PSD Velocity
Unit System
Measured in . . .
o
(meters/second)2/Hertz [(m/s)2/Hz]
m, kg, N, C, s, V, A
(mks)
cm, g, dyne, oC, s, V, A
(centimeters/second)2/Hertz [(cm/s)2/Hz]
(cgs)
mm, kg, N, oC, s, mV, mA
(millimeters/second)2/Hertz [(mm/s)2/Hz]
(nmm)
mm, t, N, oC, s, mV, mA
(millimeters/second)2/Hertz [(mm/s)2/Hz]
(nmmton)
mm, dat, N, oC, s, mV, mA
(millimeters/second)2/Hertz [(mm/s)2/Hz]
(nmmdat)
µm, kg, µN, oC, s, V, mA
(µmks)
ft, lbm, lbf, oF, s, V, A
(micrometers/second)2/Megahertz
[(µm/s)2/MHz]
(feet/second)2/Hertz [(ft/s)2/Hz]
(Bft)
834
Release 14.0 - © SAS IP, Inc. All rights reserved. - Contains proprietary and confidential information
of ANSYS, Inc. and its subsidiaries and affiliates.
�Solving Overview
Unit System
Measured in . . .
o
(inches/second)2/Hertz [(in/s)2/Hz]
in, lbm, lbf, F, s, V, A
(Bin)
Table 67 Relative Permeability
Unit System
Measured in . . .
o
m, kg, N, C, s, V, A
unitless
(mks)
cm, g, dyne, oC, s, V, A
unitless
(cgs)
mm, kg, N, oC, s, mV, mA
unitless
(nmm)
mm, t, N, oC, s, mV, mA
unitless
(nmmton)
mm, dat, N, oC, s, mV, mA
unitless
(nmmdat)
µm, kg, µN, oC, s, V, mA
unitless
(µmks)
ft, lbm, lbf, oF, s, V, A
unitless
(Bft)
in, lbm, lbf, oF, s, V, A
unitless
(Bin)
Table 68 Relative Permittivity
Unit System
Measured in . . .
o
m, kg, N, C, s, V, A
unitless
(mks)
cm, g, dyne, oC, s, V, A
unitless
(cgs)
mm, kg, N, oC, s, mV, mA
unitless
(nmm)
mm, t, N, oC, s, mV, mA
unitless
(nmmton)
mm, dat, N, oC, s, mV, mA
unitless
Release 14.0 - © SAS IP, Inc. All rights reserved. - Contains proprietary and confidential information
of ANSYS, Inc. and its subsidiaries and affiliates.
835
�Features
Unit System
Measured in . . .
(nmmdat)
µm, kg, µN, oC, s, V, mA
unitless
(µmks)
ft, lbm, lbf, oF, s, V, A
unitless
(Bft)
in, lbm, lbf, oF, s, V, A
unitless
(Bin)
Table 69 Rotational Damping
Unit System
Measured in . . .
o
Newton.meter.seconds/radian [N.m.s/rad]
m, kg, N, C, s, V, A
(mks)
cm, g, dyne, oC, s, V, A
(cgs)
mm, kg, N, oC, s, mV, mA
(nmm)
mm, t, N, oC, s, mV, mA
(nmmton)
mm, dat, N, oC, s, mV, mA
(nmmdat)
µm, kg, µN, oC, s, V, mA
(µmks)
ft, lbm, lbf, oF, s, V, A
dyne.centimeter.seconds/radian
[dyne.cm.s/rad]
ton.millimeter2.seconds/second2.radian
[t.mm2.s/s2.rad]
ton.millimeter2.seconds/second2.radian
[t.mm2.s/s2.rad]
ton.millimeter2.seconds/second2.radian
[t.mm2.s/s2.rad]
microNewton.micrometer.seconds/radian
[µN.µm.s/rad]
(Slug)foot2.seconds/second2.radian
[(lbm/32.2)ft2.s/s2.rad]
(Bft)
in, lbm, lbf, oF, s, V, A
(Slinch)inch2.seconds/second2.radian
[(lbm/386.4)in2.s/s2.rad]
(Bin)
Table 70 Rotational Stiffness
Unit System
Measured in . . .
o
Newton.meters/radian [N.m/rad]
m, kg, N, C, s, V, A
(mks)
cm, g, dyne, oC, s, V, A
dynes.centimeters/radian [dyne.cm/rad]
(cgs)
836
Release 14.0 - © SAS IP, Inc. All rights reserved. - Contains proprietary and confidential information
of ANSYS, Inc. and its subsidiaries and affiliates.
�Solving Overview
Unit System
Measured in . . .
o
ton.millimeters2/second2.radian
[t.mm2/s2.rad]
mm, t, N, oC, s, mV, mA
ton.millimeters2/second2.radian
[t.mm2/s2.rad]
mm, kg, N, C, s, mV, mA
(nmm)
(nmmton)
mm, dat, N, oC, s, mV, mA
(nmmdat)
µm, kg, µN, oC, s, V, mA
(µmks)
ft, lbm, lbf, oF, s, V, A
ton.millimeters2/second2.radian
[t.mm2/s2.rad]
microNewton.micrometers/radian
[µN.µm/rad]
(Slug)feet2/second2.radian
[(lbm/32.2)ft2/s2.rad]
(Bft)
in, lbm, lbf, oF, s, V, A
(Slinch)inches2/second2.radian
[(lbm/386.4)in2/s2.rad]
(Bin)
Table 71 Seebeck Coefficient
Unit System
Measured in . . .1
m, kg, N, oC, s, V, A
Volts/degree Celsius [V/oC]
(mks)
cm, g, dyne, oC, s, V, A
Volts/degree Celsius [V/oC]
(cgs)
mm, kg, N, oC, s, mV, mA
milliVolts/degree Celsius [mV/oC]
(nmm)
mm, t, N, oC, s, mV, mA
milliVolts/degree Celsius [mV/oC]
(nmmton)
mm, dat, N, oC, s, mV, mA
milliVolts/degree Celsius [mV/oC]
(nmmdat)
µm, kg, µN, oC, s, V, mA
Volts/degree Celsius [V/oC]
(µmks)
ft, lbm, lbf, oF, s, V, A
Volts/degree Fahrenheit [V/oF]
(Bft)
Release 14.0 - © SAS IP, Inc. All rights reserved. - Contains proprietary and confidential information
of ANSYS, Inc. and its subsidiaries and affiliates.
837
�Features
Unit System
Measured in . . .1
in, lbm, lbf, oF, s, V, A
Volts/degree Fahrenheit [V/oF]
(Bin)
Table 72 Section Modulus
Unit System
Measured in . . .
o
meters3 [m3]
m, kg, N, C, s, V, A
(mks)
cm, g, dyne, oC, s, V, A
centimeters3 [cm3]
(cgs)
mm, kg, N, oC, s, mV, mA
millimeters3 [mm3]
(nmm)
mm, t, N, oC, s, mV, mA
millimeters3 [mm3]
(nmmton)
mm, dat, N, oC, s, mV, mA
millimeters3 [mm3]
(nmmdat)
µm, kg, µN, oC, s, V, mA
micrometers3 [µm3]
(µmks)
ft, lbm, lbf, oF, s, V, A
feet3 [ft3]
(Bft)
in, lbm, lbf, oF, s, V, A
inches3 [in3]
(Bin)
millimeters3 [mm3]
mm, mg, ms
[ANSYS (AUTODYN) and LS-DYNA solvers]
meters3 [m3]
m, kg, s
[ LS-DYNA solver]
millimeters3 [mm3]
mm, t, s
[ LS-DYNA solver]
inch3 [in3]
in,lbf, s
[ LS-DYNA solver]
Table 73 Shear Elastic Strain
Unit System
o
m, kg, N, C, s, V, A
838
Measured in . . .
radians [rad]
Release 14.0 - © SAS IP, Inc. All rights reserved. - Contains proprietary and confidential information
of ANSYS, Inc. and its subsidiaries and affiliates.
�Solving Overview
Unit System
Measured in . . .
(mks)
cm, g, dyne, oC, s, V, A
radians [rad]
(cgs)
mm, kg, N, oC, s, mV, mA
radians [rad]
(nmm)
mm, t, N, oC, s, mV, mA
radians [rad]
(nmmton)
mm, dat, N, oC, s, mV, mA
radians [rad]
(nmmdat)
µm, kg, µN, oC, s, V, mA
radians [rad]
(µmks)
ft, lbm, lbf, oF, s, V, A
radians [rad]
(Bft)
in, lbm, lbf, oF, s, V, A
radians [rad]
(Bin)
Table 74 Shock Velocity
Unit System
Measured in . . .
o
m, kg, N, C, s, V, A
seconds/meters [s/m]
(mks)
cm, g, dyne, oC, s, V, A
seconds/centimeters [s/cm]
(cgs)
mm, kg, N, oC, s, mV, mA
seconds/millimeters [s/mm]
(nmm)
mm, t, N, oC, s, mV, mA
seconds/millimeters [s/mm]
(nmmton)
mm, dat, N, oC, s, mV, mA
seconds/millimeters [s/mm]
(nmmdat)
µm, kg, µN, oC, s, V, mA
seconds/micrometers [s/µm]
(µmks)
ft, lbm, lbf, oF, s, V, A
seconds/feet [s/ft]
(Bft)
Release 14.0 - © SAS IP, Inc. All rights reserved. - Contains proprietary and confidential information
of ANSYS, Inc. and its subsidiaries and affiliates.
839
�Features
Unit System
Measured in . . .
o
in, lbm, lbf, F, s, V, A
seconds/inches [s/in]
(Bin)
Table 75 Specific Heat
Unit System
Measured in . . .1
m, kg, N, oC, s, V, A
Joules/kilogram.degree Celsius [J/kg.oC]
(mks)
cm, g, dyne, oC, s, V, A
(cgs)
mm, kg, N, oC, s, mV, mA
(nmm)
mm, t, N, oC, s, mV, mA
(nmmton)
mm, dat, N, oC, s, mV, mA
(nmmdat)
µm, kg, µN, oC, s, V, mA
dyne.centimeters/gram.degree Celsius
[dyne.cm/g.oC]
millimeters2/second2.degree Celsius
[mm2/s2.oC]
millimeters2/second2.degree Celsius
[mm2/s2.oC]
millimeters2/second2.degree Celsius
[mm2/s2.oC]
picoJoules/kilogram.degree Celsius [pJ/kg.oC]
(µmks)
ft, lbm, lbf, oF, s, V, A
feet2/second2.degree Fahrenheit [ft2/s2.oF]
(Bft)
in, lbm, lbf, oF, s, V, A
inches2/second2.degree Fahrenheit [in2/s2.oF]
(Bin)
Joules/kilogram.degree Kelvin [J/kg.oK]
mm, mg, ms
[ANSYS (AUTODYN) and LS-DYNA solvers]
Joules/kilogram/degree Kelvin [J/kg/oK]
m, kg, s
[ LS-DYNA solver]
milliJoules/ton/degree Kelvin [mJ/t/oK]
mm, t, s
[ LS-DYNA solver]
inch2/second2/oF [in2/s2/oF]
in,lbf, s
[ LS-DYNA solver]
Table 76 Specific Weight
Unit System
o
m, kg, N, C, s, V, A
840
Measured in . . .
Newtons/meter3 [N/m3]
Release 14.0 - © SAS IP, Inc. All rights reserved. - Contains proprietary and confidential information
of ANSYS, Inc. and its subsidiaries and affiliates.
�Solving Overview
Unit System
Measured in . . .
(mks)
cm, g, dyne, oC, s, V, A
dynes/centimeter3 [dyne/cm3]
(cgs)
mm, kg, N, oC, s, mV, mA
tons/second2.millimeters2 [t/s2.mm2]
(nmm)
mm, t, N, oC, s, mV, mA
tons/second2.millimeters2 [t/s2.mm2]
(nmmton)
mm, dat, N, oC, s, mV, mA
tons/second2.millimeters2 [t/s2.mm2]
(nmmdat)
µm, kg, µN, oC, s, V, mA
microNewtons/micrometer3 [µN/µm3]
(µmks)
ft, lbm, lbf, oF, s, V, A
(Slug)1/second2.feet2 [(lbm/32.2)1/s2.ft2]
(Bft)
in, lbm, lbf, oF, s, V, A
(Slinch)1/second2.inch2 [(lbm/386.4)1/s2.in2]
(Bin)
MegaNewtons/meter3 [MN/m3]
mm, mg, ms
[ANSYS (AUTODYN) and LS-DYNA solvers]
Newtons/meter3 [N/m3]
m, kg, s
[ LS-DYNA solver]
Newtons/millimeter3 [N/mm3]
mm, t, s
[ LS-DYNA solver]
pound force/inch3 [lbf/in3]
in,lbf, s
[ LS-DYNA solver]
Table 77 Stiffness
Unit System
Measured in . . .
o
m, kg, N, C, s, V, A
Newtons/meter [N/m]
(mks)
cm, g, dyne, oC, s, V, A
dynes/centimeter [dyne/cm]
(cgs)
mm, kg, N, oC, s, mV, mA
Newtons/millimeter [N/mm]
(nmm)
Release 14.0 - © SAS IP, Inc. All rights reserved. - Contains proprietary and confidential information
of ANSYS, Inc. and its subsidiaries and affiliates.
841
�Features
Unit System
Measured in . . .
o
mm, t, N, C, s, mV, mA
Newtons/millimeter [N/mm]
(nmmton)
mm, dat, N, oC, s, mV, mA
Newtons/millimeter [N/mm]
(nmmdat)
µm, kg, µN, oC, s, V, mA
microNewtons/micrometer [µN/µm]
(µmks)
ft, lbm, lbf, oF, s, V, A
pound force/foot [lbf/ft]
(Bft)
in, lbm, lbf, oF, s, V, A
pound force/inch [lbf/in]
(Bin)
mm, mg, ms
[ANSYS (AUTODYN) and LS-DYNA solvers]
m, kg, s
Newtons/meter [N/m] or milliNewtons/millimeter [mN/mm]
Newtons/meter [N/m]
[ LS-DYNA solver]
mm, t, s
Newtons/millimeter [N/m]
[ LS-DYNA solver]
in,lbf, s
pound force/inch [lbf/in]
[ LS-DYNA solver]
Table 78 Strain and RS Strain
Unit System
Measured in . . .
o
m, kg, N, C, s, V, A
meter/meter [m/m]
(mks)
cm, g, dyne, oC, s, V, A
centimeter/centimeter [cm/cm]
(cgs)
mm, kg, N, oC, s, mV, mA
millimeter/millimeter [mm/mm]
(nmm)
mm, t, N, oC, s, mV, mA
millimeter/millimeter [mm/mm]
(nmmton)
mm, dat, N, oC, s, mV, mA
millimeter/millimeter [mm/mm]
(nmmdat)
µm, kg, µN, oC, s, V, mA
842
micrometer/micrometer [µm/µm]
Release 14.0 - © SAS IP, Inc. All rights reserved. - Contains proprietary and confidential information
of ANSYS, Inc. and its subsidiaries and affiliates.
�Solving Overview
Unit System
Measured in . . .
(µmks)
ft, lbm, lbf, oF, s, V, A
feet/foot [ft/ft]
(Bft)
in, lbm, lbf, oF, s, V, A
inch/inch [in/in]
(Bin)
mm, mg, ms
millimeter/millimeter [mm/mm]
[ANSYS (AUTODYN) and LS-DYNA solvers]
m, kg, s
meter/meter [m/m]
[ LS-DYNA solver]
mm, t, s
millimeter/millimeter [mm/mm]
[ LS-DYNA solver]
in,lbf, s
inch/inch [in/in]
[ LS-DYNA solver]
Table 79 Stress and RS Stress
Unit System
Measured in . . .
o
m, kg, N, C, s, V, A
Pascals [Pa]
(mks)
cm, g, dyne, oC, s, V, A
dynes/centimeter2 [dyne/cm2]
(cgs)
mm, kg, N, oC, s, mV, mA
ton/second2.millimeters [t/s2.mm]
(nmm)
mm, t, N, oC, s, mV, mA
ton/second2.millimeters [t/s2.mm]
(nmmton)
mm, dat, N, oC, s, mV, mA
ton/second2.millimeters [t/s2.mm]
(nmmdat)
µm, kg, µN, oC, s, V, mA
megaPascals [MPa]
(µmks)
ft, lbm, lbf, oF, s, V, A
(Slug)/second2.foot [(lbm/32.2)/s2.ft]
(Bft)
in, lbm, lbf, oF, s, V, A
(Slinch)/second2.inch [(lbm/386.4)/s2.in]
(Bin)
Release 14.0 - © SAS IP, Inc. All rights reserved. - Contains proprietary and confidential information
of ANSYS, Inc. and its subsidiaries and affiliates.
843
�Features
Unit System
Measured in . . .
mm, mg, ms
kiloPascals [kPa]
[ANSYS (AUTODYN) and LS-DYNA solvers]
m, kg, s
Pascals [Pa]
[ LS-DYNA solver]
mm, t, s
megaPascals [MPa]
[ LS-DYNA solver]
pounds/inch2 [lb/in2]
in,lbf, s
[ LS-DYNA solver]
Table 80 Strength
Unit System
Measured in . . .
o
m, kg, N, C, s, V, A
Pascals [Pa]
(mks)
cm, g, dyne, oC, s, V, A
dynes/centimeter2 [dyne/cm2]
(cgs)
mm, kg, N, oC, s, mV, mA
ton/second2.millimeters [t/s2.mm]
(nmm)
mm, t, N, oC, s, mV, mA
ton/second2.millimeters [t/s2.mm]
(nmmton)
mm, dat, N, oC, s, mV, mA
ton/second2.millimeters [t/s2.mm]
(nmmdat)
µm, kg, µN, oC, s, V, mA
megaPascals [MPa]
(µmks)
ft, lbm, lbf, oF, s, V, A
(Slug)1/second2.foot [(lbm/32.2)1/s2.ft]
(Bft)
in, lbm, lbf, oF, s, V, A
(Slinch)1/second2.inch [(lbm/386.4)1/s2.in]
(Bin)
mm, mg, ms
kiloPascals [kPa]
[ANSYS (AUTODYN) and LS-DYNA solvers]
m, kg, s
Pascals [Pa]
[ LS-DYNA solver]
mm, t, s
844
megaPascals [MPa]
Release 14.0 - © SAS IP, Inc. All rights reserved. - Contains proprietary and confidential information
of ANSYS, Inc. and its subsidiaries and affiliates.
�Solving Overview
Unit System
Measured in . . .
[ LS-DYNA solver]
pounds/inch2 [lb/in2]
in,lbf, s
[ LS-DYNA solver]
Table 81 Thermal Capacitance
Unit System
Measured in . . .1
m, kg, N, oC, s, V, A
Joules/degree Celsius [J/oC]
(mks)
cm, g, dyne, oC, s, V, A
Ergs/degree Celsius [Erg/oC]
(cgs)
mm, kg, N, oC, s, mV, mA
milliJoules/degree Celsius [mJ/oC]
(nmm)
mm, t, N, oC, s, mV, mA
milliJoules/degree Celsius [mJ/oC]
(nmmton)
mm, dat, N, oC, s, mV, mA
milliJoules/degree Celsius [mJ/oC]
(nmmdat)
µm, kg, µN, oC, s, V, mA
picoJoules/degree Celsius [pJ/oC]
(µmks)
ft, lbm, lbf, oF, s, V, A
BTU/degree Fahrenheit [BTU/oF]
(Bft)
in, lbm, lbf, oF, s, V, A
BTU/degree Fahrenheit [BTU/oF]
(Bin)
Table 82 Thermal Conductance
Unit System
Measured in . . .1
m, kg, N, oC, s, V, A
Watts/degree Celsius [W/oC]
(mks)
cm, g, dyne, oC, s, V, A
Watts/degree Celsius [W/oC]
(cgs)
mm, kg, N, oC, s, mV, mA
Watts/degree Celsius [W/oC]
(nmm)
mm, t, N, oC, s, mV, mA
Watts/degree Celsius [W/oC]
(nmmton)
mm, dat, N, oC, s, mV, mA
Watts/degree Celsius [W/oC]
Release 14.0 - © SAS IP, Inc. All rights reserved. - Contains proprietary and confidential information
of ANSYS, Inc. and its subsidiaries and affiliates.
845
�Features
Measured in . . .1
Unit System
(nmmdat)
µm, kg, µN, oC, s, V, mA
picoWatts/degree Celsius [pW/oC]
(µmks)
ft, lbm, lbf, oF, s, V, A
BTU/second.degree Fahrenheit [BTU/s.oF]
(Bft)
in, lbm, lbf, oF, s, V, A
BTU/second.degree Fahrenheit [BTU/s.oF]
(Bin)
Table 83 Thermal Expansion
Unit System
Measured in . . .1
m, kg, N, oC, s, V, A
1/degree Celsius [1/oC]
(mks)
cm, g, dyne, oC, s, V, A
1/degree Celsius [1/oC]
(cgs)
mm, kg, N, oC, s, mV, mA
1/degree Celsius [1/oC]
(nmm)
mm, t, N, oC, s, mV, mA
1/degree Celsius [1/oC]
(nmmton)
mm, dat, N, oC, s, mV, mA
1/degree Celsius [1/oC]
(nmmdat)
µm, kg, µN, oC, s, V, mA
1/degree Celsius [1/oC]
(µmks)
ft, lbm, lbf, oF, s, V, A
1/degree Fahrenheit [1/oF]
(Bft)
in, lbm, lbf, oF, s, V, A
1/degree Fahrenheit [1/oF]
(Bin)
microJoules/degree Kelvin [µJ/oK]
mm, mg, ms
[ANSYS (AUTODYN) and LS-DYNA solvers]
m, kg, s
1/degree Kelvin [1/oK]
[ LS-DYNA solver]
mm, t, s
1/degree Kelvin [1/oK]
[ LS-DYNA solver]
846
Release 14.0 - © SAS IP, Inc. All rights reserved. - Contains proprietary and confidential information
of ANSYS, Inc. and its subsidiaries and affiliates.
�Solving Overview
Unit System
Measured in . . .1
in,lbf, s
1/degree Fahrenheit [1/oF]
[ LS-DYNA solver]
Table 84 Temperature
Unit System
Measured in . . .1
m, kg, N, oC, s, V, A
degrees Celsius [oC]
(mks)
cm, g, dyne, oC, s, V, A
degrees Celsius [oC]
(cgs)
mm, kg, N, oC, s, mV, mA
degrees Celsius [oC]
(nmm)
mm, t, N, oC, s, mV, mA
degrees Celsius [oC]
(nmmton)
mm, dat, N, oC, s, mV, mA
degrees Celsius [oC]
(nmmdat)
µm, kg, µN, oC, s, V, mA
degrees Celsius [oC]
(µmks)
ft, lbm, lbf, oF, s, V, A
degrees Fahrenheit [oF]
(Bft)
in, lbm, lbf, oF, s, V, A
degrees Fahrenheit [oF]
(Bin)
degrees Kelvin [oK]
mm, mg, ms
[ANSYS (AUTODYN) and LS-DYNA solvers]
degrees Kelvin [oK]
m, kg, s
[ LS-DYNA solver]
degrees Kelvin [oK]
mm, t, s
[ LS-DYNA solver]
degrees Fahrenheit [oF]
in,lbf, s
[ LS-DYNA solver]
Table 85 Temperature Difference
Unit System
Measured in . . .1
m, kg, N, oC, s, V, A
degrees Celsius [oC]
Release 14.0 - © SAS IP, Inc. All rights reserved. - Contains proprietary and confidential information
of ANSYS, Inc. and its subsidiaries and affiliates.
847
�Features
Measured in . . .1
Unit System
(mks)
cm, g, dyne, oC, s, V, A
degrees Celsius [oC]
(cgs)
mm, kg, N, oC, s, mV, mA
degrees Celsius [oC]
(nmm)
mm, t, N, oC, s, mV, mA
degrees Celsius [oC]
(nmmton)
mm, dat, N, oC, s, mV, mA
degrees Celsius [oC]
(nmmdat)
µm, kg, µN, oC, s, V, mA
degrees Celsius [oC]
(µmks)
ft, lbm, lbf, oF, s, V, A
degrees Fahrenheit [oF]
(Bft)
in, lbm, lbf, oF, s, V, A
degrees Fahrenheit [oF]
(Bin)
degrees Kelvin [oK]
mm, mg, ms
[ANSYS (AUTODYN) and LS-DYNA solvers]
Table 86 Time
Unit System
Measured in . . .
o
m, kg, N, C, s, V, A
seconds [s]
(mks)
cm, g, dyne, oC, s, V, A
seconds [s]
(cgs)
mm, kg, N, oC, s, mV, mA
seconds [s]
(nmm)
mm, t, N, oC, s, mV, mA
seconds [s]
(nmmton)
mm, dat, N, oC, s, mV, mA
seconds [s]
(nmmdat)
µm, kg, µN, oC, s, V, mA
seconds [s]
(µmks)
848
Release 14.0 - © SAS IP, Inc. All rights reserved. - Contains proprietary and confidential information
of ANSYS, Inc. and its subsidiaries and affiliates.
�Solving Overview
Unit System
Measured in . . .
o
ft, lbm, lbf, F, s, V, A
seconds [s]
(Bft)
in, lbm, lbf, oF, s, V, A
seconds [s]
(Bin)
mm, mg, ms
milliseconds [ms]
[ANSYS (AUTODYN) and LS-DYNA solvers]
m, kg, s
seconds [s]
[ LS-DYNA solver]
mm, t, s
seconds [s]
[ LS-DYNA solver]
in,lbf, s
seconds [s]
[ LS-DYNA solver]
Table 87 Translational Damping
Unit System
Measured in . . .
o
Newton.seconds/meter [N.s/m]
m, kg, N, C, s, V, A
(mks)
cm, g, dyne, oC, s, V, A
dyne.seconds/centimeter [dyne.s/cm]
(cgs)
mm, kg, N, oC, s, mV, mA
(nmm)
mm, t, N, oC, s, mV, mA
(nmmton)
mm, dat, N, oC, s, mV, mA
(nmmdat)
µm, kg, µN, oC, s, V, mA
ton.millimeter.seconds/second2.millimeter
[t.mm.s/s2.mm]
ton.millimeter.seconds/second2.millimeter
[t.mm.s/s2.mm]
ton.millimeter.seconds/second2.millimeter
[t.mm.s/s2.mm]
microNewton.seconds/micrometer [µN.s/µm]
(µmks)
ft, lbm, lbf, oF, s, V, A
(Bft)
(Slug)foot.seconds/second2.foot
[(lbm/32.2)ft.s/s2.ft]
Release 14.0 - © SAS IP, Inc. All rights reserved. - Contains proprietary and confidential information
of ANSYS, Inc. and its subsidiaries and affiliates.
849
�Features
Unit System
Measured in . . .
o
(Slinch)inch.seconds/second2.inch
[(lbm/386.4)in.s/s2.in]
in, lbm, lbf, F, s, V, A
(Bin)
Table 88 Velocity and RS Velocity
Unit System
Measured in . . .
o
m, kg, N, C, s, V, A
meters/second [m/s]
(mks)
cm, g, dyne, oC, s, V, A
centimeters/second [cm/s]
(cgs)
mm, kg, N, oC, s, mV, mA
millimeters/second [mm/s]
(nmm)
mm, t, N, oC, s, mV, mA
millimeters/second [mm/s]
(nmmton)
mm, dat, N, oC, s, mV, mA
millimeters/second [mm/s]
(nmmdat)
µm, kg, µN, oC, s, V, mA
micrometers/second [µm/s]
(µmks)
ft, lbm, lbf, oF, s, V, A
feet/second [ft/s]
(Bft)
in, lbm, lbf, oF, s, V, A
inches/second [in/s]
(Bin)
mm, mg, ms
[ANSYS (AUTODYN) and LS-DYNA solvers]
m, kg, s
meters/second [m/s] or millimeters/millisecond [mm/ms]
meters/second [m/s]
[ LS-DYNA solver]
mm, t, s
millimeters/second [mm/s]
[ LS-DYNA solver]
in,lbf, s
inches/second [in/s]
[ LS-DYNA solver]
Table 89 Voltage
Unit System
o
m, kg, N, C, s, V, A
850
Measured in . . .
Volts [V]
Release 14.0 - © SAS IP, Inc. All rights reserved. - Contains proprietary and confidential information
of ANSYS, Inc. and its subsidiaries and affiliates.
�Solving Overview
Unit System
Measured in . . .
(mks)
cm, g, dyne, oC, s, V, A
Volts [V]
(cgs)
mm, kg, N, oC, s, mV, mA
milliVolts [mV]
(nmm)
mm, t, N, oC, s, mV, mA
milliVolts [mV]
(nmmton)
mm, dat, N, oC, s, mV, mA
milliVolts [mV]
(nmmdat)
µm, kg, µN, oC, s, V, mA
Volts [V]
(µmks)
ft, lbm, lbf, oF, s, V, A
Volts [V]
(Bft)
in, lbm, lbf, oF, s, V, A
Volts [V]
(Bin)
Table 90 Volume
Unit System
Measured in . . .
o
meters3 [m3]
m, kg, N, C, s, V, A
(mks)
cm, g, dyne, oC, s, V, A
centimeters3 [cm3]
(cgs)
mm, kg, N, oC, s, mV, mA
millimeters3 [mm3]
(nmm)
mm, t, N, oC, s, mV, mA
millimeters3 [mm3]
(nmmton)
mm, dat, N, oC, s, mV, mA
millimeters3 [mm3]
(nmmdat)
µm, kg, µN, oC, s, V, mA
micrometers3 [µm3]
(µmks)
ft, lbm, lbf, oF, s, V, A
feet3 [ft3]
(Bft)
in, lbm, lbf, oF, s, V, A
inches3 [in3]
Release 14.0 - © SAS IP, Inc. All rights reserved. - Contains proprietary and confidential information
of ANSYS, Inc. and its subsidiaries and affiliates.
851
�Features
Unit System
Measured in . . .
(Bin)
millimeters3 [mm3]
mm, mg, ms
[ANSYS (AUTODYN) and LS-DYNA solvers]
meters3 [m3]
m, kg, s
[ LS-DYNA solver]
millimeters3 [mm3]
mm, t, s
[ LS-DYNA solver]
inches3 [in3]
in,lbf, s
[ LS-DYNA solver]
All “ton” designations in the table mean metric ton.
1 — Selecting Kelvin as the unit for temperature updates the default temperature values to Kelvin unit
system. Workbench uses temperature values in Celsius for the metric system, by default. To change the
units from Celsius to Kelvin:
•
On the Units menu, click Kelvin.
Conversion Factors
•
Degree Celsius to Kelvin — C + 273.15.
•
Kelvin to degree Celsius — K-273.15.
•
Kelvin to degrees Fahrenheit — ((K-273.15)*9/5)-32.
Saving your Results in the Mechanical Application
There are three ways to save your results in the Mechanical application:
•
As a Mechanical APDL application database file.
To save the Mechanical application results in a Mechanical APDL application database file, click
Analysis Settings on the Tree Outline (p. 235) and in its Details, click Yes next to Save ANSYS db
under Analysis Data Management (p. 549).
•
As an input file for the Mechanical APDL application. See Writing and Reading the Mechanical APDL Application Files (p. 852).
•
As a Mechanical application database file.
To save your solution as a Mechanical application database file, select File> Export. Select File>
Save As in the Project Schematic to save the project. The Save As dialog box appears, allowing
you to type the name of the file and specify its location.
Writing and Reading the Mechanical APDL Application Files
The Tools menu includes options for writing the Mechanical APDL application input files and for reading
the Mechanical APDL application results files.
852
Release 14.0 - © SAS IP, Inc. All rights reserved. - Contains proprietary and confidential information
of ANSYS, Inc. and its subsidiaries and affiliates.
�Solving Overview
To write the Mechanical APDL application input file:
1.
Highlight the Solution object folder in the tree.
2.
From the Main Menu (p. 280), choose Tools> Write Input File....
3.
In the Save As dialog box, specify a location and name for the input file.
To read the Mechanical APDL application result files:
1.
Highlight the Solution object folder in the tree.
2.
From the Main Menu (p. 280), choose Tools> Read Result Files....
3.
Browse to the folder that contains the Mechanical APDL application result files and click Open.
4.
In the dialog box that follows, select the unit system, then click OK.
Note
•
Errors will occur if the Mechanical APDL application result files are from a version of the
Mechanical application that is older than the version currently running.
•
Referring to step 3 in the above procedure, the directory to which you browse should only
contain files pertinent to that solution. Otherwise failure of Mechanical to identify the proper
files could occur if extraneous files exist in the directory. In addition, if the folder that you
browse to contains multiple result files or jobname runs, files identified as solver generated
files will be copied from this folder and those that match the jobname you select in the file
browse window will be renamed to the “file” jobname during the copy. Files already with
the jobname of “file” will be copied as well. It is for this reason that you should avoid
browsing to a folder that contains a mix of files with the base name “file” combined with
files without this base name.
Mechanical APDL Application Analysis from a Mechanical Application Mesh
The option for writing the Mechanical APDL application file can be used to perform analyses in the
Mechanical APDL application while taking advantage of the meshing capabilities within the Mechanical
application. The procedure is as follows:
1.
Attach the model into the Mechanical application.
2.
Mesh the model.
3.
Select the Solution folder in the tree.
4.
Tools> Write Input File... and specify a location and name for the input file.
Release 14.0 - © SAS IP, Inc. All rights reserved. - Contains proprietary and confidential information
of ANSYS, Inc. and its subsidiaries and affiliates.
853
�Features
5.
Use this input file to complete your analysis in the Mechanical APDL application. The meshed
model will contain generic elements encoding only shape and connectivity information. Such
elements can then be replaced by others that are appropriate to your desired analysis.
Note
Any named selection group from the Mechanical application is transferred to the Mechanical
APDL application as a component according to specific naming rules and conventions.
Using Writing and Reading Files Together
The writing and reading options are useful when used together. You can use the write option, then
solve at your leisure on the machine of your choice. When the solution is done, you can use the read
option to browse to the directory that contains the Mechanical APDL application output files (for example,
result file, file.err, solve.out, file.gst, file.nlh). Workbench will then copy all files into your solution directory
and proceed to use those files for postprocessing. The reading option requires that the directory include
the result and file.err files at a minimum.
Note
You must ensure that the mesh in the result file matches the mesh in Workbench.
The reading Mechanical APDL application file option is available for all analysis types except rigid dynamic analyses and shape analyses.
The writing Mechanical APDL application file option is available for all analysis types except rigid dynamic
analyses.
System units must be specified in the Mechanical APDL application result files being read for Result
Tracker graphs to display properly. Result Tracker graphs will display in the Mechanical APDL application
result file units if the units specified when reading the files are inconsistent with those in the files.
Converting Boundary Conditions to Nodal DOF Constraints (Mechanical APDL
Solver)
This section discusses converting structural boundary conditions on the geometry to constraints on the
mesh for analyses targeting the ANSYS solver.
In the Mechanical APDL application, structural degree-of-freedom constraints can be defined at individual
nodes. Specifically, you can choose to constrain each node along any of the three axis directions (x, y,
z) of its local coordinate system to simulate the kinds of supports your model requires. In the Mechanical application, however, you specify boundary conditions on the geometry, so the program must
automatically convert them into nodal constraints prior to solution. Ordinarily, this process is straightforward and the boundary conditions can be transcribed directly onto the nodes. In certain cases,
however, the Mechanical application may be confronted with combinations of boundary conditions
that require negotiation to produce an equivalent rendition of the effective constraints acting on the
nodes. A common case occurs in structural analyses where two or more boundary conditions are applied
to neighboring topologies, for example, Frictionless Supports applied to neighboring faces that meet
at an angle: the nodes on the edge are subject to two separate combinations of DOF constraints, one
from each Frictionless Support. The Mechanical application attempts to identify a suitable orientation
to the nodal coordinate system that accommodates both frictionless supports and, if successful, constrain
854
Release 14.0 - © SAS IP, Inc. All rights reserved. - Contains proprietary and confidential information
of ANSYS, Inc. and its subsidiaries and affiliates.
�Solving Overview
its axes accordingly. Should this attempt ever fail, the solution will be prevented and an error will be
issued to the Message Window (See The Solver Has Found Conflicting DOF Constraints (p. 1088) in the
Troubleshooting section.)
Among the boundary conditions that participate in this conversion, there are:
Fixed Supports (Fixed Face, Fixed Edge, Fixed Vertex)
Simply Supported (Simply Supported Edge, Simply Supported Vertex)
Fixed Rotation
Displacements (Displacements for Faces, Displacement for Edges, Displacements For Vertices)
Frictionless Support
Cylindrical Support
Symmetry Regions
The calculations that convert the boundary conditions into nodal constraints involve:
•
the identification of the linear span contributed by each of the boundary conditions
•
the combination of the individual spans into a final nodal constraint choice.
Angular tolerances are involved in distinguishing and combining the spans; a program controlled tolerance of 0.01 degrees will be used.
Note
The calculations have a built in preference for producing nodal coordinate systems that are
closest in orientation to the global coordinate system.
Resolving Thermal Boundary Condition Conflicts
Conflicts between boundary conditions scoped to parts and individual faces
Boundary conditions applied to individual geometry faces always override those that are scoped to a
part(s). For conflicts associated with various boundary conditions, the order of precedence is as follows:
1.
Applied temperatures (Highest).
2.
Convection, heat fluxes, and flows (Cumulative, but overridden by applied temperatures).
3.
Insulated (Lowest. Overridden by all of the above).
Resume Capability for Explicit Dynamics Analyses
If an Explicit Dynamics analysis has partially or totally completed, then it is possible to resume the
analysis from a non-zero time step (cycle). These are some examples of why this would be desirable:
•
To extend an analysis that has successfully completed beyond its current end time or cycle.
•
To complete an analysis that has been interrupted. For example you may wish to interrupt an analysis
in order to review results part way through a longer simulation.
•
To continue an analysis that has stopped part way through. For example, if an analysis has terminated
prematurely due to the time-step size being too small, you can make adjustments to mass scaling, and
restart the calculation.
•
To adjust the frequency of restart file, result file or other output information. For example, you may
wish to re-solve part of an analysis that is of interest with more frequent results.
Release 14.0 - © SAS IP, Inc. All rights reserved. - Contains proprietary and confidential information
of ANSYS, Inc. and its subsidiaries and affiliates.
855
�Features
•
To adjust damping or erosion controls.
An analysis may be resumed from any cycle that has a restart file by first selecting the cycle in the Resume From Cycle field located in the Step Controls section of the Analysis Settings, then making
any other required analysis changes, and selecting Solve. The frequency of restart file output is controlled
in the Analysis Settings Output Controls. There is no limit to the number of times an analysis may
be resumed.
The following restrictions apply:
•
Changes made to any feature of the model outside of the Analysis Settings will prevent a resume from
taking place.
•
Changes made to any of the (Analysis Settings) Solver Controls, except for Minimum Velocity,
Maximum Velocity and Radius Cutoff, will prevent a resume from taking place.
•
Changes made to the Retain Inertia of Eroded Material field will prevent a resume from taking place.
•
Changes to all other Erosion Controls, Damping Controls, and Output Controls are valid and will not
prevent a resume from taking place.
•
To use Automatic Mass Scaling under (Analysis Settings, Step Controls), it must be enabled from
the start of the calculation. You cannot change the Automatic Mass Scaling property for a restart calculation. If Automatic Mass Scaling is active, the other Mass Scaling properties may be changed part way
through a calculation.
•
Analyses with non-zero Displacement constraints defined may not be resumed.
Commands Objects
You can input commands such as Mechanical APDL commands, directly in the Mechanical application
using a Commands object. Refer to the Commands objects reference page for information on valid
objects under which you can insert single or multiple Commands objects.
Upon inserting a Commands object, the Worksheet appears and displays information or special instructions tailored to the specific parent object. For example, the following information appears if you insert
a Commands object under a Contact Region object:
*********contact region default statement*********
!
Commands inserted into this file will be executed just after the contact region definition.
!
The type number for the contact type is equal to the parameter "cid".
!
The type number for the target type is equal to the parameter "tid".
!
The real and mat number for the asymmetric contact pair is equal to the parameter "cid".
!
The real and mat number for the symmetric contact pair(if it exists) is equal to the parameter "tid".
Note
For the Transient Structural (Rigid Dynamics) systems, commands are expressed in Python.
The following topics are covered in this section:
Commands Object Features
Using Commands Objects with the MAPDL Solver
856
Release 14.0 - © SAS IP, Inc. All rights reserved. - Contains proprietary and confidential information
of ANSYS, Inc. and its subsidiaries and affiliates.
�Commands Objects
Commands Object Features
Solver Target
The Target property in the Details view of a Commands object allows you to associate the object with
a solver target.
All text that displays for a new Commands object can vary and is dependent on the associated solver
target.
When displayed, the Target property is set according to the following situations:
•
If all the environments in the tree have the same solver target then the Commands object is tied to
that solver target.
•
If there is a mix of solver targets in the tree, the Target property is left empty and you must assign a
solver target.
The commands inserted into the Commands object will only be sent to the solver if the solver target
of the environment being solved matches that of the Commands object.
Post Processing Command Specifications
The Commands object can perform post processing actions when inserted under the Solution object.
For solved analyses, you can specify a command and choose whether the MAPDL Solver processes the
specified commands only or whether the solver processes the entire solution (including the new command) all over again using the Invalidate Solution control. This control is, by default, set to No - do
not invalidate the results. If the solver is not specified as MAPDL, then the Invalidate Solution control
defaults to Yes and is read-only.
An example of the Commands object and its Details is illustrated below.
As shown on the status/progress dialog box, the Solver processes only the newly specified commands.
Release 14.0 - © SAS IP, Inc. All rights reserved. - Contains proprietary and confidential information
of ANSYS, Inc. and its subsidiaries and affiliates.
857
�Features
Post Output File
The post command entries generate a new and independent solution output file, post.dat. The post.dat
file contains only the content of unsuppressed command objects. The output file can be viewed in the
Worksheet for the Solution Information object by setting the Solution Output control to Post Output,
as shown below.
858
Release 14.0 - © SAS IP, Inc. All rights reserved. - Contains proprietary and confidential information
of ANSYS, Inc. and its subsidiaries and affiliates.
�Commands Objects
Note
•
This post processing solution only happens if changes or additions are made to the Commands
of a Solution object for an otherwise solved environment. If the solution is unsolved or obsolete for some other reason, then the commands are executed as part of the normal solving
process.
•
Existing and post processed results are available for use with any subsequent linked analyses.
•
When using this mode, MAPDL runs all commands including the ones that may have existed
as a part of the regular solve. Some commands may require certain variables or parameters
to be active for execution or to produce correct results. As a result, it may be necessary to
resume MAPDL db file by making sure that the Analysis Settings>Analysis Data Management>Save MAPDL db option is set to Yes prior to restarting the entire solution.
•
The solve mode is always In Process.
•
If the command snippet is inserted or edited with the Invalidate Solution setting set to Yes,
then you can issue post-processing commands using the last restart point of a completed
solution. The solution executes without incurring the cost of a full solve, as it sends only the
post commands and will generate solve.out as a solution output file.
Note that the generated Output files are written to the Solver Files Directory and are named accordingly.
An example of the directory is shown below.
Input Arguments
(Not applicable to the LS-DYNA solver)
Input arguments are available on all Commands objects. There are nine arguments that you can pass
to the Mechanical APDL application macros. Numerical values only are supported. Input Arguments are
editable on the Details view of a Commands object under Input Arguments and listed as ARG1 through
ARG9. If you enter a numerical value, including zero, for an argument, that value is passed along to the
Mechanical APDL application. If you leave the argument value field empty, no argument value is passed
for that specific argument.
Release 14.0 - © SAS IP, Inc. All rights reserved. - Contains proprietary and confidential information
of ANSYS, Inc. and its subsidiaries and affiliates.
859
�Features
Note
If you are calling a user defined macro from within a Commands object, be aware of the
macro's location on the disk to make sure the macro is able to be located during the solution.
Refer to the /PSEARCH command description located in the Mechanical APDL application
Command Reference within the Mechanical APDL Help for more information.
Commands Object Controls
The following controls are also available with Commands objects. Each control is available from the
toolbar or from the context menu that appears from a right mouse button click on a Commands object:
•
Export...: Exports the text in the Worksheet to an ASCII text file.
Note
You must right-mouse click on the selected object in the tree to use this Export feature.
On Windows platforms, if you have the Microsoft Office 2002 (or later) installed, you
may see an Export to Excel option if you right-mouse click in the Worksheet. This is
not the Mechanical application Export feature but rather an option generated by Microsoft Internet Explorer.
•
Import...: Imports the text from an ASCII text file to the Worksheet.
You can rename the Commands object to the name of an imported or exported file by choosing
Rename Based on Definition from the context menu available through a right mouse button click.
The Commands object is renamed to the name appearing in the File Name field under the Details
view.
•
Refresh: Synchronizes the text in the Worksheet to that of the currently used ASCII text file. Refresh
can be used to discard changes made to commands text and revert to a previously imported or exported
version.
•
Suppress (available in context menu only): Suppressed commands will not propagate to the Mechanical
APDL application input file.
Note
Preprocessing Commands objects or Postprocessing Commands objects, available in
past releases are no longer supported. If you open a database that includes these objects,
the objects are automatically converted to Commands objects.
•
Search Parameters (available only at the Solution level): Scans the text output and updates the list of
detected parameters. Matched the Mechanical APDL application parameters can be parameterized just
as other values in Workbench can be parameterized. Refer to the next section for details.
Using Commands Objects with the MAPDL Solver
The following information applies to Commands objects used with the MAPDL solver. Their use with
other solvers may exhibit different behavior.
860
Release 14.0 - © SAS IP, Inc. All rights reserved. - Contains proprietary and confidential information
of ANSYS, Inc. and its subsidiaries and affiliates.
�Commands Objects
Text and Units
Commands text cannot contain characters outside of the standard US ASCII character set due to the
fact that this text will propagate into the Mechanical APDL application input files and must follow the
rules set aside for the Mechanical APDL application commands and input files. Use of languages other
than English for the command text may cause erratic behavior. The Mechanical APDL application commands should not be translated.
Make sure that you use consistent units throughout a simulation. Commands objects whose inputs are
units-dependent will not update if you change unit systems for solving.
Commands object input for magnetostatic analyses must be in MKS units (m, Kg, N, V, A).
Step Selection Mode
For stepped analyses, the Step Selection Mode control is also available in the Details view of a Commands object when you insert the object under an Environment. This control allows you to specify
which sequence steps are to process the Commands object. The choices are: First, Last, All, and By
Number. If you choose By Number, a Sequence Number control appears that allows you to scroll
through and select a specific numbered step that will process the Commands object.
User Convenience Parameters
When a project is saved in workbench, the application’s project file management creates a directory/folder
structure. The generated folders house a variety of files, such as input or result files. As a part of this
structure, there is a folder created that is named user_files.
The MAPDL solver input file, ds.dat, includes the following parameter (variable):
_wb_userfiles_dir(1)
The value of this parameter equals the path to the user_files directory.
You can use this parameter with the Commands Object and perform file operations in the MAPDL language. For example, by specifying this parameter, you can copy result files to the user_files directory.
For a more specific example, accessing external user macros located in this directory might be done
using the following MAPDL command:
/INPUT, '%_wb_userfiles_dir(1)%file_aqld1001.dat'
For additional information on the MAPDL Command language, see the Mechanical APDL Command
Reference.
Output Parameters: Using Parameters Defined in Solution Command Objects
For Commands objects at the Solution level, an output search prefix can be used to scan the text from
a resulting solution run. After you choose Search Parameters, values for the Mechanical APDL application
parameter assignments are returned that match the output search prefix. The default output search
prefix is my_. Changing the prefix at any time causes a rescan of the text for a matching list. After a
SOLVE, the Mechanical APDL application parameters that are found to match the prefix are listed in the
Details view for the Commands object with their values. This procedure is illustrated in the demonstration
below. Parameters created using Commands objects can be used in Design Exploration.
Release 14.0 - © SAS IP, Inc. All rights reserved. - Contains proprietary and confidential information
of ANSYS, Inc. and its subsidiaries and affiliates.
861
�Features
Note
If you have parameterized an output parameter in the Commands object, you cannot edit
the command text. You need to remove the parameters to edit the text
The following demo is presented as an animated GIF. Please view online if you are reading the PDF version
of the help. Interface names and other components shown in the demo may differ from those in the released
product.
Viewing Mechanical APDL Application Plots in Workbench
You can view Mechanical APDL application plots in Workbench that result from using Commands objects.
The Mechanical APDL application plots are returned from Mechanical APDL to display in the Worksheet.
This feature is useful if you want to review result plots that are available in the Mechanical APDL application but not in Workbench, such as unaveraged stress results or contact results only on a particular
region.
To View the Mechanical APDL Application Plots in Workbench:
1.
Create one or more Commands objects.
2.
Direct plot(s) to PNG format.
3.
Request plots in the Commands objects.
4.
Make sure that there is at least one Commands object under Solution in the tree.
5.
Solve. Requested plots for all Commands objects are displayed as objects under the first unsuppressed
Commands object that appears below Solution.
Note
The Mechanical APDL application PowerGraphics mode for displaying results is not compatible
with Commands objects. No results will be produced in this mode. If your command list includes the PowerGraphics mode (/GRAPH,POWER), you must switch to the Full mode by including /GRAPH,FULL at the end of the list.
Presented below is an example of a Commands object used to create two plots, one for unaveraged
stress, and one for element error.
!
!
862
Commands inserted into this file will be executed immediately after the ANSYS /POST1 command.
If a SET command is issued, results from that load step will be used as the basis of all
Release 14.0 - © SAS IP, Inc. All rights reserved. - Contains proprietary and confidential information
of ANSYS, Inc. and its subsidiaries and affiliates.
�Commands Objects
!
result objects appearing in the Solution folder.
/show,png
! output to png format
/gfile,650
! adjust size of file
/edge,1,1
/view,,1,1,1
! turn on element outlines
! adjust view angle
ples,s,eqv
ples,serr
! plot unaverage seqv
! plot element error
The Mechanical APDL application plots are shown below.
Unaveraged Stress Result:
Element Error Result:
Suggestions on Using Commands Objects with Materials
1.
When using Commands objects, do not change the material IDs for elements. This will cause the results
retrieval form the Mechanical APDL application to Workbench to malfunction.
2.
Instead of adding one large Commands object to change all of the materials, add individual Commands
objects under each part. That way you will be able to reference the “matid” in the Commands object
for the material ID of the elements that make up the part. You will also only need to enter the adjusted
coefficient of thermal expansion and not the other materials.
3.
Use the Worksheet view of the Geometry object to determine which materials are assigned to specific
parts.
4.
Click the right mouse button on a selected item in the Worksheet view, then choose Go To Selected
Items in Tree to add Commands objects.
5.
Copy and paste Commands objects from one part to another that have the same material assignment.
Release 14.0 - © SAS IP, Inc. All rights reserved. - Contains proprietary and confidential information
of ANSYS, Inc. and its subsidiaries and affiliates.
863
�Features
Possible Conflicts Between the Mechanical and Mechanical APDL Applications
Commands objects can be used to access the Mechanical APDL application commands from within
Workbench. The commands issued by the Commands objects affect the solution. However they do not
alter settings within Workbench. The Mechanical APDL application commands used in Commands objects
may conflict with internal settings in Workbench.
One example where a possible conflict between the Mechanical APDL application and Workbench can
occur is when Commands objects are used to define material models. The user may have defined only
linear elastic properties in Engineering Data. However, it is possible to use the Mechanical APDL application commands in a Commands object to override the material properties defined in Engineering
Data or even change the linear elastic material model to a nonlinear material model, such as adding a
bilinear kinematic hardening (BKIN) model. In that case, the solution will use the BKIN model defined
in the Commands object. However, since the Mechanical application is unaware of the nonlinear material specified by the Commands object, nonlinear solution quantities such as plastic strain will not
be available for postprocessing.
Another example where a possible conflict between the Mechanical APDL application and Workbench
can occur is when Commands objects are used to define boundary conditions. The Mechanical APDL
application nodal boundary conditions are applied in the nodal coordinate system. For consistency,
Workbench sometimes must internally rotate nodes. The boundary conditions specified by the commands
in the Commands object will be applied in the rotated nodal coordinate system.
Other situations can occur where the Mechanical APDL application commands issued in Commands
objects are inconsistent with Workbench. It is the user’s responsibility to confirm that any the Mechanical APDL application commands issued in a Commands object do not conflict with Workbench.
Commands support the definition of Mechanical APDL arguments via the settings of the properties
ARG1 through ARG9. Once a value for one of these arguments is set, it will be retained for the remainder
of the MAPDL solve run unless explicitly set to zero in the Commands text.
Report Preview
Click the Report Preview tab to create a report that covers all analyses in the Outline. The process
starts immediately. Unlike prior report generators, this system works by extracting information from
the user interface. It first selects each item in the Outline, then examines worksheets in a second pass,
and finally appends any material data used in the analysis. The material data will be expressed in the
Workbench standard unit system which most closely matches the Mechanical application unit system.
Once started the report generation process must run to completion. Avoid clicking anywhere else in
Workbench during the run because this will stop the report process and may cause an error. This approach to reporting ensures consistency, completeness, and accuracy.
This section examines the following Report Preview topics:
Tables
Figures and Images
Publishing
Sending
Comparing Databases
Customize Report Content
864
Release 14.0 - © SAS IP, Inc. All rights reserved. - Contains proprietary and confidential information
of ANSYS, Inc. and its subsidiaries and affiliates.
�Report Preview
Tables
Most tables in the report directly correspond to the Details of an object or set of related objects. Object
names appear across the top of the tables.
By default, tables contain no more than six columns. This limit increases the likelihood that tables will
fit on the screen and on printed pages. In the Report Options dialog you can increase or decrease the
limit. For example, you may allow more columns if object names take up little space, if you have a high
resolution screen, or print in landscape layout. The minimum is two columns, in which case no grouping
of objects occurs and the Contents is equivalent to the Outline.
The system merges identical table cells by default. This reduces clutter and helps to reveal patterns.
You can disable this feature in the Report Options dialog.
Figures and Images
Figures and Images appear in the report as specified in the Outline. The system automatically inserts
charts as needed. The system creates all bitmap files in PNG format.
You may change the size of charts and figures in the Report Options dialog. For example, you may
specify smaller charts due to few data points or bigger figures if you plan to print on large paper.
For best print quality, increase the Graphics Resolution in the Report Options dialog.
Publishing
Click the Publish toolbar button to save your report as a single HTML file that includes the picture files
in a given folder, or as an HTML file with a folder containing picture files. The first option produces a
single MHT file containing the HTML and pictures. MHT is the same format used by Internet Explorer
when a page is saved as a “Web Archive”. Only Internet Explorer 5.5 or later on Windows supports MHT.
For the other two options, the HTML file is valid XHTML 1.0 Transitional.
Full support for MHT file format by any other browser cannot be guaranteed.
Sending
Click the Send To button to send the report as an E-mail attachment, or to open the report in Microsoft
Word or import the figures into Microsoft PowerPoint. When emailing, a single MHT file is automatically
attached. Note that some email systems may strip or filter MHT files from incoming messages. If this
occurs, email a ZIP archive of a published report or email the report from Microsoft Word. Sending a
report to Word is equivalent to opening a published HTML file in the application. Sending a report to
PowerPoint creates a presentation where one figure or image appears per slide. No other data is imported.
Comparing Databases
Because the report content directly corresponds to the user interface, it is easy to determine exactly
how two databases differ. Generate a report for the first database, open it in Word, save and exit. Open
the report for the second database in Word and choose Tools>Compare Documents. In the dialog,
uncheck the Find Formatting box and select the first file. Word highlights the differences, as illustrated
here:
Release 14.0 - © SAS IP, Inc. All rights reserved. - Contains proprietary and confidential information
of ANSYS, Inc. and its subsidiaries and affiliates.
865
�Features
Customize Report Content
Report customization falls into two categories: preferences in the Report Options dialog and the ability
to run a modified report generator from a local or network location. This ability to externalize the system
is shared by the Mechanical Wizard. It allows for modifications outside of the installation folder and
reuse of a customized system by multiple users.
To run report externally:
1.
Copy the following folder to a different location: Program Files\ANSYS
Inc\v140\AISOL\DesignSpace\DSPages\Language\en-us\Report2006.
2.
Specify the location under Custom Report Generator Folder in the Report Options (for example:
\\server\copied_Report2006_folder).
The easiest customization is to simply replace Logo.png. The system uses that image on the wait
screen and on the report cover page.
The file Template.xml provides the report skeleton. Editing this file allows:
•
Reformatting of the report by changing the CSS style rules.
•
Addition of standard content at specific points inside the report body. This includes anything supported
by XHTML, including images and tables.
The file Rules.xml contains editable configuration information:
•
Standard files to include and publish with reports. The first is always the logo; other files could be listed
as the images used for custom XHTML content.
•
Rules for excluding or bolding objects in the Contents.
•
Rules for applying headings when objects are encountered.
•
Selective exclusion of an object’s details. For example, part Color (extracted as a single number) isn’t
meaningful in a report.
•
Exclusion of Graph figures for certain objects. This overrides the other four criteria used to decide if a
Graph figure is meaningful.
•
Rules against comparing certain types of objects.
•
Object states that are acceptable in a “finalized” report.
•
Search and replace of Details text. For example, the report switches "Click to Change" to "Defined". This
capability allows for the use of custom terminology.
866
Release 14.0 - © SAS IP, Inc. All rights reserved. - Contains proprietary and confidential information
of ANSYS, Inc. and its subsidiaries and affiliates.
�Parameters
•
Insertion of custom XHTML content based on object, analysis and physics types, and whether the content
applies to the details table, the chart or the tabular data. For example, report includes a paragraph describing the modal analysis bar chart.
All files in the Report2006 folder contain comments detailing customization techniques.
Meshing in the Mechanical Application
All meshing operations in the Mechanical application are described in the Meshing Overview section
of the Meshing Help.
Parameters
The term Parameters in the Mechanical application includes CAD parameters and engineering parameters
(pressure magnitude, maximum stress, fatigue life, dimension of a part, material property type, Young's
modulus, and others).
While engineering parameters are indicated simply by clicking the parameter box in the Details
View (p. 274), CAD Parameters (p. 869) must be given some extra attention, both in the CAD package and
in the Mechanical application.
The Parameter Workspace collects all specified parameters and lists them in the Parameter Workspace
grids for later use and/or modification.
Related topics:
•
Specifying Parameters (p. 867)
Specifying Parameters
The Details View (p. 274) in the application window provides check boxes for items that may be parameterized.
The following Details View images illustrate parameter definition for typical objects in the Mechanical
application:
Part Object (p. 867)
Force Object (p. 868)
Stress Object (p. 868)
Part Object
The details of a part object:
Release 14.0 - © SAS IP, Inc. All rights reserved. - Contains proprietary and confidential information
of ANSYS, Inc. and its subsidiaries and affiliates.
867
�Features
A P defines the Volume as parameterized.
Force Object
The details for a Force object:
The Magnitude of the force is parameterized.
Other details, such as the Geometry, Define By and Direction cannot be parameterized.
Stress Object
The details for a Stress object.
868
Release 14.0 - © SAS IP, Inc. All rights reserved. - Contains proprietary and confidential information
of ANSYS, Inc. and its subsidiaries and affiliates.
�Parameters
A P appears next to the selected output parameters.
The Minimum is selected as an output parameter.
The Maximum is not selected as an output parameter.
Parameter Restrictions
If an object has a parameterized field, and that object definition is changed in a way that makes that
parameterization non-meaningful, the parameterization will be removed by the program. Some examples
include:
•
A material in Engineering Data has a parameterized density, and then the user suppresses the material.
•
A result in the Mechanical application is scoped to a face and has a parameterized maximum value, and
then the user re-scopes the result to a different topology.
Note
If you suppresses an object, no parameter boxes will be shown for any property on that object.
If you parameterize the Suppressed property on an object, no parameter boxes will be
shown for any other property on that object, regardless of whether or not the object is
suppressed.
CAD Parameters
CAD parameters are a subset of the application parameters. As the name implies, CAD parameters come
from a CAD system and are used to define the geometry in the CAD system. Although each CAD system
assigns its parameters differently, the Mechanical application identifies them via a key (ds or DS). This
identifier can appear either at the beginning or the end of the parameter name and does not need to
be separated from the name with an underscore or any other character. By identifying the parameters
of interest you can effectively filter CAD parameter exposure. Any of the following examples are valid
CAD parameter names using DS or ds as the key:
•
DSlength
•
widthds
•
dsradius
DS is the default key for importing CAD parameters into the application. You can change this default
via the Personal Parameter Key option on the Geometry Preferences.
Note
If you change the key phrase to nothing all parameters are exposed.
CAD parameters must be assigned correctly in the CAD system in order to be imported. Refer to your
CAD system instructions for detailed information on assigning these parameters. Some system specific
notes are included here for your convenience. Remember that these are all actions that must be performed in the CAD system before importing the model.
CAD systems:
•
Autodesk Inventor (p. 870)
Release 14.0 - © SAS IP, Inc. All rights reserved. - Contains proprietary and confidential information
of ANSYS, Inc. and its subsidiaries and affiliates.
869
�Features
•
CATIA V5 (p. 870)
•
Creo Parametric (formerly Pro/ENGINEER) (p. 870)
•
NX (p. 870)
•
Solid Edge (p. 870)
•
SolidWorks (p. 871)
Autodesk Inventor
After a part is open in Inventor, click Tools> Parameters. In the Parameters dialog box, click a parameter name under the Parameter Name column, modify the parameter name to include ds at either
the beginning or end of the name and click Enter. Click Done to close the Parameters dialog box.
For detailed information, see CAD Integration.
CATIA V5
After a part is open in CATIA V5, click Tools> Formula. In the Formulas dialog box, select the desired
parameter in the scrolling list. In the "Edit name or value of the current parameter" field, modify the
parameter name to include ds at either the beginning or end of the name, then click OK or Apply.
For detailed information, see CATIA V5 Associative Geometry Interface (*.CATPart, *.CATProduct) in the
CAD Integration section of the product help.
Creo Parametric (formerly Pro/ENGINEER)
In Creo Parametric, modify the parameter name by selecting the feature it belongs to, right click on
Edit. Creo Parametric will then display all dimensions (parameters) for the selected feature. If the
model shows numeric values, then select Info> SwitchDims so that the names are text based instead
of numeric. Next, select the dimension/parameter you wish to rename, it will turn red when selected.
Then hold down right click until a menu appears and there select Properties. The Dimension Properties
dialog box will appear, select the Dimension Text tab. Here you can give the dimension a new name,
also be sure to change the @D to @S (case sensitive) before completing the modification by clicking
OK.
For detailed information, see Creo Parametric (formerly Pro/ENGINEER) Associative Geometry Interface
(*.prt, *.asm) in the CAD Integration section of the product help.
NX
After a model is opened in NX, click Application> Modeling and the Tools> Expression In the Edit
Expressions dialog box, select the expression with the variable name that you want to rename and
click Rename. Change the expression name in the Rename Variable dialog box to include ds at either
the beginning or end of the name and click OK. Click OK/Apply to close the Edit Expressions dialog
box.
For detailed information, see NX in the CAD Integration section of the product help.
Solid Edge
After a model is opened in Solid Edge, click Tools> Variables... If the dimensions (type Dim) are not
shown in the Variable Table dialog box, click the Filter button for the Filter dialog box. Highlight both
Dimensions and User Variables under the Type column; select Both under the Named By
870
Release 14.0 - © SAS IP, Inc. All rights reserved. - Contains proprietary and confidential information
of ANSYS, Inc. and its subsidiaries and affiliates.
�Design Assessment
column and select File under the Graphics in column. Then click OK. Click the name of a dimension
(under the Name column), modify the dimension name to include ds at either the beginning or end
of the name and click Enter. Close the Variable Table dialog box.
For detailed information, see Solid Edge in the CAD Integration section of the product help.
SolidWorks
In SolidWorks, open the part and then click on the part or on the feature in the tree. Then right-click
the dimension on the model, open the Properties dialog box, and edit the name of the dimension.
For detailed information, see SolidWorks in the CAD Integration section of the product help.
Design Assessment
The Design Assessment system provides further options to quantitatively examine the results from
other Mechanical systems by supporting built-in operations, as well as facilities to perform custom
computations on the data. For example, a Design Assessment system could be used to obtain solution
combinations, to verify a design in relation to a particular standard (e.g. for BEAMCHECK and FATJACK),
or to perform custom calculation processes (e.g. fragmentation analyses, calling a third-party program
to process results data, or running a Mechanical APDL post processing session).
User Workflow
It is useful to understand the user workflow in a Design Assessment system in order to customize its
calculation process. A key step in the workflow is to select the Mechanical system whose results will be
examined. This is accomplished using the Solution Selection object. Once specified, there are three
considerations that affect the outcome of the calculation process (and can thus be customized):
•
what inputs are required
•
what scripts should run
•
how results should be displayed
The user feeds inputs into the Design Assessment system via one or more Attribute Group objects.
The scripts are the workhorse for computation. They are programmed in the Python scripting language
and have access, at runtime, to all relevant data in the model, including any inputs collected from the
user, along with the mesh and upstream results, through an Application Programmable Interface (API).
The user defines result requests using the DA Result object to prescribe what quantities to plot and
where on the model.
Customization
With the exception of Solution Combinations, predefined assessment types such as FATJACK and BEAMST
feature Attribute Groups, Scripts, and Result Objects, and can be used as the basis for customization.
These three components of the calculation process must be described in the XML Definition File before
they can be featured in a Design Assessment system.
Collectively, the inputs for the process are described in the AttributeGroups section of the Definition
File. Each input is controlled by an individual Attribute indicating the type of data to gather from the
user, its scope of application on the model, and its validation, among other details.
Release 14.0 - © SAS IP, Inc. All rights reserved. - Contains proprietary and confidential information
of ANSYS, Inc. and its subsidiaries and affiliates.
871
�Features
The scripts are prescribed in the DAScripts section of the XML Definition File and are the workhorse for
computation. Distinct scripts for "Solve" and for "Evaluating Results" are possible to respond to the respective user operations in the Mechanical editor. Example snippets are provided for each class in the
scripting API, along with full worked examples in this documentation. There is a section on Developing
and Debugging Scripts for more operation details.
The display of results is configured in the Results section of the XML Definition File. Individual Attributes
are also used here to collect inputs from the user that can be accessed in the script to control what is
to be plotted.
Once configured, the XML Definition File is imported into Design Assessment as a User Defined type,
distinct from all the predefined ones mentioned, and is ready to be used as a custom calculation process.
For details, please see the section below on configuring the assessment type.
Design Assessment Types
Design Assessment systems offer three predefined types and a user define type (for customization).
The predefined types are:
•
Solution Combination
•
BEAMCHECK
•
FATJACK
To configure a particular Design Assessment system, you may:
•
Setup cell Right Mouse Button Menu
Right click on the Setup cell for the system in the Project Schematic and select Assessment Type.
Here you can select one of the pre-defined types, or a user defined type. For user defined types,
you could provide the XML Definition File from an Open File dialog or a listing of recent files (if
available).
To identify the selected assessment type, look for a checkmark next to the pre-defined type on the
menu. Absence of a checkmark means a user defined type is in effect.
or
•
Setup Cell Properties Panel
Select View > Properties from the Main Menu in the Project Schematic. This will display the
Properties Panel in the workspace.
Now click on the Setup cell of the Design Assessment system and the Properties Panel will be
updated to show the available options for the cell.
From here you can change the Assessment Type using the drop-down list in the Design Assessment Settings section. You can choose between the predefined types or select User Defined. For
user defined types, you can provide the XML Definition File from an Open File dialog or a listing
of recent files (if available). The name of this file will then be displayed in the properties panel.
For User Defined assessment types, the XML Definition File will automatically be copied to your project
folder upon selection, to keep as a reference. If you subsequently edit your XML Definition File and
want the changes to be used in a project, it will need to be re-selected. At this stage the differences
872
Release 14.0 - © SAS IP, Inc. All rights reserved. - Contains proprietary and confidential information
of ANSYS, Inc. and its subsidiaries and affiliates.
�Design Assessment
between the original and the revised XML Definition File will be detected and any defined objects will
be updated as detailed in Changing the Assessment Type or XML Definition File Contents (p. 910)
Note
If you Import a Mechanical database (e.g., a .mechdat file) containing a Design Assessment
system you must reselect the Assessment Type (and associated XML definition file for the
User Defined type) before opening the project in the Mechanical application. Otherwise, your
assessment type will revert to Solution Combination Only and any Design Assessment objects
will be lost.
The following sections describe the use of the Design Assessment system.
Predefined Assessment Types
Changing the Assessment Type or XML Definition File Contents
Solution Selection
Using the Attribute Group Object
Developing and Debugging Design Assessment Scripts
Using the DA Result Object
The Design Assessment XML Definition File
Design Assessment API Reference
Examples of Design Assessment Usage
Predefined Assessment Types
The following predefined Assessment Types can be selected as described previously after you add a
Design Assessment system to the Project Schematic.
Solution Combination Only
Enables solution combinations of upstream results using the Solution Selection object. Mechanical results
can be added to the system but no DA Results objects will be available.
BEAMCHECK (Beam and Joint Strength)
Enables solution combinations of upstream results and post processing with BEAMST. BEAMST performs
various regulatory authority based code of practice checks for the ultimate limit state assessment of
Beam or Tubular elements. Mechanical results and DA Results objects are available.
FATJACK (Beam Joint Fatigue)
Enables solution selection of upstream results and post processing with FATJACK. FATJACK (FATigue
calculations for offshore JACKets) performs fatigue analysis at the joints of Beam / Tubular based elements
for fatigue/service limit state assessment. No Mechanical results are available but DA Results objects can
be added to the system.
The following sections describe the use of the predefined Assessment Types in the Design Assessment
system.
Modifying the Predefined Assessment Types Menu
Using BEAMST and FATJACK with Design Assessment
Using BEAMST with the Design Assessment System
Using FATJACK with the Design Assessment System
Modifying the Predefined Assessment Types Menu
The menu of predefined assessment types can be controlled by editing the AttributeTemplate.xml
file in the {ANSYS Installation}\v140\Addins\Simulation folder. This file defines what
entries appear in the menu when it is selected, along with the order of the entries and the default entry.
Release 14.0 - © SAS IP, Inc. All rights reserved. - Contains proprietary and confidential information
of ANSYS, Inc. and its subsidiaries and affiliates.
873
�Features
The User Defined entry is always shown on the Assessment Type menu in addition to the predefined
assessment types.
An Example Menu Definition File
The following example defines the standard entries on the Assessment Type menu:
<?xml version="1.0" encoding="utf-8" standalone="no"?>
<AttributeTemplates>
<AttributeList>
<Attribute>
<Name>FATJACK (Beam Joint Fatigue)</Name>
<File>DA_FATJACK.xml</File>
<Priority>1.1</Priority>
<ValidOn>Windows</ValidOn>
</Attribute>
<Attribute>
<Name>BEAMCHECK (Beam and Joint Strength)</Name>
<File>DA_BEAMST.xml</File>
<Priority>1.2</Priority>
<ValidOn>Windows</ValidOn>
</Attribute>
<Attribute>
<Default>true</Default>
<Name>Solution Combination Only</Name>
<File>DA_SolutionCombinations.xml</File>
<Priority>1.5</Priority>
<ValidOn>Windows,Linux</ValidOn>
</Attribute>
</AttributeList>
</AttributeTemplates>
Defining the Menu Entries
Each menu entry is defined using an Attribute XML block. The following tags can be defined in the
<Attribute></Attribute> block.
Name: The name that the user will see in the menu.
File: The XML definition file that is passed to Mechanical. If the full path to the file is omitted, the location
is assumed to be in the {ANSYS Installation}\v140\aisol\DesignSpace\DSPages\xml
folder.
Priority: The position in the menu, entered as 1.1 - 1.xxx.
Default: Specifies which entry is the default. Include this tag with a value of true for the entry that is
to be the default option (omit it for other entries).
ValidOn: Specifies which platforms are supported for the entry. Available options are Windows and
Linux. To specify both platforms, separate entries with a comma (Windows,Linux).
Using BEAMST and FATJACK with Design Assessment
The Design Assessment system provides for the selection of Attribute Group objects to define the input
data to FATJACK and BEAMST. In addition, DA Result objects can be added to the Solution to define
which results to obtain and display. Workbench and Design Assessment are geometry based, which
means that areas of the geometry are selected rather than individual elements. With the Mechanical
solver, a member ought to be meshed and formed of a number of elements.
Results can be added to the Solution in the Design Assessment system and displayed in Workbench;
these will contour the maximum value that occurs for each element. Results can be added either before
874
Release 14.0 - © SAS IP, Inc. All rights reserved. - Contains proprietary and confidential information
of ANSYS, Inc. and its subsidiaries and affiliates.
�Design Assessment
or after the analysis. If additional results are added after the analysis has been performed, then evaluating
the results will obtain the values from the existing database, if the result type exists. Elements that do
not have results will be shown as semi transparent.
Using BEAMST with the Design Assessment System
The ability to perform code checking has been incorporated into Workbench using the Design Assessment
System. This system can be connected to both Static Structural and Transient Structural systems. The
structural analysis needs to be performed using the Mechanical solver. The following sections describe
how to setup a BEAMST analysis in the Design Assessment system.
Introduction
Information for Existing ASAS Users
Attribute Group Types
Available Results
Introduction
The Design Assessment system enables the input of Attribute Group objects to define the input data
to BEAMST and DA Result objects to define which results to obtain and present. Workbench and Design
Assessment are geometry based, which means that areas of the geometry are selected rather than individual elements. With the Mechanical solver, a member ought to be meshed and formed of a number
of elements, the Design Assessment, BEAMST implementation automatically sets the unbraced lengths
as the distance between the end vertices of the member to account for this.
Results can be added to the Solution in the Design Assessment system and displayed in Workbench;
these will contour the maximum value that occurs for each element. Results can be added either before
or after the analysis, if further results are added after the analysis has been performed then evaluating
the results will obtain the values from the existing database, if the result type exists. Elements that do
not have results will be semi transparent.
Reports can be produced of the input data and the results can be parameterized and exposed for use
with other systems.
Information for Existing ASAS Users
BEAMST Command
Attribute Group Type
Attribute Group Subtype
Requirement
ABNO
Load Dependant Factors
Load Classification
API LRFD Only
AISC
Code of Practise Selection
AISC WSD Checks
*
AISC LRFD Checks
API
Code of Practise Selection
API WSD Checks
*
API LRFD Checks
BRIG
Ocean Environment
Buoyancy Calculation Method
BS59
Code of Practise Selection
BS5950 Checks
CASE
Not supported, Load case selection is via the Solution Selection Object
CB
Load Dependant Factors
Bending Coefficient
CHOR
Geometry Definition
Manually Define Chords
Release 14.0 - © SAS IP, Inc. All rights reserved. - Contains proprietary and confidential information
of ANSYS, Inc. and its subsidiaries and affiliates.
*
875
�Features
BEAMST Command
Attribute Group Type
Attribute Group Subtype
Requirement
Define Chord Thickening at
Joint
Automatic Joint Identification
CMBV
Not Supported, only linear static combinations are permitted.
CMY
Load Dependant Factors
Amplification Reduction Factor CMY
CMZ
Load Dependant Factors
Amplification Reduction Factor CMZ
COMB
Automatically determined from the Solution Selection Object
DESI
Automatically determined from the geometry.
DENT
Geometry Definition
Dented Member Profile
ISO Only
DS44
Code of Practise Selection
DS449 / DS412 Checks
*
EFFE
Geometry Definition
Effective Lengths
ELEM
Code of Practise Selection
As selected for the appropriate code
of practice
ELEV
Ocean Environment
Water Details
EXTR
Load Dependant Factors
Safety Factor Definition
GAPD
Geometry Definition
Default Gap/Eccentricity
GRAV
Automatic from units, assumed water surface is in global XY plane.
GROU
Not Supported
HYDR
Load Dependant Factors
Safety Factor Definition
ISO
Code of Practise Selection
ISO Checks
JOIN
Code of Practise Selection
As selected for the appropriate code
of practice
LIMI
Not Supported
MCOF
Material Definition
Partial Material Coefficient (NPD,
NORSOK, DS449 only)
MFAC
Load Dependant Factors
Moment Reduction Factors
MLTF
Load Dependant Factors
LTB Moment Reduction Factor
MOVE
Not Supported
NORS
Code of Practise Selection
NORSOK Checks
*
NPD
Code of Practise Selection
NPD Checks
*
PHI
Load Dependant Factors
PHI Coefficient
POST
Not Supported
PRIN
Not Supported
PROF
Not Supported
QuAK
Load Dependant Factors
RENU
Not Supported
SAFE
Load Dependant Factors
SEAR
Not Supported
876
Safety Factor Definition
Safety Factor Definition
Release 14.0 - © SAS IP, Inc. All rights reserved. - Contains proprietary and confidential information
of ANSYS, Inc. and its subsidiaries and affiliates.
�Design Assessment
BEAMST Command
Attribute Group Type
Attribute Group Subtype
SECO
Code of Practise Selection
As selected for the appropriate code
of practice
SECT
Not Supported
SELE
Not Supported
SIMP
Code of Practise Selection
SPEC
Not Supported
STUB
Not Supported
TITL
Not Supported
TYPE
Geometry Definition
Requirement
BS5950 Checks
Joint Types
Default Joint Types
ULCF
Geometry Definition
Unbraced Compression Flange
Length
Unbraced Compression Flange
Length (Factor)
UNBR
Geometry Definition
Unbraced Length
Unbraced Length (Factor)
UNIT
Automatically determined from analysis, selections for N mm, pdl ft, pdl in and N m are
supported.
WAVE
Ocean Environment
Wave Definition
YIEL
YIEL Material Definition
Yield Definition
Compulsory
* At least one of these entries is required.
Attribute Group Types
Attribute Groups enable the entry of the data that is associated with the BEAMST analysis. The following
sections describe the available Attribute Group Types and their subtypes.
Code of Practise Selection
General Text
Geometry Definition
Load Dependant Factors
Material Definition
Ocean Environment
Note
If units are changed when defining data for Attributes, then the resulting data sent to the
processing script may be incorrect. It is recommended that units are not modified from those
used in creating the geometry.
Code of Practise Selection
All groups that have this type enable the selection of a particular code of practice.
Release 14.0 - © SAS IP, Inc. All rights reserved. - Contains proprietary and confidential information
of ANSYS, Inc. and its subsidiaries and affiliates.
877
�Features
Note
If a specific code check version is set to Not Checked for a given code of practice, it is still
necessary to make a geometry selection for that Attribute.
•
API WSD Checks
Enables the selection of the API WSD code of practice and the appropriate edition. Use this to select
the joints and members to be included in the check. Any members that are not selected will be
excluded from the checks.
Allowable Stress, Hydrostatic Checks and Joint check clauses will be included as appropriate for
the edition chosen.
•
API LRFD Checks
Enables the selection of the API LRFD code of practice and the appropriate edition. Use this to select
the joints and members to be included in the check. Any members that are not selected will be
excluded from the checks.
Allowable Stress Checks, Hydrostatic Checks and Joint check clauses will be included as appropriate
for the edition chosen.
•
AISC WSD Checks
Enables the selection of the AISC WSD code of practice and the appropriate edition. Use this to
select the members to be included in the check. Any members that are not selected will be excluded
from the checks.
Allowable Stress Checks clauses will be included as appropriate for the edition chosen.
•
AISC LRFD Checks
Enables the selection of the AISC LRFD code of practice and the appropriate edition. Use this to
select the members to be included in the check. Any members that are not selected will be excluded
from the checks.
Member Checks clauses will be included as appropriate for the edition chosen.
•
BS5950 Checks
Enables the selection of the BS5950 code of practice and the appropriate edition. Use this to select
the members to be included in the check. Any members that are not selected will be excluded
from the checks.
Member Checks clauses will be included as appropriate for the edition chosen. Members that only
need the simplified checks can also be selected
•
DS449 / DS412 Checks
Enables the selection of the DS code of practice and the appropriate edition. Use this to select the
joints and members to be included in the check. Any members that are not selected will be excluded
from the checks.
Allowable Stress and Joint check clauses will be included as appropriate for the edition chosen.
•
878
ISO Checks
Release 14.0 - © SAS IP, Inc. All rights reserved. - Contains proprietary and confidential information
of ANSYS, Inc. and its subsidiaries and affiliates.
�Design Assessment
Enables the selection of the ISO code of practice and the appropriate edition. Use this to select
the joints and members to be included in the check. Any members that are not selected will be
excluded from the checks.
Member, Hydrostatic Checks and Joint check clauses will be included as appropriate for the edition
chosen.
•
NORSOK Checks
Enables the selection of the NORSOK code of practice and the appropriate edition. Use this to select
the joints and members to be included in the check. Any members that are not selected will be
excluded from the checks.
Member, Hydrostatic Checks and Joint check clauses will be included as appropriate for the edition
chosen.
•
NPD Checks
Enables the selection of the NPD code of practice and the appropriate edition. Use this to select
the joints and members to be included in the check. Any members that are not selected will be
excluded from the checks.
Member and Joint check clauses will be included as appropriate for the edition chosen.
General Text
This can be used to supply additional and non-supported commands. This will always override data set
by other tree objects.
•
Geometry Independent
Enables additional commands to be entered, these will be appended to the end of all code checks.
Geometry Definition
All groups that have this type enable the selection of a particular code of practice.
•
Manually Define Chords
The chord member(s) and the central vertex can be chosen to define which members at a joint
form the chords. Without this definition, chords are automatically determined. Chords for each
Joint needs to be defined separately. Only applicable to joint checks.
•
Automatic Joint Identification
Enables the identification of joints formed of more than one node by the ratio of the distance
between nodes to the diameter of the member. All joints can be selected at once. Only applicable
to joint checks.
•
Define Chord Thickening at Joint
Enables the entry of chord thickening at the selected joints. Only applicable to joint checks.
•
Effective Lengths
Enables the definition of effective length factor k for the selected members to be entered for both
the local y and z directions. Applicable for member strength based checks only.
•
Unbraced Compression Flange Length
Release 14.0 - © SAS IP, Inc. All rights reserved. - Contains proprietary and confidential information
of ANSYS, Inc. and its subsidiaries and affiliates.
879
�Features
Enables the definition of the unbraced compression flange length. If this and the factor version are
omitted then the direct distance between vertices which do not have 2 lines joining is taken.
•
Unbraced Length
Enables the definition of the unbraced length. If this and the factor version are omitted then the
direct distance between vertices which do not have 2 lines joining is taken.
•
Joint Types
Enables default joint type to be over-ridden.
•
Default Gap/Eccentricity
Enables default gap or eccentricity to be overridden.
•
Dented Member Profile
Enables the definition of dents and imperfections in the straightness of the member to be defined
for the ISO code of practice
•
Unbraced Compression Flange Length (Factor)
Enables the definition of the compression flange length. The factor is applied to the distance
between vertices which do not have 2 lines joining is taken and is converted to a length. If undefined
(and not over-ridden by the direct entry), a factor of 1 is applied to all elements forming the line
•
Unbraced Length (Factor)
Enables the definition of the unbraced length. The factor is applied to the distance between vertices
which do not have 2 lines joining is taken and is converted to a length. If undefined (and not overridden by the direct entry), a factor of 1 is applied to all elements forming the line
Load Dependant Factors
All groups that have this type enable the entry of values that are dependent on.
•
Safety Factor Definition
Use this to define if the loading scenario is considered to be an earthQuake/seismic or extreme
load, for which the safety factors can be reduced, alternatively, custom values can be added. Additionally the Hydrostatic pressure load factor can be defined for hydrostatic checks.
•
Load Classification
Enables the identification of abnormal load scenarios. Only applies to the API LRFD code of practice.
•
Bending Coefficient
Enables the definition of the pure coefficient of bending, Cb and selection of the members to which
it applies. In absence of application of a user value it is calculated automatically. Only applies to
the AISC and API allowable stress checks.
•
PHI Coefficient
Enables the specification of the parameter Φ, used in the determination of the lateral buckling
strength of beams for NS3472E, this value can either be automatically determined or manually
over-ridden. Only applied to the NPD checks.
•
880
LTB Moment Reduction Factor
Release 14.0 - © SAS IP, Inc. All rights reserved. - Contains proprietary and confidential information
of ANSYS, Inc. and its subsidiaries and affiliates.
�Design Assessment
Enables the definition and application of MLTB, the moment reduction factor for lateral torsional
buckling. Only applicable to BS5950
•
Amplification Reduction Factor CMY
Enables the definition and application of the factor Cmy, the amplification reduction factor. Only
applies to AISC & API Allowable stress checks.
•
Amplification Reduction Factor CMZ
Enables the definition and application of the factor Cmz, the amplification reduction factor. Only
applies to AISC & API Allowable stress checks
•
Moment Reduction Factors
Enables the definition and application of the My and Mz factors, the moment reduction factors.
Only applies to BS5950 checks.
Material Definition
All groups that have this type enable the selection of a particular code of practice.
•
Partial Material Coefficients
Enables the definition of the partial material coefficients utilised in the NPD, NORSOK and DS449
codes
•
Yield Definition
Definition of the yield stress, must have a value applied for each member in the analysis. Required
for all code checks
Ocean Environment
All groups that have this type enable the selection of a particular code of practice.
•
Water Details
Enables the elevation of the mean water level, sea bed to be defined in global Z. Water density
and tide/surge heights can also be entered. Required for all code checks involving hydrostatic
analysis.
Note
The global X/Y plane is coincident with the horizontal mean sea level, with global Z
vertically upwards (away from the mudline).
•
Buoyancy Calculation Method
By default rigorous buoyancy is enabled for compatibility with the Mechanical analysis methods.
If necessary, this methodology can be disabled for the code check.
•
Wave Definition
Used to specify the wave height and period for the calculation for wave induced hydrostatic pressure
head calculations.
Release 14.0 - © SAS IP, Inc. All rights reserved. - Contains proprietary and confidential information
of ANSYS, Inc. and its subsidiaries and affiliates.
881
�Features
Available Results
The following results are available for the Code of Practice types as indicated below. Results are added
using the DA Results tree object.
AISC LRFD Results
AISC WSD Results
API LRFD Results
API WSD Results
BS5950 Results
DS449 High Results
DS449 Normal Results
ISO Results
NORSOK Results
NPD Results
As each result object presents a number of types of results, units are not employed in the output. Hence
all values will be reported in the solver units used for the BEAMST analysis.
AISC LRFD Results
Two Results subtypes are available for this code of practice. The results available for those subtypes are
shown below.
Member Unity Checks
•
Axial
•
Y Shear
•
Z Shear
•
Y Bending
•
Z Bending
•
Buckling CSR
•
Yield
Member General Results
•
Y Amplification Reduction Factor
•
Z Amplification Reduction Factor
•
Allowable Axial Stress
•
Critical Stress
•
Allowable Y Euler Buckling Stress
•
Allowable Z Euler Buckling Stress
•
Allowable Y Shear Stress
•
Allowable Z Shear Stress
•
Allowable Y Bending Stress
•
Allowable Z Bending Stress
882
Release 14.0 - © SAS IP, Inc. All rights reserved. - Contains proprietary and confidential information
of ANSYS, Inc. and its subsidiaries and affiliates.
�Design Assessment
AISC WSD Results
Two Results subtypes are available for this code of practice. The results available for those subtypes are
shown below.
Member Unity Check
•
Axial
•
Y Shear
•
Z Shear
•
Y Bending
•
Z Bending
•
Maximum Shear
•
Buckling
•
Buckling CSR
•
Yield
Member General Results
•
Y Amplification Reduction Factor
•
Z Amplification Reduction Factor
•
Allowable Axial Stress
•
Allowable Shear Stress
•
Allowable Y Bending Stress
•
Allowable Z Bending Stress
API LRFD Results
Six Results subtypes are available for this code of practice. The results available for those subtypes are
shown below.
Member Unity Checks
•
Axial
•
Shear
•
Torsion
•
Y Bending
•
Z Bending
•
Resultant Bending
•
Buckling
•
Buckling CSR
•
Yield 1
•
Yield 2
Release 14.0 - © SAS IP, Inc. All rights reserved. - Contains proprietary and confidential information
of ANSYS, Inc. and its subsidiaries and affiliates.
883
�Features
Hydrostatic Unity Checks
•
Axial
•
Hoop
•
Yield
•
Buckling
•
Combined
Joint Unity Check
•
Axial
•
In-Plane Bending
•
Out-of-Plane Bending
•
Bending
•
Combined Axial + Bending
•
Joint Strength
Hydrostatic General Results
•
Hydrostatic Depth
•
Hydrostatic Pressure Load Factor
•
Geometry Parameter
•
Hoop Buckling Coefficient
•
Hoop Stress
•
Allowable Axial Stress
•
Allowable Bending Stress
•
Allowable Elastic Axial Stress
•
Allowable Elastic Hoop Stress
•
Allowable Inelastic Axial Stress
•
Allowable Inelastic Hoop Stress
Joint General Results
•
Proportion of Joint 1
•
Proportion of Joint 2
•
Gap
•
Beta Ratio
•
Tau Ratio
•
Theta Angle
•
Chord Stress
•
Chord Yield Stress
•
Brace Yield Stress
884
Release 14.0 - © SAS IP, Inc. All rights reserved. - Contains proprietary and confidential information
of ANSYS, Inc. and its subsidiaries and affiliates.
�Design Assessment
•
Brace Axial Stress
•
In-Plane Brace Bending Stress
•
Out-of-Plane Brace Bending Stress
•
Axial Qf Factor
•
In-Plane Qf Factor
•
Out-of-Plane Qf Factor
•
Axial Qu Factor Brace 1
•
In-Plane Bending Qu Factor Brace 1
•
Out-of-Plane Bending Qu Factor Brace 1
•
Axial Qu Factor Brace 2
•
In-Plane Bending Qu Factor Brace 2
•
Out-of-Plane Bending Qu Factor Brace 2
•
Axial Force
•
In-Plane Bending Force
•
Out-of-Plane Bending Force
•
Allowable Axial Force Brace 1
•
Allowable In-Plane Bending Force Brace 1
•
Allowable Out-of-Plane Bending Force Brace 1
•
Allowable Axial Force Brace 2
•
Allowable In-Plane Bending Force Brace 2
•
Allowable Out-of-Plane Bending Force Brace 2
•
Allowable Cross Chord Force
Member General Results
•
Y Amplification Reduction Factor
•
Z Amplification Reduction Factor
•
Column Slenderness Parameter
•
Allowable Axial Stress
•
Allowable Shear Stress
•
Allowable Torsion Stress
•
Allowable Bending Stress
•
Allowable Y Euler Buckling Stress
•
Allowable Z Euler Buckling Stress
•
Yield Stress
•
Buckling Stress
Release 14.0 - © SAS IP, Inc. All rights reserved. - Contains proprietary and confidential information
of ANSYS, Inc. and its subsidiaries and affiliates.
885
�Features
API WSD Results
Eleven Results subtypes are available for this code of practice. The results available for those subtypes
are shown below.
Member Unity Checks
•
Axial
•
Y Shear (not TUBE - Ed17+)
•
Z Shear (not TUBE - Ed17+)
•
Y Bending
•
Z Bending
•
Buckling
•
Buckling CSR
•
Yield
•
Maximum Shear (TUBE - Ed13 Only)
•
Flexural Shear (TUBE - Ed17+)
•
Torsional Shear (TUBE - Ed17+)
•
Resultant Bending (TUBE - Ed17+)
Hydrostatic Unity Checks
•
Axial Tension
•
Hoop
•
Combined 1
•
Combined 2
•
Combined T
Joint (Punching) Unity Checks
•
Axial
•
In-Plane Bending
•
Out-of-Plane Bending
•
Bending
•
Combined Axial + Bending
•
Joint Strength
Joint (Nominal) Unity Checks
•
Axial
•
In-Plane Bending
•
Out-of-Plane Bending
•
Bending
•
Combined Axial + Bending
886
Release 14.0 - © SAS IP, Inc. All rights reserved. - Contains proprietary and confidential information
of ANSYS, Inc. and its subsidiaries and affiliates.
�Design Assessment
•
Joint Strength
Joint Unity Checks
•
Axial
•
In-Plane Bending
•
Out-of-Plane Bending
•
Combined Axial + Bending
Hydrostatic General Results
•
Hydrostatic Depth
•
Hoop Stress
•
Allowable Axial Tension Stress
•
Allowable Elastic Axial Stress
•
Allowable Elastic Hoop Stress
•
Allowable Inelastic Axial Stress
•
Allowable Inelastic Hoop Stress
Joint (Nominal) General Results
•
Gap
•
Beta Ratio
•
Tau Ratio
•
Theta Angle
•
Chord Stress
•
Chord Yield
•
AISC Allowable Punching Shear Stress
•
Brace Axial Stress
•
In-Plane Brace Bending Stress
•
Out-of-Plane Brace Bending Stress
•
Axial Qf Factor
•
In-Plane Qf Factor
•
Out-of-Plane Qf Factor
•
Axial Qu Factor Brace 1
•
In-Plane Bending Qu Factor Brace 1
•
Out-of-Plane Bending Qu Factor Brace 1
•
Axial Qu Factor Brace 2
•
In-Plane Bending Qu Factor Brace 2
•
Out-of-Plane Bending Qu Factor Brace 2
•
Axial Force
Release 14.0 - © SAS IP, Inc. All rights reserved. - Contains proprietary and confidential information
of ANSYS, Inc. and its subsidiaries and affiliates.
887
�Features
•
In-Plane Bending Force
•
Out-of-Plane Bending Force
•
Allowable Axial Force Brace 1
•
Allowable In-Plane Bending Force Brace 1
•
Allowable Out-of-Plane Bending Force Brace 1
•
Allowable Axial Force Brace 2
•
Allowable In-Plane Bending Force Brace 2
•
Allowable Out-of-Plane Bending Force Brace 2
Joint General Results
•
Allowable Pa
•
Allowable Ma In-Plane
•
Allowable Ma Out-of-Plane
•
Beta Ratio
•
Gamma Ratio
•
Tau Ratio
•
Theta Angle
•
1st Chord Member
•
Chord Axial Force
•
Chord Moment In-Plane
•
Chord Moment Out-of-Plane
•
Chord Capacity
•
Chord Strength
•
Brace Axial Force
•
Brace Moment In-Plane
•
Brace Moment Out-of-Plane
•
Joint Proportion (%) 1
•
Joint Proportion (%) 2
•
Joint Proportion (%) 3
•
Joint Proportion (%) 4
•
Joint Proportion (%) 5
•
Axial Qu Factor 1
•
Axial Qu Factor 2
•
Axial Qu Factor 3
•
Axial Qu Factor 4
•
Axial Qu Factor 5
•
Axial Qf Factor 1
•
Axial Qf Factor 2
888
Release 14.0 - © SAS IP, Inc. All rights reserved. - Contains proprietary and confidential information
of ANSYS, Inc. and its subsidiaries and affiliates.
�Design Assessment
•
Axial Qf Factor 3
•
Axial Qf Factor 4
•
Axial Qf Factor 5
•
Gap Factor 1
•
Gap Factor 2
•
Gap Factor 3
•
Gap Factor 4
•
Gap Factor 5
•
Qu Factor - In-Plane
•
Qu Factor - Out-of-Plane
•
Qf Factor
Joint (Punching) Results
•
Proportion of Joint 1
•
Proportion of Joint 2
•
Gap
•
Beta Ratio
•
Tau Ratio
•
Theta Angle
•
Chord Stress
•
Chord Yeild
•
AISC Allowable Punching Shear Stress
•
Brace Axial Stress
•
In-Plane Brace Bending Stress
•
Out-of-Plane Brace Bending Stress
•
Axial Qf Factor
•
In-Plane Qf Factor
•
Out-of-Plane Qf Factor
•
Axial Qq Factor Brace 1
•
In-Plane Bending Qq Factor Brace 1
•
Out-of-Plane Bending Qq Factor Brace 1
•
Axial Qq Factor Brace 2
•
In-Plane Bending Qq Factor Brace 2
•
Out-of-Plane Bending Qq Factor Brace 2
•
Axial Stress
•
In-Plane Bending Stress
•
Out-of-Plane Bending Stress
•
Allowable Axial Stress Brace 1
Release 14.0 - © SAS IP, Inc. All rights reserved. - Contains proprietary and confidential information
of ANSYS, Inc. and its subsidiaries and affiliates.
889
�Features
•
Allowable In-Plane Bending Stress Brace 1
•
Allowable Out-of-Plane Bending Stress Brace 1
•
Allowable Axial Stress Brace 2
•
Allowable In-Plane Bending Stress Brace 2
•
Allowable Out-of-Plane Bending Stress Brace 2
Member General Results
•
Y Amplification Reduction Factor
•
Z Amplification Reduction Factor
•
Critical Buckling (Bending)
•
Allowable Axial Stress
•
Allowable Shear Stress
•
Allowable Y Bending Stress (Not TUBE Ed17 On)
•
Allowable Z Bending Stress (Not TUBE Ed17 On)
•
Allowable Torsion Stress (TUBE Ed17 On)
•
Allowable Bending Stress (TUBE Ed17 On)
Spectral Results
•
Y Amplification Reduction Factor
•
Z Amplification Reduction Factor
•
Allowable Axial Stress
•
Allowable Y Bending Stress (Not TUBE Ed16 On)
•
Allowable Z Bending Stress (Not TUBE Ed16 On)
•
Allowable Euler Buckling Stress Y
•
Allowable Euler Buckling Stress Z
•
Maximum Axial Stress
•
Maximum Y Bending Stress
•
Maximum Z Bending Stress
BS5950 Results
Two Results subtypes are available for this code of practice. The results available for those subtypes are
shown below.
Member Unity Checks
•
Major Axis Bending
•
Minor Axis Bending
•
Major Axis Shear
•
Minor Axis Shear
•
Axial Tension
890
Release 14.0 - © SAS IP, Inc. All rights reserved. - Contains proprietary and confidential information
of ANSYS, Inc. and its subsidiaries and affiliates.
�Design Assessment
•
Combined Axial + Moment
•
Minor Axis Buckling
•
Major Axis Buckling
•
Lateral Torsional Buckling
•
Overall Buckling
Member General Results
•
Axial Force Capacity
•
Major Axis Shear Force Capacity
•
Minor Axis Shear Force Capacity
•
Major Axis Bending Moment Capacity
•
Minor Axis Bending Moment Capacity
•
Reduced Moment Capacity - Major Axis
•
Reduced Moment Capacity - Minor Axis
•
Member Compressive Capacity - Minor Axis Buckling
•
Member Compressive Capacity - Major Axis Buckling
•
Member Moment Capacity - Lateral Torsional Buckling
DS449 High Results
Four Results subtypes are available for this code of practice. The results available for those subtypes
are shown below.
Member Unity Checks
•
Von Mises
•
Shear
•
Local Buckling
•
Y Total Buckling
•
Z Total Buckling
•
Hydrostatic Overpressure
•
Combined Local + Hydrostatic
Joint (Nominal) Unity Check
•
Axial
•
In-Plane Bending
•
Out-of-Plane Bending
•
Bending
•
Combined Axial + Bending
Release 14.0 - © SAS IP, Inc. All rights reserved. - Contains proprietary and confidential information
of ANSYS, Inc. and its subsidiaries and affiliates.
891
�Features
Member General Results
•
Von Mises Stress
•
Hoop Stress (H)
•
Hydrostatic Pressure (H)
•
Relative Slenderness Ratio For Local Buckling
•
Critical Stress For Local Buckling
•
Critical Stress For Hydrostatic Overpressure (H)
•
Critical Stress For Combined Case (H)
•
Critical Pressure (H)
•
Maximum Axial Force
•
Y Equivalent Design Moment
•
Z Equivalent Design Moment
•
Y Euler Buckling Force
•
Z Euler Buckling Force
•
Y Relative Slenderness Ratio
•
Z Relative Slenderness Ratio
•
Y Equivalent Geometric/Material Imperfections
•
Z Equivalent Geometric/Material Imperfections
•
Critical Stress
Joint General Results
•
Proportion of Joint 1
•
Proportion of Joint 2
•
Gap
•
Beta Ratio
•
Tau Ratio
•
Theta Angle
•
Gamma Ratio
•
Chord Stress
•
Chord Yield Stress
•
Chord Wall Shear Limit
•
Brace Axial Stress
•
Brace In-Plane Bending Stress
•
Brace Out-of-Plane Bending Stress
•
Axial UU Factor
•
In-Plane UU Factor
•
Out-of-Plane UU Factor
892
Release 14.0 - © SAS IP, Inc. All rights reserved. - Contains proprietary and confidential information
of ANSYS, Inc. and its subsidiaries and affiliates.
�Design Assessment
•
Axial Ten/Comp CC Factor For Brace 1
•
In-Plane Bending CC Factor For Brace 1
•
Out-of-Plane Bending CC Factor For Brace 1
•
Axial Ten/Comp CC Factor For Brace 2
•
In-Plane Bending CC Factor For Brace 2
•
Out-of-Plane CC Factor For Bending Brace 2
•
Axial Nominal Load
•
In-Plane Bending Moment
•
Out-of-Plane Bending Moment
•
Axial Capacity Brace 1
•
In-Plane Bending Capacity Brace 1
•
Out-of-Plane Bending Capacity Brace 1
•
Axial Capacity Brace 2
•
In-Plane Bending Capacity Brace 2
•
Out-of-Plane Bending Capacity Brace 2
DS449 Normal Results
Two Results subtypes are available for this code of practice. The results available for those subtypes are
shown below.
Member Unity Checks
•
Von Mises
•
Shear
•
Local Buckling
•
Y Total Buckling
•
Z Total Buckling
•
Hydrostatic Overpressure
•
Combined Local + Hydrostatic
Member General Results
•
Von Mises Stress
•
Hoop Stress (H)
•
Hydrostatic Pressure (H)
•
Relative Slenderness Ratio For Local Buckling
•
Critical Stress For Local Buckling
•
Critical Stress For Hydrostatic Overpressure (H)
•
Critical Stress For Combined Case (H)
•
Critical Pressure (H)
•
Maximum Axial Force
Release 14.0 - © SAS IP, Inc. All rights reserved. - Contains proprietary and confidential information
of ANSYS, Inc. and its subsidiaries and affiliates.
893
�Features
•
Y Equivalent Design Moment
•
Z Equivalent Design Moment
•
Y Euler Buckling Force
•
Z Euler Buckling Force
•
Y Relative Slenderness Ratio
•
Z Relative Slenderness Ratio
•
Y Equivalent Geometric/Material Imperfections
•
Z Equivalent Geometric/Material Imperfections
•
Critical Stress
ISO Results
Six Results subtypes are available for this code of practice. The results available for those subtypes are
shown below.
Member Unity Checks
•
Axial
•
Shear
•
Torsion
•
Y Bending
•
Z Bending
•
Resultant Bending
•
Yield 1
•
Yield 2
Hydrostatic Unity Checks
•
Hoop Compressive
•
Combined Hoop + Axial
•
Combined Hoop Bending + Axial 1
•
Combined Hoop Bending + Axial 2
•
Combined
Joint Unity Check
•
Axial
•
In-Plane Bending
•
Out-of-Plane Bending
•
Combined Axial + Bending
Member General Results
•
894
Y Moment Amplification Reduction Factor
Release 14.0 - © SAS IP, Inc. All rights reserved. - Contains proprietary and confidential information
of ANSYS, Inc. and its subsidiaries and affiliates.
�Design Assessment
•
Z Moment Amplification Reduction Factor
•
Column Slenderness Parameter
•
Allowable Axial Stress
•
Allowable Shear Stress
•
Allowable Torsion Stress
•
Allowable Y Bending Stress
•
Allowable Z Bending Stress
•
Allowable Y Euler Buckling Stress
•
Allowable Z Euler Buckling Stress
•
Allowable Local Buckling Stress
Hydrostatic General Results
•
Section Position
•
Hydrostatic Depth
•
Hydrostatic Load Factor
•
Geometry Parameter
•
Hoop Buckling Coefficient
•
Hoop Stress
•
Allowable Axial Stress
•
Allowable Bending Stress
•
Allowable Elastic Axial Stress
•
Allowable Inelastic Axial Stress
•
Allowable Elastic Hoop Stress
•
Allowable Inelastic Hoop Stress
Joint General Results
•
Allowable Pa
•
Allowable Ma In-Plane
•
Allowable Ma Out-of-Plane
•
Beta Ratio
•
Gamma Ratio
•
Tau Ratio
•
Theta Angle
•
Chord Axial Force
•
Chord Moment In-Plane
•
Chord Moment Out-of-Plane
•
Chord Capacity
•
Chord Strength
Release 14.0 - © SAS IP, Inc. All rights reserved. - Contains proprietary and confidential information
of ANSYS, Inc. and its subsidiaries and affiliates.
895
�Features
•
Brace Axial Force
•
Brace Moment In-Plane
•
Brace Moment Out-of-Plane
•
Joint Proportion (%) 1
•
Joint Proportion (%) 2
•
Joint Proportion (%) 3
•
Joint Proportion (%) 4
•
Joint Proportion (%) 5
•
Axial Qu Factor 1
•
Axial Qu Factor 2
•
Axial Qu Factor 3
•
Axial Qu Factor 4
•
Axial Qu Factor 5
•
Axial Qf Factor 1
•
Axial Qf Factor 2
•
Axial Qf Factor 3
•
Axial Qf Factor 4
•
Axial Qf Factor 5
•
Gap Factor 1
•
Gap Factor 2
•
Gap Factor 3
•
Gap Factor 4
•
Gap Factor 5
•
Qu Factor - In Plane
•
Qu Factor - Out Of Plane
•
Qf Factor - In Plane
•
Qf Factor - Out Of Plane
NORSOK Results
Six Results subtypes are available for this code of practice. The results available for those subtypes are
shown below.
Member Unity Checks
•
Axial
•
Shear
•
Torsion
•
Y Bending
•
Z Bending
896
Release 14.0 - © SAS IP, Inc. All rights reserved. - Contains proprietary and confidential information
of ANSYS, Inc. and its subsidiaries and affiliates.
�Design Assessment
•
Resultant Bending
•
Bending + Shear
•
Shear + Bending + Torsion
•
Yield 1
•
Yield 2
Hydrostatic Unity Checks
•
Hoop Compressive
•
Combined Hoop + Axial
•
Combined Hoop Bending + Axial 1
•
Combined Hoop Bending + Axial 2
•
Combined
Joint Unity Check
•
Axial
•
In-Plane Bending
•
Out-of-Plane Bending
•
Combined Axial + Bending
Member General Results
•
Y Moment Amplification Reduction Factor
•
Z Moment Amplification Reduction Factor
•
Chord Diameter
•
Chord Thickness
•
Column Slenderness Parameter
•
Allowable Axial Stress
•
Allowable Shear Stress
•
Allowable Torsion Stress
•
Allowable Bending Stress
•
Allowable Y Euler Buckling Stress
•
Allowable Z Euler Buckling Stress
•
Allowable Yield
Hydrostatic General Results
•
Hydrostatic Depth
•
Geometry Parameter
•
Hoop Buckling Coefficient
•
Hoop Stress
•
Allowable Axial Stress
Release 14.0 - © SAS IP, Inc. All rights reserved. - Contains proprietary and confidential information
of ANSYS, Inc. and its subsidiaries and affiliates.
897
�Features
•
Allowable Bending Stress
•
Allowable Elastic Axial Stress
•
Allowable Inelastic Axial Stress
•
Allowable Elastic Hoop Stress
•
Allowable Inelastic Hoop Stress
Joint (Nominal) General Results
•
Gap
•
Beta Ratio
•
Tau Ratio
•
Theta Angle
•
Chord Stress
•
Chord Yield Stress
•
Brace Yield Stress
•
Brace Axial Stress
•
In-Plane Brace Bending Stress
•
Out-of-Plane Brace Bending Stress
•
Axial Qf Factor
•
In-Plane Bending Qf Factor
•
Out-of-Plane Bending Qf Factor
•
Axial Qu Factor Brace 1
•
In-Plane Bending Qu Factor Brace 1
•
Out-of-Plane Bending Qu Factor Brace 1
•
Axial Qu Factor Brace 2
•
In-Plane Bending Qu Factor Brace 2
•
Out-of-Plane Bending Qu Factor Brace 2
•
Axial Force
•
In-Plane Bending Force
•
Out-of-Plane Bending Force
•
Allowable Axial Force Brace 1
•
Allowable In-Plane Bending Moment Brace 1
•
Allowable Out-of-Plane Bending Moment Brace 1
•
Allowable Axial Force Brace 2
•
Allowable In-Plane Bending Moment Brace 2
•
Allowable Out-of-Plane Bending Moment Brace 2
•
Chord Effective Length
898
Release 14.0 - © SAS IP, Inc. All rights reserved. - Contains proprietary and confidential information
of ANSYS, Inc. and its subsidiaries and affiliates.
�Design Assessment
NPD Results
Nine Results subtypes are available for this code of practice. The results available for those subtypes
are shown below.
Member Unity Checks (1984)
•
Axial
•
Bending (TUBE)
•
Lateral Pressure (TUBE)
•
Torsional Shear (TUBE)
•
Bending Shear (TUBE)
•
Von Mises
•
Axial + Bending Combined (TUBE)
•
Axial + Lateral Pressure (TUBE)
•
Axial + Torsion (TUBE)
•
Axial + Bending Shear (TUBE)
•
Y Shear (BEAM)
•
Z Shear (BEAM)
•
Y Total (Overall)
•
Z Total (Overall)
Joint (Punching) Unity Checks (1984)
•
Punching
•
Yield
Member Unity Checks (1992)
•
Von Mises (Yield)
•
Y Total (Overall)
•
Z Total (Overall)
Joint Unity Checks (1992)
•
Axial
•
In-Plane Bending
•
Out-of-Plane Bending
•
Combined Axial + Bending
Member Local General Results (1984)
•
Section Position
•
Axial Stress
•
Bending Stress (TUBE)
Release 14.0 - © SAS IP, Inc. All rights reserved. - Contains proprietary and confidential information
of ANSYS, Inc. and its subsidiaries and affiliates.
899
�Features
•
Hoop Stress (TUBE)
•
Von Mises Stress
•
Shear Stress Due To Torsion (TUBE)
•
Shear Stress Due To Bending (TUBE)
•
Relative Slenderness Ratio (Axial) (TUBE)
•
Relative Slenderness Ratio (Bending) (TUBE)
•
Relative Slenderness Ratio (Lateral Pressure) (TUBE)
•
Relative Slenderness Ratio (Shear) (TUBE)
•
Critical Buckling Stress (Axial) (TUBE)
•
Critical Buckling Stress (Bending) (TUBE)
•
Critical Buckling Stress (Lateral Pressure) (TUBE)
•
Critical Buckling Stress (Shear) (TUBE)
•
Maximum Y Shear Stress (BEAM)
•
Maximum Z Shear Stress (BEAM)
Member Overall General Results (1984)
•
Y Equivalent Moment
•
Z Equivalent Moment
•
Y Relative Slenderness Ratio
•
Z Relative Slenderness Ratio
•
FKY To Yield Stress Ratio
•
FKZ To Yield Stress Ratio
•
Y Theoretical Buckling Load
•
Z Theoretical Buckling Load
•
Y Euler Buckling Load
•
Z Euler Buckling Load
•
Y Ultimate Bending Capacity
•
Z Ultimate Bending Capacity
•
Critical Torsional Axial Stress
•
Revised Buckling Strength
Member General Results (1992)
•
Axial Stress
•
Bending Stress
•
Hoop Stress
•
Von Mises Stress
•
Torsional Stress
•
Maximum Bending Shear Stress
900
Release 14.0 - © SAS IP, Inc. All rights reserved. - Contains proprietary and confidential information
of ANSYS, Inc. and its subsidiaries and affiliates.
�Design Assessment
•
Y Equivalent Moment
•
Z Equivalent Moment
Joint General Results (1984)
•
Theta Angle
•
Beta Ratio
•
Tau Ratio
•
Gamma Ratio
•
Joint Geometry Factor
•
Chord Stress Factor
•
Brace Axial Stress
•
In-Plane Brace Bending Stress
•
Out-of-Plane Brace Bending Stress
•
Chord Axial Stress
•
Chord Bending Stress
•
Chord Shear Yield Stress
•
Acting Punching Shear
•
Critical Joint Punching Shear Stress
Joint General Results (1992)
•
Theta Angle
•
Beta Ratio
•
Gamma Ratio
•
Brace Axial Stress
•
Brace In-Plane Stress
•
Brace Out-of-Plane Stress
•
Chord Axial Stress
•
Chord Y Bending Stress
•
Chord Z Bending Stress
Using FATJACK with the Design Assessment System
The ability to perform joint fatigue assessment has been incorporated into Workbench using the Design
Assessment System. This system can be connected to Static Structural, Transient Structural, and Harmonic
Response systems as required. See Analysis Type Selection (p. 905) for more details of the appropriate
upstream systems. The structural analysis needs to be performed using the Mechanical solver. The following sections describe how to setup a FATJACK analysis in the Design Assessment system.
Introduction
Information for Existing ASAS Users
Solution Selection Customization
Attribute Group Types
Available Results
Release 14.0 - © SAS IP, Inc. All rights reserved. - Contains proprietary and confidential information
of ANSYS, Inc. and its subsidiaries and affiliates.
901
�Features
Introduction
Attribute Group objects are added to the Design Assessment system to define the input data to FATJACK.
DA Result objects are added to the Design Assessment system to define which results to obtain and
display. Workbench and Design Assessment are geometry based, which means that areas of the geometry
are selected rather than individual elements. With the Mechanical solver, a member ought to be meshed
and formed of a number of elements. Some data associated to the upstream solutions is entered in the
solution selection table.
Results can be added to the Solution in the Design Assessment system and displayed in Workbench;
these will contour the maximum value that occurs for each element. Results can be added either before
or after the analysis. If additional results are added after the analysis has been performed, then evaluating
the results will obtain the values from the existing database, if the result type exists. Elements that do
not have results will be semi transparent. Results are for the end of the brace and are shown on the
brace element.
Reports can be produced of the input data and the results can be parameterized and exposed for use
with other systems.
Information for Existing ASAS Users
FATJACK
Command
Attribute Group Type
Attribute Group Subtype
Requirement
ANALYSIS
Analysis Type Selection
Time History, Spectral, Stress History, and Deterministic
Compulsory
ACCE
Automatically defined based on units, Analysis type Spectral only.
ALLO
Analysis Type Selection
Stress History
CHOR
Geometry Definition
Chord Definition
CURV
Material Definitions
S-N Curve Definition
Compulsory
CYCL
Analysis Type Selection
Time History
Compulsory for Time
History analysis types
DESI
Automatically determined from the geometry
DETE
Data is entered via Structure Selection table for analysis type Time
History. For Deterministic and Stress History analysis types, the information should be provided in a separate file.
Compulsory for Deterministic and Stress
History Analysis Types
FREQ
Supply in a separate file with SPEC and TRAN data, referenced in
Analysis Type for Spectral analyses.
Compulsory for Spectral analysis types
GAP
Geometry Definition
Gap Definition
GAPD
Geometry Definition
Default Gap
HIST
Data is entered via Structure Selection table
INSE
Geometry Definition
Inset
INSP
Joint Inspection Points
Tubular Members, By Number
Compulsory for Time
History analyses
Tubular Members, By List of
Angles
902
Release 14.0 - © SAS IP, Inc. All rights reserved. - Contains proprietary and confidential information
of ANSYS, Inc. and its subsidiaries and affiliates.
�Design Assessment
FATJACK
Command
Attribute Group Type
Attribute Group Subtype
Requirement
Non-Tubular Members, By
Symmetric Positions
Non-Tubular Members, By Individual Positions
JOIN
Analysis Type Selection
Time History, Spectral, Stress History, and Deterministic
Compulsory
LIMI
Not Supported, can be added using General Text input
PARA
Not Supported, can be added using General Text input
PRIN
Automatically defined as PRIN FULL DETA USAG XCHE SCFE SCFP DAMW, plus OCUR, OCRW
or OCRT for Spectral Analyses or plus RNGE or PEAK for Stress History Analyses, both depending
upon the option entered in the Analysis definition. If different text output is required, then
it can be added using General Text input.
REDU
SCF Definitions
Marshall Reduction
SCF
SCF Definitions
Default Values
SCF ANGLE
SCF Definitions
Joint Values, Tubular (Inspection
Point by Angle)
SCF AUTO
DEFAULT
SCF Definitions
Default Empirical Formulation by
Joint Type
SCF AUTO
JOINT
SCF Definitions
Empirical Formulation by Joint
SCFBRACE
SCF Definitions
Joint Values, Non-Tubular (All Inspection Points)
SCFJOINT
SCF Definitions
Brace Side Joint Values, Tubular (Crown + Saddle)
Compulsory
Chord Side Joint Values, Tubular (Crown + Saddle)
SCFMINIMUM
SCF Definitions
Minimum Value
SCFPOINT
SCF Definitions
Joint Values, Non-Tubular (Inspection Point by Position)
SECO
Geometry Definition
Excluded Members
SIGM
Not Supported
Analysis Type for Spectral analyses
Compulsory for Spectral analysis
S-N
Material Definitions
S-N Curve Application
Compulsory
SPEC
Supply in a separate file with
FREQ and TRAN data
Analysis Type for Spectral analyses
Compulsory for Spectral analysis
SPRE
Not Supported
Analysis Type for Spectral analyses
Compulsory for Spectral analysis
THIC
Material Definitions
S-N Thickness Modification
TRAN
Supply in a separate file with
FREQ and SPEC data
Analysis Type for Spectral analyses
Compulsory for
Spectral analysis
Release 14.0 - © SAS IP, Inc. All rights reserved. - Contains proprietary and confidential information
of ANSYS, Inc. and its subsidiaries and affiliates.
903
�Features
FATJACK
Command
Attribute Group Type
Attribute Group Subtype
TYPE
Geometry Definition
Joint Type (Single Brace)
Requirement
Joint Type (Multiple Braces)
UNIT
Automatically determined from analysis, selections for N mm, pdl ft, pdl in and N m are supported.
WAVE
WAVE AUTO Automatically included for Spectral, Deterministic and Stress History
analysis types, use General Text entry to override if specific control is required.
YEAR
Analysis Type Selection
Time History, Spectral, Stress History, and Deterministic
Compulsory
Solution Selection Customization
The Solution Selection object for FATJACK has additional columns for the entry of the range of steps
to use for rainflow counting (start step, end step, and interval between steps). Also, the occurrence data
for each environment can be defined either by number of cycles per year and an amplification factor,
or by probability. If a probability is entered this will be used instead of cycles per year. A consistent
method needs to be used throughout all solution environments. This data is only applicable for Time
History based analyses. For Stress History and Deterministic methods the occurrence data is defined
externally, referenced in the analysis type.
Attribute Group Types
Attribute Groups enable the entry of the data that is associated with the FATJACK analysis. The following
sections describe the available Attribute Group Types and their subtypes.
Analysis Type Selection
General Text
Geometry Definition
Joint Inspection Points
SCF Definitions
Material Definition
Ocean Environment
Some attribute groups are compulsory, indicated by superscript letters as follows:
TH – compulsory for Time History based analyses
SH – compulsory for Stress History based analyses
SP – compulsory for Spectral based analyses
DT – compulsory for Deterministic based analyses
C – compulsory for all analyses
Note
If units are changed when defining data for Attributes, then the resulting data sent to the
processing script may be incorrect. It is recommended that units are not modified from those
used in creating the geometry.
904
Release 14.0 - © SAS IP, Inc. All rights reserved. - Contains proprietary and confidential information
of ANSYS, Inc. and its subsidiaries and affiliates.
�Design Assessment
Analysis Type Selection
All types of fatigue analysis supported with this interface.
•
Time HistoryTH
Enables the selection of which joints are to be included, along with definition of the number of
cycles for rainflow counting and target year life of the analysis. Upstream systems should be
Structual Transient, normally each including randomized ocean loading with different wave directions.
•
Stress HistorySH
Enables the selection of which joints are to be included, along with definition of the target year
life of the analysis. Wave conditions (heights, periods, directions) are automatically determined
from the ocean loading provided in upstream system(s) in the order that they are defined. Wave
occurrence data can be provided by addition of attribute groups of the Ocean Environment type.
Upstream systems can be either static structural or transient structural. If loading is not applied
using the ocean loading, then General Text can be used to define the WAVE commands. If the
value for Allowable Stress is left blank, then actual stresses will be output; if a value is entered,
then utilization factors will be output. These values will either be the Peak or Full Range values as
specified.
•
SpectralSP
Enables the selection of which joints are to be included, along with definition of the peak stress,
wave spreading and target year life of the analysis. Wave transfer function, spectrum,and additional
frequency data should be provided in a text file containing the FATJACK commands. Wave load
cases are automatically determined using the harmonic ocean wave procedure provided in upstream
system(s) in the order that they are defined. Upstream systems should be of the Harmonic Response
type; both the Static and Harmonic options of the HROCEAN command can be used when performing Spectral analysis.
•
DeterministicDT
Enables the selection of which joints are to be included, along with definition of the target year
life of the analysis. Wave load cases are automatically determined using the harmonic ocean wave
procedure provided in upstream system(s) in the order that they are defined. Upstream systems
should be of harmonic response type; only the Static option of the HROCEAN command is appropriate for Deterministic analysis.
Note
References to ocean loading assume the input of MAPDL commands using Commands objects
in upstream Mechanical systems.
General Text
This can be used to supply additional and non-supported commands. This will always override data set
by other tree objects.
•
Geometry Independent
Enables additional commands to be entered that will be appended to the end of all code checks.
Release 14.0 - © SAS IP, Inc. All rights reserved. - Contains proprietary and confidential information
of ANSYS, Inc. and its subsidiaries and affiliates.
905
�Features
Geometry Definition
All groups that have this type enable the selection of a particular code of practice.
•
Chord Definition
The chord member(s) and the central vertex can be chosen along with the length of the chord and
fixity parameters to define which members at a joint form the chords. Without this definition,
chords are automatically determined. Chords for each Joint need to be defined separately. Only
applicable to joint checks.
•
Gap Definition
Enables specific gap information to be defined between the pairs of braces forming KT or K joints,
and to determine which member is the through member.
•
Default Gap
Enables the entry of the default gap size to use for the given equations.
•
Inset
Enables a distance to be entered to allow for moment backoff.
•
Joint Type (Single Brace)
Enables the manual definition of joint type when only a single brace is connected.
•
Joint Type (Multiple Braces)
Enables the manual definition of joint type when more than one brace is connected.
•
Excluded Members
Enables members that are to be excluded from the joint checks to be selected.
Joint Inspection Points
Inspection points are the positions to check for fatigue around the brace where it connects to the chord.
•
Tubular Members, By Number
Use this to define the number of inspection points equally spaced around tubular members.
•
Tubular Members, By List of Angle
Use this to define a list of space separated angles that define the inspection points spaced around
tubular members at an individual joint.
•
Non-Tubular Members, By Symmetric Positions
Use this to define inspection points for selected non-tubular members by defining Z and Y offset
distances from the centre of the member to generate 4 points for the positive and negative combinations.
•
Non-Tubular Members, By Individual Positions
Use this to define specific inspection points on an individual joint, by a list of y z pairs, space separated.
906
Release 14.0 - © SAS IP, Inc. All rights reserved. - Contains proprietary and confidential information
of ANSYS, Inc. and its subsidiaries and affiliates.
�Design Assessment
SCF Definitions
All groups that have this type enable the entry of values that define the stress concentration factors.
•
Marshall Reduction
Use this to define the Marshall Reduction factor for the brace side SCF values when using the Kuang
equations.
•
Default ValuesC
Use this to specify the default SCF values for a given section type.
•
Chord Side Joint Values, Tubular (Crown + Saddle)
Use this to specify user defined crown and saddle SCF values for the chord side of tubular braces
at specific joints.
•
Brace Side Joint Values, Tubular (Crown + Saddle)
Use this to specify user defined crown and saddle SCF values for the brace side of tubular braces
at specific joints.
•
Joint Values, Non-Tubular (All Inspection Points)
Use this to specify the SCF values at all inspection points on non tubular braces.
•
Joint Values, Tubular (Inspection Point by Angle)
Use this to specify the SCF values at specific inspection points on tubular braces.
•
Joint Values, Non-Tubular (Inspection Point by Position)
Use this to specify the SCF values at specific inspection points on non tubular braces.
•
Empirical Formulation by Joint
Use this to specify that the empirical equations to be utilized for the SCF generation for the given
joint selection.
•
Default Empirical Formulation by Joint Type
Use this to specify the default empirical equations to be utilized for the SCF generation for the
given joint type.
•
Minimum Value
Use this to set the minimum SCF value in the analysis.
Material Definition
All groups that have this type enable the selection of a particular code of practice.
•
S-N Curve ApplicationC
Use this to define which S-N Curve applies to selected area of the model. Enter the same name as
used in the S-N Curve Definition.
•
S-N Thickness Modification
Use this to request the modification of the S-N curves to account for varying plate thickness.
Release 14.0 - © SAS IP, Inc. All rights reserved. - Contains proprietary and confidential information
of ANSYS, Inc. and its subsidiaries and affiliates.
907
�Features
•
S-N Curve DefinitionC
Use this to define an S-N curve for use in the analysis; the name is limited to 4 characters in length.
Ocean Environment
All groups that have this type define wave occurrence data in the ocean environment, if a large number
of occurrence data needs to be entered, then general entry can be used to reference an external file
containing the data.
•
Additional Wave Occurrence Data
Use this to define a single line of additional wave occurrence data; i.e., additional wave height,
direction, and number of cycle definitions. Only applicable to Deterministic and Stress History
analysis types.
Available Results
The following results are available as indicated below. Results are added using the DA Results tree object.
•
Damage Values*
•
Fatigue Assessment*#
•
SCF Values#
•
Stress Histogram Results
•
Stress Range Results
* Note, to obtain these results for Spectral Analyses, Stress Histogram Results Output needs to be set
to Disabled.
# Note, to obtain these results for Stress History Analyses, Stress Range Output needs to be set to Disabled.
Damage Values
•
Per Wave (Solution)
The damage per wave for each joint (worst case for each inspection point, shown on the brace and
chord elements) can be displayed. The Spectrum or Wave Case number needs to be entered as additional input.
Fatigue Assessment
•
Usage Factor
•
Life
The Usage Factor or Life for each joint (worst case for each inspection point, shown on the brace and
chord elements) can be displayed.
SCF Values
•
Brace Side
•
Chord Side
908
Release 14.0 - © SAS IP, Inc. All rights reserved. - Contains proprietary and confidential information
of ANSYS, Inc. and its subsidiaries and affiliates.
�Design Assessment
The SCF factors for each joint for the chord and brace sides (worst case for each inspection point, shown
on the brace and chord elements) can be displayed for the required component (Axial, In-Plane Bending,
Out-of-Plane Bending).
Stress Histogram Results
These results are only applicable to Spectral analysis and Time History analysis results, unless noted
otherwise.
•
Brace Side Occurrence
•
Chord Side Occurrence
•
Brace Side Stress
•
Chord Side Stress
The stress data for each joint (worst case for each inspection point, shown on the brace and chord
elements) can be displayed. The Wave Case number is the Upstream System Number and Interval needs
to be entered. In the case of Spectral analyses, the Wave Case number is not required and is ignored.
In the case of Time History analyses, this is equivalent to the row of the upstream solution in the Solution
Selection. For Spectral Analyses, Stress Histogram Results Output needs to be enabled.
•
Brace Side Occurrence by Transfer Function
•
Chord Side Occurrence by Transfer Function
The occurrence data for each joint (worst case for each inspection point, shown on the brace and chord
elements) can be displayed for a given Transfer function. Spectral analyses only, when Stress Histogram
Results Output is set to “By Transfer Function”.
•
Brace Side Occurrence by Spectrum
•
Chord Side Occurrence by Spectrum
The occurrence data for each joint (worst case for each inspection point, shown on the brace and chord
elements) can be displayed for a given Spectrum. Spectral analyses only, when Stress Histogram Results
Output is set to “By Spectrum”.
Stress Range Results
These results are only applicable to Stress History results; in addition, Stress Range Output must be set
to either Peak Stress or Stress Range appropriately.
•
Signed Peak Stress
•
Peak Stress Utilization
•
Stress Range
•
Stress Range Utilization
The stress data for each joint (worst case for each inspection point, shown on the brace and chord
elements) can be displayed. The Wave Case number is the case entered in the Deterministic analysis
data.
Utilization results are only available if an allowable stress has been entered. Non-utilization results are
only available if a zero allowable stress has been entered.
Release 14.0 - © SAS IP, Inc. All rights reserved. - Contains proprietary and confidential information
of ANSYS, Inc. and its subsidiaries and affiliates.
909
�Features
Changing the Assessment Type or XML Definition File Contents
If you change the Assessment Type of your Design Assessment system, or if you change the location
or contents of the XML definition file, the Mechanical application will evaluate the existing Design Assessment objects in your project and modify those objects as indicated below. If no content changes
are found in the XML definition file (even if the file location changes), or if only the Solve or Evaluate
script locations change, no changes are made in the Design Assessment objects in the tree.
If you change the Assessment Type of the Design Assessment system:
From Solution Combination Only to BEAMCHECK
No changes are made to the existing objects in the project.
From Solution Combination Only to FATJACK
All Mechanical results inserted under the Solution object will be deleted.
From FATJACK to BEAMCHECK
All existing Attribute Group and DA Result objects will be refreshed based on certain criteria.
From FATJACK to Solution Combination Only
All DA Result and Attribute Group objects will be deleted.
From BEAMCHECK to FATJACK
All Mechanical results will be deleted and Attribute Group and DA Result objects will be refreshed based
on certain criteria.
From BEAMCHECK to Solution Combination Only
All Attribute Group and DA Result objects will be deleted.
Note
The behavior described above also corresponds to the settings of the DAData and
CombResults properties in the DAScripts section of the XML definition file. For BEAMCHECK,
DAData=1 and CombResults=1; for FATJACK, DAData=1 and CombResults=0; for Solution
Combination Only, DaData=0 and CombResults=1. So, for example, if you have the DAData
and CombResults properties both set to 1 in a user defined XML file, and you change the
DAData property to 0, the behavior would be that described in the From BEAMCHECK to
Solution Combination Only entry above.
If the contents of any Design Assessment XML definition file change, the Mechanical
application refreshes the existing Design Assessment objects as follows:
When the Group Type in use is not present in the file
The affected Attribute Group or DA Result is initialized to default values. Default values are the values
which you get when an Attribute Group or DA Result is inserted in the tree.
When the Group Sub Type in use is not present in the file
The affected Attribute Group or DA Result is initialized to default values. Default values are the values
which you get when an Attribute Group or DA Result is inserted in the tree.
When the Attribute IDs present for a Group Type and Sub Type combination in use are changed (IDs
added or removed)
The affected Attribute Group or DA Result is initialized to default values. Default values are the values
which you get when an Attribute Group or DA Result is inserted in the tree.
Group Type not in use is changed/added/removed
No existing Design Assessment objects are affected.
910
Release 14.0 - © SAS IP, Inc. All rights reserved. - Contains proprietary and confidential information
of ANSYS, Inc. and its subsidiaries and affiliates.
�Design Assessment
Group Sub Type not in use is changed/added/removed
No existing Design Assessment objects are affected.
Attribute IDs are changed/added/removed for a Group Type and Sub Type combination which is not
in use
No existing Design Assessment objects are affected.
Validation/Default Value/Attribute Name/Geometry Application/Property type is changed
Design Assessment object is modified as indicated.
Note
For any above mentioned change, the state of the system becomes obsolete, forcing the
user to solve again.
Solution Selection
A Solution Selection object is automatically included as part of the Design Assessment environment.
This object allows you to select upstream solutions to be used in a way similar to the standard Solution
Combination object available in the Mechanical application.
To use the Solution Selection object, the individual analysis systems should be connected in sequence
on the Project Schematic (sharing the Engineering Data, Geometry and Model cells), with the Design
Assessment system at the end of the chain.
Depending upon the type of Assessment Type various different types of upstream systems are valid as
shown in the below table.
Assessment Type
Valid systems
Solution Combination Only
Static Structural, Modal, Harmonic Response, Response Spectrum or Transient
Structural
BEAMCHECK
Transient Structural or Static Structural
FATJACK
Transient Structural, Static Structural or Harmonic Response
User Defined
Static Structural, Modal, Harmonic Response, Random Vibration, Response
Spectrum, Explicit Dynamics or Transient Structural
The Results Availability field in the Details panel for the Design Assessment system Solution object
allows you to specify which Mechanical results will be available to the Design Assessment system. If
Results Availability is set to Filter Combination Results and different upstream system types are selected, only results that are valid for all selected systems can be inserted under the Solution object.
Release 14.0 - © SAS IP, Inc. All rights reserved. - Contains proprietary and confidential information
of ANSYS, Inc. and its subsidiaries and affiliates.
911
�Features
However, if you set the Results Availability field to Allow all Available Results, you can add any results
valid for any of the selected systems to the Solution object. In this case, results that are inserted will
be combined for those systems for which they are valid. You can set the default value for the Results
Availability field in the Mechanical Options.
If Results Availability is set to Filter Combination Results, and additional upstream systems are selected
which cause a result type to be invalid, then its state will change accordingly and a solution will not
be possible.
Note
•
When used in a solution combination based result, it may not be correct to combine the
results. Any combined results are formed by linear combination only.
•
The available systems in the drop down list are not constrained depending upon the Assessment Type.
•
The Results Availability setting will only appear under the Design Assessment Solution object
in the tree if the <CombResults> tag within the XML that is being used by the Design Assessment system is set to 1. Otherwise it has no function.
•
User defined results containing complex expressions are not supported for Solution Combination results within Design Assessment. However, you can access results from various environments, using python scripts to combine results with highly complex, user defined mathematical functions (see CreateSolutionResult in the Solution class).
The Solution Selection object differs in several ways from a standard Solution Combination object:
•
There is an ability to add extra columns to the worksheet using the XML configuration file. Each
row in the table can be used to enter additional data that can be passed out to the processing
script. These values can be obtained using the Design Assessment API.
•
Results are added to the Solution object in the Design Assessment system, not directly under the
Solution Selection object.
•
The Solution Selection object can be configured such that select results from multiple upstream
systems are available for use in post processing scripts, but the display of combined results is
suppressed. For the FATJACK Assessment Type, or when CombResults = 0 in a user defined XML
file, Solution Selection will make the results of the selected solutions available for external processing,
but no solution combination is done, and no Mechanical results are available.
•
Appropriate columns are enabled to access appropriate result sets defined by time, step, frequency,
phase and mode, based on the upstream system.
•
Upstream results systems can be accessed via the python scripts using the Selection class.
Using the Attribute Group Object
Attribute Group objects allow the Mechanical application to collect inputs. They are available in Predefined Assessment Types such as BEAMST and FATJACK, or can also be configured in the XML definition
file of a User Defined Type. After you have opened the project in the Mechanical application, insert an
Attribute Group by one of the following methods:
1.
Right click on the Design Assessment object and select Insert > Attribute Group
or
912
Release 14.0 - © SAS IP, Inc. All rights reserved. - Contains proprietary and confidential information
of ANSYS, Inc. and its subsidiaries and affiliates.
�Design Assessment
Click on the Design Assessment object, then click on the Attribute Group button in the toolbar.
An Attribute Group object will be added to the analysis.
2.
Click on the Attribute Group and then set it up by selecting the appropriate AttributeGroupType and
AttributeGroupSubtype. This will display the attributes for that group subtype.
3.
Enter the attribute values that you wish to pass out to the postprocessing script defined in the XML
definition file, along with any associated geometry information.
Note
Numerical attributes within an attribute group can be parameterized.
Release 14.0 - © SAS IP, Inc. All rights reserved. - Contains proprietary and confidential information
of ANSYS, Inc. and its subsidiaries and affiliates.
913
�Features
Developing and Debugging Design Assessment Scripts
The scripting environment used in Design Assessment is the same as that used in the Workbench and
is based on IronPython, which is well integrated into the rest of the .NET Framework (on Windows) and
Mono CLR (on Linux). For more details see the Workbench Scripting documentation.
With the help of a development environment, such as Microsoft® Visual Studio®, Python scripts can be
developed and “debugged”. To debug a script, open its text file in your development environment and
attach the debugger to the AnsysWBU.exe process of interest. Be sure to specify managed code mode.
You will then be able to control the execution of your script, stepping along and reviewing the values
obtained.
Using the DA Result Object
DA Results Objects allow the end user to specify what results to calculate and how to display them.
You can add DA Result objects to the analysis system for the BEAMCHECK or FATJACK assessment types,
or if DAData=1 in a user defined XML definition file. After you have opened the project in the Mechanical application, insert a DA Result object using one of the following methods:
1.
Right click on the Solution object under Design Assessment and select Insert > DA Result.
or
Click on the Solution object, then click on the DA Result button in the toolbar.
A DA Result object will be added to the analysis.
2.
Click on the Result Group and then set it up by selecting the appropriate ResultType and ResultSubtype. This will display the attributes for that group subtype.
3.
Set the Entry Value for each attribute in the DA Result object to return the Results of interest to you.
4.
Right click on the DA Result object and select Solve. The results of the post processing script are displayed in the Results section of the Details panel.
Entry Value cells are only shown for Global or Geometry Display Types, and then only if there is one
time step; otherwise, the values will be shown in a graph plotted against solve position with an accompanying table of the values.
914
Release 14.0 - © SAS IP, Inc. All rights reserved. - Contains proprietary and confidential information
of ANSYS, Inc. and its subsidiaries and affiliates.
�Design Assessment
The Design Assessment XML Definition File
The Design Assessment system is driven in part by an XML definition file (referred to as the XML
definition file) . This file can be user defined or provided by ANSYS or a third party. This section defines
the format of the XML definition file. The XML definition file is split into four parts to define the following:
•
Available Attributes
•
Attribute Groups
•
Scripts
•
Result Availability
Release 14.0 - © SAS IP, Inc. All rights reserved. - Contains proprietary and confidential information
of ANSYS, Inc. and its subsidiaries and affiliates.
915
�Features
For each Design Assessment system, a copy will be made of the selected XML definition file and associated with that Design Assessment system to define the visibility of the tree objects. The entries in the
tree objects will be saved with the Mechanical project database file; this includes the actual script used
for the assessment. The overview of the file format is shown below.
<?xml version="1.0"?>
<Attributes>
definition of attributes for re-use throughout the attribute groups.
</Attributes>
<AttributeGroups>
grouping of attributes; used to define the available options in the attribute groups objects
</AttributeGroups>
<DAScripts>
analysis script language & contents; used to define a script covering how the design assessment
will be performed and a script used to obtain results
</DAScripts>
<DAResults>
definition of the available results and the available options in the results object.
</DAResults>
Note
For all sections of the XML definition file, all values entered as part of a list in a tag must be
separated by commas only (no spaces); for example in the following tag, <Validation PropType="vector<string>">0.5,10</Validation>, there should not be any space between the
values 0.5 and 10.
Attributes Format
Within the Attributes section there are a number of options to define the name and type of attribute
(for example, whether it’s a double, integer, drop-down list, text, etc.), and what it applies to (for example,
can it be applied to selectable geometry or loadcases, and if geometry, is it vertex, lines, surfaces or
solids). Depending upon the type, default values and validation ranges can be set. Attributes of int and
double types can be parameterized.
<Attributes ObjId="2" Type="CAERepBase" Ver="2"></Attributes>
<DAAttribute ObjId="100" Type="DAAttribute" Ver="2">
<AttributeName PropType="string">attr name</name>
<AttributeType PropType="string">type keyword</type>
<Application PropType="string">selection keyword</application>
<Validation PropType="string">validation data</validation>
<Default PropType="string">default value</default>
<DisplayUnits PropType="string">display units keyword</DisplayUnits>
</DAAttribute>
</Attribute>
The attribute is defined in the Details panel with 4 rows:
If Scoping Method is set to Named Selection, the fourth row will contain a drop-down of all defined
named selections that contain geometric entities of the type specified in the attribute definition.
916
Release 14.0 - © SAS IP, Inc. All rights reserved. - Contains proprietary and confidential information
of ANSYS, Inc. and its subsidiaries and affiliates.
�Design Assessment
The Attributes tag properties should be set as follows:
Property
Value
Meaning
ObjId
enter an integer
Number identifying this attribute collection
Type
CAERepBase
Specifies that the file is in ANSYS intermediate file format
Ver
enter an integer
Version of the Attributes object definition; this should be set to 2
The DAAttribute tag properties should be set as follows:
Property
Value
Meaning
ObjId
enter an integer
Unique number identifying this DAAttribute, suggest starting at a fixed
number (e.g. 100) to avoid conflict with other objects
Type
DAAttribute
Signifies that the contents of the DAAttribute tag define an attribute
Ver
enter an integer
Version of the DAAtribute object definition; this should be set to 2
The following tags can be included as children of a DAAttribute tag (note that each tag must have a
property PropType=”string” or PropType=”vector<string>” (the latter if entering more than a single
value in the tag contents).
Property
Value
Meaning
AttributeName
enter a string
Displayed name of the attribute
AttributeType, with following values of type keyword allowed:
Int
Integer entry only
Double
Double precision entry only
Text
Text entry only
DropDown
Drop down list selection
Browse
Text based, but includes browse
to a file button
None
Only Geometry Selection required,
hides Value Cell
Vertices
Enables Geometric selection of
vertices only
Lines
Enables Geometric selection of line
bodies only
Surfaces
Enables Geometric selection of
surface bodies only
Solids
Enables Geometric selection of
solid bodies only
Geometry
Enables Geometric selection of
lines, surfaces and solids
All
Hides Geometry Selection cell, applies to the whole analysis
Two comma separated numbers
defining a min and max
For Int or Double type keywords
Multiple comma separated strings
defining the available entries
For DropDown type keywords
Application, with following values
of selection keyword allowed:
Validation, with following values
of validation data allowed:
Release 14.0 - © SAS IP, Inc. All rights reserved. - Contains proprietary and confidential information
of ANSYS, Inc. and its subsidiaries and affiliates.
917
�Features
Property
Default, with following values of
default value allowed:
DisplayUnits, with following
values of display units
keywords allowed:
(Only used if version number
of DAAttribute > 2 and AttributeType is Double)
When a display unit is
defined the value will automatically scale depending
on the defined unit system
for the Analysis and for the
unit system used to view
918
Value
Meaning
A single number to define the
maximum length of the string
For the Text or Browse type
keywords
Default value in SI units; if default
is within the valid range, when it’s
created the object state will be
checked, otherwise “?”
For Int or Double type keywords
String; used to set the default entry
in the drop-down
For DropDown type keywords
Default text string
For the Text or Browse type
keywords
No Units
No units are associated with the
value (default if field is not
defined)
Stress
Values are treated as stress
Distance
Values are treated as distance
Strain
Values are treated as strain
Force
Values are treated as force
Moment
Values are treated as moment, i.e.
force x distance
Rotation
Values are treated as rotation
Angular Acceleration
Values are treated as angular acceleration, i.e. rotation / time2
Angular Velocity
Values are treated as angular velocity, i.e. rotation / time
Velocity
Values are treated as velocity, i.e.
distance / time
Acceleration
Values are treated as acceleration,
i.e. distance / time2
Temperature
Values are treated as temperature
Pressure
Values are treated as pressure, i.e.
force / distance2
Voltage
Values are treated as voltage
Energy
Values are treated as energy
Volume
Values are treated as volume, i.e.
distance3
Area
Values are treated as area, i.e. distance2
Current
Values are treated as current
Heat Rate
Values are treated as heat rate
Current Density
Values are treated as current
density
Power
Values are treated as power
Release 14.0 - © SAS IP, Inc. All rights reserved. - Contains proprietary and confidential information
of ANSYS, Inc. and its subsidiaries and affiliates.
�Design Assessment
Property
Value
Meaning
Heat Generation
Values are treated as heat generation
Magnetic Flux
Values are treated as magnetic flux
Attribute Groups Format
The AttributeGroups tag contains DAAttributeGroup tags that provide a means for the user to select
the groups of attributes shown in the Details panel when an Attributes Group tree object is selected.
A maximum of 10 attributes can be grouped per attribute group object. Attribute group objects automatically sort themselves by drop downs of available types and subtypes.
<AttributeGroups ObjId="3" Type="CAERepBase" Ver="2">
<DAAttributeGroup ObjId ="100001" Type="DAAttributeGroup" Ver="2">
<GroupType PropType="string">Group Type</GroupType>
<GroupSubtype PropType="string">Group Subtype</GroupSubtype>
<AttributeIDs PropType="vector<unsigned int>">list of attribute numbers</AttributeIDs>
</DAAttributeGroup>
</AttributeGroups>
The group is defined in the Details panel with 3 standard rows and then up to 10 attributes:
The AttributeGroups tag properties should be set as follows:
Property
Value
Meaning
ObjId
enter an integer
Number identifying this attribute group collection
Type
CAERepBase
Specifies that the file is in ANSYS intermediate file format
Ver
enter an integer
Version of the AttributeGroups object definition; this should be set to 2
The DAAttributeGroup tag properties should be set as follows:
Property
Value
Meaning
ObjId
enter an integer
Unique number identifying this DAAttributeGroup, suggest starting at
fixed number (e.g. 500) to avoid conflict with other objects
Type
DAAttributeGroup
Signifies that the contents of the DAAttributeGroup tag define an attribute
group
Ver
enter an integer
Version of the DAAttributeGroup object definition; this should be set to 2
The following tags can be included as children of a DAAttributeGroup tag:
Release 14.0 - © SAS IP, Inc. All rights reserved. - Contains proprietary and confidential information
of ANSYS, Inc. and its subsidiaries and affiliates.
919
�Features
Property
Value
Meaning
GroupType
enter a string
Type of this attribute group
GroupSubtype
enter a string
Subtype of this attribute group
AttributeIDs
enter a comma separated list of
attribute ID numbers
Attributes that will be displayed
for this attribute group
The PropType property of the GroupType and GroupSubtype tags must be set to string, and the
PropType property of the AttributeIDs tags must be set to vector<unsigned int>.
Script Format
This section defines the location for the Design Assessment post processing scripts and also defines
what values can be accessed in this Design Assessment system. The scripts are to be written using the
Python scripting language.
There are three Design Assessment specific system environment variables that can be used when specifying script paths:
DAPROGFILES
Default: C:\Program Files
DANSYSDIR
Default: C:\Program Files\ANSYS Inc\v140
DAUSERFILES
The Workbench project user_files subfolder
The Solve tag defines the location of the script that will be run upon pressing the solve button within
the Mechanical application. The Evaluate tag defines the location of the script that will be run when
evaluting the DAResult objects. The Evaluate script will be run by default after the solve script when
solve has been selected. This separation enables the ability for any intensive processing to be performed
and saved to files during the solve stage and then results extraction and presentation to be scripted
during the evaluation stage. Alternatively, you may want all the processing performed during the
evaluate script and enter None in the Solve Script section.
Additional tags allow you to:
•
permit or prevent the inclusion of Design Assessment Attribute Groups and Results in the tree for
the associated Design Assessment system
•
permit or prevent the availability of solution combination results in the associated Design Assessment
system
•
add additional columns to the Solution Selection Worksheet
•
define which upstream solution types are permitted in the Solution Selection Worksheet
<DAScripts ObjId="4" Type="DAScripts" Ver="2"/>
<!--analysis script language & contents; used to define a script covering
how the design assessment will be performed and a script used to obtain results-->
<Solve PropType="string">"c:\mysolve.py"</Solve>
<Evaluate PropType="string">"c:\myevaluate.py"</Evaluate>
<DAData PropType="int">1</DAData>
<CombResults PropType="int">1</CombResults>
<CombExtra PropType="vector<string>">Extra 1,Extra 2,Extra 3</CombExtra>
<CombTypes PropType="vector<unsigned int>">1,2,3,4,5,6,7</CombTypes>
lt;/DAScripts>
The DAScripts tag properties should be set as follows:
920
Release 14.0 - © SAS IP, Inc. All rights reserved. - Contains proprietary and confidential information
of ANSYS, Inc. and its subsidiaries and affiliates.
�Design Assessment
Property
Value
Meaning
ObjId
enter an integer
Number identifying this script set
Type
DAScripts
Signifies that the contents of the DAScripts tag define solve and evaluate
postprocessing scripts
Ver
enter an integer
Version of the DAScripts tag; this should be set to 2
The following tags can be included as children of a DAScripts tag:
Property
Value
Meaning
Solve
enter a string
Path to the file called during
the solution; a relative path
can be entered. A relative
path will be relative to {install}\aisol\bin\{platform}, so
for example,
..\..\..\My_Solve.py would
need to be located in the
same folder as the installation.
Standard environment variables or one of the Design
Assessment specific environment variables may be used
in the path (enclosed in percent signs). For example:
%TEMP%\My_solve.py
%DAPROGFILES%\My_solve.py
If no solve script is required,
the keyword None can be
entered.
Evaluate
enter a string
Path to the file called during the
evaluate. As per the Solve string,
this can be relative or use standard
environment variables or the
Design Assessment specific environment variables.
DAData
enter either 1 or 0
Set to 0 to prevent any DA Data
(Attribute Groups or DA Results)
from being added to the project,
or 1 to allow them
CombResults
enter either 1 or 0
Set to 0 to prevent Mechanical
Results objects from being added
to the Design Assessment Solution,
or 1 to allow them
Release 14.0 - © SAS IP, Inc. All rights reserved. - Contains proprietary and confidential information
of ANSYS, Inc. and its subsidiaries and affiliates.
921
�Features
Property
Value
Meaning
CombExtra
enter a comma separated list of
strings
Enter a string for each extra
column heading that you want to
appear in the Solution Selection
Worksheet.
CombTypes
enter a comma separated list
of positive numbers
between 1 and 7
Each of the numbers represents a system type. Only
system types in this list will
be permitted to be selected
in the Solution Selections
table. The numbers correspond to the systems as follows:
1: Static Structural
2: Transient Structural
3: Explicit Dynamics
4: Modal
5: Harmonic Response
6: Random Vibration
7: Response Spectrum
If CombTypes is not defined,
there will be no restrictions
applied.
The PropType property of the Solve and Evaluate tags must be set to string, The PropType property
of the DAData and CombResults tags must be set to int, and the PropType property of the CombExtra
tag must be set to vector<string> and the PropType property of the CombTypes tag must be
set to vector<unsigned int>.
Results Format
The DA Results format defines the available DA Results tree objects. A maximum of 10 attributes can
be included per DA Result object; for example to define direction components. For attributes applied
to results objects, the application entry is ignored. DA Result objects automatically sort themselves by
drop downs of available types and subtypes. Each DA Result object also contains information on how
it should display results; this can either be set in this XML definition file or programmatically in the python
solve or evaluate scripts.
Minimum and maximum values are also reported and can be parametrized. Probe labels can be added
to the graphic to identify specific results, or the minimum and maximum locations.
<Results ObjId="3" Type="CAERepBase" Ver="2">
<DAResult ObjId ="100001" Type="DAResult" Ver="2">
<GroupType PropType="string">Group Type</GroupType>
<GroupSubtype PropType="string">Group Subtype</GroupSubtype>
<AttributeIDs PropType="vector<unsigned int>">list of attribute numbers</AttributeIDs>
<DisplayType PropType="string">display type keyword</DisplayType>
922
Release 14.0 - © SAS IP, Inc. All rights reserved. - Contains proprietary and confidential information
of ANSYS, Inc. and its subsidiaries and affiliates.
�Design Assessment
<DisplayStyle PropType="string">display style keyword</DisplayStyle>
<DisplayUnits PropType="string">display units keyword</DisplayUnits>
</DAResult>
</Results>
The result is defined in the Details panel with standard rows and then up to 10 attributes:
Note that if the Display Style of a result is anything other than scalar, a "Components" field is shown in
the Definitions section.
The Results tag properties should be set as follows:
Property
Value
Meaning
ObjId
enter an integer
Number identifying this attribute group collection
Type
CAERepBase
Specifies that the file is in ANSYS intermediate file format
Ver
enter an integer
Version of the Results definition section; this should be set to 2
The DAResult tag properties should be set as follows:
Property
Value
Meaning
ObjId
enter an integer
Unique number identifying this DA Result; suggest starting at a fixed number
(e.g. 1000) to avoid conflict with other objects
Type
DAResult
Signifies that the contents of the DAResult tag defines a result group
Ver
enter an integer
Version of the DA Result object definition; this should be set to 3
The following tags can be included as children of a DAResult tag:
Property
Value
Meaning
GroupType
enter a string
Type of this DA Result object
GroupSubtype
enter a string
Subtype of this DA Result object
AttributeIDs
enter a comma separated list of
attribute ID numbers
Attributes that will be displayed
for this DA Result object
DisplayType, with following values
of display type keywords
allowed:
Element
Values per element are expected
Nodal
Values per node are expected.
Release 14.0 - © SAS IP, Inc. All rights reserved. - Contains proprietary and confidential information
of ANSYS, Inc. and its subsidiaries and affiliates.
923
�Features
Property
DisplayStyle, with following
values of display style
keywords allowed:
(Only used if version number
of DAResult > 2)
Value
Meaning
ElementNodal
Values per node of each element
are expected
Scalar
A single number is expected for
each element / node depending
upon the DisplayType set (default
if field is not defined)
Vector
X, Y and Z component values are expected for each
element / node depending
upon the DisplayType
An additional drop down will
be provided to choose
between X, Y, Z, Resultant
and Vector Display
The Resultant, R, is determined by
= √
Tensor
� � + � � + ��
X, Y, Z, XY, YZ and XZ component values are expected
for each element / node depending upon the DisplayType
An additional drop down will
be provided to choose
between X, Y, Z, XY, YZ and
XZ, Maximum Principal,
Middle Principal, Minimum
Principal, Intensity, Equivalent, Vector Principal, and
Maximum Shear
DisplayUnits, with following
values of display units
keywords allowed:
(Only used if version number
of DAResult > 2)
When a display unit is
defined the result will automatically scale depending
on the given unit system
924
StrainTensor
As Tensor, but without the Maximum Shear option
No Units
No units are associated with the
result (default if field is not
defined)
Stress
Results are treated as stress
Distance
Results are treated as distance
Strain
Results are treated as strain
Force
Results are treated as force
Moment
Results are treated as moment, i.e.
force x distance
Rotation
Results are treated as rotation
Angular Acceleration
Results are treated as angular acceleration, i.e. rotation / time2
Release 14.0 - © SAS IP, Inc. All rights reserved. - Contains proprietary and confidential information
of ANSYS, Inc. and its subsidiaries and affiliates.
�Design Assessment
Property
Value
Meaning
Angular Velocity
Results are treated as angular velocity, i.e. rotation / time
Velocity
Results are treated as velocity, i.e.
distance / time
Acceleration
Results are treated as acceleration,
i.e. distance / time2
Temperature
Results are treated as temperature
Pressure
Results are treated as pressure, i.e.
force / distance2
Voltage
Results are treated as voltage
Energy
Results are treated as energy
Volume
Results are treated as volume, i.e.
distance3
Area
Results are treated as area, i.e. distance2
Current
Results are treated as current
Heat Rate
Results are treated as heat rate
Current Density
Results are treated as current
density
Power
Results are treated as power
Heat Generation
Results are treated as heat generation
Magnetic Flux
Results are treated as magnetic
flux
The DisplayType, DisplayStyle and Display unit can all be over-ridden or set within the python script if
desired. However, DisplayStyle needs to be set here to enable the addition of the drop-down to choose
the component and automatic calculation of additional results (e.g. Resultant, Maximum Principal, etc.)
in the cases of vector or tensor display. See the DAResult class in the API for details on how to set these
programmatically.
The PropType property of the GroupType, GroupSubtype, and DisplayType tags must be set to string,
and the PropType property of the AttributeIDs tags must be set to vector<unsigned int>.
Design Assessment API Reference
These guidelines describe the Design Assessment API. Included with the standard ANSYS Workbench
installation is the IronPython scripting environment that allows a Python script to be run. Within Design
Assessment scripts can be run upon Solve and Evaluate. These Python based scripts have a DesignAssessment object defined as an entry point to access to the API functions to enable data to be processed
either directly in python, or externally by calling 3rd party programs.
The following API classes are available:
DesignAssessment class
Helper class
MeshData class
DAElement class
Release 14.0 - © SAS IP, Inc. All rights reserved. - Contains proprietary and confidential information
of ANSYS, Inc. and its subsidiaries and affiliates.
925
�Features
DANode class
SectionData class
AttributeGroup class
Attribute class
SolutionSelection class
Solution class
SolutionResult class
DAResult class
DAResultSet class
The API is structured as shown in this diagram:
Every effort is made to ensure compatibility of the API across versions. However, there are occasions
where functions or properties need to be modified. In these scenarios, the existing function will be
deprecated, i.e. it will become undocumented.
Any data output via the print command will be added to the appropriate script output file which can
be reviewed via the Solution Information object. If a deprecated function is called a message will be
added to the appropriate script output file with a suggested alternative methodology. These can be
viewed via the Solution Information object. This inclusion of the message in the file can be controlled
by the OutputDeprecatedWarnings function in the DesignAssessment class. Additional text output from
your script can be included in a file that is displayed using the Solver Output option (see Helper class,
ReplaceSolverOutputFile).
Undocumented functions (including those recently deprecated) may be removed or altered in subsequent
releases if it becomes impractical to maintain a backwards compatible interface, so effort should be
made to update any calls to deprecated functions.
Functions may not work on previous releases; therefore, all users should use the same release of
Workbench to ensure compatibility.
926
Release 14.0 - © SAS IP, Inc. All rights reserved. - Contains proprietary and confidential information
of ANSYS, Inc. and its subsidiaries and affiliates.
�Design Assessment
API Change Log for R14.0
Release 14 represents the first release after the initial version. In response to feedback, we have made
a number of changes of functions to properties where appropriate, hence there are an unusually high
number of deprecated functions. These changes are tabulated below, grouped by class name. The tables
do not include newly added functions.
Design Assessment Class:
Method/Property
Description of Change
getHelper()
Changed to property Helper, old code: DesignAssessment.getHelper(), new code
DesignAssessment.Helper
GeometryMeshData()
Changed to property MeshData, old code: DesignAssessment.GeometryMeshData(), new code DesignAssessment.MeshData
Selections()
Changed name to SolutionSelections() to be consistent with the Mechanical application
Selection(int
Index)
Duplication of python functionality. Old code DesignAssessment.SolutionSelection(0), new code MyArray = DesignAssessment.SolutionSelections() then MyArray[0] (NB, using the shortcut DesignAssessment.SolutionSelections()[index] in a
loop is less efficient than assigning it to an array within python)
ResultGroups()
Changed name to DAResults() to be consistent with the Mechanical application
ResultGroup(int Index)
Duplication of python functionality. Old code DesignAssessment.DAResult(0),
new code MyArray = DesignAssessment.DAResults() then MyArray[0] (NB, using
the shortcut DesignAssessment.DAResults()[index] in a loop is less efficient than
assigning it to an array within python)
NoOfAttributeGroups()
Changed to property AttributeGroupCount, old code: DesignAssessment.NoOfAttributeGroups(), new code DesignAssessment.AttributeGroupCount
NoOfSelections()
Changed to property SolutionSelectionCount, old code: DesignAssessment.NoOfSelections(), new code DesignAssessment.SolutionSelectionCount
NoOfResultGroups()
Changed to property DAResultCount, old code: DesignAssessment. NoOfResultGroups(), new code DesignAssessment.DAResultCount
ProjectName()
Changed to property ProjectTitle, old code: DesignAssessment. ProjectName(),
new code DesignAssessment.ProjectTitle
AttributeGroup(int
Index)
Duplication of python functionality. Old code DesignAssessment.AttributeGroup(0),
new code MyArray = DesignAssessment.AttributeGroups() then MyArray[0] (NB,
using the shortcut DesignAssessment.AttributeGroups()[index] in a loop is less
efficient than assigning it to an array within python)
Helper Class:
A number of functions related to an internal file, the CAERep, were previously documented in error.
These have been removed from the documentation; it is not recommended that these are used as the
file structure is subject to change.
Release 14.0 - © SAS IP, Inc. All rights reserved. - Contains proprietary and confidential information
of ANSYS, Inc. and its subsidiaries and affiliates.
927
�Features
Function/Property
Description of Change
getUnits()
Replaced by property Units in the DesignAssessment class, for the units set for
the Design Assessment System and also the property Units in the Solution class
for the units system used in upstream solution.
getSolverOut()
Changed to property SolverOutputFilePath, old code: Helper.getSolverOut(),
new code Helper.SolverOutputFilePath
getOutputFile()
Changed to property SystemDirectory, old code: Helper.getOutputFile(), new
code Helper.SystemDirectory
getGeometryPath ()
Changed to property GeometryPath, old code: Helper. getGeometryPath (), new
code Helper.GeometryPath
getResultPath
()
Changed to property ResultPath, old code: Helper.getResultPath(), new code
Helper.ResultPath
getSystemDirectory ()
Changed to property SystemDirectory, old code: Helper.getSystemDirectory(),
new code Helper.SystemDirectory
getLogFile()
Removed as the log file can be displayed via Solution Information and its contents can be added to via the standard python print function
WriteToLog ()
Removed as the log file contents can be added to via the standard python print
function
MeshData Class (previously named GeometryMeshData):
A number of functions related to an internal reference, the TopologyID, were previously documented
in error. These have been removed from the documentation.
Method/Property
Description of Change
NoOfNodes()
Changed to property NodeCount, old code: MeshData. NoOfNodes(), new code
MeshData.NodeCount
NoOfElements()
Changed to property ElementCount, old code: MeshData.NoOfElements(), new
code MeshData.ElementCount
ElementbyID(int ID)
Corrected capitalization, old code: MeshData.ElementbyID(Id), new code
MeshData.ElementById(Id)
NodebyID(int
ID)
Corrected capitalization, old code: MeshData.NodebyID(Id), new code MeshData.NodeById(Id)
getConnectedElementIDs (int ID)
Removed as incorrectly located and duplicated functionality; the method should
be the responsibility of the Node object, old code: MeshData.getConnectedElementIDs(Id), new code MeshData.NodeById(Id).ConnectedElementIds()
getConnectedElements
(int ID)
Removed as incorrectly located and duplicated functionality; the method should
be the responsibility of the Node object, old code: MeshData.getConnectedElementIDs(ID), new code MeshData.NodeById(Id).ConnectedElements()
getElementsByID(int[] ID)
Consistency issue, old code: MeshData.getElementsByID (ID[]), new code
MeshData.ElementsByIds(ID[])
Element(int
Index)
Duplication of python functionality. Old code MeshData.Element(0), new code
MyArray = MeshData.Elements() then MyArray[0] (NB, using the shortcut
MeshData.Elements()[index] in a loop is less efficient than assigning it to an
array within python)
Node(int Index)
Duplication of python functionality. Old code MeshData.Node(0), new code
MyArray = MeshData.Nodes() then MyArray[0] (NB, using the shortcut Mesh-
928
Release 14.0 - © SAS IP, Inc. All rights reserved. - Contains proprietary and confidential information
of ANSYS, Inc. and its subsidiaries and affiliates.
�Design Assessment
Method/Property
Description of Change
Data.Nodes()[index] in a loop is less efficient than assigning it to an array
within python)
DAElement Class:
The function TopologyID() related to an internal reference was previously documented in error. This
has been removed from the documentation.
Method/Property
Description of Change
Type()
Replaced with property Description, this provides a text description of the element, rather than an internal number which was subject to change, old code:
DAElement.Type(), new code DAElement.Description
SectionData()
Changed to property CrossSectionData, old code: DAElement.SectionData(), new
code DAElement.CrossSectionData
getNodeIDs()
Consistency issue, old code: DAElement.getNodeIDs(), new code DAElement.NodeIds()
ID()
Changed to property Id, old code: DAElement.ID(), new code DAElement.Id
NoOfConnectedNodes()
Changed to property NodeCount, old code: DAElement.NoOfConnectedNodes(),
new code DAElement.NodeCount
DANode Class:
Method/Property
Description of Change
ID()
Changed to property Id, old code: DANode.ID(), new code DANode.Id
x()
Changed to property X, old code: DANode.x(), new code DANode.X
y()
Changed to property Y, old code: DANode.y(), new code DANode.Y
z()
Changed to property Z, old code: DANode.z(), new code DANode.Z
NoOfConnectedElements()
Changed to property ConnectedElementCount, old code: DANode.NoOfConnectedElements(), new code DANode.ConnectedElementCount
ConnectedElementIDs()
Corrected capitalization, old code: DANode.ConnectedElementIDs(Id), new code
DANode.ConnectedElementIds(Id)
SectionData Class:
Method/Property
Description of Change
Type()
Replaced with property Description, this provides a text description of the element,
rather than an internal number which was subject to change, old code: SectionData.Type(), new code SectionData.Description
Diameter()
Changed to property TubeDiameter, old code: SectionData.Diameter(), new code
SectionData.TubeDiameter
Thickness()
Changed to property TubeThickness, old code: SectionData.Thickness(), new code
SectionData.TubeThickness
WebThickness()
Changed to property BeamWebThickness, old code: SectionData.WebThickness(),
new code SectionData.BeamWebThickness
Release 14.0 - © SAS IP, Inc. All rights reserved. - Contains proprietary and confidential information
of ANSYS, Inc. and its subsidiaries and affiliates.
929
�Features
Method/Property
Description of Change
FlangeThickness()
Changed to property BeamFlangeThickness, old code: SectionData.FlangeThickness(), new code SectionData.BeamFlangeThickness
FilletRadii()
Changed to property BeamFilletRadii, old code: SectionData.FilletRadii(), new code
SectionData.BeamFilletRadii
Height()
Changed to property BeamHeight, old code: SectionData.Height(), new code
SectionData.BeamHeight
Width()
Changed to property BeamWidth, old code: SectionData.Width(), new code SectionData.BeamWidth
AttributeGroup Class:
Method/Property
Description of Change
NoOfAttributes()
Changed to property AttributeCount, old code: AttributeGroup.NoOfAttributes(),
new code AttributeGroup.AttributeCount
Name()
Changed to property TreeName, old code: AttributeGroup.Name(), new code
AttributeGroup.TreeName
Type()
Changed to property XmlType, old code: AttributeGroup.Type(), new code AttributeGroup.XmlType
SubType()
Changed to property XmlSubType, old code: AttributeGroup.SubType(), new
code AttributeGroup.XmlSubType
Attribute Class:
Method/Property
Description of Change
Name()
Changed to property AttributeName, old code: Attribute.Name(), new code
Attribute.AttributeName
Value()
Replaced with the properties ValueAsInt, ValueAsDouble, ValueAsString in order
to simplify the interface, old code: ValueObj = Attribute.Value() then ValueObj.GetAsInt(), new code: Attribute.ValueAsInt
getNoOfSelectedElements()
Changed to property SelectedElementCount, old code: Attribute.getNoOfSelectedElements(), new code Attribute.SelectedElementCount
getSelectedElements()
Consistency issue, old code: Attribute.getSelectedElements(), new code Attribute.SelectedElements()
getNoOfSelectedNodes()
Changed to property SelectedNodeCount, old code: Attribute.getNoOfSelectedNodes(), new code Attribute.SelectedNodeCount
getSelectedNodes()
Consistency issue, old code: Attribute.getSelectedNodes(), new code Attribute.SelectedNodes()
SolutionSelection Class (previously named Selection):
Method/Property
Description of Change
NoOfSolutions()
Changed to property SolutionCount, old code: Selection.NoOfSolutions(), new
code SolutionSelection.SolutionCount
Solution(int
index)
Replaced with method SolutionByRow(int Row), Row is 1 based. Old code: Selection.Solution(0), new code SolutionSelection.SolutionByRow(1)
930
Release 14.0 - © SAS IP, Inc. All rights reserved. - Contains proprietary and confidential information
of ANSYS, Inc. and its subsidiaries and affiliates.
�Design Assessment
Solution Class:
Method/Property
Description of Change
NoOfAdditionalSolutionData()
Changed to property AdditionalSolutionDataCount, old code: Solution.NoOfAdditionalSolutionData(), new code Solution.AdditionalSolutionDataCount
EnvironmentName()
Changed to property Id, old code: Solution.EnvironmentName(), new code
Solution.Id
getResult()
This method and the object it returned have been removed and the objects
functions replaced with properties within the Solution Class. Old code: Solution.getResult().ResultFilePath(), new code: Solution.ResultFilePath
AdditionalSolutionData(int Index)
Replaced with method AdditionalSolutionDataByColumn (int Col), Col is 1
based. Old code: Solution. AdditionalSolutionData(0), new code Solution.AdditionalSolutionDataByColumn(1)
SolutionResult Class:
Method/Property
Description of Change
ResultFilePath()
Function moved to SolutionClass. Old code: Solution.getResult().ResultFilePath(),
new code: Solution.ResultFilePath
DAResult Class (previously named ResultGroup):
Method/Property
Description of Change
Name()
Changed to property TreeName, old code: ResultGroup.Name(), new code
DAResult.TreeName
Type()
Changed to property XmlType, old code: ResultGroup.Type(), new code
DAResult.XmlType
AddStepResult()
Renamed to AddDAResultSet, old code: ResultGroup.AddStepResult(), new
code DAResult.AddDAResultSet()
AddStepResult(Result
myResult)
Function has been removed, use AddDAResultSet to create the DAResultSet
object then define values within that object.
StepResult()
Renamed to DAResultSets(), old code: ResultGroup.StepResult(), new code
DAResult.DAResultSets()
StepResult(int
index)
Renamed to DAResultSet(), old code: ResultGroup.StepResult(index), new code
DAResult.DAResultSet(SetNumber). Note: SetNumber is 1 based.
NoOfAttributes()
Changed to property AttributeCount, old code: ResultGroup.NoOfAttributes(),
new code DAResult. AttributeCount
DAResultSet Class (previously named Result):
Method/Property
Description of Change
AddElementResultValue(ValueStructureClass
newElementResultValue)
Modified so that it’s easier to create sets of result values. Now element result
values can be directly defined using SetElementalValue. Old code Result.AddElementValue(ValueStructure), new code: DAResultSet.SetElementalValue(ElementID, Component, Value)
Release 14.0 - © SAS IP, Inc. All rights reserved. - Contains proprietary and confidential information
of ANSYS, Inc. and its subsidiaries and affiliates.
931
�Features
Method/Property
Description of Change
ValueStructureClass AddElementResultValue()
The ValueStructure class has been deprecated as the result values can be
accessed directly. Values are also now added with a given ElementID, so numerous entries need not be made. Old code ValueStructure = Result.AddElementValue() then ValueStructure.setValue(Value), new code: DAResultSet.SetElementalValue(ElementID, Component, Value)
ValueStructureClass[] ElementResultValues()
The ValueStructure class has been deprecated as the result values can be
accessed directly for the given element. It is no longer possible to get all the
values out as an Array, but values can be obtained via GetElementalValue(ElementID, Component) instead.
ValueStructureClass ElementResultValue(int
index)
The ValueStructure class has been deprecated as the result values can be
accessed directly for the given element. Values are also now added with a
given ElementID. Old code ValueStructure = Result. ElementResultValue(Index)
then Value = ValueStructure.GetAsDouble(), new code: Value = DAResultSet.GetElementalValue(ElementID, Component)
ValueStructure Class:
This class has been deprecated; all functionality is now redundant as the values can either be obtained
or set directly.
DesignAssessment class
This class is the parent class of all Design Assessment API objects that can be called from the python
scripts. It is a global variable that can be accessed from anywhere in your script.
Table 91 Members
Name
Type
Description
Helper
Helper class
See Helper class description for available
properties and methods
Units
string
Returns the solver units defined by the
user in the analysis settings, represented
as a string:
MKS: i.e. Metric (m, Kg, N, s, V, A)
UMKS: i.e. Metric (µm, Kg, µN, s, mV, mA)
CGS: i.e. Metric (cm, g, dyne, s, V, A)
NMM: i.e. Metric (mm, Kg, N, s, mV, mA)
LBFT: i.e. US Customary (ft, lbm, lbf, s, V,
A)
LBIN: i.e. US Customary (in, lbm, lbf, s, V,
A)
MeshData
MeshData class
See MeshData class description for available
properties and methods
AttributeGroups()
AttributeGroup[] class
Array of AttributeGroup objects
932
Release 14.0 - © SAS IP, Inc. All rights reserved. - Contains proprietary and confidential information
of ANSYS, Inc. and its subsidiaries and affiliates.
�Design Assessment
Name
Type
Description
AttributeGroups(string TreeName)
AttributeGroup[] class
Array of AttributeGroup objects with the
given TreeName filtered from the available
AttributeGroups
AttributeGroups(string Type,
string SubType)
AttributeGroup[] class
Array of AttributeGroup objects with the
given Type and SubType filtered from the
available AttributeGroups
SolutionSelections()
SolutionSelection[]
class
Array of SolutionSelection class objects
DAResults()
DAResult[] class
Array of DAResult objects
DAResults(string TreeName)
DAResult[] class
Array of DAResult objects with the given
TreeName filtered from the available DAResults
DAResults(string Type, string
SubType)
DAResult[] class
Array of DAResult objects with the given Type
and SubType filtered from the available
DAResults
AttributeGroupCount
int
A count of the number of AttributeGroup
objects
SolutionSelectionCount
int
A count of the number of SolutionSelection
objects
DAResultCount
int
A count of the number of DAResult objects
ProjectTitle
string
The title of the project
OutputDeprecatedWarnings(bool ShowWarnings)
void
Sets the verbosity of the warnings related to deprecated properties/methods:
False – for no output
True – for full output for each call
Warnings are presented as text output
to the solve or evaluate debug logs.
By default only a summary is shown; the
user can then decide to add this function
to their script to display them all, or
display none.
Example Usage
The following example can be used as a basis of either the solve or evaluate script.
def runClassDemo_DesignAssessment():
DA = DesignAssessment #just to save typing.
#To know full details of deprecated functions.
DA.OutputDeprecatedWarnings(True)
#Get the helper object
HelperObject = DA.Helper
#Output units string, e.g. MKS
print DA.Units
# Get the MeshData object
MeshDataObject = DA.MeshData
print DA.ProjectTitle
Release 14.0 - © SAS IP, Inc. All rights reserved. - Contains proprietary and confidential information
of ANSYS, Inc. and its subsidiaries and affiliates.
933
�Features
#Attribute Groups:
#Obtain an array of all attribute group objects.
AllAttributeGroupsObjects = DA.AttributeGroups()
#Filter for an array of attribute group objects called Bob
NameFilterAttributeGroupsObject = DA.AttributeGroups("Bob")
#Filter for an array of attribute groups with type Sam, subtype Phil
TypeFilterAttributeGroupsObject = DA.AttributeGroups("Sam", "Phil")
#Returns the total number of attribute groups
print str(DA.AttributeGroupCount)
#Solution Selection:
#Obtain all solution selection objects
AllSolutionSelections = DA.SolutionSelections()
#DA Results:
#Obtain an array of all DA Result objects.
AllDAResultsObjects = DA.DAResults()
#Filter for an array of DA Result objects called John
NameFilterDAResultsObject = DA.DAResults("John")
#Filter for an array of DA Result with with type Paul, subtype Mike
TypeFilterDAResultsObject = DA.DAResults("Paul", "Mike")
#Returns the total number of DA Result objects
print str(DA.DAResultCount)
#Access first object in NameFilterAttributeGroupsObject array
if (NameFilterAttributeGroupsObject != None):
AGObjectA = NameFilterAttributeGroupsObject[0]
#Example Loop around Array AllAttributeGroupsObjects
for AGObject in AllAttributeGroupsObjects:
#Now AGObject is a representation of each Attribute Group.
print AGObject.TreeName
runClassDemo_DesignAssessment()
Typical Evaluate (or Solve) Script Output
The output will depend upon the number of Attribute Group and DA Result objects defined and used
in the model.
MKS
HelpFileExample--Design Assessment (B5)
1
1
Attribute Group
Helper class
This class provides some general functions to assist the user writing scripts.
Table 92 Members
Name
Type
Description
GeometryPath
string
Returns the directory where the Geometry file is
saved.
ResultPath
string
Returns the directory where the Result files should
be written. During the solving process this can be an
intermediate directory, not the project system directory.
SystemDirectory
string
Returns the project system directory.
UserFilesDirectory
string
Returns the user_files directory for the current project.
934
Release 14.0 - © SAS IP, Inc. All rights reserved. - Contains proprietary and confidential information
of ANSYS, Inc. and its subsidiaries and affiliates.
�Design Assessment
Name
Type
Description
RunMAPDL(string input, string output,
string CommandLineParams)
void
Runs an instance of the Mechanical APDL solver. You
must provide file names which may include the full
path or may be in the application or current directory
for input and output. Specify any additional MAPDL
command line parameters for CommandLineParams,
or a blank string if none are required.
SetLastError(string errorString)
void
Sets the text message to show in the output messages
of the editor. This can be used to present a message
to the user of the script for a reason for failure,
ReplaceSolverOutputFile(string FileLoc)
void
Specifies a text file produced during output to replace
the default solve.out log file. The solve.out
log file will be shown in the Solution Information
Worksheet view if selected from the drop down.
SolverOutputFilePath
string
Gets the file name and path of the file that is displayed when the Solution Output displays the Solver
Output data.
AppendToSolverOutputFile(string AdditionalText)
void
Appends a line of text to the Solver Output display.
ClearSolverOutputFile()
void
Deletes contents of the Solver Output File.
Example Usage
The following example can be used as a basis of either the solve or evaluate script.
def runClassDemo_Helper():
HelperObject = DesignAssessment.Helper #Get the helper object
#Obtain some Helper based properties and print them to the debug file.
print "GeometryPath = " + HelperObject.GeometryPath
print "ResultPath = " + HelperObject.ResultPath
print "SystemDirectory = " + HelperObject.SystemDirectory
print "SolverOutputFilePath = " + HelperObject.SolverOutputFilePath
#Use some Helper based design assessment methods
#Create a text file with write access in the result path location
NewSolverFilePathAndName = HelperObject.ResultPath+"\\MySolverFile.txt"
MySolverFile = open(NewSolverFilePathAndName, "w")
MySolverFile.write("This is a solver output file\n")
MySolverFile.write("The backslash n indicates the end of a line\n")
MySolverFile.close()
#Make the solver output file text to be that contained in the MySolverFile
HelperObject.ReplaceSolverOutputFile(NewSolverFilePathAndName)
#uncomment out the below line to clear the previously entered text
#HelperObject.ClearSolverOutputFile()
#Append some more text, note this automatically includes the new line code.
HelperObject.AppendToSolverOutputFile("My First Additional Line")
HelperObject.AppendToSolverOutputFile("My Second Additional Line")
runClassDemo_Helper()
Typical Evaluate (or Solve) Script Output
GeometryPath = D:\Data\Documents\HelpFileExample_files\dp0\SYS\DM\SYS.agdb
ResultPath = D:\Data\Documents\HelpFileExample_files\dp0\SYS-1\MECH\
SystemDirectory = D:\Data\Documents\HelpFileExample_files\dp0\SYS-1\MECH\
SolverOutputFilePath = D:\Data\Documents\HelpFileExample_files\dp0\SYS-1\MECH\solve.out
Release 14.0 - © SAS IP, Inc. All rights reserved. - Contains proprietary and confidential information
of ANSYS, Inc. and its subsidiaries and affiliates.
935
�Features
Typical Solver Output
This is a solver output file
The backslash n indicates the end of a line
My First Additional Line
My Second Additional Line
MeshData class
This class provides access to the mesh created for the analysis, including all elements and nodes, which
can be filtered or obtained as required.
Table 93 Members
Name
Type
Description
NodeCount
int
Total of number of nodes in this mesh
ElementCount
int
Total of number of elements in this mesh
ElementById(int Id)
DAElement class
Obtains the DAElement class object with the given Id.
Represents a single element in the Mesh.
Elements()
DAElement[] class
Array of all DAElement class objects. representing all the
elements in the mesh
NodeById(int Id)
DANode class
Obtains the DANode class object with the given Id. Represents a single node in the Mesh
Nodes()
DANode[] class
Array of all DANode class objects representing all the
nodes in the mesh
NodesByIds (int[] Ids)
DANode[] class
Array of DANode class objects that belong to any of the
array of element Ids specified in ids.
ElementsByIds(int[] Ids)
DAElement[] class
Array of DAElement class objects that belong to any of
the array of element Ids specified in Ids.
Example Usage
The following example can be used as a basis of either the solve or evaluate script.
#we need to use arrays for the ElementsByIds and NodesByIds methods
from System import Array
def runClassDemo_MeshData():
MeshDataObject = DesignAssessment.MeshData #Get the MeshData object
#Output some data to the debug log file.
print "Number of Nodes = " + str(MeshDataObject.NodeCount)
print "Number of Elements = " + str(MeshDataObject.ElementCount)
#Loop around all element objects.
for ElementIterator in MeshDataObject.Elements():
print "ElementId = " + str(ElementIterator.Id)
#Three ways of getting elements.
#It can not be assumed that Element Ids start at 1 and are contiguous
Elements = MeshDataObject.Elements()
FirstElementId = Elements[0].Id
ByIdMethodElement = MeshDataObject.ElementById(FirstElementId)
# print true if they are the same Id.
print str(FirstElementId == ByIdMethodElement.Id)
# Create an Array so we can iterface with the .NET code
ElementIdArray = Array[int]([FirstElementId,MeshDataObject.Elements()[1].Id])
print ElementIdArray
#Pass the array into the ElementsById method.
936
Release 14.0 - © SAS IP, Inc. All rights reserved. - Contains proprietary and confidential information
of ANSYS, Inc. and its subsidiaries and affiliates.
�Design Assessment
ByIdArrayMethodElement = MeshDataObject.ElementsByIds(ElementIdArray)
# print true if they are the same Id.
print str(FirstElementId == ByIdArrayMethodElement[0].Id)
#Three ways of getting nodes.
#It can not be assumed that Node Ids start at 1 and are contiguous
Nodes = MeshDataObject.Nodes()
FirstNodeId = Nodes[0].Id
ByIdMethodNode = MeshDataObject.NodeById(FirstNodeId)
# print true if they are the same Id.
print str(FirstNodeId == ByIdMethodNode.Id)
# Create an Array so we can iterface with the .NET code
NodeIdArray = Array[int]([FirstNodeId,MeshDataObject.Nodes()[1].Id])
print NodeIdArray
#Pass the array into the NodesById method.
ByIdArrayMethodNode = MeshDataObject.NodesByIds(NodeIdArray)
# print true if they are the same Id.
print str(FirstNodeId == ByIdArrayMethodNode[0].Id)
runClassDemo_MeshData()
Typical Evaluate (or Solve) Script Output
The output will depend upon the mesh used in the model.
Number of Nodes = 457
Number of Elements = 236
ElementId = 237
ElementId = 238
....
ElementId = 470
ElementId = 471
ElementId = 472
True
Array[int]((237, 238))
True
True
Array[int]((1, 3))
True
DAElement class
This class represents an element on the mesh for this model, providing access to the element, its connectivity and, if it is a beam or tube, the associated section data.
Table 94 Members
Name
Type
Description
Description
string
A description of the element:
Tetrahedral
Hexagonal
Wedge
Pyramid
Triangle
Triangle,Shell
Quadrilateral
Release 14.0 - © SAS IP, Inc. All rights reserved. - Contains proprietary and confidential information
of ANSYS, Inc. and its subsidiaries and affiliates.
937
�Features
Name
Type
Description
Quadrilateral,Shell
Line
Point
EMagLine
EMagArc
EMagCircle
Surface
Edge
Beam
Special
CrossSectionData
SectionData class
Section data for this element,
describes beam cross sections for
beam types; Only elements that
have a Circular Hollow Section,
Rectangular Hollow Section or I
Section are supported, all other
elements will return NULL
NodeIds()
int[]
Array of integer values representing Ids of the Element’s Nodes
Nodes()
DANode[] class
Array of DANode class objects for
each node of this Element
Id
int
Returns the unique Id number of
this Element
NodeCount
int
Returns the number of Nodes for
this Element
ElementThickness
double
The shell thickness of the element. If the element is not a
shell, the value returned will be
zero. Where shell thickness can
be applied via geometry or by a
Shell Thickness object, that
defined by the Shell Thickness
will take precedence.
ElementThicknessAtNode(NodeId) double
The shell thickness of the element at position of Node with
NodeId. If the element is not a
shell, the value returned will be
zero. Where shell thickness can
be applied via geometry or by a
Shell Thickness object, that
defined by the Shell Thickness
938
Release 14.0 - © SAS IP, Inc. All rights reserved. - Contains proprietary and confidential information
of ANSYS, Inc. and its subsidiaries and affiliates.
�Design Assessment
Name
Type
Description
will take precedence. If shell
thickness varies across the element then it is determined by
the average thickness of the element nodes.
Example Usage
The following example can be used as a basis of either the solve or evaluate script.
def runClassDemo_DAElement():
#Loop around all element objects.
for ElementIterator in DesignAssessment.MeshData.Elements():
#General info:
print "Element Description = " + ElementIterator.Description
print "Element Id = " + str(ElementIterator.Id)
# Information about the nodes of the element
print "Number of connected Nodes = " + str(ElementIterator.NodeCount)
NodeIdArray = ElementIterator.NodeIds()
print NodeIdArray
ConnectedNodeObjects = ElementIterator.Nodes()
#Cross Section Data is only available for beams.
#First test to see if it's a beam as they support it.
if 'Beam' in ElementIterator.Description:
XSectionDataObj = ElementIterator.CrossSectionData
#Element Thickness only applies to some elements, returns 0.0 if not supported.
print "Element Thickness = " + str(ElementIterator.ElementThickness)
ThicknessAtNode = ElementIterator.ElementThicknessAtNode(NodeIdArray[0])
print "Thickness at Node Id " + str(NodeIdArray[0]) + " = " + str(ThicknessAtNode)
runClassDemo_DAElement()
Typical Evaluate (or Solve) Script Output
The output will depend upon the elements used in the model; this output is for beams.
Element Description = Beam
Element Id = 237
Number of connected Nodes = 3
Array[int]((1, 3, 222))
Element Thickness = 0.0
Thickness at Node Id 1 = 0.0
DANode class
This class represents a node on the mesh for this analysis. It can be used to find the coordinates of the
node and the elements that it is connected to.
Table 95 Members
Name
Type
Description
Id
int
Returns the unique Id number of this Node
X
double
Returns the x coordinate of this Node in solver units
as set in Analysis settings
Y
double
Returns the y coordinate of this Node in solver units
as set in Analysis settings
Release 14.0 - © SAS IP, Inc. All rights reserved. - Contains proprietary and confidential information
of ANSYS, Inc. and its subsidiaries and affiliates.
939
�Features
Name
Type
Description
Z
double
Returns the z coordinate of this Node in solver units
as set in Analysis settings
ConnectedElementIds()
int[]
Array of integer values representing Ids of the connected Elements
ConnectedElements()
DAElement[] class
Array of DAElement class objects that represent the
elements that this Node is connected to
ConnectedElementCount
int
Returns the number of Elements this node is connected
to
IsOrientationNode
bool
Some beam nodes are created to orient the local
axis system for the section; if this node is used for
orientation this function will return true
Note: results cannot be displayed on orientation
nodes
Example Usage
The following example can be used as a basis of either the solve or evaluate script.
def runClassDemo_DANode():
#Loop around all nodes.
for NodeIterator in DesignAssessment.MeshData.Nodes():
#General info:
print "Node Id = " + str(NodeIterator.Id)
print "Node X = " + str(NodeIterator.X)
print "Node Y = " + str(NodeIterator.Y)
print "Node Z = " + str(NodeIterator.Z)
print "Node only used for beam orientation? " + str(NodeIterator.IsOrientationNode)
# Information about the elements that connect to this node
print "Number of connected Elements = " + str(NodeIterator.ConnectedElementCount)
ElementIdArray = NodeIterator.ConnectedElementIds()
print "Connected Element Ids = " + str(ElementIdArray)
ConnectedElementObjects = NodeIterator.ConnectedElements()
runClassDemo_DANode()
Typical Evaluate (or Solve) Script Output
The output will depend upon the nodes used in the model.
Node Id = 1
Node X = -2.0
Node Y = 4.4408920985e-16
Node Z = 5.0
Is the node only used for beam orientation? False
Number of connected Elements = 4
Connected Element Ids = Array[int]((408, 400, 245, 237))
SectionData class
This class provides Section Data properties for a beam based element in solver units as set in Analysis
settings. It can be accessed via DAElement.
Table 96 Members
Name
Type
Description
Description
string
Returns a description of the type of cross section:
940
Release 14.0 - © SAS IP, Inc. All rights reserved. - Contains proprietary and confidential information
of ANSYS, Inc. and its subsidiaries and affiliates.
�Design Assessment
Name
Type
Description
CHS,Tube
I,Beam
RHS,Beam
TubeDiameter
double
Returns the Diameter as double, only applicable to sections that are
tubular
TubeThickness
double
Returns the Thickness as double, only applicable to sections that are
tubular
BeamWebThickness
double
Returns the WebThickness as double, only applicable to sections that
are beam based
BeamFlangeThickness
double
Returns the FlangeThickness as double, only applicable to sections
that are beam based
BeamFilletRadii
double
Returns the FilletRadii as double, only applicable to sections that are
beam based
BeamHeight
double
Returns the Height as double, only applicable to sections that are
beam based
BeamWidth
double
Returns the Width as double, only applicable to sections that are
beam based
Example Usage
The following example can be used as a basis of either the solve or evaluate script.
def runClassDemo_SectionData():
#Loop around all element data objects.
for ElementIterator in DesignAssessment.MeshData.Elements():
#Cross Section Data is only available for beams.
#First test to see if it's a beam as they support it.
if 'Beam' in ElementIterator.Description:
XSectionData = ElementIterator.CrossSectionData
print XSectionData.Description
if 'Tube' in XSectionData.Description:
print "Diameter = " + str(XSectionData.TubeDiameter)
print "Thickness = " + str(XSectionData.TubeThickness)
if 'Beam' in XSectionData.Description:
print "Web Thickness = " + str(XSectionData.BeamWebThickness)
print "Flange Thickness = " + str(XSectionData.BeamFlangeThickness)
print "Fillet Radii = " + str(XSectionData.BeamFilletRadii)
print "Height = " + str(XSectionData.BeamHeight)
print "Width = " + str(XSectionData.BeamWidth)
runClassDemo_SectionData()
Typical Evaluate (or Solve) Script Output
The output will depend upon the elements used in the model; this output is for a tube and a beam.
CHS,Tube
Diameter = 0.5
Thickness = 0.01
I,Beam
Web Thickness = 0.01
Flange Thickness = 0.01
Fillet Radii = 0.03
Height = 0.65
Width = 0.5
Release 14.0 - © SAS IP, Inc. All rights reserved. - Contains proprietary and confidential information
of ANSYS, Inc. and its subsidiaries and affiliates.
941
�Features
AttributeGroup class
This class represents the Attribute Group entries in the tree view and provides access to the data entered.
This tree object is defined in the AttributeGroups section of the XML definition file.
Table 97 Members
Name
Type
Description
Attributes()
Attribute[] class
Array of all the Attribute class objects held under this
AttributeGroup
Attribute(int index)
Attribute class
An Attribute class object at the index as defined in the
AttributeIDs field in the XML definition file. Index is zero
based.
Attribute(string XMLName)
Attribute class
An Attribute class object of the name defined in the
XML definition file, from the Attribute array
AttributeCount
int
The number of Attribute class objects in the Attribute
array
TreeName
string
The name of this AttributeGroup as defined by the user
in the user interface
XmlType
string
The Type of this AttributeGroup as defined in the XML
definition file
XmlSubType
string
The Sub Type of this AttributeGroup as defined in the
XML definition file
Example Usage
The following example can be used as a basis of either the solve or evaluate script.
def runClassDemo_AttributeGroups():
#Loop around all attribute group objects.
for AGIterator in DesignAssessment.AttributeGroups():
#Attribute Group info
print "Name = " + AGIterator.TreeName
print "Type = " + AGIterator.XmlType
print "Subtype = " + AGIterator.XmlSubType
#Obtaining contained attributes
print "No of Attributes = " + str(AGIterator.AttributeCount)
Index = 0
for AttributeIterator in AGIterator.Attributes():
#Get the name of this attribute
AName = AttributeIterator.AttributeName
#Get the attribute, based on the index
AttributeMethod1 = AGIterator.Attribute(Index)
#Get the attribute, based on the Name, it's easier to look up by name.
AttributeMethod2 = AGIterator.Attribute(AName)
print "Attribute Name: " + AName
print "Check names are the same: " + str(AName == AttributeMethod1.AttributeName)
print "Are attrib. objects the same: " + str(AttributeMethod1 == AttributeMethod2)
#Add to the index (there are more concise ways of doing this in a loop)
Index = Index + 1
runClassDemo_AttributeGroups()
Typical Evaluate (or Solve) Script Output
The output will depend upon the XML definition file used in the model and the attribute groups used.
942
Release 14.0 - © SAS IP, Inc. All rights reserved. - Contains proprietary and confidential information
of ANSYS, Inc. and its subsidiaries and affiliates.
�Design Assessment
Name = Attribute Group
Type = Geometry Factor
Subtype = My Factors
No of Attributes = 1
Attribute Name: Factor
Check names are the same: True
Are attrib. objects the same: True
Attribute class
This class provides access to the input provided for each attribute in the attribute group. The attributes
are defined in the Attributes section of the XML definition file.
Table 98 Members
Name
Type
Description
AttributeName
int
The name of this Attribute
ValueAsInt
int
Returns the value entered as an integer; double values will
be truncated. Accepted input is determined by the XML
definition file.
ValueAsDouble
double
Returns the value entered as a double. Accepted input is
determined by the XML definition file.
ValueAsString
string
Returns the value entered as text; if the value is numerical,
it will automatically be converted to text. Accepted input
is determined by the XML definition file.
SelectedElementCount
int
Returns the number of elements included in the selected
geometry
SelectedElements()
DAElement[] class
Returns an array of DAElements included in the selected
geometry
SelectedNodeCount
int
Returns the number of nodes included in the selected
geometry
SelectedNodes()
DANode[] class
Returns an array of DANodes included in the selected
geometry
Note
The functions SelectedNodes and SelectedElements will return None if no geometry is specified. These functions, plus the SelectedNodeCount and SelectedElementCount are only
valid if the <Application> field in the attributes section of the XML definition file is used to
enable geometry selection.
Example Usage
The following example can be used as a basis of either the solve or evaluate script.
def runClassDemo_Attributes():
#Loop around all attribute group objects
for AGIterator in DesignAssessment.AttributeGroups():
for AttributeIterator in AGIterator.Attributes():
#Get info about the attribute
print "Attribute Name = " + AttributeIterator.AttributeName
print "Value via ValueAsInt = " + str(AttributeIterator.ValueAsInt)
print "Value via ValueAsDouble = " + str(AttributeIterator.ValueAsDouble)
print "Value via ValueAsString = " + AttributeIterator.ValueAsString
Release 14.0 - © SAS IP, Inc. All rights reserved. - Contains proprietary and confidential information
of ANSYS, Inc. and its subsidiaries and affiliates.
943
�Features
print "No Elements in Selection = " + str(AttributeIterator.SelectedElementCount)
print "1st Element in Selection = " + str(AttributeIterator.SelectedElements()[0])
print "No of Nodes in Selection = " + str(AttributeIterator.SelectedNodeCount)
print "First Node in Selection = " + str(AttributeIterator.SelectedNodes()[0])
runClassDemo_Attributes()
Typical Evaluate (or Solve) Script Output
The output will depend upon the XML definition file used in the model and the attributes and attribute
groups used.
Attribute Name = Factor
Value via ValueAsInt = 1
Value via ValueAsDouble = 1.0
Value via ValueAsString = 1
No Elements in Selection = 236
1st Element in Selection = <Ans.Simulation.DesignAssessmentAssembly.DAElementClass object at
0x000000000000002B [Ans.Simulation.DesignAssessmentAssembly.DAElementClass]>
No of Nodes in Selection = 221
First Node in Selection = <Ans.Simulation.DesignAssessmentAssembly.DANodeClass object at
0x000000000000002C [Ans.Simulation.DesignAssessmentAssembly.DANodeClass]>
SolutionSelection class
This class represents the Solution Selection object in the tree view and provides access to the Solutions
entered in the Worksheet view. Each solution represents an upstream analysis.
Table 99 Members
Name
Type
Description
Solutions()
Solution[] class
Array of all the Solution class objects held under this Solution Selection, each being a row of the table.
SolutionByRow(int row)
Solution class
A Solution class object at the given row in the SolutionSelections worksheet, a one based value, so to obtain the
Solution class object for the first row, enter 1
SolutionCount
int
The number of Solution class objects in the Solutions array
Example Usage
The following example can be used as a basis of either the solve or evaluate script.
def runClassDemo_SolutionSelection():
#Loop around all solution selection objects (NB only 1 currently supported)
for SolutionSelectionIterator in DesignAssessment.SolutionSelections():
print "No of Solutions in selection = " + str(SolutionSelectionIterator.SolutionCount)
print "1st row in Solseln = " + str(SolutionSelectionIterator.SolutionByRow(1).Id)
for SolutionIterator in SolutionSelectionIterator.Solutions():
print "Id for solution = " + str(SolutionIterator.Id)
runClassDemo_SolutionSelection()
Typical Evaluate (or Solve) Script Output
The output will depend upon the XML definition file used in the model and the attributes and attribute
groups used.
No of Solutions in selection = 1
1st row in Solseln = 23
Id for solution = 23
944
Release 14.0 - © SAS IP, Inc. All rights reserved. - Contains proprietary and confidential information
of ANSYS, Inc. and its subsidiaries and affiliates.
�Design Assessment
Solution class
This class represents a row in the Worksheet of the Solution Selection tree object.
Table 100 Members
Name
Type
Description
AdditionalSolutionData()
string[]
Array of strings representing all the additional
data entered in to the Solution Selection table
additional data columns
AdditionalSolutionDataByColumn(int Column)
string
The string object at the Column of the AdditionalSolutionData
AdditionalSolutionDataCount
int
The number of AdditionalSolutionData text files
in the AdditionalSolutionData array
Id
int
The unique Id number for the solution. Solution
Id’s do not change once the solution is created.
Type
string
The type of solution as defined by the description:
Static Structural
Transient Structural
Explicit Dynamics
Modal
Harmonic Response
Random Vibration
Response Spectrum
CreateSolutionResult()
SolutionResult class
Create a new result based on this analysis system. Returns the created object.
CreateSolutionResult(string
Name)
SolutionResult class
Create a new result of the given Name based
on this analysis system. Returns the created
object.
CreateSolutionResult(string
Name, string Expression,
string ResultType)
SolutionResult class
Create a new result of the given Name,
Expression and ResultType based on this
analysis system. Returns the created object.
ResultType string should be set to one of
the values listed for DisplayUnits keyword
in the DAResult section of the XML definition file.
SolutionResults()
SolutionResult[] class
Array of results containing all the result objects.
SolutionResults(string Name)
SolutionResult[] class
Array of results containing specific results
filtered on the given Name.
Units
string
Returns the Units used in this solution,
represented as a string:
Release 14.0 - © SAS IP, Inc. All rights reserved. - Contains proprietary and confidential information
of ANSYS, Inc. and its subsidiaries and affiliates.
945
�Features
Name
Type
Description
CGS
NMM
LBFT
LBIN
UMKS
MKS
No Units System
ResultFilePath
string
String representing the solution combination
result file path (rst file) for the loadcase.
Time
double
Gets the value of time that has been entered
by the user in the table, if applicable.
Freq
double
Gets the value of frequency that has been
entered by the user in the table, if applicable.
Coefficient
double
Gets the Coefficient entered by the user.
Phase
double
Gets the value of Phase Angle that has been
entered by the user in the table, if applicable.
Mode
int
Gets the value of Mode that has been entered
by the user in the table, if applicable.
Example Usage
The following example can be used as a basis of either the solve or evaluate script.
def runClassDemo_Solution2():
#Get all results called bob and set the expression to SX.
AllBobs = DesignAssessment.SolutionSelections()[0].SolutionByRow(1).SolutionResults("Bob")
for BobResultIter in AllBobs:
print "Bob found at " + str(BobResultIter)
BobResultIter.Expression = "SX"
def runClassDemo_Solution():
#Get the first entered upstream solution.
UpstreamSoln = DesignAssessment.SolutionSelections()[0].SolutionByRow(1)
#Get properties that identify this solution.
print "Id = " + str(UpstreamSoln.Id)
print "Type = " + str(UpstreamSoln.Type)
#Get properties defined for this entry in the solution selection worksheet
print "Time = " + str(UpstreamSoln.Time)
print "Frequency = " + str(UpstreamSoln.Frequency)
print "Phase = " + str(UpstreamSoln.Phase)
print "Mode = " + str(UpstreamSoln.Mode)
print "Coefficient = " + str(UpstreamSoln.Coefficient)
print "Result File Path = " + str(UpstreamSoln.ResultFilePath)
print "Units system used = " + str(UpstreamSoln.Units)
#XML defined properties in the solution selection worksheet
print "Number of Additional strings = " + str(UpstreamSoln.AdditionalSolutionDataCount)
print "Additional strings = " + str(UpstreamSoln.AdditionalSolutionData())
print "Additional string, col 1 = " + str(UpstreamSoln. AdditionalSolutionDataByColumn(1))
#Create a new result object for this solution
946
Release 14.0 - © SAS IP, Inc. All rights reserved. - Contains proprietary and confidential information
of ANSYS, Inc. and its subsidiaries and affiliates.
�Design Assessment
#this object can then be used directly to set expressions, etc.
MyResult = UpstreamSoln.CreateSolutionResult()
#Use the Name for identification,
#useful to obtain the results in another subroutine in python.
MyBobResult = UpstreamSoln.CreateSolutionResult("Bob")
MyFredResult = UpstreamSoln.CreateSolutionResult("Fred")
My2ndBobResult = UpstreamSoln.CreateSolutionResult("Bob")
#Define expression at same time as creating the result.
MySXDefinedResult = UpstreamSoln.CreateSolutionResult("FredSX","sx")
runClassDemo_Solution()
Typical Evaluate (or Solve) Script Output
The output will depend upon the XML definition file used in the model and the attributes and attribute
groups used.
Id = 23
Type = Static Structural
Time = 1.0
Frequency = 0.0
Phase = 0.0
Mode = 0
Coefficient = 1.0
Result File Path = D:\Data\Documents\HelpFileExample_files\dp0\SYS\MECH\file.rst
Units system used = MKS
Number of Additional strings = 1
Additional strings = Array[str]((''))
Additional string, col 1 =
Bob found at <Ans.Simulation.DesignAssessmentAssembly.SolutionResultClass object at
0x000000000000002D [Ans.Simulation.DesignAssessmentAssembly.SolutionResultClass]>
Bob found at <Ans.Simulation.DesignAssessmentAssembly.SolutionResultClass object at
0x000000000000002E [Ans.Simulation.DesignAssessmentAssembly.SolutionResultClass]>
SolutionResult class
This class holds the solution result data that can be accessed, directly related to the solution. The solution
result class will be initialized with the unit system specified for the Design Assessment analysis. Only
when a valid unit system and type are set will results obtained be converted correctly to the expected
result units.
Results are organized in sets; each set contains the results at a given time, frequency, etc. depending
upon the analysis type. It is more efficient to get all the required results at a given set, before changing
sets. For convenience the set can be identified automatically by defining a time or frequency. If the
value is not exact then the results will be interpolated from the adjacent values.
If the value cannot be obtained (for example, requesting elemental values for a nodal result), the maximum value for a double type is returned (1.79769e+308).
Note
DefineCoordinateSystem and CoordinateSystem are mutually exclusive; if both are used, the
last one defined takes precedence.
Table 101 Members
Name
Type
Description
Name
string
Gets or sets the name of the result, so that it
can be found from the solution class.
Release 14.0 - © SAS IP, Inc. All rights reserved. - Contains proprietary and confidential information
of ANSYS, Inc. and its subsidiaries and affiliates.
947
�Features
Name
Type
Description
ElementNodalValues(int ElementId, int NodeId)
double[]
Array of values of an element nodal result at
the given ElementId and NodeId. The size of
the returned array will depend upon the number of result components. If required, this can
be determined using ComponentCount or the
python len() function.
ElementalValues(int ElementId)
double[]
Array of values of an element result at the given
ElementId. The size of the returned array will
depend upon the number of result components.
If required, this can be determined using ComponentCount or the python len() function.
NodalValues(int NodeId)
double[]
Array of values of a nodal result at the given
NodeId. The size of the returned array will depend upon the number of result components.
If required, this can be determined using ComponentCount or the python len() function.
DisplayStyle
string
Returns the DisplayStyle: i.e. if it’s a Vector,
Tensor, Scalar, etc. The returned string can
be used to programmatically set the ResultGroup’s DisplayStyle.
Note: the returned value is dependent on
provided Expression and IntegrationMethod, so these should be called beforehand.
DisplayType
string
Returns the DisplayType: i.e. if it’s a Nodal,
Elemental or ElementNodal result. The returned string can be used to programmatically set the ResultGroup’s DisplayType.
Note: the returned value is dependent on
provided Expression and IntegrationMethod, so these should be called beforehand.
ComponentCount
int
Returns the number of components for this
result, typically 1, 3, or 6.
Note: the returned value is dependent on
provided Expression and IntegrationMethod, so these should be called beforehand.
ResultSetCount
int
Returns the total number of results sets for this
system. The Result Set count is read directly
from the underlying file containing the results..
Expression
string
Set the expression by assigning a string. Valid
expressions are the same as those used for user
defined results and can include mathematical
modifiers.
CoordinateSystem
string
Sets the coordinate system type by assigning a string. Valid inputs are either the
name of a user coordinate system in the
948
Release 14.0 - © SAS IP, Inc. All rights reserved. - Contains proprietary and confidential information
of ANSYS, Inc. and its subsidiaries and affiliates.
�Design Assessment
Name
Type
Description
Mechanical application or one of the following:
Global (default)
Solution
The solution coordinate system is generally
associated with beam based results.
DefineCoordinateSystem(string
Axes, double Axis1X, double Axis1Y, double Axis1Z, double Axis2X, double Axis2Y, double Axis2Z, double OriginX, double OriginY, double OriginZ)
void
Defines a custom coordinate system orientation matrix to obtain results in. Use as an
alternative to CoordinateSystem to enable
an axis to be defined directly in the python
code. Axes is one of the following strings
used to define what two axes of the orientation matrix are being entered, the third
axis is calculated automatically.
XY
YZ
ZX
SetUnitsSystem(string UnitsSystem, string RotationUnit, string
TemperatureUnit)
void
Defines the units system that the results
are to be obtained in. If a string is blank,
then the default is assumed.
Options for UnitsSystem are:
MKS: i.e. Metric (m, Kg, N, s, V, A), (Default)
UMKS: i.e. Metric (µm, Kg, µN, s, mV, mA)
CGS: i.e. Metric (cm, g, dyne, s, V, A)
NMM: i.e. Metric (mm, Kg, N, s, mV, mA)
LBFT: i.e. US Customary (ft, lbm, lbf, s, V, A)
LBIN: i.e. US Customary (in, lbm, lbf, s, V,
A)
Options for RotationUnit are:
Degrees
Radians (Default)
Options for TemperatureUnit are:
Kelvin
Celsius (Default for metric systems)
Release 14.0 - © SAS IP, Inc. All rights reserved. - Contains proprietary and confidential information
of ANSYS, Inc. and its subsidiaries and affiliates.
949
�Features
Name
Type
Description
For US Customary, Fahrenheit is always
used and the entered value is ignored.
ResultType
string
Gets or Sets the ResultType. ResultType
string should be set to one of the values
listed for DisplayUnits keyword in the
DAResult section of the XML definition file.
No Units is the default value.
If not set or left as default No Units, any
results obtained will not be unit converted
to the appropriate units for the Design
Assessment system.
IntegrationMethod
string
Defines the integration method used when
obtaining results by assigning a string.
Valid options are:
UnAveraged
Averaged (default)
Nodal Difference
Nodal Fraction
Elemental Mean
Elemental Difference
Elemental Fraction
Different Integration options can affect the
DisplayType.
ResultSet
int
Defines the set that data is obtained from
by assigning an integer value. It is recommended that this method is used to specify
which results are to be obtained for Modal,
Spectrum, and Response Spectrum analyses.
Assigning 0 will obtain data from the last
result set in the analysis.
Default is based on the entry in the Solution Selection table.
ResultTimeFrequency
double
Defines the time or frequency that data is
obtained from by assigning a real number
to indicate the time or frequency. Whether
it is defining Time or Frequency1 is determined automatically from the analysis type.
950
Release 14.0 - © SAS IP, Inc. All rights reserved. - Contains proprietary and confidential information
of ANSYS, Inc. and its subsidiaries and affiliates.
�Design Assessment
Name
Type
Description
Assigning 0.0 will obtain data from the last
time or frequency in the analysis.
If the analysis is time or frequency independent then the ResultSet property can
be used instead.
Default is based on the entry in the Solution Selection table.
ShellLayer
int
Define the layer for which to obtain results.
In the case of composite sections, assigning
ShellLayer to a positive integer can be used
to define the layer number. Alternatively,
assign 0 for the whole section; this is default behavior. See also ShellFaceResultDisplay.
Only applicable to shell elements.
ShellFaceResultDisplay
string
Define what results are displayed on the
faces of shell elements by assigning a
string. Valid entries are:
Top (i.e. results calculated for the top face
on both faces)
Bottom (i.e. results calculated for the bottom face on both faces)
Middle (i.e. calculated middle values on
both faces - see Surface Body Results (p. 727)
for details)
Only applicable to shell elements.
1 - Obtaining frequency based results is not presently supported.
Example Usage
The following example can be used as a basis of either the solve or evaluate script.
def runClassDemo_SolutionResult():
#Create a scripted, user defined, result
MyRes = DesignAssessment.SolutionSelections()[0].SolutionByRow(1).CreateSolutionResult()
#Define what result we're obtaining.
MyRes.Expression = "UX"
#You can specify the solution or Global system..
MyRes.CoordinateSystem = "Solution"
#Alternatively, define a coordinate system directly.
#The last CS defined takes precidence.
#MyRes.DefineCoordinateSystem("ZX",1,0,0,0,1,0,0,0,0)
#Define the units sytem and the units type to convert the results.
#MyRes.SetUnitsSystem("UMKS","Radians","Celsius","Distance")
#Define the method of integrating the results, this can affect the result type.
Release 14.0 - © SAS IP, Inc. All rights reserved. - Contains proprietary and confidential information
of ANSYS, Inc. and its subsidiaries and affiliates.
951
�Features
#MyRes.IntegrationMethod = "UnAveraged"
#Set the time or set for the results that we want to obtain,
#last one defined takes precidence.
MyRes.ResultSet = 0
MyRes.ResultTimeFrequency = 0
#Get some info about this result
DS = MyRes.DisplayStyle
print DS
DT = MyRes.DisplayType
print DT
NC = MyRes.ComponentCount
print NC
NRS = MyRes.ResultSetCount
print NRS
#Loop around all elements objects.
for ElementIter in DesignAssessment.MeshData.Elements():
print "Element Values = " + str(MyRes.ElementalValues(ElementIter.Id))
for NodeIter in ElementIter.Nodes():
Values = str(MyRes.ElementNodalValues(ElementIter.Id,NodeIter.Id))
print "Element Nodal Result Values = " + Values
#Loop around all node objects.
for NodeIterator in DesignAssessment.MeshData.Nodes():
print "Node Result Values = " + str(MyRes.NodalValues(NodeIterator.Id))
runClassDemo_Solution()
Typical Evaluate (or Solve) Script Output
The output will depend upon the model.
Scalar
Nodal
1
1
Element Value = Array[float](( 1.7976931348623157e+308))
Element Nodal Result Values = Array[float]((-2.5374282230927747e-08))
Element Nodal Result Values = Array[float]((-1.6870160379767185e-08))
Element Nodal Result Values = Array[float]((-9.8640562384844088e-09))
....
Node Result Values = Array[float]((-4.6618247040441929e-08))
Node Result Values = Array[float]((-3.7071398395482902e-08))
Node Result Values = Array[float]((-2.8261506912485856e-08))
....
DAResult class
This class provides access to the results objects, and enables the user to set the results that are to be
displayed when the result object is selected. The DAResult is defined in the DAResults section of the
XML definition file.
Table 102 Members
Name
Type
Description
TreeName
string
Returns the user defined name of this result instance
XmlType
string
Returns the text string of the Type of this result instance; the Type is set in the user interface by a drop
down list (as defined in the XML definition file)
XmlSubType
string
Returns the text string of the Sub Type of this result
instance; the Sub Type is set in the user interface by
a drop down list (as defined in the XML definition file)
952
Release 14.0 - © SAS IP, Inc. All rights reserved. - Contains proprietary and confidential information
of ANSYS, Inc. and its subsidiaries and affiliates.
�Design Assessment
Name
Type
Description
DAResultSetCount
int
Total number of sets that are available for this result;
at present only one set is supported
CreateDAResultSet()
DAResultSet class
Creates a new result set and returns it so that
values can be defined within it
DisplayStyle and DisplayType will be read from
values in the XML definition file, or if multiple
DAResultSets are created, they’ll be read from
the first set.
CreateDAResultSet(string
DAResultSet class
DisplayStyle, string DisplayType)
Creates a new result set and returns it so that
values can be defined within it
overrides the DisplayStyle entered in the XML
definition file for this result group. However, unlike the XML definition file setting, defining it
here does not enable the option to choose the
component in the user interface of the DA Result
object. However, this option can be used to force
the display to show either a Vector or Tensor
result; 3 or 6 component values should be
defined accordingly.
DisplayStyle strings should be set to one of the
values listed for the DisplayStyle keyword in the
DAResult section of the XML definition file.
DisplayType overrides the DisplayType entered
in the XML definition file, and should be a valid
DisplayType keyword in the DAResult section of
the XML definition file.
DAResultSets()
DAResultSet[] class
Returns an array of DAResultSets classes from the
DAResultSet collection for this DAResult; at present
only the first set is used in result display
DAResultSet(int SetNumber)
DAResultSet class
Returns a single DAResultSet object for the given
SetNumber . SetNumber is 1 based and incremented
automatically with each set that is added.
AttributeCount()
int
Total number of Attributes objects defined
Attributes()
Attribute[] class
Array of Attribute class objects; the Attribute collection
for this DAResult as Attribute class type
Attribute(string XMLName)
Attribute class
An Attribute class object of the name defined in the
XML definition file, from the Attribute array
Attribute(int index)
Attribute class
An Attribute class object at the index as defined in
the AttributeIDs field in the XML definition file. Index
is zero based.
DisplayStyle
string
Gets the type of display, as defined in the XML definition file, or as defined when creating a result set;
Scalar, Vector, Tensor, or StrainTensor.
Release 14.0 - © SAS IP, Inc. All rights reserved. - Contains proprietary and confidential information
of ANSYS, Inc. and its subsidiaries and affiliates.
953
�Features
Name
Type
Description
DisplayType
string
Gets the type of display, as defined in the XML definition file or as defined when creating a result set; Elemental, Nodal, or ElementNodal.
DisplayUnits
string
Gets or sets the DisplayUnits set programmatically.
By default it’s obtained from the display units set via
the XML definition file for this DAResult. If setting it,
the string should be set to one of the values listed
for DisplayUnits keyword in the DAResult section of
the XML definition file.
IsUpToDate
bool
This will return true if the DAResult is currently Up To
Date, otherwise it will return false.
Note
A DAResult that is currently Up To Date is in a read-only state, and therefore its properties
and results can not be modified. In order to modify the DAResult, you will need to clear it
via the User Interface before solving or evaluating.
Example Usage
The following example can be used as a basis of either the solve or evaluate script.
def runClassDemo_DAResult():
for DAResultIter in DesignAssessment.DAResults():
#General info:
print "Name = " + DAResultIter.TreeName
print "XmlType = " + DAResultIter.XmlType
print "XmlSubType = " + DAResultIter.XmlSubType
#Show and modify display options.
print "Initial DisplayType = " + DAResultIter.DisplayType
print "Initial DisplayStyle = " + DAResultIter.DisplayStyle
print "Initial DisplayUnits = " + DAResultIter.DisplayUnits
DAResultIter.DisplayUnits = "Stress"
print "New DisplayUnits = " + DAResultIter.DisplayUnits
#Attribute access:
print "Number of Attributes = " + str(DAResultIter.AttributeCount)
myAttribute = DAResultIter.Attribute(0)
myAttributeByName = DAResultIter.Attribute("Mathematical Operator")
print "Are they the same? = " + str(myAttribute == myAttributeByName)
print "All attributes = " + str(DAResultIter.Attributes())
NewSet = DAResultIter.CreateDAResultSet()
GetSet = DAResultIter.DAResultSet(1)
print "Are they the same object? = " + str(NewSet == GetSet)
print "Number of Result Sets = " + str(DAResultIter.DAResultSetCount)
print "Result Sets = " + str(DAResultIter.DAResultSets())
runClassDemo_DAResult()
Typical Evaluate (or Solve) Script Output
The output will depend upon the XML definition file used in the model and the attributes and attribute
groups used.
Name = DA Result
XmlType = My Custom Result
XmlSubType = Element
954
Release 14.0 - © SAS IP, Inc. All rights reserved. - Contains proprietary and confidential information
of ANSYS, Inc. and its subsidiaries and affiliates.
�Design Assessment
Initial DisplayType = Elemental
Initial DisplayStyle = Scalar
Initial DisplayUnits = No Units
New DisplayUnits = Stress
Number of Attributes = 1
Are they the same? = True
All attributes = Array[AttributeClass]((<Ans.Simulation.DesignAssessmentAssembly.AttributeClass
object at 0x000000000000002F [Ans.Simulation.DesignAssessmentAssembly.AttributeClass]>))
Are they the same object? = True
Number of Result Sets = 1
Result Sets = Array[DAResultSetClass]((<Ans.Simulation.DesignAssessmentAssembly.DAResultSetClass
object at 0x0000000000000030 [Ans.Simulation.DesignAssessmentAssembly.DAResultSetClass]>))
DAResultSet class
This class provides the ability to set result values ready for displaying at the appropriate solution step.
The object stores 3 types of result values:
•
Elemental results are for when only a single value is to be displayed for each element.
•
ElementNodal results are for when an element has different results at each node, but the result belongs
to the element, hence there can be multiple results at a given node.
•
Nodal results have a value at each node.
Only results that are appropriate for the display type set in the XML definition file should be added to
the object; otherwise an exception will be generated.
Depending upon the display style set in the XML definition file the result can have a 1, 3 or 6 components,
i.e. scalar, vector or tensor. The component input required is 1 based, i.e. use 1 in the case of scalar.
Setting any value to the capacity of a double (1.79769e+308) will result in the element being displayed
in a translucent manner. This is the default if a value is not defined for a particular element.
Table 103 Members
Name
Type
Description
SetElementalValue(int ElementId, int Compon- void
ent, double Value)
Sets an element result for a given component
to the specified Value
GetElementalValue(int ElementID, int Compon- double
ent)
Returns the result value
SetElementalValues(int ElementId, double[]
Values)
void
Sets an element result for all components to
the specified Value array
GetElementalValues(int ElementId)
double []
Returns the result values for all components
as an array
SetElementNodalValue(int ElementId, int
NodeId, int Component, double Value)
void
Sets a node result at the NodeId of an
element defined by the provided ElementId, for the specified Component.
If the NodeId doesn’t exist on the given
ElementId an exception will be generated.
GetElementNodalValue(int ElementId, int
NodeId, int Component)
double
Returns the result for a given NodeId,
ElementId, and Component.
Release 14.0 - © SAS IP, Inc. All rights reserved. - Contains proprietary and confidential information
of ANSYS, Inc. and its subsidiaries and affiliates.
955
�Features
Name
Type
Description
If the NodeId doesn’t exist on the given
ElementId an exception will be generated.
SetElementNodalValues(int ElementId, int
NodeId, double[] Values)
void
Sets a node result at the NodeId of an
element defined by the provided ElementId for all components.
If the NodeId doesn’t exist on the given
ElementId an exception will be generated.
GetElementNodalValues(int ElementId, int
NodeId)
double[]
Returns the result for a given NodeId
and ElementId for all components as an
array.
If the NodeId doesn’t exist on the given
ElementId an exception will be generated.
SetNodalValue(int NodeId, int Component,
double Value)
void
Sets a node result value for the given NodeId
and Component
GetNodalValue(int NodeId, int Component)
double
Returns the value for the given NodeId and
Component
SetNodalValues(int NodeId, double[] Values)
void
Sets a node result values for the given NodeId
for all Components
GetNodalValues(int NodeId)
double[]
Returns the value for the given NodeId as an
array for all Components
Example Usage
The following example can be used as a basis of either the solve or evaluate script.
def runClassDemo_DAResultSet():
for DAResultIter in DesignAssessment.DAResults():
#Create Result Set:
Res = DesignAssessment.SolutionSelections()[0].SolutionByRow(1).CreateSolutionResult()
#Set the expression and integration method, result info is dependant on these
Res.Expression = "UX"
Res.IntegrationMethod = "Unaveraged"
#Create a result based on the upstream results type and style.
DT = Res.DisplayType
DS = Res.DisplayStyle
NewDAResultSet = DAResultIter.CreateDAResultSet(DS, DT)
print DT
print DS
if (DT == "Elemental"):
#Loop around all elements objects.
for ElementIter in DesignAssessment.MeshData.Elements():
ElemId = ElementIter.Id
NewDAResultSet.SetElementalValues(Id, Res.ElementalValues(Id))
elif (DT == "ElementNodal"):
#Loop around all elements objects.
for ElementIter in DesignAssessment.MeshData.Elements():
956
Release 14.0 - © SAS IP, Inc. All rights reserved. - Contains proprietary and confidential information
of ANSYS, Inc. and its subsidiaries and affiliates.
�Design Assessment
ElemId = ElementIter.Id
#Loop around all node objects attached to the element.
for NodeIter in ElementIter.Nodes():
NodeId = NodeIter.Id
ResultValues = Res.ElementNodalValues(ElemId, NodeId)
NewDAResultSet.SetElementNodalValues(ElemId, NodeId, ResultValues)
elif (DT == "Nodal"):
#Loop around all node objects.
for NodeIterator in DesignAssessment.MeshData.Nodes():
NodeId = NodeIterator.Id
ResultValues = Res.NodalValues(NodeId)
print NodeId + " : " + str(ResultValues)
NewDAResultSet.SetNodalValues(NodeId, ResultValues)
runClassDemo_DAResultSet()
Typical Evaluate (or Solve) Script Output
The output will depend upon the XML definition file used in the model and the attributes and attribute
groups used.
Nodal
Scalar
1 : 9.5726960580577725e-08
2 : -8.2783643051698164e-08
3 : -7.0038652211223962e-08
4 : -1.0865198873943882e-07
Examples of Design Assessment Usage
The following examples show how the Design Assessment system can be used to provide external
processing during an analysis.
Using Design Assessment to Obtain Results from Mechanical APDL
Using Design Assessment to Calculate Complex Results, such as Those Required by ASME
Using Design Assessment to Perform Further Results Analysis for an Explicit Dynamics Analysis
Using Design Assessment to Obtain Composite Results Using Mechanical APDL
Using Design Assessment to Obtain Results from Mechanical APDL
The purpose of this example is to illustrate how to run Mechanical APDL in batch mode using Design
Assessment, and how to display the results within the Workbench environment; see the Mechanical
APDL Command Reference for further information.
An example Mechanical APDL data file is shown below. This surf154.dat file is written to obtain
surface 154 results that are not supported natively in the Mechanical application and to output them
to a CSV file called data.csv. In this scenario, results are element based. Two arguments are to be
passed in:
•
ARG1 = Result file path (without file extension)
•
ARG2 = Time point to obtain results
The surf154.dat file
/batch
/post1
FILE,ARG1
set,NEAR,,1.0,,ARG2
esel,s,ename,,154
ETABLE,my_press,smisc,13
*get,ecount,elem,0,count
*dim,output,arra,ecount,10
curre = 0
Release 14.0 - © SAS IP, Inc. All rights reserved. - Contains proprietary and confidential information
of ANSYS, Inc. and its subsidiaries and affiliates.
957
�Features
*do,i,1,ecount
curre = ELNEXT(curre)
output(i,1) = curre
*get,output(i,2),etab,1,elem,curre
*enddo
*cfopen,data,csv
*vwrite,output(1,1), output(1,2)
(2(F16.7,','))
*cfclose
fini
/exit
It is recommended that the files for this example are to be placed in a folder called “DA MAPDL Example”
within your ANSYS Inc folder. If you choose not to use this folder, the paths used in the XML Definition
File to locate the python scripts will need to be modified.
Creating the XML Definition File
The XML definition file is set up to create an Attribute Group object for the user to browse to the macro,
and a DA Result object to indicate which column from the CSV file to present results for.
It will run two scripts. Upon solve, the macro file defined by the user in the Attribute Group will be run
by Mechanical APDL and the CSV file created. Upon evaluate, values will be read from the appropriate
column in the CSV file and displayed in the Details view of the Design Assessment system.
MAPDL.xml
<?xml version="1.0" encoding="utf-8"?>
<DARoot ObjId ="1" Type="CAERep" Ver="2">
<Attributes ObjId="2" Type="CAERepBase" Ver="2">
<DAAttribute ObjId="100" Type="DAAttribute" Ver="2">
<AttributeName PropType="string">MAPDL Macro File</AttributeName>
<AttributeType PropType="string">Browse</AttributeType>
<Application PropType="string">All</Application>
<Validation PropType="vector<string>">256</Validation>
<Default PropType="string"></Default>
</DAAttribute>
<DAAttribute ObjId="101" Type="DAAttribute" Ver="2">
<AttributeName PropType="string">Column</AttributeName>
<AttributeType PropType="string">Int</AttributeType>
<Application PropType="string">All</Application>
<Validation PropType="vector<string>">1,100</Validation>
<Default PropType="string">1</Default>
</DAAttribute>
</Attributes>
<AttributeGroups ObjId ="3" Type="CAERepBase" Ver="2">
<DAAttributeGroup ObjId ="110000" Type="DAAttributeGroup" Ver="2">
<GroupType PropType="string">Select MAPDL File</GroupType>
<GroupSubtype PropType="string">By Browsing</GroupSubtype>
<AttributeIDs PropType="vector<unsigned int>">100</AttributeIDs>
</DAAttributeGroup>
</AttributeGroups>
<DAScripts ObjId="4" Type="DAScripts" Ver="2">
<Solve PropType="string">%DAPROGFILES%\Ansys Inc\DA MAPDL Example\MADPL_S.py</Solve>
<Evaluate PropType="string">%DAPROGFILES%\Ansys Inc\DA MAPDL Example\MAPDL_E.py</Evaluate>
<DAData PropType="int">1</DAData>
<CombResults PropType="int">0</CombResults>
</DAScripts>
<Results ObjId="5" Type="CAERepBase" Ver="2">
<DAResult ObjId ="120000" Type="DAResult" Ver="2">
<GroupType PropType="string">Select Result Column</GroupType>
<GroupSubtype PropType="string">Number Input</GroupSubtype>
<AttributeIDs PropType="vector<unsigned int>">101</AttributeIDs>
<DisplayType PropType="string">Elemental</DisplayType>
<DisplayStyle PropType="string">Scalar</DisplayStyle>
958
Release 14.0 - © SAS IP, Inc. All rights reserved. - Contains proprietary and confidential information
of ANSYS, Inc. and its subsidiaries and affiliates.
�Design Assessment
<DisplayUnits PropType="string">No Units</DisplayUnits>
</DAResult>
</Results>
</DARoot>
The Attributes section defines two DAAttributes:
1st Attribute: Enables the users to browse to the Macro file, Attribute Id = 100:
•
Named “MAPDL Macro File”
•
Browse control type
•
Applies to all geometry
•
Validates for a maximum length of 256 characters
•
No default entry
2nd Attribute: Enables the users to select a column in the CSV file, Attribute Id = 101:
•
Named “Column”
•
Integer entry type
•
Applies to all geometry
•
Validates to check the value is between 1 and 100 (inclusive)
•
Defaults to a value of 1
In the AttributeGroups section, we define a single Attribute Group object. As we have only one, the
GroupType and GroupSubtype fields are effectively redundant, but ought to be entered.
•
Allow the users to browse to the Macro file, Attribute Id = 110000:
–
Type = Select MAPDL File
–
SubType = By Browsing
–
Include Attribute with Id = 100
This becomes the following object in the Mechanical application:
In the DAScripts section we set the path to the scripts to be run on Solve and on Evaluate. In this case
we use the %DAPROGFILES% option to direct the program to the Program Files folder, wherever it’s
defined locally. The scripts in this case are called MAPDL_S.py and MAPDL_E.py. We want to permit
Design Assessment results and prevent combination results
In the Results section, we define a single DAResult object. As we have only one, the GroupType and
GroupSubtype fields are effectively redundant, but ought to be entered.
•
Allow the users to browse to the Macro file, Attribute Id = 110000:
–
Type = Select Result Column
Release 14.0 - © SAS IP, Inc. All rights reserved. - Contains proprietary and confidential information
of ANSYS, Inc. and its subsidiaries and affiliates.
959
�Features
–
SubType = Number Input
–
Include Attribute with Id = 101
–
DisplayType is set to show results per element
–
DisplayStyle is set to show a single, scalar, result
–
There are no units associated to this result, we’ll set this in the python script
This becomes the following object in the Mechanical application:
Creating the Script to be Run on Solve, MAPDL_S.py
When the user selects “solve” the python script will:
1.
Find out what macro file has been selected
a.
2.
Obtain selected upstream solution data
a.
3.
Display a message to the Solver Script Output if more than one attribute group is defined
Display a message to the Solver Script Output if more than one upstream system is entered
Run the macro with Mechanical APDL
a.
It is assumed that the macro will write data out to a CSV file so it can be read at the evaluate
stage
b.
Display the output from running the macro as the Solver Output
import os
DA = DesignAssessment
def runDADemoSolve():
#1.a - display message
if DA.AttributeGroupCount != 1:
print "Only one Attribute Group should be entered"
#2.a - Display message
if DA.SolutionSelections()[0].SolutionCount != 1:
print "Only one upstream solution should be entered"
#1 - Get the macro path
MAPDLMacro = DA.AttributeGroups()[0].Attribute("MAPDL Macro File").ValueAsString
SolPath = DA.SolutionSelections()[0].SolutionByRow(1).ResultFilePath
#2 - Form the command line strings
960
Release 14.0 - © SAS IP, Inc. All rights reserved. - Contains proprietary and confidential information
of ANSYS, Inc. and its subsidiaries and affiliates.
�Design Assessment
SolPath_Output = "Macro.out"
SolTime_ARG2 = str(DA.SolutionSelections()[0].SolutionByRow(1).Time)
BatchArgs = " -par1 file -par2 " + SolTime_ARG2
#2 - Run the solve with MAPDL
#Change to the path where the results are kept
os.chdir(SolPath.rstrip('file.rst'))
#Run MAPDL
DA.Helper.RunMAPDL(MAPDLMacro,SolPath_Output,BatchArgs)
#2.b - Display the output
DA.Helper.ReplaceSolverOutputFile(SolPath_Output)
runDADemoSolve()
Creating the Script to be Run on Evaluate All Results, MAPDL_E.py
When the user selects “evaluate” the python script will:
1.
2.
Read the CSV file
a.
Identify the location of the CSV file; this is stored in the upstream result path
b.
Convert it to a dictionary based on the element ID; each entry of the dictionary is a list of values
for each column in the file
i.
Read each line of the file
ii.
Split using the commas as the delimiter
iii.
Convert the text into numeric values
iv.
Store the values in an array
v.
Add the array into the dictionary based on the ID
For each DAResult create a DAResultSet. Each DAResultSet will display a value for each element
a.
Find the column to use based on the users entry
b.
Create the DAResultSet
c.
The value is found by looking it up in the dictionary with the given element ID
#import System
DA = DesignAssessment
#1.b.iii - Define a rountine to convert text to either a real or integer number.
def convertStr(s):
#remove the comma
s = s.translate(None,',')
#If a value exists
if len(s) > 0:
#Try to convert to an integer
try:
ret = int(s)
except ValueError:
#couldn't convert to an integer, try a real number
try:
ret = float(s)
except ValueError:
#couldn't convert to a number, set to large value
#(makes Mechanical display translucent)
ret = 1.7976931348623157e+308
return ret
#1.b - Define seperate routine to convert CSV to a dictionary for in-memory access.
def CSVToDictionary(PathAndFile):
#Define a dictionary
IDToDataDict = {};
Release 14.0 - © SAS IP, Inc. All rights reserved. - Contains proprietary and confidential information
of ANSYS, Inc. and its subsidiaries and affiliates.
961
�Features
#Open the file
CSVFile = open(PathAndFile,"r")
#1.b.i - step through the file, line by line.
for line in CSVFile:
#1.b.ii - Split into an array of words.
words = line.split(",")
#Get the first column, this is the identifier (e.g. Element or Node ID)
ID = convertStr(words[0])
#1.b.iv - All other data becomes a list of numbers
Data = []
for i in range(len(words)-1):
Data.append(convertStr(words[i+1]))
#1.b.v - Assign the list to the identifier in the dictionary
IDToDataDict[ID] = Data
#Close the file and return the dictionary.
CSVFile.close()
return IDToDataDict
def runDADemo():
#1.a - Find where the CSV fle is stored.
SolPath = DA.SolutionSelections()[0].SolutionByRow(1).ResultFilePath
CSVPath = SolPath.rstrip('file.rst') + "data.csv"
#1.b - Call the function to convert the CSV file into a dictionary
IDToDataDict = CSVToDictionary(CSVPath)
#2 - access each DA Result object in the available results
for DAResult in DA.DAResults():
#2.a - Find the column to look up in the CSV data
ColIndex = DAResult.Attribute("Column").ValueAsInt - 1
#2.b - Create a result set to display the results using.
#We know that in this case it's scalar and element based.
DAResultSet = DAResult.CreateDAResultSet("Scalar","Elemental")
#2.c - For each element set the value.
for Element in DA.MeshData.Elements():
DAResultSet.SetElementalValue(Element.Id,1,IDToDataDict[Element.Id][ColIndex])
runDADemo()
Expanding the Example
The example given was for a scalar, elemental result. However, if the result required was say a nodal,
vector based result, then this example could easily modified by changing a few lines in the evaluate
script.
Assume that the CSV file contains a first column for the node Id, then 3 columns for X, Y, Z components
of the vector.
Then, these lines where it previously used SetElementValue:
DAResultSet = DAResult.CreateDAResultSet("Scalar","Elemental")
#2a - For each element set the value.
for Element in DA.MeshData.Elements():
DAResultSet.SetElementalValue(Element.Id,1,IDToDataDict[Element.Id][ColIndex])
Would change to the following, using the SetNodalValue function:
DAResultSet = DAResult.CreateDAResultSet("Vector","Nodal")
#2a - For each element set the value.
for Node in DA.MeshData.Nodes():
962
Release 14.0 - © SAS IP, Inc. All rights reserved. - Contains proprietary and confidential information
of ANSYS, Inc. and its subsidiaries and affiliates.
�Design Assessment
DAResultSet.SetNodalValue(Node.Id,1,IDToDataDict[Node.Id][0])
DAResultSet.SetNodalValue(Node.Id,2,IDToDataDict[Node.Id][1])
DAResultSet.SetNodalValue(Node.Id,3,IDToDataDict[Node.Id][2])
Alternatively, if the CSV file was always of this NodeId, X, Y, Z format, and given that this is converted
into a dictionary of arrays using the Node Id as the key, then the SetNodalValues function could be used
instead:
DAResultSet = DAResult.CreateDAResultSet("Vector","Nodal")
#2a - For each element set the value.
for Node in DA.MeshData.Nodes():
DAResultSet.SetNodalValues(Node.Id,IDToDataDict[Node.Id])
Using Design Assessment to Calculate Complex Results, such as Those Required by
ASME
The purpose of this example is to illustrate how to Design Assessment can be used to calculate results
that are beyond the capabilities of the standard user defined result; for example those given in codes
of practice such as those from ASME.
Creating the XML Definition File
The XML definition file defines 4 attributes; 3 are material constants and are to be grouped under a
single Attribute Group. The final one is the result set, used to obtaining intermediary results at a given
time. The attribute section of the XML definition file is defined as:
<Attributes ObjId="2" Type="CAERepBase" Ver="2">
<DAAttribute ObjId="101" Type="DAAttribute" Ver="2">
<AttributeName PropType="string">Const 1</AttributeName>
<AttributeType PropType="string">Double</AttributeType>
<Application PropType="string">All</Application>
<Validation PropType="vector<string>">-100,100</Validation>
<Default PropType="string">0.247</Default>
</DAAttribute>
<DAAttribute ObjId="102" Type="DAAttribute" Ver="2">
<AttributeName PropType="string">Const 2</AttributeName>
<AttributeType PropType="string">Double</AttributeType>
<Application PropType="string">All</Application>
<Validation PropType="vector<string>">-100,100</Validation>
<Default PropType="string">2.2</Default>
</DAAttribute>
<DAAttribute ObjId="103" Type="DAAttribute" Ver="2">
<AttributeName PropType="string">Const 3</AttributeName>
<AttributeType PropType="string">Double</AttributeType>
<Application PropType="string">All</Application>
<Validation PropType="vector<string>">-100,100</Validation>
<Default PropType="string">0.25</Default>
</DAAttribute>
<DAAttribute ObjId="110" Type="DAAttribute" Ver="2">
<AttributeName PropType="string">Set Number</AttributeName>
<AttributeType PropType="string">Int</AttributeType>
<Application PropType="string">All</Application>
<Validation PropType="vector<string>">1,100</Validation>
<Default PropType="string">1</Default>
</DAAttribute>
</Attributes>
And to group the 3 material constants together we have an Attribute Group. Defining these in the Attribute Group means that the values can be parameterized if required. This enables a range of coefficients
and associative results obtained by running Design Explorer.
<AttributeGroups ObjId ="3" Type="CAERepBase" Ver="2">
<DAAttributeGroup ObjId="100000" Type="DAAttributeGroup" Ver="2">
<GroupType PropType="string">ASME VIII Division 3 High Pressure Vessels</GroupType>
Release 14.0 - © SAS IP, Inc. All rights reserved. - Contains proprietary and confidential information
of ANSYS, Inc. and its subsidiaries and affiliates.
963
�Features
<GroupSubtype PropType="string">Material Constants</GroupSubtype>
<AttributeIDs PropType="vector<unsigned int>">101,102,103</AttributeIDs>
</DAAttributeGroup>
</AttributeGroups>
The solve and evaluate files are to reside in the user files folder so that they can be easily distributed
with the project. All of the processing is to be performed during the evaluate script, so no intermediary
files are created to pass data from the solve process to the evaluate process. Combination results are
not required and we have no additional system based selection data to define.
<DAScripts ObjId="4" Type="DAScripts" Ver="2">
<Solve PropType="string">%DAUSERFILES%\DA-AFT-012_m1-S_empty.py</Solve>
<Evaluate PropType="string">%DAUSERFILES%\DA-AFT-012_m1-E_v3_ST.py</Evaluate>
<DAData PropType="int">1</DAData>
<CombResults PropType="int">0</CombResults>
</DAScripts>
In the final section, 3 types of DAResults are defined based on the following equations:
X - Based on 3 entered constants, plus principal and Von Mises stress
= ������
�
� + �
��� �� ��� + �� � + �� � −
���
��� ��
Damage - The damage value: change in plastic strain divided by X
�
−�
������ = � , !"#$%&' � , !"#$%&' , !(�)&*+$
�
Damage Sum - Accumulative damage; i.e. sum of current and previous Damage values for each result
set.
The results section of the XML definition file appears as follows:
<Results ObjId="5" Type="CAERepBase" Ver="2">
<DAResult ObjId="100001" Type="DAResult" Ver="3">
<GroupType PropType="string">ASME VIII Division 3 High Pressure Vessels</GroupType>
<GroupSubtype PropType="string">Value X</GroupSubtype>
<AttributeIDs PropType="vector<unsigned int>">110</AttributeIDs>
<DisplayType PropType="string">ElementNodal</DisplayType>
<DisplayStyle PropType="string">Scalar</DisplayStyle>
<DisplayUnits PropType="string">Stress</DisplayUnits>
</DAResult>
<DAResult ObjId="100002" Type="DAResult" Ver="3">
<GroupType PropType="string">ASME VIII Division 3 High Pressure Vessels</GroupType>
<GroupSubtype PropType="string">Damage</GroupSubtype>
<AttributeIDs PropType="vector<unsigned int>">110</AttributeIDs>
<DisplayType PropType="string">ElementNodal</DisplayType>
<DisplayStyle PropType="string">Scalar</DisplayStyle>
<DisplayUnits PropType="string">No Units</DisplayUnits>
</DAResult>
<DAResult ObjId="100003" Type="DAResult" Ver="3">
<GroupType PropType="string">ASME VIII Division 3 High Pressure Vessels</GroupType>
<GroupSubtype PropType="string">Culmative Damage</GroupSubtype>
<AttributeIDs PropType="vector<unsigned int>"></AttributeIDs>
<DisplayType PropType="string">ElementNodal</DisplayType>
<DisplayStyle PropType="string">Scalar</DisplayStyle>
<DisplayUnits PropType="string">No Units</DisplayUnits>
</DAResult>
</Results>
964
Release 14.0 - © SAS IP, Inc. All rights reserved. - Contains proprietary and confidential information
of ANSYS, Inc. and its subsidiaries and affiliates.
�Design Assessment
Creating the Script to be Run on Evaluate
The script first imports the python math function and defines some constants.
import math
DA = DesignAssessment
DA.OutputDeprecatedWarnings(True)
UpstreamSolution = DesignAssessment.SolutionSelections()[0].Solutions()[0]
Three routines “EvaluateValueX”, “EvaluateDamage”, and “EvaluateCulmativeDamage”, are defined for
performing the calculations for each equation. These are followed with definitions for two additional
routines, “Plot” to plot the results and “EvaluateAllResults” to control the evaluate process. The following
sections look at each of these routines, starting from the “EvaluateAllResults” entry point.
EvaluateAllResults
EvaluateDamage
EvaluateCulmativeDamage
Plot
EvaluateAllResults
After defining a dictionary to store the element nodal based results, this function creates a new result
with part of the required equation and then defines which set to obtain the results from. Then, looping
through each element and its nodes, it calculates the part of the equation that is not possible with the
standard Mechanical equations and assigns it into the dictionary for the given node and element Id.
def EvaluateValueX(Set, Const1, Const2, Const3):
XValues = {} #key = element node id tuple, #data = values array.
SolRes = UpstreamSolution.CreateSolutionResult("",str(Const2/(1+Const3))+"*((((s1+s2+s3)/(3*seqv))-(1/3)))",
SolRes.ResultSet = Set
for Element in DA.MeshData.Elements():
for Node in Element.Nodes():
SolResValue = SolRes.ElementNodalValues(Element.Id,Node.Id)
XValue = Const1 * math.exp(SolResValue[0])
XValues[Element.Id,Node.Id] = XValue
return XValues
EvaluateDamage
This routine calls the “EvaluateValueX” function to obtain the X Values then creates 2 solution results
for the plastic strain results for this and, if one exists, the previous set. A dictionary is created for the
element nodal results being generated and this is populated by performing the required calculation.
def EvaluateDamage(Set, Const1, Const2, Const3):
XValues = EvaluateValueX(Set, Const1, Const2, Const3)
StrainRes = UpstreamSolution.CreateSolutionResult("","EPPLEQV","Strain")
StrainRes.ResultSet = Set
PrevStrainRes = UpstreamSolution.CreateSolutionResult("","EPPLEQV","Strain")
if (Set >= 2):
PrevStrainRes.ResultSet = Set - 1
DamageValues = {}
#key = element node id tuple, #data = values array.
for Element in DA.MeshData.Elements():
for Node in Element.Nodes():
S1 = StrainRes.ElementNodalValues(Element.Id,Node.Id)[0]
S2 = 0
Release 14.0 - © SAS IP, Inc. All rights reserved. - Contains proprietary and confidential information
of ANSYS, Inc. and its subsidiaries and affiliates.
965
�Features
if (Set >= 2):
S2 = PrevStrainRes.ElementNodalValues(Element.Id,Node.Id)[0]
XValue = XValues[Element.Id,Node.Id]
DamageValues[Element.Id,Node.Id] = (S1 - S2) / XValue
return DamageValues
EvaluateCulmativeDamage
This routine creates a dummy result to obtain the number of result sets. Then, for each set, calls the
“EvaluateDamage” function summing the results into a dictionary of element nodal results called CulmativeDamage.
def EvaluateCulmativeDamage(Const1, Const2, Const3):
DummyRes = UpstreamSolution.CreateSolutionResult("","EPPLEQV","Strain")
CulmativeDamage = {}
for Set in range(DummyRes.ResultSetCount):
DamageValues = EvaluateDamage(Set,Const1, Const2, Const3)
if (Set > 1):
for Element in DA.MeshData.Elements():
for Node in Element.Nodes():
CulmativeDamage[Element.Id,Node.Id] = CulmativeDamage[Element.Id,Node.Id] + DamageValues[Element.Id
else:
CulmativeDamage = DamageValues
return CulmativeDamage
Plot
This routine creates a new result for this DAResult object and then loops over each element and node
setting the value obtained from the passed in dictionary.
def Plot(DAResult, ValuesDictionary):
ResultSet = DAResult.CreateDAResultSet()
for Element in DA.MeshData.Elements():
for Node in Element.Nodes():
Value = ValuesDictionary[Element.Id,Node.Id]
ResultSet.SetElementNodalValue(Element.Id,Node.Id,1,Value)
When the script is run, a contour plot is generated for each DA Result.
966
Release 14.0 - © SAS IP, Inc. All rights reserved. - Contains proprietary and confidential information
of ANSYS, Inc. and its subsidiaries and affiliates.
�Design Assessment
Using Design Assessment to Perform Further Results Analysis for an Explicit Dynamics
Analysis
The purpose of this example is to illustrate how Design Assessment can be used to perform further
processing, presenting results in a text file and graphically. In this example, algorithms are written in
python to identify which elements form fragments of the geometry following an Explicit Dynmaics
analysis.
Creating the XML Definition File
The XML definition file defines a number of DA Results. All of the processing is to be performed during
the evaluate script. This approach means that different levels of damage can be used for the fragment
identification within one analysis. This would not be the case if the fragments were determined at the
solve stage, but determining fragments at solve stage could be more efficient. Six different results are
set up as follows:
•
•
Element Results:
–
Hide Damaged Elements
–
Show User Defined Result
Fragment Results:
Release 14.0 - © SAS IP, Inc. All rights reserved. - Contains proprietary and confidential information
of ANSYS, Inc. and its subsidiaries and affiliates.
967
�Features
–
Number of Elements in Fragment
–
Volume of Fragment
–
Mass of Fragment
–
Average Damage in Fragment
Each can have failure based upon Failure Threshold or Status, with a numeric limit, and all but the Show
User Defined Result can optionally output text to the solver output file. These are attributes 90, 91, and
92 respectively. The Show User Defined Result also has additional input to enable the user to choose
the result to display.
The results section of the XML definition file is as follows:
<Results ObjId="5" Type="CAERepBase" Ver="2">
<DAResult ObjId ="120000" Type="DAResult" Ver="2">
<GroupType PropType="string">Element</GroupType>
<GroupSubtype PropType="string">Hide Damaged Elements</GroupSubtype>
<AttributeIDs PropType="vector<unsigned int>">90,91,92</AttributeIDs>
</DAResult>
<DAResult ObjId ="120001" Type="DAResult" Ver="2">
<GroupType PropType="string">Element</GroupType>
<GroupSubtype PropType="string">Show User Defined Result</GroupSubtype>
<AttributeIDs PropType="vector<unsigned int>">90,91,103,105,106</AttributeIDs>
</DAResult>
<DAResult ObjId ="130000" Type="DAResult" Ver="2">
<GroupType PropType="string">Fragment</GroupType>
<GroupSubtype PropType="string">Number of Elements in Fragment</GroupSubtype>
<AttributeIDs PropType="vector<unsigned int>">90,91,92</AttributeIDs>
</DAResult>
<DAResult ObjId ="130001" Type="DAResult" Ver="2">
<GroupType PropType="string">Fragment</GroupType>
<GroupSubtype PropType="string">Volume of Fragment</GroupSubtype>
<AttributeIDs PropType="vector<unsigned int>">90,91,92</AttributeIDs>
</DAResult>
<DAResult ObjId ="130002" Type="DAResult" Ver="2">
<GroupType PropType="string">Fragment</GroupType>
<GroupSubtype PropType="string">Mass of Fragment</GroupSubtype>
<AttributeIDs PropType="vector<unsigned int>">90,91,92</AttributeIDs>
</DAResult>
<DAResult ObjId ="130003" Type="DAResult" Ver="2">
<GroupType PropType="string">Fragment</GroupType>
<GroupSubtype PropType="string">Average Damage in Fragment</GroupSubtype>
<AttributeIDs PropType="vector<unsigned int>">90,91,92</AttributeIDs>
</DAResult>
</Results>
Creating the Script to be Run on Evaluate
The script first calls the function runDADemo. This loops over each result and, based on the type and
subtype it calls an appropriate sub function to perform the calculation.
In the case of fragmentation results, it first calls a function, IdentifyFragments, to create a dictionary of
fragments. The fragment dictionary created is a data collection that contains the fragment number for
each Element Id. This dictionary is passed to each function so it can be used for the fragment result
calculation.
An example of this fragment result calculation is VolumeOfFragment:
def VolumeOfFragment(DAResult, FragmentDict):
#UpstreamSolution has been defined as the upstream solution object
#Now we can programmatically create the mass and density results for this solution
UpstrResMass = UpstreamSolution.CreateSolutionResult("","MASSALL","Mass")
UpstrResDensity = UpstreamSolution.CreateSolutionResult("","DENSITY","Density")
968
Release 14.0 - © SAS IP, Inc. All rights reserved. - Contains proprietary and confidential information
of ANSYS, Inc. and its subsidiaries and affiliates.
�Design Assessment
#Explicit sets each node to have the value of mass or density.
#Setting the integration method to average preserves these values
#otherwise they are averaged based on the adjacent elements.
UpstrResMass.IntegrationMethod = "Unaveraged"
UpstrResDensity.IntegrationMethod = "Unaveraged"
#Calculate the volume per fragment.
FragmentDataDict = {} #key = elementid, data = fragment volume
for ElementID in FragmentDict.keys():
FirstNode = DA.MeshData.ElementById(ElementID).NodeIds()[0]
Mass = UpstrResMass.ElementNodalValues(ElementID, FirstNode)
Density = UpstrResDensity.ElementNodalValues(ElementID, FirstNode)
Volume = Mass[0] / Density[0]
Fragment = FragmentDict[ElementID]
if FragmentDataDict.has_key(Fragment):
FragmentDataDict[Fragment] = FragmentDataDict[Fragment] + Volume
else:
FragmentDataDict[Fragment] = Volume
#Output to text
for Index, Data in enumerate(FragmentDataDict):
Text = "Fragment :" + str(Index + 1) + ", volume = " + str(FragmentDataDict[Data])
print Text
if DAResult.Attribute("Output Text Summary").ValueAsString == "Yes":
DA.Helper.AppendToSolverOutputFile(Text)
#Create a graphical result
NewResultData = DAResult.CreateDAResultSet("Scalar","Elemental")
DAResult.DisplayUnits = "Volume"
for ElemId in FragmentDict:
NewResultData.SetElementalValue(ElemId, 1, FragmentDataDict[FragmentDict[ElemId]])
The result can then be displayed:
Release 14.0 - © SAS IP, Inc. All rights reserved. - Contains proprietary and confidential information
of ANSYS, Inc. and its subsidiaries and affiliates.
969
�Features
Expanding the Example
Additional results could be obtained on a per fragment basis.
Using Design Assessment to Obtain Composite Results Using Mechanical APDL
Along with the example Using Design Assessment to Obtain Results from Mechanical APDL (p. 957), the
purpose of this example is to illustrate how to run Mechanical APDL in batch mode using Design Assessment, and how to present the results within the Workbench environment - see MAPDL command
reference for further information.
Unlike Using Design Assessment to Obtain Results from Mechanical APDL (p. 957) which is more generic,
this example is set up to run a specific script and obtain specific results; therefore the interface can be
more targeted and offer better guidance to the end user.
In this example the input file for Mechanical APDL is dynamically generated by the python script. This
in turn calls a fix macro with various given parameters as determined from the DA Result objects added
to the model.
The macro file that is run, named LayerMultiPly.mac, is as follows:
! INPUT:
!
Input arguments relate to the failure criteria for one material
!
ARG1 Type of result, e.g. 'fail'
970
Release 14.0 - © SAS IP, Inc. All rights reserved. - Contains proprietary and confidential information
of ANSYS, Inc. and its subsidiaries and affiliates.
�Design Assessment
!
ARG2 Subtype of the result, e.g. 'emax'
!
ARG3 1 for nodal or 0 for elemental based results
!
ARG4 1 based layer number
!
! OUTPUT: critical layer and Strength Ratio will be written to defined CSV file
!
/post1
/delete,CSVFile_Directory(1),csv
/cwd,Current_Directory(1)
Type = ARG1
SubType = ARG2
DisplayType = ARG3
LayerNum = ARG4
file,SYS_Directory(1),rst
set,last
rsys,solu
! set the last set into memory
! set the failure criteria
FCTYP,add,all
tblist,,1
! set the layer
layer,LayerNum
*if,DisplayType,eq,0,then
! select the elements
esel,s,ename,,181
! get the number of elements that we need to loop over
*get,ecount,elem,0,count
! make sure some elements are selection
*if,ecount,lt,1,then
*MSG,ERROR
THERE ARE NO ELEMENTS SELECTED FOR FAILURE CHECKING
*endif
! dimension the output arrays
*dim,output,arra,ecount,2
etab,bob,Type,SubType
!get elemental results
curre = 0
*do,i,1,ecount
curre = ELNEXT(curre)
! get the element number
output(i,1) = curre
*get,output(i,2),etab,1,elem,curre
*enddo
*cfopen,CSVFileScratch_Directory(1),csv
*vwrite,output(1,1),output(1,2)
(F10.0,',',F16.3)
*cfclose
*elseif,DisplayType,eq,1,then
! select the elements
esel,s,ename,,181
nsle
! get the number of nodes that we need to loop over
*get,ncount,node,0,count
! make sure some nodes are selection
*if,ncount,lt,1,then
*MSG,ERROR
Release 14.0 - © SAS IP, Inc. All rights reserved. - Contains proprietary and confidential information
of ANSYS, Inc. and its subsidiaries and affiliates.
971
�Features
THERE ARE NO NODES SELECTED FOR FAILURE CHECKING
*endif
*dim,output2,arra,ncount,2
curre = 0
*do,i,1,ncount
curre = NDNEXT(curre)
output2(i,1) = curre
*get,output2(i,2),node,i,Type,SubType
*enddo
*cfopen,CSVFileScratch_Directory(1),csv
*vwrite,output2(1,1),output2(1,2)
(F10.0,',',F16.3)
*cfclose
*endif
It is recommended that the files for this example are to be placed in your user_files folder.
Creating the XML Definition File
The XML definition file is set up so that there are no attribute groups, and where appropriate the layer
number, display types, and an option to invert the value attributes are included in the DA Result
definitions.
The failure.xml file
<?xml version="1.0" encoding="UTF-8" standalone="no"?>
<DARoot ObjId="1" Type="CAERep" Ver="2">
<Attributes ObjId="2" Type="CAERepBase" Ver="2">
<DAAttribute ObjId="100" Type="DAAttribute" Ver="2">
<AttributeName PropType="string">Layer</AttributeName>
<AttributeType PropType="string">Int</AttributeType>
<Application PropType="string">All</Application>
<Validation PropType="vector<string>">1,1000000</Validation>
<Default PropType="string">1</Default>
</DAAttribute>
<DAAttribute ObjId="101" Type="DAAttribute" Ver="2">
<AttributeName PropType="string">Display</AttributeName>
<AttributeType PropType="string">DropDown</AttributeType>
<Application PropType="string">All</Application>
<Validation PropType="vector<string>">Elemental,Nodal</Validation>
<Default PropType="string">Elemental</Default>
</DAAttribute>
<DAAttribute ObjId="102" Type="DAAttribute" Ver="2">
<AttributeName PropType="string">Inverse</AttributeName>
<AttributeType PropType="string">DropDown</AttributeType>
<Application PropType="string">All</Application>
<Validation PropType="vector<string>">Yes,No</Validation>
<Default PropType="string">Yes</Default>
</DAAttribute>
</Attributes>
<AttributeGroups ObjId="3" Type="CAERepBase" Ver="2">
</AttributeGroups>
<DAScripts ObjId="4" Type="DAScripts" Ver="2">
<Solve PropType="string">%DAUSERFILES%\SolveFailure.py</Solve>
<Evaluate PropType="string">%DAUSERFILES%\EvaluateFailure.py</Evaluate>
<DAData PropType="int">1</DAData>
<CombResults PropType="int">0</CombResults>
<SelectionExtra PropType="vector<string>"></SelectionExtra>
</DAScripts>
<Results ObjId="5" Type="CAERepBase" Ver="2">
<DAResult ObjId="110001" Type="DAResult" Ver="2">
<GroupType PropType="string">Layer Dependant Failure</GroupType>
972
Release 14.0 - © SAS IP, Inc. All rights reserved. - Contains proprietary and confidential information
of ANSYS, Inc. and its subsidiaries and affiliates.
�Design Assessment
<GroupSubtype PropType="string">Maximum strain</GroupSubtype>
<AttributeIDs PropType="vector<unsigned int>">101,100</AttributeIDs>
</DAResult>
<DAResult ObjId="110002" Type="DAResult" Ver="2">
<GroupType PropType="string">Layer Dependant Failure</GroupType>
<GroupSubtype PropType="string">Maximum stress</GroupSubtype>
<AttributeIDs PropType="vector<unsigned int>">101,100</AttributeIDs>
</DAResult>
<DAResult ObjId="110003" Type="DAResult" Ver="2">
<GroupType PropType="string">Layer Dependant Failure</GroupType>
<GroupSubtype PropType="string">Tsai-Wu strength index</GroupSubtype>
<AttributeIDs PropType="vector<unsigned int>">101,100,102</AttributeIDs>
</DAResult>
<DAResult ObjId="110004" Type="DAResult" Ver="2">
<GroupType PropType="string">Layer Dependant Failure</GroupType>
<GroupSubtype PropType="string">Inverse of Tsai-Wu strength ratio index</GroupSubtype>
<AttributeIDs PropType="vector<unsigned int>">101,100,102</AttributeIDs>
</DAResult>
<DAResult ObjId="110005" Type="DAResult" Ver="2">
<GroupType PropType="string">Layer Dependant Failure</GroupType>
<GroupSubtype PropType="string">Hashin fiber failure</GroupSubtype>
<AttributeIDs PropType="vector<unsigned int>">101,100,102</AttributeIDs>
</DAResult>
<DAResult ObjId="110006" Type="DAResult" Ver="2">
<GroupType PropType="string">Layer Dependant Failure</GroupType>
<GroupSubtype PropType="string">Hashin matrix failure</GroupSubtype>
<AttributeIDs PropType="vector<unsigned int>">101,100,102</AttributeIDs>
</DAResult>
<DAResult ObjId="110007" Type="DAResult" Ver="2">
<GroupType PropType="string">Layer Dependant Failure</GroupType>
<GroupSubtype PropType="string">Puck fiber failure</GroupSubtype>
<AttributeIDs PropType="vector<unsigned int>">101,100,102</AttributeIDs>
</DAResult>
<DAResult ObjId="110008" Type="DAResult" Ver="2">
<GroupType PropType="string">Layer Dependant Failure</GroupType>
<GroupSubtype PropType="string">Puck inter-fiber (matrix) failure</GroupSubtype>
<AttributeIDs PropType="vector<unsigned int>">101,100,102</AttributeIDs>
</DAResult>
<DAResult ObjId="110009" Type="DAResult" Ver="2">
<GroupType PropType="string">Layer Dependant Failure</GroupType>
<GroupSubtype PropType="string">LaRc03 fiber failure</GroupSubtype>
<AttributeIDs PropType="vector<unsigned int>">101,100,102</AttributeIDs>
</DAResult>
<DAResult ObjId="110010" Type="DAResult" Ver="2">
<GroupType PropType="string">Layer Dependant Failure</GroupType>
<GroupSubtype PropType="string">LaRc03 matrix failure</GroupSubtype>
<AttributeIDs PropType="vector<unsigned int>">101,100,102</AttributeIDs>
</DAResult>
<DAResult ObjId="110011" Type="DAResult" Ver="2">
<GroupType PropType="string">Layer Dependant Failure</GroupType>
<GroupSubtype PropType="string">LaRc04 fiber failure</GroupSubtype>
<AttributeIDs PropType="vector<unsigned int>">101,100,102</AttributeIDs>
</DAResult>
<DAResult ObjId="110012" Type="DAResult" Ver="2">
<GroupType PropType="string">Layer Dependant Failure</GroupType>
<GroupSubtype PropType="string">LaRc04 matrix failure</GroupSubtype>
<AttributeIDs PropType="vector<unsigned int>">101,100,102</AttributeIDs>
</DAResult>
<DAResult ObjId="120000" Type="DAResult" Ver="2">
<GroupType PropType="string">Maximum Failure Criteria</GroupType>
<GroupSubtype PropType="string">Layer</GroupSubtype>
<AttributeIDs PropType="vector<unsigned int>"></AttributeIDs>
<DisplayType PropType="string">Elemental</DisplayType>
</DAResult>
<DAResult ObjId="120001" Type="DAResult" Ver="2">
<GroupType PropType="string">Maximum Failure Criteria</GroupType>
<GroupSubtype PropType="string">Failure Criteria</GroupSubtype>
<AttributeIDs PropType="vector<unsigned int>"></AttributeIDs>
<DisplayType PropType="string">Elemental</DisplayType>
</DAResult>
Release 14.0 - © SAS IP, Inc. All rights reserved. - Contains proprietary and confidential information
of ANSYS, Inc. and its subsidiaries and affiliates.
973
�Features
<DAResult ObjId="120002" Type="DAResult" Ver="2">
<GroupType PropType="string">Maximum Failure Criteria</GroupType>
<GroupSubtype PropType="string">Value</GroupSubtype>
<AttributeIDs PropType="vector<unsigned int>">102</AttributeIDs>
<DisplayType PropType="string">Elemental</DisplayType>
</DAResult>
</Results>
</DARoot>
Creating the Script to be Run on Solve, SolveFailure.py
This is not used as everything is run on the fly, so it is just a simple print statement to say as such.
Creating the Script to be Run on Evaluate All Results, EvaluateFailure.py
Example 1 covers some aspects of this evaluate function. For example reading the CSV file into a dictionary. The following sections concentrate on the new techniques used here:
Using a Dictionary to Avoid a Long if/elif/else Statement.
Writing the MADPL .inp File from Within Design Assessment
Running Mechanical APDL Multiple Times
Using a Dictionary to Avoid a Long if/elif/else Statement.
At the beginning of the script it sets up a dictionary matching the XML Type and XML SubType to the
Type and SubType of result required in Mechanical APDL:
TypeSubTypeDict = {}
TypeSubTypeDict["Layer
TypeSubTypeDict["Layer
TypeSubTypeDict["Layer
TypeSubTypeDict["Layer
TypeSubTypeDict["Layer
TypeSubTypeDict["Layer
TypeSubTypeDict["Layer
TypeSubTypeDict["Layer
TypeSubTypeDict["Layer
TypeSubTypeDict["Layer
TypeSubTypeDict["Layer
TypeSubTypeDict["Layer
Dependant
Dependant
Dependant
Dependant
Dependant
Dependant
Dependant
Dependant
Dependant
Dependant
Dependant
Dependant
Failure","Maximum strain"] = "fail","emax"
Failure","Maximum stress"] = "fail","smax"
Failure","Tsai-Wu strength index"] = "fail","twsi"
Failure","Inverse of Tsai-Wu strength ratio index"] = "fail","twsr"
Failure","Hashin fiber failure"] = "fail","hfib"
Failure","Hashin matrix failure"] = "fail","hmat"
Failure","Puck fiber failure"] = "fail","pfib"
Failure","Puck inter-fiber (matrix) failure"] = "fail","pmat"
Failure","LaRc03 fiber failure"] = "fail","l3fb"
Failure","LaRc03 matrix failure"] = "fail","l3mt"
Failure","LaRc04 fiber failure"] = "fail","l4fb"
Failure","LaRc04 matrix failure"] = "fail","l4mt"
TypeSubTypeDict["Maximum Failure Criteria","Layer"] = "FCMX","lay"
TypeSubTypeDict["Maximum Failure Criteria","Failure Criteria"] = "FCMX","fc"
TypeSubTypeDict["Maximum Failure Criteria","Value"] = "FCMX","val"
These can then be easily looked up using:
MAPDLKeys = TypeSubTypeDict[str(DAResult.XmlType),str(DAResult.XmlSubType)]
MAPDLKeys can then be accessed like a regular array; i.e. MAPDLKeys[0] will return “fail” or “FCMX”
appropriately.
Writing the MADPL .inp File from Within Design Assessment
In this case we want to write the input file for Mechanical APDL from within Design Assessment so that
multiple paths can be set, etc., without having to use command line parameters. Most of the common
functionality is extracted to the macro file so the input file mainly just sets up these parameters.
def CreateMAPDLInputFile(MAPDLKeys,Layer,Display):
ArgList = str(",'" + MAPDLKeys[0]) + "','" + str(MAPDLKeys[1]) + "'," + str(Display) + "," + str(Layer)
currentdirectory = os.getcwd()
974
Release 14.0 - © SAS IP, Inc. All rights reserved. - Contains proprietary and confidential information
of ANSYS, Inc. and its subsidiaries and affiliates.
�Design Assessment
RunMapdlFile = open(TempMAPDLRunFilePath, "w")
WriteLine(RunMapdlFile,"/batch")
WriteLine(RunMapdlFile,"*DIM,SYS_Directory,string,248")
RSTFileLoc = DesignAssessment.SolutionSelections()[0].SolutionByRow(1).ResultFilePath.rstrip('.rst')
WriteLine(RunMapdlFile,"'SYS_Directory(1)' = " + "'" + RSTFileLoc + "'")
WriteLine(RunMapdlFile,"*DIM,CSVFile_Directory,string,248")
WriteLine(RunMapdlFile,"'CSVFile_Directory(1)' = " + "'" + DesignAssessment.Helper.ResultPath + "\\TempRes"
WriteLine(RunMapdlFile,"*DIM,CSVFileScratch_Directory,string,248")
WriteLine(RunMapdlFile,"'CSVFileScratch_Directory(1)' =" + "'" + currentdirectory + "\\TempRes" + "'")
WriteLine(RunMapdlFile,"*DIM,Current_Directory,string,248")
WriteLine(RunMapdlFile,"'Current_Directory(1)' =" + "'" + currentdirectory + "'")
WriteLine(RunMapdlFile,"*USE,LayerMultiPly.mac" + ArgList)
WriteLine(RunMapdlFile,"fini")
WriteLine(RunMapdlFile,"/exit")
RunMapdlFile.close()
Running Mechanical APDL Multiple Times
Mechanical APDL is run repeatedly for each DA Result object. In each case, the CSV file is read and the
results displayed. In-line if statements are used to determine, among other things, if the value is to be
inverted and what the value is if it is inverted.
def runStressEvaluate(DesignAssessment):
#Change to the result path as the local folder, to save passing in long file names to the MAPDL solve
originaldir = os.getcwd()
os.chdir(DesignAssessment.Helper.ResultPath)
# Make sure the mapdl macro is in this directory
shutil.copy2(DesignAssessment.Helper.UserFilesDirectory + "\\LayerMultiPly.mac",DesignAssessment.Helper.Resu
# For now just assume one upstream but could make the code generic if required
if (DesignAssessment.SolutionSelections()[0].SolutionCount > 1):
print "only the first solution in the solution selection object will be used"
for DAResult in DesignAssessment.DAResults():
#Identify the type and subtype to be passed into MAPDL
MAPDLKeys = TypeSubTypeDict[str(DAResult.XmlType),str(DAResult.XmlSubType)]
print MAPDLKeys
#in-line if / else statements, format of N = ValueA if statement [is true] else [N =] ValueB.
Layer = 0 if (DAResult.Attribute("Layer") == None) else DAResult.Attribute("Layer").ValueAsInt
Display = "Elemental" if (DAResult.Attribute("Display") == None) else DAResult.Attribute("Display").Valu
Inverse = False if (DAResult.Attribute("Inverse") == None) else DAResult.Attribute("Inverse").ValueAsStr
#Create the results temp file by running a post script with MAPDL
if Display == "Elemental":
CreateMAPDLInputFile(MAPDLKeys,Layer,0)
elif Display == "Nodal":
CreateMAPDLInputFile(MAPDLKeys,Layer,1)
#Run MAPDL
DesignAssessment.Helper.RunMAPDL(TempMAPDLRunFilePath,"out.lis","/minimise")
DesignAssessment.Helper.ReplaceSolverOutputFile("out.lis")
#Read the results from the temp file to memory.
IDToDataDict = CSVToDictionary(DesignAssessment.Helper.ResultPath + "tempres.csv")
#Present the results
#Elemental
if Display == "Elemental":
Release 14.0 - © SAS IP, Inc. All rights reserved. - Contains proprietary and confidential information
of ANSYS, Inc. and its subsidiaries and affiliates.
975
�Features
DAResultSet = DAResult.CreateDAResultSet("Scalar","Elemental")
for Element in DesignAssessment.MeshData.Elements():
Value = 1/max(IDToDataDict[Element.Id][0],0.01) if Inverse else IDToDataDict[Element.Id][0]
DAResultSet.SetElementalValue(Element.Id,1,Value)
#Nodal
elif Display == "Nodal":
DAResultSet = DAResult.CreateDAResultSet("Scalar","Nodal")
for Node in DesignAssessment.MeshData.Nodes():
Value = 1/max(IDToDataDict[Node.Id][0],0.01) if Inverse else IDToDataDict[Node.Id][0]
DAResultSet.SetNodalValue(Node.Id,1,Value)
os.chdir(originaldir)
Expanding the Example
The example could be expanded to perform combinations of results and factor the values based on
the coefficient provided for the upstream system.
Virtual Topology in the Mechanical Application
All virtual topology operations in the Mechanical application are described in the Virtual Topology
section of the Meshing Help.
976
Release 14.0 - © SAS IP, Inc. All rights reserved. - Contains proprietary and confidential information
of ANSYS, Inc. and its subsidiaries and affiliates.
�Objects Reference
Welcome to the Mechanical Objects Reference. This reference provides a specification for every Mechanical object in the tree. Each object is represented in either its own reference page, or is combined
with similar objects and represented on one group reference page. For example, the Joint object is
represented on its own Joint object reference page, whereas the Acceleration object is represented
on the Loads and Supports (Group) object reference page. All pages representing groups of objects
include "(Group)” as part of the page's title.
Note
Certain types of objects do not appear in the tree but are still represented on their own
pages in this reference. These include Virtual Cell objects, Virtual Hard Vertex objects,
Virtual Split Edge objects, and Virtual Split Face objects. When these types of objects are
created, they are saved in the database and have editable properties similar to other objects.
For details, refer to the individual reference pages for these objects.
A complete alphabetical listing of Mechanical objects reference pages is included below. To determine
the reference page for an object in a group, consult the group page whose title matches the object,
and check the entry: “Applies to the following objects”.
The following is a description of each component of a Mechanical object reference page:
•
Title - For individual object reference pages, the title is the default name of the object as it appears in
the tree. For group reference pages, the title is a name given to the collection of objects represented.
•
Object definition - A brief description of the individual object or group of objects.
•
Applies to the following objects - Appears only on group reference pages and includes the default
name of all objects represented on the group reference page.
•
Tree dependencies - The valid location of the object or group of objects in the tree (Valid Parent Tree
Object), as well as other possible objects that you can insert beneath the object or group of objects
(Valid Child Tree Objects).
•
Insertion options - Procedure for inserting the object (individual or one in the group) in the tree.
Typically this procedure includes inserting the object from a context toolbar button or through a context
menu option when you click the right mouse button with the cursor on the object.
•
Additional related information - a listing of topics related to the object or object group that are in
the help. Included are links to those topics.
•
Tree location graphic - an indication of where the object or group of objects appears in the tree.
•
Object Properties - a listing of every setting or indication available in the Details view (located directly
beneath the object tree) for the object. Included are links to more detailed information on an item
within the help.
•
Relevant right mouse button context menu options - a listing of options directly relevant to the
objects that are available in the context menu through a right mouse click on the object. Included are
Release 14.0 - © SAS IP, Inc. All rights reserved. - Contains proprietary and confidential information
of ANSYS, Inc. and its subsidiaries and affiliates.
977
�Objects Reference
links to more detailed information on an item within the help. The options listed are in addition to options
that are common to most of the objects (such as Solve, Copy, Cut, Duplicate, and Delete).
The objects reference is not intended to be your primary source of procedural information for performing
simulations -- see the Mechanical Approach section for introductory and procedural guidelines concerning
when and where to use Mechanical objects.
Page Listings
The following is an alphabetical listing of object reference pages:
Alert
Analysis Settings
Angular Velocity
Beam
Body
Body Interactions
Body Interaction
Chart
Commands
Comment
Connections
Connection Group
Construction Geometry
Contact Region
Contact Tool (Group)
Convergence
Coordinate System
Coordinate Systems
Direct FE (Group)
End Release
Environment (Group)
Fatigue Tool (Group)
Figure
Fluid Surface
Gasket Mesh Control
Geometry
Global Coordinate System
Image
Imported Layered Section
Imported Load (Group)
Imported Thickness
Imported Thickness (Group)
Initial Conditions
Initial Temperature
Joint
Layered Section
Loads, Supports, and Conditions (Group)
Mesh
Mesh Connection
Mesh Control Tools (Group)
Mesh Group (Group)
Mesh Grouping
Mesh Numbering
978
Release 14.0 - © SAS IP, Inc. All rights reserved. - Contains proprietary and confidential information
of ANSYS, Inc. and its subsidiaries and affiliates.
�Alert
Modal
Model
Named Selections
Numbering Control
Part
Path
Periodic/Cyclic Region
Point Mass
Pre-Stress
Probe
Project
Remote Point
Remote Points
Result Tracker
Results and Result Tools (Group)
Solution
Solution Combination
Solution Information
Spot Weld
Spring
Stress Tool (Group)
Surface
Symmetry
Symmetry Region
Thermal Point Mass
Thickness
Validation
Velocity
Virtual Body
Virtual Body Group
Virtual Cell
Virtual Hard Vertex
Virtual Split Edge
Virtual Split Face
Virtual Topology
Alert
Sets pass or fail thresholds for individual results. When a threshold is exceeded, the status symbol
changes in front of the associated result object. The status is also displayed in the Details view of the
Alert object. Alerts facilitate the presentation of comparisons in automatic reports.
Tree Dependencies:
Release 14.0 - © SAS IP, Inc. All rights reserved. - Contains proprietary and confidential information
of ANSYS, Inc. and its subsidiaries and affiliates.
979
�Objects Reference
•
Valid Parent Tree Objects: All result objects
(independent, or under result tools), except
Damage Matrix, Fatigue Sensitivity, Hysteresis,
Phase Response, Probe, Rainflow Matrix, Reactions, Status, Vector Principal Elastic Strain,
Vector Principal Stress.
•
Valid Child Tree Objects: Comment
Insertion Options: Click right mouse button on
a result object or in the Geometry window after
you select the result object, and then> Insert>
Alert.
Object Properties
The Details view properties for this object include the following.
Category
Fields
Definition
Fails If - Set failure threshold as Minimum Below Value or Maximum Above Value,
where you set the value in the next field.
Value - Threshold value in the units of the associated result.
Results
Status - Read-only indication of the pass/fail status; also includes criterion (for example: “Passed: Minimum Above Value”).
Analysis Settings
Allows you to define various solution settings that are customized to specific analysis types.
Tree Dependencies:
•
Valid Parent Tree Object: Any environment object.
•
Valid Child Tree Objects: Comment, Figure, Image
Insertion Options: Appears by default when you create an analysis
system.
Additional Related Information:
•
Establish Analysis Settings (p. 9)
•
Analysis Settings (p. 499)
Object Properties
For more information on this object's properties, see the Analysis Settings for Most Analysis Types (p. 499)
section.
Angular Velocity
Applies angular velocity as an initial condition for use in an explicit dynamics analysis.
980
Release 14.0 - © SAS IP, Inc. All rights reserved. - Contains proprietary and confidential information
of ANSYS, Inc. and its subsidiaries and affiliates.
�Angular Velocity
Note
•
For explicit dynamics analyses, the center of rotation for an angular velocity is defined by
the origin of the coordinate system associated with the angular velocity.
•
Angular Velocity initial conditions are not supported for 2D axisymmetric Explicit Dynamics
analyses.
Tree Dependencies:
•
Valid Parent Tree Object: Initial Conditions
•
Valid Child Tree Objects: Comment, Figure, Image
Insertion Options: Use any of the following
methods after highlighting Initial Conditions object:
•
Click Angular Velocity button on Initial Conditions
context toolbar .
•
Click right mouse button on Initial Conditions
object or in the Geometry window>Insert>Angular
Velocity.
Additional Related Information:
•
Define Initial Conditions
•
Explicit Dynamics Analysis
Object Properties
The Details view properties for this object include the following.
Category
Fields
Scope
Scoping Method
Geometry– appears if Scoping Method is set to Geometry
Selection. In this case, use selection filters to pick geometry,
click in the Geometry field, then click Apply.
Named Selection – appears if Scoping Method is set to
Named Selection.
Definition
Input Type - choose either Angular Velocity or Velocity.
Define By
Total - magnitude; appears if Define By is set to Vector.
Direction- appears if Define By is set to Vector.
Release 14.0 - © SAS IP, Inc. All rights reserved. - Contains proprietary and confidential information
of ANSYS, Inc. and its subsidiaries and affiliates.
981
�Objects Reference
Category
Fields
Coordinate System – available list; appears if Define By is
set to Components.
X, Y, Z Component – values; appears if Define By is set to
Components.
Suppressed
Beam
A beam is a structural element that carries load primarily in bending.
Tree Dependencies:
•
Valid Parent Tree Object: Connections
•
Valid Child Tree Objects: Commands, Comment, Figure, Image
Insertion Options: Use any of the following methods after highlighting
Connections object:
•
Click Body-Ground> Beam or Body-Body> Beam, as applicable on
Connections context toolbar.
•
Click right mouse button on Connections object or in the Geometry
window> Insert> Beam.
Additional Related Information:
•
Connections Context Toolbar
•
Beam Connections (p. 483)
The following right mouse button context menu options are available for this object.
•
Enable/Disable Transparency - similar behavior to feature in Contact Region.
•
Rename Based on Definition - similar behavior to feature in Results.
•
Promote Remote Point
Object Properties
The Details view properties for this object include the following.
Category
Fields
Graphics
Properties
Visible – toggles visibility of the beam.
Definition
Material - determined in Engineering Data.
Cross Section - read-only indication.
Radius
Suppressed
982
Release 14.0 - © SAS IP, Inc. All rights reserved. - Contains proprietary and confidential information
of ANSYS, Inc. and its subsidiaries and affiliates.
�Body
Scope - information on
springs also applies to beams.
Scope
Reference - information on
springs also applies to beams.
Reference Component - appears if Scope (under Scope group) is set to Body-Body
and Scoping Method is set to Named Selection.
Scope - appears if Scope (under Scope group) is set to Body-Body and Scoping
Method is set to Geometry Selection. Choose geometry entity then click on Apply.
Body- appears if Scope (under Scope group) is set to Body-Body and Scoping
Method is set to Geometry Selection. Read-only indication of scoped geometry.
Coordinate System
Reference X Coordinate
Reference Y Coordinate
Reference Z Coordinate
Reference Location
Behavior
Pinball Region
Mobile - information on
springs also applies to beams.
Reference Component - appears if Scoping Method is set to Named Selection.
Scope - appears if Scoping Method is set to Geometry Selection. Choose geometry
entity then click on Apply.
Body- appears if Scoping Method is set to Geometry Selection. Read-only indication of scoped geometry.
Coordinate System
Mobile X Coordinate
Mobile Y Coordinate
Mobile Z Coordinate
Mobile Location
Behavior
Pinball Region
Body
Defines a component of the attached geometry included under a Geometry object, or under a Part
object if considered a multibody part (shown in the figure below).
Also see the description of the Virtual Body (p. 1064) object (applicable to assembly meshing algorithms
only).
Tree Dependencies:
•
Valid Parent Tree Object: Geometry or Part
(if under a multibody part)
•
Valid Child Tree Objects: Commands, Comment, Figure, Gasket Mesh Control, Image
Insertion Options: Appears by default when
geometry is attached.
Additional Related Information:
•
Define Part Behavior (p. 6)
Release 14.0 - © SAS IP, Inc. All rights reserved. - Contains proprietary and confidential information
of ANSYS, Inc. and its subsidiaries and affiliates.
983
�Objects Reference
•
Geometry in the Mechanical Application (p. 315)
The following right mouse button context menu options are available for this object.
•
Search Faces with Multiple Thicknesses
•
Create Selection Group
•
Generate Mesh
•
Preview> Surface Mesh - appears only for a solid body.
•
Preview> Inflation
Object Properties
The Details view properties for this object include the following.
Category
Fields
Graphics
Properties
Visible - turns part display On or Off in the Geometry window
Transparency - varies the body between being completely transparent (0) to
completely opaque (1)
Color - sets the color of the body.
Definition
Suppressed
Stiffness Behavior - appears only for a single solid body that is not a component
of a multibody part
Brick Integration Scheme - appears only if Element Control is set to Manual
in the Details view of the Geometry object; not available if Stiffness Behavior
is set to Rigid
Coordinate System - assign a local coordinate system to specify the alignment
of the elements of the body if previously defined using one or more Coordinate
System objects; not available if Stiffness Behavior is set to Rigid
Reference Temperature
Reference Temperature Value - available only when you select By Body as the
Reference Temperature
Reference Frame - appears only for solid bodies when an Explicit Dynamics
system is part of the solution
Thickness - appears only for a surface body
Thickness Mode - appears only for a surface body; read-only indication
Offset Mode - appears only for a line body
Offset Type - appears only for a line body
Model Type - appears only for a line body
Material
Assignment
Nonlinear Effects - not available if Stiffness Behavior is set to Rigid.
Thermal Strain Effects
Fluid/Solid - available only in the Meshing application (i.e., not available if you
are using the meshing capabilities from within the Mechanical application).
Useful in assembly meshing. Allows you to control the physics that occur on a
model. Valid options are Fluid, Solid, and Defined By Geometry. When set to
Defined By Geometry, the value is based on the Fluid/Solid material property
that was assigned to the body in the DesignModeler application.
Bounding
Box
Length X
Length Y
984
Release 14.0 - © SAS IP, Inc. All rights reserved. - Contains proprietary and confidential information
of ANSYS, Inc. and its subsidiaries and affiliates.
�Body Interactions
Length Z
Properties Indications
of the properties originally assigned
to the body.
Volume
Mass
Length - appears only for line bodies
Note
If the material density is temperature dependent, the Mass will be
computed at the body temperature, or at 22oC (default temperature
for an environment).
The following appear for all bodies except line bodies:
Centroid X
Centroid Y
Centroid Z
Moment of Inertia Ip1
Moment of Inertia Ip2
Moment of Inertia Ip3
Surface Area (approx.) - appears only for a surface body
The following appear for line bodies only:
Cross Section
Cross Section Area
Cross Section IYY
Cross Section IZZ
The following appear for surface bodies only:
Offset Type
Membrane Offset - appears for surface bodies when Offset Type = User
Defined
Statistics: Read-only indication of
the entities
that comprise the
body.
Nodes
Elements
Mesh Metric
Body Interactions
Sets global options for all Body Interaction objects in an Explicit Dynamics Analysis.
Tree Dependencies:
Release 14.0 - © SAS IP, Inc. All rights reserved. - Contains proprietary and confidential information
of ANSYS, Inc. and its subsidiaries and affiliates.
985
�Objects Reference
•
Valid Parent Tree Object: Connections
•
Valid Child Tree Objects: Body Interaction,
Comment, Figure, Image
Insertion Options: Automatically inserted in
the tree if contact is detected when model is
attached. Also, use any of the following
methods after highlighting Connections object:
•
Click Body Interaction button on Connections context toolbar.
•
Click right mouse button on Connections object or in the Geometry window>Insert>Body
Interaction.
Additional Related Information:
•
Body Interaction (p. 986)
•
Body Interactions in Explicit Dynamics Analyses (p. 487)
•
Explicit Dynamics Analysis (p. 35)
Object Properties
The Details view properties for this object include the following.
Category
Fields
Advanced
Contact Detection
Formulation - appears if Contact Detection = Trajectory.
Shell Thickness Factor - appears if the geometry includes one or more surface bodies
and if Contact Detection = Trajectory.
Pinball Factor - appears if Contact Detection = Proximity Based.
Timestep Safety Factor - appears if Contact Detection = Proximity Based.
Limiting Timestep Velocity - appears if Contact Detection = Proximity Based.
Edge on Edge Contact - appears if Contact Detection = Proximity Based.
Body Self Contact
Element Self Contact
Tolerance - appears if Contact Detection = Trajectory and Element Self Contact =
Yes.
Body Interaction
Creates contact between bodies in an Explicit Dynamics Analysis.
Tree Dependencies:
986
Release 14.0 - © SAS IP, Inc. All rights reserved. - Contains proprietary and confidential information
of ANSYS, Inc. and its subsidiaries and affiliates.
�Body Interaction
•
Valid Parent Tree Object: Body Interactions
•
Valid Child Tree Objects: Comment, Figure,
Image
Insertion Options:
•
Automatically inserted in the tree if model includes a Body Interactions object.
•
For manual insertion, use any of the following
methods after highlighting Connections object.
–
Choose Body Interaction on Connections
context toolbar.
–
Click right mouse button on Connections
object, or in the Geometry window>Insert>Body Interaction.
Additional Related Information:
•
Body Interactions (object reference)
•
Body Interactions
•
Explicit Dynamics Analysis
Object Properties
The Details view properties for this object include the following.
Category
Fields
Scope
Scoping Method
Geometry – appears if Scoping Method is set to Geometry Selection. In this case, use selection filters to pick geometry, click
in the Geometry field, then click Apply.
Named Selection – appears if Scoping Method = Named Selection.
Definition
Type
Maximum Offset – appears if Type = Bonded.
Breakable – appears if Type = Bonded.
Normal Stress Limit – appears if Type = Bonded and Breakable = Stress
Criteria.
Normal Stress Exponent – appears if Type = Bonded and Breakable
= Stress Criteria.
Shear Stress Limit – appears if Type = Bonded and Breakable = Stress
Criteria.
Shear Stress Exponent – appears if Type = Bonded and Breakable =
Stress Criteria.
Friction Coefficient – appears if Type = Frictional.
Dynamic Coefficient – appears if Type = Frictional.
Release 14.0 - © SAS IP, Inc. All rights reserved. - Contains proprietary and confidential information
of ANSYS, Inc. and its subsidiaries and affiliates.
987
�Objects Reference
Category
Fields
Decay Constant – appears if Type = Frictional.
Suppressed
Chart
Represents a chart that you can create for loads and/or results against time, or result quantities against
a load or another result quantity.
Tree Dependencies:
•
Valid Parent Tree Object: Model
•
Valid Child Tree Objects: Comment, Image
Insertion Method: Click the Chart and Table button on the standard
toolbar.
Additional Related Information:
•
Chart and Table (p. 729)
•
Standard Toolbar
Object Properties
For more information on this object's properties, see the Chart and Table (p. 729) section.
Commands
•
Allows use of Mechanical APDL application commands or APDL programming in a simulation.
•
Allows use of Python for the Transient Structural (Rigid Dynamics) system.
Tree Dependencies:
•
Valid Parent Tree Objects: Body, Contact Region (shown in figure),
environment objects, Joint, Pre-Stress, Solution, Spring
•
Valid Child Tree Objects: Comment, Image
Insertion Options: Choose one of the following:
•
Click right mouse button on either the parent object (see above) or in
the Geometry window> Insert> Commands.
•
Highlight the parent object (see above) and choose the Insert Commands
button from the toolbar.
Additional Related Information:
•
Commands Objects
Tree Dependencies for the Transient Structural (Rigid dynamics) system:
988
Release 14.0 - © SAS IP, Inc. All rights reserved. - Contains proprietary and confidential information
of ANSYS, Inc. and its subsidiaries and affiliates.
�Comment
•
Valid Parent Tree Objects: Connections Folder, Joint, Spring, Environment, Joint Condition .
The following right mouse button context menu options are available for this object.
•
Export...
•
Import...
•
Refresh
•
Suppress
•
Search Parameters - appears only if Commands object is under a Solution object.
•
Rename Based on Definition
Object Properties
The Details view properties for this object include the following.
Category
Fields/Descriptions
File
File Name - Read-only indication of imported text file name (including path) if
used.
File Status - Read-only indication of the status of an imported text file if used.
Definition
Suppressed
Target - displays a list of solvers.
Invalidate Solution - applicable for the Solution object only.
Output Search Prefix - applicable for the Solution object only.
Step Selection Mode - applicable only for stepped analyses, and only when inserting under an environment object.
Step Number - applicable only for stepped analyses, and only when inserting
under an environment object.
Input Arguments
ARG1 through ARG9
Results
Applicable only when inserting under a Solution object.
Comment
Inserts a comment for a Mechanical parent object. The comment editor creates a fragment of HTML,
and the object itself consists of that HTML fragment, a string denoting the author's name, and a color.
Report adds the resulting HTML fragment directly in line, in the specified color and notes the author.
The Comment context toolbar provides buttons to insert an image or to apply various text formatting
tags.
Tree Dependencies:
•
Valid Parent Tree Objects: All objects.
•
Valid Child Tree Objects: None.
Insertion Method: Click the Comment button on the standard
toolbar.
Additional Related Information:
Release 14.0 - © SAS IP, Inc. All rights reserved. - Contains proprietary and confidential information
of ANSYS, Inc. and its subsidiaries and affiliates.
989
�Objects Reference
•
Comments, Images, Figures (p. 401)
•
Comment Context Toolbar
•
Reporting
Object Properties
The Details view properties for this object include the following.
Category
Fields/Descriptions
Author
Name
Connections
Defines connections between two or more parts or bodies. Includes global settings in Details view that
apply to all Contact Region, Spot Weld, Mesh Connection, Body Interaction (for explicit dynamics
analyses), Joint, Spring, and Beam child objects.
Tree Dependencies:
•
Valid Parent Tree Object: Model
•
Valid Child Tree Objects: Beam, Body Interactions, Comment, Connection Group (including
those named Contacts, Joints, and Mesh
Connections; Contact Tool, Figure, Image,
Joint, Solution Information, Spot Weld,
Spring,
Insertion Options:
•
Automatically inserted in the tree if connection
is detected when model is attached.
•
For setting connections manually, use any of
the following methods after highlighting Model
object:
–
Click Connections button on Model context
toolbar.
–
Click right mouse button on Model object
or in the Geometry window> Insert> Connections.
Note
These options are not available
if a Connections object already
exists in the tree.
Additional Related Information:
990
Release 14.0 - © SAS IP, Inc. All rights reserved. - Contains proprietary and confidential information
of ANSYS, Inc. and its subsidiaries and affiliates.
�Connection Group
•
Beams
•
Body Interactions
•
Connections Overview
•
Automatically Generated Connections
•
Contact Region Settings
•
Mesh Connection
•
Contact Ease of Use Features
•
Contact Tool and Results
•
Contact Options Preferences
•
Joints
•
Spot Welds
•
Springs
The following right mouse button context menu options are available for this object.
•
Create Automatic Connections - available only if at least one Connection Group folder is present.
•
Redundancy Analysis - available if at least one Joint object is present.
•
Enable/Disable Transparency
•
Search Connections for Duplicate Pairs
•
Rename Based on Definition
Object Properties
The Details view properties for this object include the following.
Category
Fields
Auto Detection
Generate Automatic Connection On Refresh
Transparency
Enabled
Connection Group
Defines connections among selected bodies. Includes global settings in Details view that apply to all
Contact Region, Mesh Connection, or Joint child objects.
Tree Dependencies:
Release 14.0 - © SAS IP, Inc. All rights reserved. - Contains proprietary and confidential information
of ANSYS, Inc. and its subsidiaries and affiliates.
991
�Objects Reference
•
Valid Parent Tree Object: Connections
•
Valid Child Tree Objects: Comment, Contact
Region, Figure, Image, Joint, Mesh Connection
Insertion Options: Use any of the following
methods after highlighting Connections object:
•
Click Connection Group on Connections context toolbar.
•
Click right mouse button on Connections object (or on another Connection Group object),
or in the Geometry window; then Insert>
Connection Group.
•
Insert a Contact Region, Mesh Connection, or
Joint object. A separate parent Connection
Group object is created automatically for each
of these three types of objects, and is renamed
Contacts, Mesh Connections, or Joints accordingly.
Additional Related Information:
•
Automatically Generated Connections
•
Contact Region Settings
•
Mesh Connection
•
Joints (p. 433)
The following right mouse button context menu options are available for this object.
•
Create Automatic Connections
•
Enable/Disable Transparency
•
Search Connections for Duplicate Pairs
•
Rename Based on Definition
Object Properties
The Details view properties for this object include the following.
Category
Fields
Definition
Connection Type
Scope
Scoping Method
Geometry– appears if Scoping Method is set to Geometry Selection. In this
case, use selection filters to pick geometry, click in the Geometry field, then click
Apply.
Named Selection – appears if Scoping Method is set to Named Selection.
992
Release 14.0 - © SAS IP, Inc. All rights reserved. - Contains proprietary and confidential information
of ANSYS, Inc. and its subsidiaries and affiliates.
�Construction Geometry
Category
Fields
Auto Detection
Tolerance Type
Tolerance Slider
Tolerance Value
Use Range
Min Distance Percentage
Min Distance Value
Face/Face
Face/Edge - appears only for contacts and mesh connection groups.
Edge/Edge - appears only for contacts and mesh connection groups.
Priority - appears only for contacts and mesh connection groups.
Group By
Search Across
Revolute Joints - appears only for joint groups.
Fixed Joints - appears only for joint groups.
Construction Geometry
Houses one or more Path and/or Surface objects. You can apply results to paths and surfaces that you
define.
Tree Dependencies:
•
Valid Parent Tree Object: Model
•
Valid Child Tree Objects: Comment, Figure, Image, Path, Surface.
Insertion Options: Use any of the following methods after highlighting
Model object:
•
Click Construction Geometry button on Model context toolbar
•
Click right mouse button on Model object or in the Geometry window
>Insert>Construction Geometry.
Note
You can add only one Construction Geometry Object under
Model.
Additional Related Information:
•
Path (Construction Geometry) (p. 376)
•
Surface (Construction Geometry) (p. 381)
•
Path (p. 1037) object reference
•
Surface (p. 1057) object reference
Release 14.0 - © SAS IP, Inc. All rights reserved. - Contains proprietary and confidential information
of ANSYS, Inc. and its subsidiaries and affiliates.
993
�Objects Reference
Contact Region
Defines conditions for individual contact and target pairs. Several Contact Regions can appear as child
objects under a Connection Group object. The Connection Group object name automatically changes
to Contacts.
Tree Dependencies:
•
Valid Parent Tree Object: Connection Group
•
Valid Child Tree Objects: Commands, Comment, Figure, Image
Insertion Options: Use any of the following methods after highlighting
Connections or Connection Group object:
•
Inserted automatically if you choose Create Automatic Connections
through a right mouse click on Connections (or Contacts) object.
•
Click Contact on Connections context toolbar and choose a contact
type.
•
Click right mouse button on Connections (or Connection Group) object
or in the Geometry window; then Insert> Manual Contact Region.
Additional Related Information:
•
Contact Region Settings
•
Automatically Generated Connections
•
Global Connection Settings
•
Connections Context Toolbar
•
Setting Contact Conditions Manually
•
Contact Ease of Use Features
•
Contact Tool and Results
•
Contact Options Preferences
The following right mouse button context menu options are available for this object.
•
Enable/Disable Transparency
•
Hide All Other Bodies
•
Flip Contact/Target
•
Search Connections for Duplicate Pairs
•
Go To Connections for Duplicate Pairs - available if connection object shares the same geometries
with other connection objects.
•
Save Contact Region Settings
•
Load Contact Region Settings
•
Reset to Default
•
Rename Based on Definition
994
Release 14.0 - © SAS IP, Inc. All rights reserved. - Contains proprietary and confidential information
of ANSYS, Inc. and its subsidiaries and affiliates.
�Contact Region
Object Properties
Choose the object properties below that apply to your analysis type.
Object Properties - Most Structural Analyses
Object Properties - Explicit Dynamics Analyses
Object Properties - Thermal and Electromagnetic Analyses
Object Properties - Most Structural Analyses
The Details view properties for this object include the following.
Category
Fields/Conditions
Scope
Scoping Method
Contact
Target
Contact Bodies
Target Bodies
Contact Shell Face - appears for surface bodies.
Target Shell Face - appears for surface bodies.
Definition
Type
Friction Coefficient - if Type = Frictional
Scope Mode
Behavior
Suppressed
Advanced
Formulation
Constraint Type - if Formulation = MPC and scoping of Contact Bodies
or Target Bodies is to a surface body.
Interface Treatment
Offset - if Interface Treatment = Add Offset
Normal Stiffness
Normal Stiffness Factor - if Normal Stiffness = Manual
Update Stiffness - if Formulation = Augmented Lagrange or Pure Penalty
Stabilization Damping Factor — Helps reduce the risk of rigid body motion. Available for Frictionless, Rough, and Frictional contact types.
Pinball Region
Pinball Radius - if Pinball Region = Radius
Time Step Controls - if Type = Frictionless, Rough, or Frictional
Basics of Contact Region object
Object Properties - Explicit Dynamics Analyses
The Details view properties for this object include the following.
Category
Fields/Conditions
Scope
Scoping Method
Contact
Target
Contact Bodies
Target Bodies
Release 14.0 - © SAS IP, Inc. All rights reserved. - Contains proprietary and confidential information
of ANSYS, Inc. and its subsidiaries and affiliates.
995
�Objects Reference
Category
Fields/Conditions
Definition
Type
Friction Coefficient - if Type = Frictional
Dynamic Coefficient - if Type = Frictional
Decay Constant - if Type = Frictional
Scope Mode
Behavior
Maximum Offset - if Type = Bonded
Breakable - if Type = Bonded
Normal Stress Limit - if Type = Bonded and Breakable = Stress Criteria
Normal Stress Exponent - if Type = Bonded and Breakable = Stress
Criteria
Shear Stress Limit - if Type = Bonded and Breakable = Stress Criteria
Shear Stress Exponent - if Type = Bonded and Breakable = Stress Criteria
Suppressed
Basics of Contact Region object
Object Properties - Thermal and Electromagnetic Analyses
The Details view properties for this object include the following.
Category
Fields/Conditions
Scope
Scoping Method
Contact
Target
Contact Bodies
Target Bodies
Contact Shell Face - appears for surface bodies.
Target Shell Face - appears for surface bodies.
Definition
Type
Friction Coefficient - if Type = Frictional
Scope Mode
Behavior
Suppressed
Advanced
Formulation
Constraint Type - if Formulation = MPC and scoping of Contact Bodies
or Target Bodies is to a surface body.
Interface Treatment
Offset - if Interface Treatment = Add Offset.
Normal Stiffness (Magnetostatic analyses and all thermal analyses) - if
Formulation = Augmented Lagrange, Pure Penalty, or MPC.
Normal Stiffness Factor (Magnetostatic analyses and all thermal analyses)
- if Normal Stiffness = Manual
Update Stiffness (Magnetostatic analyses and all thermal analyses) - if
Formulation = Augmented Lagrange, Pure Penalty, or MPC.
Thermal Conductance (Magnetostatic analyses and all thermal analyses)
Thermal Conductance Value (Magnetostatic analyses and all thermal
analyses) - if Thermal Conductance = Manual.
Electrical Conductance (Electric and Magnetostatic analyses)
996
Release 14.0 - © SAS IP, Inc. All rights reserved. - Contains proprietary and confidential information
of ANSYS, Inc. and its subsidiaries and affiliates.
�Contact Tool (Group)
Category
Fields/Conditions
Electrical Conductance Value (Electric and Magnetostatic analyses) - if
Electric Conductance = Manual.
Pinball Region
Pinball Radius - if Pinball Region = Radius.
Time Step Controls - if Type = Frictionless, Rough, or Frictional.
Basics of Contact Region object
Contact Tool (Group)
Determines contact conditions on an assembly both before loading and as part of the final solution.
Applies to the following objects: Contact Tool, Frictional Stress, Gap, Initial Information, Penetration,
Pressure, Sliding Distance, Status
Tree Dependencies:
•
•
Valid Parent Tree Objects:
–
For Contact Tool: Connections, Solution
–
For Frictional Stress, Pressure, and Sliding Distance: Contact Tool
under Solution object
–
For Gap, Penetration, and Status: Contact Tool under Connections
object or Solution object
–
For Initial Information: Contact Tool under Connections object only
Valid Child Tree Objects:
–
For Contact Tool under Connections object: Comment, Gap, Image,
Initial Information, Penetration, Status
–
For Contact Tool under Solution object: Comment, Gap, Frictional
Stress, Image, Penetration, Pressure, Sliding Distance, Status
–
For Frictional Stress, Gap, Penetration, Pressure, and Sliding Distance: Alert, Comment, Convergence, Figure, Image
–
For Initial Information: Comment, Image
–
For Status: Comment, Figure, Image
Insertion Options:
•
•
For Contact Tool under Connections object, use any of the following
methods after highlighting Connections object:
–
Choose Contact Tool on Connections context toolbar under the
Contact drop down menu.
–
Click right mouse button on Connections object or in the Geometry
window> Insert> Contact Tool.
For Contact Tool under Solution object, use any of the following methods
after highlighting Solution object:
–
Choose Tools> Contact Tool on Solution context toolbar.
Release 14.0 - © SAS IP, Inc. All rights reserved. - Contains proprietary and confidential information
of ANSYS, Inc. and its subsidiaries and affiliates.
997
�Objects Reference
–
•
Click right mouse button on Solution object or in the Geometry
window> Insert> Contact Tool> Contact Tool.
For any Contact Tool result object, use any of the following methods after
highlighting Contact Tool object:
–
Choose Contact> (result object) on Contact Tool context toolbar.
–
Click right mouse button on Contact Tool object or in the Geometry
window> Insert> (result object).
Additional Related Information:
•
Connections Context Toolbar
•
Contact Overview
•
Global Contact Settings
•
Setting Contact Conditions Manually
•
Contact Ease of Use Features
•
Contact Tool and Results
•
Contact Options Preferences
The following right mouse button context menu options are available for this object.
•
Generate Initial Contact Results - available for Contact Tool and all child objects when the Contact
Tool is inserted under a Connections object.
•
Evaluate All Results - available for Contact Tool and all child objects when the Contact Tool is inserted
under a Solution object.
Object Properties
For more information on this object's properties, see the Contact Tool section.
Convergence
Controls the relative accuracy of a solution by refining solution results on a particular area of a model.
The Convergence object is applicable to static structural, modal, linear buckling, steady-state thermal,
and magnetostatic analyses.
Tree Dependencies:
•
Valid Parent Tree Objects: Several result objects.
Insertion Options: Click right mouse button on a result object or in the
Geometry window> Insert> Convergence.
998
Release 14.0 - © SAS IP, Inc. All rights reserved. - Contains proprietary and confidential information
of ANSYS, Inc. and its subsidiaries and affiliates.
�Convergence
Note
Only one Convergence object is valid per result object.
Convergence is not supported:
•
For result objects that belong to linked analyses.
•
If an imported load object exists in the environment.
•
When Imported Layered Section or Imported Thickness objects
are used.
When running background solutions, only one maximum refinement loop is performed.
Additional Related Information:
•
Adaptive Convergence
•
Error (Structural)
•
Error (Thermal)
•
Mechanical Options - Convergence
Object Properties
The Details view properties for this object include the following.
Category
Fields
Definition
Type
Allowable Change
Results
Last Change - Read-only indication of the most recent change in convergence.
Converged - Read-only indication of the convergence state (Yes or No).
Note
•
Convergence objects inserted under an environment that is referenced by an Initial
Condition object or a Thermal Condition load object, will invalidate either of these objects,
and not allow a solution to progress.
•
Results cannot be converged when you have a Mesh Connection object or a Pinch
control with PinchBehavior set to Post.
•
To use Convergence, you must set Calculate Stress to Yes under Output Controls in
the Analysis Settings details panel. However, you can perform Modal and Buckling
Analysis without specifying this option.
•
You cannot use Convergence if you have an upstream or a downstream analysis link.
•
Convergence is not available when you import loads into the analysis.
Release 14.0 - © SAS IP, Inc. All rights reserved. - Contains proprietary and confidential information
of ANSYS, Inc. and its subsidiaries and affiliates.
999
�Objects Reference
Coordinate System
Represents a local coordinate system that you can add under a Coordinate Systems object.
Tree Dependencies:
•
Valid Parent Tree Object: Coordinate Systems
•
Valid Child Tree Objects: Comment, Figure, Image
Insertion Options: Use any of the following methods after highlighting
Coordinate Systems object, or Global Coordinate System object, or
another Coordinate System object:
•
Choose Create Coordinate System button on Coordinate Systems
context toolbar.
•
Click right mouse button on Coordinate Systems object, or Global Coordinate System object, or another Coordinate System object, or in
the Geometry window> Insert> Coordinate System.
Additional Related Information:
•
Coordinate Systems
•
Creating Coordinate Systems
Object Properties
For more information on this object's properties, see the Creating Coordinate Systems (p. 389) section.
Coordinate Systems
Houses any new coordinate systems that can include a Global Coordinate System object and local
Coordinate System objects.
Tree Dependencies:
•
Valid Parent Tree Object: Model
•
Valid Child Tree Objects: Comment, Coordinate System, Figure,
Global Coordinate System, Image
Insertion Options: The Coordinate Systems object is automatically inserted into the tree.
Note
Only one Coordinate Systems (Parent) object is valid per
Model.
Additional Related Information:
•
Coordinate Systems
1000
Release 14.0 - © SAS IP, Inc. All rights reserved. - Contains proprietary and confidential information
of ANSYS, Inc. and its subsidiaries and affiliates.
�End Release
•
Creating Coordinate Systems
Direct FE (Group)
Defines the node-based boundary conditions that are used in the Environment object of a model.
Applies to the following objects: Nodal Orientation, Nodal Force, Nodal Pressure, FE Displacement,
and FE Rotation.
Tree Dependencies:
•
Valid Parent Tree Objects: Environment
•
Valid Child Tree Objects:
–
Nodal Orientation
–
Nodal Force
–
Nodal Pressure
–
FE Displacement
–
FE Rotation
Insertion Options: Use any of the following
methods after highlighting Environment object:
•
Click Direct FE on Environment context toolbar.
•
Click right mouse button on Environment object
or in the Geometry window; then Insert> {load
type}.
Object Properties
See the Direct FE section for more information about the load options as well as Details View properties.
End Release
Allows chosen DOFs to be released on a vertex between line bodies.
Tree Dependencies:
•
Valid Parent Tree Object: Connections
•
Valid Child Tree Objects: Comment, Figure, Image
Insertion Options: Use any of the following methods after highlighting
Connections object:
•
Click End Release on Connections context toolbar.
•
Click right mouse button on Connections object or in the Geometry
window; then Insert> End Release.
Release 14.0 - © SAS IP, Inc. All rights reserved. - Contains proprietary and confidential information
of ANSYS, Inc. and its subsidiaries and affiliates.
1001
�Objects Reference
Additional Related Information:
•
End Releases (p. 486)
•
Connections Context Toolbar
The following right mouse button context menu option is available for this object.
•
Rename Based on Definition (1)
(1) - Description for Contact Region object also applies to Mesh Connection object.
The Details view properties for this object include the following.
Object Properties
The Details view properties for this object include the following.
Category
Fields/Conditions
Scope
Scoping Method – Geometry Selection or Named Selection.
Edge Geometry
Vertex Geometry
Definition
Coordinate System
Translation X
Translation Y
Translation Z
Rotation X
Rotation Y
Rotation Z
Behavior
Suppressed
Environment (Group)
An environment object holds all analysis related objects in a given Model object. The default name of
the environment object is the same as the name of the analysis type. All result objects of an analysis
are grouped under the Solution object.
Tree Dependencies:
•
Valid Parent Tree Object: Model
•
Valid Child Tree Objects: Analysis Settings, Comment, Figure, Image,
Initial Condition (for some analysis types), all load and support objects,
Solution
Insertion Options: Appears by default based on the analysis type chosen
in the Project Schematic.
Additional Related Information:
•
Analysis Types (p. 17)
•
Environment Context Toolbar
1002
Release 14.0 - © SAS IP, Inc. All rights reserved. - Contains proprietary and confidential information
of ANSYS, Inc. and its subsidiaries and affiliates.
�Fatigue Tool (Group)
•
Types of Loads
•
Types of Supports
The following right mouse button context menu options are available for this object.
•
Solve
•
Open Solver Files Directory - available for Windows OS only.
Object Properties
The Details view properties for this object include the following.
Category
Fields
Definition read-only indications.
Physics Type
Analysis Type
Solver Target
Options
Environment Temperature - the temperature of the body unless this temperature
is specified by a particular load such as a thermal condition or an imported temperature. This will also be the material reference temperature unless overridden by the
Body (see Reference Temperature (p. 7) under Define Part Behavior (p. 6) for more
information). Environment Temperature is not valid for any type of thermal analysis.
Generate Input Only
Fatigue Tool (Group)
Determines life, damage, and factor of safety information using a stress-life or strain-life approach. The
Fatigue Tool is available only for Static Structural and Transient Structural analyses.
Applies to the following objects: Biaxiality Indication, Damage, Damage Matrix, Equivalent Alternating Stress, Fatigue Sensitivity, Fatigue Tool, Hysteresis, Life, Rainflow Matrix, Safety Factor
Tree Dependencies:
•
•
Valid Parent Tree Object:
–
For Fatigue Tool: Solution
–
For Biaxiality Indication, Damage, Damage Matrix, Equivalent Alternating Stress, Fatigue Sensitivity, Hysteresis, Life, Rainflow
Matrix, Safety Factor: Fatigue Tool
Valid Child Tree Objects:
–
For Fatigue Tool: Biaxiality Indication, Comment, Damage, Damage
Matrix, Equivalent Alternating Stress, Fatigue Sensitivity, Hysteresis,
Image, Life, Rainflow Matrix, Safety Factor
–
For Biaxiality Indication, Damage, Equivalent Alternating Stress,
Life, Safety Factor: Alert, Comment, Convergence, Figure, Image
–
For Damage Matrix, Fatigue Sensitivity, Hysteresis, Rainflow Matrix:
Comment, Image
Insertion Options:
Release 14.0 - © SAS IP, Inc. All rights reserved. - Contains proprietary and confidential information
of ANSYS, Inc. and its subsidiaries and affiliates.
1003
�Objects Reference
•
•
For Fatigue Tool, use any of the following methods after highlighting
Solution object:
–
Choose Tools> Fatigue Tool on Solution context toolbar.
–
Click right mouse button on Solution object or in the Geometry
window> Insert> Fatigue> Fatigue Tool.
For all fatigue results under Fatigue Tool, use any of the following
methods after highlighting Fatigue Tool object:
–
Choose Contour Results or Graph Results> [specific fatigue result]
on Fatigue Tool context toolbar.
–
Click right mouse button on Fatigue Tool object or in the Geometry
window> Insert> [specific fatigue result].
Additional Related Information:
•
Fatigue Overview
•
Mechanical Fatigue Material Properties
•
Fatigue Analysis and Loading Options
•
Reviewing Fatigue Results
The following right mouse button context menu options are available for this object.
•
Evaluate All Results - available for Fatigue Tool and all child objects.
Object Properties
The Details view properties for this object include the following.
For the Fatigue Tool:
Category
Fields
Materials
Fatigue Strength Factor (Kf)
Loading
Type
Loading Ratio - appears only if Type is set to Ratio.
History Data Location - appears only if Type is set to History Data.
Scale Factor
Definition
Display Time - enter a time value (within the analysis time limit) to display results at
that moment of the analysis.
Options
Analysis Type
Mean Stress Theory
Stress Component
Bin Size - appears only if Type is set to History Data.
Use Quick Rainflow Counting - appears only if Type is set to History Data.
Infinite Life - appears if Analysis Type is set to Strain Life; or if Analysis Type is set
to Stress Life and Type is set to History Data.
Maximum Data Points To Plot - appears only if Type is set to History Data.
Life Units
Units Name
1004
Release 14.0 - © SAS IP, Inc. All rights reserved. - Contains proprietary and confidential information
of ANSYS, Inc. and its subsidiaries and affiliates.
�Fatigue Tool (Group)
1 cycle is equal to
For Biaxiality Indication, Damage, Equivalent Alternating Stress, Life, Safety Factor:
Category
Fields
Scope
Scoping Method
Path
Geometry - Use selection filters to pick geometry, click in the Geometry field,
then click Apply.
Definition
Design Life - available for Damage and Safety Factor.
Type - Read-only indication of fatigue object name.
Use Average
Identifier
Results - Readonly indication of
the following
quantities.
Minimum - available for Life, Safety Factor, Biaxiality Indication, Equivalent
Alternating Stress.
Minimum Occurs On - available for Life, Safety Factor, Biaxiality Indication,
Equivalent Alternating Stress.
Maximum - available for Damage, Biaxiality Indication, Equivalent Alternating
Stress.
Maximum Occurs On - available for Damage, Biaxiality Indication, Equivalent
Alternating Stress.
Information available for Life
and Equivalent
Alternating
Stress. Read-only
indication of the
following quantities.
Time
Load Step
Substep
Iteration Number
For Damage Matrix, Fatigue Sensitivity, Hysteresis, Rainflow Matrix:
Category
Fields
Scope
Geometry - Use selection filters to pick geometry, click in the Geometry field,
then click Apply.
Definition available only for
Damage Matrix
and Fatigue
Sensitivity.
Sensitivity For - available only for Fatigue Sensitivity.
Design Life - available only for Damage Matrix; and Fatigue Sensitivity if
Sensitivity For is set to Damage or Safety Factor.
General
Stress Strain Type - if set to Shear Stress, the General, Options, and Results
categories are replaced by a Definition category that includes a Type setting.
Options
Lower Variation - available only for Fatigue Sensitivity.
Upper Variation - available only for Fatigue Sensitivity.
Number of Fill Points - available only for Fatigue Sensitivity.
Chart Viewing Style - available only for Damage Matrix, Fatigue Sensitivity,
and Rainflow Matrix.
Points per Segment - available only for Hysteresis.
Release 14.0 - © SAS IP, Inc. All rights reserved. - Contains proprietary and confidential information
of ANSYS, Inc. and its subsidiaries and affiliates.
1005
�Objects Reference
Category
Fields
Results - available only for
Damage Matrix,
Hysteresis, and
Rainflow Matrix.
Read-only indication of the following quantities.
Minimum Range - available only for Damage Matrix and Rainflow Matrix.
Maximum Range - available only for Damage Matrix and Rainflow Matrix.
Minimum Mean - available only for Damage Matrix and Rainflow Matrix.
Maximum Mean - available only for Damage Matrix and Rainflow Matrix.
Minimum Strain - available only for Hysteresis.
Maximum Strain - available only for Hysteresis.
Minimum Stress - available only for Hysteresis.
Maximum Stress - available only for Hysteresis.
Figure
Captures any graphic displayed for a particular object in the Geometry window. A Figure object can
be further manipulated (rotated for example), unlike an Image object, which is a static screen shot of
the current model view or an imported static figure. Popular uses of a Figure object are for presenting
specific views and settings for later inclusion in a report.
Tree Dependencies:
•
Valid Parent Tree Object: All objects except Alert, Commands, Comment, Convergence, Image, Project, Result Tracker, Solution Combination, Solution Information
•
Valid Child Tree Objects: None
Insertion Method: Click the New Figure or Image button on standard
toolbar and select Figure.
Additional Related Information:
•
Comments, Images, Figures (p. 401)
•
Viewports
•
Reports
•
Standard Toolbar
Object Properties
Caption is the only property available for the Figure object. It provides an editable text field.
Fluid Surface
Fluid Surface objects allow you to identify faces that should be grouped together in support of a virtual body for assembly meshing.
Tree Dependencies:
1006
Release 14.0 - © SAS IP, Inc. All rights reserved. - Contains proprietary and confidential information
of ANSYS, Inc. and its subsidiaries and affiliates.
�Gasket Mesh Control
•
Valid Parent Tree Objects: Virtual Body
Insertion Options: Use any of these methods:
Highlight the Virtual Body object, and then:
•
In the Details view for the Virtual Body, set Used
By Fluid Surface to Yes.
•
Click the right mouse button and select Insert>
Fluid Surface from the context menu.
Additional Related Information:
•
Meshing Capabilities in Workbench
•
Mesh Context Toolbar
•
Assembly Meshing
•
Defining Virtual Bodies
Object Properties
The Details view properties for this object include the following.
Category
Fields
Scope
Faces To Group - Set of faces that should be members of the
group.
Master Virtual Body - Read-only name of the master Virtual
Body.
Priority - Determines which group will claim cells in cases where
groups overlap. The priority is initially based on the rule: the
smaller the volume, the higher the priority.
Definition
Suppressed - Read-only setting inherited from the Virtual Body.
Gasket Mesh Control
Available when Body object's Stiffness Behavior is set to Gasket. The control applies a sweep mesh
in a chosen direction and drops midside nodes on gasket elements that are parallel to the sweep direction.
Tree Dependencies:
•
Valid Parent Tree Object: Body
•
Valid Child Tree Objects: None.
Insertion Options: Appears automatically when
a Body object's Stiffness Behavior is set to
Gasket.
Additional Related Information:
•
Using Gaskets (p. 387)
Release 14.0 - © SAS IP, Inc. All rights reserved. - Contains proprietary and confidential information
of ANSYS, Inc. and its subsidiaries and affiliates.
1007
�Objects Reference
Object Properties
The Details view properties for this object include the following.
Category
Fields
Definition
Free Face Mesh Type
Mesh Method
Element Midside Nodes
Scope
Src/Trg Selection
Source
Target
Geometry
Represents attached geometry in the form of an assembly or multibody part from a CAD system or
from DesignModeler. Assembly parameters, if available, are viewable under the Geometry object.
Tree Dependencies:
•
Valid Parent Tree Object: Model
•
Valid Child Tree Objects: Comment, Figure,
Image, Layered Section, Part, Point Mass,
Thickness
Insertion Options: Appears by default with a
Model object.
Additional Related Information:
•
Geometry in the Mechanical Application (p. 315)
•
Attach Geometry
The following right mouse button context menu options are available for this object.
•
Search Faces with Multiple Thicknesses
•
Refresh Geometry
•
Reset Body Colors
•
Show Missing Tessellations
•
Insert > Virtual Body
Object Properties
The Details view properties for this object include the following.
Category
Fields
Definition
Source - Read-only indication of the path and file name associated with the
geometry.
Type - Read-only indication of how the original geometry was created (CAD
product name or DesignModeler).
1008
Release 14.0 - © SAS IP, Inc. All rights reserved. - Contains proprietary and confidential information
of ANSYS, Inc. and its subsidiaries and affiliates.
�Geometry
Category
Fields
Length Unit - Read-only indication of the length unit originally assigned to
the geometry. Exceptions are when importing geometry from CATIA V5 or
ACIS, where length units must be specified from a drop down menu.
Element Control - Allows manual control of the underlying Mechanical
APDL element options (KEYOPTS) for individual Part or Body objects beneath
the Geometry object. To manually set Mechanical APDL element options,
set Element Control to Manual, then select the Part or Body object. Any
element options that are available for you to manually set appear in the
Details view of the Part or Body object. For example, the Brick Integration
Scheme setting for a Part or Body object becomes available only when
Element Control is set to Manual. When Element Control is set to Program
Controlled, all element options are automatically controlled and no settings
are displayed. The Mechanical APDL application equivalent to this setting
is the inclusion of the ETCON,SET command in the input file, which automatically resets options for current-technology elements to optimal settings.
Refer to the Mechanical APDL Element Reference in the Mechanical APDL
Help for more information about Mechanical APDL elements and element
options.
Display Style - The default is Body Color which assigns unique colors to
individual bodies in a part. Other choices include Part Color, Material, Non
linear Material Effects, and Stiffness Behavior.
2D Behavior - Appears only for a designated 2-D simulation.
Bounding Box
Properties
Length X
Length Y
Length Z
Volume
Mass - Appears only in the Mechanical application. Any suppressed Part
or Body child objects are not included in the mass property values that
are displayed.
Note
If the material density is temperature dependent, the Mass will
be computed at the body temperature, or at 22oC (default temperature for an environment).
Scale Factor Value - The factor applied to imported geometry for the
purpose of modifying the size of the model. The scale factor value of
newly imported geometry is 1.0. You can modify the value and that
value is expected to be preserved on updated models. Due to tolerances,
models that are scaled (especially larger) sometimes have problems
meshing. The scale factor limit is from 1e-3 to 1e3. Factors entered
beyond that range are ignored.
Statistics: - Readonly indication of
the entities that
comprise the
geometry. Active
Bodies are those
Bodies
Active Bodies
Nodes
Elements
Mesh Metric
Release 14.0 - © SAS IP, Inc. All rights reserved. - Contains proprietary and confidential information
of ANSYS, Inc. and its subsidiaries and affiliates.
1009
�Objects Reference
Category
Fields
that are unsuppressed compared to the total
number of Bodies.
Preferences
Import Solid Bodies
Import Surface Bodies
Import Line Bodies
Parameter Processing
Personal Parameter Key
CAD Attribute Transfer
CAD Attribute Prefixes
Named Selection Processing
Named Selection Prefixes
Material Properties Transfer
CAD Associativity
Import Coordinate Systems
Reader Save Part File
Import Using Instances
Do Smart Update
Analysis Type
Mixed Import Resolution
Enclosure and Symmetry Processing
Global Coordinate System
Represents the default coordinate system. The origin is defined as 0,0,0 in the model coordinate system.
This location serves as the reference location for any local Coordinate System objects inserted under
the Global Coordinate System object.
Tree Dependencies:
•
Valid Parent Tree Object: Coordinate Systems
•
Valid Child Tree Objects: Comment, Figure, Image
Insertion Options: Automatically inserted in the
tree.
Additional Related Information:
•
Coordinate Systems
•
Creating Coordinate Systems
Object Properties
The Details view properties for this object include the following.
The following are all read-only status indications of the global coordinate system:
1010
Release 14.0 - © SAS IP, Inc. All rights reserved. - Contains proprietary and confidential information
of ANSYS, Inc. and its subsidiaries and affiliates.
�Imported Layered Section
Category
Fields
Definition
Type
Mechanical APDL System Number - assigns the coordinate system reference number (the first argument of the Mechanical APDL LOCAL command).
Origin
Origin X
Origin Y
Origin Z
Directional Vectors
X Axis Data
Y Axis Data
Z Axis Data
Image
Inserts a screen shot of the model in its current view or imports any image in .bmp, .jpg, or png format
under a parent object. Its use is similar to inserting a Comment object. Inserted images appear in the
Report. Image is a static picture of the current model view. It differs from the Figure object, which is
also a picture of the current model view that can be further manipulated (rotated for example).
Note
Duplicating an image in the tree will result in both the original object and the copied object
using the same image file on disk. Altering or deleting either the original or the copied object
will result in modification and/or deletion of the image file on disk. Both items in the tree
will be affected by the change to one of the objects.
Tree Dependencies:
•
•
Valid Parent Tree Objects:
–
For importing images: All objects
–
For static image captures: Same parent tree objects as for Figure
Valid Child Tree Object: Comment
Insertion Method: Click the New Figure or Image button on the
standard toolbar and select Image. For importing an image, choose
Image from File, then choose an image file from the browse window.
Filters are available for listing only image files in .bmp, .jpg, or.png
formats.
Additional Related Information:
•
Comments, Images, Figures (p. 401)
•
Reporting
Imported Layered Section
Imported Layered Section objects provide layer data that has been made available from an external
system upstream of the analysis system. The external system must share the model with the downstream
analysis system.
Release 14.0 - © SAS IP, Inc. All rights reserved. - Contains proprietary and confidential information
of ANSYS, Inc. and its subsidiaries and affiliates.
1011
�Objects Reference
Tree Dependencies:
•
Valid Parent Tree Objects: Model
•
Valid Child Tree Object: Comment, Image
Insertion Method:
•
Appears automatically when importing layer data
from an external system.
Additional Related Information:
•
Specifying Surface Body Layered Sections (p. 325)
Object Properties
The Details view properties for this object include the following.
Category
Fields
Definition
Type - appears as Imported Layered Section and is a read-only
field.
Suppressed - select Yes to suppress this object.
Material
Nonlinear Effects - select yes to include the nonlinear effects
from the material properties. The reference temperature specified
for the body on which a layered section is defined is used as the
reference temperature for the layers.
Thermal Strain Effects - select yes to send the coefficient of
thermal expansion to the solver.
Note
These fields are not supported for an Explicit Dynamics
analysis.
Graphic Properties
Layer to Display - defines which layer to display on the model. For
information on setting the Layer to Display see Viewing Individual
Layers (p. 327). Note that the layer number will correspond to the
layer number used by the Mechanical APDL solver, which may not
match the layer number of the system providing the layered data.
Imported Load (Group)
The Imported Load group includes the loads that you have imported from an earlier analysis and want
to apply in the present analysis. You can add valid loads under the Imported Load object folder.
Applies to: Imported Load object folder and all imported load child objects under the folder.
Tree Dependencies:
1012
Release 14.0 - © SAS IP, Inc. All rights reserved. - Contains proprietary and confidential information
of ANSYS, Inc. and its subsidiaries and affiliates.
�Imported Load (Group)
•
Valid Parent Tree Objects: Any Environment object.
•
Valid Child Tree Object: Comment, Image, imported load objects
Insertion Method: Appears by default
for specific analyses with data transfer.
Additional Related Information:
•
Imported Loads
Object Properties
The Details view properties for the Imported Load object folder include the following.
Category
Fields
Definition
Type - read-only indication.
Interpolation Type - read-only indication.
Suppressed
The Details view properties for the imported load object include the following.
Category
Fields
Scope
Scoping Method
Geometry – appears if Scoping Method is set to Geometry Selection. In this case,
use selection filters to pick geometry, click in the Geometry field, then click Apply.
Named Selection – appears if Scoping Method is set to Named Selection.
Definition
Type - read-only indication of imported load.
Suppressed
Display
Preview Row - appears if multiple load steps are used.
Release 14.0 - © SAS IP, Inc. All rights reserved. - Contains proprietary and confidential information
of ANSYS, Inc. and its subsidiaries and affiliates.
1013
�Objects Reference
Imported Thickness
Use the Imported Thickness object to import thickness data generated in a previous analysis for application in a current analysis. Imported Thickness objects are created in Mechanical by linking an
External Data system to an analysis’ Model cell in the Project Schematic by right-clicking
Setup>Transfer Data To New and selecting an analysis type for the External Data system in the Project
Schematic. You can also right-click the Model cell of your project on the Project Schematic and select
Transfer Data From New>External Data.
Solver Notes:
•
For the MAPDL solver, thickness on 3D shells is represented at the nodal level via the SECFUNCTION
command. For 2D plane stress, thicknesses are calculated as an average value from the element's
nodal thickness values and it is input as a real constant for the element.
•
For the Explicit Dynamics solver the element's nodal thicknesses are converted to an average element
thickness.
•
For Explicit Dynamics (LS-DYNA Export) analyses, thicknesses are applied to the nodes. This is also
true for 2D analyses.
Applies to: Imported Thickness object folder and all thickness child objects under the folder.
Tree Dependencies:
•
Valid Parent Tree Objects: Imported
Thickness Group
•
Valid Child Tree Object: Comment,
Image
Insertion Method:
•
Appears by default for specific
analyses with data transfer
•
Click right mouse button on the
Imported Thickness Group object
•
Click on Thickness in the Geometry
toolbar.
Additional Related Information:
•
External Data Import (p. 153)
•
Specifying Surface Body Thickness (p. 323)
•
POLYFLOW to Mechanical Data Transfer (p. 158)
The following right mouse button context menu options are available for this object.
•
Search Faces with Multiple Thicknesses
1014
Release 14.0 - © SAS IP, Inc. All rights reserved. - Contains proprietary and confidential information
of ANSYS, Inc. and its subsidiaries and affiliates.
�Imported Thickness (Group)
Object Properties
The Details view properties for this object include but are not limited to the following. Please see Appendix B. Data Transfer Mesh Mapping for additional information about other categories and settings
for Imported Thicknesses.
Category
Fields
Scope
Scoping Method- Select the method of choosing objects to which
the load is applied: Geometry Selection or Named Selection.
Geometry– appears if Scoping Method is set to Geometry Selection.
In this case, use selection filters to pick geometry, click in the Geometry field, then click Apply.
Named Selection – appears if Scoping Method is set to Named
Selection.
Definition
Type- appears as Imported Thickness and is a read-only field.
Suppressed- Select Yes to suppress this load.
External Data Identifier- Choose the appropriate data identifier which
represents the thickness data from the file.
Scale- The amount by which the imported thickness values are scaled
before being used for display or solution.
Offset- An offset that is added to the imported thickness values before being used for display or solution.
Shell Offset- Set the desired shell offset.
Advanced
Unmapped Data Value- You can specify a thickness value for the
unmapped target nodes using the Unmapped Data Value property.
By default, a zero thickness value is assigned to the unmapped nodes.
For the ANSYS solver, the thickness value at each node must be
greater than zero. See External Data Import in the ANSYS Mechanical
Application User's Guide for details.
Imported Thickness (Group)
The External Thickness group includes the thicknesses that you have imported from an earlier analysis
and want to apply in the present analysis. You can add valid thicknesses under the Geometry > Imported
Thickness object folder by right-clicking the Imported Thickness or the Thickness objects.
For a 3D analysis, imported data is specified as a shell thickness but for a 2D analysis, it is defined as a
plane element thickness. Plane element thicknesses are calculated as an average value from nodal
thickness values and it is input as a real constant for the element.
Applies to: Imported Thickness object folder and all external thickness child objects under the folder.
Tree Dependencies:
Release 14.0 - © SAS IP, Inc. All rights reserved. - Contains proprietary and confidential information
of ANSYS, Inc. and its subsidiaries and affiliates.
1015
�Objects Reference
•
Valid Parent Tree Objects: Geometry
object.
•
Valid Child Tree Object: Comment,
Image, imported thickness objects
Insertion Method:
•
Appears by default when a Mechanical Model cell is connected to an
External Data system.
•
Create a link to an upstream POLYFLOW system.
Additional Related Information:
•
External Data Import (p. 153)
•
POLYFLOW to Mechanical Data Transfer (p. 158)
Object Properties
The Details view properties for the Imported Thickness object folder include the following.
Category
Fields
Definition
Type
A read-only description of the Imported Thickness property.
Interpolation Type
A read-only description of the Interpolation Type property.
Suppressed
Enables you to control whether the Imported Thickness characteristics are considered
in the solving of the simulation.
Initial Conditions
Houses initial condition objects for use in a Transient Structural analysis (Velocity only) or an explicit
dynamics analysis (Velocity and Angular Velocity).
Tree Dependencies:
1016
Release 14.0 - © SAS IP, Inc. All rights reserved. - Contains proprietary and confidential information
of ANSYS, Inc. and its subsidiaries and affiliates.
�Initial Temperature
•
Valid Parent Tree Object: Transient Structural [for Velocity only], or Explicit Dynamics environment object [for either Velocity
or Angular Velocity].
•
Valid Child Tree Objects: Angular Velocity
(Explicit Dynamics object only), Comment,
Figure, Image, Pre-Stress (Explicit Dynamics object only), Velocity
Insertion Options: Appears by default for
a Transient Structural analysis or an explicit
dynamics analysis.
Additional Related Information:
•
Define Initial Conditions
•
Transient Structural Analysis (p. 91)
•
Explicit Dynamics Analysis (p. 35)
Initial Temperature
Defines an initial temperature or an initial temperature distribution for use in a steady-state thermal or
transient thermal analysis.
Release 14.0 - © SAS IP, Inc. All rights reserved. - Contains proprietary and confidential information
of ANSYS, Inc. and its subsidiaries and affiliates.
1017
�Objects Reference
Tree Dependencies:
•
Valid Parent Tree Object: Steady-State
Thermal or Transient Thermal analysis environment.
•
Valid Child Tree Objects: Comment, Figure,
Image
Insertion Options: Appears by default for a
steady-state thermal analysis or a transient
thermal analysis.
Additional Related Information:
•
Define Initial Conditions
•
Steady-State Thermal Analysis (p. 84)
•
Transient Thermal Analysis (p. 133)
Object Properties
The Details view properties for this object include the following.
Category
Fields
Definition
Initial Temperature
Initial Temperature Value
Joint
Defines conditions for reference and mobile pairs that make up a joint. Several Joint objects can appear
as child objects under a Connection Group object. The Connection Group object name automatically
changes to Joints.
Tree Dependencies:
1018
Release 14.0 - © SAS IP, Inc. All rights reserved. - Contains proprietary and confidential information
of ANSYS, Inc. and its subsidiaries and affiliates.
�Layered Section
•
Valid Parent Tree Object: Connection Group
•
Valid Child Tree Objects: Comment, Coordinate System, Figure, Image
Insertion Options: Use any of the following methods after highlighting
Connections object:
•
Inserted automatically if joints are defined in the CAD model and you
choose Create Automatic Connections through a right mouse button
click on the Connections (or Joints) object.
•
Click Body-Ground> {type of joint} or Body-Body> {type of joint} on
Connections context toolbar.
•
Click right mouse button on Connections (or Joints ) object in the
Geometry window> Insert> Joint.
Additional Related Information:
•
Joints (p. 433)
•
Joint Load (p. 581)
•
Connections Context Toolbar
The following right mouse button context menu options are available for this object.
•
Enable/Disable Transparency
•
Hide All Other Bodies
•
Flip Reference/Mobile
•
Search Connections for Duplicate Pairs
•
Go To Connections for Duplicate Pairs - available if connection object shares the same geometries
with other connection objects.
•
Promote Remote Point
•
Rename Based on Definition
Object Properties
For more information on this object's properties, see the Joint Properties and Application (p. 442) section
for specific details.
Layered Section
Allows you to define layered section properties on selected surface bodies or on selected faces of surface
bodies.
Tree Dependencies:
Release 14.0 - © SAS IP, Inc. All rights reserved. - Contains proprietary and confidential information
of ANSYS, Inc. and its subsidiaries and affiliates.
1019
�Objects Reference
•
Valid Parent Tree Object: Geometry
•
Valid Child Tree Objects: Comment, Figure, Image
Insertion Options: Use any of the following
methods after highlighting Geometry object :
•
Click Layered Section button on Geometry
context toolbar.
•
Click right mouse button on Geometry object > Insert> Layered Section.
Additional Related Information:
•
Specifying Surface Body Layered Sections (p. 325)
•
Geometry Context Toolbar
The following right mouse button context menu options are available for this object.
•
Search Faces with Multiple Thicknesses
Object Properties
The Details view properties for this object include the following.
Category
Fields
Scope
Scoping Method
Geometry - appears if Scoping Method is set to Geometry Selection. In this case, use selection filters to pick geometry, click in the
Geometry field, then click Apply.
Named Selection - appears if Scoping Method is set to Named
Selection.
Definition
Material
1020
Coordinate System
Offset Type (this field is not supported for an Explicit Dynamics
analysis)
Membrane Offset - appears if Offset Type is set to User Defined.
Layers - click here to open the worksheet to enter the layer data.
Suppressed
Nonlinear Effects - select yes to include the nonlinear effects
from the material properties. The reference temperature specified
for the body on which a layered section is defined is used as the
reference temperature for the layers.
Thermal Strain Effects - select yes to send the coefficient of
thermal expansion to the solver.
Release 14.0 - © SAS IP, Inc. All rights reserved. - Contains proprietary and confidential information
of ANSYS, Inc. and its subsidiaries and affiliates.
�Loads, Supports, and Conditions (Group)
Note
These fields are not supported for an Explicit Dynamics
analysis.
Graphic Properties
Layer to Display - defines which layer to display on the model.
Properties
Total Thickness - total thickness of all of the layers in the Layered
Section.
Total Mass - total mass of all of the layers in the Layered Section.
Loads, Supports, and Conditions (Group)
Defines the individual loads, supports, and conditions used as boundary conditions in the environment
for a model.
Applies to the following objects: Acceleration, Bearing Load, Bolt Pretension, Compression Only
Support, Conductor, Constraint Equation, Convection, Coupling, Current, Cylindrical Support,
Detonation Point, Displacement, Elastic Support, FE Displacement, FE Rotation, Fixed Rotation,
Fixed Support, Fluid Solid Interface, Force, Frictionless Support, Generalized Plane Strain, Heat
Flow, Heat Flux, Hydrostatic Pressure, Impedance Boundary, Internal Heat Generation, Joint Load,
Line Pressure, Magnetic Flux Parallel, Moment, Nodal Orientation , Nodal Force, Nodal Pressure,
Perfectly Insulated, Pipe Idealization, Pipe Pressure, Pipe Temperature, Pressure, PSD Base Excitation, Radiation, Remote Displacement, Remote Force, Rotational Velocity, RS Base Excitation,
Simply Supported, Standard Earth Gravity, Temperature, Thermal Condition, Velocity, Voltage
Tree Dependencies:
•
•
Valid Parent Tree Object:
–
For Magnetostatic Analysis only: Source Conductor when specifying
a Current or Voltage
–
For all other objects: an analysis environment object.
Valid Child Tree Objects:
–
For Magnetostatic Analysis Source Conductor: Comment, Current,
Figure, Image, Voltage (Solid Source Conductor only)
–
For all other objects: Comment, Figure, Image
Insertion Options:
•
•
For Current or Voltage, scope to a body, then use any of the following
methods:
–
Choose Conductor or Current on Environment context toolbar,
then choose Current or Voltage from the toolbar.
–
Click right mouse button on Magnetostatic object, or in the Geometry window> Insert> Conductor then > Insert> Current or
Voltage
For all other objects, use any of the following methods after highlighting
Environment object:
Release 14.0 - © SAS IP, Inc. All rights reserved. - Contains proprietary and confidential information
of ANSYS, Inc. and its subsidiaries and affiliates.
1021
�Objects Reference
–
Choose Inertial, or Load, or Supports, or Conditions> {Load, support, or condition name} on Environment context toolbar.
–
Click right mouse button on Environment object, any load, support,
or condition object, or in the Geometry window> Insert> {Load,
support, or condition name}
Additional Related Information:
•
Create Analysis System
•
Apply Loads and Supports
Object Properties
See the Applying Boundary Conditions section for more information about Loads, Supports, and Conditions.
Mesh
Manages all meshing functions and tools for a model; includes global controls that govern the entire
mesh.
Tree Dependencies:
•
Valid Parent Tree Object: Model
•
Valid Child Tree Objects: all mesh control tool
objects, Comment, Figure, Image
Insertion Options: Appears by default when
geometry is attached.
Additional Related Information:
•
Meshing Capabilities in Workbench
•
Mesh Context Toolbar
The following right mouse button context menu options are available for this object.
•
Update
•
Generate Mesh
•
Preview> Surface Mesh
•
Preview> Inflation
•
Show> Removable Loops
•
Show> Sweepable Bodies
•
Show> Mappable Faces
1022
Release 14.0 - © SAS IP, Inc. All rights reserved. - Contains proprietary and confidential information
of ANSYS, Inc. and its subsidiaries and affiliates.
�Mesh
•
Show> Geometry in Overlapping Named Selections
•
Show> Program Controlled Inflation Surfaces
•
Create Pinch Controls
•
Clear Generated Data
Object Properties
The Details view properties for this object include the following.
Category
Defaults
Fields
Physics Preference
Solver Preference (appears if Physics Preference is CFD)
Relevance
Note
Solver Preference also appears in the Mechanical application if the Physics Preference is Mechanical in a
Transient Structural or Rigid Dynamics system during
the initial geometry attach. See Solver Preference for
more information.
Sizing
Use Advanced Size Function
Relevance Center
Element Size
Initial Size Seed
Smoothing
Transition
Span Angle Center
Curvature Normal Angle
Proximity Accuracy
Num Cells Across Gap
Proximity Size Function Sources
Min Size
Proximity Min Size
Max Face Size
Max Size
Growth Rate
Minimum Edge Length
Inflation
Use Automatic Inflation
Inflation Option
Transition Ratio
Maximum Layers
Growth Rate
Number of Layers
Maximum Thickness
First Layer Height
First Aspect Ratio
Aspect Ratio (Base/Height)
Release 14.0 - © SAS IP, Inc. All rights reserved. - Contains proprietary and confidential information
of ANSYS, Inc. and its subsidiaries and affiliates.
1023
�Objects Reference
Category
Fields
Inflation Algorithm
View Advanced Options
Collision Avoidance
Fix First Layer
Maximum Height over Base
Gap Factor
Growth Rate Type
Maximum Angle
Fillet Ratio
Use Post Smoothing
Smoothing Iterations
Assembly Meshing
Method
Feature Capture
Tessellation Refinement
Keep Solid Mesh
Patch Conforming
Options
Triangle Surface Mesher
Advanced
Shape Checking
Element Midside Nodes
Straight Sided Element - appears if the model includes an
enclosure from DesignModeler.
Number of Retries
Extra Retries For Assembly
Rigid Body Behavior
Mesh Morphing
Defeaturing
Use Sheet Thickness for Pinch
Pinch Tolerance
Generate Pinch on Refresh
Sheet Loop Removal
Loop Removal Tolerance
Defeaturing Tolerance
Statistics
Nodes - Read-only indication
Elements - Read-only indication
Mesh Metric
Mesh Connection
Defines conditions for joining meshes of topologically disconnected surface bodies. Several Mesh
Connection objects can appear as child objects under a Connection Group object. The name of the
Connection Group object automatically changes to Mesh Connections.
Tree Dependencies:
1024
Release 14.0 - © SAS IP, Inc. All rights reserved. - Contains proprietary and confidential information
of ANSYS, Inc. and its subsidiaries and affiliates.
�Mesh Connection
•
Valid Parent Tree Object: Connection
Group
•
Valid Child Tree Objects: Comment, Figure,
Image
Insertion Options: Use any of the following
methods after highlighting Connections or
Connection Group object:
•
Inserted automatically if you choose Create
Automatic Connections through a right
mouse click on the Connections or Mesh
Connections objects.
•
Click Mesh Connection on Connections
context toolbar.
•
Click right mouse button on Connections (or
Mesh Connections) object or in the Geometry window; then Insert> Manual Mesh
Connection.
Additional Related Information:
•
Mesh Connection
•
Automatically Generated Connections
•
Connections Context Toolbar
•
Common Connections Folder Operations for
Auto Generated Connections (p. 407)
The following right mouse button context menu options are available for this object.
•
Enable/Disable Transparency (1)
•
Hide All Other Bodies (1)
•
Flip Master/Slave (1)
•
Search Connections for Duplicate Pairs (1)
•
Go To Connections for Duplicate Pairs (1) - available if connection object shares the same geometries
with other connection objects.
•
Rename Based on Definition (1)
(1) - Description for Contact Region object also applies to Mesh Connection object.
Object Properties
The Details view properties for this object include the following.
Category
Fields/Conditions
Scope
Scoping Method – Geometry Selection or Named Selection.
Master Geometry
Slave Geometry
Release 14.0 - © SAS IP, Inc. All rights reserved. - Contains proprietary and confidential information
of ANSYS, Inc. and its subsidiaries and affiliates.
1025
�Objects Reference
Category
Fields/Conditions
Master Bodies - read-only indication.
Slave Bodies - read-only indication.
Definition
Scope Mode - read-only indication of Manual or Automatic.
Tolerance Type
Tolerance Slider - appears if Tolerance Type = Tolerance Slider.
Tolerance Value - appears if Tolerance Type = Tolerance Slider (readonly) or Tolerance Value.
Thickness Scale Factor - appears if Tolerance Type = Use Sheet Thickness.
Suppressed
Snap to Boundary
Snap Type - appears if Snap to Boundary = Yes.
Snap Tolerance - appears if Snap Type = Manual Tolerance.
Master Element Size Factor - appears if Snap Type = Element Size Factor.
Mesh Control Tools (Group)
Objects available for fine tuning the mesh.
Applies to the following objects: Method, Mesh Grouping, Sizing, Contact Sizing, Refinement,
Mapped Face Meshing, Match Control, Pinch, Inflation, Sharp Angle, Gap Sizing, Gap Tool
Tree Dependencies:
•
•
Valid Parent Tree Object:
–
For Gap Sizing: Gap Tool
–
For all other objects: Mesh
Valid Child Tree Objects: Comment, Figure,
Image
Insertion Options:
•
For Gap Sizing, automatic insertion under
the Gap Tool based on detection of gap face
pairs.
•
For all other objects, use any of the following
methods after highlighting Mesh object:
–
Choose Mesh Control> {Mesh control
tool name} on Mesh context toolbar.
–
Click right mouse button on Mesh object,
any mesh control tool object, or in the
Geometry window> Insert> {Mesh control tool name}.
Additional Related Information:
•
Meshing Capabilities in Workbench
•
Mesh Context Toolbar
1026
Release 14.0 - © SAS IP, Inc. All rights reserved. - Contains proprietary and confidential information
of ANSYS, Inc. and its subsidiaries and affiliates.
�Mesh Control Tools (Group)
•
Gap Tool Context Toolbar - applicable to Gap
Sizing and Gap Tool
•
Convergence - applicable to Refinement
•
Error (Structural) - applicable to Refinement
The following right mouse button context menu options are available. Availability is dependent on the
selected object.
•
Inflate This Method - available only for Method control where Method is set to anything other than
Hex Dominant, Uniform Quad/Tri, Uniform Quad, or Sweep (unless a source has been specified).
•
Update
•
Generate Mesh
•
Preview> Surface Mesh
•
Preview> Source and Target Mesh
•
Preview> Inflation
•
Show> Sweepable Bodies
•
Show> Mappable Faces
•
Create Gap Sizes - available only for Gap Tool
•
Rename Based on Definition
Object Properties
The Details view properties for this object include the following.
Except where noted, the following applies to all objects other than Gap Tool:
Category
Fields
Scope
Scoping Method - specify either Geometry Selection or Named Selection. Not applicable to Contact Sizing, Gap Sizing, Pinch, or Match
Control.
Geometry - appears if Scoping Method is set to Geometry Selection.
In this case, use selection filters to pick geometry, click in the Geometry
field, then click Apply. Not applicable to Contact Sizing, Gap Sizing,
Pinch, or Match Control.
Named Selection - appears if Scoping Method is set to Named Selection. Not applicable to Contact Sizing, Gap Sizing, Pinch, or Match
Control.
Contact Region - applicable only to Contact Sizing
Definition
Suppressed
Note
Additional Definition settings may be available, depending
on the specific mesh control tool.
Release 14.0 - © SAS IP, Inc. All rights reserved. - Contains proprietary and confidential information
of ANSYS, Inc. and its subsidiaries and affiliates.
1027
�Objects Reference
The following applies only to the Gap Tool:
Category
Fields
Definition
Define By
Minimum
Maximum
Gap Aspect Ratio
Gap Density
Generate on Update
Mesh Group (Group)
Mesh Group objects allow you to identify bodies that should be grouped together for assembly
meshing.
Also see the description of the Fluid Surface (p. 1006) object (applicable to assembly meshing algorithms
only).
Tree Dependencies:
•
Valid Parent Tree Objects: Mesh Grouping
Insertion Options: Highlight the Mesh object (or its Mesh Grouping or Mesh Group
child object if any exist), and then:
•
Select Mesh Control> Mesh Group on the
Mesh Context Toolbar.
•
Click the right mouse button on the object
you highlighted and select Insert> Mesh
Group from the context menu.
These methods insert a Mesh Group
object beneath the Mesh Grouping
object. The Mesh Grouping object is
inserted automatically when the first
Mesh Group object is inserted.
Additional Related Information:
•
Meshing Capabilities in Workbench
•
Mesh Context Toolbar
•
Defining Mesh Groups
•
Assembly Meshing
Object Properties
The Details view properties for this object include the following.
1028
Release 14.0 - © SAS IP, Inc. All rights reserved. - Contains proprietary and confidential information
of ANSYS, Inc. and its subsidiaries and affiliates.
�Mesh Numbering
Category
Fields
Scope
Bodies To Group - Set of bodies that should be members of the
group. All bodies within a group, including the Master Body,
should be of the same type (i.e., Fluid or Solid, as defined by the
Fluid/Solid material property). Otherwise, unexpected results may
occur. Surface bodies cannot be selected for grouping.
Master Body - Body that should act as the master of the group.
The master body is the body to which all mesh of the group
members will be associated. By default, the first body that is selected for Bodies To Group is the Master Body.
Priority - Determines which group will claim cells in cases where
groups overlap. The priority is initially based on the rule: the
smaller the volume, the higher the priority.
Definition
Suppressed - Toggles suppression of the selected group. The
default is No. If set to Yes, the group will be suppressed.
Mesh Grouping
Represents all definitions of mesh groups within a model. Each definition is represented in a Mesh
Group object. May contain any number of Mesh Group objects, which are used for assembly meshing.
Tree Dependencies:
•
Valid Parent Tree Object: Mesh
•
Valid Child Tree Object: Mesh Group
Insertion Options: Automatically inserted in
the tree when the first Mesh Group object is
inserted.
Additional Related Information:
•
Meshing Capabilities in Workbench
•
Mesh Context Toolbar
•
Defining Mesh Groups
•
Assembly Meshing
Mesh Numbering
Folder object that includes any number of Numbering Control objects, used for mesh numbering, which
allows you to renumber the node and element numbers of a generated meshed model consisting of
flexible parts.
Tree Dependencies:
Release 14.0 - © SAS IP, Inc. All rights reserved. - Contains proprietary and confidential information
of ANSYS, Inc. and its subsidiaries and affiliates.
1029
�Objects Reference
•
Valid Parent Tree Object: Model
•
Valid Child Tree Objects: Comment, Figure,
Image
Insertion Options: Use any of the following
methods after selecting Model object:
•
Click Mesh Numbering button on Model context toolbar.
•
Click right mouse button on Model object or in
the Geometry window> Insert>Mesh Numbering.
Additional Related Information:
•
Mesh Numbering
•
Model Context Toolbar
The following right mouse button context menu options are available for this object.
•
Renumber Mesh
Object Properties
The Details view properties for this object include the following.
Category
Definition
Fields
Node
Offset
Element
Offset
Suppressed
Compress
Numbers
Modal
Defines the modal analysis whose mode shapes are to be used in a random vibration, response spectrum,
or harmonic (MSUP) linked analysis (not shown below).
1030
Release 14.0 - © SAS IP, Inc. All rights reserved. - Contains proprietary and confidential information
of ANSYS, Inc. and its subsidiaries and affiliates.
�Model
Tree Dependencies:
•
Valid Parent Tree Object: Random Vibration,
Response Spectrum, or Harmonic Response
(linked) environment object.
•
Valid Child Tree Objects: Comment, Figure,
Image
Insertion Options: Appears by default for a
random vibration analysis, response spectrum
analysis, or harmonic (MSUP) linked analysis.
Additional Related Information:
•
Random Vibration Analysis (p. 70)
•
Response Spectrum Analysis (p. 75)
•
Harmonic Analysis Using Linked Modal Analysis System (p. 64)
Object Properties
The Details view properties for this object include the following.
Category
Definition
Fields
Modal Environment
Model
Defines the geometry for the particular branch of the tree. The sub-levels provide additional information
about the Model object, including loads, supports and results, but do not replace the geometry.
Release 14.0 - © SAS IP, Inc. All rights reserved. - Contains proprietary and confidential information
of ANSYS, Inc. and its subsidiaries and affiliates.
1031
�Objects Reference
Graphic settings applied to the Model object apply to lower level objects in the tree. The Model object
groups geometry, material assignments, connections, and mesh settings. The Geometry, Connections
and Mesh objects are not created until geometry is successfully attached.
Tree Dependencies:
•
Valid Parent Tree Object: Project
•
Valid Child Tree Objects: Chart, Comment,
Connections, Coordinate Systems, environments, Figure, Geometry, Image, Mesh, Named
Selection, Solution Combination, Symmetry,
Virtual Topology
Insertion Options: Appears by default for attached geometry.
Additional Related Information:
•
Attaching Geometry
•
Model Context Toolbar
The following right mouse button context menu options are available for this object.
•
Solve
•
Disable Filter/Auto Filter
Object Properties
The Details view properties for this object include the following.
Category
Fields
Filter Options
Control
Lighting
Ambient Light
Diffuse Light
Specular Light
Light Color
Named Selections
Named Selections is a folder object that includes any number of individual user-defined Selection
objects.
Tree Dependencies:
1032
Release 14.0 - © SAS IP, Inc. All rights reserved. - Contains proprietary and confidential information
of ANSYS, Inc. and its subsidiaries and affiliates.
�Named Selections
•
Valid Parent Tree Object: Model
•
Valid Child Tree Objects: Individual named
selection objects, Comment, Figure, Image
Note
Comment, Figure, and Image
are also child objects of individual named selection objects.
Insertion Options: Use any of the following
methods:
•
Click Named Selection button on the Model
Context Toolbar (p. 288).
•
Select geometry items for grouping in the
Geometry window, or select Body objects in
the tree, then choose Create Named Selection
(left button on the Named Selection Toolbar or
right-click context menu choice).
•
Import named selections from a CAD system or
from DesignModeler.
•
Automatically inserted in the event of a mesher
failure so that problem surface bodies can be
identified.
Additional Related Information:
•
Named Selections
•
Named Selection Toolbar
•
Geometry Preferences
•
Named Selection (DesignModeler Help)
•
Enclosure (DesignModeler Help)
The following right mouse button context menu options are available for child objects of a Named
Selections object.
•
Select Items in Group
•
Add to Current Selection
•
Remove from Current Selection
•
Generate Named Selections
Object Properties
The Details view properties for this object include the following.
The following applies only to the Named Selections object folder:
Release 14.0 - © SAS IP, Inc. All rights reserved. - Contains proprietary and confidential information
of ANSYS, Inc. and its subsidiaries and affiliates.
1033
�Objects Reference
Category
Fields/Descriptions
Display
Show Mesh
Show Annotation
Worksheet Based Named
Selections
Generate on Refresh
Generate on Remesh — Updates the Node ids and locations
based on the new mesh.
The following applies only to the child objects of a Named Selections object folder:
Category
Fields/Descriptions
Scope
Geometry Selection
Worksheet
Definition
Send to Solver controls whether the named selection is
passed to the solver. Also see Passing Named Selections to
the Solver in the Meshing help.
Visible - displays named selection when set to Yes.
Program Controlled Inflation (Include/Exclude) determines
whether faces in the named selection are selected to be inflation boundaries for Program Controlled inflation. Also see
Program Controlled inflation in the Meshing help.
Statistics
Type - Manual if named selection was created in the Mechanical application or generated due to a mesher failure; Imported if named selection was imported.
Total Selection
Suppressed
Hidden
Used by Mesh Worksheet - Yes if named selection is being
used by the Mesh worksheet. Also see the description of the
Mesh worksheet in the Meshing help.
Read-only status indications
•
Tolerance
Tolerance Type
Program Controlled — Assigns default values.
Manual — Makes Zero Tolerance and Relative Tolerance available.
•
Zero Tolerance
•
Relative Tolerance — Multiplying factor applied to the values
in the entire Worksheet.
Numbering Control
Represents a part, vertex, or Remote Point whose nodes/elements can be renumbered. Any number of
these objects can exist within a Mesh Numbering folder.
Tree Dependencies:
1034
Release 14.0 - © SAS IP, Inc. All rights reserved. - Contains proprietary and confidential information
of ANSYS, Inc. and its subsidiaries and affiliates.
�Part
•
Valid Parent Tree Object: Mesh Numbering
•
Valid Child Tree Objects: Comment, Figure,
Image
Insertion Options: Use any of the following
methods after selecting Mesh Numbering
object:
•
Click Numbering Control button on Mesh
Numbering context toolbar.
•
Click right mouse button on Mesh Numbering
object or in the Geometry window> Insert>
Numbering Control.
Additional Related Information:
•
Mesh Numbering
•
Model Context Toolbar
The following right mouse button context menu options are available for this object.
•
Renumber Mesh
Object Properties
The Details view properties for this object include the following.
Category
Fields
Scope
Scoping Method - specify either Geometry Selection or Remote Point.
Geometry - appears if Scoping Method is set to Geometry Selection.
Remote Points - appears if Scoping Method is set to Remote Point.
Definition
Begin Node Number - appears if Geometry is set to a part.
End Node Number - appears if Geometry is set to a part.
Begin Element Number - appears if Geometry is set to a part.
End Element Number - appears if Geometry is set to a part.
Node Number - appears if Geometry is set to a vertex or if Remote
Points is set to a specific Remote Point.
Suppressed
Part
Defines a component of the attached geometry included under a Geometry object. The Part object is
assumed to be a multibody part with Body objects beneath it as depicted in the figure below. The Part
object label in your Project tree inherits the name from the CAD application you use to create the part
and may differ based on the CAD application. Refer to the Body objects reference page if the Geometry
object does not include a multibody part, but instead only includes individual bodies.
Also see the description of the Virtual Body Group (p. 1065) object (applicable to assembly meshing algorithms only).
Tree Dependencies:
Release 14.0 - © SAS IP, Inc. All rights reserved. - Contains proprietary and confidential information
of ANSYS, Inc. and its subsidiaries and affiliates.
1035
�Objects Reference
•
Valid Parent Tree Object: Geometry
•
Valid Child Tree Objects: Body, Comment, Figure, Image
Insertion Options: Appears by default when geometry is attached that
includes a multibody part.
Additional Related Information:
•
Attaching Geometry
The following right mouse button context menu options are available for this object.
•
Search Faces with Multiple Thicknesses
•
Create Selection Group
•
Generate Mesh
•
Preview> Surface Mesh - appears only for a solid body.
•
Preview> Inflation
Object Properties
The Details view properties for this object include the following.
Category
Fields
Graphics Properties
Visible - Turns part display On or Off in the Geometry window.
Definition
Suppressed
Assignment
Brick Integration Scheme - appears only if Element Control is set
to Manual in the Details view of the Geometry object.
Coordinate System - Assign a local coordinate system to specify
the alignment of the elements of the part if previously defined using
one or more Coordinate System objects; not available if Stiffness
Behavior is set to Rigid.
Bounding Box
Length X
Length Y
Length Z
Properties - Readonly indication of
the properties originally assigned to
the part.
Volume
Mass - Appears only in the Mechanical application.
Note
If the material density is temperature dependent, the Mass
will be computed at the body temperature, or at 22oC
(default temperature for an environment).
Centroid X
Centroid Y
Centroid Z
1036
Release 14.0 - © SAS IP, Inc. All rights reserved. - Contains proprietary and confidential information
of ANSYS, Inc. and its subsidiaries and affiliates.
�Path
Moment of Inertia Ip1
Moment of Inertia Ip2
Moment of Inertia Ip3
Surface Areas (approx.)
Statistics - Readonly indication of
the entities that
comprise the part.
Nodes
Elements
Mesh Metric
Path
Represents a spatial curve to which you can scope results. The results are evaluated at discrete points
along this curve.
Tree Dependencies:
•
Valid Parent Tree Object: Construction Geometry
•
Valid Child Tree Objects: Comment, Figure, Image.
Insertion Options: Use any of the following methods after selecting
Construction Geometry object:
•
Click Path button on Construction Geometry context toolbar.
•
Click right mouse button on Construction Geometry object or in the
Geometry window> Insert>Path.
Additional Related Information:
•
Path (Construction Geometry) (p. 376)
•
Construction Geometry (p. 993) object reference
The following right mouse button context menu options are available for this object.
•
Snap to mesh nodes
•
Export
Object Properties
The Details view properties for this object include the following.
Category
Fields
Definition
Path Type
Path Coordinate System
Number of Sampling Points
Suppressed
Show Mesh
Start
Coordinate System
Start X Coordinate
Start Y Coordinate
Start Z Coordinate
Release 14.0 - © SAS IP, Inc. All rights reserved. - Contains proprietary and confidential information
of ANSYS, Inc. and its subsidiaries and affiliates.
1037
�Objects Reference
Category
Fields
Location
Coordinate System
End X Coordinate
End Y Coordinate
End Z Coordinate
Location
End
Periodic/Cyclic Region
Defines an individual plane for periodic conditions, anti-periodic conditions, or cyclic conditions. The
collection of all Periodic/Cyclic Region objects exists under one Symmetry object.
Tree Dependencies:
•
Valid Parent Tree Object: Symmetry
•
Valid Child Tree Objects: Comment, Figure, Image
Insertion Options: Use any of the following methods
after highlighting Symmetry object:
•
Choose Periodic/Cyclic Region on Symmetry context
toolbar.
•
Click right mouse button on Symmetry object, on an
existing Periodic/Cyclic Region or Symmetry Region
object, or in the Geometry window> Insert> Periodic/Cyclic Region.
Additional Related Information:
•
Symmetry
•
Symmetry Context Toolbar
The following right mouse button context menu option is available for this object.
•
Flip High/Low
1038
Release 14.0 - © SAS IP, Inc. All rights reserved. - Contains proprietary and confidential information
of ANSYS, Inc. and its subsidiaries and affiliates.
�Point Mass
Object Properties
The Details view properties for this object include the following.
Category
Fields
Scope
Scoping Method
Low Boundary - appears if Scoping Method is set to Geometry
Selection.
High Boundary - appears if Scoping Method is set to Geometry
Selection.
Low Selection - appears if Scoping Method is set to Named Selection.
High Selection - appears if Scoping Method is set to Named Selection.
Definition
Scope Mode
Type - appears for Periodic Region only.
Coordinate System
Suppressed
Point Mass
Represents the inertial effects from a body.
Tree Dependencies:
•
Valid Parent Tree Object: Geometry
•
Valid Child Tree Objects: Comment, Figure, Image
Insertion Options: Use any of the following methods after highlighting
Geometry object or Body object:
•
Click Point Mass button on Geometry context toolbar.
•
Click right mouse button on Geometry object, Body object, or in the
Geometry window> Insert> Point Mass.
Additional Related Information:
•
Point Mass
•
Coordinate Systems
•
Geometry Context Toolbar
The following right mouse button context menu options are available for this object.
•
Promote Remote Point
Object Properties
The Details view properties for this object include the following.
Category
Fields
Release 14.0 - © SAS IP, Inc. All rights reserved. - Contains proprietary and confidential information
of ANSYS, Inc. and its subsidiaries and affiliates.
1039
�Objects Reference
Scope
Scoping method
Geometry - Use selection filters to pick geometry, click in the Geometry field, then click Apply.
Coordinate System - Assign load to a local coordinate system if
previously defined using one or more Coordinate System objects.
The Point Mass will automatically be rotated into the selected coordinate system if that coordinate system differs from the global
coordinate system.
X Coordinate - Define x coordinate location; can be designated as
a parameter.
Y Coordinate - Define y coordinate location; can be designated as
a parameter.
Z Coordinate - Define z coordinate location; can be designated as
a parameter.
Location - Change location of the load. Pick new location, click in
the Location field, then click Apply.
Definition
Mass - Define mass; can be designated as a parameter.
Mass Moment of Inertia X - Available for 3D models only.
Mass Moment of Inertia Y - Available for 3D models only.
Mass Moment of Inertia Z - Available for 2D and 3D models.
Suppressed
Behavior
Pinball Region
Pre-Stress
Defines the structural analysis whose stress results are to be used in a modal analysis, or whose stressstiffening effects are to be used in a linear buckling analysis, or whose stresses, strains, and/or displacements, or velocities are to be used in an explicit dynamics analysis .
Tree Dependencies:
•
Valid Parent Tree Object: Modal, or Linear
Buckling , or Explicit Dynamics environment
object.
•
Valid Child Tree Objects: Commands, Comment, Figure, Image
Insertion Options:
Appears by default for a modal analysis, a linear
buckling analysis, or an explicit dynamics analysis.
Additional Related Information:
•
Modal Analysis (p. 25)
•
Linear Buckling Analysis (p. 20)
•
Explicit Dynamics Analysis (p. 35)
1040
Release 14.0 - © SAS IP, Inc. All rights reserved. - Contains proprietary and confidential information
of ANSYS, Inc. and its subsidiaries and affiliates.
�Pre-Stress
•
Define Initial Conditions
Object Properties
The Details view properties for this object include the following.
Category
Definition
Fields
Pre-Stress Environment
Pre-Stress Define By - (applicable only to Modal or Linear
Buckling environments)
Release 14.0 - © SAS IP, Inc. All rights reserved. - Contains proprietary and confidential information
of ANSYS, Inc. and its subsidiaries and affiliates.
1041
�Objects Reference
Pre-Stress Time - (applicable only to Modal or Linear Buckling
environments)
Reported Loadstep - (applicable only to Modal or Linear
Buckling environments)
Reported Substep - (applicable only to Modal or Linear Buckling
environments)
Reported Time - (applicable only to Modal or Linear Buckling
environments)
Contact Status - (applicable only to Modal or Linear Buckling
environments)
Mode (applicable only to an Explicit Dynamics environment)
Time (applicable only to an Explicit Dynamics environment)
Time Step Factor (applicable only to an Explicit Dynamics environment for Mode = Displacements)
Note
Links in this Fields column describe applicability to a
Modal analysis. The same descriptions apply to a Linear
Buckling analysis.
Probe
Determines results at a point on a model or finds minimum or maximum results on a body, face, vertex,
or edge.
Tree Dependencies:
•
Valid Parent Tree Object: Solution
•
Valid Child Tree Objects: Comment, Figure, Image
Insertion Options:
•
Use any of the following methods after highlighting Solution object or
an existing Probe object:
–
Choose Probe> {specific probe} on Solution context toolbar.
–
Click right mouse button on Solution object or in the Geometry
window> Insert> Probe> {specific probe}.
Additional Related Information:
•
Probes (p. 737)
The following right mouse button context menu options are available for this object: Evaluate All
Results
Object Properties
See the Probe Details View (p. 739) section.
1042
Release 14.0 - © SAS IP, Inc. All rights reserved. - Contains proprietary and confidential information
of ANSYS, Inc. and its subsidiaries and affiliates.
�Project
Project
Includes all objects in the Mechanical application and represents the highest level in the object tree.
Only one Project can exist per Mechanical session.
Tree Dependencies:
•
Valid Parent Tree Object: None - highest level in the
tree.
•
Valid Child Tree Objects: Comment, Model
Insertion Options:
Appears by default in every Mechanical session.
Object Properties
The Details view properties for this object include the following.
Category
Fields
Title Page - You
can enter the following information that
will appear on the
title page of the report.
Author
Subject
Prepared for
Information - The Mechanical application
provides the following
information that will appear on the title page of
the report.
First Saved
Last Saved
Product Version
Project data Management
Save Project Before Solution- Saves the entire project immediately
before solving (after any required meshing). If the project had never
been previously saved, you can now select a location to save a new
file.
Save Project After Solution- Saves the project immediately after
solving but before postprocessing. If the project had never been
previously saved, nothing will be saved.
Note
•
The default values can be specified in Tools > Options under the Miscellaneous section.
•
The Save Options defaults are applicable only to new projects. These settings will not be changed for existing projects.
Release 14.0 - © SAS IP, Inc. All rights reserved. - Contains proprietary and confidential information
of ANSYS, Inc. and its subsidiaries and affiliates.
1043
�Objects Reference
Remote Point
Allows scoping of remote boundary conditions.
Tree Dependencies:
•
Valid Parent Tree Object: Remote Points.
•
Valid Child Tree Objects: Commands, Comment, Figure
Insertion Options: Use any of the following
methods after highlighting Model or Remote
Points object:
•
Choose Remote Point on Model or Remote
Points context toolbar.
•
Click right mouse button on the Model or Remote Points object or in the Geometry window
and select Insert> Remote Point.
Additional Related Information:
•
Remote Point
•
Remote Boundary Conditions
The Details view properties for this object include the following.
Category
Fields
Scope
Scoping Method
Geometry - appears if Scoping Method is set to Geometry Selection. Choose
geometry entity then click on Apply.
Named Selection - appears if Scoping Method is set to Named Selection.
Choose a Named Selection from the drop-down menu.
Coordinate System
X Coordinate
Y Coordinate
Z Coordinate
Location
Definition
Suppressed
Behavior
Pinball Region
Remote Points
Houses all Remote Point objects.
1044
Release 14.0 - © SAS IP, Inc. All rights reserved. - Contains proprietary and confidential information
of ANSYS, Inc. and its subsidiaries and affiliates.
�Result Tracker
Tree Dependencies:
•
Valid Parent Tree Object: Model
•
Valid Child Tree Objects: Comment Remote
Point
Insertion Options: Use any of the following
methods after highlighting Model object:
•
Choose Remote Point on Model context toolbar.
•
Click right mouse button on the Model object
or in the Geometry window, select Insert> Remote Point.
Additional Related Information:
•
Remote Point
•
Remote Boundary Conditions
Object Property
The Details view property for this object includes the following.
Category
Fields
Graphics
Show Connection Lines
Result Tracker
Provides results graphs of various quantities (for example, deformation, contact, temperature, kinetic
energy, stiffness energy) vs. time.
Tree Dependencies:
•
Valid Parent Tree Object: Solution Information
•
Valid Child Tree Objects: Comment, Image
Insertion Options: Use any of the following
methods after highlighting Solution Information object:
•
Choose Result Tracker> {name of Result
Tracker} on Solution Information context
toolbar.
Release 14.0 - © SAS IP, Inc. All rights reserved. - Contains proprietary and confidential information
of ANSYS, Inc. and its subsidiaries and affiliates.
1045
�Objects Reference
Note
You will not be able to add a
Result Tracker from the Solution
Information context toolbar if
the solution is in a solved state.
You will need to clear the solution before adding a Result
Tracker.
•
Click right mouse button on Solution Information object or in the Geometry window> Insert> {name of Result Tracker}.
Additional Related Information:
•
Result Tracker Objects
•
Solution Context Toolbar
The following right mouse button context menu options are available for this object.
•
Export - available after solution is obtained.
•
Rename Based on Definition
Object Properties
The Details view properties for this object include the following.
Note
Properties may differ for Result Trackers in Explicit Dynamics systems. See Explicit Dynamics
Result Trackers (p. 777) for more information.
Category
Fields
Definition
Type - Read-only indication of result tracker type for Deformation
and Temperature objects. For Contact object, specify contact output.
Orientation - appears for a Deformation result tracker object.
Suppression – Prior to solving, you can include or exclude the result
from the analysis. The default is value is No.
Scope
Scoping Method - appears for a Temperature result tracker object.
Geometry - appears for a Deformation result tracker object, or for
a Temperature object if Scoping Method is set to Geometry Selection. Use selection filters to pick geometry, click in the Geometry
field, then click Apply.
Contact Region - appears for a Contact result tracker object.
Results
Minimum - Read-only indication of the minimum value of the result
tracker type.
Maximum - Read-only indication of the maximum value of the result
tracker type.
1046
Release 14.0 - © SAS IP, Inc. All rights reserved. - Contains proprietary and confidential information
of ANSYS, Inc. and its subsidiaries and affiliates.
�Results and Result Tools (Group)
Filter - displayed only for
Explicit Dynamics systems.
Type
Cut Frequency - appears if Type = Butterworth.
Minimum filtered value - appears if Type = Butterworth.
Maximum filtered value - appears if Type = Butterworth.
Results and Result Tools (Group)
Defines the engineering output for displaying and analyzing the results from a solution.
Applies to the following objects:
Category
Object
Structural
Bending Stress, Campbell Diagram, Directional Acceleration, Directional Deformation, Directional Velocity, Elastic Strain Intensity, Equivalent Creep Strain, Equivalent Plastic Strain,
Equivalent Stress,Equivalent Total Strain,Frequency Response,Linearized Stresses,Maximum
Principal Elastic Strain, Maximum Principal Stress, Maximum Shear Elastic Strain, Maximum
Shear Stress, Membrane Stress, Middle Principal Elastic Strain, Middle Principal Stress, Minimum Principal Elastic Strain,Minimum Principal Stress,Normal Elastic Strain,Normal Gasket
Pressure, Normal Gasket Total Closure, Normal Stress, Phase Response, Shear Elastic Strain,
Shear Gasket Pressure,Shear Gasket Total Closure,Shear Stress,Strain Energy,Stress Intensity,
Structural Error, Thermal Strain, Total Acceleration, Total Deformation, Total Velocity, Vector
Principal Elastic Strain, Vector Principal Stress
Structural
Beams
Axial Force, Beam Tool, Bending Moment, Direct Stress, Maximum Bending Stress, Maximum
Combined Stress, Minimum Bending Stress, Minimum Combined Stress, Shear Force, ShearMoment Diagram, Torsional Moment
Thermal
Directional Heat Flux, Temperature, Thermal Error, Total Heat Flux
Magnetostatic
Current Density, Directional Field Intensity, Directional Flux Density, Directional Force,
Electric Potential, Flux Linkage, Inductance, Magnetic Error, Total Field Intensity, Total Flux
Density, Total Force
Electric
Directional Current Density, Directional Electric Field Intensity, Electric Voltage, Joule Heat,
Total Current Density, Total Electric Field Intensity
General
Coordinate Systems Results (group), User Defined Result
Tree Dependencies:
•
•
Valid Parent Tree Object:
–
For Direct Stress, Maximum Bending Stress, Maximum Combined
Stress, Minimum Bending Stress, Minimum Combined Stress: Beam
Tool
–
For Directional Deformation, Total Deformation: Beam Tool, Solution
–
For all other result objects: Solution
Valid Child Tree Objects:
–
For Beam Tool: Comment, Direct Stress, Directional Deformation,
Figure, Image, Maximum Bending Stress, Maximum Combined
Release 14.0 - © SAS IP, Inc. All rights reserved. - Contains proprietary and confidential information
of ANSYS, Inc. and its subsidiaries and affiliates.
1047
�Objects Reference
Stress, Minimum Bending Stress, Minimum Combined Stress, Total
Deformation
–
For all other objects: Comment, Figure, Image
Note
Alert and Convergence may also apply.
Insertion Options:
•
•
For results and result tools that are direct child objects of a Solution object,
use any of the following methods after highlighting the Solution object:
–
Choose toolbar button or result category on Solution context toolbar.
–
Click right mouse button on Solution object, or in the Geometry
window> Insert> {result or result category}.
For results that are direct child objects of a specific result tool, use any of
the following methods after highlighting the specific result tool object:
–
Choose result on the context toolbar related to the result tool.
–
Click right mouse button on specific result tool object> Insert> {specific result related to result tool}
Additional Related Information:
•
Results in the Mechanical Application (p. 634)
•
Solution Context Toolbar
•
Surface Body Results (p. 727)
The following right mouse button context menu options are available for this object.
•
Evaluate All Results
•
Convert To Path Result (for Results scoped to Edges Only)
Object Properties
The Details view properties for this object may include the following.
The following applies to many result objects whose direct parent object is Solution. Many exceptions are
noted. For more complete information check individual descriptions for all results and result tools.
Category
Fields
Scope
Scoping Method - Geometry Selection, Named Selection, Path, or Surface.
Geometry - appears if Scoping Method = Geometry. Use selection filters to pick
geometry, click in the Geometry field, then click Apply.
Named Selection - appears if Scoping Method = Named Selection. Specify named
selection.
1048
Release 14.0 - © SAS IP, Inc. All rights reserved. - Contains proprietary and confidential information
of ANSYS, Inc. and its subsidiaries and affiliates.
�Results and Result Tools (Group)
Path - appears if Scoping Method = Path. Select defined path.
Surface - appears if Scoping Method = Surface. Select defined surface.
Shell - appears only for stress and strain results scoped to a surface body.
Layer — Specifies the layer to calculate Shell result values.
Definition
Type - result type indication, can be changed within the same result category.
Read-only indication for: Current Density, Electric Potential, Equivalent Plastic
Strain, Strain Energy, Magnetic Error, Structural Error, Temperature, Thermal
Error, User Defined Result, Vector Principal Elastic Strain, Vector Principal
Stress.
Orientation - appears only for: Axial Force, Directional Deformation, Directional Field Intensity, Directional Flux Density, Directional Force, Directional
Heat Flux, Normal Elastic Strain, Normal Stress, Shear Elastic Strain, Shear
Stress, Torsional Moment, Shell Membrane Stress, Shell Bending Stress.
Expression - appears only for User Defined Result.
Input Unit System - appears only for User Defined Result.
Output Unit - appears only for User Defined Result.
Identifier - appears only for User Defined Result.
Coordinate System - only displayed for results that change with respect to a
coordinate system, such as Normal Stress. For these result types you can specify:
default Global Coordinate System, local Coordinate System, or Solution
Coordinate System (for most element types the Solution Coordinate System
aligns with the global coordinate system, however, for surface and line bodies,
elements may align themselves on a per element basis and therefore create
random alignments. To correct this, specify a local coordinate system on each
part and choose Solution Coordinate System option to ensure that the displayed
elements have a consistent alignment).
By - Maximum Over “...” is the maximum result over an independent variable
for the node, element, or sample point. “...” of Maximum is the value of the
independent variable that the maximum occurred for the node, element, or
sample point. Neither option is available for non-cyclic modal results, or linearized stress results.
Display Time - appears if By is set to Time. (See Note below.)
Frequency - appears if By is set to Frequency. (See Note below.)
Set Number - appears if By is set to Set.
Mode - appears for Modal analyses.
Calculate Time History - appears if By is set to Time or Set.
Phase Angle - appears if By is set to Frequency, Set (harmonic and cyclic
modal analyses), Maximum Over Frequency, or Frequency of Maximum.
Identifier - appears only for User Defined Result.
Suppressed — Suppresses the object if set to Yes.
Release 14.0 - © SAS IP, Inc. All rights reserved. - Contains proprietary and confidential information
of ANSYS, Inc. and its subsidiaries and affiliates.
1049
�Objects Reference
Note
If you specify a Display Time or Frequency value which exceeds
the final time or frequency in the result file, then Mechanical will
not allow the result to be evaluated.
If you specify a Display Time or Frequency value for which no results
are available, then Mechanical performs a linear interpolation to
calculate the results at that specified time. The two times or frequencies in the result file that are the closest to the specified time/frequency are used in the interpolation.
Integration
Point Results
Display Option - appears only for result items that can display un-averaged contour
results.
Results - Readonly status indication of result object.
Minimum - not available for Vector Principal Stress.
Maximum - not available for Vector Principal Stress.
Minimum Occurs On - not available for: Current Density, Electric Potential, Strain
Energy, Vector Principal Stress.
Maximum Occurs On - - not available for: Current Density, Electric Potential,
Strain Energy, Vector Principal Stress.
Information Read-only
status indication of time
stepping.
Time
Load Step
Substep
Iteration Number
Solution
Defines result types and formats for viewing a solution.
Tree Dependencies:
•
Valid Parent Tree Object: Any environment object.
•
Valid Child Tree Objects: All general Results and Result Tools, Commands,
Comment, Figure, Image, Solution Information
Insertion Options: Appears by default for any analysis.
Note
A Solution object cannot be deleted from the tree.
Additional Related Information:
•
Solving Overview (p. 751)
•
Solution Context Toolbar
•
Adaptive Convergence
The following right mouse button context menu options are available for this object.
1050
Release 14.0 - © SAS IP, Inc. All rights reserved. - Contains proprietary and confidential information
of ANSYS, Inc. and its subsidiaries and affiliates.
�Solution Information
•
Evaluate All Results
•
Stop Solution - available only for RSM solutions.
•
Interrupt Solution - available only for RSM solutions.
•
Open Solver Files Directory - available for Windows OS only.
Object Properties
The Details view properties for this object include the following.
Category
Fields
Adaptive Mesh Refinement
Max Refinement Loops
Refinement Depth
Refinement Controls appears only for magnetostatic analyses if a Convergence object is inserted
under a result.
Element Selection
Energy Based - appears if Element Selection is set to Manual.
Error Based - appears if Element Selection is set to Manual.
Solution Combination
Manages solutions that are derived from the results of one or more environments. See Design Assessment
for additional Solution Combination capabilities.
Tree Dependencies:
•
Valid Parent Tree Object: Model
•
Valid Child Tree Objects: all stress and strain result objects, Directional
Deformation, Total Deformation, Contact Tool (only for Frictional Stress,
Penetration, Pressure, and Sliding Distance), Fatigue Tool , Stress Tool,
Comment, Image
Insertion Options: Use any of the following methods after highlighting
Model object:
•
Choose Solution Combination on Model context toolbar.
•
Click right mouse button on Model object or in the Geometry window>
Insert> Solution Combination.
Additional Related Information:
•
Solution Combinations
•
Underdefined Solution Combinations (Troubleshooting)
The Evaluate All Results right mouse button context menu option is available for this object.
Solution Information
Allows tracking, monitoring, or diagnosing of problems that arise during a nonlinear solution.
Release 14.0 - © SAS IP, Inc. All rights reserved. - Contains proprietary and confidential information
of ANSYS, Inc. and its subsidiaries and affiliates.
1051
�Objects Reference
Also allows viewing certain finite element aspects of the engineering model.
Tree Dependencies:
•
Valid Parent Tree Object: Connections, Solution
•
Valid Child Tree Objects: Comment, Image, Result Tracker (available
only when Solution is the parent)
Insertion Options::
•
Automatically inserted under a Solution object of a new environment or
of an environment included in a database from a previous release.
•
Click right mouse button on Connections object or in the Geometry
window> Insert> Solution Information.
Additional Related Information:
•
Solution Information
The following right mouse button context menu option is available for
this object.
•
Export FE Connections
Object Properties
The Details view properties for this object include the following.
Category
Fields
Solution Information
Solution Output - not applicable to Connections object.
Newton-Raphson Residuals - applicable only to Structural environments.
Update Interval - appears for synchronous solutions only
Display Points - not applicable to Connections object.
Display Filter During Solve - appears for Explicit Dynamics systems only.
FE Connection
Visibility
Activate Visibility
Display
Line Color
Color - appears if Line Color is set to Manual.
Visible on Results
Line Thickness
Spot Weld
Defines conditions for individual contact and target pairs for a spot weld, which is used to connect individual surface body parts to form a surface body model assembly , just as a Contact Region object
is used to form a solid model assembly. Several Spot Weld objects can appear as child objects under
a Connection Group object. The Connection Group object name automatically changes to Contacts.
Tree Dependencies:
1052
Release 14.0 - © SAS IP, Inc. All rights reserved. - Contains proprietary and confidential information
of ANSYS, Inc. and its subsidiaries and affiliates.
�Spot Weld
•
Valid Parent Tree Object: Connections
•
Valid Child Tree Objects: Comment, Figure,
Image
Insertion Options: Use any of the following
methods after highlighting Connections object:
•
Inserted automatically if spot welds are defined
in the CAD model and you choose Create
Automatic Connections through a right mouse
click on Connections (or Contacts) object.
•
Click Spot Weld button on Connections context
toolbar.
•
Click right mouse button on Connections (or
Connection Group) object or in the Geometry
window > Insert> Spot Weld.
Additional Related Information:
•
Spot Welds
•
Connections Context Toolbar
The following right mouse button context menu options are available for this object.
•
Enable/Disable Transparency
•
Hide All Other Bodies
•
Flip Contact/Target
•
Merge Selected Contact Regions - appears if contact regions share the same geometry type.
•
Save Contact Region Settings
•
Load Contact Region Settings
•
Reset to Default
•
Rename Based on Definition
Object Properties
The Details view properties for this object include the following.
Category
Fields
Scope
Scoping Method
Contact
Target
Contact Bodies
Target Bodies
Definition
Scope Mode
ed
Release 14.0 - © SAS IP, Inc. All rights reserved. - Contains proprietary and confidential information
of ANSYS, Inc. and its subsidiaries and affiliates.
1053
�Objects Reference
Spring
An elastic element that regains its undeformed shape after a compression or extension load is removed.
Tree Dependencies:
•
Valid Parent Tree Object: Connections
•
Valid Child Tree Objects: Commands, Comment, Figure, Image
Insertion Options: Use any of the following methods after highlighting
Connections object:
•
Click Body-Ground> Spring or Body-Body> Spring, as applicable on
Connections context toolbar.
•
Click right mouse button on Connections object or in the Geometry
window> Insert> Spring.
Additional Related Information:
•
Connections Context Toolbar
•
Springs (p. 478)
The following right mouse button context menu options are available for this object.
•
Enable/Disable Transparency - similar behavior to feature in Contact Region.
•
Rename Based on Definition - similar behavior to feature in Contact Region.
•
Promote Remote Point
Object Properties
The Details view properties for this object include the following.
Category
Fields
Graphics Properties
Visible
Definition
Type - read only indication of Longitudinal
Spring Behavior (rigid dynamics analyses only)
Longitudinal Stiffness
Longitudinal Damping
Preload
ed
Spring Length - read only indication. (rigid dynamics analyses only)
Scope
Scope
Reference
Scoping Method
Reference Component - appears if Scope (under Scope group) is set to BodyBody and Scoping Method is set to Named Selection.
Scope - appears if Scope (under Scope group) is set to Body-Body and Scoping
Method is set to Geometry Selection. Choose geometry entity then click on Apply.
1054
Release 14.0 - © SAS IP, Inc. All rights reserved. - Contains proprietary and confidential information
of ANSYS, Inc. and its subsidiaries and affiliates.
�Stress Tool (Group)
Body- appears if Scope (under Scope group) is set to Body-Body and Scoping
Method is set to Geometry Selection. Read-only indication of scoped geometry.
Coordinate System
Reference X Coordinate
Reference Y Coordinate
Reference Z Coordinate
Reference Location
Behavior
Pinball Region
Mobile
Mobile Component - appears if Scoping Method is set to Named Selection.
Scope - appears if Scoping Method is set to Geometry Selection. Choose geometry
entity then click on Apply.
Body- appears if Scoping Method is set to Geometry Selection. Read-only indication of scoped geometry.
Coordinate System
Mobile X Coordinate
Mobile Y Coordinate
Mobile Z Coordinate
Mobile Location
Behavior
Pinball Region
Stress Tool (Group)
Provides stress safety tools for analyzing simulation results.
Applies to the following objects: Safety Factor, Safety Margin, Stress Ratio, Stress Tool
Tree Dependencies:
•
•
Valid Parent Tree Object:
–
For Stress Tool: Solution in a static structural or transient structural
analysis.
–
For Safety Factor, Safety Margin, or Stress Ratio: Stress Tool
Valid Child Tree Objects:
–
For Stress Tool: Comment, Figure, Image, Safety Factor, Safety
Margin, Stress Ratio
–
For Safety Factor, Safety Margin, or Stress Ratio: Alert, Comment,
Convergence, Figure, Image
Insertion Options:
•
For Stress Tool, use any of the following methods after highlighting
Solution object in a static structural or transient structural analysis:
–
Choose Tools> Stress Tool on Solution context toolbar.
–
Click right mouse button on Solution object or in the Geometry
window> Insert> Stress Tool> Max Equivalent Stress or Max Shear
Stress or Mohr-Coulomb Stress or Max Tensile Stress.
Release 14.0 - © SAS IP, Inc. All rights reserved. - Contains proprietary and confidential information
of ANSYS, Inc. and its subsidiaries and affiliates.
1055
�Objects Reference
•
For Safety Factor, Safety Margin, or Stress Ratio, use any of the following
methods after highlighting Stress Tool object:
–
Choose Safety Factor, Safety Margin, or Stress Ratio on Stress Tool
context toolbar.
–
Click right mouse button on Stress Tool object or in the Geometry
window> Insert> Stress Tool>Safety Factor, Safety Margin, or Stress
Ratio.
Additional Related Information:
•
Stress Tools (p. 658)
•
Maximum Equivalent Stress Safety Tool (p. 659)
•
Maximum Shear Stress Safety Tool (p. 661)
•
Mohr-Coulomb Stress Safety Tool (p. 662)
•
Maximum Tensile Stress Safety Tool (p. 664)
The right mouse button context menu option Evaluate All Results - is available for Safety Factor,
Safety Margin, Stress Ratio, and Stress Tool .
Object Properties
The Details view properties for this object include the following.
For Stress Tool:
Category
Fields
Definition
Theory
Factor - appears only if Theory is set to Max Shear Stress.
Stress Limit - appears only if Stress Limit Type is set to Custom Value.
Stress Limit Type - appears if Theory is set to any stress tool except Mohr-Coulomb
Stress.
Tensile Limit - appears only if Theory is set to Mohr-Coulomb Stress and Tensile
Limit Type is set to Custom Value.
Compressive Limit - appears only if Theory is set to Mohr-Coulomb Stress and
Compressive Limit Type is set to Custom Value.
Tensile Limit Type - appears only if Theory is set to Mohr-Coulomb Stress.
Compressive Limit Type - appears only if Theory is set to Mohr-Coulomb Stress.
For Safety Factor, Safety Margin, or Stress Ratio:
Category
Fields
Scope
Scoping Method
Geometry - Use selection filters to pick geometry, click in the Geometry field, then
click Apply.
Definition
Type – Read-only display of specific stress tool object name.
By
Display Time
Calculate Time History
Use Average
1056
Release 14.0 - © SAS IP, Inc. All rights reserved. - Contains proprietary and confidential information
of ANSYS, Inc. and its subsidiaries and affiliates.
�Symmetry
Identifier
Results - Readonly display of
the following
values:
Minimum
Maximum - appears only for Stress Ratio.
Minimum Occurs On
Maximum Occurs On - appears only for Stress Ratio.
Information Read-only display of the following values:
Time
Load Step
Substep
Iteration Number
Surface
Represents a section plane to which you can scope results.
Tree Dependencies:
•
Valid Parent Tree Object: Construction Geometry
•
Valid Child Tree Objects: Comment, Figure, Image.
Insertion Options: Use any of the following methods after selecting
Construction Geometry object:
•
Click Surface button on Construction Geometry context toolbar.
•
Click right mouse button on Construction Geometry object or in the
Geometry window> Insert> Surface.
Additional Related Information:
•
Surface (Construction Geometry) (p. 381)
•
Construction Geometry (p. 993) object reference
Object Properties
The Details view properties for this object include the following.
Category
Fields
Definition
Coordinate System
ed
Symmetry
Represents all definitions of symmetry or periodic/cyclic planes within a model. Each symmetry definition
is represented in a Symmetry Region object, each periodic definition is represented in a Periodic Region
object, and each cyclic definition is represented in a Cyclic Region object.
Tree Dependencies:
Release 14.0 - © SAS IP, Inc. All rights reserved. - Contains proprietary and confidential information
of ANSYS, Inc. and its subsidiaries and affiliates.
1057
�Objects Reference
•
Valid Parent Tree Object: Model
•
Valid Child Tree Objects: Comment, Figure, Image,
Periodic/Cyclic Region, Symmetry Region
Insertion Options:
•
Automatically inserted in the tree if model includes
symmetry planes defined in DesignModeler (using the
Symmetry or Enclosure feature).
•
For manual insertion, use any of the following methods
after highlighting Model object:
–
Choose Symmetry on Model context toolbar.
–
Click right mouse button on Model object or in the
Geometry window> Insert> Symmetry.
Note
Only one Symmetry object is valid per
Model.
Additional Related Information:
•
Symmetry
•
Symmetry Context Toolbar
Symmetry Region
Defines an individual plane for symmetry or anti-symmetry conditions. The collection of all Symmetry
Region objects exists under one Symmetry object.
Tree Dependencies:
•
Valid Parent Tree Object: Symmetry
•
Valid Child Tree Objects: Comment, Figure, Image
Insertion Options:
•
Automatically inserted in the tree if model includes symmetry planes
defined in DesignModeler (using the Symmetry or Enclosure feature).
•
For manual insertion, use any of the following methods after highlighting
Symmetry object:
–
Choose Symmetry Region on Symmetry context toolbar.
–
Click right mouse button on Symmetry object, on an existing Symmetry Region, Periodic Region, or Cyclic Region object, or in the
Geometry window > Insert> Symmetry Region.
Additional Related Information:
•
Symmetry
1058
Release 14.0 - © SAS IP, Inc. All rights reserved. - Contains proprietary and confidential information
of ANSYS, Inc. and its subsidiaries and affiliates.
�Thermal Point Mass
•
Symmetry Context Toolbar
Object Properties
The Details view properties for this object include the following.
Category
Fields
Scoping Method
Geometry - appears if Scoping Method is set to Geometry Selection.
Named Selection - appears if Scoping Method is set to Named Selection.
Scope
Definition
Scope Mode
Type
Coordinate System
Symmetry Normal
Suppress
Thermal Point Mass
Represents heat from surrounding objects.
Tree Dependencies:
•
Valid Parent Tree Object: Geometry
•
Valid Child Tree Objects: Comment, Figure, Image
Insertion Options: Use any of the following methods after highlighting
Geometry object or Body object:
•
Click Thermal Point Mass button on Geometry context toolbar.
•
Click right mouse button on Geometry object, Body object, or in the
Geometry window> Insert> Thermal Point Mass.
Additional Related Information:
•
Thermal Point Mass
•
Coordinate Systems
•
Geometry Context Toolbar
The following right mouse button context menu options are available for this object.
•
Promote Remote Point
Object Properties
The Details view properties for this object include the following.
Category
Fields
Scope
Scoping method
Release 14.0 - © SAS IP, Inc. All rights reserved. - Contains proprietary and confidential information
of ANSYS, Inc. and its subsidiaries and affiliates.
1059
�Objects Reference
Geometry - Use selection filters to pick geometry, click in the Geometry field, then click Apply.
Coordinate System - Assign load to a local coordinate system if
previously defined using one or more Coordinate System objects.
The Thermal Point Mass will automatically be rotated into the selected
coordinate system if that coordinate system differs from the global
coordinate system.
X Coordinate - Define x coordinate location; can be designated as
a parameter.
Y Coordinate - Define y coordinate location; can be designated as
a parameter.
Z Coordinate - Define z coordinate location; can be designated as
a parameter.
Location - Change location of the load. Pick new location, click in
the Location field, then click Apply.
Thermal Capacitance
Suppressed
Behavior
Pinball Region
Definition
Thickness
Allows you to define variable thickness properties on selected faces of surface bodies.
Tree Dependencies:
•
Valid Parent Tree Object: Geometry
•
Valid Child Tree Objects: Comment, Figure, Image
Insertion Options: Use any of the following methods after highlighting
Geometry object or Body object:
•
Click Thickness button on Geometry context toolbar.
•
Click right mouse button on Geometry object, Body object, or in the
Geometry window> Insert> Thickness.
Additional Related Information:
•
Specifying Surface Body Thickness (p. 323)
•
Geometry Context Toolbar
The following right mouse button context menu options are available for this object.
•
Search Faces with Multiple Thicknesses
•
Promote Remote Point
Object Properties
The Details view properties for this object include the following.
Category
1060
Fields
Release 14.0 - © SAS IP, Inc. All rights reserved. - Contains proprietary and confidential information
of ANSYS, Inc. and its subsidiaries and affiliates.
�Validation
Scoping Method
Scope
Geometry– appears if Scoping Method is set to Geometry Selection.
In this case, use selection filters to pick geometry, click in the Geometry field, then click Apply.
Named Selection – appears if Scoping Method is set to Named
Selection.
Definition
Scope Mode- read-only indication of Manual or Automatic.
Suppressed
Thickness
Offset Type
Tabular Data - appears if
Thickness is set to Tabular Data.
Independent Variable
Coordinate System
Function - appears if
Thickness is set to a function.
Unit System - read only indication of the active unit system.
Angular Measure - read only indication of the angular measure used
to evaluate trigonometric functions.
Graph Controls - appears
if Thickness is set to a
function.
Number of Segments
Range Minimum
Range Maximum
Note
The above description applies to a Thickness object that you manually insert into the tree.
When you include thickness associated with a surface body that you import from DesignModeler, an automatically generated Thickness object is added as a child object beneath
the associated Surface Body object. Read only object properties in the Scope and Definition
categories are available for these automatically generated Thickness objects. Additionally,
the right-click context menu item Make Thickness Manual is available for the automatically
generated version of the object.
Validation
The Validation object enables you to evaluate the quality of mapping across source and target meshes.
It provides quantitative measures that help in identifying regions on the target where the mapping
failed to provide an accurate estimate of the source data. You can add validation objects under the
Imported Load or Imported Thickness objects.
Applies to: Validation objects.
Release 14.0 - © SAS IP, Inc. All rights reserved. - Contains proprietary and confidential information
of ANSYS, Inc. and its subsidiaries and affiliates.
1061
�Objects Reference
Tree Dependencies:
•
Valid Parent Tree Objects: Imported Load or
Imported Thickness objects.
•
Valid Child Tree Objects: Comment, Figure,
Image
Insertion Options: Use any of the following
methods after highlighting the Imported Load
or Imported Thickness objects:
•
Select Validation in the Environment/Geometry Context Toolbar
•
Click the right-mouse button on the object you
highlighted and select Insert > Validation from
the context menu.
Additional Related Information:
•
Imported Load
•
Imported Thickness
•
Mapping Validation in the ANSYS Mechanical
Application User's Guide
Right-mouse Options:
•
Analyze: Invokes calculation of Validation object. See Mapping Validation in the ANSYS Mechanical
Application User's Guide.
•
Export: Exports the data to a text file in tabbed delimited format. See Exporting Data in the ANSYS
Mechanical Application User's Guide.
Object Properties
The Details view properties for this object include the following.
Category
Fields
Definition
File Identifier - File identifier(s) from parent object.
Settings
Type - Specify Reverse Validation, Distance Based Average Comparison,
or Source Value.
Number of Points - available when Distance Based Average Comparison is
selected. Specifies how many points to use in the distance based average
mapping calculations.
Output Type - Specify either Relative Difference or Absolute Difference.
(This is not displayed for the Source Value type.)
Graphics Controls
Display – Specify either Scaled Spheres, Colored Spheres, or Colored Points
1062
Release 14.0 - © SAS IP, Inc. All rights reserved. - Contains proprietary and confidential information
of ANSYS, Inc. and its subsidiaries and affiliates.
Scale – Specify scale multiplier for increasing and decreasing sphere sizes. Not
displayed for Colored Points.
�Velocity
Category
Fields
Display Minimum – appears if object state is solved. Graphics display will use
this value to show only items above this threshold. Must be greater than the
Minimum and less than the Maximum property.
Display Maximum – appears if object state is solved. Graphics display will use
this value to only show items below this threshold. Must be greater than
Minimum and less than Maximum property.
Display In Parent – graphics items can be overlaid on parent objects when
this item is set to On.
Statistics
Minimum –- read-only minimum value for entire mapped points.
Maximum – read-only maximum value for entire mapped points.
Number Of Items – read-only number of currently displayed items
Velocity
Applies velocity as an initial condition for use in a transient structural analysis or an explicit dynamics
analysis.
Tree Dependencies:
•
Valid Parent Tree Object: Initial Conditions
•
Valid Child Tree Objects: Comment, Figure,
Image
Insertion Options: Use any of the following
methods after highlighting Initial Conditions
object:
•
Click Velocity button on Initial Conditions
context toolbar.
•
Click right mouse button on Initial Conditions
object or in the Geometry window > Insert>
Velocity.
Additional Related Information:
Release 14.0 - © SAS IP, Inc. All rights reserved. - Contains proprietary and confidential information
of ANSYS, Inc. and its subsidiaries and affiliates.
1063
�Objects Reference
•
Define Initial Conditions
•
Transient Structural Analysis (p. 91)
•
Explicit Dynamics Analysis
Object Properties
The Details view properties for this object include the following.
Category
Fields
Scope
Scoping Method
Geometry – appears if Scoping Method is set to Geometry Selection. In this case,
use selection filters to pick geometry, click the Geometry field, then click Apply.
Named Selection – appears if Scoping Method is set to Named Selection.
Definition
Input Type - choose either Angular Velocity or Velocity.
Define By
Total– magnitude; appears if Define By is set to Vector.
Direction- appears if Define By is set to Vector.
Coordinate System – available list; appears if Define By is set to Components.
X, Y, Z Component – values; appears if Define By is set to Components.
Virtual Body
Defines an individual virtual body. Virtual bodies are supported for assembly meshing only.
Tree Dependencies:
1064
Release 14.0 - © SAS IP, Inc. All rights reserved. - Contains proprietary and confidential information
of ANSYS, Inc. and its subsidiaries and affiliates.
�Virtual Body Group
•
Valid Parent Tree Object: Virtual Body
Group
•
Valid Child Tree Objects: Fluid Surface,
Comment, Figure, Image
Insertion Options: Use either of the following
methods after highlighting the Geometry
object:
•
Click right mouse button on the Geometry
object and select > Insert> Virtual Body.
•
Choose Virtual Body on the Geometry context toolbar.
Additional Related Information:
•
Assembly Meshing
•
Defining Virtual Bodies
Object Properties
The Details view properties for this object include the following.
Category
Fields
Graphics Properties
Visible - Toggles visibility of the selected virtual body in the Geometry window.
Definition
Suppressed - Toggles suppression of the selected virtual body.
Used By Fluid Surface - Defines whether the virtual body is being used by a set
of fluid surfaces. If you change the setting from Yes to No, the Fluid Surface object
will be hidden.
Material Point - Specifies the coordinate system to be used for the selected virtual
body. The default is Please Define. The Fluid Surface object and the Virtual Body
object will remain underdefined until a material point is specified. You can select
the default coordinate system or define a local coordinate system. In either case,
the setting will be retained, even if the Used By Fluid Surface setting is changed
later.
Material
Fluid/Solid - Read-only and always set to Fluid for virtual bodies.
Statistics
Nodes - Read-only indication of the number of nodes associated with the virtual
body when meshed.
Elements - Read-only indication of the number of elements associated with the
virtual body when meshed.
Mesh Metric - Read-only metric data associated with the virtual body when meshed.
Virtual Body Group
Represents all definitions of virtual bodies within a model. Each definition is represented in a Virtual
Body object. Virtual bodies are supported for assembly meshing only.
Tree Dependencies:
Release 14.0 - © SAS IP, Inc. All rights reserved. - Contains proprietary and confidential information
of ANSYS, Inc. and its subsidiaries and affiliates.
1065
�Objects Reference
•
Valid Parent Tree Object: Geometry
•
Valid Child Tree Objects: Virtual Body,
Comment, Figure, Image
Insertion Options: When you insert the first
Virtual Body object into the tree, the Virtual
Body Group object is inserted automatically.
Additional Related Information:
•
Assembly Meshing
•
Defining Virtual Bodies
Object Properties
The Details view properties for this object include the following.
Category
Fields
Graphics Properties
Visible - Toggles visibility of the virtual body group in the Geometry window
Definition
Suppressed - Toggles suppression of the virtual body group object
Statistics
Nodes - Read-only indication
Elements - Read-only indication
Mesh Metric - Read-only indication
Virtual Cell
Defines an individual face or edge group, defined manually or automatically. Virtual Cell objects do
not appear in the tree.
Creation Options:
•
For automatic creation of virtual cell regions, a Virtual Cell object is created for each region that meets
the criterion specified in the Details view of the Virtual Topology object.
•
For manual creation of Virtual Cell objects, highlight the Virtual Topology object, select one or more
faces or one or more edges in the Geometry window, and then do one of the following:
–
Choose Merge Cells on the Virtual Topology context toolbar.
–
Click right mouse button on the Virtual Topology object and select Insert> Virtual Cell from the
context menu.
–
Click right mouse button in the Geometry window and select Insert> Virtual Cell from the context
menu.
Additional Related Information:
1066
Release 14.0 - © SAS IP, Inc. All rights reserved. - Contains proprietary and confidential information
of ANSYS, Inc. and its subsidiaries and affiliates.
�Virtual Hard Vertex
•
Virtual Topology Overview
•
Virtual Topology Context Toolbar
•
"Meshing: Virtual Topology" (in the Meshing help)
Object Properties
The properties for this object include the following. For related information, refer to Using the Virtual
Topology Properties Dialog to Edit Properties.
Category
Fields
General
Cell Class - Read-only indication of cell class for selected Virtual Cell object.
Geometry - Read-only indication of components that make up the Virtual Cell
object.
Suppressed - Read-only indication of suppression status of selected Virtual Cell
object.
Project to Underlying Geometry - Defines whether the mesh should project to
the original underlying geometry (Yes) or faceted geometry (No).
Virtual Hard Vertex
Defines a virtual hard vertex, which allows you to define a hard point according to your cursor location
on a face, and then use that hard point in a split face operation.Virtual Hard Vertex objects do not
appear in the tree.
Creation Options: Highlight the Virtual Topology object. Select the face to split in the Geometry
window. Position your cursor on the face where you want the hard point to be located, left-click, and
do one the following:
•
Right-click in the Geometry window and select Insert> Virtual Hard Vertex at + from the context
menu.
•
Choose Hard Vertex at + on the Virtual Topology context toolbar.
Additional Related Information:
•
Virtual Topology Overview
•
Virtual Topology Context Toolbar
•
"Meshing: Virtual Topology" (in the Meshing help)
Object Properties
The properties for this object include the following. For related information, refer to Using the Virtual
Topology Properties Dialog to Edit Properties.
Category
Fields
General
Geometry - Read-only indication showing that one vertex makes up the Virtual
Hard Vertex object.
Suppressed - Read-only indication of suppression status of selected Virtual Hard
Vertex object.
Virtual Hard Vertex Location - Read-only indication of the XYZ location of the
Virtual Hard Vertex object.
Release 14.0 - © SAS IP, Inc. All rights reserved. - Contains proprietary and confidential information
of ANSYS, Inc. and its subsidiaries and affiliates.
1067
�Objects Reference
Virtual Split Edge
Defines a virtual split edge. Virtual Split Edge objects do not appear in the tree.
Creation Options: Highlight the Virtual Topology object, select the edge to split in the Geometry
window, and then do the following:
•
To define the split location according to your cursor location on the edge, right-click in the Geometry
window and select Insert> Virtual Split Edge at + from the context menu, or choose Split Edge at +
on the Virtual Topology context toolbar.
•
To define the split without specifying the location, right-click in the Geometry window and select Insert>
Virtual Split Edge from the context menu, or choose Split Edge on the Virtual Topology context
toolbar. By default the split ratio will be set to 0.5, but it can be changed later using the Virtual Topology
Properties dialog.
Additional Related Information:
•
Virtual Topology Overview
•
Virtual Topology Context Toolbar
•
"Meshing: Virtual Topology" (in the Meshing help)
Object Properties
The properties for this object include the following. For related information, refer to Using the Virtual
Topology Properties Dialog to Edit Properties.
Category
Fields
General
Geometry - Read-only indication of components that make up the Virtual Split
Edge object.
Suppressed - Read-only indication of suppression status of selected Virtual Split
Edge object.
Split Ratio - Defines the location of the split for the selected Virtual Split Edge
object. Represented as a fraction of the total length of the edge. The default is 0.5.
Virtual Split Face
Defines a virtual split face. Virtual Split Face objects do not appear in the tree.
Creation Options: Highlight the Virtual Topology object, select two vertices on the face that you want
to split in the Geometry window, and then do one of the following:
•
Choose Split Face at Vertices on the Virtual Topology context toolbar.
•
Click right mouse button on the Virtual Topology object and select Insert> Virtual Split Face at
Vertices from the context menu.
•
Click right mouse button in the Geometry window and select Insert> Virtual Split Face at Vertices
from the context menu.
Note
Virtual Hard Vertex objects can be defined for use in split face operations.
1068
Release 14.0 - © SAS IP, Inc. All rights reserved. - Contains proprietary and confidential information
of ANSYS, Inc. and its subsidiaries and affiliates.
�Virtual Topology
Additional Related Information:
•
Virtual Topology Overview
•
Virtual Topology Context Toolbar
•
"Meshing: Virtual Topology" (in the Meshing help)
Object Properties
The properties for this object include the following. For related information, refer to Using the Virtual
Topology Properties Dialog to Edit Properties.
Category
Fields
General
Geometry - Read-only indication of components that make up the Virtual Split
Face object.
Suppressed - Read-only indication of suppression status of selected Virtual Split
Face object.
Vertices - Read-only indication showing that two vertices were selected.
Virtual Topology
Represents all definitions of face or edge groups, and all definitions of virtual split edges, virtual split
faces, and virtual hard vertices within a model. Each definition is represented in a Virtual Cell, Virtual
Split Edge, Virtual Split Face, or Virtual Hard Vertex object, respectively. Virtual Cell, Virtual Split
Edge, Virtual Split Face, and Virtual Hard Vertex objects do not appear in the tree.
Tree Dependencies:
•
Valid Parent Tree Object: Model
•
Valid Child Tree Objects: Comment, Figure,
Image
Insertion Options: Use any of the following
methods after highlighting Model object:
•
Choose Virtual Topology on Model context
toolbar.
•
Click right mouse button on Model object or in
the Geometry window> Insert> Virtual Topology.
Note
Only one Virtual Topology object is
valid per Model.
Additional Related Information:
•
Virtual Topology Overview
•
Virtual Topology Context Toolbar
•
"Meshing: Virtual Topology" (in the Meshing help)
Release 14.0 - © SAS IP, Inc. All rights reserved. - Contains proprietary and confidential information
of ANSYS, Inc. and its subsidiaries and affiliates.
1069
�Objects Reference
The following right mouse button context menu options are available for this object.
•
Generate Virtual Cells
•
Generate Virtual Cells on Selected Entities
Object Properties
The Details view properties for this object include the following.
The Lock position of dependent edge splits setting applies to virtual split edge behavior.
Category
Fields
Definition
Behavior
Advanced
Generate on Update
Merge Face Edges
Lock position of dependent edge splits
Statistics
Virtual Faces - Read-only indication
Virtual Edges - Read-only indication
Virtual Split Edges - Read-only indication
Virtual Split Faces - Read-only indication
Virtual Hard Vertices - Read-only indication
Total Virtual Entities - Read-only indication
1070
Release 14.0 - © SAS IP, Inc. All rights reserved. - Contains proprietary and confidential information
of ANSYS, Inc. and its subsidiaries and affiliates.
�CAD System Information
For detailed CAD-related information specific to the ANSYS DesignModeler application and ANSYS
Workbench, see the CAD Integration section of the product help. When accessing the ANSYS Workbench
Help from the Help menu, click the Contents tab and open the CAD Integration folder in the hierarchical tree.
The CAD Integration section includes topics about:
•
Overview
•
Geometry Interface Support for Linux and Windows
•
Project Schematic Presence
•
Mixed import Resolution
•
CAD Configuration Manager
•
Named Selection Manager
•
Caveats and Known Issues
•
Installation and Licensing
•
File Format Support (with information specific to the Mechanical application)
ACIS
AutoCAD
BladeGen
CATIA
Creo Elements/Direct Modeling
Creo Parametric (formerly Pro/ENGINEER)
ANSYS DesignModeler
GAMBIT
IGES
Inventor
JT Open
Monte Carlo N-Particle
NX
Parasolid
Solid Edge
SolidWorks
SpaceClaim
STEP
•
ANSYS Teamcenter Connection
•
SpaceClaim Related to CAD Integration
•
Frequently Asked Questions
•
Troubleshooting
•
Glossary
Release 14.0 - © SAS IP, Inc. All rights reserved. - Contains proprietary and confidential information
of ANSYS, Inc. and its subsidiaries and affiliates.
1071
�CAD System Information
•
Updates
Mechanical application topics:
General Information (p. 1072)
General Information
Body Filtering Property
There are four body filtering properties: Process Solid Bodies, Process Surface Bodies, Process Line
Bodies and Mixed Import Resolution. Their value is set in the Project Schematic and they determine
what bodies will get imported to the Mechanical application. The default setting is:
Yes for Solid and Surface Bodies,
No for Line Bodies and,
None for Mixed Import Resolution.
Material Properties
The CAD system interfaces will process only the isotropic material type.
Multiple Versions of CAD Systems
For most CAD systems, you cannot use geometry that was created in a newer version of the same CAD
system. For example, if you have both SolidWorks 2011 and SolidWorks 2010 installed, but only the
2010 version is registered, and you attempt to insert geometry created in SolidWorks 2011 from the
Project Schematic, the registered 2010 version will not recognize the geometry created in the 2011
version.
This situation applies to all supported CAD systems except Creo Parametric, NX, and Solid Edge. For
NX, you can set environment variables to specify the version. Solid Edge does not support the installation
of multiple versions.
1072
Release 14.0 - © SAS IP, Inc. All rights reserved. - Contains proprietary and confidential information
of ANSYS, Inc. and its subsidiaries and affiliates.
�Troubleshooting
Problem Situations (p. 1073)
Recommendations (p. 1089)
Problem Situations
A Linearized Stress Result Cannot Be Solved.
A Load Transfer Error Has Occurred.
Although the Exported File Was Saved to Disk
Although the Solution Failed to Solve Completely at all Time Points.
An Error Occurred Inside the SOLVER Module: Invalid Material Properties
An Error Occurred While Solving Due To Insufficient Disk Space
An Error Occurred While Starting the ANSYS Solver Module
An Internal Solution Magnitude Limit Was Exceeded.
An Iterative Solver Was Used for this Analysis
At Least One Body Has Been Found to Have Only 1 Element
Animation Does not Export Correctly
Assemblies Missing Parts
CATIA V5 and IGES Surface Bodies
Constraint Equations Were Not Properly Matched
Error Inertia tensor is too large
Failed to Load Microsoft Office Application
Illogical Reaction Results
Large Deformation Effects are Active
MPC Equations Were Not Built for One or More Contact Regions
One or More Contact Regions May Not Be In Initial Contact
One or more MPC contact regions or remote boundary conditions may have conflicts
One or More Parts May Be Underconstrained
One or More Remote Boundary Conditions is Scoped to a Large Number of Elements
Problems Unique to Background (Asynchronous) Solutions
Problems Using Solution
Running Norton AntiVirusTM Causes the Mechanical Application to Crash
The Correctly Licensed Product Will Not Run
The Deformation is Large Compared to the Model Bounding Box
The Initial Time Increment May Be Too Large for This Problem
The Joint Probe cannot Evaluate Results
The License Manager Server Is Down
Linux Platform - Localized Operating System
The Low/High Boundaries of Cyclic Symmetry
The Solution Combination Folder
The Solver Engine was Unable to Converge
The Solver Has Found Conflicting DOF Constraints
Unable to Find Requested Modes
You Must Specify Joint Conditions to all Three Rotational DOFs
Release 14.0 - © SAS IP, Inc. All rights reserved. - Contains proprietary and confidential information
of ANSYS, Inc. and its subsidiaries and affiliates.
1073
�Troubleshooting
A Linearized Stress Result Cannot Be Solved.
... The path is not entirely contained within the finite element mesh.
To solve a Linearized Stress result, a necessary condition is that the associated path be totally contained
within the model.
If the start/endpoints of the path are not within the model (likely to occur when the mesh is coarse
and when using the XYZ Coordinate toolbar button for picking), you can use the Snap to mesh nodes
feature to adjust the endpoints to be coincident with the nearest nodes in the mesh.
Occasionally however, other internal “knots” of the path are not inside the model due to a hole or
other missing material in the model. These situations can prevent the solving of a Linearized Stress
result and cause this error message to appear, even after using the Snap to mesh nodes feature.
To verify that a discontinuity is the cause of the error, apply a result other than a Linearized Stress result
to that path, and solve it. By doing so you will take advantage of the fact that other results do not require
that the full path be inside the model. The results are displayed and discontinuities are indicated by
any gaps or missing fields shown in the Graph and Tabular Data windows. The following example illustrates a Total Deformation result where gaps in the Graph window and empty fields in the Tabular
Data window provide evidence of discontinuities.
A Load Transfer Error Has Occurred.
... A load could not be applied to small or defeatured entity. Please see the
Troubleshooting section of the Help System for more information.
At least one load is not able to be applied. This may be due to mesh-based defeaturing of the geometry.
You can modify the mesh defeaturing settings to restore the nodes and elements where the loads need
to be applied.
1074
Release 14.0 - © SAS IP, Inc. All rights reserved. - Contains proprietary and confidential information
of ANSYS, Inc. and its subsidiaries and affiliates.
�Problem Situations
Although the Exported File Was Saved to Disk
... the Microsoft Office application failed to load. See the Troubleshooting section for
details.
This message is displayed when you have chosen to export a file to Microsoft Excel, but the Microsoft
application is either not supported or not installed correctly. The Microsoft Excel file is still exported
and can be opened provided the application is resident. To prevent this error message from appearing
again, you can either install Microsoft Excel or set Automatically Open Excel to No in the Export
preferences, accessible from the Main Menu under Tools> Options.
Although the Solution Failed to Solve Completely at all Time Points.
... partial results at some points have been able to be solved. Refer to Troubleshooting
in the Help System for more details.
This message displays if for some reason (such as non convergence or the user choosing the Stop
button) the simulation does not run to completion, but the solution does produce at least some results
that can be post processed.
If such a condition occurs, any applicable results in the tree that you request will be calculated (that is,
they are defined at a sequence number or time that has been solved). These results will be assigned a
green check state (up to date) but the solution itself will still be in an obsolete state because it is not
fully complete. Use the Evaluate Results right mouse button option on a Solution object or a result
object in order to additionally postprocess the partial solution.
See Unconverged Results (p. 728) for further details.
An Error Occurred Inside the SOLVER Module: Invalid Material Properties
... Please see the Troubleshooting section of the Help system for possible causes.
Check the following:
Material Definition
Check the Details view for each part to see that you selected the correct material for each part. Go to
Engineering Data to edit and check your material files and data and to verify the material definitions
(including numbers and units). Note that, depending on the type of result, you will have a minimum
of properties to be set.
Structural, Vibration, Harmonic, and Shape Results:
•
Need to define the Modulus of Elasticity
•
If you don't define the Poisson's Ratio it will default to 0.0. Also note that the Solver engine will not
accept values of Poisson's Ratio smaller than 0.1 or larger than 0.4 for Shape Results.
•
For Vibration and Harmonic results, include the Mass Density of your material.
•
For Thermal-stress results, you will need the Coefficient of Thermal expansion.
Release 14.0 - © SAS IP, Inc. All rights reserved. - Contains proprietary and confidential information
of ANSYS, Inc. and its subsidiaries and affiliates.
1075
�Troubleshooting
Thermal Results:
Thermal conductivity is required. Can be constant or temperature-dependent.
Specific Heat is required in a thermal transient analysis. Can be constant or temperature-dependent.
Check Thermal Data
For thermal analysis, go to the Engineering Data to edit and check thermal conductivity in the material
files and to check thermal convection in the convection files. Verify the 'smoothness' of the temperaturedependent conductivity data and convection data. Non-smooth curves will lead to Solve failures.
Electromagnetic Materials - Minimum Requirements
For a Conductor scoped to a body, the associated material must have either Resistivity or Orthotropic
Resistivity specified in order for the simulation to continue on to a solve.
For all materials in an electromagnetic simulation, one of the following four conditions must be met.
These conditions are mutually exclusive of each other so only one condition can exist at a time for a
material.
•
Linear “Soft” Magnetic Material properties specified: Either Relative Permeability or Linear Orthotropic Permeability are set.
•
Linear “Hard” Magnetic Material properties specified. Only Linear “Hard” Magnetic Material property
is set.
•
Nonlinear “Soft” Magnetic Material properties specified: Either only BH Curve or BH Curve and
Nonlinear Orthotropic Permeability are set.
•
Nonlinear “Hard” Magnetic Material properties specified: Only Demagnetization BH Curve is set.
An Error Occurred While Solving Due To Insufficient Disk Space
... Please see the Troubleshooting section of the Help system for more information.
Possible reasons that this message appears:
•
You may be running out of disk space during the Mechanical APDL solution due to the writing of large
solution files. Verify that there is sufficient free disk space on the drive where the solver directory exists.
•
You do not have write permissions to the solution directory.
•
Files from a previous Workbench or Mechanical APDL session already reside in the solution directory.
An Error Occurred While Starting the ANSYS Solver Module
To get further information on what the issue may be, insert a Solution Information object under
Solution in the tree, and view the contents.
Possible reasons that the ANSYS solver may fail are:
•
Insufficient memory - You may not have enough virtual memory assigned to your system. To increase
the allocation of virtual memory (total paging file size), go to Settings> Control Panel> System (on
your Windows Start Menu). Click the Advanced tab and then click Performance Options. Increase the
size of your virtual memory.
1076
Release 14.0 - © SAS IP, Inc. All rights reserved. - Contains proprietary and confidential information
of ANSYS, Inc. and its subsidiaries and affiliates.
�Problem Situations
•
Insufficient disk space - You may not have enough disk space to support the increase in virtual memory
and the temporary files that are created in the analysis. Be sure you have enough disk space or move
to an area where you have enough.
•
Corrupt product installation
•
License request rejected
•
The startup directory for cmd.exe has been overridden by the AUTORUN option and as a result causes
the solver to be unable to locate the solver input files.
Solving and UNC Paths
If a Workbench database resides on a UNC path (for example, \\pghxpuser\Shares) for which you have
write permissions, the ANSYS input file will be written successfully but will fail to start the solver executable. If you did not have write permissions, Workbench will instead write the ANSYS input file to your
temp directory (%tmp%) and will solve there.
An Internal Solution Magnitude Limit Was Exceeded.
… Please check your Environment for inappropriate load values or insufficient supports. Please
see the Troubleshooting section of the Help System for more information.
In most cases this message will occur if your model is improperly constrained or extremely large load
magnitudes are applied relative to the model size. First check that the applied boundary conditions are
correct. In some cases, loads that are self-equilibrating with no support may be desired. To help in these
cases, if this message occurs, consider adjusting the weak spring stiffness or turning on inertia relief.
An Iterative Solver Was Used for this Analysis
...However, a direct solver may enhance performance. Consider specifying the use of
a direct solver.
An iterative solver was used to obtain the solution; however, a large number of iterations were needed
in order to get a converged answer.
By default, the program will either choose a direct or iterative solver based on analysis type and geometric properties. (In general, thin models perform better with a direct solver while bulky models perform
better with an iterative solver.) However, sometimes the iterative solver is chosen when the direct
solver would have performed better. In such cases, you may want to force the use of the direct solver.
You may specify the solver type in the Details view of the Analysis Settings folder.
At Least One Body Has Been Found to Have Only 1 Element
...in at least 2 directions along with reduced integration. This situation can lead to invalid results.
Consider changing to full integration element control or meshing with more elements. Refer to
Troubleshooting in the Help System for more details.
This scenario is based on the following conditions:
•
Structural solid model.
•
Brick meshes that have only 1 element in less then 2 directions.
•
Reduced element integration is assigned (This can happen by default if Element Control in the Geometry
object is set to Program Controlled.).
Release 14.0 - © SAS IP, Inc. All rights reserved. - Contains proprietary and confidential information
of ANSYS, Inc. and its subsidiaries and affiliates.
1077
�Troubleshooting
If the above conditions are met, there is a strong likelihood that your analysis will excite hourglass
modes. In such cases solver pivot warnings will be reported and nonphysical deformations will result
(see examples below). If this occurs, first determine which bodies have one element through the thickness
(Right-click in Geometry window, choose Go To> Bodies With One Element Through the Thickness,
and observe selected body objects in the tree). The offending bodies can then be corrected by doing
one of the following:
•
Modify the mesh to have more than 1 element in at least 2 directions. This will remove the hourglass
modes in most cases. In rare cases you may need to modify the mesh such that more than 1 element
exists in all 3 directions.
•
Use Full integration on the offending bodies.
•
Consider using lower order elements.
Example of a "bad" mesh for reduced integration:
Example of a "good" mesh for reduced integration:
Animation Does not Export Correctly
When exporting an AVI file, make sure that you keep the Workbench module window in front of other
windows until the exporting is complete. Opening other windows in front of the module window before
the exporting is complete may cause those windows to be included in the AVI file capture.
Assemblies Missing Parts
When reading assemblies from CATIA V5, all part files that are referenced by assemblies must be accessible in order for the importing to occur.
1078
Release 14.0 - © SAS IP, Inc. All rights reserved. - Contains proprietary and confidential information
of ANSYS, Inc. and its subsidiaries and affiliates.
�Problem Situations
CATIA V5 and IGES Surface Bodies
CATIA V5 and IGES surface bodies consisting of closed faces are transferred as solid bodies.
Constraint Equations Were Not Properly Matched
... for all node pairs across the low and high sector boundaries in the cyclic symmetry.
Please see the Troubleshooting section of the Help System for more information
This message may occur if the solver does not succeed to reproduce the exact pairing of nodes between
the low and high sector. An approximate technique was used to group like nodes and distribute the
loads, but this can reduce solution accuracy.
Error Inertia tensor is too large
This message is shown by the LS-DYNA solver if your model includes rigid bodies with large dimensions,
for example a few meters in length. Such rigid geometries cause the inertia tensor limit of the solver
to be exceeded.
You can attempt to resolve this issue by running the double precision LS-DYNA solver, which has a much
larger inertia tensor limit. The double precision solver executable can be accessed with the -dp command
line option as follows LSDYNA120.exe -dp.
Failed to Load Microsoft Office Application
... See the Troubleshooting section for details.
This message is displayed when you have chosen a feature that is dependent on a Microsoft Office
application, such as exporting a file to Microsoft Excel, and the related Microsoft Office application is
not installed correctly.
Illogical Reaction Results
Cause
Loads, supports, or contact items are applied to the same or shared topology.
Reason
It is unclear or ambiguous as to which reaction should be attributed to which support, load, or contact
item. Refer to this Note for details.
Large Deformation Effects are Active
... Which may have invalidated some of your applied supports such as displacement,
cylindrical, frictionless, or compression only supports. Refer to Troubleshooting in the
Help System for more details.
In a large deformation analysis, the program updates the nodal coordinates as the solution progresses
towards the final configuration. As a result, supports that fix only some of the degrees of freedom of a
node but not all (for example fix only UX=0), may become invalid as the model's nodal coordinates and
Release 14.0 - © SAS IP, Inc. All rights reserved. - Contains proprietary and confidential information
of ANSYS, Inc. and its subsidiaries and affiliates.
1079
�Troubleshooting
thus nodal rotation angles are updated. The imposed DOF displacement directions do not change even
though rotation angles change. This may or may not be a desirable situation. A classic example is a
simple torsion of a rod. Initially the nodes at zero degrees have a circumferential direction of UY but
after a twist of 90 degrees, have a circumferential direction of UX.
The user is responsible for determining if any nodal rotation at the support is significant enough to
cause undesired results.
The following is a list of supports which only fix the movement of a node partially and thus are susceptible to large deformation effects:
•
Displacement
•
Cylindrical support
•
Frictionless
In addition a Compression Only Support may be susceptible to large deformation effects because if
large sliding occurs, the face can literally "slide off" the compression only support.
MPC Equations Were Not Built for One or More Contact Regions
... Due to potential conflicts with the cyclic symmetry constraints. This may reduce
solution accuracy. Please refer to the Troubleshooting section.
Cyclic symmetry is enforced with the help of constraint equations between pairs of nodes on the low
and high sector boundaries respectively. When such nodes also participate in MPC contact, which requires
constraint equations of its own, conflicts may arise. Please review results carefully, since the MPC contact
will be compromised at these locations.
One or More Contact Regions May Not Be In Initial Contact
… Check results carefully. Refer to Troubleshooting in the Help System for more details.
During the solution it was found that one or more of the contact pairs was not initially in contact. You
may check the solution output located in the Worksheet of a Solution Information object to determine
exactly which contact pairs are initially open, and take the appropriate action.
•
This message is expected if a contact pair is meant to be initially open and may become closed after
the load application.
•
If initial contact was desired and the contact pair has a significant geometric gap, setting the Pinball
Radius manually to a sufficiently large value may be required.
•
If symmetric contact is active, it is possible that one pair may be initially open and its symmetric pair
be initially in contact. Check the solution output to confirm this.
1080
Release 14.0 - © SAS IP, Inc. All rights reserved. - Contains proprietary and confidential information
of ANSYS, Inc. and its subsidiaries and affiliates.
�Problem Situations
One or more MPC contact regions or remote boundary conditions may have
conflicts
...With other applied boundary conditions or other contact regions. Tip: You can
graphically display FE Connections from the Solution Information Object. Refer to
Troubleshooting in the Help System for more details.
During solution it was found that one or more contact pairs using MPC (multi point constraint) contact
formulation overlaps with another contact region or boundary condition. The same is true for remote
boundary conditions overlapping with another contact region or boundary condition.
Due to the fact that MPC formulation can cause over constraint if applied to the same nodes more than
once, the program may have not been able to completely bond the desired entities together. You may
check the solution output located in the Worksheet of a Solution Information object to determine
which pairs and nodes are affected by this condition. Specifically this can happen when:
•
A contact pair entity (either an edge or face) also has a Dirichlet (prescribed displacement/temperature)
boundary condition applied to it. In this case the MPC constraints will not be created at nodes that
have prescribed conditions thus possibly causing parts to lose contact. Sometimes this warning may
be disregarded in cases such as a large face with a fixed support at one edge and a contact pair on
another. If it is determined that overlap does indeed exist, consider relocating the applied support or
using a formulation other than MPC.
•
Two MPC contact pairs share topology (such as a face or an edge). Again it is possible for one or both
of these pairs to lose contact. This message may especially occur when edge/face contact is automatically
generated by the program because often 2 complementary contact pairs (that is, edge part 1/face part
2 and edge part 2/face part 1) are created. Often in this case the message can be ignored after verifying
result correctness and if necessary, deleting/suppressing one of the inverse pairs. This condition may
also occur when 1 part (typically a surface body), is being contacted by 2 or more parts in the same
spatial region. In this case it is possible for one or more of the parts to lose contact. Consider reducing
the Pinball Radius to avoid overlap or changing one or more of the regions in question to use a contact
formulation other than MPC.
•
When MPC contact is used to connect rigid bodies and joints, the overconstraint situation can sometimes
occur.
One or More Parts May Be Underconstrained
...and experiencing rigid body motion.
This message may occur for one of several reasons: If the program detects that the model may be underconstrained, weak springs will be added to the finite element model to help obtain a solution. In
addition, the program will automatically add weak springs if unstable contact (frictionless, no separation,
rough) or compression only supports are active in order to make the problem more numerically stable.
Since the weak springs have a low stiffness relative to the model stiffness, they will not have an effect
on a properly constrained model. If you are confident that weak springs are not needed for a solution
and the program adds them anyway, you may disable them by setting the Weak Springs option to
Off in the Details view of the Analysis Settings object.
Release 14.0 - © SAS IP, Inc. All rights reserved. - Contains proprietary and confidential information
of ANSYS, Inc. and its subsidiaries and affiliates.
1081
�Troubleshooting
One or More Remote Boundary Conditions is Scoped to a Large Number of
Elements
...which can adversely affect solver performance. Consider using the Pinball setting
to reduce the number of elements included in the solver.
Remote boundary conditions scoped to a large number of elements can cause the solver to consume
excessive amounts of memory. Point masses in an analysis where a mass matrix is required and analyses
that contain remote displacements are the most sensitive to this phenomenon. If this situation occurs,
consider modifying the Pinball setting to reduce the number of elements included in the solver. Forcing
the use of an iterative solver may help as well.
The reason for the excessive memory consumption is that the remote boundary conditions generate
internal constraint equations to distribute the remote mass, displacement, or loads from one node of
the model to all other selected nodes. As described in Chapter 15.14. Constraint Equations, in the
Mechanical APDL Theory Reference, constraint equations could change a sparse matrix (for example, a
stiffness matrix, mass matrix, or damping matrix) to a dense matrix. An increase in the number of constraint equations used increases the density of the final matrix, which in turn places a higher demand
for more memory (or longer CPU time) in the solution of a problem.
Normally, if the maximum number of remote nodes selected is about 3000, then the increased memory
usage or CPU time is not significant. Caution should be taken to not use too many remote nodes in
these applications. Other techniques are available to distribute loads or masses. For example, to distribute
a point mass to the entire model, you might consider specifying density directly instead of using the
point mass approach.
Problems Unique to Background (Asynchronous) Solutions
Consider the following hints when troubleshooting background (asynchronous) solution problems:
•
For security reasons, RSM will not allow any job to be run by the "root" user on Linux, including primary
and alternate accounts.
•
It may sometimes be necessary for you to enter the full path to the solver executable file in the Solve
Process Settings.
•
It may sometimes be necessary for you to enter the full path to the Linux working directory in the Linux
Working Folder field of the Solve Process Settings.
•
The LSF administrator should configure the Workbench job server to disallow multiple, simultaneous
jobs. Two solves running on the same server will interfere with each other, preventing successful completion of each.
•
To help in debugging solver startup problems on the remote machine, it is sometimes useful for you
to use the Solution Information object under the Solution object in the tree. The Solution Information
object will show the contents of the solve.out file that the remote solver produced, if the application
was able to start.
•
When using the Stop Solution option to stop a solve running on a Linux machine, it is possible that
the solver will continue to run on that machine even though the Mechanical application thinks it has
stopped. If this happens and you don't want the solve job to continue on the Linux machine it will be
necessary for you to kill the process manually. The ability to solve to two different Linux machines
simultaneously is not allowed.
•
The solve command may have failed to execute on the remote Linux server. Verify the command's
spelling and/or path. Solve commands are issued to the remote server using the rexec interface. Failures
1082
Release 14.0 - © SAS IP, Inc. All rights reserved. - Contains proprietary and confidential information
of ANSYS, Inc. and its subsidiaries and affiliates.
�Problem Situations
may occur if the resulting path ($path) is insufficient. $path can be verified by issuing rexec on the
command prompt on the local machine. For example:
rexec machinename -l username echo $path > diagnosticsfile
(where "l" is the letter "el)"
The machinename and username match the entries in the Solve Process Settings, and diagnosticsfile
corresponds to the recipient on the local machine for the command output.
Note
After issuing rexec, if you receive the following message, rexec isn't enabled on the
remote Linux server. This feature must be enabled on the remote Linux server in order
for the solution to proceed.
> rexec:connect:Connection refused
rexec: can't establish connection
If the path to the solve command is unavailable on the remote server, it can be added to user or
system-wide files that initialize the startup shell (for example, .cshrc or /etc/csh.login on
C-shells). Consult the Linux server's rexec interface and appropriate shell manual pages for details.
•
If you cannot make ASCII transfers to a Linux server, changes need to be made on the server. Background
solutions on a remote Linux server use file transfer protocol (ftp). Therefore, the system administrator
must install ftp and enable it. Ftp uses ASCII transfer mode to convert PC text to Linux text. If ASCII
mode is disabled, it is not obvious because error messages do not imply this. On some ftp servers
(vsftpd, for example), by default, the server will pretend to allow ASCII mode, but in fact, will ignore the
request. You will need to ensure that the ASCII upload and download options are enabled to have the
server actually do ASCII mangling on files when in ASCII mode. To enable these options, the system
administrator should consult the operating system documentation. The following vsftp.conf modification procedure is Linux platform specific and is provided as an example only.
1.
In /etc/vsftpd/vsftpd.conf, uncomment the following lines (that is, remove the # at the
beginning of these lines):
ascii_upload_enable=YES
ascii_download_enable=YES
2.
Restart the server.
Problems Using Solution
If Solution fails to complete, try the following suggestions.
Verify the Environment
Verify that the loads and supports in the Environment meet the requirements for Stress, Thermal,
Thermal-Stress, Shape or Vibration.
You can verify the environment quickly by looking at the icons adjacent to each environment item in
the Tree Outline. A green check indicates that the requirements are met. A indicates that the requirements were not met.
Release 14.0 - © SAS IP, Inc. All rights reserved. - Contains proprietary and confidential information
of ANSYS, Inc. and its subsidiaries and affiliates.
1083
�Troubleshooting
Check System Requirements
Verify that your system meets the minimum requirements at the time you start Solution. Disk space
and memory may fluctuate depending on how the system is used. See also General Solver Error.
For Thin-Walled or Finely Detailed Parts
If your parts contain features whose size or thickness is extremely small in comparison to the principal
dimensions of the assembly, try adjusting the variables used in modeling geometry.
•
Set the variable DSMESH DEFEATUREPERCENT to 1e-5. To set variables, click Tools> Variable Manager.
•
If that fails, change the setting to 1e-6.
Invalid or Poorly Defined Models
At the end of the Solution procedure, the region of a part that caused the problem is usually labeled.
.
If the geometry that is notated looks valid, but is small compared to the rest of the model, adjusting
the Sizing Control may correct the problem.
Running Norton AntiVirusTM Causes the Mechanical Application to Crash
If the Norton AntiVirusTM product is running and you choose Allow the entire script once to resolve
a script error, the Mechanical application crashes. Choose Authorize this script to allow the Mechanical
application to function normally.
The Correctly Licensed Product Will Not Run
If you have installed a license file for a valid Mechanical product, but the product continues to run in
read-only mode or, in the case of an upgrade to a higher product, continues to run the lower product,
make sure you have specified the correct product in the launcher.
This situation can occur if you install the Mechanical application before creating your license file. In this
case, the Mechanical application will run only in read-only mode. When you create your license file
later, you must choose a license under Mechanical APDL Product Launcher in the Start menu. Once
there, select the product that you have licensed to reset the default to the correct product. Otherwise,
the Mechanical application will continue to run in read-only mode.
This situation can also occur if you upgrade your license to a higher Mechanical product. Again, you
must choose a license under Mechanical APDL Product Launcher in the Start menu. Then reset to
the appropriate product. Otherwise, the Mechanical application will continue to run as the lower, previously-licensed product.
1084
Release 14.0 - © SAS IP, Inc. All rights reserved. - Contains proprietary and confidential information
of ANSYS, Inc. and its subsidiaries and affiliates.
�Problem Situations
The Deformation is Large Compared to the Model Bounding Box
... Verify boundary conditions or consider turning large deflection on.
This message will be displayed any time the software detects nodal deformations exceeding 10% of
the model diagonal. Exceeding 10% of this length suggests model mechanics that depart from linearity
in response to the applied boundary conditions. Load magnitudes, surface body thicknesses, and contact
optionsoe, if applicable, should be verified. If these are intended, a nonlinear analysis is advised. To request a nonlinear analysis, set Large Deflection to On in the Details view of the Analysis Settings
folder.
The Initial Time Increment May Be Too Large for This Problem
... Check results carefully. Refer to Troubleshooting in the Help System for more details.
This message will appear if the program determines that the initial time increment used in the thermal
transient analysis may be too large based on the "Fourier modulus" (Fo). This dimensionless quantity
can be used as a guideline to define a conservative time step based on thermal material properties and
element sizes. It is defined as:
Fo = k (∆t) / ρ c (lengthe2)
where:
lengthe = Average element length
∆t = Time step
k = Thermal Conductivity
c = Specific Heat
ρ = Density
Specifically this warning will be issued if the program finds that the Fourier modulus is greater than
100, that is, Fo > 100. Stated in terms of the initial time step (ITS), this warning appears when the ITS
is 100 times greater than the time step suggested by the Fourier modulus in the form expressed below:
∆t = lengthe2 / (k / (c ρ))
This check is done on a per body basis and the results are echoed in the Mechanical APDL output listing.
For example:
********* Initial Time Increment Check And
Specified Initial Time Increment: .75
Estimated Increment Needed, le*le/alpha,
Estimated Increment Needed, le*le/alpha,
Estimated Increment Needed, le*le/alpha,
Estimated Increment Needed, le*le/alpha,
Fourier Modulus *********
Body
Body
Body
Body
1:
2:
3:
4:
0.255118
1.30416
0.158196
0.364406
If this warning is issued make sure that the specified time step sizes are sufficiently fine to accurately
capture the transient phenomenon. The proper use of this guideline depends on the type of problem
being solved and on accuracy expectations.
Release 14.0 - © SAS IP, Inc. All rights reserved. - Contains proprietary and confidential information
of ANSYS, Inc. and its subsidiaries and affiliates.
1085
�Troubleshooting
The Joint Probe cannot Evaluate Results
...A possible cause is that the joint is a fixed body-body joint on a rigid body.
This message displays because fixed body-body joints on rigid bodies do not report a reaction. See the
Probes section of the help for more information.
The License Manager Server Is Down
Unless a connection is reestablished, the Mechanical application will exit in nn minutes.
Cause
This message occurs in a one-server license environment if your license manager has quit running. In
a three-license server environment, the ANSYS license manager must be running on at least two of the
three license server machines at all times. If two of the license server machines go down, or two of the
machines are not running the license manager, this error message will appear in the program output
or in a message box. The program will continue to run for nn minutes to allow the license manager to
be restarted or to be started on a second machine if using redundant servers. When the message first
displays, nn = 60. The message then reappears every five minutes with nn displaying the elapsed time
at each 5 minute increment (55, 50, 45, etc.) until the connection is established.
Resolution
When this error message appears, start the license manager on the other machines designated as license
servers. If you get this message and determine that the license manager is still running, and you are
running in a one-server environment, then the IP address of the license server machine was changed
while the application was running (this is usually caused by connecting to or disconnecting from an
Internet Service Provider (ISP) that dynamically allocates IP addresses). To correct this situation, you
must return the IP address to the same address that the license server had when the application was
started. If the IP address changes after you start the application (either because you connected to or
disconnected from your ISP), you can correct the error by restarting the application. You should not
need to restart the license manager.
You can avoid this problem by remaining connected to or disconnected from the ISP the entire time
you are running the application.
Linux Platform - Localized Operating System
Specific to the Linux platform: if you are using a localized operating system (such as French or German),
or set your preferences to use regional settings for numbers and dates (comma delimiter versus period),
there is a discrepancy between applications: The ANSYS Workbench will honor the setting and display
the numbers with comma delimiter. However, some of the components (e.g. Geometry, Meshing,
Mechanical, etc.) can only recognize periods; numbers will be displayed and entered with periods. As
a result, you may have to use commas when working in Workbench, and periods when working within
those components. If this causes any inconvenience or confusion, define the "LANG" environment
variable and set to "en-us" (e.g. "setenv LANG en-us" for csh shell) to force ALL applications (including
Workbench) to use the period delimiter consistently throughout. Note that setting LANG to en-us may
also cause some strings to be displayed in English, even if your language preference was set to a nonEnglish language. Within Mechanical, analysis settings for Explicit Dynamics and Rigid Dynamics, as well
as Imported Load mapping settings are not localized.
1086
Release 14.0 - © SAS IP, Inc. All rights reserved. - Contains proprietary and confidential information
of ANSYS, Inc. and its subsidiaries and affiliates.
�Problem Situations
If you are using a localized operating system (such as French or German), you must set the following
VisualMainWin control on any machines running these applications in order for these applications to
recognize the correct numerical format. ANSYS Workbench must already be installed before setting this
control.
1.
cd to:
<wb_install directory>/v140/aisol
2.
Issue the following command:
./.workbench -cmd mwcontrol
3.
On the MainWin Control Panel, select Regional Settings.
4.
Select the Regional Settings tab.
5.
Change the language in the drop-down to match the language you want to use.
The Low/High Boundaries of Cyclic Symmetry
... Have been found to include one or more nodes along the axis of symmetry.This may
reduce solution accuracy. Please refer to the Troubleshooting section.
Cyclic symmetry does not support the presence of nodes along the axis of symmetry. There, the node
pair on the high and low sector boundary degenerates to a single node. Consider removing the axial
nodes, fixing the nodes, or providing a much finer mesh in the vicinity.
The Solution Combination Folder
...is underdefined due to invalid input environments.
When the Solution Combination Folder is underdefined, verify that:
•
At least one environment is checked in the Solution Combination Worksheet.
•
The selected environments are static structural analyses.
•
The selected environments do not contain convergence.
For more information, see Solution Combinations (p. 750).
The Solver Engine was Unable to Converge
Cause
The solver engine was unable to converge on a solution of a nonlinear problem.
Recommendations
•
When Advanced Contact is NOT Present in the Model ...
1.
Check for sufficient supports to prevent rigid body motion (structural) or check for thermal material curves or convection curves which rise and/or fall sharply over the temperature range (thermal).
2.
If you encounter a convergence error during a thermal analysis that is using contact, consider
modifying the Thermal Conductance property.
Release 14.0 - © SAS IP, Inc. All rights reserved. - Contains proprietary and confidential information
of ANSYS, Inc. and its subsidiaries and affiliates.
1087
�Troubleshooting
•
When Advanced Contact IS Present in the Model ...
1.
Check for sufficient supports to prevent rigid body motion or that contact with other parts will
prevent rigid motion.
2.
Check that the loading is of a reasonable nature. Unlike linear problems whose results will scale
linearly with the loading, advanced contact is nonlinear and convergence problems may arise if
the loading is too big or small in a real world setting.
3.
If the contact type is frictionless, try setting the type to rough. This may help some problems to
converge if any possible sliding is not constrained.
4.
Check that the mesh is sufficiently fine on faces that may be in contact. Too coarse a mesh may
cause inaccurate answers and convergence difficulties.
5.
Consider softening the normal contact stiffness KN to a value of .1. The default value is 1 and may
be changed by setting the Normal Stiffness. Smaller KN multipliers will allow more contact penetration which may cause inaccuracies but may allow problems to converge that would not otherwise.
6.
If symmetric contact is being used (by default the contact is symmetric), consider using asymmetric
contact pairs. This may help problems that experience oscillating convergence patterns due to
contact chattering. The program can be directed to automatically use asymmetric contact in the
Details view of the Contact Folder.
The Solver Has Found Conflicting DOF Constraints
...at one or more nodes. Please refer to the Troubleshooting section in the Help System.
A variety of boundary conditions in Workbench direct the solver to apply a specific value of displacement
or rotation to one or more nodes. Among these are fixed supports, simple supports, rotational supports,
frictionless supports, cylindrical supports, symmetry planes and displacements. Workbench also allows
to rotate nodes using the Nodal Orientations object in the tree. A typical example would be to apply
non-zero displacements to two faces of a model that meet at an edge, especially when the displacements
do not act in perpendicular directions. Nodes along the edge may find conflicting instructions as they
are instructed to move different amounts along the same direction in space. If this is the case, consider
modifying the non-zero displacements so they act in perpendicular directions.
Although Workbench attempts to negotiate these constraints, along with the nodal rotations applied,
there may be instances in which a node is directed to take on different and incompatible values of
displacement or rotation by two or more of these boundary conditions. For such situations, Workbench
will report a conflict.
One example could be to apply non-zero displacements to two faces of a model that meet at an edge,
especially when the displacements do not act in perpendicular directions. Nodes along the edge may
find conflicting instructions as they are instructed to move different amounts along the same direction
in space. If this is the case, consider modifying the non-zero displacements so they act in perpendicular
directions.
Another example could be when one or more Nodal Orientations are added in Workbench with other
boundary conditions which are applied to same section of geometry (for example by selecting the same
“Scope”, or one “Scope” being a part of the other). Each Nodal Orientation prescribes a Nodal Coordinate
System to a subset of nodes. Only one Nodal Coordinate System can be prescribed to a given node.
Whenever this condition is not met, Workbench creates an error that “The solver has found conflicting
DOF constraints with Direct FE loading at one or more nodes”.
1088
Release 14.0 - © SAS IP, Inc. All rights reserved. - Contains proprietary and confidential information
of ANSYS, Inc. and its subsidiaries and affiliates.
�Recommendations
Direct FE boundary conditions cannot be applied to nodes that are already scoped with geometrybased constraints which may modify Nodal Coordinate system.
Unable to Find Requested Modes
If this message occurs during a modal analysis, most likely a frequency search range was specified but
no natural frequencies were found in the specified range. Either increase search range or specify that
the first N frequencies be found.
If this message occurs during an linear buckling analysis, verify that the loading is in the correct direction
(that is, compressive) and that the structure is well constrained so that no rigid body motion can occur.
If the applied boundary conditions appear to be correct, it is likely that a buckling failure will not occur.
You Must Specify Joint Conditions to all Three Rotational DOFs
...for one or more joints in the model. Please refer to the Troubleshooting section in
the ANSYS Workbench Manual
Rotations are not independent in 3D. You must define all three rotations for a Joint Condition before
proceeding to a solve. The problem is mathematically different on the velocities, as the 3 components
are perfectly independent, thus you can define any of the components.
Recommendations
Microsoft ClearType edge smoothing option may cause font display problem
If you use Microsoft ClearType edge smoothing method with Large size DPI setting, you may see distorted
dimension text in DesignModeler and legend text in the Mechanical application. The problem occurs
when the user minimizes or maximizes the Workbench window. In DesignModeler the display can be
corrected on some machines by nudging the graphics window pane a pixel or two. This will cause a
resize event in the graphics browser which will redraw the dimension text properly. Nudging the
graphics window pane does not correct the problem in the Mechanical application, however. Alternatively,
if the edge smoothing method is set to Standard instead of ClearType, then the text display appears
correctly in both applets. Please note though, this is machine dependent, so the suggestions may not
work on all machines. To ensure the text appears properly, it is recommended to turn off edge
smoothing entirely.
Release 14.0 - © SAS IP, Inc. All rights reserved. - Contains proprietary and confidential information
of ANSYS, Inc. and its subsidiaries and affiliates.
1089
�1090
Release 14.0 - © SAS IP, Inc. All rights reserved. - Contains proprietary and confidential information
of ANSYS, Inc. and its subsidiaries and affiliates.
�Appendices
��Appendix A. Glossary of General Terms
API
Application Program Interface: This is a defined interface of functions
that can be called by the scripts. This interface will remain reasonably
constant and no functions will be removed without deprecation and
warning.
Callout
A message that appears as a result of an action initiated within the
wizard. Callouts usually point to a toolbar button, a row in the Details
View (p. 274), or object in the Tree Outline (p. 235). The message contains descriptive and instructive text.
Context Menu
Provides a short list of options applicable to a specific object or
window. To view a context menu, click the right mouse button on
an object or in a window.
Context Toolbar
A toolbar containing options appropriate for the current level in the
Tree Outline (p. 235).
Deprecate
When a function in the API is removed it will be deprecated and
undocumented. This means that it will still be available for the next
release, but will be removed in the future. A warning will be provided
with a suggested alternative method of achieving the same function.
Details View
Provides information on the highlighted object in the Tree Outline (p. 235).
Displacement
A vector quantity used to measure the movement of a point from
one location to another. The basic unit for displacement is (Length).
Double
Data type that can be assigned to real (decimal) numbers, e.g. 2.3462
Drag
Moving an on-screen object in the Tree Outline (p. 235) from one
location to another using the mouse cursor while holding down the
left button. The drag is interpreted as "move" if the object is dragged
from the outline and "copy" if the object is dragged from the outline
while holding down the Ctrl key
Edge
A selectable entity on a part that occurs at the intersection of two
surfaces. In a surface model, an edge can also exist on the edge of
one surface.
Elastic Strain
Normal elastic strain is a measure of the elongation or contraction
of a hypothetical line segment inside a body per unit length. Normal
elastic strain is dimensionless, however in practice it is common to
assign normal elastic strain the basic unit of (Length / Length). Shear
elastic strain is a measure of the change in angle that occurs between
Release 14.0 - © SAS IP, Inc. All rights reserved. - Contains proprietary and confidential information
of ANSYS, Inc. and its subsidiaries and affiliates.
1093
�Appendix A. Glossary of General Terms
two initially perpendicular hypothetical line segment inside a body.
The basic unit for shear elastic strain is radians.
Face
A selectable area on a part bordered on all sides by edges. Periodic,
non-boundary edged faces (like spheres) may occasionally appear.
Factor of Safety
Factor of safety is defined as the ratio of the limit strength of a material to the maximum stress predicted for the design. This definition
of factor of safety assumes that the applied load is linearly related
to stress (an assumption implicit in all calculations performed in the
application). A factor of safety of less than one generally predicts
failure of the design; in practice a factor of safety of one or greater
is required to help avoid the potential for failure.
FEA
Finite Element Analysis. A robust and mature technique for approximating the physical behavior of a complex system by representing
the system as a large number of simple interrelated building blocks
called elements.
Fundamental Frequencies
The fundamental frequencies are the frequencies at which a structure
under free vibration will vibrate into its fundamental mode shapes.
The fundamental frequencies are measured in Hertz (cycles per
second).
Heat Flux
A measure of heat flow per unit area. The basic unit for heat flux is
(Heat / Length*Length).
Int
Data type that can be assigned to integer (whole) numbers, e.g.2
Margin of Safety
Margin of safety is always equal to the factor of safety minus one.
Multiple Select
Select more than one surface, edge or vertex by holding the Ctrl
key.
Object
A set of information displayed visually as an icon (usually in the Tree
Outline (p. 235)).
Python
This is a non-proprietary scriptable programming language that is
commonly used throughout the world. Full details can be found at
www.python.org. A number of debuggers are available to enable a
script to be stepped through.
Reference Temperature
The reference temperature defines the temperature at which strain
in the design does not result from thermal expansion or contraction.
For many situations, reference temperature is adequately defined
as room temperature. The reference temperature is defined for each
body in a model. A coefficient of thermal expansion curve will be
adjusted for the body's reference temperature if the reference temperature of the coefficient of thermal expansion is different.
Right-Hand Rule
The right-hand rule is a convenient method for determining the
sense of a rotation defined by a vector: close your right hand and
extend your thumb in the direction of the vector defining the rota-
1094
Release 14.0 - © SAS IP, Inc. All rights reserved. - Contains proprietary and confidential information
of ANSYS, Inc. and its subsidiaries and affiliates.
�tion. Your fingers will indicate the sense or direction of the rotation.
The direction in which your fingers curl is the positive direction.
Rigid Body Motion
Might occur when the part is free to translate or rotate in one or
more directions. For example, a body floating in space is free to
move in the X-, Y-, and Z-directions and to rotate about the X-, Y-,
and Z-directions.
Stress
A measure of the internal forces inside a body. The basic unit for
stress is (Force / Length*Length).
String
Data type that can be assigned to one or more characters of text,
e.g. Hello World
Temperature
A scalar quantity used to measure the relative hotness or coldness
of a point from one location to another. The basic units for temperature are degrees Fahrenheit or Celsius.
Vertex
A selectable entity on a part that occurs at the intersection of two
or more edges.
World Coordinate System
The fixed global Cartesian (X, Y, Z) coordinate system defined for a
part by the CAD system.
XML
eXtensible Markup Language: This is a standard layout of text based
files in a metalanguage that allows users to define their own customized markup languages.
Release 14.0 - © SAS IP, Inc. All rights reserved. - Contains proprietary and confidential information
of ANSYS, Inc. and its subsidiaries and affiliates.
1095
�1096
Release 14.0 - © SAS IP, Inc. All rights reserved. - Contains proprietary and confidential information
of ANSYS, Inc. and its subsidiaries and affiliates.
�Appendix B. Data Transfer Mesh Mapping
To transfer data across a dissimilar mesh interface, the nodes of one mesh must be mapped to the
local coordinates of a node/element in the other mesh. This section describes the settings that are
available in Mechanical when data is mapped across two different meshes.
You can add the exported mesh and loads as external data in the project schematic and couple a new
Mechanical analysis system with this external data. The Mapping Settings described below are available
within Mechanical when the source data comes from an External Data system, an upstream thermal
analysis (Thermal-Stress coupling with dissimilar mesh), or when temperatures are transferred from
Mechanical to Ansoft.
Mapping Settings
•
Mapping Control: By default, when Program Controlled is selected, the software will determine the
appropriate algorithm and settings based on the source and target mesh data, as well as the data type
being transferred. See Program Controlled Mapping for additional information. You may choose to
modify the advanced features by setting this to Manual.
•
Mapping: A read-only field displaying that a "Profile Preserving" algorithm is being used. The following
is a list of data that are available for transfer:
•
–
Pressure
–
Heat Flux
–
Heat Generation
–
Temperature
–
Heat Transfer Coefficient
–
Thickness
Weighting: Choose which type of weighting should be performed. This option can be changed only if
Mapping Control is set to Manual.
–
Triangulation creates temporary elements from the n closest source nodes to find the closest points
that will contribute portions of their data values. For 3D, 4-node tetrahedrons are created, and for
2D, 3-node triangles are created by iterating over all possible combinations of the source points
(maximum number controlled by the Limit property), starting with the closest points. If the target
point is found within the element, weights are calculated based on the target’s location inside the
element.
–
Distance Based Average uses the distance from the target node to the specified number of closest
source node(s) to calculate a weighting value.
–
Shape Function loops over the source elements and tries to locate an element that each target
node can be mapped to. Weights for each of the source nodes are then assigned based on the location of the target node and the shape function of the element. For each target node, the search
efficiency can be improved by restricting the search to a subset of the source elements. The search
algorithm works by:
Release 14.0 - © SAS IP, Inc. All rights reserved. - Contains proprietary and confidential information
of ANSYS, Inc. and its subsidiaries and affiliates.
1097
�Appendix B. Data Transfer Mesh Mapping
–
1.
Distributing all source elements into Cartesian boxes or buckets. The number of buckets is
controlled by the Scale property.
2.
Locating each of the target nodes in a box.
3.
Finding an element that each target node can be mapped to by restricting the search with
each target's box.
Kriging is a regression-based interpolation technique that assigns weights to surrounding source
points according to their spatial covariance values. The algorithm combines the kriging model with
a polynomial model to capture local and global deviations. The kriging model interpolates the source
points based on their localized deviations, while the polynomial model globally approximates the
source space. See Kriging Algorithms in the Design Exploration User Guide for more information.
Note
By default, the Kriging technique uses a higher-order Cross Quadratic polynomial
to capture the global trend, which may fail to correctly interpolate data for a target
point if multiple source points are spaced close to one another or if the target point
is outside the region enclosed by the source points that are selected for interpolation.
This may introduce gross errors in the estimation of the target value and manifests
itself mostly when mapping data on surface or edge geometries. In such cases, we
suggest that you change the Polynomial Type to Constant or Linear and, if necessary, reduce the number of source points to be included for the interpolation.
•
•
Transfer Type: Enables you to choose the dimension of the transfer (for 3D transfers only). This option
is available only for Triangulation.
–
The Surface option tries to map each target point by searching triangles that are created from the
set of closest source points. The target point will be projected onto the plane relative to the triangle
surface. If the point is found inside the triangle, the weights are calculated based on the target’s
projected location inside the triangle. Use this option when mapping data across surfaces.
–
The Volumetric option tries to map each target point by searching tetrahedrons that are created
from the set of closest source points. Use this option when mapping data across volumes.
2D Projection: Available only for 2D to 3D data transfers from an External Data system connected to
Mechanical. The default option is Normal To Plane. You will be able to choose between the default as
well as all application and user input coordinate systems.
Graphics Controls
These options are available only when importing data from an External Data System.
•
Display Source Points: Toggle display of source point data. This can be helpful in visualizing where
the source point data is in reference to the target mesh.
•
Display Interior Points: Available when Display Source Points is set to On. Toggle allowing source
point data to be displayed through the model so that interior points can be seen.
•
Display Projection Plane: Toggle display of project plane (available only for 2D to 3D mapping).
Advanced
Advanced settings are filtered based on the Mapping Control and Weighting type selected in the
previous section.
1098
Release 14.0 - © SAS IP, Inc. All rights reserved. - Contains proprietary and confidential information
of ANSYS, Inc. and its subsidiaries and affiliates.
�•
Pinball: When finding the closest source points, a bounding box is created around the target point
based on the value of the pinball. Any point outside of the bounding box will not be used. By default,
the Program Controlled value is 0.0, which calculates the distance based on .05% of the source region's
bounding box size. The bounding box will automatically resize if the mapping is unable to find the
minimum number of points required to calculate weighing factors. (Note that resizing occurs only for
Program Controlled.)
The Pinball option is not available when Weighting is set to Kriging or Shape Function.
•
Limit: Number of nearby points considered for interpolation. Defaults to 20. Lower values will reduce
processing time, however, some distorted or irregular meshes will require a higher Limit value to successfully encounter nodes for triangulation.
When Weighting is set to Kriging, the minimum value that can be used is based on the selected
Polynomial type.
•
Weighting
Minimum Limit
Maximum Limit
Triangulation
5
20
Kriging (Constant)
3 (3D), 2 (2D)
Number of source
points
Kriging (Linear)
4 (3D), 3 (2D)
Number of source
points
Kriging (Pure Quadratic)
7 (3D), 5 (2D)
Number of source
points
Kriging (Cross Quadratic)
10 (3D), 6 (2D)
Number of source
points
Outside Option: Enables you to ignore or choose a different weighting algorithm for target points that
cannot be found within tetrahedrons/triangles when Triangulation is used. This option is available only
for Triangulation. Defaults to Distance Based Average.
–
Distance Based Average: The mapping will use a weighted average based on distances to the
closest Number of Points.
–
Ignore: Target points will be ignored and no value will be applied.
–
Projection: Triangles will be created from the closest Number of Points and the target point will
be projected onto the plane relative to the triangle surface. If the point is found inside the triangle,
the weights are calculated based on the target’s projected location inside the triangle. This option
is available only for 3D transfers when the Transfer Type is set to Volumetric.
•
Number of Points: When Weighting is set to Distance Based Average, or when Outside Option is
set to Distance Based Average or Projection, this option is available to specify how many closest
source points should be used when calculating weights. Valid range is from 1 to 8 for Distance Based
Average and 3 to 20 for Projection. Defaults to 3.
•
Outside Distance Checking: When Weighting is set to Triangulation and Outside Option is set to
Distance Based Average or Projection, this option enables you to specify a Maximum Distance cutoff
beyond which source points will be ignored. Defaults to Off. The maximum number of source points
is limited to the value specified by the Number of Points setting.
–
If the Outside Option is set to Distance Based Average, only source points that lie on or within
a sphere (centered at the targets location and radius defined by the Maximum Distance value) will
provide contributions.
Release 14.0 - © SAS IP, Inc. All rights reserved. - Contains proprietary and confidential information
of ANSYS, Inc. and its subsidiaries and affiliates.
1099
�Appendix B. Data Transfer Mesh Mapping
–
If the Outside Option is set to Projection, the algorithm only uses triangles with centroids that lie
on or inside a sphere (centered at the targets location and radius defined by the Maximum Distance
value).
In Figure: Outside Nodes (Pink) with Mesh Overlay (p. 1100), all the pink nodes on the surface are found
“Outside” the source points and will use the Outside Distance Checking based on the Maximum
Distance specified.
Figure: Outside Nodes (Pink) with Mesh Overlay
In Figure: Maximum Distance set to 0.005 (m) (p. 1100), the circle is at the mouse location with radius
set to 0.005 (m). Nodes within this radius will be mapped. The source nodes are drawn as black
dots and come from an extremely coarse mesh.
Figure: Maximum Distance set to 0.005 (m)
In Figure: Mapped Nodes (p. 1101), the “Outside” nodes get mapped because they are located within
the Maximum Distance.
1100
Release 14.0 - © SAS IP, Inc. All rights reserved. - Contains proprietary and confidential information
of ANSYS, Inc. and its subsidiaries and affiliates.
�Figure: Mapped Nodes
The result of the import is shown in Figure: Imported Data using Maximum Distance for Outside
Nodes (p. 1101). Transparent areas show target nodes that do not get mapped because there are no
source nodes within the Maximum Distance.
Figure: Imported Data using Maximum Distance for Outside Nodes
When Weighting is set to Kriging, this option allows you to ignore target points that lie outside
the source bounding box. Defaults to Off. When this option is set to On, the Bounding Box Tolerance property enables you to include target points that lie outside the source bounding box by
specifying a tolerance value. The algorithm adds this tolerance value to the source bounding box
when it checks to see if a target point should be ignored or not.
•
Scale: When weighting is set to Shape Function, the scaling factor (%) determines the number of
buckets used to distribute the source elements. Defaults to 50% (2 buckets).
Release 14.0 - © SAS IP, Inc. All rights reserved. - Contains proprietary and confidential information
of ANSYS, Inc. and its subsidiaries and affiliates.
1101
�Appendix B. Data Transfer Mesh Mapping
•
Edge Tolerance: Dimensionless mapping tolerance (default = 0.05).
–
Shape Function for Surface/Edge topology.
•
Correlation Function: When weighting is set to Kriging, this property enables you to change the
mathematical function that is used to model the spatial correlation between the sample points. Defaults
to Gaussian.
•
Polynomial: When weighting is set to Kriging, this property enables you to change the mathematical
function that is used to globally approximate the sample. Defaults to Cross Quadratic.
Named Selection Creation
These settings enable you to select whether Named Selections should be created for the following
items:
•
Unmapped Nodes: Create a named selection containing all points that cannot be mapped. Defaults to
Off.
–
•
Mapped Nodes: Create a named selection containing all mapped points. Defaults to Off.
–
•
Name: Field for the name that will be used when creating the named selection. Defaults to “Unmapped Nodes”.
Name: Field for the name that will be used when creating the named selection. Defaults to “Mapped
Nodes”.
Outside Nodes: Create a named selection containing all the points that cannot be found within tetrahedrons/triangles when Triangulation is used. Defaults to Off.
–
Name: Field for the name that will be used when creating the named selection. Defaults to “Outside
Nodes”.
Program Controlled Mapping
When Program Controlled mode is selected, the software will use the following table to determine
which type of mapping algorithm to use. Default settings will be used based on the properties described
above.
Source mesh can provide:
Target mesh can provide:
Weighting that will be used:
Nodes Only
Nodes Only
Uses Triangulation to calculate mapping data.
Nodes and Elements
Nodes Only
Uses Shape Function to calculate mapping data.
Manual Mapping
When manual mode is selected, you will be able to control advanced settings for the mapper. Based
on the mesh data provided from the source and target, you will be able to choose the type of weighting
algorithm.
If the source mesh contains only points, you will be able to select from the following:
•
Triangulation
•
Distance Based Average
•
Kriging.
1102
Release 14.0 - © SAS IP, Inc. All rights reserved. - Contains proprietary and confidential information
of ANSYS, Inc. and its subsidiaries and affiliates.
�If the source mesh also contains element data, you will have the items listed above as well as:
•
Shape Function
Element shapes supported during mapping when Shape Function is selected:
Element Shape
Supported
3 Node Triangle
X (2D)
6 Node Triangle
X (2D)
4 Node Quadrilateral
X (2D)
8 Node Quadrilateral
X (2D)
4 Node Tetrahedron
X (3D)
10 Node Tetrahedron
X (3D)
8 Node Hexahedron
X (3D)
20 Node Hexahedron
X (3D)
6 Node Wedge
X (3D)
15 Node Wedge
X (3D)
2D to 3D Mapping
Mapping point data from 2D to 3D analyses is possible using the External Data system connected to a
downstream Mechanical system. This mapping is performed by collapsing the 3D mesh data into a 2D
plane and calculating target point weighting factors from the source point data.
2D results in the XY Plane:
You will be able to select the 2D project plane to use based on the available coordinate systems as well
as an option to select normal to the 2D source point data (Normal To Plane). Using the Graphics
Controls described above, you will be able to turn on and off visualization of the source point data
and the 2D projection plane.
Source point and 2D projection plane displayed:
Release 14.0 - © SAS IP, Inc. All rights reserved. - Contains proprietary and confidential information
of ANSYS, Inc. and its subsidiaries and affiliates.
1103
�Appendix B. Data Transfer Mesh Mapping
When selecting Cartesian coordinate systems, the projection will be done on the XY Plane. If the coordinate system is cylindrical, the projection will be rotated about the Z axis into the ZX Plane. Normal
To Plane will project the target points into the source point plane.
3D mapped data using cylindrical coordinate system projection:
1104
Release 14.0 - © SAS IP, Inc. All rights reserved. - Contains proprietary and confidential information
of ANSYS, Inc. and its subsidiaries and affiliates.
�Mapping Validation
3D mapped data using Normal To Plane:
Notes
When mapping point cloud data, the mapping utility does not know where body boundaries are. If you
have a model with contact between two bodies, the mapping may pick up points from both bodies
causing undesired results.
Mapping Validation
Mapping Validation objects can be inserted under imported data objects to allow for an evaluation
of how the mapping operation performed, by either right-clicking and selecting Insert > Validation
from the context menu, or by clicking the Validation button in the toolbar. To perform a validation,
right-click the Validation object and select Analyze. The following sections describe different methods
to help analyze and determine if the mapping and interpolation that was performed produced an accurate representation of the mapped value data transferred from the source mesh onto the target mesh.
Definition
A list of variables obtained from the parent object will be listed in the File Identifier drop down. The
validation information will be displayed based on the selected item.
Settings
Within the Settings category, the Type of validation must be specified by selecting Reverse Validation,
Distance Based Average Comparison, or Source Value:
Release 14.0 - © SAS IP, Inc. All rights reserved. - Contains proprietary and confidential information
of ANSYS, Inc. and its subsidiaries and affiliates.
1105
�Appendix B. Data Transfer Mesh Mapping
•
Reverse Validation. Reverse Validation takes the results of the imported data (based on the File
Identifier) and maps these values back onto the source points. These newly mapped values are compared
to the source variables original values.
•
Distance Based Average Comparison. Distance Based Average Comparison compares the results
from the parent (based on the File Identifier) to mapped results obtained by using the distance-based
average algorithm. Distance-based mapping will be done using the Number of Points specified. The
output graphics will be displayed at the nodal locations of the target mesh.
•
Source Value. Source Value displays the selected File Identifier data values. With the Display In
Parent turned On and the parent of the validation tree node item selected, the interpolated values
calculated on the target mesh can easily be compared to the original source point values.
The Output Type can be set to Absolute or Relative Difference (default). For Relative Difference, the
percent error is calculated and any values that are above 0.01% will be displayed in the graphics window.
For Absolute Difference, any non-zero difference will be displayed. The Minimum and Maximum
values will be displayed in the Statistics category of the details view. Subsets of the full set for either
relative or absolute differences can be shown by adjusting the Display Minimum and Display Maximum
fields. These fields must be within the Maximum and Minimum range defined within the Statistics
category.
Graphics Controls
There are multiple display options available: Scaled Spheres, Colored Spheres, Colored Diamonds,
and Colored Points. Colored Spheres and Scaled Spheres consume more memory and take longer
to display on the screen due to the number of sides being drawn for each sphere. Colored Diamonds
consume less memory and time, and Colored Points use the least amount. All displays will be based
on the range entered in the Display Minimum/Display Maximum fields. Display items that can are
colored will have a discrete legend displayed based on the Display Minimum and Display Maximum,
divided equally into six ranges. Scaled Spheres, Colored Spheres, and Colored Diamonds can be
scaled based on the Scale field value. If the Display In Parent property is set to On, the validation data
currently displayed will also be displayed when the parent object is selected.
Statistics
The Maximum and Minimum read-only fields show the full range of available results from the validation.
Number Of Items shows how many items are currently being displayed in the graphics window. This
number is based on the Display Minimum and Display Maximum values.
Once a validation has been performed, the data can be exported to a file by simply right-clicking the
Validation object and selecting Export.
1106
Release 14.0 - © SAS IP, Inc. All rights reserved. - Contains proprietary and confidential information
of ANSYS, Inc. and its subsidiaries and affiliates.
�Appendix C. LS-DYNA Keywords Used in an Explicit Dynamics
Analysis
This appendix describes the following:
Supported LS-DYNA Keywords
LS-DYNA General Descriptions
Supported LS-DYNA Keywords
The following gathers the supported keywords and their syntax for Explicit Dynamics (LS-DYNA Export)
systems. The exported keyword file follows the same format as the corresponding Mechanical APDL
application. Keywords conform to the “LS_DYNA Keyword User’s Manual” versions 970 and 971 (version
971 has particular features for the handling of beam cross section and integration options).
Each keyword consists of one or more cards, each with one of more parameters. If a parameter is not
shown, it will be assigned default values by the LS-DYNA solver. In addition some descriptions to
Workbench features that do not relate directly to keywords are given at the end of this section, entitled
General Descriptions.
*BOUNDARY_NON_REFLECTING
Specifies impedance boundaries. Impedance boundaries can only be applied on solid elements in LSDYNA.
Card
•
SSID = ID of segment on whose nodes the boundary is applied (see *SET_SEGMENT bellow).
•
AD = 0.0 (default) for setting the activation flag for dilatational waves to on.
•
AS = 0.0 (default) for setting the activation flag for shear waves to on.
*BOUNDARY_PRESCRIBED_MOTION_NODE_ID
See *BOUNDARY_PRESCRIBED_MOTION_SET
*BOUNDARY_PRESCRIBED_MOTION_RIGID_ID
See *BOUNDARY_PRESCRIBED_MOTION_SET
*BOUNDARY_PRESCRIBED_MOTION_SET_ID
Specifies velocity and displacement boundary conditions.
Card required for keyword option ID.
•
ID = ID of the prescribed motion keyword. This parameter is optional and does not have to be unique.
An index number is added.
Release 14.0 - © SAS IP, Inc. All rights reserved. - Contains proprietary and confidential information
of ANSYS, Inc. and its subsidiaries and affiliates.
1107
�Appendix C. LS-DYNA Keywords Used in an Explicit Dynamics Analysis
•
HEADING = Name of the specific boundary condition data. The name is taken from the caption of the
applied velocity or displacement in the tree outline of the Mechanical application.
Card1
•
ID = ID of set of nodes or part (for rigid bodies) to which the boundary condition is applied.
•
DOF = 1, 2 or 3 depending whether the boundary condition is in the x, y or z direction respectively.
Setting 4 is used if the boundary is applied according to a local coordinate system.
•
VAD = 0 or 2 depending whether the boundary condition is velocity or displacement.
•
LCID = ID of the curve prescribing the magnitude of the boundary condition. Constant values of velocity
are applied as a step function from time = 0. Constant values of displacement are ramped from zero at
time = 0 to the constant value at termination time. This is done to make sure that displacements are
applied in a transient fashion.
•
SF = 1.0 (default) scale factor for load curve.
•
VID = 0 (default). ID of vector that defines the local coordinate system the boundary condition is applied
with.
•
DEATH = 0.0 (default), sets it to 1E28.
•
BIRTH = 0, the motion is applied from the beginning of the solution.
Card2: not required.
*BOUNDARY_SPC_SET
Specifies Fixed Support, Simple Support and Fixed Rotation constraints.
Card
•
NSID = ID of set of nodes to which the boundary is applied.
•
CID = ID of the associated coordinate system. 0 specifies the global coordinate system.
•
DOFX = 0 or 1 for free or fixed translation, respectively, along the x direction. It is set to 0 for Fixed
Rotation and to 1 otherwise.
•
DOFY = 0 or 1 for free or fixed translation, respectively, along the y direction. It is set to 0 for Fixed
Rotation and to 1 otherwise.
•
DOFZ = 0 or 1 for free or fixed translation, respectively, along the z direction. It is set to 0 for Fixed
Rotation and to 1 otherwise.
•
DOFRX = 0 or 1 for free or fixed translation, respectively, along the x direction. It is set to 0 for Simple
Support and to 1 otherwise.
•
DOFRY = 0 or 1 for free or fixed translation, respectively, along the y direction. It is set to 0 for Simple
Support and to 1 otherwise.
•
DOFRZ = 0 or 1 for free or fixed translation, respectively, along the z direction. It is set to 0 for Simple
Support and to 1 otherwise.
*CONSTRAINED_RIGID_BODIES
Specifies rigid bodies to be merged into one part. The resulting Part ID matches the ID of the rigid body
designated as the master.
1108
Release 14.0 - © SAS IP, Inc. All rights reserved. - Contains proprietary and confidential information
of ANSYS, Inc. and its subsidiaries and affiliates.
�Supported LS-DYNA Keywords
This keyword is created for rigid bodies which belong to the same multibody part. By constraining the
rigid bodies together using a single multibody part you avoid specifying conflicting motion on the
nodes shared among the rigid bodies. All boundary conditions applied to the master body will also be
applied to all the slaves. Any boundary conditions that were applied to the slaves will be ignored.
The body that is selected to be master is the first one that appears in the multibody-part list.
Card
•
PIDM = ID of the master rigid body.
•
PIDS = ID of the slave rigid body.
*CONSTRAINED_SPOTWELD
Specifies spot welds between non-contiguous nodal pairs of shell elements. This keyword is created
when a spot weld contact is defined in the Mechanical application.
Card
•
N1 = ID of the first node used in the weld.
•
N2 = ID of the second node present in the weld.
•
SN = Normal force at weld failure.
•
SS = Shear force at weld failure.
•
N = Exponent of normal force.
•
M = Exponent of shear force.
*CONTACT_AUTOMATIC_GENERAL
Specifies friction or frictionless contacts between line bodies (beams). This keyword is created if the
contact is specified using Body Interactions and the geometry contains line bodies.
All the parameter cards are the same as in *CONTACT_AUTOMATIC_SINGLE_SURFACE.
*CONTACT_AUTOMATIC_NODES_TO_SURFACE
Specifies nodes-to-surface friction or frictionless contacts. This keyword is created if the contact is specified
using a Contact Region and the Behavior is set to Asymmetric.
Card1 - mandatory
•
SSID = ID for the set of slave nodes involved in the contact.
•
MSID = ID for the set of master segments involved in the contact.
•
SSTYP = 4, the slave entities for the contact are nodes.
•
MSTYP = 0, the master entities for the contact are segments.
•
SBOXID, MBOXID, SPR and MPR are the same as in *CONTACT_AUTOMATIC_SINGLE_SURFACE.
Parameter Card2 and Card3 is the same as in *CONTACT_AUTOMATIC_SINGLE_SURFACE.
Release 14.0 - © SAS IP, Inc. All rights reserved. - Contains proprietary and confidential information
of ANSYS, Inc. and its subsidiaries and affiliates.
1109
�Appendix C. LS-DYNA Keywords Used in an Explicit Dynamics Analysis
*CONTACT_AUTOMATIC_SINGLE_SURFACE
Specifies friction or frictionless contacts between parts. This keyword is created if the contact is specified
using Body Interactions.
Card1 - mandatory
•
SSID = ID for the set of parts created for the bodies in the Body Interaction. If the contact is applied
to all the bodies in the geometry then this parameter is set to 0.
•
MSID = 0.
•
SSTYP =2, the slave entities are parts. If the contact is applied to all the bodies in the geometry then
this parameter is set to 5.
•
MSTYP = 2, the master entities are parts. If the contact is applied to all the bodies in the geometry then
this parameter is set to 0.
•
SBOXID = It is not used, will be left blank.
•
MBOXID = It is not used, will be left blank.
•
SPR = 1 (constant) requests that forces on the slave side of the contact be included in the results files
NCFORC (ASCII) and INTFOR (binary). These two results files are not currently specified in the exported
K file and are not created. The user will need to manually specify the *DATABASE_NCFORC and
*DATABASE_BINARY_INTFOR keywords to obtain them.
•
MPR = 1 (constant) requests that forces on the master side of the contact be included in the results
files NCFORC (ASCII) and INTFOR (binary). These two results files are not currently specified in the exported
K file and are not created. The user will need to manually specify the *DATABASE_NCFORC and
*DATABASE_BINARY_INTFOR keywords to obtain them.
Card2 - mandatory
•
FS = Friction Coefficient value from the inputs for frictional contact.
•
FD = Dynamic Coefficient value from the inputs for frictional contact.
•
DC = Decay Constant value from the inputs for frictional contact.
•
VC = 0 (LS-DYNA default).
•
VDC = 10 (constant). This parameter specifies the percentage of the critical viscous damping coefficient
to be used in order to avoid undesirable oscillation in the contact.
Card3 - mandatory, left blank for defaults to be used.
Card A is the same as for *CONTACT_AUTOMATIC_SURFACE_TO_SURFACE.
*CONTACT_AUTOMATIC_SURFACE_TO_SURFACE
Defines specific surface-to-surface friction or frictionless contacts. This keyword is created if the contact
is specified using a Contact Region and the Behavior is set to Symmetric.
Card1 - mandatory
•
SSID = ID for the set of slave segments involved in the contact.
•
MSID = ID for the set of master segments involved in the contact.
•
SSTYP = 0, the slave entities for the contact are segments.
1110
Release 14.0 - © SAS IP, Inc. All rights reserved. - Contains proprietary and confidential information
of ANSYS, Inc. and its subsidiaries and affiliates.
�Supported LS-DYNA Keywords
•
MSTYP = 0, the master entities for the contact are segments.
•
SBOXID, MBOXID, SPR and MPR are the same as in *CONTACT_AUTOMATIC_SINGLE_SURFACE.
Parameter Card2 and Card3 are the same as in *CONTACT_AUTOMATIC_SINGLE_SURFACE.
Card A
•
SOFT = 2 except for asymmetric contacts like NODES_TO_SURFACE and unbreakable bonded contacts
for which it is set to 1.
•
SOFSCL = left blank, the default value of 0.1 will be used. This scale factor is used to determine the
stiffness of the interface when SOFT is set to 1. For SOFT = 2 scale factor SLSFAC (see *CONTROL_CONTACT) is used instead.
•
LCIDAB = left blank.
•
MAXPAR= left blank.
•
SBOPT = 3.
•
DEPTH = 5.
*CONTACT_AUTOMATIC_SURFACE_TO_SURFACE_TIEBREAK
Specifies breakable symmetric bonded contacts. This keyword is created for Bonded contact when the
Breakable option is set to Stress Criteria and the contact Behavior is set to Symmetric.
Card 1 is the same as in *CONTACT_TIED_SURFACE_TO_SURFACE_OFFSET.
Card2 - mandatory
•
FS = Normal Stress Limit value for the bonded contact.
•
FD = Shear Stress Limit value for the bonded contact.
•
DC = 0 (LS-DYNA default). This parameter is not required for bonded contacts.
•
VC and VDC are the same as in *CONTACT_AUTOMATIC_SINGLE_SURFACE.
Card3 - mandatory, is left blank.
Card A is the same as for *CONTACT_AUTOMATIC_SURFACE_TO_SURFACE.
*CONTACT_ONEWAY_AUTOMATIC_SURFACE_TO_SURFACE_TIEBREAK
Specifies breakable asymmetric bonded contacts. This keyword is created for Bonded contact when
the Breakable option is set to Stress Criteria and the contact Behavior is set to Asymmetric.
Parameter cards are the same as in *CONTACT_AUTOMATIC_SURFACE_TO_SURFACE_TIEBREAK.
Card A is not used for this keyword.
*CONTACT_TIED_NODES_TO_SURFACE_OFFSET
Specifies non breakable asymmetric bonded contacts. This keyword is created for Bonded contacts that
are not designated as Breakable whose Behavior is set to Asymmetric. This keyword is not used for
Body Interactions as these types of contacts are always symmetric.
Card1 - mandatory
Release 14.0 - © SAS IP, Inc. All rights reserved. - Contains proprietary and confidential information
of ANSYS, Inc. and its subsidiaries and affiliates.
1111
�Appendix C. LS-DYNA Keywords Used in an Explicit Dynamics Analysis
•
SSID = ID for the set of slave nodes involved in the contact.
•
MSID = ID for the set of master segment or for the set of parts involved in the contact.
•
SSTYP = 4. SSID indicates the ID for a set of nodes.
•
MSTYP = 0, MSID indicates the ID for a set of segments.
•
SBOXID, MBOXID, SPR and MPR are the same as in *CONTACT_AUTOMATIC_SINGLE_SURFACE.
Card 2 left blank.
Card 3
•
SFS = left blank, the default value of 1.0 will be used. Default slave penalty stiffness scale factor for
SLSFAC (see *CONTROL_CONTACT).
•
SFM= left blank, the default value of 1.0 will be used. Default master penalty stiffness scale factor for
SLSFAC (see *CONTROL_CONTACT).
•
SST = the negative value of:
"Maximum Offset" is the Definition parameter available for bonded contacts and body interactions.
"Maximum Offset" is obtained from the inputs of the Contact Region of Bonded type.
•
MST = SST.
*CONTACT_TIED_SURFACE_TO_SURFACE_OFFSET
Specifies general non-breakable bonded contacts that are symmetric. This keyword is created for Bonded
and non-breakable contacts which are defined by Contact Regions that are Bonded, non-breakable
and whose Behavior is set to Symmetric.
Card1 - mandatory
•
SSID = ID for a set of slave segments or a set of parts involved in the contact.
•
MSID = ID for the set of master segments or the set of parts involved in the contact.
•
SSTYP = specifies whether the ID used in SSID represents parts or segments. It is set to 0 if SSID represents
a set of segments and 2 if it represents a set of parts.
•
MSTYP = SSTYP.
•
SBOXID, MBOXID, SPR and MPR are the same as in *CONTACT_AUTOMATIC_SINGLE_SURFACE.
Cards 2 and 3 are the same as in *CONTACT_TIED_NODES_TO_SURFACE_OFFSET.
Card A is the same as for *CONTACT_AUTOMATIC_SURFACE_TO_SURFACE.
*CONTROL_ACCURACY
Specifies control parameters that can improve the accuracy of the calculation.
Card
1112
Release 14.0 - © SAS IP, Inc. All rights reserved. - Contains proprietary and confidential information
of ANSYS, Inc. and its subsidiaries and affiliates.
�Supported LS-DYNA Keywords
•
OSU = 1. Global flag for objective stress updates. Required for parts that undergo large rotations. When
set to 1 the flag is on.
•
INN = 4. Invariant node numbering for shell and solid elements. When set to 4 the flag is on for both
shell and solid elements.
*CONTROL_BULK_VISCOSITY
Sets the bulk viscosity coefficients globally.
Card
•
Q1 = Quadratic Artificial Viscosity from the "Damping Controls" in the Analysis Settings.
•
Q2 = Linear Artificial Viscosity from the "Damping Controls" in the Analysis settings.
•
TYPE = -2. Internal energy dissipated by the viscosity in the shell elements is computed and included
in the overall energy balance.
*CONTROL_CONTACT
Specifies the defaults for computations of contact surfaces.
Card 1
•
SLSFAC = 0 (default). Scale factor for sliding interface penalties. When set to 0 the value used is 0.1.
This scale factor together with the SFS and SFM parameters of the individual contact keyword (see Card
3 of *CONTACT_TIED_NODES_TO_SURFACE_OFFSET) is used to determine the stiffness of the interface
when SOFT is set to 2 (see Card A of *CONTACT_AUTOMATIC_SURFACE_TO_SURFACE).
•
RWPNAL = 0 (there is no default value). Scale factor for rigid wall penalties. When equal to 0 the constrain
method is used and nodal points which belong to rigid bodies are not considered.
•
ISLCHK = 1 (default). Initial penetration check in contact surfaces. When set to 1 there is no checking.
•
SHLTHK = 1 (default). Shell thickness considered in surface to surface and node to surface contact types.
When set to 1, thickness is considered but rigid bodies are excluded.
•
PENOPT = 1 (default). Penalty stiffness value option.
•
THKCHG = 0 (default).
•
ORIEN = 2. Automatic reorientation for contact segments during initialization. When set to 2 it is active
for manual (segment) and automated (part) input.
•
ENMASS = 0 if the Retain Inertia Of Eroded Material option of the Erosion Controls in the Details
window of the analysis settings is set to No.
= 2 (default) if Retain Inertia Of Eroded Material option of the Erosion Controls in the Details
view of the analysis settings is set to Yes.
This parameter regulates the treatment of the mass for eroded nodes in contact. When set to 0
eroding nodes are removed from the calculation.
Card 2
•
USRSTR = 0. Storage per contact interface for user supplied interface control subroutine. When set to
0 no input data is read and no interface storage is permitted in the user subroutine.
•
Default values are used for all other parameters.
Release 14.0 - © SAS IP, Inc. All rights reserved. - Contains proprietary and confidential information
of ANSYS, Inc. and its subsidiaries and affiliates.
1113
�Appendix C. LS-DYNA Keywords Used in an Explicit Dynamics Analysis
Card3
•
SFRIC = 0. Default static coefficient of friction.
•
Default values are used for all other parameters.
Card4
•
IGNORE = 2. Specifies whether to ignore initial penetrations in the *CONTACT_AUTOMATIC options.
When set to 2 initial penetrations are allowed to exist by tracking them. Also warning messages are
printed with the original and the recommended coordinates of each slave node.
•
FRCENG = 0 (default).
•
SKIPRWG = 0 (default).
•
OUTSEG = 1. Yes, output each beam spot weld slave node and its master segment for *CONTACT_SPOTWELD into D3HSP file.
•
SPOTSTP = 0 (default).
•
SPOTDEL = 1.Yes, delete the attached spot weld element if the nodes of a spot weld beam or solid
element are attached to a shell element that fails and the nodes are deleted.
•
SPOTHIN = 0.5. This factor can be used to scale the thickness of parts within the vicinity of the spot
weld. This factor helps avert premature weld failures due to contact of the welded parts with the weld
itself. Should be greater than zero and less than one.
*CONTROL_ENERGY
Specifies the controls for energy dissipation options.
Card
•
HGEN = 2. Hourglass energy is computed and included in the energy balance. Results are reported in
ASCII files GLSTAT and MATSUM.
•
RWEN = 2 (default).
•
SLNTEN = 2. Sliding interface energy dissipation is computed and included in the energy balance. Results
are reported in ASCII files GLSTAT and SLEOUT.
•
RYLEN = 2. Rayleigh energy dissipation is computed and included in the energy balance. Results are
reported in ASCII file GLSTAT.
*CONTROL_HOURGLASS
Specifies the global hourglass parameters.
Card
•
IHQ = 1 if Hourglass Damping of type Standard is selected in the Analysis Settings. Also this parameter is equal to 1 if the Flanagan Belytschko option is selected but both the coefficients are zero.
= 5 if the Flanagan Belytschko option is selected and the Stiffness Coefficient is non-zero.
= 3 if the Flanagan Belytschko option is selected, the Stiffness Coefficient is zero and the Hex
Integration Type of the Solver Controls is set to Exact.
= 2 if the Flanagan Belytschko option is selected, the Stiffness Coefficient is zero and the Hex
Integration Type of the Solver Controls is set to 1pt Gauss.
1114
Release 14.0 - © SAS IP, Inc. All rights reserved. - Contains proprietary and confidential information
of ANSYS, Inc. and its subsidiaries and affiliates.
�Supported LS-DYNA Keywords
•
QH = Viscous Coefficient of the Hourglass Damping section of the Analysis Settings if IHQ is equal
to 1, 2, or 3.
= Stiffness Coefficient if IHQ is 5.
*CONTROL_SHELL
Specifies global parameters for shell element types.
Card
•
WRPANG = 20 (default).
•
ESORT = 1, full automatic sorting of triangular shell elements to treat degenerate quadrilateral shell
elements as C0 triangular shells.
•
IRNXX = -2, shell normal update option. When set to -2 unique nodal fibers are incrementally updated
based on the nodal rotation at the location of the fiber.
•
ISTUPD = 4, shell thickness update option for deformable shells. Membrane strains cause changes in
thickness in 3 and 4 node shell elements, however elastic strains are neglected. This option is very important in sheet metal forming or whenever membrane stretching is important. For crash analysis, setting
4 may improve energy conservation and stability.
•
THEORY = 2 (default). Belytschko-Tsay formulation.
•
BWC = 1 if Shell BWC Warp Correction option is set to Yes in the Solver Controls section of the
Analysis Settings. For this setting, Belytschko-Wong-Chiang warping stiffness is added.
= 2 if Shell BWC Warp Correction option is set to No.
•
MITER = 1 (default). Plane stress plasticity: iterative with 3 secant iterations.
•
PROJ = 1, the full projection method is used for the warping stiffness in the Belytschko-Tsay and
Belytschko-Wong-Chiang shell elements. This option is required for explicit calculations.
*CONTROL_SOLID
Specifies global parameters for solid element types.
Card
•
ESORT = 1, full automatic sorting of tetrahedron and pentahedron elements to treat degeneracies. Degenerate tetrahedrons will be treated as ELFORM = 10 and pentahedron as ELFORM = 15 solids respectively (see *SECTION_SOLID).
*CONTROL_TERMINATION
Specifies the termination criteria for the solver.
Card
•
ENDTIM = End Time in the Step Controls section of the Analysis Settings.
•
ENDCYC = Maximum Time Steps of the Step Controls section of the Analysis Settings.
•
DTMIN = 0.01 (constant).
•
ENDENG = Maximum Energy Error from the Step Controls section of the Analysis Settings.
Release 14.0 - © SAS IP, Inc. All rights reserved. - Contains proprietary and confidential information
of ANSYS, Inc. and its subsidiaries and affiliates.
1115
�Appendix C. LS-DYNA Keywords Used in an Explicit Dynamics Analysis
•
ENDMAS = Maximum Part Scaling from the Step Controls section of the Analysis Settings, if Automatic Mass Scaling is set to Yes. If Automatic Mass Scaling is set to No, the default value of 0.0 is
used.
*CONTROL_TIMESTEP
Specifies conditions for determining the computational time step.
Card
•
DTINIT = Initial Time Step from the Step Controls section of the Analysis Settings.
•
TSSFAC = Time Step Safety Factor from the Step Controls section of the Analysis Settings.
•
ISDO = 0 (default). Basis of time size calculation for 4-node shell elements.
•
TSLIMT = Minimum Element Timestep from the Erosion Controls section of the Analysis Settings,
if On Minimum Element Timestep is set to Yes. If On Minimum Element Timestep is set to No the
default value of 0.0 is used.
•
DT2MS = the negative value of Minimum CFL Timestep specified in the Step Controls section of the
Analysis Settings, if Automatic Mass Scaling is set to Yes. If Automatic Mass Scaling is set to No the
default value of 0.0 is used.
•
LCTM = ID of the load curve which uses Maximum Time Step from the Step Controls section of the
Analysis Settings.
•
ERODE = 1 (constant).
•
MS1ST = 0 (default).
*DAMPING_GLOBAL
Specifies the mass weighted nodal damping applied globally to the nodes of deformable bodies and
the center of mass of rigid bodies.
Card
•
LCID = 0, a constant damping factor will be used as specified in VALDMP.
•
VALDMP = Static Damping from the Damping Controls section of the Analysis Settings.
*DATABASE_BINARY_D3PLOT
Specifies the sampling parameters for the binary D3PLOT results plotting file.
Card
•
DT = Time from the Output Controls section of the Analysis Settings if Save Results on is set to
Time.
= End Time divided by the Number of Points if Save Results On is set to Equally Spaced Points.
*DATABASE_BINARY_RUNRSF
Specifies the sampling parameters for the RUNRSF restart file.
Card
1116
Release 14.0 - © SAS IP, Inc. All rights reserved. - Contains proprietary and confidential information
of ANSYS, Inc. and its subsidiaries and affiliates.
�Supported LS-DYNA Keywords
•
CYCL = Time Steps from the Output Controls section of the Analysis Settings if Save Restart Files
on is set to Time Steps.
= Maximum Time Steps divided by the Number of Points if Save Results On is set to Equally
Spaced Time Points.
*DATABASE_ELOUT
Specifies the sampling parameters for the ELOUT results file (stores stress and strain results).
Card
•
DT = (see *DATABASE_BINARY_D3PLOT).
*DATABASE_FORMAT
Specifies the format in which to write binary results files like D3PLOT and D3THDT.
Card
•
IFORM = 0, binary results will be written only in the LS-DYNA format.
*DATABASE_GLSTAT
Specifies the sampling parameters for the GLSTAT results file (stores general energy results).
Card
•
DT = (see *DATABASE_BINARY_D3PLOT).
*DATABASE_MATSUM
Specifies the sampling parameters for the MATSUM results file (stores general energy and velocity results
as the GLSTAT file but it stores them per body. It is necessary for rigid bodies).
Card
•
DT = (see *DATABASE_BINARY_D3PLOT).
*DATABASE_NODOUT
Specifies the sampling parameters for the NODOUT results file (stores displacement and velocity results).
Card
•
DT = (see *DATABASE_BINARY_D3PLOT).
*DEFINE_COORDINATE_SYSTEM
Specifies a local coordinate system with three points: one at the local origin, one on the local x-axis
and one on the local x-y plane.
Card1
•
CID = ID of the coordinate system, must be unique.
Release 14.0 - © SAS IP, Inc. All rights reserved. - Contains proprietary and confidential information
of ANSYS, Inc. and its subsidiaries and affiliates.
1117
�Appendix C. LS-DYNA Keywords Used in an Explicit Dynamics Analysis
•
XO = global X-coordinate of the origin.
•
YO = global Y-coordinate of the origin.
•
ZO = global Z-coordinate of the origin.
•
XL = global X-coordinate of a point on the local x-axis.
•
YL = global Y-coordinate of a point on the local x-axis.
•
ZL = global Z-coordinate of a point on the local x-axis.
Card2
•
XP = global X-coordinate of a point on the local x-y plane.
•
YP = global Y-coordinate of a point on the local x-y plane.
•
ZP = global Z-coordinate of a point on the local x-y plane.
*DEFINE_CURVE
Specifies magnitudes that are given in tabular format. Some keywords require magnitudes to be specified
as a load curve. Should a constant be needed, it may be represented as a curve by repeating its value
for time steps 0 and 1.
Card1
•
LCID = ID for load curve, is incremented every time a new load curve is defined.
Card2, 3, 4...
•
A = abscissa value, usually time.
•
O = ordinate (function) value.
*DEFINE_VECTOR
Specifies a vector by defining the coordinates of two points. This keyword defines the local coordinate
system with respect to which a *BOUNDARY_PRESCRIBED_MOTION is prescribed. The ID of this coordinate
system is specified with parameter CID.
Card
•
VID = ID of the vector.
•
XT = 0, the local x-coordinate of the origin of the coordinate system specified with CID below.
•
YT = 0, the local y-coordinate of the origin of the coordinate system specified with CID below.
•
ZT = 0, the local z-coordinate of the origin of the coordinate system specified with CID below.
•
XH = 1 if the vector has a component in the x direction of the coordinate system specified with CID.
Otherwise, this is set to 0.
•
YH = 1 if the vector has a component in the x direction of the coordinate system specified with CID.
Otherwise, this is set to 0.
•
ZH = 1 if the vector has a component in the x direction of the coordinate system specified with CID.
Otherwise, this is set to 0.
•
CID = ID of the coordinate system used to define the vector. If no coordinate system is specified this
parameter is set to 0 to specify the global coordinate system.
1118
Release 14.0 - © SAS IP, Inc. All rights reserved. - Contains proprietary and confidential information
of ANSYS, Inc. and its subsidiaries and affiliates.
�Supported LS-DYNA Keywords
*ELEMENT_BEAM
Specifies beam elements.
Card
•
EID = ID of the element.
•
PID = ID of the part it belongs to.
•
N1 = ID of nodal point 1.
•
N2 = ID of nodal point 2.
•
N3 = ID of nodal point 3, used for cross section orientation.
*ELEMENT_SHELL
Specifies three, four, six and eight noded shell elements.
Card
•
EID = ID of the element.
•
PID = ID of the part it belongs to.
•
N1 = ID of nodal point 1.
•
N2 = ID of nodal point 2.
•
N3 = ID of nodal point 3.
•
N4 = ID of nodal point 4.
•
N5-8 = ID of mid side nodes for six and eight noded shells.
*ELEMENT_SHELL_THICKNESS_OFFSET
This keyword is the same as *ELEMENT_SHELL above with two additional cards for specifying thicknesses
per node and the offset of the shell.
Card1 - the same as *ELEMENT_SHELL
Card2
•
THIC1 = shell thickness at node 1.
•
THIC2 = shell thickness at node 2.
•
THIC3 = shell thickness at node 3.
•
THIC4 = shell thickness at node 4.
•
BETA or MCID = 0 (Default). These parameters specify the base offset angle for Orthotropic materials.
Card3
•
OFFSET = offset distance from the nodal points plane to the reference surface of the shell. This is specified
in the direction of the normal vector of the shell.
Release 14.0 - © SAS IP, Inc. All rights reserved. - Contains proprietary and confidential information
of ANSYS, Inc. and its subsidiaries and affiliates.
1119
�Appendix C. LS-DYNA Keywords Used in an Explicit Dynamics Analysis
*ELEMENT_SOLID
Specifies 3D solid elements including 10-noded tetrahedrons (second order). Apart from the second
order case the two cards are combined into one.
Card1
•
EID = ID of the element.
•
PID = ID of the part it belongs to.
Card2
•
N1 = ID of nodal point 1.
•
N2 = ID of nodal point 2.
•
N3 = ID of nodal point 3.
•
N4 = ID of nodal point 4.
•
.
•
.
•
.
•
N10 = ID of nodal point 10.
*END
Terminates the keyword file. It has no parameter cards.
Equation Of State (EOS) keywords
The following are descriptions for *EOS keywords natively supported by the LS-DYNA export feature.
More generally, any *EOS keyword may be introduced into the export file with the help of Commands
objects in the Mechanical application (termed Keyword Snippet when referring to the LS-DYNA solver).
To use it, insert a Keyword Snippet under a Geometry body in the Tree Outline. The program will
automatically substitute the EOSID parameter, in accordance with the *PART keyword (see below) of
the associated body. All other parameters in the Keyword Snippet are transcribed literally, overriding
any values that would otherwise derive from the Engineering Data workspace.
If the *EOS keyword is entered in a Keyword Snippet anywhere else in the Tree Outline, it will be exported literally and the Engineering Data EOS information will also be exported, if present. This practice
is not recommended, however, and a warning is provided in the header of Keyword Snippet objects
when detected.
*EOS_GRUNEISEN
Specifies a shock equation of state. This keyword is created when a Shock EOS linear equation of state
is present in the properties of a material that is used in the simulation and the Johnson Cook plasticity
model is also present. The bilinear version of this equation of state is not currently supported.
Card1
•
EOSID = ID of the keyword, must be unique between the *EOS keywords.
•
C = parameter C1 for a Linear Shock EOS property.
1120
Release 14.0 - © SAS IP, Inc. All rights reserved. - Contains proprietary and confidential information
of ANSYS, Inc. and its subsidiaries and affiliates.
�Supported LS-DYNA Keywords
•
S1 = parameter S1 for a Linear Shock EOS property.
•
S2 = Parameter Quadratic S2 for a Linear Shock EOS property.
•
S3 = 0.
•
GAMAO = Gruneisen Coefficient for a Linear Shock EOS property.
•
A = 0.
Card2 - mandatory, left blank.
*EOS_LINEAR_POLYNOMIAL
Specifies the coefficients for a linear polynomial elastic EOS. The *EOS_LINEAR_POLYNOMIAL keyword
is only created when the Johnson Cook strength property is added to the material model (which requires
an EOS), but no other EOS has been specified. It is not directly available from the Engineering Data
workspace, however.
Card1
•
EOSID = ID of the keyword, must be unique between the *EOS keywords.
•
C0 = 0.
•
C1 = elastic bulk modulus
•
C2 = 0.
•
C3 = 0.
•
C4 = 0.
•
C5 = 0.
•
C6 = 0.
Card2 - mandatory, left blank.
*HOURGLASS
Defines hourglass and bulk viscosity properties that are referenced in the *PART keyword via its HGID
parameter (see *PART keyword bellow).
This keyword can only be created directly with the Keyword Snippet(also, Commands objects) for the
LS-DYNA solver. To use it, insert a Keyword Snippet under a Geometry body in the Tree Outline. The
program will automatically substitute the HGID parameter in accordance with the *PART keyword (see
below) of the associated body. All other parameters in the Keyword Snippet are transcribed literally.
If the keyword is entered in a Keyword Snippet anywhere else in the Tree Outline, it will be exported
literally. This practice is not recommended, however, and a warning is provided in the header of Keyword
Snippet objects when detected.
*INITIAL_VELOCITY_GENERATION
Specifies initial translational and rotational velocities.
Card1
•
ID = ID of part where the initial velocity is applied.
Release 14.0 - © SAS IP, Inc. All rights reserved. - Contains proprietary and confidential information
of ANSYS, Inc. and its subsidiaries and affiliates.
1121
�Appendix C. LS-DYNA Keywords Used in an Explicit Dynamics Analysis
•
STYP = 2, the velocity is applied to a whole part. In Workbench initial velocities can only be applied to
whole parts.
•
OMEGA = angular velocity about the rotational axis.
•
VX = initial translational velocity in the x direction.
•
VY = initial translational velocity in the y direction.
•
VZ = initial translational velocity in the z direction.
•
IVATN = 0 (default) slave bodies of a multibody part are not assigned the initial velocities of the master
part.
Card2
•
XC = x coordinate of the origin of the applied coordinate system.
•
YC = y coordinate of the origin of the applied coordinate system.
•
ZC = z coordinate of the origin of the applied coordinate system.
•
NX = 0 if there is no angular velocity around the x-axis.
= 1 if there is angular velocity around the x-axis.
•
NY = 0 if there is no angular velocity around the y-axis.
= 1 if there is angular velocity around the y-axis.
•
NZ = 0 if there is no angular velocity around the z-axis.
= 1 if there is angular velocity around the z-axis.
•
PHASE = 0 (default), velocities are applied immediately.
*INITIAL_VELOCITY_RIGID_BODY
Specifies initial translational and rotational velocities at the center of gravity for rigid bodies.
Card
•
PID = ID of the rigid body.
•
VX = initial translational velocity in the x direction.
•
VY = initial translational velocity in the y direction.
•
VZ = initial translational velocity in the z direction.
•
VXR = initial rotational velocity around the x-axis.
•
VYR = initial rotational velocity around the y-axis.
•
VZR = initial rotational velocity around the z-axis.
*INTEGRATION_BEAM
Specifies the particulars of the integration method required for complex or user-defined cross sections
of beam elements.
Card1
•
IRID = incremented every time a new keyword is required.
1122
Release 14.0 - © SAS IP, Inc. All rights reserved. - Contains proprietary and confidential information
of ANSYS, Inc. and its subsidiaries and affiliates.
�Supported LS-DYNA Keywords
•
NIP = 0, number of integration points are not specified, instead ICST is used below to choose a standard
cross sectional area.
•
RA = 0, number of integration points are not specified, instead ICST is used below to choose a standard
cross sectional area.
•
ICST = 1-21 depending on the cross sectional area specified in the GUI for the beam geometry.
Card2
•
D1-D4 = cross sectional dimensions for width and height.
•
SREF = 1, orientation for s-axis.
•
TREF = 1, orientation for t-axis.
*KEYWORD
Marks the beginning of a keyword file.
*LOAD_BODY_X
Specifies gravitational or other acceleration loads in the x direction. The load is applied to all nodes in
the model.
Card
•
LCID = ID of the load curve that represents the magnitude of the load (see *DEFINE_CURVE).
•
SF = 1.0 (default), load curve scale factor.
•
LCIDDR = 0 (default), ID of load curve defined for dynamic relaxation.
•
XC = 0.0 (default), X-center of rotation needed for angular velocities.
•
YC = 0.0 (default), Y-center of rotation needed for angular velocities.
•
ZC = 0.0 (default), Z-center of rotation needed for angular velocities.
•
CID = ID of local coordinate system used. Set to 0 for the global coordinate system.
*LOAD_BODY_Y
Specifies gravitational or other acceleration loads in the y direction. The load is applied to all nodes in
the model.
Card
(see *LOAD_BODY_X).
*LOAD_BODY_Z
Specifies gravitational or other acceleration loads in the z direction. The load is applied to all nodes in
the model.
Card
(see *LOAD_BODY_X).
Release 14.0 - © SAS IP, Inc. All rights reserved. - Contains proprietary and confidential information
of ANSYS, Inc. and its subsidiaries and affiliates.
1123
�Appendix C. LS-DYNA Keywords Used in an Explicit Dynamics Analysis
*LOAD_NODE_POINT
Applies a concentrated force to a node.
Card
•
NODE = ID of the node on which the force is applied.
•
DOF = 1, 2 or 3 depending on the force direction x, y or z.
•
LCID = ID of the load curve that describes the magnitude of the force (see *DEFINE_CURVE).
•
SF = 1.0 (default), load curve scale factor.
•
CID = ID of local coordinate system used. Set to 0 for the global coordinate system.
*LOAD_NODE_SET
Applies a concentrated nodal force to a set of nodes.
Card
(see *LOAD_NODE_POINT. Note that parameter NODE here is replaced by NSID which is the ID of the
set of nodes where the force is applied).
*LOAD_RIGID_BODY
Applies a concentrated nodal force to a rigid body. The force is applied at the center of mass.
Card
(see *LOAD_NODE_POINT. Note that parameter NODE here is replaced by PID which is the ID of the
part the force is applied on).
*LOAD_SEGMENT
Applies a distributed pressure load over a triangular or quadrilateral face defined by three, four, six
(second order triangles) or eight (second order quadrilateral) nodes.
Card
•
LCID = ID of the load curve that describes the magnitude of the pressure (see *DEFINE_CURVE).
•
SF = 1.0 (default), load curve scale factor.
•
AT = arrival time for pressure is assigned the time at load step 1 if pressure is given in tabular form or
0 if constant pressure.
•
N1-N4 = IDs of nodes that define the face. For triangles N4 = N3.
•
N5-N8 = IDs of mid-side nodes for second order triangles or quadrilaterals.
Materials keywords
The following are descriptions for *MAT keywords natively supported by the LS-DYNA export feature.
More generally, any *MAT keyword may be introduced into the export file with the help of Commands
objects in the Mechanical application (termed Keyword Snippet when referring to the LS-DYNA solver).
To use it, insert a Keyword Snippet under a Geometry body in the Tree Outline. The program will
1124
Release 14.0 - © SAS IP, Inc. All rights reserved. - Contains proprietary and confidential information
of ANSYS, Inc. and its subsidiaries and affiliates.
�Supported LS-DYNA Keywords
automatically substitute the MID parameter in accordance with the *PART keyword (see below) of the
associated body. All other parameters in the Keyword Snippet are transcribed literally, overriding any
values that would otherwise derive from the Engineering Data workspace.
If the *MAT keyword is entered in a Keyword Snippet anywhere else in the Tree Outline, it will be exported literally and Engineering Data EOS information will also be exported, if present. This practice is
not recommended, however, and a warning is provided in the header of Keyword Snippet objects
when detected.
*MAT_ELASTIC (or *MAT_001)
Specifies isotropic elastic materials. It is available for beam, shell and solid elements. This keyword is
used if the selected material includes the Isotropic Elasticity strength model and the Stiffness Behavior
is set to Deformable in the Definition section of the body.
Card
•
MID = ID of material type. Must be unique between the material keyword definitions.
•
RO = density of the material from the Engineering Data workspace.
•
E = Young's modulus of the material from the Engineering Data workspace, either specified directly or
calculated from Bulk and Shear moduli.
•
PR = Poisson's ratio of the material from the Engineering Data workspace, either specified directly or
calculated from Bulk and Shear moduli.
*MAT_HYPERELASTIC_RUBBER (or *MAT_077_H)
Specifies a general hyperelastic rubber model, optionally combined with viscoelasticity. This keyword
is used if the material includes the Mooney-Rivlin, Polynomial or Yeoh hyperelastic strength model and
the Stiffness Behavior is set to Deformable in the Definition section of the body.
Card1
•
MID = ID of material type, must be unique between the material keyword definitions.
•
RO = density of the material from the Engineering Data workspace.
•
PR = Poisson's ratio of the material from the Engineering Data workspace. Values higher than 0.49 are
recommended. Smaller values may not work and should not be used.
•
N = 0, specifies that the constants in card 2 will be defined.
•
NV = 0. This parameter is not used if N = 0 above.
•
G = Shear modulus of the material from the Engineering Data workspace.
•
SIGF = 0. This parameter is not used if N = 0 above.
Card2
•
C10 = constant C10 from the Engineering Data workspace.
•
C01 = constant C01 from the material properties in the Engineering Data. Set to zero for Yeoh models.
•
C11 = constant C11 from the Engineering Data workspace. Set to zero for Yeoh models.
•
C20 = constant C20 from the Engineering Data workspace.
•
C02 = constant C02 from the Engineering Data workspace. Set to zero for Yeoh models.
Release 14.0 - © SAS IP, Inc. All rights reserved. - Contains proprietary and confidential information
of ANSYS, Inc. and its subsidiaries and affiliates.
1125
�Appendix C. LS-DYNA Keywords Used in an Explicit Dynamics Analysis
•
C30 = constant C30 from the Engineering Data workspace.
*MAT_JOHNSON_COOK (or *MAT_015)
Defines a Johnson - Cook type of material. Such materials are useful for problems with large variations
in strain rates where adiabatic temperature increases due to plastic heating cause material softening.
This keyword is used if the material specified includes a Johnson Cook strength model.
Card1
•
MID = ID of material type, must be unique between the material keyword definitions.
•
RO = density of material.
•
G = Shear modulus of material.
•
E = Young's modulus of the material (shell elements only).
•
PR = Poisson's ratio of the material (shell elements only).
Card2
•
A = Initial yield stress from the Johnson Cook strength parameters.
•
B = Hardening Constant from the Johnson Cook strength parameters.
•
N = Hardening Exponent from the Johnson Cook strength parameters.
•
C = Strain Rate Constant from the Johnson Cook strength parameters.
•
M = Thermal Softening Exponent from the Johnson Cook strength parameters.
•
TM = Melting Temperature from the Johnson Cook strength parameters.
•
TR = 15, room temperature.
•
EPSO = Reference Strain Rate from the Johnson Cook strength parameters.
Card3
•
CP = Specific Heat from the material properties.
•
PC = 0 (LS-DYNA default).
•
SPALL = 2.0 (LS-DYNA default).
•
IT = 0 (LS-DYNA default).
•
D1 = D1 parameter of the Johnson Cook failure model definition, if present. Otherwise it is 0.
•
D2 = D2 parameter of the Johnson Cook failure model definition, if present. Otherwise it is 0.
•
D3 = D3 parameter of the Johnson Cook failure model definition, if present. Otherwise it is 0.
•
D4 = D4 parameter of the Johnson Cook failure model definition, if present. Otherwise it is 0.
Card4
•
D5 = D5 parameter of the Johnson Cook failure model definition, if present. Otherwise it is 0.
•
C2/P = "Reference Strain Rate (/sec)" parameter of the Johnson Cook failure model definition, if present.
Otherwise it is 0.
1126
Release 14.0 - © SAS IP, Inc. All rights reserved. - Contains proprietary and confidential information
of ANSYS, Inc. and its subsidiaries and affiliates.
�Supported LS-DYNA Keywords
*MAT_OGDEN_RUBBER (or *MAT_077_O)
Specifies the Ogden rubber model, optionally combined with viscoelasticity. This keyword is used if the
material includes the Ogden hyperelastic strength model and the Stiffness Behavior is set to Deformable
in the Definition section of the body.
For card 1 see *MAT_HYPERELASTIC_RUBBER
Card2
•
MU1 = Material Constant MU1 from the Ogden model.
•
MU2 = Material Constant MU2 from the Ogden model.
•
MU3 = Material Constant MU3 from the Ogden model.
•
MU4 = 0.
•
MU5 = 0.
•
MU6 = 0.
•
MU7 = 0.
•
MU8 = 0.
Card3
•
ALPHA1 = Material Constant A1 from the Ogden model.
•
ALPHA2 = Material Constant A2 from the Ogden model.
•
ALPHA3 = Material Constant A3 from the Ogden model.
•
ALPHA1 = 0.
•
ALPHA1 = 0.
•
ALPHA1 = 0.
•
ALPHA1 = 0.
•
ALPHA8 = 0.
*MAT_ORTHOTROPIC_ELASTIC (or *MAT_002)
Specifies the model for an elastic-orthotropic behavior of solids, shells and thick shells. This keyword is
created when the Orthotropic Elasticity property is present in a material that is used. The Poisson's ratios
required with this keyword must be in their minor version, however Workbench requires their major
versions hence they are converted by multiplying them by the relevant Young's modulus ratios.
Card1
•
MID = ID of material type, must be unique between the material keyword definitions.
•
RO = density of material.
•
EA = Young's Modulus X direction from the Orthotropic Elasticity model.
•
EB = Young's Modulus Y direction from the Orthotropic Elasticity model.
•
EC = Young's Modulus Z direction from the Orthotropic Elasticity model.
•
PRBA = Poisson's Ratio XY from the Orthotropic Elasticity model multiplied by Young's Modulus Y /
Young's Modulus X.
Release 14.0 - © SAS IP, Inc. All rights reserved. - Contains proprietary and confidential information
of ANSYS, Inc. and its subsidiaries and affiliates.
1127
�Appendix C. LS-DYNA Keywords Used in an Explicit Dynamics Analysis
•
PRCA = Poisson's Ratio YZ from the Orthotropic Elasticity model multiplied by Young's Modulus Z /
Young's Modulus X.
•
PRCB = Poisson's Ratio XZ from the Orthotropic Elasticity model multiplied by Young's Modulus Z /
Young's Modulus Y.
Card2
•
GAB = Shear Modulus XY from the Orthotropic Elasticity model.
•
GBC = Shear Modulus YZ from the Orthotropic Elasticity model.
•
GCA = Shear Modulus XZ from the Orthotropic Elasticity model.
•
AOPT = 0 (default). When this parameter is set to zero the locally orthotropic material axes are determined
from three element nodes. The first node specifies the local origin, the second specifies one of the axes
and the third specifies the plane on which the axis rests.
= - ID of local coordinate system assigned to the body with this material model.
Card3 - mandatory, left blank.
Card4 - mandatory, left blank.
*MAT_MODIFIED_PIECEWISE_LINEAR_PLASTICITY (or *MAT_123)
Defines elasto-plastic materials with arbitrary stress-strain curve and arbitrary strain rate dependency.
This keyword is used if the material specified includes a Bilinear or Multilinear Isotropic Hardening (BISO
or MISO) strength model. Cards 3 and 4 bellow, are only used if the strength model is MISO.
Card1
•
MID = ID of material type, must be unique between the material keyword definitions.
•
RO = density of material.
•
E = Young's modulus of the material.
•
PR = Poisson's ratio of the material.
•
SIGY = Yield Strength from the BISO strength model. It is not required for MISO models.
•
ETAN = Tangent Modulus from the BISO strength model. It is not required for MISO models.
•
FAIL = Maximum Equivalent Plastic Strain EPS parameter of the Plastic Strain failure model, if present.
Otherwise it is set to 10E+20.
Card2
•
C = 0.
•
P = 0.
•
LCSS = 0.
Card3 - specified only for MISO models. Otherwise it is left blank.
•
EPS1 = Plastic Strain data from the MISO strength model. If the strength model contains more than 8
data points, the extra data set is ignored.
•
EPS2 =
•
EPS3 =
1128
Release 14.0 - © SAS IP, Inc. All rights reserved. - Contains proprietary and confidential information
of ANSYS, Inc. and its subsidiaries and affiliates.
�Supported LS-DYNA Keywords
•
...
•
EPS8 =
Card4 - specified only for MISO models. Otherwise it is left blank.
•
ES1 = Yield Stress data that correspond to the above plastic strain data. If the strength model contains
more than 8 data points, the extra data set is ignored.
•
ES2 =
•
ES3 =
•
...
•
ES8 =
*MAT_PLASTIC_KINEMATIC (or *MAT_003)
Specifies isotropic and kinematic hardening plastic behavior in materials. This keyword is created when
the Bilinear Kinematic Hardening (BKIN) strength model is present in a material.
Card1
•
MID = ID of material type, must be unique between the material keyword definitions.
•
RO = density of material.
•
E = Young's modulus of the material.
•
PR = Poisson's ratio of the material.
•
SIGY = Yield Strength from the BKIN strength model.
•
ETAN = Tangent Modulus from the BKIN strength model.
•
BETA = 0.
Card2
•
SRC = left blank.
•
SRP = left blank.
•
FS = Maximum Equivalent Plastic Strain EPS parameter of the Plastic Strain failure model, if present.
Otherwise it is left blank.
*MAT_RIGID (or *MAT_020)
Specifies materials for rigid bodies. This keyword is created when the Stiffness Behavior is set to Rigid
under the Definition section of the body. Any strength or EOS material properties defined are ignored.
Card1
•
MID = ID of material type, must be unique between the material keyword definitions.
•
RO = density of material.
•
E = Young's modulus of the material.
•
PR = Poisson's ratio of the material.
Card2
Release 14.0 - © SAS IP, Inc. All rights reserved. - Contains proprietary and confidential information
of ANSYS, Inc. and its subsidiaries and affiliates.
1129
�Appendix C. LS-DYNA Keywords Used in an Explicit Dynamics Analysis
•
CMO = 0 if there are no constraints on the rigid body.
= -1 if rigid body is constrained in any way.
•
CON1 = 0 if there are no constraints on the rigid body.
= Local Coordinate System ID if associated with the constraint. Otherwise it is set to 0.
•
CON2 = 0 if there are no constraints on the rigid body.
= 111111 if the body is constrained with a fixed support or with a combination of a simple support
and a fixed rotation.
= 111000 if the body is constrained with a simple support.
= 000111 if the body is constrained with a fixed rotation.
Card3
•
LCO = CON1 if non-zero. Otherwise it will remain blank.
*NODE
Defines nodes. All the parameters are obtained from mesh definitions of the model.
Card
•
NID = ID of the node.
•
X = x coordinate.
•
Y = y coordinate.
•
Z = z coordinate.
*PART
Defines geometry bodies.
Card1
•
HEADING = name of the body specified in the Workbench environment.
Card2
•
PID = ID of the part. It is set in the LS-DYNA solver and does not reflect the ID specified in the mesh
definition of the model.
•
SECID = ID of the section keyword associated with the part (see *SECTION).
•
MID = ID of the material keyword associated with the part (see *MAT).
•
EOSID = ID of the equation of state associated with the material of this part (*EOS and *MAT). If there
is no EOS keyword associated with this part then this parameter is set to 0.
•
HGID = ID of the hourglass keyword associated with the part (see *HOURGLASS). If there is no hourglass
keyword associated with this part then this parameter is set to 0.
1130
Release 14.0 - © SAS IP, Inc. All rights reserved. - Contains proprietary and confidential information
of ANSYS, Inc. and its subsidiaries and affiliates.
�Supported LS-DYNA Keywords
*SECTION_BEAM
Defines cross sectional properties for beam, truss, spot weld and cable elements.
Card1
•
SECID = ID of the section.
•
ELFORM = 1. The element formulation option is changed to 3 if the Beam Solution Type option of the
Analysis Settings is set to Truss.
•
SHRF = 1.0 (default). If the cross sectional shape is rectangular or complex (see CST bellow) then SHRF
is set to 0.833.
•
QR = 2 (default), quadrature rule is 2x2 Gauss. If the cross sectional area of the beam is complex or userdefined, this parameter becomes IRID and is assigned the negative value of the IRID parameter in the
corresponding *INTEGRATION_BEAM keyword (see above for details).
•
CST = 0 for solid cross sections
= 1 for hollow cross sections
= 2 for complex or user defined cross sections. Such cross sections include: hollow rectangular, I,
C, L, T, Z, trapezoidal, U and hat shapes.
Card2
•
•
•
for solid types
–
TS1 = width of beam. This refers specifically to the dimension at node 1.
–
TS2 = TS1. This refers specifically to the dimension at node 2.
–
TT1 = height of beam. This refers specifically to the dimension at node 1. Set to zero circular solids.
–
TT2 = TT1. This refers specifically to the dimension at node 2. Set to zero circular solids.
for hollow circular types
–
TS1 = outer diameter of beam. This refers specifically to the dimension at node 1.
–
TS2 = TS1. This refers specifically to the dimension at node 2.
–
TT1 = inner diameter of beam. This refers specifically to the dimension at node 1.
–
TT2 = TT1. This refers specifically to the dimension at node 2.
for truss types
–
•
A = cross-sectional area.
for general symmetric types
–
A = cross-sectional area.
–
ISS = Iyy, moment of inertia about the local s-axis.
–
ITT = Izz, moment of inertia about the local t-axis.
*SECTION_SHELL
Defines section properties for shell elements.
Card1
Release 14.0 - © SAS IP, Inc. All rights reserved. - Contains proprietary and confidential information
of ANSYS, Inc. and its subsidiaries and affiliates.
1131
�Appendix C. LS-DYNA Keywords Used in an Explicit Dynamics Analysis
•
SECID = ID of the section.
•
ELFORM = 2, if the Full Shell Integration option of the Solver Controls of the Analysis Settings is set
to No.
= 16 (default) if the Full Shell Integration option of the Solver Controls of the Analysis Settings
is set to Yes.
•
SHRF = Shell Shear Correction Factor option of the Solver Controls of the Analysis Settings. The
default value is set to 0.8333.
•
NIP = Shell Sublayers option of the Solver Controls of the Analysis Settings. The default value is 3.
Card2
•
T1 = thickness of body.
•
T2-T4 = T1, shell thickness at nodes 2, 3 and 4.
*SECTION_SOLID
Defines section properties for solid elements.
Card
•
SECID = ID of the section.
•
ELFORM = 1 (default). Also, used for first-order hexahedral elements, 5-noded pyramids, 6-noded wedges
or bodies with mixed element types that include tetrahedrons together with hexahedrons, pyramids or
wedges.
= 10 if elements are first-order tetrahedrons and Tet Pressure Integration option of the Solver
Controls of the Analysis Settings is set to Constant.
= 13 if elements are first-order tetrahedrons and Tet Pressure Integration option of the Solver
Controls of the Analysis Settings is set to Average Nodal.
= 16 if the elements are second-order tetrahedrons.
*SET_NODE_LIST
Defines a set of nodes. Card2 is repeated as many times as required to specify all the node IDs in the
set.
Card1
•
SID = ID of the set.
Card2
•
NID1-NID8 = IDs for eight of the nodes in the set.
*SET_PART_LIST
Defines a set of parts. Card2 is repeated as many times as required to specify all the part IDs in the set.
Card1
1132
Release 14.0 - © SAS IP, Inc. All rights reserved. - Contains proprietary and confidential information
of ANSYS, Inc. and its subsidiaries and affiliates.
�LS-DYNA General Descriptions
•
SID = ID of the set.
Card2
•
PID1-PID8 = IDs for eight of the parts in the set.
*SET_SEGMENT
Defines triangular and quadrilateral segments. Card2 is repeated as many times as required to specify
all the segments in the set.
Card1
•
SID = ID of the set.
Card2
•
N1-N4 = IDs of nodes that define one of the segments. For triangular segments N4=N3.
*TITLE
Defines a job title.
Card
•
TITLE = a user input. This can only be entered manually after the .k file is exported.
LS-DYNA General Descriptions
All the exported keywords are grouped into their respective sections in the .k file. These sections are
the same as the ones used by the Mechanical APDL application exporting facility apart from the
"KEYWORD SNIPPETS" section. The section titles and their order is the following:
•
NODE DEFINITIONS
•
SECTION DEFINITIONS
•
MATERIAL DEFINITIONS
•
PARTS DEFINITIONS
•
ELEMENT DEFINITIONS
•
LOAD DEFINITIONS
•
CONTACT DEFINITIONS
•
CONTROL OPTIONS
•
TIME HISTORY
•
INITIAL VELOCITY DEFINITIONS
•
LIST SETS
•
BOUNDARY CONDITIONS
•
KEYWORD SNIPPETS
Keyword-snippets are supported for geometry bodies, for Connections and the Explicit Dynamics analysis section.
Release 14.0 - © SAS IP, Inc. All rights reserved. - Contains proprietary and confidential information
of ANSYS, Inc. and its subsidiaries and affiliates.
1133
�Appendix C. LS-DYNA Keywords Used in an Explicit Dynamics Analysis
For geometry bodies, you can enter LS-DYNA specific material and equation of state types together
with the *HOURGLASS keyword. These keywords should always have a non zero value entered for their
ID. This is usually the first parameter of the keyword and can be any integer that fits within the 10
character field-width of the parameter. The same number can be entered for all of these keywords as
the software will replace it with an appropriate unique value. The IDs of these keywords will be assigned
to the *PART keyword associated with the body that the keyword-snippet belongs to. You will be informed with a comment shown at the beginning of the text editor of the snippet, about the keywords
that should be entered.
For the Connections, you can enter LS-DYNA contact keywords which are not available for definition
from the GUI. These keywords can be assigned to the geometry by using the names of pre-defined
Named Selections. When the keywords are exported, these names will be replaced with IDs from the
*SET keywords created for the relevant Named Selections. If the contact region associated with the
Keyword Snippet has its scoping defined, by entering "contact" and "target" for the master and slave
entries of the contact keyword, the IDs of the *SET keywords for the Contact Region scoping will be
used instead. One contact keyword should be entered per snippet, which can be followed by as many
other keywords as required. The latter will not be processed and will be exported as entered.
For the analysis, you will be asked to enter global parameters with keywords like *CONTROL and
*DATABASE. As these parameters are global they do not need to be associated with any other keywords
so their contents will only be transferred to the .k file and will not be utilized in any other way.
Other project tree entries apart from the ones mentioned above, where keyword snippets could be
useful can be implemented at a later date if requested, or proved to be necessary.
Keywords that are entered with the keyword-snippet facility are grouped under a common section
called "KEYWORD SNIPPETS" at the end of the .k file.
Named selections whether having anything assigned to them or not, like for example a load or constrain,
will be exported as a set of IDs. This set can then be used in LS-PREPOST or by editing the .k file
manually to assign LS-DYNA specific keywords which are not represented in Workbench.
Due to the restriction of the field widths specified for each keyword, if the number to be used has more
characters than the field width allows, the following process is followed to make sure the number fits
within the field:
•
The number is converted to scientific.
•
If the scientific format is still larger than the required field width then digits are removed from the
decimal part. This is done by cleaning first the exponential number from any leading zeroes.
•
If all the decimals are removed and the number is still larger then digits from the mantissa are removed
and the exponent increased by 1 for every digit removed.
1134
Release 14.0 - © SAS IP, Inc. All rights reserved. - Contains proprietary and confidential information
of ANSYS, Inc. and its subsidiaries and affiliates.
�Appendix D.Workbench Mechanical Wizard Advanced Programming
Topics
This appendix examines programming techniques and provides a reference for customizing the Mechanical Wizard.
Topics
Overview (p. 1135)
URI Address and Path Considerations (p. 1136)
Using Strings and Languages (p. 1137)
Guidelines for Editing XML Files (p. 1138)
About the TaskML Merge Process (p. 1138)
Using the Integrated Wizard Development Kit (WDK) (p. 1139)
Using IFRAME Elements (p. 1139)
TaskML Reference (p. 1140)
Standard Object Groups Reference (p. 1169)
Tutorials (p. 1172)
Wizard Development Kit (WDK) Groups (p. 1182)
Overview
From a programming perspective, the Mechanical Wizard system is best described as a "task browser."
As a "web browser" used to view and navigate pages on the Internet, a task browser is used to view
and navigate tasks in an engineering system. A web browser accesses HTML files and resources on a
network; a task browser accesses TaskML files and resources on a network.
TaskML is an XML vocabulary that defines the rules and data necessary to display and process pages
of tasks in the Mechanical application. Like HTML, TaskML allows for general scripting and for inserting
arbitrary HTML content and user interface controls. Basic wizard customization using TaskML is similar
to working with HTML and requires only a text editor.
The Mechanical Wizard runs as a web application (specifically, a dynamic HTML page) inside of a web
browser control (Microsoft Internet Explorer). The web browser control is hosted by the Mechanical
application. Consequently, the Mechanical Wizard system has full access to the capabilities of the web
browser and the Mechanical application. Development of the Mechanical Wizard involves use of the
HTML, CSS, XML, JScript web standards, and, for access to and automation of the application, use of
the Mechanical application object model. The Mechanical Wizard displays tasks organized into groups.
A task displays a caption and a status or descriptive icon. Activating a task (by clicking) typically involves
automatic navigation to a particular context and selection in the user interface and display of a "callout"
with a text message pointing to a specific control. Custom tasks may perform any operation via TaskML
elements or scripting.
The Mechanical Wizard responds to events that occur in the Mechanical application. Adding a load is
an example of an event. When such an event occurs, each task is given the opportunity to determine
its status or take an action.
Release 14.0 - © SAS IP, Inc. All rights reserved. - Contains proprietary and confidential information
of ANSYS, Inc. and its subsidiaries and affiliates.
1135
�Appendix D. Workbench Mechanical Wizard Advanced Programming Topics
The user may open a TaskML file inside the Mechanical Wizard from their local disk or from a network
location. Therefore, saving TaskML to a network server makes custom wizard definitions available to
any user with access to the server. Additionally, the Mechanical Wizard system itself may be run by any
number of clients from a network location.
TaskML, along with HTML and scripting, offers an efficient and powerful means of extending the
Mechanical application user interface.
URI Address and Path Considerations
The Merge (p. 1141), Script (p. 1142), task (p. 1147), set-icon (p. 1166), open-url (p. 1161), display-help-topic (p. 1158)
and iframe (p. 1150) TaskML elements use URIs to link together files to form a complete wizard definition.
TaskML supports the following URI formats.
Note
Standard network security conditions apply to these URIs. As a general rule, if a user cannot
open a linked file in their web browser, the file cannot be accessed by the Mechanical Wizard.
Local Machine and LAN
C:\folder\Wizard.xml
M:\folder\Wizard.xml
\\server\share\Wizard.xml
Standard Protocols
http://webserver/share/Wizard.xml
ftp://ftp.webserver.com/pub/Wizard.xml
file:///C:/folder/Wizard.xml
SIMWIZ Protocol
The SIMWIZ protocol supports paths relative to the location of the Mechanical Wizard (specifically, relative to the location of the file Default.htm in the Mechanical Wizard folder). The SIMWIZ protocol allows
custom TaskML files published to any arbitrary location to reuse standard TaskML files and other components of the system.
simwiz://Tasks/StandardTasks.xml
Relative Paths
All relative paths are relative to the location of the file containing the link. Note that this behavior is
different from version 6.0, in which relative links were relative to the location of the Mechanical Wizard.
folder/Wizard.xml
./folder/Wizard.xml
../folder/Wizard.xml
/rootfolder/Wizard.xml
1136
Release 14.0 - © SAS IP, Inc. All rights reserved. - Contains proprietary and confidential information
of ANSYS, Inc. and its subsidiaries and affiliates.
�Using Strings and Languages
Using Strings and Languages
The Mechanical Wizard obtains all strings from TaskML. The language-related section of the TaskML
uses the following structure:
<strings>
<language xml:lang="language-code">
<string id="String_ID">Sample Text</string>
</language>
</strings>
The Mechanical Wizard determines which strings to use by matching the Language setting in the Wizard
page of the Control Panel to the xml:lang attribute of a language element. If no language element
with a matching xml:lang attribute exists, or if no string element with the necessary ID exists, the
Mechanical Wizard takes the string from the language element with the xml:lang attribute set to "enus" (English, United States). If the default English string doesn't exist, the Mechanical Wizard takes the
first string with a matching ID or displays the string ID in place of the text.
Recommended Localization Process
This process describes how to localize all strings in a TaskML file:
1.
Open the TaskML file in a text editor.
2.
Copy the section of the file from:
<language xml:lang="en-us">
to
</language>
3.
Paste the copy into the<string> element below the last <language> close tag.
4.
Change the language code from en-us to the code appropriate for the localization.
5.
Localize each <string> element within the new <language> element. String IDs must remain unchanged.
6.
Test the new language by entering the language code in the Language setting in the Wizard page of
the Control Panel.
English Customization Process
This process describes how to customize individual English strings with specific information or terminology:
1.
Create a new <language xml:lang="x-foo"> element at the bottom of the <string> element below
the last </language> close tag. Set the xml:lang attribute to an arbitrary “x-code” descriptive of the
customization (no spaces).
2.
Copy individual <string> elements to customize from the < language xml: lang="en-us"> element
to the new <language xml: lang="x-foo"> element. Strings omitted from the new <language> element
will be obtained from the <language xml: lang="en-us"> element.
3.
Customize the strings. String IDs must remain unchanged.
4.
Test the customized strings by entering the x-code in the Language setting in the Wizard page of the
Control Panel.
Release 14.0 - © SAS IP, Inc. All rights reserved. - Contains proprietary and confidential information
of ANSYS, Inc. and its subsidiaries and affiliates.
1137
�Appendix D. Workbench Mechanical Wizard Advanced Programming Topics
Guidelines for Editing XML Files
TaskML is an XML vocabulary. As such, TaskML consists of Unicode (wide character) text files that must
follow the standard XML rules for well-formedness. When editing a TaskML file, use caution to ensure
that the XML remains well-formed. For example, omitting a close tag will cause an error and may prevent
the wizard from loading. To test for well-formedness, open the file in Internet Explorer 5 or later.
Note
•
XML is case-sensitive. All TaskML tags are lower-case.
•
Attribute values must be in quotes.
•
Use only the five predefined XML entity references for special characters if needed: & (&),
< (<) > (>) " (") ' (&apo;).
•
White space (new lines, tabs, etc) is generally discarded. However, within a string element
extra white space may result in multiple spaces between words. At this release there is no
way to insert a line break within a string element.
•
string elements contain only text; string (p. 1146) elements may not contain any XML or HTML
elements.
•
XML comments are allowed.
About the TaskML Merge Process
The merge process facilitates reuse of wizard components from local or network locations.
The merge process is the first step in loading TaskML into the Mechanical Wizard. The process involves
selectively copying information from a merged TaskML document into a parent TaskML document. The
parent document includes a Merge (p. 1141) element linking to the merged file. The merge process generates a composite TaskML document in memory; neither the parent or merged TaskML files are modified.
The merge process consists of the following steps:
1.
If the merged TaskML document contains Merge (p. 1141) elements, this process is called recursively.
That is, a TaskML document may merge a file that merges a file, and so on.
2.
Script (p. 1142) elements are copied to the parent only if the src attribute is unique.
3.
object-group (p. 1142) elements are copied to the parent only if the merged object-group has a unique
name attribute.
4.
status (p. 1144) elements are copied to the parent only if the merged status has a unique id.
5.
language (p. 1145) collections (and contained string elements) are copied only if the language has a
unique xml:lang attribute.
6.
string (p. 1146) elements are copied only if the merged string has a unique id.
7.
task (p. 1147) elements are copied only if the merged task has a unique id.
8.
If both the parent and the merged TaskML documents contain a group (p. 1149) with the same id:
1138
•
Attributes defined for the merged group but omitted in the parent group are copied to the parent
group.
•
All children of the merged group are appended to the parent group.
Release 14.0 - © SAS IP, Inc. All rights reserved. - Contains proprietary and confidential information
of ANSYS, Inc. and its subsidiaries and affiliates.
�Using IFRAME Elements
For diagnostic purposes the merge process automatically adds a merged-from attribute to elements
added to the parent TaskML file. The merged-from attribute contains the url of the TaskML file from
which the element was obtained.
Using the Integrated Wizard Development Kit (WDK)
The Mechanical Wizard system includes an integrated toolkit to assist in customizing wizards.
The following topics describe the tools:
•
WDK: Tools Group
•
WDK: Commands Group
•
WDK Tests: Actions
•
WDK Tests: Flags (Conditions)
To enable the toolkit:
•
In the Mechanical application, select Tools>Options.
•
Select Wizard and set Enable WDK Tools to yes.
Enabling the WDK toolkit adds four groups to the bottom of every panel displayed in the Mechanical
Wizard. The WDK toolkit does not change the behavior of other groups in the panel.
Using IFRAME Elements
An IFRAME (inline frame) functions as an HTML document within a Mechanical Wizard group. An IFRAME
may contain any content, from static text to detailed user interface controls. IFRAMEs have full script
access to the Mechanical Wizard, and therefore full access to the Mechanical application.
The Options group in the Insert Geometry panel demonstrates a simple user interface extension using
an IFRAME. Other examples of IFRAME usage in the Mechanical application include the WDK: Tools
group and "Tip of the Day."
IFRAMEs in the Mechanical Wizard provide a way to customize the Mechanical application without
modifying the main user interface. IFRAMEs may be published on a network, enabling customized user
interfaces for multiple users without requiring changes to each installation.
Working with IFRAMEs requires familiarity with HTML and JScript coding. See also Tutorial: Adding a
Web Search IFRAME (p. 1176).
Security Restrictions
Due to the cross-frame scripting security model enforced by the web browser control, custom IFRAME
HTML pages should reside in the same location as the Mechanical Wizard. IFRAME pages from a different
domain as the parent page cannot access the parent via script.
IFRAME Toolkit
The WDK includes the following resources for developing IFRAMEs:
•
The file MechanicalWizard\WDK\Info_IFRAME.htm contains a template HTML document for an
IFRAME. View the source for descriptions of recommended HTML elements and JScript functions.
Release 14.0 - © SAS IP, Inc. All rights reserved. - Contains proprietary and confidential information
of ANSYS, Inc. and its subsidiaries and affiliates.
1139
�Appendix D. Workbench Mechanical Wizard Advanced Programming Topics
•
The file MechanicalWizard\System\IFrame.js implements generic functions for use in IFRAMEs.
The following files demonstrate use of IFRAMEs:
•
MechanicalWizard\WDK\Tools_IFrame.htm contains implementation for the WDK: Tools IFRAME.
See MechanicalWizard\WDK\Tools_Merge.xml for corresponding TaskML.
•
MechanicalWizard\Panels\InsertGeometry_IFrame.htm contains implementation for the
Insert Geometry panel Options group. See MechanicalWizard\Panels\InsertGeometry.xml
for corresponding TaskML.
•
MechanicalWizard\TipoftheDay\IFrame.htm contains implementation for Tip of the Day. See
MechanicalWizard\Panels\Startup.xml for corresponding TaskML.
TaskML Reference
This reference describes each element defined in TaskML. See XML Notes for general usage guidelines.
The Overview Map contains a diagram showing the basic structure of TaskML.
•
Document Element (p. 1141)
•
External References (p. 1141)
•
Object Grouping (p. 1142)
•
Status Definitions (p. 1144)
•
Language and Text (p. 1145)
•
Tasks and Events (p. 1146)
•
Wizard Content (p. 1148)
•
Rules (p. 1151)
•
Scripting (p. 1167)
Overview Map of TaskML
The following illustrates the basic hierarchical structure of TaskML.
•
simulation-wizard (p. 1141) document element
– Merge (p. 1141) elements
–
Script (p. 1142) elements
– object-groups (p. 1143) collection
– statuses (p. 1144) collection
–
strings (p. 1146) collection
–
tasks (p. 1148) collection
→ task (p. 1147) elements
•
update-event (p. 1148) element
– Rules (p. 1151) sequence
•
activate-event (p. 1146) element
– Rules (p. 1151) sequence
1140
Release 14.0 - © SAS IP, Inc. All rights reserved. - Contains proprietary and confidential information
of ANSYS, Inc. and its subsidiaries and affiliates.
�TaskML Reference
–
body (p. 1148) element
→ group (p. 1149) elements
•
taskref (p. 1150) elements
•
iframe (p. 1150) elements
•
eval (p. 1167) statements
→ eval (p. 1167) statements
Document Element
•
simulation-wizard (p. 1141)
simulation-wizard
Identifies the start of a TaskML file.
<simulation-wizard
version="1.0">
Attributes
version
Specifies the version of the TaskML vocabulary. The current version is "1.0."
Element Information
Parents
None.This is the document element (root) of the XML structure.
Children
Merge, Script, object-groups, statuses, strings, tasks, body
End Tag
Required
External References
•
Merge (p. 1141)
•
Script (p. 1142)
Merge
Merges an external TaskML file.
<merge
src="url" />
Attributes
src
Specifies the URL of the TaskML file to merge.
Table D.1 Element Information
Parents
simulation-wizard
Children
None
Release 14.0 - © SAS IP, Inc. All rights reserved. - Contains proprietary and confidential information
of ANSYS, Inc. and its subsidiaries and affiliates.
1141
�Appendix D. Workbench Mechanical Wizard Advanced Programming Topics
End Tag
No - close element with "/>"
See Also
About the TaskML Merge Process (p. 1138) and URI Address and Path Considerations (p. 1136).
Script
Specifies an external JScript file to load into the Mechanical Wizard.
<merge
src="url" />
Attributes
src
Specifies the URL of the JScript file to load.
Remarks
•
JScript files use the .js file extension.
•
Code in the JScript file outside of any function is evaluated immediately upon loading.
•
The eval element may directly call functions defined in the JScript file.
Table D.2 Element Information
Parents
simulation-wizard
Children
None
End Tag
No - close element with "/>"
See Also
URI Address and Path Considerations (p. 1136).
Object Grouping
•
object-group (p. 1142)
•
object-groups (p. 1143)
•
object-type (p. 1143)
object-group
Organizes objects by placing them in an assigned group.
<object-group
name="group_name">
Attributes
name
Specifies the name of the group.
1142
Release 14.0 - © SAS IP, Inc. All rights reserved. - Contains proprietary and confidential information
of ANSYS, Inc. and its subsidiaries and affiliates.
�TaskML Reference
Element Information
Parents
object-groups
Children
object-type
End Tag
Required
See Also
object (p. 1155), select-first-object (p. 1163), select-all-objects (p. 1161), Standard Object Groups Reference (p. 1169).
object-groups
Contains an unordered collection of object group definitions.
<object-groups>
Element Information
Parents
simulation-wizard
Children
object-group
End Tag
Required
See Also
Standard Object Groups Reference (p. 1169).
object-type
Specifies an Outline object by its internal identifiers.
<object-type
class="id_Constant"
type="id_Constant" />
Attributes
class
Identifies the class ID constant.
type
Identifies the type ID constant. Applies only for a class of "id_Load" or "id_Result."
Remarks
ID constants are defined in the script file DSConstants.js.
The class attribute corresponds to the "Class" property of the Mechanical application objects.
The type attribute corresponds the "loadType" or "ResultType" property of specific the Mechanical application objects.
Release 14.0 - © SAS IP, Inc. All rights reserved. - Contains proprietary and confidential information
of ANSYS, Inc. and its subsidiaries and affiliates.
1143
�Appendix D. Workbench Mechanical Wizard Advanced Programming Topics
Element Information
Parents
object-group
Children
None
End Tag
No - close element with "/>"
See Also
Standard Object Groups Reference (p. 1169).
Status Definitions
•
status (p. 1144)
•
statuses (p. 1144)
status
Defines a task status.
<status
id="statusID"
css-class="status-class"
tooltip="statusID_Tooltip" />
Attributes
id
Unique identifier for the status.
css-class
Specifies the class in the skin (cascading style sheet) to apply to the task. The style class defines the
visual appearance of task status.
tooltip
Optional. Specifies the string ID of text to display in a tooltip when the cursor hovers over the task.
Defaults to "statusID_Tooltip."
Element Information
Parents
statuses
Children
None
End Tag
No - close element with "/>"
See Also
set-status (p. 1167).
statuses
Contains an unordered collection of status definitions.
1144
Release 14.0 - © SAS IP, Inc. All rights reserved. - Contains proprietary and confidential information
of ANSYS, Inc. and its subsidiaries and affiliates.
�TaskML Reference
<statuses>
Element Information
Parents
simulation-wizard
Children
status
End Tag
Required
See Also
set-status (p. 1167).
Language and Text
•
data (p. 1145)
•
language (p. 1145)
•
string (p. 1146)
•
strings (p. 1146)
data
Data placeholder within a string.
<string id="stringID">string text<data />string text</string>
Remarks
Used only with the Lookup method on a Strings object as defined in StringLookupObject.js. Allows
JScript functions to retrieve a localized string containing arbitrary data.
Element Information
Parents
string
Children
None
End Tag
No - close element with "/>"
language
Contains an unordered collection of strings in a specified language.
<language
[xml:lang="en us"]>
Attributes
xml:lang
Specifies the language code. Defaults to "en-us" (English, United States).
Remarks
The language code corresponds to the Language setting in the Wizard page of the Control Panel.
Release 14.0 - © SAS IP, Inc. All rights reserved. - Contains proprietary and confidential information
of ANSYS, Inc. and its subsidiaries and affiliates.
1145
�Appendix D. Workbench Mechanical Wizard Advanced Programming Topics
Element Information
Parents
strings
Children
string
End Tag
Required
string
Specifies the text for a given string ID.
<string
id="stringID">string text</string>
Attributes
id
Unique identifier assigned to the string.
Element Information
Parents
language
Children
data
End Tag
Required
strings
Contains an unordered collection of languages.
<strings>
Element Information
Parents
simulation-wizard
Children
language
End Tag
Required
Tasks and Events
•
activate-event (p. 1146)
•
task (p. 1147)
•
tasks (p. 1148)
•
update-event (p. 1148)
activate-event
Contains a sequence of rules to process when the user clicks on a task.
<activate-event
tab="{design | print | report | help | any}">
1146
Release 14.0 - © SAS IP, Inc. All rights reserved. - Contains proprietary and confidential information
of ANSYS, Inc. and its subsidiaries and affiliates.
�TaskML Reference
Attributes
tab
Optional. Selects a specific tab before processing the activate event rules.
design
Selects the Design View tab. Default behavior if attribute omitted.
print
Selects the Print Preview tab.
report
Selects the Report Preview tab.
help
Selects the Quick Help tab.
any
Does not change tab selection.
Element Information
Parents
task
Children
if, set-icon, set-caption, set-status, select-first-object, select-all-objects, select-field, select-first-undefined-field, select-first-parameter-field, select-zero-thickness-sheets, click-button, display-taskcallout, display-outline-callout, display-details-callout, display-toolbar-callout, display-tab-callout,
display-status-callout, open-url, display-help-topic, send-mail, eval, update, debug
End Tag
Required
task
Defines a task.
<task
id="uniqueID"
caption="uniqueID_Caption"
tooltip="uniqueID_Tooltip"
disable-if-missing="group_name"
hide-if-missing="group_name"
check-ambiguity="{model | environment | solution}"
icon="url"
deemphasize="{yes | no}">
Table D.3 Attributes
Attribute
Description
id
Arbitrary unique identifier assigned to the task.
caption
Optional. Specifies the string ID of the text to display in the task caption. Defaults
to "uniqueID_Caption" if not specified.
tooltip
Optional. Specifies the string ID of the text to display in the task tooltip. Defaults to
"uniqueID_Toolip" if not specified.
disable-if-missing
Optional. Disables the task if an object matching the group name does not exist.
hide-if-missing
Optional. Hides the task if an object matching the group name does not exist.
check-ambiguity
Optional. Automatically tests for ambiguity of an outline level prior to processing
event rules.
icon
Optional. Specifies the URI of an image to use as the task icon. See URI Address and
Path Considerations.
Release 14.0 - © SAS IP, Inc. All rights reserved. - Contains proprietary and confidential information
of ANSYS, Inc. and its subsidiaries and affiliates.
1147
�Appendix D. Workbench Mechanical Wizard Advanced Programming Topics
Attribute
Description
deemphasize
Optional. Causes a task inside an emphasized group to render with a deemphasized
style.
Table D.4 Element Information
Parents
tasks
Children
update-event, activate-event
End Tag
Required
Also See: taskref
tasks
Contains an unordered collection of task definitions.
<tasks>
Element Information
Parents
simulation-wizard
Children
task
End Tag
Required
update-event
Contains a sequence of rules to process when the user navigates or modifies information in the Mechanical application.
<update-event>
Element Information
Parents
task
Children
if, set-icon, set-caption, set-status, select-first-object, select-all-objects, select-field, select-first-undefined-field, select-first-parameter-field, select-zero-thickness-sheets, click-button, display-taskcallout, display-outline-callout, display-details-callout, display-toolbar-callout, display-tab-callout,
display-status-callout, open-url, display-help-topic, send-mail, eval, debug
End Tag
Required
Wizard Content
•
body (p. 1148)
•
group (p. 1149)
•
iframe (p. 1150)
•
taskref (p. 1150)
body
Specifies content to display inside the Mechanical Wizard.
1148
Release 14.0 - © SAS IP, Inc. All rights reserved. - Contains proprietary and confidential information
of ANSYS, Inc. and its subsidiaries and affiliates.
�TaskML Reference
<body title="stringID">
Attribute
title
Optional. Specifies the string ID of text to display in the title of the panel containing the Mechanical
Wizard. Defaults to the text "Mechanical Wizard."
Element Information
Parents
simulation-wizard
Children
group, eval
End Tag
Required
group
Defines a collapsible group of tasks or iframes.
<group
id="uniqueID"
caption="uniqueID_Caption"
description="uniqueID_Description"
emphasize="{yes | no}"
collapsed="{yes | no}"
onupdate="foo()">
Attributes
id
Arbitrary unique identifier assigned to the group.
caption
Optional. Specifies the string ID of the text to display in the group caption. Defaults to "uniqueID_Caption"
if not specified.
description
Optional. Specifies the string ID for a brief paragraph to display at the top of the group. Defaults to
"uniqueID_Description" if not specified. If the string ID is undefined the group contains no description.
emphasize
Optional. Emphasizes the group via different visual styles. Defaults to "no."
collapsed
Optional. Initially displays the group collapsed. After first use the collapsed status of each group is
persisted. Defaults to "no."
onupdate
Optional. JScript expression to evaluate on the Update event prior to processing the update-event (p. 1148)
rules for tasks the group contains.
Release 14.0 - © SAS IP, Inc. All rights reserved. - Contains proprietary and confidential information
of ANSYS, Inc. and its subsidiaries and affiliates.
1149
�Appendix D. Workbench Mechanical Wizard Advanced Programming Topics
Element Information
Parents
body
Children
taskref, iframe, eval
End Tag
Required
iframe
Inserts an HTML IFRAME element within a group. The IFRAME may contain any arbitrary web page and
may communicate with the Mechanical Wizard via script.
<iframe
src="uri" />
Attributes
src
Specifies the URI of the web page to load into the IFRAME. See the topic on IFRAME Elements for notes
on security restrictions.
Table D.5 Element Information
Parents
group
Children
None
End Tag
No - close element with "/>"
See Also
Using IFRAME Elements (p. 1139).
taskref
Inserts a task into a group.
<taskref
task="uniqueID" />
Attributes
task
Specifies the ID of a task defined elsewhere in the merged TaskML file.
Element Information
Parents
group
Children
None
End Tag
No - close element with "/>"
See Also
task (p. 1147).
1150
Release 14.0 - © SAS IP, Inc. All rights reserved. - Contains proprietary and confidential information
of ANSYS, Inc. and its subsidiaries and affiliates.
�TaskML Reference
Rules
•
Statements (p. 1151)
•
Conditions (p. 1153)
•
Actions (p. 1156)
Statements
•
and (p. 1151)
•
debug (p. 1151)
•
if then else stop (p. 1151)
•
not (p. 1152)
•
or (p. 1153)
•
update (p. 1153)
and
Performs a logical conjunction on two conditions. Equivalent to the JScript && operator.
condition1 <and> condition2 </and>
Element Information
Parents
if
Children
Conditions: level, object, changeable-length-unit , assembly-geometry, geometry-includes-sheets,
zero-thickness-sheetActions: select-first-object, select-all-objects, select-field, select-first-undefinedfield, select-first-parameter-field, select-zero-thickness-sheets, eval
End Tag
Required
debug
Attempts to launch a script debugger to debug the JScript code corresponding to the rules in the current
event. Equivalent to the JScript debugger keyword.
<debug />
Element Information
Parents
update-event, activate-event, then, else
Children
None
End Tag
No - close element with "/>"
if then else stop
Conditionally processes a sequence of rules, depending on the value of a condition.
<if> condition
<then>
rules
<stop/>
</then>
<else>
Release 14.0 - © SAS IP, Inc. All rights reserved. - Contains proprietary and confidential information
of ANSYS, Inc. and its subsidiaries and affiliates.
1151
�Appendix D. Workbench Mechanical Wizard Advanced Programming Topics
rules
<stop/>
</else>
</if>
Remarks
eval (p. 1167) statement. The not (p. 1152) operator negates the value of a condition. The and (p. 1151) and
or (p. 1153) operators perform logical operations on two conditions within an if statement.
The then statement contains a sequence of rules to process when the resolved value of the condition
is true. An if statement must contain one then statement.
The else statement contains a sequence of rules to process when the resolved value of the condition
is false. The else statement is optional. If used it must follow the close of the then statement.
The if...then...else structure is equivalent to the if...else statement in JScript:
if( condition )
{ statements }
else { statements }
The stop statement ends processing of an event at a specific point. If a stop statement is not included
within a then or else statement, rules following the if statement are processed. The stop statement is
equivalent to the JScript return statement.
Element Information for <if>
Parents
update-event and activate-event
Children
Operators: and, or, not Conditions: level, object, changeable-length-unit , assembly-geometry, geometry-includes-sheets,zero-thickness-sheet Actions: select-first-object,select-all-objects,select-field,
select-first-undefined-field, select-first-parameter-field, select-zero-thickness-sheets, eval
Element Information for <then> and <else>
Parents
if
Children
set-icon, set-caption, status, select-first-object, select-all-objects, select-field, select-first-undefinedfield,select-first-parameter-field,select-zero-thickness-sheets,click-button,display-task-callout,displayoutline-callout, display-details-callout, display-toolbar-callout, display-tab-callout, display-statuscallout, open-url, display-help-topic, send-mail, eval, update, debug
End Tag
Required
not
Performs logical negation on a condition. Equivalent to the JScript ! operator.
<not> condition </not>
Element Information
Parents
if
Children
Conditions: level, object, changeable-length-unit , assembly-geometry, geometry-includes-sheets,
zero-thickness-sheet Actions: select-first-object, select-all-objects, select-field, select-first-undefinedfield, select-first-parameter-field, select-zero-thickness-sheets, eval
1152
Release 14.0 - © SAS IP, Inc. All rights reserved. - Contains proprietary and confidential information
of ANSYS, Inc. and its subsidiaries and affiliates.
�TaskML Reference
End Tag
Required
or
Performs a logical disjunction on two conditions. Equivalent to the JScript || operator.
condition1 <or> condition2 </or>
Element Information
Parents
if
Children
Conditions: level, object, changeable-length-unit , assembly-geometry, geometry-includes-sheets,
zero-thickness-sheet Actions: select-first-object, select-all-objects, select-field, select-first-undefinedfield, select-first-parameter-field, select-zero-thickness-sheets, eval
End Tag
Required
update
Forces an Update event to fire. In general, this statement is necessary only if preceding rules in the
event cause the status of other tasks to become out of sync.
<update />
Element Information
Parents
activate-event, then, else
Children
None
End Tag
No - close element with "/>"
Conditions
•
assembly-geometry (p. 1153)
•
changeable-length-unit (p. 1154)
•
geometry-includes-sheets (p. 1154)
•
level (p. 1154)
•
object (p. 1155)
•
zero-thickness-sheet (p. 1156)
assembly-geometry
Tests if the geometry in context of the current selection contains an assembly or a single part.
<assembly-geometry />
Element Information
Parents
if, and, or, not
Children
None
End Tag
No - close element with "/>"
Return Value
True if the geometry contains an assembly.
Release 14.0 - © SAS IP, Inc. All rights reserved. - Contains proprietary and confidential information
of ANSYS, Inc. and its subsidiaries and affiliates.
1153
�Appendix D. Workbench Mechanical Wizard Advanced Programming Topics
changeable-length-unit
Tests if the geometry in context of the current selection does not explicitly specify a length unit (e.g.
for ACIS geometry types). Useful in prompting the user to verify a correct length unit setting.
<changeable-length-unit />
Element Information
Parents
if, and, or, not
Children
None
End Tag
No - close element with "/>"
Return Value
True if the length unit is not read-only.
geometry-includes-sheets
Tests if the geometry in context of the current selection contains sheet parts.
<geometry-includes-sheets />
Element Information
Parents
if, and, or, not
Children
None
End Tag
No - close element with "/>"
Return Value
True if the geometry contains one or more sheets.
level
Tests the level of the current selection in the Outline.
<level
type="{project | model | environment | solution}"
condition="{is-ambiguous | is-not-ambiguous | is-selected | is-not-selected}" />
Attributes
type
Identifies the level. A level consists of a container (e.g., the Environment) and all children excluding
other containers.
condition
Specifies a condition to test.
is-ambiguous
Returns true if a specific container cannot be resolved given the current Outline selection.
is-not-ambiguous
Returns true if a specific container is identified given the current Outline selection.
is-selected
Returns true if any object at the given level is currently selected.
is-not-selected
Returns true if no object at the given level is currently selected.
1154
Release 14.0 - © SAS IP, Inc. All rights reserved. - Contains proprietary and confidential information
of ANSYS, Inc. and its subsidiaries and affiliates.
�TaskML Reference
Element Information
Parents
if, and, or, not
Children
None
End Tag
No - close element with "/>"
Return Value
As defined by the condition attribute.
object
Tests the Outline tree for an object matching the given criteria. Searches only non-ambiguous objects
given the current selection.
<object
type="group_name"
state="{any | stateless | fully-defined | under-defined | suppressed |
not-updated | updated | obsolete | error | bad-license}"
name-regexp="regular_expression"
condition="{exists | does-not-exist | is-selected | is-not-selected}" />
Note
It was necessary to “word wrap” the long line of code in the above example.
Attributes
type
Optional. Identifies an object group name or an object type constant as a search criteria. If omitted, the
object type is not considered.
Object groups are defined by using the object-group (p. 1142) element. Refer to the Standard Object Groups
Reference (p. 1169).
Type constants for specific objects (prefixed by "id_") are defined in the script file DSConstants.js.
state
Optional. Specifies an object state as a search criteria. If omitted, the default of "any" is used, meaning
that object state is not considered.
States are defined in the script file DSConstants.js.
name-regexp
Optional. Specifies a regular expression of an object's name as a search criteria. For example, "part"
matches any object that includes "part" in its name (e.g. "part 2"). If omitted, object names are not
considered. See the Microsoft Scripting site under JScript for a regular expressions reference.
condition
Specifies a condition to test.
exists
Returns true if an object matching the criteria exists.
does-not-exist
Returns true if no object matches the criteria.
Release 14.0 - © SAS IP, Inc. All rights reserved. - Contains proprietary and confidential information
of ANSYS, Inc. and its subsidiaries and affiliates.
1155
�Appendix D. Workbench Mechanical Wizard Advanced Programming Topics
is-selected
Returns true if an object matching the criteria is currently selected.
is-not-selected
Returns true if no object matching the criteria is currently selected.
Element Information
Parents
if, and, or, not
Children
None
End Tag
No - close element with "/>"
Return Value
True if an object matching the criteria meets the condition.
zero-thickness-sheet
Tests if the geometry in context of the current selection contains any sheet with zero thickness specified.
Useful in prompting the user to enter valid information for sheet thickness.
<zero-thickness-sheet />
Element Information
Parents
if, and, or, not
Children
None
End Tag
No - close element with "/>"
Return Value
True if any sheet has a zero thickness value.
valid-emag-geometry
Tests if the geometry in context of the current selection meets the requirements for performing an
electromagnetic simulation.
<valid-emag-geometry />
enclosure-exists
Tests if the geometry in context of the current selection contains an enclosure body for electromagnetic
simulation.
<enclosure-exists />
Actions
•
click-button (p. 1157)
•
display-details-callout (p. 1157)
•
display-help-topic (p. 1158)
•
display-outline-callout (p. 1158)
•
display-status-callout (p. 1159)
•
display-tab-callout (p. 1159)
•
display-task-callout (p. 1160)
•
display-toolbar-callout (p. 1160)
•
open-url (p. 1161)
1156
Release 14.0 - © SAS IP, Inc. All rights reserved. - Contains proprietary and confidential information
of ANSYS, Inc. and its subsidiaries and affiliates.
�TaskML Reference
•
select-all-objects (p. 1161)
•
select-field (p. 1162)
•
select-first-object (p. 1163)
•
select-first-parameter-field (p. 1164)
•
select-first-undefined-field (p. 1164)
•
select-zero-thickness-sheets (p. 1165)
•
send-mail (p. 1165)
•
set-caption (p. 1166)
•
set-icon (p. 1166)
•
set-status (p. 1167)
click-button
Simulates a toolbar button click.
<click-button
toolbar="key"
button="key" />
Attributes
Use the WDK command View Current Toolbar Keys to determine values for the attributes below.
toolbar
Specifies the key for the toolbar.
button
Specifies the key for the button.
Element Information
Parents
activate-event, if, and, or, not, then, else
Children
None
End Tag
No - close element with "/>"
Return Value
True if successful.
See Also
display-toolbar-callout (p. 1160).
display-details-callout
Displays a callout pointing to the currently selected Details field.
<display-details-callout
message="stringID" />
Release 14.0 - © SAS IP, Inc. All rights reserved. - Contains proprietary and confidential information
of ANSYS, Inc. and its subsidiaries and affiliates.
1157
�Appendix D. Workbench Mechanical Wizard Advanced Programming Topics
Attributes
message
Specifies the string ID of the text to display in the callout.
Remarks
Before using this action:
Use select-first-object (p. 1163) or select-all-objects (p. 1161) to select one or more Outline objects prior to
accessing the Details control.
Use select-field (p. 1162) to select a Details field.
Element Information
Parents
activate-event, if, and, or, not, then, else
Children
None
End Tag
No - close element with "/>"
Return Value
True if successful.
display-help-topic
Displays a topic from a Windows HTML Help file.
<display-help-topic
href="uri"
topic="path" />
Attributes
href
Optional. Defines the URI of the CHM file. Defaults to simwiz://../HHelp/DesignSpace.chm,
the location of the ANSYS Workbench Help system relative to the standard Mechanical Wizard location.
NOTE: The default value no longer exists - Please specify a valid help system path. See URI Address
and Path Considerations (p. 1136).
topic
Optional. Specifies an internal path to a desired topic.
Element Information
Parents
activate-event, if, and, or, not, then, else
Children
None
End Tag
No - close element with "/>"
Return Value
None
display-outline-callout
Displays a callout pointing to the currently selected Outline object.
1158
Release 14.0 - © SAS IP, Inc. All rights reserved. - Contains proprietary and confidential information
of ANSYS, Inc. and its subsidiaries and affiliates.
�TaskML Reference
<display-outline-callout
message="stringID" />
Attributes
message
Specifies the string ID of the text to display in the callout.
Remarks
Use select-first-object (p. 1163) or select-all-objects (p. 1161) to select one or more Outline objects prior to
displaying the callout.
Element Information
Parents
activate-event, if, and, or, not, then, else
Children
None
End Tag
No - close element with "/>"
Return Value
True if successful.
display-status-callout
Displays a callout pointing to a status bar panel.
<display-status-callout
panel="index"
message="stringID" />
Attributes
panel
Specifies the index of the status bar panel. The index of the leftmost panel is 1.
message
Specifies the string ID of the text to display in the callout.
Element Information
Parents
activate-event, if, and, or, not, then, else
Children
None
End Tag
No - close element with "/>"
Return Value
True if successful.
display-tab-callout
Displays a callout pointing to a tab.
<display-tab-callout
tab="{design | print | report | help}"
message="stringID" />
Release 14.0 - © SAS IP, Inc. All rights reserved. - Contains proprietary and confidential information
of ANSYS, Inc. and its subsidiaries and affiliates.
1159
�Appendix D. Workbench Mechanical Wizard Advanced Programming Topics
Attributes
tab
One of the following keywords:
design
Design View tab.
print
Print Preview tab.
report
Report Preview tab.
help
Quick Help tab.
message
Specifies the string ID of the text to display in the callout.
Element Information
Parents
activate-event, if, and, or, not, then, else
Children
None
End Tag
No - close element with "/>"
Return Value
True if successful.
display-task-callout
Displays a callout pointing to the task itself.
<display-task-callout
message="stringID" />
Attributes
message
Specifies the string ID of the text to display in the callout.
Element Information
Parents
activate-event, if, and, or, not, then, else
Children
None
End Tag
No - close element with "/>"
Return Value
True if successful.
display-toolbar-callout
Displays a callout pointing to a toolbar button.
<display-toolbar-callout
toolbar="key"
button="key"
message="stringID" />
1160
Release 14.0 - © SAS IP, Inc. All rights reserved. - Contains proprietary and confidential information
of ANSYS, Inc. and its subsidiaries and affiliates.
�TaskML Reference
Attributes
Use the WDK command View Current Toolbar Keys to determine values for the toolbar and button
attributes below.
toolbar
Specifies the key for the toolbar.
button
Specifies the key for the button.
message
Specifies the string ID of the text to display in the callout.
Element Information
Parents
activate-event, if, and, or, not, then, else
Children
None
End Tag
No - close element with "/>"
Return Value
True if successful.
See Also
click-button (p. 1157).
open-url
Opens a new web browser window and navigates to a given URI (URL).
<open-url
href="uri" />
Attributes
href
Any valid URI. See URI Address and Path Considerations (p. 1136).
Element Information
Parents
activate-event, then, else
Children
None
End Tag
No - close element with "/>"
Return Value
None
select-all-objects
Selects a set of objects based on given criteria. Searches only non-ambiguous objects given the initial
selection.
Release 14.0 - © SAS IP, Inc. All rights reserved. - Contains proprietary and confidential information
of ANSYS, Inc. and its subsidiaries and affiliates.
1161
�Appendix D. Workbench Mechanical Wizard Advanced Programming Topics
<select-all-objects
type="group_name"
state="{any | stateless | fully-defined | under-defined | suppressed |
not-updated | updated | obsolete | error | bad-license}"
name-regexp="regular_expression" />
Note
It was necessary to “word wrap” the long line of code in the above example.
Attributes
type
Optional. Identifies an object group name or an object type constant as a search criteria. If omitted, the
object type is not considered.
Object groups are defined by using the object-group (p. 1142) element. Refer to the Standard Object Groups
Reference (p. 1169).
Type constants for specific objects (prefixed by "id_") are defined in the script file DSConstants.js.
state
Optional. Specifies an object state as a search criteria. If omitted, the default of "any" is used, meaning
that object state is not considered.
States are defined in the script file DSConstants.js.
name-regexp
Optional. Specifies a regular expression of an object's name as a search criteria. For example, "part"
matches any object that includes "part" in its name (e.g. "part 2"). If omitted, object names are not
considered. See the Microsoft Scripting site under JScript for a regular expressions reference.
Element Information
Parents
activate-event, if, and, or, not, then, else
Children
None
End Tag
No - close element with "/>"
Return Value
True if one or more objects meeting the criteria were selected.
See Also
select-first-object (p. 1163).
select-field
Selects a field in the Details control by name.
<select-field
name="stringID" />
1162
Release 14.0 - © SAS IP, Inc. All rights reserved. - Contains proprietary and confidential information
of ANSYS, Inc. and its subsidiaries and affiliates.
�TaskML Reference
Attributes
name
Specifies the string ID for name of the field. Use the Details Field String ID section in the WDK Tools
group to determine the string ID of a field.
Remarks
Use select-first-object (p. 1163) or select-all-objects (p. 1161) to select one or more Outline objects prior to
accessing the Details control.
Element Information
Parents
activate-event, if, and, or, not, then, else
Children
None
End Tag
No - close element with "/>"
Return Value
True if one Details meeting the criteria was selected.
See Also
select-first-parameter-field (p. 1164), select-first-undefined-field (p. 1164).
select-first-object
Selects the first object matching given criteria. Searches only non-ambiguous objects given the initial
selection.
<select-first-object
type="group_name"
state="{any | stateless | fully-defined | under-defined | suppressed |
not-updated | updated | obsolete | error | bad-license
}"
name-regexp="regular_expression" />
Note
It was necessary to “word wrap” the long line of code in the above example.
Attributes
type
Optional. Identifies an object group name or an object type constant as a search criterion. If omitted,
the object type is not considered.
Object groups are defined by using the object-group (p. 1142) element. Refer to the Standard Object Groups
Reference (p. 1169).
Type constants for specific objects (prefixed by "id_") are defined in the script file DSConstants.js.
state
Optional. Specifies an object state as a search criteria. If omitted, the default of "any" is used, meaning
that object state is not considered.
Release 14.0 - © SAS IP, Inc. All rights reserved. - Contains proprietary and confidential information
of ANSYS, Inc. and its subsidiaries and affiliates.
1163
�Appendix D. Workbench Mechanical Wizard Advanced Programming Topics
States are defined in the script file DSConstants.js.
name-regexp
Optional. Specifies a regular expression of an object's name as a search criterion. For example, "part"
matches any object that includes "part" in its name (e.g., "part 2"). If omitted, object names are not
considered. See the Microsoft Scripting site under JScript for a regular expressions reference.
Element Information
Parents
activate-event, if, and, or, not, then, else
Children
None
End Tag
No - close element with "/>"
Return Value
True if one object meeting the criteria was selected.
See Also
select-all-objects (p. 1161).
select-first-parameter-field
Selects the first parameter field in the Details control.
<select-first-parameter-field />
Remarks
Parameter fields contain a check box to the left of the name. If checked, the parameter field is exposed
for use in the Parameter Workspace.
Use select-first-object (p. 1163) or select-all-objects (p. 1161) to select one or more Outline objects prior to
accessing the Details control.
Element Information
Parents
activate-event, if, and, or, not, then, else
Children
None
End Tag
No - close element with "/>"
Return Value
True if one Details meeting the criteria was selected.
See Also
select-field (p. 1162), select-first-undefined-field (p. 1164).
select-first-undefined-field
Selects the first undefined Details field.
<select-first-undefined-field />
Remarks
The Details control highlights undefined fields in yellow.
1164
Release 14.0 - © SAS IP, Inc. All rights reserved. - Contains proprietary and confidential information
of ANSYS, Inc. and its subsidiaries and affiliates.
�TaskML Reference
Use select-first-object (p. 1163) or select-all-objects (p. 1161) to select one or more Outline objects prior to
accessing the Details control.
Element Information
Parents
activate-event, if, and, or, not, then, else
Children
None
End Tag
No - close element with "/>"
Return Value
True if one Details meeting the criteria was selected.
See Also
select-field (p. 1162), select-first-parameter-field (p. 1164).
select-zero-thickness-sheets
Selects all parts containing zero-thickness sheet geometry.
<select-zero-thickness-sheets />
Element Information
Parents
activate-event, if, and, or, not, then, else
Children
None
End Tag
No - close element with "/>"
Return Value
True if one or more objects meeting the criteria were selected.
select-enclosures
Selects any enclosure bodies in the current geometry.
<select-enclosures />
send-mail
Opens a new email and fills in envelope information and default text. Does not send the email.
<send-mail
to="addr;addr"
cc="addr;addr"
bcc="addr;addr"
subject="stringID"
body="stringID" />
Attributes
to
Semicolon-delimited list of email addresses.
cc
Optional. Semicolon-delimited list of email addresses.
bcc
Release 14.0 - © SAS IP, Inc. All rights reserved. - Contains proprietary and confidential information
of ANSYS, Inc. and its subsidiaries and affiliates.
1165
�Appendix D. Workbench Mechanical Wizard Advanced Programming Topics
Optional. Semicolon-delimited list of email addresses.
subject
Optional. Default subject line.
body
Optional. Default body text.
Element Information
Parents
activate-event, then, else
Children
None
End Tag
No - close element with "/>"
Return Value
None
set-caption
Sets the caption of the task.
<set-caption
caption="stringID" />
Attributes
caption
Specifies the string ID of the text.
Element Information
Parents
activate-event, if, and, or, not, then, else
Children
None
End Tag
No - close element with "/>"
Return Value
True if successful.
See Also
task (p. 1147).
set-icon
Sets the task icon to an image at a given URL.
<set-icon
src="url" />
Attributes
src
Specifies the URI of the icon. See URI Address and Path Considerations (p. 1136).
1166
Release 14.0 - © SAS IP, Inc. All rights reserved. - Contains proprietary and confidential information
of ANSYS, Inc. and its subsidiaries and affiliates.
�TaskML Reference
Element Information
Parents
activate-event, if, and, or, not, then, else
Children
None
End Tag
No - close element with "/>"
Return Value
True if successful.
See Also
task (p. 1147).
set-status
Sets the status of the task.
<set-status
status="{non-status | incomplete | complete | information | undefined |
indeterminate | solve | obsolete | ambiguous | caution |
warning | disabled | hidden}" />
Note
It was necessary to “word wrap” the long line of code in the above example.
Attributes
status
A status keyword. Status keywords are defined by using the status (p. 1144) element.
Remarks
The element definition shown above lists the standard statuses. The TaskML file MechanicalWizard\Data\Statuses.xml defines the standard statuses and is merged automatically while loading
any wizard.
Element Information
Parents
activate-event, if, and, or, not, then, else
Children
None
End Tag
No - close element with "/>"
Return Value
True if successful.
Scripting
•
eval (p. 1167)
eval
Evaluates a JScript expression.
<eval
code="expression" />
Release 14.0 - © SAS IP, Inc. All rights reserved. - Contains proprietary and confidential information
of ANSYS, Inc. and its subsidiaries and affiliates.
1167
�Appendix D. Workbench Mechanical Wizard Advanced Programming Topics
Attributes
code
A string of valid JScript code. For example, "foo()" evaluates the global function foo.
Remarks
Use the Script (p. 1142) element to make custom JScript available for use with the eval statement.
If the eval statement is a task rule, the expression is evaluated when the rule is processed as part of an
event. Using eval in this context allows:
•
custom code to determine the status of a task
•
the task to perform any arbitrary operation
The file MechanicalWizard\WDK\Tools_Merge.xml demonstrates use of the eval statement
to:
•
Execute global functions defined in a script file referenced by a Script (p. 1142) element.
•
Access the DOM to manipulate the DHTML page containing the wizard.
•
Call methods on global objects to automate the Mechanical Wizard.
If the eval statement exists inside of a body or group element, the expression evaluates at that
point in the generation of the wizard DHTML. Using eval in this context allows for programmatically
generating wizard content. See Startup.xml, New.xml and InsertGeometry.xml in the
MechanicalWizard\Panels folder for examples. These examples call global functions defined
in the script file MechanicalWizard\System\PanelFunctions.js.
Complete coverage of scripting is beyond the present scope of this documentation. You may use
the source code as a reference and a script debugger for exploring variables and object models.
The following globally-available JScript objects are particularly useful:
•
g_Wizard - the global Wizard object that controls the Mechanical Wizard. Defined in MechanicalWizard\System\WizardObject.js.
•
g_Wizard.App - provides access to the key objects in the Mechanical application and ANSYS Workbench.
Defined in MechanicalWizard\System\AppObject.js.
•
g_Wizard.App.Scripting - reference to the script block inside the Mechanical application.
•
g_Wizard.GlobalStrings - a Strings object (StringLookupObject.js) containing generic strings
defined in MechanicalWizard\Data\GlobalStrings.xml.
•
g_Wizard.Strings - a Strings object containing strings from the loaded TaskML document.
Element Information
Parents
As an action or condition:activate-event,update-event,if,and,or,not,then,else For evaluation
as the wizard loads: body, group
Children
None
End Tag
No - close element with "/>"
Return Value
Return value of the expression or null.
1168
Release 14.0 - © SAS IP, Inc. All rights reserved. - Contains proprietary and confidential information
of ANSYS, Inc. and its subsidiaries and affiliates.
�Standard Object Groups Reference
Standard Object Groups Reference
The following table lists standard object-group (p. 1142) names and the object-type (p. 1143) elements they
contain. The corresponding TaskML file is MechanicalWizard\Data\ObjectGroups.xml, and is
merged automatically while loading any wizard.
The elements object (p. 1155), select-first-object (p. 1163), and select-all-objects (p. 1161) use object groups.
TaskML files may include an object-groups (p. 1143) section to define custom object-group (p. 1142) elements
(for example, to identify a specific object such as pressure). See Tutorial: Creating a Custom Task (p. 1173)
for an example.
Class and Type correspond to constants defined in the script file DSConstants.js. Type corresponds
to the "loadType" or "ResultType" property of specific Mechanical application objects.
Group Name
Class
project
id_Project
model
id_Model
environment
id_Environment
solution
id_AnswerSet
geometry
id_PrototypeGroup
part
id_Prototype
contact
id_ContactGroup
contact region
id_ContactRegion
mesh
id_MeshControlGroup
mesh control
id_MeshControl
global load
id_Acceleration
Type
id_Rotation
load
id_Load
structural
load
id_Load
id_SurfacePressure
id_Load
id_SurfaceForce
id_Load
id_EdgeForce
id_Load
id_VertexForce
id_Load
id_CylinderBoltLoad
id_Load
id_ForceAtAPoint
id_Load
id_SurfaceMoment
id_Load
id_SurfaceRotation
id_Load
id_EdgeRotation
id_Load
id_VertexRotation
id_Load
id_EdgeMoment
id_Load
id_VertexMoment
Release 14.0 - © SAS IP, Inc. All rights reserved. - Contains proprietary and confidential information
of ANSYS, Inc. and its subsidiaries and affiliates.
1169
�Appendix D. Workbench Mechanical Wizard Advanced Programming Topics
Group Name
Class
Type
displacement
load
id_Load
id_SurfaceDisplacement
id_Load
id_EdgeDisplacement
id_Load
id_VertexDisplacement
id_Load
id_SurfaceSupport
id_Load
id_FixedEdgeSupport
id_Load
id_FixedVertexSupport
id_Load
id_CylinderRadialSupport
id_Load
id_CylinderRadialAndAxialSupport
id_Load
id_SurfaceFrictionlessSupport
id_Load
id_CylinderFixedSupport
id_Load
id_CylinderPinnedSupport
id_Load
id_SimpleEdgeSupport
id_Load
id_SimpleVertexSupport
id_Load
id_SurfaceHeatFlux
id_Load
id_SurfaceTemperature
id_Load
id_EdgeTemperature
id_Load
id_VertexTemperature
id_Load
id_SurfaceConvection
id_Load
id_SurfaceInsulation
id_Load
id_SurfaceHeat
id_Load
id_EdgeHeat
id_Load
id_VertexHeat
id_Load
id_InternalPartHeat
thermal load
stress tool
id_StressSafetyTool
stress tool
result
id_Result
id_StressSafetyMargin
id_Result
id_StressSafetyFactor
id_Result
id_StressRatio
result
id_Result
structural result
id_Result
id_EquivalentStress
id_Result
id_MaximumPrincipalStress
id_Result
id_IntermediatePrincipalStress
id_Result
id_MinimumPrincipalStress
id_Result
id_MaximumShearStress
id_Result
id_StressIntensity
id_Result
id_XComponentStress
id_Result
id_YComponentStress
id_Result
id_ZComponentStress
id_Result
id_XYShearStress
1170
Release 14.0 - © SAS IP, Inc. All rights reserved. - Contains proprietary and confidential information
of ANSYS, Inc. and its subsidiaries and affiliates.
�Standard Object Groups Reference
Group Name
thermal result
Class
Type
id_Result
id_YZShearStress
id_Result
id_XZShearStress
id_Result
id_EquivalentStrain
id_Result
id_MaximumPrincipalStrain
id_Result
id_IntermediatePrincipalStrain
id_Result
id_MinimumPrincipalStrain
id_Result
id_MaximumShearStrain
id_Result
id_StrainIntensity
id_Result
id_XComponentStrain
id_Result
id_YComponentStrain
id_Result
id_ZComponentStrain
id_Result
id_XYShearStrain
id_Result
id_YZShearStrain
id_Result
id_XZShearStrain
id_Result
id_TotalDisplacement
id_Result
id_XComponentDisplacement
id_Result
id_YComponentDisplacement
id_Result
id_ZComponentDisplacement
id_Result
id_Temperature
id_Result
id_TotalHeatFlux
id_Result
id_XComponentHeatFlux
id_Result
id_YComponentHeatFlux
id_Result
id_ZComponentHeatFlux
id_Result
id_MaximumPrincipalThermalStrain
id_Result
id_IntermediatePrincipalThermalStrain
id_Result
id_MinimumPrincipalThermalStrain
id_Result
id_XComponentThermalStrain
id_Result
id_YComponentThermalStrain
id_Result
id_ZComponentThermalStrain
fatigue tool
id_FatigueTool
fatigue result
id_Result
id_FatigueLife
id_Result
id_FatigueSafetyFactor
id_Result
id_FatigueDamage
id_Result
id_FatigueBiaxialityIndication
id_Result
id_FatigueRainflowMatrix
id_Result
id_FatigueDamageMatrix
id_Result
id_FatigueSensitivity
Release 14.0 - © SAS IP, Inc. All rights reserved. - Contains proprietary and confidential information
of ANSYS, Inc. and its subsidiaries and affiliates.
1171
�Appendix D. Workbench Mechanical Wizard Advanced Programming Topics
Group Name
Class
Type
frequency
id_Result
id_Frequency
Tutorials
•
Tutorial: Adding a Link (p. 1172)
•
Tutorial: Creating a Custom Task (p. 1173)
•
Tutorial: Creating a Custom Wizard (p. 1175)
•
Tutorial: Adding a Web Search IFRAME (p. 1176)
Tutorial: Adding a Link
This tutorial covers the steps needed to add a custom link to the Links group. The Links group is available
in any of the standard wizards.
View the completed TaskML file for this tutorial.
Steps
To add a link to the web site MatWeb:
Open the TaskML file MechanicalWizard\Tasks\Links.xml in a text editor such as Notepad.
All standard wizards Merge (p. 1141) the Links.xml file; changes made to this file automatically appear
in all standard wizards.
Create a new task (p. 1147) definition by adding the following to the tasks (p. 1148) section:
<tasks>
<task id="DesignSpaceHomePage" icon="simwiz://Icons/Link.gif">
<activate-event>
<open-url href="http://www.designspace.com" />
</activate-event>
</task>
<task id="DesignSpaceResources" icon="simwiz://Icons/Link.gif">
<activate-event>
<open-url href="http://www.designspace.com/designspace/user_support/" />
</activate-event>
</task>
<task id="MatWeb" icon="simwiz://Icons/Link.gif">
<activate-event>
<open-url href="http://www.matweb.com/" />
</activate-event>
</task>
</tasks>
The value for the id attribute is arbitrary.
Define a new string (p. 1146) by adding the following to the strings (p. 1146) section:
<strings>
<language xml:lang="en-us">
<string id="Standard_Links_Caption">
Links
</string>
<string id="DesignSpaceHomePage_Caption">
DesignSpace.com
</string>
<string id="DesignSpaceResources_Caption">
DesignSpace Resources
</string>
1172
Release 14.0 - © SAS IP, Inc. All rights reserved. - Contains proprietary and confidential information
of ANSYS, Inc. and its subsidiaries and affiliates.
�Tutorials
<string id="MatWeb_Caption">
MatWeb Materials
</string>
</language>
</strings>
The value for the string id uses the built-in naming convention of the task id and "_Caption" to simplify
the task element by omitting the caption attribute. The new string applies to the default language
code "en-us." To support other languages, define a new string inside each language (p. 1145) section.
Insert the new task into the Links group (p. 1149) by modifying the body (p. 1148) section as follows:
<body>
<group id="Standard_Links" collapsed="yes">
<taskref task="DesignSpaceHomePage" />
<taskref task="DesignSpaceResources" />
<taskref task="MatWeb" />
</group>
</body>
The task attribute matches the id of the task.
Save the file.
Open a wizard in the Mechanical application. The Links group will contain a new link to the MatWeb
website.
Tutorial: Creating a Custom Task
This tutorial describes the steps needed to develop a custom task for inserting a 100 psi pressure load.
The tutorial for Creating a Custom Wizard uses the task created below.
View the completed TaskML file for this tutorial.
Steps
Copy the file MechanicalWizard\Tasks\InsertStructuralLoad.xml to a file named Insert100psi.xml in a different folder.Generally, the easiest way to create a custom task is to modify
a similar existing task instead of starting from scratch.
task (p. 1147) element as follows:
<task id="Insert100psi" disable-if-missing="geometry" check-ambiguity="environment">
The other attributes on the task element disable the task if the Outline contains no geometry and
prompts the user to select a particular Environment if the current selection is ambiguous.
Create an object-groups (p. 1143) section at the top of the file:
<simulation-wizard version="1.0">
<object-groups>
<object-group name="pressure">
<object-type class="id_Load" type="id_SurfacePressure" />
</object-group>
</object-groups>
...
</simulation-wizard>
This creates a custom object-group (p. 1142) named "pressure" that contains a single object-group (p. 1142)
corresponding to the Pressure object type in the Outline. This object group is available in addition to
the Standard Object Groups Reference (p. 1169) to wizards merging this task.
Release 14.0 - © SAS IP, Inc. All rights reserved. - Contains proprietary and confidential information
of ANSYS, Inc. and its subsidiaries and affiliates.
1173
�Appendix D. Workbench Mechanical Wizard Advanced Programming Topics
Modify the strings (p. 1146) section as follows:
<strings>
<language xml:lang="en-us">
<string id="Insert100psi_Caption">
Insert Pressure
</string>
<string id="Insert100psi_Message">
Use the Structural button to insert a Pressure load.
Enter 100 psi for Magnitude.
</string>
</language>
</strings>
The value for the first string id uses the built-in naming convention of the task id and "_Caption" to
simplify the task element by omitting the caption attribute. The value for the second string id is arbitrary
and referenced by the display-details-callout action defined below. The strings apply to the default
language code "en-us." To support other languages, define new strings inside each language (p. 1145)
section.
Modify the update-event (p. 1148) as shown:
<update-event>
<if><object type="pressure" condition="does-not-exist"/>
<then>
<set-status status="incomplete"/>
<stop/>
</then>
</if>
<if><object type="pressure" condition="exists" state="under-defined"/>
<then>
<set-status status="undefined"/>
<stop/>
</then>
</if>
<set-status status="complete"/>
</update-event>
Modify the activate-event (p. 1146) as shown:
<activate-event>
<if><object type="pressure" condition="exists" state="under-defined"/>
<then>
<select-first-object type="pressure" state="under-defined"/>
<select-first-undefined-field/>
<display-details-callout message="Insert100psi_Message" />
<stop/>
</then>
</if>
<if><level type="environment" condition="is-not-selected"/>
<then>
<select-first-object type="environment"/>
</then>
</if>
<click-button toolbar="DS_graphics" button="Surface"/>
<display-toolbar-callout toolbar="Context" button="Structural"
message="Insert100psi_Message" />***
</activate-event>
Note
***Please note that it was necessary to “word wrap” the long line of code in the above example.
1174
Release 14.0 - © SAS IP, Inc. All rights reserved. - Contains proprietary and confidential information
of ANSYS, Inc. and its subsidiaries and affiliates.
�Tutorials
The first if statement checks for an under-defined pressure. The second if statement ensures that the
Outline selection is at the Environment level so that the user can insert a Pressure. The click-button
action ensures that the surface selection mode is active.
Save the file.
Proceed to the tutorial Creating a Custom Wizard to use this custom task.
Tutorial: Creating a Custom Wizard
This tutorial describes the steps needed to develop a custom wizard. Before proceeding, complete the
tutorial Creating a Custom Task.
View the completed TaskML file for this tutorial.
Steps
Copy the file MechanicalWizard\StressWizard.xml to a file named CustomWizard.xml
in the same folder as the file Insert100psi.xml created in the previous tutorial.
Change "InsertStructuralLoad.xml" to "Insert100psi.xml" in the Merge (p. 1141) element:
<merge src="Insert100psi.xml" />
This merge makes the custom task definition available to this wizard. Note that the URI to the file
containing the task is relative to the location of the file containing the wizard. See URI Address and Path
Considerations (p. 1136).
Modify the strings (p. 1146) section as follows:
<strings>
<language xml:lang="en-us">
<string id="Title_Caption">
Tutorial Wizard
</string>
<string id="Title_Description">
Demonstrates a custom wizard with a task for inserting a 100 psi Pressure.
</string>
</language>
</strings>
Change "InsertStructuralLoad" to "Insert100psi" in the taskref (p. 1150) element:
<taskref task="Insert100psi"/>
This taskref adds the task (p. 1147) to the body (p. 1148) of the wizard by its id.
Save the file.
In the Mechanical application, click the Choose Wizard option from the top of a standard wizard.
Choose "browse for a custom wizard definition.".
Select the file CustomWizard.xml.
Test the Insert Pressure task. The task should behave in the same way as the standard Insert Loads task
but with specific instructions for defining a 100 psi pressure.
Release 14.0 - © SAS IP, Inc. All rights reserved. - Contains proprietary and confidential information
of ANSYS, Inc. and its subsidiaries and affiliates.
1175
�Appendix D. Workbench Mechanical Wizard Advanced Programming Topics
Tutorial: Adding a Web Search IFRAME
This tutorial describes the steps needed to add an Internet search capability to a wizard as an IFRAME.
This tutorial uses the wizard created in Tutorial: Creating a Custom Wizard (p. 1175). See Using IFRAME
Elements (p. 1139) for a discussion on IFRAMEs.
View the file Search.htm or the modified TaskML file CustomWizard.xml.
Steps
Create a new text file with the following contents:
<html>
<head>
<script src="System/IFrame.js"></script>
<link ID="Skin" REL="stylesheet">
<script>
function IFrame_onload() { Skin.href = g_Wizard.GetSkin() }
</script>
<style>
INPUT { width: 100%; margin-bottom: 4px; }
</style>
</head>
<body scroll="no">
<center>
<form method="GET" action="http://www.google.com/search" target="_blank">
<a HREF="http://www.google.com/" target="_blank">
<img SRC="http://www.google.com/logos/Logo_40wht.gif" border="0" ALT="Google"
width="128" height="53"></a><br>
<input TYPE="text" name="q" size="25" maxlength="255" value><br>
<input type="submit" name="btnG" VALUE="Google Search">
</form>
</center>
</body>
</html>
Note
It was necessary to “word wrap” the long line of code in the above example.
Note
1176
•
The script file MechanicalWizard/System/IFrame.js contains generic functions for
use with IFRAMEs.
•
The link element initially lacks a href element. The script block implements the
IFRAME_onload function (called by IFrame.js) and sets href to the url returned by the
GetSkin method on the g_Wizard object. The file MechanicalWizard\WDK\Info_IFRAME.htm contains an inaccuracy in that the link is not automatically
assigned.
•
The style element provides some additional formatting rules.
•
The body element has the scroll element set to "no" to preserve margins and prevent
scrollbars from appearing. As long as a reference to IFrame.js appears in the IFRAME the
Mechanical Wizard will autosize the height such that scrollbars are unnecessary.
•
The contents of the body is based on free code published by Google.
•
Note use of the target attribute to prevent the linked pages from opening in place of the
Mechanical Wizard.
Release 14.0 - © SAS IP, Inc. All rights reserved. - Contains proprietary and confidential information
of ANSYS, Inc. and its subsidiaries and affiliates.
�Tutorials
Save the file as Search.htm in the Mechanical Wizard folder. The files must reside together for web
browser security to permit cross-frame scripting.
Open the file CustomWizard.xml from the previous tutorial.
Add the following group at the bottom of the body:
<group id="Search" collapsed="yes">
<iframe src="simwiz://Search.htm" />
</group>
Add the following string to the <strings><language xml:lang="en-us"> section:
<string id="Search_Caption">
Search the Web
</string>
Note the use of the "groupID_Caption" shortcut for the string id.
Save the file and open the wizard in the Mechanical application.
Completed TaskML Files
The following sections examine examples of completed TaskML files.
Links.xml
<?xml version="1.0" encoding="ISO-8859-1"?>
<?xml version="1.0"?>
<simulation-wizard version="1.0">
<strings>
<language xml:lang="en-us">
<string id="Standard_Links_Caption">
Links
</string>
<string id="DesignSpaceHomePage_Caption">
DesignSpace.com
</string>
<string id="DesignSpaceResources_Caption">
DesignSpace Resources
</string>
<string id="MatWeb_Caption">
MatWeb Materials
</string>
</language>
</strings>
<tasks>
<task id="DesignSpaceHomePage" icon="simwiz://Icons/Link.gif">
<activate-event>
<open-url href="http://www.designspace.com" />
</activate-event>
</task>
<task id="DesignSpaceResources" icon="simwiz://Icons/Link.gif">
<activate-event>
<open-url href="http://www.designspace.com/designspace/user_support/" />
</activate-event>
</task>
<task id="MatWeb" icon="simwiz://Icons/Link.gif">
<activate-event>
<open-url href="http://www.matweb.com/" />
</activate-event>
</task>
</tasks>
<body>
<group id="Standard_Links" collapsed="yes">
<taskref task="DesignSpaceHomePage" />
Release 14.0 - © SAS IP, Inc. All rights reserved. - Contains proprietary and confidential information
of ANSYS, Inc. and its subsidiaries and affiliates.
1177
�Appendix D. Workbench Mechanical Wizard Advanced Programming Topics
<taskref task="DesignSpaceResources" />
<taskref task="MatWeb" />
</group>
</body>
</simulation-wizard>
Insert100psi.xml
<?xml version="1.0" encoding="ISO-8859-1"?>
<?xml version="1.0"?>
<simulation-wizard version="1.0">
<object-groups>
<object-group name="pressure">
<object-type class="id_Load" type="id_SurfacePressure" />
</object-group>
</object-groups>
<strings>
<language xml:lang="en-us">
<string id="Insert100psi_Caption">
Insert Pressure
</string>
<string id="Insert100psi_Message">
Use the Structural button to insert a Pressure load.
Enter 100 psi for Magnitude.
</string>
</language>
</strings>
<tasks>
<task id="Insert100psi" disable-if-missing="geometry" check-ambiguity="environment">
<update-event>
<if><object type="pressure" condition="does-not-exist"/>
<then>
<set-status status="incomplete"/>
<stop/>
</then>
</if>
<if><object type="pressure" condition="exists" state="under-defined"/>
<then>
<set-status status="undefined"/>
<stop/>
</then>
</if>
<set-status status="complete"/>
</update-event>
<activate-event>
<if><object type="pressure" condition="exists" state="under-defined"/>
<then>
<select-first-object type="pressure" state="under-defined"/>
<select-first-undefined-field/>
<display-details-callout message="Insert100psi_Message" />
<stop/>
</then>
</if>
<if><level type="environment" condition="is-not-selected"/>
<then>
<select-first-object type="environment"/>
</then>
</if>
<click-button toolbar="DS_graphics" button="Surface"/>
<display-toolbar-callout toolbar="Context" button="Structural"
message="Insert100psi_Message" />***
</activate-event>
</task>
</tasks>
</simulation-wizard>
1178
Release 14.0 - © SAS IP, Inc. All rights reserved. - Contains proprietary and confidential information
of ANSYS, Inc. and its subsidiaries and affiliates.
�Tutorials
Note
***Please note that it was necessary to “word wrap” the long line of code in the above example.
CustomWizard.xml
<?xml version="1.0" encoding="ISO-8859-1"?>
<?xml version="1.0"?>
<simulation-wizard version="1.0">
<merge src="Tasks/InsertGeometry.xml" />
<merge src="Tasks/VerifyLengthUnit.xml" />
<merge src="Tasks/DefineSheetThickness.xml" />
<merge src="Tasks/AssignMaterial.xml" />
<merge src="Insert100psi.xml" />
<merge src="Tasks/InsertDisplacementLoad.xml" />
<merge src="Tasks/ThermalStressNote.xml" />
<merge src="Tasks/InsertStructuralResults.xml" />
<merge src="Tasks/StressStiffeningNote.xml" />
<merge src="Tasks/Solve.xml" />
<merge src="Tasks/ViewResults.xml" />
<merge src="Tasks/ViewReport.xml" />
<merge src="Tasks/StandardTasks.xml"/>
<strings>
<language xml:lang="en-us">
<string id="Title_Caption">
Tutorial Wizard
</string>
<string id="Title_Description">
Demonstrates a custom wizard with a task for inserting a 100 psi Pressure.
</string>
</language>
</strings>
<body>
<group id="Title">
<taskref task="ChooseWizard"/>
</group>
<group id="RequiredSteps" emphasize="yes">
<taskref task="InsertGeometry"/>
<taskref task="VerifyLengthUnit"/>
<taskref task="DefineSheetThickness"/>
<taskref task="AssignMaterial"/>
<taskref task="Insert100psi"/>
<taskref task="InsertDisplacementLoad"/>
<taskref task="ThermalStressNote"/>
<taskref task="InsertStructuralResults"/>
<taskref task="StressStiffeningNote"/>
<taskref task="Solve"/>
<taskref task="ViewResults"/>
<taskref task="ViewReport"/>
</group>
<group id="Standard_OptionalTasks" />
<group id="Standard_ParameterTasks" />
<group id="Standard_GeneralTasks" />
<group id="Standard_AdvancedTasks" />
<group id="Standard_Links" />
</body>
</simulation-wizard>
Search.htm
<?xml version="1.0" encoding="ISO-8859-1"?>
<!doctype HTML public "-//W3C//DTD HTML 4.0 Frameset//EN">
<html>
Release 14.0 - © SAS IP, Inc. All rights reserved. - Contains proprietary and confidential information
of ANSYS, Inc. and its subsidiaries and affiliates.
1179
�Appendix D. Workbench Mechanical Wizard Advanced Programming Topics
<!--(==============================================================)-->
<!--(Document created with RoboEditor. )============================-->
<!--(==============================================================)-->
<head>
<title>Search</title>
<!--(Meta)==========================================================-->
<meta
<meta
<meta
<meta
<meta
<meta
<meta
<meta
<meta
name=generator content="RoboHELP by eHelp Corporation - www.ehelp.com">
name=generator-major-version content=0.1>
name=generator-minor-version content=1>
name=filetype content=kadov>
name=filetype-version content=1>
name=page-count content=1>
name=layout-height content=427>
name=layout-width content=640>
name=date content="07 9, 2003 11:30:11 AM">
<!--(Links)=========================================================-->
<link ID=Skin REL=stylesheet>
<!--(Style Sheet)===================================================-->
<style>
<!-INPUT {
width: 100%;
margin-bottom: 4px;
}
-->
</style>
<!--(Scripts)=======================================================-->
<script src="System/IFrame.js"></script>
<script>function IFrame_onload() { Skin.href = g_Wizard.GetSkin() }</script>
</head>
<!--(Body)==========================================================-->
<body scroll=no>
<form method=GET
action="http://www.google.com/search"
target=_blank>
<p style="text-align: center;"
align=center><a HREF="http://www.google.com/"
target=_blank><img src="http://www.google.com/logos/Logo_40wht.gif"
ALT=Google
style="width: 128px;
height: 53px;
border-style: none;"
width=128
height=53
border=0></a><br>
<input TYPE=text
name=q
size=25
maxlength=255
value><br>
<input type=submit
1180
Release 14.0 - © SAS IP, Inc. All rights reserved. - Contains proprietary and confidential information
of ANSYS, Inc. and its subsidiaries and affiliates.
�Tutorials
name=btnG
VALUE="Google Search"></p>
</form>
</body>
</html>
CustomWizardSearch.xml
<?xml version="1.0"?>
<simulation-wizard version="1.0">
<merge src="simwiz://Tasks/InsertGeometry.xml" />
<merge src="simwiz://Tasks/VerifyLengthUnit.xml" />
<merge src="simwiz://Tasks/DefineSheetThickness.xml" />
<merge src="simwiz://Tasks/AssignMaterial.xml" />
<merge src="Insert100psi.xml" />
<merge src="simwiz://Tasks/InsertDisplacementLoad.xml" />
<merge src="simwiz://Tasks/ThermalStressNote.xml" />
<merge src="simwiz://Tasks/InsertStructuralResults.xml" />
<merge src="simwiz://Tasks/StressStiffeningNote.xml" />
<merge src="simwiz://Tasks/Solve.xml" />
<merge src="simwiz://Tasks/ViewResults.xml" />
<merge src="simwiz://Tasks/ViewReport.xml" />
<merge src="simwiz://Tasks/StandardTasks.xml"/>
<strings>
<language xml:lang="en-us">
<string id="Title_Caption">
Tutorial Wizard
</string>
<string id="Title_Description">
Demonstrates a custom wizard with a task for inserting a 100 psi Pressure.
</string>
<string id="Search_Caption">
Search the Web
</string>
</language>
</strings>
<body>
<group id="Title">
<taskref task="ChooseWizard"/>
</group>
<group id="RequiredSteps" emphasize="yes">
<taskref task="InsertGeometry"/>
<taskref task="VerifyLengthUnit"/>
<taskref task="DefineSheetThickness"/>
<taskref task="AssignMaterial"/>
<taskref task="Insert100psi"/>
<taskref task="InsertDisplacementLoad"/>
<taskref task="ThermalStressNote"/>
<taskref task="InsertStructuralResults"/>
<taskref task="StressStiffeningNote"/>
<taskref task="Solve"/>
<taskref task="ViewResults"/>
<taskref task="ViewReport"/>
</group>
<group id="Standard_OptionalTasks" />
<group id="Standard_ParameterTasks" />
<group id="Standard_GeneralTasks" />
<group id="Standard_AdvancedTasks" />
<group id="Standard_Links" />
<group id="Search" collapsed="yes">
<iframe src="simwiz://Search.htm" />
</group>
</body>
</simulation-wizard>
Release 14.0 - © SAS IP, Inc. All rights reserved. - Contains proprietary and confidential information
of ANSYS, Inc. and its subsidiaries and affiliates.
1181
�Appendix D. Workbench Mechanical Wizard Advanced Programming Topics
Wizard Development Kit (WDK) Groups
•
WDK: Tools Group (p. 1182)
•
WDK: Commands Group (p. 1182)
•
WDK Tests: Actions (p. 1183)
•
WDK Tests: Flags (Conditions) (p. 1184)
WDK: Tools Group
The WDK: Tools group provides interactive access to the functionality of several of the most important
TaskML elements and exposes some key internal data. The group also demonstrates how IFRAMEs allow
arbitrary customization of the user interface.
The WDK: Tools group updates automatically when the selection in the Outline changes.
Level Testing
The Outline Level section exercises the functionality of the level (p. 1154) element.
Object Testing and Selection
The second section exercises the functionality of the object (p. 1155), select-first-object (p. 1163) and selectall-objects (p. 1161) elements. Expert users may find this section useful for automating selection in the
Outline. For example, typing "prt" under Name Regular Expression and clicking Select All Matching
Objects selects all Outline objects with "prt" in their name.
Details Field String ID
The third section exposes the string ID of the currently selected Details field for use with the selectfield (p. 1162) element.
Preview Event Code
Advanced. If checked, displays a message box containing virtual JScript event code prior to its evaluation.
Used for low-level debugging of task rules.
Folder
Displays the folder from which the Mechanical Wizard is currently running. Corresponds to "Mechanical
Wizard URL" in the Control Panel.
WDK: Commands Group
The Commands group exposes options for viewing internal data and for manipulating the system.
Reload Sim Wizard
Reloads the HTML page containing the Mechanical Wizard. The system is reset and the Startup panel
displayed.
Open Wizard
1182
Release 14.0 - © SAS IP, Inc. All rights reserved. - Contains proprietary and confidential information
of ANSYS, Inc. and its subsidiaries and affiliates.
�Wizard Development Kit (WDK) Groups
Displays an Open dialog to choose a TaskML file to load. Same as selecting the "browse" option from
"Choose Wizard" on the Startup panel or in wizards.
Fire Update Event
Forces an update-event (p. 1148) to occur in the Mechanical Wizard.
View Current Toolbar Keys
Displays a temporary XML file containing the toolbar and button keys for the current state of the user
interface. Toolbar and button keys are used to define the click-button (p. 1157) and display-toolbar-callout (p. 1160) elements.
View Wizard XML
Displays a temporary XML file containing the internal merged TaskML.
Remove Merge Information
Removes merge tracking information from the internal TaskML.
Snapshot Wizard DHTML
Saves an HTML file snapshot of the current Mechanical Wizard. The HTML snapshot is useful for developing CSS skins.
Clear UserData
Clears the Mechanical Wizard UserData store. The UserData store consists of Tip of the Day, group expansion, and other non-critical data.
WDK Tests: Actions
The Actions group exercises actions used to define task rules.
Actions
•
display-outline-callout (p. 1158)
•
display-details-callout (p. 1157)
•
display-task-callout (p. 1160)
•
display-toolbar-callout (p. 1160)
•
display-tab-callout (p. 1159)
•
display-status-callout (p. 1159)
•
send-mail (p. 1165)
•
open-url (p. 1161)
•
display-help-topic (p. 1158)
•
select-zero-thickness-sheets (p. 1165)
•
select-first-undefined-field (p. 1164)
•
select-first-parameter-field (p. 1164)
•
select-enclosures (p. 1165)
Release 14.0 - © SAS IP, Inc. All rights reserved. - Contains proprietary and confidential information
of ANSYS, Inc. and its subsidiaries and affiliates.
1183
�Appendix D. Workbench Mechanical Wizard Advanced Programming Topics
WDK Tests: Flags (Conditions)
The Flags group exercises conditions used to define task rules.
Flags (Conditions)
•
changeable-length-unit (p. 1154)
•
assembly-geometry (p. 1153)
•
geometry-includes-sheets (p. 1154)
•
zero-thickness-sheet (p. 1156)
•
valid-emag-geometry (p. 1156)
•
enclosure-exists (p. 1156)
1184
Release 14.0 - © SAS IP, Inc. All rights reserved. - Contains proprietary and confidential information
of ANSYS, Inc. and its subsidiaries and affiliates.
�Appendix E. Material Models Used in Explicit Dynamics Analysis
This appendix discusses the following:
Introduction
Explicit Material Library
Density
Linear Elastic
Test Data
Hyperelasticity
Plasticity
Brittle/Granular
Equations of State
Porosity
Failure
Strength
Thermal Specific Heat
Rigid Materials
Introduction
In general, materials have a complex response to dynamic loading and the following phenomena may
need to be modeled.
•
Non-linear pressure response
•
Strain hardening
•
Strain rate hardening
•
Pressure hardening
•
Thermal softening
•
Compaction (e.g., porous materials)
•
Orthotropic response (e.g., composites)
•
Crushing damage (e.g., ceramics, glass, concrete)
•
Chemical energy deposition (e.g., explosives)
•
Tensile failure
•
Phase changes (i.e., solid-liquid-gas)
The modeling of such phenomena can generally be broken down into three components:
Equation of State
An equation of state describes the hydrodynamic response of a material.
This is the primary response for gases and liquids, which can sustain no shear. Their response to dynamic
loading is assumed hydrodynamic, with pressure varying as a function of density and internal energy.
Release 14.0 - © SAS IP, Inc. All rights reserved. - Contains proprietary and confidential information
of ANSYS, Inc. and its subsidiaries and affiliates.
1185
�Appendix E. Material Models Used in Explicit Dynamics Analysis
This is also the primary response for solids at high deformation rates, when the hydrodynamic pressure
is far greater than the yield stress of the material.
Material Strength Model
Solid materials may initially respond elastically, but under highly dynamic loadings, they can reach stress
states that exceed their yield stress and deform plastically. Material strength laws describe this nonlinear elastic-plastic response.
Material Failure Model
Solids usually fail under extreme loading conditions, resulting in crushed or cracked material. Material
failure models simulate the various ways in which materials fail. Liquids will also fail in tension, a phenomenon usually referred to as cavitation.
Engineering Data properties for explicit analysis in the Mechanical application cover a wide range of
materials and material behaviors. Some examples are provided below:
Class of Material
Material Effects
Metals
Elasticity
Shock Effects
Plasticity
Isotropic Strain Hardening
Kinematic Strain Hardening
Isotropic Strain Rate Hardening
Isotropic Thermal Softening
Ductile Fracture
Brittle Fracture (Fracture Energy based)
Dynamic Failure (Spall)
Concrete/Rock
Elasticity
Shock Effects
Porous Compaction
Plasticity
Strain Hardening
Strain Rate Hardening in Compression
Strain Rate Hardening in Tension
Pressure Dependent Plasticity
1186
Release 14.0 - © SAS IP, Inc. All rights reserved. - Contains proprietary and confidential information
of ANSYS, Inc. and its subsidiaries and affiliates.
�Explicit Material Library
Class of Material
Material Effects
Lode Angle Dependent Plasticity
Shear Damage/Fracture
Tensile Damage/Fracture
Solid/Sand
Elasticity
Shock Effects
Porous Compaction
Plasticity
Pressure Dependent Plasticity
Shear Damage/Fracture
Tensile Damage/Fracture
Rubbers/Polymers
Elasticity
Viscoelasticity
Hyperelasticity
Orthotropic
Orthotropic Elasticity
The Engineering Data properties supported by explicit analysis are described below. Please note that
additional material modeling options, particularly in the areas of composite materials and reactive materials, are available in the ANSYS AUTODYN product.
Explicit Material Library
An extensive set of material data is provided in the Engineering Data Explicit library.
We strongly recommend that you review the material data before using it in production applications.
In particular, some of the materials only contain a partial definition of the material. This data may need
to be complemented with additional properties to give the full definition required for the simulation.
Explicit Material Library
PlasticsADIPRENE
LUCITE
NEOPRENE
POLYCARB
POLYRUBBER
POLYRUBBERH
Release 14.0 - © SAS IP, Inc. All rights reserved. - Contains proprietary and confidential information
of ANSYS, Inc. and its subsidiaries and affiliates.
1187
�Appendix E. Material Models Used in Explicit Dynamics Analysis
POLYSTYRENE
RUBBER1
RUBBER2
RUBBER3
EPOXY RES
EPOXY RES2
PHENOXY
PLEXIGLAS
POLYURETH
NYLONS
POLYETHYL
TEFLON
TEFLONH
Sand/ConcreteCONC 140MPA
CONC 35 MPA
CONCRETEL
INCENDPOWD
PERICLASE
SAND
Mineral/ElementANTIMONY
BARIUM
BISMUTH
CALCIUM
GERMANIUM
POTASSIUM
QUARTZ
SODIUM CHLORIDE
1188
Release 14.0 - © SAS IP, Inc. All rights reserved. - Contains proprietary and confidential information
of ANSYS, Inc. and its subsidiaries and affiliates.
�Explicit Material Library
SODIUM
SULFUR
VANADIUM
VANADIUM2
Glass/CeramicsBORON CARBIDE
FLOATGLASB
FLOATGLASS
LiquidParafin
WATER
WATER2
WATER3
Metals/AlloysAL 1100–O
AL 2024
AL 2024–T4
AL 6061–T6
AL 7039
AL 7075–T6
AL 921–T
AL 2024T351
AL 203–99.5
AL 203–99.7
AL203 CERA
AL5083H116
ALUMINUM
BERYLLIUM
BERYLLIUM2
Release 14.0 - © SAS IP, Inc. All rights reserved. - Contains proprietary and confidential information
of ANSYS, Inc. and its subsidiaries and affiliates.
1189
�Appendix E. Material Models Used in Explicit Dynamics Analysis
BRASS
CADMIUM
CART BRASS
CHROMIUM
COBALT
COPPER
COPPER2
CU OFHC
CU OFHC
CU OFHC2
CU-OFHC-F
DU-.75TI
GOLD
GOLD 5%CU
GOLD2
HAFNIUM
HAFNIUM–2
INDIUM
IRIDIUM
IRON
IRON-ARMCO
IRON-ARMCO2
IRON-C.E.
LEAD
LEAD2
LEAD3
LITHIUIM
LITHIUM F
LITH-MAGN
1190
Release 14.0 - © SAS IP, Inc. All rights reserved. - Contains proprietary and confidential information
of ANSYS, Inc. and its subsidiaries and affiliates.
�Explicit Material Library
MAG AZ-31B
MAGNESIUM
MAGNESIUM2
MERCURY
MOLYBDENUM
NICKEL
NICKEL ALL
NICKEL Z
NICKEL-200
NICKEL 3
NIOBIUM
NIOBIUM AL
NIOBIUM 2
PALLADIUM
PLATE 20% IR
PLATINUM
PLATINUM2
RHA
RHENIUM
RHODIUM
RUBIDIUM
SILVER
SILVER2
SIS 2541–3
SS 21–6–9
SS 304
SS-304
STEEL 1006
STEEL 4340
Release 14.0 - © SAS IP, Inc. All rights reserved. - Contains proprietary and confidential information
of ANSYS, Inc. and its subsidiaries and affiliates.
1191
�Appendix E. Material Models Used in Explicit Dynamics Analysis
STEEL S-7
STEEL V250
STNL. STEEL
STRONTIUM
TANT 10%W
TANTALUM
TANTALLUM2
TANTALLUM3
THALLIUM
THORIUM
THORIUM2
TI 6% AL 4% V
TIN
TIN2
TITANIUM
TITANIUM2
TITANIUM-2
TUNG.ALLOY
TUNGSTEN
TUNGSTEN2
TUNGSTEN3
U 0.75% TI
U 5% MO
U 8% NB3 %ZR
U – 0.75% TI
U3 WT %MD
URANIUM
URANIUM2
URANIUM3
1192
Release 14.0 - © SAS IP, Inc. All rights reserved. - Contains proprietary and confidential information
of ANSYS, Inc. and its subsidiaries and affiliates.
�Linear Elastic
W 4% Ni 2%FE
ZINC
ZIRCONIUM
ZIRCONIUM2
Density
Density is the initial mass per unit volume of a material at time = 0.0.
Note
The temperature dependence of the linear elastic properties is not available for explicit dynamics systems. Only a single value can be used. The first defined values in temperature
dependent data will be used in the solver.
Linear Elastic
•
Young's Modulus
•
Poisson's Ratio
Note
The temperature dependence of the linear elastic properties is not available for explicit dynamics systems. Only a single value can be used. The first defined values in temperature
dependent data will be used in the solver.
Isotropic Elasticity
Define isotropic linear elastic material behavior by specifying
•
Young's Modulus
•
Poisson's ratio
Note
The temperature dependence of the linear elastic properties is not available for explicit
dynamics systems. Only a single value can be used. The first defined values in temperature dependent data will be used in the solver.
Orthotropic Elasticity
Define orthotropic linear elastic material behavior by specifying:
•
Young's Modulus in direction X
•
Young's Modulus in direction Y
•
Young's Modulus in direction Z
Release 14.0 - © SAS IP, Inc. All rights reserved. - Contains proprietary and confidential information
of ANSYS, Inc. and its subsidiaries and affiliates.
1193
�Appendix E. Material Models Used in Explicit Dynamics Analysis
•
Poisson's ratio XY
•
Poisson's ratio YZ
•
Poisson's ratio XZ
•
Shear Modulus XY
•
Shear Modulus YZ
•
Shear Modulus XZ
Note
The coordinate system X, Y, Z relates to the local coordinate system assigned to the
body. This material can only be applied to solid bodies.
Viscoelastic
To represent strain rate dependent elastic behavior, a linear viscoelastic model can be used. The long
term behavior of the model is described by the long term or elastic shear modulus G∞. Viscoelastic
behavior is introduced via an instantaneous shear modulus 0 and a viscoelastic decay constant β .
The viscoelastic deviatoric stress at time increment n+1 is calculated from the viscoelastic stress at time
increment n and the deviatoric strain increments at time increment n via
σ′v,n+1 = σ′v,n
− β∆t
+ (
�
−
∞
)
(−
− β∆t
β
) ∆ε′n
∆
n
where
∞
is the long term shear modulus of the material
�
is the instantaneous shear modulus of the material. This value is derived from linear elastic
properties or defined directly using the equation of state, shear modulus property
β is the viscoelastic decay constant
The deviatoric viscoelastic stress is added to the elastic stress to give the total stress at the end of each
cycle.
Note
The model must be combined with either the linear elastic property or an equation of state
property (including shear modulus).
The model can only be applied to solid bodies.
Table E.1 Input Data
Name
Instantaneous Shear
Modulus (High rate)
1194
Symbol
�
Units
Notes
Stress
Release 14.0 - © SAS IP, Inc. All rights reserved. - Contains proprietary and confidential information
of ANSYS, Inc. and its subsidiaries and affiliates.
�Hyperelasticity
Name
Symbol
Units
Viscoelastic Decay Constant
β
1/ time
Notes
Custom results variables available for this model.
Name
Description
Solids
Shells
Beams
VTXX
Viscoelastic stress XX
Yes
No
No
VTYY
Viscoelastic stress YY
Yes
No
No
VTZZ
Viscoelastic stress ZZ
Yes
No
No
VTXY
Viscoelastic stress XY
Yes
No
No
VTYZ
Viscoelastic stress YZ
Yes
No
No
VTZX
Viscoelastic stress ZX
Yes
No
No
Test Data
Uniaxial Test Data
Biaxial Test Data
Shear Test Data
Volumetric Test Data
Hyperelasticity
Following are several forms of strain energy potential (Ψ) provided for the simulation of nearly incompressible hyperelastic materials. The different models are generally applicable over different ranges of
strain as illustrated in the table below, however these numbers are not definitive and users should
verify the applicability of the model chosen prior to use.
Currently hyperelastic materials may only be used in solid elements for explicit dynamics simulations.
Model
Applied Strain Range
Neo-Hookean
30%
Mooney-Rivlin
30%-200% depending on order
Polynomial
Ogden
Up to 700%
Neo-Hookean
The strain energy function for the Neo-Hookean hyperelastic model is,
ψ=
µ
2
(l1 - )+
d
(J − )
where is the deviatoric first principal invariant, J is the Jacobian and the required input parameters
are defined as:
Release 14.0 - © SAS IP, Inc. All rights reserved. - Contains proprietary and confidential information
of ANSYS, Inc. and its subsidiaries and affiliates.
1195
�Appendix E. Material Models Used in Explicit Dynamics Analysis
µ = initial shear modulus of the material
d= incompressibility parameter.
and the initial bulk modulus is defined as:
K = 2/d
Mooney-Rivlin
The strain energy function of a hyperelastic material can be expanded as an infinite series in terms of
the first and second deviatoric principal invariants
m
∞
n
ψ = ∑ Cmn (l1 − ) (l2 − ) +
mn −0
d
and , as follows,
2
(J − )
The 2, 3, 5 and 9 parameter Mooney-Rivlin hyperelastic material models have been implemented and
are described in turn below.
2–Parameter Mooney-Rivlin Model
The strain energy function for the 2–parameter model is,
ψ ��� (�� − )+ ��� (� − )+
�
(� − )
where:
C10, C01 = material constants
d = material incompressibility parameter.
The initial shear modulus is defined as:
µ= (
+
)
and the initial bulk modulus is defined as:
K = 2/d
3–Parameter Mooney-Rivlin Model
The strain energy function for the 3–parameter model is,
ψ ��� (�� − )+ ��� (�� − )+ ��� (�� − )(�� − )+
�
�
(� − )
where the required input parameters are defined as:
C10, C01,C11 = material constants
d = material incompressibility parameter
1196
Release 14.0 - © SAS IP, Inc. All rights reserved. - Contains proprietary and confidential information
of ANSYS, Inc. and its subsidiaries and affiliates.
�Hyperelasticity
The bulk and shear modulus are as defined for the 2–parameter Mooney-Rivlin model.
5–Parameter Mooney-Rivlin Model
The strain energy function for the 5–parameter model is,
�
�
ψ =C10 (l − )+ C� (l� − )+ C11 (l − )(l� − )+ C�� (l − ) + C02 (l� − ) +
�
d
(J − )
where the required input parameters are defined as:
C10,C01,C20,C11,C02 = material constants
d = material incompressibility parameter.
The bulk and shear modulus are as defined for the 2–parameter Mooney-Rivlin model.
9–Parameter Mooney-Rivlin Model
The strain energy function for the 9–parameter hyperelastic model is,
ψ ���� (� − )+ � (� − )+ ��� (� − )(� − )
+� (� − ) + ��� (� − ) + ��� (� − ) (� − )
3
3
+��� (� − )(� − ) + � � (� − ) + �� (� − ) +
(� − )
where the required input parameters are defined as:
C10,C01,C20,C11, C02, C30, C21, C12,C03 = material constants
d = material incompressibility parameter.
The bulk and shear modulus are as defined for the 2–parameter Mooney-Rivlin model.
Polynomial
The strain energy function of a hyperelastic material can be expanded as an infinite series of the first
and second deviatoric principal invariants l1 and l2. The polynomial form of strain energy function is
given below:
ψ =
N
∑
�mn (I�
m ,n =�
m
n
N
− ) (I� − ) + ∑
k =� � k
�k
(� − )
1st, 2nd, and 3rd order polynomial hyperelastic material models have been implemented in the solver
where N is 1, 2 or 3 respectively.
Cmn = material constants
dk = material incompressibility parameters.
The initial shear modulus is defined as:
Release 14.0 - © SAS IP, Inc. All rights reserved. - Contains proprietary and confidential information
of ANSYS, Inc. and its subsidiaries and affiliates.
1197
�Appendix E. Material Models Used in Explicit Dynamics Analysis
µ = (C10 + C01 )
and the initial bulk modulus is defined as:
K = 2/d1
Yeoh
The Yeoh hyperelastic strain energy function is similar to the Mooney-Rivlin models described above
except that it is only based on the first deviatoric strain invariant. It has the general form,
N
i N
2i
I
−
+ ∑ (J − )
(
)
��
�
i −�
i −� di
ψ =∑
Yeoh 1st order
The strain energy function for the first order Yeoh model is,
ψ = �� (�� − )+
�−
�� (
)
where:
N=1
C10 = material constant
d1 = incompressibility parameter
The initial shear modulus is defined as:
µ = 2c10
and the initial bulk modulus is defined as:
K = 2/d1
Yeoh 2nd order
The strain energy function for the second order Yeoh hyperelastic model is
ψ =
�� ( � −
)+
�� ( � −
�
) +
�
�
(� − ) +
�
4
(� − )
where the required input parameters are defined as:
N = 2.
C10, C20 = material constants
d1, d2 = incompressibility parameters
See 1st order Yeoh model for definitions of the initial shear and bulk modulus.
1198
Release 14.0 - © SAS IP, Inc. All rights reserved. - Contains proprietary and confidential information
of ANSYS, Inc. and its subsidiaries and affiliates.
�Hyperelasticity
Yeoh 3rd order
The strain energy function for the third order Yeoh hyperelastic model is,
2
3
ψ = C10 (I1 − )+ C20 (I1 − ) + C30 (I1 − )
+
d1
2
(J − ) +
d2
4
(J − ) +
d3
6
(J − )
where the required input parameters are defined as:
N = 3.
C10, C20, C30 = material constants
d1, d2, d3 = incompressibility parameters
See 1st order Yeoh model for definitions of the initial shear and bulk modulus.
Ogden
The Ogden form of the strain energy function is based on the deviatoric principal stretches of the leftCauchy-Green tensor and has the form,
µ
�
α
α
α
ψ = i (λ� l + λ� � + λ� � − )+ (� − )
αi
i
Ogden 1st Order
The strain energy function for the first order Ogden hyperelastic model is,
where:
λ p = deviatoric principal stretches of the left-Cauchy-Green tensor
J = determinant of the elastic deformation gradient
µp, αp and dp = material constants
The initial shear modulus is given as:
µ� =
(µ�α� )
and the initial bulk modulus is:
K =
�
Ogden 2nd order
The strain energy function for the first order Ogden hyperelastic model is,
Release 14.0 - © SAS IP, Inc. All rights reserved. - Contains proprietary and confidential information
of ANSYS, Inc. and its subsidiaries and affiliates.
1199
�Appendix E. Material Models Used in Explicit Dynamics Analysis
ψ =
µ2 α z
µ1 α
α
α
α
α
(λ1 + λ2 + λ2 − )+
(λ1 + λ2 z + λ2 z − )
α2
α1
+
(J − ) +
2
d
1
4
(J − )
d
2
where:
λ p= deviatoric principal stretches of the left-Cauchy-Green tensor
J = determinant of the elastic deformation gradient
µp, αp and dp = material constants
The initial shear modulus is given as:
µ0 =
(µ�α� )
and the initial bulk modulus is:
K
�
=
�
�
Ogden 3rd order
The strain energy function for the first order Ogden hyperelastic model is,
ψ =
+
µ� α
µ� α�
α
α
α
α
(λ� + λ� � + λ� � − )+
(λ� + λ� + λ� − )
α�
α�
µ3 α �
α
α
(λ� + λ� � + λ� � − )+
α3
�
( − ) +
�
( − )
�
6
+
( − )
3
where:
λ p= deviatoric principal stretches of the left-Cauchy-Green tensor
J = determinant of the elastic deformation gradient
µp, αp and dp = material constants
The initial shear modulus is given as:
µ = (µ�α� + µ�α � + µ�α � )
and the initial bulk modulus is:
1200
Release 14.0 - © SAS IP, Inc. All rights reserved. - Contains proprietary and confidential information
of ANSYS, Inc. and its subsidiaries and affiliates.
�Plasticity
K0
=
d1
Plasticity
All stress-strain input should be in terms of true stress and true (or logarithmic) strain and result in all
output as also true stress and true strain. For small-strain regions of response, true stress-strain and
engineering stress-strain are approximately equal. If your stress-strain data is in the form of engineering
stress and engineering strain you can convert:
•
strain from engineering strain to logarithmic strain using:
•
engineering stress to true stress using:
σ tru
σ
��
(
ln
��
(
eng
)
)
Note
This stress conversion is only valid for incompressible materials.
The following Plasticity models are discussed in this section:
Bilinear Isotropic Hardening
Multilinear Isotropic Hardening
Bilinear Kinematic Hardening
Multilinear Kinematic Hardening
Johnson-Cook Strength
Cowper-Symonds Strength
Steinberg-Guinan Strength
Zerilli-Armstrong Strength
Bilinear Isotropic Hardening
This plasticity material model is often used in large strain analyses. A bilinear stress-strain curve requires
that you input the Yield Strength and Tangent Modulus. The slope of the first segment in the curve
is equivalent to the Young's modulus of the material while the slope of the second segment is the
tangent modulus.
Custom results variables available for this model:
Name
Description
Solids
Shells
Beams
EFF_PL_STN
Effective Plastic Strain
Yes
Yes*
Yes*
SUBL_EPS
Effective sublayer plastic strain
No
Yes
No
*Resultant value over shell/beam section.
Multilinear Isotropic Hardening
This plasticity material model is often used in large strain analyses. Do not use this model for cyclic or
highly nonproportional load histories in small-strain analyses.
Release 14.0 - © SAS IP, Inc. All rights reserved. - Contains proprietary and confidential information
of ANSYS, Inc. and its subsidiaries and affiliates.
1201
�Appendix E. Material Models Used in Explicit Dynamics Analysis
You must supply the data in the form of plastic strain vs. stress. The first point of the curve must be
the yield point, that is, zero plastic strain and yield stress. The slope of the stress-strain curve is assumed
to be zero beyond the last user-defined stress-strain data point. No segment of the curve can have a
slope of less than zero.
Note
You can define up to 10 stress strain pairs using this model in explicit dynamics systems.
Temperature dependence of the curves is not directly supported. Temperature dependent
plasticity can be represented using the Johnson-Cook plasticity model.
Custom results variables available for this model:
Name
Description
Solids
Shells
Beams
EFF_PL_STN
Effective Plastic Strain
Yes
Yes*
Yes*
SUBL_EPS
Effective sublayer plastic strain
No
Yes
No
*Resultant value over shell/beam section.
Bilinear Kinematic Hardening
This plasticity material model assumes that the total stress range is equal to twice the yield stress, to
include the Bauschinger effect. This model may be used for materials that obey Von Mises yield criteria
(includes most metals). The tangent modulus cannot be less than zero or greater than the elastic
modulus.
Custom results variables available for this model:
Name
Description
Solids
Shells
Beams
EFF_PL_STN
Effective Plastic Strain
Yes
Yes*
Yes*
SUBL_EPS
Effective sublayer plastic strain
No
Yes
No
*Resultant value over shell/beam section.
Multilinear Kinematic Hardening
This plasticity model simulates metal plasticity behavior under cyclic loading. You must supply the data
in the form of plastic strain vs. stress. The first point of the curve must be the yield point, that is, zero
plastic strain and yield stress. No segment can have a slope of less than zero. The slope of the stressstrain curve is assumed to be zero beyond the last user-defined stress-strain data point. No segment
of the curve can have a slope of less than zero.
Note
You can define up to 10 stress strain pairs using this model in explicit dynamics systems.
Temperature dependence of the curves is not directly supported. Temperature dependent
plasticity can be represented using the Johnson-Cook plasticity model.
This model is available for solid elements in explicit dynamics systems.
1202
Release 14.0 - © SAS IP, Inc. All rights reserved. - Contains proprietary and confidential information
of ANSYS, Inc. and its subsidiaries and affiliates.
�Plasticity
Custom results variables available for this model:
Name
Description
Solids
Shells
Beams
EFF_PL_STN
Effective Plastic Strain
Yes
No
No
SUBL_EPS
Effective sub layer plastic strain
No
No
No
Note
This material property can only be applied to solid bodies.
Johnson-Cook Strength
Use this model to represent the strength behavior of materials, typically metals, subjected to large
strains, high strain rates and high temperatures. Such behavior might arise in problems of intense impulsive loading due to high velocity impact.
With this model, the yield stress varies depending on strain, strain rate and temperature.
The model defines the yield stress Y as
Y
= A + Bε pn + C ε p∗ − THm
where
ε
ε�
= effective plastic strain
*
= normalized effective plastic strain rate
TH = homologous temperature = (T-Troom)/(Tmelt -Troom)
The five material constants are A, B, C, n and m.
ε
�
The expression in the first set of brackets gives the stress as a function of strain when � = 1.0 sec-1
and TH = 0 (i.e. for laboratory experiments at room temperature). The constant A is the basic yield stress
at low strains while B and n represent the effect of strain hardening.
The expressions in the second set of brackets represent the effects of strain rate on the yield strength
of the material. The reference strain rate against which the material data was measured is used to normalize the plastic strain rate enhancement. 1.0/second is used by default.
The expression in the third set of brackets represents thermal softening such that the yield stress drops
to zero at the melting temperature Tmelt.
The plastic flow algorithm used in this model has an option to reduce high frequency oscillations that
are sometimes observed in the yield surface under high strain rates. A first order rate correction is applied
by default.
The Johnson-Cook strength model can be used in all element types and in combination with all equations
of state and failure properties.
Release 14.0 - © SAS IP, Inc. All rights reserved. - Contains proprietary and confidential information
of ANSYS, Inc. and its subsidiaries and affiliates.
1203
�Appendix E. Material Models Used in Explicit Dynamics Analysis
Note
A specific heat capacity property should be defined to enable the calculation of temperature
hence thermal softening effects.
Table E.2 Input Data
Name
Symbol
Units
Initial Yield Stress
A
Stress
Hardening Constant
B
Stress
Hardening Exponent
n
None
Strain Rate Constant
C
None
Thermal Softening Exponent
m
None
Melting Temperature
Tmelt
Temperature
Reference Strain Rate
Notes
None
Units fixed at 1/sec
Default = 1.0
Strain Rate Correction
None
Option List:
None
1st Order (Default)
Custom results variables available for this model:
Name
Description
Solids
Shells
Beams
EFF_PL_STN
Effective Plastic Strain
Yes
Yes*
Yes*
EFF_PL_STN_RATE
Effective Plastic Strain Rate
Yes
Yes*
Yes*
TEMP
Temperature**
Yes
Yes*
Yes*
SUBL_EPS
Effective sublayer plastic strain
No
Yes
No
*Resultant value over shell/beam section.
**Temperature will be non-zero only if a specific heat capacity is defined.
Cowper-Symonds Strength
The Cowper-Symonds strength model lets you define the yield strength of isotropic strain hardening,
strain rate dependent materials. The yield surface is defined as
Y
=
n
(A + Bε pl
εɺ 1q
pl
) +
D
where
A is yield stress at zero plastic strain
1204
Release 14.0 - © SAS IP, Inc. All rights reserved. - Contains proprietary and confidential information
of ANSYS, Inc. and its subsidiaries and affiliates.
�Plasticity
B is the strain hardening coefficient
n is the strain hardening exponent
D and q are the strain rate hardening coefficients
ɺ
It should be noted that, in the implementation within the AUTODYN solver, the plastic strain rate ( ��)
used in the Cowper Symonds model has a minimum value of unity to allow for compatibility with the
linear strain rate correction method. The consequence of this is that for plastic strain rates less then
unity, the material will exhibit a strain rate hardening effect equal to that for a strain rate of unity.
The plastic flow algorithm used in this model has an option to reduce high frequency oscillations that
are sometimes observed in the yield surface under high strain rates. A first order rate correction is applied
by default.
Note that the strain rate constants should be input assuming that the units of strain rate are 1/second.
The Cowper-Symonds strength model can be used in all element types and in combination with all
equations of state and failure properties.
Name
Symbol
Units
Initial Yield Stress
A
Stress
Hardening Constant
B
Stress
Hardening Exponent
n
None
Strain Rate Constant
D
None
Strain Rate Constant
q
None
Strain Rate Correction
-
None
Notes
Assumed 1/second in all cases
Option List:
None
1st Order (Default)
Custom results variables available for this model:
Name
Description
Solids
Shells
Beams
EFF_PL_STN
Effective Plastic Strain
Yes
Yes*
Yes*
EFF_PL_STN_RATE
Effective Plastic Strain Rate
Yes
Yes*
Yes*
SUBL_EPS
Effective sublayer plastic strain
No
Yes
No
*Resultant value over shell/beam section.
Steinberg-Guinan Strength
In this formulation the authors have assumed that while yield stress initially increases with strain rate,
experimental data on shock-induced free surface velocity versus time records indicate that at high strain
rates (greater than 105sec-1) strain rate effects become insignificant compared to other effects and that
the yield stress reaches a maximum value which is subsequently strain rate independent.
They have also postulated that the shear modulus increases with increasing pressure and decreases
with increasing temperature and in doing this they have attempted to include modeling of the
Bauschinger effect into their calculations. They have therefore produced expressions for the shear
Release 14.0 - © SAS IP, Inc. All rights reserved. - Contains proprietary and confidential information
of ANSYS, Inc. and its subsidiaries and affiliates.
1205
�Appendix E. Material Models Used in Explicit Dynamics Analysis
modulus and yield strength as functions of effective plastic strain, pressure and internal energy (temperature).
The constitutive relations for shear modulus G and yield stress Y for high strain rates are :
G'
G = G0 +
G0
Y
Y � P ��
= Y� + � � + τ (� −
Y� η � ��
subject to
�
)
p
Gt'
1 / 3 + (T −
G0
η
) (
+ βε )n
[ +βε ] ≤ �max
where
ε = effective plastic strain
T = temperature (degrees K)
η = compression = ν0/ ν
and the primed parameters with the subscripts p and T are derivatives of that parameter with respect
to pressure and temperature at the reference state (T = 300 K, p= 0, ε = 0).
The subscript zero also refers to values of G and Y at the reference state.
If the temperature of the material exceeds the specified melting temperature the shear modulus and
yield strength are set to zero.
Note
A specific heat capacity property should be defined to enable the calculation of temperature
hence the melting effect.
Table E.3 Input Data
Name
Symbol
Units
Initial Yield Stress
Y
Stress
Maximum Yield Stress
Ymax
Stress
Hardening Constant
β
None
Hardening Exponent
n
None
Derivative dG/dP
G'P
None
Derivative dG/dT
G'T
Stress/Temperature
Derivative dY/dP
Y'P
None
Melting Temperature
Tmelt
Temperature
Notes
Custom results variables available for this model:
1206
Release 14.0 - © SAS IP, Inc. All rights reserved. - Contains proprietary and confidential information
of ANSYS, Inc. and its subsidiaries and affiliates.
�Plasticity
Name
Description
Solids
Shells
Beams
EFF_PL_STN
Effective Plastic Strain
Yes
Yes*
Yes*
EFF_PL_STN_RATE
Effective Plastic Strain Rate
Yes
Yes*
Yes*
TEMP
Temperature**
Yes
Yes*
Yes*
SUBL_EPS
Effective sublayer plastic strain
No
Yes
No
*Resultant value over shell/beam section.
**Temperature will be non-zero only if a specific heat capacity is defined.
Zerilli-Armstrong Strength
While the Johnson-Cook model predicted the behavior of most materials in the Taylor tests, the model's
prediction and test results for OFHC (oxygen free high conductivity) copper did not agree well.
In an approach seeking to improve on Johnson-Cook, Zerilli and Armstrong proposed a more sophisticated constitutive relation obtained through the use of dislocation dynamics.
The effects of strain hardening, strain-rate hardening and thermal softening (based on thermal activation
analysis) have been incorporated into the formulation. The effect of grain size has also been included.
The relation has a relatively simple expression and should be applicable to a wide range of fcc (face
centered cubic) materials.
A relation for iron has also been developed and is also applicable to other bcc (body centered cubic)
materials.
An important point made by Zerilli and Armstrong is that each material structure type (fcc, bcc, hcp)
will have its own constitutive behavior, dependent on the dislocation characteristics for that particular
structure. For example, a stronger dependence of the plastic yield stress on temperature and strain rate
is known to result for bcc metals as compared with fcc metals.
With this model, the yield stress varies depending on strain, strain rate and temperature.
The yield stress is given by:
For fcc metals
Y = Y0 + C2
ε
[−C3T + C4T
εɺ ]
For bcc metals:
=
� + �1
[−��� + ���
εɺ ] + �5ε n
where
ε = effective plastic strain
= normalized effective plastic strain rate
T = temperature (degrees K)
The parameters Y0, C1, C2, C3, C4, C5 and n are material constants.
Release 14.0 - © SAS IP, Inc. All rights reserved. - Contains proprietary and confidential information
of ANSYS, Inc. and its subsidiaries and affiliates.
1207
�Appendix E. Material Models Used in Explicit Dynamics Analysis
Note
A specific heat capacity property should be defined to enable the calculation of temperature
hence the melting effect.
Table E.4 Input Data
Name
Symbol
Units
Initial Yield Stress
Y0
Stress
Hardening Constant #1
C1
Stress
Hardening Constant #2
C2
Stress
Hardening Constant #3
C3
None
Hardening Constant #4
C4
None
Hardening Constant #5
C5
Stress
Hardening Constant n
n
None
Reference Strain Rate
Notes
None
Units fixed at 1/sec
Default = 1.0
Custom results variables available for this model:
Name
Description
Solids
Shells
Beams
EFF_PL_STN
Effective Plastic Strain
Yes
Yes*
Yes*
EFF_PL_STN_RATE
Effective Plastic Strain Rate
Yes
Yes*
Yes*
TEMP
Temperature**
Yes
Yes*
Yes*
SUBL_EPS
Effective sublayer plastic strain
No
Yes
No
*Resultant value over shell/beam section.
**Temperature will be non-zero only if a specific heat capacity is defined.
Brittle/Granular
A number of properties are available to allow modeling of brittle/granular materials such as concrete,
rock, soil, glass and ceramics.
Drucker-Prager Strength Linear
Drucker-Prager Strength Stassi
Drucker-Prager Strength Piecewise
Johnson-Holmquist Strength Continuous
Johnson-Holmquist Strength Segmented
RHT Concrete Strength
MO Granular
Drucker-Prager Strength Linear
This model is used to represent the behavior of dry soils, rocks, concrete and ceramics where the cohesion
and compaction behavior of the materials result in an increasing resistance to shear up to a limiting
1208
Release 14.0 - © SAS IP, Inc. All rights reserved. - Contains proprietary and confidential information
of ANSYS, Inc. and its subsidiaries and affiliates.
�Brittle/Granular
value of yield strength as the loading increases. The yield strength of these materials is highly dependent
on pressure.
There are three forms available for this model; linear, stassi and piecewise.
Although the yield stress is pressure dependent in each case, the flow rule is volume independent, i.e.,
a Prandtl-Reuss type.
Figure: Drucker-Prager Strength Linear
Y
P
The yield stress is a linear function of pressure (the original Drucker-Prager model)
Note
This property can only be applied to solid bodies.
Table E.5 Input Data
Name
Symbol
Yield Stress (at zero pressure)
Units
Notes
Stress
Θ
Slope (degrees)
None
Slope in degrees
Custom results variables available for this model:
Name
Description
Solids
Shells
Beams
EFF_PL_STN
Effective Plastic Strain
Yes
No
No
Pressure
Material Pressure
Yes
No
No
Note
This material property can only be applied to solid bodies.
Release 14.0 - © SAS IP, Inc. All rights reserved. - Contains proprietary and confidential information
of ANSYS, Inc. and its subsidiaries and affiliates.
1209
�Appendix E. Material Models Used in Explicit Dynamics Analysis
Drucker-Prager Strength Stassi
Figure: Drucker-Prager Strength Stassi
Y
P
The Stassi yield condition takes the form:
J2
=
Y0
kY0 + 3 (k − 1) p
3
where
J2Y is the second invariant of the deviatoric stress yield
Y0 is the yield strength in simple tension
k is the ratio between the yield strengths in compression and tension
p is the pressure
Note
This property can only be applied to solid bodies.
Table E.6 Input Data
Name
Symbol
Units
Notes
Yield Stress Uniaxial Tension
Y0
Stress
Measure under uniaxial stress conditions
Stress
Measure under uniaxial stress conditions
Yield Stress Uniaxial Compression
Custom results variables available for this model:
Name
Description
Solids
Shells
Beams
EFF_PL_STN
Effective Plastic Strain
Yes
No
No
Pressure
Pressure
Yes
No
No
1210
Release 14.0 - © SAS IP, Inc. All rights reserved. - Contains proprietary and confidential information
of ANSYS, Inc. and its subsidiaries and affiliates.
�Brittle/Granular
Drucker-Prager Strength Piecewise
Figure: Drucker-Prager Strength Piecewise
Yield stress Y varies with pressure as a piecewise linear
function. Constant shear modulus G
Yield
Stress Y
Ymax
Piecewise Linear
Pressure P
The yield stress is a piecewise linear function of pressure.
In tension (negative values of pressure), such materials have little tensile strength and this is modeled
by dropping the yield stress rapidly to zero as pressure goes negative to give a realistic value for the
limited tensile strength.
Note
You can use up to 10 pressure-yield points to define the material strength curve.
This property can only be applied to solid bodies.
Table E.7 Input Data
Name
Symbol
Units
Yield Stress vs Pressure
Y vs P
Stress
Notes
Custom results variables available for this model:
Name
Description
Solids
Shells
Beams
EFF_PL_STN
Effective Plastic Strain
Yes
No
No
Pressure
Material Pressure
Yes
No
No
Johnson-Holmquist Strength Continuous
This model is used for modeling brittle materials such as glass and ceramics (Johnson & Holmquist
1993)1 subjected to large pressures, shear strain and high strain rates. Two forms of this model are
found in the literature and are available in explicit dynamics systems; continuous (JH2), segmented
(JH1).
Both these forms can be used with a linear or energy dependent polynomial equation of state.
Release 14.0 - © SAS IP, Inc. All rights reserved. - Contains proprietary and confidential information
of ANSYS, Inc. and its subsidiaries and affiliates.
1211
�Appendix E. Material Models Used in Explicit Dynamics Analysis
The strength of the brittle material is described as a smoothly varying function of intact strength, fractured
strength, strain rate and damage via a dimensionless analytic function as described below. P* is the
pressure normalized by the pressure at the Hugoniot Elastic Limit (PHELL) and T* is the maximum tensile
hydrostatic pressure normalized by PHELL.
Yield Stress, Y
Figure: Johnson-Holmquist Strength Model
Pressure, P
(1 = C ln ε )
Damage (0<D<1.0)
D
Fractured (D=1.0)
= MIN B
[(
m
(1
C ln
)
]
As the material undergoes inelastic deformation, damage is assumed to accumulate which degrades
the overall load carrying capacity of the materials. The Johnson-Holmquist Damage model was developed
for the simulation of the compressive and shear induced strength and failure of brittle materials. Damage
is accumulated as the ratio of incremental plastic strain over the current estimated fracture strain. The
effective fracture strain is pressure dependent as described below.
1212
Release 14.0 - © SAS IP, Inc. All rights reserved. - Contains proprietary and confidential information
of ANSYS, Inc. and its subsidiaries and affiliates.
�Brittle/Granular
Figure: Johnson-Holmquist Damage Model
There are two methods for the application of damage to the material strength. The default Gradual
failure type results in damage being incrementally applied to the material strength as it accumulates.
If the Instantaneous failure type is selected, damage accumulates over time, however it is only applied
to the failure surface when its value reaches unity. The material strength instantaneously transitions
from intact to fully failed in this case.
The model includes an option to represent volumetric dilation of the material due to shear deformation
(Bulking). The work done in deforming the material inelastically in shear can be converted into a pressure
increase, hence volumetric dilation (if unconstrained). The amount of work which is converted into
dilation pressure is controlled through the Bulking constant, B. This can have values ranging from 0.0
(representing no shear induced dilatancy) to 1.0 (producing maximum dilatancy effects).
Note
If the Bulking constant, B is greater than zero then the Johnson-Holmquist model should be
used in conjunction with a polynomial equation of state or linear elasticity.
This property can only be applied to solid bodies.
Table E.8 Input Data
Name
Symbol
Units
Notes
Hugoniot Elastic Limit
σHEL
Stress
Elastic limit under dynamic compressive uniaxial strain conditions
Intact Strength Constant
A
A
None
Intact Strength Exponent
n
n
None
Strain Rate Constant C
C
None
Fracture Strength Constant B
B
None
Release 14.0 - © SAS IP, Inc. All rights reserved. - Contains proprietary and confidential information
of ANSYS, Inc. and its subsidiaries and affiliates.
1213
�Appendix E. Material Models Used in Explicit Dynamics Analysis
Name
Symbol
Units
Fracture Strength Exponent m
m
None
Maximum Fracture
Strength Ratio
σF Max
None
Damage Constant D1
D1
None
Damage Constant D2
D2
None
Bulking Constant
B
None
Hydrodynamic Tensile
Limit
T
Stress
Notes
Maximum fracture strength as fraction of intact strength
Failure Type
Option list:
Gradual (Default)
Instantaneous
Custom results variables available for this model:
Name
Description
Solids
Shells
Beams
EFF_Pl_STN
Effective Plastic Strain
Yes
No
No
EFF_Pl_STN_RATE
Effective Plastic Strain Rate
Yes
No
No
PRESSURE
Pressure
Yes
No
No
DAMAGE
Damage
Yes
No
No
STATUS
Material Status**
Yes
No
No
PRES_BULK
Dilation pressure
Yes
No
No
ENERGY_DAM
Damage energy contributing
to bulking
Yes
No
No
**Material status indicators (1= elastic, 2= plastic, 3 = bulk failure, 4 = bulk failure, 5 = failed principal
direction 1, 6 = failed principal direction 2, 7 = failed direction 3)
1
Johnson-Holmquist Strength Segmented
Recent studies (Holmquist and Johnson 2002) have showed that gradual softening in the JH2 model
has not been supported by available experimental data yet while there are some indications that an
early variant of the model, known as JH1, may be more accurate. In the JH1 material model, material
strength is described by linear segments and the damage is always applied instantaneously.
1
Johnson G. R. & Holmquist T. J. (1993). An Improved Computational Constitutive Model for Brittle Materials, Joint AIRA/APS Conference,
Colorado Springs, Colorado, June 1993.
1214
Release 14.0 - © SAS IP, Inc. All rights reserved. - Contains proprietary and confidential information
of ANSYS, Inc. and its subsidiaries and affiliates.
�Brittle/Granular
Intact Material (D<1.0)
S2
>1.0
Failure Strain,
=1.0
S1
Failed Material (D=1.0)
SFMAX
P3
T
>1.0
Pressure, P
=1.0
D=1.0
T
P1
Pressure, P
Equivalent Stress, σ
f
Figure: Johnson-Holmquist Strength Segmented
P2
Pressure, P
T
ε max
f
D<1.0
Volumetric strain, µ
Note
If the Bulking constant, B is greater than zero then the Johnson-Holmquist model should be
used in conjunction with a polynomial equation of state or linear elasticity.
This property can only be applied to solid bodies.
Holmquist, T.J. & Johnson, G.R. (2002). Response of silicon carbide to high velocity impact.
Journal of Applied Physics, pp 5858-5866, Vol 91, No. 9, May 1, 2002.
Table E.9 Input Data
Name
Symbol
Units
Notes
Hugoniot Elastic Limit
σHEL
Stress
Elastic limit under dynamic compressive uniaxial
strain conditions
Intact Strength Constant S1
S1
Stress
Intact Strength Constant P1
1
Stress
2
Stress
2
Stress
Intact Strength Constant S2
P
S
Intact Strength Constant P2
P
Strain Rate Constant C
C
FMax
None
Maximum Fracture Strength
S
Stress
Failed Strength Constant
α
None
Damage Constant
D1
None
Release 14.0 - © SAS IP, Inc. All rights reserved. - Contains proprietary and confidential information
of ANSYS, Inc. and its subsidiaries and affiliates.
1215
�Appendix E. Material Models Used in Explicit Dynamics Analysis
Damage Constant
D2
None
Bulking Constant
B
None
Hydrodynamic Tensile Limit
T
Stress
Custom results variables available for this model:
Name
Description
Solids
Shells
Beams
EFF_PL_STN
Effective Plastic Strain
Yes
No
No
EFF_PL_STN_RATE
Effective Plastic Strain Rate
Yes
No
No
PRESSURE
Pressure
Yes
No
No
DAMAGE
Damage
Yes
No
No
STATUS
Material Status**
Yes
No
No
PRES_BULK
Dilation pressure
Yes
No
No
ENERGY_DAM
Damage energy contributing
to bulking
Yes
No
No
**Material status indicators (1 = elastic, 2 = plastic, 3 = bulk failure, 4 = bulk failure, 5 = failed principal
direction 1, 6 = failed principal direction 2, 7 = failed principal direction 3)
RHT Concrete Strength
The RHT concrete model is an advanced plasticity model for brittle materials developed by Riedal et al
23 4
, , . It is particularly useful for modeling the dynamic loading of concrete. It can also be used for other
brittle materials such as rock and ceramic.
The RHT constitutive model is a combined plasticity and shear damage model in which the deviatoric
stress in the material is limited by a generalized failure surface of the form:
f (P,σ eq ,θ ,εɺ ) = σ eq − YTXC (P ) ∗ FCAP (P ) ∗ R3(θ ) ∗ (F )RATE (εɺ )
(E–1)
This failure surface can be used to represent the following aspects of the response of geological materials
•
Pressure hardening
•
Strain hardening
•
Strain rate hardening in tension and compression
•
Third invariant dependence for compressive and tensile meridians
•
Strain softening (shear induced damage)
•
Coupling of damage due to porous collapse
The model is modular in nature and is designed such that individual aspects of the material behavior
can be turned on and off. This gives the model significant practical usefulness. Further details of how
the model represents the various aspects of the material behavior are now presented.
1216
Release 14.0 - © SAS IP, Inc. All rights reserved. - Contains proprietary and confidential information
of ANSYS, Inc. and its subsidiaries and affiliates.
�Brittle/Granular
Fracture surface
The fracture surface is represented through the expression
NFail
*
YTXC = fc' AFail (P ∗ − Pspall
FRATE )
(E–2)
where fc' is the cylinder strength
AFAIL, NFAIL are user defined parameters
P* is pressure normalized with respect to fc'
Pspall* is the normalized hydrodynamic tensile limit
FRATE is a rate dependent enhancement factor
Additionally, there is an option to truncate the fracture surface to fit through the characteristic points
that can be observed experimentally at low pressures, while retaining the flexibility to match data at
high pressures. This feature is described in the figure below.
Figure: RHT Representation of Compressive Meridian
Y
Pure shear
strength
Uniaxial compressive strength
Biaxial tensile
strength
P
Tensile and Compressive Meridians
The RHT model can represent the difference between the compressive and tensile meridian in terms
of material strength using the third invariant dependence term (R3). This can be utilized to represent
the observed reduction in strength of concrete under triaxial extension, compared with triaxial compression. The third invariant dependence term is formulated using the expression
Release 14.0 - © SAS IP, Inc. All rights reserved. - Contains proprietary and confidential information
of ANSYS, Inc. and its subsidiaries and affiliates.
1217
�Appendix E. Material Models Used in Explicit Dynamics Analysis
R3 =
2 (1 − Q22 )cos θ + (2Q2 − 1) 4 (1 − Q22 )cos 2 θ − 4Q2
2
4 (1 − Q22 )cos 2 θ + (1 − 2Q2 )
where
cos (3θ ) =
(E–3)
3 3 .J3
3
2 2 J2
Q2 = Q2,0 + BQ.P *
and
0.5 < Q2 < 1, BQ = 0.0105
The input parameter Q2.0 defines the ratio of strength at zero pressure and the coefficient BQ defines
the rate at which the fracture surface transitions from approximately triangular in form to a circular
form with increasing pressure ( Figure: Third invariant dependence (p. 1218)).
Figure: Third invariant dependence
Tensile
meridian
Q 2 = 1.0
Compressive
meridian
Q 2 = 0.5
Strain Hardening
Strain hardening is represented in the model through the definition of an elastic limit surface and a
“hardening” slope. The elastic limit surface is scaled down from the fracture surface by user defined
ratios; (elastic strength/fc) and (elastic strength/ft). The pre-peak fracture surface is subsequently defined
through interpolation between the elastic and fracture surfaces using the “hardening”
Gelastic
G
− Gplastic
slope, elastic
. This is shown in Figure: Bi-linear strain hardening function (p. 1219) for the case
of uniaxial compression.
Y * = Yelastic +
1218
ε pl
ε pl ( pre −softening )
(Yfail − Yelastic )
Release 14.0 - © SAS IP, Inc. All rights reserved. - Contains proprietary and confidential information
of ANSYS, Inc. and its subsidiaries and affiliates.
�Brittle/Granular
where
ε pl ( pre −softening ) =
Yfail − Yel
Gelastic
∗
3G
Gelastic − Gplastic
Figure: Bi-linear strain hardening function
f c’
f c’*comprat
ε pl (pre-soft)
ε pl
Shear Damage
Damage is assumed to accumulate due to inelastic deviatoric straining (shear induced cracking) using
the relationships
D=∑
ε
failure
p
ε
ε
pl
failure
p
(E–4)
∗
D2
∗
spall
= D1 (P − P
)
where D1 and D2 are material constants used to describe the effective strain to fracture as a function
of pressure. Damage accumulation can have two effects in the model
•
Strain softening (reduction in strength)
The current fracture surface (for a given level of damage) is scaled down from the intact surface
using the expression
∗
∗
∗
+ DYresidual
Yfractured
= (1 − D )Yfailure
(E–5)
where
M
∗
Yresidual
= Min B (P ∗ ) ,YXTC ∗ SFMAX
(E–6)
The term Y XTC*SFMAX is used to limit the maximum residual shear strength (for completely damaged
material) to be a fraction (SFMAX) of the current fracture strength.
Release 14.0 - © SAS IP, Inc. All rights reserved. - Contains proprietary and confidential information
of ANSYS, Inc. and its subsidiaries and affiliates.
1219
�Appendix E. Material Models Used in Explicit Dynamics Analysis
•
Reduction in shear stiffness
The current shear modulus is defined through the expression
Gfractured = (1 − D )Gelastic + DGresidual
(E–7)
Porous Collapse Damage
The model includes the option to include a cap to limit the elastic deviatoric stress under large compressions. This effectively leads to the assumption that porous compaction results in a reduction in
deviatoric strength.
The final combination of elastic, fracture and residual failure surfaces is shown schematically below in
Figure: RHT Elastic, Fracture and Residual Failure Surfaces (p. 1220).
Figure: RHT Elastic, Fracture and Residual Failure Surfaces
Elastic/Hardening
Failure Surface
Y
Failure Surface
Elastic Limit Surface
Residual Surface
P
Strain Rate Effects
Strain rate effects are represented through increases in fracture strength with plastic strain rate. Two
different terms can be used for compression and tension with linear interpolation being used in the
intermediate pressure regime.
FRATE
εɺ α
1 + for P > 1 fc (compression )
3
εɺ 0
=
δ
εɺ
1
1 + ɺ for P < 3 ft (tension )
ε0
where
1220
Release 14.0 - © SAS IP, Inc. All rights reserved. - Contains proprietary and confidential information
of ANSYS, Inc. and its subsidiaries and affiliates.
�Brittle/Granular
εɺ 0 = 3e-6 in tension and 30e-6 in compression.
Tensile Failure
By default, tensile failure is achieved using a hydrodynamic tensile limit. The maximum tensile pressure
in the material is limited to
P = max [D * Pmin , P ( ρ , e )]
(E–8)
Using this option, no additional user input is required since the value of Pmin is derived from ft, which
forms part of the input for the strength model.
Note that the principal tensile stress and crack softening failure properties may also be used in conjunction with this model.
Data for concrete with cube strengths of 35MPa and 140MPa are included in the distributed material
library.
The model is formulated such that input can be scaled with the cube strength, fc i.e. you can retrieve
one of the two concretes in the library, change its cube strength to match the concrete you want to
model and the remaining terms will automatically scale proportionately. The resulting data set will be
approximate and we recommend validation of the material data against experimental characterization
tests in all cases.
Note
This property can only be applied to solid bodies.
Table E.10 Input Data
Name
Symbol
Units
Compressive Strength
fc
Stress
Tensile Strength
ft/fc
None
Shear Strength
fs/fc
None
Intact failure surface
constant A
AFAIL
None
Intact failure surface exponent N
NFAIL
None
Tens./Comp. Meridian
ratio
Q2.0
None
Brittle to Ductile Transition
BQ
None
Hardening Slope
None
Elastic Strength/ft
None
Elastic Strength/fc
None
Notes
Gel/(Gel-Gpl)
Release 14.0 - © SAS IP, Inc. All rights reserved. - Contains proprietary and confidential information
of ANSYS, Inc. and its subsidiaries and affiliates.
1221
�Appendix E. Material Models Used in Explicit Dynamics Analysis
Name
Symbol
Units
Fracture Strength Constant
B
None
Fracture Strength Exponent
m
None
Compressive strain rate
exponent
α
None
Tensile strain rate exponent
δ
None
Maximum fracture
strength ratio
SFMAX
None
Use cap on elastic surface
Notes
None
Option:
Yes (default)
No
Damage constant D1
D1
None
Damage constant D2
D2
None
Minimum strain to failure
None
Residual Shear modulus
fraction
None
Custom results variables available for this model:
Name
Description
Solids
Shells
Beams
EFF_PL_STN
Effective Plastic Strain
Yes
No
No
EFF_PL_STN_RATE
Effective Plastic Strain
Rate
Yes
No
No
PRESSURE
Pressure
Yes
No
No
DAMAGE
Damage
Yes
No
No
STATUS
Material Status**
Yes
No
No
**Material status indicators (1=elastic, 2= plastic, 3 = bulk failure, 4 = bulk failure, 5= failed principal
direction 1, 6= failed principal direction 2, 7 = failed principal direction 3)
234
2
Riedel W., Thoma K., Hiermaier S., Schmolinske E.: Penetration of Reinforced Concrete by BETA-B-500, Numerical Analysis using a New
Macroscopic Concrete Model for Hydrocodes. Proc. (CD-ROM) 9. Internationales Symposium , Interaction of the Effects of Munitions
with Structures, Berlin Strausberg, 03.-07. Mai 1999, pp 315 - 322
3
W. Riedel, Beton unter dynamischen Lasten: Meso- und makromechanische Modelle und ihre Parameter, Ed.: Fraunhofer-Institut für
Kurzzeitdynamik, Ernst-Mach-Institut EMI, Freiburg/Brsg., Fraunhofer IRB Verlag 2004, ISBN 3-8167-6340-5, http://www.irbdirekt.de/irbbuch/
4
Werner Riedel, Nobuaki Kawai and Ken-ichi Kondo, Numerical Assessment for Impact Strength Measurements in Concrete Materials,
International Journal of Impact Engineering 36 (2009), pp. 283-293 DOI information: 10.1016/j.ijimpeng.2007.12.012
1222
Release 14.0 - © SAS IP, Inc. All rights reserved. - Contains proprietary and confidential information
of ANSYS, Inc. and its subsidiaries and affiliates.
�Equations of State
MO Granular
This model is an extension of the Drucker-Prager model that takes into account effects associated with
granular materials such as powders, soil and sand. In addition to pressure hardening, the model also
represents density hardening and variations in the shear modulus with density.
The yield stress is made up of two components, one dependent on the density and one dependent on
the pressure,
σy = σp +σρ
where σy, σp and σρ denote the total yield stress, the pressure yield stress and the density yield stress
respectively.
The unload/reload slope is defined by the shear modulus which is defined as a function of the zero
pressure density of the material.
Note
The yield stress is defined by a yield stress - pressure and a yield stress - density curve with
up to 10 points in each curve.
The shear modulus is defined by a shear modulus - density curve with up to 10 points.
All three curves must be defined.
This model can only be applied to solid bodies.
Table E.11 Input Data
Name
Symbol
Units
Notes
Yield Stress vs Pressure
Stress
Tabular data
Yield Stress vs Density
Stress and Density
Tabular data
Shear Modulus vs Density
Stress and Density
Tabular data
Custom results variables available for this model:
Name
Description
Solids
Shells
Beams
EFF_PL_STN
Effective Plastic Strain
Yes
No
No
PRESSURE
Pressure
Yes
No
No
DENSITY
Density
Yes
No
No
Equations of State
Background information is discussed in this section along with available EOS models:
Background
Bulk Modulus
Shear Modulus
Ideal Gas EOS
Polynomial EOS
Release 14.0 - © SAS IP, Inc. All rights reserved. - Contains proprietary and confidential information
of ANSYS, Inc. and its subsidiaries and affiliates.
1223
�Appendix E. Material Models Used in Explicit Dynamics Analysis
Shock EOS Linear
Shock EOS Bilinear
JWL EOS
Background
A general material model requires equations that relate stress to deformation and internal energy (or
temperature). In most cases, the stress tensor may be separated into a uniform hydrostatic pressure (all
three normal stresses equal) and a stress deviatoric tensor associated with the resistance of the material
to shear distortion.
Then the relation between the hydrostatic pressure, the local density (or specific volume) and local
specific energy (or temperature) is known as an equation of state.
Hooke's law is the simplest form of an equation of state and is implicitly assumed when you use linear
elastic material properties. Hooke's law is energy independent and is only valid if the material being
modeled undergoes relatively small changes in volume (less than approximately 2%). One of the alternative equation of state properties should be used if the material is expected to experience high volume
changes during an analysis.
Before looking at the various equations of state available, it is good to understand some of the fundamental physics behind their formulations. Details are provided in Explicit Dynamics Analysis Guide (to
be published).
Bulk Modulus
Bulk Modulus — A bulk modulus can be used to define a linear, energy independent equation of state.
Combined with a shear modulus property, this material definition is equivalent to using linear elasticity
i.e., Young's Modulus and Poisson's ratio.
Shear Modulus
Shear Modulus — A shear modulus must be used when a solid or porous equation of state is selected
to fully define the elastic stiffness of a material. To represent fluids, specify a small value.
Ideal Gas EOS
One of the simplest forms of equation of state is that for an ideal polytropic gas which may be used in
many applications involving the motion of gases. This may be derived from the laws of Boyle and GayLussac and expressed in the form
p = (γ − 1) ρ e
This form of equation is known as the “Ideal Gas” equation of state and only the value of the adiabatic
exponent γ needs to be supplied.
In order to avoid complications with problems with multiple materials where initial small pressures in
the gas would generate small unwanted velocities the equation is modified for use in these cases
= (γ − 1) ρ � − Pshift
where pshift is a small initial pressure defined to give a zero starting pressure.
1224
Release 14.0 - © SAS IP, Inc. All rights reserved. - Contains proprietary and confidential information
of ANSYS, Inc. and its subsidiaries and affiliates.
�Equations of State
The definition of a non-zero adiabatic constant, c, will turn the energy dependent ideal gas equation
of state into the following energy independent adiabatic equation of state
p
= cρ T
Note
This equation of state can only be applied to solid bodies. A specific heat capacity should
be defined with this property to allow the calculation of temperature.
Table E.12 Input Data
Name
Symbol
Units
Adiabatic exponent
γ
None
Adiabatic constant
c
None
Pressure shift
Pshift
Pressure
Notes
This equation of state can only be used with solid elements. Custom results variables available for this
model:
Name
Description
Solids
Shells
Beams
PRESSURE
Pressure
Yes
No
No
DENSITY
Density
Yes
No
No
COMPRESSION
Compression
Yes
No
No
INT_ENERGY
Internal Energy
Yes
No
No
TEMPERATURE
Temperature
Yes
No
No
Polynomial EOS
This is a general form of the Mie-Gruneisen form of the equation of state and it has different analytic
forms for states of compression and tension.
This equation of state defines the pressure as
µ> 0 (compression):
p = A1µ + A2 µ 2 + A3 µ 3 + (B0 + B1µ ) p0e
µ< 0 (tension)
p = T1µ + T2 µ 2 + B0 p0e
where
µ = compression = ρ/ρ0-1
ρ0 = solid, zero pressure density
e = internal energy per unit mass
A1, A2, A3, B0,, B1, T1 and T2 are material constants
If T1 is input as 0.0 it is reset to T1 = A1 in the solver.
Release 14.0 - © SAS IP, Inc. All rights reserved. - Contains proprietary and confidential information
of ANSYS, Inc. and its subsidiaries and affiliates.
1225
�Appendix E. Material Models Used in Explicit Dynamics Analysis
The validity of this equation depends upon the ability to represent the variation of pressure at e = 0
(or some other reference curve) as a simple polynomial in µ of no more than three terms. This is probably
true as long as the range in density variation (and hence range in µ) is not too large.
The Polynomial equation of state defines the Gruneisen parameter as
Γ (v ) =
B0 + B1µ
1+ µ
This allows a number of useful variants of the Gruneisen parameter to be described:
B0 = B1
Γ = B0 = cons tan t
B1 = 0
Γ = B0 / ( 1 + µ )
Γ / v = B0 / v 0 = cons tan t
B0 ≠ B1 ≠ 0
Γ = B0 + ( B1 - B0 ) ( v 0 - v ) / v 0
i .e. Γ is linear in v .
Note
This equation of state can only be used with solid elements.
The Poisson's ratio is assumed to be zero when calculating effective strain.
A specific heat capacity should be defined with this property to allow the calculation of
temperature.
Table E.13 Input Data
Name
Symbol
Units
Notes
Parameter A1
A1
Stress
Often equivalent to the
material bulk modulus
Parameter A2
A2
Stress
Parameter A3
A3
Stress
Parameter B0
B0
None
Parameter B1
B1
None
Parameter T1
T1
Stress
Parameter T2
T2
Stress
This value will be automatically set to the material bulk modulus if
entered as zero.
Custom results variables available for this model:
Name
Description
Solids
Shells
Beams
PRESSURE
Pressure
Yes
No
No
1226
Release 14.0 - © SAS IP, Inc. All rights reserved. - Contains proprietary and confidential information
of ANSYS, Inc. and its subsidiaries and affiliates.
�Equations of State
Name
Description
Solids
Shells
Beams
DENSITY
Density
Yes
No
No
COMPRESSION
Compression
Yes
No
No
VISC_PRESSURE
Viscous Pressure
Yes
No
No
INT_ENERGY
Internal Energy
Yes
No
No
TEMPERATURE
Temperature
Yes
No
No
Shock EOS Linear
The Rankine-Hugoniot equations for the shock jump conditions can be regarded as defining a relation
between any pair of the variables ρ(density), P (pressure), e (energy), up (particle velocity) and U (shock
velocity).
In many dynamic experiments making measurements of up and U it has been found that for most solids
and many liquids over a wide range of pressure there is an empirical linear relationship between these
two variables:
U = c0 + su p
It is then convenient to establish a Mie-Gruneisen form of the equation of state based on the shock
Hugoniot:
p = pH + Γ p (e - eH )
where it is assumed that Γ ρ = Γ0 ρ0 = constant and
pH =
p0c02 µ (1 + µ )
2
1 - (s - 1) µ
1 pH µ
eH =
2 p0 1 + µ
Note that for s>1 this formulation gives a limiting value of the compression as the pressure tends to
infinity. The denominator of the first equation above becomes zero and the pressure therefore becomes
infinite for
1– (s-1)µ= 0
giving a maximum density of ρ = s ρ0 (s-1). However, long before this regime is approached, the assumption of constant Γ ρ is probably not valid. Furthermore, the assumption of linear variation between the
shock velocity U and the particle velocity up does not hold for too large a compression.
Γ is known as the Gruneisen coefficient and is often approximated to Γ ~2s-1 in the literature.
The Shock EOS linear model lets you optionally include a quadratic shock velocity, particle velocity relation of the form:
Us = C0 + S1u p + S2u p2
The input parameter, S2, can be set to a non-zero value to better fit highly non-linear Us - up material
data.
Release 14.0 - © SAS IP, Inc. All rights reserved. - Contains proprietary and confidential information
of ANSYS, Inc. and its subsidiaries and affiliates.
1227
�Appendix E. Material Models Used in Explicit Dynamics Analysis
Data for this equation of state can be found in various references and many of the materials in the explicit material library.
Note
This equation of state can only be applied to solid bodies.
The Poisson's ratio is assumed to be zero when calculating effective strain.
A specific heat capacity should be defined with this property to allow the calculation of
temperature.
Table E.14 Input Data
Name
Symbol
Units
Notes
Gruneisen coefficient
Γ
None
Parameter C1
C1
Velocity
Parameter S1
S1
None
Parameter Quadratic S2
S2
1/Velocity
Custom results variables available for this model:
Name
Description
Solids
Shells
Beams
PRESSURE
Pressure
Yes
No
No
DENSITY
Density
Yes
No
No
COMPRESSION
Compression
Yes
No
No
VISC_PRESSURE
Viscous Pressure
Yes
No
No
INT_ENERGY
Internal Energy
Yes
No
No
TEMPERATURE
Temperature
Yes
No
No
Shock EOS Bilinear
This is an extension of the Shock EOS Linear property. At high shock strengths nonlinearity in the shock
velocity - particle velocity relationship is apparent, particularly for non-metallic materials. To account
for this nonlinearity, the input calls for the definition of two linear fits to the shock velocity - particle
velocity relationship; one at low shock compressions defined by Up > VB and one at high shock compressions defined by Up < VE.
The region between VE and VB is covered by a smooth interpolation between the two linear relationships
as shown below.
1228
Release 14.0 - © SAS IP, Inc. All rights reserved. - Contains proprietary and confidential information
of ANSYS, Inc. and its subsidiaries and affiliates.
�Equations of State
Figure: Fit to Shock Velocity-Particle Velocity Relationship
Shock Velocity
V
U2 = c 2+ s 2.u p
U1 = c 1+ s 1.u p
VB
VE
Particle Velocity
In the input you are prompted for values of the parameters c1, c2, s1, s2, VE/Vo, VB/Vo, Γo and ρo . Then
U1 = c1 + s1u p
U2 = c2 + s2u p
U = U1 for v ≥ VB
U = U1 +
U = U2 for v ≤ VE
(U2 − U1 )(v − VB )
for VE < v < VB
(VE − VB )
Note
This equation of state can only be applied to solid bodies.
The Poisson's ratio is assumed to be zero when calculating effective strain.
A specific heat capacity should be defined with this property to allow the calculation of
temperature.
Table E.15 Input Data
Name
Symbol
Units
Gruneisen coefficient
Γ
None
Parameter C1
C1
Velocity
Parameter S1
S1
None
Parameter C2
C2
Velocity
Parameter S2
S2
None
Relative Volume VB/V0
VB/V0
None
Relative Volume VE/V0
VE/V0
None
Notes
This equation of state can only be used with solid elements.
Release 14.0 - © SAS IP, Inc. All rights reserved. - Contains proprietary and confidential information
of ANSYS, Inc. and its subsidiaries and affiliates.
1229
�Appendix E. Material Models Used in Explicit Dynamics Analysis
Custom results variables available for this model:
Name
Description
Solids
Shells
Beams
PRESSURE
Pressure
Yes
No
No
DENSITY
Density
Yes
No
No
COMPRESSION
Compression
Yes
No
No
VISC_PRESSURE
Viscous Pressure
Yes
No
No
INT_ENERGY
Internal Energy
Yes
No
No
TEMPERATURE
Temperature
Yes
No
No
JWL EOS
The JWL equation of state describes the detonation product expansion down to a pressure of 1 kbar
for high energy explosive materials and has been proposed by Jones, Wilkins and Lee according to the
following equation
p
= A(1 −
wη
R1
−
)e
1
η
+ B (1 −
wη
R2
−
)e
2
η
+ wρ e
, where ρ0 is the reference density, ρ the density and η = ρ/ρ0.
The values of the constants A, B, R1, R2 and ω for many common explosives have been determined
from dynamic experiments.
Figure: Pressure as function of density for the JWL equation of state
The standard JWL equation of state can be used in combination with an energy release extension
whereby additional energy is deposited over a user-defined time interval. Thermobaric explosives show
this behavior and produce more explosive energy than conventional high energy explosives through
combustion of inclusions, like aluminum, with atmospheric oxygen after detonation.
1230
Release 14.0 - © SAS IP, Inc. All rights reserved. - Contains proprietary and confidential information
of ANSYS, Inc. and its subsidiaries and affiliates.
�Equations of State
This option is activated when the additional specific energy is specified different from zero.
Burn on Compression
In this process the detonation wave is not predefined but the unburned explosive is initially treated
similarly to any other inert material. However, as an initiating shock travels through the unburned explosive and traverses elements within the explosive the compression of all explosive elements is monitored. If and when the compression in a cell reaches a predefined value the chemical energy is allowed
to be released at a controlled rate.
Burn on compression may be defined in one of two ways:
•
Pre-burn bulk modulus KBK is zero. The elements start to release their energy when the element compression µ exceeds a specified fraction of the Chapman-Jouguet compression:
µ > BCJµCJ, where µCJ = PCJ/(ρDCJ2)
•
Pre-burn bulk modulus KBK is non zero. The elements start to release their energy when the element
pressure exceeds a specified fraction of the Chapman-Jouguet pressure:
P = KBK(ρ/ρ0–1) > BCJPCJ
The critical threshold compression and the release rate are parameters that must be chosen with care
in order to obtain realistic results. The burn on compression option may give unrealistic results for unconfined regions of explosive since the material is free to expand at the time of initial shock arrival and
may not achieve sufficient compression to initiate energy release in a realistic time scale.
Typically, a burn logic based upon compression is more successful in Lagrangian computations rather
than Eulerian.
Note
The constants A, B, R1, R2 and ω should be considered as a set of interdependent parameters
and one constant cannot be changed unilaterally without considering the effect of this
change on the other parameters.
This equation of state can only be applied to solid bodies.
The Poisson's ratio is assumed to be zero when calculating effective strain.
A specific heat capacity should be defined with this property to allow the calculation of
temperature.
Table E.16 Input Data
Name
Symbol
Units
Parameter A
A
Stress
Parameter B
B
Stress
Parameter R1
R1
None
Parameter R2
R2
None
Parameter ω
ω
None
Notes
Release 14.0 - © SAS IP, Inc. All rights reserved. - Contains proprietary and confidential information
of ANSYS, Inc. and its subsidiaries and affiliates.
1231
�Appendix E. Material Models Used in Explicit Dynamics Analysis
Name
Symbol
Units
C-J Detonation Velocity
DCJ
Velocity
C-J Energy/unit mass
Notes
Energy/mass
C-J Pressure
PCJ
Stress
Burn on compression logic
Burn on compression
fraction
BCJ
None
Burn on compression logic
Pre-burn bulk modulus
KBK
Stress
Burn on compression logic
Adiabatic constant
None
Additional specific internal energy/unit mass
Energy/mass
Additional energy release
Begin Time
Time
Start time of additional energy
release
End Time
Time
End time of additional energy
release
This equation of state can only be used with solid elements.
Custom results variables available for this model:
Name
Description
Solids
Shells
Beams
PRESSURE
Pressure
Yes
No
No
DENSITY
Density
Yes
No
No
COMPRESSION
Compression
Yes
No
No
INT_ENERGY
Internal Energy
Yes
No
No
TEMPERATURE
Temperature
Yes
No
No
BURN_FRAC
Burn Fraction
Yes
No
No
Porosity
The following Porosity models are discussed in this section:
Porosity-Crushable Foam
Compaction EOS Linear
Compaction EOS Non-Linear
P-alpha EOS
Porosity-Crushable Foam
This is a relatively simple strength model designed to represent the crush characteristics of foam materials under impact loading conditions (non-cyclic loading).
The model principal stress vs volumetric strain behavior is shown below.
1232
Release 14.0 - © SAS IP, Inc. All rights reserved. - Contains proprietary and confidential information
of ANSYS, Inc. and its subsidiaries and affiliates.
�Porosity
The strength model must be used with isotropic elasticity and the following incremental elastic update
of pressure and stress deviators is used.
P n +1 = P n + K εɺ vn +1 / 2 ∆f n +1 / 2
Sijn +1 = S n + 2G (ε ijn +1 / 2 − δ ij εɺ νn +1 / 2 )∆f n+1 / 2
The magnitude of the resulting principal stresses is compared against the allowable principal compaction
stress, for the current volumetric strain. If the principal stress exceeds the maximum allowable, it is reduced to the allowable value.
if σ i• n+1 >= σ iCompaction (ε v ) then σ in+1 = σ iCompaction (ε v )
σ i• ,n+1
σ i• ,n+1
After scaling back of the principal stresses they are transformed back to the global system to give the
final stress update. Note that the return of the principal stress back to the compaction stress is performed
independently in each of the principal directions, implying zero plastic Poisson's ratio.
The compaction curve can be defined as a piecewise linear principal stress vs volumetric strain curve.
The volumetric strain is defined as the natural log of the volume ratio, where V0 is the original volume
and V is the current volume.
V
ε v = ln 0
V
In tension, the model additionally includes the possibility to apply a tension cut-off to the maximum
allowable principal tensile stress. If the tensile stress exceeds this value, it is maintained at this value.
The model cannot currently be used with other failure properties.
Release 14.0 - © SAS IP, Inc. All rights reserved. - Contains proprietary and confidential information
of ANSYS, Inc. and its subsidiaries and affiliates.
1233
�Appendix E. Material Models Used in Explicit Dynamics Analysis
Note
This property must be used in combination with isotropic elasticity.
The property can only be applied to solid bodies.
Note that the plastic strain variable is used to store the inelastic volumetric strain for this
porosity model.
Table E.17 Input Data
Name
Symbol
Units
Notes
Maximum Principal Stress vs In
(volumetric strain)
Stress and strain
Tabular data
Maximum Tensile Stress
Stress
Custom results variables available for this model:
Name
Description
Solids
Shells
Beams
EFF_PL_STN
Effective Plastic Strain
Yes
No
No
PRESSURE
Pressure
Yes
No
No
DENSITY
Density
Yes
No
No
Porous Materials
Porous materials are extremely effective in attenuating shocks and mitigating impact pressures. The
material compacts to its solid density at relatively low stress levels but, because the volume change is
relatively large, a large amount of energy is irreversibly absorbed thereby attenuating shocks by
lengthening the wave in time and reducing it in amplitude as more material is compacted.
Cellular porous materials contain a population of microscopic cells separated by cell walls. When stressed
the initial elastic compression is assumed to be due to elastic buckling of the cell walls and the plastic
flow to be due to plastic deformation of these cell walls. Materials with low initial porosity has fewer
cells and thicker cell walls so that the stress required to cause buckling and subsequent deformation
of the cell walls will be greater.
Once some plastic flow has taken place, even if the fully compacted density hasn't been reached, unloading to zero stress and reloading to the elastic limit will be elastic. This phenomenological behavior
is illustrated in the following figure.
1234
Release 14.0 - © SAS IP, Inc. All rights reserved. - Contains proprietary and confidential information
of ANSYS, Inc. and its subsidiaries and affiliates.
�Porosity
pressure
Figure: Loading-Unloading Behavior for a Porous Solid
Plastic compaction
Fully
compacted
Elastic
loading
Elastic
unloading
(variable slope)
density
Compaction EOS Linear
The response of porous materials is represented via
•
A plastic compaction path defined as a piecewise linear function of pressure versus density
•
The elastic unloading/reloading path defined via a piecewise linear function of sound speed versus
density.
The use of a fixed compaction path (which may be derived from static compression data, either in its
original state or arbitrarily enhanced to model dynamic data) is equivalent to using a Mie-Gruneisen
equation of state with an assumed value of zero for the Gruneisen Gamma. This ignores the pressure
enhancement due to the energy absorption.
The elastic bulk stiffness of the material is defined as a piecewise linear curve of sound speed (c) versus
density (ρo). The bulk stiffness of the material is given by
K = ρ0c 2
The level of compaction in the material is given by
α=
ρs
ρ0
Initially, ρo will be equal to the value defined in the density property of the material. Material property
ρs is the solid zero pressure density of the material and corresponds to the fully compacted material
density. For a porous material the initial density will be less than the solid density hence the value of
α will be greater than 1.0. As compaction takes place, α will reduce to a value of 1.0 for the fully compacted state.
Release 14.0 - © SAS IP, Inc. All rights reserved. - Contains proprietary and confidential information
of ANSYS, Inc. and its subsidiaries and affiliates.
1235
�Appendix E. Material Models Used in Explicit Dynamics Analysis
Note
It is important when using the model to ensure that the input data is such that the elastic
loading line from the initial porous density intersects the plastic compaction curve at the
intended position.
This property must be used in combination with a shear modulus to define the total elastic
stiffness of the material.
The property can only be applied to solid bodies.
The Poisson's ratio is assumed to be zero when calculating effective strain.
The input data for the porous model is as follows:
Name
Symbol
Solid Density
ρs
Units
Notes
Density at zero pressure for fully compacted material
Compaction Curve
Tabular data of compaction pressure against
density
Linear Unloading Curve
Tabular data of sound speed against density
Custom results variables available for this model:
Name
Description
Solids
Shells
Beams
PRESSURE
Pressure
Yes
No
No
DENSITY
Density
Yes
No
No
COMPRESSION
Compression
Yes
No
No
VISC_PRESSURE
Viscous Pressure
Yes
No
No
INT_ENERGY
Internal Energy
Yes
No
No
ALPHA
Porosity (Alpha)
Yes
No
No
Compaction EOS Non-Linear
This property is an extension of the Compaction EOS linear property and can provide a more accurate
representation of non-linearity when unloading a porous material.
The response of porous materials is represented via
•
A plastic compaction path defined as a piecewise linear function of pressure versus density
•
The non-linear unloading defined by means of a piecewise curve of bulk modulus versus density
For the non-linear unloading, if the current pressure is less than the current compaction pressure, the
pressure is defined by
K (ρ ) = ρ
dP
dρ
This produces a nonlinear unloading pattern, an example of which is shown below:
1236
Release 14.0 - © SAS IP, Inc. All rights reserved. - Contains proprietary and confidential information
of ANSYS, Inc. and its subsidiaries and affiliates.
�Porosity
Note
It is important when using the model to ensure that the input data is such that the elastic
loading line from the initial porous density intersects the plastic compaction curve at the
intended position.
This property must be used in combination with a shear modulus to define the total elastic
stiffness of the material.
The property can only be applied to solid bodies.
The Poisson's ratio is assumed to be zero when calculating effective strain.
The input data for the porous model is as follows:
Name
Symbol
Solid Density
ρs
Units
Notes
Density at zero pressure for fully compacted material
Compaction Curve
Tabular data of compaction pressure against density
Nonlinear Unloading
Curve
Tabular data of bulk modulus against density
Custom results variables available for this model:
Name
Description
Solids
Shells
Beams
PRESSURE
Pressure
Yes
No
No
DENSITY
Density
Yes
No
No
COMPRESSION
Compression
Yes
No
No
VISC_PRESSURE
Viscous Pressure
Yes
No
No
INT_ENERGY
Internal Energy
Yes
No
No
ALPHA
Porosity (Alpha)
Yes
No
No
Release 14.0 - © SAS IP, Inc. All rights reserved. - Contains proprietary and confidential information
of ANSYS, Inc. and its subsidiaries and affiliates.
1237
�Appendix E. Material Models Used in Explicit Dynamics Analysis
P-alpha EOS
Although the compaction models give good results for low stress levels and low α materials, it is very
desirable to obtain a single formulation for the modeling of a porous material which gives a good
representation over a wide stress range and variety of materials.
Such a model has been derived by Hermann (1960)5 and this is available in explicit dynamics.
Hermann's P-alpha model uses a phenomenological approach to devising a representation which gives
the correct behavior at high stresses but at the same time provides a reasonably detailed description
of the compaction process at low stress levels.
The principal assumption is that the specific internal energy is the same for a porous material as for
the same material at solid density at identical conditions of pressure and temperature. Then the
porosity, α, is given by
α=
v
vs
(E–9)
where v is the specific volume of the porous material and vs is the specific volume of the material in
the solid state and at the same pressure and temperature (note that vs is only equal to 1/ρsolid at zero
pressure). α becomes unity when the material compacts to a solid. If the equation of state of the solid
material, neglecting shear strength effects, is given by
p = f (v , e )
(E–10)
then the equation of state of the porous material is simply
v
p = f ,e
α
(E–11)
This function can be any of the equations of state which describe the compressed state of material, i.e.,
Linear, Polynomial and Shock, but not those describing the expanded state.
In order to complete the material description the porosity α must be specified as a function of the
thermodynamic state of the material, say,
α = g (p , e )
(E–12)
There is not enough data usually available to determine the function g(p,e) completely but fortunately
most problems of interest involve shock compaction of the porous material, i.e. the region of interest
lies on or near the Hugoniot. On the Hugoniot, pressure and internal energy are related by the RankineHugoniot conditions so therefore along the Hugoniot equation Equation E–12 (p. 1238) can be expressed
as
1238
Release 14.0 - © SAS IP, Inc. All rights reserved. - Contains proprietary and confidential information
of ANSYS, Inc. and its subsidiaries and affiliates.
�Porosity
α = g (p )
(E–13)
with the variation with energy implicitly assumed. It is assumed this equation Equation E–13 (p. 1239) remains valid in the neighborhood of the Hugoniot (tacitly assuming that the compaction strength is insensitive to the small changes in temperature in extrapolating small distances from the Hugoniot).
The general behavior of the compacting porous material has been described earlier and the P-α model
is constructed to reproduce this behavior. The P-α variation to provide this performance is shown
schematically in the figure below. The material deforms elastically up to a pressure pe and subsequent
deformation is plastic until the material is fully compacted at a pressure ps.
Intermediate unloading and reloading is elastic up to the plastic loading curve.
The choice of a suitable function g(p) is somewhat arbitrary as long as it satisfies certain simple analytic
properties enumerated by Herrmann in his original paper, and several forms have been used by different
researchers. A simple form (Butcher & Karnes 1968) 6 found adequate for porous iron is a quadratic
form
p −p
α = 1 + (α p − 1) 1
ps − pe
2
(E–14)
but cubic and exponential forms have also been proposed and the parameters adjusted to fit experimental data.
The exponent in the Butcher and Karnes α equation has been changed to a user defined material
parameter, n. This allows for more flexibility in the fitting procedure. The parameters αp, ps and pe are
shown in the above figure.
Other workers have developed the basic P-α model of Herrmann to give better fits to experimental
data for specific materials.
Carroll & Holt (1972) 7 modified the equation of state of the porous material to give
Release 14.0 - © SAS IP, Inc. All rights reserved. - Contains proprietary and confidential information
of ANSYS, Inc. and its subsidiaries and affiliates.
1239
�Appendix E. Material Models Used in Explicit Dynamics Analysis
1 v
p = f ,e
α α
(E–15)
where the factor 1/α was included to allow for their argument that the pressure in the porous material
is more nearly 1/α times the average pressure in the matrix material. It is this form of the model that
is available in explicit dynamics.
Note
The solid equation of state must be defined using one of the following properties
Bulk modulus
Polynomial EOS
Shock EOS Linear
Shock EOS Bilinear
This property must be used in combination with a shear modulus to define the total elastic
stiffness of the material.
The property can only be applied to solid bodies.
The Poisson's ratio is assumed to be zero when calculating effective strain.
Table E.18 Input Data
Name
Symbol
Units
Solid Density
ρsolid
Density
Porous Soundspeed
Notes
Velocity
Initial Compaction Pressure
Pe
Stress
Solid Compaction Pressure
Ps
Stress
Compaction Exponent
n
None
Custom results variables available for this model:
Name
Description
Solids
Shells
Beams
PRESSURE
Pressure
Yes
No
No
DENSITY
Density
Yes
No
No
COMPRESSION
Compression
Yes
No
No
VISC_PRESSURE
Viscous Pressure
Yes
No
No
INT_ENERGY
Internal Energy
Yes
No
No
ALPHA
Porosity (Alpha)
Yes
No
No
5
5
Herrmann, W (1969). “Constitutive Equation for the Dynamic Compaction of Ductile Porous Materials”, J. Appl. Phys., 40, 6, pp 24902499, May 1969
1240
Release 14.0 - © SAS IP, Inc. All rights reserved. - Contains proprietary and confidential information
of ANSYS, Inc. and its subsidiaries and affiliates.
�Failure
6
7
Failure
Background
Materials are not able to withstand tensile stresses which exceed the material's local tensile strength.
The computation of the dynamic motion of materials assuming that they always remain continuous,
even if the predicted local stresses reach very large values, will lead to unphysical solutions.
A model has to be constructed to recognize when tensile limits are reached to modify the computation
to deal with this and to describe the properties of the material after this formulation has been applied.
Several different modes of failure initiation can be represented in the explicit dynamics system.
Element failure in the explicit dynamics system has two components:
Failure initiation
A number of mechanisms are available to initiate failure in a material (see properties Plastic Strain
Failure, Principal Stress Failure, Principal Strain Failure, Tensile Pressure Failure, Johnson-Cook Failure,
Grady Spall Failure). When specified criteria are met within an element, a post failure response is activated.
Failure initiation can be identified in the model via the custom result MAT_STATUS. The following key
is used.
MAT_STATUS
Meaning
1
Material is currently undergoing elastic deformation, or no deformation
2
The plastic strain in the material increased during the last time increment
3
The material has failed due to isotropic (bulk) criteria
4
The material has failed due to isotropic (bulk) criteria
5
The material has failed in tension due to principal value 1
6
The material has failed in tension due to principal value 2
7
The material has failed in tension due to principal value 3
Post failure response
After failure initiation in an element, the subsequent strength characteristics of the element will change
depending on the type of failure model
•
Instantaneous Failure
Upon failure initiation, the element deviatoric stress will be immediately set to zero and retained
at this level. Subsequently, the element will only be able to support compressive pressures.
6
Butcher, B M, & Karnes, C H (1968). Sandia Labs. Res Rep. SC-RR-67-3040, Sandia Laboratory, Albuquerque, NM, April 1968
7
Carroll, M M, & Holt, A C (1972). “Static and Dynamic Pore Collapse Relations for Ductile Porous Materials.” J. Appl.Phys., 43, 4, pp1626
et seq., 1972
Release 14.0 - © SAS IP, Inc. All rights reserved. - Contains proprietary and confidential information
of ANSYS, Inc. and its subsidiaries and affiliates.
1241
�Appendix E. Material Models Used in Explicit Dynamics Analysis
•
Gradual Failure (Damage)
After failure initiation, the element stress is limited by a damage evolution law. Usually this results
in a gradual reduction in an elements capability to carry deviatoric and/or pressure stresses.
By default, tensile failure models will produce an instantaneous post failure response. Inserting the crack
softening failure property, in addition to other failure initiation properties results in a gradual failure
response.
The following Failure models are discussed in this section:
Plastic Strain Failure
Principal Stress Failure
Principal Strain Failure
Stochastic Failure
Tensile Pressure Failure
Crack Softening Failure
Johnson-Cook Failure
Grady Spall Failure
Plastic Strain Failure
Plastic strain failure can be used to model ductile failure in materials. Failure initiation is based on the
effective plastic strain in the material. The user inputs a maximum plastic strain value.
If the material effective plastic strain is greater than the user defined maximum, failure initiation occurs.
The material instantaneously fails.
Note
This failure model must be used in conjunction with a plasticity or brittle strength model.
Name
Maximum Equivalent Plastic Strain
Symbol
Units
Notes
max
None
Input data > zero
Epl
Custom results variables available for this model:
Name
Description
Solids
Shells
Beams
EFF_PL_STN
Effective Plastic Strain
Yes
Yes
Yes
STATUS
Material Status**
Yes
No
No
**Material status indicators (1 = elastic, 2 = plastic, 3 = bulk failure, 4= bulk failure, 5 = failed principal
direction1, 6 = failed principal direction 2, 7 = failed principal direction 3)
Principal Stress Failure
Principal stress failure can be used to represent brittle failure in materials.
Failure initiation is based on one of two criteria
•
Maximum principal tensile stress
•
Maximum shear stress (derived from the maximum difference in the principal stresses)
1242
Release 14.0 - © SAS IP, Inc. All rights reserved. - Contains proprietary and confidential information
of ANSYS, Inc. and its subsidiaries and affiliates.
�Failure
Failure is initiated when either of the above criteria is met. The material instantaneously fails.
If this model is used in conjunction with a plasticity model, it is often recommended to deactivate the
Maximum Shear stress criteria by specifying a large value. In this case the shear response will be handled
by the plasticity model.
Note
The crack softening failure property can be combined with this property to invoke fracture
energy based softening.
Name
Symbol
Units
Notes
Maximum Tensile Stress
Stress
User must input a
positive value. Default = +1e+20
Maximum Shear Stress
Stress
User must input a
positive value. Default = +1e+20
Custom results variables available for this model:
Name
Description
Solids
Shells
Beams
STATUS
Material Status**
Yes
No
No
**Material status indicators (1 = elastic, 2 = plastic, 3 = bulk failure, 4= bulk failure, 5 = failed principal
direction1, 6 = failed principal direction 2, 7 = failed principal direction 3)
Principal Strain Failure
Principal strain failure can be used to represent brittle or ductile failure in materials.
Failure initiation is based on one of two criteria
•
Maximum principal tensile strain
•
Maximum shear strain (derived from the maximum difference in the principal stresses)
Failure is initiated when either of the above criteria is met. The material instantaneously fails.
If this model is used in conjunction with a plasticity model, it is often recommended to deactivate the
maximum shear strain criteria by specifying a large value. In this case the shear response will be treated
by the plasticity model.
Release 14.0 - © SAS IP, Inc. All rights reserved. - Contains proprietary and confidential information
of ANSYS, Inc. and its subsidiaries and affiliates.
1243
�Appendix E. Material Models Used in Explicit Dynamics Analysis
Note
The crack softening failure property can be combined with this property to invoke fracture
energy based softening.
Table E.19 Input Data
Name
Symbol
Units
Notes
Maximum Principal Strain
None
User must input a positive value. Default =
+1e+20
Maximum Shear Strain
None
User must input a positive value. Default =
+1e+20
Custom results variables available for this model:
Name
Description
Solids
Shells
Beams
STATUS
Material Status**
Yes
No
No
**Material status indicators (1 = elastic, 2 = plastic, 3 = bulk failure, 4= bulk failure, 5 = failed principal
direction1, 6 = failed principal direction 2, 7 = failed principal direction 3)
Stochastic Failure
To model fragmentation for symmetric loading and geometry it is necessary to impose some material
heterogeneity. Real materials have inherent microscopic flaws, which cause failures and cracking to
initiate. An approach to reproducing this numerically is to randomize the failure stress or strain for the
material. Using this property, a Mott distribution is used to define the variance in failure stress or strain.
Each element is allocated a value, determined by the Mott distribution, where a value of one is equivalent
to the failure stress or strain of the material.
The Mott distribution takes the form
P(ε ) = 1 − exp − C (exp(γε ) − 1)
γ
where
P is the probability of fracture
ε is the strain
C and γ are material constants
For the implementation in explicit dynamics, the fracture value of 1 is forced to be at a probability of
50%, therefore the user needs only specify a gamma value and the constant C is derived from this.
1244
Release 14.0 - © SAS IP, Inc. All rights reserved. - Contains proprietary and confidential information
of ANSYS, Inc. and its subsidiaries and affiliates.
�Failure
Figure: Mott Distribution for Varying Values of Gamma
The stochastic failure option may be used in conjunction with many of the failure properties, including
hydro (Pmin), plastic strain, principal stress and/or strain. It can also be used in conjunction with the
RHT concrete model.
You must specify a value of the stochastic variance, γ, and also the distribution seed type. If the “random”
option is selected every time a simulation is performed a new distribution will be calculated. If the
“fixed” option is selected the same distribution will be used for each solve.
Table E.20 Input Data
Name
Symbol
Units
Notes
Distribution Type
Option List:
Random
Fixed (default)
γ
Stochastic Variance
Minimum Fail Fraction
None
None
Default = 0.1
Custom results variables available for this model:
Name
Description
Solids
Shells
Beams
STATUS
Material Status**
Yes
No
No
STOCH_FACT
Stochastic Factor
Yes
No
No
**Material status indicators (1 = elastic, 2 = plastic, 3 = bulk failure, 4= bulk failure, 5 = failed principal
direction1, 6 = failed principal direction 2, 7 = failed principal direction 3)
Release 14.0 - © SAS IP, Inc. All rights reserved. - Contains proprietary and confidential information
of ANSYS, Inc. and its subsidiaries and affiliates.
1245
�Appendix E. Material Models Used in Explicit Dynamics Analysis
Tensile Pressure Failure
The tensile pressure failure model allows a maximum hydrodynamic tensile limit to be specified. This
is used to represent a dynamic spall (or cavitation) strength of the material. The algorithm simply limits
the maximum tensile pressure in the material as
∗
P < Pmin (1 − D )
If the material pressure P becomes less than the defined maximum tensile pressure, failure initiation
occurs. The material instantaneously fails.
If the material definition contains a damage evolution law, the user defined maximum tensile pressure
is scaled down as the damage increases from 0.0 to 1.0.
Note
The property can only be applied to solid bodies.
The crack softening failure property can be combined with this property to invoke fracture
energy based softening.
Table E.21 Input Data
Name
Symbol
Maximum Tensile Pressure
Units
Notes
Stress
User must input a negative value. Default =
–1e+20
Custom results variables available for this model:
Name
Description
Solids
Shells
Beams
PRESSURE
Pressure
Yes
No
No
STATUS
Material Status**
Yes
No
No
**Material status indicators (1 = elastic, 2 = plastic, 3 = bulk failure, 4= bulk failure, 5 = failed principal
direction1, 6 = failed principal direction 2, 7 = failed principal direction 3)
Crack Softening Failure
The tensile crack softening model is fracture energy based damage model which can be used with
many different types of failure initiation models to provide a gradual reduction in the ability of an element
to carry tensile stress. The model is primarily used for investigating failure of brittle materials, but has
been applied to other materials to reduce mesh dependency effects.
•
Failure initiation is based on any of the standard tensile failure models. e.g., Hydro, Principal Stress/Strain
•
On failure initiation, the current maximum principal tensile stress in the element is stored (custom result
FAIL.STRES)
•
A linear softening slope (custom result SOFT.SLOPE) is then defined to reduce the maximum possible
principal tensile stress in the material as a function of crack strain. This softening slope is defined as a
function of the local element size and a material parameter, the fracture energy Gf.
1246
Release 14.0 - © SAS IP, Inc. All rights reserved. - Contains proprietary and confidential information
of ANSYS, Inc. and its subsidiaries and affiliates.
�Failure
σ
Slope =
Area = G f /L
Lf t2
2G f
ε Total Fracture
ε
The extent of damage in a material can be inspected by using the custom result DAMAGE. The
damage is defined to be 0.0 for an intact element and 1.0 for a fully failed element.
•
After failure initiation, a maximum principal tensile stress failure surface is defined to limit the maximum
principal tensile stress in the element and a flow rule is used to return to this surface and accumulate
the crack strain
There are currently three options in relation to the crack softening plastic return algorithm:
–
Radial Return — Non-associative in π– and meridian planes
–
No-Bulking — Associative in π– plane only (Default)
–
Bulking — Associative in π– and meridian planes
The default setting has been selected based on practical experiences of using the model to simulate
impacts onto brittle materials such as glass, ceramics, and concrete.
The crack softening algorithm can only be used with solid elements. It can be used in combination with
any solid equation of state, plasticity model or brittle strength model.
When used in conjunction with a plasticity/brittle strength model, the return algorithm will return to
the surface giving the minimum resulting effective stress, J2.
Meridian Plane
Trial Elastic Stresses
Rankine Failure
Surface
J2
Associate flow
in Meridional
Plane(Option)
Yield Surface (Strength Model)
Non-associative flow-in
Meridional Plane (Default)
Pressure
Rankine Plasticity
Yielding
(Tensile Cracking)
Release 14.0 - © SAS IP, Inc. All rights reserved. - Contains proprietary and confidential information
of ANSYS, Inc. and its subsidiaries and affiliates.
1247
�Appendix E. Material Models Used in Explicit Dynamics Analysis
π- space
Trial Elastic Stresses
Associative flow in
x-Plane (Default)
Non-Associative flow
in x-Plane (Default)
Rankine Failure
Surface
Von Mises Surface
Note
The property can only be applied to solid bodies.
Table E.22 Input Data
Name
Symbol
Units
Fracture Energy
Gf
Energy/Area
Flow rule
Notes
Option List:
Radial Return
No Bulking (Default)
Bulking (Associative)
Custom results variables available for this model:
Name
Description
Solids
Shells
Beams
DAMAGE
Current damage level
Yes
No
No
FAIL.STRES
Principal tensile failure stress
Yes
No
No
SOFT.SLOPE
Softening slope
Yes
No
No
Johnson-Cook Failure
The Johnson-Cook failure model can be used to model ductile failure of materials experiencing large
pressures, strain rates and temperatures.
This model is constructed in a similar way to the Johnson-Cook plasticity model in that it consists of
three independent terms that define the dynamic fracture strain as a function of pressure, strain rate
and temperature:
1248
Release 14.0 - © SAS IP, Inc. All rights reserved. - Contains proprietary and confidential information
of ANSYS, Inc. and its subsidiaries and affiliates.
�Failure
The ratio of the incremental effective plastic strain and effective fracture strain for the element conditions
is incremented and stored in custom results variable, DAMAGE. The material is assumed to be intact
until DAMAGE = 1.0. At this point failure is initiated in the element. An instantaneous post failure response
is used.
Note
The property can only be applied to solid bodies.
Table E.23 Input Data
Name
Symbol
Units
Damage Constant D1
D1
None
Damage Constant D2
D2
None
Damage Constant D3
D3
None
Damage Constant D4
D4
None
Damage Constant D5
D5
None
Melting Temperature
Notes
Temperature
Custom results variables available for this model:
Name
Description
Solids
Shells
Beams
DAMAGE
Damage
Yes
No
No
**Material status indicators (1 = elastic, 2 = plastic, 3 = bulk failure, 4= bulk failure, 5 = failed principal
direction1, 6 = failed principal direction 2, 7 = failed principal direction 3)
Grady Spall Failure
The Grady Spall model can be used to model dynamic spallation of metals under shock loading. The
critical spall stress for a ductile material can be calculated according to:
Release 14.0 - © SAS IP, Inc. All rights reserved. - Contains proprietary and confidential information
of ANSYS, Inc. and its subsidiaries and affiliates.
1249
�Appendix E. Material Models Used in Explicit Dynamics Analysis
This critical spall stress is calculated for each element in the model at each time step and compared
with local maximum principal tensile stress. If the maximum element principal tensile stress exceeds
the critical spall stress, instantaneous failure of the element is initiated.
A typical value for the critical strain is 0.15 for aluminum.
Note
The property can only be applied to solid bodies.
The property must be used in conjunction with a plasticity model.
Table E.24 Input Data
Name
Symbol
Units
Critical Strain Value
εc
None
Notes
Custom results variables available for this model:
Name
Description
Solids
Shells
Beams
STATUS
Material Status
Yes
No
No
**Material status indicators (1 = elastic, 2 = plastic, 3 = bulk failure, 4= bulk failure, 5 = failed principal
direction1, 6 = failed principal direction 2, 7 = failed principal direction 3)
Strength
The following table summarizes the applicable strength-limit constants for each failure criterion:
Strength Limit
Constant
Orthotropic
Stress Limit
Orthotropic
Strain Limit
Tsai-Wu Constants
Tensile X-Direction
Y
Y
Y
Tensile Y-Direction
Y
Y
Y
Tensile Z-Direction
Y
Y
Compressive X
Y
Compressive Y
Y
Compressive Z
Shear XY
Y
Y
Shear YZ
Y
Y
Shear XZ
Y
Y
Y
Coupling Coefficient XY
Coupling Coefficient YZ
1250
Release 14.0 - © SAS IP, Inc. All rights reserved. - Contains proprietary and confidential information
of ANSYS, Inc. and its subsidiaries and affiliates.
�Rigid Materials
Coupling Coefficient XZ
Tsai-Wu Constants must be used in conjunction with Orthotropic Stress Limit. Tsai-Wu Constants used
in conjunction with Orthotropic Strain Limit are not supported.
The TSai-Wu coefficients are always reset to -1 in an Explicit solve. The Tsai-Wu Constants property
changes how the Explicit Dynamics solver uses the data from the Orthotropic Stress Limit property.
Without the Tsai-Wu Constants property, the Explicit Dynamics solver uses all three tensile stress and
all three shear stress constants from the Orthotropic Stress Limit. With the Tsai-Wu Constants property,
the Explicit Dynamics solver uses the tensile and compressive stress constants in the X and Y direction
only (not Z) and the XY shear stress constant (not YZ and XZ shears).
Thermal Specific Heat
Specific heat is the amount of heat per mass required to raise the temperature of a material.
Custom results variables available for this model:
Name
Description
Solids
Shells
Beams
TEMPERATURE
Temperature
Yes
Yes
Yes
**Material status indicators (1 = elastic, 2 = plastic, 3 = bulk failure, 4= bulk failure, 5 = failed principal
direction1, 6 = failed principal direction 2, 7 = failed principal direction 3)
Rigid Materials
Rigid materials can be modeled in an explicit dynamics system by selecting geometry, “Stiffness behavior = rigid” on a body. In such cases only the density property of the material associated with the body
will be used.
For explicit dynamics systems all rigid bodies must be discretized with a full mesh. This will be specified
by default for the explicit meshing physics preference.
The mass and inertia of the rigid body will be derived from the elements and material density for each
body.
By default, a kinematic rigid body is defined in explicit dynamics and its motion will depend on the
resultant forces and moments applied to it through interaction with other parts of the model. Elements
filled with rigid materials can interact with other regions via contact.
Constraints can only be applied to an entire rigid body. For example, a fixed displacement cannot be
applied to one edge of a rigid body; it must be applied to the whole body.
Release 14.0 - © SAS IP, Inc. All rights reserved. - Contains proprietary and confidential information
of ANSYS, Inc. and its subsidiaries and affiliates.
1251
�1252
Release 14.0 - © SAS IP, Inc. All rights reserved. - Contains proprietary and confidential information
of ANSYS, Inc. and its subsidiaries and affiliates.
�Appendix F. Explicit Dynamics Theory Guide
This appendix describes the theoretical basis of the Explicit Dynamics system available in Workbench.
The following topics are covered in this appendix:
Why use Explicit Dynamics?
What is Explicit Dynamics?
Analysis Settings
References
Why use Explicit Dynamics?
The Explicit Dynamics system is designed to enable you to simulate nonlinear structural mechanics
applications involving one or more of the following:
•
Impact from low [(0)1m/s] to very high velocity [(0)5000m/s]
•
Stress wave propagation
•
High frequency dynamic response
•
Large deformations and geometric nonlinearities
•
Complex contact conditions
•
Complex material behavior including material damage and failure
•
Nonlinear structural response including buckling and snapthrough
•
Failure of bonds/welds/fasteners
•
Shock wave propagation through solids and liquids
•
Rigid and flexible bodies
Explicit Dynamics is most suited to events which take place over short periods of time, a few milliseconds
or less. Events which last more than 1 second can be modelled; however, long run times can be expected.
Techniques such as mass scaling and dynamic relaxation are available to improve the efficiency of
simulations with long durations.
What is Explicit Dynamics?
An overview of the solution methodology used in an Explicit Dynamics simulation is provided in this
section.
The Solution Strategy
Basic Formulations
Time Integration
Wave Propagation
Reference Frame
Explicit Fluid Structure Interaction (Euler-Lagrange Coupling)
Release 14.0 - © SAS IP, Inc. All rights reserved. - Contains proprietary and confidential information
of ANSYS, Inc. and its subsidiaries and affiliates.
1253
�Appendix F. Explicit Dynamics Theory Guide
The Solution Strategy
In an Explicit Dynamics solution, we start with a discretized domain (mesh) with assigned material
properties, loads, constraints and initial conditions. This initial state, when integrated in time, will produce
motion at the node points in the mesh.
•
The motion of the node points produces deformation in the elements of the mesh
•
The deformation results in a change in volume (hence density) of the material in each element
•
The rate of deformation is used to derive material strain rates using various element formulations
•
Constitutive laws take the material strain rates and derive resultant material stresses
•
The material stresses are transformed back into nodal forces using various element formulations
•
External nodal forces are computed from boundary conditions, loads and contact (body interaction)
•
The nodal forces are divided by nodal mass to produce nodal accelerations
•
The accelerations are integrated Explicitly in time to produce new nodal velocities
•
The nodal velocities are integrated Explicitly in time to produce new nodal positions
•
The solution process (Cycle) is repeated until a user defined time is reached
Basic Formulations
An introduction to the basic equations which are solved in Explicit Dynamics is provided in this section.
Implicit Transient Dynamics
Explicit Transient Dynamics
Implicit Transient Dynamics
The basic equation of motion solved by an implicit transient dynamic analysis is
1254
Release 14.0 - © SAS IP, Inc. All rights reserved. - Contains proprietary and confidential information
of ANSYS, Inc. and its subsidiaries and affiliates.
�What is Explicit Dynamics?
Where:
m = mass matrix
c = damping matrix
k = stiffness matrix
F(t) = load vector
At any given time, t, these equations can be thought of as a set of "static" equilibrium equations that
also take into account inertia forces and damping forces. The Newmark time integration method (or an
improved method called HHT) is used to solve these equations at discrete time points. The time increment
between successive time points is called the integration time step.
Explicit Transient Dynamics
The partial differential equations to be solved in an Explicit Dynamics analysis express the conservation
of mass, momentum, and energy in Lagrangian coordinates. These, together with a material model and
a set of initial and boundary conditions, define the complete solution of the problem.
For the Lagrangian formulations currently available in the Explicit Dynamics system, the mesh moves
and distorts with the material it models and conservation of mass is automatically satisfied. The density
at any time can be determined from the current volume of the zone and its initial mass
The partial differential equations that express the conservation of momentum relate the acceleration
to the stress tensor σij.
Conservation of energy is expressed via:
These equations are solved explicitly for each element in the model, based on input values at the end
of the previous time step. Small time increments are used to ensure stability and accuracy of the solution.
Note that in Explicit Dynamics we do not seek any form of equilibrium; we simply take results from the
previous time point to predict results at the next time point. There is no requirement for iteration.
In a well-posed Explicit Dynamics simulation, mass, momentum, and energy should be conserved. Only
mass and momentum conservation is enforced. Energy is accumulated over time and conservation is
monitored during the solution. Feedback on the quality of the solution is provided via summaries of
momentum and energy conservation (as opposed to convergent tolerances in implicit transient dynamics).
Release 14.0 - © SAS IP, Inc. All rights reserved. - Contains proprietary and confidential information
of ANSYS, Inc. and its subsidiaries and affiliates.
1255
�Appendix F. Explicit Dynamics Theory Guide
Time Integration
In this section, the Explicit Dynamics time integration scheme is described and compared with an implicit
formulation.
Implicit Time Integration
Explicit Time Integration
Mass Scaling
Implicit Time Integration
For implicit time integration, ANSYS solves the transient dynamic equilibrium equation using the Newmark
approximation (or an improved method known as HHT). For more information, see Transient Analysis
in the Mechanical APDL Theory Reference.
For linear problems, the implicit time integration is unconditionally stable for certain integration parameters. The time step size will vary to satisfy accuracy requirements.
For nonlinear problems:
•
The solution is obtained using a series of linear approximations (Newton-Raphson method), so each
time step may have many equilibrium iterations.
•
The solution requires inversion of the nonlinear dynamic equivalent stiffness matrix.
•
Small, iterative time steps may be required to achieve convergence.
•
Convergence tools are provided, but convergence is not guaranteed for highly nonlinear problems.
Explicit Time Integration
The Explicit Dynamic solver uses a central difference time integration scheme (often referred to as the
Leapfrog method).
After forces have been computed at the nodes of the mesh (resulting from internal stress, contact, or
boundary conditions), the nodal accelerations are derived by equating acceleration to force divided by
mass.
Therefore the accelerations are
Where:
are the components of nodal acceleration (i=1,2,3)
Fi are the forces acting on the nodal points
bi are the components of body acceleration
m is the mass attributed to the node.
With the accelerations at time n determined, the velocities at time
1256
are found from
Release 14.0 - © SAS IP, Inc. All rights reserved. - Contains proprietary and confidential information
of ANSYS, Inc. and its subsidiaries and affiliates.
�What is Explicit Dynamics?
and finally the positions are updated to time n+1 by integrating the velocities
The advantages of using this method for time integration for nonlinear problems are:
•
The equations become uncoupled and can be solved directly (explicitly). There is no requirement for
iteration during time integration.
•
No convergence checks are needed because the equations are uncoupled.
•
No inversion of the stiffness matrix is required. All nonlinearities (including contact) are included in the
internal force vector.
To ensure stability and accuracy of the solution, the size of the timestep used in Explicit time integration
is limited by the CFL (Courant-Friedrichs-Lewy [1 (p. 1284)]) condition. This condition implies that the
timestep be limited such that a disturbance (stress wave) cannot travel farther than the smallest characteristic element dimension in the mesh, in a single timestep. Thus the timestep criteria for solution
stability is
Where
∆t is the time increment
f is the stability timestep factor (= 0.9 by default)
h is the characteristic dimension of an element
c is the local material soundspeed in an element
The element characteristic dimension, h is calculated as follows:
Table F.1 Characteristic Element Dimensions
Hexahedral/Pentahedral
The volume of the element divided by the square of the longest diagonal
Tetrahedral
The minimum distance of any element node to it’s opposing element face
Quad Shell
The square root of the shell area
Tri Shell
The minimum distance of any element node to it’s opposing element edge
Beam
The length of the element
of the zone and scaled by
The time steps used in Explicit time integration will generally be smaller than those used in Implicit
time integration.
For example, for a mesh with a characteristic dimension of 1mm and a material soundspeed of 5000m/s.
The resulting stability time step would be 0.18µ seconds. To solve this simulation to a termination time
of 0.1 seconds will require 555,556 time increments.
Release 14.0 - © SAS IP, Inc. All rights reserved. - Contains proprietary and confidential information
of ANSYS, Inc. and its subsidiaries and affiliates.
1257
�Appendix F. Explicit Dynamics Theory Guide
Note
The minimum value of h/c for all elements in the model is used to calculate the time step
that will be used for all elements in the model. This implies that the number of time increments required to solve the simulation is dictated by the smallest element in the model.
Care should therefore be taken when generating meshes for Explicit Dynamics simulations
to ensure that one or two very small elements do not control the timestep. The patch-independent meshing methods available in Workbench will generally produce a more uniform
mesh with a higher timestep than patch-dependent meshing methods.
Mass Scaling
The maximum timestep that can be used in Explicit time integration is inversely proportional to the
soundspeed of the material, hence directionally proportional to the square root of the mass of material
in an element
Where
Cii is the material stiffness (i=1,2,3)
ρ is the material density
m is the material mass
V is the element volume
By artificially increasing the mass of an element, one can increase the maximum allowable stability
timestep, and reduce the number of time increments required to complete a solution. When mass
scaling is applied in an Explicit Dynamics system, it is applied only to those elements which have a
stability timestep less than a specified value. If the model contains a relatively small number of small
elements, this can be a useful mechanism for reducing the number of time steps required to complete
an Explicit simulation.
Note
Mass scaling changes the inertial properties of the portions of the mesh to which scaling is
applied. The user is responsible for ensuring that the model remains representative for the
physical problem being solved.
Wave Propagation
The Explicit Dynamics systems are particularly well suited to capturing various types of wave propagation
phenomena in solid and liquid materials.
Elastic Waves
Plastic Waves
Shock Waves
1258
Release 14.0 - © SAS IP, Inc. All rights reserved. - Contains proprietary and confidential information
of ANSYS, Inc. and its subsidiaries and affiliates.
�What is Explicit Dynamics?
Elastic Waves
Different types of elastic waves can propagate in solids depending on how the motion of points in the
solid material is related to the direction of propagation of the waves (Meyers [2 (p. 1284)]). The primary
elastic wave is usually referred to as the longitudinal wave. Under uniaxial stress conditions (i.e. an
elastic wave traveling down a long slender rod), the wave propagation speed is given by
For the more general three-dimensional case, the additional components of stress lead to the more
general expression for the primary longitudinal elastic wave speed
The secondary elastic wave is usually referred to as the distortional/shear wave and it’s propagation
speed can be calculated as
Other forms of elastic waves include surface (Rayleigh) waves, Interfacial waves and bending (or flexural)
waves in bars/plates. Further details are provided by Meyers [2 (p. 1284)].
Plastic Waves
Plastic (inelastic) deformation takes place in a ductile metal when the stress in the material exceeds the
elastic limit. Under dynamic loading conditions the resulting wave propagation can be decomposed
into elastic and plastic regions (Meyers [2 (p. 1284)]). Under uniaxial strain conditions, the elastic portion
of the wave travels at the primary longitudinal wave speed whilst the plastic wave front travels at a
local velocity
For an elastic perfectly plastic material, it can be shown [3 (p. 1284)] that the plastic wave travels at a
slower velocity than the primary elastic wave
Release 14.0 - © SAS IP, Inc. All rights reserved. - Contains proprietary and confidential information
of ANSYS, Inc. and its subsidiaries and affiliates.
1259
�Appendix F. Explicit Dynamics Theory Guide
Shock Waves
Typical stress strain curves for a ductile metal under uniaxial stress and uniaxial strain conditions are
given below.
Table F.2 Typical stress strain curves for a ductile metal
a) Uniaxial stress
b) Uniaxial strain
Under uniaxial stress conditions, the tangent modulus of the stress strain curve decreases with strain.
The plastic wave speed therefore decreases as the applied jump in stress associated with the stress
wave increases – shock waves are unlikely to form under these conditions.
Under uniaxial strain conditions the plastic modulus (AB) increases with the magnitude of the applied
jump in stress. If the stress jump associated with the wave is greater than the gradient (OZ), the plastic
wave will travel at a higher speed than the elastic wave. Since the plastic deformation must be preceded
by the elastic deformation, the elastic and plastic waves coalesce and propagate as a single plastic
shock wave.
A shock wave can be considered to be a discontinuity in material state (density(ρ), energy(e), stress(σ),
particle velocity(u)) which propagates through a medium at a velocity equal to the shock velocity (Us).
Figure: Conditions at a Moving Shock Front
Relationships between the material state across a shock discontinuity can be derived using the principals
of conservation of mass, momentum and energy. The resulting Hugoniot equations are given by
1260
Release 14.0 - © SAS IP, Inc. All rights reserved. - Contains proprietary and confidential information
of ANSYS, Inc. and its subsidiaries and affiliates.
�What is Explicit Dynamics?
Reference Frame
You can define the reference frame for bodies in an explicit dynamics analysis to be either Lagrangian
or Eulerian. The following sections describe the two reference frames and how their use affects the
analysis.
Lagrangian and Eulerian Reference Frames
Eulerian (Virtual) Reference Frame in Explicit Dynamics
Post-Processing a Body with Reference Frame Euler (Virtual)
Key Concepts of Euler (Virtual) Solutions
Lagrangian and Eulerian Reference Frames
By default, all bodies in an Explicit Dynamics analysis system are discretized and solved in a Lagrangian
reference frame: The material associated with each body is discretized in the form of a body-fitted mesh.
Each element of the mesh is used to represent a volume of material. The same amount of material mass
remains associated with each element throughout the simulation. The mesh deforms with the material
deformation. Solving using a Lagrangian reference frame is the most efficient and accurate method to
use for the majority of structural models. However, in simulations where the material undergoes extreme
deformations, such as in a fluid or gas flowing around an obstacle, the elements will become highly
distorted as the deformation of the material increases. Eventually the elements may become so distorted
that the elements become inverted (negative volumes) and the simulation cannot proceed without resorting to numerical erosion of highly distorted elements.
In an Eulerian reference frame, the grid remains stationary throughout the simulation. Material flows
through the mesh. The mesh does not therefore suffer from distortion problems and large deformations
of the material can be represented. If the material you are going to model is likely to experience very
large deformations, using an Eulerian reference frame is therefore preferable.
Solving using an Eulerian reference frame is generally computationally more expensive than using a
Lagrangian reference frame. The additional cost comes from the need to transport material from one
cell to the next and also to track in which cells each material exists. Each cell in the grid can contain
one or more materials (to a maximum of 5 in the Explicit Dynamics system). The location and interface
of each material is tracked only approximately (to first order accuracy).
The representative example below shows a block of material impacting a rigid wall. First the block is
represented in the Lagrangian reference frame. During the impact process the nodes of the mesh follow
the deformation of the material. The same problem can be modelled in an Eulerian reference frame;
here the nodes of the mesh are fixed in space, they do not move. Instead the material is tracked as it
moves through the mesh.
Release 14.0 - © SAS IP, Inc. All rights reserved. - Contains proprietary and confidential information
of ANSYS, Inc. and its subsidiaries and affiliates.
1261
�Appendix F. Explicit Dynamics Theory Guide
Solid, Liquid and Gaseous materials can be used with an Eulerian (Virtual) reference frame in the Explicit
Dynamics system. Because of the computational cost and approximate tracking of material interfaces,
the Eulerian reference frame should be used only when very large deformation or flow of the material
is expected.
Eulerian (Virtual) Reference Frame in Explicit Dynamics
Switching the reference frame of a solid body in Explicit Dynamics systems from Lagrangian to Eulerian
will result in that body being mapped into an Eulerian background grid at solve time and the material
associated with the body will be solved in an Eulerian reference frame.
If one or more solid bodies have a reference frame set to Eulerian (Virtual), the following process is used
on initialization to map the Euler bodies to a background Eulerian domain:
Virtual Euler Domain
A background Eulerian (Virtual) domain is automatically generated to enclose all bodies in the model.
By default, the domain size is set to 1.2 times the size of the bounding box of all bodies in the model.
The domain is always aligned with the global Cartesian X, Y, and Z axes. Additional options to control
the size of the domain are provided in the Analysis Settings.
1262
Release 14.0 - © SAS IP, Inc. All rights reserved. - Contains proprietary and confidential information
of ANSYS, Inc. and its subsidiaries and affiliates.
�What is Explicit Dynamics?
The background Euler domain is discretized with a mesh of uniform cell size. The cell size is defined
to give approximately 500,000 cells in total. Additional options to control the cell size are provided
in the Analysis Settings. The entire Euler domain is initialized as void; the cells contain no material.
Mapping of bodies with Euler reference frame to virtual Euler domain
The standard mesh generated on bodies marked with Eulerian (Virtual) reference frame is only used to
represent the geometry of the body during initialization of the model for the solver. The material and
initial conditions defined on bodies marked as Eulerian reference frame are mapped to the Euler domain.
The mesh associated with the original body is then deleted, prior to the solve. A unique material is created
for each body that is mapped into the Euler domain for the purposes of post processing
Release 14.0 - © SAS IP, Inc. All rights reserved. - Contains proprietary and confidential information
of ANSYS, Inc. and its subsidiaries and affiliates.
1263
�Appendix F. Explicit Dynamics Theory Guide
If multiple bodies marked as Eulerian (Virtual) overlap, the body higher in the Outline view will take
precedence. Therefore, the material assigned to the region of overlap will correspond to that assigned
to the first Eulerian body.
The exterior faces of the Euler domain can each have one of three types of boundary condition
applied. The type of boundary condition for each face is controlled in the Analysis Settings:
Flow-out (Default)
This condition will allow any material reaching the boundary of the Euler domain to flow out of the
domain at constant velocity.
Rigid Wall
This condition makes the external boundaries of the domain act as a rigid wall.
Impedance
This condition will transmit normal stress waves out of the domain into a pseudo material of the
same impedance (perfect transmission, no reflection); see Impedance Boundary (p. 557).
Post-Processing a Body with Reference Frame Euler (Virtual)
Results objects in the Explicit Dynamics system can be scoped to bodies which have an Euler (Virtual)
reference frame defined. During the initialization of the solve for the model, the mesh associated with
such bodies is discarded. Results cannot therefore be displayed on the original mesh applied to the
Euler bodies. Instead, a mesh is reconstructed for each material associated with the original body to
which the result object is scoped. The reconstruction of the mesh is approximate and includes:
•
Finding the exterior surface of each material, in its current location in the Euler domain. This is achieved
by forming an isosurface on the volume fraction of each material in a cell (at 50%).
•
Filling the interior of the material with cells from the Euler domain that are completely inside the material.
•
Reconstructing an unstructured mesh for any gaps between the exterior surface and interior cells.
The example below illustrates a typical mesh displayed for a Results object scoped to a Body with Eulerian (Virtual) reference frame:
1264
Release 14.0 - © SAS IP, Inc. All rights reserved. - Contains proprietary and confidential information
of ANSYS, Inc. and its subsidiaries and affiliates.
�What is Explicit Dynamics?
1
2
When the Show Undeformed Wireframe option is selected for a results object scoped to Euler bodies,
the wireframe of the background Euler domain is displayed. Only the Euler domain cells that contain
material at a given point in time are used to construct the wireframe (cells that only contain void are
not displayed). An example is given below:
Key Concepts of Euler (Virtual) Solutions
The conservation equations of mass, momentum and energy are solved on a block structured background
mesh using a 2nd order accurate multi-material Godunov numerical scheme[17 (p. 1285)] with the second
order upwind method by Van Leer [19 (p. 1285), 20 (p. 1285)]. The computational cycle for bodies represented
in an Eulerian reference frame is outlined below:
Release 14.0 - © SAS IP, Inc. All rights reserved. - Contains proprietary and confidential information
of ANSYS, Inc. and its subsidiaries and affiliates.
1265
�Appendix F. Explicit Dynamics Theory Guide
In comparison to a traditional Lagrangian numerical scheme, note the points in the following sections.
Multiple Material Stress States
Multiple Material Transport
Supported Material Properties
Multiple Material Stress States
During the simulation, material can flow from one cell to another. At some stage in the computation
a given cell is likely to contain more than one material. Note that void (free space) is also considered
as a material in this sense; a cell containing one material and void is typical at any free surface of the
material. In the example below we can see two solid materials (green and yellow) and free surfaces
(white, void material) represented in an Eulerian reference frame.
1266
Release 14.0 - © SAS IP, Inc. All rights reserved. - Contains proprietary and confidential information
of ANSYS, Inc. and its subsidiaries and affiliates.
�What is Explicit Dynamics?
A volume of fluid (VOF) method is used track the amount of material in each cell. Each material has a
volume fraction and the sum of the volume fraction of each material, plus the volume fraction of void,
will equate to unity.
∑ �� == ����
1
�+
���� = 1
Nearly all isotropic material properties can be used in an Eulerian reference frame to represent Solids,
Liquids or gases. Special treatment is required to allow calculation of the strain rates, pressure and
stresses in each material in a cell, and also to calculate a resultant stress tensor which is then used to
calculate cell face impulses, momentum and mass transport. Two algorithms are used for this purpose:
1.
A cell containing two different gases; here we use an iterative procedure to establish an Equilibrium
state (a density and energy of each gas which results in a uniform pressure across both gases).
2.
A cell containing two or more non-gaseous materials; here we use a stiffness weighted averaging
technique to distribute strain rates and establish the resultant pressure and deviatoric stress in each
cell.
The choice of the above algorithms is automatic and local to each cell in the model.
Important
At any point in time during the solution, only the volume fraction of each material in each
cell is recorded and stored. The location of the material within the cell is not known. During
post-processing of the model you will see an outline of the material displayed, this outline
is an approximation derived from the volume fraction distribution in the cells. It is only accurate to within one cell dimension.
Release 14.0 - © SAS IP, Inc. All rights reserved. - Contains proprietary and confidential information
of ANSYS, Inc. and its subsidiaries and affiliates.
1267
�Appendix F. Explicit Dynamics Theory Guide
Multiple Material Transport
To move the solution through the mesh from one timestep to another, material must be transported
across cell faces. If a cell contains only one material then we have a trivial solution and a volume fraction
of that material will be transported across the face. If however we have multiple materials in a cell we
need to employ an algorithm to decide which materials to transport and how much of each material
to transport across each cell face. We are using the SLIC (Single Line Interface Construction) method
[18 (p. 1285)] to calculate the order and quantity of material to transport across a cell face. This method
takes information from both the upstream and downstream cells to make decisions on material transport.
Supported Material Properties
The supported material properties are Density, Specific Heat, Isotropic Elasticity, Bilinear Isotropic
Hardening, Multilinear Isotropic Hardening, Johnson Cook Strength, Cowper Symonds Strength, Steinberg
Guinan Strength, Zerilli Armstrong Strength, Drucker-Prager Strength Linear, Drucker-Prager Strength
Stassi, Drucker-Prager Strength Piecewise, Johnson-Holmquist Strength Continuous, Johnson-Holmquist
Strength Segmented, RHT Concrete, MO Granular, Ideal Gas EOS, Bulk Modulus, Shear Modulus, Polynomial EOS, Shock EOS Linear, Shock EOS Bilinear, Explosive JWL, Explosive JWL Miller, Compaction EOS
Linear, Compaction EOS Non-Linear, P-alpha EOS, Plastic Strain Failure, Tensile Pressure Failure, Johnson
Cook Failure, Grady Spall Failure.
Explicit Fluid Structure Interaction (Euler-Lagrange Coupling)
In the Explicit Dynamics system, solid bodies can be assigned either a Lagrangian reference frame or
an Eulerian (Virtual) reference frame. The reference frames can be combined in the simulation to allow
the best solution technique to be applied to each type of material being modelled. During the simulation,
bodies represented in the two reference frames will automatically interact with each other. For example,
if one body is filled with steel using a Lagrangian reference frame, and another body filled with water
using an Eulerian reference frame, the two bodies will automatically interact with each other if they
come into contact. The interaction between Eulerian and Lagrangian bodies provides a capability for
tightly coupled two way fluid structure interaction in the Explicit Dynamics system.
In the simple example below, a body with Lagrangian reference frame (grey) is moving from left to
right over a body with Eulerian reference frame. As the body moves, it acts as a moving boundary in
the Euler domain by progressively covering volumes and faces in the Euler cells. This induces flow of
material in the Euler Domain. At the same time, a stress field will develop in the Euler domain which
results in external forces being applied on the moving Lagrangian body. These forces will feedback into
the motion and deformation (and stress) of the Lagrangian body.
In more detail, the Lagrangian body covers regions of the Euler domain. The intersection between the
Lagrangian and Eulerian bodies results in an updated control volume on which the conservation
equation of mass, momentum and energy are solved.
1268
Release 14.0 - © SAS IP, Inc. All rights reserved. - Contains proprietary and confidential information
of ANSYS, Inc. and its subsidiaries and affiliates.
�What is Explicit Dynamics?
At the same time, the normal stress in the intersected Euler cell will act on the intersected area of the
Lagrangian surface.
This provides a two-way closely coupled fluid-structure (or more generally Eulerian-Lagrangian) interaction. During a simulation, the Lagrangian structure can move and deform. Large deformations may also
result in erosion of the elements from the Lagrangian body. The coupling interfaces are automatically
updated in such cases.
For accurate results when coupling Lagrangian and Eulerian bodies in Explicit Dynamics it is necessary
to ensure that the size of the cells of the Euler domain are smaller than the minimum distance across
the thickness of the Lagrangian bodies. If this is not the case, you may see leakage of material in the
Euler domain through the Lagrange structure.
Shell Coupling
In the case of coupling to thin bodies (typically modelled with shells), an equivalent solid body is generated to enable intersection calculations to be performed between a Lagrangian volume and the Euler
domain. The thickness of the equivalent solid body is automatically calculated based on the Euler Domain
cell size to ensure that at least one Euler element is fully covered over the thickness and no leakage
occurs across the coupling surface. Note this 'artificial' thickness is only used for volume intersection
calculations for the purposes of coupling and is independent of the physical thickness of the shell/surface
body.
Release 14.0 - © SAS IP, Inc. All rights reserved. - Contains proprietary and confidential information
of ANSYS, Inc. and its subsidiaries and affiliates.
1269
�Appendix F. Explicit Dynamics Theory Guide
Sub-cycling
The Lagrangian reference frame is most frequently used to model solid structures with materials which
have soundspeeds in the order of several thousand meters/second. The Eulerian reference is most frequently used to represent fluids or gases which typically have soundspeeds in the order of hundreds
of meters/second. In Explicit Dynamics simulations the maximum timestep that can be used is inversely
proportional to the soundspeed of the material. The timestep required to model structures is therefore
often significantly smaller than the timestep required to accurately model a gas. To enable the Lagrangian
and Eulerian parts of a coupled simulation proceed at the optimum timestep (for efficiency and accuracy)
a sub-cycling technique is used where possible. The Lagrangian domain uses its critical timestep. The
Euler domain uses its critical timestep. Coupling information is exchanged at the end of each Euler
domain timestep.
Analysis Settings
In the following sections you find theoretical background for specific controls available in the Explicit
Dynamics system.
Step Controls
Damping Controls
Solver Controls
Erosion Controls
Step Controls
Maximum Energy Error
Energy conservation is a measure of the quality of an explicit dynamic simulation. Bad energy conservation usually implies a less than optimal model definition. This parameter allows you to automatically
stop the solution if the energy conservation becomes poor. Enter a fraction of the total system energy
at the reference cycle at which you want the simulation to stop. For example, the default value of 0.1
will cause the simulation to stop if the energy error exceeds 10% of the energy at the reference cycle.
The global energy is accounted as follows:
1270
Release 14.0 - © SAS IP, Inc. All rights reserved. - Contains proprietary and confidential information
of ANSYS, Inc. and its subsidiaries and affiliates.
�Analysis Settings
Reference Energy = [Internal Energy + Kinetic Energy + Hourglass Energy] at the reference cycle
Current Energy = [Internal Energy + Kinetic Energy + Hourglass Energy] at the current cycle
Work Done = Work done by constraints + Work done by loads + Work done by body forces + Energy
removed from system by element erosion + Work done by contact penalty forces
Figure: Example energy conservation graph for model with symmetry plane and erosion
Damping Controls
Treatment of Shock Discontinuities
Strong impacts on solid bodies can give rise to the formation of shock waves in the material. Because
of the nonlinearity of the equations being solved, shocks can form even though the initial conditions
are smooth.
In order to handle the discontinuities in the flow variables associated with such shocks, viscous terms
are introduced into the solutions. These additional terms have the effect of spreading out the shock
discontinuities over several elements and thus allow the simulation to continue to compute a smooth
solution, even after shock formation and growth.
Release 14.0 - © SAS IP, Inc. All rights reserved. - Contains proprietary and confidential information
of ANSYS, Inc. and its subsidiaries and affiliates.
1271
�Appendix F. Explicit Dynamics Theory Guide
Figure: Comparison of pressure solution at a shock wave discontinuity a) using no artificial
viscosity b) using the default artificial viscosity
The viscous terms used in the Explicit Dynamics system is based on the work of von Neumann and
Richtmeyer [4 (p. 1284)] and Wilkins [5 (p. 1284)].
Where
CQ is the Quadratic Artificial Viscosity coefficient
CL is the Linear Artificial Viscosity coefficient
ρ is the local material density
d is a typical element length scale
c is the local sound speed
is the rate in change of volume
The quadratic term smooths out shock discontinuities while the linear term acts to damp out oscillations
which may occur in the solution behind the shock discontinuity.
1272
Release 14.0 - © SAS IP, Inc. All rights reserved. - Contains proprietary and confidential information
of ANSYS, Inc. and its subsidiaries and affiliates.
�Analysis Settings
Figure: Effects of artificial viscosity on the solution
a) Quadratic term stabilizes
b) The linear term reduces
noise
Note
•
The pseudo-viscous term applies only to Solid bodies
•
The pseudo-viscous term is usually added only when the flow is compressing. The Linear
Viscosity in Expansion option can be used to apply the pseudo-viscous term in both compression and expansion. This can lead to excessive dispersion in the solution.
•
The inclusion of the pseudo-viscous pressure imposes further restrictions on the time step
in order to ensure stability:
Due to the quadratic term,
Due to the linear term,
The resulting critical time step is,
•
The pseudo-viscous pressure is stored for each element and can be contoured using the
custom variable VISC_PRESSURE
Hourglass Damping
The reduced integration eight node hexahedral elements, or 4 node quadrilateral elements, used in
Explicit Dynamics can exhibit “hourglass” modes of deformation.
Since the expressions for strain rates and forces involve only differences in velocities and/or coordinates
of diagonally opposite nodes of the cuboidal element, if the element distorts in such a way that these
differences remain unchanged there will be no strain increase in the element and therefore no resistance
to this distortion. Hourglass modes of deformation occur with no change in energy (also called zero
energy modes) and are unphysical.
Release 14.0 - © SAS IP, Inc. All rights reserved. - Contains proprietary and confidential information
of ANSYS, Inc. and its subsidiaries and affiliates.
1273
�Appendix F. Explicit Dynamics Theory Guide
An example of such a distortion in two dimensions is illustrated below where the two diagonals remain
the same length even though the cell distorts.
Visualization in three dimensions is much more difficult but if such distortions occur in a region of many
elements, patterns such as that shown below occur and the reason for the name of “hourglass instability”
is more easily understood.
To avoid these zero energy modes of deformation from occurring, corrective forces (Hourglass forces)
are added to the solution to resist the hourglass modes of deformation.
Hexahedral Elements
Two formulations for calculating the Hourglass forces are available for Hexahedral elements:
The Standard formulation is based on the work of Kosloff and Frazier [6 (p. 1284)] and generates hourglass
forces proportional to nodal velocity differences. This is often referred to as a viscous formulation.
Where
is a vector of the hourglass forces at each node of the element
CH is the Viscous Coefficient for hourglass damping
ρ is the material density
c is the material soundspeed
V is the material volume
is a vector function of the element nodal velocities aligned with the hourglass shape vector
The standard formulation is the most efficient formulation in terms of CPU and is therefore the default
option. It is not however invariant under rigid body rotation (i.e. under rigid body rotation the hourglass
forces may not sum to zero)
1274
Release 14.0 - © SAS IP, Inc. All rights reserved. - Contains proprietary and confidential information
of ANSYS, Inc. and its subsidiaries and affiliates.
�Analysis Settings
The Flanagan Belytschko [7 (p. 1285)] formulation is invariant under rigid body rotation and is therefore
recommended for simulations in which large rotations of hexahedral elements are expected. The
Flanagan Belytschko formulation is similar to the standard form.
The difference lies in the construction of the vector function of element nodal velocities,
are constructed to be orthogonal to both linear velocity field and the rigid body field.
. These
Note
•
The Viscous Coefficient for hourglass forces usually varies between 0.05 and 0.15. The default
value is 0.1.
•
The sum of the hourglass forces applied to an element is normally zero. The momentum of
the system is therefore unaffected by hourglass forces.
•
The hourglass forces do however do work on the nodes of the elements. The energy associated
with hourglass forces is a) stored locally in the specific internal energy of the element b) recorded globally over the entire model and available to review via the Solution Output, Energy
Summary.
Static Damping
The Explicit Dynamics system is primarily designed for solving transient dynamic events. Using the
static damping option, a static equilibrium solution can also be obtained.
The procedure is to introduce a damping force which is proportional to the nodal velocities and which
is aimed to critically damp the lowest mode of oscillation of the static system. The solution is then
computed in time in the normal manner until it converges to an equilibrium state. The user is required
to judge when the equilibrium state is achieved. If the lowest mode of the system has period T then
we may expect the solution to converge to the static equilibrium state in a time roughly 3T if the value
of T is that for critical damping.
When the dynamic relaxation option is used the velocity update is modified to
where the Static Damping Coefficient, Rd, is input by the user. The value of Rd for critical damping of
the lowest mode is
where T is the period of the lowest mode of vibration of the system (or a close approximation to it).
Usually
A reasonable estimate of T must be used to ensure convergence to an equilibrium state but if the value
of T is not known accurately then is it recommended that the user overestimates it, rather than underestimating it. Approximate values of ∆t and T can usually be obtained by first performing a dynamic
analysis without static damping.
Release 14.0 - © SAS IP, Inc. All rights reserved. - Contains proprietary and confidential information
of ANSYS, Inc. and its subsidiaries and affiliates.
1275
�Appendix F. Explicit Dynamics Theory Guide
A static damping coefficient may be defined, or removed, at any point during an Explicit Dynamic
simulation. Typical examples of its use would be:
•
To establish an initial stress distribution in a structure, prior to solving a transient dynamic event. For
example applying gravity to a structure.
•
To establish the final static equilibrium position of a structure after it has experienced a transient dynamic event. For example finding the equilibrium position of structure after it has undergone large
plastic deformation during a dynamic event.
Solver Controls
Hexahedral Elements
The preferred element for solid bodies in Explicit Dynamics systems is the eight node reduced integration
hexahedral. These elements are well suited to transient dynamic applications including large deformations,
large strains, large rotations and complex contact conditions. The basic element characteristics are
Connectivity
8 Node
Nodal Quantities
Position, Velocity, Acceleration, Force
Mass (lumped mass matrix)
Element Quantities
Volume, Density, Strain, Stress, Energy
Other material state variables
Material Support
All available materials
Points to Note
Preferred element for Explicit Dynamics
Reduced integration, constant strain element
Requires hourglass damping to stabilize zero energy
“hourglass” modes (see section Damping Controls,
Hourglass Damping)
The default Integration Type for hexahedral elements is the Exact option. Here the element formulation
based upon the work of Wilkins [8 (p. 1285)] results in an exact volume calculation even for distorted
elements. This formulation is therefore the most accurate option, especially if the faces of the hex elements become warped. This is also computationally the most expensive formulation.
It is possible to speed-up simulations by using the 1pt Gaussian quadrature integrated hexahedral element. This uses the element formulation described by Hallquist [9 (p. 1285)]. There will be some loss in
accuracy when using this formulation with warped element faces which are common place in large
deformation analysis.
1276
Release 14.0 - © SAS IP, Inc. All rights reserved. - Contains proprietary and confidential information
of ANSYS, Inc. and its subsidiaries and affiliates.
�Analysis Settings
Tetrahedral Elements
Linear 4 noded tetrahedron elements are available for use in Explicit Dynamic analysis.
Connectivity
4 Node
Nodal Quantities
Position, Velocity, Acceleration, Force
Mass (lumped mass matrix)
Additionally ANP formulation: Volume, Pressure, Energy
Additionally NBS: Volume, Density, Strain, Stress, Energy, Pressure and other material state variables
Element Quantities
Volume, Density, Strain, Stress, Energy
Other material state variables
Additionally NBS: If PUSO stability coefficient is set to
a non-zero value, there is an additional variable set
for all variables for the PUSO solver
Material Support
SCP: All available materials
Only Isotropic materials can be used with the ANP
formulation
Only ductile materials can be used with the NBS formulation
Points to Note
Only the ANP and NBS are recommended for use in
majority tetrahedral meshes
For NBS models exhibiting zero energy modes, the
Puso coefficient can be set to a non-zero value. A
value of 0.1 is recommended.
Reduced integration, constant strain element
The four noded linear tetrahedron is available with three forms of Pressure Integration
•
Standard Constant pressure integration (SCP), Zienkiewicz [10 (p. 1285)].
•
Average Nodal Pressure (ANP) integration, based around the work of Burton [11 (p. 1285)].
•
Nodal Based Strain (NBS) integration, based on work of (Bonet [21 (p. 1285)] and Puso [22 (p. 1285)]).
The SCP tetrahedral element is a basic, constant strain element and can be used with all the material
models. The element is intended as a “filler” element in meshes dominated by hexahedral elements.
The element is known to exhibit locking behavior under both bending and constant volumetric straining
(that is, plastic flow). If possible the element should therefore not be used in such cases.
Release 14.0 - © SAS IP, Inc. All rights reserved. - Contains proprietary and confidential information
of ANSYS, Inc. and its subsidiaries and affiliates.
1277
�Appendix F. Explicit Dynamics Theory Guide
The ANP tetrahedral formulation used here is an extension of the advanced tetrahedral element (Burton
[11 (p. 1285)]) and can be used as a majority element in the mesh. The ANP tetrahedral overcomes
problems of volumetric locking.
The NBS tetrahedral formulation based on the work of (Bonet [21 (p. 1285)] and Puso [22 (p. 1285)]) is a
further extension of the ANP tetrahedral element and can also be used as a majority element in the
mesh. The NBS tetrahedral overcomes both problems of volumetric and shear locking, therefore is recommended over the other two tetrahedral formulations for models involving bending.
Figure: Comparison of results of a Taylor test solved using SCP, ANP and NBS Tetrahedral
elements. Results using NBS and ANP tetrahedral elements compare more favourably
with experimental results than results using SCP (see table below).
Tet-SCP
Tet-ANP
Tet-NBS
Table F.3 Comparison of the performance of SCP, ANP, NBS and hex elements in a model
involving bending. The displacement of the beam with NBS tetrahedral elements is the
most similar to the beam meshed with hexahedral elements as it does not exhibit shear
locking as is seen in the beams solved using SCP and ANP tetrahedral elements.
Experiment
SCP Tet
ANP Tet
NBS Tet
Cylinder length
(mm)
31.84
30.98
30.97
31.29
Impact diameter
(mm)
12.0
10.66
11.32
11.28
1278
Release 14.0 - © SAS IP, Inc. All rights reserved. - Contains proprietary and confidential information
of ANSYS, Inc. and its subsidiaries and affiliates.
�Analysis Settings
Figure: Example bending test using SCP (1), ANP (2), NBS tetrahedral (3), and hex (4)
elements. The displacement of the beam with NBS tetrahedral elements is the most similar
to the beam meshed with hexahedral elements as it does not exhibit shear locking.
Figure: Taylor test: Iron cylinder impacting rigid wall at 221m/s. Good correlation between
ANP and Hex element results is obtained
Release 14.0 - © SAS IP, Inc. All rights reserved. - Contains proprietary and confidential information
of ANSYS, Inc. and its subsidiaries and affiliates.
1279
�Appendix F. Explicit Dynamics Theory Guide
Figure: Example pull out test simulated using both hexahedral elements and ANP
tetrahedral elements. Similar plastic strains and material fracture are predicted for both
element formulations used.
Pentahedral Elements
Linear 6 noded pentahedral elements are available for use in Explicit Dynamics analysis.
Connectivity
6 Node
Nodal Quantities
Position, Velocity, Acceleration, Force
Mass (lumped mass matrix)
Element Quantities
All available materials
Other material state variables
Material Support
All available materials
Points to Note
Reduced integration, constant strain element
The pentahedral element is a basic constant strain element and is intended as a filler element in meshes
dominated by hexahedral elements.
Pyramid Elements
Pyramid elements are not recommended for Explicit Dynamic simulations. Any pyramid elements present
in the mesh will be converted to 2 tetrahedral elements in the solver initialization phase. Results are
mapped back onto the Pyramid element for postprocessing purposes.
1280
Release 14.0 - © SAS IP, Inc. All rights reserved. - Contains proprietary and confidential information
of ANSYS, Inc. and its subsidiaries and affiliates.
�Analysis Settings
Shell Quad Elements
Bilinear 4 noded quadrilateral shell elements are available for use in Explicit Dynamics analysis.
Connectivity
4 Node
Nodal Quantities
Position, Velocity, Angular Velocity, Acceleration,
Force, Moment
Mass (lumped mass matrix)
Element Quantities
Strain, Stress, Energy
Other material state variables
Data stored per layer
Material Support
Linear elasticity must be used
Equations of state and porosity are not applicable to
shell elements
Pressure dependant material strength is not applicable to shell elements
Points to Note
Reduced integration, constant strain element
Based on Mindlin plate theory, transverse shear deformable
Shells have zero through thickness stress and are
therefore not suitable for modelling wave propagation through the thickness of the surface body
The bilinear 4 noded quadrilateral shell element is based on the corotational formulation presented by
Belytschko-Tsay [13 (p. 1285)]. The element has one quadrature point per layer and is stabilized using
hourglass control. By default, additional curvature terms are added for warped elements in accordance
with Belytschko [14 (p. 1285)]. This option can be deactivated using the Shell BWC Warp Correction setting
in the Solver Controls.
The number of through thickness integration points (sublayers) is controlled through the analysis settings
option Solver Controls, Shell Sublayers. The default value is 3.
The thickness of the shell element is updated during the simulation in accordance with the material
response. The update is carried out at the shell nodes by default.
The principal inertia of the shell nodes is recalculated every time increment (cycle) by default. This is
the most robust method. It is more efficient to rotate the principal inertias rather than recalculate (although less robust for certain applications). The “Shell Thickness Update” option can be used to select
this more efficient inertial update method.
Shell Tri Elements
Linear 3 noded triangular shell elements are available for use in Explicit Dynamics analysis.
Release 14.0 - © SAS IP, Inc. All rights reserved. - Contains proprietary and confidential information
of ANSYS, Inc. and its subsidiaries and affiliates.
1281
�Appendix F. Explicit Dynamics Theory Guide
Connectivity
3 Node
Nodal Quantities
Position, Velocity, Angular Velocity, Acceleration,
Force, Moment
Mass (lumped mass matrix)
Element Quantities
Volume, Density, Stress, Energy
Other material state variables
Data stored per layer
Material Support
Linear elasticity must be used
Equations of state and porosity are not applicable to
shell elements
Pressure dependant material strength is not applicable to shell elements
Points to Note
Reduced integration, constant strain element
This element is only recommended for use as a “filler”
element in quad dominant shell meshes
Shells have zero through thickness stress and are
therefore not suitable for modelling wave propagation through the thickness of the surface body
The bilinear 3 noded, C0, triangular shell element is based on the formulation presented by Belytschko
et al. [15 (p. 1285)]. The number of through thickness integration points (sublayers) is controlled through
the analysis settings option Solver Controls, Shell Sublayers. The default value is 3.
The thickness of the shell element is updated during the simulation in accordance with the material
response. The update is carried out at the shell nodes by default.
Beam Elements
Linear 2 noded beam elements are available for use in Explicit Dynamics analysis.
Connectivity
1282
2 Node
Release 14.0 - © SAS IP, Inc. All rights reserved. - Contains proprietary and confidential information
of ANSYS, Inc. and its subsidiaries and affiliates.
�Analysis Settings
Nodal Quantities
Position, Velocity, Angular Velocity, Acceleration,
Force, Moment
Mass (lumped mass matrix)
Element Quantities
Resultant Strain/Stress, Energy
Other material state variables
Material Support
Linear elasticity must be used
Equations of state and porosity are not applicable to
beam elements
Pressure dependant material strength is not applicable to beam elements
Points to Note
Supports symmetrical circular, square, rectangular, IBeam and general cross sections
Beams have zero transverse stress and are therefore
not suitable for modelling wave propagation across
the cross section
The 2 noded beam element is based on the resultant beam formulation of Belytschko [16 (p. 1285)] and
allows for large displacements and resultant elasto-plastic response.
Erosion Controls
Erosion is a numerical mechanism for the automatic removal (deletion) of elements during a simulation.
The primary reason for using erosion is to remove very distorted elements from a simulation before the
elements become inverted (degenerate). This ensures that the stability timestep remains at a reasonable
level and solutions can continue to the desired termination time. Erosion can also be used to allow the
simulation of material fracture, cutting and penetration.
There are a number of mechanisms available to initiate erosion of elements. The erosion options can
be used in any combination. Elements will erode if any of the criteria are met.
Geometric Strain
Geometric strain is a measure of the distortion of an element and is calculated from the principal strain
components as
Release 14.0 - © SAS IP, Inc. All rights reserved. - Contains proprietary and confidential information
of ANSYS, Inc. and its subsidiaries and affiliates.
1283
�Appendix F. Explicit Dynamics Theory Guide
This erosion option allows removal of elements when the local element geometric strain exceeds the
specified value. Typical values range from 0.5 to 2.0. The default value of 1.5 can be used in most cases.
Custom result EFF_STN can be used to review the distribution of effective strain in the model.
Timestep
This erosion option allows removal of elements when the local element timestep, multiplied by the
time step safety factor falls below the specified value.
Custom result TIMESTEP can be used to review the time step for each element.
Material Failure
Using this option, elements will automatically erode if a material failure property is defined in the material used in the elements, and the failure criteria has been reached. Elements with materials including
a damage model will also erode if damage reaches a value of 1.0.
Retained Inertia
If all elements that are connected to a node in the mesh are eroded, the inertia of the resulting free
node can be retained. The mass and momentum of the free node is retained and can be involved in
subsequent impact events to transfer momentum in the system. If this option is set to No, all free nodes
will be automatically removed from the simulation.
Note
•
Erosion is not a physical process and should be used with caution.
•
The internal energy of elements which are eroded is always removed from the system. This
energy is accumulated in the work done term for global energy conservation purposes.
References
The following references are cited in this appendix:
1.
R. Courant, K. Friedrichs and H. Lewy, "On the partial difference equations of mathematical physics",
IBM Journal, March 1967, pp. 215-234
2.
Meyers, M. A., (1994) “Dynamic behaviour of Materials”, John Wiley & Sons, ISBN 0-471-58262-X.
3.
Zukas, J. A., (1990) “High velocity impact dynamics”, John Wiley & Sons, ISBN 0-471-51444-6
4.
von Neumann, J., Richtmeyer, R. D. (1950)., “A Method for the Numerical Calculation of Hydrodynamic
Shocks”, J. App. Phys., 21, pp 232-237, 1950
5.
Wilkins, M. L., (1980). “Use of Artificial Viscosity in Multidimensional Fluid Dynamic Calculations”, J.
Comp. Phys., 36, pp 281-303, 1980
6.
Kosloff D., Frazier G. A., (1978) “Treatment of hourglass patterns in low order finite element codes”,
Int. J. Num. Anal. Meth. Geomech. 2, 57-72
1284
Release 14.0 - © SAS IP, Inc. All rights reserved. - Contains proprietary and confidential information
of ANSYS, Inc. and its subsidiaries and affiliates.
�References
7.
Flanagan D. P., Belytschko T., (1981) “A uniform strain hexahedron and Quadrilateral and Orthogonal
Hourglass Control”, Int. J. Num. Meth. Eng. 17, 679-706.
8.
Wilkins, M. L., Blum, R. E., Cronshagen, E. & Grantham, P. (1974). “A Method for Computer Simulation
of Problems in Solid Mechanics and Gas Dynamics in Three Dimensions and Time.” Lawrence Livermore
Laboratory Report UCRL-51574, 1974
9.
Hallquist, J. O., (1982) "A theoretical manual for DYNA3D, LLNL Report UCID-19401.
10. Zienkiewicz, O. C., Taylor, R. L., "The finite element method, Volume 1", ISBN 0-07-084174-8
11.
Burton, A..J.. (1996) 'Explicit, Large Strain, Dynamic Finite Element Analysis with Applications to Human
Body Impact Problems', PhD Thesis, University of Wales.
12.
Wilkins, M. L., Blum, R. E., Cronshagen, E., & Grantham, P. (1974). “A Method for Computer Simulation
of Problems in Solid Mechanics and Gas Dynamics in Three Dimensions and Time.” Lawrence Livermore
Laboratory Report UCRL-51574, 1974
13. Belytschko, T., et al. (1984), “Explicit algorithms for the nonlinear dynamics of shells”, Comp. Meth.
Appl. Mech Eng., 42, 225-251.
14. Belytschko, T., et al. (1992), “Advances in one-point quadrature shell elements”, Comp. Meth. Appl.
Mech Eng., 1992, 93-107.
15. Belytschko, T., et al. (1984), “A C0 Triangular Plate Element with One-point Quadrature”, Int. J. Num.
Meth. Engng., 20, 787-802, 1984.
16. Belytschko, T. et al., 1977, “Large Displacement Analysis of Space Frames”, Int. J. Num. Meth. And Anal.
Mech. Engng., 11, 65-84, 1977.
17. Godunov, S. K. (1959), "A Difference Scheme for Numerical Solution of Discontinuous Solution of Hydrodynamic Equations", Math. Sbornik, 47, 271-306, translated US Joint Publ. Res. Service, JPRS 7226,
1969.
18. Noh, W. F. and Woodward, P., “SLIC (Simple line interface calculation),” in Lecture Notes in Physics (A.
I. van der Vooren and P. J. Zandbergen, eds.), pp. 330–340, Springer-Verlag, 1976.
19. Van Leer, B (1977). “Towards the Ultimate Conservative Difference Scheme. IV. A new Approach to
Numerical Convection”, J. Comp. Phys. 23, pp 276-299, 1977.
20. Van Leer, B (1979). “Towards the Ultimate Conservative Difference Scheme. V. A Second Order Sequel
to Godunov’s Method”, J. Comp. Phys. 32, pp 101-136, 1979.
21. Bonet J., Marriott H., Hassan O. “An averaged nodal deformation gradient linear tetrahedral element
for large strain explicit dynamics applications”. Communications in Numerical Methods in Engineering
2001; 17, 551-561.
22. Puso M. A.,Solberg J. “A stabilized nodally integrated tetrahedral”. International Journal for Numerical
Methods in Engineering 2006; 67, 841-867.
Release 14.0 - © SAS IP, Inc. All rights reserved. - Contains proprietary and confidential information
of ANSYS, Inc. and its subsidiaries and affiliates.
1285
�1286
Release 14.0 - © SAS IP, Inc. All rights reserved. - Contains proprietary and confidential information
of ANSYS, Inc. and its subsidiaries and affiliates.
�Index
Symbols
2-D analyses - description and characteristics, 332
2–parameter mooney-rivlin model, 1196
3–parameter mooney-rivlin model, 1196
5–parameter mooney-rivlin model, 1197
9–parameter mooney-rivlin model, 1197
A
acceleration load
description, 563
object reference, 1021
acceleration object reference, 1021
adaptive convergence, 787
adaptivity, 787
add linearized stress, 647
add offset no ramping contact region setting , 418
add offset ramped effects contact region setting, 418
adding beams, 483
adjust to touch contact region setting, 418
advanced contact region settings - listed and defined,
418
alert
object reference, 979
alert object reference, 979
ambient temperature - in radiation load, 586
analysis
2-D analyses - description and characteristics, 332
apply loads and supports step, 14
apply mesh controls step, 9
apply preview mesh step, 9
approach - overall steps, 1
assign behavior to parts step, 6
attach geometry step, 2
create analysis system step, 1
create report step, 17
define initial condition step, 12
define resources step, 2
establish analysis settings, 9
interface - listing of components, 233
options - listed and described, 303
review results step, 16
role in Workbench, 1
set connections options step, 8
solve step, 15
types - listed, 17
window components - layout and description, 233
analysis data management - analysis settings, 549
analysis settings
establishing - overall analysis step, 9
for explicit dynamics analyses, 511
for most analysis types, 499
object reference, 980
role of time, 525
steps and step controls overall topics, 525
topic listing, 499
analysis settings analysis data management, 549
analysis settings and solution
options, 303
analysis settings object reference, 980
analysis settings output controls, 545
analysis settings rotordynamics controls, 551
analysis topics - special, 137
analysis type
applicable analysis settings, 499
analysis types
design assessment, 17
electric, 32
explicit dynamics, 35
harmonic, 57
linear buckling, 20
listing, 17
magnetostatic, 66
modal, 25
random vibration, 70
response spectrum, 75
rigid dynamics, 102, 161
static structural, 79
steady-state thermal, 84
thermal-electric, 87
transient structural, 91
transient thermal, 133
angular periodicity, 339
angular velocity
object reference, 980
angular velocity object reference, 980
animation controls, 743
annotations
basics, 396
environment, 396
highlight and selection graphics, 396
message, 396
positioning, 396
probe - in result context toolbar, 287
rescaling, 396
solution, 396
ANSYS CFX- solving with fluid solid interface , 607
ANSYS Workbench
safety tools, 658
ANSYS Workbench product
adaptive solutions, 787
anti-periodic symmetry type, 339
Release 14.0 - © SAS IP, Inc. All rights reserved. - Contains proprietary and confidential information
of ANSYS, Inc. and its subsidiaries and affiliates.
1287
�Index
anti-symmetric electromagnetic symmetry type, 337
anti-symmetric structural symmetry type, 336
anti-virus causing crash - troubleshooting, 1084
APDL programming - using, 860
applying loads and supports
overall analysis step, 14
applying pre-stress effects, 30
assemblies, 315
assemblies missing parts - troubleshooting, 1078
assemblies of surface bodies, 320
associative and non-associative coordinate systems,
390
asymmetric behavior contact region setting, 414
asynchronous solutions
description, 754
troubleshooting, 1082
attaching geometry
overall analysis step, 2
augmented Lagrange formulation contact region setting , 418
auto asymmetric behavior contact region setting , 414
Autodesk Inventor
assigning parameters, 869
autohiding windows, 252
automatic contact, 426
automatic time stepping analysis settings, 527
automatically generated connections, 407
averaged vs. unaveraged contour results, 721
axial force result
object reference, 1047
axisymmetric behavior - 2-D simulation, 332
B
back-face culling - in view menu, 280
background solutions
troubleshooting, 1082
beam, 483
beam end release
object reference, 1001
beam end release object reference, 1001
beam end releases, 486
beam probe result, 680
beam results, 680
beam tool result
description, 670
object reference, 1047
beam tool result object reference, 1047
bearing load
description, 573
object reference, 1021
bearing load object reference, 1021
behavior contact region setting, 414
1288
bending moment result
object reference, 1047
bending stress - beam tool, 670
biaxiality indication result in fatigue tool
description, 699
object reference, 1003
biaxiality indication result object reference, 1003
bin size - fatigue simulations, 696
blips, 241
body
description, 315
hide, 318
object reference, 983
suppress, 318
body interaction
object reference, 986
body interaction object reference, 986
body interaction types, 494
bonded, 496
frictional, 495
frictionless, 494
reinforcement, 497
body interactions
object reference, 985
body interactions folder properties
body self contact, 492
contact detection, 489
edge on edge contact, 494
element self contact, 492
formulation, 491
limiting time step velocity, 494
listing, 488
pinball factor, 493
shell thickness, 492
time step safety factor, 493
tolerance, 493
body interactions in explicit dynamics analyses
connections, 487
body interactions object reference, 985
body object reference, 983
body scoped result tracker, 781
body self contact for body interactions, 492
bolt pretension load
description, 575
object reference, 1021
bolt pretension object reference, 1021
bonded body interaction type, 496
bonded type contact region setting, 414
boundary condition, 557
boundary conditions - electromagnetic, 591
boundary scoped result tracker, 784
box select, 241
Release 14.0 - © SAS IP, Inc. All rights reserved. - Contains proprietary and confidential information
of ANSYS, Inc. and its subsidiaries and affiliates.
�box zoom - graphics toolbar button, 285
breakable setting for body interaction object, 496
brittle strength, 1208
C
CAD parameters, 869
CAD systems
general information, 1071
isotropic material limitation, 1072
multiple versions, 1072
callouts in details view, 274
campbell diagram chart result
object reference, 1047
capped isosurfaces, 287, 745
CFD load transfer
convections, 145
structural, 144
surface temperatures, 145
chart
object reference, 988
chart and table, 729
chart object reference, 988
charts
control, 241
tips, 241
clean results data, 722
CLOCAL Mechanical APDL application command - use,
642
color by parts, 317
colors - contact initial information table, 666
combined stress - beam tool, 670
commands - using the Mechanical APDL application,
860
commands object reference, 988
commands objects
available parameter, 860
conflicts between the Mechanical and Mechanical
APDL applications, 860
description, 856
features, 857
input arguments, 860
object reference, 988
solver target, 860
step selection mode, 860
comment
context toolbar - screenshot and description, 287
object reference, 989
comment object reference, 989
compaction EOS linear, 1235
compaction EOS nonlinear, 1236
composite results, 723
compression only support
description, 559
object reference, 1021
compression only support object reference , 1021
condition types - listed, 611
conditions
constraint equations, 611
coupling, 611
joint, 562
nodal orientation, 611
pipe idealization, 611
conductor load
current excitation for solid source conductors, 597
description, 593
object reference, 1021
solid body as conductor, 594
stranded source body as conductor, 598
stranded source conductor, 599
voltage excitation for solid source conductors, 596
conductor object reference, 1021
conflicts - between workbench and the Mechanical
APDL application when using commands objects, 860
conflicts - thermal boundary condition, 855
conflicts with contact region(s) using MPC troubleshooting , 1081
conflicts with remote boundary condition(s) troubleshooting, 1081
connection detection global setting, 403
connection group
object reference, 991
connection group object reference, 991
connection lines with remote point, 384
connections
context toolbar - screenshot and description, 287
general description, 402
global settings - listed and defined, 403
object reference, 990
setting options - overall analysis step, 8
connections object reference, 990
constraint equation
description, 612
constraint equation condition
object reference, 1021
constraint equation object reference, 1021
constraint equations were not properly matchedtroubleshooting, 1079
constraint type contact region setting, 418
construction geometry
object reference, 993
construction geometry object reference, 993
contact
advanced region settings - listed and defined, 418
automatic, 426
Release 14.0 - © SAS IP, Inc. All rights reserved. - Contains proprietary and confidential information
of ANSYS, Inc. and its subsidiaries and affiliates.
1289
�Index
controlling transparency for regions - animated example, 427
definition region settings - listed and defined, 414
ease of use features - listed, 426
flipping contact/target scope settings - animated
example, 429
general description, 402
hiding bodies not scoped to contact region - procedure, 428
identifying regions - procedure, 429
initial, 666
loading region settings - procedure, 430
locating bodies without contact - application and
procedure, 431
locating parts without contact - application and
procedure, 431
manual, 426
merging regions - procedure, 430
options, 303
reactions, 666
region object reference, 994
region settings - categories, 402
renaming regions - animated example, 428
resetting regions to defaults - procedure, 431
results, 649
saving region settings - procedure, 430
scope region settings - listed and defined, 412
setting conditions manually - guidelines and procedure, 426
tool, 666
contact based reactions, 651
contact bodies scope region setting, 412
contact detection for body interactions, 489
contact region object properties
electromagnetic analyses, 996
explicit dynamics analyses, 995
structural analyses, 995
thermal analyses, 996
contact region object reference, 994
contact region settings - categories, 402
contact region(s) not in initial contact - troubleshooting
, 1080
contact scope region settings, 412
contact scoped result tracker, 784
contact sizing
object reference, 1026
contact sizing object reference, 1026
contact tool result
description, 666
object reference, 997
contact tool result object reference, 997
context toolbars
1290
location in the Mechanical application window, 233
overall description and listing, 287
contour options - in result context toolbar, 287
contour results, 732
contours during solve, 774
controlling transparency for contact regions - animated
example, 427
convection load
description, 584
object reference, 1021
convection object reference, 1021
convections
at CFD boundary, 145
convective heat transfer, 584
convergence
object reference, 998
plots, 769
convergence criteria analysis setting , 542
convergence object reference, 998
convergence options, 303
converting boundary conditions to nodal degree-offreedom constraints, 854
coordinate system object reference, 1000
coordinate systems
applying local coordinate systems, 392
create section plane, 393
creating, 287, 389
global, 287
importing, 392
object reference, 1000
orientation, 391
overall topics, 389
principal axis, 391
reference number, 389
references, 392
transferring to the Mechanical APDL application,395
transformations, 391
use in specifying joint locations., 392
using, 389
coordinate systems object reference, 1000
coordinate systems result
object reference, 1047
coordinate systems result object reference, 1047
coordinate systems results, 732
coordinates - graphics toolbar button, 285
coupling load
description, 612
cowper symonds strength, 1204
crack softening, 1246
creep controls, 537
creep strain - equivalent, 645
Creo Parametric
Release 14.0 - © SAS IP, Inc. All rights reserved. - Contains proprietary and confidential information
of ANSYS, Inc. and its subsidiaries and affiliates.
�assigning parameters, 869
crushable foam, 1232
current density result
description, 689
object reference, 1047
current density result object reference, 1047
current excitation
stranded source conductor body, 599
current excitation for solid conductors
current object reference, 1021
current excitation for solid source conductors
description, 597
current load
description, 591
current object reference, 1021
cursors - rotation, 241
cursors - triad and rotation, 301
cyclic controls, 537
cyclic region, 342
object reference, 1038
cyclic region object reference, 1038
cyclic symmetry in a modal analysis, 345
cyclic symmetry in a static structural analysis, 343
cyclic symmetry in a thermal analysis, 351
cylindrical joints, 436
cylindrical support
description, 560
object reference, 1021
cylindrical support object reference, 1021
cylindrical surface direction, 632
D
damage matrix result in fatigue tool
description, 699
object reference, 1003
damage matrix result object reference, 1003
damage result in fatigue tool
description, 699
object reference, 1003
damage result object reference, 1003
damping controls - analysis settings, 542
data standard toolbar button - commands and descriptions, 283
data transfer
POLYFLOW to Mechanical , 158
database file - saving results
as a dsdb, 852
as a Mechanical APDL database file, 852
decay coefficient for body interaction object, 495
define initial condition
overall analysis step, 12
definition contact region settings - listed and defined,
414
deformation , 635
deformed shape - scaling in result context toolbar, 287
degrees - in main menu, 280
degrees of freedom and joint types, 436
density, 1193
depth picking , 241
design assessment analysis type, 17
details view
description and user interactions, 274
location in the Mechanical application window, 233
detonation point
object reference, 1021
detonation point load, 608
detonation point object reference, 1021
dimensions - geometry, 6
direct fe
fe displacement, 615
fe rotation, 615
nodal force, 615
nodal orientation, 615
Direct FE, 617
FE Displacement, 1021
FE Rotation, 1021
Nodal Force, 1021
Nodal Orientation, 1021
Nodal Pressure, 1021
direct fe object reference, 1001
direct fe types - listed, 615
direct stress result in beam tool
description, 670
object reference, 1047
direct stress result object reference, 1047
direction
defaults, 241
defining, 632
graphics toolbar button, 285
selecting, 241
directional acceleration result
description, 635
object reference, 1047
directional acceleration result object reference, 1047
directional current density result
object reference, 1047
directional deformation result
description, 635
object reference, 1047
directional deformation result object reference , 1047
directional electric field intensity result
object reference, 1047
directional field intensity result
Release 14.0 - © SAS IP, Inc. All rights reserved. - Contains proprietary and confidential information
of ANSYS, Inc. and its subsidiaries and affiliates.
1291
�Index
object reference, 1047
directional field intensity result object reference, 1047
directional flux density result
object reference, 1047
directional flux density result object reference, 1047
Directional Force electromagnetic result
description, 689
directional force electromagnetic result
object reference, 1047
directional force result object reference, 1047
directional heat flux result
description, 686
object reference, 1047
directional heat flux result object reference , 1047
directional magnetic field intensity result
description, 689
directional magnetic flux density result
description, 689
directional velocity result
description, 635
object reference, 1047
directional velocity result object reference, 1047
displacement
edge, 553
object reference, 1021
remote, 553
surfaces, 553
vertex, 553
displacement object reference, 1021
displacement support
object reference, 1021
display options for result tracker graphs, 785
display points - in solution information, 769
Distance Based Average Comparison option
for Mapping Validation, 1105
docking windows, 252
duplicate - in main menu, 280
dynamic coefficient for body interaction object, 495
dynamic legend, 746
E
ease of use contact features - listed, 426
edge direction, 632
edge on edge contact for body interactions, 494
edge options - in result context toolbar, 287
eigen response analysis type, 20
elastic strain intensity result
description, 641
object reference, 1047
elastic strain intensity result object reference, 1047
elastic support
description, 562
1292
object reference, 1021
elastic support object reference, 1021
electric analysis type, 32
electric loads, 562
electric potential result
description, 688
object reference, 1047
electric potential result object reference, 1047
electric results, 693
electric voltage result
object reference, 1047
electromagnetic loads - listed, 562, 591
electromagnetic periodic symmetry, 339
electromagnetic-thermal interaction, 146
electromagnetic-thermal load import, 146
element self contact for body interactions, 492
element through the thickness - troubleshooting,1077
elemental coordinate systems results, 732
emissivity - in radiation load, 586
enclosure - in radiation load, 586
energy accuracy tolerance analysis setting, 542
energy result, 654
environment
annotations, 396
context toolbar - screenshot and description, 287
object reference, 1002
environment filtering of GUI, 238
environment object reference, 1002
Equation of state, 1185
equations of state, 1223
ideal gas, 1224
equivalent alternating stress result in fatigue tool
description, 699
object reference, 1003
equivalent alternating stress result object reference,
1003
equivalent creep strain result
description, 645
object reference, 1047
equivalent plastic strain result
description, 644
object reference, 1047
equivalent plastic strain result object reference , 1047
equivalent stress result
description, 640
object reference, 1047
equivalent stress result object reference, 1047
equivalent total strain result
description, 645
object reference, 1047
eroded nodes, 733
error - magnetic result
Release 14.0 - © SAS IP, Inc. All rights reserved. - Contains proprietary and confidential information
of ANSYS, Inc. and its subsidiaries and affiliates.
�description, 691
error result
structural, 642
thermal, 687
error status symbol, 235
ESOL command, 711
Euler angle sequence, 642
excitations - electromagnetic, 591
explicit dynamics
recommended guidelines when using pre-stress, 55
Explicit Dynamics, 557
detonation point, 608
explicit dynamics analysis
LSDYNA commands, 1107
explicit dynamics analysis settings, 511
explicit dynamics analysis type, 35
Explicit Dynamics system
analysis settings, 1270
body scoped result tracker, 781
boundary scoped result tracker, 784
elastic waves, 1259
erosion controls, 1283
Euler (Virtual) solutions, 1265
Euler-Lagrange Coupling, 1268
Eulerian reference frame, 1261
explicit time integration, 1256
force reaction result tracker, 784
implicit time integration, 1256
Lagrangian reference frame, 1261
mass scaling, 1258
material properties, 1268
moment reaction result tracker, 784
multiple material transport, 1268
operation of , 1254
plastic waves, 1259
point scoped result tracker, 777, 784
shell coupling, 1269
shock waves, 1260
solver controls, 1276
sub-cycling, 1270
theory, 1253
wave propagation, 1258
Explicit Material Library, 1187
explicit transient dynamic analysis, 1255
export
description, 302
options, 303
exported file saved to disk but microsoft office failed
to load - troubleshooting, 1075
exporting load history, 624
extend selection
description, 241
graphics toolbar button, 285
extend to adjacent selection, 241
extend to connection selection, 241
extend to limits selection, 241
External Data
Master file, 154
External Thickness, 1015
External Thickness reference, 1015
F
failed to load microsoft office application troubleshooting, 1079
failure, 1241
Grady Spall, 1249
Johnson cook, 1248
plastic strain, 1242
post, 1241
principal strain, 1243
principal stress, 1242
stochastic, 1244
tensile pressure, 1246
fatigue sensitivity result in fatigue tool
description, 699
object reference, 1003
fatigue sensitivity result object reference , 1003
fatigue simulations
loading options, 696
material properties, 695
options, 303
overview, 695
results, 699
strain-life, 695
stress-life, 695
user life units, 696
fatigue tool result
description, 699
object reference, 1003
fatigue tool result object reference , 1003
fe displacement
description, 618
FE Displacement
object reference, 1001
fe rotation
description, 619
FE Rotation
object reference, 1001
figure
description, 401
object reference, 1006
figure object reference, 1006
file management in the Mechanical application, 792
file names - CAD limitation, 1072
Release 14.0 - © SAS IP, Inc. All rights reserved. - Contains proprietary and confidential information
of ANSYS, Inc. and its subsidiaries and affiliates.
1293
�Index
filtering GUI based on environment, 238
filtering result tracker graphs, 785
filters
selection, 241
fit - graphics toolbar button, 285
fixed joints, 436
fixed rotation object reference, 1021
fixed rotation support
face - description, 561
object reference, 1021
fixed support
edge - description, 552
object reference, 1021
surface - description, 552
vertex - description, 552
fixed support object reference, 1021
flip reference and mobile for joints, 466
flipping contact/target scope settings - animated example, 429
flipping periodic low and periodic high settings, 352
fluid solid interface
description, 607
fluid solid interface load
object reference, 1021
fluid solid interface object reference, 1021
fluid surface
object reference, 1006
fluid surface object reference, 1006
fluid-structure interaction
convections, 145
surface temperatures, 145
fluid-structure interaction - one-way, 143
fluid-structure interaction - overall description, 142
fluid-structure interaction - two-way, 146
fluid-structure interface
face forces, 144
flux linkage result
description, 690
object reference, 1047
force load
description, 570
object reference, 1021
force object reference, 1021
formulation contact region setting, 418
formulation for body interactions, 491
foundation stiffness - in elastic support , 562
frequency response, 655
frequency response result
object reference, 1047
frequency response result object reference, 1047
frequency simulations
options, 303
1294
friction coefficient contact region setting , 418
friction coefficient for body interaction object, 495
frictional body interaction type, 495
frictional stress result in contact tool
description, 666
object reference, 997
frictional stress result object reference , 997
frictional type contact region setting, 418
frictionless body interaction type, 494
frictionless support
description, 558
object reference, 1021
frictionless support object reference, 1021
frictionless type contact region setting, 418
FSI - one-way, 143
FSI - overall description, 142
FSI - two-way, 146
full integration scheme, 317
function loads, 626
G
gap result in contact tool
description, 649
object reference, 997
gap result object reference, 997
gap sizing
object reference, 1026
gap sizing object reference, 1026
gap tool
context toolbar - screenshot and description, 287
object reference, 1026
gap tool object reference , 1026
gasket bodies, 387
gasket mesh control, 387
object reference, 1007
gasket mesh control object reference, 1007
gasket results, 682
gasketresults, 388
gaskets
using, 387
general joints, 436
generalized plane strain
behavior in 2-D analyses, 332
load description, 578
reactions, 651
using, 333
generate connections on update global setting, 403
generating reports
publishing, 865
tables, 865
geometric axis direction, 632
geometry, 287
Release 14.0 - © SAS IP, Inc. All rights reserved. - Contains proprietary and confidential information
of ANSYS, Inc. and its subsidiaries and affiliates.
�attach - overall analysis step, 2
context toolbar - screenshot and description, 287
object reference, 1008
options, 303
tab, 240
updating, 2
window, 240
geometry object reference, 1008
global connection settings - listed and defined , 403
global coordinate system
description, 287
object reference, 1010
global coordinate system object reference, 1010
glossary, 1093
go to options in tree outline, 237
go to selected items - worksheet, 266
go to selected items in tree - worksheet, 266
Graph window, 268
graphics
blips, 241
control, 241
options, 303
options in result context toolbar, 287
painting, 241
picking, 241
tips, 241
toolbar - commands and descriptions, 285
toolbar location in the Mechanical application window, 233
graphics - topic listing, 396
graphics option
screenshot and description, 298
show mesh, 298
group by global connection setting, 403
H
harmonic analysis, 57
harmonic analysis linked to modal, 64
heat flow load
description, 587
object reference, 1021
heat flow object reference, 1021
heat flux load
description, 589
object reference, 1021
heat flux object reference, 1021
heat flux results, 686
heat reaction result
description, 687
hidden status symbol, 235
hide all other bodies, 318
hide body, 318
hide faces, 319
hide items, 239
hide other bodies for joints, 466
hiding bodies not scoped to contact region - procedure,
428
hydrostatic pressure load
description, 569
object reference, 1021
hydrostatic pressure object reference, 1021
hysteresis result in fatigue tool
description, 699
object reference, 1003
hysteresis result object reference , 1003
I
Icepak
Mechanical data transfer, 151
transient, 152
identifying contact regions - procedure, 429
illogical reaction results - troubleshooting, 1079
image from file, 1011
image object reference, 1011
impedance, 557
implicit transient dynamic analysis, 1254
import
external file, 153
external thickness, 154
Import thickness, 324
imported body force density load, 601
imported body temperature load, 602
imported convection coefficient load, 603
imported heat flux load, 603
imported heat generation load, 604
Imported Layered Section, 1011
Imported Layered Section reference, 1011
imported load
electromagnetic-thermal, 146
imported loads, 630
Imported Loads, 1012
Imported loads reference, 1012
imported pressure load, 604
imported surface force density, 605
imported temperature load, 605
Imported Thickness, 1014
Imported Thickness (Group), 1015
Imported Thickness reference, 1014–1015
importing
coordinate systems, 392
importing load history, 623
in process solutions, 754
inductance result
description, 689
Release 14.0 - © SAS IP, Inc. All rights reserved. - Contains proprietary and confidential information
of ANSYS, Inc. and its subsidiaries and affiliates.
1295
�Index
object reference, 1047
inertia relief analysis setting, 533
inertia tensor is too large - troubleshooting, 1079
inertial loads - listed, 562
infinite life - fatigue simulations, 696
inflation
object reference, 1026
inflation object reference, 1026
initial condition
object reference, 1016
initial condition object reference, 1016
initial contact, 666
initial information object in contact tool
description, 666
initial information result in contact tool
colors in table, 666
description, 666
object reference, 997
initial information result object reference, 997
initial temperature
object reference, 1017
initial temperature object reference, 1017
initial time increment problems - troubleshooting ,1085
inside pinball search direction contact region setting,
418
insufficient disk space - troubleshooting, 1076
integration scheme, 317
interaction loads - listed, 562
interface - listing of components, 233
interface behavior based on license levels, 239
interface treatment contact region setting , 418
internal heat generation load
description, 590
object reference, 1021
internal heat generation object reference , 1021
invalid material properties - troubleshooting , 1075
invert suppressed body set, 239
iso - graphics toolbar button, 285
isotropic elasticity, 1193
isotropic materials - CAD limitation, 1072
iterative solver problem - troubleshooting, 1077
J
Johnson cook strength, 1203
Johnson-holmquist strength, 1211
joint
object reference, 1018
joint checker, 466
joint condition
object reference, 1021
joint condition object reference, 1021
joint legend, 466
1296
joint load
description, 581
joint object reference, 1018
joint probe problems - troubleshooting, 1086
joint probes
results, 677
joints
automatic creation, 464
characteristics, 433
detecting overconstrained conditions, 469
ease of use features, 466
example, 448, 458
manual creation, 442
topics, 433
types, 436
joule heat result
object reference, 1047
K
kelvin, 852
keyboard support, 285
known temperature load, 584
L
large deflections analysis setting, 533
large deformation effects are active - troubleshooting
, 1079
large deformation problems - troubleshooting, 1085
layered section
object reference, 1019
layered section object reference, 1019
layered sections, 325
legend customization, 287
Library
Explicit Material, 1187
license manager server problems - troubleshooting ,
1086
licensed product issues - troubleshooting, 1084
life - fatigue user life units, 696
life result in fatigue tool
description, 699
object reference, 1003
life result object reference, 1003
lighting controls, 401
limiting time step velocity for body interactions, 494
line bodies, 315
general description, 329
line pressure load
description, 578
object reference, 1021
line pressure object reference, 1021
line search analysis setting, 542
Release 14.0 - © SAS IP, Inc. All rights reserved. - Contains proprietary and confidential information
of ANSYS, Inc. and its subsidiaries and affiliates.
�linear buckling analysis type, 20
Linear Elastic, 1193
Linearized Equivalent Stress, 1047
Linearized Maximum Principal Stress, 1047
Linearized Maximum Shear Stress, 1047
Linearized Middle Principal Stress, 1047
Linearized Minimum Principal Stress, 1047
Linearized Normal Stress, 1047
Linearized Shear Stress, 1047
Linearized stress, 647
linearized stress error - troubleshooting, 1074
Linearized Stress Intensity, 1047
Linearized stresses, 1047
load transfer error - troubleshooting, 1074
load transfer mesh mapping, 1097
load types - listed, 562
loading contact region settings - procedure, 430
loading types - fatigue simulations, 696
loads and supports object reference, 1021
local coordinate system
applying, 392
creating, 287
in coordinate system object reference, 1000
locating bodies without contact - application and procedure , 431
locating parts without contact - application and procedure , 431
look at - graphics toolbar button, 285
low/high cyclic symmetry - troubleshooting, 1087
ls-dyna analyses , 35
LSDYNA commands, 1107
M
macros - usage and accessing, 313
magnetic error result, 691
object reference, 1047
magnetic error result object reference, 1047
magnetic field intensity result
directional, 689
total, 689
magnetic flux boundary condition, 592
magnetic flux density result
directional, 689
total, 688
magnetic flux parallel load
description, 592
object reference, 1021
magnetic flux parallel object reference, 1021
magnetostatic analysis type, 66
magnetostatic results, 688
magnifier window - toggle graphics toolbar button,
285
main menu
commands and descriptions, 280
location in the Mechanical application window, 233
manual contact, 426
manually insert connection objects, 407
mapped face meshing
object reference, 1026
status symbol, 235
mapped face meshing object reference, 1026
mapping -CFD results, 145
Mapping Control
Distance Based Average weighting, 1097
Manual enables modification of Advance Features,
1097
Program Controlled gives best accuracy, 1097
Shape Function weighting, 1097
Triangulation weighting, 1097
Mapping Validation objects, 1105
mass moment of inertia, 385
match control
object reference, 1026
status symbol, 235
match control object reference, 1026
material properties
nonlinear, 1195
material properties - fatigue, 695
material property usage in postprocessing, 723
materials, 6
assigning to parts - analysis step, 6
maximum bending stress result in beam tool
description, 670
object reference, 1047
maximum bending stress result object reference ,1047
maximum combined stress result in beam tool
description, 670
object reference, 1047
maximum combined stress result object reference,1047
maximum data points to plot - fatigue simulations ,696
maximum equivalent stress safety tool result
description, 659
maximum offset for body interaction object , 496
maximum principal elastic strain result object reference,
1047
maximum principal stress result object reference ,1047
maximum principal stress/elastic strain result
description, 640
object reference, 1047
maximum shear elastic strain result object reference,
1047
maximum shear stress result object reference, 1047
maximum shear stress safety tool result
description, 661
Release 14.0 - © SAS IP, Inc. All rights reserved. - Contains proprietary and confidential information
of ANSYS, Inc. and its subsidiaries and affiliates.
1297
�Index
maximum shear stress/elastic strain result
description, 641
object reference, 1047
maximum tensile stress safety tool result
description, 664
mean stress theory - fatigue simulations, 696
Mechanical APDL application - using commands, 860
Mechanical APDL application database file - saving
results as, 852
Mechanical APDL application Euler angle sequence,
642
Mechanical APDL application input file - saving results
as, 852
Mechanical APDL application memory options, 755
Mechanical APDL application plots , 860
Mechanical APDL application- conflicts with workbench
when using commands objects, 860
Mechanical objects reference, 977
Mechanical tutorials, 166
memory options - the Mechanical APDL application
setting defaults, 303
setting for a solution, 755
merging contact regions - procedure, 430
mesh connection, 470
object reference, 1024
snap to boundary, 470
mesh connection object reference, 1024
mesh control tools
applying - overall analysis step, 9
object reference, 1026
mesh control tools object reference, 1026
mesh group
object reference, 1028
mesh group object reference, 1028
mesh grouping
object reference, 1029
mesh grouping object reference, 1029
mesh numbering, 374
object reference, 1029
mesh numbering object reference, 1029
mesh object reference, 1022
meshing
context toolbar - screenshot and description, 287
messages window, 270
method mesh control tool
object reference, 1026
method mesh control tool object reference, 1026
method scope contact region setting, 412
middle principal elastic strain result object reference,
1047
middle principal stress result object reference, 1047
middle principal stress/elastic strain result
1298
description, 640
object reference, 1047
minimum bending stress result in beam tool
description, 670
object reference, 1047
minimum bending stress result object reference, 1047
minimum combined stress result in beam tool
description, 670
object reference, 1047
minimum combined stress result object reference ,1047
minimum principal elastic strain result object reference,
1047
minimum principal stress result object reference, 1047
minimum principal stress/elastic strain result
description, 640
object reference, 1047
miscellaneous options, 303
MO granular strength, 1223
modal
object reference, 1030
modal analysis
troubleshooting, 1089
modal analysis type, 25
modal object reference, 1030
model
context toolbar - screenshot and description, 287
object reference, 1031
Model
Material failure, 1186
Material strength, 1186
model object reference, 1031
Mohr-Coulomb stress safety tool result
description, 662
moment load
description, 577
object reference, 1021
moment object reference, 1021
moment of inertia, 385
mooney-rivlin model, 1196
2–parameter, 1196
3–parameter, 1196
5–parameter, 1197
9–parameter, 1197
motion load
description, 605
solving with inertia relief, 605
move and copy connection objects, 407
moving windows, 252
mpc equations were not built for one or more contact
regions - troubleshooting , 1080
MPC formulation contact region setting, 418
multibody parts, 316
Release 14.0 - © SAS IP, Inc. All rights reserved. - Contains proprietary and confidential information
of ANSYS, Inc. and its subsidiaries and affiliates.
�multilinear kinematic hardening, 1202
multiple versions of CAD systems, 1072
N
named selection
exporting, 372
named selections
converting to Mechanical APDL application components, 373
creating, 354
criteria rules, 362
display, 367
including in program controlled inflation, 371
object reference, 1032
overview, 354
scoping analysis objects to, 371
toolbar location in the Mechanical application window, 233
toolbar screenshot and description, 298
Named Selections
importing, 372
managing, 370
named selections object reference, 1032
neo-hookean, 1195
new section plane, 271
Newton-Raphson residuals, 769
next view - graphics toolbar button, 285
no separation type contact region setting, 414
nodal coordinate systems results, 732
nodal force
description, 616
Nodal Force
object reference, 1001
nodal orientation
description, 615
Nodal Orientation
object reference, 1001
Nodal Pressure, 617
nodal rotation object reference, 1021
nonlinear controls analysis settings, 542
nonlinear formulation analysis setting, 542
nonlinear material effects
assigning to parts - analysis step, 6
nonlinear solution, 769
normal elastic strain result
description, 1093
object reference, 1047
normal elastic strain result object reference, 1047
normal gasket pressure
object reference, 1047
normal gasket pressure object reference, 1047
normal gasket total closure
object reference, 1047
normal gasket total closure object reference, 1047
normal Lagrange formulation contact region setting,
418
normal stiffness contact region setting, 418
normal stiffness factor contact region setting , 418
normal stress exponent for body interaction object,496
normal stress limit for body interaction object, 496
normal stress result
description, 640
object reference, 1047
normal stress result object reference, 1047
number of processors solution setting, 755
numbering control
object reference, 1034
numbering control object reference, 1034
NX
assigning parameters, 869
O
objects reference
alphabetical listing, 977
description of page content, 977
offsets
surface bodies, 321
ogden, 1199
ok status symbol, 235
options - analysis settings, 538
options - listed and described, 303
order of precedence in resolving thermal boundary
condition conflicts, 855
orthotropic elasticity, 1193
other selection scoping in periodic symmetry region,
352
out of process solutions, 754
output controls - analysis settings, 545
overconstrained conditions
joints, 469
P
p-alpha EOS, 1238
painting graphics , 241
pan - graphics toolbar button, 285
parameters
CAD, 869
defined in solution commands objects, 860
overall description, 867
parameterizing a variable, 279
restrictions, 867
specifying, 867
part
description, 315
Release 14.0 - © SAS IP, Inc. All rights reserved. - Contains proprietary and confidential information
of ANSYS, Inc. and its subsidiaries and affiliates.
1299
�Index
object reference, 1035
part object reference, 1035
partial solution returned - troubleshooting, 1075
path
object reference, 1037
path - construction geometry, 376
path object reference, 1037
path results, 736
PDEF command, 711
peak result, 723
penetration result in contact tool
description, 649
object reference, 997
penetration result object reference, 997
perfectly insulated load
description, 589
object reference, 1021
perfectly insulated object reference, 1021
periodic high scoping in periodic symmetry region,352
periodic low scoping in periodic symmetry region, 352
periodic region
object reference, 1038
using, 352
periodic region object reference, 1038
periodic symmetry type, 339
periodicity - angular, 339
phase angle
in current for solid source conductor, 597
in current for stranded source conductor body, 599
in voltage for solid source conductor, 596
phase response, 655
phase response result
object reference, 1047
phase response result object reference, 1047
picking - depth , 241
picking graphics, 241
pinball factor for body interactions, 493
pinball radius contact region setting, 418
pinball region contact region setting, 418
pinch
object reference, 1026
pinch controls
post, 470
pinch object reference, 1026
pipe idealization
description, 614
pipe idealization condition
object reference, 1021
pipe idealization object reference, 1021
pipe pressure load
description, 569
pipe pressure object reference, 1021
1300
pipe temperature load
description, 569
pipe temperature object reference, 1021
planar face direction, 632
planar joints, 436
plane strain behavior - 2-D simulation, 332
plane stress behavior - 2-D simulation, 332
plastic strain - equivalent, 644
plasticity, 1201
PLNSOL command, 711
plots - Mechanical APDL application, 860
point mass
description, 385
object reference, 1039
point mass object reference, 1039
point scoped result tracker, 777
pointer modes, 241
POLYFLOW to Mechanical
data transfer, 158
polynomial, 1197
polynomial EOS, 1225
porous collapse damage, 1220
porous materials, 1234
post pinch controls, 470
postprocessing commands objects, 860
postprocessing features, 774
pre stress
object reference, 1040
pre-stress object reference, 1040
preprocessing commands objects, 860
pressure load
at CFD boundary, 144
description, 568
object reference, 1021
pressure object reference, 1021
pressure result in contact tool
description, 649
object reference, 997
pressure result object reference, 997
preview mesh - overall analysis step, 9
previous view - graphics toolbar button, 285
print preview, 301
context toolbar - screenshot and description, 287
tab, 240
priority global connection setting, 403
PRNSOL command, 711
probe
annotations in result context toolbar, 287
description, 737
probe result
object reference, 1042
probe result object reference , 1042
Release 14.0 - © SAS IP, Inc. All rights reserved. - Contains proprietary and confidential information
of ANSYS, Inc. and its subsidiaries and affiliates.
�procedure
overall steps in an analysis, 1
programming - using APDL, 860
project
context toolbar - screenshot and description, 287
object reference, 1043
project object reference, 1043
psd base excitation load
description, 579
PSD base excitation load
object reference, 1021
PSD base excitation object reference, 1021
publishing reports, 865
pure penalty formulation contact region setting, 418
Q
quick rainflow counting - fatigue simulations , 696
R
rad/s - in main menu, 280
radians - in main menu, 280
radiation load
description, 586
object reference, 1021
radiation object reference, 1021
radiosity controls, 537
rainflow counting - fatigue simulations, 696
rainflow matrix result in fatigue tool
description, 699
object reference, 1003
rainflow matrix result object reference, 1003
random vibration analyses
considerations for acceleration, 635
considerations for deformation, 635
considerations for velocity, 635
random vibration analysis type, 70
reactions
bolt load, 651
contact, 666
generalized plane strain, 651
overall list, 651
reactions result in contact tool
description, 649
recommended guidelines when using prestress with
explicit dynamics, 55
reduced integration scheme, 317
reference number - coordinate system, 389
reference temperature, 6
refinement
object reference, 1026
refinement object reference, 1026
regions
types, 335
reinforcement body interaction type, 497
relative assembly tolerance analysis setting, 542
relative scaling - in result context toolbar, 287
remote boundary conditions, 628
remote boundary conditions - troubleshooting, 1082
remote displacement object reference , 1021
remote displacement support
description, 555
object reference, 1021
remote force load
description, 572
object reference, 1021
remote force object reference, 1021
remote point
commands objects, 385
connection lines, 384
object reference, 1044
overview, 381
promote, 385
remote point object reference, 1044
remote points
object reference, 1044
remote points object reference, 1044
remote solving, 754
rename based on definition
commands objects, 860
results and result tools, 747
rename in tree outline, 235
renaming contact regions - animated example, 428
renaming joints based on geometry, 466
report
context toolbar - screenshot and description, 287
creating - overall analysis step, 17
creating editions, 866
customizing, 866
options, 303
report preview
tab, 240
reported frequency result
object reference, 1047
reported frequency result object reference, 1047
resetting contact regions to defaults - procedure, 431
response psd
results, 679
response spectrum analysis type, 75
restart analysis, 535
restart controls, 535
restore original window layout, 252
restore original window layout - in main menu , 280
result
context toolbar - screenshot and description, 287
Release 14.0 - © SAS IP, Inc. All rights reserved. - Contains proprietary and confidential information
of ANSYS, Inc. and its subsidiaries and affiliates.
1301
�Index
result tracker
description, 774
explicit dynamics, 777
exporting, 787
features, 786
object reference, 1045
plotting, 786
renaming, 787
structural, 775
thermal, 776
result tracker object reference, 1045
results
contour, 732
electric, 693
gasket, 682
geometry represented, 634
how to apply, 634
magnetostatic, 688
related topics, 718
reviewing - overall analysis step, 16
structural, 634
thermal, 685
unaveraged contour, 721
unconverged results, 728
vector plots, 743
results and result tools object reference, 1047
resume capability for explicit dynamics, 855
Reverse Validation option
for Mapping Validation, 1105
revolute joints, 436
RHT concrete strength, 1216
rigid body motion - troubleshooting , 1081
rigid dynamics analysis
to static structural analysis, 137
rigid dynamics analysis type, 102
rigid materials, 1251
rotate - graphics toolbar button, 285
rotation cursor, 301
rotation cursors, 241
rotational order of coordinate systems results, 733
rotational velocity load
description, 567
object reference, 1021
rotational velocity object reference, 1021
rotordynamics controls - analysis settings, 551
rough type contact region setting, 414
rpm - in main menu, 280
rs base excitation load
description, 580
RS base excitation load
object reference, 1021
RS base excitation object reference, 1021
1302
S
safety factor
for maximum equivalent stress safety tool result,659
for maximum shear stress safety tool result, 661
for maximum tensile stress safety tool result, 664
for Mohr-Coulomb stress safety tool result, 662
safety factor result
[fatigue] description, 699
[fatigue] object reference, 1003
[stress] description, 658
[stress] object reference, 1055
safety factor result object reference, 1055
safety margin
for maximum equivalent stress safety tool result,659
for maximum shear stress safety tool result, 661
for maximum tensile stress safety tool result, 664
for Mohr-Coulomb stress safety tool result, 662
object reference, 1055
safety margin result object reference, 1055
saving contact region settings - procedure , 430
saving results
as a database file, 852
as a simulation database file, 852
scale factor value, 1008
scaling
deformed shape - result context toolbar, 287
relative - in result context toolbar, 287
scenarios - solving, 766
scope
conflicts, 855
description, 634
graphics, 396
results, 724
scope contact region settings - listed and defined, 412
search across global connection setting, 403
search for connection duplicate pairs, 407
select mode - body, 285
select mode - edge, 285
select mode - face, 285
select mode - graphics toolbar button, 285
select mode - vertex, 285
select type - geometry, 285
select type - graphics toolbar button, 285
select type - node, 285
selecting direction, 241
selection
box select, 241
extend selection, 241
extend to adjacent, 241
extend to connection, 241
extend to limits, 241
filters, 241
Release 14.0 - © SAS IP, Inc. All rights reserved. - Contains proprietary and confidential information
of ANSYS, Inc. and its subsidiaries and affiliates.
�single select, 241
selection information window
activating, 253
export, 264
overview, 252
reselect, 264
selection modes and reported information, 254
sort, 264
toolbar, 261
setting contact conditions manually - guidelines and
procedure, 426
setting variables, 313
sharp angle tool
object reference, 1026
sharp angle tool object reference, 1026
shear damage, 1219
shear elastic strain result
description, 1093
object reference, 1047
shear elastic strain result object reference , 1047
shear force result
object reference, 1047
shear gasket pressure
object reference, 1047
shear gasket pressure object reference, 1047
shear gasket total closure
object reference, 1047
shear gasket total closure object reference, 1047
shear moment diagram, 681
shear stress exponent for body interaction object, 496
shear stress limit for body interaction object, 496
shear stress result
description, 639
object reference, 1047
shear stress result object reference, 1047
shell element results, 639
shell thickness for body interactions, 492
shock EOS linear, 1227
show all bodies, 318
show body, 318
show faces, 319
show vertices, 298
Simplorer
Pins, 161
simply supported
edge - description, 560
object reference, 1021
vertex - description, 561
simply supported object reference, 1021
simulation role in Workbench , 1
simulation wizard - features and types, 230
single selection, 241
sizing
object reference, 1026
sizing object reference , 1026
slice plane - drawing/editing in result context toolbar,
287
sliding distance result in contact tool
description, 649
object reference, 997
sliding distance result object reference, 997
slot joints, 436
snap to boundary, 470
snap to mesh nodes, 376
solid bodies, 315
solid bodies - using, 319
Solid Edge
assigning parameters, 869
solid source conductor body, 594
SolidWorks
assigning parameters, 869
solution
annotations, 396
context toolbar - screenshot and description, 287
object reference, 1050
solution combination object reference, 1051
solution information object reference, 1051
solving overview, 751
troubleshooting (convergence problems), 1087
troubleshooting (general), 1083
solution combination
description, 750
object reference, 1051
troubleshooting, 1087
solution combination object reference, 1051
solution coordinate system, 726
solution information
description, 769
object reference, 1051
solution information object reference, 1051
solution magnitude limit exceeded - troubleshooting
, 1077
solution object reference, 1050
solution restarts, 759
solve process settings, 755
solve status symbol, 235
solver - conflicting DOF constraints
troubleshooting, 1088–1089
solver failure - troubleshooting, 1076
solver type, 533
solving
overall analysis step, 15
overview, 751
units, 793
Release 14.0 - © SAS IP, Inc. All rights reserved. - Contains proprietary and confidential information
of ANSYS, Inc. and its subsidiaries and affiliates.
1303
�Index
solving scenarios, 766
Source Value option
for Mapping Validation, 1105
spatial displacements, 620
spatial load and displacement function data, 626
spatial load tabular data, 624
spatial loads, 620
spatially varying displacements, 620
spatially varying loads, 620
special analysis topics, 137
specify offset contact region setting, 418
specifying constant load expressions, 621
specifying constant load values, 621
specifying load values, 621
specifying surface body layered sections, 325
specifying surface body thickness, 323
specifying tabular loads, 623
spot weld
object reference, 1052
using, 484
spot weld object reference, 1052
spot welds
assumptions and restrictions, 484
spring
object reference, 982, 1054
spring object reference, 982, 1054
springs
preload, 478
results, 679
using, 478
stabilization analysis setting, 542
stabilization energy result
description, 646
standard earth gravity load
description, 566
object reference, 1021
standard earth gravity object reference, 1021
standard toolbar
commands and descriptions, 283
location in the Mechanical application window, 233
startup options, 303
State
Equation of, 1185
static structural analysis type, 79
status bar - location and description in the Mechanical
application window, 233
status of variables, 313
status result in contact tool
description, 649
object reference, 997
status result object reference, 997
status symbols , 235
1304
steady-state thermal analysis type, 84
steinberg guinan strength, 1205
steps
details of equilibrium iterations, 526
details of steps, 526
details of substeps, 526
guidelines for integration step size, 527
overall topics, 525
step controls, 529
using multiple steps, 9
stiffness
assigning to parts - analysis step, 6
strain energy result
description, 647
object reference, 1047
strain energy result object reference, 1047
strain hardening, 1218
strain rate effects, 1220
strain-life fatigue, 695
stranded source conductor body, 598
strength factor - fatigue simulations, 696
stress intensity result
description, 641
object reference, 1047
stress intensity result object reference, 1047
stress ratio
for maximum equivalent stress safety tool result,659
for maximum shear stress safety tool result, 661
for maximum tensile stress safety tool result, 664
for Mohr-Coulomb stress safety tool result, 662
object reference, 1055
stress ratio result object reference, 1055
stress tool result object reference, 1047, 1055
stress tools
how to add, 658
listed, 658
object reference, 1055
stress-life fatigue, 695
stress/strain results - overall description, 639
structural error result
description, 642
object reference, 1047
structural error result object reference, 1047
structural loads - listed, 562
structural results, 634
supported function loads, 627
supported tabular loads, 625
supports
types of supports, 551
suppress all other bodies, 318
suppress body, 318
suppress items, 239
Release 14.0 - © SAS IP, Inc. All rights reserved. - Contains proprietary and confidential information
of ANSYS, Inc. and its subsidiaries and affiliates.
�suppress status symbol, 235
suppressed contact region setting, 414
surface
object reference, 1057
surface - construction geometry, 381
surface bodies
faces with multiple thicknesses and layers specified,
328
general description, 319
importing , 320
importing thickness, 321
offsets, 321
specifying layered sections, 325
specifying thickness, 323
thickness, 320
surface body results, 727
surface object reference, 1057
surface results, 742
surface temperatures
at CFD boundary, 145
surfaces transferred as solids - troubleshooting, 1079
symmetric behavior contact region setting , 414
symmetric electromechanical symmetry type, 336
symmetric structural cyclic symmetry type, 336
symmetric structural symmetry type, 336
symmetry
defining in DesignModeler, 351
defining in explicit dynamics, 337
defining in Mechanical, 352
object reference, 1057
using, 334
symmetry object reference, 1057
symmetry region
object reference, 1058
using, 352
symmetry region object reference, 1058
synchronous solutions, 754
T
tabs, 240
location in the Mechanical application window, 233
tabular data window, 268
target bodies scope contact region setting, 412
target normal search direction contact region setting,
418
target scope contact region setting, 412
temperature load
description, 584
object reference, 1021
temperature object reference, 1021
temperature result
description, 686
object reference, 1047
temperature result object reference, 1047
tensile failure, 1221
test data, 1195
thermal boundary condition conflicts, 855
thermal capacitance, 385
thermal condition load
object reference, 1021
thermal condition object reference, 1021
thermal conductance contact region setting, 418
thermal conductance value contact region setting,418
thermal error result
object reference, 1047
thermal error result object reference, 1047
thermal loads - listed, 562
thermal point mass
description, 385
object reference, 1059
thermal point mass object reference, 1059
thermal results, 685
thermal specific heat, 1251
thermal steady-state analysis type, 84
thermal strain effects
assigning to parts - analysis step, 6
thermal strain result, 643
thermal-electric analysis type, 87
thermal-stress analyses, 138
thermal/structural loads
importing, 146
thermal/structural results
exporting, 149
thickness
object reference, 1060
thickness object reference, 1060
time
role in analysis settings, 525
time step safety factor for body interactions, 493
tips working with charts and graphics, 241
tolerance for body interactions, 493
tolerance slider global connection setting, 403
tolerance type global connection setting, 403
tolerance value global connection setting, 403
toolbars
context - overall description and listing, 287
graphics - commands and descriptions, 285
graphics option, 298
main menu - commands and descriptions, 280
named selection - screenshot and description, 298
overall description, 280
standard - commands and descriptions, 283
unit conversion - screenshot and description, 298
topics - special analysis, 137
Release 14.0 - © SAS IP, Inc. All rights reserved. - Contains proprietary and confidential information
of ANSYS, Inc. and its subsidiaries and affiliates.
1305
�Index
torsional moment result
object reference, 1047
total acceleration result
description, 635
object reference, 1047
total acceleration result object reference, 1047
total current density result
object reference, 1047
total deformation result
description, 635
object reference, 1047
total deformation result object reference , 1047
total electric field intensity result
object reference, 1047
total field intensity result
object reference, 1047
total field intensity result object reference , 1047
total flux density result
object reference, 1047
total flux density result object reference, 1047
total force electromagnetic result
description, 689
object reference, 1047
total force result object reference, 1047
total heat flux result
description, 686
object reference, 1047
total heat flux result object reference, 1047
total magnetic field intensity result
description, 689
total magnetic flux density result
description, 688
total strain - equivalent, 645
total velocity result
description, 635
object reference, 1047
total velocity result object reference, 1047
transfer
volumetric temperature, 145
transferring coordinate systems to the Mechanical APDL
application, 395
transient structural analysis linked to modal, 99
transient structural analysis type, 91
transient thermal analysis type, 133
translational joints, 436
transparency for joints, 466
tree outline , 235
conventions and status symbols, 235
go to options, 237
location in the Mechanical application window, 233
triad cursor, 301
troubleshooting
1306
listing of overall problem situations, 1073
tutorials
Mechanical, 166
two vertices direction, 632
type contact region setting, 414
U
u. s. customary units - in main menu, 280
unaveraged contour results , 721
underconstrained parts - troubleshooting, 1081
underdefined status symbol, 235
unit conversion toolbar
location in the Mechanical application window, 233
screenshot and description, 298
unit system behavior, 1
units - fatigue user life, 696
units - solving, 793
universal joints, 436
unsuppress all bodies, 318
unsuppress body, 318
unsuppress items, 239
update status symbol, 235
update stiffness contact region setting, 418
updating geometry , 2
use range global connection setting, 403
user defined result
description, 702
object reference, 1047
user interactions - details view, 274
user preferences file, 303
V
validation
object reference, 1061
validation object reference, 1061
variable
parameterizing, 279
setting, 313
status, 313
varying displacements, 620
varying loads, 620
vector heat flux result plots, 686
vector plot result display, 743
vector principal elastic strain result object reference,
1047
vector principal stress result object reference, 1047
vector principal stress/elastic strain result
description, 642
object reference, 1047
velocity
object reference, 1063
velocity object reference, 1063
Release 14.0 - © SAS IP, Inc. All rights reserved. - Contains proprietary and confidential information
of ANSYS, Inc. and its subsidiaries and affiliates.
�velocity support
description, 556
view results during solve, 774
viewing selected columns for contact - worksheet, 266
viewports
description, 241
graphics toolbar button, 285
virtual body
object reference, 1064
virtual body group
object reference, 1065
virtual body group object reference, 1065
virtual body object reference, 1064
virtual cell
object reference, 1066
virtual cell object reference, 1066
virtual hard vertex
object reference, 1067
virtual hard vertex object reference, 1067
virtual split edge
object reference, 1068
virtual split edge object reference, 1068
virtual split face
object reference, 1068
virtual split face object reference, 1068
virtual topology
context toolbar - screenshot and description, 287
in Mechanical, 976
object reference, 1069
virtual topology object reference, 1069
Viscoelastic, 1194
visibility - analysis settings, 551
visibility options, 303
voltage excitation for solid conductors
voltage object reference, 1021
voltage excitation for solid source conductors
description, 596
voltage load
description, 590
voltage object reference, 1021
von Mises stress result, 640
simulation wizard - features and types, 230
workbench
conflicts with the Mechanical APDL application when
using commands objects, 860
working with charts and graphics, 241
worksheet
go to selected items, 266
go to selected items in tree, 266
information display, 266
viewing selected columns for contact, 266
writing and reading files, 852
Y
yeoh, 1198
Z
zerilli armstrong, 1207
zoom - graphics toolbar button, 285
W
weak springs analysis setting, 533
window
geometry, 240
overall layout and component description, 233
windows manager, 252
wireframe - graphics toolbar button, 285
wizards
description and screen location, 229
options, 303
Release 14.0 - © SAS IP, Inc. All rights reserved. - Contains proprietary and confidential information
of ANSYS, Inc. and its subsidiaries and affiliates.
1307
�1308
Release 14.0 - © SAS IP, Inc. All rights reserved. - Contains proprietary and confidential information
of ANSYS, Inc. and its subsidiaries and affiliates.
�
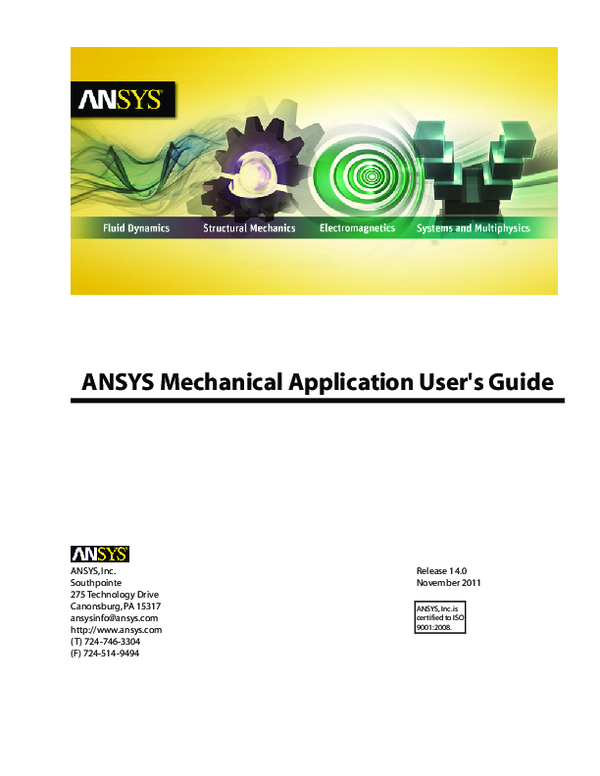
 Theodor Setelecan
Theodor Setelecan