Please consider upgrading or use a different browser.
 Cookies are not enabled on your browser.
Cookies are not enabled on your browser.Cookies are required for our site. Please enable cookies in your browser preferences to continue.
- Barcode / RFID / Vision
- Bulk Wire & Cable
- Cables (Terminated)
- Circuit Protection / Fuses / Disconnects
- Communications
- Drives & Soft Starters
- Enclosure Thermal Management & Lights
- Enclosures & Racks
- Field I/O
- HMI (Human Machine Interface)
- Hydraulic Components
- Motion Control
- Motor Controls
- Motors
- Pneumatic Components
- Power Products (Electrical)
- Power Transmission (Mechanical)
- Process Control & Measurement
- Programmable Controllers
- Pushbuttons / Switches / Indicators
- Relays / Timers
- Safety
- Sensors / Encoders
- Stacklights
- Structural Frames / Rails
- Tools & Test Equipment
- Valves
- Water (Potable) Components
- Wiring Solutions
- Retired Products
- What's New
- E-newsletter
- Online PDF Catalog
- Order Catalog On USB
- Download Price List
- Video Tutorials
- Company Reviews
- Job Opportunities
- Product Application Stories
- Learning Library
- Affordable Training
- Free Online PLC training
- Find an authorized integrator
- Track Your Order
- Pay Open Invoices
- Product Comparison Feature - How To Video
- Cybersecurity
- Programmable Logic Controllers
- Productivity1000 PLCs
- Productivity2000 PLCs
- Productivity3000 PLCs
- ProductivityCODESYS
- LS Electric XGB Series PLCs
- ProductivityOpen
- CLICK PLCs
-
Do-more H2 PLCs or
Do-more T1H Series - Do-more BRX PLCs
- C-more Touch Panels
- AC & DC Drives
- Motion Control Components
- Servos
- StrideLinx
- Pneumatics
Configuration Utilities
- PLC Family Selector
- P1000 PLC Systems
- P2000 PLC Systems
- P3000 PLC Systems
- ProductivityCODESYS
- CLICK PLC Systems
- Do-more® BRX PLC Systems
- LS-Electric® XGB PLC Systems
- Productivity®Open Systems
- AC Motors
- Datalogic® Safety Light Curtains
- LS-Electric® Servo Systems
- Nitra® Pneumatic Grippers
- Object Detection (Sensors)
- PAL Controller Configurator
- Precision Gearbox Selector
- Protos X® Field I/O
- Quadritalia® Modular Enclosures
- Stellar® Soft Starters
- Stepper System Selector
- SureFrame T-slot Extrusion
- SureMotion® XYZ Gantry
- SureServo2® System Selector
- SureStep® Linear Actuators
- Timing Belts & Pulleys
- Werma® Stacklights
- ZIPLinks
Do-more PLC - How to Do-more UDP Messaging at AutomationDirect







































































































https://www.automationdirect.com/do-more (VID-DM-0020)
Learn how to send and receive UDP messages with the Do-More PLC.
Using UDP messaging with the Do-more is easy. You just create a UDP device and then use PACKETOUT and PACKETIN instructions to send and receive messages. That's it. For example, suppose we want to send a short 15 character ASCII message from a PC to the Do-more via UDP. Let's say the message looks like this. Each three character set would be a parameter of some kind that the Do-more needs to respond to. The underscores aren't used, they were added to make the data easier to see when we look at the message in the data view. To read that into the Do-more via UDP we just create a UDP Port Device. Click on the Configure button, then click on Device Configuration. Click on New Device and create a UDP Connection. Give it a name -- we'll call ours UDP_Demo and let's listen on port 60001. The only port the DoMore uses is this 28784, so you can use anything else from 1 to 65535, just make sure it is compatible with your network. Be careful, most lower numbered UDP ports have predefined uses, so I usually avoid lower numbered ports. When you write this project to the Do-more, this device will listen to the Ethernet port and capture ANY message sent via UDP to the port you put here. All you have to do is wait for the device to say it has a new message, and then get it from the device. Since we just created a device, DoMore designer automatically creates a structure for that device. Let's open a Dataview and take a look at it. Device structures begin with a dollar sign and the name of our device was UDP_Demo. When I hit the DOT I see this device has 3 structure members available. One tells me packets have been captured and are ready for me to use, one tells me how many packets are available and one tells me a packet was sent. Let's use the PacketAvailable member as a contact to tell us when the DoMore has received a UDP message to that sixty thousand and one port. When this contact tells us that this device has received a packet, we just a PACKETIN instruction to read the message from the UDP Device. Here is the UDP device we created. When a packet is received, it has the senders IP address and UDP port in the message. Those will get put in whatever variables we put here. You can then use those in your ladder code to filter out the messages -- maybe you need to respond to messages from one IP address differently than messages from another IP address. Or maybe you need to respond differently to messages from one port vs another port. Something like that. Here you can specify a timeout Now you may ask, "What do I need a timeout for if I'm just reading data from a buffer -- especially since the Packet Available structure member just told me it's ready to go?" We'll you really don't. For us, in this little example here, and probably most of your projects too, it's not a big deal. Just take the default. However, if you are interested in how it might be used, then checkout the Do-more help file. This is actually a really powerful feature for large complex projects. Let's change the number of bytes to read to 64 so we can use a String Short right here as the place we want the message to end up. Keep in mind we could have created a special string size just for this message -- the Do-more allows you to create ANY string size you want - but we're gonna be lazy here and just use the built in string short. Well, that's it. Step 1: Create a device in configure and Step 2: use a PACKETIN to read the data when the device says it has a message for us. Easy. Let's add String Short 0, D0, and V0 to the dataview so we can see what happens when a message is received. Accept Changes. Save the project and write it out to the DoMore. Now if I send my 15 byte message from the PC to the DoMore, The UDP Device we created collects the message for us, it sets a flag telling us a message is available and we read the message from the Device into SS0. We also see that D0 and V0 got populated with the senders IP Address and UDP Port. Perfect. What if in addition to receiving messages from the PC, you want to also SEND a message to the PC from the Do-more? Easy, just use a PACKETOUT instruction. It's needs the exact same information: the device that is handling the messaging for you, the IP address and Port number you want the message to go to, and the data you want to send. Done. What if you send a message from the PC and the DoMore doesn't get it? What do you do now? I like to use a free open source program called Wireshark. This guy shows you every packet being sent across your network. That's usually a lot of data to sift through, so you will want to add a filter. To filter on the Do-more's IP Address, I simply type ip.addr double equals and the Do-more's IP address. Now I only see messages to or from the Do-more. I'll send a message from the PC and sure enough I see that a message was sent from my PC's IP Address, to the Do-mores IP address, via UDP using these ports. And down here you can even see that 15 characters were sent and what they were in hex. So at a glance you can now tell that the message actually left this IP Address, it went to this IP Address and which UDP Ports that were used to send the message. Usually, if a message isn't received, the destination IP address or the UDP port number don't match what the Do-more is expecting. You just need to make sure the DoMore project matches these numbers. As a reminder, the Do-more's IP Address is here under the Info Button. The UDP Port is here under the configure button. Please keep in mind that Wireshark is NOT and Automation Direct product, so please don't call support asking for help with that. There are lots of excellent video tutorials on YouTube and the Wireshark website at www.Wireshark.org. Of course, if you have any questions about Automation Direct's products, don't hesitate to contact Automation Directs Award Winning, Free, Technical support during regular business hours. Spend Less .. Do More. With Automation Direct.
Check out our job openings
Free Online PLC Training
FREE Video Tutorials
FREE e-Newsletter
Automation Notebook
Product Literature
White Papers
News, Product and Training Bulletins
E-Books
 Safe &
Secure
Safe &
Secure
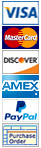
We accept VISA, MasterCard, Discover, American Express, PayPal or company purchase orders.
Voted #1 mid-sized employer in Atlanta
Check out our
job openings






