Please consider upgrading or use a different browser.
 Cookies are not enabled on your browser.
Cookies are not enabled on your browser.Cookies are required for our site. Please enable cookies in your browser preferences to continue.
- Barcode / RFID / Vision
- Bulk Wire & Cable
- Cables (Terminated)
- Circuit Protection / Fuses / Disconnects
- Communications
- Drives & Soft Starters
- Enclosure Thermal Management & Lights
- Enclosures & Racks
- Field I/O
- HMI (Human Machine Interface)
- Hydraulic Components
- Motion Control
- Motor Controls
- Motors
- Pneumatic Components
- Power Products (Electrical)
- Power Transmission (Mechanical)
- Process Control & Measurement
- Programmable Controllers
- Pushbuttons / Switches / Indicators
- Relays / Timers
- Safety
- Sensors / Encoders
- Stacklights
- Structural Frames / Rails
- Tools & Test Equipment
- Valves
- Water (Potable) Components
- Wiring Solutions
- Retired Products
- What's New
- E-newsletter
- Online PDF Catalog
- Order Catalog On USB
- Download Price List
- Video Tutorials
- Company Reviews
- Job Opportunities
- Product Application Stories
- Learning Library
- Affordable Training
- Free Online PLC training
- Find an authorized integrator
- Track Your Order
- Pay Open Invoices
- Product Comparison Feature - How To Video
- Cybersecurity
- Programmable Logic Controllers
- Productivity1000 PLCs
- Productivity2000 PLCs
- Productivity3000 PLCs
- ProductivityCODESYS
- LS Electric XGB Series PLCs
- ProductivityOpen
- CLICK PLCs
-
Do-more H2 PLCs or
Do-more T1H Series - Do-more BRX PLCs
- C-more Touch Panels
- AC & DC Drives
- Motion Control Components
- Servos
- StrideLinx
- Pneumatics
Configuration Utilities
- PLC Family Selector
- P1000 PLC Systems
- P2000 PLC Systems
- P3000 PLC Systems
- ProductivityCODESYS
- CLICK PLC Systems
- Do-more® BRX PLC Systems
- LS-Electric® XGB PLC Systems
- Productivity®Open Systems
- AC Motors
- Datalogic® Safety Light Curtains
- LS-Electric® Servo Systems
- Nitra® Pneumatic Grippers
- Object Detection (Sensors)
- PAL Controller Configurator
- Precision Gearbox Selector
- Protos X® Field I/O
- Quadritalia® Modular Enclosures
- Stellar® Soft Starters
- Stepper System Selector
- SureFrame T-slot Extrusion
- SureMotion® XYZ Gantry
- SureServo2® System Selector
- SureStep® Linear Actuators
- Timing Belts & Pulleys
- Werma® Stacklights
- ZIPLinks
Do-more How To Do-more: Helpful Hints from AutomationDirect







































































































https://www.automationdirect.com/do-more (VID-DM-0003)
How to use the Do-more PLC and Do-more Designer Software in a Directlogic PLC System
Live demo showing you some helpful hints on how to get the most out of your PLC ladder logic and PLC programming on the Do-more PLC.
Check out all of our videos at https://www.AutomationDirect.com/Videos
To subscribe: https://www.youtube.com/user/automationdirect?sub_confirmation=1
Facebook: https://www.facebook.com/AutomationDirect
Twitter: https://twitter.com/AutomationDirec
LinkedIn: https://www.linkedin.com/company/automationdirect
**Prices were valid at the time the video was released and are subject to change.
In this video we’ll cover some shortcuts and helpful hints that will make your life easier and help you get up and running quickly. When entering ladder logic, just hit RETURN to insert a new blank line and start typing . CTRL + W will complete the line to the end of the rung. If you change your mind on the type of contact, instead of starting over just hit forward slash to cycle through the variants. Using a forward slash on the comparison operations cycles through all of the possibilities so you don’t have to cancel what you are doing and start over. To select a rung – just hold down the SHIFT Key and then press the UP or DOWN arrow keys to select the rungs. Now you can delete or cut copy and paste these rungs anywhere you want. CTRL SHIFT HOME selects all rungs between here and the beginning and CTRL SHIFT END selects all rungs between here and the end. CTRL with the Arrow keys draws wires – So if I hold down the CTRL key and press the Down Arrow, Right Arrow – do whatever I want. If you add a SHIFT KEY to that – if I hold down CRTL Shift – I can erase wires. To INSERT a rung, row or column, just press the INSERT key and up pops a menu that says what do you want to do? Well, we want to inert a rung, after the cursor, and how many? Let’s insert 10. And there we go – we have 10 rungs to the next section of our program. You can also right click to get to the same thing. Insert row, column, rung. Of course, Right Clicking gets you access to all of your frequently used items and is context sensitive to the region you click in. For example, if I click in the Data view, I get items that are pertinent to that, click in the ladder region, I get items that are pertinent to that. Click in the system region – you get the idea. Remember the Do-more Designer ALWAYS assumes DECIMAL. BUT, you can type in any format you want – Hex is “0x”, Octal is anything that begins with a zero, and you can even specify real numbers and exponentials. Remember that you have to enable editing to change things – if you see your cursor hollow like this, you are not in edit mode. Click on the Edit button here or here to get a solid cursor and you are ready to start editing. If the Edit Mode is not on, all of the commands will be dimmed out. Keep an eye on this dot in the upper right hand corner of the dialog boxes. If it is green, that means everything is good to go. For example, if I put a formula in this Math Box, Let’s take the square root of D0 times D1. There’s a red dot in the upper right corner telling me something is wrong and there’s a red dot on this line telling me this is where the issue is. Of course, I forgot my parenthesis. As soon as I type that, the dots turn green and I am good to go. Memory is completely re-configurable in the Do-more. All you have to do is say: Memory Configuration and pick the memory block you want to modify. Let’s see – it looks like we have 2048 control bits available to us. Suppose we need more. Just highlight that. Edit the Memory block. Say you want 4096 control bits. And say ok. Now you have just allocated 4096 control bits and they are ready to use. You can do that with any memory block in the entire system and note that you can specify it as retentive or not – that is, will it survive power cycling or not. Nothing retentive, it won’t survive. Entire Block. Or you can just specify a portion of the block to be retentive on power cycling. There are lots of little goodies in the DoMore Designer – hopefully these will give you a head start! Be sure to check out the other videos in this series for more ways to get up and running quickly with the DoMore PLC. And as always, please send us any topics you would like to see covered – or - any other comments for that matter – we appreciate the feedback! Spend Less. Do More. From Automation Direct.
Check out our job openings
Free Online PLC Training
FREE Video Tutorials
FREE e-Newsletter
Automation Notebook
Product Literature
White Papers
News, Product and Training Bulletins
E-Books
 Safe &
Secure
Safe &
Secure
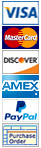
We accept VISA, MasterCard, Discover, American Express, PayPal or company purchase orders.
Voted #1 mid-sized employer in Atlanta
Check out our
job openings






