Azure Resource Manager Templates
Overview
Azure Resource Manager Templates are declarative files used to define and deploy Azure infrastructure resources. They enable consistent, repeatable, and automated provisioning of resources in a template-based approach. Templates define the desired state of resources and their configurations, allowing infrastructure to be managed as code.
What is ARM?

Azure Resource Manager (ARM) is a management service provided by Microsoft Azure for organizing and deploying resources in a consistent and repeatable manner. It acts as a control plane that enables users to create, manage, and organize various Azure resources such as virtual machines, databases, storage accounts, and more, within a single deployment unit called a resource group.
Key advantages of Azure Resource Manager include enhanced resource management, automation, and security. It provides a unified platform to manage resources across Azure, making it easier to create and manage complex applications with interdependent resources. ARM templates, which are JSON files defining resource configurations, enable infrastructure as code practices, allowing for version-controlled and automated deployments.
ARM's key features include:
-
Resource Group Management:
Resources are grouped logically, allowing for easier management, monitoring, and deletion of resources as a single unit.
-
Templates:
ARM templates enable infrastructure deployment through code, ensuring consistency and reproducibility. These templates can be customized, shared, and versioned.
-
Role-Based Access Control (RBAC):
ARM provides fine-grained access control, allowing users to grant specific permissions to individuals or groups on resources and resource groups.
-
Deployment History and Rollback:
ARM maintains a deployment history, facilitating easy rollback to previous resource configurations if needed.
-
Tagging and Categorization:
Resources can be tagged with metadata, aiding in cost management, organization, and resource identification.
-
Resource Locks:
Prevent accidental deletion or modification of critical resources by applying locks to them.
-
Automation:
Integration with Azure Automation allows the execution of custom scripts and runbooks for managing resources.
What is an ARM Template?
An Azure Resource Manager Templates is a JSON (JavaScript Object Notation) file used in Microsoft Azure to define the desired configuration and deployment of Azure resources. It allows users to specify resources, their properties, dependencies, and relationships in a structured format. By employing Infrastructure as Code (IaC) principles, ARM Template azure enable consistent, repeatable, and automated provisioning of resources. This approach enhances deployment efficiency, version control, and collaboration while ensuring that the infrastructure is created according to a predefined blueprint, promoting consistency and reducing manual errors in Azure resource management.
Advantages of ARM Template
Here are the advantages of using ARM Templates:
-
Infrastructure as Code (IaC):
ARM Templates embody IaC principles, enabling you to define and manage your infrastructure configurations in a code format. This leads to consistent, repeatable, and version-controlled deployments.
-
Consistency and Repeatability:
Templates ensure uniformity across different environments by consistently creating resources with predefined configurations, reducing the risk of configuration drift and errors.
-
Collaboration:
ARM Templates azure are human-readable and shareable. They facilitate collaboration among team members by allowing them to collectively define and improve infrastructure setups.
-
Version Control:
Templates can be stored in version control systems, enabling tracking of changes over time and simplifying rollback to previous configurations if needed.
-
Automated Deployments:
Templates allow for automated provisioning of resources, minimizing manual intervention, reducing deployment time, and enhancing accuracy.
-
Resource Management:
Integration with Azure Resource Manager provides features like role-based access control and tagging, aiding in efficient resource management and organization.
-
Auditing and Compliance:
ARM Templates help in ensuring that infrastructure setups adhere to organizational standards and compliance requirements.
-
Cost Optimization:
Precise definition of resources in templates prevents over-provisioning, optimizing resource usage and reducing unnecessary costs.
-
Disaster Recovery:
Templates facilitate quick and consistent redeployment of resources in case of disaster, reducing downtime and ensuring business continuity.
-
Documentation:
Templates serve as documentation of your infrastructure, making it clear how resources are interconnected and configured.
Understanding ARM Template
Template Format
The Template Format in Azure Resource Manager (ARM) templates defines the structure and properties of resources for deploying infrastructure in Azure. It's written in JSON and follows a declarative syntax. Templates specify resources like virtual machines, storage, and networks, along with their configurations. Parameters and variables can be used to customize deployments. This format allows consistent, automated provisioning and management of resources, enabling infrastructure as code practices. It simplifies deployment and ensures consistent setups, aiding in scalability, version control, and disaster recovery in the Azure cloud ecosystem.
For example:
-
$schema:
Specifies the URL to the JSON schema that defines the structure and properties of the ARM Template azure. It ensures that the template adheres to the correct format.
-
contentVersion:
Denotes the version of the template. It can be any string value that indicates the version of the template content.
Parameters
In ARM Templates, "Parameters" allow you to provide dynamic values when deploying resources, making templates adaptable to various scenarios without modifying the template itself. Parameters act as placeholders that users fill in during deployment. Here's an explanation with an example:
Explanation:
In this example, there are two parameters defined: storageAccountName and location. For storageAccountName, it's a string parameter with a default value of "mystorageaccount". For location, it's a string parameter with a predefined set of allowed values ("East US", "West US", "North Europe") and a default value of "East US".
Variables
In ARM Templates, "variables" are used to store intermediate values or reusable expressions that can simplify template definitions and improve maintainability. They help avoid duplicating code and make it easier to manage complex configurations. Here's an explanation with an example:
In this example, there are three variables defined:
-
skuName:
This variable holds the value "Standard_LRS", which could be reused across multiple resources.
-
storageAccountName:
This variable uses the concat function to generate a unique storage account name based on the resource group's ID, ensuring a globally unique name.
-
connectionString:
This variable uses the format function to create a connection string for the storage account, incorporating the dynamically generated storageAccountName and retrieving the account key using the listKeys function.
Functions
In ARM Templates, "functions" provide a way to perform various operations and calculations within the template, allowing for dynamic and calculated values. These functions help you manipulate data, create expressions, and make logical decisions. Here's an explanation with an example:
In this example, a custom function named concatArray is defined within the concat namespace. This function takes an array and a delimiter as parameters and outputs a concatenated string using the provided delimiter.
Resources
In ARM Templates, "resources" define the actual Azure resources that you want to deploy. They specify the resource types, properties, and configurations that are created during the deployment process. Here's an explanation with an example:
In this example, two resources are defined:
- A storage account resource of type Microsoft.Storage/storageAccounts. It has a name, location (inherited from the resource group), SKU (Standard_LRS), and kind (StorageV2). Additional properties can be specified for advanced configurations.
- A web app resource of type Microsoft.Web/sites. It has a name, location, and properties. The serverFarmId property references a server farm (a.k.a. an App Service Plan) named 'myserverfarm'.
Outputs
In ARM Templates, "outputs" allow you to specify values that you want to retrieve or display after the deployment is complete. They provide a way to expose important information about the deployed resources. Here's an explanation with an example:
In this example, two outputs are defined:
-
storageAccountConnectionString:
This output specifies a connection string for the deployed storage account. The value is constructed using a combination of the storageAccountName variable and the storage account key retrieved using the listKeys function.
-
webAppUrl:
This output retrieves the default host name of the deployed web app using the reference function.
Azure QuickStart Templates
Azure QuickStart Templates are a collection of pre-configured, reusable templates designed to simplify the deployment of various Azure resources. They provide a standardized way to define and deploy infrastructure, applications, and services in Microsoft Azure. These templates cover a wide range of scenarios, from basic configurations to complex architectures, enabling users to quickly launch resources while following best practices. Azure QuickStart Templates encourage Infrastructure as Code (IaC) practices by allowing users to customize templates, share configurations, and automate deployments, leading to consistent, efficient, and reliable resource provisioning in the Azure cloud environment.
Create and Deploy ARM Template
Create Resource
Begin by initiating the process of establishing resources within the Azure Portal:
-
Within the Azure Portal interface, locate and engage with the "Create a Resource" button, which provides access to resource creation options.
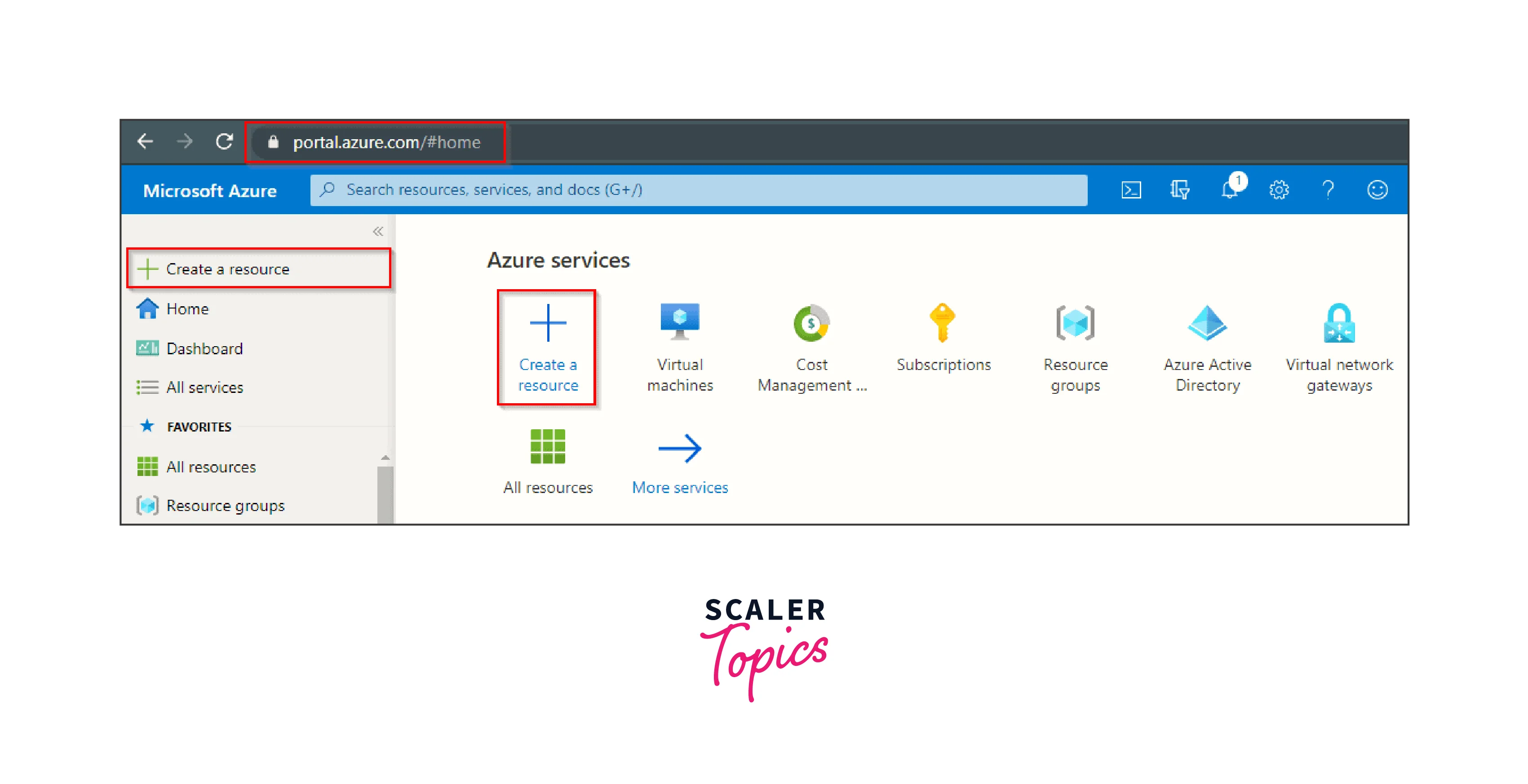
-
Upon entering the subsequent window, a variety of resource creation alternatives will be presented. These encompass choices like crafting Windows or Ubuntu environments, generating Web Apps, configuring SQL Databases, and more. For our purposes, we will opt to employ a template-based approach to resource creation. To navigate to this, click on the search bar, input the desired template name, and subsequently select "Template Deployment (deploy using custom template)."

-
This selection prompts the opening of the "Template Deployment (deploy using custom template)" window. Within this window, proceed by activating the "Create" button to advance the process.

Build Your Template
Here are steps to build arm template azure:
-
Following the activation of the "Create" button in the preceding steps, the Azure Portal will unveil the "Custom Deployment" window for further navigation.

-
For those seeking to construct a template from the ground up, selecting the "Build your template in the editor" option is advised. Similarly, should the intention be to import an existing template and subsequently create a new one, this same option is available for selection.

-
Subsequent to this, the Azure Portal will initiate the "Template Editor" interface. Within this environment, you'll encounter a simplified rendition of the ARM Template azure structure, providing a foundational framework. Here, you're granted the capability to directly compose and integrate your code into the editor.
-
The menu items highlighted at the upper section offer a range of choices, encompassing the addition of resources, utilization of quickstart templates, loading your template file, and the downloading of the resultant template you've shaped.
Use Quickstart Template
Within the Azure Portal, an alternative to crafting templates from scratch is employing quickstart templates. To utilize quickstart templates, diverging from the selection of "Build your template in the editor," adhere to the subsequent sequence:
-
Elect the "Quickstart template" radio button.
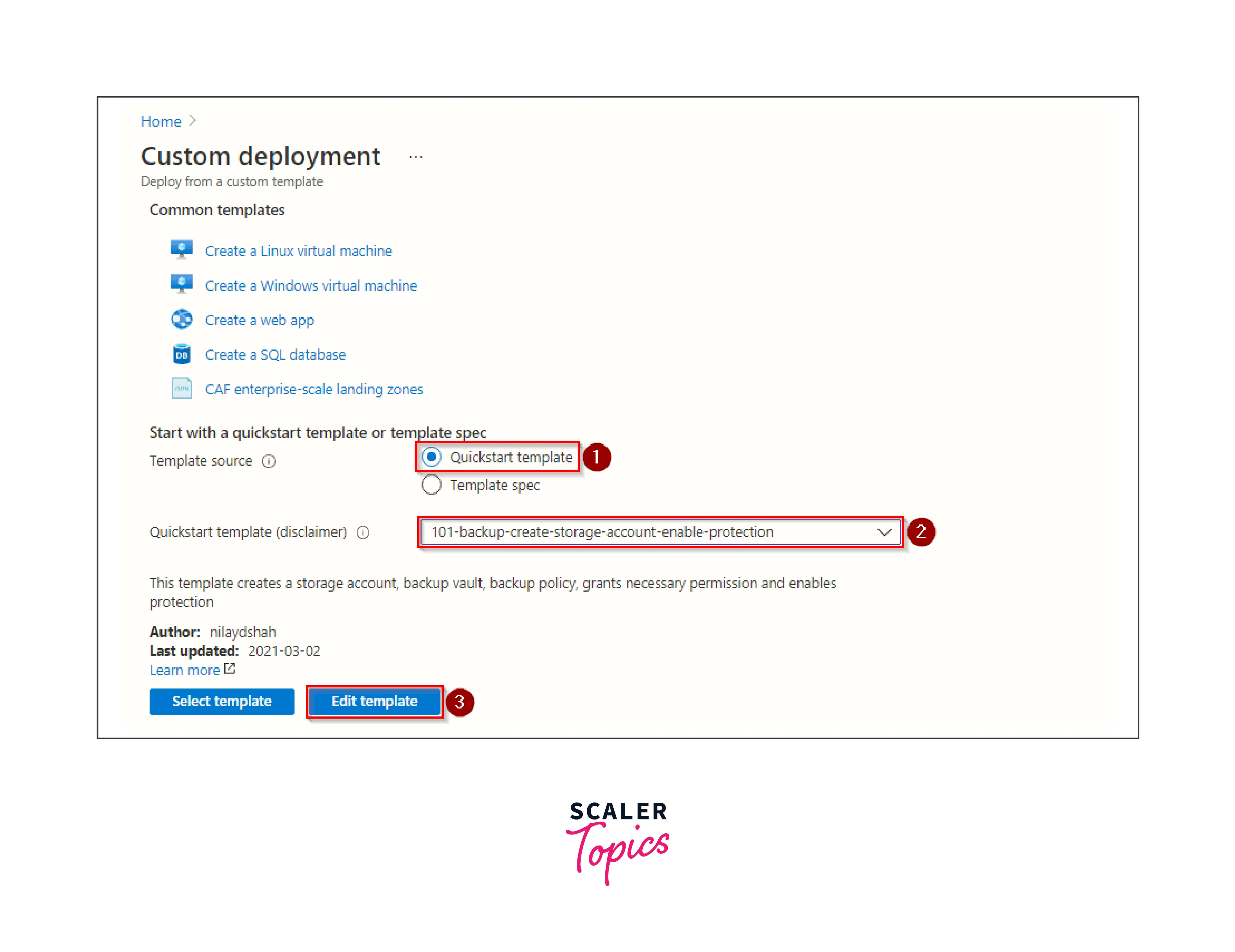
-
Proceed to click on the dropdown button to unveil an array of available quickstart templates. Subsequently, search for the specific template you intend to employ. In our scenario, we've chosen a fundamental template for establishing a storage account and implementing security measures.
-
Employ the "Edit template" option to tailor and modify your chosen quickstart template prior to its deployment.
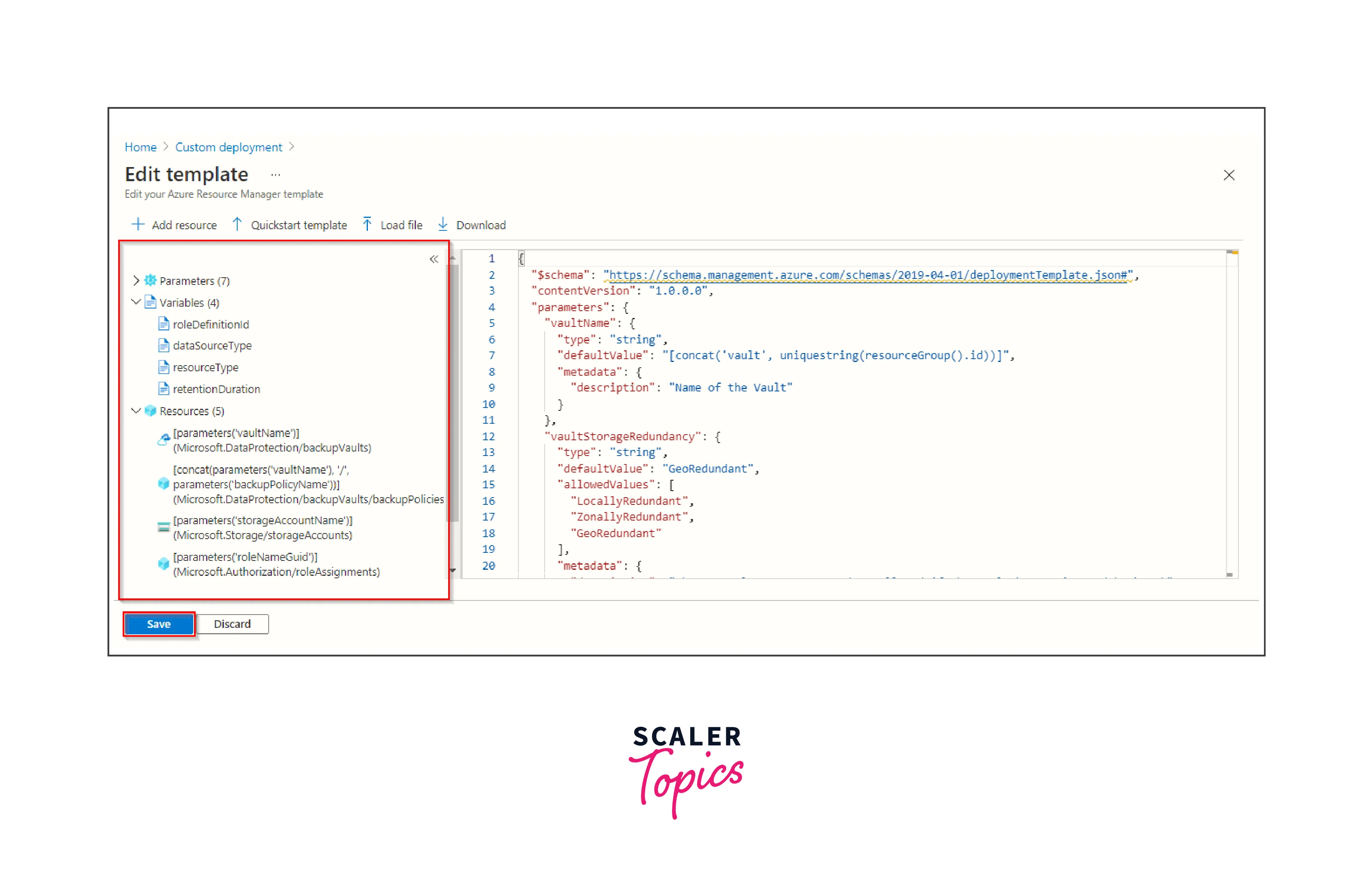
Within the template editor window, customization becomes feasible. Positioned on the left-hand side of this interface are the parameters, variables, and resources that will emerge as a result of the code. Moreover, the above menu accommodates the option to download the template. Upon finalizing your template code adjustments, trigger the "Save" command. Following this, a confirmation window will manifest, detailing the resources this template is set to generate. Following comprehensive verification, you're primed to initiate the deployment of your template and procure the resources accordingly.
How to Deploy ARM Templates using PowerShell
Before deploying ARM Templates using PowerShell, ensure you have the necessary prerequisites in place:
-
You need an active Azure subscription to create and manage resources. If you don't have one, you can sign up for a free Azure account.
-
Install the Azure PowerShell module on your computer. You can install it using the PowerShell Gallery with the command:
Install-Module -Name Az -AllowClobber -Scope CurrentUser
Connect to Azure
Before utilizing Az PowerShell module commands, you need to connect to Azure using an authenticated account. Executing the Connect-AzAccount command triggers an Internet browser to finalize the authentication procedure.
Create a Resource Group
Establish an Azure resource group designated to accommodate the resources defined in your ARM template. Employ the New-AzResourceGroup command to assign a unique name and Azure region to this group. Capture the output of this command and store it within the $rg variable for future reference. The chosen name for the resource group is "anidemo-rg," while its specified location resides in the "EastUs2" region.
Create an ARM Template
To generate the resource, an ARM template azure with a predefined storage account is required. Below is a straightforward ARM template azure utilizing a single parameter named "StorageAccountName" for configuring the storage account's name. This template should be saved as "storageAccount.json."
This ARM template azure establishes a straightforward mechanism to configure and deploy a storage account. It uses the specified parameter to customize the storage account's name, creating a streamlined approach to resource provisioning. Remember to save this template as "storageAccount.json" for subsequent use.
Deploy the ARM Template
Once you've completed the ARM template, you're ready to deploy the storage account within your Azure environment. Start by executing the New-AzResourceGroupDeployment command. Provide the target resource group, accessible via $rg.ResourceGroupName, and specify the file path for the storageAccount.json template. For a clearer view of the resource group deployment progress, append the -Verbose parameter.
Since the ARM template azure employs a parameter, you can conveniently set its value like any other PowerShell parameter. In the command, input a valid storage account name into the -StorageAccountName parameter. Ensure that the storage account name adheres to Azure's requirement of lowercase alphanumeric characters and uniqueness across the platform. In this instance, the chosen storage account name is 'templatedemo'.
Here's the command for your reference:
Deploy Using a Parameters File
When it comes to specifying ARM template parameters, while you can certainly include them directly in the PowerShell deployment command, this approach can become time-intensive if there's a multitude of parameters involved. An alternative method involves utilizing a parameter file for setting values.
To implement this, begin by generating a new file named "storageAccount.parameters.json" within the same directory as your ARM template. Replace the storage account name with your preferred designation. In this instance, we're referring to it as 'templatedemo2'.
Here's the content for this parameter file:
Reexecute the same command as previously employed. However, this time, append the -TemplateParameterFile parameter, specifying the path to the newly created parameter file.
Here's the command for your reference:
ARM Deployment Modes
Deploying Using Complete Mode
Deploying Using Complete Mode in ARM Deployment Modes involves deploying resources within Azure Resource Manager (ARM) while utilizing the "Complete" deployment mode. In this mode, any existing resources present in the target resource group but not defined in the ARM template will be deleted. This mode ensures the resource group is precisely aligned with the template specifications, providing a controlled and predictable environment.
When deploying a template containing resources with conditions that evaluate to false, the outcome depends on the REST API version. Versions before 2019-05-10 retain resources, but later versions and recent Azure PowerShell and CLI versions delete them. Caution is advised when using complete mode with copy loops, as resources not specified in the template may be removed after resolving the loop. Secondary resource groups' resources are safe from deletion when deploying to multiple resource groups in a template.
Deploying Using Incremental Mode
Deploying Using Incremental Mode in ARM Deployment Modes involves deploying resources through Azure Resource Manager (ARM) while employing the "Incremental" deployment mode. In this mode, Resource Manager disregards resources in the resource group not specified in the template, focusing solely on the template-defined resources for addition to the group.
When re-deploying an existing resource under incremental mode, all properties are re-applied, but it's essential to understand that properties aren't incrementally added; any unmentioned properties are perceived as overwritten. A prevalent misconception is that unspecified properties remain unaltered; however, Resource Manager treats missing properties as overwrites, returning them to default values.
It's important to grasp that the template's resource definition embodies the resource's final state; it cannot perform partial updates. Incremental mode ensures precise alignment with the template, providing a streamlined and consistent approach to resource management and deployment.
ARM Template Best Practices
Following best practices ensures effective template creation and management:
-
Modular Structure:
Organize templates into modular components, promoting reusability and maintainability.
-
Parameterization:
Use parameters for dynamic inputs, allowing flexibility and adaptability.
-
Resource Naming:
Choose clear, consistent, and meaningful names for resources, aiding in identification and management.
-
Dependency Management:
Define dependencies accurately to ensure resources are provisioned in the correct order.
-
Comments and Documentation:
Include comments and documentation for improved understanding and collaboration.
-
Resource Tagging:
Apply tags to resources for categorization, cost allocation, and efficient management.
-
Testing and Validation:
Utilize validation tools and test deployments to identify and rectify errors before actual deployment.
-
Version Control:
Store templates in version-controlled repositories to track changes, collaborate, and revert if needed.
-
Security Considerations:
Avoid exposing sensitive information within templates; manage secrets using Azure Key Vault.
-
Rolling Updates:
Use update policies to manage rolling updates for resources like virtual machine scale sets.
-
Resource Usage Optimization:
Leverage parameterization and variables for optimizing resource usage.
ARM Template Resources
ARM Template resources refer to the fundamental building blocks defined within an Azure Resource Manager (ARM) template. They encapsulate various Azure services and components that you intend to create, configure, or manage during deployment. Resources can include virtual machines, storage accounts, networking components, databases, web apps, and more.
Each resource is defined with essential attributes such as its type, name, API version, location, properties, and dependencies. The type indicates the Azure service being provisioned, while the name is a unique identifier within the resource group. The API version ensures compatibility with the service's features and capabilities.
You can check this JSON ARM templates to deploy and manage resources guide and Quickstart guide in Azure.
FAQs
Q. What are ARM templates, and why should I use them?
A. ARM templates are JSON-based files defining Azure resources and configurations, enabling Infrastructure as Code (IaC) practices. They ensure consistent, automated, and repeatable deployment of Azure infrastructure. Using ARM templates streamlines provisioning, enhances resource management, and enables version-controlled, predictable infrastructure setup.
Q. What are some ARM template benefits?
A. ARM templates offer streamlined Azure resource provisioning through code. They provide version control, automated deployments, and consistent setups. Modularity supports reusable templates, and parameters allow customization. Validation tools ensure error-free deployment, while ARM's declarative nature simplifies infrastructure management.
Q. What is Azure Resource Manager (ARM)?
A. Azure Resource Manager (ARM) is Microsoft's cloud management service that allows you to create, manage, and organize Azure resources. It provides a unified platform for provisioning, updating, and monitoring resources in a consistent and predictable manner, enabling efficient cloud resource management and deployment.
Q. Is there a plan to support creating templates in YAML?
A. As of now, there are no intentions to include YAML support. We anticipate the upcoming template language to offer a more user-friendly alternative than either YAML or JSON.
Conclusion
- Azure QuickStart Templates are pre-built, reusable ARM templates provided by Microsoft. They expedite resource deployment by offering ready-made configurations for various Azure services and scenarios.
- Understanding ARM Templates involves grasping their JSON-based structure, where resources and configurations are defined. They enable automated and repeatable deployment of Azure resources through code.
- To deploy ARM Templates using PowerShell, use the Az PowerShell module. Authenticate with your Azure account, specify template parameters, and execute the New-AzResourceGroupDeployment command for deployment.
- ARM Deployment Modes refer to how Azure Resource Manager processes templates during deployment. Incremental mode adds or modifies resources while Complete mode ensures the exact template state, removing unmentioned resources.
- ARM Template Best Practices involve structuring templates modularly, using parameters for flexibility, clear resource naming, proper comments/documentation, version control, and security considerations, ensuring efficient, secure, and maintainable deployments.
- ARM Template Resources are Azure services and components defined within an ARM template. They encompass virtual machines, databases, storage, and more, facilitating streamlined infrastructure deployment and management.
