- ・新入社員の方や、新社会人になる方
- ・PCは使ったことがあるが、ExcelやPowerPointの基本機能について詳しくは理解できていない方(文字入力は出来るレベル)
(新入社員・新社会人向け)Microsoft Office研修~ExcelとPowerPoint

No. 3041303 9909038
対象者
- 新入社員
よくあるお悩み・ニーズ
- ExcelとPowerPointの基本操作に不安がある
- 活用頻度の高いExcelとPowerPointの使い方を学ばせたい
- 新人のうちに、ExcelやPowerPointの基本をおさえてもらいたい
研修内容・特徴outline・feature
スマホ時代の新人にとって、PCで操作するExcelとPowerPointは、意外と馴染みがないものです。入社前の内定者や新人のうちにこれらの基本操作を習得していただくことは、新人の即戦力化のためにも重要です。
本研修は、業務で活用頻度の高いExcelとPowerPointについて、講義と実際に操作を行う演習により基本的機能を習得していただきます。さらに、ヒューマンエラーの防止テクニックや時短テクニックなども学べます。
※本研修は「(半日研修)Microsoft Office研修~Excel基礎編」および「(半日研修)Microsoft Office研修~PowerPoint基礎編」と同じ内容となります。2研修の内容を1日間で学ぶ新人向けの研修です。
*この研修ではPCを使用します*
*Windows版のExcel2021、2019または2016、ならびにPowerPoint2021、2019または2016を使用して説明します*
*弊社が使用するMicrosoftOfficeのバージョンはお選びいただけません。なお、バージョンによる研修内容の大きな差異はございません*
【セミナールーム開催】
研修会場にノートPCをご用意しております
※ご持参されたPCのご利用はできません
【オンライン開催】
MicrosoftOffice ExcelとMicrosoftOffice PowerPointがインストールされたPCでご参加ください
※Excel及びPowerPointのバージョンは、Windows版の「2016/2019/2021/Microsoft 365版」が対象となります。それ以外のバージョンでのご参加は、サポートが難しい場合がございます。
到達目標goal
- ①Excelの基本機能(データ入力・表グラフの作成・データベースの利用)について理解する
- ②PowerPointの基本機能(プレゼンテーションの作成・表作成・画像や図形の挿入・スライドショー実行)について理解する
- ③ヒューマンエラーの防止テクニックや時短テクニックを習得する
研修プログラムprogram
| 内容 | 手法 | |
|
講義 ワーク |
|
|
講義 ワーク |
|
|
講義 ワーク |
|
|
講義 ワーク |
|
|
講義 ワーク |
|
|
講義 ワーク |
|
|
講義 ワーク |
|
|
講義 ワーク |
|
|
講義 ワーク |
|
|
講義 ワーク |
|
|
講義 ワーク |
|
|
講義 ワーク |
|
|
講義 ワーク |
|
|
講義 ワーク |
|
|
講義 ワーク |
|
|
講義 ワーク |
|
|
講義 ワーク |
|
|
講義 ワーク |
|
|
講義 ワーク |
|
|
講義 ワーク |
|
|
参考 | |
|
ワーク | |
企画者コメントcomment
ExcelとPowerPointの使い方を現場で教えることは、指導する側にとっても負担になります。本研修では、実際にPCを使いながら基本操作を習得していただきますので、「現場ですぐに使えるOAスキル」を身につけることができます。
スケジュール・お申込み
(オンライン/セミナールーム開催)schedule・application
オンライン開催
セミナールーム開催
注意事項
- 同業の方のご参加はご遠慮いただいております
- 会場やお申込み状況により、事前告知なく日程を削除させていただくことがあります
- カリキュラムは一部変更となる可能性があります。大幅な変更の際は、申込ご担当者さまへご連絡いたします。
受講できそうな日時がない… 日程を増やしてほしい…
そんな時には「研修リクエスト」
「研修リクエスト」とは、お客さまのご希望の日程、内容、会場で、1名さまから インソースの公開講座を追加設定するサービスです。 サービスの詳細や、リクエスト方法はこちらをご確認ください。
※受講者数1名以上の場合から、リクエストを受け付けております
※ご連絡いただいてから研修実施まで、通常2か月程度かかります(2か月以内での急ぎの実施も、ご相談可能です)
受講者の評価evaluation
本テーマの評価
内容:大変理解できた・理解できた
![]() 87.9%
87.9%
講師:大変良かった・良かった
![]() 83.7%
83.7%
※2023年10月~2024年9月
- 実施、実施対象
- 2023年9月 8名
- 業種
- インソース
- 評価
-
内容:大変理解できた・理解できた
 100%講師:大変良かった・良かった
100%講師:大変良かった・良かった 100%
100% - 参加者の声
- ExcelとPowerPointの基礎や自身の理解があいまいだった機能について再確認でき、良い機会でした。
- 相手に見やすい資料をつくることに活かします。エクセルやパワーポイントでデザインや配色を工夫するだけで、分かりやすい資料を作ることができると感じました。
- ショートカットキーなど業務を効率化できる方法が多くあることを学んだ。日々の業務に取り入れながら使いこなせるようにしたい。
- 実施、実施対象
- 2023年4月 8名
- 業種
- インソース
- 評価
-
内容:大変理解できた・理解できた
 100%講師:大変良かった・良かった
100%講師:大変良かった・良かった 100%
100% - 参加者の声
- Excelの講義では、使い方やコツを教えていただいた後に、実際の業務で使うことを想定した演習があり、頭に入っていきやすかったです。今後、今回学んだことが定着するように積極的に機能を使っていきたいと思いました。
- 便利なショートカットキーや、グラフなどの作成方法を学ぶことができました。今後Excelを活用する際や、PowerPointでのプレゼン資料の作成などをする機会にぜひ利用したいと思います。
- PowerPointについて、アニメーションやSmartArtを活用して、見やすいスライドを作って、プレゼン資料に活かしたい。
- 実施、実施対象
- 2022年8月 4名
- 業種
- インソース
- 評価
-
内容:大変理解できた・理解できた
 100%講師:大変良かった・良かった
100%講師:大変良かった・良かった 100%
100% - 参加者の声
- この研修を通して、基礎から時短につながる技術を学んだので、様々な場面で生産性を高められると思いました。Excelで資料を作成する際には、どの方法が一番有効なのかを考えます。
- ショートカットキーなどExcelの基本を学ぶことができたので、業務の効率化を図ります。また、PowerPointを用いて見栄えの良いミーティングの資料を作成します。
- Excel・PowerPointの知らなかった機能をたくさん学べました。お客さま向けの資料や、自分の作業スケジュール表を作るときに役立てます。
- 実施、実施対象
- 2022年5月 12名
- 業種
- インソース
- 評価
-
内容:大変理解できた・理解できた
 100%講師:大変良かった・良かった
100%講師:大変良かった・良かった 91.7%
91.7% - 参加者の声
- Excelのショートカットを有効活用します。机上の勉学だけでなく実務で活用できるショートカットキーや豆知識なども知ることができてとても有意義な研修でした。
- 基礎を学べ、学生時代にできていなかった部分を克服できる一日となりました。パワーポイントを使う際には、より見やすくすぐに情報が目に入ってくるようなものを作れるよう、頑張ります。
- 業務をスピーディーに進められるように工夫します。業務の中で会員情報や備品管理だけでなくポスターの作成もあるので、パワーポイント・エクセルどちらとも活かしていきたいです。
- 基本的な操作方法や、実務に有用性のあるショートカットキーやグラフ作成のコツなどまで知ることができました。業務で使いこなし、自信をもって人にも教えられるように努めます。
- 実施、実施対象
- 2022年4月 24名
- 業種
- インソース
- 評価
-
内容:大変理解できた・理解できた
 95.8%講師:大変良かった・良かった
95.8%講師:大変良かった・良かった 87.5%
87.5% - 参加者の声
- エクセルはこれまでほとんど使ってこなかったが、表計算のやり方や絶対関数・相対関数の設定の仕方など初めて知るものがたくさんあり、非常に有益な時間だった。
- オートSUM機能を活用して、効率的にエクセルを使えるようになりたいです。パワーポイントを使用して資料を作る際は、見栄えにばかり気を取られていては時間がもったいないため、シンプルさも大事にしようと思いました。
- SUMなどの関数を上手く使いこなしたい。計算をしなくても表を作ってくれる機能などを使いこなせたら仕事が効率化できると感じた。
- ショートカットキーで作業をスムーズに進めることができると実感しました。多く覚えて、エクセルでの事務作業を早く進められるようになりたいです。
- ショートカットキーを用いることでExcelでの作業スピードを向上させ、タスクの時間短縮して人為的なミスを減らす。パワーポイントでは、情報を簡潔にし見やすくインパクトを残すことを意識する。
- 実施、実施対象
- 2022年4月 15名
- 業種
- インソース
- 評価
-
内容:大変理解できた・理解できた
 100%講師:大変良かった・良かった
100%講師:大変良かった・良かった 100%
100% - 参加者の声
- Excelでデータを打ち込む際は、ショートカットキーを有効に用いて業務の効率化を図ります。また、データの管理、パワーポイントを使用して、会議などで説明するときに活かします。
- Excelにおけるショートカットキーや表計算、PowerPointにおけるsmartart機能など、使ったことのなかった機能を知ることができました。今後これらを使いこなせるよう、慣れていきたいです。そして、その過程で、日々の業務の効率化にもつながる状態を目指します。
- Excelについては精算などデータをまとめ、上司や先輩に資料として見せる際、迅速かつ見やすくまとめるためにグラフや各機能を活用します。
- パソコンによる作業の意義や、ExcelやPowerPointの持つ特徴をおさえた有効な活用法など体系的に頭に入れることができました。
- 資料においてこだわりを持ち、業務に対する情熱を向けます。そして、多くの人に見やすいと感じてもらえるような資料作成づくりに活かします。
- 実施、実施対象
- 2021年12月 8名
- 業種
- インソース
- 評価
-
内容:大変理解できた・理解できた
 100%講師:大変良かった・良かった
100%講師:大変良かった・良かった 100%
100% - 参加者の声
- 特にエクセルには苦手意識がありましたが、今日の研修でその有用性を実感できました。また、パワーポイントの使用したことのない機能やレイアウト変更ができると分かりました。本日の学びを活かして、誰にとっても分かりやすい資料作成を目指します。
- エクセルを活用してデータを整理し、パワーポイントを用いて相手に見やすい資料を作成したいです。今後は作業時間短縮のため工夫することを意識し、また社内の資料作成にも積極的に携わりたいと思います。
- エクセルで簡単に数字の管理ができることが分かったので、前月比・前年比など自身の業務の振り返りに活用します。パワーポイントについては、分かりやすい資料を作成するために難しい手順は必要ないことが実感できました。
似たテーマの研修recommend
関連サービスlink
読み物・コラムcolumn
お問合せ・ご質問
よくいただくご質問~お申込み方法や当日までの準備物など、公開講座について詳しくご説明
















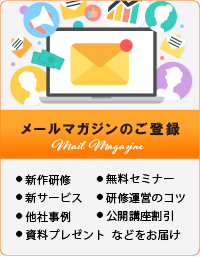










ショートカットキーや関数、資料作成のコツなど、現場ですぐに役に立つ新入社員の必須スキルを習得する