イー・モバイルの通信環境をみんなで共有する:3分LifeHacking
外で集まったミーティング。みんなインターネットに接続したいが、イー・モバイルを持っているのは1人だけ。この人のノートPCをアクセスポイントに変えて、全員がネットに接続できないだろうか?
イー・モバイルを皮切りに、定額制の高速ワイヤレスインターネット接続サービスが現実のものになった。電波状態が良好であれば1Mbps以上の通信速度が得られるので、出先などで複数のPCやWi-FI端末からインターネット接続を共用できないかな、なんて思うことも当然あるだろう。
実は、インターネットに接続しているPCがWindows XPやVistaの場合、無線LANのアドホック接続機能を利用すれば複数の無線LAN機器でインターネット接続を共有できる。Windowsの「インターネット接続の共有」(ICS)機能を使い、無線LANのアドホック接続を使ってインスタントLANを構築。インターネットに接続しているPCをアクセスポイント代わりにしてしまえばいいのだ。
ダイヤルアップを静的エントリにしておく
まずPCの設定を行うが、ちょっとしたポイントもある。高速ワイヤレスインターネット接続が「ダイヤルアップ」の静的なエントリーになっている必要があることだ。
例えばauの「WINシングル定額」の場合、もともとユーザーがダイヤルアップのエントリーを作成する必要があるので特に準備は必要ない。イー・モバイルの場合は、接続ユーティリティを使っていると、ユーティリティがダイヤルアップのエントリーを動的に作成/削除してしまうので、静的なエントリーになっていない。そこでコントロールパネルから「ネットワーク接続」を呼び出し、「新しい接続を作成する」のウィザードを実行して静的なエントリーを作成する。

 高速ワイヤレスインターネット接続がイー・モバイルの場合、画像のようにダイヤルアップの設定を行う。電話番号とユーザー名、パスワードは共通(パスワードも「em」)。PCカード/CFカード/USBタイプのどの端末でも「使用するデバイス」の選択が異なるだけで、設定手順は同じだ
高速ワイヤレスインターネット接続がイー・モバイルの場合、画像のようにダイヤルアップの設定を行う。電話番号とユーザー名、パスワードは共通(パスワードも「em」)。PCカード/CFカード/USBタイプのどの端末でも「使用するデバイス」の選択が異なるだけで、設定手順は同じだ続いて、ダイヤルアップの静的なエントリーのプロパティを表示。「詳細設定」タブを選択して「ネットワークのほかのユーザーに〜」にチェックを入れてインターネット接続の共有機能を有効にする。ホームネットワーク接続には無線LANの接続名を選択して「OK」を押して設定を完了する。この段階で無線LANのIPアドレスが「192.168.0.1」に固定されてDHCPサーバとしても機能するようになる。
左図のように設定を行う。ダイヤルアップ接続前に行うのが原則だ。
無線LANをアドホック接続に
次に無線LANでアドホック接続を行えるようにする。「ワイヤレス ネットワーク接続」のプロパティを表示して「ワイヤレスネットワーク」のタブをクリック。無線LAN用に別途ユーティリティなどがインストールされている場合には、このタブが存在しない場合もあるが、ユーティリティからも同様の設定ができるはずだ。
「詳細設定」をクリックして「アクセスするネットワーク」を「コンピュータ相互」に設定して「閉じる」をクリック。この設定は必須ではないが、ほかにアクセスポイントがある場合などは、この設定に変更しないとアクセスポイントへの接続が優先されてしまうので面倒になる。
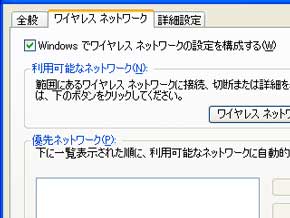
 このタブがない場合にはユーティリティ側で同様の設定を行う。またタブがあっても「Windowsでワイヤレスの〜」にチェックが入っていない場合、同様にユーティリティで設定を行わないと設定の不整合を起こす可能性がある点には注意だ
このタブがない場合にはユーティリティ側で同様の設定を行う。またタブがあっても「Windowsでワイヤレスの〜」にチェックが入っていない場合、同様にユーティリティで設定を行わないと設定の不整合を起こす可能性がある点には注意だ次に「追加」をクリックしてネットワーク名の設定とセキュリティの設定を行う。規格上の問題でアホドック接続ではWEPしか暗号化には利用できないが、常時使うネットワークでなければそれほど不安視する必要もないだろう。可能な限り128ビット(13文字の文字列か26ケタの16進数)のキーを設定することをお勧めする。
無線LAN経由でインターネットに接続したい側のPCや無線LAN対応機器でも、アドホック接続用に同様に無線LANの設定を変更する。IPアドレスとDNSサーバはDHCPから自動取得するようにしておく。今時はオフィスでも自宅でも、固定IPで利用している人はまれだろうから、ほとんどの場合IPアドレスに関しての設定変更はいらないだろう。
これでしばらくするとアドホックでの無線LAN接続が開始される。機器やOSによっては明示的に無線LAN接続を開始しないといけない場合があるので、この場合先に作成したアドホックでの接続を開始する。あとはルータ代わりになるPCで高速ワイヤレスインターネット接続を開始すれば、無線LANで接続された機器からもインターネット接続が利用できるようになる。
設定をいちいち変更しなくてはならないのが難点
今回はWindowsの持つ機能を利用したが、難点は無線LANの設定をいちいち変更しないといけないことだ。特にルータ代わりに設定したPCでは、インターネット接続の共有機能を無効にしないと無線LANのIPアドレスが固定IPのままになる。すると普段の無線LAN環境で、アクセスポイントには接続したのにインターネットに接続できない! と慌てることになる。
そこで別途、PCカードやUSB接続の無線LANモジュールを別に準備して、臨時のアクセスポイントして機能させる方法もある。こちらの方法だと無線LANの設定を変更する必要がない、アドホック接続では都合が悪い無線LAN機器でも接続できるメリットがある。次回はこちらを紹介しよう。
関連記事
- 古いノートPCに「第二の人生」を与える方法
古くなって遅くなってしまっても、まだ動くノートPCを捨てるのはもったいない。古いノートPCを安く(あるいはタダで)再利用する方法を紹介する。 - イー・モバイルから聞いたこと、ブロガーがまとめたこと
関連リンク
Copyright © ITmedia, Inc. All Rights Reserved.
人気記事ランキング
- 日本企業で最も使われている「ダメパスワード」トップ10
- アクセンチュアに責任を問えるのか? 「124億円の訴訟」に学ぶ、システム開発失敗の原因
- RPAオワコン説は本当か? “利用しない勢”が挙げた「コスト以外」の理由【調査】
- 3万1770件の中から選んだ「最も危険なソフトウェア脆弱性トップ25」とは?
- 「え、こんなところからマルウェアに感染?」 BYODに潜む大きな“ワナ”
- もう本物のWebサイトすら信用できない? 劇的に進化するフィッシング攻撃を超解剖
- なぜ企業はアイデンティティーをきちんと管理できないのか? 背景にある根深い課題
- パッチ適用も効果なし? Veeam製品を悪用したランサムウェア亜種を確認
- Apache Tomcatに複数の深刻な脆弱性 CVSS 9.8のものも含まれており注意
- クラウドストライク障害の教訓を生かせ Microsoftが起動不可PCのリモート修復機能を提供















