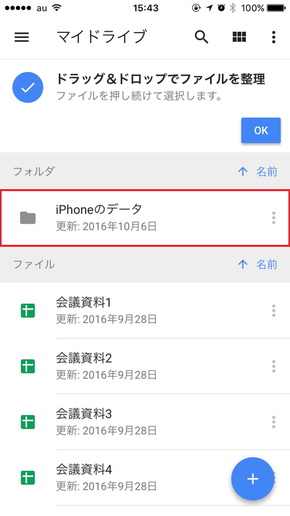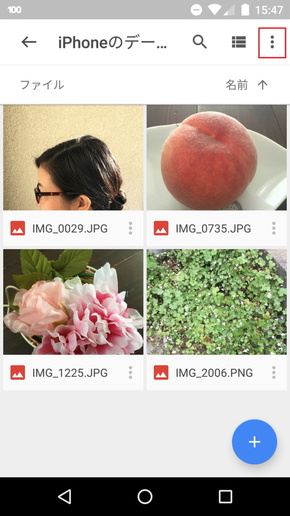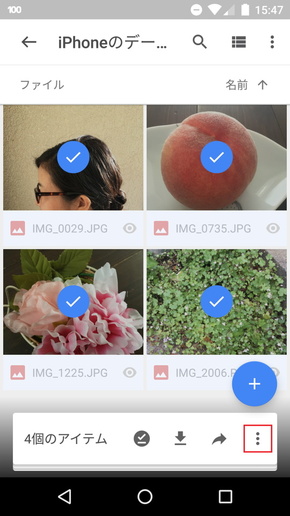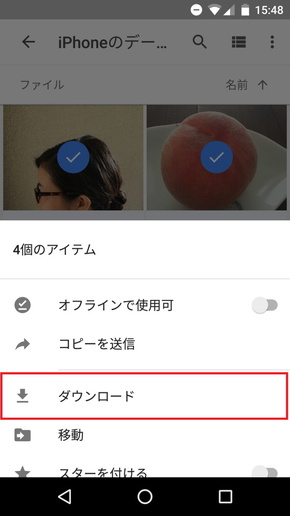iPhoneからSIMフリースマホに写真を移行する方法
iPhone内の写真や動画をSIMフリースマホに移行するには、「Googleドライブ」が便利です。Googleドライブにデータをアップロードすることで、新しいスマホにワイヤレスでデータを移行できます。なお、「Googleドライブ」を使うにはGoogleアカウントを取得する必要があります。
iPhoneの写真や動画を「Googleドライブ」にアップロード
まずは、「App Store」から「Googleドライブ」をインストールしましょう。インストールが完了したらアプリにログインし、iPhone内のデータをアップロードしていきます。新しく画面が表示されるので、「フォルダ」をタップします。続いてフォルダ名を入力し、「作成」をタップ。切り替わった画面で、いま作成したフォルダを選択しましょう。
このフォルダに、SIMフリースマホに移行したい写真や動画をアップロードしていきます。フォルダをタップしたあと表示された画面で「+」のアイコンをタップ。続いて「アップロード」をタップします。新しく表示された画面で「写真と動画」を選択し、アップロードするデータを選んで行きましょう。これで移行するデータのアップロートは完了です。
「Googleドライブ」から写真や動画をダウンロードする
iPhoneで写真や動画のアップロード作業が終了したら、いよいよSIMフリースマホにデータを移行していきます。Androidスマホの場合、「Googleドライブ」は初期状態でインストールされている場合が多いです。iPhoneで利用したのと同じGoogleアカウントを使ってログインし、移行作業を進めていきましょう。
新しく表示された画面で「ダウンロード」を選択すると、写真や動画の移行が始まります。移行したデータは、「フォト」アプリの「ダウンロード」欄から確認しましょう。
- 連載「格安SIM なんでもQ&A」記事一覧
関連記事
 外でもノートPCでネットしたい! Androidスマホの「テザリング」基本ワザ
外でもノートPCでネットしたい! Androidスマホの「テザリング」基本ワザ
家の中はもちろん、外にも持ち出して使えるノートPC。外出先でもインターネットにつながれば、もっと便利に使えます。そんなとき、手持ちのAndroidスマートフォンが大活躍します。 iPhoneの音が出ないときの対処法
iPhoneの音が出ないときの対処法
 無音カメラアプリの決定版! 「Microsoft Pix」を改めて使ってみる
無音カメラアプリの決定版! 「Microsoft Pix」を改めて使ってみる
以前の連載でちらっとご紹介したMicrosoftのiPhoneカメラアプリ「Microsoft Pix」。先日のアップデートでiPhone 7 Plusの望遠カメラに対応したので改めて使ってみようと思う。
関連リンク
Copyright © ITmedia, Inc. All Rights Reserved.
アクセストップ10
- あなたの街の「スマホ決済」キャンペーンまとめ【2025年1月版】〜PayPay、d払い、au PAY、楽天ペイ (2025年01月01日)
- まるで“中国版iPhone”の「vivo X200 Pro mini」を試す iPhoneを超えたコスパに衝撃 (2025年01月02日)
- USB端子で充電するガジェットはいい加減「USB Type-C」にしてほしい【2024年を振り返る(11月編)】 (2024年12月31日)
- 伏兵は遅れてやってくる? 「iPad mini」って意外と引っ張りだこ【2024年を振り返る(10月編)】 (2024年12月30日)
- 2024年を代表するスマートフォンは? 「スマホ・オブ・ザ・イヤー2024」結果発表 (2024年12月31日)
- 米司法省 vs Googleの裁判のゆくえ Androidユーザーへの影響は? (2025年01月01日)
- ドコモにサイバー攻撃 一部サービスが利用しにくい状況に【暫定復旧】 (2025年01月02日)
- 2024年のスマホを総括 生成AIの浸透/カメラは完成形の域に/メーカーの勢力図に変化も (2024年12月31日)
- ソフトバンクのiPhoneは多くの機種で“実質値下げ” 「2年で実質24円」モデルも (2024年12月27日)
- 2024年は「楽天モバイル+日本通信」がベストな組み合わせだった ベストスマホは23年発売の「Pixel 8」 (2024年12月27日)