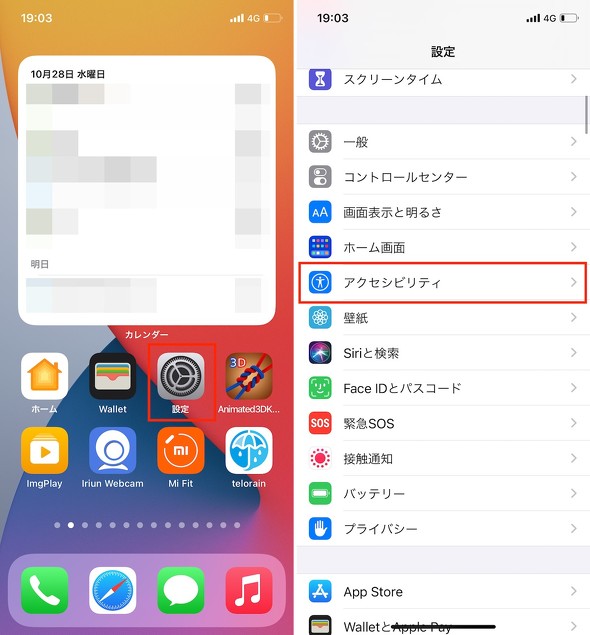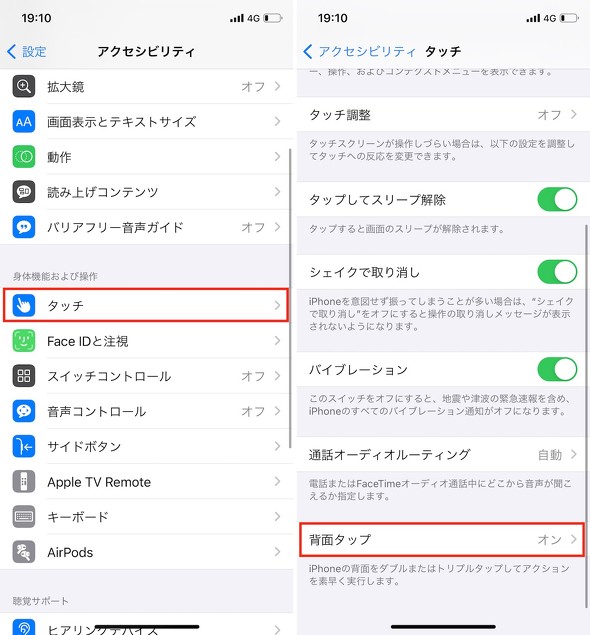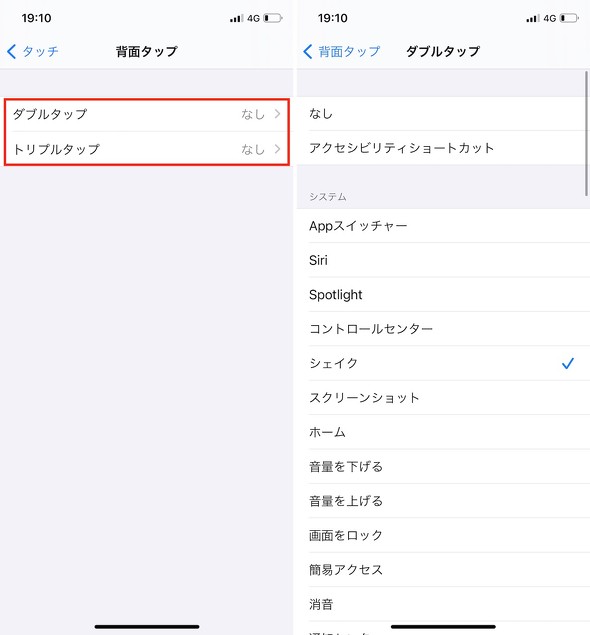iOS 14では“背面タップ”でスクショを撮れる 他にも便利なショートカットあり
iOS 14では、iPhoneの背面をダブルタップまたはトリプルタップすることでショートカット操作が可能になった。この機能を活用すれば、「アクセシビリティ」関連の機能も簡単に呼び出せる。また、頻繁に使う機能を素早く実行したり、通常両手が必要なスクリーンショットなどの操作を片手でこなしたりするなどの応用も可能だ。
今回は、背面タップの設定方法と、実際に使ってみた印象をお伝えする。
「背面タップ」を設定するには
iPhoneで「背面タップ」機能を設定するには、まず「設定」アプリを起動し、「アクセシビリティ」の項目にある「タッチ」を選択する。次に、同画面下部にある「背面タップ」の項目を選び、ショートカット起動したい機能を選択しよう。
背面タップ操作には「ダブルタップ」と「トリプルタップ」の2種類が用意されており、それぞれに別々の操作を割り当てられる。
テキストの修正やスクショが簡単に
筆者は、ダブルタップに「シェイク」、トリプルタップに「スクリーンショット」を割り当てて使ってみた。端末を大きく振らずとも、テキストのタイプミスや変換ミスを修正できるし、片手でスクリーンショットを撮るのも、電車内などで役立つと思ったからだ。機能をうまく起動できたときには、確かに便利だと感じる。
一方、背面タップを実際に使った印象として、タップする際のリズムや強度にはややコツがいるとも感じた。100%狙い通りに機能を呼び出すのは、慣れてもなかなか難しいというのが本音だ。無理にダブルタップとトリプルタップを分けて利用せず、慣れないうちは両方に同じ機能を割り当てておいてもいいだろう。
ちなみに、背面タップで起動できる機能は下記に列挙するようなアクセシビリティ関連の機能が多い。一方、「ショートカット」で作成した機能も割り当てられるので、アクセシビリティ関連機能の割り当てが不要な場合にも、設定次第では、スマートホーム家電の操作などにも利用できるだろう。これから同機能を活用するという人は、いろいろと試してみて自身の使用スタイルに合った機能を割り当ててほしい。
背面タップに割り当てられる機能
- アクセシビリティショートカット
- Appスイッチャー
- Siri
- Spotlight
- コントロールセンター
- シェイク
- スクリーンショット
- ホーム
- 音量を下げる
- 音量を上げる
- 画面をロック
- 簡易アクセス
- 消音
- 通知センター
- AssistiveTouch
- VoiceOver
- ズーム
- 音声コントロール
- 画面の読み上げ
- 拡大鏡
- 反転(クラシック)
- 反転(スマート)
- 下にスクロール
- 上にスクロール
- ショートカット(「ショートカット」アプリで作成したもの)
関連記事
 iPhoneのスクリーンショットを無音で撮る方法
iPhoneのスクリーンショットを無音で撮る方法
 iOS 13はWebページ全体をスクショ可能 「フルページマークアップ」を試す
iOS 13はWebページ全体をスクショ可能 「フルページマークアップ」を試す
iOS 13ではスクリーンショット機能が改善された。Safariでは、Webページ全体を記録できるようになった。時刻やバッテリー残量などのアイコンを省いて記録できる。 iOS 14の「メモ」アプリで4つの新機能を使いこなそう
iOS 14の「メモ」アプリで4つの新機能を使いこなそう
iOS 14では、「メモ」アプリにも新機能が追加された。ピンで固定したメモ一覧を折りたためるようになった。キレイな直線や図形を描画できるのも特徴だ。 コンパクトになっただけじゃない 「iOS 14のSiri」の進化を検証してみた
コンパクトになっただけじゃない 「iOS 14のSiri」の進化を検証してみた
9月17日に正式版がリリースされたiOS 14では、Siriに関するアップデートも多くあった。そこで、改めて諸々の進化点がどのようなものなのか、チェックしていきたいと思う。 iOS 14で「メッセージ」アプリはどう変わった? 新機能をチェック
iOS 14で「メッセージ」アプリはどう変わった? 新機能をチェック
iOS 14では、「メッセージ」アプリに関する新機能が複数追加された。本稿では、新機能の概要をおさらいしつつ、使用感についてもまとめていく。
関連リンク
Copyright © ITmedia, Inc. All Rights Reserved.
アクセストップ10
- 「スマートフォン・オブ・ザ・イヤー2024」開催 ハイエンド/ミッドレンジで10機種を選定 (2024年12月21日)
- 「mixi2」なぜ登場? ブラウザ版、広告や有料サービスは? 10の疑問を直撃してみた (2024年12月20日)
- 携帯番号に「060」が採用されるワケ 「電話番号とは何か」を歴史とともに振り返る (2024年10月09日)
- 「dカード PLATINUM」はどんなユーザーがお得になる? GOLDからアップグレードすべきか検証してみた (2024年12月19日)
- 海外経由の「迷惑電話」は“出んわ”が一番 決め手は「+」 (2024年12月21日)
- HISモバイルの10GBが月額990円、事務手数料が実質無料に 新春乗り換えキャンペーン開催 (2024年12月20日)
- 話題沸騰の「mixi2」はどう使う? 初代mixiをスルーしたライターが登録してみた (2024年12月19日)
- 携帯電話番号って「3桁+4桁+4桁」だと思っていました? 実は違うかもしれません (2024年11月01日)
- 「HUAWEI WATCH GT 5 Pro」で心電図の測定が可能に 1月から順次 (2024年12月20日)
- 4キャリア8社が災害時に“呉越同舟”の協定 25年度末の事業者間ローミングはどうなる? (2024年12月21日)