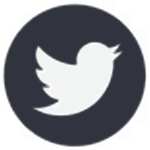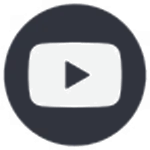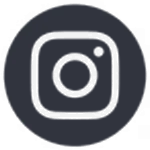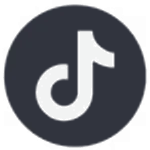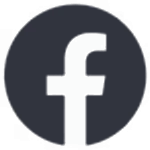How to Use Kapwing's Timeline Editor

Kapwing's Timeline contains many powerful tools and functionality that will help you bring your project to the next level. This article will help you get comfortable all that the Kapwing Timeline has to offer.
What is a timeline?
When it comes to video editing, a timeline is a section of the editor that displays the layers in a project. On Kapwing, the layers are organized on the timeline to show at what point they will appear on the canvas and for how long.
The timeline acts as a control center for the timing of your project. Within the Kapwing timeline editor, you can upload layers and adjust their timing. You can edit other aspects of a layer in the right edit sidebar.
I don't see the timeline, how do I open it?
Opening the Timeline for Image Projects
If you don't see the timeline, your project probably doesn't have duration. Image projects don't have duration by default. To set a duration for your image project and open the timeline:
1. Click outside of the canvas
2. Navigate to the "Timing" tab on the right side of the editor
3. Choose an output duration
Upon choosing a duration for your project, you will see the timeline open in the bottom section of the editor.
Closing the Timeline
To close the timeline, you can click the "X" in the top right corner of the timeline view but then you can click "Open Timeline" to bring the timeline back into view.
If you would like to convert your (image) project back to an image project:
1. Click outside of the canvas
2. Navigate to the "Timing" tab on the right side of the editor
3. Click "Convert to Image"
How do I trim the duration of my layer?
To trim or shorten the duration of any video, image, audio or text layer in your video, you can grab the start or end handlers (white lines) at the beginning or end of your asset's track in the Timeline view. Simply drag it to the start or end time that you'd prefer to trim it.
You can also trim videos with one of our preview modals found in the Media Library and in the edit sidebar.
On Kapwing, you have the ability to preview videos in the Media Sidebar before adding them to the Timeline. In the Preview experience, you can play the video with sound, seek to desired areas, and selectively trim to add specific segments of the video to the Timeline.
Check it out by clicking on the "Preview" button located in the top right corner of your asset's thumbnail in the Media Sidebar.
To trim you video in this modal, you can click and drag either end of the clip or enter a specific time into the Start and End boxes. Click "Trim and Add to Timeline" to finalize your selection.
You also have the option to trim your video in the Trim Video modal located in the Edit Sidebar. Similar to the Preview Video experience, the Trim Video feature will allow you to view and trim your clip in a special window.
Navigate to the Edit Sidebar and then click on the "Trim" button within the "Video" section to open this tool. Within the Trim Video experience, you can trim your clip by dragging either end of the clip or by entering your desired timestamps in the "Start" and "End" Timing boxes. Click "Trim" to finalize your edits.
How can I cut sections out of my video?
To cut out sections of your video, drag the white seeker to the beginning of the section that you want to cut, click the "Split" button at the top of the Timeline - you can also click the "S" on your keyboard or right click and select "Split" from the dropdown menu.
Do the same to the end of the section that you want to delete, and then right click and select "Ripple Delete" if you do not want a gap between the two remaining sections.
Click "Delete" if you want to keep the gap between the two sections. If you decide you would like to delete the blank space in your project, you can select it and click "Delete" on your keyboard or click the "Delete" button on the right-hand side of the editor.
You can also toggle on "Ripple Mode" to automatically remove the blank space between layers.
How do I control when my layer appears in the video?
You can click and drag any layer left or right on the Timeline track to control when the layer will appear or disappear in relation to other layers in your video.
Do I edit my entire video in the Timeline?
Yes! You can upload all of your videos, images, and audios into a project to edit or create your entire video using the Timeline view.
Can I change what type of file my project exports as?
Absolutely*! There are 4 types of files you can export your projects as. Once you finish editing your project select the "Export project" button. You can then change the export to be a MP4 (Video), GIF, JPEG (Image), or MP3 (Audio). Once you have adjusted the export settings to your liking you can select the "Export as ..." button.
*Note: Keep in mind if the project is lacking either visuals or audio there will be limitations to what the project can export as. For example if the project has no audio it can't export as an MP3.
Looking for more help?
Check our Release Notes for tutorials on how to use the latest Kapwing features!