Digital Inspiration:これまでは、手持ちのPDFファイルを編集したい場合、PDF化する前の元のドキュメントファイルを入手して編集し、そのファイルを再びPDF形式で出力し直す必要がありました。この方法なら、ドキュメントのレイアウトやフォーマットが新しいPDFファイルにも引き継がれ、しかも、『Adobe Acrobat』のようなPDFエディタを別途に用意する必要もありません。
けれども、無料のウェブアプリ『Microsoft Word Online』を使用すれば、元のドキュメントファイルがなくても、インターネットのブラウザ上でPDFを編集できます。複雑なレイアウトのPDFファイルや、ドキュメントの大部分が図表や画像からなるPDFファイルの編集は無理ですが、文字ベースのPDFファイルであれば、入力ミスの修正や、文章や画像の調整のためのツールとして適しているでしょう。『Microsoft Word Online』で編集したPDFの例はこちらです。
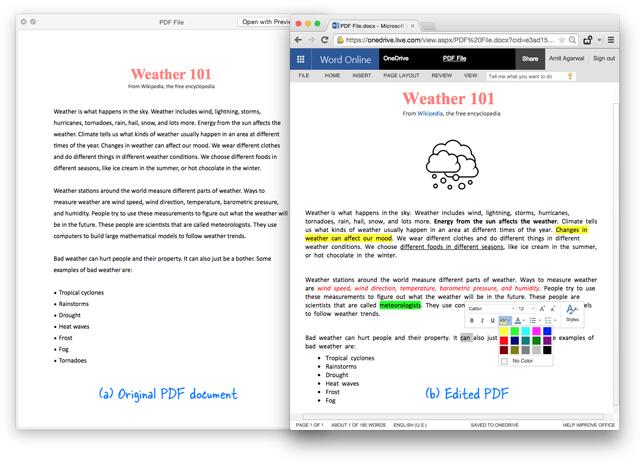
PDFファイルを『Microsoft Word Online』で編集する
PDFファイルの内容をウェブアプリ『Microsoft Word Online』で編集する際の操作手順は以下の通りです。
- 「OneDrive.com」にアクセスし、Microsoftアカウントにサインインします。Microsoftアカウントにログインしている状態で、PC内に保存されているPDFファイルを『OneDrive』のサイト内にドラッグし、ファイルをアップロードします。
- PDFファイルのアップロードが完了したら、PDFファイルをダブルクリックして『Microsoft Word Online』上で開きます。開いたドキュメントはPDFファイルなので、まだ編集はできません。
- PDFファイルを編集可能な状態で開くために、「Wordで編集」ボタンをクリックします。『OneDrive』がPDFファイルをWord形式に変換するための許可を求めてきたら、「変換」をクリックしましょう(この操作でWord形式のコピーが作成されますが、元のPDFファイルは変更されません)。
- Wordファイルへの変換が完了したら、変換されたドキュメントを「文書の編集」ボタンをクリックして『Microsoft Word Online』上で開き、編集作業を行ないます。
PDFファイルを標準の『Word』形式で編集するので、加工は思いのまま。表や画像の追加、ロゴマークの変更、文章の修正、別のフォーマットの適用など、さまざまな操作が可能です。ドキュメントの編集が完了したら、「ファイル」メニューから「名前を付けて保存」を選択し、「PDFとしてダウンロード」をクリックし、再びPDF形式に戻します。
また、『Microsoft Word Online』は(『Googleドキュメント』のように)無料で使用できます。『Microsoft Office 365』のライセンスを取得したり、PC上に『Microsoft Office』シリーズのソフトをインストールしたりしなくても、PDFファイルの手早い編集が可能です。唯一の欠点は、ファイル形式の変換の際に、PDFドキュメント内の段落のレイアウトや表、画像などが失われる可能性があること。そのため、元のドキュメントのレイアウトをせっせと再現しなければならないことかもしれません。

類似の機能は、『Googleドキュメント』でも利用できます。ただし、この機能はデフォルトでは無効に設定されているかもしれません。筆者がチェックしてみた限りでは、PDFファイルの編集に関しては、『Microsoft Word Online』のほうが優れていました。
『Googleドキュメント』を使用している人は、「設定」画面に進み、「アップロードしたファイルをGoogleドキュメントエディタ形式に変換します」を有効にしましょう。次に、PDFファイルを『Googleドライブ』にアップロードし、完了後にそのファイルを右クリックしたら、コンテキストメニューから「アプリで開く」>「Googleドキュメント」と選択しましょう。
Edit the Text and Images of your PDF file in the Browser|Digital Inspiration
Amit Agarwal(原文/訳:丸山佳伸/ガリレオ)
Photo by Shutterstock.





















