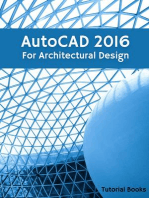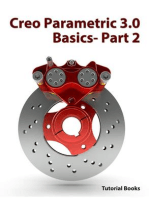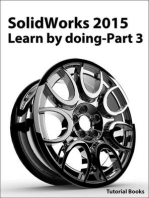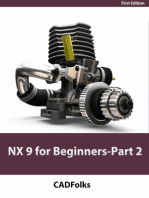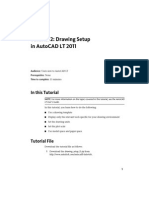Drawing Tutorial 1 PDF
Uploaded by
Justin MillerDrawing Tutorial 1 PDF
Uploaded by
Justin MillerAlibre Design - Drawing Tutorial 1
Alibre Design - Drawing Tutorial 1
Introduction
This tutorial guides you through the creation of your first Alibre Design drawing. You can quickly create drawings directly from parts and assemblies you have already modeled. Changes made to driving dimensions in a part/assembly are automatically applied to the drawing, and vice versa. It is assumed that you have previously read and worked through Modeling Fundamentals, Part Modeling Tutorial 1, and Assembly Modeling Tutorial 1 before starting this tutorial. You will be using the Enclosure part created in Part Modeling Tutorial 1 to create a simple drawing. This tutorial will cover: Opening a new drawing workspace. Selecting a drawing template. Setting the drawing scale. Inserting standard views into the drawing. Adding dimensions to the drawing views. Adding notes and annotations to the drawing. Saving a drawing to the Repository.
Starting Alibre Design
1 From the Windows Start menu, click Programs > Alibre Design. The Alibre Design Launcher window appears. 2 Click either Work Offline or Connect Now to launch Alibre Design. You can complete this tutorial working either offline or online. The Alibre Design Home window appears.
Alibre Design - Drawing Tutorial 1
Opening a New Drawing Workspace
1 To open a new drawing workspace, on the Home window, from the File menu, select New > Drawing, or click the New Drawing The New Sheet Properties dialog box appears. icon on the main toolbar.
Selecting a Drawing Template
Select the template size, set the scale, and enter some title block information. 1 2 3 4 In the New Sheet Properties dialog box, select the Standard template option. Select the ANSI B size template. Set the Default View Scale as 1.0 : 4.0. Click OK. The Fill In Text dialog box appears. 5 6 7 8 Select the Drawn item in the Select Tag Field list and then type your initials in the DRAWN text box. Select the DWG NO. item in the list and then type dwg1 in the DWG NO. text box. Select the DATE item in the list and then type todays date in the DATE text box. Click OK. A new drawing workspace opens as well as the Insert Design dialog box. 9 From the Insert Design dialog box, in the Repository Explorer, select the Tutorial folder.
10 Select the Enclosure part from the item list. 11 Click OK. The Standard Views Creation dialog box appears.
Selecting the Standard Drawing Views
Now select which standard views to insert into the drawing. 1 The first step in selecting the standard views is to select the view that you want to use as the front view. In the Front View area of the dialog box, click the Workspace Orientation button. The Orientations dialog box appears. In the Orientations dialog box, double click Front(XY), or select Front(XY) and click Set. The Front View preview will change in the Standard Views Creation dialog box. Click Close on the Orientations dialog box.
2
2 3
Alibre Design - Drawing Tutorial 1
Note: Depending on how you created the Enclosure part, your Front View preview may not match the image above. If your preview does not match, click the Workspace Orientation button again and select the view that does match the view in the image above. 4 In the View Selections area, the Front, Top, and Right views are selected by default. A view is selected when the corresponding button is depressed. Note that the red face on the symbol corresponds to the front face, the green face corresponds to the top face, etc. Also select the isometric view in the upper right.
Click OK to generate the standard views and close the Standard Views Creation dialog box. The four standard views are previewed in the workspace. Note that the cursor is essentially tied to the front view. As you move the cursor, the views will all move together.
Alibre Design - Drawing Tutorial 1
Also note that the Sketching and Detailing toolbars are displayed on the right side of the work area.
6 7
To position the views within the template, move the cursor and the views will move. When you have the Front view positioned correctly, click to place it in the sheet, the other views will automatically be placed as well. Note the driving dimensions that were used to create the base feature in the part are displayed automatically. In this example, the majority of dimensions are displayed in the front view. The top view displays the extrusion length dimension. Any dimension can be deleted and additional dimensions can be inserted as necessary.
Alibre Design - Drawing Tutorial 1
The Drawing Explorer on the left side of the work area lists the sheets associated with the drawing, as well as the views associated with each sheet. In this example, one sheet and four views are listed. The corresponding design will be listed under a view. Move the cursor over a view in the Drawing Explorer, and A red boundary will be displayed around the associated view in the work area. 8 Right-click New Sheet<1> in the Drawing Explorer and select Rename from the pop up menu. Type dwg1 and press Enter. Rename each view in the Drawing Explorer to match its orientation. Right-click on View<1> and select Rename from the pop up menu. Type Front View and press Enter.
10 Rename View<2> to Top View, View<3> to Side View, and View<4> to Iso View.
Setting the Drawing Workspace Properties
Check to make sure the units are set appropriately. 1 From the File menu, select Properties. The Properties dialog box appears. Click the Units tab if it is not already selected. 2 3 4 Set Units to Inches, Format to Decimals, and Precision to 2. Select the Show Units for Dimensions option. All other default options and settings are acceptable for this tutorial. Click Apply and then Close. The drawing workspace properties are updated.
Moving Views on the Sheet
You can move the views after initial placement. In this example, the Top and Side views are initially dependent on the Front Views position. The Isometric views position is independent of the rest. 1 First, ensure that the Views selection filter is on. From the Tools menu, select Selection Filters > Views. Click the Select tool from the View toolbar if it is not already selected.
Alibre Design - Drawing Tutorial 1
Move the cursor over the Front view. A view boundary is displayed around the view extents and the cursor changes.
4 5 6
To reposition the views, click and hold the mouse button, and move the cursor. The Front, Top, and Side views all move together, the Isometric view remains stationary. Release the mouse button to place the views. Move the Isometric view as well. Notice that the other views do not move when the Isometric view is moved. Note: You can break an individual views dependence on other views by right-clicking on a view and selecting Break Alignment from the pop up menu.
Moving Dimensions in a View
After placing the views in the sheet, some dimensions in the Front view may need to be moved to add clarity to the view. 1 tool on the View toolbar, and drag a selection window Select the Zoom to Window that encloses the entire Front view. Click and hold to start one corner of the window, move the cursor, and click again to finish the window. The Front View is displayed in the work area. First, ensure that the Dimensions selection filter is on. From the Tools menu, select Selection Filters > Dimensions if it is not already selected. A check mark indicates that filter is currently on.
Alibre Design - Drawing Tutorial 1
To move a dimension, first move the cursor over it. The dimension lines turn red and the cursor changes to show the Dimension symbol.
4 5 6
Click and hold, then drag the dimension to a new location. Release the mouse button to place the dimension. Continue to reposition the dimensions on the Front view until an acceptable level of clarity has been achieved.
Adding Dimensions to the Front View
Next, place additional dimensions in the Front view and then edit one of the dimensions. Placing diameter dimensions on the Front View. 1 2 Zoom in once again on the Front view. First, ensure that the Segments selection filter is on. From the Tools menu, select Selection Filters > Segments if it is not already selected. A check mark indicates that filter is currently on. Select the Dimension tool on the Sketching toolbar.
3 4
Move the cursor over the large circle in the Front view. A red boundary encompasses the view and the circle turns red.
Alibre Design - Drawing Tutorial 1
5 6
Click once, a 3.0 diameter dimension appears. Move the cursor to drag the dimension away from the circle. Click to place the dimension.
With the Dimension tool still selected, move the cursor over the small circle on the right side of the Front view. The circle turns red.
8 9
Click once, a .25 diameter dimension appears. Move the cursor to drag the dimension away from the circle. Click to place the dimension.
Alibre Design - Drawing Tutorial 1
10 Select the Zoom to Fit tool from the View toolbar to view the entire Front view. In sketch mode, the Zoom to Fit operation will only display the active view in the work area. Editing dimensions on the Front View 1 2 Click the Select tool from the View toolbar if it is not already selected.
Move the cursor over the .25 diameter dimension just placed. The dimension line turns red.
3 4 5
Right-click the dimension, and select Properties from the pop up menu. The Dimension Properties dialog box appears. Select the Text tab. In the Lower text area, type 8 holes x 45, click the Symbols button beneath the text box to add the symbol.
Click OK. The additional information appears beneath the diameter dimension.
Select the Zoom to Fit
tool from the View toolbar to view the entire drawing.
Alibre Design - Drawing Tutorial 1
Saving the Drawing
Save the work you have completed up to this point. 1 Click Save on the Standard toolbar, or from the File menu, select Save.
The Save dialog box appears. 2 3 4 5 6 7 In the Repository Explorer, expand your local repository by clicking the plus sign next to it. Select the Tutorial folder. In the Name field, type Enclosure. Select Alibre as the Save as type. Select the Make new versions for all option if it is not already selected. Click OK. The Enclosure drawing is saved to your local repository.
Adding Dimensions to the Top and Side Views
Continue to add detail to the drawing by adding linear dimensions to the Top and Side views. Placing linear dimensions on the views. 1 In the Drawing Explorer, right click Top View and select the Show Hidden Lines option if it is not already checked. Do the same for Side View. tool on the View toolbar, and drag a selection window Select the Zoom to Window that encloses the entire Top view. Select the Dimension tool on the Sketching toolbar.
3 4 5 6 7 8
Move the cursor over the left most vertical line that represents the outer face of the Enclosure part. The line turns red. Select the vertical line. A vertical dimension appears, do not place this dimension. Move the cursor over the dashed line that represents the inner face of the Enclosure part. The line turns red. Select the dashed line. A .25 horizontal dimension appears. Move the cursor beneath the view to drag the dimension. Click to place the dimension.
10
Alibre Design - Drawing Tutorial 1
Repeat steps 4-8 to dimension the wall thickness on the right side of the view.
10 With the Dimension tool still selected, select the top horizontal line that represents the outer end face of the Enclosure part. A horizontal dimension appears but do not place it.
11 Select the horizontal dashed line that represents the interior end face of the Enclosure part. A .25 vertical dimension appears. 12 Move the cursor to the right of the view to drag the dimension. Click to place the dimension.
11
Alibre Design - Drawing Tutorial 1
13 Select the Pan tool from the View toolbar. Move the sheet so the Side view is visible in the work area. 14 Select the Dimension tool on the Sketching toolbar.
15 On the Side view, place three dimensions to specify the wall thickness in a similar fashion as the Top view.
16 Select the Zoom to Fit
tool from the View toolbar to view the entire drawing.
Adding Annotations to the Drawing
Finally, add annotations to the drawing. First place a Surface Finish annotation on the Iso view, and then add Annotation Notes to the drawing title block. Adding a Surface Finish Annotation to the Isometric View 1 Right-click Iso View in the Drawing Explorer, and select the Show Tangent Edges option if it is not already selected. tool on the View toolbar, and drag a selection window Select the Zoom to Window that encloses the entire Iso view. tool from the Detailing toolbar, or from the Insert menu, Select the Surface Finish select Annotation > Surface Finish. The Surface Finish dialog box appears. 4 5 Select Basic as the Symbol type, and select Parallel as the Lay Direction. In the Roughness area, enter 16 in the Maximum field.
12
Alibre Design - Drawing Tutorial 1
6 7 8 9
In the Leader area, select from the Arrow list. Select the Show and Bent options, and change the Position to Right. Click in the Face or Point area, the Face or Point labels becomes bold. Move the cursor over the top face in the Iso view. Click once, the Surface Finish symbol and leader appear. Drag the symbol to the left of the view and click again to place it.
10 Click OK in the dialog box.
Adding Information to the Title Block 1 Right-click dwg1 in the Drawing Explorer and select Sketch Mode from the pop up menu. A red boundary appears around the entire sheet. 2 tool on the View toolbar, and drag a selection window Select the Zoom to Window that encloses the right side of the title block.
3 4 5
13
tool from the Detailing toolbar, or from the Insert menu, select Select the Note Annotation > Note. The Note dialog box appears. Click Font. The Font dialog box appears. Set the Font size at 24.
Alibre Design - Drawing Tutorial 1
6 7 8 9
Select Arial as the font type. Click OK. Type Enslosure in the text area. Click in the Location box. The Location label becomes bold.
10 Place the note by clicking in the first box in the title block. The note appears. You can continue to click and reposition the note until it is centered appropriately. 11 Click OK in the Text dialog box.
12 Repeat steps 2-7 to place another annotation below the Enclosure annotation. Enter Casing Project as the text.
13 Select the Zoom to Fit
tool from the View toolbar to view the entire drawing.
on the Standard toolbar, or from the File menu, select Save. Click Save 14 Click Save in the Save dialog box. 15 If you have a printer that can print a B size sheet, print the drawing. Select Print from the Main toolbar, or from the File menu, select Print. 16 Close the drawing workspace when finished.
14
Alibre Design - Drawing Tutorial 1
Providing Feedback Related to this Tutorial Alibre, Inc. is committed to providing the highest quality documentation and welcome your feedback. Please email us if you have comments or suggestions about this tutorial. Please include the following information with your feedback: 1 2 3 Topic title Page number Brief description of content (for example, inaccuracies in step-by-step instructions, grammatical errors, information that requires further clarification or additional details, etc.) Your suggestion for improving/correcting the documentation
Please direct your email message to: userexperience@alibre.com
15
You might also like
- AutoCAD 2010 Tutorial Series: Drawing Dimensions, Elevations and SectionsFrom EverandAutoCAD 2010 Tutorial Series: Drawing Dimensions, Elevations and SectionsNo ratings yet
- Solidworks Teacher Guide Lesson6: School'S Name Teacher'S Name DateNo ratings yetSolidworks Teacher Guide Lesson6: School'S Name Teacher'S Name Date56 pages
- 8.1: Drawings: Lesson 1: Introduction To Drawing ViewsNo ratings yet8.1: Drawings: Lesson 1: Introduction To Drawing Views31 pages
- ME 210 Mechanical Engineering Drawing & Graphics: To Create The 2-D Drawing From A 3-D ModelNo ratings yetME 210 Mechanical Engineering Drawing & Graphics: To Create The 2-D Drawing From A 3-D Model29 pages
- Drafting Projects: Estimated Time To Complete This Course: 1 - 2 HoursNo ratings yetDrafting Projects: Estimated Time To Complete This Course: 1 - 2 Hours33 pages
- NX 9 for Beginners - Part 3 (Additional Features and Multibody Parts, Modifying Parts)From EverandNX 9 for Beginners - Part 3 (Additional Features and Multibody Parts, Modifying Parts)No ratings yet
- NX 9 for Beginners - Part 2 (Extrude and Revolve Features, Placed Features, and Patterned Geometry)From EverandNX 9 for Beginners - Part 2 (Extrude and Revolve Features, Placed Features, and Patterned Geometry)No ratings yet
- Drawing Layout: Figure 1: Creating A New DrawingNo ratings yetDrawing Layout: Figure 1: Creating A New Drawing4 pages
- Lesson 6 Creating A Drawing File and DetailingNo ratings yetLesson 6 Creating A Drawing File and Detailing10 pages
- APznzaa2HBjU9SyIMFAAjn0r9vm5DSpURLmMM2MwuTjb5Cg2Vq2W_r99G2QDsvY9br0xLLgyZXT1kf17p9q0Qykq2fPA9w9tZonwjVWYZ0...K-3C0xEaOVTpHyQHPKCo7CvSNclBL01geJB6XZpTS0Fq29Mny0gm9iIfTEj3DywsXw-1qJF66AuIFT9Maf8x66cq0PBHOqzj1nSaDKFcrx3HTpTp3PSbwB_vM=No ratings yetAPznzaa2HBjU9SyIMFAAjn0r9vm5DSpURLmMM2MwuTjb5Cg2Vq2W_r99G2QDsvY9br0xLLgyZXT1kf17p9q0Qykq2fPA9w9tZonwjVWYZ0...K-3C0xEaOVTpHyQHPKCo7CvSNclBL01geJB6XZpTS0Fq29Mny0gm9iIfTEj3DywsXw-1qJF66AuIFT9Maf8x66cq0PBHOqzj1nSaDKFcrx3HTpTp3PSbwB_vM=42 pages
- Solidworks 2018 Learn by Doing - Part 3: DimXpert and RenderingFrom EverandSolidworks 2018 Learn by Doing - Part 3: DimXpert and RenderingNo ratings yet
- Chapter 4 - Dimensioning Drawings: Zoom AllNo ratings yetChapter 4 - Dimensioning Drawings: Zoom All8 pages
- TM-1830 AVEVA Everything3D™ (1.1) Draw - Chapter 7 - View Creation Quick View and 3D Format100% (2)TM-1830 AVEVA Everything3D™ (1.1) Draw - Chapter 7 - View Creation Quick View and 3D Format24 pages
- SolidWorks 2018 Learn by doing - Part 2: Surface Design, Mold Tools, WeldmentsFrom EverandSolidWorks 2018 Learn by doing - Part 2: Surface Design, Mold Tools, Weldments2/5 (1)
- Introduction To Creating Drawings in Pro - EngineerNo ratings yetIntroduction To Creating Drawings in Pro - Engineer14 pages
- NX 9 for Beginners - Part 1 (Getting Started with NX and Sketch Techniques)From EverandNX 9 for Beginners - Part 1 (Getting Started with NX and Sketch Techniques)3.5/5 (8)
- Using Microsoft Paint: For Digital and Print Book Cover DesignsFrom EverandUsing Microsoft Paint: For Digital and Print Book Cover Designs5/5 (1)
- SolidWorks 2015 Learn by doing-Part 2 (Surface Design, Mold Tools, and Weldments)From EverandSolidWorks 2015 Learn by doing-Part 2 (Surface Design, Mold Tools, and Weldments)4.5/5 (5)
- Lesson 3 - Creating Engineering Drawings in I-DeASNo ratings yetLesson 3 - Creating Engineering Drawings in I-DeAS8 pages
- CATIA V5-6R2015 Basics - Part II: Part ModelingFrom EverandCATIA V5-6R2015 Basics - Part II: Part Modeling
- AutoCAD 2010 Tutorial Series: Drawing Dimensions, Elevations and SectionsFrom EverandAutoCAD 2010 Tutorial Series: Drawing Dimensions, Elevations and Sections
- Solidworks Teacher Guide Lesson6: School'S Name Teacher'S Name DateSolidworks Teacher Guide Lesson6: School'S Name Teacher'S Name Date
- 8.1: Drawings: Lesson 1: Introduction To Drawing Views8.1: Drawings: Lesson 1: Introduction To Drawing Views
- SolidWorks 2016 Learn by doing 2016 - Part 3From EverandSolidWorks 2016 Learn by doing 2016 - Part 3
- ME 210 Mechanical Engineering Drawing & Graphics: To Create The 2-D Drawing From A 3-D ModelME 210 Mechanical Engineering Drawing & Graphics: To Create The 2-D Drawing From A 3-D Model
- Drafting Projects: Estimated Time To Complete This Course: 1 - 2 HoursDrafting Projects: Estimated Time To Complete This Course: 1 - 2 Hours
- NX 9 for Beginners - Part 3 (Additional Features and Multibody Parts, Modifying Parts)From EverandNX 9 for Beginners - Part 3 (Additional Features and Multibody Parts, Modifying Parts)
- SolidWorks 2015 Learn by doing-Part 3 (DimXpert and Rendering)From EverandSolidWorks 2015 Learn by doing-Part 3 (DimXpert and Rendering)
- NX 9 for Beginners - Part 2 (Extrude and Revolve Features, Placed Features, and Patterned Geometry)From EverandNX 9 for Beginners - Part 2 (Extrude and Revolve Features, Placed Features, and Patterned Geometry)
- APznzaa2HBjU9SyIMFAAjn0r9vm5DSpURLmMM2MwuTjb5Cg2Vq2W_r99G2QDsvY9br0xLLgyZXT1kf17p9q0Qykq2fPA9w9tZonwjVWYZ0...K-3C0xEaOVTpHyQHPKCo7CvSNclBL01geJB6XZpTS0Fq29Mny0gm9iIfTEj3DywsXw-1qJF66AuIFT9Maf8x66cq0PBHOqzj1nSaDKFcrx3HTpTp3PSbwB_vM=APznzaa2HBjU9SyIMFAAjn0r9vm5DSpURLmMM2MwuTjb5Cg2Vq2W_r99G2QDsvY9br0xLLgyZXT1kf17p9q0Qykq2fPA9w9tZonwjVWYZ0...K-3C0xEaOVTpHyQHPKCo7CvSNclBL01geJB6XZpTS0Fq29Mny0gm9iIfTEj3DywsXw-1qJF66AuIFT9Maf8x66cq0PBHOqzj1nSaDKFcrx3HTpTp3PSbwB_vM=
- NX 9 for Beginners - Part 4 (Assemblies and Drawings)From EverandNX 9 for Beginners - Part 4 (Assemblies and Drawings)
- Solidworks 2018 Learn by Doing - Part 3: DimXpert and RenderingFrom EverandSolidworks 2018 Learn by Doing - Part 3: DimXpert and Rendering
- TM-1830 AVEVA Everything3D™ (1.1) Draw - Chapter 7 - View Creation Quick View and 3D FormatTM-1830 AVEVA Everything3D™ (1.1) Draw - Chapter 7 - View Creation Quick View and 3D Format
- AutoCAD 2010 Tutorial Series: Paper Space PrintingFrom EverandAutoCAD 2010 Tutorial Series: Paper Space Printing
- SolidWorks 2016 Learn by doing 2016 - Part 2From EverandSolidWorks 2016 Learn by doing 2016 - Part 2
- SolidWorks 2018 Learn by doing - Part 2: Surface Design, Mold Tools, WeldmentsFrom EverandSolidWorks 2018 Learn by doing - Part 2: Surface Design, Mold Tools, Weldments
- Introduction To Creating Drawings in Pro - EngineerIntroduction To Creating Drawings in Pro - Engineer
- NX 9 for Beginners - Part 1 (Getting Started with NX and Sketch Techniques)From EverandNX 9 for Beginners - Part 1 (Getting Started with NX and Sketch Techniques)
- Using Microsoft Paint: For Digital and Print Book Cover DesignsFrom EverandUsing Microsoft Paint: For Digital and Print Book Cover Designs
- SolidWorks 2015 Learn by doing-Part 2 (Surface Design, Mold Tools, and Weldments)From EverandSolidWorks 2015 Learn by doing-Part 2 (Surface Design, Mold Tools, and Weldments)
- Lesson 3 - Creating Engineering Drawings in I-DeASLesson 3 - Creating Engineering Drawings in I-DeAS
- NX 9 for Beginners - Part 6 (Surface Design)From EverandNX 9 for Beginners - Part 6 (Surface Design)