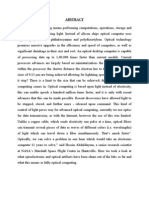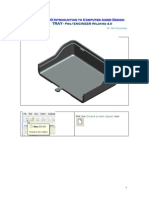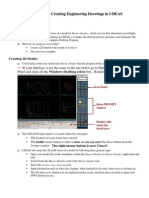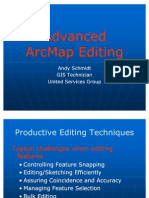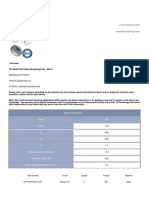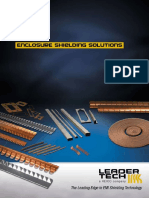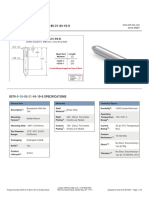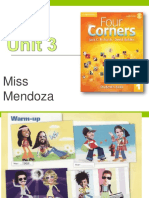Pro/ENGINEER Wildfire 3.0 Tips: Keyboard/mouse Shortcuts
Pro/ENGINEER Wildfire 3.0 Tips: Keyboard/mouse Shortcuts
Uploaded by
CADTDDCopyright:
Available Formats
Pro/ENGINEER Wildfire 3.0 Tips: Keyboard/mouse Shortcuts
Pro/ENGINEER Wildfire 3.0 Tips: Keyboard/mouse Shortcuts
Uploaded by
CADTDDOriginal Description:
Original Title
Copyright
Available Formats
Share this document
Did you find this document useful?
Is this content inappropriate?
Copyright:
Available Formats
Pro/ENGINEER Wildfire 3.0 Tips: Keyboard/mouse Shortcuts
Pro/ENGINEER Wildfire 3.0 Tips: Keyboard/mouse Shortcuts
Uploaded by
CADTDDCopyright:
Available Formats
Pro/ENGINEER Wildfire 3.
0 Tips
W. Durfee
Keyboard/mouse shortcuts
CTRL+D Middle-Button SHIFT+Middle CTRL+Middle CTRL+Middle Scroll Wheel CTRL+G CTRL+R CTRL+A --Default view Spin Pan Zoom (press, drag up-down) Turn (press, drag left-right) Zoom Regenerate Repaint Activate window Refit (no key, use toolbar icon)
Parts
To change background color: View > Display Settings > System Colors. Change Background and uncheck Blended Background. To extrude: R-click for short-cut options. To dimension: Dimension tool > L-click start > L-click end > C-click to place. To dimension a diameter: L-click outside > L-click center line > L-click outside > C-click to place. To assign a material and/or density: Edit > Setup > Mass Props > enter density (Aluminum = 0.095 lb/in^3, Steel = 0.282 lb/in^3). Units are current units for part. An even better way: Edit > Setup > Material > Define. Then Material > Assign. To find weight and c.g. of a part: Analysis > Model Analysis > Model Mass Properties > Compute To add relations: Double-click on part to show dimensions. Tools > Relations. Note that dimensions changed to symbols. In the Relations dialog box, use the toggle button to toggle between dimension symbols and numbers. Add relation like this (line 1 is a comment) /* notch is 1/4 the width */ d3 = (d1)/4 To add a feature to the top of a part: Pick feature tool > Select Front as sketch plane. In References window, create new Ref by picking top surface of part (rotate to select) and deleting default top reference plane. To add a round (or fillet): Pick round (or fillet) tool > Pick edge(s) > Drag handles, center-click. To copy a feature: Edit > Feature Operations > Copy > Same Refs | Select | Dependent > Done > select feature (use of model tree to select) > Done > In GP VAR DIMS box select feature location dimensions to change > Done. Follow messages. To mirror a feature: Edit > Feature Operations > Copy > Mirror | Select | Dependent > Done > select feature (use model tree to select) > Done > select plane to mirror about.
wildfire-tips.doc
Page 1 of 6
11/16/2009
To make a pattern: Select feature. R-click > Pattern. (Or select the feature then the Pattern tool at the right.) Follow prompts to enter increment value, and total number of instances. To set units: Edit > Setup > Units > select units > Set > read warning box To edit dimensions: Double click on part then on dimension. Or right click on feature in menu tree > Edit. Regenerate when done. To change dimensioning scheme or to re-sketch part: Rght click on feature in menu tree > Edit definition. Takes you to dash board. Placement > Edit Sketch. In the Sketch dialog, select Sketch. Raised text: Create protrusion on desired surface. Text tool in sketcher toolbar > follow directions, for text line draw bottom to top. Hex object: New feature > protrusion. Add 2 centerlines that go through the origin, spacing lines by about 120 deg with one of them about 60 deg from vertical. Dimension one of the lines to be 60 deg from the vertical reference and dimension between lines to be 120 deg. Create a Center/Point circle (do not dimension this circle). Select circle, then Edit > toggle construction. Draw hexagon while constraining to the construction circle, the reference lines and the centerlines. Dimension across one flat; the rest will follow. To change model name: File > Rename. To view order that model was created: Tools > Model Player. Click for/rev arrows to step through model creation. To make a spring, use a helical sweep: Create new part. Insert > Helical Sweep > Protrusion > Constant | Thru Axis | Right Handed > Done. Select Front datum for sketch plane and Top datum for top reference. Create a vertical center line that passes through the origin. Create a vertical line of height 20.0 located 5.0 to the right of the origin. Accept the sketch. Enter pitch value of 4.0. Sketch a circular cross-section (the cross-section of the spring) of diameter 1.5. Accept the sketch. Preview the feature. Blends: Create a new part. Insert > Model Datum > Plane. Reference to FRONT, offset by 100. Select Sketch Tool icon at the right and sketch on the FRONT plane. Sketch the first cross section (a square). Accept the sketch. Create a second cross section sketch on DTM1. Each section in the blend must have the same number of vertices. Create the blend. Insert > Blend > Protrusion > Parallel | Regular Sec | Sketch Sec > Done > Straight > Done. Follow the message prompts. Select the FRONT sketch plane. Flip arrow to point towards the DTM1 plane. In sketcher, use the Create an entity from and edge tool to pick up all four edges of the square. Note the order of the vertices which must be consistent in the next section. When done, select the arrow tool then right press > Toggle Section. Use the edge tool to pick up the next section. Accept the sketch. Enter the depth of the section. Select Preview from the Protrusion dialog box, then OK. To color a part: View > Color and Appearance. Follow directions in Appearance Editor. To apply fancy rendering: View > Display Setting > Model Display > Shade tab > Check Real-time rendering. To add fancy rendering button: R-click in top tool bar > Commands > View > Drag Realtime Rendering button to model display toolbar. To create a new stored view: Reorient View button > Saved Views > enter name for new view > Save.
wildfire-tips.doc
Page 2 of 6
11/16/2009
To suppress display of tangent lines: View > Display Settings > Model Display > Edge Line, Tangent Edges = No Display. If printouts of lines for transparent parts are not showing: 1. View > Display Settings > Model Display> Uncheck the box for colors. 2. View > Display Settings > System Colors > Scheme = Black on White. 3. In the Printer dialog box, choose Properties, then set resolution to something higher than 600x600 dpi (if this is an option.) To spin wildly: Orient mode button > R-click in window > Velocity mode. Drag part with center mouse button. To create a high quality rendering of the part for use in PowerPoint presentations or reports (taken from a Pro/E FAQ): You can dramatically improve the way your models appear directly onscreen by using Photorender: View -> Model Setup -> Render Control. Click "Render Final Image" on the toolbar that pops up and see the difference! If you do a screen capture now it is going to look so much better. The default background color for rendered images is black. To change the background, click "Modify Render Settings" on the rendering toolbar, and then check the "Render Room" box. Close that dialog and click "Modify Room Settings" on the render toolbar. Click on one of the walls and set the color to white, do the same for the ceiling and floor. Now render the final image and you'll have a white background instead of black. You can of course do much more detailed renderings and output to a file, but just doing the basic steps above to render the image directly on your screen will make a world of difference in any screenshots you take, and the process takes all of about 15 second To create a co-axial hole. Select axis (Set pick filter to Datums). Select hole tool. With Ctrl held down, select drilling surface or datum. To create a notch in a cylinder. In the sketcher, lay down a construction line that is at the edge of the cylinder and snap to that construction line.
Drawings
To select view, dimension, note or other object: Left click, object will turn red. Once selected can move or can right press to reveal pop-up menu of options. Create drawing on C size, print to A size sheet. To insert 3-D view: Insert > Drawing View > General. Click on drawing to place. In Drawing View box: View Type > pick orientation, Scale > pick custom scale. Display in No Hidden format. To change obscure drawing parameters, with nothing selected, right press > Properties. From the top right menu pick Drawing Options. Scroll down the long list. To change dimension font size, follow directions above under obscure drawing parameters. To place text: Insert > Note > No Leader | Enter | Horizontal | Standard | Default > Make Note. Pick point in title block, enter text for note. Hit CR twice to finish. Done/Return to close note window. Select and move note to center. Right press > Properties to edit or to change font size, type, alignment, etc. To place text in a title frame: Use insert Note. To change font size/style: Format > Text Style To move a view: Select view (turns red) > L-press and move. If views wont move, click the padlock icon at the top
wildfire-tips.doc
Page 3 of 6
11/16/2009
To change dimension to another view: Select (turns red), right press > Move Item to View > select new view. To insert a dimension: Insert > Dimension > New References. Create dimension. If doing baseline dimensioning: Insert Dimension > Common Reference. Select baseline, then L-click/Cclick to create dimensions from baseline. You must add dimensions when the Constraint Manager adds constraints that drive dimensions that dont show up with Show All. Some designers chose not to use Show/Erase and instead create all dimensions from scratch. This is only recommended in special circumstances.) To create a reference dimension: Insert > Reference Dimension > New reference. Create dimension. To show the tolerance for selected dimension: Select dimension > R-press > Properties > Value and tolerance. To show tolerance for all dimensions: View > Display Settings > Model Display > General tab > check Dimension tolerances > Apply > OK To change anything about a dimension: Select dimension > R-press > Properties. To change number of decimals in a dimension: Format > Decimal Places > follow directions in message area. To change border frame: File > Page Setup. Select from drop-down menu under Format To print: Print to PDF and view with Adobe Reader before printing. File > Print > OK. In the Print dialog, select Adobe PDF, then OK. View and print from Reader. If border not coming out or if print is offset: File > Print > Configure . On Model tab, change Scale. Or on Page tab, change Offset. Experiment with the settings, checking results on the PDF file before printing a hard copy. To insert table for BOM or change records: Table > Insert > Table. Follow instructions in message window. After table is created, double-click in cell to enter text. To change directions of arrows: Select dimension (turns red). R-press > Flip Arrows To change drawing scale: Double click on SCALE at bottom left. To embed a dimension in a note: This dimension is &D# where # is the dimension number. For multi-sheet dwga: Insert > Sheet. To place more than one model on a drawing: File > Properties > Drawing Models > Add Model. Use Set Model to switch between the active model for view insertion. Do not worry about yellow extension lines overlaying object lines; Pro/E will fix at print time. If you want a different dimensioning scheme, go back to Part mode and redefine the feature. To compute lengths or surface area: Analysis > Measure > follow directions. If get license invalid error on startup, try enabling the wireless or internet connection.
wildfire-tips.doc
Page 4 of 6
11/16/2009
To create raised text: Create a protrusion feature on desired surface. In Sketcher, select Text tool icon. Follow directions in message window. To place text L-click lower left then upper left of first character. To change view type on 3-D view. Double-click view, View Display > Display Style = No Hidden To print a drawing: On the top toolbar, click the Send to PDF button (not available on all systems). To show centerlines: View > Show and Erase > select axes > Show > Show All.
Assemblies
R-click gives assembly options. To move a partially constrained part: Component Placement > Move > Translate. To edit a part from assembly view: Right click on part in menu tree > Open. This opens part view for editing. To change constraints: Right click on part in menu tree > Edit Definition. To change mate offset parameter: Double click on part or right click on part in menu tree > Edit. Assembly parameter will appear in yellow, double click to edit. Exploded view: View > Explode > Explode View To move components in exploded view: View > Explode > Edit Position
General
Pro/E tutorials at http://www.ptc.com/community/proewf/newtools/tutorials.htm#proe1 To unhide the browser, click on the expand arrows between the menu tree and the part window. Map keys (custom key stroke operations): Tools > Mapkeys. New > [enter key sequence and name]. Record > [do key strokes and mouse clicks, no clicks in graphics window] > Stop > OK Save > Close. Tools > Options > Open config. Suggestions for map keys: sv = shaded view, wv = wire view, dat = datums on/off, fv = front view, dv = default view Want others to see your parts, including spinning and zooming? Have them download ProductView Express from www.ptc.com. This is a web browser plug-in that enables viewing of Pro/E parts in Internet Explorer (not Mozilla). To use, open a part from Explorer. Config file: For customizing Pro/E. Tools > Options. Deselect Show only options box to see all options. At top, change Sort from Alphabetical to By Category. After making changes, click the Save a copy button. To load config file, Tools > Options > Open a config file. To change default units. Open Options. Click Find button. For keyword enter pro_unit_length. After finding, select the option, Pull down the Set value and select desired units. Click the Add/Change button.
wildfire-tips.doc
Page 5 of 6
11/16/2009
There are three versions of Pro/E: Commercial (what companies have), Educational (installed in ITLabs), Student (what students buy for their home computer.) File transfer: Commercial version files transfer to education version, but not vice-versa. Student version and education version are two-way compatible. There is no transfer, either way, between the student and commercial versions.
wildfire-tips.doc
Page 6 of 6
11/16/2009
You might also like
- A59 Q&a 3Document15 pagesA59 Q&a 3Jason ConnellNo ratings yet
- Owner Operator Manual 6300 SeriesDocument5 pagesOwner Operator Manual 6300 SeriesMike SharpeNo ratings yet
- Basic Solid Edge V19 TutorialDocument48 pagesBasic Solid Edge V19 TutorialGoran Miodragovic100% (6)
- Complete GS Class Notes (JC)Document176 pagesComplete GS Class Notes (JC)shubham kumarNo ratings yet
- Excel Short Cut Keys PDFDocument7 pagesExcel Short Cut Keys PDFRahmat UllahNo ratings yet
- Paramount GS Class NotesDocument428 pagesParamount GS Class NotesArnab TalukdarNo ratings yet
- Excel Shortcut KeysDocument4 pagesExcel Shortcut KeysExcel WaysNo ratings yet
- PTC Creo 3 0 Tips TricksDocument5 pagesPTC Creo 3 0 Tips TrickstristangiNo ratings yet
- Curriculum For The Trade Of: RiggerDocument34 pagesCurriculum For The Trade Of: Riggermd nasimNo ratings yet
- B17 - Form 11Document1 pageB17 - Form 11Jana VinayaNo ratings yet
- Sling Config PDFDocument5 pagesSling Config PDFShafa Ullah Khan NiaziNo ratings yet
- StudyGuide TTMDocument32 pagesStudyGuide TTMMichel KhawajaNo ratings yet
- Flash MacromediaDocument32 pagesFlash MacromediaKristy Rabina100% (1)
- Primavera P6 Sample Resume 3Document5 pagesPrimavera P6 Sample Resume 3Mayur PuriNo ratings yet
- NO. Sample Question Andrei's Answers: Max, MarkDocument5 pagesNO. Sample Question Andrei's Answers: Max, MarkAndrei100% (1)
- Compare Run - Hire Agreement For Crane - 09.04.2022 V 12.04.2022Document9 pagesCompare Run - Hire Agreement For Crane - 09.04.2022 V 12.04.2022Muhammad BabarNo ratings yet
- International Diploma in Oil and Gas Safety ManagementDocument8 pagesInternational Diploma in Oil and Gas Safety ManagementoctalaksNo ratings yet
- All Your Personal Information Will Be Kept ConfidentialDocument2 pagesAll Your Personal Information Will Be Kept ConfidentialAdnan ShaukatNo ratings yet
- Quotation FormatDocument3 pagesQuotation FormatSwapnil MishraNo ratings yet
- Mohd Parvez Khan Updated CVDocument5 pagesMohd Parvez Khan Updated CVmujahid1137No ratings yet
- Scaffolding Safety - Erection Supervision Inspection - Course Outline - ...Document1 pageScaffolding Safety - Erection Supervision Inspection - Course Outline - ...noormuddassirkhan100% (1)
- Format of Application For C Adm O, Air Force StationDocument4 pagesFormat of Application For C Adm O, Air Force StationAzhar ShaikNo ratings yet
- Decentralized Mobile Cloud ComputingDocument5 pagesDecentralized Mobile Cloud ComputinggayathriNo ratings yet
- FINAL PPT-CranesDocument56 pagesFINAL PPT-CranesLeilani ManalaysayNo ratings yet
- Abstract, Table of Content, List of FiguresDocument6 pagesAbstract, Table of Content, List of FiguresSujid MoideenNo ratings yet
- Adobe Premiere cs6 ProductDocument3 pagesAdobe Premiere cs6 ProductAeidil FaizNo ratings yet
- Grove AT750BE Spec Eu PDFDocument10 pagesGrove AT750BE Spec Eu PDFRigoberto Bernal RamirezNo ratings yet
- Disclosure To Promote The Right To InformationDocument19 pagesDisclosure To Promote The Right To Informationarindam_chowdhu1926No ratings yet
- Ctep Unit V Constructionequipments 160927044453Document183 pagesCtep Unit V Constructionequipments 160927044453Shanmuga SundaramNo ratings yet
- Shahid Scaffolding IndustriesDocument12 pagesShahid Scaffolding IndustriesRajaNo ratings yet
- Tower Cranes PDFDocument43 pagesTower Cranes PDFAbudaFrancisNo ratings yet
- Lifting Equipment Lifting Operations Regulations 1998Document23 pagesLifting Equipment Lifting Operations Regulations 1998Allan DerickNo ratings yet
- Rigging Calculation PDFDocument11 pagesRigging Calculation PDFAbdul HadiNo ratings yet
- SOP FOR Testing Cip AcidDocument2 pagesSOP FOR Testing Cip AcidDolce NcubeNo ratings yet
- New RiggerIII 1Document7 pagesNew RiggerIII 1Mahendhar YadavNo ratings yet
- Crane TestDocument23 pagesCrane TestHazem AlmasryNo ratings yet
- Theory Test Questions and Answers PDF 2024Document17 pagesTheory Test Questions and Answers PDF 2024Julia DeanNo ratings yet
- Wstda-T-2 (2017)Document17 pagesWstda-T-2 (2017)MARTIN FLORESNo ratings yet
- Service Certificate: Form XVDocument1 pageService Certificate: Form XVShiva SinghNo ratings yet
- Material HandlingDocument51 pagesMaterial HandlingRaeedi PullaraoNo ratings yet
- Alghanim IndustriesDocument4 pagesAlghanim IndustriesAvinaw SinghaniaNo ratings yet
- AP15 Top Points Crane Products V1 2 enDocument30 pagesAP15 Top Points Crane Products V1 2 enNgocNo ratings yet
- Cs Cert Answers ANON 001Document11 pagesCs Cert Answers ANON 001tomahsplash00No ratings yet
- Pro/ENGINEER Wildfire 3.0 Tips: Keyboard/mouse ShortcutsDocument6 pagesPro/ENGINEER Wildfire 3.0 Tips: Keyboard/mouse ShortcutsPankaj KumarNo ratings yet
- PRO/E HINTS For Version 2001 (Versions 2000i, 2000i2 Have Same Features, Somewhat Different Interface)Document9 pagesPRO/E HINTS For Version 2001 (Versions 2000i, 2000i2 Have Same Features, Somewhat Different Interface)epeuss12No ratings yet
- Tray - CAD TutorialDocument31 pagesTray - CAD Tutorials73a1thNo ratings yet
- Basic Solid Edge ST TutorialDocument48 pagesBasic Solid Edge ST Tutorialgaurishankar51No ratings yet
- MAE 477/577 - Spring 2016 CAD Applications: CategoryDocument22 pagesMAE 477/577 - Spring 2016 CAD Applications: CategoryZurina MANo ratings yet
- Lesson 3 - Creating Engineering Drawings in I-DeASDocument8 pagesLesson 3 - Creating Engineering Drawings in I-DeASpapipapiiNo ratings yet
- MET 205 - Cotter PinDocument64 pagesMET 205 - Cotter Pintomtom9649No ratings yet
- Basic Solid Edge v19 TutorialDocument48 pagesBasic Solid Edge v19 TutorialDymitr WiśniewskiNo ratings yet
- Solid 2Document21 pagesSolid 2luongnguyendinhNo ratings yet
- Cavity Block Exercise: Prerequisite KnowledgeDocument8 pagesCavity Block Exercise: Prerequisite KnowledgeSaish VerenkarNo ratings yet
- Solidworks NotesDocument98 pagesSolidworks Notesmadmaxx42100% (2)
- Ej Create PartsDocument24 pagesEj Create PartsNOCHE3No ratings yet
- Advanced ArcMap EditingDocument86 pagesAdvanced ArcMap EditingHari MerchaainNo ratings yet
- Presentation 3ds Max 123Document201 pagesPresentation 3ds Max 123sowmyaNo ratings yet
- Drawing Sketches For Solid Models: Learning ObjectivesDocument38 pagesDrawing Sketches For Solid Models: Learning ObjectivesthehendrixNo ratings yet
- Use Several Sketches To Create The Clip Shown Below.: Working DirectoryDocument20 pagesUse Several Sketches To Create The Clip Shown Below.: Working DirectoryFélix ElizaldeNo ratings yet
- Bicycle Crank Analysis - AnsysDocument27 pagesBicycle Crank Analysis - AnsysAaron LivingstonNo ratings yet
- SMR-TS-1.7-1.6-3.6GRE Draft Spec Sheet - 200416Document1 pageSMR-TS-1.7-1.6-3.6GRE Draft Spec Sheet - 200416CADTDDNo ratings yet
- Produktflyer BADAMID PA9T ENDocument2 pagesProduktflyer BADAMID PA9T ENCADTDDNo ratings yet
- IAQG KPI ExamplesDocument4 pagesIAQG KPI ExamplesCADTDDNo ratings yet
- 12628108.GORE SMT EMI Gasket Supersoft Data SheetDocument2 pages12628108.GORE SMT EMI Gasket Supersoft Data SheetCADTDDNo ratings yet
- TR Fastenings TR - KF2Document1 pageTR Fastenings TR - KF2CADTDDNo ratings yet
- Emi Catalog LR 1 1 - Compressed 1Document40 pagesEmi Catalog LR 1 1 - Compressed 1CADTDDNo ratings yet
- PRODUCT NUMBER: 8579-0-15-80-21-84-10-0: Data SheetDocument3 pagesPRODUCT NUMBER: 8579-0-15-80-21-84-10-0: Data SheetCADTDDNo ratings yet
- PRODUCT NUMBER: 0415-0-15-80-16-80-10-0: Data SheetDocument3 pagesPRODUCT NUMBER: 0415-0-15-80-16-80-10-0: Data SheetCADTDDNo ratings yet
- Section A-A SCALE 10: 1Document1 pageSection A-A SCALE 10: 1CADTDDNo ratings yet
- Hi Temp 1Document1 pageHi Temp 1CADTDDNo ratings yet
- LVD Oj 2019-11-27 PDFDocument11 pagesLVD Oj 2019-11-27 PDFCADTDDNo ratings yet
- T-Top800 T-Top800 Top81Document1 pageT-Top800 T-Top800 Top81CADTDDNo ratings yet
- Guide 1670 En-Macbook ProDocument7 pagesGuide 1670 En-Macbook ProCADTDD100% (1)
- Keystone Spacer 892Document1 pageKeystone Spacer 892CADTDDNo ratings yet
- Edition X Color Should Get Might Get Gcmi ShadeDocument2 pagesEdition X Color Should Get Might Get Gcmi ShadeCADTDDNo ratings yet
- Miss MendozaDocument34 pagesMiss MendozaCADTDDNo ratings yet
- LVD Oj 2019-11-27 PDFDocument11 pagesLVD Oj 2019-11-27 PDFCADTDDNo ratings yet
- CIDEON ECTR Interface To SolidWorks Configuration Manual PDFDocument102 pagesCIDEON ECTR Interface To SolidWorks Configuration Manual PDFCADTDDNo ratings yet
- S-532 - UlineDocument1 pageS-532 - UlineCADTDDNo ratings yet
- Unit 4Document40 pagesUnit 4CADTDDNo ratings yet
- Miss MendozaDocument31 pagesMiss MendozaCADTDDNo ratings yet
- Uline Static BagDocument1 pageUline Static BagCADTDDNo ratings yet
- Rhinoceros2 PDFDocument184 pagesRhinoceros2 PDFwolf72007No ratings yet
- Polyimide Label Roll: Enter Search Term or Part # All Product CategoriesDocument2 pagesPolyimide Label Roll: Enter Search Term or Part # All Product CategoriesCADTDDNo ratings yet
- Thermlfilm Select 21940Document2 pagesThermlfilm Select 21940CADTDDNo ratings yet
- Polyimide Label Roll: Enter Search Term or Part # All Product CategoriesDocument2 pagesPolyimide Label Roll: Enter Search Term or Part # All Product CategoriesCADTDDNo ratings yet