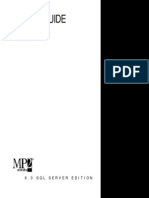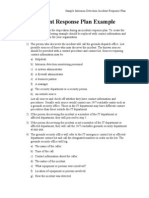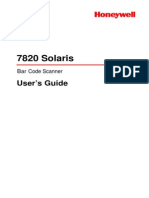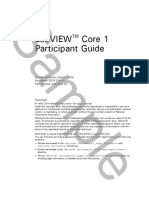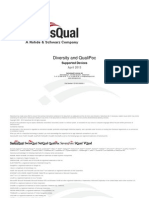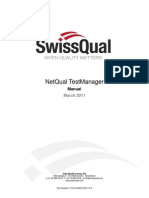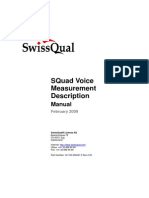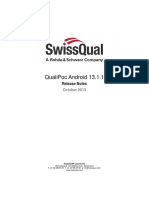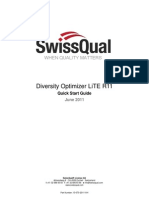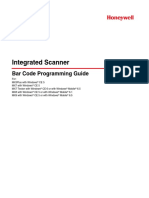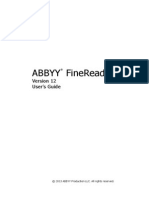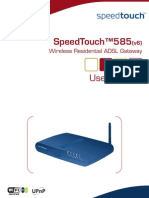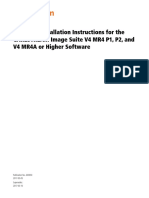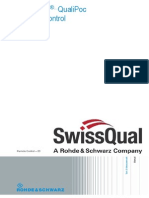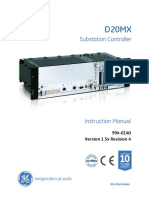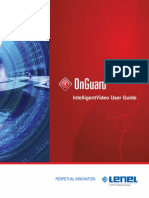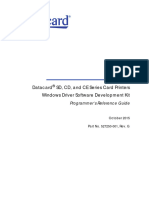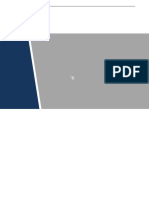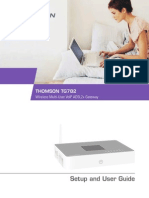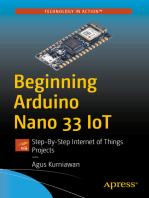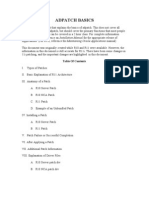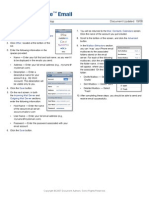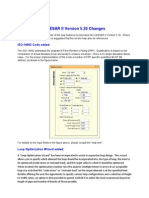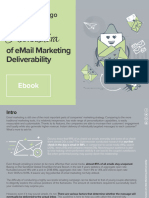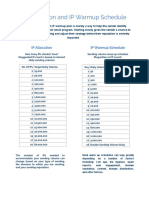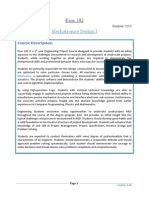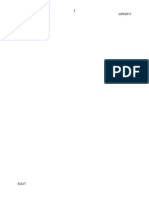Manual - QualiPoc Android 12.0.0
Manual - QualiPoc Android 12.0.0
Uploaded by
djnava88Copyright:
Available Formats
Manual - QualiPoc Android 12.0.0
Manual - QualiPoc Android 12.0.0
Uploaded by
djnava88Copyright
Available Formats
Share this document
Did you find this document useful?
Is this content inappropriate?
Copyright:
Available Formats
Manual - QualiPoc Android 12.0.0
Manual - QualiPoc Android 12.0.0
Uploaded by
djnava88Copyright:
Available Formats
A Rohde & Schwarz Company
QualiPoc Android 12.0.0
Manual July 2012
SwissQual License AG Allmendweg 8 CH-4528 Zuchwil Switzerland t +41 32 686 65 65 f +41 32 686 65 66 e info@swissqual.com www.swissqual.com
Part Number: 16-100-201135-1
SwissQual has made every effort to ensure that eventual instructions contained in the document are adequate and free of errors and omissions. SwissQual will, if necessary, explain issues which may not be covered by the documents. SwissQuals liability for any errors in the documents is limited to the correction of errors and the aforementioned advisory services. Copyright 2000 - 2012 SwissQual AG. All rights reserved. No part of this publication may be copied, distributed, transmitted, transcribed, stored in a retrieval system, or translated into any human or computer language without the prior written permission of SwissQual AG. Confidential materials. All information in this document is regarded as commercial valuable, protected and privileged intellectual property, and is provided under the terms of existing Non-Disclosure Agreements or as commercial-in-confidence material. When you refer to a SwissQual technology or product, you must acknowledge the respective text or logo trademark somewhere in your text. SwissQual, Seven.Five, SQuad, QualiPoc, NetQual, VQuad, Diversity as well as the following logos are registered trademarks of SwissQual AG.
Diversity Explorer, Diversity Ranger, Diversity Unattended, NiNA+, NiNA, NQAgent, NQComm, NQDI, NQTM, NQView, NQWeb, QPControl, QPView, QualiPoc Freerider, QualiPoc iQ, QualiPoc Mobile, QualiPoc Static, QualiWatch-M, QualiWatch-S, SystemInspector, TestManager, VMon, VQuad-HD are trademarks of SwissQual AG. SwissQual acknowledges the following trademarks for company names and products: Adobe, Adobe Acrobat, and Adobe Postscript are trademarks of Adobe Systems Incorporated. Apple is a trademark of Apple Computer, Inc. DIMENSION, LATITUDE, and OPTIPLEX are registered trademarks of Dell Inc. ELEKTROBIT is a registered trademark of Elektrobit Group Plc. Google is a registered trademark of Google Inc. i.Scan is a trademark of CommScope, Inc. Intel, Intel Itanium, Intel Pentium, and Intel Xeon are trademarks or registered trademarks of Intel Corporation. INTERNET EXPLORER, SMARTPHONE, TABLET are registered trademarks of Microsoft Corporation. Java is a U.S. trademark of Sun Microsystems, Inc. Linux is a registered trademark of Linus Torvalds. Microsoft, Microsoft Windows, Microsoft Windows NT, and Windows Vista are either registered trademarks or trademarks of Microsoft Corporation in the United States and/or other countries U.S. NOKIA is a registered trademark of Nokia Corporation. Oracle is a registered US trademark of Oracle Corporation, Redwood City, California. SAMSUNG is a registered trademark of Samsung Corporation. SIERRA WIRELESS is a registered trademark of Sierra Wireless, Inc. TRIMBLE is a registered trademark of Trimble Navigation Limited. U-BLOX is a registered trademark of u-blox Holding AG. UNIX is a registered trademark of The Open Group.
QualiPoc Android 12.0.0 Manual
2000 - 2012 SwissQual AG
Contents
1 Product Overview ................................................................................................................................ 4 Service Tests ......................................................................................................................................... 4 Device Support ...................................................................................................................................... 4 Post-Processing Software ..................................................................................................................... 4 QualiPoc Monitors ................................................................................................................................. 4 2 Installing QualiPoc Android ............................................................................................................... 6 GPS Configuration ................................................................................................................................. 6 Updating QualiPoc Android ................................................................................................................... 6 3 QualiPoc Settings ................................................................................................................................ 7 Map Settings .......................................................................................................................................... 7 BTS Information ..................................................................................................................................... 7 Layer 3 ................................................................................................................................................... 8 IP Monitor .............................................................................................................................................. 8 Customization ........................................................................................................................................ 9 Notification ............................................................................................................................................. 9 Technology Forcing ............................................................................................................................. 10 Unit Configuration ................................................................................................................................ 10 4 Measurement Job Types ................................................................................................................... 12 Single CALL Job Call 2 Any Number................................................................................................ 12 Single CALL Job Call MOC .............................................................................................................. 12 Single CALL Job Answering Station ................................................................................................. 13 Single DATA Job FTP DL and UL .................................................................................................... 13 Single DATA Job HTTP Transfer DL and UL ................................................................................... 13 Single DATA Job Ping ...................................................................................................................... 14 Single DATA Job HTTP Browser...................................................................................................... 14 Single DATA Job Capacity DL .......................................................................................................... 15 Single DATA Job Email Send and Receive ...................................................................................... 15 Single MESSAGE Job SMS Send and Receive ............................................................................... 16 Single MESSAGE Job MMS Send and Receive .............................................................................. 16 Multiple Jobs Multi-Data / Multi-Mix / Multi-RAB / Parallel ............................................................... 16 Advanced Settings ............................................................................................................................... 17 5 Using QualiPoc .................................................................................................................................. 18 Main Toolbar ........................................................................................................................................ 18 Creating and Running Basic Jobs ....................................................................................................... 18 Creating and Running Advanced Jobs ................................................................................................ 19
ii CONFIDENTIAL MATERIALS
Contents |
QualiPoc Android 12.0.0 Manual
2000 - 2012 SwissQual AG
Loading and Running an Advanced Measurement Jobs ............................................................... 20 Viewing Results ................................................................................................................................... 21 Status and Log Monitors ...................................................................................................................... 22 Technology Monitors ........................................................................................................................... 22 Serving Cell Monitor ....................................................................................................................... 22 Data Monitor ................................................................................................................................... 23 Cells and Coverage Monitors ......................................................................................................... 23 Layer 3 Monitors ............................................................................................................................. 24 Map Monitors ....................................................................................................................................... 24 Outdoor Map Monitor ..................................................................................................................... 24 Offline Positioning with Open Street Map ............................................................................................ 25 Saving a Selection of an Open Street Map .......................................................................................... 25 Using BTS information on the Map Monitor ......................................................................................... 26 Indoor Map Monitor ........................................................................................................................ 26 IP and PCAP Logging Monitors ........................................................................................................... 27 Test and Events Monitors .................................................................................................................... 27 6 Measurement Files Post-Processing ............................................................................................... 29 Measurement File Logging .................................................................................................................. 29 Replaying Measurements on the Phone ............................................................................................. 29 Replaying Measurement Files in NetQual NQView............................................................................. 29 Analysing Measurement Data with NetQual NQDI .............................................................................. 30
Contents | CONFIDENTIAL MATERIALS
iii
QualiPoc Android 12.0.0 Manual
2000 - 2012 SwissQual AG
Product Overview
SwissQual QualiPoc Android has been designed for handheld radio network optimization and quality assessment. This software supports a variety of devices and technologies including GSM, GPRS, EDGE, WCDMA, HSDPA, HSUPA and LTE. Due to the ease of use, you can use QualiPoc to collect data and voice services statistics. SwissQual offers the following QualiPoc Handheld Android versions: Android RF: RF optimization and troubleshooting for scenarios where MOS testing is not a consideration. This tool has been designed for indoor and outdoor use for easy and fast data collection on various technologies. Android RF is ideal for field engineers who perform daily tasks such as site verification and commissioning, troubleshooting, and optimization. Android QA: Combines the functionality of Android RF with MOS quality testing algorithms such as SQUAD, and P.863 (POLQA). Android QA is a mobile network quality assessment tool that has been designed to allow customers to easily evaluate the quality of services, such as voice calls and video streaming, while providing the RF parameters and application layer information that are crucial to troubleshooting.
Service Tests
QualiPoc Android includes the following test functionality: CALL: Uses the Call2anynumber test to set up a speech call connection to a number that automatically responds. Uses the Call MOC test to measure intrusive speech quality (MOS) on speech call connection to a responding station. The answering station job could be used to answer calls for a MOC DL job. DATA: Sets up a PS data connection to an access point name. This functionality includes FTP UL/DL, HTTP Browser, HTTP Transfer GET/PUT, Ping, Email and Capacity DL testing. MESSAGE: Test SMS and MMS functionality Multi-Data, Multi-Mix, Multi-RAB, and Parallel: Execute data and call tests sequential or parallel. Idle Monitoring: Allows you to monitor RF parameters during normal use of the phone.
Device Support
QualiPoc Android is available for several smartphone and tablet models that run on Android OS. For a complete list of the supported devices, see the Release Notes QualiPoc Android.pdf document.
Post-Processing Software
SwissQual offers the following NetQual products for the post-processing of QualiPoc measurement files: NetQual NQView: PC application that replays tests from measurement files. NetQual NQDI: PC-based post-processing tool with in-depth data analysis, mapping, and reporting functionalities
QualiPoc Monitors
QualiPoc provides you with the ability to control and to monitor the tests on your QualiPoc Android smartphone. By default, the QualiPoc Android workspace contains several technology, mapping, and result monitors. However, you can also customize and save personal workspaces.
4 CONFIDENTIAL MATERIALS
Chapter 1 | Product Overview
QualiPoc Android 12.0.0 Manual
2000 - 2012 SwissQual AG
Table 1-1 Description of the monitors that are available in QualiPoc Android
Monitor
Status
Description
Includes general information about the operator, technology, GPS, and general test results statistics. Provides test execution information. Displays the main serving cell information based on the actual technology. Provides details on HSDP and HSUPA data technology information. This monitor is only available for WCDMA technology. Provides details on GPRS or EDGE data technology information. This monitor is only available for GSM technology. Provides details on LTE data technology information. This monitor is only available for LTE technology. Provides an overview of serving and neighbour cells status and coverage. The content of this monitor depends on the main technology that the mobile phone is connected to. Displays serving and neighbour cell coverage. The content of this monitor depends on the main technology that the mobile phone is connected to. Displays the summary of the on-going tests including KPI bar chart. Displays a list of signalling layer 3 headers including the option to decode each l3 message Displays the HTTP, FTP, TCP, DNS and ICMP messages that have been captured including the option to decide the messages. Displays a list of voice and data call related events as well as Wi-Fi scanning results. Displays the current position, route and BTS information on a map based on Google maps or open street map. Displays a floor plan for indoor marking navigation.
Log WCDMA/GSM/LTE HSDPA/HSUPA
GPRS/EDGE
LTE DL/LTE UL
Cells
Coverage line-chart
Test Layer3
IP
Events
Map
Indoor
Chapter 1 | Product Overview CONFIDENTIAL MATERIALS
QualiPoc Android 12.0.0 Manual
2000 - 2012 SwissQual AG
Installing QualiPoc Android
QualiPoc Android arrives pre-installed on a supported smartphone. SwissQual has modified the firmware and the Android operating system to enable the full feature set of the QualiPoc application. The first start is also part of the delivery. However, you need a valid licence key to use QualiPoc, which you can obtain from SwissQual Support. Important: Ensure that you read the Release Notes QualiPoc Android.pdf document before you use QualiPoc Android and also before you update the software.
GPS Configuration
QualiPoc Android can use the internal GPS of the smartphone or an external Bluetooth GPS to log the current location and display this location on the outdoor mapping monitor. Important: You need to enable the internal GPS on the phone to use GPS capability in QualiPoc. You can pair Bluetooth GPS device with the phone and then select the device in the Map settings. In this case you can disable the internal GPS to save battery power. Otherwise you can use the internal GPS as a backup location provider in the event that the Bluetooth GPS disconnects or has insufficient coverage.
Updating QualiPoc Android
Before you run an update, ensure that the memory card is correctly installed and recognized on your device.
To update QualiPoc Android
1. Connect your Android phone to your computer with a USB cable. 2. On your phone, select the USB connected option. 3. Copy the *.apk file onto your phone, for example, copy the file to [sdcard]/QualiPoc/. 4. Disconnect the phone from your PC. 5. Open a file manager on the phone and go to the folder that contains the *.apk update file. 6. Start the update application and follow the instructions. Important: If you cannot run the application, touch Settings on the Application menu, and then enable the Unknown Sources option.
Chapter 2 | Installing QualiPoc Android CONFIDENTIAL MATERIALS
QualiPoc Android 12.0.0 Manual
2000 - 2012 SwissQual AG
QualiPoc Settings
To access the QualiPoc settings, press Menu . You can also touch the up arrow and then touch Settings on the toolbar. at the bottom of the screen and touch Settings
You can use the menus on your smartphone to easily configure QualiPoc Android.
Map Settings
The Map settings page allows you to configure the settings for indoor and outdoor maps. Map Engine: Select the map source, that is, Google Maps or Open Street Maps Map Mode (Google Maps only): Enables satellite mode. Online Mode (Open Street Map only): Enables online or offline mode for Open Street Maps. BTS monitor: Displays BTS information on the map monitor.
Note: You need to load a BTS list for this feature to work. GPS Device: Select the internal GPS or an external Bluetooth GPS device Indoor Map: Select the image file in JPEG or PNG format to use as a floor plan for indoor navigation Show signal information: Show value label by each indoor marker
BTS Information
The BTS Information page allows you to activate the BTS information display and to select your GSM, WCDMA or LTE BTS lists. You can copy the file to any location on the SD card of the phone.
Chapter 3 | QualiPoc Settings CONFIDENTIAL MATERIALS
QualiPoc Android 12.0.0 Manual
2000 - 2012 SwissQual AG
WCDMA: Name,Technology,UARFCN,PSC,Lon,Lat,MCC,MNC,LAC,CellId,Direction GSM: Name,Technology,BCCH ,BSIC,Lon,Lat,MCC,MNC,LAC,CellId,Direction LTE: Name,Technology,EARFCN,PhyCID,Lon,Lat,MCC,MNC,LAC,CellId,Direction
Layer 3
The Layer 3 page lists the available Layer 3 filtering options, which you can enable to filter out the layer3 headers, for example, by group or by subgroup.
IP Monitor
The IP Monitor page allows you to selectively filter out messages that belong to the HTTP, FTP, DNS, and ICMP protocols.
Chapter 3 | QualiPoc Settings CONFIDENTIAL MATERIALS
QualiPoc Android 12.0.0 Manual
2000 - 2012 SwissQual AG
Customization
The customization page allows you to customize the QualiPoc workspace to display your preferred monitors as well as create and save different custom workspace configurations. You can then load different workspaces for different monitoring tasks. To customize your workspace, press Menu the page, select one of the following actions: Add: Adds a new monitor Remove: Deletes the monitor that you select. Move left: Moves the monitor one position to the left. Move right: Moves the monitor one position to the right. and touch Settings > Customization, and at the bottom of
The Workspace editor provides you with an overview of the monitors in the current workspace. To save a custom workspace, press Menu To load a custom workspace, press Menu workspace. and touch Save workspace. and touch Load workspace, and then select a
Notification
You can configure notifications based on layer3 messages or on display values. A standard Android notification informs you about a new QualiPoc notification. You can also use a custom sound or vibration for each QualiPoc notification. To view the event history of the notification, touch the occurrence of the notification in the list.
Chapter 3 | QualiPoc Settings CONFIDENTIAL MATERIALS
QualiPoc Android 12.0.0 Manual
2000 - 2012 SwissQual AG
Technology Forcing
On the Forcing page you can select the technology and bands that you want to force the phone to use.
To enable forcing
1. Press Menu , touch Settings, and then touch Forcing. 2. Touch Technology Forcing. 3. Touch Select Network Type, and then touch a network technology in the list, for example, WCDMA + GSM. Note: The list of available frequency bands for the technology depends on the capabilities of the device.
Unit Configuration
On the Unit configuration page you can specify the unit name, the connection parameters to the media server, and the structure of the results folder. The unit name is useful for identifying the measurement files of a particular phone during post processing. If you manually upload measurement files from a phone to the media server, that is, with the Results command on the main menu, the unit name is also used for the folder on the media server that contains the file. You can configure the folder structure as flat, for example, 2011-12-10_Custom HD or as a hierarchy, for example, 2011-12-10/Custom HD/. You can use the following types of information for the folder names: Date (for example, 2011-12-10 System (always QualiPoc) Device Task/Job (Task or job name)
Chapter 3 | QualiPoc Settings CONFIDENTIAL MATERIALS
10
QualiPoc Android 12.0.0 Manual
2000 - 2012 SwissQual AG
Chapter 3 | QualiPoc Settings CONFIDENTIAL MATERIALS
11
QualiPoc Android 12.0.0 Manual
2000 - 2012 SwissQual AG
Measurement Job Types
You can create and configure a measurement job in QualiPoc directly on your smartphone, save the job locally, and run the job immediately. This section describes the types of measurement jobs that you can create and run in QualiPoc.
Single CALL Job Call 2 Any Number
A Call2AnyNumber job sets up a simple Circuit Switch (CS) call and outputs the main test-related KPIs. This simple test requires you to input the following parameters. Phone number: Number that you want to call Call duration: Duration of the call in seconds Number of cycles: Number of times to repeat a single test before the job ends
Single CALL Job Call MOC
A Call MOC job sets up a Circuit Switch (CS) call to an answering station. This station can be part of the network, that is, an automatic voice announcement number in MSC, or a Land Unit (Diversity Call Server) that is, running in a special mode. Currently, the job outputs the main test-related KPIs and MOS values of the speech in the downlink. This simple test requires you to input the following parameters: Phone number: Number that you want to call Call duration: Duration of the call in seconds Max call setup time: Maximum waiting time for the call to be set up Algorithm: Algorithm to evaluate speech quality Reference File: Reference file to play for speech quality evaluation Wave file options: Options for recording wave files during the test
For speech quality tests, you can use the SQUAD08 or POLQA (P.863) algorithm.
Chapter 4 | Measurement Job Types CONFIDENTIAL MATERIALS
12
QualiPoc Android 12.0.0 Manual
2000 - 2012 SwissQual AG
Important: You need a valid QualiPoc Android license for the algorithm that you want to use.
Single CALL Job Answering Station
The single call test - answering station job starts a measurement device in answering station mode. Once in this mode, another device can initiate MOC DL testing to the answering station. Algorithm: Evaluates speech quality on the calling side. Reference File: Reference file for speech quality evaluation
Single DATA Job FTP DL and UL
FTP Transfer DL and UL jobs establish a Packet Switch call, execute an FTP transfer, and measure the testrelated performances. You need to enter the following parameters to configure an FTP job. Host address: IP address of the host File: Name of the remote file that you want to download Credentials: Login credentials for the FTP server Advanced Settings: Specify advanced timeouts and test options Number of cycles: Specify the number of times to repeat a single test before the job stops
Single DATA Job HTTP Transfer DL and UL
The HTTP Transfer Download (DL) and Upload (UL) jobs establish a Packet Switch (PS) call, execute an HTTP transfer, and measures the test-related performances. You need to enter the following parameters for
Chapter 4 | Measurement Job Types CONFIDENTIAL MATERIALS 13
QualiPoc Android 12.0.0 Manual
2000 - 2012 SwissQual AG
these tests. Host address: IP address of the host server File: Name of the remote file that you want to transfer Credentials: Login information for the HTTP server Advanced settings: Specify advanced timeouts and test options Number of cycles: Number of times to repeat a single test before the job ends
Single DATA Job Ping
A Ping job establishes a Packet Switch call and pings the host that you specify to evaluate the Round Trip Time (RTT). You need to specify the following parameters for a Ping job. Host: IP address of the host Number of pings and interval: Number of pings and interval between pings in milliseconds Packet size and timeout: Enter the packet size in bytes and the timeout for the ping in seconds Advanced Settings: Specify advanced timeouts and test options Number of cycles: Specify number of times to repeat a single test before the job ends
Single DATA Job HTTP Browser
An HTTP Browsing job establishes a Packet Switch (PS) call and performs a browsing test to output test relevant results. For this test QualiPoc application uses the same web engine as the built in browser does. In order to run the test you need to specify the following parameters for an HTTP Browsing job.
Chapter 4 | Measurement Job Types CONFIDENTIAL MATERIALS
14
QualiPoc Android 12.0.0 Manual
2000 - 2012 SwissQual AG
URL: HTTP address of the site that you want to browse Advanced Settings: Specify advanced timeouts and test options Number of cycles: Number of times to repeat a single test before the job ends
Single DATA Job Capacity DL
Capacity DL tests can execute up to 4 parallel HTTP downloads at once. URLs: HTTP address of the site that you want to download Advanced Settings: Specify advanced timeouts and test options Number of cycles: Number of times to repeat a single test before the job ends
Single DATA Job Email Send and Receive
The email test supports SMTP, POP3, IMAP, and SSL. Outgoing and Incoming mail server: Address of the email server Advanced Settings: Specify advanced timeouts and test options Number of cycles: Number of times to repeat a single test before the job ends
Chapter 4 | Measurement Job Types CONFIDENTIAL MATERIALS
15
QualiPoc Android 12.0.0 Manual
2000 - 2012 SwissQual AG
Single MESSAGE Job SMS Send and Receive
The SMS test allows you to configure the following options. Receiver number: Number of the receiver Advanced Settings: Specify advanced timeouts and test options Number of cycles: Number of times to repeat a single test before the job ends
Single MESSAGE Job MMS Send and Receive
You can add up to two attachments to an MMS test. Receiver number: Number of the receiver Advanced Settings: Specify advanced timeouts and test options Number of cycles: Number of times to repeat a single test before the job ends
Multiple Jobs Multi-Data / Multi-Mix / Multi-RAB / Parallel
Multiple jobs allow you to combine Data and Voice jobs into a single job. This option supports all single data and call tests.
Chapter 4 | Measurement Job Types CONFIDENTIAL MATERIALS
16
QualiPoc Android 12.0.0 Manual
2000 - 2012 SwissQual AG
Multi-Data: Sequence of data tests in which all the tests occur in one session Multi-Mix: Sequence of data and call tests in which a new session starts for each test Multi-RAB: Parallel execution of a call and a multidata test Parallel: Parallel execution of up to 3 parallel jobs independent from each other (one call job and multiple single or multi-data jobs).
Advanced Settings
You can also specify the following advanced parameters for each job. Timings and scheduling: Time and date on which to start the job, the number of repetitions for the job, and the related timings, for example, duration of the job, pause between the tests, and so on Test: Settings that are related to the job Access Point: Network access point for the job Pcap: Include the PCAP information to the measurement file
Chapter 4 | Measurement Job Types CONFIDENTIAL MATERIALS
17
QualiPoc Android 12.0.0 Manual
2000 - 2012 SwissQual AG
Using QualiPoc
This chapter describes how to use QualiPoc to create, to run, and to control your tests. QualiPoc makes full use of the smartphone touch functionalities so you can easily switch between the monitors, zoom in or out in the map monitors, and scroll easily. The application also has a toolbar, which you can use to access a variety of functions.
Main Toolbar
You can access the QualiPoc toolbar with the arrow at the bottom of the page.
The toolbar allows you to quickly perform the following actions when you monitor a test.
Table 5-1 Description of the icons for executing tests
Icon
Description
Idle Monitoring: Starts recording the information from the active tests in an MF file.
Freezing: Freezes the monitors until you touch the icon again.
Screen Capture: Captures the screen and saves the image to the SD card in PNG format.
Photo Marker: Captures a photograph with the phone camera and saves the photograph on the SD card in the QualiPoc/Results folder. If you are in recording or testing mode, the photo marker is added to the MF file. Settings: Opens the QualiPoc settings page for the monitor that you currently have open.
Creating and Running Basic Jobs
This section describes how to quickly configure and run a basic measurement job on your phone. If you want to configure advanced settings and save your job configuration, see the "Creating and Running Advanced Jobs" section on page 19.
To quickly create and run a basic job
1. Press Menu and touch Start Job.
Chapter 5 | Using QualiPoc CONFIDENTIAL MATERIALS
18
QualiPoc Android 12.0.0 Manual
2000 - 2012 SwissQual AG
2. Touch Select job type, touch a job group, and then touch a job type. 3. Touch and specify the settings for the job. 4. Touch Start Job.
Creating and Running Advanced Jobs
This section uses the example of an HTTP Browser job to describe the steps that you need to take to create, save, load, and run an advanced measurement job on your phone.
To create and save an advanced measurement job
1. Press Menu 2. Press Menu DATA tests. and touch Start Job > Advanced Settings. , touch Create new job, and then touch a job group in the list, for example, Single
3. On the Select Job Type page, touch the type of job that you want to create, for example HTTP Browser. Note: For a description of the job types, see the "Measurement Job Types" chapter on page 12.
4. Touch and specify the settings for the job.
Chapter 5 | Using QualiPoc CONFIDENTIAL MATERIALS
19
QualiPoc Android 12.0.0 Manual
2000 - 2012 SwissQual AG
5. Press Menu
, touch Save job, type a name for the job in the Save job box, and then touch Save.
Note: QualiPoc stores the new job in in the following location: [sdcard]/QualiPoc/Jobs/
Loading and Running an Advanced Measurement Jobs
In QualiPoc, you can perform an active test, such as Call to Any Number or HTTP transfer, or start idle
Chapter 5 | Using QualiPoc CONFIDENTIAL MATERIALS 20
QualiPoc Android 12.0.0 Manual
2000 - 2012 SwissQual AG
monitoring. In both cases, the default QualiPoc monitors displays network information, RF values, and test results whenever these values are available.
To load and run a measurement job
1. Press Menu 2. Press Menu tests. and touch Start Job > Advanced Settings. , touch Load job, and then touch a job group in the list, for example, Single DATA
3. On the Select Job Type page, touch the type job that you want to create. 4. In the list of jobs, touch the job that you want to run. Note: QualiPoc loads a job from the following location on the phone: [sdcard]/QualiPoc/Jobs/ 5. Press the Back key and touch Start Job.
Viewing Results
The Results monitor allows you to compress, to upload, and to delete measurement files and crash dumps. You can also filter the files according to type, that is, the .mf, .crashdump, .sqz, and .crashdump.zip. When you compress a measurement file, the entire contents of the file, that is, audio recording, pcap files, photo markers, screen shots, indoor maps, and tab files, are included in the .sqz compressed file. To access the Results monitor, press Menu , and touch Results.
Chapter 5 | Using QualiPoc CONFIDENTIAL MATERIALS
21
QualiPoc Android 12.0.0 Manual
2000 - 2012 SwissQual AG
Status and Log Monitors
The Status and Log monitors provide general information about the current QualiPoc Android status and active tests. The status monitor displays information about the network in use, GPS position, and test results. The Log monitor lists the actions that are performed by the active engine, which runs the test.
Technology Monitors
The WCDMA, GSM, HSDPA, HSUPA, GPRS/EDGE and LTE monitors automatically display the information that is relevant to the technology in use. For example, when the smartphone performs a GSM to WCDMA handover, the WCDMA monitor automatically replaces the WCDMA monitor.
Serving Cell Monitor
The GSM and WCDMA technologies have separate monitors that summarize the technology status, such as serving cell and RF coverage information.
Chapter 5 | Using QualiPoc CONFIDENTIAL MATERIALS
22
QualiPoc Android 12.0.0 Manual
2000 - 2012 SwissQual AG
Data Monitor
QualiPoc automatically displays the relevant data technology information in the following monitors when HSDPA, HSUPA, or GPRS/EDGE technologies are in use.
Cells and Coverage Monitors
The Cells monitor displays the neighbor cells as well as the related RF parameters so that you can monitor reselections and handovers. QualiPoc also provides a line chart representation of the serving cell and neighbor cell signal levels. The neighbor cell data is displayed as thin lines and the serving cell data as thicker lines.
Chapter 5 | Using QualiPoc CONFIDENTIAL MATERIALS
23
QualiPoc Android 12.0.0 Manual
2000 - 2012 SwissQual AG
Layer 3 Monitors
The layer 3 trace monitor is a list monitor that displays the header information of layer 3 messages. You can disable protocol or message group items in the monitor settings. QualiPoc writes the layer 3 information to the MF independent of the filter settings. You configure QualiPoc to fully decode Layer 3 information in a pop-up window. To close the window, double-tap the window or press the back button.
Map Monitors
This section describes the features of the outdoor and indoor map monitors.
Outdoor Map Monitor
The outdoor map monitor allows you to follow the measurement path during a test. In a drive test the map monitor displays the current position, path, and the received signal strength that is traced during the test. If you enable the option, BTS information appears on the map monitor, including the base station that you are connected to. 1. To customize the signals that you want to trace during a test, touch the position marker. 2. To change the map mode, touch the up arrow () at the base of the map. 3. To center the map on your current location, touch the icon.
Chapter 5 | Using QualiPoc CONFIDENTIAL MATERIALS 24
QualiPoc Android 12.0.0 Manual
2000 - 2012 SwissQual AG
Offline Positioning with Open Street Map
To use Open Street Map, touch the up arrow () at the base of the map, touch Map engine, and then touch Open Street Maps.
Saving a Selection of an Open Street Map
QualiPoc allows you to select a portion of an Open Street Map and save the selection as an image file.
To download part of an map
1. Touch the up arrow () at the base of the map and ensure that your map is in online mode. 2. Touch and hold somewhere on the map. 3. On the Download map area page use the sliders to define the area and touch OK.
Chapter 5 | Using QualiPoc CONFIDENTIAL MATERIALS
25
QualiPoc Android 12.0.0 Manual
2000 - 2012 SwissQual AG
Using BTS information on the Map Monitor
You can load and use BTS information for different technologies in the Map monitor.
To enable BTS information on the Map monitor
1. Press Menu , touch Settings > BTS Information. 2. Touch the type of BTS file that you want to load, for example, BTS Info File LTE, locate the file, and then touch Select. 3. Return to the map, touch the up arrow () at the base of the map, and then touch Settings 4. Touch BTS monitor. .
Indoor Map Monitor
For indoor testing, the map monitor can display a floor plan, which you can double-tap to mark your current position. QualiPoc links the positions that you mark to create a simple path. By default the color of the indoor positions reflects the current signal strength (RxLev in GSM/EDGE or RSCP in WCDMA). To customize the tracking value, touch and hold the map. To mark your position on the map, double-tap the map.
26 CONFIDENTIAL MATERIALS
Chapter 5 | Using QualiPoc
QualiPoc Android 12.0.0 Manual
2000 - 2012 SwissQual AG
Tip: You can use the touch capabilities of the smartphone to zoom in and zoom out of the map.
QualiPoc saves the positions that you mark in the measurement file. You can load these markers in the NQDI post-processing software. If you want, you can load another map during the measurement. When you reload a map, QualiPoc also reloads the previous tracking list.
IP and PCAP Logging Monitors
The IP trace monitor is a list monitor that displays header information from HTTP, FTP, TCP, DNS and ICMP packages. If you want, you can disable protocol items in the monitor settings. You can also specify a text filter to customize what you see on the monitor. Touch an item on the screen to view the decoded package. QualiPoc writes the HTTP, FTP, TCP, DNS and ICMP packages to the MF independent of the filter settings.
Test and Events Monitors
QualiPoc displays results in the form of KPIs and statistics. KPIs are test-dependent, for example the call setup time for a call to any number test and throughput for an HTTP transfer test. Statistics represent the number of successfully completed tests as well as average, minimum, and maximum KPI results. The Events monitor lists all most important events, for example Call States, that QualiPoc traces during the tests.
Chapter 5 | Using QualiPoc CONFIDENTIAL MATERIALS
27
QualiPoc Android 12.0.0 Manual
2000 - 2012 SwissQual AG
Chapter 5 | Using QualiPoc CONFIDENTIAL MATERIALS
28
QualiPoc Android 12.0.0 Manual
2000 - 2012 SwissQual AG
Measurement Files Post-Processing
QualiPoc creates and stores Measurement Files (MF) on the smartphone. You can replay and analyse the contents of these files on the smartphone with the QualiPoc replay function or on your computer with SwissQual software.
Measurement File Logging
QualiPoc creates an MF when a job or idle recording starts and then stores the file on the SD CARD in the [sdcard/QualiPoc/Results] folder.
Replaying Measurements on the Phone
To replay a measurement in QualiPoc on your smartphone, press Menu and touch Replay, slide open the bottom menu, tap the folder icon, select the file that you want to replay, and then tap the Play icon.
Important: You cannot replay an *.sqz file. You can use the remaining controls to perform the following actions: Return to previous session Advance to next session Pause the playback Step through or fast forward through the replay
While the phone is in this mode, "Replay" appears in a blue bar at the top of the screen.
To return to live mode, press Menu
and touch Live.
Replaying Measurement Files in NetQual NQView
You can use NetQual NQView to replay multiple measurement files. During the playback, you can open monitors for different quality parameters to observe the progress of a test and search for points of interest in the monitors such as dropped calls, Layer 3 messages, and so on. You can also search for measurement files that contain specific parameters such as technology, operator, KPI thresholds, and RF channel numbers. NQView also allows you to export certain data in CSV, Google Earth, and MapInfo format. For
Chapter 6 | Measurement Files Post-Processing CONFIDENTIAL MATERIALS 29
QualiPoc Android 12.0.0 Manual
2000 - 2012 SwissQual AG
more information, see the Manual NQView.pdf document.
Analysing Measurement Data with NetQual NQDI
NetQual NQDI is designed to help you to perform an in-depth analysis of your measurement data, for example, a detailed analysis of mobile network services and protocols. NQDI can quickly analyse CS and PS calls to help you to determine the main factors for network. NQDI mapping support includes more than 500 pre-defined map plot items in a powerful and fully configurable plot engine that supports MapInfo and Google Earth. This engine also supports configurable binning on grid or latitude-longitude precision. NQDI can generate reports in Excel format based on the measurement data. These reports can contain success rate and average pivot tables with PDF, CDF, and Pie charts. NQDI also has a trending sort function that can group data into time frames from one hour up to a year. In addition to the default extended set of NQDI reports, you can customize your own KPI report with the KPI report generator. For all details about NetQual NQDI please see Manual NQDI.pdf.
Chapter 6 | Measurement Files Post-Processing CONFIDENTIAL MATERIALS
30
QualiPoc Android 12.0.0 Manual
2000 - 2012 SwissQual AG
Chapter 6 | Measurement Files Post-Processing CONFIDENTIAL MATERIALS
31
You might also like
- MP2 User GuideDocument360 pagesMP2 User Guidenot given57% (7)
- Incident Response Plan ExampleDocument4 pagesIncident Response Plan ExampleNelson Ivan Acosta100% (3)
- Application Note - Voice Quality With ITU P.863 'POLQA' - 2012 - 07Document33 pagesApplication Note - Voice Quality With ITU P.863 'POLQA' - 2012 - 07Baaska214No ratings yet
- Ms7820 ManualDocument64 pagesMs7820 ManualJesus Velazquez AriasNo ratings yet
- Labview Core 1Document58 pagesLabview Core 1m240597No ratings yet
- Solomon M. Fulero, Lawrence S. Wrightsman - Forensic Psychology, 3rd Edition - Wadsworth Publishing (2008) PDFDocument1,263 pagesSolomon M. Fulero, Lawrence S. Wrightsman - Forensic Psychology, 3rd Edition - Wadsworth Publishing (2008) PDFAlina Ciabuca0% (2)
- Diversity and QualiPoc - Supported DevicesDocument41 pagesDiversity and QualiPoc - Supported DevicesfmonfasaniNo ratings yet
- Manual - NetQual - Test ManagerDocument74 pagesManual - NetQual - Test ManagerMarcosM.DominguezDeLaCuevaNo ratings yet
- Manual - SQuad Voice Test Result DescriptionDocument45 pagesManual - SQuad Voice Test Result DescriptionJorge ProençaNo ratings yet
- Release Notes - QualiPoc Android 13.1.0Document17 pagesRelease Notes - QualiPoc Android 13.1.0teajeeNo ratings yet
- Manual - QualiPoc SW - Active Engine v10.6Document42 pagesManual - QualiPoc SW - Active Engine v10.6JohnNo ratings yet
- Manual - NQDI - Database StructureDocument240 pagesManual - NQDI - Database StructureÜmit Karadayi100% (1)
- Release Notes - QualiPoc Android 13.1.1Document19 pagesRelease Notes - QualiPoc Android 13.1.1riichy1980No ratings yet
- HTTP Forums - Swissqual.com Attachments Token G9idgxciwzrf7fe Name Quick Start Guide - Diversity Optimizer LiTEDocument19 pagesHTTP Forums - Swissqual.com Attachments Token G9idgxciwzrf7fe Name Quick Start Guide - Diversity Optimizer LiTEMaddy AujlaNo ratings yet
- Xerox WC-7655-7665-7675 NetworkingDocument262 pagesXerox WC-7655-7665-7675 NetworkingMarco DelsaltoNo ratings yet
- Honeywell Scanner ProgramingDocument436 pagesHoneywell Scanner Programingstorm78470% (1)
- Snap Pid Module User'S Guide: Form 1263-030703-July, 2003Document32 pagesSnap Pid Module User'S Guide: Form 1263-030703-July, 2003Hardik AgravattNo ratings yet
- Guide EnglishDocument116 pagesGuide EnglishpaulparisiNo ratings yet
- Technicolour TG587n v3 Modem User ManualDocument128 pagesTechnicolour TG587n v3 Modem User ManualjohnoqldNo ratings yet
- ST585 UserGuideDocument114 pagesST585 UserGuideDavidNo ratings yet
- Manual - SQuad Voice Test Result DescriptionDocument44 pagesManual - SQuad Voice Test Result DescriptionjmezatapiaNo ratings yet
- 2.1 OMS - Management System Functional Description - 9AKK107680A1627 PDFDocument39 pages2.1 OMS - Management System Functional Description - 9AKK107680A1627 PDFShahram FahimiNo ratings yet
- Software Installation Instructions For CARESTREAM Image Suite V4MR4P1, P2 and MR4A or HigherDocument64 pagesSoftware Installation Instructions For CARESTREAM Image Suite V4MR4P1, P2 and MR4A or HigherJose Antonio Molins100% (2)
- SL1000 Features and Specifications Manual - 4 - 0 - GEDocument918 pagesSL1000 Features and Specifications Manual - 4 - 0 - GEMichael James Maradiaga Paguada50% (2)
- Manual: Ip-Watcher 2X2 Digital PoeDocument79 pagesManual: Ip-Watcher 2X2 Digital PoespeknatsNo ratings yet
- EVB-LAN9252-SPI Quick Start Guide: 2017 Microchip Technology Inc. DS50002604ADocument22 pagesEVB-LAN9252-SPI Quick Start Guide: 2017 Microchip Technology Inc. DS50002604AaaaaNo ratings yet
- Manual - QualiPoc Remote ControlDocument89 pagesManual - QualiPoc Remote ControlcahitNo ratings yet
- D20MX Substation Controller Instruction ManualDocument222 pagesD20MX Substation Controller Instruction Manualhector_msNo ratings yet
- Idl Dataminer Guide: Idl Version 7.1 May 2009 EditionDocument96 pagesIdl Dataminer Guide: Idl Version 7.1 May 2009 EditionsgrrscNo ratings yet
- White Paper - An Introduction To Measuring Quality and MOS TestingDocument25 pagesWhite Paper - An Introduction To Measuring Quality and MOS TestingAlbert HuangNo ratings yet
- Niusrp Hands On Student ManualDocument78 pagesNiusrp Hands On Student ManualEstefy ZuritaNo ratings yet
- Intelligent VideoDocument188 pagesIntelligent VideoLuciano Rodrigues E RodriguesNo ratings yet
- Driver Datacard Cd800 CompletoDocument92 pagesDriver Datacard Cd800 CompletoAlejandroDelgadoLNo ratings yet
- General Surveillance Management Center DSS7016D-S2 User's Manual V1.0.0Document201 pagesGeneral Surveillance Management Center DSS7016D-S2 User's Manual V1.0.0alexmetaltabletNo ratings yet
- WidgetsDocument214 pagesWidgetsLuis Vigueros CárdenasNo ratings yet
- Networks (Wired and Wireless) DevicesDocument62 pagesNetworks (Wired and Wireless) DevicesKirti PoddarNo ratings yet
- Newron Solutions Dogate: Guide UtilisateurDocument366 pagesNewron Solutions Dogate: Guide UtilisateurAngy RNo ratings yet
- Foglight 5.7.5.8 SecurityAndComplianceGuide PDFDocument36 pagesFoglight 5.7.5.8 SecurityAndComplianceGuide PDFDiegoNo ratings yet
- 3801 Manuel TP Usrp 3h PDFDocument78 pages3801 Manuel TP Usrp 3h PDFKunal KhandelwalNo ratings yet
- Thor VM3: User GuideDocument344 pagesThor VM3: User GuideTrần Đình DũngNo ratings yet
- An Introduction To Software Defined Radi PDFDocument98 pagesAn Introduction To Software Defined Radi PDFOskish EspenaesNo ratings yet
- Technicolor Thomson TG782 Setup & User GuideDocument90 pagesTechnicolor Thomson TG782 Setup & User GuidemichaelnakisNo ratings yet
- Manual Datalogic Skorpio x3Document161 pagesManual Datalogic Skorpio x3Atacadinho Do BairroNo ratings yet
- Thomson St605 ManualDocument208 pagesThomson St605 ManualChase CrossNo ratings yet
- Workcentre 7335Document300 pagesWorkcentre 7335testuserNo ratings yet
- Foglight 5.9.x AdminAndConfigGuideDocument42 pagesFoglight 5.9.x AdminAndConfigGuideSławek TurekNo ratings yet
- ExtremeZ IP ManualDocument89 pagesExtremeZ IP Manualalbie103No ratings yet
- Instrukcja PFS5428-24GTDocument81 pagesInstrukcja PFS5428-24GTNurohman NurohmanNo ratings yet
- Altair Embed Quickstart - UGDocument18 pagesAltair Embed Quickstart - UGPrakash ArulNo ratings yet
- U940 Spr610277enDocument120 pagesU940 Spr610277enDiego Fernando OspinaNo ratings yet
- Getting Started With ENVI: ENVI Versions 4.7 and 4.7 SP1 December, 2009 EditionDocument234 pagesGetting Started With ENVI: ENVI Versions 4.7 and 4.7 SP1 December, 2009 EditionJohn StrohlNo ratings yet
- AVTECH AVN80X IP Camera ManualDocument131 pagesAVTECH AVN80X IP Camera ManualWayne RaisbeckNo ratings yet
- Thor VM3: User GuideDocument342 pagesThor VM3: User GuideTrần Đình DũngNo ratings yet
- RSView SE Users PDFDocument1,139 pagesRSView SE Users PDFarunprasathishuNo ratings yet
- Developing IoT Projects with ESP32: Automate your home or business with inexpensive Wi-Fi devicesFrom EverandDeveloping IoT Projects with ESP32: Automate your home or business with inexpensive Wi-Fi devicesNo ratings yet
- Beginning Arduino Nano 33 IoT: Step-By-Step Internet of Things ProjectsFrom EverandBeginning Arduino Nano 33 IoT: Step-By-Step Internet of Things ProjectsNo ratings yet
- Hands-On Industrial Internet of Things: Create a powerful Industrial IoT infrastructure using Industry 4.0From EverandHands-On Industrial Internet of Things: Create a powerful Industrial IoT infrastructure using Industry 4.0No ratings yet
- The IoT Hacker's Handbook: A Practical Guide to Hacking the Internet of ThingsFrom EverandThe IoT Hacker's Handbook: A Practical Guide to Hacking the Internet of ThingsNo ratings yet
- Vfront Install File in English v0.99.3Document11 pagesVfront Install File in English v0.99.3njwscribdNo ratings yet
- Elearning Studenthandbook 2014-2015 Rev20140821 CMPDocument17 pagesElearning Studenthandbook 2014-2015 Rev20140821 CMPapi-239505795No ratings yet
- Nokia - 900 User GuideDocument91 pagesNokia - 900 User GuideSinh LeNo ratings yet
- Learning To Write in Braille AnDocument14 pagesLearning To Write in Braille AnazdisyaNo ratings yet
- Asean Centre For Biodiversity: Personal History FormDocument6 pagesAsean Centre For Biodiversity: Personal History FormAbu BindongNo ratings yet
- Markstrat Online Registration Instructions - Summer 1Y 2017Document3 pagesMarkstrat Online Registration Instructions - Summer 1Y 2017urvashiNo ratings yet
- Technical Note FORTIMAIL Configuration For Enterprise Deployment Rev 2.1Document11 pagesTechnical Note FORTIMAIL Configuration For Enterprise Deployment Rev 2.1Pyae Sone TunNo ratings yet
- Adpatch BasicsDocument37 pagesAdpatch BasicsArindam DebrayNo ratings yet
- Cac 07Document2 pagesCac 07FranklinNo ratings yet
- General Product Support Assessment - 01Document19 pagesGeneral Product Support Assessment - 01Iñigo FernandezNo ratings yet
- JavaScript CSEDocument17 pagesJavaScript CSEbhuvangates100% (1)
- Oracle Po Guide Delegate Approval WorklistDocument33 pagesOracle Po Guide Delegate Approval WorklistRai Prashant Kumar RaiNo ratings yet
- Iphone Setup IMAPDocument1 pageIphone Setup IMAPVictor FauszenNo ratings yet
- Caesar-II 5.2 Version NotesDocument19 pagesCaesar-II 5.2 Version Notesmsvikhas032No ratings yet
- Vtiger CRM Customer Portal User GuideDocument9 pagesVtiger CRM Customer Portal User GuideLuis DuarteNo ratings yet
- History InformationDocument53 pagesHistory InformationJefferson Andrés Sepúlveda FierroNo ratings yet
- Send Email - ABAPDocument3 pagesSend Email - ABAPPrakashNo ratings yet
- Definitive Guide To Email Deliverability Kamasutra enDocument27 pagesDefinitive Guide To Email Deliverability Kamasutra enAndrés Felipe Restrepo HenaoNo ratings yet
- Dhaka Power Distribution Company Limited (DPDC) : User Id: PxwukhDocument2 pagesDhaka Power Distribution Company Limited (DPDC) : User Id: Pxwukhsonchoy17No ratings yet
- Using MuttDocument44 pagesUsing Mutt4U6ogj8b9snylkslkn3nNo ratings yet
- Emergency Communication PlanDocument76 pagesEmergency Communication Planapi-230084067No ratings yet
- 7.3 SendGrid - IPWarmupSchedule PDFDocument1 page7.3 SendGrid - IPWarmupSchedule PDFAakkyoo2xDumpNo ratings yet
- Online Marketing EssentialsDocument508 pagesOnline Marketing EssentialsElena BotezatuNo ratings yet
- Viewpoint Teacher Book Level 1 Sample UnitDocument22 pagesViewpoint Teacher Book Level 1 Sample UnitCarlos Nuñez0% (2)
- Gcia ToolsDocument17 pagesGcia Toolsjbrackett239No ratings yet
- NACM ProgramDocument27 pagesNACM ProgramRashmi KudtarkarNo ratings yet
- ENSC 182 Course Outline Summer 2010Document6 pagesENSC 182 Course Outline Summer 2010Phúc NguyễnNo ratings yet
- SOALANDocument9 pagesSOALANmieraclampuNo ratings yet