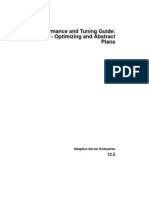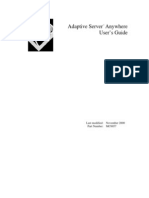0 ratings0% found this document useful (0 votes)
262 viewsTutorial Power Designer
Power Designer
Uploaded by
Ucu SutrisnaCopyright
© Attribution Non-Commercial (BY-NC)
Available Formats
Download as PDF, TXT or read online on Scribd
0 ratings0% found this document useful (0 votes)
262 viewsTutorial Power Designer
Power Designer
Uploaded by
Ucu SutrisnaCopyright
© Attribution Non-Commercial (BY-NC)
Available Formats
Download as PDF, TXT or read online on Scribd
You are on page 1/ 154
Sybase
PowerDesigner
Physical Data Model
Getting Started
Version 9.0
38083-01-0900-01
Last modified: November 2001
Copyright 2001 Sybase, Inc. All rights reserved.
Information in this manual may change without notice and does not represent a commitment on the part of
Sybase, Inc. and its subsidiaries.
Sybase, Inc. provides the software described in this manual under a Sybase License Agreement. The software may
be used only in accordance with the terms of the agreement.
No part of this publication may be reproduced, transmitted, or translated in any form or by any means, electronic,
mechanical, manual, optical, or otherwise, without the prior written permission of Sybase, Inc.
Use, duplication, or disclosure by the government is subject to the restrictions set forth in subparagraph (c)(1)(ii) of
DFARS 52.227-7013 for the DOD and as set forth in FAR 52.227-19(a)-(d) for civilian agencies.
Sybase, SYBASE (logo), ADA Workbench, Adaptable Windowing Environment, Adaptive Component Architecture,
Adaptive Server, Adaptive Server Anywhere, Adaptive Server Enterprise, Adaptive Server Enterprise Monitor,
Adaptive Server Enterprise Replication, Adaptive Server Everywhere, Adaptive Server IQ, Adaptive Warehouse,
AnswerBase, Anywhere Studio, Application Manager, AppModeler, APT Workbench, APT-Build, APT-Edit, APT-
Execute, APT-FORMS, APT-Translator, APT-Library, ASEP, Backup Server, BayCam, Bit-Wise, Certified
PowerBuilder Developer, Certified SYBASE Professional, Certified SYBASE Professional Logo, ClearConnect,
Client-Library, Client Services, CodeBank, Column Design, ComponentPack, Connection Manager, Convoy/DM,
Copernicus, CSP, Data Pipeline, Data Workbench, DataArchitect, Database Analyzer, DataExpress, DataServer,
DataWindow, DB-Library, dbQueue, Developers Workbench, Direct Connect Anywhere, DirectConnect,
Distribution Director, e-ADK, E-Anywhere, e-Biz Integrator, E-Whatever, EC-GATEWAY, ECMAP, ECRTP,
eFulfillment Accelerator, Electronic Case Management, Embedded SQL, EMS, Enterprise Application Studio,
Enterprise Client/Server, Enterprise Connect, Enterprise Data Studio, Enterprise Manager, Enterprise SQL Server
Manager, Enterprise Work Architecture, Enterprise Work Designer, Enterprise Work Modeler, eProcurement
Accelerator, eremote, Everything Works Better When Everything Works Together, EWA, Financial Fusion, Financial
Fusion Server, First Impression, Formula One, Gateway Manager, GeoPoint, iAnywhere, iAnywhere Solutions,
ImpactNow, Industry Warehouse Studio, InfoMaker, Information Anywhere, Information Everywhere,
InformationConnect, InstaHelp, Intellidex, InternetBuilder, iremote, iScript, Jaguar CTS, jConnect for JDBC,
KnowledgeBase, Logical Memory Manager, MainframeConnect, Maintenance Express, MAP, MDI Access Server,
MDI Database Gateway, media.splash, MetaWorks, MethodSet, ML Query, MobiCATS, MySupport, Net-Gateway,
Net-Library, New Era of Networks, Next Generation Learning, Next Generation Learning Studio, O DEVICE,
OASiS, OASiS logo, ObjectConnect, ObjectCycle, OmniConnect, OmniSQL Access Module, OmniSQL Toolkit,
Open Biz, Open Business Interchange, Open Client, Open ClientConnect, Open Client/Server, Open Client/Server
Interfaces, Open Gateway, Open Server, Open ServerConnect, Open Solutions, Optima++, Partnerships that Work,
PB-Gen, PC APT Execute, PC DB-Net, PC Net Library, PhysicalArchitect, Power++, Power Through Knowledge,
power.stop, PowerAMC, PowerBuilder, PowerBuilder Foundation Class Library, PowerDesigner, PowerDimensions,
PowerDynamo, Powering the New Economy, PowerJ, PowerScript, PowerSite, PowerSocket, Powersoft, PowerStage,
PowerStudio, PowerTips, Powersoft Portfolio, Powersoft Professional, PowerWare Desktop, PowerWare Enterprise,
ProcessAnalyst, Rapport, Relational Beans, Report Workbench, Report-Execute, Replication Agent, Replication
Driver, Replication Server, Replication Server Manager, Replication Toolkit, Resource Manager, RW-DisplayLib,
RW-Library, S Designor, S-Designor, SAFE, SAFE/PRO, SDF, Secure SQL Server, Secure SQL Toolset, Security
Guardian, SKILS, smart.partners, smart.parts, smart.script, SQL Advantage, SQL Anywhere, SQL Anywhere Studio,
SQL Code Checker, SQL Debug, SQL Edit, SQL Edit/TPU, SQL Everywhere, SQL Modeler, SQL Remote, SQL
Server, SQL Server Manager, SQL SMART, SQL Toolset, SQL Server/CFT, SQL Server/DBM, SQL Server SNMP
SubAgent, SQL Station, SQLJ, Stage III Engineering, Startup.Com, STEP, SupportNow, S.W.I.F.T. Message Format
Libraries, Sybase Central, Sybase Client/Server Interfaces, Sybase Development Framework, Sybase Financial
Server, Sybase Gateways, Sybase Learning Connection, Sybase MPP, Sybase SQL Desktop, Sybase SQL Lifecycle,
Sybase SQL Workgroup, Sybase Synergy Program, Sybase Virtual Server Architecture, Sybase User Workbench,
SybaseWare, Syber Financial, SyberAssist, SybMD, SyBooks, System 10, System 11, System XI (logo),
SystemTools, Tabular Data Stream, The Enterprise Client/Server Company, The Extensible Software Platform, The
Future Is Wide Open, The Learning Connection, The Model For Client/Server Solutions, The Online Information
Center, The Power of One, Transact-SQL, Translation Toolkit, Turning Imagination Into Reality, UltraLite,
UNIBOM, Unilib, Uninull, Unisep, Unistring, URK Runtime Kit for UniCode, Viewer, Visual Components,
VisualSpeller, VisualWriter, VQL, WarehouseArchitect, Warehouse Control Center, Warehouse Studio, Warehouse
WORKS, Watcom, Watcom SQL, Watcom SQL Server, Web Deployment Kit, Web.PB, Web.SQL, WebSights,
WebViewer, WorkGroup SQL Server, XA-Library, XA-Server and XP Server are trademarks of Sybase, Inc. or its
subsidiaries.
All other trademarks are property of their respective owners.
iii
Contents
About This Book .............................................................................................v
1 About the PDM Tutorial......................................................1
What you will do........................................................................ 2
How long it will take............................................................ 2
What you will learn ............................................................. 3
Setting up.................................................................................. 4
2 How to Begin the PDM Tutorial .........................................5
Start PowerDesigner ................................................................. 6
Open a new PDM...................................................................... 7
Reverse engineer the tutorial PDM........................................... 9
Use the tools in the Palette..................................................... 11
Define PDM preferences and options..................................... 16
Arranging symbols in the diagram window ............................. 22
Save the tutorial PDM............................................................. 23
3 Creating a Table in the PDM............................................25
Add a table.............................................................................. 27
Add columns ........................................................................... 29
Creating a domain................................................................... 33
Attaching columns to a domain............................................... 36
Create columns....................................................................... 38
Create a primary key index ..................................................... 40
Create an index for a non-key column.................................... 43
4 Defining a Reference and Referential Integrity..............47
Create a reference.................................................................. 49
Define reference properties .................................................... 50
Define referential integrity....................................................... 52
5 Creating a View ................................................................55
Compose the view .................................................................. 56
Customize the view................................................................. 57
iv
6 Using Referential Integrity Triggers ............................... 61
Defining trigger referential integrity......................................... 63
Automatic creation of triggers................................................. 64
Previewing a trigger ................................................................ 69
Generate a script for triggers.................................................. 71
7 Using abstract data types................................................ 75
Specifying an abstract data type as a Java class ................... 77
Open a PowerDesigner Object-Oriented Model ..................... 80
Accessing Java class properties............................................. 81
8 Generating a Database Script ......................................... 85
Generate a database creation script....................................... 86
9 Generating a Test Data Script ......................................... 89
Import test data profiles .......................................................... 91
Create a new test data profile................................................. 93
Define a test data profile as a source for automatic test data
generation............................................................................... 95
Define a file as a source for test data values.......................... 98
Assign test data profiles to selected columns....................... 100
Generate a test data creation script...................................... 104
10 Designing a data warehouse database schema .......... 109
Create new model and copy tables....................................... 110
Adding a table to the model .................................................. 113
Define a data source in the current model ............................ 116
Create a relational to relational mapping .............................. 118
Generate an extraction script................................................ 125
11 Using multidimensional features.................................. 127
Retrieve multidimensional objects ........................................ 128
Rebuilding Cubes.................................................................. 130
Generate Cube Data............................................................. 135
Exit PowerDesigner .............................................................. 137
Glossary ......................................................................................... 139
Index ......................................................................................... 143
v
About This Book
This book contains step-by-step tutorials for the PowerDesigner Physical
Data Model modeling environment. It shows you how to do the following:
Reverse engineer a Physical Data Model (PDM) from a database
creation script
Build a Physical Data Model (PDM)
Use referential integrity and check parameters
Generate database scripts
Generate test data scripts
Design a data warehouse database
Use the multidimensional diagram
This book is for anyone who will be building data models with
PowerDesigner Physical Data Model. Some familiarity with relational
databases, SQL, and design methodology is helpful, but not required. For
more information, see the Bibliography section at the end of this chapter.
The PowerDesigner modeling environment supports three types of models:
Conceptual Data Model to model the overall logical structure of a
database, independent from any software or data storage structure
considerations. A valid CDM can be converted to a PDM or an OOM
Physical Data Model (PDM) to model the overall physical structure of
a database, taking into account DBMS software or data storage structure
considerations. A valid PDM can be converted to a CDM or an OOM
Object Oriented Model (OOM) to model a software system using an
object-oriented approach for Java or other object languages. A valid
OOM can be converted to a CDM or a PDM
Business Process Model (BPM) to model the means by which one or
more processes are accomplished in operating business practices
Subject
Audience
Documentation
primer
About This Book
vi
This book only contains the basics of the Physical Data Model. For
information on other models or aspects of PowerDesigner, consult the
following books:
General Features Guide To get familiar with the PowerDesigner
interface before learning how to use any of the models.
Conceptual Data Model Getting Started To learn the basics of the
CDM.
Conceptual Data Model Users Guide To build a CDM.
Physical Data Model Users Guide To build a PDM.
Object Oriented Model Getting Started To learn the basics of the
OOM.
Object Oriented Model User's Guide To build an OOM.
Business Process Model Getting Started To learn the basics of the
BPM.
Business Process Model User's Guide To build a BPM.
Reports Users Guide To create reports for any or all models.
Repository Users Guide To work in a multi-user environment using a
central repository.
PowerDesigner documentation uses specific typefaces to help you readily
identify specific items:
monospace text (normal and bold)
Used for: Code samples, commands, compiled functions and files,
references to variables.
Example: declare user_defined, the
BeforeInsertTrigger template.
UPPER CASE
Object codes, reversed objects, file names + extension.
Example: The AUTHOR table appears in the Browser. Open the file
OOMAFTER.OOM.
bold text
Any new term.
Example: A shortcut has a target object.
SMALL CAPS
Any key name.
Typographic
conventions
About This Book
vii
Example: Press the ENTER key.
bcld itelic
Tabs, buttons, commands.
Example: Click the 3electicn tab. Select File>0pen.
Information engineering
James Martin, Prentice Hall, 1990, three volumes of 178, 497, and 625 pages
respectively; clothbound, ISBN 0-13-464462-X (vol. 1), 0-13-464885-4 (vol.
2), and 0-13-465501-X (vol. 3).
Data Modeling Essentials
Graeme Simsion, Van Nostrand Reinhold, 1994, 310 pages; paperbound;
ISBN 1850328773
Celko95
Joe Celko, Joe Celkos SQl for Smarties (Morgan Kaufmann Publishers, Inc.,
1995), 467 pages; paperbound; ISBN 1-55860-323-9.
Bibliography
About This Book
viii
1
C H A P T E R 1
About the PDM Tutorial
This tutorial is a series of lessons that explain how to use PowerDesigner to
create a Physical Data Model (PDM).
In this tutorial, you reverse engineer a database script into a PDM.
You learn how to denormalize the generated PDM so that you can archive
data, speed up access to information in the database, and ensure database
integrity. You also learn to design a data warehouse database that will be
used as a data source for an OLAP database.
The PDM is a database design tool for defining the implementation of
physical structures and data queries.
Depending on the type of database you want to design, you will use different
types of diagrams in the PDM.
Database Diagram
Operational Physical diagram to define the physical implementation of the
database
Date warehouse
or Data mart
Physical diagram to store business data
OLAP Multidimensional diagram to define the possible queries to
perform on the operational data
$ For more information on how to use a PDM, see chapter Physical Data
Model Basics in the PDM Users Guide.
What is a PDM?
What you will do
2
What you will do
You will start PowerDesigner and open a new PDM. You will then reverse
engineer a database script. This PDM script presents the physical structure of
a publishing enterprise.
You will specify model preferences, options, and properties. You will save
the model.
You will modify your PDM by adding a table, and assigning it columns.
Next, you will create a primary key for the new table. You will also
denormalize the PDM for performance enhancement by creating indexes.
You will define a reference that indicates how this new table relates to the
rest of the database. You will define referential integrity for another
reference.
You will create a view to allow users to view subsets of tables without giving
them full access to the tables themselves.
You will create referential integrity triggers for a selected table and then
generate a trigger script.
You will create an abstract data type and define it as a Java class. You will
then link this Java class to a Java class in the PowerDesigner Object-Oriented
Model to view its properties.
You will generate a database creation script for the PDM.
You will generate a test data script for the PDM.
You will design a data warehouse database schema.
You will use the PDM multidimensional diagram.
How long it will take
You can do this tutorial in one sitting of about two hours. You can also stop
after any lesson, save your model, and continue at another time.
Chapter 2
Chapter 3
Chapter 4
Chapter 5
Chapter 6
Chapter 7
Chapter 8
Chapter 9
Chapter 10
Chapter 11
Chapter 1 About the PDM Tutorial
3
What you will learn
You will learn basic PowerDesigner techniques for modifying a PDM,
including:
How to reverse engineer a database schema into a PDM
How to add tables and columns to a PDM, and how to designate primary
keys
How to create references and define referential integrity
How to create indexes
How to create and customize a view
How to create triggers for a table
How to create an abstract data type and link it to a Java class in the
PowerDesigner Object-Oriented Model
How to generate a database creation script
How to generate a test data script
How to design a data warehouse database
How to define a relational to relational mapping
How to generate extraction scripts
How to retrieve multidimensional objects
How to rebuild cubes
How to generate cube data
Setting up
4
Setting up
Before you begin, make sure that the files you need for the exercises are on
your hard disk. When you install PowerDesigner, these files are installed in
the PowerDesigner 9\Examples\Tutorial directory. When you have finished
with this tutorial you can delete them if you want.
Also, if you want to open a PowerDesigner Object-Oriented Model (OOM),
you need to install an object-oriented language such as Java.
The PDM tutorial uses the following files:
File Description
PDMBEFORE.SQL Starting tutorial PDM script
PDMAFTER.PDM Finished tutorial PDM (physical features)
PDMBUSIN.PDM Finished tutorial PDM (data warehouse features)
5
C H A P T E R 2
How to Begin the PDM Tutorial
You will begin the tutorial by running PowerDesigner. You will open an
empty PDM, and learn to use the Palette. Then you will reverse engineer the
tutorial PDM from a creation script.
During this part of the tutorial, you will add and modify objects in the
reversed PDM, and at the end you will generate a new creation script.
Reverse engineering is the process of generating a PDM from an existing
database schema. The PDM can be generated from the database creation
script, or using an ODBC data source.
Reverse engineering is used when maintaining or modifying an existing
database. The PDM presents the database structure in a graphic format,
which facilitates the organization and modification of tables, keys, indexes
and other database objects.
In this chapter you will:
Start PowerDesigner
Open a new PDM
Use the tools in the palette
Reverse engineer the tutorial PDM from a creation script
+RZORQJZLOOLWWDNH"
About 10 minutes.
What is reverse
engineering?
Start PowerDesigner
6
Start PowerDesigner
Click the Pcwer0esigner program icon.
The PowerDesigner main window appears. It contains an object browser
window docked to the left, and an output window docked to the bottom
of the main window.
The object browser window shows the contents of the workspace in a
tree view. You can use the object browser to organize the objects in each
of your models.
The workspace is the name for the current PowerDesigner session.
Workspace is the default node in the object browser tree view. The new
PDM that you will open will be created and saved in a workspace.
The output window shows the progression of any process that you run
from PowerDesigner, for example the process of generating a database
from your PDM is shown in this window.
Chapter 2 How to Begin the PDM Tutorial
7
Open a new PDM
You will open a new PDM. Each time that you open a new PDM, you must
choose a Database Management System (DBMS).
The DBMS definition in PowerDesigner is a set of values that define the
SQL characteristics for all objects in your PDM.
1 Select Filehew.
A selection window appears. It lists the types of models that you can
open in the PowerDesigner main window.
2 Select Physicel 0ete Hcdel.
3 Click 0K.
A dialog box appears asking you to choose a DBMS.
4 Select 3ybese A3 Anywhere 7 from the DBMS dropdown listbox.
5 Select the 3here radio button.
You will use the DBMS definition that is contained in the
PowerDesigner DBMS directory.
6 Select Physicel 0iegrem in the First Diagram dropdown listbox.
7 Click 0K.
Open a new PDM
8
A PDM model window appears. It contains an empty diagram window, a
palette, and the object browser and output windows are docked to the left
and bottom of the screen respectively.
<RXUVFUHHQORRNVGLIIHUHQW
All the screen captures in this book were taken in a Windows NT
environment, with an 800x600 screen resolution. The appearance and
proportions of the images which appear on your screen may be
slightly different.
Chapter 2 How to Begin the PDM Tutorial
9
Reverse engineer the tutorial PDM
You will now reverse engineer the tutorial PDM from a creation script file. A
creation script contains SQL creation statements for all the objects in a
database. The PDM presents all the objects indicated in the creation script in
a graphic format.
Once you have reversed engineered the tutorial PDM, you will learn to use
the tool palette by creating and manipulating several objects in the diagram
window.
1 Select 0etebesePeverse Engineer 0etebese.
The Reverse Engineering a Database dialog box appears.
2 Select the 0sing 3cript Files radio button.
3 Select the P0HSEF0PE.30L file, using the Add Files tool if necessary.
If files other than P0HSEF0PE.30L appear in the list, delete them using
the Delete File tool.
Reverse engineer the tutorial PDM
10
4 Click 0K.
The Output window docked at the bottom of the main window shows the
progress of the reverse engineering process. When the PDM has been
generated, it appears in the diagram window.
Adjust display scale
You can choose your preferred display scale by clicking anywhere in
the diagram window and selecting ViewScale and choosing a scale
Chapter 2 How to Begin the PDM Tutorial
11
Use the tools in the Palette
The palette is a tool bar that can be docked anywhere in the workspace. The
buttons in the PDM palette present all major functions needed to build and
modify a PDM.
The following table indicates the names and use of each tool in the palette:
Tool Name Use
Pointer Select symbol
Lasso Select symbols in an area
Grabber Select and move all symbols
Zoom In Increase view scale
Zoom Out Decrease view scale
Open Package Diagram Display diagram for selected package
Properties Display property sheet for selected symbol
Delete Delete symbol
Package Insert package symbol
Table Insert table symbol
View Insert view symbol
Use the tools in the Palette
12
Tool Name Use
Reference Insert reference symbol
File Insert a text file
Note Insert note symbol
Link/Extended
Dependency
Draws a graphical link between symbols in
the diagram
Draws a note link between a Note and an
object
Draws an extended dependency between two
objects that support extended dependencies
Title Insert title symbol
Text Insert text
Line Draw a line
Arc Draw an arc
Rectangle Draw a rectangle
Ellipse Draw an ellipse
Rounded rectangle Draw a rounded rectangle
Polyline Draw a jagged line
Polygon Draw a polygon
You will learn how to use the tools by creating a few objects in the PDM
using the palette.
1 Click the 7eble tool in the palette.
The cursor takes the form of a table once you move it into the diagram.
2 Click anywhere in the PDM diagram window.
Chapter 2 How to Begin the PDM Tutorial
13
A table symbol appears at the click position. The table has the name
Table_n, where n is a number assigned to the table in the order of
creation of objects.
3 Click again in the PDM diagram window to create another table.
4 Click the Peference tool in the palette.
The Table tool is now released and the Reference tool is active.
5 Click inside the first table and while continuing to hold down the mouse
button, drag the cursor to the second table. Release the mouse button
inside the second table.
You create a reference between the two tables.
6 Click the right mouse button.
You release the Reference tool.
Releasing a tool
A tool remains active until you release it. You can release a tool by
selecting another tool or by clicking the right mouse button. By
default, when you click the right mouse button, the Pointer tool is
activated.
7 Click the Lessc tool in the palette.
The Lasso tool is now active.
8 Click the cursor above a corner of the first table and while continuing to
hold down the mouse button, drag the cursor so that you draw a
rectangle around the two tables.
Release the mouse button.
The tables and the reference are selected. Handles appear on the table
symbols to show that they are selected.
Use the tools in the Palette
14
9 Click one of the selected tables and drag all the selected symbols to a
new position.
The reference moves with the tables.
10 Click the 7ext tool in the palette.
The Text tool is now active.
11 Click the cursor under the reference and while continuing to hold down
the mouse button, drag the cursor to draw a small rectangle.
Release the mouse button.
Some text appears in the area indicated by the rectangle.
12 Click the right mouse button.
You release the Text tool.
13 Double-click the text.
A text box appears.
14 Type a short text into the text box.
15 Click OK.
The text appears in the diagram. Handles appear around the text.
16 Click a handle at the right edge of the text and while continuing to hold
down the mouse button, drag the cursor to the right until all the text
appears.
Release the mouse button.
Click on the diagram background.
The handles around the text disappear.
17 Click the Pcinter tool in the palette.
You will use this tool to select and delete one of the symbols.
18 Click on one of the table symbols.
This selects the object you want to delete.
Chapter 2 How to Begin the PDM Tutorial
15
19 Press the DEL key.
The Confirm Deletion message box appears, asking you how you want to
delete the selection.
Deleting objects
If you select Delete object, you erase the graphic symbol and delete
the object from the model. If you select Delete symbols only, you
erase the graphic symbol, but keep the object in the model.
20 Click OK.
The table and associated reference are removed from the diagram. The
objects are also deleted from the model.
21 Click in the remaining table.
Press SHIFT while you click the text.
The two objects are selected.
22 Press the DEL key, and click OK when the deletion message appears.
The remaining table and text are erased.
In this section, you learned how to use some of the tools in the palette. You
can now:
Select a tool
Release the active tool either by selecting another tool or by clicking the
right mouse button
Select a group of objects
Move graphic objects
Create text to document the PDM
Delete objects
What you learned
Define PDM preferences and options
16
Define PDM preferences and options
Before you begin working, you will define certain display preferences and
model options for the PDM.
$ For a complete description of all PDM preferences and options, see the
General Features Guide.
1 Select 7ccls0ispley Preferences from the menu bar.
The Display Preferences dialog box appears.
2 Select the 7eble node, under the 0bject view node, in the 0etegcry tree
view.
The Table page appears.
3 Select or clear checkboxes and radio buttons so that the dialog box looks
like the one shown below.
For each table symbol, these preferences display all columns of a table,
and identify all key and index columns.
4 Select the Peference node, under the 0bject View node, in the 0etegcry
tree view.
The Reference page appears.
Chapter 2 How to Begin the PDM Tutorial
17
5 Select or clear checkboxes and radio buttons so that the dialog box looks
like the one shown below.
The cardinality of the reference is displayed for each reference symbol.
6 Select the View node, under the 0bject View node, in the 0etegcry tree
view.
The View page appears.
Define PDM preferences and options
18
7 Select or clear checkboxes and radio buttons so that the dialog box looks
like the one shown below.
For each view symbol, these preferences display all view columns,
tables, and indicate the name for each view column.
8 Click the Fcrmet node.
The Format page appears.
9 Click the Hcdify button at the bottom right of the page.
The Symbol Format page appears.
Chapter 2 How to Begin the PDM Tutorial
19
10 Verify that the Auto adjust to text checkbox is selected as shown below,
(This is the default selection).
11 Click 0K.
You return to the Display Preferences dialog box.
12 Click 0K.
You return to the PowerDesigner main window.
13 Select 7cclsHcdel 0pticns from the menu bar.
The Model Options dialog box appears. The Model node is selected by
default in the Category tree view.
Define PDM preferences and options
20
14 Select or clear checkboxes, and select the appropriate radio button, so
that the dialog box looks like the one shown below.
For the entire model, these preferences enforce non divergence of data
type for columns and domain. References are set as having a unique code
and auto-migrating columns is activated.
Auto-migrating foreign keys
When Auto-migrate columns is selected, the primary key in a parent
table automatically migrates to the child table as a foreign key when
you create a reference between the two tables
15 Click the heming 0cnventicn node.
The Naming Convention page appears.
Chapter 2 How to Begin the PDM Tutorial
21
16 Select the Code radio button.
You display codes in the object symbols in the diagram.
17 Click 0K.
Arranging symbols in the diagram window
22
Arranging symbols in the diagram window
You can arrange objects displayed in the diagram window by selecting a
symbol and dragging it to a new position. When a model has been reversed
engineered, you often need to rearrange the symbols to improve the
readability of the display.
You will arrange the table symbols in the diagram.
Arrange the table symbols in the diagram by clicking on a symbol and
dragging it to a new position so the model appears in the diagram
window as shown below:
Aligning multiple symbols
To align multiple symbols, press SHIFT while clicking on the
symbols that you want to arrange and then select SymbolAlign and
choose an align option from the menu.
Chapter 2 How to Begin the PDM Tutorial
23
Save the tutorial PDM
You will save the tutorial PDM in another file. This leaves the original
tutorial PDM intact so you can use it again if you want to redo the exercises.
1 Select File3eve As.
The File Save As dialog box appears.
2 Type 7070PlAL.P0H in the File Name box.
This is the name of the file in which you will work and save your
modifications.
3 Click 3eve.
6DYH\RXUZRUN
Save your work periodically while doing these exercises by selecting
FileSave.
Save the tutorial PDM
24
25
C H A P T E R 3
Creating a Table in the PDM
When maintaining a database, you often need to create new tables in a PDM
to store new data as a result of development or modifications in the
information system.
You will create a table in the PDM. This table will be named HISTORY and
will contain a record of all sales.
The table HISTORY stores sales data but has no role in the functional
structure of the database. When you must add tables that are part of the
functional structure of a database, do it at the Conceptual Data Model (CDM)
level before generating the new tables in a PDM.
$ For more information on the CDM, see the Conceptual Data Model
User Guide.
You will also add columns, designate a primary key for the table, create a
domain, create a column, and create indexes.
A key is a column, or several columns, in which each of the values
correspond to one unique row in the table. A primary key is a key that has
been designated as the primary identifier for a table. All tables must have a
primary key composed of one or more of its columns.
For example, the primary key for an author table can be author last names.
A domain defines a standard data structure that you can apply to multiple
columns. When you modify a domain you globally update the columns
associated with the domain. This makes it easier to standardize data
characteristics and modify your model consistently when you need to make
changes.
For example, the domain for author last names can be defined as a set
number of characters.
An index is a data structure that speeds up access to data when you are
searching for information in tables. Indexes are normally created for columns
that are accessed regularly, and where response time is important.
Adding tables to
the PDM
About keys
About domains
About indexes
Add a table
26
Indexes are most effective when they are used on columns that contain mostly
unique values. When a column is attached to an index, the index orders the
column rows in such a way so it is more efficient for the search process to
find rows matching a search criteria, than to scan through the data contained
in each row.
For example, an index can be the primary key column containing author last
names.
It is common to index primary key columns as they are often searched and
contain only unique values. You will create an index for the primary key
column in the HISTORY table.
You can also create indexes for other columns, depending on the type of
information you want to access in the database.
For example, to find an author in the database, you can use author last names
to index the columns which contain this information. You will create an index
for the column Author Last Name in the Author table.
In this chapter you will:
Add a table
Add columns to the table
Designate a primary key
Create a domain
Add existing columns to the domain
Create a column
Create an index on a primary key
Create an index on a non-key column
+RZORQJZLOOLWWDNH"
About 15 minutes.
Primary and
foreign key indexes
Indexes on non-
key columns
Chapter 3 Creating a Table in the PDM
27
Add a table
You will add the HISTORY table to the PDM.
1 Click the 7eble tool in the palette.
2 Click in the diegrem underneath the TITLE table symbol.
A table symbol appears at the click position.
The table has the code Table_n, where n is a number assigned in the
order of creation of objects.
3 Click the Pcinter tool in the palette.
4 Double-click the new table symbol.
The Table Properties dialog box appears.
Add a table
28
5 Type hl370PY in the Name box.
This is the name of the table. HISTORY appears automatically in the
Code box. This is the code for the table.
6 Click 0K.
The table symbol appears in the PDM workspace.
In this section, you learned how to:
Customize a PDM by adding a table to store data
What you learned
Chapter 3 Creating a Table in the PDM
29
Add columns
You will add the columns TITLE_ISBN, TITLE_PRICE, and TITLE_TEXT
to the HISTORY table.
1 Double-click the hl370PY table symbol.
The Table Properties dialog box appears.
2 Click the 0clumns tab.
The Columns page appears. The table does not yet have any columns so
the list is empty.
Add columns
30
3 Click the Add 0clumns tool.
The Selection dialog box appears. It shows the name and code for each
column in the model, and the table to which it belongs.
4 Click the 7eble column header to sort the columns alphabetically by
table.
5 Scroll down the list to the columns in the 7l7LE table.
6 Select the 7l7LE l3Sh checkbox.
Select the 7l7LE PPl0E checkbox.
Select the 7l7LE 7EX7 checkbox.
Chapter 3 Creating a Table in the PDM
31
7 Click 0K.
The selected columns appear in the list of columns.
8 Click Apply.
This commits the changes that you have made to the HISTORY table.
1DPHVVRUWHGDOSKDEHWLFDOO\
When you click Apply or 0K, all names in the list are sorted
alphabetically. The order of appearance of the names in the list will
therefore change with either of these operations.
9 Click the 7l7LE_l3Sh column.
The row is selected.
10 Click the Prcperties tool.
or
Double-click the 7itle_l3Sh line.
The Title_ISBN property sheet opens to the General page.
Add columns
32
11 Select the Primery key checkbox in the bottom part of the General page.
This indicates that Title ISBN is the primary key. The Foreign Key and
Mandatory Key checkboxes are grayed. Mandatory values translate to a
Not null field in most SQL databases.
12 Click 0K.
You return to the property sheet for the HISTORY table.
13 Click 0K.
This saves the column definition. The HISTORY table symbol appears
in the PDM diagram. TITLE_ISBN has the symbol <pk> next to it. This
indicates that it is a primary key column.
In this section, you learned how to:
Add existing columns to a table in the PDM
Define a primary key
What you learned
Chapter 3 Creating a Table in the PDM
33
Creating a domain
You will create a domain to assign a standardized data type for money
amounts.
1 Select Hcdel0cmeins.
The List of Domains appears. It lists all the domains defined in the
model.
2 Click the Add e Pcw tool.
An arrow appears at the start of the first empty line and a default name
and code are entered.
A default name and code appear
When you create a new list item, a default name and code
automatically appear for the new item. If the default name is selected
it disappears when you start to type the item name. If the default name
is not selected, select it and either type the new item name, or delete
the default name before typing the new item name.
3 Type AH00h7 in the Name column.
This is the name of the domain.
4 Click Apply.
The creation of the new domain is committed.
Creating a domain
34
1DPHVVRUWHGDOSKDEHWLFDOO\
When you click Apply or 0K, all names in the list are sorted
alphabetically. The order of appearance of the names in the list will
therefore change with either of these operations.
5 Click the new domain line.
An arrow appears at the beginning of the line.
6 Click the Prcperties tool.
or
Double click the arrow at the beginning of the line.
The property sheet for the new domain appears.
7 Click the 7 button next to the 0ete 7ype dropdown listbox.
The Standard Data Types dialog box appears. You can use this dialog
box to specify the form of the data affected by the domain.
Selecting a data type directly
You can also select a data type directly by clicking the arrow at the
end of the Data Type dropdown listbox, and selecting a data type
from the dropdown list.
Chapter 3 Creating a Table in the PDM
35
8 Click the humber radio button.
The domain now has a Number data type.
9 Type 8 in the Length box.
The maximum number of figures in a column attached to this domain
will be 8.
10 Type 2 in the Precision box.
The maximum number of positions after the decimal point in a column
attached to this domain will be 2.
11 Click 0K.
You return to the domain property sheet. The value numeric 8,2 appears
in the Data Type dropdown listbox. Numeric is the code for a money
data type, 8 indicates that an amount of money can have eight figures, 2
indicates that the amount has a decimal precision of two.
12 Click 0K in each of the dialog boxes.
You return to the PDM diagram.
Attaching columns to a domain
36
Attaching columns to a domain
You will attach the AMOUNT domain to all columns that store amounts of
money.
1 Select Hcdel0clumns.
The List of Columns appears.
2 Click the 0ustcmize 0clumns end Filter tool from the tool bar at the top
of the list.
The Customize Columns and Filter dialog box appears. You can select
or clear check boxes for columns that you want to appear, or not to
appear, in the list.
3 Select the 0cmein and 7eble checkboxes.
4 Click 0K.
You return to the List of Columns. The column Domain appears in the
list of columns. It lists the domain used by each column in the model.
Enlarging dialog boxes
You can enlarge dialog boxes and lists by placing the cursor on a
dialog box or list edge so that the cursor becomes a double headed
arrow. Click and while continuing to hold down the mouse button,
drag the edge in the direction that you want the dialog box or list to
be enlarged.
Chapter 3 Creating a Table in the PDM
37
5 Click the 7eble column header.
The columns are ordered by table.
6 Click the 0cmein column in the A0_A0VAh0E line.
An arrow appears in the domain column of the line.
7 Click the arrow.
A dropdown list appears. It lists all the domains defined in the model.
8 Scroll down the list and select AH00h7.
AMOUNT is listed as the domain for the column AU_ADVANCE.
9 Scroll down the list of columns to the P0Y_AH00h7 line.
10 Click the 0cmein column in the P0Y_AH00h7 line.
An arrow appears in the domain column of the line.
11 Click the arrow.
A dropdown list appears. It lists all the domains defined in the model.
12 Scroll down the list and select AH00h7.
13 Repeat steps 9 to 12 for the following columns:
Column Table Domain
SALE_AMOUNT SALE AMOUNT
TITLE_PRICE TITLE AMOUNT
14 Click 0K.
You return to the model diagram.
In this section, you learned how to:
Create a new domain
Customize the items displayed in a list
Attach columns to the new domain
What you learned
Create columns
38
Create columns
You will create a new column in the HISTORY table.
1 Double-click the hl370PY table symbol.
The table properties dialog box appears.
2 Click the 0clumns tab.
The Columns page appears.
3 Click the lnsert e rcw tool.
An arrow appears at the start of the first empty line and a default name
and code are entered.
4 Type 707AL 3ALE3 in the heme column of the first blank line.
TOTAL_SALES appears automatically in the Code column.
5 Click Apply.
The creation of the column is committed.
6 Click the 707AL 3ALE3 line.
An arrow appears at the start of the line.
7 Click the Prcperties tool.
or
Double click the arrow at the beginning of the line.
The property sheet for the new column appears.
Chapter 3 Creating a Table in the PDM
39
8 Select AH00h7 from the Domain dropdown listbox in the bottom part of
the dialog box.
The data type column displays numeric 8,2 which is a data type available
for the target database.
9 Click 0K in each of the dialog boxes.
You return to the PDM diagram. The table symbol displays the new
column.
In this section, you learned how to:
Create a new column
Identify a column by a name and a code
Attach the new column to a domain
What you learned
Create a primary key index
40
Create a primary key index
You will define a primary key index for the HISTORY table.
1 Double-click the hl370PY table.
The Table Properties dialog box appears.
2 Click the lndexes tab.
The Indexes page appears and is currently empty.
3 Click the first blenk line in the list.
An arrow appears at the start of the line and a default name and code are
entered.
4 Type hl370PY_PK in the heme column.
HISTORY_PK appears automatically in the Code column.
5 Click Apply.
The creation of the index is committed.
6 Click the hl370PY_PK line.
An arrow appears at the start of the line.
Chapter 3 Creating a Table in the PDM
41
7 Click the Prcperties tool.
or
Double click the arrow at the beginning of the line.
The property sheet for HISTORY_PK opens to the General page.
8 Click the 0clumns tab.
The Columns page appears. It shows that there are no columns attached
to the index. The Column Definition dropdown listbox lists the primary
and alternate keys defined for the table. When a key is selected in this
box, its columns are automatically listed in the columns list.
9 Select PK: Key_! from the 0clumns 0efiniticn dropdown listbox.
10 Click Apply.
TITLE_ISBN appears in the column list.
11 Click 0K.
You return to the table property sheet.
12 Scroll to the right until the P column appears.
The P checkbox at the end of the HISTORY_PK line is selected. This
indicates that the indexed column is a primary key column.
Create a primary key index
42
Make the P column visible
If the P column is not visible, you can make it appear by selecting the
Customize columns and filter tool from the list tool bar. From the
selection box that appears, select or clear the appropriate checkbox
for the item that you want to appear or not appear in the list.
13 Click 0K.
You return to the PDM diagram. The index indicator <i> appears next to
the primary key indicator <pk> in the table symbol.
Chapter 3 Creating a Table in the PDM
43
Create an index for a non-key column
The column that contains the last name of the author is not a primary key
column. However, indexing this column would allow you to search for an
author more quickly when you only know the authors last name. You will
create an index for this column.
1 Double-click the A07h0P table.
The Table Properties dialog box appears.
2 Click the lndexes tab.
The Indexes page appears. It shows that this table has no indexes.
3 Click the first blenk line in the list.
An arrow appears at the start of the first empty line and a default name
and code are entered.
4 Type A0_LhAHE_l0X in the heme column.
AU_LNAME_IDX appears automatically in the Code column. This is
the name of the index for the last names of the authors.
5 Click Apply.
The creation of the index is committed.
6 Click the A0_LhAHE_l0X line.
An arrow appears at the start of the line.
7 Click the Prcperties tool.
or
Double click the arrow at the beginning of the line.
The Index property sheet appears.
8 Click the 0clumns tab.
The Columns page appears. The index does not yet have any columns
attached, so the list is empty.
9 Click the Add 0clumns tool.
A selection box appears. It lists all the columns in the table.
Create an index for a non-key column
44
10 Select A0_LhAHE.
This is the column to which you want to attach the AU_LNAME_IDX
index.
11 Click 0K.
You return to the columns page. AU_LNAME is listed in the column
list.
12 Scroll to the right until the 3crt column appears.
Make the sort column visible
If the sort column is not visible, you can make it appear by selecting
the Customize columns and filter tool from the list tool bar. From the
selection box that appears, select or clear the appropriate checkbox
for the item that you want to appear or not appear in the list.
13 Make sure Ascending is selected in the Sort column for AU_LNAME
line. This indicates that the index sorts the last names of authors in
ascending alphabetical order from A to Z.
Chapter 3 Creating a Table in the PDM
45
14 Click 0K in each of the dialog boxes.
You return to the PDM diagram. The index indicator <i> appears next to
the AU_LNAME column in the table symbol.
In this section, you learned how to:
Speed access to information in the database by creating indexes for the
columns storing relevant data
Create an index for a primary key and a non-key column
Identify an index by a name and a code
Select the columns you want to index
Define how values inside the indexed columns are sorted
What you learned
Create an index for a non-key column
46
47
C H A P T E R 4
Defining a Reference and Referential
Integrity
A reference is a link between a parent table and a child table. It defines a
referential integrity constraint between primary key, or alternate key, column
pairs and a foreign key, or between user-specified columns in both tables.
You create a reference when you want one or more columns in a table to refer
to one or more columns in another table.
Within a reference, a join links each foreign key column that refers to a
matching primary key column (these are called a column pair). Depending on
the number of columns in a primary key, a reference can contain one or more
joins.
For this tutorial, you will create a reference that links the primary key in the
TITLE table to a foreign key in the HISTORY table.
Referential integrity dictates what happens to a foreign key column in a
child table when you update, or delete, the value of the corresponding
primary key column in the parent table.
For example, in the tutorial PDM, a reference exists between the STORE and
DISCOUNT tables.
Stor_ID is the primary key column in the STORE table. It contains the
unique identification code of a store. A reference links the value of Stor_ID
in the STORE table to the Stor_ID column in the DISCOUNT table.
About references
About referential
integrity
Create a reference
48
Using the referential integrity options, you can specify that if you delete a
store from the STORE table, you also delete all of its corresponding records
in the DISCOUNT table.
In this lesson you will:
Create a reference
Define referential integrity
+RZORQJZLOOLWWDNH"
About 5 minutes.
Chapter 4 Defining a Reference and Referential Integrity
49
Create a reference
You will create a reference between the HISTORY and TITLE tables. This
reference represents the sales history for each title.
1 Click the Peference tool in the palette.
2 Click inside the HISTORY table and while continuing to hold down the
mouse button, drag the cursor into the TITLE table and release the
mouse button. You have created a reference link from HISTORY to
TITLE.
HISTORY is the child table and TITLE is the parent table.
TITLE_ISBN is the primary key of both tables. TIT_TITLE_ISBN
appears as a new foreign key in the HISTORY table as indicated by the
symbol <fk>.
3 Click the Pointer tool to release the Reference tool.
$XWRPLJUDWLQJDIRUHLJQNH\
The primary key TITLE_ISBN is automatically migrated and linked
to the HISTORY table as a foreign key when you create the reference.
This is caused by having previously selected Auto-Migrate Columns
(FK) as a model option.
In this section, you learned how to:
Create a reference between two tables
Identify the parent and child tables in a reference
What you learned
Define reference properties
50
Define reference properties
You can define a name for a reference to make it easier to identify.
1 Double-click the reference link between HISTORY and TITLE.
The Reference Properties dialog box appears.
2 Type 7l7LE 3ALE3 in the Name box.
TITLE SALES appears automatically in the Code box.
3 Click the Jcins tab.
Chapter 4 Defining a Reference and Referential Integrity
51
The Joins page appears. The column list displays the parent table which
contains the primary key column, and the child table which contains the
foreign key column. These two columns are linked by the join within the
reference.
4 Click 0K.
Define referential integrity
52
Define referential integrity
You will use the referential integrity options to implement cascade update
when a store is deleted. Since discounts are specific to store, if you delete a
store you delete its associated discounts.
1 Double-click the reference link between DISCOUNT and STORE.
The reference property sheet appears.
2 Click the lntegrity tab.
The Integrity page appears. The Restrict radio buttons are selected by
default in the Update Constraint and Delete Constraint group boxes.
They indicate that an error message is produced when a value in a
primary key column is updated, or deleted, while there are corresponding
foreign key columns.
Chapter 4 Defining a Reference and Referential Integrity
53
3 Click the 0escede radio button in the Delete Constraint groupbox.
Cascade indicates that when a primary key value is modified or deleted,
the corresponding foreign key value is automatically updated or deleted.
So, if you delete the Store ID in the STORE table, you also delete the
corresponding records in the DISCOUNT table.
4 Click 0K in each of the dialog boxes.
You return to the diagram.
In this section, you learned how to:
Define what happens to related values in child tables when you delete or
modify a value in the parent table (referential integrity)
What you learned
Define referential integrity
54
55
C H A P T E R 5
Creating a View
A view is an alternative way of looking at the data in one or more tables. A
view contains a subset of columns from one or more tables. You can create a
view to allow users to see subsets of tables without giving them full access to
the tables themselves.
Creating a view is equivalent to defining a SQL SELECT query to select
objects in the database. When you create a view you select the tables and
columns you want to include in the view. In this lesson, you will create a
view on the TITLE and SALES tables. This view generates a SQL query
which automatically selects all the columns in these tables and displays a
graphic symbol representing the view.
In this lesson you will:
Compose the view
+RZORQJZLOOLWWDNH"
About 5 minutes.
About views
What happens
when you create a
view
Compose the view
56
Compose the view
You will compose a view of the TITLE and SALES tables.
1 Select the 7l7LE table symbol.
2 Press SHIFT while you click the 3ALE symbol.
Both table symbols are selected.
3 Select 7ccls0reete View from the menu bar.
A view appears in the PDM workspace. The view lists all the columns
belonging to the selected tables. At the bottom of the view, it lists the
tables.
The view has the code VIEW_n, where n is a number assigned in the
order of creation of objects.
Chapter 5 Creating a View
57
Customize the view
You will customize the view so that it contains only certain columns.
1 Double-click the View in the diagram.
The view property sheet appears.
2 Type S00K 3ALE3 in the Name box.
BOOK_SALES appears automatically in the Code box.
3 Select the 0uery 0nly radio button.
This limits access to consultation only.
Customize the view
58
4 Click the 30L 0uery tab.
The SQL Query page appears. It shows the definition of the view.
5 Click the Prcperties tool.
The Query Properties page appears.
6 Click the 0clumns tab.
The Columns page appears. It lists all the columns contained in the view.
7 Press CTRL and select all column names listed in the Expressicn column
except for the following: 7l7LE.7l7LE_l3Sh, 7l7LE.7l7LE_7EX7,
3ALE.3ALE_AH00h7, and 3ALE.3ALE_07Y.
Chapter 5 Creating a View
59
8 Click the 0elete tool.
or
Press DEL.
The columns 7l7LE.7l7LE_l3Sh, 7l7LE.7l7LE_7EX7,
3ALE.3ALE_AH00h7, and 3ALE.3ALE_07Y are listed in the column list.
9 Click the Apply button.
The modifications are committed.
10 Click the where tab.
Customize the view
60
The Where page shows the link between SALE and TITLE tables by
TITLE_ISBN.
11 Click 0K in each of the dialog boxes.
You return to the PDM workspace. The view now only lists the selected
columns.
In this section, you learned how to:
Restrict access to information further by including only certain columns
in a view
What you learned
61
C H A P T E R 6
Using Referential Integrity Triggers
A trigger is a segment of SQL code associated with a table, and stored in a
database. It is invoked automatically whenever there is an attempt to modify
data in the associated table with an insert, delete, or update command.
Triggers can enforce referential integrity. For example, by displaying an error
message if you try to update a primary key column which has an update
restriction.
PowerDesigner can create triggers for selected tables automatically based on
trigger referential integrity defined for a reference. You can also define a
trigger manually for a table.
You can generate a SQL script containing the triggers, or you can generate
the triggers directly in the database via ODBC driver data sources.
PowerDesigner provides the Rebuild Triggers function to automatically
create referential integrity triggers for a selected table linked by a reference.
The referential integrity triggers are created from trigger templates defined
either in the current DBMS file, or user-defined trigger templates listed in the
list of Triggers.
Triggers that apply to the trigger referential integrity constraints defined for a
reference, are created for selected tables attached to the reference.
User-defined triggers and trigger templates
All user-defined triggers and triggers based on user-defined trigger
templates are created automatically independently of Trigger referential
integrity constraints. However, for this tutorial you will only create
triggers based on trigger referential integrity constraints defined for a
reference.
In this lesson, you will use the Rebuild Trigger function to automatically
create referential integrity triggers that apply to the table STORE.
About triggers
Automatic creation
of referential
integrity triggers
Defining trigger referential integrity
62
A trigger template is a pattern for creating triggers. PowerDesigner ships pre-
defined templates for each supported DBMS. Depending on the current
DBMS, there are pre-defined templates for insert, update, and delete trigger
types. A trigger template can be stored in the model, or in the current DBMS
file.
You can create your own trigger templates or customize an existing template,
for example, by changing the type of error message displayed.
A template item is a reusable block of SQL script that can implement
referential integrity, or do any other work on database tables. A template item
is inserted into a trigger template script, or a trigger script. The template item
calls a corresponding SQL macro which can implement an insert, update,
delete, or error message constraint on one or more tables in the database.
PowerDesigner ships pre-defined template items that implement referential
integrity constraints. These template items are inserted in the pre-defined
trigger template scripts. When a trigger is created from the trigger template,
the template item is generated in the trigger only if it implements the
appropriate trigger referential integrity defined for a reference attached to a
selected table.
$ For more information on creating and using trigger templates and
template items, see the PowerDesigner Physical Data Model Users Guide.
In this lesson you will:
Define Trigger referential integrity for a reference
Use Rebuild Triggers to automatically create triggers for the table
STORE
Preview the script for a trigger
Generate a script for the triggers
+RZORQJZLOOLWWDNH"
About 20 minutes.
About trigger
templates
About template
items
Chapter 6 Using Referential Integrity Triggers
63
Defining trigger referential integrity
In a previous lesson you defined a cascade update for referential integrity
when a store is deleted in the STORE table. You will now define trigger
implementation for the same reference.
1 Double-click the reference that links the 370PE and 0l3000h7 tables.
The reference property sheet appears.
2 Click the lntegrity tab to display the Integrity page appears.
3 Click the down arrow at the end of the Implementation dropdown listbox.
A dropdown list appears.
4 Select 7rigger from the dropdown list.
You define trigger as the implementation for referential integrity for the
reference.
5 Click 0K.
You return to the PDM diagram.
Automatic creation of triggers
64
Automatic creation of triggers
You will use the Rebuild Triggers function to automatically create triggers
for the table STORE. The triggers will be created using the PowerDesigner
pre-defined trigger templates in the current DBMS file.
Using PowerDesigner pre-defined trigger templates
The trigger templates and template items used in the tutorial are the
triggers shipped with PowerDesigner. You can copy and modify them to
create new user-defined templates and template items.
$ For more information on creating and using trigger templates and
templates items, see the chapter Using Triggers in the PowerDesigner
Physical Data Model Users Guide.
Rebuild Triggers automatically creates a Delete trigger to cascade the
deletion of a store from the STORE table to the DISCOUNT table.
1 Select 7cclsPebuild 7riggers.
The Rebuild Triggers box appears. It displays the trigger types supported
by the current DBMS organized in a tree view. When you expand a
trigger type node, the next level that appears are the trigger templates
that are available for that trigger type. The selected trigger templates at
this level are the templates that are available to create the referential
integrity triggers for that trigger type.
2 Expand the <After 0elete 7rigger> node at the bottom of the tree view.
Chapter 6 Using Referential Integrity Triggers
65
The AfterDeleteTrigger node appears. This is the only
PowerDesigner pre-defined trigger template available for this trigger
type.
3 Expand the After0elete7rigger node.
Automatic creation of triggers
66
The three new nodes that appear are the PowerDesigner pre-defined
template items as defined in the trigger template.
Each template item implements a type of referential integrity in
AfterDeleteTrigger.
While each template item is defined in the trigger template, only the
template items that are selected and able to implement the type of
referential integrity defined for the reference are included in the trigger
script being created.
4 Click the 3electicn tab.
The Selection page appears. It shows checkboxes for each table in the
PDM.
5 Click the 0eselect All tool from the tool bar at the top of the page.
All the Checkboxes are cleared.
Chapter 6 Using Referential Integrity Triggers
67
6 Select the 370PE table checkbox.
7 Click 0K.
Rebuild triggers automatically creates referential integrity triggers for the
STORE table based on the trigger referential integrity defined for the
reference linking STORE and DISCOUNT.
8 Double-click the 370PE table.
The table property sheet appears.
9 Click the 7riggers tab.
Automatic creation of triggers
68
The Triggers page appears. It shows that two triggers
(AfterDeleteTrigger and BeforeUpdate Trigger) have been
created. These two triggers correspond to the trigger referential integrity
defined for the reference linking the STORE and DISCOUNT tables.
10 Click 0encel.
You return to the PDM diagram.
Chapter 6 Using Referential Integrity Triggers
69
Previewing a trigger
You will preview the trigger script for the AfterDeleteTrigger trigger
created for the table STORE.
1 Double-click the 370PE table.
The table property sheet appears.
2 Click the 7riggers tab.
The Triggers page appears.
3 Click the 70A_370PE line. This is the AfterDeleteTrigger trigger
created in the last lesson.
An arrow appears at the start of the line.
4 Click the Prcperties tool.
or
Double-click the arrow at the start of the line.
The trigger property sheet appears.
5 Click the Preview tab.
The Preview page appears. It shows the trigger script with trigger
template variables instantiated with the values for the STORE table.
6 Click 0encel in each of the dialog boxes.
Previewing a trigger
70
You return to the PDM diagram.
In this section, you learned how to:
Define trigger implementation for referential integrity for a reference
Use Rebuild Triggers to automatically create triggers for a selected table
Preview the trigger script
What you learned
Chapter 6 Using Referential Integrity Triggers
71
Generate a script for triggers
You will define parameters to generate the script for the triggers and
procedures you defined.
1 Select 0etebeseCenerete 7riggers end Prccedures from the menu bar.
A dialog box containing the generation parameters appears.
2 Type 707_7PlC.30L in the File Name box.
3 In the 0irectcry box, type or browse to the EXAHPLE3 directory in the
PowerDesigner path.
4 Select the 3cript Cenereticn radio button.
5 Select the genereticn peremeters shown below.
These parameters generate all triggers.
$ For a complete description of generation parameters, see the
Physical Data Model Users Guide.
6 Click the 0pticns tab.
The Options page appears. It lists script generation options.
Generate a script for triggers
72
7 Select the cpticns shown below.
8 Click the 3electicn tab.
The Selection page appears.
9 Click the 0eselect All tool from the tool bar at the top of the page.
All the Checkboxes are cleared.
Chapter 6 Using Referential Integrity Triggers
73
10 Select the 370PE table checkbox as shown below.
11 Click 0K.
A result box appears showing the file path of the generated trigger script
file.
12 Click the file peth to select it, and then click the Edit button.
Generate a script for triggers
74
The generated trigger script appears in a text editor.
13 Select FileExit to close the text editor. If you are prompted to save the
file, click the No button.
14 Click 0lcse to close the Result window.
15 Close the Result List window. This is the Check Model result window.
You return to the PDM diagram.
In this section, you learned how to:
Select options that will generate triggers
Generate a script for triggers
What you learned
75
C H A P T E R 7
Using abstract data types
<RXPXVWKDYHDQ2EMHFW2ULHQWHG0RGHOIRUWKLVOHVVRQ
This lesson can only be done if you have access to the PowerDesigner
Object-Oriented Model (OOM). Certain versions of the PowerDesigner
Physical Data Model (PDM) may not be bundled with the OOM. If you do
not have access to the PowerDesigner Object-Oriented Model, you can
skip this lesson and go directly to the next lesson
An abstract data type (ADT) is a user-defined data type which encapsulates
a range of data values and functions. The functions can be both defined on,
and operate on the set of values.
Depending on the current DBMS, PowerDesigner supports the following
types of abstract data types:
Arrays
Lists
Java classes
Objects
Structured
You can specify and reverse engineer the definition for abstract data types
into a PDM. Once an abstract data type has been specified in the PDM, it can
be used by columns and domains in the same way as standard data types. In
this tutorial you will work with Java classes.
In a PDM, abstract data types of the type Java class can be linked to Java
classes in the PowerDesigner Object-Oriented Model (OOM). This allows
you to access the property sheet of linked Java classes from the PDM.
To access Java class properties from the PDM, the Java class must exist in
the OOM. A Java class can be created directly, or reverse engineered into an
OOM.
Java classes
Specifying an abstract data type as a Java class
76
You can reverse engineer a database that contains Java classes that are used
as data types for columns and domains into a PDM. These Java classes often
contain much more complex information than the length and precision
properties of standard data types. You may need to have more information
about the operations that the Java classes contains to understand the actions
that it performs in the database.
You can access this information by reverse engineering the Java classes that
are used in the PDM into an OOM. The Java classes in the PDM can be
linked to the corresponding Java classes in the OOM. You can then access
the property sheet for a Java class. You can study its operations and get a
much more complete understanding of how a Java class operates as a column
data type for a table in the database.
In this lesson you will:
Specify an abstract data type of type Java class in the PDM
Open an Object-Oriented Model (OOM)
Create a link between the Java class specified in the PDM and the
corresponding Java class in the OOM
+RZORQJZLOOLWWDNH"
About 5 minutes.
Why access a Java
class?
Chapter 7 Using abstract data types
77
Specifying an abstract data type as a Java class
When you reverse engineer a database creation script into a PDM, the name
of a Java class is included in the column or domain definition to which it is
attached. However the definition of the Java class is not reverse engineered
into the PDM.
To access a Java class in the OOM, you need to specify an abstract data type
as a Java class in the List of Abstract Data Types in the PDM before you can
link it to the corresponding Java class in the OOM.
1 Select HcdelAbstrect 0ete 7ypes.
The list of abstract data types appears.
2 Click the Add e Pcw tool.
An arrow appears at the start of the first empty line and a default name
and code are entered.
3 Type 370PE in the Name column.
This is the name of the abstract data type.
4 Click Apply.
The creation of the new abstract data type definition is committed.
5 Click the new abstract data type line.
An arrow appears at the beginning of the line.
Specifying an abstract data type as a Java class
78
6 Click the Prcperties tool.
or
Double click the arrow at the beginning of the line.
The property sheet for the new abstract data type appears.
7 Click the down arrowhead at the end of the Type dropdown listbox.
A dropdown list appears.
8 Select JAVA from the dropdown list.
Chapter 7 Using abstract data types
79
The Class and Filename boxes appear at the bottom of the property
sheet. The Class box indicates the Java class in the OOM that is linked to
the Java class in the PDM. The Filename box indicates the path of a Java
class installed in the database. Both these boxes are empty when you first
define the Java class.
9 Click 0K.
You return to the List of Abstract data Types.
10 Click 0K.
You return to the PDM diagram.
Open a PowerDesigner Object-Oriented Model
80
Open a PowerDesigner Object-Oriented Model
You need to open an OOM to access its Java classes. You will open the
tutorial file OOMAFTER.OOM from the PowerDesigner Tutorial directory.
This is the tutorial model that is used for the OOM. It contains a Java class
called STORE which contains operations that can return information about an
instance of a store in a table called STORE.
1 Select File0pen.
A file open box appears.
2 Select or browse to the Examples\Tutorial directory.
3 Select the 00HAF7EP.00H file.
4 Click 0pen.
The object model opens in the work area. The model contains Java
classes that have been reverse engineered and modified during the
tutorial lessons for the Object-Oriented Model. You will create a link
between the STORE Java class in the OOM, the STORE Java class that
you have specified in the PDM.
5 Select windcw\7070PlAL.P0H to return to the PDM tutorial model.
Chapter 7 Using abstract data types
81
Accessing Java class properties
You will define a link between the STORE Java class in the PDM with the
STORE Java class in the OOM. You will then access the property sheet for
the Java class in the OOM to view its properties.
1 Select HcdelAbstrect 0ete 7ypes.
The list of abstract data types appears. It shows the STORE Java class
that you specified in a previous lesson.
2 Click the 370PE line.
An arrow appears at the start of the line.
3 Click the Prcperties tool.
or
Double-click the arrow at the start of the line.
The property sheet for the STORE abstract data type appears.
4 Select the Ellipsis button at the end of the Class box.
Accessing Java class properties
82
The Select Java Class box appears. It displays a tree view of the Java
classes that are available in the tutorial OOM currently open in the
Workspace. The Java class that you select will be linked to the Java class
specified in the PDM.
5 Click the 370PE node.
6 Click 0K.
You return to the abstract data type property sheet. STORE now appears
in the Class box. This indicates that the Java class STORE in the PDM is
linked to the Java class STORE in the OOM.
7 Click the Prcperties tool at the end of the Class box.
A shortcut property sheet appears. It indicates that the target object
(referenced object) is the STORE class, and that the target model
(referenced model) is the OOM.
Chapter 7 Using abstract data types
83
8 Click the 7erget 0bject Prcperties button at the end of the Name box.
The Java class property sheet appears. You can click any of the tabs to
view the corresponding properties of the Java class.
9 Click 0K in each of the dialog boxes.
You return to the PDM diagram.
Accessing Java class properties
84
In this section, you learned how to:
Specify an abstract data type as a Java class
Open a PowerDesigner Object-Oriented Model.
Link a Java class specified in the PDM with a Java class in an OOM and
view its property sheet.
What you learned
85
C H A P T E R 8
Generating a Database Script
You can generate a database directly from a PDM, or generate a database
script which you can run in your DBMS environment. In this chapter you will
create a script for the current database.
The generation parameters which are available depend on the target DBMS
you select. By default, the current DBMS is the one you select when you
open the PDM, but you can select a different DBMS before generating the
script.
In this chapter you will:
Generate a database creation script
Save and close the PDM
+RZORQJZLOOLWWDNH"
About 5 minutes.
Generate a database creation script
86
Generate a database creation script
1 Select 0etebeseCenerete 0etebese.
The Database Generation dialog box appears. It displays generation
parameters. Certain parameters are already selected.
2 Type P0H_7070PlAL.30L in the File Name box.
3 In the 0irectcry box, type the path or browse to the EXAHPLE3 directory.
4 Select the 3cript Cenereticn radio button.
5 Select the 0ne File 0nly check box.
The Dialog box should appear as shown below.
6 Click the 3electicn tab.
The Selection page appears.
7 Click the 7eble tab at the bottom of the page.
The Table page lists all the tables available for selection in the model.
Chapter 8 Generating a Database Script
87
8 Click the 3elect All tool.
This selects all the table check boxes.
9 Repeat steps 7 and 8 for the View and 0cmein tabs.
10 Click 0K.
A result list appears showing the results of the Check Model. By default
PowerDesigner verifies a model before generation. The Generation
process is shown in the Output window in the lower part of the main
window.
$ For a complete description of database generation parameters, see
the Physical Data Model Users Guide.
Generate a database creation script
88
At the end of the generation process a result box appears . It displays the
file path of the generated script file.
11 Select the displayed file path and click the Edit button.
A window displays the generated script.
12 Select FileExit to close the script window.
13 Click 0lcse to close the Result box.
14 Close the result window.
You return to the PDM diagram.
89
C H A P T E R 9
Generating a Test Data Script
Test data is sample data that you can define and generate for one or more
tables in a PDM. When you generate test data, the generation process
automatically does the following:
Creates SQL statements to insert data into tables
Creates rows of data in the tables
Inserts rows of data in the database through the ODBC.
You can use test data to verify database performance when it contains large
amounts of data or when many users or applications are accessing it
simultaneously.
You can generate test data directly from the PDM, or with a data script that
you can execute in ODBC.
You can also obtain test data by importing values from a CSV file.
You generate test data for a table based on test data profiles. A test data
profile defines the set of values to be generated according to a data type
(character, number, or time and date).
You can assign a test data profile to one or more selected columns. Test data
is generated for the columns using the data source defined for each test data
profile.
In this chapter you will:
Import test data profiles to the tutorial model
Create new test data profiles in the tutorial model
Define a test data profile as a source for automatic test data generation
Define a file as a source for test data values
Assign test data profiles to selected columns in tables
Generate a test data creation script for tables
Exit the PDM and PowerDesigner
About test data
About test data
profiles
Import test data profiles
90
+RZORQJZLOOLWWDNH"
About 20 minutes.
Chapter 9 Generating a Test Data Script
91
Import test data profiles
Test data profiles can be imported from or exported to another PDM as XPF
files. For this tutorial, a number of test data profiles have been pre-defined in
the file TUTORIAL.XPF in the TUTORIAL directory. You will import these
data profiles to your tutorial model.
1 Select Hcdel7est 0ete Prcfiles.
The list of test data profiles appears. The list is empty. You will import
test data profiles contained in the TUTORIAL.XPF file to this list.
2 Click 0encel.
You return to the PDM diagram.
3 Select 7ccls7est 0ete Prcfilelmpcrt.
A standard file selection box appears.
4 Browse to the EXAHPLE3/7070PlAL directory.
5 Select the file 7utcriel.XPF and click 0pen.
The Output window informs you that the profiles defined in the file
TUTORIAL.XPF have been successfully imported into your model.
6 Click 0K.
You return to the PDM diagram.
7 Select Hcdel 7est 0ete Prcfiles.
Import test data profiles
92
The list of test data profiles appears. The data profiles that you imported
are listed as shown below:
Display the column you need
If you dont see the column you need, display it with the Customize
Columns and Filter tool.
8 Click 0encel.
You return to the PDM diagram.
Chapter 9 Generating a Test Data Script
93
Create a new test data profile
In this lesson you will create an additional test data profile which is added to
the list you imported from the file tutcriel.XPF.
The new test data profile is Name_ID. This profile can represent a column
that has a character data type.
1 Select Hcdel7est 0ete Prcfiles from the menu bar.
The list of test data profiles appears and shows existing profiles.
2 Click the Add e Pcw tool.
An arrow appears at the beginning of the first empty line and a default
name and code are entered.
3 Type heme_l0 in the first line of the Name column.
This is the name of the test data profile. The code equals the test data
profile name.
4 Click in the Profile Class column on the same line.
5 Click the Down Arrow button.
The profile class dropdown listbox appears.
Create a new test data profile
94
Display the column you need
If you dont see the column you need, display it with the Customize
Columns and Filter tool.
6 Select 0herecter from the dropdown list in the Profile Class column.
This defines the character class for the data profile Name_ID.
7 Click 0K.
You return to the PDM diagram.
Chapter 9 Generating a Test Data Script
95
Define a test data profile as a source for
automatic test data generation
To generate test data you need to define a data source for each test data
profile. PowerDesigner can generate test data values automatically, using
generation parameters that are defined for each test data profile.
You will define automatic test data generation parameters for the data
profiles Name_ID and Price.
1 Select Hcdel 7est 0ete Prcfiles from the menu bar.
The list of test data profiles appears and shows existing profiles.
2 Double-click the heme_l0 line in the list.
The test data profile property sheet opens to the General page. The
Automatic radio button is selected when you select a data profile that
does not currently have a data generation source defined.
3 Click the 0eteil tab.
The Detail page appears. You will define a mask for the test data profile
Name_ID. A mask is a placeholder for character strings. PowerDesigner
will generate data that respects the mask characters that you define for
Name_ID.
Define a test data profile as a source for automatic test data generation
96
4 Click the Hesk textbox.
Type 9999999999 in the textbox (ISBN numbers are composed of 10
characters).
5 Click the Exect textbox.
Type !0 in the Exact textbox.
PowerDesigner will generate a random number for each mask character 9.
6 Click 0K.
You return to the list of test data profiles.
7 Double-click the Price line in the list.
The test data profile property sheet opens to the General page. The
Automatic radio button is selected when you select a data profile that
does not currently have a data generation source defined.
8 Click the 0eteil tab.
The Detail page appears.
9 Select the Pendcm radio button.
10 Type !0 in the From textbox and !000 in the To textbox.
Select the Cenerete decimel numbers checkbox.
Type the number 2 in the Decimal digits number textbox.
You define a range of decimal numbers between 10.00 and 1000.00 for
the random test numbers that will be generated for the data profile Price.
Chapter 9 Generating a Test Data Script
97
The Price profile dialog box should appear as shown below:
11 Click 0K in each of the dialog boxes.
Define a file as a source for test data values
98
Define a file as a source for test data values
You can specify a CSV format file which contains values that can be used to
create test data. You will define a CSV file as a test data source for the data
profile Title_Txt. The directory TESTDATA in the PowerDesigner path
contains several CSV files that can be used as test data generation source files.
1 Select Hcdel 7est 0ete Prcfiles from the menu bar.
The list of test data profiles appears and shows existing profiles.
2 Double-click the 7itle_7ext line in the list.
The test data profile property sheet opens to the General page. The
Automatic radio button is selected when you select a data profile that
does not currently have a data generation source defined.
3 Select the File radio button from the Generation Source group box.
4 Click the 0eteil tab.
The Detail page appears.
5 Select or browse to the directory 7E370A7A in the PowerDesigner path.
6 Select the file titl_txt.csv.
This file contains a number of book titles.
Chapter 9 Generating a Test Data Script
99
7 Click 0K in each of the dialog boxes.
You return to the PDM diagram.
Assign test data profiles to selected columns
100
Assign test data profiles to selected columns
You can assign test data profiles directly to selected table columns. You can
do this for columns that are not attached to a domain, or if you want to
generate test data that is specific to a column.
You cannot assign a test data profile to a foreign key column. It automatically
takes the data profile of the primary key column in the parent table.
You will assign test data profiles to selected columns for the TITLE table in
the PDM model. The same procedure can be used to assign test data profiles
to any selected column in any table in the PDM model.
1 Select Hcdel 7ebles from the menu bar.
The list of tables appears.
2 Double-click the 7l7LE table.
The table property sheet opens to the General page.
3 Click the 0clumns tab.
The Columns page appears.
Display the column you need
If you dont see the column you need, display it with the Customize
Columns and Filter tool.
Chapter 9 Generating a Test Data Script
101
TITLE_ISBN has the data type CHAR(10). Based on this data type, and
the sort of data that you want to generate for the column, you will assign
the Name_ID data profile to this column.
4 Double-click the 7l7LE_ l3Sh line in the list of columns.
The column property sheet opens to the General page.
5 Click the 0eteil tab.
The Detail page appears.
6 Select heme_l0 in the dropdown list of the Profile textbox.
The profile is attached to the column. The column property sheet should
appear as shown below:
7 Click 0K.
Assign test data profiles to selected columns
102
You return to the Columns page of the table property sheet.
TITLE_PRICE has the data type NUMERIC(8,2). Based on this data
type, and the sort of data that you want to generate for the column, you
will assign the name data profile to this column.
8 Double-click the 7l7LE_PPl0E line in the list of columns.
The column property sheet opens to the General page.
9 Click the 0eteil tab.
The Detail page appears.
10 Select Price in the dropdown list of the Profile textbox.
Chapter 9 Generating a Test Data Script
103
The profile is attached to the column. The column property sheet should
appear as shown below:
11 Click 0K.
You return to the columns property sheet.
12 Repeat steps 8 to 11 using 7l7LE_P0S0A7 in the list of columns but
select 0ete in the dropdown list of the Profile textbox.
13 Click 0K in each of the dialog boxes.
You return to the PDM diagram.
.
Generate a test data creation script
104
Generate a test data creation script
You will generate a test data script for the tables TITLE, AUTHOR, and
TITLEAUTHOR. This script is named author.sql. You must execute the test
data script in a database that contains the same tables that you use to generate
the script.
1 Select 0etebeseCenerete 7est 0ete.
The Test Data Generation dialog box opens to the Parameters page. It
displays the test data generation parameters. Certain parameters are
already selected.
2 Browse to the Exemples/7utcriel directory.
3 Type euthcr.sql in the File name box.
4 Select the 3cript genereticn radio button.
5 Select the 0elete 0ld 0ete checkbox.
This option deletes all existing data in the tables so that they can be filled
with new test data.
6 Type !5 in the 0efeult humber cf Pcws textbox.
The default number of rows is the number of rows of test data that will
be generated for tables that do not have a Number value defined in their
property sheets.
7 Select Price from the 0efeult humber Prcfile dropdown list.
Select heme_l0 from the 0efeult 0herecter Prcfile dropdown list.
Select 0ete from the 0efeult 0ete Prcfile dropdown list.
Chapter 9 Generating a Test Data Script
105
The Test Data Generation dialog box should appear as shown below:
8 Click the Selection tab.
The Selection page appears.
9 Click the 0eselect All tool from the tool bar at the top of the page.
All the checkboxes are cleared.
Generate a test data creation script
106
10 Select the A07h0P, 7l7LE and 7l7LEA07h0P tables from the list.
11 Click 0K to start the generation.
A Confirmation dialog box asks you if you want to overwrite any
previously generated author.sql file.
12 Click Yes.
A Progress window briefly shows the test data generation progress. A
Result dialog box asks you if you want to Edit or Close the newly
generated file.
Chapter 9 Generating a Test Data Script
107
13 Click 0lcse to close the Test Data Generation dialog box.
You return to the PDM diagram.
Generate a test data creation script
108
109
C H A P T E R 1 0
Designing a data warehouse database
schema
In this lesson, you will design a data warehouse database schema.
A Data warehouse database is used to store historical business data from
heterogeneous systems. Data warehouse databases are populated with data
proceeding from different operational sources. In this lesson, you will
consider that operational data proceed from the model PUBLISHING
INDUSTRY (PDMAFTER.PDM).
The purpose of maintaining such type of database is to gather in a central
area all the information that may be needed in an OLAP database where
queries for business analysis and decision making are performed.
You will use tables from an operational model to create a new data
warehouse database schema. This schema will be used in the next lesson to
design the structure of the OLAP database.
In this lesson you will:
Create a new model and add tables and references to the model
Create a data source in the new model
Define a relational to relational mapping between the operational and the
data warehouse models
Generate an extraction script
+RZORQJZLOOLWWDNH"
About 20 minutes.
What is a data
warehouse?
Create new model and copy tables
110
Create new model and copy tables
PUBLISHING INDUSTRY (PDMAFTER.PDM) is going to be used as an
operational model in the following lessons. You will create a new model and
copy tables from PUBLISHING INDUSTRY to design a data warehouse
database corresponding to the operational model.
To keep these lessons short, you will focus on one aspect of the operational
model, that is book sales per author.
1 Click the hew tool in the toolbar.
The New dialog box appears.
2 Select Physical Data Model and click OK.
The Choose DBMS dialog box appears.
3 Select 3ybese A3 Anywhere 7 from the DBMS dropdown listbox.
4 Select the 3here radio button.
You will use the DBMS definition that is contained in the
PowerDesigner DBMS directory.
5 Select Physicel 0iegrem in the First Diagram dropdown listbox.
6 Click 0K.
The new model appears in the Browser and displays a physical diagram
in the diagram window.
7 Select HcdelHcdel Prcperties to display the model property sheet.
8 Type Susiness lntelligence in the Name box.
This is the name of the model. BUSINESS_INTELLIGENCE appears
automatically in the Code box. This is the code of the model.
Chapter 10 Designing a data warehouse database schema
111
9 Click 0K.
10 Select File0pen and select PDMAFTER.PDM in the PowerDesigner
tutorial directory.
The model appears in the Browser and the diagram displays model
objects.
11 Press the SHIFT key and click on tables A07h0P, 3ALE, 370PE with the
references between 3ALE and 7l7LE and between 3ALE and 370PE.
12 Select Edit0cpy.
13 Use the windcw menu to display again the model Susiness lntelligence.
14 Select EditPeste.
The tables and their references are copied into the new model.
15 Select File3eve As.
The File Save as dialog box appears.
16 Type 7070PlAL2.P0H in the File name box.
This is the name of the file in which you will work and save your
modifications.
17 Click 3eve.
Create new model and copy tables
112
In this section, you learned how to:
Create a new PDM to design a data warehouse database
Copy tables from an operational model into a data warehouse model
What you learned
Chapter 10 Designing a data warehouse database schema
113
Adding a table to the model
You will add the table SALE_AUTHOR to the data warehouse model.
SALE_AUTHOR will be used in the data warehouse database to gather
information from the operational model. It will provide the sales amount and
quantity per author in the data warehouse database.
You will create a reference between the new table and table AUTHOR.
1 In the physical diagram in the BUSINESS INTELLIGENCE model,
click the 7eble tool in the palette.
2 Click in the physical diagram.
A table symbol appears at the click position.
3 Double-click the table symbol.
The table property sheet appears.
4 Type 3ele_Authcr in the Name box.
This is the name of the table. SALE_AUTHOR appears automatically in
the Code box. This is the code of the table.
Adding a table to the model
114
5 Click the 0clumns tab to display the Columns page.
6 Click the Add 0clumns tool and select the following columns in the list:
Name Data type Primary key
SALE_AMOUNT numeric(8,2) -
SALE_QTY numeric -
AU_ID char(12) -
7 Click 0K in the Selection list.
The columns appear in the list of columns of the table SALE_AUTHOR.
8 Click 0K.
9 Click the Peference tool in the palette.
10 Click inside the SALE_AUTHOR table and while continuing to hold
down the mouse button, drag the cursor into the AUTHOR table and
release the mouse button.
11 Click the Pcinter tool in the palette to release the Peference tool.
12 Double-click the reference link between AUTHOR_SALE and
AUTHOR.
The reference property sheet appears.
Chapter 10 Designing a data warehouse database schema
115
13 Click the Joins tab.
The Joins page appears. You can verify that the parent and child
columns are linked by a join within the reference.
14 Click 0encel.
15 Click the 3eve tool in the toolbar to save your model.
In this section, you learned how to:
Create a new table
Add columns from a selection list
Create a reference between tables
What you learned
Define a data source in the current model
116
Define a data source in the current model
You will create a data source in the new model BUSINESS
INTELLIGENCE; this model is a data warehouse schema that needs to be
populated with information from the operational model PUBLISHING
INDUSTRY (PDMAFTER.PDM). PUBLISHING INDUSTRY is the data
source for the new model.
The process of linking operational to data warehouse tables is called
relational to relational mapping. When you create a relational to relational
mapping, first you have to define a data source. A data source is used to
define where data should be extracted to be transferred to another database.
Operational model in the workspace
Make sure PDMAFTER.PDM is opened in the workspace, otherwise it
will be impossible to define it as the data source of the new model.
1 Select Hcdel0ete 3curces.
The List of Data Sources appears.
2 Click the Add e Pcw tool.
An arrow appears at the beginning of the first empty line and a default
name and code are entered.
3 Type 0pereticnel 0ete 3curce in the Name column.
OPERATIONAL_DATA_SOURCE appears automatically in the Code
column.
4 Click Apply.
5 Click the Prcperties tool.
Chapter 10 Designing a data warehouse database schema
117
The property sheet of the data source appears.
6 Click the Hcdels tab to display the Models page.
7 Click the Add Hcdels tool.
A selection list appears to let you select the models to include in the data
source.
8 Select Publishing lndustry and click OK.
The model appears in the list of models of the data source.
9 Click the 00S0 tab to display the ODBC page.
The ODBC page allows to define the ODBC connection parameters to
your database where the PUBLISHING INDUSTRY data are stored. To
retrieve information from the operational database, you should have
generated PUBLISHING INDUSTRY in a database.
10 Define the ODBC connection parameters.
11 Click 0K in each of the dialog boxes.
In this section, you learned how to:
Create a data source
Add a model to a data source
What you learned
Create a relational to relational mapping
118
Create a relational to relational mapping
You will map the table SALE_AUTHOR to tables in the operational model
using the new data source. SALE_AUTHOR is designed to summarize the
total sales amount and quantity per author in the data warehouse database. To
do so, you have to define a relational to relational mapping between
SALE_AUTHOR and operational tables.
1 Double-click the 3ALE_A07h0P table.
The table property sheet appears.
2 Click the Hepping tab.
The Mapping page appears. The first time you define a mapping for a
table, you have to define the data source for the current table.
3 Click the Add e Hepping fcr e 0ete 3curce tool beside the Mapping For
box.
A data source selection dialog box appears.
4 Select 0pereticnel 0ete 3curce and click 0K.
The data source appears in the Mapping For box.
Chapter 10 Designing a data warehouse database schema
119
5 Click the Add 0bjects tool in the Table Sources page.
A table selection dialog box appears to let you select the tables in the
operational model that will be linked to the table SALE_AUTHOR.
6 Select the tables 3ALE, 7l7LE, and 7l7LEA07h0P and click OK in the
selection dialog box.
The name and the code of the tables appear in the list of table sources.
7 Click the 0clumns Hepping tab to display the Columns Mapping page.
Create a relational to relational mapping
120
The list of columns is automatically filled with the columns having the
same name and code in the current table and in the mapped tables.
8 Click in the Mapped to column on the SALE_AMOUNT line and click
the Ellipsis button in the Mapped To column.
The SQL Editor appears. By default, the name of the column in the data
source appears in the query script textbox. You will use the sum
function to obtain the total amount of sales per author.
Chapter 10 Designing a data warehouse database schema
121
9 Type sum(3ALE.3ALE_AH00h7} in the query script textbox.
Functions in the SQL Editor
You can use the Functions tool in the SQL Editor dialog box to
access functions to insert into statements
10 Click 0K in the SQL Editor.
11 Click in the Mapped to column on the SALE_QTY line and click the
Ellipsis button in the Mapped To column.
The SQL Editor appears. You will also use the sum function to obtain
the total quantity of sales per author.
12 Type sum(3ALE.3ALE_07Y} in the query script textbox.
Create a relational to relational mapping
122
13 Click 0K in the SQL Editor.
The list of mapped columns should look like the following:
14 Click the 0riterie tab to display the 0riterie page.
In this page, you can define join criteria between source tables. You will
define a clause that will group sales amounts or sales quantities by
author.
Chapter 10 Designing a data warehouse database schema
123
15 Type grcup by A0_l0.
16 Click the 3elect tab to display the Select page and view the entire SQL
statement.
Create a relational to relational mapping
124
The Select page displays the entire SQL statement that will be used to
select data in the operational database to populate the data warehouse.
17 Click 0K.
18 Click the 3eve tool in the toolbar to save your model.
In this section, you learned how to:
Define a relational to relational mapping between a table in the current
model and several tables in the data source
Sum column values to obtain global figures
Insert a group by clause
What you learned
Chapter 10 Designing a data warehouse database schema
125
Generate an extraction script
The Generate Extraction Script feature allows to generate script files that will
be used to fill and update tables in a data warehouse database.
In this lesson, you will generate an extraction script corresponding to the
tables of the model BUSINESS INTELLIGENCE. One table in BUSINESS
INTELLIGENCE is mapped with tables in PUBLISHING INDUSTRY via a
data source called OPERATIONAL DATA SOURCE.
The extraction script is generated for OPERATIONAL DATA SOURCE. It
contains the select order defined for the table SALE_AUTHOR mapped
to tables in the data source.
You will be able to use this extraction script with an extraction tool to create
and fill the tables in your data warehouse database.
1 Select 0etebeseCenerete Extrecticn 3cripts.
The Extraction Script Generation dialog box appears.
2 Select a destination directory in the 0irectcry box.
3 Select or clear generation options so that the dialog box looks like the
one shown below.
4 Click 0K.
The Output window indicates that the generation was successful.
Generate an extraction script
126
5 In your Windows Explorer, browse to the directory where the extraction
script was generated and open the file OPERATIONAL DATA
SOURCE.sql.
The extraction script contains the select order defined in the Mapping
tab of SALE_AUTHOR.
6 Select File0lcse.
127
C H A P T E R 1 1
Using multidimensional features
In this lesson, you will use the multidimensional diagram to design the
structure of your OLAP database. You will use the data warehouse database
structure defined in the model BUSINESS INTELLIGENCE.
The Retrieve Multidimensional Objects feature allows to identify fact and
dimension tables in the data warehouse database schema. It assigns
multidimensional types to the model tables.
The Rebuild Cubes feature creates cubes and dimensions from fact and
dimension tables. You will use this functionality to switch to the
multidimensional diagram modeling environment.
The Generate Cube Data feature allows to generate text files containing the
data of a cube. The cube query is used to extract data from the data
warehouse database and to insert them into the generated text file. These text
files can be used by OLAP tools to create and populate tables in the OLAP
engine.
To make an efficient use of the Generate Cube Data feature, you need to have
the data warehouse database generated in order to recover data from the
database and fill the text file.
In this lesson you will:
Retrieve multidimensional objects in the physical diagram
Rebuild cubes and observe multidimensional objects
Generate a cube data in text file
+RZORQJZLOOLWWDNH"
About 10 minutes.
Retrieve
multidimensional
objects
Rebuild Cube
Generate Cube
Data
Retrieve multidimensional objects
128
Retrieve multidimensional objects
You will use the Retrieve Multidimensional Objects feature to automatically
assign multidimensional types to the tables of model BUSINESS
INTELLIGENCE.
1 Select 7cclsPetrieve Hultidimensicnel 0bjects.
The Multidimensional Object Retrieval dialog box appears.
2 Select both Petrieve Fect and Petrieve 0imensicn check boxes in the
General Page.
By default, all tables are selected in the Selection page.
Chapter 11 Using multidimensional features
129
3 Click 0K.
Child tables (SALE and SALE_AUTHOR) become fact tables and
parent tables (TITLE, STORE and AUTHOR) become dimension tables
as shown below.
In this section, you learned how to:
Use the Retrieve Multidimensional Objects feature
Assign types to tables
What you learned
Rebuilding Cubes
130
Rebuilding Cubes
You will rebuild cubes to automatically create cubes and dimensions from the
fact and dimension tables of your model. The new facts and dimensions are
displayed in a multidimensional diagram.
The Rebuild Cubes automatically creates a relational to multidimensional
mapping between data warehouse tables and multidimensional facts and
dimensions.
When you rebuild cubes, a new data source is automatically created in the
current model to allow the transfer of data from the data warehouse database
(in the physical diagram) to the OLAP database (in the multidimensional
diagram).
1 Select 7cclsPebuild 0ubes.
The Cube Rebuild dialog box appears.
2 Select the 0elete end Pebuild radio button in the Mode groupbox.
By default, all fact tables are selected in the Selection page. These fact
tables will become cubes in the multidimensional diagram.
Chapter 11 Using multidimensional features
131
3 Click 0K.
A new multidimensional diagram appears and displays the symbols of
the new objects as shown below:
When you use rebuild cubes, the tables are automatically mapped to the
new cubes and dimensions. A new data source called Business
Intelligence is automatically created to express the link between the data
warehouse and multidimensional objects. By default, this data source has
no ODBC connection defined, you should specify these parameters if
you want to retrieve data from the data warehouse database.
4 Double-click the 3tcre dimension to display the property sheet.
Rebuilding Cubes
132
5 Click the Hepping tab.
As you can see, the current dimension is mapped to the table STORE in
the physical diagram. The model BUSINESS INTELLIGENCE is its
own data source.
6 Click the Attributes Hepping tab in the Hepping page.
Chapter 11 Using multidimensional features
133
The table columns are mapped to the attributes of the new dimension.
7 Click 0K.
8 Double-click the 3ele_Authcr cube to display the property sheet.
9 Click the Prcperties tool beside the Fact box to display the fact property
sheet.
Rebuilding Cubes
134
10 Click the Hepping tab.
In the Fact Sources page, you can check that SALE_AUTHOR is
mapped to table SALE_AUTHOR. The measures are also mapped to
table columns as you can check in the Measures Mapping page.
11 Click 0K in each of the dialog boxes.
In this section, you learned how to:
Use the Rebuild Cubes feature
Observe automatic mapping created after rebuild cube
What you learned
Chapter 11 Using multidimensional features
135
Generate Cube Data
You will use the Generate Cube Data feature to create text files for each cube
in the multidimensional diagram. This text file can be used by an OLAP tool
to create and populate cubes in the OLAP engine.
Generated data warehouse database
You need to have generated the data warehouse database in order to
recover data from the database and fill the text file. To do so, you can use
the extraction scripts with your data warehouse extraction tool.
You also need to define the ODBC connection parameters in the data
source property sheet to access the generated data warehouse database
1 Select 7cclsCenerete 0ube 0ete.
The Cube Rebuild dialog box appears.
2 Select a destination directory in the 0irectcry box.
3 Select or clear generation options so that the dialog box looks like the
one shown below.
Generate Cube Data
136
4 Click the Selection tab to display a cube and data source selection list.
5 Make sure 3ALE and 3ALE_A07h0P are selected in the Cubes tab.
6 Click the Data Source tab and clear the 0pereticnel 0ete 3curce check
box.
By doing so, you will generate one file per cube for the Business
Intelligence data source.
7 Click 0K.
The Output window indicates that the generation was successful. The
files 3ALE - Susiness lntelligence.txt and 3ALE_A07h0P - Susiness
lntelligence.txt are generated in the destination directory.
In this section, you learned how to:
Use the Generate Cube Data feature
What you learned
Chapter 11 Using multidimensional features
137
Exit PowerDesigner
You will save and close the PDM, then exit PowerDesigner.
1 Select File3eve.
This saves the PDM.
2 Select File 0lcse.
This closes the model.
3 Select FileExit.
A confirmation box asks you if you want to save the Workspace.
4 Click the hc button.
You exit the PowerDesigner application.
Exit PowerDesigner
138
139
Glossary
User defined data type which encapsulates a range of data values and
functions. The functions are both defined on, and operate on the set of values
Column or columns whose values uniquely identify a row in the table and are
not primary key columns
Written statement specifying what the information system must do or how it
must be structured to support business needs
Data structure that contains an individual data item within a row (record),
model equivalent of a database field
Entity-relationship diagram that models the information system without
considering the details of physical implementation
Named check that enforces data requirements, default values, or referential
integrity on a table or a column
Collection of measures corresponding to values stored into each of its data
cell. The measures are organized into dimensions to provide for faster
retrieval and drill-down
Shows the axis of investigation of the dimension in the cube
Identification of the data to access, its operating system, DBMS, and network
platform
Text file in XML format that contains all the SQL syntax and specifications
for a Database Management System
Axis of analysis in a multidimensional structure
Qualifies dimensions used in queries. For example, the Time dimension can
contain attributes Year, Quarter, Month, and Week
abstract data type
(ADT)
alternate key
business rule
column
Conceptual Data
Model (CDM)
constraint
cube
cube dimension
association
data source
DBMS
dimension
dimension attribute
Glossary
140
Table that stores data related to the axis of investigation of a fact. For
example, geography, time, product
Set of values for which a data item is valid. For example, sales, revenue,
budget
Set of measures manipulated by the cube. For example, Sale, Revenue,
Budget are facts
Table that stores variable numerical values related to aspects of a business
Column or columns whose values depend on and migrate from a primary key,
or an alternate key, in another table
Defines navigational and consolidation paths through dimensions
Data structure that is based on a key and that speeds access to data and
controls unique values
Within a reference, a link between each foreign key column refering to a
matching primary key column
Variable that corresponds to the focus of an investigation, it describes the
meaning of the analytical values stored in each data cell of the cube.
Measures are most of the time numeric values like for example Price or Total
Open Database Connectivity (ODBC) interface which gives PowerDesigner
access to data in database management systems (DBMS)
Part of the Open Database Connectivity (ODBC) interface that processes
ODBC functions calls, submits SQL requests to a specific data source, and
returns results to the application
Online Analytical Processing is a class of analytic application software that
exposes business data in a multidimensional format
Table-reference diagram that models the information system including the
details of physical implementation
Column or columns whose values uniquely identify a row in a table
Window that displays the properties of an object
dimension table
domain
fact
fact table
foreign key
hierarchy
index
join
measure
ODBC
ODBC driver
OLAP
Physical Data
Model (PDM)
primary key
property sheet
Glossary
141
Link between a parent table and a child table. A reference can link tables by
shared keys or by specified columns
Rules governing data consistency, specifically the relationships among
primary keys and foreign keys of different tables
Named partition that stores tables and indexes on a storage device
Collection of rows (records) that have associated columns (fields)
Named partition that stores tables and indexes in a database
Special form of stored procedure that goes into effect when you insert, delete,
or update a specified table or column
Name that identifies a person or group working with objects in a PDM, and
which has the ability to own other objects in the PDM
Index in which no two rows can have the same index value, including NULL
Alternate way of looking at the data in one or more tables. Usually created as
a subset of columns from one or more tables
reference
referential integrity
storage
table
tablespace
trigger
user
unique index
view
Glossary
142
Index
143
A
abstract data type 139
define 75, 77
Java class 77
specify 77
add
column 29
table 27, 113
ADT See abstract data type
alternate key 139
create 43
index 43
assign
data profile 100
test data profile 89
auto-migrate foreign key 20
B
business rule 139
C
CDM 139
close PDM 137
column 139
add 29
create 38
foreign key 25
mapping 118
primary key 25
sort 31
constraint 139
copy table 110
create
alternate key 43
column 38
index 40, 43
model 110
create (continued)
primary key 40
reference 49
table 25
test data profile 93
trigger 61
view 55, 56
cube 130, 139
generate cube data 135
rebuild 130
cube data 135
cube dimension association 139
customize view 57
D
data profile
assign 100
automatic data source 98
data source 130, 139
define 116
data warehouse 109
database
creation script 86
generate 75, 85, 86
DBMS 139
define
abstract data type 75, 77
cascade 52
data source 116
index 25
option 16
preference 16
reference 47, 50
referential integrity 47, 52
test data 89
test data profile 89
test data script 89
delete
object 15
symbol 15
detach symbol 15
144
dimension 130, 139
dimension attribute 139
dimension table 128, 140
domain 140
sort 34
E
extraction script 125
F
fact 140
fact table 128, 140
foreign key 140
auto-migrate 20
column 25
index 25
reference 47
referential integrity 47
G
generate
automatic test data 95
cube data 135
database 75, 85, 86
extraction script 125
test data from file 98
test data script 104
trigger script 71
H
hierarchy 140
I
implement trigger referential integrity 63
index 140
alternate key 43
create 40, 43
define 25
foreign key 25
primary key 25, 40
search 25
index (continued)
unique 141
item 61
item template 61
J
Java class
access property 77, 81
link to OOM 75
join 140
M
mapping 130
column 118
relational to relational 118
table 118
measure 140
multidimensional diagram 127
N
name
reference 50
O
Object-Oriented Model
access Java class 81
open 80
ODBC 140
driver 140
OLAP 140
OOM See Object-Oriented Model
link Java class 75
open
Object-Oriented Model 80
PDM 5, 6
option
define 16
PDM 16
145
P
PDM 1, 140
close 137
denormalize 25
file 4
open 5, 6
option 16
preference 16
save 23, 137
preference
define 16
PDM 16
primary key 140
column 25
create 40
index 25, 40
reference 47
referential integrity 47
procedure script 71
property
reference 50
table 27
property sheet 140
R
rebuild cubes 130
automatic mapping 130
cube 130
data source 130
dimension 130
rebuild trigger 61
reference 141
create 49
define 47, 50
foreign key 47
join 47
name 50
primary key 47
property 50
table 49
referential integrity 141
define 47, 52
foreign key 47
primary key 47
trigger 61, 63
relational to relational mapping 118
retrieve multidimensional objects 128
S
save PDM 23, 137
script
create database 75, 85
create trigger 61
generate test data 104
generate trigger 71
procedure 71
trigger 71
view 104
sort
columns 31
domain 34
specify abstract data type 77
storage 141
symbol
delete 15
detach 15
T
table 141
add 27, 113
copy 110
create 25
mapping 118
property 27
reference 49
tablespace 141
template
item 61
trigger 61
test data 89
assign data profile 100
assign profile 89
automatic generation source 95
create profile 93
data profile 89
file generation source 98
generate data source 95, 98
generate script 104
test data profile
assign 89
automatic data source 95
create 93
define 89
test data script 89
text file 135
146
trigger 61, 141
create 61
implementation 63
rebuild 61
referential integrity 61
script 61, 71
template 61
U
user 141
V
view 141
create 55, 56
customize 57
define 55
You might also like
- Hands-on MuleSoft Anypoint Platform Volume 3: Implement various connectors including Database, File, SOAP, Email, VM, JMS, AMQP, Scripting, SFTP, LDAP, Java and ObjectStoreFrom EverandHands-on MuleSoft Anypoint Platform Volume 3: Implement various connectors including Database, File, SOAP, Email, VM, JMS, AMQP, Scripting, SFTP, LDAP, Java and ObjectStoreNo ratings yet
- Fast Track To Powerbuilder Part 1 Labworkbook v1No ratings yetFast Track To Powerbuilder Part 1 Labworkbook v1279 pages
- ASE 12.5 ComponentIntegrationSerServices UGNo ratings yetASE 12.5 ComponentIntegrationSerServices UG230 pages
- PowerBuilder Native Interface Programmer's Guide and Reference Power Builder 9.0.2No ratings yetPowerBuilder Native Interface Programmer's Guide and Reference Power Builder 9.0.2272 pages
- Sybase IQ: Troubleshooting and Error Messages GuideNo ratings yetSybase IQ: Troubleshooting and Error Messages Guide512 pages
- Power Builder 9 Power Script Reference 1 (Manual)100% (1)Power Builder 9 Power Script Reference 1 (Manual)320 pages
- Sybase Performance and Tuning Guide-Vol2No ratings yetSybase Performance and Tuning Guide-Vol2380 pages
- Sybase - Enterprise SQL Server Manager Users GuideNo ratings yetSybase - Enterprise SQL Server Manager Users Guide594 pages
- Creating A Template For A User-Defined Table in Data Transfer WorkbenchNo ratings yetCreating A Template For A User-Defined Table in Data Transfer Workbench9 pages
- Web Service Manual: March 2016 Author Tecnoteca SRLNo ratings yetWeb Service Manual: March 2016 Author Tecnoteca SRL114 pages
- Enhancing Microsoft Content Management Server with ASP.NET 2.0From EverandEnhancing Microsoft Content Management Server with ASP.NET 2.0No ratings yet
- The Business Value of DB2 for z/OS: IBM DB2 Analytics Accelerator and OptimizerFrom EverandThe Business Value of DB2 for z/OS: IBM DB2 Analytics Accelerator and OptimizerNo ratings yet
- Learn T-SQL Querying: A guide to developing efficient and elegant T-SQL codeFrom EverandLearn T-SQL Querying: A guide to developing efficient and elegant T-SQL codeNo ratings yet
- Optimizing Salesforce Industries Solutions on the Vlocity OmniStudio Platform: Implementing OmniStudio best practices for achieving maximum performanceFrom EverandOptimizing Salesforce Industries Solutions on the Vlocity OmniStudio Platform: Implementing OmniStudio best practices for achieving maximum performanceNo ratings yet
- The Mulesoft Handbook: Simplifying Enterprise Application ConnectivityFrom EverandThe Mulesoft Handbook: Simplifying Enterprise Application ConnectivityNo ratings yet
- Implementing VMware Dynamic Environment Manager: Manage, Administer and Control VMware DEM, Dynamic Desktop, User Policies and Complete TroubleshootingFrom EverandImplementing VMware Dynamic Environment Manager: Manage, Administer and Control VMware DEM, Dynamic Desktop, User Policies and Complete TroubleshootingNo ratings yet
- SAS Programming Guidelines Interview Questions You'll Most Likely Be AskedFrom EverandSAS Programming Guidelines Interview Questions You'll Most Likely Be AskedNo ratings yet
- Microsoft Power Platform Up and Running: Learn to Analyze Data, Create Solutions, Automate Processes, and Develop Virtual Agents with Low Code Programming (English Edition)From EverandMicrosoft Power Platform Up and Running: Learn to Analyze Data, Create Solutions, Automate Processes, and Develop Virtual Agents with Low Code Programming (English Edition)5/5 (1)
- The Modern Vulkan Cookbook: A practical guide to 3D graphics and advanced real-time rendering techniques in VulkanFrom EverandThe Modern Vulkan Cookbook: A practical guide to 3D graphics and advanced real-time rendering techniques in VulkanNo ratings yet
- Hands-on MuleSoft Anypoint Platform Volume 3: Implement various connectors including Database, File, SOAP, Email, VM, JMS, AMQP, Scripting, SFTP, LDAP, Java and ObjectStoreFrom EverandHands-on MuleSoft Anypoint Platform Volume 3: Implement various connectors including Database, File, SOAP, Email, VM, JMS, AMQP, Scripting, SFTP, LDAP, Java and ObjectStore
- PowerBuilder Native Interface Programmer's Guide and Reference Power Builder 9.0.2PowerBuilder Native Interface Programmer's Guide and Reference Power Builder 9.0.2
- Sybase IQ: Troubleshooting and Error Messages GuideSybase IQ: Troubleshooting and Error Messages Guide
- Sybase - Enterprise SQL Server Manager Users GuideSybase - Enterprise SQL Server Manager Users Guide
- Creating A Template For A User-Defined Table in Data Transfer WorkbenchCreating A Template For A User-Defined Table in Data Transfer Workbench
- Web Service Manual: March 2016 Author Tecnoteca SRLWeb Service Manual: March 2016 Author Tecnoteca SRL
- Enhancing Microsoft Content Management Server with ASP.NET 2.0From EverandEnhancing Microsoft Content Management Server with ASP.NET 2.0
- The Business Value of DB2 for z/OS: IBM DB2 Analytics Accelerator and OptimizerFrom EverandThe Business Value of DB2 for z/OS: IBM DB2 Analytics Accelerator and Optimizer
- Learn T-SQL Querying: A guide to developing efficient and elegant T-SQL codeFrom EverandLearn T-SQL Querying: A guide to developing efficient and elegant T-SQL code
- Application Layering with VMware App VolumesFrom EverandApplication Layering with VMware App Volumes
- Optimizing Salesforce Industries Solutions on the Vlocity OmniStudio Platform: Implementing OmniStudio best practices for achieving maximum performanceFrom EverandOptimizing Salesforce Industries Solutions on the Vlocity OmniStudio Platform: Implementing OmniStudio best practices for achieving maximum performance
- The Mulesoft Handbook: Simplifying Enterprise Application ConnectivityFrom EverandThe Mulesoft Handbook: Simplifying Enterprise Application Connectivity
- Implementing VMware Dynamic Environment Manager: Manage, Administer and Control VMware DEM, Dynamic Desktop, User Policies and Complete TroubleshootingFrom EverandImplementing VMware Dynamic Environment Manager: Manage, Administer and Control VMware DEM, Dynamic Desktop, User Policies and Complete Troubleshooting
- SAS Programming Guidelines Interview Questions You'll Most Likely Be AskedFrom EverandSAS Programming Guidelines Interview Questions You'll Most Likely Be Asked
- Microsoft Power Platform Up and Running: Learn to Analyze Data, Create Solutions, Automate Processes, and Develop Virtual Agents with Low Code Programming (English Edition)From EverandMicrosoft Power Platform Up and Running: Learn to Analyze Data, Create Solutions, Automate Processes, and Develop Virtual Agents with Low Code Programming (English Edition)
- The Modern Vulkan Cookbook: A practical guide to 3D graphics and advanced real-time rendering techniques in VulkanFrom EverandThe Modern Vulkan Cookbook: A practical guide to 3D graphics and advanced real-time rendering techniques in Vulkan