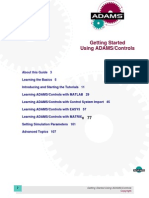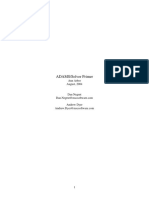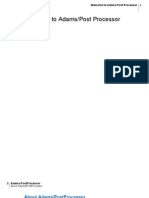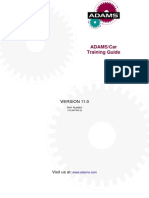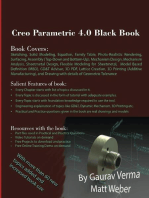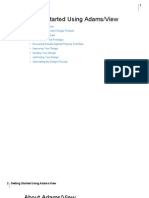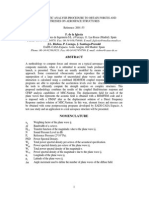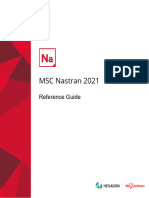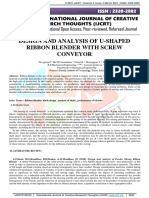MSC Adams Tutorial
Uploaded by
cuccuaciaMSC Adams Tutorial
Uploaded by
cuccuaciaGetting Started Using ADAMS/View
This guide provides overview information and step-by-step procedures for building, simulating, and refining a model using ADAMS/View software. You will solve an actual design problem, as you construct a hand latch for closing large containers. In the process, you will learn how to use the features of ADAMS/View to solve your own design problems, from concept to finished product.
Select an entry below to get started:
Introducing the Latch Design Problem 3 Building Your Model 9 Testing Your First Prototype 27 Reviewing Results Against Physical Test Data 39 Improving Your Design 45 Iterating Your Design 51 Optimizing Your Design 59 Automating the Design Process 67 Main Toolbox 77
Getting Started Using ADAMS/View Copyright
The information in this document is furnished for informational use only, may be revised from time to time, and should not be construed as a commitment by MSC.Software Corporation. MSC.Software Corporation assumes no responsibility or liability for any errors or inaccuracies that may appear in this document. Copyright Information This document contains proprietary and copyrighted information. MSC.Software Corporation permits licensees of MSC.ADAMS software products to print out or copy this document or portions thereof solely for internal use in connection with the licensed software. No part of this document may be copied for any other purpose or distributed or translated into any other language without the prior written permission of MSC.Software Corporation. Copyright 2004 MSC.Software Corporation. All rights reserved. Printed in the United States of America. Trademarks ADAMS, EASY5, MSC, MSC., MSC.ADAMS, MSC.EASY5, and all product names in the MSC.ADAMS Product Line are trademarks or registered trademarks of MSC.Software Corporation and/or its subsidiaries. NASTRAN is a registered trademark of the National Aeronautics Space Administration. MSC.Nastran is an enhanced proprietary version developed and maintained by MSC.Software Corporation. All other trademarks are the property of their respective owners. Government Use Use, duplication, or disclosure by the U.S. Government is subject to restrictions as set forth in FAR 12.212 (Commercial Computer Software) and DFARS 227.7202 (Commercial Computer Software and Commercial Computer Software Documentation), as applicable.
Introducing the Latch Design Problem
Overview
This tutorial introduces you to the process of solving an engineering design problem using ADAMS/View. We assume that you will work through this tutorial in sequential order. Therefore, we give you more guidance in the beginning and less as you proceed through the tutorial. If you choose not to work through the tutorial in sequential order, you can import command files into ADAMS/View at different points in the tutorial and start working from there. You may, however, have to reference the beginning chapters for some of the basic concepts. Look for the merge symbol at the beginning of each chapter to find out which file to import. This chapter contains the following sections:
What You Will Learn, 4 What You Will Create, 6
Getting Started Using ADAMS/View Introducing the Latch Design Problem
What You Will Learn
The tutorial leads you through the design process steps outlined in Figure 1 on page 5. These are the four basic steps you should follow whenever you use ADAMS/View to create and test models:
Build a model by:
Including moving parts, joints, flexible connections, and applied forces.
Test your design by:
Performing simulations as you build up your model. Simulating the motion of the model as it would perform in actual operation.
Review your test by:
Viewing the results of the simulations. Comparing physical test data with the results of the virtual simulation.
Improve your model by:
Refining your model so your virtual test data matches your physical test data. Iterating your design to assess the sensitivity of its performance to various design changes. Optimizing your design to find the best combination of design parameters to achieve maximum performance.
Finally, you can automate the design process steps so you can quickly evalutate various design options.
Getting Started Using ADAMS/View Introducing the Latch Design Problem
Figure 1. Design Process Steps for the Latch Model
Construct and connect four latch parts Verify that parts and connections have been created properly
Build
Construct test environment Instrument the model with measures of clamping force and toggle angle Apply proper input loads Plot clamping force versus angle of handle Import test data to compare with simulation data
Test
Review
Refine Parameterize the critical point locations Iterate: Study the effect of moving the pivot base on the clamping force Find sensitivity of clamping force to movements in any critical point Optimize Maximize clamping force by moving critical point locations Ensure the latch toggles properly Ensure mechanism stays within envelope Create various handle force magnitudes
Improve
Automate
Getting Started Using ADAMS/View Introducing the Latch Design Problem
What You Will Create
In this tutorial, youll build a latch model that is required to securely clamp two halves of large shipping containers together. The latch design problem is based on a latch developed by Earl V. Holman of North American Aviation, Inc., Downey, CA, under contract to the Manned Spacecraft Center in Houston. This latch is one of twelve used to clamp the Lunar Excursion Module to the Command and Service Module in the Apollo program.
Figure 2 shows an illustration of the physical model of the latch.
Figure 2. Physical Model of Hand Latch Design
Operating handle
Hook
Coupling member
Design Requirements
The latch model must meet the following design requirements:
Exerts at least 800 N clamping force. Is hand-actuated by less than 80 N force. Is hand released with minimal effort. Must work within a given envelope. Clamping remains secure under vibration.
Getting Started Using ADAMS/View Introducing the Latch Design Problem
How the Latch Model Works
Figure 3 on page 7 shows a virtual model of the latch. The latch is clamped by pushing down on the operating handle at POINT_4. This causes the pivot to rotate around POINT_1 in a clockwise direction, drawing back POINT_2 of the hook. As this happens, POINT_8 of the slider is forced downward. Finally, as POINT_8 passes through the line between POINT_9 and POINT_3, the clamping force reaches its maximum. POINT_8 should move below the line created by POINT_3 and POINT_9, followed by the operating handle
coming to rest on the top of the hook. This sets the latch near the maximum force point, but allows a reasonable release force to open the latch.
Figure 3. ADAMS/View Latch Model
POINT_4 (-10,22,0) Handle force (80N)
Handle
POINT_8 (-1,10,0) Slider POINT_9 (-6,5,0)
Pivot (W = 1cm POINT_3 R = 1cm) (2,8,0)
Spring (K = 800N/cm C = 0.5NS/cm)
Hook (L = 1cm)
Spring force Ground_block
POINT_2 (3,3,0)
POINT_1 (0,0,0)
Getting Started Using ADAMS/View Introducing the Latch Design Problem
Based on the description of the latch operation, the relative layout of POINT_1 through POINT_9 is important in ensuring that the latch will meet the design requirements. Therefore, when your latch model is assembled and tested, you will want to change the relative locations of the points to see their effect on the design requirements.
Building Your Model
Overview
In this chapter you build and connect the parts of the toggle latch. You also verify that youve created the parts and connections properly. Once you have a valid model, you will proceed to test it in a realistic situation, as explained in Testing Your First Prototype on page 27. ADAMS/View assigns to the parts you create the material type of steel, with a material density of 7801.0 kg/m3. You build the latch model in two basic sections:
Building the Pivot and Handle, 11 Building the Hook and Slider, 22
Figure 4 on page 10 shows the latch as it should look when you have
finished it.
10
Getting Started Using ADAMS/View Building Your Model
Figure 4. Latch in Build Phase
POINT_4 (-10,22,0)
Handle
POINT_8 (-1,10,0) Slider POINT_3 (2,8,0) POINT_2 (3,3,0) Pivot (Width = 1cm Radius = 1cm)
Hook POINT_9 (Length = 1cm) (-6,5,0)
POINT_1 (0,0,0)
Status bar
Coordinate window
Getting Started Using ADAMS/View Building Your Model
11
Building the Pivot and Handle
As the initial steps in building the latch model, you perform the following tasks:
Starting ADAMS/View and Creating a Database, 11 Familiarizing Yourself with ADAMS/View, 13 Setting Up Your Work Environment, 15 Creating Design Points, 16 Creating the Pivot, 17 Renaming the Pivot, 18 Creating the Handle, 19 Connecting the Parts Using Revolute Joints, 19 Simulating the Motion of Your Model, 20 Seeing the Effect of Parameterization, 21
Starting ADAMS/View and Creating a Database
In this section, you start ADAMS/View and create a modeling database containing a new model named Latch. A modeling database contains all your work in the current session of ADAMS/View. It contains any models you create, their attributes, simulation results, plots, customized menus and dialog boxes, and any preferences you set. In the UNIX environment you start ADAMS/View from the MSC.ADAMS Toolbar. In the Windows environment you start ADAMS/View from the Start button.
12
Getting Started Using ADAMS/View Building Your Model
To start ADAMS/View in the UNIX environment:
1
At the command prompt, enter the command to start the MSC.ADAMS Toolbar, and then press Enter. The standard command that MSC.Software provides is adamsx, where x is the version number, for example adams05. The MSC.ADAMS Toolbar appears.
Select the ADAMS/View tool
The Welcome dialog box appears on top of the ADAMS/View main window.
To start ADAMS/View in the Windows environment:
1 2
Select Start. Point to Programs, point to MSC.Software, point to MSC.ADAMS 2005, point to AView, and then select ADAMS - View. The Welcome dialog box appears.
To create a database from the Welcome dialog box:
1 2 3
Select Create a new model. Replace the contents of the Model name text box with Latch. Select OK.
Getting Started Using ADAMS/View Building Your Model
13
Familiarizing Yourself with ADAMS/View
Before continuing with the tutorial, familiarize yourself with the ADAMS/View interface. In particular, familiarize yourself with the Main Toolbox, shown at the right. You use the Main Toolbox to access all geometric construction elements, including joints and forces. Some of the tools in the Main Toolbox are part of tool stacks. These tools have a small triangle in the lower right corner. The default tool or the last selected tool appears on top of the tool stack. To see the tools contained in each tool stack, refer to the figure at the end of this guide. If ADAMS/View does not automatically display the Main Toolbox, you can display it as explained next.
To display the Main Toolbox:
In the lower right corner of the main ADAMS/View window, select the Toolbox tool . The Main Toolbox appears on the left side of the screen.
To open tool stacks and select a tool:
1
In the Main Toolbox, right-click on one of the tools that has a small triangle in the lower right corner, as shown in the first illustration in Figure 5 on page 14. A tool stack appears.
Move the cursor over the tool you want to use, and click. The bottom half of the Main Toolbox, the container, changes depending on the tool or tool stack that you select, as shown in the second illustration in Figure 5 on page 14.
14
Getting Started Using ADAMS/View Building Your Model
To return to the default configuration:
Select the Select tool
Figure 5. Main Toolbox and Associated Elements
Indicates a stack of tools Tool stack
Container for the Link tool
Displays a stack as a floating palette
The Select tool is also helpful in many other situations. For example, by selecting the Select tool you can cancel an operation, such as creating an object. You can also clear the selection of any objects.
Learning About Getting Help
When working in ADAMS/View, you can get help in a number of ways:
Use the online help to read overviews, procedures, and see many examples. From the Help menu, select ADAMS/View Help. Use the dialog box help to learn about entering values in a dialog box or using an ADAMS/View tool. While working in a dialog box, press the F1 key.
For more information about getting help in ADAMS/View, see the printed Release Guide that comes with your license.
Getting Started Using ADAMS/View Building Your Model
15
Setting Up Your Work Environment
In this section you set your units, specify the grid size, and display the coordinate window. You can change the units at any time during the modeling process, even while reading and writing model or results data files. You can use the ADAMS/View working grid and the coordinate window to establish map points and receive feedback on precise locations for the design layout.
To set up your work environment:
1
From the Settings menu, select Units. The Units Settings dialog box appears.
2 3 4
Set the units of length to centimeter. Select OK. From the Settings menu, select Working Grid. The Working Grid Settings dialog box appears.
Set the grid size along X and Y to 25, and the grid spacing for X and Y to 1.
Note: You do not need to enter units because ADAMS/View
uses the default units if you do not specify them. However, because you set the units to centimeters earlier, ensure that you do not enter mm after the values in the Size and Spacing text boxes.
6 7
Select OK. From the Settings menu, select Icons. The Icon Settings dialog box appears.
In the New Size text box, enter 1.5.
Note: The text box New Size is colored gray. Throughout ADAMS/View gray
text boxes means that the text box is optional and you do not have to enter a value to execute the command.
9 10
Near the bottom of the Icon Settings dialog box set Name Visibility to On. Select OK.
16
Getting Started Using ADAMS/View Building Your Model
To display the Coordinates window:
1
From the View menu, select Coordinate Window. The Coordinates window appears.
Move your cursor around the screen and notice the coordinate location labels that appear in the Coordinates window and next to the cursor.
During this tutorial, you will find it very helpful to have the Coordinates window open because you will place many objects based on their coordinate location.
Creating Design Points
ADAMS/View enables you to change the layout of your design to quickly find the best mechanism for the application. You use points to lay out your design so that you can make layout changes by moving the points. Points are used to define locations in space on which you can position and parameterize other objects. Points are the easiest way to parameterize the geometry of a model because they let you specify important locations once and build other modeling objects from them. Parameterization becomes important later on when you work on refining your latch model.
To create design points:
1
From the Main Toolbox, select the Select tool, and then select the Dynamic Pick tool to zoom in on your grid. To learn how to use the Main Toolbox, see
Familiarizing Yourself with ADAMS/View on page 13.
2 3
Drag the cursor across the area of the working grid display. Right-click the Rigid Body tool stack (Link tool is on top by default) to display the tool stack containing the Point tool. Select the Point tool and click the locations shown in Table 1 on page 17 to place design points. Use the default settings for point, which are Add to Ground and Dont Attach.
Note: To create multiple points without having to select the Point tool again, double-click the tool. To deselect the Point tool, select the Select tool.
Getting Started Using ADAMS/View Building Your Model
17
Table 1. Points Coordinate Locations X location: POINT_1 POINT_2 POINT_3 POINT_4 Y location: Z location:
0 3 2 -10
0 3 8 22
0 0 0 0
Creating the Pivot
Create the pivot using the Plate tool. The pivot represents the pivot part, as shown in Figure 4 on page 10.
To create the pivot:
1 2
Select the Plate tool tool.
. Tip: Right-click the Point tool, and then select the Plate
In the Main toolbox, in the Thickness text box, enter 1, and then press Enter.
Note: Pressing Enter every time you enter text into a text box ensures that
ADAMS/View accepts the entered value.
3 4
In the Radius text box, enter 1, and then press Enter. Click the location of POINT_1, POINT_2, and POINT_3.
Note: The ADAMS/View status bar provides instructions on how to perform
operations. When you move your cursor on the screen during an operation, the status bar displays what you should do next. The status bar is located below the ADAMS/View main window. For the location of the status bar, see Figure 4 on page 10.
5
Right-click to stop selecting points and create the pivot geometry.
18
Getting Started Using ADAMS/View Building Your Model
Renaming the Pivot
As you create objects, ADAMS/View automatically assigns names to them. Each name consists of a string containing the object type and a unique integer ID for that type. For example, ADAMS/View named the recently created part PART_2. The full name of an object is comprised of the concatenated names of its parent similar to a directory structure in a file system. Because PART_2 is located within the model named Latch, its full name is .Latch.PART_2, while the full name of the marker named cm on PART_2 is .Latch.PART_2.cm. In this section, you rename PART_2 to pivot. ADAMS/View understands that you are just renaming the part, so the model name Latch remains.
To rename the pivot:
1
Right-click the plate part. A shortcut menu appears.
Point to Part: PART_2, and then select Rename. The Rename Object dialog box appears.
Replace PART_2 with pivot, as shown in the following dialog box:
Getting Started Using ADAMS/View Building Your Model
19
Creating the Handle
You can create the handle using the Link tool.
To create the handle:
1 2
Select the Link tool
Click POINT_3, then POINT_4 to create a link between the two points.
Note: Only attach the link to a point when that point label is visible.
Rename the link part, Part: PART_3, to handle, to represent the handle part as shown in Figure 4 on page 10.
Connecting the Parts Using Revolute Joints
A revolute joint is an attachment between two parts that allows one part to move with respect to another part about a common axis. In this section, you place a revolute joint between the pivot and ground, which will allow the pivot to rotate with respect to ground. You also place a second revolute joint between the pivot and handle to allow the two parts to rotate with respect to each other. You will use the construction method 2 Bod - 1 Loc, and Normal To Grid to create the revolute joints, which is the default method. When you use this method for creating revolute joints you select the two bodies to attach and then select the location.
To connect the parts using revolute joints:
1 2 3
Select the Revolute Joint tool
To select the parts to attach, click the pivot and ground (the background). Click POINT_1 to set the joints location. The revolute joint at POINT_1 should look like this:
20
Getting Started Using ADAMS/View Building Your Model
Note: If you did not change the icon size as explained in Step 7 on page 15,
you will not see the revolute joint on the screen. Go back and change the icon size as explained in Step 7. In the Icon Settings dialog box, be careful not to accidentally turn off the display of icons.
4 5
Select the Revolute Joint tool again. Select the pivot, the handle, and POINT_3.
Simulating the Motion of Your Model
In this section you set the simulation parameters, and simulate the motion of the model to see if youve assembled the parts and joints properly. You set the simulation end time and the number of output steps to tell ADAMS/View how long you want the simulation to run, and the frequency with which you want it to output the data. During the simulation, the handle moves in a circular motion with respect to the pivot, as the pivot moves in a circular motion with respect to ground. Note that gravity is acting on the model.
To simulate the motion of your model:
1 2 3
Select the Simulation tool
Set up a simulation with an end time of 1 second and 50 steps. Select the Simulation Start tool .
The model simulates, and then remains in simulate mode.
4
To return to the initial model configuration, select the Reset tool
At this step in the creation of the latch, the model is effectively a double pendulum falling due to the influence of gravity. This illustrates one of the advantages of interactive model building. Namely, that you can interrogate the behavior of the model even though the model is not complete.
Getting Started Using ADAMS/View Building Your Model
21
Seeing the Effect of Parameterization
Since you parameterized your latch model using points, you can move a point and the related objects update automatically. For example, if you move POINT_1, the pivot and the joint move along with it since they were created on top of that point.
To see the effect of parameterization:
1
Right-click POINT_1. A shortcut menu appears.
Point to Point: POINT_1, and then select Modify. The Table Editor appears, listing the points in your model and their locations.
3 4
Set the x location for POINT_1 to -2. Near the top right corner of the Table Editor, select Apply.
POINT_1, along with the joint and the pivot, move to the new location. Note: You can move the Table Editor out of the way by clicking and dragging its
top window border.
5 6
Set the x location for POINT_1 back to 0. Select OK.
22
Getting Started Using ADAMS/View Building Your Model
Building the Hook and Slider
The last steps in building the geometry of the latch model are:
Creating the Hook and the Slider, 22 Connecting the Parts Using Revolute Joints, 24 Simulating Your Model, 25 Saving Your Database, 25
Creating the Hook and the Slider
You now create the hook using the Extrusion tool. An extrusion is a three-dimensional object defined by its profile and depth. To create an extrusion, you draw a polyline that defines the extrusions profile. By default, ADAMS/View extrudes the profile along a line perpendicular to the working grid.
To create the hook:
1 2 3 4 5
Select the Extrusion tool
Be sure that Create profile by: is set to Points and Closed is selected. Select Path: to About Center. In the Length text box, enter 1, and then press Enter. Click the locations listed in Table 2 on page 23.
Getting Started Using ADAMS/View Building Your Model
23
To close the extrusion, right-click. Small boxes, called hot points, appear at the vertices of the extrusion.
Note: Sometimes ADAMS/View snaps to the nearest object instead of snapping to a coordinate value. To override this, hold down the Ctrl key and move
the cursor until you select the desired coordinate.
Table 2. Extrusion Coordinate Values X location: Y location: Z location:
5 3 -6 -14 -15 -15 -14 -12 -12 -5 4
3 5 6 6 5 3 1 1 3 3 2
0 0 0 0 0 0 0 0 0 0 0
Note: If you make a mistake while creating the extrusion, continue creating the
extrusion, and then, at the end, use the extrusion hot points to place the points in the correct locations. You can also use the Undo tool to cancel any of the changes you made. You can undo up to 10 actions.
7 8
Right-click to stop selecting locations and create the geometry. Rename the extrusion part to hook.
24
Getting Started Using ADAMS/View Building Your Model
To create the slider:
1
Create two more design points, POINT_8 and POINT_9, at the locations shown in Table 3.
Table 3. Points Coordinate Locations X location:
POINT_8 POINT_9
Y location:
Z location:
-1 -6
10 5
0 0
2 3
Create a link connecting these two new design points. Again, before you click, make sure the point labels are visible. Rename the link part to slider.
Connecting the Parts Using Revolute Joints
You now create three more revolute joints.
Place revolute joints at the following locations using the construction method 2 Bod - 1 Loc, and Normal To Grid:
Between the handle and the slider at POINT_8. Between the slider and the hook at POINT_9. Between the hook and the pivot at POINT_2. You can see the names of objects that are in the same location by rightclicking on the objects. A shortcut menu appears with the names of all the objects at that location. This is also helpful if you have forgotten the names of objects.
Tip:
Getting Started Using ADAMS/View Building Your Model
25
Simulating Your Model
In this section you simulate again to see if youve assembled the parts and joints properly. During this simulation, the handle, the hook, and the slider move in a circular motion with respect to the pivot, as the pivot moves in a circular motion with respect to ground. The only force acting on this model is gravity, since you have not assigned any forces to it.
To simulate the motion of your model:
1 2 3
Select the Simulation tool. Run a .2 second, 200-step simulation. Select the Reset tool to return to the initial model configuration.
Saving Your Database
Use the Save Database As command to save the current modeling database as an ADAMS/View binary file. Saving your modeling database as a binary file saves all modeling information.
To save your database:
From the File menu, select Save Database As, and then save the file as build.
26
Getting Started Using ADAMS/View Building Your Model
Testing Your First Prototype
Overview
In this chapter, you prepare the latch model for virtual testing, and then proceed to test it. Virtual tests allow you to quickly set up and tear down tests in the virtual environment. In the test phase youll be doing the following:
Creating the Ground Block, 29 Adding a Three-Dimensional Contact, 29 Adding a Spring, 31 Creating a Handle Force, 32 Creating a Measure on the Spring Force, 33 Creating an Angle Measure, 34 Creating a Sensor, 36 Saving Your Model, 37 Simulating Your Model, 37
If you choose not to work through the tutorial in sequential order and want to start here, import the file build.cmd from install_dir/aview/examples/Latch/, where install_dir is the directory where MSC.ADAMS is installed.
28
Getting Started Using ADAMS/View Testing Your First Prototype
Figure 6 shows how your model should look at the end of the test phase.
Figure 6. Latch Model in Test Phase
POINT_4 (-10,22,0) Handle force (80N)
Handle
POINT_8 (-1,10,0) Slider POINT_9 (-6,5,0)
POINT_3 (2,8,0)
Pivot (W = 1cm R = 1cm)
Spring (K = 800N/cm C = 0.5NS/cm)
Hook (L = 1cm)
Spring force Ground_block
POINT_2 (3,3,0)
POINT_1 (0,0,0)
Getting Started Using ADAMS/View Testing Your First Prototype
29
Creating the Ground Block
You use the Box tool to create a ground block. The ground block represents the surface on which the hook slides. By default, ADAMS/View creates the block with a depth that is twice the length of the shortest dimension of the block. You can also specify the length, height, and depth of the block before you draw it.
To create the ground_block:
1
Select the Box tool Ground.
, and change its construction method from New Part to On
2 3
Click at location (-2, 1, 0) and drag to (-18, -1, 0). Alternatively, you can click at the start location and then click again at the end location. Rename the part ground to ground_block.
Adding a Three-Dimensional Contact
In this section, you add a three-dimensional contact between the hook and ground_block. The three-dimensional contact models how hook and ground_block interact when the latch closes.
To add a three-dimensional contact:
1
From the Force (Connector) tool stack, select the Contact tool The Create Contact dialog box appears.
2 3 4
Right-click the I Solid text box, point to Contact_Solid, and then select Pick. Select the hook (EXTRUSION_7). Now do the same for the J Solid text box, selecting the ground_block (BOX_11). Because you will use the default values for the contact force, select OK.
30
Getting Started Using ADAMS/View Testing Your First Prototype
Select the Select tool, and then select the Fit tool
ADAMS/View fits your entire model into the current window. It should look similar to the one shown here:
Getting Started Using ADAMS/View Testing Your First Prototype
31
Adding a Spring
The spring between the hook and ground represents the clamping force when the hook engages the container. The spring should have a stiffness coefficient of 800 N/cm and a
s - , so that a hook movement of 1.0 cm gives a large clamping ---------damping coefficient of 0.5 N cm
force. As you create the spring, ADAMS/View automatically creates markers to define the location and orientation of the spring. Because the hook vertex is not in the plane of the model, after you create the spring, you should modify the marker at the vertex so the spring is in the plane of the model.
To add a spring:
1
Use the Dynamic Translate tool room to add the spring.
to move your model to the right, to give yourself to create a spring between
Select the Translational Spring-Damper tool the ground and the hook.
3 4 5
In the Spring container of the Main Toolbox, select the toggle for spring stiffness coefficient, K, and for damping coefficient, C. Set K to 800 and C to 0.5. To add the spring, click at the following locations:
Hook vertex, .HOOK.EXTRUSION_7.V16, near location (-14, 1, 0), making sure to select the vertex and not a point near it.
Tip:
To ensure that you select the hook vertex, right-click with the cursor near the vertex location (-14,1,0). A select list appears with all the vertices in the area. Select vertex 16.
(-23, 1, 0)
A red spring appears.
32
Getting Started Using ADAMS/View Testing Your First Prototype
To modify a marker:
1
Right-click the location (-14, 1, 0). A shortcut menu appears.
Point to Marker: MARKER_24, and then select Modify. The Marker Modify dialog box appears.
In the Location text box, change the location to (-14.0, 1.0, 0.0). ADAMS/View puts the spring in the plane of the model.
4 5
Select OK. Use the View Fit tool to fit your model to the screen.
Creating a Handle Force
In this section you create a handle force with a magnitude of 80N, representing a reasonable force to be applied by hand.
To create a handle force:
1
Select the Force (Single-Component) tool and do the following in the Force container on the Main Toolbox:
Set Run-time Direction to Space Fixed. Set the Characteristic to Constant. Select Force, and then set it to 80.
Select the following in the order listed:
The handle A marker near POINT_4, the handle end point The location -18, 14, 0
ADAMS/View creates a handle force.
Getting Started Using ADAMS/View Testing Your First Prototype
33
Creating a Measure on the Spring Force
ADAMS/View uses measures to monitor important model characteristics during simulation. To give you visual feedback on the progress of the simulation during interactive simulations, ADAMS/View displays the measure values. For the latch model, you need a measurement of the clamping force when the latch is clamped so you can compare it with the design requirement. The spring force measure represents the clamping force.
To create a measure on the spring force:
1
Right-click the spring, point to Spring: SPRING_1, and then select Measure. The AssemblyMeasure dialog box appears.
2 3
Set Characteristic to force. Select OK. The spring measure strip chart appears.
Run a 0.2 second, 50-step simulation. A graph of the clamping force appears during the simulation, as shown next:
Select the Reset tool to return to the initial model configuration.
34
Getting Started Using ADAMS/View Testing Your First Prototype
Creating an Angle Measure
Now you create an angle measure to ensure that the handle pushes down far enough to engage the latch. When the latch engages, you know that the handle has toggled overcenter and is now capable of holding the latch in a secure position. Its similar to using vice grips--the point where the vice clamps down on the material is the toggle point. Creating the angle measure involves picking markers located at the points defining the angle, in this case POINT_8, POINT_3, and POINT_9. ADAMS/View automatically defines markers at the center of mass of all parts and at vertices and endpoints of geometry. ADAMS/View also creates markers automatically when you constrain objects, like when you add a joint between parts. Therefore, there can be several markers at one location. When you create the angle measure you only need to pick one marker for each location. However, you must make sure that the marker you pick belongs to the appropriate part.
To create an angle measure:
1
From the Build menu, point to Measure, point to Angle, and then select New. The Angle Measure dialog box appears.
2 3 4
In the Measure Name text box, enter the measure name as overcenter_angle. Right-click the First Marker text box, point to Marker, and then select Pick. Pick the markers to enter in your measure as shown in row 1 of Table 4 on page 35 and illustrated in Figure 7 on page 35.
Note: Do not pick markers that belong to ground, because markers used in the
angle measure must move with the latch.
Getting Started Using ADAMS/View Testing Your First Prototype
35
Repeat the above two steps for the Middle Marker and Last Marker.
Table 4. overcenter_angle Measure Markers Angle points: Marker location: Coordinate values:
First Point Middle Point Last Point
Any marker at POINT_8 Any marker at POINT_3 (angle vertex) Any marker at POINT_9
-1, 10, 0 2, 8, 0 -6, 5, 0
Figure 7. Graphical Representation of overcenter_angle
POINT_8 (-1, 10, 0)
POINT_3 (2,8,0)
POINT_9 (-6,5,0)
Select OK to display your angle measure strip chart as shown next:
36
Getting Started Using ADAMS/View Testing Your First Prototype
Creating a Sensor
You now create a sensor to detect when overcenter_angle goes below zero, meaning that the latch has toggled properly. When this condition is met, the sensor automatically stops the simulation.
To create a sensor:
1
From the Simulate menu, point to Sensor, and then select New. The Create Sensor dialog box appears.
Modify the Create Sensor dialog box as shown next, and then select OK:
Sensor name (SENSOR_1) Type of expression to use (Run-Time Expression) Measure you already have (overcenter_angle)
Use angular values Set sensor so when overcenter_angle becomes less than or equal to 0, the simulation stops Displays the allowed error between the targeted value and the actual sensed value Select to stop the simulation when event sensed
Note: If you get an error when trying to create the sensor, type in a new name for the sensor, press Enter, and then continue filling in the dialog box as shown above.
Getting Started Using ADAMS/View Testing Your First Prototype
37
Saving Your Model
Save your latch model to record your progress.
To save your model:
From the File menu, select Save Database As, and then save this file as test.
Simulating Your Model
Simulate your model to see if it is assembled properly and that the sensor works to stop the simulation when the overcenter_angle measure becomes less than or equal to 0, indicating that the latch has reached its toggle point.
To simulate your model:
1
Select the Simulation tool and run a 0.2-second simulation with 100 steps. As the simulation proceeds, ADAMS/View updates the strip charts for the spring force and angle measures to show that the sensor stopped the simulation. A message window also appears alerting you that ADAMS/View stopped the simulation because of the sensor. These strip charts show that ADAMS/View stopped the simulation as the latch reached the toggle point:
Select the Reset tool to return to the initial model configuration.
38
Getting Started Using ADAMS/View Testing Your First Prototype
Reviewing Results Against Physical Test Data
Overview
In this chapter, you compare physical test data with virtual test data. By comparing the two sets of data, you immediately know the limitations of your model compared to the physical prototype, and you will have all the data in one place to be able to eliminate the differences. Validating against your physical test data involves:
Importing Physical Test Data, 40 Creating a Plot Using Physical Test Data, 41 Modifying Your Plot Layout, 43 Creating a Plot Using Virtual Test Data, 44 Saving Your Model, 44
If you choose not to work through the tutorial in sequential order and want to work through it starting here, import the file test.cmd from install_dir/aview/examples/Latch/, where install_dir is the directory where MSC.ADAMS is installed. After importing test.cmd, simulate your model as shown on page 37.
40
Getting Started Using ADAMS/View Reviewing Results Against Physical Test Data
Importing Physical Test Data
In this section you import physical test data to compare with your virtual test data. We created the physical test data by setting the overcenter_angle on a physical model and measuring the clamping force. ADAMS/View takes the physical test data and creates two measures. One measure, MEA_1, contains the x data and the other measure, MEA_2, contains the y data for your plot.
To import physical test data:
1
From the File menu, select Import. The File Import dialog box appears.
2 3 4 5 6
Set the File Type to Test Data. Make sure that the Create Measures option is selected. Right-click the File to Read text box, point to Search, and then select $aview_dir/examples/Latch. From the File Selection dialog box, select test_dat.csv. In the text box to the right of the Model Name menu, enter .Latch. Select OK. data.
Note: Because this is test data, nothing appears on the screen when you import the
Getting Started Using ADAMS/View Reviewing Results Against Physical Test Data
41
Creating a Plot Using Physical Test Data
You can now take the two measures created by your physical data, and use them to create a plot for comparison.
To create a plot using physical test data:
1
On the Review menu, select Postprocessing or press F8. ADAMS/View launches ADAMS/PostProcessor (see Figure 8), a post-processing tool that lets you view the results of simulations you performed. ADAMS/PostProcessor has several modes, including plotting (default), animation, and report, as shown in the first pull-down menu on the menu toolbar. Take a minute to familiarize yourself with ADAMS/PostProcessor. For more information, see the ADAMS/PostProcessor online help.
Figure 8. ADAMS/PostProcessor
Menu bar Menu toolbar
Viewports
Page Treeview
Property editor
Dashboard
Status toolbar
42
Getting Started Using ADAMS/View Reviewing Results Against Physical Test Data
2 3 4
At the bottom left of the dashboard, set Source to Measures. From the Simulation list, select test_dat. At the bottom right of the dashboard, set Independent Axis to Data. A browser, named Independent Axis Browser, appears. It lets you select data for the horizontal axis.
5 6 7 8
.
Select MEA_1. Select OK. From the dashboard, from the Measure list, select MEA_2, for the vertical axis data. Select Add Curves to add the new data to the plot. ADAMS/PostProcessor displays the plot of x against y as shown next:
Getting Started Using ADAMS/View Reviewing Results Against Physical Test Data
43
Modifying Your Plot Layout
To make your plot ready for a report, you assign a title to the plot, assign units to the x- and y-axis, and modify the plot legend.
To assign units:
1 2 3 4 5 6 7 8 9 10
From the treeview, double-click page_1. Select plot_1. In the property editor, under the tab General, clear the selection of Auto Title. In the Title text box, enter Latch Force vs. Handle Angle. Press Enter. From the treeview, double-click plot_1. From the treeview, select haxis. In the property editor, select the tab Labels. In the Label text box, enter Degrees, and then press Enter. Repeat the procedure for vaxis, labeling it Newtons.
To modify the plot legend:
1 2
From the treeview, select curve_1. In the Legend text box, enter Physical Test Data, and then press Enter. Your plot should look similar to the one shown next:
44
Getting Started Using ADAMS/View Reviewing Results Against Physical Test Data
Creating a Plot Using Virtual Test Data
Use the overcenter_angle and the SPRING_1_MEA_1 measures to create a plot of your virtual test data, to use in your comparison. After you examine your plots, you will see that the physical test data is not exactly the same as the virtual test data. The data is in close agreement, however.
To create a plot using virtual test data:
1 2
In the dashboard, from the Simulation list, select Last_Run (...). Set Independent Axis to Data. The Independent Axis Browser appears.
3 4 5 6 7
Select overcenter_angle, for the horizontal axis data. Select OK. From the Measure list, select SPRING_1_MEA_1, for the vertical axis data. Select Add Curves. Change the legend text for this curve (curve_2) to Virtual Test Data.
From the File menu, select Close Plot Window.
Saving Your Model
To save your model:
From the File menu, select Save Database As, and then save the file as validate.
Improving Your Design
Overview
In this chapter you refine your model to add more parametrics to the critical point locations. This allows you to compare different layouts of the model to the clamping force. To add more parametrics you will perform two tasks:
Creating Design Variables, 46 Reviewing Design Variable Values, 48
If you choose not to work through the tutorial in sequential order and want to work through it starting here, import the file test.cmd from install_dir/aview/examples/Latch/, where install_dir is the directory where MSC.ADAMS is installed.
46
Getting Started Using ADAMS/View Improving Your Design
Creating Design Variables
You now create design variables to represent the design points in your model, except for POINT_4, the handle end point. You do not modify POINT_4, because doing so would not meet envelope requirements for the mechanism. In subsequent chapters you will use design variables to run design studies and optimization.
To create design variables:
1
Right-click the design point POINT_1 (0, 0, 0), point to Point: POINT_1, and then select Modify. The Table Editor appears.
2 3 4
To set the display of the Table Editor, click any cell other than the top left cell. Now, double-click the Loc_X cell for POINT_1. Right-click the input box at the top of the Table Editor, point to Parameterize, point to Create Design Variable, and then select Real. This creates a design variable named .Latch.DV_1 with the value of 0.
5 6
Select the Loc_Y cell for POINT_1. Repeat Step 4.
Getting Started Using ADAMS/View Improving Your Design
47
Repeat the above procedure for the x and y locations of POINT_2, POINT_3, POINT_8, and POINT_9. Your Table Editor dialog box should look like the one shown here:
Note: Make sure your design variable names map to the design point locations,
as shown above. This becomes important later on as you perform your design study and optimization.
8
Select Apply. Design variables now control the locations of your design points, with the exception of the POINT_4 location.
48
Getting Started Using ADAMS/View Improving Your Design
Reviewing Design Variable Values
After youve created all the design variables, you can display their range and allowed values. ADAMS/View sets the design variable range based on the envelope requirements for the latch. It automatically assigns a +/- 10% relative range to the design variables, except when the design variable real value is 0. When the design variable value is 0, the range is set as +/- 1 absolute. If you want to open up the range to different values, you must modify the range values and possibly the delta type (which you will do in Iterating Your Design on page 51). This restricts the layout changes to your model, to keep it within a specified envelope.
To review design variable values:
1 2
At the bottom of the Table Editor, select the Variables option. Select Filters. The Variables Table Editor Filters dialog box appears.
Select Delta Type. The delta type lets you know if the range value is absolute or percent relative.
Be sure that Range is selected.
Getting Started Using ADAMS/View Improving Your Design
49
Select OK. The Table Editor changes to show you the range of the design variables.
6 7
Select OK. Save your the modeling database as refine.
50
Getting Started Using ADAMS/View Improving Your Design
Iterating Your Design
Overview
In this chapter, you work on arriving at an improved design that meets the specifications and includes all necessary behavior of the physical latch. You set up some design studies for a few points to find a case that maximizes peak clamping force, while making sure the handle toggles overcenter. In the process of iterating your design you will be:
Performing a Manual Study, 52 Running a Design Study, 53 Examining the Results of Design Studies, 57
If you choose not to work through the tutorial in sequential order and want to work through it starting here, import the file refine.cmd from install_dir/aview/examples/Latch/, where install_dir is the directory where MSC.ADAMS is installed.
52
Getting Started Using ADAMS/View Iterating Your Design
Performing a Manual Study
As you perform this manual study, you will see how your spring force increases as you manually modify the design variable DV_1. If the spring force strip chart is not displayed, you should display it before modifying your design variable.
To update your spring force strip chart:
1
From the Build menu, point to Measure, and then select Display. The Database Navigator appears.
2 3 4
Select SPRING_1_MEA_1. Select OK. Run a .2 second, 100-step simulation and then return to the initial model configuration. ADAMS/View updates the spring measure strip chart.
Right-click the spring force curve in the strip chart. Point to Curve: Current, and then select Save Curve.
To modify a design variable:
1
From the Build menu, point to Design Variable, and select Modify. The Database Navigator appears.
Double-click on DV_1. The Modify Design Variable dialog box appears.
3 4
Change the standard value of DV_1 to 1.0. Select OK.
Getting Started Using ADAMS/View Iterating Your Design
53
Run a .2 second, 100-step simulation. This new plot shows a comparison of the spring force measure for the two cases. The new curve shows better draw on the spring.
Change DV_1 back to 0.0, its original value.
Running a Design Study
Run a design study to quickly look at a range of design variable values, and see how they affect the design. ADAMS/View gives you the option of displaying various plots, as well as a design study report. The design study report includes the design sensitivity of the pivot location, which is the rate of change of the spring force with respect to a change in the pivot location.
To run a design study:
1
From the Simulate menu, select Design Evaluation. The Design Evaluation Tools dialog box appears.
54
Getting Started Using ADAMS/View Iterating Your Design
Fill out the dialog box that appears so it matches the one shown here. Leave the dialog box open.
Name of current model Script of your last simulation Study a measure that you already have Name of measure Select Minimum of, because you need to look at the maximum tension force on the spring, which is negative Type of study to run Look at DV_1 Number of cases to review
In the Design Evaluation Tools dialog box, select Display. The Solver Settings dialog box appears.
4 5 6 7 8
To see all the options, select More. Set Time Delay to 0.0. Set Chart Variables and Show Report to Yes. In the Solver Settings dialog box, select Close. In the Design Evaluation Tools dialog box, select Start.
Getting Started Using ADAMS/View Iterating Your Design
55
ADAMS displays the following plots and a design study report:
Spring force plot, with five curves for the five different cases:
SPRING_1_force versus DV_1 plot:
DV_1 versus Trial plot:
56
Getting Started Using ADAMS/View Iterating Your Design
overcenter_angle plot, with five curves for the five different cases:
Design study report:
Note: Your results might vary slightly (about 1%) from those shown here due to
computational differences.
9
Close the Information window, the Message window, and the Design Evaluation Tools dialog box.
Getting Started Using ADAMS/View Iterating Your Design
57
Examining the Results of Design Studies
To save you time, we ran some design studies for all the design variables and provided the results in Table 5. These results are from individual design studies of each design variable, keeping the rest of the variables fixed at their nominal value. The results help you determine which design variables you should use for your optimization study, because they represent a summary of the sensitivity of the clamping force magnitude to a given change in the geometric location, keeping all other locations fixed. We found sensitivities by using the plot statistics function and finding the slope of the design study curve for spring force plotted against design variable value.
Table 5. Design Studies Results Design variable names: Design point locations: Initial value: Sensitivity at initial value (N/cm): Apparent optimal value:
DV_1 DV_2 DV_3 DV_4 DV_5 DV_6 DV_7 DV_8 DV_9 DV_10
(POINT x) (POINT y) (POINT_2 x) (POINT_2 y) (POINT_3 x) (POINT_3 y) (POINT_5 x) (POINT_5 y) (POINT_6 x) (POINT_6 y)
0 0 3 3 2 8 -1 10 -6 5
-82 56 142 -440 -23 281 36 -287 -61 104
1 0 2.7 3.3 2.2 7.6 -1.1 10.5 -5.4 4.5
Parameterization lets you see which design variables have the greatest effect on the clamping force. In this case, design variables DV_4, DV_6, and DV_8 have the greatest sensitivity.
58
Getting Started Using ADAMS/View Iterating Your Design
Optimizing Your Design
Overview
You will now work on finding an optimal design that best meets the performance parameters, while satisfying the design constraints. Optimization involves determining which objective function you want to minimize or maximize, selecting the design variables you want to change, and specifying constraint functions that must be satisfied. Optimizing your design involves:
Modifying Design Variables, 60 Running an Optimization, 62
If you choose not to work through the tutorial in sequential order and want to work through it starting here, import the file refine.cmd from install_dir/aview/examples/Latch/, where install_dir is the directory where MSC.ADAMS is installed.
60
Getting Started Using ADAMS/View Optimizing Your Design
Modifying Design Variables
Use the design of experiments results shown in Table 5 (those with the largest variable sensitivities) to determine which variables to use in optimization. Set up the optimization on design variables DV_4, DV_6, and DV_8, since they seem to have the most effect on the clamping force. Run the optimization with the set of parameters that would maximize spring force. To make sure that the model stays within a given work envelope, set the following limits on the design variables:
Table 6. Design Variable Limits Design variable name:
DV_4 DV_6 DV_8
Design point location:
POINT_2 y POINT_3 y POINT_5 y
Minimum value:
Maximum value:
1 6.5 9
6 10 11
Getting Started Using ADAMS/View Optimizing Your Design
61
To modify design variables:
1
On the Build menu, point to Design Variable, and then select Modify. The Database Navigator appears.
Double-click the first design variable you need to modify, in this case, DV_4. The Modify Design Variable dialog box appears:
Variable name Variable type
ADAMS/View automatically enters this value Look at Absolute Min and Max Values Values shown in table Design Variable Limits
3 4 5 6 7 8 9 10
Set the Min. Value and Max. Value, which are the minimum and maximum values for your first design variable, DV_4, as shown in Table 6 on page 60. Select Apply. Right-click the Name text box, point to Variable, and Browse for DV_6. Double-click on DV_6. Type in the minimum and maximum values for DV_6. Make sure the Absolute Min and Max Values option is selected. Select Apply. Repeat the above three steps for DV_8. After youve modified the last design variable, DV_8, select OK.
62
Getting Started Using ADAMS/View Optimizing Your Design
Running an Optimization
At this point youll run an optimization to find the best design configuration. Before you run an optimization, display the spring force measure. If you imported refine.cmd, the spring force measure will already be displayed.
To display the spring force measure:
1
On the Build menu, point to Measure, and then select Display. The Database Navigator appears.
2 3
Select SPRING_1_MEA_1. Select OK. The SPRING_1_MEA_1 plot appears.
To display the overcenter_angle:
1
On the Build menu, point to Measure, and then select Display. The Database Navigator appears.
2 3 4
Select overcenter_angle. Select OK. The overcenter_angle plot appears.
To run an optimization:
1
On the Simulate menu, select Design Evaluation. The Design Evaluation Tools dialog box appears.
Getting Started Using ADAMS/View Optimizing Your Design
63
Fill in the dialog boxes as shown below and select Start after selecting Close from the two Solver Settings dialog boxes.
Name of current model Script of your last simulation Use Measure, since you already have one Measure name Select Minimum of, because you need to look at the maximum tension force on the spring, which is negative Type of study to run List of variables to be changed in optimization (DV_4, DV_6, and DV_8)
Find optimal clamping force by minimizing the spring force (largest negative value)
Be sure to set this to Database Storage
Select More to see all options
64
Getting Started Using ADAMS/View Optimizing Your Design
Note: The optimization may take several minutes to complete, and will take
several iterations. Look in the status bar for status information. The spring force measure plot shows the optimal clamping force as a function of time. Note that the limits on the strip chart may be different if you worked through the entire tutorial or you loaded a command file and started from a particular chapter.
The SPRING_1_force versus iteration plot shows how the spring force changed with each iteration.
The overcenter_angle plot shows the cases in which the angle reached the toggle point.
Getting Started Using ADAMS/View Optimizing Your Design
65
To see the final variable values and the optimized clamping force value:
1
At the bottom of the Design Evaluation Tools dialog box, select the Tabular Report tool . The Design Evaluation Results Table dialog box appears.
2 3
In the Result Set text box, enter .Latch.Multi_Run_001.Optimization_Results. Select OK. In the Information window that appears, you see all the data obtained from the optimization, including the initial and final values of the spring force and DV_4, DV_6, and DV_8.
66
Getting Started Using ADAMS/View Optimizing Your Design
Automating the Design Process
Overview
In this chapter you work on meeting the last two design requirements for the latch: hand-actuated by less than 80.0 N force and hand released by less than 5.0 N of force. To do so, you quickly and interactively try out various handle force magnitudes by:
Creating Design Variables, 68 Creating a Custom Dialog Box, 68 Modifying Force Values, 73
If you choose not to work through the tutorial in sequential order and would like to work through it starting here, import the file optimize.cmd from install_dir/aview/examples/Latch/, where install_dir is the directory where MSC.ADAMS is installed.
68
Getting Started Using ADAMS/View Automating the Design Process
Creating Design Variables
To find the handle force values, you need to create two new design variables, DV_11 and DV_12. Use DV_11 to set the clamping force, and DV_12 to set the release force.
To create design variables:
1
From the Build menu, point to Design Variable, and then select New. The Create Design Variable dialog box appears.
2 3 4 5 6 7
Set Standard Value at 80. Set Value Range by to Absolute Min and Max Values. Set the minimum value at 60, and the maximum at 90. Select Apply. Repeat Steps 2 through 4 for DV_12. Set the standard value to 10, the minimum value to 0, and the maximum to 20. Select OK.
Creating a Custom Dialog Box
You now create a custom dialog box to use in adjusting the downward force and the release force. You do this by:
Adding Objects to Your Dialog Box, 69 Assigning Commands to the Sliders, 71 Testing the Dialog Box, 72 Saving Your Dialog Box, 72
Getting Started Using ADAMS/View Automating the Design Process
69
To create a custom dialog box:
1
From the Tools menu, point to Dialog Box, and then select Create. The Dialog-Box Builder appears.
From the Dialog Box menu, select New. The New Dialog Box appears.
3 4 5
In the Name text box, enter Force_Control. From the Create Buttons option, select OK and Close. Select OK. ADAMS/View displays your custom dialog box:
Adding Objects to Your Dialog Box
In this section you add two sliders to your dialog box and you label the sliders. The sliders let you set a value from a continuous range of possible values, as detailed in the next section.
To add sliders to your dialog box:
1 2 3 4 5
Activate the Dialog-Box Builder. From the Dialog-Box Builder Create menu, select Slider. Inside your dialog box, click near the top center area of your dialog box, which is where the slider should appear, as shown in Figure 9 on page 70. Double-click on the slider to select it. Drag the reshape handles to resize the slider.
70
Getting Started Using ADAMS/View Automating the Design Process
Reshape handles
6 7
Create another slider underneath the first one. Resize this slider to match the size of the first slider.
To label the sliders:
1 2 3 4 5 6 7 8
From the Dialog-Box Builder Create menu, select Label. Inside your dialog box, click to the left of the first slider, which is where the label should appear, as shown in Figure 9. Double-click on the label, to select it. Set the Dialog-Box Builder Attributes option menu to Appearance. Replace the contents of the Label Text text box, with Down Force Value. Select Apply to make the change in your dialog box. Use the reshape handles to resize your label. Create another label, Up Force Value, to the left of the second slider.
Figure 9. Force Control Dialog Box
Label Slider Button
Getting Started Using ADAMS/View Automating the Design Process
71
Assigning Commands to the Sliders
You can assign commands to the sliders you just created to perform the functions you need.
To assign commands to the sliders:
1 2 3
Double-click the Down Force Value slider, and then from the Dialog-Box Builder Attributes pull-down menu, select Commands. At the bottom of the Dialog-Box Builder, select Execute commands while sliding. In the command window, enter variable modify variable=.Latch.DV_11 real=$slider_1. The command sets the variable value of DV_11, the variable assigned to the down force value, to be equal to the slider selection.
4 5 6
Select Apply. From the Dialog-Box Builder Attributes option menu, select Value. Set the Value of the slider to 80, the Min. Value of the slider to 60, and the Max. Value to 90. This matches the range of values that was automatically set for DV_11 when you created it. If you want to open up the range to different values, you need to first modify the set of allowable values for the design variable.
7 8
Select Apply. Repeat the above seven steps for the Up Force Value slider, replacing the command for this slider with variable modify variable=.Latch.DV_12 real=$slider_2. Make sure you use the numerical values you assigned when creating the design variable used for this slider (Value = 10, Min. Value = 0, Max. Value = 20).
Select Apply.
72
Getting Started Using ADAMS/View Automating the Design Process
Testing the Dialog Box
Use the Test Box command to keep the Dialog-Box Builder open and operational in test mode. When the dialog box is in test mode you can issue commands from it, but you can also quickly go back to edit mode by selecting Test Box again or double-clicking on the dialog box background.
To test the dialog box:
From the Dialog-Box Builder Options menu, select Test Box.
Saving Your Dialog Box
Save your dialog box in a command file. In ADAMS/View, a command file is simply a file that contains a set of ADAMS/View commands. Even if you dont save your dialog box to a separate command file, you can still access it through the Database Navigator.
To save your dialog box:
1 2
To enter edit mode, double-click on your dialog box background. From the Dialog-Box Builder, select Dialog Box, point to Export, and then select Command File. Your dialog box is saved in the command file Force_Control.cmd in the current working directory.
Getting Started Using ADAMS/View Automating the Design Process
73
Modifying Force Values
You now modify the clamping and release force values to find the optimal force magnitude. You also plot the force values to see at what point the handle comes down to rest on top of the hook and when the overcenter_angle measure drops slightly below zero, creating a toggle force. You can try different settings for the clamping and release forces to verify that the handle can be closed and released per the requirements.
Note: If the sensor is causing problems with the investigation, you can deactivate it: 1 2
Click the background to ensure that nothing is selected. From the Edit menu, select Deactivate. The Database Navigator appears.
From the Database Navigator, select the sensor.
To modify the clamping and release force values:
1
Right-click the single-component force (SFORCE) icon, point to Force:SFORCE_1, and then select Modify. The Modify Force dialog box appears.
Next to the Function text box, select the More tool The Function Builder appears.
3 4
Clear the function text area located at the top of the Function Builder. In the function text area, enter the STEP function as shown next:
74
Getting Started Using ADAMS/View Automating the Design Process
Select Apply.
Plotting the force values:
1
From the Function Builder, select Plot Limits. The Function Builder Plot Limits dialog box appears.
2 3 4
Change the End Value to 0.2. Select OK. Select Plot. The Function Builder Measure plot displays the force function. This is the handle force you apply to the latch. The Down Force Value slider sets the clamping force. The Up Force Value slider sets the release force.
Getting Started Using ADAMS/View Automating the Design Process
75
The Next Step
You have now finished designing the latch model to meet the design requirements, without first having to build a physical prototype. For more information about using ADAMS/View, see the ADAMS/View online help.
76
Getting Started Using ADAMS/View Automating the Design Process
Main Toolbox
Rigid Body
Measure
Undo/Redo
1 3 5 7 4 6 8
Joint
Object Color
Move
Create Forces
10
Motion
11
12
13 9
Dynamic Rotation
10
Dynamic Translation
11
View Front/Back
14
15
16 12
View Right/Left
13
View Top /Bottom
16
Window Layouts
14
Background Color
15
Toggle
You might also like
- Adams - 2013 - Training - 701 - Workbook PDF100% (1)Adams - 2013 - Training - 701 - Workbook PDF498 pages
- Using Adams/View Function Bld. - MD Adams 201075% (4)Using Adams/View Function Bld. - MD Adams 2010656 pages
- AutoCAD Electrical 2017 for Electrical Control Designers, 8th EditionFrom EverandAutoCAD Electrical 2017 for Electrical Control Designers, 8th Edition3/5 (1)
- ANSYS Workbench 2021 R1: A Tutorial Approach, 4th EditionFrom EverandANSYS Workbench 2021 R1: A Tutorial Approach, 4th EditionNo ratings yet
- ADAMS - BASIC - TRAINING - and - EXAMPLES - B5No ratings yetADAMS - BASIC - TRAINING - and - EXAMPLES - B5172 pages
- Adams 2020 Training 701 Coursenotes 2upNo ratings yetAdams 2020 Training 701 Coursenotes 2up184 pages
- Getting Started Using Adams/Car Ride - MD Adams 2010No ratings yetGetting Started Using Adams/Car Ride - MD Adams 201028 pages
- MSC Training Catalogue 2014: Hängpilsgatan 6, SE-426 77 Västra Frölunda, Sweden Tel: +46 (0) 31 7485990No ratings yetMSC Training Catalogue 2014: Hängpilsgatan 6, SE-426 77 Västra Frölunda, Sweden Tel: +46 (0) 31 748599044 pages
- Hexagon MI MSC Software Adams Ebook A4 WEB100% (1)Hexagon MI MSC Software Adams Ebook A4 WEB77 pages
- Adams 2020 Getting Started Using Adams MachineryNo ratings yetAdams 2020 Getting Started Using Adams Machinery148 pages
- Complete Multibody Dynamics Analysis With Adams: ADM701 Course NotesNo ratings yetComplete Multibody Dynamics Analysis With Adams: ADM701 Course Notes10 pages
- Getting Started Using Adams/Driveline - MD Adams 2010No ratings yetGetting Started Using Adams/Driveline - MD Adams 201058 pages
- Getting Started Using Adams/Controls - MD Adams 2010100% (2)Getting Started Using Adams/Controls - MD Adams 2010132 pages
- Fluid-Structure Interactions and Uncertainties: Ansys and Fluent ToolsFrom EverandFluid-Structure Interactions and Uncertainties: Ansys and Fluent ToolsNo ratings yet
- Computational fluid dynamics Complete Self-Assessment GuideFrom EverandComputational fluid dynamics Complete Self-Assessment GuideNo ratings yet
- Getting Started Using Adams/View - MD Adams 2010No ratings yetGetting Started Using Adams/View - MD Adams 201088 pages
- Adams 2022.3 Getting Started Using Adams ViewNo ratings yetAdams 2022.3 Getting Started Using Adams View72 pages
- ANSYS Workbench 2019 R2: A Tutorial Approach, 3rd EditionFrom EverandANSYS Workbench 2019 R2: A Tutorial Approach, 3rd EditionNo ratings yet
- Modal Analysis of A Half Aircraft Model Using SymmetryNo ratings yetModal Analysis of A Half Aircraft Model Using Symmetry20 pages
- Vibroacoustic Analysis Procedure To Obtain Forces and Stresses On Aerospace StructuresNo ratings yetVibroacoustic Analysis Procedure To Obtain Forces and Stresses On Aerospace Structures10 pages
- MDX3D R12 Features Intr FEA Interface en v1 Final100% (1)MDX3D R12 Features Intr FEA Interface en v1 Final60 pages
- 05 - Stress Optimization of Aircraft Fuselage Frame0% (1)05 - Stress Optimization of Aircraft Fuselage Frame6 pages
- BOOKS AND MONOGRAPHS ON FINITE ELEMENT TECHNOLOGY - Noor1985No ratings yetBOOKS AND MONOGRAPHS ON FINITE ELEMENT TECHNOLOGY - Noor198511 pages
- Please Read Before Installing MD Nastran R3: Delivery MediaNo ratings yetPlease Read Before Installing MD Nastran R3: Delivery Media9 pages
- NX Nastran Aeroelastic Analysis User's GuideNo ratings yetNX Nastran Aeroelastic Analysis User's Guide10 pages
- Design and Analysis of U-Shaped Ribbon Blender With Screw ConveyorNo ratings yetDesign and Analysis of U-Shaped Ribbon Blender With Screw Conveyor9 pages
- Patran 2021 Interface To MSC NASTRAN Preference Guide Volume 1 Structural AnalysisNo ratings yetPatran 2021 Interface To MSC NASTRAN Preference Guide Volume 1 Structural Analysis636 pages
- HTTP Simcompanion - Mscsoftware.com Resources Sites MSC Content Meta DOCUMENTATION 10000 DOC10484 Secure Patran 2013 Doc UserNo ratings yetHTTP Simcompanion - Mscsoftware.com Resources Sites MSC Content Meta DOCUMENTATION 10000 DOC10484 Secure Patran 2013 Doc User234 pages
- Spring Element With Nonlinear Analysis Parameters (Large Displacements On)No ratings yetSpring Element With Nonlinear Analysis Parameters (Large Displacements On)20 pages
- AutoCAD Electrical 2017 for Electrical Control Designers, 8th EditionFrom EverandAutoCAD Electrical 2017 for Electrical Control Designers, 8th Edition
- ANSYS Workbench 2021 R1: A Tutorial Approach, 4th EditionFrom EverandANSYS Workbench 2021 R1: A Tutorial Approach, 4th Edition
- AutoCAD Plant 3D 2023 for Designers, 7th EditionFrom EverandAutoCAD Plant 3D 2023 for Designers, 7th Edition
- Getting Started Using Adams/Car Ride - MD Adams 2010Getting Started Using Adams/Car Ride - MD Adams 2010
- MSC Training Catalogue 2014: Hängpilsgatan 6, SE-426 77 Västra Frölunda, Sweden Tel: +46 (0) 31 7485990MSC Training Catalogue 2014: Hängpilsgatan 6, SE-426 77 Västra Frölunda, Sweden Tel: +46 (0) 31 7485990
- Complete Multibody Dynamics Analysis With Adams: ADM701 Course NotesComplete Multibody Dynamics Analysis With Adams: ADM701 Course Notes
- Getting Started Using Adams/Driveline - MD Adams 2010Getting Started Using Adams/Driveline - MD Adams 2010
- Getting Started Using Adams/Controls - MD Adams 2010Getting Started Using Adams/Controls - MD Adams 2010
- Fluid-Structure Interactions and Uncertainties: Ansys and Fluent ToolsFrom EverandFluid-Structure Interactions and Uncertainties: Ansys and Fluent Tools
- SOLIDWORKS 2018: A Tutorial Approach, 4th EditionFrom EverandSOLIDWORKS 2018: A Tutorial Approach, 4th Edition
- Computational fluid dynamics Complete Self-Assessment GuideFrom EverandComputational fluid dynamics Complete Self-Assessment Guide
- ANSYS Workbench 2019 R2: A Tutorial Approach, 3rd EditionFrom EverandANSYS Workbench 2019 R2: A Tutorial Approach, 3rd Edition
- Modal Analysis of A Half Aircraft Model Using SymmetryModal Analysis of A Half Aircraft Model Using Symmetry
- Vibroacoustic Analysis Procedure To Obtain Forces and Stresses On Aerospace StructuresVibroacoustic Analysis Procedure To Obtain Forces and Stresses On Aerospace Structures
- 05 - Stress Optimization of Aircraft Fuselage Frame05 - Stress Optimization of Aircraft Fuselage Frame
- BOOKS AND MONOGRAPHS ON FINITE ELEMENT TECHNOLOGY - Noor1985BOOKS AND MONOGRAPHS ON FINITE ELEMENT TECHNOLOGY - Noor1985
- Please Read Before Installing MD Nastran R3: Delivery MediaPlease Read Before Installing MD Nastran R3: Delivery Media
- Design and Analysis of U-Shaped Ribbon Blender With Screw ConveyorDesign and Analysis of U-Shaped Ribbon Blender With Screw Conveyor
- Patran 2021 Interface To MSC NASTRAN Preference Guide Volume 1 Structural AnalysisPatran 2021 Interface To MSC NASTRAN Preference Guide Volume 1 Structural Analysis
- HTTP Simcompanion - Mscsoftware.com Resources Sites MSC Content Meta DOCUMENTATION 10000 DOC10484 Secure Patran 2013 Doc UserHTTP Simcompanion - Mscsoftware.com Resources Sites MSC Content Meta DOCUMENTATION 10000 DOC10484 Secure Patran 2013 Doc User
- Spring Element With Nonlinear Analysis Parameters (Large Displacements On)Spring Element With Nonlinear Analysis Parameters (Large Displacements On)