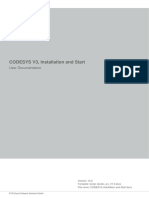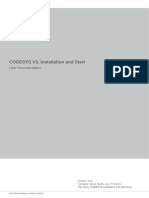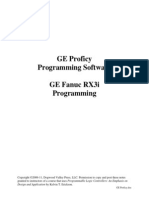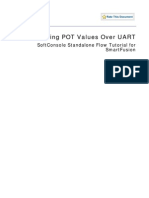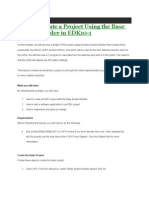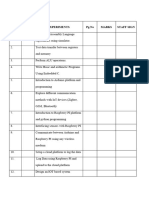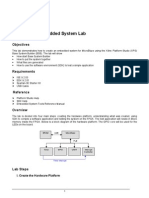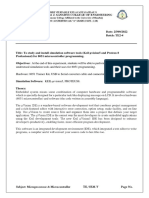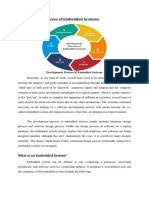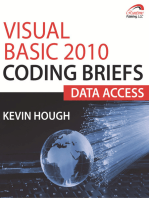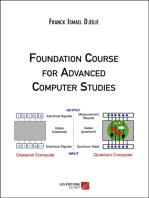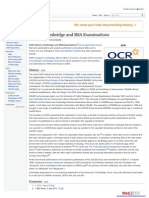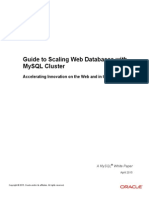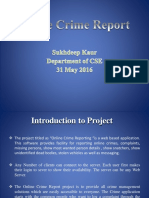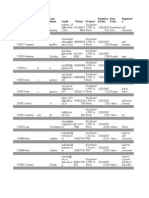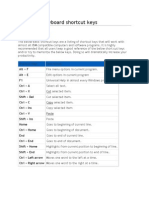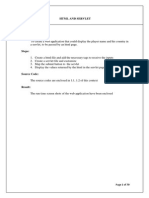CODESYS Installation and Start
CODESYS Installation and Start
Uploaded by
mcbalvesCopyright:
Available Formats
CODESYS Installation and Start
CODESYS Installation and Start
Uploaded by
mcbalvesCopyright
Available Formats
Share this document
Did you find this document useful?
Is this content inappropriate?
Copyright:
Available Formats
CODESYS Installation and Start
CODESYS Installation and Start
Uploaded by
mcbalvesCopyright:
Available Formats
User Documentation: CODESYS V3, Installation and First Start
Document Version 10.0
tech_doc_e.doc / V1.2
3S-Smart Software Solutions GmbH CODESYS Installation and Start.doc
Page 1 of 19
CODESYS V3, Installation and First Start
CONTENT 1 2 3 4 5 6 7 WELCOME SYSTEM REQUIREMENTS INSTALLATION RECOMMENDATIONS CONCERNING DATA SECURITY START HELP CREATE AND RUN A PROJECT
7.1 7.2 7.3 7.4 7.5 Start CODESYS and create a project Write a PLC program Define the Resource objects for running and controlling the program on the PLC Run and watch the application on the PLC Debug an application
3 3 3 3 4 4 5
5 7 10 13 17
DEINSTALLATION, MODIFY, REPAIR
18 19
CHANGE HISTORY
tech_doc_e.doc / V1.2
3S-Smart Software Solutions GmbH CODESYS Installation and Start.doc
Page 2 of 19
CODESYS V3, Installation and First Start
Welcome
Welcome to the CODESYS V3 Development System by 3S - Smart Software Solutions GmbH ! CODESYS is a device-independent PLC-programming system. Matching the IEC 61131-3 standard it supports all standard programming languages but also allows including C-routines and supports object orientated programming. In combination with the CODESYS Control Win V3 runtime system it allows multi-device and multi-application programming. The component-based structure makes possible a customer-specific configuration and extension of the user interface. Before you are going to install regard the following on system requirements, installation and how to get further information.
System Requirements
Required: Operating systems: Windows 2000 (Windows XP or Windows Vista also possible) RAM: 512MB Harddisk: 200MB Processor: Pentium V, Centrino > 1,8 GHz, Pentium M > 1,0GHz
Recommended: Operating systems: Windows XP RAM: 1024MB Harddisk: 1GB Processor: Pentium V, Centrino > 3,0 GHz, Pentium M > 1,5GHz
Installation
Perform the Setup_CODESYSV<Version>.exe to start the installation assistant which will guide you.
Recommendations concerning Data Security
In order to minimize the risk of data security breaches we recommend the following organizational and technical measurements for the system running your applications: Avoid as far as possible to expose PLCs and PLC networks to public networks and internet. For protection use additional security layers like a VPN for remote access and install firewall mechanisms. Restrict access on authorized persons, if available change default passwords at start-up and modify them frequently. If you nevertheless want to publish your Web Visualization, then it is highly recommended to give it at least a simple password protection to prevent that anybody can access the functionality of your PLC over internet (for an example see the project "SimpleWebvisuLogin.project" provided with the standard setup of the programming system). Use the latest versions of Gateway Server and Web Server. For web servers and gateway servers up to V3.4 SP4 Patch 2 a security vulnerability (US ICS CERT: ICS-ALERT-12-097-02) was detected. This is fixed as from V3.5.
tech_doc_e.doc / V1.2
3S-Smart Software Solutions GmbH CODESYS Installation and Start.doc
Page 3 of 19
CODESYS V3, Installation and First Start
Start
Start CODESYS from the Start menu: Per default the path is Programs 3S CODESYS CODESYS CODESYS V<version>. Alternatively use the CODESYS icon which is available on the desktop after installation.
Help
Online help is provided via the Help menu. There you find the commands to open a Contents view of the help, the Index view for searching by keywords or the Search view for full-text search.
tech_doc_e.doc / V1.2
3S-Smart Software Solutions GmbH CODESYS Installation and Start.doc
Page 4 of 19
CODESYS V3, Installation and First Start
Create and run a project
See in the following a description of how to create a simple project containing a PLC program, further how to load this program via a Gateway Server to the PLC (target device) and to get it run and monitored. The PLC runtime system used for this example project per default is provided with the CODESYS setup. The sample program will be written in Structured Text language and consist of a program PLC_PRG and a function block FB1. PLC_PRG will contain a counter variable ivar and call function block FB1; FB1 will get input "in" from PLC_PRG, will add "2" on this input and will write the result to an output out; out will be read by PLC_PRG. (Regard that the following descriptions refer on the default configuration of the user interface provided with the currently installed version of the programming system.)
7.1
Start CODESYS and create a project
(1) Start CODESYS From the Start menu on your PC choose Programs > 3S CODESYS > CODESYS > CODESYS V<version>
Alternatively you can start via the CODESYS Icon desktop after installation.
that will be available on the
(Future: You will be asked to select a Profile and after pressing Continue the CODESYS user interface will open. ) The programming system will be automatically started with a predefined profile. So currently you do not to have select a profile. When you start the programming system the first time after first installation on the system, you will be asked to choose the default collection of settings and features:
tech_doc_e.doc / V1.2
Choose "Standard" for the first steps described here, you always can switch to the "Professional" settings (via the Project Options dialog) if necessary . In the "Standard"
3S-Smart Software Solutions GmbH CODESYS Installation and Start.doc Page 5 of 19
CODESYS V3, Installation and First Start
environment the user interface is adapted for most effective usability and some rarely used features are left out. (2) Create a project To create a new project, choose command New project from the File menu:
In the New Project dialog select Standard project in the Templates field and enter a Name and a Location path for the project file. Press OK to confirm. A wizard dialog will open:
Choose device CODESYS Control Win V3 and programming language Structured Text for PLC_PRG. Press OK to open the new project.
tech_doc_e.doc / V1.2
The project name now will appear in the title bar of the CODESYS user interface and as a symbolic root node in the POUs and the Devices view windows.
3S-Smart Software Solutions GmbH CODESYS Installation and Start.doc
Page 6 of 19
CODESYS V3, Installation and First Start
Per default one program POU, the Project Settings and some resource objects are available: The POUs window contains the Project Settings. The Devices window shows tree with a device "Device (CODESYS Control Win V3)" of type CODESYS Control Win V3 with an application adjoined below. The latter includes the program "PLC_PRG" to be edited in Structured Text and the obligatory Task Configuration defining a "MainTask" that controls PLC_PRG. Furthermore there is a Library Manager, automatically including the library "IoStandard.library" necessary for IO-configurations and the Standard.library providing all functions and function blocks which are required matching IEC61131-3 as standard POUs for an IEC programming system. (At the moment do not care about the additional node "Plc Logic" inserted below the device node "Device (CODESYS Control Win V3)". It is just a symbolic node indicating that the device is a "programmable" one.) The symbolic device name can be renamed by selecting this entry, opening an edit field with the <Space> key and entering another name instead of "Device". Do this and enter PLCWinNT" instead.
7.2
Write a PLC program
(3) Declare variables in PLC_PRG Select the default POU "PLC_PRG" which is already available in the POUs window. In the center part of the window the ST language editor window for 'PLC_PRG' will open. The editor consists of a declaration part (upper) and a "body" (lower part), separated by a screen divider. The declaration part shows line numbers at the left border, the POUs type and name ("PROGRAM PLC_PRG") and the embracing keywords "VAR" and "END_VAR" for the variables declaration. The body is empty, only line number 1 is displayed:
tech_doc_e.doc / V1.2
3S-Smart Software Solutions GmbH CODESYS Installation and Start.doc
Page 7 of 19
CODESYS V3, Installation and First Start
In the declaration part of the editor put the cursor behind VAR and press the Return-key. A new empty line will be displayed where you enter the declaration of variables ivar and erg which are of type INTEGER and fbinst of type FB1:
PROGRAM PLC_PRG VAR ivar: INT; fbinst: FB1; erg: INT; END_VAR
Instead of this you could directly type a line in the implementation part of the editor (body) and use the Autodeclare function, see (4).
(4) Enter programming code in the body of PLC_PRG In the body part of the PLC_PRG editor put the cursor in line 1 and enter the following lines:
ivar := ivar+1; fbinst(in:=11, out=>erg); // counter // call function block FB1, input parameter // with input parameter in // output is written to erg
Instead of steps (3) and (4) you could use the Auto Declaration feature: Immediately enter an implementation line in the body of the program, then press the <Return>-key. For each not yet declared variable found in the new line the Auto Declare dialog will open, where you can do the declaration settings:
tech_doc_e.doc / V1.2
3S-Smart Software Solutions GmbH CODESYS Installation and Start.doc
Page 8 of 19
CODESYS V3, Installation and First Start
The variables name and scope as well as the current POU (Object) will be filled in automatically. Enter the desired type and initialization value according to the declaration described in (3). Regard that comments if you define them here in the autodeclaration dialog, will not be inserted indicated by// like shown above, but as an xml-description in the declaration part and will later be usable for documentation purposes. Confirm the dialog with OK. This will enter the declaration of erg in the declaration part of the POU with the comments ahead:
(5) Create a further programming POU (ST function block FB1) We add a function block which will add "2" on the input given by variable "in". The result will be written to output "out": Choose command Add object from the Project menu. Select 'POU' in the left part of the 'Add Object' dialog. Enter a Name "FB1" for the POU, activate option Function Block in the Type section. Choose 'Structured Text (ST)' for the Implementation language.
tech_doc_e.doc / V1.2
Press button Open to confirm the object settings. A further editor window will open for the new function block FB1. Declare there the following variables, in the same way as having done for PLC_PRG:
3S-Smart Software Solutions GmbH CODESYS Installation and Start.doc
Page 9 of 19
CODESYS V3, Installation and First Start
FUNCTION_BLOCK FB1 VAR_INPUT in:INT; END_VAR VAR_OUTPUT out:INT; END_VAR VAR ivar:INT:=2; END_VAR
In the implementation part of the editor enter the following:
out:=in+ivar;
7.3
Define the Resource objects for running and controlling the program on the PLC
(6) Start Gateway Server and PLC Start Gateway Server: The Gateway Server is started automatically at system start as a service. Make sure that in the system tray, indicating that the gateway is running. If the icon is there is an icon looking like , the gateway currently is stopped.
(This icon is part of the GatewaySysTray program which is available for controlling and monitoring the Gateway service. It provides a menu with a start and a stop command, thus allowing the user to stop or restart the service manually. NOT YET IMPLEMENTED: Also a Gateway Inspector function is available. The menu also includes the command Exit Gateway Control, which just terminates the GatewaySysTray program, not however the Gateway service. The GatewaySysTray program is started automatically when Windows is started, however it also can be started manually via the Programs menu.)
Start PLC: The PLC (CODESYS Control Win V3) is available as a service at system start. It is represented by an icon in the system tray: for status 'stopped', for status 'running'. For security reasons (Protection against unauthorized access) as from V3.5 SP2 the PLC service will not any longer be started automatically at the system start. It must be started manually by command 'Start PLC' from the menu which you open by a mouse-click on the icon.
CAUTION: Check controller accessibility! For security reasons, controllers, specifically, their TCP/IP programming ports (usually UDP Ports 1740..1743 and TCP-Ports 1217 + 11740 or the controller specific ports) must not be accessible from the Internet or untrusted Networks under any circumstances! In case Internet access is needed, a safe mechanism has to be used, like VPN and password protection of the controller. (This icon is part of the CODESYSControlSysTray program which is available for controlling and monitoring the CODESYS Control Win V3 service. It provides a menu with a start and a stop command, thus allowing the user to stop or restart the service manually. The menu also includes the command Exit PLC Control, which just terminates the CODESYSControlSysTray program, not however the ControlService. The CODESYSControlSysTray program is started automatically when Windows is started, however it also can be started manually via the Programs menu.)
tech_doc_e.doc / V1.2
3S-Smart Software Solutions GmbH CODESYS Installation and Start.doc
Page 10 of 19
CODESYS V3, Installation and First Start
(7) Set the "Active Application" In consequence of a mouse-click on MainTask in the devices window of standardproject an editor view containing the configuration of the task opens:
In the Devices window the name Application is displayed in bold letters. This means that this application is set as active application. Thus all commands and actions concerning the communication with the PLC will refer to this application. In order to set an application as "active one" select the application entry in the Devices window and choose command Set Active Application from the context menu.
(8) Configure a communication channel to the PLC Perform a double-click on entry PLCWinNT (CODESYS Control Win V3) in the devices window. The dialog PLCWinNT will open with subdialog Communication. Here you have to set up the connection between the PLC (target, device) and the programming system according to the following steps. The resulting connection will finally be entered in the line below Select network path to the controller: If this is your first communication setup with CODESYS V3, you now have to define the local Gateway Server. (If you have defined the server already in previous sessions, it will be displayed in the communication settings dialog as shown in the figure on the next page. In this case you can skip this step and continue with defining the communication channel to the target, see also on the next page. ) The server is provided with the CODESYS setup. Press button Add gateway to open the Gateway dialog:
tech_doc_e.doc / V1.2
3S-Smart Software Solutions GmbH CODESYS Installation and Start.doc
Page 11 of 19
CODESYS V3, Installation and First Start
Enter a symbolic Name for the Gateway, define the Driver type "TCP/IP" and enter IPaddress "localhost" (Perform a double-click on the column field to open an edit frame). Leave the setting for the Port. Confirm with OK. The gateway will be entered in the field on the left part of the Communication dialog and the name of the Gateway will be added to the selection list under 'Select the network path to the controller'. When the gateway is properly running, a green bullet is displayed before the entry, otherwise a red one:
tech_doc_e.doc / V1.2
3S-Smart Software Solutions GmbH CODESYS Installation and Start.doc
Page 12 of 19
CODESYS V3, Installation and First Start
Now define a channel to the target device which should be connected via the set gateway: Press button Scan network to search for available devices in your local network. You should at least find the PLC installed with the CODESYS setup: It will be displayed indented below the gateway: instead of "WST06 [003C]" shown in the picture below you should find the name and address of your computer.
Now select the PLC (device) entry and press button Set active path. This will set this communication channel as the active one, which means that all actions concerning communication will exactly refer to this channel. Regard this later when you may have set up several communication channels in your project. The settings will be applied automatically, you can leave the Communication dialog now.
7.4
Run and watch the application on the PLC
(9) Compile and load application to the PLC
tech_doc_e.doc / V1.2
If you just want to check your "active" application program for syntactic errors, perform command 'Build' (Context menu when application object is selected, Build menu) or use <F11>. Attention: No code will be generated in this case. Error messages will be displayed in the Messages window which is placed at the lower part of the user interface per default.
3S-Smart Software Solutions GmbH CODESYS Installation and Start.doc
Page 13 of 19
CODESYS V3, Installation and First Start
Even if this syntactical check has not be done before, you can log into the PLC. (Therefore make sure, that the PLC is running, that is the symbol in the system bar is colored). Use command Login (context menu when the application object is selected). If the communication settings have been configured as described in (8) the following message box will appear (otherwise you will be asked to correct the communication settings):
Confirm with Yes to start the compilation and download of the application. The compile messages will be displayed in the Messages window. If the project has been created correctly, no compilation errors are to be expected, so that the application can now be started, see (11).
(10) Start and monitor application Having created a 'standardproject' and downloaded the error-free application 'Application' as described in the previous steps, this application can now be started on the device CODESYS Control Win V3.
Starting the application on the PLC: Perform command Start, which is in the context menu per default, when the application object is selected. In consequence the program starts running.
Monitoring the application: There are three possibilities for watching the variables of the application program:
tech_doc_e.doc / V1.2
1. Watch views with defined watch lists 2. Writing and forcing variables 3. Online views of the particular POUs.
3S-Smart Software Solutions GmbH CODESYS Installation and Start.doc
Page 14 of 19
CODESYS V3, Installation and First Start
1. Open an instance window of the program The instance view of a POU provides all watch expressions of that instance in a table view in the declaration part and if activated as inline monitoring also in the implementation part. In order to open the online view, perform a double-click on "PLC_PRG" in the Devices window or select this entry and choose command 'Edit object' (context menu). The following dialog will open, showing all instances of PLC_PRG (only one in our example):
Here you can choose whether the POU should be viewed in online or offline mode. Online mode will be activated per default and thus just confirm with OK for the current example. The online view of PLC_PRG will be opened: In the lower part you see the code lines as entered in offline mode, supplemented by the little inline monitoring windows behind each variable, showing the actual value. In the upper part a table shows the watch expressions of the POU, i.e. the current values of the respective variables in application "Application" on the PLC.
tech_doc_e.doc / V1.2
2. Writing and forcing variables: You can write or force a "Prepared value" to variable ivar on the PLC, which means that ivar will be set to this value at the beginning of the next cycle. Perform a double-click on the field in column Prepared value, enter a desired integer value and leave the field by <Return> or by a mouse-click outside of the field. Perform command 'Write values' resp. Force values
3S-Smart Software Solutions GmbH CODESYS Installation and Start.doc Page 15 of 19
CODESYS V3, Installation and First Start
(Debug menu) to write or force this value to the PLC. You will see the result at once in column Value.
3. Use the watch views: Watch view windows can be used to configure specific sets of watch expressions of the application, e.g. for the purpose of debugging. From the View menu use command 'Watch' -> 'Watch1'. The watch window will open. In column Expression perform a mouse-click in the first line of the table to open an edit frame. Enter the complete path for variable ivar which should be monitored: "PLCWinNT.Application.PLC_PRG.ivar". It is recommended to use the input assistant via for this purpose. Close the edit frame with <Return>. The type will be added button automatically. Do the same for the further variables. The watch list shown in the next picture just contains expressions of PLC_PRG, but of course you might create a set of any variables of your project. Regard that for instance variables, e.g. for the FB1-instances, it is sufficient to enter the expression " PLCWinNT.Application.PLC_PRG.fbinst". The particular variables will be entered automatically and the corresponding lines can be opened via the plus-symbol: The current value of a variable is displayed in the 'Value' column:
If not yet done, now perform command 'Start Application' from the Online menu. The application will be started on the PLC and the current value will be displayed in column Value:
Writing and forcing of values is possible like described above in 2.
To disconnect from the PLC perform command 'Logout' from the Online menu.
tech_doc_e.doc / V1.2
3S-Smart Software Solutions GmbH CODESYS Installation and Start.doc
Page 16 of 19
CODESYS V3, Installation and First Start
7.5
Debug an application
(11) Set breakpoint and step through the program In online mode you can set breakpoints as defined break positions for the program execution. When the program has reached a breakpoint you can execute the program in single steps. At each halt position you see the current value of the variables in the monitoring views. Try the following: Select line 1 of PLC_PRG. Press key <F9>, which equals the command 'Toggle Breakpoint' from the Debug menu. The breakpoint will be indicated. If the application currently is in STOP state, this will look like:
A running application will stop at a breakpoint:
Now you can step further by using <F8>, which represents command Step Into from the Debug menu and therefore will step also into the function block instance. To skip the steps of the function block use <F10> which equals the command Step Over. Each variable value currently read from the PLC will be displayed. You might also have a look at the Breakpoints dialog to be opened via command Breakpoints from the View menu. Here, the breakpoints currently set can be viewed and edited and new breakpoints might be entered. Regard also that the breakpoint positions will be remembered when you log out. They will be indicated by faded red bullets.
Now you have built and run your first project with CODESYS V3. For further use of the programming system please see the online help.
tech_doc_e.doc / V1.2
We wish you successful programming. We appreciate each feedback.
3S-Smart Software Solutions GmbH CODESYS Installation and Start.doc
Page 17 of 19
CODESYS V3, Installation and First Start
Deinstallation, Modify, Repair
Deinstallation Normally you can install new versions of CODESYS without having to de-install the current version from your system. In case you want to de-install also execute Setup_CODESYSV<version>.exe. In the start dialog of the installation wizard activate option Remove all installed features and press Next. Alternatively use the common deinstallation procedure via the System Control dialogs of your system. Modify If you want to modify the installation parameters, e.g. the selection of installed components, execute Setup_CODESYSV<version>.exe and choose option Modify in the installation wizard start dialog. Press Next to run through the installation dialogs and modify the settings, having made during the previous installation, as desired. Repair If for any reasons the installation is not proper, you might try to repair it. For this purpose execute Setup_CODESYSV<version>.exe and choose option Repair in the installation wizard start dialog. The installation will be done once more as configured during the previous run.
tech_doc_e.doc / V1.2
3S-Smart Software Solutions GmbH CODESYS Installation and Start.doc
Page 18 of 19
CODESYS V3, Installation and First Start
Change History Version 0.1 0.2 0.3 0.4 1.0 2.0 3.0 4.0 4.1 5.0 6.0 7.0 8.0 9.0 9.1 9.2 10.0 Description Issued Description of sample project Update of sample project, Review Corrections acc. to Review Release Release after corrections in chap.6 concerning device name at several positions Release after adaptations in chap.6.3 (default device) and 6.4 (monitoring possibilities) Editor MN MN MN/MW MN MN MN MN Date 16.05.2006 26.01.2007 08.02.2007 09.02.2007 09.02.2007 21.02.2007 26.03.2007 14.11.2007 20.02.2008 28.02.2008 04.07.2008 19.03.2010 05.11.2010 29.05.2012 19.09.2012 09.11.2012 28.11.2012
Release after adaptations to CODESYS V3.1.3.0 according MN to the German document version 4.0 Adaption to CODESYS V3.2 acc. to online help Formal Review, Release Adaption to CODESYS V3.2.0.4 acc. to online help, Release Adaption to CODESYS V3.4.0.0 acc. to online help, Release CDS-17521 Adaption to CODESYS V3.5.1.0 online help, chap.4 (security recommendations) added, Release CDS-29303 CDS-31487 (no automatic start of CODESYS Control Win) Release for CODESYS V3.5.2.0 SE MN MN MN MN MN MN MN MN
tech_doc_e.doc / V1.2
3S-Smart Software Solutions GmbH CODESYS Installation and Start.doc
Page 19 of 19
You might also like
- CoDesys Installation and StartDocument19 pagesCoDesys Installation and StartRoger PerdomoNo ratings yet
- CODESYS Installation and StartDocument14 pagesCODESYS Installation and StartMauro RuaNo ratings yet
- CODESYS V3, Installation and Start: User DocumentationDocument14 pagesCODESYS V3, Installation and Start: User DocumentationAhmedNo ratings yet
- CODESYS Installation and StartDocument14 pagesCODESYS Installation and StartJosé CarlosNo ratings yet
- VSK - 2148 Emb LabDocument73 pagesVSK - 2148 Emb LabrahumanNo ratings yet
- eSOM335x SoftwareManualDocument19 pageseSOM335x SoftwareManualAbolfazl SaeedieNo ratings yet
- GE Proficy Programming Software RX3i PDFDocument19 pagesGE Proficy Programming Software RX3i PDFThanh BaronNo ratings yet
- TutorialDocument48 pagesTutorialPalash PhukanNo ratings yet
- Code WarriorDocument16 pagesCode WarriorNaumanNo ratings yet
- SmartFusion SoftConsole POTlevel UART Tutorial UGDocument48 pagesSmartFusion SoftConsole POTlevel UART Tutorial UGfiveanglesNo ratings yet
- Create A Project Using The Base System Builder in EDK10Document17 pagesCreate A Project Using The Base System Builder in EDK10nharsoor0488509No ratings yet
- Control LOGIX 5000 SystemDocument42 pagesControl LOGIX 5000 Systemhoberger100% (2)
- Codesyscontrolrtev3 Manual 01Document31 pagesCodesyscontrolrtev3 Manual 01Lawrence W CarrNo ratings yet
- CODESYS V3 Quick Start: Programming A Garage Door Drive With CODESYS V3Document19 pagesCODESYS V3 Quick Start: Programming A Garage Door Drive With CODESYS V3Daniel ChudNo ratings yet
- CODESYSControlV3 FirstSteps 01 PDFDocument12 pagesCODESYSControlV3 FirstSteps 01 PDFmladen00No ratings yet
- Chapter 3Document11 pagesChapter 3nikhilNo ratings yet
- Rslogix 500 V1.0 18.06.2013Document85 pagesRslogix 500 V1.0 18.06.2013Arvind KumarNo ratings yet
- Mplab Xc8 Getting Started Guide Mplab XC8 Getting Started GuideDocument30 pagesMplab Xc8 Getting Started Guide Mplab XC8 Getting Started GuideanandkalodeNo ratings yet
- USB BootLoaderDocument36 pagesUSB BootLoaderVenkatrao Potluri100% (2)
- Getting Started CoDeSys Program - EN PDFDocument12 pagesGetting Started CoDeSys Program - EN PDFSayak BoseNo ratings yet
- Charles Darwin University: HIT332: Embedded and Mobile Systems Casuarina CampusDocument9 pagesCharles Darwin University: HIT332: Embedded and Mobile Systems Casuarina CampusNguyen Anh ThangNo ratings yet
- Cs3691 Embedded Systems and Iot Laboratory Record..Document50 pagesCs3691 Embedded Systems and Iot Laboratory Record..kuralamudhuNo ratings yet
- BEC7L1 - Digital Cmos Vlsi-LabDocument66 pagesBEC7L1 - Digital Cmos Vlsi-LabRamkumardevendiranDevenNo ratings yet
- Seg4145 - Lab0 Helloworld (C) : ObjectivesDocument11 pagesSeg4145 - Lab0 Helloworld (C) : ObjectivesMelanie DeivenNo ratings yet
- Embedded CDocument60 pagesEmbedded CShamanthaka ManiNo ratings yet
- Cables PLCsDocument292 pagesCables PLCsCarlos RedrovánNo ratings yet
- Lab Manual PDFDocument95 pagesLab Manual PDFJay PatelNo ratings yet
- Automation Software Concept v2.6Document8 pagesAutomation Software Concept v2.6Iz MaxxNo ratings yet
- Proteus IntroductionDocument18 pagesProteus IntroductionJoel Sebastian DelgadoNo ratings yet
- Internal PLC (CODESYS) : User ManualDocument120 pagesInternal PLC (CODESYS) : User Manualeeee ffffNo ratings yet
- 1.1 Configuring The NetworkDocument14 pages1.1 Configuring The NetworkSam eagle goodNo ratings yet
- MVI56 (E) MNETC Add On InstructionDocument10 pagesMVI56 (E) MNETC Add On InstructionjesustutaNo ratings yet
- Tutorial BLE112Document49 pagesTutorial BLE112Rishabh67% (3)
- Cortex M3 LPC1768 ManualDocument68 pagesCortex M3 LPC1768 Manuallaxmipriya bishoiNo ratings yet
- 02 Creating HW LabDocument5 pages02 Creating HW LabgpuonlineNo ratings yet
- Exp-01Document13 pagesExp-01Prisha SinghaniaNo ratings yet
- K5100 CMLGX Guide v2Document34 pagesK5100 CMLGX Guide v2Jack NickersonNo ratings yet
- Device Level Ring Diagnostics Faceplate User GuideDocument55 pagesDevice Level Ring Diagnostics Faceplate User GuideIrfan KhanNo ratings yet
- ES Lab Manual 1Document95 pagesES Lab Manual 1Rufus DavidNo ratings yet
- 2024-02-20-Mikro Deney Föyü - İngDocument41 pages2024-02-20-Mikro Deney Föyü - İngefepar7812No ratings yet
- Idea User's Guide - AacDocument118 pagesIdea User's Guide - AacSaptarshi Chatterjee100% (2)
- PIC Basic CourseDocument57 pagesPIC Basic Coursetermicas100% (3)
- Development Process of Embedded SystemsDocument7 pagesDevelopment Process of Embedded SystemsSruthi Reddy100% (1)
- Today We Will Cover The First Three Steps On How To Backup Your Allen-Bradley Logix Controller Program To Your PC. The Detailed Steps IncludeDocument13 pagesToday We Will Cover The First Three Steps On How To Backup Your Allen-Bradley Logix Controller Program To Your PC. The Detailed Steps IncludeKrishna JashaNo ratings yet
- Startup SDK CoDeSysatCHIP V214Document28 pagesStartup SDK CoDeSysatCHIP V214Binyam YohannesNo ratings yet
- VDM51Document5 pagesVDM51Luis SánchezNo ratings yet
- Lab 6 PicoblazeDocument6 pagesLab 6 PicoblazeMadalin NeaguNo ratings yet
- MVI56 (E) - MNET Add-On InstructionDocument10 pagesMVI56 (E) - MNET Add-On Instructiondiegos109No ratings yet
- 1756-DNB ControlLogix DeviceNet Interface Module Series A & B Release NotesDocument24 pages1756-DNB ControlLogix DeviceNet Interface Module Series A & B Release Notestsmith35No ratings yet
- KwikStik Demo Lab (Rev 0.5)Document11 pagesKwikStik Demo Lab (Rev 0.5)DrenaxelNo ratings yet
- ADuC7XXXGetStartedGuideV0 4Document36 pagesADuC7XXXGetStartedGuideV0 4Kbus_mercedesNo ratings yet
- 4DPluginDevGuide1 PDFDocument41 pages4DPluginDevGuide1 PDFdsecondoNo ratings yet
- ME 1769 Digital&Analog Faceplate User InstructionsDocument18 pagesME 1769 Digital&Analog Faceplate User InstructionsisraelalmaguerNo ratings yet
- Software Installation and Configuration - ENDocument22 pagesSoftware Installation and Configuration - ENalinupNo ratings yet
- PLC Programming Using SIMATIC MANAGER for Beginners: With Basic Concepts of Ladder Logic ProgrammingFrom EverandPLC Programming Using SIMATIC MANAGER for Beginners: With Basic Concepts of Ladder Logic ProgrammingRating: 4 out of 5 stars4/5 (1)
- Securing Application Deployment with Obfuscation and Code Signing: How to Create 3 Layers of Protection for .NET Release BuildFrom EverandSecuring Application Deployment with Obfuscation and Code Signing: How to Create 3 Layers of Protection for .NET Release BuildNo ratings yet
- PLC Programming from Novice to Professional: Learn PLC Programming with Training VideosFrom EverandPLC Programming from Novice to Professional: Learn PLC Programming with Training VideosRating: 5 out of 5 stars5/5 (1)
- Intermediate C Programming for the PIC Microcontroller: Simplifying Embedded ProgrammingFrom EverandIntermediate C Programming for the PIC Microcontroller: Simplifying Embedded ProgrammingNo ratings yet
- Cisco Packet TracerDocument33 pagesCisco Packet TracerMT RA0% (1)
- Connecting To Postgresql Database Through SSH Tunneling in Pytho1Document3 pagesConnecting To Postgresql Database Through SSH Tunneling in Pytho1leonard1971No ratings yet
- Final SRSDocument7 pagesFinal SRSMayur GargNo ratings yet
- Syllabus - Super Secret Syllabus v.2022 - SpringDocument5 pagesSyllabus - Super Secret Syllabus v.2022 - SpringWilmer RodriguezNo ratings yet
- DNS TroubleshootingDocument7 pagesDNS TroubleshootingIrfan TarlekarNo ratings yet
- Chapter 1 - Internet & World Wide WebDocument33 pagesChapter 1 - Internet & World Wide WebzestyNo ratings yet
- Charlie Gere Art Time TechnologyDocument2 pagesCharlie Gere Art Time TechnologyNuno FerreiraNo ratings yet
- CSCI392 20230305180130 SyllabusDocument10 pagesCSCI392 20230305180130 SyllabusBasma HamadehNo ratings yet
- The Archive Volume 2 (2011)Document402 pagesThe Archive Volume 2 (2011)billcaraherNo ratings yet
- NOC ModbusTcp SlaveDocument17 pagesNOC ModbusTcp Slavegroup nishNo ratings yet
- User Guide For Powercenter: Informatica Powerexchange For Teradata Parallel Transporter Api (Version 9.5.1 Hotfix 4)Document29 pagesUser Guide For Powercenter: Informatica Powerexchange For Teradata Parallel Transporter Api (Version 9.5.1 Hotfix 4)pooh06No ratings yet
- DLP Integration - Workshop Outcomes v1.0Document20 pagesDLP Integration - Workshop Outcomes v1.0satish.sathya.a2012No ratings yet
- Seminar PresentationDocument18 pagesSeminar PresentationKaustav GhoshNo ratings yet
- Penerapan Prinsip Rule of Reason Pada Putusan Perkara Nomor 08/KPPU-I/2020 Tentang Dugaan Praktik Diskriminasi Antara Telkom-Telkomsel Dan NetflixDocument14 pagesPenerapan Prinsip Rule of Reason Pada Putusan Perkara Nomor 08/KPPU-I/2020 Tentang Dugaan Praktik Diskriminasi Antara Telkom-Telkomsel Dan NetflixMarrauNo ratings yet
- Red Hat Enterprise Linux-7-Load Balancer AdministrationDocument50 pagesRed Hat Enterprise Linux-7-Load Balancer AdministrationYoelkys Beltrán SánchezNo ratings yet
- Name: Class: Choose The Correct Answer! (50 Questions @1 Point) Questions 1-5 Are Based On The Following PassageDocument5 pagesName: Class: Choose The Correct Answer! (50 Questions @1 Point) Questions 1-5 Are Based On The Following PassageDwi Putri AnggunNo ratings yet
- The Impact of Digital Media and Technology On The Marketing MixDocument40 pagesThe Impact of Digital Media and Technology On The Marketing MixFatin IzzatiNo ratings yet
- English Out There TD Free SamplerDocument33 pagesEnglish Out There TD Free SamplerJason West100% (2)
- RSA of The OCR Exam BoardDocument2 pagesRSA of The OCR Exam BoardJohn Adam St Gang: Crown ControlNo ratings yet
- Spinneys FinalDocument8 pagesSpinneys FinalYousef ZamNo ratings yet
- Guide To Scaling Web Databases With MySQL ClusterDocument20 pagesGuide To Scaling Web Databases With MySQL ClustersergengNo ratings yet
- Paul-Rai2021 ReferenceWorkEntry RoleOfTheMediaDocument10 pagesPaul-Rai2021 ReferenceWorkEntry RoleOfTheMediaAbimbola BabsNo ratings yet
- Omp150 Iptv Solution SpecsDocument7 pagesOmp150 Iptv Solution Specsarmando.wellavNo ratings yet
- Crime Report Management SystemDocument49 pagesCrime Report Management SystemAbimbolaÀdésíréAdegbiteNo ratings yet
- Smartz 2Document34 pagesSmartz 2api-3701381No ratings yet
- Computer Short KeysDocument23 pagesComputer Short Keystanyaverma2589100% (1)
- Ad - Jav. Ex.Document79 pagesAd - Jav. Ex.KrishnasamyGovindarajanNo ratings yet
- CCIE Service Provider v5 Learning MatrixDocument37 pagesCCIE Service Provider v5 Learning MatrixOmar AlazawiNo ratings yet
- Maxis IAR 2020 - Part 2Document218 pagesMaxis IAR 2020 - Part 2Princess Princess OutletNo ratings yet
- ASR 1000 Series Router Memory Troubleshoot GuideDocument8 pagesASR 1000 Series Router Memory Troubleshoot GuideSaptarshi Bhattacharjee100% (1)