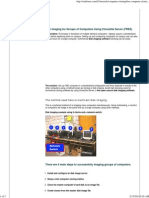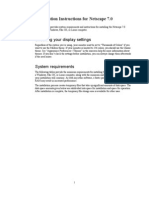Clonezilla - SE ..Server Edition For Refurbishers: Preface
Uploaded by
matarsClonezilla - SE ..Server Edition For Refurbishers: Preface
Uploaded by
matarsClonezilla SE..
Server Edition for Refurbishers
Preface
Clonezilla SE is a free program for multi-casting or loading many computers at the same time (our lab is set up to load 32 at a time). In earlier years we purchased Ghost before it was bought out by Symantec. Presently, there is a license fee to be paid to Symantec for every computer loaded using Ghost, so we have sought out a free solution. Acronis and other companies have similar programs that are very expensive for non-profit refurbishers. Clonezilla is a Linux based program but most computer technicians are not necessarily savvy about Linux. This guide is meant for PC users wanting to set up a multi-casting system. Multicasting means that you will use a network to load one or many computers at the same time. It is very stable and I believe even better than Ghost. Remember, I am not a Linux guru but I have been running our lab for over 18 months and have picked up information along the way. My first Linux computer was set up for me by a friend after I had spent two weeks trying to do it on my own. The same server is still going strong along with several others that I have set up. Linux experts may have other solutions but I will give you a step by step guide that will get you on your way to faster, free deployment of refurbished computer systems. Two web sites are very helpful: www.clonezilla.org and www.drbl.sourceforge.net. Much of the information is easy for Linux techs but not so easy for PC techs. One suggestion is to go to www.clonezilla.org and download Clonezilla-Live. You can download the free .iso image and use it to burn a Clonezilla-Live CD. This CD can be used to clone one hard drives at a time or restore an image to other computers. We used this for cloning laptops where we didnt have server access. We cloned various models to an external USB drive and used the image to restore to other laptops of the same model. This is a good way to understand the steps needed in running Clonezilla in general. The live CD can also be used to boot to the server in the computer bios dont support booting to the lan or pxe boot. The overall picture of multi-cast is to load an image to the server using the network. In Clonezilla one can only copy from a smaller hard drive to a larger one. We often set up our computer to be cloned using a smaller hard drive than we will be using so the image will fit on the cloned computers. We save the image to the server. Then we set up the computers to receive the image. On the server we can use Unicast (clone one computer as soon as it boot to the server) or Multi-cast wait until a specified number of computers boot to the server that you have entered. After say six computers have booted to the server, the download starts and all are loaded simultaneously. Downloading all of the installed programs often takes about 15
Page 1 of 7
minutes. If the downloading fails for some reason, only the effected computer stops but the others continue to load. When combined with Sysprep, any computer make and model can be loaded using the Clonezilla Server in an unattended manner. There will be a learning curve but the finished product will be well worth the effort. Lets get started.
Load a Version of Linux on a Computer
The installation of Clonezilla SE needs to be matched to the version of Linux installed. In order to greatly simplify this procedure, I have picked out a version of Linux to make the process easier for first time Linux users. By selecting one version of Linux and one version of Clonezilla, I can give you a step-by-step procedure to set up a system that will work. It may not be the best version nor the fastest but it should be the easiest for PC users. I am using SUSE Linux, version 11.2. You can buy a copy with a manual from Novell or through www.opensuse.org or download the free version of the DVD from the same site. The boxed set runs around $65 and it does have some information about Linux for those wanting to learn a little more. The file size is 4.7 GB so you may want to download at night depending upon your bandwidth. Save the file to your desktop, burn the DVD and you are ready to go. The hardware needed: Select a Pentium III or Pentium IV computer to be loaded with the Linux operating system. It is best not to use a 64 bit processor or multi-processor server as it adds extra layers of complexity. Lets keep it simple. The amount of RAM and processor speed isnt very important but it is a good idea to have a good size hard drive if you are going to save a lot of images. You could start with a 150 GB to a 350 GB hard drive so that you wont have to delete images you may prefer to save. You will need a DVD drive for the installation. You will also find it simpler have two network cards. If you add two cards be sure to disable your onboard adapter in the bios. Try to find 1.0 GB Ethernet adapters although it isnt critical. You will need access to the Internet that will be plugged into a 12+ port switch. Cables from each of the network adapters on the Linux server will also be plugged into the switch as well as the Ethernet connection to the web. Each computer to be cloned will also need access to the switch through an Ethernet cable. Install Suse Linux v.11.2 Boot the computer to the SUSE DVD Welcome Screen next New Installation next
Page 2 of 7
Pick you time zone, date and time next Select gnome for the desktop configuration next Partitioning o Partition based o Create partition setup o Select hard drive not custom next Use entire disk Propose separate home partition next Select your User Name and password o Choose auto logon o Receive system mail next The computer will perform an auto-install and auto configuration. It will reboot a couple of times during the process. Relax
Configure the Server to Use Clonezilla SE Click on Computer and drag Fire Fox to the desktop Click on Computer more applications and scroll to Gnome Terminal. Drag it to the desktop Configure the network cards o Click on Computer Yast You will need to enter your password o Go to Network Settings o The first network card is eth0 and is set to DHCP o The second card is not configured. Highlight the 2nd card and select edit o It is automatically named eth1. Click on Static IP o The IP address is 192.168.100.254 and the Subnet Mast is 255.255.255.0. Leave the host name blank. Clink OK and close. We are going to get two files so we can install our server package. Open Fire Fox and go to http://drbl.sourceforge.net - Click on download o Select DRBL package file deb/rpm/tar files o Select DRBL stable .i386.rpm The file is updated from time to time. At this time select drbl-1.9.5-79.i386.rpm to download. The file goes to the download folder. Close the window. o We are going to move the file. On the desktop click on the home folder then select the download folder. Right click on the drbl-1.9.5-79.i386.rpm file and select copy. Click on the green up arrow close to the top of the screen to open the parent folder. Right click on an unoccupied part of the screen and select paste. Close the folder.
Page 3 of 7
o Click on Gnome_Terminal. We are now entering the equivalent to dos mode on a PC. o Type su and press enter. Su means Super User (administrator) o Enter your password o The type is now in red indicating that you are in super user mode. o Type ls and press enter. LS means list so you should see the list of files in that directory. You should see drbl-1.9.5-79.i386.rpm. We will now get the second file we need. o Carefully type: rm f GPG-KEY-DRBL enter wget http:// drbl.sourceforge.net/GPG-KEY-DRBL enter rpm --import GPG-KEY-DRBL enter If you type ls you will see that GPGKEY-DRBL is in the folder Install the DRBL Package type: rpm -Uvh drbl-1.9.5-79.i386.rpm enter type: /opt/drbl/sbin/drblsrv -i enter Note: there is a space between drblsrv and -i Select the defaults. The default is the y or n that is capitalized. Just hit enter. Use the [1] default for kernel type. This will take time and it will appear to hang up but it is just locating the proper files from the Internet.
Setup up network connections for up to 12 clients type: /opt/drbl/sbin/drbl4imp enter This option is to run the program for the impatient. To set up the server for more than 12 computers you need to go to http://drbl.sourceforge.net/ for a more detailed explanation and various methods of setting up your server. There are several steps in deploying large numbers of computers. The computers need to be checked out - bios - hardware and hard drive installed. The bios need to have network boot enabled or put a copy of Clonezilla live in the CD drive so that the computer can boot to the network from the CD. After cloning the computers are booted to the Internet so that Windows can be activated and the programs licensed. We have found that allowing for 12 computers to be multi-cast at one time, we have plenty to do before and after cloning to keep another 12 to 20 spaces busy.
Uploading an image to the server First run the program on the server to define the image to be loaded: o Click on Gnome_Terminal, type su, enter your password
Page 4 of 7
o Type /opt/drbl/sbin/dcs enter This is the command to run the Clonezilla program o When making your selection you may need to tab to the okay choice. The cursor should be positioned on the okay button. You can press enter. Select All Clients Select Start_ Clonezilla_Mode Choose Beginner Clone computer disk partition and save as an image Now in Server Name the file you want to save but it must end in -img (example: 4-20dell-GX110-img) We often put in the date so we can delete the older images. Select hda1 or sda1. The selection will depend upon the hard drive in your server. Hda1 means that the drive is an IDE drive. You will be saving the image from the first hard drive and the 1st partition. If your server has a SATA drive or a SCSI drive then you will be prompted to save to sda1. If you are given the choice hda1 ..hda2 then erase the hda2 so that just hda1 remains. The same goes for sda1..sda2 Power off 1000000 okay The program will enter some code and go to the point it asks you to press enter. Continue until the program returns to the red su type. The server is ready for one computer to connect to the network and start uploading the disk image. The file will be saved in home\partimage. You can click on the desktop on the home folder and then look in partimage to see any files you have uploaded. You can delete the file and then empty the trash from time to time if you are using a smaller hard drive.
Booting the computer to be imaged Check the bios of the computer to be connected to your server. Enable the network adapter to allow booting to the network. o Computers may allow you to boot to the network by pressing a key upon booting such as F12 with Dells. You may need to check the bios and look at the boot sequence. Make sure your network adapter is on the list. o You can put a copy of Clonezilla-Live in the CD drive and boot to the CD. If you scroll to the bottom of the screen the last option is to do a PXE boot that will
Page 5 of 7
connect to the Clonezilla Server. Be sure your network cable is plugged into the switch. Once the computer boots to the server, it will automatically start upload the contents of the hard drive and will save it as an image in the partimage folder. Uploading takes longer than downloading - possibly 40 minutes depending upon your hard drive size. You MUST clone from a smaller drive to a larger drive. We put our images to be uploaded on smaller hard drives than those we will be loading so we dont have problems in the future.
Steps to Clone other computers From Gnome_Terminal press su and enter your password. Run the program by typing /opt/drbl/sbin/dcs enter o Select all Clients o Clonezilla_Start o Expert (You need this mode to adjust the image to the new hard drive size) o Restore-Partition o OK accept defaults o -k Create Partition Table Proportionally - this will adjust the image to the full size of the new hard drive. o OK skip this option o Power Off o Select image file to restore o OK select hda1 or sda1 o Choose: Multicast - to load more than one computer at a time - You will be given the choice to wait until x you select the number of computers to boot to the network before starting the download. They will all download simultaneously Broadcast - we usually use Multicast or the next choice Unicast Unicast - Start downloading immediately to this computer. You can have several computers running at the same time but they start and stop at different times. Press enter until you are back at the SU prompt o The program now starts running. You can enter this selection without going through starting Clonezilla from the start. Highlight the green text, right click to copy it and then paste at the prompt to run the program again using the same selections. This is a real time saver.
Page 6 of 7
The computers will power off once they have been loaded. When you start them up they will go through a disk checking routine that is normal and will then start Windows. Enjoy!
Final Notes This method is great when loading a large number of computers of the same brand, model and program selection. A further refinement is to combine Microsofts Sysprep tool and a Windows Drivers Disk to allow for unattended installations on any make a model. I will cover this procedure in further documents. A Clonezilla Server as described above can be set up on a laptop.
Page 7 of 7
You might also like
- Linux Server Start To Finish Using WebminNo ratings yetLinux Server Start To Finish Using Webmin608 pages
- Disk Imaging For Groups of Computers Using Clonezilla Server (FREE)No ratings yetDisk Imaging For Groups of Computers Using Clonezilla Server (FREE)17 pages
- Free Imaging Software - Clonezilla & Partimage: Introduction - What Is Imaging?No ratings yetFree Imaging Software - Clonezilla & Partimage: Introduction - What Is Imaging?34 pages
- WinXP Installation CD Slipstream For Ebox-3300No ratings yetWinXP Installation CD Slipstream For Ebox-330016 pages
- Chapter 3 - Installing The Server: at A GlanceNo ratings yetChapter 3 - Installing The Server: at A Glance9 pages
- Experiment No. - 6: Learning of Installation and Upgradation of Linux Operating SystemNo ratings yetExperiment No. - 6: Learning of Installation and Upgradation of Linux Operating System5 pages
- How To Install Kali Linux On Your ComputerNo ratings yetHow To Install Kali Linux On Your Computer24 pages
- Snort and BASE On CentOS RHEL or FedoraNo ratings yetSnort and BASE On CentOS RHEL or Fedora20 pages
- How Do I Clone A Hard Drive With Clonezilla?No ratings yetHow Do I Clone A Hard Drive With Clonezilla?4 pages
- 4 Ways To Clone An Entire Hard Drive On LinuxNo ratings yet4 Ways To Clone An Entire Hard Drive On Linux8 pages
- Installing A Debian Linux Operating System: Materials NeededNo ratings yetInstalling A Debian Linux Operating System: Materials Needed5 pages
- Cloning Linux Systems With CloneZilla Server Edition CloneZilla SENo ratings yetCloning Linux Systems With CloneZilla Server Edition CloneZilla SE22 pages
- Turn An Old Computer Into A Networked Backup Streaming or Torrenting Machine With UbuntuNo ratings yetTurn An Old Computer Into A Networked Backup Streaming or Torrenting Machine With Ubuntu7 pages
- Operating Systems, UNIX, OPEN SOURCE, PC, Jaqui Greenlees..., Microsoft Windows, LinuxNo ratings yetOperating Systems, UNIX, OPEN SOURCE, PC, Jaqui Greenlees..., Microsoft Windows, Linux14 pages
- Installation Instructions For Netscape 7.0: Checking Your Display SettingsNo ratings yetInstallation Instructions For Netscape 7.0: Checking Your Display Settings11 pages
- Install OMV On Iomega HMNHD Cloud Edition With Disk Image - v05No ratings yetInstall OMV On Iomega HMNHD Cloud Edition With Disk Image - v054 pages
- 2.2.1. Making Installation USB Media On LinuxNo ratings yet2.2.1. Making Installation USB Media On Linux9 pages
- File Transfer - Old Drive To New Drive: The Free WayNo ratings yetFile Transfer - Old Drive To New Drive: The Free Way1 page
- Cloning Labs With DRBL and ClonezillaSENo ratings yetCloning Labs With DRBL and ClonezillaSE33 pages
- Tinynet (Mytyvm) : Creating Virtual MachinesNo ratings yetTinynet (Mytyvm) : Creating Virtual Machines38 pages
- L 2 DC Linux Server Guide Public ReleaseNo ratings yetL 2 DC Linux Server Guide Public Release11 pages
- How To Backup Files Before Reformatting A PCNo ratings yetHow To Backup Files Before Reformatting A PC4 pages
- How To Build A Duplicate Standby File & Print Server Using Windows 2003 Server and Windows XPNo ratings yetHow To Build A Duplicate Standby File & Print Server Using Windows 2003 Server and Windows XP8 pages
- LINUX SECURITY AND ADMINISTRATION: Safeguarding Your Linux System with Proactive Administration Practices (2024 Guide for Beginners)From EverandLINUX SECURITY AND ADMINISTRATION: Safeguarding Your Linux System with Proactive Administration Practices (2024 Guide for Beginners)No ratings yet
- Disk Imaging For Groups of Computers Using Clonezilla Server (FREE)Disk Imaging For Groups of Computers Using Clonezilla Server (FREE)
- Free Imaging Software - Clonezilla & Partimage: Introduction - What Is Imaging?Free Imaging Software - Clonezilla & Partimage: Introduction - What Is Imaging?
- Experiment No. - 6: Learning of Installation and Upgradation of Linux Operating SystemExperiment No. - 6: Learning of Installation and Upgradation of Linux Operating System
- Installing A Debian Linux Operating System: Materials NeededInstalling A Debian Linux Operating System: Materials Needed
- Cloning Linux Systems With CloneZilla Server Edition CloneZilla SECloning Linux Systems With CloneZilla Server Edition CloneZilla SE
- Turn An Old Computer Into A Networked Backup Streaming or Torrenting Machine With UbuntuTurn An Old Computer Into A Networked Backup Streaming or Torrenting Machine With Ubuntu
- Operating Systems, UNIX, OPEN SOURCE, PC, Jaqui Greenlees..., Microsoft Windows, LinuxOperating Systems, UNIX, OPEN SOURCE, PC, Jaqui Greenlees..., Microsoft Windows, Linux
- Installation Instructions For Netscape 7.0: Checking Your Display SettingsInstallation Instructions For Netscape 7.0: Checking Your Display Settings
- Install OMV On Iomega HMNHD Cloud Edition With Disk Image - v05Install OMV On Iomega HMNHD Cloud Edition With Disk Image - v05
- File Transfer - Old Drive To New Drive: The Free WayFile Transfer - Old Drive To New Drive: The Free Way
- How To Build A Duplicate Standby File & Print Server Using Windows 2003 Server and Windows XPHow To Build A Duplicate Standby File & Print Server Using Windows 2003 Server and Windows XP
- LINUX SECURITY AND ADMINISTRATION: Safeguarding Your Linux System with Proactive Administration Practices (2024 Guide for Beginners)From EverandLINUX SECURITY AND ADMINISTRATION: Safeguarding Your Linux System with Proactive Administration Practices (2024 Guide for Beginners)