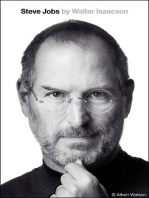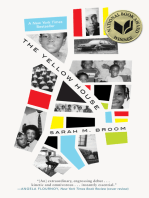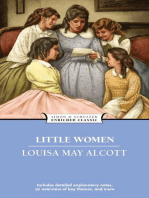HTML Tutorial PDF
Uploaded by
Laxman ThapaHTML Tutorial PDF
Uploaded by
Laxman ThapaHow the Web Works, Part I: Introduction to HTML
HTML Tutorial
(version 5.0)
This tutorial is designed to teach you some the basics of HyperText Markup Language (HTML), with an emphasis on transforming a word-processing document into a simple Web page. You can get the most recent version of this tutorial from the CAT website: http://cat.xula.edu/tutorials/
Contents
This tutorial will guide you through the following steps:
1. 2. 3. 4. 5. 6. 7. Retrieving the necessary materials from the Web Copying text from a word-processing document and pasting it into an HTML template Marking block elements and validating your work Marking inline elements and validating your work Using Netscape Composer Using Word's "Save as HTML" feature. Uploading your files to the Web server
Prerequisites
This tutorial assumes a level of competency with basic computing tasks and concepts. You should understand the following terms:
v v v v v Files Folders File hierarchy The desktop The Finder (Mac only)
Conventions
Actions that you need to perform are bulleted, like this: Open the file.
Menu commands look like this: File > Open. This means choose the Open option from the File menu. Sometimes, for the sake of brevity, common menu items may be referred to simply as Save or Open. The same style is used for other user interface elements, such as key you're supposed to press and buttons you're supposed to click, i.e. "Click the OK button." HTML code and URLs look like this:
<BODY BGCOLOR="white">
Names of files and folders, as well as text that you are supposed to type, are rendered in italics.
How the Web Works, Part I: Introduction to HTML HTML Tutorial
Before You Begin
Look over the "Hypertext Markup Procedure" and "30-Odd Safe HTML Elements" quick reference sheets. Re-examine the handouts on "Anatomy of a Web Page" and the "Container Model." Read the following information about filename extensions.
About Filename Extensions
Some operating systems use filename extensions to identify different types of files. For example, a file named document.htm or document.html is marked as a Web page. A file named document.gif is marked as a particular type of image file, while document.jpg indicates an image file of another format. A Microsoft Word document might be named document.doc, whereas a plain text file would most likely be named something like document.txt. Web servers, which may run on a number of different operating systems, use filename extensions to identify file types. The Microsoft Disk Operating System (MS-DOS) uses filename extensions. Windows uses them too, since it is built "on top of" MS-DOS. Windows is often configured to hide filename extensions, so that you may no t be aware of them. (But see below for the remedy.) The Mac OS doesn't use filename extensions. A very different system is employed to identify different file types, so that a file named document could be almost anything -- text, graphics, audio, video, whatever. Mac users who want to publish on the Web or share files with Windows users need to be aware of filename extensions and start using them correctly.
Examples of Common Filename Extension Problems
v You find a file named document.html.txt . Which is it plain text or hypertext? v You create a web page that is supposed to display an image. The image file is named picture.jpg but you mistakenly set the SRC attribute of the IMG tag to point to picture.gif. The image does not appear. v You're a Windows user. A Mac user sends you e-mail with a Word document attached. It is named Final Report . You can't open it. Because Final Report has no filename extension, the Windows operating system can't identify it as a Word file. If the Mac user had named the file Final Report.doc , this would not have occurred. Also note that it's good practice to avoid spaces and case variations in filenames if you plan to share them over the Web, so an even better name would be final_report.doc , final-report.doc or finalreport.doc .
Windows Only: Configure Your System
Follow these instructions to make Windows display filename extensions at all times. This is highly recommended for aspiring Web authors, because it reduces opportunities for confusion. WinXP: From the Start menu, choose Control Panel, then double-click on Folder Options. (In older versions of Windows, Open any folder or drive. From the View menu, choose Options or Folder Options.) A dialog box should appear. Click the View tab. Look for an option that says "Hide file extensions for known file types" or "Hide MS-DOS file extensions for file types that are registered." Make sure this item is not checked. Click the button marked OK.
How the Web Works, Part I: Introduction to HTML HTML Tutorial
1. Retrieve Materials
First you must create a folder to hold your files. Create a new folder on the desktop and name it tutorial.
Windows users: You can do this quite simply by clicking on the desktop with your right mouse button and choosing New > Folder from the pop-up menu. Then, without pausing to draw breath, type the word tutorial . Press the Enter key and you're done. Mac users: You can do this quite simply by clicking on the desktop while pressing the Control key; choose New Folder from the pop-up menu. Then, without pausing to think, type the word tutorial. Press the Return key and you're done.
Next, you must retrieve the necessary materials from the Web.
Start Netscape, and point the browser to this URL: http://cat.xula.edu/tutorials/html/ Find the section of the page under the heading Tutorial Materials. Follow the link to All_About_Mustard.doc which is a Microsoft Word Document. Save this file in the tutorial folder you created earlier. (You'll be prompted by Netscape.) Follow the link to template.txt which is a plain text file.
The contents of the file will be displayed in the browser window. It should look like this:
<!DOCTYPE HTML PUBLIC "-//W3C//DTD HTML 4.01 Transitional//EN" "http://www.w3.org/TR/1999/REC-html401-19991224/loose.dtd"> <HTML> <HEAD> <TITLE>Untitled</TITLE> </HEAD> <BODY> </BODY> </HTML>
This should look familiar to you. You'll use this raw code as a template for your first Web page. The best way to save this file to disk is simply to copy and paste: Choose Edit > Select All to select all the text. Choose Edit > Copy to copy the selecte d text. Launch a text editor.
Windows users: Use Notepad. From the Windows Start menu, choose Run and enter notepad. Mac users: Use SimpleText. This application can usually be found on the hard drive, in the Applications folder.
In your text editor, select Edit > Paste . The text you copied from your browser should appear in the window of the text editor. Save this file. Name it template.txt and make sure that you are saving it in your tutorial folder. Close your text editor and return to Netscape.
You should now have a Word document and a plain text file in your tutorial folder all the materials you need to complete this tutorial.
How the Web Works, Part I: Introduction to HTML HTML Tutorial
2. From Word Processor to Web Page
Often your Web pages will begin their digital life as word processing documents. In order to "mark up" such a document with HTML, you must first get it into a plain text format. One way to do this is by saving the document as a "text only" file. A simpler way is to copy the text from the word processing program and paste it into a text editor, much as you did with the template.txt file. Here's how: Open the file named All_About_Mustard.doc which you saved to your tutorial folder. (Double-clicking the file's icon should launch Microsoft Word. If not, you will have to start Word yourself and open the file from Word.) Take a moment to look over the document and familiarize yourself with its contents and general structure. A copy of this document is attached to the end of this tutorial; you may find it more convenient to refer to the printed copy as you proceed. Choose Edit > Select All to select all the text. Choose Edit > Copy to copy the selected text. Open the template.txt file which you saved in your tutorial folder. (Double-clicking the file's icon should launch your text editor. If not, you will have to start your text editor yourself and open the file within that application.) Click between the opening and closing BODY tags. Choose Edit > Paste . The text you copied from Word should appear in the window of the text editor. Note that all the special formatting has been stripped away. All that remains is plain text and line breaks (carriage returns). o Windows users: You may need to choose Edit > Word Wrap to see all the text.
How the Web Works, Part I: Introduction to HTML HTML Tutorial
Your document should now look something like this:
<!DOCTYPE HTML PUBLIC "-//W3C//DTD HTML 4.01 Transitional//EN" "http://www.w3.org/TR/1999/REC-html401-19991224/loose.dtd"> <HTML> <HEAD> <TITLE>Untitled</TITLE> </HEAD> <BODY> All About Mustard An Abbreviated History of Mustard The Greeks used mustard as a condiment and a drug but it was the Romans who first made real culinary use of it by grinding the seeds and mixing the flour with wine, vinegar, oil and honey. When they moved into Gaul they took mustard plants with them and it was in the rich wine growing region of Burgundy that mustard flourished. It is reputed that at a festival in 1336 attended by the Duke of Burgundy and his cousin King Philip the Fair, no less than 70 gallons of mustard were eaten. Reports do not say how pickled the guests were. Pope John XX11 of Avignon loved mustard so much that he created the post of "Mustard Maker to the Pope," a job he gave to an idle nephew who lived near Dijon. Dijon soon became the mustard centre of the world and in fact so important was it that in 1634 a law was passed to grant the men of the town the exclusive right to make mustard. 1777 saw the start of mustard making as we know it today as it was in this year that Messieurs Grey and Poupon founded their company. They used Grey's recipe and Poupon's money! We still owe a lot to this redoubtable duo as in 1850 their company invented a steam operated grinding machine so ending the era of laborious and back-breaking hand grinding. And as Jesus said in the Gospel of Thomas: [The Kingdom of Heaven] is like a mustard seed. It is the smallest of all seeds; but when it falls on tilled soil, it produces a great plant and becomes a shelter for birds of the air. A Mustard Recipe Ingredients 4 Tablespoons Dry mustard powder 1 Tablespoon White Wine Vinegar 2 Tablespoons Flat beer 1 Clove Garlic 1 Teaspoon Sugar 1/2 Teaspoon Salt 1/4 Teaspoon Turmeric 1 Tablespoon Olive oil -- optional Preparation 1. Whisk together dry mustard, vinegar and beer. 2. Use a garlic press or large pair pliers to squeeze the juice from the clove of garlic into the mixture. 3. Stir in sugar, salt and turmeric. 4. To make mustard smoother and less hot, add olive oil to taste. Mustard Links Europenne de Condiments http://www.moutarde.com/ A mustard company's website Mustard Gas http://www.spartacus.schoolnet.co.uk/FWWmustard.htm A description of mustard gas Mount Horeb Mustard Museum http://www.mustardweb.com/ The world's largest collection of prepared mustards </BODY> </HTML>
How the Web Works, Part I: Introduction to HTML HTML Tutorial
Now you need to save a copy of this file, w ithout overwriting our original template. You also need to designate the new copy as a hypertext file, rather than a plain text file. Choose File > Save As Name the file mustard.html and click the Save button, making sure to save the file in your tutorial folder.
Congratulations! You've just created a Web page. It's incomplete, to be sure, but take a moment to see how it looks in your Web browser: Return to Netscape. Choose File > Open Page . (Mac users should choose File > Open > Page in Navigator.) A dialog box should appear. Navigate to your tutorial folder. (Windows users will need to click the Choose File button.) Choose the mustard.html file, and click the Open button.
Your Web page should now be displayed in the browser. Note how all the text is run together. All the extra whitespace and line breaks are ignored by the browser. Here's what you've accomplished so far: by using the template file, you saved yourself the chore of typing out the basic "shell" of the Web page. The template establishes the global structure of the document, including version information and the HEAD and BODY. You've pasted raw text into the BODY of the document. However, you have not yet marked up any of the text, and so the text has no logical structure.
2.1
Titling Your Document
Before marking up your text, you need to give the HTML document a title. Return to your text editor. The mustard.html file should still be open. (If not, you will need to open it within your text editor.) Find the TITLE tags, in the HEAD of the document. Delete the word Untitled from between the TITLE tags. Type a new title, such as Sample Web Page About Mustard .
The title element should now look something like this:
<TITLE>Your Title Here</TITLE>
Save your file.
How the Web Works, Part I: Introduction to HTML HTML Tutorial
3. Marking Block Elements
Now you will designate the basic structure of the text. Each chunk of text must be designated as belonging to a block element such as a heading or a paragraph. In order to designate an element, you must surround the chunk of text with the appropriate tags. An opening tag, such as <P>, marks the beginning of the element. A closing tag, such as </P> (note the forward slash) marks the end of the element. Mark the first heading. That's the line which reads "All About Mustard." Since it's the heading for the whole page, mark it as a first-level heading, like so:
<H1>All About Mustard</H1> Note: That's a number one (1) after the H, not a lowercase letter L !
Choose File > Save to save your work.
That's all there is to it. This is what's meant by marking an element. Now check your work: Return to Netscape. The mustard.html page should still be displayed, but the browser is showing the old version. To display the changes you just made, click the Reload button.
The browser should reload the page. It is, in essence, re-reading the file from the disk and getting the new version you just saved. You should observe a very noticeable change in the page's appearance. Now you must continue to mark up the rest of the text. This procedure requires you to exercise some judgment. The following instructions do not tell you exactly what to type. Rather, you will be instructed to "mark all the paragraphs," for example. It is up to you to decide what constitutes a paragraph, and to figure out which tag to use. Refer to the printed Word document and other materials as you need them. You should save your work often, and check your work in the browser often.
Hint: For cleaner, easier-to-read markup, insert carriage returns liberally, whenever you need them. Remember that they will not be visible in the browser.
Return to your text editor. The mustard.html file should still be open. (If not, you will need to open it within your text editor.) Mark all the headings. Remember that headings range from H1 (most important) to H6 (least important). You've already marked a first-level heading, so mark up some secondand third-level ones.
Hint: There are three second-level headings and two third-level headings in the document.
For example, the second heading should be marked to look like this:
<H2>An Abbreviated History of Mustard</H2>
How the Web Works, Part I: Introduction to HTML HTML Tutorial
Mark all the paragraphs with P tags.
Hint: There are six paragraphs total, and they're all in the first section of the document. The extended quotation is a paragraph.
For example, a marked paragraph should look like this:
<P> It is reputed that at a festival in 1336 attended by the Duke of Burgundy and his cousin King Philip the Fair, no less than 70 gallons of mustard were eaten. Reports do not say how pickled the guests were. </P>
Mark the extended quo tation with BLOCKQUOTE tags.
Hint: The BLOCKQUOTE tags should surround the P tags. <BLOCKQUOTE> <P> [The Kingdom of Heaven] is like a mustard seed. It is the smallest of all seeds; but when it falls on tilled soil, it produces a great plant and becomes a shelter for birds of the air. </P> </BLOCKQUOTE>
Mark the ordered list (the one that is numbered) with OL tags.
Hint: You are marking the whole list here, not the individual items in the list. <OL> 1. Whisk together dry mustard, vinegar and beer. 2. Use a garlic press or large pair pliers to squeeze the juice from the clove of garlic into the mixture. 3. Stir in sugar, salt and turmeric. 4. To make mustard smoother and less hot, add olive oil to taste. </OL>
Mark the unordered list (the bulleted list of links) with UL tags.
<UL> * Europenne de Condiments http://www.moutarde.com/ A mustard company's website * Mustard Gas http://www.spartacus.schoolnet.co.uk/FWWmustard.htm A description of mustard gas * Mount Horeb Mustard Museum http://www.mustardweb.com/ The world's largest collection of prepared mustards </UL>
Mark the individual list items in both lists with LI tags. Don't forget to mark up both the Preparation list and the Mustard Links list.
Hint: There are only three items (not nine) in the list of links. <LI> Europenne de Condiments http://www.moutarde.com/ A mustard company's website </LI>
Add a horizontal rule at the end of the page with the HR tag.
Hint: The tag still needs to be in the BODY of the document. Also, remember that this is an empty content tag, so there is no closing tag.
How the Web Works, Part I: Introduction to HTML HTML Tutorial
Add some information about how to contact the author of the page after the HR tag. Type something like: This page is maintained by Bart Everson [bpeverso@xula.edu]. Substitute your own name and e-mail address for mine. Mark the line you just typed with ADDRESS tags. Choose File > Save to save your work. Return to Netscape and reload the page to check your work.
Every chunk of text should now be enclosed in one HTML tag or another.
You should notice some problems. The ordered list may have duplicate numbers, and the list of links may have a or * symbol after each bullet. These are artifacts of the conversion from Word to HTML. Also, the list of ingredients is still a jumbled mess. The list of links is also messy. Fix these problems as follows: Return to your text editor. Delete the numbers in the ordered list. They don't need to be explicitly stated. Delete the or * symbols from the list of links. They are also redundant.
What about the list of ingredients? You could mark it as an unordered list, but then it would be bulleted. Besides, you already have one unordered list on the page. Therefore you will mark this as preformatted text. Mark the list of ingredients with the PRE tag. Choose File > Save to save your work. Return to Netscape and reload the page to check your work.
The problems should be fixed, except for the list of links. You will fix that problem in section 4 below.
3.1
Setting the Background Color
It would be nice to make the background of the page yellow sort of a visual joke. You will do this by customizing the BODY tag with an attribute. Return to your text editor. The mustard.html file should still be open. Expand the opening BODY tag to include the BGCOLOR (background color) attribute, and set the value to yellow .
Hint: This would be a good time to review attribute syntax.
The opening BODY tag should look exactly like this:
<BODY BGCOLOR="yellow">
Choose File > Save to save your work. Return to Netscape and reload the page to check your work.
If you find the results too garish for your tastes, you can change the BGCOLOR value to lightyellow instead.
3.2
Validating Your Work
Before you proceed, it's a good idea to validate your HTML and make sure you're on track so far. Point your browser to this URL: 9
How the Web Works, Part I: Introduction to HTML HTML Tutorial
http://validator.w3.org/ This is the W3C's HTML validation service. It allows you to enter a URL for any page that's on the Web and check the validity of its HTML. Since your Web page is not on the Web (yet), follow the "upload files" link toward the bottom of the page.
This will take you to a page which allows you to check the validity of files from your hard drive. Click the Browse button. Navigate to your tutorial folder, select the mustard.html file, and c lick the Open button. Click the Validate this document button.
If you're lucky, you'll get a "No errors found!" message. If not, examine the results to see if you can pinpoint your mistake. Once you've corrected your errors, try to validate your document again. Don't move on to the next section until you succeed.
10
How the Web Works, Part I: Introduction to HTML HTML Tutorial
4. Marking Inline Elements
Now you will continue to designate the structure of the text, but at the inline- or text-level, rather than the block-level. Return to your text editor. The mustard.html file should still be open. Mark the phrase 70 gallons as emphasized with the EM or STRONG tags. Mark the phrase Gospel of Thomas as a citation with the CITE tags. Put line breaks in the list of links using the BR tag.
Hint: The tag should go between the name of the site and its URL. Put another one between the URL and the brief description. Also, remember that this is an empty content tag, so there is no closing tag.
Choose File > Save to save your work. Return to Netscape and reload the page to check y our work.
Observe the results of the changes you just made. Your Web page should now resemble the Word document with which you began.
4.1
Designating Links
It would be nice if the listed websites were clickable links. In this section, you will make them into links by marking them as anchors. Then you'll point the anchors to the appropriate URLs. Return to your text editor. The mustard.html file should still be open. Mark the name of each site as an anchor with the A element. Example: <A>Mount Horeb Mustard Museum</A> Each anchor tag must be expanded to include the HREF (hyper-reference) attribute. <A HREF=" ">Mount Horeb Mustard Museum</A> Each hyper-reference must be set to a URL. In other words, the URL is what goes between the quotation marks.
Hint: Rather than type each URL by hand, simply cut and paste.
<A HREF="http://www.mustardweb.com">Mt Horeb Museum</A>
Choose File > Save to save your work. Return to Netscape and reload the page to check your work. It's good practice to follow your links and make sure they work.
You should observe some peculiar spacing in your list of links. That's because your now have two BR (line break) tags between each site name and its description. You can fix this quickly: Return to your text editor, and delete the extra BR tags from the list of links. Choose File > Save , then return to Netscape and reload the page.
4.2
Validate Your Work
Validate the changes you made following the same instructions as in section 3.2 above.
11
How the Web Works, Part I: Introduction to HTML HTML Tutorial
5. Using Netscape Composer
If you did the browser tutorial for "Introduction to the Web," you should recall that Netscape is actually a suite of programs. It's not just a Web client (or browser), it's also an e-mail client and a news client. In addition, the Netscape suite includes an HTML authoring tool, called Composer. In this section, you'll use Composer to accomplish some of the same tasks that you did with a text editor. Hopefully you'll find that your new knowledge of HTML helps you to understand the process.
5.1
Some Thoughts About Composer
Netscape Composer is just one of many software tools that will write HTML for you. These tools take some of the drudgery out of the process of creating Web pages. However, they are not all created equal. Composer has a few advantages: It's free, and you probably already have it. It is also fairly easy to use. Composer also has numerous limits. Although you can use Composer to do just about everything we've discussed in this seminar, it's incapable of almost everything discussed in the "Advanced HTML" seminar. For example, Composer cannot handle forms or frames. If you ever wish to use style sheets, you will also find Composer inadequate. In the final analysis, I can't recommend Composer. There are simply too many other, better tools out there, such as Allaire's HomeSite and BBEdit by BareBones Software. We hope to offer workshops on these tools soon. But the choice of tool is up to you. If Composer meets your needs, use it. And hopefully the following tutorial will give you a sense of what such a tool can do for you. One other note: Many of the features of Composer are not HTML 4.0 compliant. This tutorial ignores those features, and concentrates on the things Composer does best.
5.2
Getting Started
First you need to start Composer. In Netscape, choose Communicator > Composer. A blank page should appear. At first you might think it looks a lot like Netscape Navigator, but take a closer look. The illustrations below show the toolbars for both Navigator and Composer, as they appear in Windows 95:
Remember, Navigator is a browser, with which you view Web pages. Composer is an authoring application, with which you create Web pages.
12
How the Web Works, Part I: Introduction to HTML HTML Tutorial
Next, you must recopy the raw text of the Word document. Return to Microsoft Word. Open the file named All_About_Mustard.doc , if it is not already open.
Funny thing about Composer if you just paste the text in as you did before, it would interpret each carriage return as a single line break. But Composer interprets double carriage returns as indicative of paragraphs. So Before each full paragraph, insert an extra carriage return with the Enter key (Windows) or the Return key (Mac). Choose Edit > Select All to select all the text. Choose Edit > Copy to copy the selected text. Return to Composer. Choose Edit > Paste to paste the copied text. Choose File > Save and save your file as mustard_composer.html. Make sure to save it in your tutorial folder.
As you save the page, Composer will prompt you for a page title. It's asking what you want to put between the TITLE tags.
Mac users: If Composer does not prompt you, choose Format > Page Title .
Enter an appropriate title, such as " Sample Web Page Using Composer," then click OK.
5.3
Designating Elements
Now you will designate the elements of the document, much as you did with your text editor. The difference is that you will use Composer's graphical user interface instead of typing HTML manually. You tell Composer what to do, and Composer writes the HTML for you. Click in the first heading. That's the line whic h reads "All About Mustard." Since this is the heading for the whole page, mark it as a first-level heading, by choosing Format > Heading > 1. Or you can use the pop -up menu on the toolbar.
That's all there is to it. That's how you designate an element in Composer. Designate all the headings in the same fashion. Remember that there are six levels of headings, with 1 being most important and 6 being least important. Designate the extended quotation by choosing Format > Paragraph > Block Quote . This optio n does not appear in the pop-up menu on the toolbar. It also does not appear in the Mac version of this program! Mac users should follow the following circuitous route: o o o o Choose Format > Character Info. A dialog box should appear. Click the tab marked Paragraph. Using the "Additional Style" pop-up menu, choose Block Quote . Click the button marked OK.
Designate the unordered lists (lists that are not numbered) by choosing Format > List > Bulletted [sic for Windows version!]. Or you can just click the bulleted list button on the toolbar. o You may wish to delete any extra characters that appear in the list of links, just as you did in the previous section. 13
How the Web Works, Part I: Introduction to HTML HTML Tutorial
By default, Composer makes each line in the list a bulleted item. But you don't want the URLs and descriptions to be separate items. To correct this, click at the beginning of each URL. Press your backspace (Windows) or delete (Mac) button until the URL appears on the same line as the site name. Insert a line break by choosing Insert > New Line Break or by pressing Shift + Enter (Windows) or Shift + Return (Mac).
Designate the ordered list (the one that is numbered) by choosing Format > List > Numbered. Or you can just click the numbered list button on the toolbar. You will notice number signs appear before each list item. Add a horizontal rule at the end of the page. o This is a little tricky. Click at the end of the page and your blinking text-insertion cursor should appear at the end of the last line of text, which you marked as a list item. Press Enter or Return to start a new line. However, since you're in a list, the next line will be designated as a list also. You need to "escape" the list. Click the bulleted list button in the toolbar to escape from the list. Click the H. Line button in the toolbar to insert a horizontal rule. Or choose Insert > Horizontal Line.
o o o
Press Enter or Return to start a new line. Add some information about how to contact the author of the page after the horizontal rule. Just type something like: This page is maintained by Bart Everson [bpeverso@xula.edu]. Substitute your own name and e-mail address for mine. Designate the line you just typed as an address by choosing Format > Paragraph > Address. Or you can use the pop-up menu on the toolbar. Select the e-mail address you just typed. Designate this selection as a link by choosing Insert > Link or by clicking the Link button in the toolbar. o o A dialog box should appear. In the field, enter mailto:bpeverso@xula.edu. Substitute your own e-mail address for mine. Click OK. Select the URL. Choose Edit > Copy. Designate this selection as a link by choosing Insert > Link or by clicking the Link button in the toolbar. A dialog box should appear. Paste the URL you just copie d into the field. Since you can't access the Edit menu, you will have to use the keyboard shortcut, which is Ctrl+V for Windows and Command+V for Macintosh. (The command key is sometimes called the Apple key and is next to the spacebar.) Click OK.
Make the URLs in the list of links into actual links: o o o o
Select the phrase 70 gallons in the second paragraph.
14
How the Web Works, Part I: Introduction to HTML HTML Tutorial
Designate this selection as a bold or italic by choosing Format > Style > Bold or Format > Style > Italic. You may also click the appropriate button in the toolbar. Notice the lack of an emphasis or strong emphasis option.
Choose Format > Page Colors and Properties (Windows) or Format > Page Properties (Mac). o o A dialog box should appear. Click the option marked Use Custom Colors. From the pop-up menu (marked Color schemes in Windows) choose Black on Lt. Yellow .
Choose File > Save to save your work.
5.4
Checking Your Work
Now it's time to check this page and see what it actually looks like in a browser like Netscape Navigator. Remember, you're using Composer, which is not a browser! Things will look a little bit different in "authoring" mode. To load the page into Navigator, choose File > Browse Page or click the preview button in the toolbar.
Things should look a little different now. You may also notice some problems. The ordered list may have duplicate numbers, for example. Note that the HTML-generated numbers only showed up as number signs (#) in Composer. You may fix this problems as follows: Return to Composer. An easy way to do this is to choose File > Edit Page. Delete the numbers in the ordered list. They don't need to be explicitly stated. Delete the symbols from the list of links. They are also redundant. Choose File > Save to save your work. Load the page into Navigator by choosing File > Browse Page or clicking the preview button in the toolbar.
The problem should be fixed. Take a moment to examine the source code and see what Composer has done on your behalf: Choose View > Page Source . Examine the HTML code. When you're done, close this window.
5.5
Validating Your Work
Try to validate mustard_compo ser.html as described in section 3.2 above. The results should tell you something very important about using Composer.
15
How the Web Works, Part I: Introduction to HTML HTML Tutorial
6. Using Microsoft Word's "Save as Web Page" Feature
As you saw above, Composer can make things easier, but there is a price that you must pay for this convenience. Now you'll look at an even easier feature available directly in Microsoft Word. Return to Microsoft Word. Open the file named All_About_Mustard.doc , if it is not already open. Choose File > Save as Web Page .
Note: This feature is only available in some versions of Word. In previous versions it was labeled Save as HTML. In even older versions, it simply does not exist.
Name this file mustard_word.html . Click the button marked OK.
Now take a look at the Web page you just created in Netscape Navigator. Return to Netscape. Choose File > Open Page . (Mac users should choose File > Open > Page in Navigator.) A dialog box should appear. Navigate to your tutorial folder. (Windows users will need to click the Choose File button.) Choose the mustard_word.html file, and click the Open button.
The Word-generated Web page should now be displayed in the browser. Wow! That was quick and easy. But if you take some time to look over the page, you may discover that it's not all that great. Take a moment to examine the source code and see what Word hath wrought: Choose View > Page Source . Examine the HTML code. When you're done, close this window.
It may amuse you to know that some Web authoring packages actually offer a feature called Clean Up Microsoft Word HTML. It's also instructive to compare the sizes of the files you've created so far. Open your tutorial folder. o o Windows users: Choose View > Details. Mac users: Choose View > as List .
You may need to expand the window to see everything. Click on the tab marked Size to sort the files by size. Compare the file sizes. Remember that when it comes to Web pages, small is beautiful!
You can try to validate mustard_word.html if you wish, but the results will be the same as with the page generated through Composer.
16
How the Web Works, Part I: Introduction to HTML HTML Tutorial
7. Uploading Your Files
The next step is to put these files on the Web. To do this, they must be uploaded from your desktop computer to one of the Xavier Web servers. The server designated for personal pages is named xavier.xula.edu . Your home directory is on this server. It was created with your Xavier e -mail account. Remember that "directory" is just another term for "folder." In order to access your home directory, you will need to know your username and passwo rd. (If you've never done this before, your password is probably still the default password that was issued when your account was first created: xavier1 . You should change it as soon as possible.) In this section, you will learn how to use another piece of software to upload files to the Xavier server through a procedure known as File Transfer Protocol or FTP. This piece of software is an FTP client. To use any FTP client, you must have an active connection to the Internet. Windows users should use WS_FTP (see section 7.1 below) Mac users should use Fetch (see section 7.2 below)
17
How the Web Works, Part I: Introduction to HTML HTML Tutorial
7.1
Using WS_FTP (Windows Only)
Note: If you dont have WS_FTP LE, download it for free from FTPplanet.com.
Connecting to the Xavier Web Server
Start WS_FTP on your computer. A dialogue box similar to the one below should appear (if not, click Connect in the lower left hand corner).
Fill in the information as shown, substituting your own username in the User ID field. The proper host name is webusers.xula.edu. Type in your regular Xavier e -mail password (which will appear as ******) in the Password field. If you are working on your own personal computer, you may also assign a Profile Name and check the Save Password box, then click Save. This will allow you to make a shortcut to your account in the future and not have to enter your password every time you connect. Don't do this if you are at a shared computer! When you're done, click OK.
After you complete the above step, the program should connect to the Xavier Web server, and if you have the 'bells and whistles', you'll hear a sound effect of a train coming through. This is not meant to frighten you. It's supposed to be a good thing.
18
How the Web Works, Part I: Introduction to HTML HTML Tutorial
You should now see something like this:
Take a moment to contemplate this marvel of the modern age. Notice that there are two windows. The window on the left shows the local system; the window on the right shows the remote system. The local system is the machine on your desktop, r ight in front of you. The remote system is somewhere else probably in a building somewhere else on campus, though theoretically it could be anywhere from a couple yards to half a world away. In this case, the remote system is the Xavier Web server. You will use WS_FTP to transfer files from your local system to the remote system. Notice the two arrow buttons between the two windows. They may look innocuous, but they're the heart of this program. The arrow which points from left to right is used to copy local files to the remote system. This is called as uploading. The arrow which points from right to left is used to copy remote files to the local system. This is called as downloading.
Creating a New Directory
Click the MkDir (pronounced 'make deer' and meaning 'make directory') button to the right of the Remote System window. A dialog box should appear asking you to "Enter new remote folder name." Fill in the field with myhtmltutorial. Click OK. In the Remote System window, you should now see a folder named myhtmltutorial. Double-click on myhtmltutorial to open it.
19
How the Web Works, Part I: Introduction to HTML HTML Tutorial
Uploading Your Files
First you will select your files on the local system, then you will upload them to the remote system. In the Local System window (left-hand side), navigate to the place where your files are located. Navigation can be a little tricky in this program! Here are some tips: o o o o Double-click to open a folder. Double-click the green arrow to move up a level in the file hierarchy. To get to the desktop, navigate to the WINDOWS folder and open the DESKTOP folder. Remember that your files are in the tutorial folder on the desktop. When you fin the tutorial folder, double-click to open it.
When at last you find your files, you must select them. Hold down the shift key while you the files you wish to upload. Select all the HTML files you created. Don't forget to select mustard.jpg as well.
When all your files are selected, you may upload them to the server. Click the right arrow button in the center of the window. If a dialog box appears asking if you wish to upload the files, click Yes.
WS_FTP will begin uploading. When done, the myhtmltutorial folder in the Remote System window should contain the files you selected for transfer. Check to make sure this is the case. Proceed to section 7.3 below.
20
How the Web Works, Part I: Introduction to HTML HTML Tutorial
7.2
Using Fetch (Mac Only)
Connecting to the Xavier Web Server
Start Fetch on your Mac. A dialog box similar to the one below should appear (if not, choose File > New Connection from the menu bar).
Fill in the information as shown, substituting your own username in the User ID field. The proper host name is webusers.xula.edu. Type in your regular Xavier e -mail password (which will appear as ******) in the Password field. When you're done, click OK.
You should now be seeing a listing of your home directory on xavier.xula.edu . Time for a little terminology. Let's talk about the local system and the remote system. The local system is the machine on your desktop, right in front of you. The remote system is the machine you just connected to, and it's somewhere else probably in another building on campus, though theoretically it could be anywhere from a couple yards to half a world away.
Creating a New Directory
In the menu bar, choose Directories > Create New Directory. Fill in the field with myhtmltutorial. Click OK. Double-click on myhtmltutorial to open it.
You should now see a directory named myhtmltutorial. You may need to scroll down to see it.
Uploading Your Files
First you will select your files on the local system, then you will upload them to the remote system. In the menu bar, choose Remote > Put Folders and Files. In the dialog box that follows, navigate to the contents of your tutorial folder.
21
How the Web Works, Part I: Introduction to HTML HTML Tutorial
Select and Add each file you wish to upload. Select all the HTML files you created. Don't forget to select mustard.jpg as well. When you are finished, click Done . Make sure the next dialog box has the following settings: Text Files: Text Other Files: Raw Data Click OK.
Fetch will upload the files. When the upload is complete, the contents of myhtmltutorial in the Fetch window should contain the files you selected for transfer. When you are satisfied that all your materials have been transferred, proceed to section 7.3 below.
7.3
The Moment of Truth
Now comes the moment of truth! Point your browser to:
http://xavier.xula.edu/your_username_here/myhtmltutorial/mustard.html
Congratulations -- you're a webmaster!
22
How the Web Works, Part I: Introduction to HTML HTML Tutorial
8. Cleaning Up
You probably don't want to leave these tutorial files on the server, so you may delete them. Return to your FTP client. Select the files you wish to delete from the remote system. Hold down the shift key to select multiple files. o o Windows users: Click the button to the right of the Remote System Window that is marked Delete . Mac users: Choose Remote > Delete Directory or File
Click Delete in the dialog box that appears.
You may now close all running applications. If you are doing this tutorial in a lab, you should also take a moment to clean up the desktop as a courtesy to the next user. Simply drag your tutorial folder to the Recycle Bin (Windows) or the Trash (Mac). Don't forget to shut down your computer and turn off the monitor.
23
How the Web Works, Part I: Introduction to HTML HTML Tutorial
All About Mustard
An Abbreviated History of Mustard
The Greeks used mustard as a condiment and a drug but it was the Romans who first made real culinary use of it by grinding the seeds and mixing the flour with wine, vinegar, oil and honey. When they moved into Gaul they took mustard plants with them and it was in the rich wine growing region of Burgundy that mustard flourished. It is reputed that at a festival in 1336 attended by the Duke of Burgundy and his cousin King Philip the Fair, no less than 70 gallons of mustard were eaten. Reports do not say how pickled the guests were. Pope John XX11 of Avignon loved mustard so much that he created the post of "Mustard Maker to the Pope," a job he gave to an idle nephew who lived near Dijon. Dijon soon became the mustard centre of the world and in fact so important was it that in 1634 a law was passed to grant the men of the town the exclusive right to make mustard. 1777 saw the start of mustard making as we know it today as it was in this year that Messieurs Grey and Poupon founded their company. They used Grey's recipe and Poupon's money! We still owe a lot to this redoubtable duo as in 1850 their company invented a steam operated grinding machine so ending the era of laborious and back-breaking hand grinding. And as Jesus said in the Gospel of Thomas: [The Kingdom of Heaven] is like a mustard seed. It is the smallest of all seeds; but when it falls on tilled soil, it produces a great plant and becomes a shelter for birds of the air.
A Mustard Recipe
Ingredients 4 Tablespoons Dry mustard powder 1 Tablespoon White Wine Vinegar 2 Tablespoons Flat beer 1 Clove Garlic 1 Teaspoon Sugar 1/2 Teaspoon Salt 1/4 Teaspoon Turmeric 1 Tablespoon Olive oil -- optional Preparation 1. Whisk together dry mustard, vinegar and beer. 2. Use a garlic press or large pair pliers to squeeze the juice from the clove o f garlic into the mixture. 3. Stir in sugar, salt and turmeric. 4. To make mustard smoother and less hot, add olive oil to taste.
Mustard Links
Europenne de Condiments http://www.moutarde.com/ A mustard company's website Mustard Gas http://www.spartacus.schoolnet.co.uk/FWWmustard.htm A description of mustard gas Mount Horeb Mustard Museum http://www.mustardweb.com/ The world's largest collection of prepared mustards
24
You might also like
- The Subtle Art of Not Giving a F*ck: A Counterintuitive Approach to Living a Good LifeFrom EverandThe Subtle Art of Not Giving a F*ck: A Counterintuitive Approach to Living a Good Life4/5 (6125)
- The Gifts of Imperfection: Let Go of Who You Think You're Supposed to Be and Embrace Who You AreFrom EverandThe Gifts of Imperfection: Let Go of Who You Think You're Supposed to Be and Embrace Who You Are4/5 (1148)
- Never Split the Difference: Negotiating As If Your Life Depended On ItFrom EverandNever Split the Difference: Negotiating As If Your Life Depended On It4.5/5 (932)
- Hidden Figures: The American Dream and the Untold Story of the Black Women Mathematicians Who Helped Win the Space RaceFrom EverandHidden Figures: The American Dream and the Untold Story of the Black Women Mathematicians Who Helped Win the Space Race4/5 (954)
- The Hard Thing About Hard Things: Building a Business When There Are No Easy AnswersFrom EverandThe Hard Thing About Hard Things: Building a Business When There Are No Easy Answers4.5/5 (361)
- The World Is Flat 3.0: A Brief History of the Twenty-first CenturyFrom EverandThe World Is Flat 3.0: A Brief History of the Twenty-first Century3.5/5 (2283)
- Devil in the Grove: Thurgood Marshall, the Groveland Boys, and the Dawn of a New AmericaFrom EverandDevil in the Grove: Thurgood Marshall, the Groveland Boys, and the Dawn of a New America4.5/5 (278)
- A Heartbreaking Work Of Staggering Genius: A Memoir Based on a True StoryFrom EverandA Heartbreaking Work Of Staggering Genius: A Memoir Based on a True Story3.5/5 (692)
- 12 Leadership of Family Ministries in The Local Church100% (1)12 Leadership of Family Ministries in The Local Church31 pages
- Western Digital SSD Dashboard: User ManualNo ratings yetWestern Digital SSD Dashboard: User Manual32 pages
- Robert B. Cialdini - Influence - The 7 Compliance TriggersNo ratings yetRobert B. Cialdini - Influence - The 7 Compliance Triggers2 pages
- Robert B. Cialdini - Influence - The 7 Compliance TriggersNo ratings yetRobert B. Cialdini - Influence - The 7 Compliance Triggers2 pages
- Pua - Forbidden Pattern - The Shadow and The Rising SunNo ratings yetPua - Forbidden Pattern - The Shadow and The Rising Sun2 pages
- To Restrict The Output by Including WHERE ConditionsNo ratings yetTo Restrict The Output by Including WHERE Conditions1 page
- 'NOT' Can Be Used With Another Operator To Combine Positive and Negative ConditionsNo ratings yet'NOT' Can Be Used With Another Operator To Combine Positive and Negative Conditions1 page
- The Subtle Art of Not Giving a F*ck: A Counterintuitive Approach to Living a Good LifeFrom EverandThe Subtle Art of Not Giving a F*ck: A Counterintuitive Approach to Living a Good Life
- The Gifts of Imperfection: Let Go of Who You Think You're Supposed to Be and Embrace Who You AreFrom EverandThe Gifts of Imperfection: Let Go of Who You Think You're Supposed to Be and Embrace Who You Are
- Never Split the Difference: Negotiating As If Your Life Depended On ItFrom EverandNever Split the Difference: Negotiating As If Your Life Depended On It
- Hidden Figures: The American Dream and the Untold Story of the Black Women Mathematicians Who Helped Win the Space RaceFrom EverandHidden Figures: The American Dream and the Untold Story of the Black Women Mathematicians Who Helped Win the Space Race
- The Hard Thing About Hard Things: Building a Business When There Are No Easy AnswersFrom EverandThe Hard Thing About Hard Things: Building a Business When There Are No Easy Answers
- Elon Musk: Tesla, SpaceX, and the Quest for a Fantastic FutureFrom EverandElon Musk: Tesla, SpaceX, and the Quest for a Fantastic Future
- The Emperor of All Maladies: A Biography of CancerFrom EverandThe Emperor of All Maladies: A Biography of Cancer
- The Yellow House: A Memoir (2019 National Book Award Winner)From EverandThe Yellow House: A Memoir (2019 National Book Award Winner)
- The Little Book of Hygge: Danish Secrets to Happy LivingFrom EverandThe Little Book of Hygge: Danish Secrets to Happy Living
- The World Is Flat 3.0: A Brief History of the Twenty-first CenturyFrom EverandThe World Is Flat 3.0: A Brief History of the Twenty-first Century
- Devil in the Grove: Thurgood Marshall, the Groveland Boys, and the Dawn of a New AmericaFrom EverandDevil in the Grove: Thurgood Marshall, the Groveland Boys, and the Dawn of a New America
- The Sympathizer: A Novel (Pulitzer Prize for Fiction)From EverandThe Sympathizer: A Novel (Pulitzer Prize for Fiction)
- A Heartbreaking Work Of Staggering Genius: A Memoir Based on a True StoryFrom EverandA Heartbreaking Work Of Staggering Genius: A Memoir Based on a True Story
- Team of Rivals: The Political Genius of Abraham LincolnFrom EverandTeam of Rivals: The Political Genius of Abraham Lincoln
- On Fire: The (Burning) Case for a Green New DealFrom EverandOn Fire: The (Burning) Case for a Green New Deal
- 12 Leadership of Family Ministries in The Local Church12 Leadership of Family Ministries in The Local Church
- Robert B. Cialdini - Influence - The 7 Compliance TriggersRobert B. Cialdini - Influence - The 7 Compliance Triggers
- Robert B. Cialdini - Influence - The 7 Compliance TriggersRobert B. Cialdini - Influence - The 7 Compliance Triggers
- Pua - Forbidden Pattern - The Shadow and The Rising SunPua - Forbidden Pattern - The Shadow and The Rising Sun
- To Restrict The Output by Including WHERE ConditionsTo Restrict The Output by Including WHERE Conditions
- 'NOT' Can Be Used With Another Operator To Combine Positive and Negative Conditions'NOT' Can Be Used With Another Operator To Combine Positive and Negative Conditions
- The Unwinding: An Inner History of the New AmericaFrom EverandThe Unwinding: An Inner History of the New America