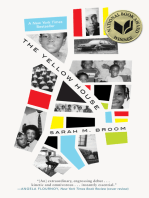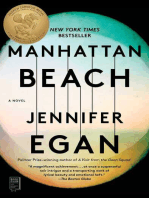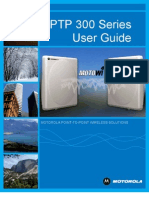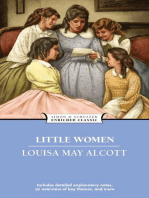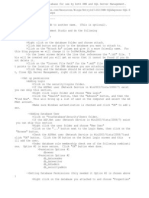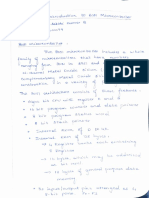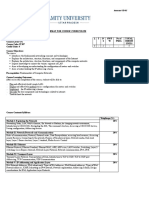Configuring and Installing Ibm Bladecenter: Using Blade Servers With Esx Server
Configuring and Installing Ibm Bladecenter: Using Blade Servers With Esx Server
Uploaded by
dsunteCopyright:
Available Formats
Configuring and Installing Ibm Bladecenter: Using Blade Servers With Esx Server
Configuring and Installing Ibm Bladecenter: Using Blade Servers With Esx Server
Uploaded by
dsunteOriginal Title
Copyright
Available Formats
Share this document
Did you find this document useful?
Is this content inappropriate?
Copyright:
Available Formats
Configuring and Installing Ibm Bladecenter: Using Blade Servers With Esx Server
Configuring and Installing Ibm Bladecenter: Using Blade Servers With Esx Server
Uploaded by
dsunteCopyright:
Available Formats
Configuring and Installing IBM BladeCenter
Configuring and Installing IBM BladeCenter
You can deploy VMware ESX Server 2.1 on a variety of hardware, including blade servers (blades). Because of the unique hardware of blade servers, we have prepared this paper to help you maximize your ESX Server experience on IBM blade servers.
This note contains the following topics: Using Blade Servers with ESX Server on page 1 Using Blades with ESX Server and VirtualCenter on page 2 Blade Server Hardware Requirements on page 2 Configuring ESX Server on IBM Blade Servers on page 3 Installing ESX Server on IBM BladeCenter on page 5 Installing ESX Server on the First Blade from the CD-ROM on page 5 Installing ESX Server on Additional Blades on page 6 Performing a Remote Network Installation of ESX Server with RDM on page 6 Post-Installation Considerations on IBM Blade Servers on page 9 Using NIC Teaming on IBM Blade Servers on page 9 Creating VLANs with NIC Teaming on IBM Blade Servers on page 10 Creating a VLAN with NIC Teaming for the Service Console on page 10 Creating VLANs with NIC Teaming for Virtual Machines on page 10 Best Practices on IBM Blade Servers on page 10 Mounting USB CD-ROM Devices on page 10 Determining the Floppy Drive on a Blade Server on page 11
Using Blade Servers with ESX Server
The advantages of blade servers include greater versatility, ease of deployment and serviceability, and cost savings. When combined with VMware ESX Server, and optionally with VMware VirtualCenter, blade servers offer you even more benefits.
Configuring and Installing IBM BladeCenter
In particular, using VMware products with blade servers provides: Improved utilization by increasing server and application density. You can consolidate applications and infrastructure services onto fewer blade servers. Increased operational flexibility. Increased resource management and use of each virtual machine.
VMware products improve the existing benefits of blade servers. By using ESX Server, you can install multiple virtual servers on a single blade, thereby containing costs and maximizing the potential of your hardware. For more information on the benefits of VMware ESX Server, see www.vmware.com/products/ server/esx_features.html.
Using Blades with ESX Server and VirtualCenter
VMware VirtualCenter is a separately purchasable product that provides virtual infrastructure management software. You have a central point of control through a single management console window for your data centers virtual computing resources. VirtualCenter manages your virtual machines as a single, logical pool of processing, networking, memory, and storage resources, thereby enabling you to manage workload and optimize resource utilization. VirtualCenter also enables the VMotion add-on module that enables zero-downtime maintenance and ensures 100% service availability. You can migrate a running virtual machine to a different physical server, connected to the same storage area network (SAN), without service interruption. By moving virtual machines on the fly, you can perform maintenance on the underlying hardware and storage, without scheduling downtime and without impacting users. For more information on the benefits of VMware VirtualCenter, see www.vmware.com/products/ vmanage/vc_features.html.
Blade Server Hardware Requirements
Blade server hardware requirements are as follows: Blade server enclosure IBM HS20 blade servers
Configuring and Installing IBM BladeCenter
Two BladeCenter 4-port Gigabit Ethernet Switch modules BladeCenter Fibre Channel Expansion Card (one for each blade, if you want FC connectivity) BladeCenter 2-port Fibre Channel Switch module (for FC connectivity) Sufficient physical memory to prevent virtual machine swapping from being a significant performance issue Refer to the ESX Server documentation for more information on system requirements at www.vmware.com/support/esx21/doc/esx21admin_res.html.
Configuring ESX Server on IBM Blade Servers
Tip Name the blades by slot number; for example, blade1, blade2, and so on. There are two main choices for blade server storage: Local storage Storage area network (SAN) devices with Fibre Channel adapters.
Local Storage
On IBM blade servers, you need local storage (typically an IDE drive) to install the VMkernel and VMware Service Console. ESX Server does not support diskless operation, where the ESX Server base installation is on a Fibre Channel SAN logical unit number (LUN), Internet SCSI (iSCSI), network-attached storage (NAS), or other external storage. Local SCSI Some blade systems have SCSI peripherals that can be attached to each CPU, and take up to two SCSI drives. In typical use, these SCSI drives are placed into a RAID1 (mirrored) configuration for redundancy. On an IBM blade, the SCSI peripheral takes up one of the blade slots, thus reducing the maximum blade density by half.
SAN Storage
Fibre Channel SANs are the preferred storage media for ESX Server and VirtualCenter in a blade environment, due to the following advantages: This configuration doubles the blade density per blade chassis, compared with local SCSI storage on IBM blades. SAN storage may be shared among multiple blades (and other systems), thus allowing storage consolidation. Often, this is a much more efficient use of storage resources than dedicated, per-system, RAID-protected storage. IBM blade systems support redundant host bus adapters (HBAs) to meet High Availability needs. The storage is more reliable (RAID5 with hot spares compared to RAID1). Storage is unlimited compared to the storage that fits on a single local SCSI disk. A shared SAN is required for using VMotion with VirtualCenter. Images, templates, and so on, may be shared between multiple ESX Server systems.
Configuring and Installing IBM BladeCenter
Typical IBM BladeCenter Storage Configuration
A typical IBM BladeCenter implementation of ESX Server and VirtualCenter has a single IDE drive (20GB, 40GB, or larger) on each blade and at least several hundred gigabytes of SAN storage split into RAID5 LUNs, visible to all members of each VirtualCenter farm. Install the VMkernel, the service console, and the virtual machine configuration (.vmx) files on a local drive. Typically, this is the local IDE drive on each blade. However, if your BladeCenter includes a local SCSI peripheral, then we suggest you install the VMkernel, the service console, and the virtual machine configuration (.vmx) files on the local SCSI drive. You can then install the virtual disk (.dsk) files on LUNs in your Storage Area Network devices. VMFS volumes cannot reside on an IDE drive. VMotion For you to use VMotion, all blades in a VirtualCenter farm need access to the same logical unit number (LUN) on a SAN. Consequently, the VMFS volumes that contain the virtual machine virtual disk (.dsk) files must be on a shared SAN accessible by ESX Server. Note: VMotion is not supported for virtual machines hosted on local storage. The virtual machine must reside on a shared SAN. Core Dump Partition ESX Server core dump partitions must be on a controller visible to the virtual machines (VMkernel). We recommend that you create ESX Server core dump partitions either on a local SCSI drive, or on the SAN. We recommend that you create a separate core dump partition for each ESX server on IBM blades. For example, you can use a separate LUN for each ESX Server machine that contains both its core dump partition and the swap file, discussed in the following section. Swap File ESX Server swap partitions must be on a controller visible to the virtual machines (VMkernel). We recommend that you create ESX Server swap partitions on a local SCSI drive, or on the SAN. Purchase enough physical memory to prevent virtual machine swapping from being a significant performance issue. Depending on the number of blades and your swap usage, you may choose to allocate a dedicated LUN for swap files. Multiple swap files from multiple ESX servers can reside on this dedicated LUN. Do not store any other kind of file (virtual machine .dsk files, checkpoint files, and so on) on this LUN. Use a unique name for each blade server swap file, such as, <server_name>.vswp. Although you can have a total of eight swap files for each ESX Server machine, you can select only one swap file through the VMware Management Interface.
Configuring and Installing IBM BladeCenter
Installing ESX Server on IBM BladeCenter
For a list of blade servers supported with ESX Server, see the ESX Server Systems Compatibility Guide at www.vmware.com/products/server/esx_specs.html.
1. You must install ESX Server on the first IBM blade by performing a standard CD-ROM-based installation. Follow the procedure described in the ESX Server 2.1 Installation Guide, at www.vmware.com/support/esx21/doc/esx21install_text-steps_install.html. Note: You can use the graphical installer with IBM blades only if you are using a USB mouse plugged into a USB port. 2. There are two different procedures for installing ESX Server on subsequent, additional blades in IBM BladeCenter. Select and complete one of the following procedures, based on your work environment. Performing a Remote Network Installation of ESX Server with RDM on page 6 Performing a remote network installation by using a scripted, remote installation. Follow the steps in the ESX Server 2.1 Installation Guide at www.vmware.com/support/esx21/doc/ esx21install_script_setup_install.html .
Installing ESX Server on the First Blade from the CD-ROM
1. On the first blade server, press these two buttons: a. CD select to associate that blade server with the CD and floppy drive. b. KVM select to associate that blade server with the keyboard, monitor, and mouse. 2. During the ESX Server installation, the installer attempts to probe for the video and monitor setting. Since the USB mouse for IBM blades is not supported, a warning message appears. This message is expected. Choose the Proceed with Text Installation option when prompted. 3. After installing ESX Server from the CD-ROM, you are prompted to reboot the server. The installer attempts to eject the CD-ROM, but fails. You can then manually eject the CD-ROM by pressing the button on the CD-ROM drive. Note: If you do not remove the CD-ROM, then the CD-ROM installation restarts once the server boots. 4. Perform the ESX Server configuration steps in the VMware Management Interface, as described in the ESX Server 2.1 Installation Guide. Follow the steps at www.vmware.com/ support/esx21/doc/esx21install_config_install.html.
Configuring and Installing IBM BladeCenter
Note: We recommend you dedicate all Fibre Channel devices to the virtual machines (VMkernel).
Installing ESX Server on Additional Blades
Once you install ESX Server on a system, you can quickly deploy or provision more ESX Server systems that share the same configuration, or have a similar configuration. You can install ESX Server on additional blades either by using the ESX Server 2.1 CD-ROM (described in the preceding section) or by using a remote network installation procedure (described in the following section).
Performing a Remote Network Installation of ESX Server with RDM
You can set up an installation script that comprises the choices you want to make during the installation of ESX Server software. This script allows you to install ESX Server remotely, without having to use an ESX Server CD in the new target ESX server system. Complete only one of the following: Perform a remote network installation with RDM. Perform a scripted installation. In this paper, we describe the remote network installation with RDM. Refer to the ESX Server 2.1 Installation Guide at www.vmware.com/support/esx21/doc/esx21install_script_setup_install.html for the scripted installation procedure. Note: Use the following procedure to install ESX Server on the second and any additional blades. These are the minimum system requirements: Microsoft Windows 2000 server Both IBM Director and RDM software, version 4.11 or higher, must be installed on the Windows 2000 server 512MB RAM minimum for running IBM Director and RDM DBMS, such as Microsoft SQL Server, installed on the Windows 2000 server DHCP server that is configured either by RDM or by an existing server with the proper pre-boot execution environment (PXE) configuration NFS Server with a mount point sharing the contents of the ESX Server 2.1 CD-ROM Use RDM to boot a pre-configured ESX Server installation image. This installer then loads the necessary files from a file server. Complete the following steps to install ESX Server using RDM: 1. Install IBM Director and RDM on a Microsoft Windows 2000 server system. During the RDM installation, you need to install all three components: RDM server (integrated with IBM Director server) This server stores all the data and the configuration information. D-server The deployment server sends files to the target blade system (the blade on which ESX Server is to be installed). An RDM server may have multiple D-servers, each
Configuring and Installing IBM BladeCenter
serving a different range of IP addresses for target systems. However, one D-server is sufficient for this installation. Remote console (integrated with IBM Director console) This console provides the user interface for inspecting and controlling the RDM server. Multiple IBM Director remote consoles may be connected to the RDM server, if necessary. 2. Configure the DHCP server. A DHCP server is required for the proper operation of RDM. Refer to the RDM documentation for the procedure to configure your DHCP server. 3. Prepare the ESX Server boot image. After installing ESX Server on the first blade, use the VMware Management Interface to prepare an ESX Server installation floppy disk. Configure a scripted installation for DHCP operation as described in the ESX Server 2.1 Installation Guide at www.vmware.com/support/ esx21/doc/esx21install_script_setup_install.html. When the configuration is complete, select Download Floppy Image and create a floppy disk image. 4. Create a new mount point on your NFS server and export it. For more information on how to set up an NFS server, see The Linux Documentation Project HOWTO at tldp.org/HOWTO/ NFS-HOWTO. a. Copy the contents of the ESX Server 2.1 CD-ROM to the root of your NFS mount point. Then copy the ks.cfg file from the ESX Server installation floppy to the root of your NFS mount point. b. Edit the ks.cfg file and modify the Installation Method line. This line should start with a cdrom or url command. Replace this line with the following: nfs -server <nfsserver> --dir <nfsdir> Replace <nfsserver> with the IP address or host name of your NFS server and replace <nfsdir> with the NFS mount point. 5. Add the ESX Server boot image to the RDM server. By default, RDM is installed in C:\Program Files\IBM\RDM. We assume this default location in the following steps. If you have installed RDM in a different directory, then change the directories in the following steps, accordingly. a. Open the folder for C:\Program Files\IBM\RDM\repository\environment\. b. Create a folder in that directory called esx. c. Copy C:\Program Files\IBM\RDM\repository\environment\etc\pxeboot.0 to C:\Program Files\IBM\RDM\repository\environment\esx\. d. Copy C:\Program Files\IBM\RDM\repository\environment\etc\pxeboot.cfg to C:\Program Files\IBM\RDM\repository\environment\esx\. e. Edit C:\Program Files\IBM\RDM\repository\environment\etc\default to match the following lines. Note: Type each line on a single line, including the line starting with APPEND. This line appears as two lines because of the formatting in this tech note. <nfsserver> is the
Configuring and Installing IBM BladeCenter
IP address or host name of the NFS server and <nfsmount> is its mount point as configured in step 4. DEFAULT vmlinuz APPEND initrd=initrd.img apic ks=nfs:<nfsserver>:<nfsmount>/ ks.cfg ramdisk_size=10240 f. Copy the initrd.img and vmlinuz files from the ESX Server installation floppy to C:\Program Files\IBM\RDM\repository\environment\esx\. Be sure that the file names are all lower case. 6. Find the target system (the blade on which you want to install ESX Server) in IBM Director. a. Open and log into the IBM Director console program. b. There are three columns in the IBM director window. Set the group on the left column to physical platforms. c. Find the target system in the middle column. You can identify the target system by its MAC address, IP address, machine name, or IBM machine ID. To be sure, double-click the highlighted entry representing the target system to match the MAC address. If you cannot find the target system, boot the target system by using the pre-boot execution environment (PXE) once, and the target system is boot scanned by the IBM Director server. 7. Create an installation task. a. In the right task column of the IBM Director window, choose Remote Deployment Manager > Custom. b. Right click on Custom and create a new task. c. In the Advanced tab, there is an editable text box that contains the script that runs the task. Modify the installation task to match the following. ;This is command list for custom task BOOTTYPE !LOADBOOTSTRAP environment/esx/pxeboot.0 WAKE !!setenv !!SHUTDOWN END 8. Create a job for the target system using the custom installation by dragging the target system in the second column onto the new task that you just created. Choose run system in the pop-up window, and then select execute now. 9. Start the ESX Server installation. If the target system is set to wake up on LAN or boot from PXE, it should find the RDM server and load the boot image pxeboot.0 from the D-Server. The boot image then loads the vmlinuz and initrd.img files and starts the ESX Server installer. The ESX Server installer downloads files from the NFS server and continues with the installation. 10. Perform the ESX Server configuration steps in the VMware Management Interface, as described in the ESX Server 2.1 Installation Guide at www.vmware.com/support/esx21/doc/ esx21install_config_install.html. Note: We recommend you dedicate all Fibre Channel devices to the virtual machines (VMkernel).
Configuring and Installing IBM BladeCenter
11. Repeat this process for each additional blade server in the BladeCenter.
Post-Installation Considerations on IBM Blade Servers
We discuss two topics in this section: Using NIC Teaming on IBM Blade Servers on page 9 Creating VLANs with NIC Teaming on IBM Blade Servers on page 10
Using NIC Teaming on IBM Blade Servers
IBM blade servers have two physical network interface cards (NICs). NIC teaming (IEEE 802.3ad) is a feature of ESX Server that allows you to create a bonded NIC that spans multiple physical NICs. Each bond acts as a virtual switch that provides multiple uplinks for your use. For more information on bonds and virtual switches, see the ESX Server 2.1 Administration Guide at www.vmware.com/support/esx21/doc/esx21admin_virtualswitches.html. Because the IBM HS20 blades have only two NICs per blade, a standard NIC teaming configuration dedicates both NICs to the virtual machines, leaving no NICs for the service console. To address this limitation, ESX Server allows you to dedicate both NICs to the virtual machine and create a bond, then give network access to the service console through the vmxnet_console module. This action results in the service console being on the same local area network (LAN) segment as the virtual machines. 1. Install ESX Server as described previously. 2. As root, log into the service console. Run the vmkpcidivy program in the interactive mode. vmkpcidivy -i a. As you have already installed ESX Server, accept all the defaults until you get to the NICs. b. Share the NIC that was originally assigned to the VMware Service Console. Look for the NIC that is labeled with a [c] and change this to shared mode by typing s. Leave the remaining NIC assigned to the VMkernel [v]. 3. Create the bond. Using vi or a similar text editor, edit /etc/vmware/hwconfig and add the following two lines to the end of the file, where x is a bond number from 0 to 9. nicteam.vmnic0.team = "bond<x>" nicteam.vmnic1.team = "bond<x>" 4. Use the vmxnet_console module to give network access to the service console. Using vi or a similar text editor, edit /etc/rc.local and add the following lines, where x is the bond number you selected in step 3. #vmxnet_console through bond<x> /etc/rc.d/init.d/network stop rmmod vmxnet_console insmod vmxnet_console devName=bond<x> /etc/init.d/network start mount -a 5. Reboot ESX Server for your changes to take effect unless you are creating a VLAN for the service console. See Creating a VLAN with NIC Teaming for the Service Console on page 10.
Configuring and Installing IBM BladeCenter
Creating VLANs with NIC Teaming on IBM Blade Servers
System administrators use virtual LANs, or VLANs to increase performance and security. VLANs also improve manageability and network tuning by defining broadcast domains without the constraint of physical location. You can create VLANs for the service console and the virtual machines. Creating a VLAN with NIC Teaming for the Service Console 1. Create a bond between the two NICs as described in the previous section, Using NIC Teaming on IBM Blade Servers on page 9. However, do not reboot ESX Server at this time. 2. Using vi or a similar text editor, edit /etc/rc.local and add the following lines to the end of the file, where x is the bond number you selected and y is the VLAN tag number (from 1 to 4095). These lines allow you to use the vmxnet_console module to give network access through the bond to the service console. #vmxnet_console through bond<x> VLAN<y> /etc/rc.d/init.d/network stop rmmod vmxnet_console insmod vmxnet_console devName=bond<x>.<y> /etc/init.d/network start mount -a 3. Configure the physical ports on your external switch (not the switch on BladeCenter) to be trunk ports that support the VLANs IDs that you have chosen. 4. Reboot ESX Server. Creating VLANs with NIC Teaming for Virtual Machines 1. Create a bond between the two NICs as described in Using NIC Teaming on IBM Blade Servers on page 9. 2. As root, log into the VMware Management Interface and create VLANs for your virtual machines. Refer to the online help or the ESX Server 2.1 Administration Guide at www.vmware.com/pdf/support/esx21 for complete instructions.
Best Practices on IBM Blade Servers
This section includes some general best practices for ESX Server on IBM blades.
Mounting USB CD-ROM Devices
To mount a USB CD-ROM driver, you must symbolically link (ln -s) /dev/cdrom to /dev/ scd0. This symbolic link is created automatically if you installed ESX Server using the ESX Server CD-ROM. If however, you installed ESX Server using a remote or network installation, then you may need to create this symbolic link manually. To create the symbolic link, type: ln -s /dev/scd0 /dev/cdrom To mount the USB CD-ROM manually, type: mount /dev/cdrom /mnt/cdrom Note: When you switch from one blade to another, the /dev/cdrom link and possibly the /mnt/cdrom directory may be deleted. If this happens, type the following to mount the USB CD-ROM manually: mount /dev/scd0 /mnt/cdrom If the /mnt/cdrom directory is also deleted, then recreate this directory by typing:
10
Configuring and Installing IBM BladeCenter
mkdir /mnt/cdrom
Determining the Floppy Drive on a Blade Server
When an IBM blade powers on, the SCSI drivers load first (if SCSI devices are present), followed by the USB drivers (if USB devices are present). Then the Fibre Channel device drivers load, if they are allocated solely to the virtual machines (VMkernel), per our recommendation. To determine the location of the floppy drive, you need to count the number of logical units on SCSI drives, Fibre Channel LUNs, then determine whether or not USB devices are enabled (the CD select and KVM select buttons are selected) when the blade boots. For example, when powering on a blade, you have a single logical SCSI drive and two Fibre Channel LUNs. Therefore, the floppy drive is /dev/sdb. The SCSI driver loads first (theres one logical SCSI drive), then the USB drivers load (youve selected both the CD select and KVM select buttons). Mounting Floppy Drives from the Command Line 1. Determine the /dev/sd<x> name for the floppy disk drive, where x is a letter from a to z. 2. Type the following: mkdir p /mnt/floppy mount /dev/sd<x> /mnt/floppy Mounting Floppy Drives from the VMware Remote Console To mount a physical floppy drive on a blade server from the VMware Remote Console, you need to know the /dev/sd<x> name for the floppy drive, where x is a letter from a to z. 1. In the remote console, choose Settings > Configuration Editor. 2. If it is not already selected, click the Hardware tab. 3. Click Floppy Drive and select Use floppy image (even though you are actually using a physical floppy drive). 4. Enter the appropriate /dev/sd<x> device name.
VMware, Inc. 3145 Porter Drive Palo Alto, CA 94304 www.vmware.com Copyright 19982004 VMware, Inc. All rights reserved. Protected by one or more of U.S. Patent Nos. 6,397,242 and 6,496,847; patents pending. VMware, the VMware boxes logo, GSX Server and ESX Server are trademarks of VMware, Inc. Microsoft, Windows, and Windows NT are registered trademarks of Microsoft Corporation. IBM is a registered trademark of International Business Machines Corporation. Linux is a registered trademark of Linus Torvalds. All other marks and names mentioned herein may be trademarks of their respective companies. Revision: 20040329 Item: ESX-ENG-Q104-074
11
You might also like
- The Subtle Art of Not Giving a F*ck: A Counterintuitive Approach to Living a Good LifeFrom EverandThe Subtle Art of Not Giving a F*ck: A Counterintuitive Approach to Living a Good Life4/5 (6052)
- The Gifts of Imperfection: Let Go of Who You Think You're Supposed to Be and Embrace Who You AreFrom EverandThe Gifts of Imperfection: Let Go of Who You Think You're Supposed to Be and Embrace Who You Are4/5 (1142)
- Never Split the Difference: Negotiating As If Your Life Depended On ItFrom EverandNever Split the Difference: Negotiating As If Your Life Depended On It4.5/5 (916)
- Hidden Figures: The American Dream and the Untold Story of the Black Women Mathematicians Who Helped Win the Space RaceFrom EverandHidden Figures: The American Dream and the Untold Story of the Black Women Mathematicians Who Helped Win the Space Race4/5 (946)
- The Hard Thing About Hard Things: Building a Business When There Are No Easy AnswersFrom EverandThe Hard Thing About Hard Things: Building a Business When There Are No Easy Answers4.5/5 (360)
- Devil in the Grove: Thurgood Marshall, the Groveland Boys, and the Dawn of a New AmericaFrom EverandDevil in the Grove: Thurgood Marshall, the Groveland Boys, and the Dawn of a New America4.5/5 (273)
- The World Is Flat 3.0: A Brief History of the Twenty-first CenturyFrom EverandThe World Is Flat 3.0: A Brief History of the Twenty-first Century3.5/5 (2283)
- A Heartbreaking Work Of Staggering Genius: A Memoir Based on a True StoryFrom EverandA Heartbreaking Work Of Staggering Genius: A Memoir Based on a True Story3.5/5 (233)
- Sa Series SSL VPN Appliances: Product Category BrochureNo ratings yetSa Series SSL VPN Appliances: Product Category Brochure6 pages
- Ch6: PT Activity 2 - ACL Placement: Cisco Health Information NetworkingNo ratings yetCh6: PT Activity 2 - ACL Placement: Cisco Health Information Networking3 pages
- Windows 7 Brightness Control For Integrated Displays: January 9, 2009No ratings yetWindows 7 Brightness Control For Integrated Displays: January 9, 200919 pages
- CIS Critical Security Conntrols Checklist PDFNo ratings yetCIS Critical Security Conntrols Checklist PDF2 pages
- FireShot Pro Webpage Screenshot #022 - '8.1 Preferred Over 10 in 2018 - I My Digital Life Forums'No ratings yetFireShot Pro Webpage Screenshot #022 - '8.1 Preferred Over 10 in 2018 - I My Digital Life Forums'1 page
- Using The MSSP Module To Interface Spi™ Serial Eeproms With Pic18 Devices100% (3)Using The MSSP Module To Interface Spi™ Serial Eeproms With Pic18 Devices12 pages
- ARM: GPIO (General Purpose Input Output Register) - ..No ratings yetARM: GPIO (General Purpose Input Output Register) - ..5 pages
- Dotnetnuke (DNN) Database Setup InstructionsNo ratings yetDotnetnuke (DNN) Database Setup Instructions2 pages
- FUJITSU Mainboard D3410-B ATX: Data SheetNo ratings yetFUJITSU Mainboard D3410-B ATX: Data Sheet6 pages
- Dell Configuration Guide For The S3048-ON SystemNo ratings yetDell Configuration Guide For The S3048-ON System1,036 pages
- The Subtle Art of Not Giving a F*ck: A Counterintuitive Approach to Living a Good LifeFrom EverandThe Subtle Art of Not Giving a F*ck: A Counterintuitive Approach to Living a Good Life
- The Gifts of Imperfection: Let Go of Who You Think You're Supposed to Be and Embrace Who You AreFrom EverandThe Gifts of Imperfection: Let Go of Who You Think You're Supposed to Be and Embrace Who You Are
- Never Split the Difference: Negotiating As If Your Life Depended On ItFrom EverandNever Split the Difference: Negotiating As If Your Life Depended On It
- Hidden Figures: The American Dream and the Untold Story of the Black Women Mathematicians Who Helped Win the Space RaceFrom EverandHidden Figures: The American Dream and the Untold Story of the Black Women Mathematicians Who Helped Win the Space Race
- The Hard Thing About Hard Things: Building a Business When There Are No Easy AnswersFrom EverandThe Hard Thing About Hard Things: Building a Business When There Are No Easy Answers
- Elon Musk: Tesla, SpaceX, and the Quest for a Fantastic FutureFrom EverandElon Musk: Tesla, SpaceX, and the Quest for a Fantastic Future
- The Emperor of All Maladies: A Biography of CancerFrom EverandThe Emperor of All Maladies: A Biography of Cancer
- The Yellow House: A Memoir (2019 National Book Award Winner)From EverandThe Yellow House: A Memoir (2019 National Book Award Winner)
- The Little Book of Hygge: Danish Secrets to Happy LivingFrom EverandThe Little Book of Hygge: Danish Secrets to Happy Living
- Devil in the Grove: Thurgood Marshall, the Groveland Boys, and the Dawn of a New AmericaFrom EverandDevil in the Grove: Thurgood Marshall, the Groveland Boys, and the Dawn of a New America
- The World Is Flat 3.0: A Brief History of the Twenty-first CenturyFrom EverandThe World Is Flat 3.0: A Brief History of the Twenty-first Century
- The Sympathizer: A Novel (Pulitzer Prize for Fiction)From EverandThe Sympathizer: A Novel (Pulitzer Prize for Fiction)
- A Heartbreaking Work Of Staggering Genius: A Memoir Based on a True StoryFrom EverandA Heartbreaking Work Of Staggering Genius: A Memoir Based on a True Story
- Team of Rivals: The Political Genius of Abraham LincolnFrom EverandTeam of Rivals: The Political Genius of Abraham Lincoln
- On Fire: The (Burning) Case for a Green New DealFrom EverandOn Fire: The (Burning) Case for a Green New Deal
- The Unwinding: An Inner History of the New AmericaFrom EverandThe Unwinding: An Inner History of the New America
- Sa Series SSL VPN Appliances: Product Category BrochureSa Series SSL VPN Appliances: Product Category Brochure
- Ch6: PT Activity 2 - ACL Placement: Cisco Health Information NetworkingCh6: PT Activity 2 - ACL Placement: Cisco Health Information Networking
- Windows 7 Brightness Control For Integrated Displays: January 9, 2009Windows 7 Brightness Control For Integrated Displays: January 9, 2009
- FireShot Pro Webpage Screenshot #022 - '8.1 Preferred Over 10 in 2018 - I My Digital Life Forums'FireShot Pro Webpage Screenshot #022 - '8.1 Preferred Over 10 in 2018 - I My Digital Life Forums'
- Using The MSSP Module To Interface Spi™ Serial Eeproms With Pic18 DevicesUsing The MSSP Module To Interface Spi™ Serial Eeproms With Pic18 Devices
- ARM: GPIO (General Purpose Input Output Register) - ..ARM: GPIO (General Purpose Input Output Register) - ..