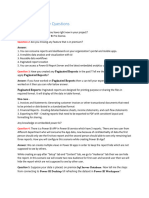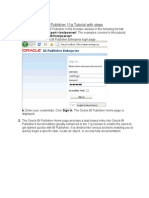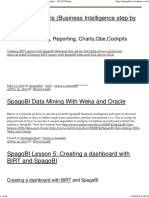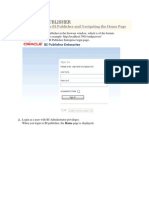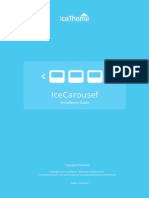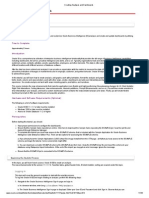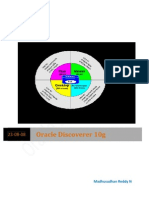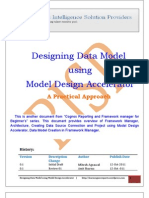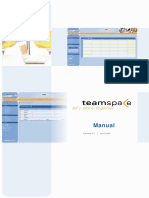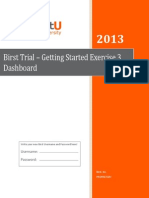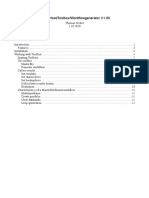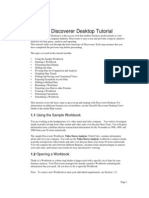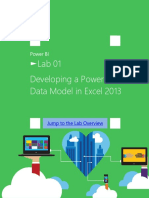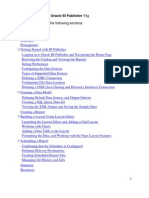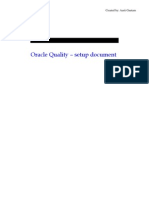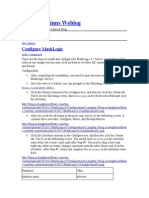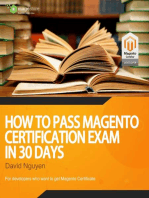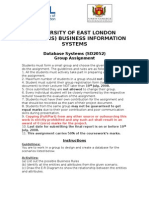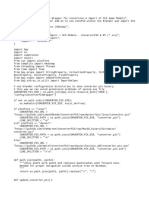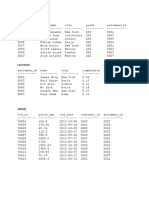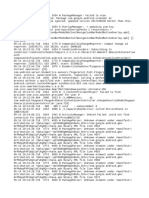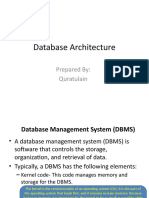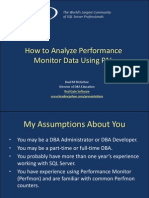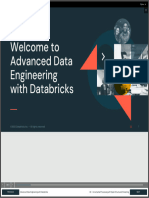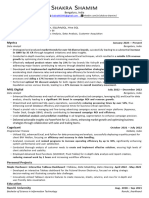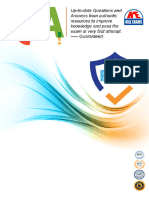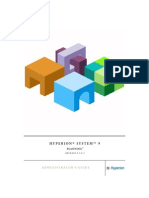Tutorial Spagobi PDF
Tutorial Spagobi PDF
Uploaded by
Alvaro Ramirez LopezCopyright:
Available Formats
Tutorial Spagobi PDF
Tutorial Spagobi PDF
Uploaded by
Alvaro Ramirez LopezOriginal Title
Copyright
Available Formats
Share this document
Did you find this document useful?
Is this content inappropriate?
Copyright:
Available Formats
Tutorial Spagobi PDF
Tutorial Spagobi PDF
Uploaded by
Alvaro Ramirez LopezCopyright:
Available Formats
SpagoBI Meta
Alessandra Toninelli 2013/10/11 15:02
spagobi_meta - SpagoBI Meta
Table of Contents
How to install SpagoBI Meta ................................................................................................................................................... 3 Create a new DBMS connection .............................................................................................................................................. 4 Create the first Model ............................................................................................................................................................... 8 Create the first Query ............................................................................................................................................................. 15
Page 2 - last modified by Alessandra Toninelli on 2013/10/11 15:02
spagobi_meta - SpagoBI Meta
Getting Started ( SpagoBI Meta - RC ) How to install SpagoBI Meta Create a new DBMS connection Create the first Model Create the first Query
Please note that this isn't the final product. A tutorial video can be found here: http://youtu.be/TFmDlMjVqss
How to install SpagoBI Meta
To install SpagoBI Meta just uncompress the downloaded zip into a directory of your choice. Now locate the "eclipse" directory where you have uncompressed the files and launch the eclipse.exe file to start SpagoBI Meta. The first thing to do is to select a workspace, or select one already existing, where you want to save the files used by SpagoBI Meta (models,queries,etc...).
Page 3 - last modified by Alessandra Toninelli on 2013/10/11 15:02
spagobi_meta - SpagoBI Meta
Create a new DBMS connection
To create a new DBMS connection make sure to have opened the "Data Source Explorer" view. For opening this view select the menu Window > Show View > Other > Data Management > Data Source Explorer.
Page 4 - last modified by Alessandra Toninelli on 2013/10/11 15:02
spagobi_meta - SpagoBI Meta
Now inside the Data Source Explorer select "New...", your DBMS Connection type (for example MySql) and click next.
Page 5 - last modified by Alessandra Toninelli on 2013/10/11 15:02
spagobi_meta - SpagoBI Meta
After that you have to specifiy a Driver and Connection details. If you haven't done this before you have to click on the "New driver definition icon". In this window you have to select the driver version, the driver JAR location (for MySql download it from http://dev.mysql.com/downloads/connector/j/ ) and the connection properties.
Page 6 - last modified by Alessandra Toninelli on 2013/10/11 15:02
spagobi_meta - SpagoBI Meta
With the configured driver now you can test and edit the connection to your database. To test the connection simply press the "Test connection" button, if you get a "Ping succedded" messagge all is working.
Page 7 - last modified by Alessandra Toninelli on 2013/10/11 15:02
spagobi_meta - SpagoBI Meta
Create the first Model
To create your first model proceed with this steps: First of all, create a new empty project inside the "Project Explorer" View. Select on the menu bar File > New > Project > General > Project. This will ask you a name for your project and a location (by default inside your current workspace, this is the recommended choice).
Page 8 - last modified by Alessandra Toninelli on 2013/10/11 15:02
spagobi_meta - SpagoBI Meta
Optionally create folder inside your project for every type of resources managed by SpagoBI Meta (models, queries, mappings...) for a better management of your work. For doing this, right-click on a project icon and select New > Folder. Now you can create your first SpagoBI Meta Model. Select on the menu bar File > New > Other > SpagoBI Meta > SpagoBI Model and press next.
Page 9 - last modified by Alessandra Toninelli on 2013/10/11 15:02
spagobi_meta - SpagoBI Meta
Assign a name to your SpagoBI Meta Model file (.sbimodel extension), a logic name and select the location inside your project.
Page 10 - last modified by Alessandra Toninelli on 2013/10/11 15:02
spagobi_meta - SpagoBI Meta
Next step is the selection of a connection. In this window you can see the connection already definied as described in the previous paragraph. You can also select a Catalog and Schema if avaiable for your database and connection.
Page 11 - last modified by Alessandra Toninelli on 2013/10/11 15:02
spagobi_meta - SpagoBI Meta
Now you have to choose the tables to import from your database inside the Physical Model. The Physical Model is like a "snapshot" of your current database tables structure used to create Business objects inside the SpagoBI Model editor. Make sure to import all the tables that you want to use later in this step.
Page 12 - last modified by Alessandra Toninelli on 2013/10/11 15:02
spagobi_meta - SpagoBI Meta
The last step let you quickly create Business Classes directly from the tables inside the Physical Model. This will create create Business Classes that have an identical structure (1:1) of your Physical Tables, with foreigns keys converted to business relationships, primary key to business identifiers and columns to attributes.
Page 13 - last modified by Alessandra Toninelli on 2013/10/11 15:02
spagobi_meta - SpagoBI Meta
Now click on Finish and You have created your first SpagoBI Meta Model! Note that after clicking finish the SpagoBI Meta Model editor will be opened. On the left you have the Business Model representation as a tree, with the Business Classes, Attributes, Business Identifier and Business Relationship. On the right you have the Physical Model with the original structure extracted from your database connection.
Page 14 - last modified by Alessandra Toninelli on 2013/10/11 15:02
spagobi_meta - SpagoBI Meta
In the Business Model you can change and combine the structure imported from the Physical Model. Just select the Business Model root or the Business Model Classes to create something new with the context menus. For example you can create new relationships through Business Classes, set new Business Identifiers, delete or rename Business Attributes and combine Business Classes to create composed Business Classes with inherited attributes. You can also do this operations via drag&drop directly from the Physical Model to the Business Model.
Create the first Query
Once you have created your Business Model, with all the objects that you need, you can query this with the SpagoBI Meta Query Editor. To create a new Query you can: Right-click on the Business Model Root in the Business Model Editor and select Create > New Query Or right-click on a file .sbimodel inside your Project Explorer and select Create > New Query
Page 15 - last modified by Alessandra Toninelli on 2013/10/11 15:02
spagobi_meta - SpagoBI Meta
This will open a new wizard that let you create a new Query File (.metaquery) inside your project. The query file store you query definition and will be opened, edited and executed any time. Remember that to query your model the connection to the original database must be alive. The Query Editor is divided in two tabs (look at the bottom): The Edit tab: let you define and edit the query structure with a simple drag & drop graphical user interface. The Result tab: execute the query definied in the Edit Tab and shows the results in a grid with column sort and pagination.
In the Edit tab, on the left, you have your Business Model as tree with Business Classes and Business Attributes. Simply drag&drop them to the right panels to compose your query.
Page 16 - last modified by Alessandra Toninelli on 2013/10/11 15:02
spagobi_meta - SpagoBI Meta
To the right you can see three panel for: Select Fields: the fields that will be showed in the results. You can apply alias name, aggregation functions, ordening, group by and more. Where clause: the filtering options that you want to apply to your interrogation. You can choose a left operand, an operation a write a right operand and combine it with another operand usign boolean connector. Having clause: this is similar to the where clause panel but applies to the group by operations.
Page 17 - last modified by Alessandra Toninelli on 2013/10/11 15:02
spagobi_meta - SpagoBI Meta
Page 18 - last modified by Alessandra Toninelli on 2013/10/11 15:02
You might also like
- Epam System Interview Question PDFDocument7 pagesEpam System Interview Question PDFDivyesh DubeyNo ratings yet
- AutoCrat 3.0 HelpDocument11 pagesAutoCrat 3.0 HelpAndres Contreras0% (2)
- ACE Study GuideDocument8 pagesACE Study Guide3qtrtymNo ratings yet
- Using The Niche Mania Control PanelDocument17 pagesUsing The Niche Mania Control PanelCarlosNo ratings yet
- Using The Niche Mania Control PanelDocument16 pagesUsing The Niche Mania Control PanelCarlosNo ratings yet
- SAP DataSphere TutorialDocument38 pagesSAP DataSphere Tutorialksjoshi1605No ratings yet
- BI Publisher 11g Tutorial With StepsDocument66 pagesBI Publisher 11g Tutorial With StepsNarayana AnkireddypalliNo ratings yet
- ABAP Report WizardDocument20 pagesABAP Report Wizardbskris8727No ratings yet
- 7 Optimize A Model For Performance in Power BIDocument32 pages7 Optimize A Model For Performance in Power BIJYNo ratings yet
- EPLAN - Get - Started21Document35 pagesEPLAN - Get - Started21Angelito_HBKNo ratings yet
- SpagoBI Tutorials (Business Intelligence Step by Step) - OLAP, Datamining, Reporting, Charts, Qbe, CockpitsDocument69 pagesSpagoBI Tutorials (Business Intelligence Step by Step) - OLAP, Datamining, Reporting, Charts, Qbe, CockpitsEko Rusmanto100% (1)
- Obiee 11g Bi PublisherDocument85 pagesObiee 11g Bi PublisherPriyanka GargNo ratings yet
- IceCarousel GuideDocument11 pagesIceCarousel GuidesameeriproNo ratings yet
- Exploring Advanced Features of Oracle BI PublisherDocument113 pagesExploring Advanced Features of Oracle BI PublisherPaul Dfouni100% (2)
- SBN SAP Analytics Cloud - SAC Live Connectivity To SAP BWDocument41 pagesSBN SAP Analytics Cloud - SAC Live Connectivity To SAP BWmahmudur rahmanNo ratings yet
- Zap Audit Guide: Useful InformationDocument7 pagesZap Audit Guide: Useful InformationnbesNo ratings yet
- Chapter-4Document9 pagesChapter-4prajapatidhruvil50No ratings yet
- 1-Getting Started With Oracle BI PublisherDocument93 pages1-Getting Started With Oracle BI PublisherMostafa TahaNo ratings yet
- SAP Business Objects Interview Questions With AnswersDocument6 pagesSAP Business Objects Interview Questions With Answersscholarmaster0% (1)
- Hands-On Lab: Building Your First Dashboard With Sharepoint 2010 Performancepoint ServicesDocument26 pagesHands-On Lab: Building Your First Dashboard With Sharepoint 2010 Performancepoint ServicesdanishceNo ratings yet
- OBIEE 11G Creating Analyses and DashboardsDocument144 pagesOBIEE 11G Creating Analyses and DashboardsLordger LiuNo ratings yet
- Toadformysql 7.9 ReleasenotesDocument14 pagesToadformysql 7.9 ReleasenoteslaloNo ratings yet
- Catia Assembly DesignDocument188 pagesCatia Assembly Designsalle123No ratings yet
- UPK Demantra Demand ManagementDocument8 pagesUPK Demantra Demand Managementanishokm2992No ratings yet
- Oracle Discoverer 10g: Madhusudhan Reddy NDocument37 pagesOracle Discoverer 10g: Madhusudhan Reddy NanwarmazizNo ratings yet
- IBM Cognos Analytics Getting Started GuideDocument25 pagesIBM Cognos Analytics Getting Started GuideRoger ClarkNo ratings yet
- Business Partner Master DataDocument34 pagesBusiness Partner Master DataEdwin IriarteNo ratings yet
- The Ins and Outs of SAS® Data Integration StudioDocument16 pagesThe Ins and Outs of SAS® Data Integration StudioLemuel OrtegaNo ratings yet
- Designing Data ModelDocument37 pagesDesigning Data ModelAmit SharmaNo ratings yet
- Theme ConfigurationDocument16 pagesTheme ConfigurationELisaRullNo ratings yet
- Lab - Building Your First Cube With SQL Server 2016Document23 pagesLab - Building Your First Cube With SQL Server 2016Oumaima AlfaNo ratings yet
- Salesforce Analytics WorkbookDocument39 pagesSalesforce Analytics WorkbookGary SpencerNo ratings yet
- Mii DashboardConnector PDFDocument20 pagesMii DashboardConnector PDFmusturNo ratings yet
- Manual: Release 4.3 - April 2006Document61 pagesManual: Release 4.3 - April 2006jackNo ratings yet
- User Help FileDocument21 pagesUser Help FileUtku BayramNo ratings yet
- Birst Trial - Getting Started Exercise 3 DashboardDocument11 pagesBirst Trial - Getting Started Exercise 3 DashboardAvinNo ratings yet
- 0810 Power Bi Dashboard in An HourDocument42 pages0810 Power Bi Dashboard in An Hourvtechvishnu100% (1)
- Inhaltsverzeichnis: Monitortool/Toolbox/Workflowgenerator V1.00Document12 pagesInhaltsverzeichnis: Monitortool/Toolbox/Workflowgenerator V1.00Jeadsada KongboonmaNo ratings yet
- Oracle9i Discoverer Desktop Tutorial: 1.1 Using The Sample WorkbookDocument53 pagesOracle9i Discoverer Desktop Tutorial: 1.1 Using The Sample WorkbookThirupathi MuskuNo ratings yet
- Building A Sales Dashboard Using SAP Xcelsius 2011Document36 pagesBuilding A Sales Dashboard Using SAP Xcelsius 2011kalicharan13No ratings yet
- Cognos QuestionsDocument13 pagesCognos QuestionskommsuNo ratings yet
- Copia de Lab 03 1basics (Level 1) - LabDocument121 pagesCopia de Lab 03 1basics (Level 1) - LabALEX CORDOVANo ratings yet
- Lab 01 Developing A Power Pivot Data Model in Excel 2013Document30 pagesLab 01 Developing A Power Pivot Data Model in Excel 2013Normi QuispeNo ratings yet
- Spagobi Server JPaloDocument5 pagesSpagobi Server JPaloHector BandoniNo ratings yet
- Lab 2 - Data Modeling and ExplorationDocument44 pagesLab 2 - Data Modeling and ExplorationBrianCarreñoNo ratings yet
- Getting Started With Oracle BI Publisher 11gDocument76 pagesGetting Started With Oracle BI Publisher 11greturnasapNo ratings yet
- Oracle Quality Setup DocumentDocument15 pagesOracle Quality Setup Documentaartigautam100% (1)
- Marklogic Server Configuration BlogDocument15 pagesMarklogic Server Configuration BlogGowri KaruppiahNo ratings yet
- 03 IAB BasicsDocument62 pages03 IAB BasicsMohamed SakrNo ratings yet
- Guide Top Solid'Quote 2011 UsDocument28 pagesGuide Top Solid'Quote 2011 UsKimNo ratings yet
- Power Bi Transform ModelDocument530 pagesPower Bi Transform ModelTrần Thị Hồng NhungNo ratings yet
- Lookup Field Not Show All Columns Dynamics 365 Business CentralDocument5 pagesLookup Field Not Show All Columns Dynamics 365 Business CentralferengereNo ratings yet
- Search Help Exit How ToDocument18 pagesSearch Help Exit How Tobra_mxoNo ratings yet
- Enhancing Productivity with Notion: Save time on projects by supercharging your productivity with Notion's powerful features and templatesFrom EverandEnhancing Productivity with Notion: Save time on projects by supercharging your productivity with Notion's powerful features and templatesNo ratings yet
- Tableau Training Manual 9.0 Basic Version: This Via Tableau Training Manual Was Created for Both New and IntermediateFrom EverandTableau Training Manual 9.0 Basic Version: This Via Tableau Training Manual Was Created for Both New and IntermediateRating: 3 out of 5 stars3/5 (1)
- A Step By Step Tutorial Using JSP For Web Development With Derby DatabaseFrom EverandA Step By Step Tutorial Using JSP For Web Development With Derby DatabaseNo ratings yet
- Learning Mambo: A Step-by-Step Tutorial to Building Your Website: A well-structured and example-rich tutorial to creating websites using MamboFrom EverandLearning Mambo: A Step-by-Step Tutorial to Building Your Website: A well-structured and example-rich tutorial to creating websites using MamboNo ratings yet
- How to pass Magento Certification Exam in 30 daysFrom EverandHow to pass Magento Certification Exam in 30 daysRating: 3 out of 5 stars3/5 (4)
- Database System (SD2052) AssignmentDocument5 pagesDatabase System (SD2052) AssignmentRifat_mmu100% (1)
- 03 Project1 The STL and YouDocument23 pages03 Project1 The STL and YouRichard FatcatNo ratings yet
- Minimized Data Inconsistency. Data Inconsistency Exists When Different Versions of The Same Data AppearDocument4 pagesMinimized Data Inconsistency. Data Inconsistency Exists When Different Versions of The Same Data AppearmengistuNo ratings yet
- Answer Key For SQL QuestionsDocument2 pagesAnswer Key For SQL QuestionsAinil HawaNo ratings yet
- 6 1 5 5 3SP9 DeltaDocument78 pages6 1 5 5 3SP9 Deltam_925No ratings yet
- Gain Programmatic Access To Data of SAPGUI ALV ReportsDocument4 pagesGain Programmatic Access To Data of SAPGUI ALV ReportsSureshNo ratings yet
- DBMS SyllabusDocument2 pagesDBMS SyllabusVenkatesan PillaiNo ratings yet
- System Design PrimerDocument59 pagesSystem Design PrimerPranay Pant BITS Pilani HyderabadNo ratings yet
- InitDocument16 pagesInitlogartgraphaudiNo ratings yet
- Exercises QLDocument7 pagesExercises QLEwunetu DejeneNo ratings yet
- LogDocument26 pagesLogskulldiamond86No ratings yet
- 1900 - John Burnet - The Ethics of AristotleDocument593 pages1900 - John Burnet - The Ethics of AristotleRobertoNo ratings yet
- Simplification of MRP Functionality Is DoneDocument6 pagesSimplification of MRP Functionality Is DoneraaghuNo ratings yet
- OSDB75 QuestionsDocument12 pagesOSDB75 QuestionsRAKEYSH PATTEBOINANo ratings yet
- 03 Inital - Delta Download - Ztable - EINADocument26 pages03 Inital - Delta Download - Ztable - EINAsharif.inamdarNo ratings yet
- Confluent Platform Reference Architecture KubernetesDocument10 pagesConfluent Platform Reference Architecture KubernetesKarol BaranNo ratings yet
- Best of Luck To All Abapers: Abap Certification Questions With AnswersDocument18 pagesBest of Luck To All Abapers: Abap Certification Questions With AnswersSUDHARSANA SNo ratings yet
- Pres2 - Logical and Physical Storage StructureDocument19 pagesPres2 - Logical and Physical Storage StructureAbdul WaheedNo ratings yet
- 10.3 Multiple-Row SubqueriesDocument16 pages10.3 Multiple-Row SubqueriesRaul Raul Perez PerezNo ratings yet
- Unit 4Document11 pagesUnit 4sushanthreddy00007No ratings yet
- How To Analyze Performance Monitor Data Using PAL SQL ConnectionsDocument15 pagesHow To Analyze Performance Monitor Data Using PAL SQL ConnectionsSalman1231No ratings yet
- Databricks Learning TestDocument1 pageDatabricks Learning TestmrtuntunNo ratings yet
- Shakra Resume TemplateDocument1 pageShakra Resume TemplateAmeena KhanNo ratings yet
- Bigdata PPT Slides (E)Document10 pagesBigdata PPT Slides (E)sai projectNo ratings yet
- SPLK 1001Document7 pagesSPLK 1001தமிழ் வலை ஒளிNo ratings yet
- Doubly Linked Lists Introduction and OperationsDocument6 pagesDoubly Linked Lists Introduction and Operationssindhu cutieNo ratings yet
- GSe Pro 100 1000 200 3000 Series 152I02 RN v1.0Document115 pagesGSe Pro 100 1000 200 3000 Series 152I02 RN v1.0nameNo ratings yet
- Hyperion® System™ 9: Administrator'S GuideDocument422 pagesHyperion® System™ 9: Administrator'S Guidetariqs97No ratings yet
- Cbse Board Practical Examination-2024-25 (Information Technology)Document1 pageCbse Board Practical Examination-2024-25 (Information Technology)thegreatindianvines710No ratings yet