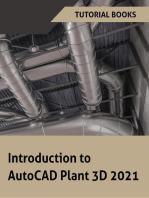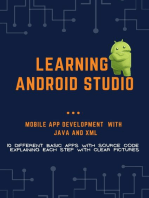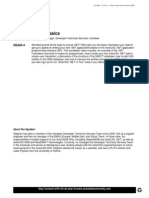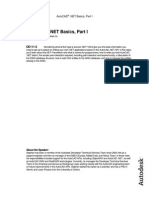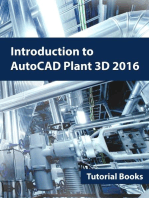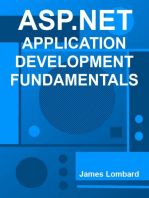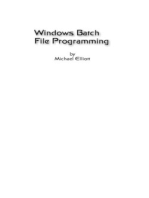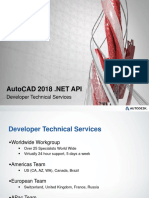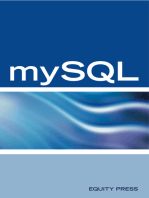VB Net Starting Guide
Uploaded by
Suryakant MahajanVB Net Starting Guide
Uploaded by
Suryakant MahajanUsing Visual Basic Express to create an AutoCAD .
NET addin
Introduction
This document will provide a step by step tutorial on how to create, load and debug a
simple VB .NET application for AutoCAD using the Visual Basic Express development
environment. The document focuses on setting up and using the Visual Basic Express
environment. We do not elaborate on the AutoCAD .NET API itself. We provide
references at the end of this tutorial to resources for learning the AutoCAD .NET API
itself.
Creating the project:
1) Launch Visual Basic 2008 Express Edition
2) Select the Menu item FileNew Project or type Ctrl+N. The New Project
dialog will appear:
3) Select the Class Library Template (shown above) and enter a suitable name in
the Name: text field. For Instance, we chose MyVBAcadApp.
4) A new Project is now created and the Visual Studio Express window should look
something like this:
Converting your Project into an AutoCAD VB .NETApplication:
1) In your Visual Basic 2008 Express window, you should be able to see a Solution
Explorer tab on the right. If you dont see it, click the ViewSolution Explorer
menu item or type the Ctrl+R keys.
2) Go to the Solution Explorer tab on the right side of the Visual Basic 2008 Express
window select the Show All Files button as shown below
3) The above step will display the References folder in the Solution Explorer as
shown below
4) Right-click on this References folder and select Add Reference item in the
resulting context menu. An Add Reference dialog will be displayed:
5) Click on the Browse tab and Navigate to the location of the AutoCAD specific
Reference files.
Note: You will find AutoCAD specific reference files in a couple of locations. If
you have ObjectARX SDK installed, you can navigate to the Include folder (I
would navigate to C:\ ObjectARX\ 2010\ inc-win32 for 32 bit platforms and
C:\ ObjectARX\ 2010\ inc-x64) for the references. In the snapshot above, we
navigated to the inc-win32 folder.
Alternatively, you can navigate to the AutoCAD 2010 Install Folder (the default
location is C:\ Program Files\ AutoCAD 2010) and find the references there as
shown below:
6) Select the DLL files acmgd.dll and acdbmgd.dll from the location you browse to
and click the OK button. These files contain all the necessary .NETAPIs to create
a generic AutoCAD .NET application.
Note: You can select multiple files (two files in this case) by pressing the Ctrl key
while selecting them with the mouse.
7) Add the necessary Namespaces to the source files for convenient access to the
AutoCAD .NET APIs. Here are the most commonly used AutoCAD .NET API
specific namespaces:
I mpor t s Aut odesk. Aut oCAD. Appl i cat i onSer vi ces
I mpor t s Aut odesk. Aut oCAD. Dat abaseSer vi ces
I mpor t s Aut odesk. Aut oCAD. Edi t or I nput
I mpor t s Aut odesk. Aut oCAD. Runt i me
You can add these namespaces at the top of the Class1.vb source file as
shown below.
Note: We will not be elaborating on the purposes of the namespaces and the AutoCAD
.NET APIs in this tutorial. You can find a lot more information on this in the references
provided at the end of this tutorial.
Creating a command:
Add the command method that implements the command(s) you need. Here is an
example of the command method implementing the command we use:
' Def i ne command ' MyVBCommand'
<CommandMet hod( " MyVBCommand" ) > _
Publ i c Sub Cmd1( ) ' Thi s met hod can have any name
' Type your code her e
Di med As Edi t or = Appl i cat i on. Document Manager . Mdi Act i veDocument . Edi t or
ed. Wr i t eMessage( " My Fi r st command i mpl ement ed i n VB . NET Expr ess Edi t i on" )
End Sub
Note: We will not be elaborating on the creation of commands and the AutoCAD .NET
APIs in this tutorial. You can find a lot more information on this in the references
provided at the end of this tutorial. Here is a snapshot of how the command code
would look like:
Now we have a functional AutoCAD VB .NETproject!
Save the Project:
You can save the project by clicking the FileSave All menu item or hitting the
Ctrl+Shift+S keys. This will popup up the Save Project Dialog shown below.
You may choose the Name, Location and Solution Name of the project as you see fit.
Build the Project:
The last step is to Build the application. Use the BuildBuild <YourApplicationName>
menu item to build your application. In the case of the sample we used, the menu item
was BuildBuild MyVBAcadApp.
You now have a functional AutoCAD VB .NETApplication!
Debugging the Application:
You can load your compiled application into AutoCAD now using the NETLOAD
command, but youll have to make a few additional changes to your project to be
able to debug it when its running in AutoCAD.
Set Copy Local property to False:
1) Open the Properties Tab by clicking the ViewProperties Window menu item
or the F4 key.
2) Select the acdbmgd reference in the References folder in the Solution
Explorer tab and set its Copy Local property in the Properties tab to False as
shown below:
3) Do the above step for the acmgd reference as well
Set the Debug Application Path:
The Visual Basic 2008 Express Edition does not provide any method through its user
interface to specify a debug application path to launch AutoCAD from the Visual
Basic 2008 Express Edition environment. so we have to play a small trick here:
1) Save the project and close Visual Basic 2008 Express Edition
2) Navigate to the location of the project in Windows Explorer. My Project is in the
folder C:\ My Documents\ Visual Studio
2008\ Projects\ MyVBAcadApp\ MyVBAcadApp.
3) Open the Project file <ApplicationName.vbproj >in a text editor of your choice. I
choose Notepad as the text editor and my application project file is named
MyVBAcadApp.vbproj. You will notice that it is an XML file. Under the XML Node
<PropertyGroup Condition=" '$(Configuration)| $(Platform)' == 'Debug| AnyCPU'
"> Add the following two XML Nodes:
<StartAction>Program</StartAction>
<StartProgram>C:\ Program Files\ AutoCAD 2010\ acad.exe</StartProgram>
Note: The StartProgram node stores the path of the AutoCAD application
acad.exe. You will have to modify this path to the correct path to the
acad.exe executable on your machine. This section in my MyVBAcadApp.vbproj
file looks like this after I add my entries:
<PropertyGroup Condition=" '$(Configuration)| $(Platform)' =='Debug| AnyCPU'
">
<StartAction>Program</StartAction>
<StartProgram>C:\ Program Files\ AutoCAD 2010\ acad.exe</StartProgram>
<DebugSymbols>true</ DebugSymbols>
<DebugType>full</ DebugType>
<DefineDebug>true</ DefineDebug>
<DefineTrace>true</ DefineTrace>
<OutputPath>bin\ Debug\ </ OutputPath>
<DocumentationFile>MyVBAcadApp.xml</ DocumentationFile>
<NoWarn>42016,41999,42017,42018,42019,42032,42036,42020,42021,42022</ NoW
arn>
</ PropertyGroup>
Here is a snapshot of my VBPROJ file opened in notepad:
4) Save the VBPROJ file and open the project again in Visual Basic 2008 Express
Edition.
5) Build the project again.
6) Select the DebugStart Debugging Menu item or press F5. This will launch the
AutoCAD application successfully from the Visual Basic 2008 Express Edition
debugging environment.
Loading our VB .NETApplication into AutoCAD
1) Once AutoCAD is launched, run the NETLOAD command. This will display the
Choose .NET Assembly dialog (as shown below):
2) Navigate to the location of your built application. My application lived in the
C:\ My Documents\ Visual Studio
2008\ Projects\ MyVBAcadApp\ MyVBAcadApp\ bin\ Debug folder.
3) Select the application DLL and click Open button. The application is now
loaded into AutoCAD
4) Run the command MyVBCommand or any other command name that you
defined in your .NET application. Here is the output of my command:
Set a breakpoint in the code
1) Set the cursor at the line of code you want to break to.
2) Click the DebugToggle Breakpoint menu item or press the F9 key. Here is a
snapshot of the break point at the point of code where we set the Editor object
(The Red dot indicates the breakpoint):
3) Run the command (in our case MyVBCommand) on the AutoCAD command
line and you will see the break point hit:
You can now use the debugger keys like F8 or Shift+F8 etc to traverse through
the code
Congratlations, you have successfully used Visual Basic 2008 Express Edition to
create and use a .NETapplication in AutoCAD!
References:
1) Developer Center for AutoCAD (www.autodesk.com/ developautocad): This
website provides a variety of learning resources such as DevTV: Introduction to
AutoCAD .NET Programming which provided an excellent introduction to the
AutoCAD .NET API and AutoCAD .NET Labs which provides a comprehensive self-
learning tutorials. The Developer Center lists many other free development
resources,including links to the Autodesk discussion groups for the various
AutoCAD APIs.
2) Through the Interface Blog (http:/ / through-the-interface.typepad.com/ ): A
very interesting and engaging blog on all AutoCAD APIs and allied technologies
3) Autodesk Developer Network: For professional support for your software
development work, consider joining the Autodesk Developer Network program.
Visit www.autodesk.com/joinadn for more details of the program.
You might also like
- C# For Beginners: An Introduction to C# Programming with Tutorials and Hands-On ExamplesFrom EverandC# For Beginners: An Introduction to C# Programming with Tutorials and Hands-On Examples5/5 (1)
- Coding Basics with Microsoft Visual Studio: A Step-by-Step Guide to Microsoft Cloud ServicesFrom EverandCoding Basics with Microsoft Visual Studio: A Step-by-Step Guide to Microsoft Cloud ServicesNo ratings yet
- Evaluation of Some Android Emulators and Installation of Android OS on Virtualbox and VMwareFrom EverandEvaluation of Some Android Emulators and Installation of Android OS on Virtualbox and VMwareNo ratings yet
- Visual Basic 6.0 Programming By Examples: 7 Windows Application ExamplesFrom EverandVisual Basic 6.0 Programming By Examples: 7 Windows Application Examples3/5 (2)
- C# Programming Illustrated Guide For Beginners & Intermediates: The Future Is Here! Learning By Doing ApproachFrom EverandC# Programming Illustrated Guide For Beginners & Intermediates: The Future Is Here! Learning By Doing Approach3.5/5 (3)
- The Ultimate Guide To Microsoft Excel Vba For Beginners And SeniorsFrom EverandThe Ultimate Guide To Microsoft Excel Vba For Beginners And SeniorsNo ratings yet
- Visual Studio Code: End-to-End Editing and Debugging Tools for Web DevelopersFrom EverandVisual Studio Code: End-to-End Editing and Debugging Tools for Web DevelopersNo ratings yet
- Mastering Node.js Web Development: Go on a comprehensive journey from the fundamentals to advanced web development with Node.jsFrom EverandMastering Node.js Web Development: Go on a comprehensive journey from the fundamentals to advanced web development with Node.jsNo ratings yet
- Visual Basic Programming:How To Develop Information System Using Visual Basic 2010, A Step By Step Guide For BeginnersFrom EverandVisual Basic Programming:How To Develop Information System Using Visual Basic 2010, A Step By Step Guide For Beginners3.5/5 (2)
- Excel and AutoCAD - How To Link Excel With AutoCAD Using VBANo ratings yetExcel and AutoCAD - How To Link Excel With AutoCAD Using VBA20 pages
- Excel and AutoCAD How To Link Excel With AutoCAD Using VBANo ratings yetExcel and AutoCAD How To Link Excel With AutoCAD Using VBA20 pages
- WWW Caddsoftsolutions Com AutoCAD Net-AutoCAD-Programming-using-VB Net-CSharp NetNo ratings yetWWW Caddsoftsolutions Com AutoCAD Net-AutoCAD-Programming-using-VB Net-CSharp Net2 pages
- Spring Boot Intermediate Microservices: Resilient Microservices with Spring Boot 2 and Spring CloudFrom EverandSpring Boot Intermediate Microservices: Resilient Microservices with Spring Boot 2 and Spring CloudNo ratings yet
- Integration of Autocad® Vba With Microsoft Excel: Walt Disney World Swan and Dolphin Resort Orlando, FloridaNo ratings yetIntegration of Autocad® Vba With Microsoft Excel: Walt Disney World Swan and Dolphin Resort Orlando, Florida12 pages
- Microsoft Visual Basic Interview Questions: Microsoft VB Certification ReviewFrom EverandMicrosoft Visual Basic Interview Questions: Microsoft VB Certification ReviewNo ratings yet
- Short Reinforcement Long Reinforcement: +ive in Span Due ToNo ratings yetShort Reinforcement Long Reinforcement: +ive in Span Due To14 pages
- Simply Supported One-Way Slab: at Main Reinforcement Distribution ReinforcementNo ratings yetSimply Supported One-Way Slab: at Main Reinforcement Distribution Reinforcement4 pages
- HT - LVL Col No. FD LVL NN Staad - Id Length B D Coltype AscrqdNo ratings yetHT - LVL Col No. FD LVL NN Staad - Id Length B D Coltype Ascrqd21 pages
- Project Report Preparation Guidelines For M.Tech ThesisNo ratings yetProject Report Preparation Guidelines For M.Tech Thesis9 pages
- C# For Beginners: An Introduction to C# Programming with Tutorials and Hands-On ExamplesFrom EverandC# For Beginners: An Introduction to C# Programming with Tutorials and Hands-On Examples
- Android App Development Tutorial . Build your first app.From EverandAndroid App Development Tutorial . Build your first app.
- Coding Basics with Microsoft Visual Studio: A Step-by-Step Guide to Microsoft Cloud ServicesFrom EverandCoding Basics with Microsoft Visual Studio: A Step-by-Step Guide to Microsoft Cloud Services
- Evaluation of Some Android Emulators and Installation of Android OS on Virtualbox and VMwareFrom EverandEvaluation of Some Android Emulators and Installation of Android OS on Virtualbox and VMware
- Visual Basic 6.0 Programming By Examples: 7 Windows Application ExamplesFrom EverandVisual Basic 6.0 Programming By Examples: 7 Windows Application Examples
- C# Programming Illustrated Guide For Beginners & Intermediates: The Future Is Here! Learning By Doing ApproachFrom EverandC# Programming Illustrated Guide For Beginners & Intermediates: The Future Is Here! Learning By Doing Approach
- The Ultimate Guide To Microsoft Excel Vba For Beginners And SeniorsFrom EverandThe Ultimate Guide To Microsoft Excel Vba For Beginners And Seniors
- Visual Studio Code: End-to-End Editing and Debugging Tools for Web DevelopersFrom EverandVisual Studio Code: End-to-End Editing and Debugging Tools for Web Developers
- Mastering Node.js Web Development: Go on a comprehensive journey from the fundamentals to advanced web development with Node.jsFrom EverandMastering Node.js Web Development: Go on a comprehensive journey from the fundamentals to advanced web development with Node.js
- ASP.NET Application Development FundamentalsFrom EverandASP.NET Application Development Fundamentals
- Visual Basic Programming:How To Develop Information System Using Visual Basic 2010, A Step By Step Guide For BeginnersFrom EverandVisual Basic Programming:How To Develop Information System Using Visual Basic 2010, A Step By Step Guide For Beginners
- Excel and AutoCAD - How To Link Excel With AutoCAD Using VBAExcel and AutoCAD - How To Link Excel With AutoCAD Using VBA
- Excel and AutoCAD How To Link Excel With AutoCAD Using VBAExcel and AutoCAD How To Link Excel With AutoCAD Using VBA
- Angular for Kids: Start Your Coding AdventureFrom EverandAngular for Kids: Start Your Coding Adventure
- WWW Caddsoftsolutions Com AutoCAD Net-AutoCAD-Programming-using-VB Net-CSharp NetWWW Caddsoftsolutions Com AutoCAD Net-AutoCAD-Programming-using-VB Net-CSharp Net
- Spring Boot Intermediate Microservices: Resilient Microservices with Spring Boot 2 and Spring CloudFrom EverandSpring Boot Intermediate Microservices: Resilient Microservices with Spring Boot 2 and Spring Cloud
- Integration of Autocad® Vba With Microsoft Excel: Walt Disney World Swan and Dolphin Resort Orlando, FloridaIntegration of Autocad® Vba With Microsoft Excel: Walt Disney World Swan and Dolphin Resort Orlando, Florida
- Microsoft Visual Basic Interview Questions: Microsoft VB Certification ReviewFrom EverandMicrosoft Visual Basic Interview Questions: Microsoft VB Certification Review
- Short Reinforcement Long Reinforcement: +ive in Span Due ToShort Reinforcement Long Reinforcement: +ive in Span Due To
- Simply Supported One-Way Slab: at Main Reinforcement Distribution ReinforcementSimply Supported One-Way Slab: at Main Reinforcement Distribution Reinforcement
- HT - LVL Col No. FD LVL NN Staad - Id Length B D Coltype AscrqdHT - LVL Col No. FD LVL NN Staad - Id Length B D Coltype Ascrqd
- Project Report Preparation Guidelines For M.Tech ThesisProject Report Preparation Guidelines For M.Tech Thesis